MANUAL DE ADMINISTRADOR
|
|
|
- Sofia Peralta Lucero
- hace 7 años
- Vistas:
Transcripción
1 MANUAL DE ADMINISTRADOR SPONTANIA v5 Dialcom Network, S.L. Febrero, 2009 Page 1 of 38
2 Contenidos Contenidos Introducción Acceso a la Administración GENERAL... 8 Opción Info Sistema... 8 Opción Conectados SPONTANIA Opción Conectados Opción Áreas Opción Sesiones Opción Publicaciones Opción Moderadores Opción Traductores Opción Usuarios Opción Grupo de Usuarios Opción CDR Opción Histórico Opción Sesiones grabadas Opción Estadísticas IM Opción Conectados Opción Usuarios Opción Perfiles CONFIGURACIÓN Opción RTC/3G Routing Page 2 of 38
3 1 Introducción Para acceder a la administración deberá introducir una URL en cualquier navegador web que le será proporcionada por Dialcom Networks. En dicha dirección web, deberá introducir login y password de acceso que también le serán facilitados por Dialcom Networks. Guárdelos en un sitio seguro porque serán su único modo de acceso a la gestión de su sistema. Una vez autentificado se encontrará dentro la administración Dialcom Networks, nos aparece el menú de gestión. Deberá desplegar la opción de menú que corresponda a Spontania una vez realizado esto, la operativa de uso es muy sencilla y fundamentalmente se pueden realizar tres operaciones en casi todos los apartados del menú que forman la administración web y que son: altas, eliminaciones y modificaciones. Para cada una de estas operaciones encontrará un botón rotulado con la acción relacionada. El acceso a la administración es igual para todo tipo de administradores ya que adelantamos que puede haber varios tipos. Existe la figura del administrador general que tiene potestad para ver todo dentro la web y existe la figura del administrador de un área que puede ver todo lo relacionada con el área que administre. Esta opción para que esté disponible, debe ser activada previamente en la creación de dicha Área. A lo largo del manual nos referimos a las sesiones nombrándolas también como salas, así que desde el principio téngalo en cuenta. Aunque la administración no reviste ninguna dificultad vamos a describir brevemente las opciones de menú antes de entrar en detalle. GENERAL Info Sistema: Proporciona información de los servicios disponibles. Permite cambiar los datos de acceso, la personalización de la página web de acceso y del interfaz de usuario. Conectados: Presenta una relación de las sesiones (de todos los módulos: IM, sesiones de Spontania, Webcall, etc.) que en el momento de la consulta están activas, así como los usuarios que están participando en las mismas. Page 3 of 38
4 SPONTANIA Conectados: Presenta una relación de las sesiones Spontania que en el momento de la consulta están activas, así como los usuarios que están participando en las mismas. Áreas: Pueden tener una similitud con departamentos o grupos. Sesiones: Son el centro neurálgico de Spontania, son aulas o salas de reunión donde los usuarios se reúnen. Publicaciones: Proporcionan una relación de las sesiones disponibles en el sistema con información relativa a los horarios de acceso, tipo de autentificación requerida, moderador asignado y un acceso rápido para realizar la Conexión a través de un enlace web. Moderadores: Son las figuras que controlan una sesión y otorgan permisos a los usuarios partícipes. Pueden ejercer su rol de moderadores en una o en varias áreas. Traductores: Son unos participantes especiales dentro de la sesión. Realizan la traducción de la conversación de la sesión en un idioma determinado. Al igual que ocurre con los moderadores, pueden ejercer su rol en una o varias áreas. Usuarios: Son el resto de asistentes a la reunión. A una sesión pueden conectarse usuarios que deban estar registrados en el sistema o usuarios anónimos, es decir, que no estén dados de alta dentro del servicio. Grupos Usuarios: La finalidad de este apartado es agrupar a un número de usuarios que tendrán derecho exclusivo de acceso a algunas sesiones. CDR: Son listados de situación, almacenan información sobre las sesiones que se han llevado a cabo. Histórico: Al igual que en el apartado anterior proporcionan información sobre los usuarios que se han conectado a una sesión, la diferencia principal estriba es que aquí la información proporcionada es relativa a sesiones que se han dado de baja en el sistema. Sesiones grabadas: Aquel cliente que tenga el módulo adicional de Reproducción de Sesiones, podrá realizar grabaciones íntegras de las reuniones que considere oportunas y desde esta opción poder acceder a la visualización de dichas grabaciones. Estadísticas: Desde esta opción podrá obtener informes de acceso de participantes acotados por diferentes conceptos (áreas, moderador, fechas de inicio, terminación de las sesiones, etc.) Documentación: Aparece disponible toda la documentación relativa al servicio. Este manual puede ser descargado desde esta opción en formato PDF. IM Conectados: Indica los usuarios conectados en tiempo real al servicio de mensajería instantánea. Usuarios: Permite la gestión de usuarios (creación, modificación y eliminación). Page 4 of 38
5 Perfiles: Proporciona una lista de los usuarios que pueden moderar en el área IM. Documentación: Aparece disponible toda la documentación relativa al servicio. Este manual puede ser descargado desde esta opción en formato PDF. CONFIGURACIÓN RTC/3G Routing: Define la numeración de acceso a las sesiones creadas. Con esta breve descripción, se hace evidente que tiene que haber un orden en la creación de todos los objetos necesarios para una gestión adecuada. Recomendamos que se siga el siguiente orden: Áreas Moderadores Grupos (*) Usuarios (*) Sesiones (*)Necesarios sólo si va a dar de alta sesiones dirigidas a grupos de usuarios determinados. Si opta por sesiones de acceso libre o de sesión, no es necesario crear ni grupos ni usuarios pertenecientes a dichos grupos. El hecho de usar LDAP para la autentificación conlleva ciertas limitaciones con respecto a la autentificación estándar a través de base de datos y se producen algunos cambios en la administración web: La rama de moderador, traductor, usuario y grupos de usuarios desaparecen de la administración (carecen de sentido). Cualquier usuario definido en el LDAP puede ser moderador y puede reservar sesión a través del plug-in de Outlook y de las sesiones definidas a través del cliente IM o del cliente LCS/OCS. Page 5 of 38
6 2 Acceso a la Administración Para acceder a la administración deberá introducir una URL en cualquier navegador web que le será proporcionada por Dialcom Networks. En dicha dirección web, pulsando en el logo de la empresa, le aparecerá una venta donde deberá introducir login y password de acceso, que también le serán facilitados por Dialcom Networks. Guárdelos en un sitio seguro porque serán su único modo de acceso a la gestión de su sistema. Si los datos no son correctos, aparece un mensaje advirtiéndolo y de nuevo el formulario para que sean introducidos los datos de acceso correctos. Page 6 of 38
7 También es posible recordar la contraseña si se ha olvidado seleccionando sobre el enlace Ha olvidado su password?. Una vez dentro, aparecerá el siguiente menú a la izquierda de la pantalla con las opciones disponibles. En esta primera pantalla, además del menú, podrá ver los usuarios conectados en ese momento a cualquiera de las sesiones que se estén llevando a cabo. Por defecto la administración web se presenta en el idioma pre-configurado en el navegador, inglés o castellano. Si no hay ninguno de estos idiomas configurado, se mostrará en inglés. En cualquier momento puede conmutar de inglés a castellano o viceversa pulsando en los iconos de banderas que aparecen en la parte superior del menú. Page 7 of 38
8 3 GENERAL Opción Info Sistema Proporciona información sobre el número de licencias (usuarios concurrentes), los servicios disponibles (chat de texto, voz, video, compartición de aplicaciones, control remoto, navegación compartida y transferencia de ficheros). Permite personalización en los logos de la página web de acceso y los logos del cliente PC. Mediante la opción de Información General, el administrador podrá visualizar las propiedades generales de la entidad, así como toda la configuración de servicios y funcionalidades disponibles. Page 8 of 38
9 Los datos de acceso a la administración, podrán ser modificados seleccionando la opción de Datos de Acceso. Seleccionando Personalizar logo PDA, se puede modificar el logo de la PDA que aparece en la página web. El icono debe ser en formato.gif y.jpg. Además, es posible cambiar el icono del equipo H.323, dispositivo móvil y el PC. La página intermedia hace alusión a la página web que aparece mientras se está descargando el cliente PC. El logo de administración es el logo de acceso a la página web de administración. Page 9 of 38
10 El logo Conectar es el logo de acceso a la sesión Spontania Opción Conectados Es la pantalla por defecto que aparece cuando se entra a la administración web de Spontania y hay sesiones activas en ese momento. Por cada sesión aparecería una información del mismo tipo que la que puede verse en la imagen. Los datos de este apartado Conectados son iguales a los que pueden obtenerse mediante la opción CDR que más adelante veremos con más detalle. La única diferencia es que desde aquí vemos los usuarios conectados a sesiones no terminadas y en el CDR vemos los usuarios participes en sesiones ya concluidas. El administrador desde esta pantalla tendría la opción de poder finalizar la sesión que en ese momento se está celebrando pulsando sobre, el siguiente botón:. En cuanto a los servicios utilizados, cada uno de los iconos que aparecen a la derecha de la pantalla, representa un servicio de Spontania tal y como se muestra en la siguiente tabla. Chat de Texto Chat de Voz Compartir Aplicaciones Control Remoto Navegación Asistida Transferencia de Ficheros Video Marca que indica que el servicio se ha activado Page 10 of 38
11 4 SPONTANIA Opción Conectados Muestra la misma información que aparece en la opción de Conectados del menú General, pero sólo la relativa al servicio Spontania. Opción Áreas Las áreas pueden compararse con departamentos o grupos dentro de una compañía. De esta manera al igual que para poder crear una sesión es necesario que exista un moderador, es indispensable que dicha sesión pertenezca a un área que la gestione, esto es, hay que tener creadas las áreas antes de proceder a dar de alta cualquier sesión. Desde la opción Áreas la pantalla que nos aparece es la siguiente: En primer lugar podemos ver el número de áreas que hay creadas en el sistema. A continuación; aparecen las áreas con sus datos más relevantes: nombre del área, responsable de la misma con su dirección de correo electrónico y servicios que puede gestionar esta área. Pulsando sobre el nombre accederemos al menú de modificación del área donde pueden verse todos los datos que identifican a un área, y los valores por defecto que heredarán las sesiones que pertenezcan a esta área. Otro de los campos que aparecen aquí es ABM que puede tomar dos valores Si y No, y para cambiarlo habrá que acceder al menú de modificación del área. Su función es la siguiente: La función de ABM optimiza en tiempo real la calidad del sistema de Videoconferencia, controlando de forma automática los parámetros de videostreaming enviados al dispositivo del usuario. El módulo ABM integrado en el servidor de Dialcom, consigue un equilibrio entre recursos de red (ancho de banda) y calidad de servicio. Page 11 of 38
12 Adelantar quizás, que un área se crea con una serie de servicios y cualquier sesión que pertenezca a esta área heredará por defecto estos servicios, nunca se podrá activar uno en ninguna sala que no le haya sido asignado al área en su creación. La posibilidad de incrementar los servicios disponibles de un área recae únicamente en la figura del administrador general, que es aquel que tiene acceso a la gestión de todas las áreas. Las operaciones que se pueden realizar sobre un área son: creación, modificación y eliminación. No existe ninguna limitación en cuanto al número de áreas que se pueden crear siempre y cuando usted haya accedido con los datos de acceso de administrador general, porque de otra forma significará que ha accedido como administrador de área y en esta administración solo tendrá valores informativos no pudiendo realizar ninguna operación sobre esta área. Hay tres áreas creadas por defecto dependiendo de la activación o no de diversos módulos: - Área IM: se crea por defecto cuando el módulo de IM está configurado. - Área LCS: se crea por defecto cuando el módulo Brdige LCS /OCS está activado. - Área Outlook: cuando un usuario reserva una sesión a través del plug-in de Outlook se crea bajo esta área. Estas áreas no pueden ser borradas por el administrador. Crear un área Para crear un área basta pulsar sobre el botón Crear que aparece en la parte superior de la relación de áreas. Aparecerá una pantalla con un formulario en el que deberemos introducir los datos que se solicitan. El único dato obligatorio a la hora de crear un área es el nombre si bien lo idóneo es tener la máxima información posible. Cuando un área se crea, hereda por defecto los mismos servicios activos que la compañía a la que pertenece y por esta razón no se solicitan en el formulario de creación. Si usted desea parametrizar estos valores, deberá acceder a la opción de modificación que explicaremos en el siguiente apartado. Una vez rellenados todos los datos, pulsamos sobre el botón Guardar. Si el área se ha creado correctamente seremos redirigidos nuevamente a la pantalla de áreas donde podremos ver como la nueva área se ha incorporado a las ya existentes. Page 12 of 38
13 Modificar un área En cualquier momento podemos acceder al contenido de un área y realizar las modificaciones que consideremos oportunas sobre la misma. Para acceder a la modificación de un área, basta pulsar sobre el nombre de la que queremos modificar. Automáticamente nos llevará a una pantalla donde se mostrarán los valores actuales del área y sobre los que procederemos a realizar los cambios precisos. La siguiente imagen nos muestra una situación de modificación. Hay que tener en cuenta, que los datos de obligado cumplimiento son los mismos que los señalados para la creación; pero además, aparecerán rellenados ya una serie de ítems más. Page 13 of 38
14 De esta manera, aparecen activados todos los servicios que se dieron de alta al crear la entidad y ahora podemos modificar los que queramos. Pero si hubiera alguno que no se hubiese dado de alta al crear la entidad, aparecería el texto: No disponible, o no aparecería la opción. Es necesario recordar que no podemos dar de alta más de un área con el mismo nombre. Una de las opciones que se muestran es: Delegar administración del Área. Si activamos Delegar Administración, deberemos cumplimentar el login y el password que se deberá proporcionar para acceder a la gestión de todo lo relacionado con esta área, y así pasar estos datos a un subadministrador, a la vez se genera una URL que permitirá acceder directamente al área. Si dejamos el valor a No, esta área no tendrá posibilidad de ser gestionada por otra persona distinta al Administrador. Si prestamos atención a esta pantalla, veremos que tenemos dos apartados especiales aparte de los datos de identificación del área y son: Servicios disponibles, y Valores personalizados. Sobre servicios disponibles poco más hay que decir sólo que los podemos activar/desactivar y que las sesiones que creemos y que pertenezcan a esta área heredarán estos mismos servicios. Hay un caso especial para los servicios de texto, voz y vídeo y es que tienen un valor adicional y es el valor ACTIVO. Cuando un servicio es seleccionado con este valor, significa que nada más comenzar la sesión tendrá este servicio activado por defecto. Page 14 of 38
15 Comentemos ahora los valores personalizados. Para determinar cuáles vamos a personalizar para el área, sólo hay que pulsar sobre la lista desplegable que hay al lado de las leyendas VALORES PERSONALIZADOS y seleccionar el valor deseado. Valores personalizados: Digamos que es un paso más en la personalización de un área. Se divide en distintos apartados: Audio, vídeo, compartición, y multicast. Audio Video Compartición Multicast Dentro de audio nos encontramos con la opción Manos libres que podremos activar por defecto o no. Si aparece desactivada (opción NO), cuando un usuario quiera utilizar el servicio de voz deberá mantener la tecla CTRL pulsada. Sin embargo, si está activada (opción SI) esto no será necesario. Calidad de vídeo predefinida: Calidad de video a aplicar a todos los usuarios al conectarse e iniciar el video. Este valor podrá ser modificado en tiempo real durante la sesión por el moderador. Calidad de vídeo máxima: Máxima calidad de vídeo aplicable a los usuarios conectados a las sesiones pertenecientes al área. Número máximo de vídeos: Número máximo de videos a mostrar en las sesiones pertenecientes al área. Calidad compartición predefinida: corresponden al valor predefinido que utilizaremos cuando iniciemos la compartición de aplicaciones. Calidad compartición máxima: el valor máximo al que dejaremos llegar dentro de las sesiones que correspondan a esta área. En caso de que el moderador decida utilizar el servicio vía Multicast deberá especificar la dirección IP que desean utilizar para la sesión. Una vez introducidos los cambios necesarios, pulsamos el botón Modificar y si todos los datos han sido correctamente cumplimentados se presentará en pantalla el listado de todas las áreas con los cambios efectuados sobre el área modificada. Eliminar un área Para borrar un área, una vez tengamos el listado de las disponibles en el sistema, únicamente hay que presionar el botón Eliminar. Se produce una serie de verificaciones, para comprobar que el área que se quiere borrar no está vinculada con sesiones, para evitar la inconsistencia de datos y adicionalmente para asegurar que el borrado realmente se quiere llevar a cabo. Pueden darse las siguientes situaciones: - El área que queremos borrar no está vinculada a ninguna sesión activa o no activa del sistema: Se pide confirmación. En cualquier caso una vez realizada la selección se regresa a la pantalla de áreas informando al administrador de la operación llevada a cabo. - El área que queremos borrar está vinculada a alguna sesión activa o no activa del sistema: Si decide eliminar el área y se llevaron a cabo sesiones, la información se elimina del CDR pero se pasa a un histórico para posibles consultas. Page 15 of 38
16 Opción Sesiones En esta opción podrá gestionar las sesiones del sistema. Recuerde que hasta llegar a este punto habrá tenido que crear los moderadores del sistema y las áreas porque le serán solicitados para crear una sesión. Las sesiones son las salas por definirlas de alguna manera a las que se conectan los usuarios y que son controladas por un moderador que tiene ciertos privilegios durante la sesión. Al acceder a la opción Sesiones desde el menú, aparece un listado con las sesiones del sistema. Los datos que pueden verse desde este punto son los más relevantes de una sesión pero no los únicos. Para ver con detalle la configuración de una sesión o modificarla debe pulsar sobe el nombre de la misma. Además de datos obvios como nombre, a qué área pertenece, moderador, etc. la sesión viene definida por otros ítems que quizás no estén tan claros sin una explicación. Por eso, antes de pasar al proceso de creación de una sesión vamos a introducir brevemente algunos conceptos. Una sesión puede ser diseñada con autentificación o sin autentificación, esto es que puede que necesite o no que el usuario introduzca una contraseña para conseguir conectarse a ella. ( Campo Tipo de autenticación ) La sesión tiene fecha de comienzo y puede tener fecha de finalización, si se indica una fecha concreta de finalización será caduca, si no, será no caduca. Independientemente de que la sesión, sea o no caduca, debemos indicar el rango de horas en que queremos este activa la sesión, se puede poner un intervalo horario o dejar las horas a cero, para aquellas sesiones a las que se pueda conectar las 24 horas del día Una sesión puede ser iniciada por el primer usuario que se conecta a ella o puede ser que únicamente pueda comenzar cuando el moderador está conectado y en espera de usuarios. ( campo Puede iniciar usuario ) Con estos puntos debería ser más sencillo crear una sesión. Page 16 of 38
17 Cada sesión puede pertenecer a una sola área; también solicitará que se le asigne un moderador, por lo tanto, ambas opciones, deben haber sido creadas, con anterioridad. Crear sesión Consta de dos pantallas. Veamos la primera: Lo primero que solicita es el nombre de la sesión. Seguidamente, pide el nombre del área que va a gestionar la sesión que estamos creando. Seleccione del desplegable la que corresponda y tenga en cuenta que cuando tenga que decidir quién modera la sesión que está creando, sólo se le mostrarán los moderadores que tengan permiso de moderación en el área que acaba de seleccionar. A continuación puede escribir una descripción del contenido de la sesión. Es el único dato de esta pantalla que no es obligatorio, si bien es recomendable rellenarlo porque puede servir de orientación previa para otros administradores de la plataforma (indicar que la información de este campo no será visto por los usuarios de dicha sesión). El siguiente campo que se solicita es que introduzcamos el número máximo de usuarios que permitimos que se conecten a la sesión. Hay que decir antes de continuar, que este número ya viene acotado por el número de licencias de las que dispone la compañía, pero aún así puede que la sesión esté pensada para un número de usuarios reducido. Si quiere proporcionar un valor concreto hágalo aquí; si no quiere poner restricción al número de usuarios que pueden conectarse déjelo a cero. Ahora debemos decidir si la sesión está activa o no. Si hemos pulsado sobre la leyenda NO, significará que a pesar de que pongamos unos límites de tiempo adecuados nadie podrá conectarse a esta sesión. La finalidad de poner una sesión activa o no activa es simplemente si queremos mostrarla o no al usuario. Lo siguiente que se solicita es que determinemos el tipo de autentificación que se ha de llevar a cabo cuando un usuario se quiera conectar a la sesión que estamos creando. Hay tres opciones: De sesión: significa que el usuario deberá utilizar un password para acceder a la sesión. Este password deberá coincidir exactamente (mayúsculas / minúsculas) con el que rellenaremos en la siguiente pantalla. Si el usuario intenta acceder a la sesión sin proporcionar correctamente esta información se le negará el acceso. Page 17 of 38
18 No requerida: significa que la sesión que estamos creando no controla el acceso de los usuarios con un password. Cualquier usuario que desee acceder a la sesión será aceptado en la misma siempre y cuando no se haya superado el número máximo de usuarios permitidos y se encuentre dentro de los límites horarios de acceso a la misma. De usuario: significa que la sesión va dirigida a un grupo de usuarios en concreto y cada uno de ellos deberá introducir sus datos de acceso (un login y un password para cada usuario) y así conectarse. Estas sesiones requieren que los usuarios estén dados de alta en el sistema (apartado usuarios/grupos). Cuando la sesión es de este tipo, hay dos opciones: 1. Que siendo para determinados usuarios, estos pertenezcan a un grupo de los que tenemos dados de alta en el sistema. Si es así, marque la casilla de verificación que aparece en esta pantalla. 2. Que sea para usuarios que están dados de alta en el sistema pero sin que pertenezcan a un grupo determinado, y en este caso no hace falta que marque la casilla grupo de usuarios. La diferencia entre estas dos opciones es que, si es para un grupo en concreto, en la siguiente pantalla deberá seleccionar dicho grupo de la lista que verá y si es para usuarios que no pertenecen a un determinado grupo debe incorporarlos uno a uno. Puede iniciar un usuario: Podemos decidir si permitimos conectar a los usuarios, antes de que se conecte el moderador, o por el contrario que no pueden entrar aún teniendo datos de acceso hasta que no haya un moderador en la sala. También se define desde la administración Web si se desea grabar la sesión o no, siempre y cuando la entidad disponga del modulo de Grabación de sesión. También se debe especificar la caducidad de la sesión. Tal y como hemos explicado antes, si decimos que la sesión no caduca, más adelante sólo se nos pedirá la fecha de inicio de la sesión y si decidimos que la sesión caduca deberemos especificar la fecha de inicio y la fecha de final de la sesión. Si pulsa el botón Siguiente, aparecerá el resto de la información que el sistema requiere para la creación de la sesión. Si ha ocurrido algún error o falta algún dato, aparecerá un mensaje informándole de la situación. La siguiente pantalla aparece: Page 18 of 38
19 Al poner que la sesión caduca, nos solicita la fecha de inicio y de final de la sesión. En cuanto al intervalo horario, si seleccionamos 24 horas dentro del período de fechas previamente establecido, la sesión durará las 24 horas. Si introducimos otros parámetros de hora, la sesión solo estará activa durante ese rango horario los días definidos anteriormente. Una vez cumplimentados todos los valores, pulse en el botón Crear y la sesión se habrá dado de alta correctamente. Podremos verlo en el momento porque seremos redirigidos a la pantalla de sesiones donde aparecerá la sesión que acabamos de crear. Modificar sesión Podemos acceder a cambiar los datos de una sesión pulsando sobre el nombre de la misma, una vez situados en la pantalla principal de salas. Es importante reseñar, que los datos de una sesión no pueden ser modificados si está siendo utilizada, porque podría producir inconsistencias en los datos que se vayan almacenando. El proceso de modificación de una sesión es en parte igual, a lo que hemos visto sobre creación de la sesión, si bien al igual que describimos en la sección áreas se incorporan unos nuevos valores. Cuando se crea una sesión se heredan ciertos valores por defecto del área a la que pertenece. Sólo si se quieren modificar estos valores es necesario acceder a la opción de modificación de la sesión. Page 19 of 38
20 Cuando se accede a cambiar los datos de una sesión, veremos la información que hasta ese momento tenía dicha sesión. Podemos cambiar cualquier dato, esto es, pasar una sesión no caduca a caduca, ponerle autentificación a una que no la tenía o quitársela. Hasta aquí, hemos descrito la primera pantalla. Ahora, describamos la segunda parte. Es ahí donde aparecen los valores heredados del área a la que pertenece la sesión y desde esta pantalla podremos gestionarlos. El funcionamiento y definición de los parámetros que se pueden modificar es exactamente igual al descrito en la modificación de áreas. Podemos diferenciar, aparte de los datos de definición de sesión, otros dos apartados: servicios disponibles y valores personalizados. De los datos de definición de sesión, podremos modificar el moderador de la sesión, y este será el momento de asociar el número de teléfono para llamadas entrantes a la sesión, si la entidad tiene disponible este servicio. En el caso en el que el enrutado sea por DTMF, se solicitará al administrador que introduzca el código DTMF que se solicitará al usuario al realizar la llamada. A grandes rasgos, vamos a definir una serie de valores que serán los que adopten todos los usuarios que se conecten a la sesión. No obstante, el moderador tiene potestad para modificarlos a lo largo de la sesión cuando lo considere conveniente; la única restricción al respecto, es que no podrá superar los valores máximos que se establezcan aquí. Servicios disponibles: Presenta los servicios que pueden utilizarse cuando se lleve a cabo la sesión. Sólo podrán modificarse aquellos que estén permitidos dentro del área a la que pertenece esta sesión. Esto es, si el área a la que pertenece la sala que estamos modificando, sólo tuviera disponible los servicios de texto y video, Page 20 of 38
21 aquí solo aparecería para gestionar esos dos servicios. En el ejemplo, la sesión ha heredado todos los servicios como activos; aquí podríamos deshabilitar aquellos que no queremos sean utilizados en esta sesión. Hay algún caso especial de servicio como es el de texto, voz y vídeo que permiten un tercer estado: el de activo y que lo que permiten es que aparezcan como activos ya al iniciar la sesión sin necesidad de hacerlo manualmente desde el interfaz del usuario. Valores personalizados: En este apartado, disponemos de la posibilidad de parametrizar la sesión. De esta manera y para una mejor compresión se han dividido en secciones que son las siguientes: audio, vídeo, compartición, y multicast. En audio podemos seleccionar si queremos que la sesión comience con manos libres o no. En vídeo, el consumo de canales predefinido se refiere al máximo que permitimos enviar por defecto a la aplicación; el máximo se refiere a la máxima calidad a la permitimos enviar; el número de vídeos al número de ventanas de vídeo que podremos ver como máximo dentro del interfaz de usuario y el tamaño de vídeo nos deja seleccionar un tamaño más o menos grande. En compartición, igualmente deberemos seleccionar la calidad predefinida y máxima a que enviamos, por último, si el servicio se va a utilizar por multicast deberemos proporcionar la dirección IP. Una vez introducidos todos los parámetros, pulsaremos sobre el botón Modificar y si la información proporcionada es correcta, seremos redirigidos a la pantalla principal de sesiones donde apreciaremos los cambios que hayamos aplicado. Eliminar sesión El proceso de eliminación de sesión es muy sencillo. Sólo decir, que obviamente no podrá borrarse una sesión que se esté llevando a cabo. Antes de proceder a la eliminación de una sesión, se solicita la confirmación y se advierte de que serán eliminados igualmente todos aquellos datos vinculados con la sesión, como el registro de conexiones que se hayan llevado a cabo sobre la misma. Una vez que se ha confirmado la eliminación no hay vuelta atrás, pero parte de los datos pasan a un fichero histórico donde pueden consultarse cuantas veces sea necesario. Opción Publicaciones Esta opción corresponde exactamente a lo que el usuario puede ver cuando quiere conectarse a una sesión. Se trata de un listado de las sesiones disponibles para que el usuario se conecte. Page 21 of 38
22 La información que puede verse es: nombre de la sesión, área que la gestiona, disponibilidad, horario permitido, tipo de acceso y por último los iconos que deberá pulsar el usuario (tanto moderador, como partícipe) para conectarse a la sesión ya sea desde un PC o una PDA, etc. Por último, el siguiente icono que al ser pulsado muestra la dirección que se debe teclear en cualquier navegador para conectarse a esa sesión. Entre otros datos, aparece el tipo de acceso que corresponde a si la sesión necesita que el usuario proporcione un password de acceso, además de un identificador de usuario en el caso de tipo de acceso restringido o, únicamente, debe proporcionar un identificador de usuario en el caso de tipo de acceso libre. Los últimos iconos corresponden a lanzadores de conexión a la sesión, son los que debe presionar cualquier persona para conectarse a una sesión. Es posible que en lugar de un icono, aparezca la leyenda PRÓXIMAMENTE ; esto significa, que la sesión está dentro de un margen adecuado de fechas, pero no así el intervalo horario. Opción Moderadores Otro de los apartados principales de la administración es el de moderadores. Recuerde que no podrá crear un moderador si antes no hay un área creada. Cuando entramos dentro de moderadores aparece una lista con los ya existentes dentro del sistema tal y como se muestra en la siguiente figura: Page 22 of 38
23 Aparecen solo algunos datos, si deseamos ver con más detalle la información de los moderadores podemos pulsar sobre su nombre. Comentar quizás que la columna área sobre la que modera, proporciona información sobre el área/áreas sobre las que el moderador puede ejercer la moderación. No existe un límite de áreas, es decir, podrá moderar sobre todas las áreas del sistema, sobre una, etc. Crear un moderador Para dar de alta un nuevo moderador en el sistema, basta pulsar el botón Crear. No existe un límite en cuanto al número de moderadores que pueden darse de alta en el sistema, es independiente del número de licencias que haya adquirido y que se refiere exclusivamente el número de conexiones simultáneas. Cuando accedemos a crear un moderador, nos encontramos con un formulario los datos como nombre, login, password, son obligatorios y necesarios para un buen acceso a Spontania. En último lugar, aparece una relación de todas las áreas creadas en el sistema para activar con un clic, aquellas sobre las que el moderador pueda ejercer el rol de moderador. Si no cumplimenta todos los datos o si los datos de nombre y acceso que proporciona para el alta ya están asignados a otro moderador, el proceso se detendrá dando opción a corregir y continuar con el alta o a cancelar el proceso. Una vez creado, se redirigirá automáticamente al listado de moderadores del sistema desde el que podrá observar las nuevas altas que vaya incorporando. Page 23 of 38
24 Modificar moderador Para cambiar cualquier dato de un moderador pulse sobre su nombre desde la opción Moderadores del menú. Se mostrará la pantalla del apartado anterior, sólo que esta vez los datos ya están cumplimentados y listos para registrar cualquier cambio que introduzca. Una vez realizados los cambios oportunos, pulse sobre el botón modificar. En caso de que alguno de los datos proporcionados no sea correcto se avisará del tipo de error y se dará opción a corregirlo y continuar la modificación o a cancelar el proceso de modificación en cuyo caso la situación de los datos del moderador quedará igual que antes de entrar a modificar. Eliminar un moderador. En primer lugar cuando se elimina un moderador (al igual que ocurre con las áreas y con las sesiones) se verifica que no esté en ese momento en sesión. No obstante, el sistema realiza un chequeo previo antes de proceder a borrar. Eliminar un moderador puede tener varias implicaciones que hay que tener en cuenta: El moderador puede estar asignado a una sesión disponible a la que se puede conectar un usuario próximamente o incluso en cualquier momento. Si lo borra estas sesiones se actualizarán automáticamente de tal manera que cualquier moderador del área a la que pertenezca la sesión podrá asumir la moderación. Deberá tener en cuenta que se eliminarán también los CDRs de sesiones en las que ha intervenido. Eso sí, podrá acceder a esta información desde la opción histórico del menú. Como alternativa adicional también puede antes de eliminar la sesión proceder a la exportación de la misma a un fichero que podrá manipular con cualquier aplicación externa. Es decisión suya determinar qué quiere borrar y qué quiere mantener. El sistema únicamente le solicita su aprobación porque una vez lanzado un proceso de eliminación es imposible del todo recuperar la información, salvo lo relativo a los datos que se pasan a un histórico para futuras consultas. Page 24 of 38
25 Opción Traductores Desde esta opción podrá gestionar los traductores del sistema si va a ofrecer la posibilidad de que las sesiones sean traducidas mientras se producen. Como puede ver aparece una relación de los traductores creados en el sistema con sus datos personales, de acceso, las áreas sobre las que traduce y los idiomas que puede traducir. Crear un traductor. El funcionamiento de la gestión del moderador no difiere en absoluto de los explicados hasta aquí. Cuando se da de alta un traductor se han de especificar como mínimo su nombre y sus datos de acceso, las áreas sobre las que puede ejercer su rol de traductor. De esta manera el traductor sólo podrá conectarse como tal a las sesiones que pertenezcan al área sobre la que tenga derechos de acceso. En la figura observará, que aparecen todas las áreas de la entidad y únicamente tendremos que marcar aquellas sobre las que queremos que actúe. Igualmente aparecen los idiomas que se ofrecen como posibles para traducir y habrá que marcar cuáles son los que conoce el traductor. Cuando haya introducido los datos pulse en el botón crear y si todo ha sido cumplimentado satisfactoriamente, verá como se ha incorporado a la lista de los existentes. Modificar traductor Desde la pantalla principal de traductores, pulse sobre el nombre del traductor que quiere modificar y le aparecerá un formulario con los datos actuales sobre los que podrá practicar la modificación que necesite, cambiar el nombre, los datos de acceso, completar información, añadir o quitar áreas sobre las que traduce, etc. Una vez que realice los cambios, pulse el botón modificar y listo. Page 25 of 38
26 Eliminar traductor Antes de eliminar un traductor debería asegurarse de que no está en sesión en ese momento, de cualquier forma la comprobación se hace de forma automática. Debería saber también que si elimina un traductor y luego va a consultar los CDRs, si ese traductor apareciera en ellos porque hubiese sido parte de la sesión, la información no se podría mostrar correctamente, por lo que quizá opte por deshabilitar la capacidad de traducir en todas las áreas y preserve así correctamente los CDRs para futuras consultas. En cualquier caso, usted decide. Opción Usuarios Desde esta opción daremos de alta a todas aquellas personas que formen parte como usuarios del servicio Spontania y que no sean ni traductores ni moderadores. Cuando accedemos a esta opción aparece una relación de los usuarios que hay en el sistema: Veamos ahora como es la gestión de los usuarios. Crear usuarios Accedemos a esta opción pulsando sobre el botón crear de la pantalla anterior, aparecerá el siguiente formulario para que procedamos a su cumplimentación: Todos los datos son de obligado cumplimento. Login y Password serán con los que el usuario acceda a las sesiones a las cuales está invitado por ser integrante de un grupo. Se hace una verificación de que los datos de acceso no estén adjudicados a otro usuario existente previamente en el sistema, así como que no haya otra persona con ese nombre como identificador. Si esto es así, el usuario se da de alta en el sistema y así lo podremos comprobar cuando seamos redirigidos nuevamente a la pantalla de usuario y veamos su información. Page 26 of 38
27 Modificar usuario Para cambiar los datos de un usuario que existe en el sistema pulsamos sobre su nombre en la pantalla principal de usuarios y accederemos a una pantalla similar a la siguiente: Desde aquí y siguiendo las mismas indicaciones que en el alta de usuarios explicada en el apartado anterior, cumplimentaremos los nuevos datos. Eliminar un usuario Poco hay que explicar de esta opción, sólo que desde la pantalla principal y pulsando el botón eliminar, dará de baja al usuario especificado del servicio borrando además cualquier relación que tuviera con los grupos del sistema. Opción Grupo de Usuarios La finalidad de esta opción, es dar de alta grupos en los cuales se incluirán determinados usuarios que serán los únicos que tengan permiso para conectarse a la sesión o sesiones que se creen para dicho grupo. Obviamente, todos los usuarios que se incluyan en un grupo determinado tendrán que ser dados de alta en el sistema y cuando se conecten a la sesión, proporcionarán como login y password de acceso los que se especifiquen cuando se creen. Esto es, en los casos de sesiones con autenticación de usuario o grupo de usuarios. Los grupos tienen la misión de agrupar a los usuarios y clasificarlos. El mantenimiento es sencillo y la dinámica de funcionamiento es exactamente igual que la descrita hasta ahora para el resto de opciones. Page 27 of 38
28 Crear grupo Si pulsamos sobre el botón crear accederemos a la siguiente pantalla: Sólo tenemos que cumplimentar el nombre que le queremos dar al grupo y seleccionar el área a la que pertenece de entre las que aparecen en el desplegable que se presenta en el formulario. Cada área puede tener su grupo de usuarios particulares. Cuando hayamos cumplimentado el nombre y el área, pulsaremos sobre el botón Crear y si los datos son correctos seremos redirigidos nuevamente a la pantalla de grupos donde podremos apreciar que el nuevo grupo ha sido creado correctamente y que el número de usuarios que lo integran está de momento a cero. Modificar grupo Si necesitamos modificar un grupo o añadir usuarios, lo único que tenemos que hacer es pulsar sobre el nombre del mismo en la pantalla de grupos. Accederemos a un formulario como el que sigue: Desde aquí, podemos cambiar el nombre del grupo y el área a la que pertenece, pero además, tenemos también la posibilidad de ver qué usuarios pertenecen a ese el grupo y eliminarlos desactivando las casillas de verificación que aparecen al lado de cada nombre de usuario o añadir más usuarios pulsando en el enlace Añadir usuarios al grupo. Veamos cómo se añaden más usuarios a un grupo. Primero pulsamos sobre el enlace comentado y seremos redireccionados a la siguiente pantalla: Page 28 of 38
29 Nos aparecen todos los usuarios dados de alta en el. Podemos seleccionar varios usuarios a la vez manteniendo pulsada la tecla ctrl. mientras vamos pulsando sobre el nombre de los usuarios que queremos añadir. Cuando tengamos la relación adecuada pulsamos sobre el botón Crear y serán añadidos al grupo. Si hay muchos usuarios dados de alta en el sistema y estamos intentando localizar a uno en concreto, podemos agilizar la búsqueda pulsando en las iniciales que aparecen en la parte inferior de la. Eliminar grupo Desde la pantalla principal de grupos podemos eliminar un grupo únicamente pulsando sobre el botón eliminar. Esta operación no borra a los usuarios del servicio, únicamente da de baja al grupo. Si había sesiones que estaban dirigidas a ese grupo en concreto, deberá acceder al mantenimiento de sesiones y cambiar el grupo a otro que exista o dejar el acceso abierto para cualquier usuario ya sea sin password de acceso o con él. De otra manera la sesión quedaría sin posibilidad de llevarse a cabo. Opción CDR A través de esta opción, podrá obtener una información detallada de qué ha ocurrido en una sesión, es decir,cuantos y qué usuarios se han conectado, quién ha moderado, qué servicios se han utilizado, cuándo empezó y acabó, etc.... La información que aquí se obtiene es de las sesiones que ya han finalizado. Lo primero que nos encontramos es un formulario en el que podremos refinar la búsqueda de CDRs, ya sea por fecha, entre fechas, moderadores, áreas, etc. Desde esta pantalla es desde la que deberá parametrizar la búsqueda. Page 29 of 38
30 En la búsqueda del CDR podemos seleccionar un rango de fechas y además, decidir si lo queremos ordenar por áreas o por un moderador en concreto. Si seleccionamos por áreas, saldrán todos los moderadores que pueden ejercer el rol de moderador en dicha área. También se puede filtrar por el identificador de un usuario que se haya conectado a una sesión. Si ha accedido a la administración Web como administrador de un área determinada, el desplegable de áreas no aparecerá porque únicamente se mostrarán los CDRs del área. Elija la opción que elija, el resultado que se mostrará será una relación de CDRs (uno por línea) que cumplan la condición impuesta. La información que se muestra a continuación está formada por: Nombre de la sesión Área que la gestiona Fecha en la que se llevó a cabo Hora de Inicio Hora Final Duración Moderador Número de asistentes Si queremos ver una información más detallada de un CDR en concreto, pulsaremos sobre el nombre de la sesión y se mostrará la siguiente pantalla: Page 30 of 38
31 Al igual que veíamos en el apartado de conectados, la información que obtenemos puede dividirse en dos bloques. La relacionada con datos de la sesión, esto es, su nombre, número de participantes, fecha y hora en la que se llevo a cabo, quién la moderó, a qué área pertenece, pulsando sobre sig>> se podrían visualizar documentos adjuntos a esta sesión y adicionalmente otro gran apartado que es la relación de usuarios partícipes con su hora de conexión, el tiempo de sesión, el número de veces que se ha reconectado y los servicios que ha utilizado. Junto al nombre del usuario, aparece el rol que ha tenido dentro de la sesión. Puede tener el valor U (Usuario), T (Traductor) y M (Moderador) El nombre que aparece aquí para identificar al usuario, es el que proporciona el mismo cuando se conecta a la sesión. Además, aparece también información sobre la fecha y la hora de la conexión y la duración del usuario en la sesión. También está disponible un icono de información, que al ser pulsado proporciona información sobre el usuario como: el sistema operativo, la URL desde la que realizó la conexión, el navegador utilizado y la dirección IP. La siguiente imagen representa lo que aparece al pulsar sobre este icono: Page 31 of 38
32 Si deseamos ver una información más detallada de cuándo se produjeron esas reconexiones, sólo hay que pulsar sobre el enlace Ver listado de reconexiones de la sesión. La pantalla que nos aparece es la siguiente: Opción Histórico Al igual que en el apartado anterior proporcionan información sobre los usuarios que se han conectado a una sesión, la diferencia principal es que aquí la información proporcionada es relativa a sesiones que se han dado de baja en el sistema. Opción Sesiones grabadas Esta opción permite a los clientes que dispongan del módulo adicional de Reproducción de Sesiones, poder acceder a la visualización de las grabaciones que haya realizado Lo primero que nos encontramos es un formulario en el que podremos refinar la búsqueda de sesiones grabadas. Desde esta pantalla es desde la que deberá parametrizar la búsqueda. Los resultados se muestran en línea por cada sesión grabada, en la que se incluyen datos de la sesión, tamaño de la grabación, y la posibilidad de eliminar la grabación. Además se incluyen enlaces desde los que se puede descargar la sesión grabada: Reproductor: Esta opción ofrece la URL a partir de la cual se descarga todo el fichero de la sesión grabada y se visualiza directamente sin necesidad de almacenarlo en local en el PC. Page 32 of 38
33 Fichero: Descarga la sesión grabada, fichero.wconf, en el PC del usuario. Es necesario disponer del cliente PC en el PC del usuario para poder visualizar la sesión grabada. Cuando se selecciona el icono de fichero, se lanza una ventana con una URL, para poder grabar el fichero se selecciona la URL con el botón derecho y se elige la opción de Guardar como En todas las sesiones que se reproducen aparece un usuario REPRODUCTOR en la lista de usuarios. Opción Estadísticas Desde esta opción podrá obtener informes de acceso de participantes acotados por diferentes conceptos (áreas, moderador, fechas de inicio y terminación de las sesiones, etc.) Lo primero que nos encontramos es un formulario de búsqueda de estadísticas. Desde esta pantalla es desde la que deberá parametrizar la búsqueda. Los resultados que se muestran son las estadísticas de un día por línea en caso de que se deseen obtener estadísticas de la última semana, o el mes actual o por horas en caso de que las estadísticas se deseen del día de hoy. A continuación se muestra como se visualiza la información: Page 33 of 38
34 5 IM Unified Instant Messaging de Dialcom es una solución que permite mantener sesiones multiusuario de Chat de Texto de manera bidireccional y en tiempo real. También desde el interfaz permite el aprovisionamiento de los datos necesarios para establecer una sesión de Spontania, servicio alojado en el servidor de Dialcom. Las principales funcionalidades: Gestionar y administrar los usuarios (buscar, editar, añadir y borrar) Controlar la presencia de usuarios: disponible, no disponible. Permite iniciar una sesión de videoconferencia multiusuario desde el interfaz de Mensajería Instantánea o desde una sesión ya iniciada de Spontania. Todas las sesiones de Mensajería Instantánea son autenticadas, con el fin de mantener la seguridad y privacidad de los participantes en la videoconferencia. Así mismo, toda la información está encriptada con el protocolo SSL a 128-bit, proporcionando seguridad absoluta a los usuarios del servicio. Opción Conectados Se muestran los usuarios conectados a la sesión de IM. Por cada sesión aparecería una información del mismo tipo que la que puede verse en la imagen. Adicionalmente, el administrador puede finalizar la sesión de IM desde la administración web o desconectar algún usuario de la sesión IM. Opción Usuarios Desde esta opción daremos de alta a todas aquellas personas que formen parte como usuarios del servicio de Mensajería Instantánea. Cuando accedemos a esta opción aparece una relación de los usuarios que hay en el sistema: Page 34 of 38
35 Veamos ahora como es la gestión de los usuarios. Crear usuarios Accedemos a esta opción pulsando sobre el botón crear de la pantalla anterior, aparecerá el siguiente formulario para que procedamos a su cumplimentación: Todos los datos son de obligado cumplimento. Se hace una verificación de que los datos de acceso no estén adjudicados a otro usuario existente previamente en el sistema, así como que no haya otra persona con ese nombre como identificador. Si esto es así, el usuario se da de alta en el sistema y así lo podremos comprobar cuando seamos redirigidos nuevamente a la pantalla de usuario y veamos su información. Modificar usuario Para cambiar los datos de un usuario que existe en el sistema pulsamos sobre su nombre en la pantalla principal de usuarios y accederemos a una pantalla similar a la siguiente: Desde aquí y siguiendo las mismas indicaciones que en el alta de usuarios, cumplimentaremos los nuevos datos. Una vez realizado esto, pulsamos en Modificar. Page 35 of 38
MANUAL DE ADMINISTRADOR
 MANUAL DE ADMINISTRADOR SPONTANIA v5 Dialcom Network, S.L. Febrero, 2009 Page 1 of 12 Contenidos Contenidos... 2 1 Introducción... 3 2 Acceso a la Administración... 4 3 GENERAL... 5 Opción Info Sistema...
MANUAL DE ADMINISTRADOR SPONTANIA v5 Dialcom Network, S.L. Febrero, 2009 Page 1 of 12 Contenidos Contenidos... 2 1 Introducción... 3 2 Acceso a la Administración... 4 3 GENERAL... 5 Opción Info Sistema...
Aplicación para el Registro de Piscinas de Salud Pública del Servicio Canario de la Salud. Manual de Usuario 1.7
 Aplicación para el Registro de Piscinas de Salud Pública del Servicio Canario de la Salud. Manual de Usuario 1.7 Índice 1. Introducción... 3 2. Cómo acceder a la aplicación?... 4 3. Cómo trabajar con la
Aplicación para el Registro de Piscinas de Salud Pública del Servicio Canario de la Salud. Manual de Usuario 1.7 Índice 1. Introducción... 3 2. Cómo acceder a la aplicación?... 4 3. Cómo trabajar con la
PROYECTO FINAL DE CARRERA Manual de Usuario.
 TFC.NET PROYECTO FINAL DE CARRERA Manual de Usuario. HOTEL SPA Raúl Taravillo Puras Consultor: David Gañán Jiménez Mayo-Junio 2010. CONTENIDO 1. APLICACIÓN ADMINISTRACIÓN... 3 TIPOS DE SERVICIOS... 5 SERVICIOS...
TFC.NET PROYECTO FINAL DE CARRERA Manual de Usuario. HOTEL SPA Raúl Taravillo Puras Consultor: David Gañán Jiménez Mayo-Junio 2010. CONTENIDO 1. APLICACIÓN ADMINISTRACIÓN... 3 TIPOS DE SERVICIOS... 5 SERVICIOS...
Los pasos a seguir para cumplimentar la solicitud son los siguientes: A continuación, se detallarán cada uno de estos apartados.
 Los pasos a seguir para cumplimentar la solicitud son los siguientes: 1. Comprobación de acceso. 2. Acceso al Sistema. 3. Panel de Solicitudes. 4. Formulario Web de Solicitud. 5. Contacto para incidencias
Los pasos a seguir para cumplimentar la solicitud son los siguientes: 1. Comprobación de acceso. 2. Acceso al Sistema. 3. Panel de Solicitudes. 4. Formulario Web de Solicitud. 5. Contacto para incidencias
Tema 10: Plataforma Moodle: Primeros Pasos
 Tema 10: Plataforma Moodle: Primeros Pasos Primeros pasos En este apartado darás tus primeros pasos en la plataforma Moodle del ITE, accediendo a la plataforma para autenticarte en ella con las credenciales
Tema 10: Plataforma Moodle: Primeros Pasos Primeros pasos En este apartado darás tus primeros pasos en la plataforma Moodle del ITE, accediendo a la plataforma para autenticarte en ella con las credenciales
- MANUAL DE USUARIO - KZ GUÍA DE PRODUCCIÓN
 - MANUAL DE USUARIO - KZ GUÍA DE PRODUCCIÓN Aplicación: Kz Guía Producción Instagi Instagi Teléfono: 943424465-943466874 Email: instagi@instagi.com Índice 1. Introducción...6 1.1. Acceso...6 1.2. Registro...7
- MANUAL DE USUARIO - KZ GUÍA DE PRODUCCIÓN Aplicación: Kz Guía Producción Instagi Instagi Teléfono: 943424465-943466874 Email: instagi@instagi.com Índice 1. Introducción...6 1.1. Acceso...6 1.2. Registro...7
Descarga, Instalación y Registro Versiones Educativas Alumno Editex
 Descarga, Instalación y Registro Versiones Educativas Alumno 2012 Editex Índice Introducción... 3 Descarga e Instalación Versión Alumno... 4 1. Descarga de la aplicación... 4 2. Instalación... 6 Bienvenido
Descarga, Instalación y Registro Versiones Educativas Alumno 2012 Editex Índice Introducción... 3 Descarga e Instalación Versión Alumno... 4 1. Descarga de la aplicación... 4 2. Instalación... 6 Bienvenido
ojovoz Una plataforma de código abierto para la creación de memorias comunitarias. Manual del usuario
 ojovoz Una plataforma de código abierto para la creación de memorias comunitarias. http://ojovoz.net Manual del usuario 1. CÓMO INSTALAR OJOVOZ. 1. ojovoz funciona en la mayoría de teléfonos con sistema
ojovoz Una plataforma de código abierto para la creación de memorias comunitarias. http://ojovoz.net Manual del usuario 1. CÓMO INSTALAR OJOVOZ. 1. ojovoz funciona en la mayoría de teléfonos con sistema
MANUAL DE USUARIO DEL UNIFIED IM
 MANUAL DE USUARIO DEL UNIFIED IM SPONTANIA v5.1 Junio, 2010 1 Índice Índice... 2 1. Como instalar IM... 3 2. Interface UnifiedIM... 5 Barra de herramientas... 6 IM... 7 Contactos... 7 Acciones... 8 Barra
MANUAL DE USUARIO DEL UNIFIED IM SPONTANIA v5.1 Junio, 2010 1 Índice Índice... 2 1. Como instalar IM... 3 2. Interface UnifiedIM... 5 Barra de herramientas... 6 IM... 7 Contactos... 7 Acciones... 8 Barra
MANUAL DE INSTRUCCIONES PARA LA SOLICITUD DE AYUDAS
 MANUAL DE INSTRUCCIONES PARA LA SOLICITUD DE AYUDAS Contenido Introducción...2 Registro...2 Iniciar sesión...4 Solicitar ayuda...4 Página de proyectos solicitados...5 Completar solicitud Página de proyecto...5
MANUAL DE INSTRUCCIONES PARA LA SOLICITUD DE AYUDAS Contenido Introducción...2 Registro...2 Iniciar sesión...4 Solicitar ayuda...4 Página de proyectos solicitados...5 Completar solicitud Página de proyecto...5
Manual de uso de la herramienta de videoconferencia Openmeetings en la Universidad de Zaragoza
 Manual de uso de la herramienta de videoconferencia Openmeetings en la Universidad de Zaragoza Servicio de Informática y Comunicaciones Universidad de Zaragoza Manual de uso de la herramienta de videoconferencia
Manual de uso de la herramienta de videoconferencia Openmeetings en la Universidad de Zaragoza Servicio de Informática y Comunicaciones Universidad de Zaragoza Manual de uso de la herramienta de videoconferencia
SOLICITUD DE INFORMACIÓN DE OFICIO A UNIVERSIDADES Y OTROS ORGANISMOS
 MINISTERIO DE EDUCACIÓN SUBSECRETARÍA SUBDIRECCIÓN GENERAL DE TECNOLOGIAS DE LA INFORMACIÓN Y COMUNICACIONES. AYUDA SOLICITUD DE INFORMACIÓN DE OFICIO A UNIVERSIDADES Y OTROS ORGANISMOS (SEDE ELECTRÓNICA
MINISTERIO DE EDUCACIÓN SUBSECRETARÍA SUBDIRECCIÓN GENERAL DE TECNOLOGIAS DE LA INFORMACIÓN Y COMUNICACIONES. AYUDA SOLICITUD DE INFORMACIÓN DE OFICIO A UNIVERSIDADES Y OTROS ORGANISMOS (SEDE ELECTRÓNICA
LICENCIAS DEL SUPERVISOR X PARA CÁMARAS Y DISPOSITIVOS IP
 Nota Técnica ESPAÑOL LICENCIAS DEL SUPERVISOR X PARA CÁMARAS Y DISPOSITIVOS IP Fecha revisión: Aplicación: Septiembre 2015 Supervisor X 1.1 Sistema de licencias del Supervisor X El Supervisor X requiere
Nota Técnica ESPAÑOL LICENCIAS DEL SUPERVISOR X PARA CÁMARAS Y DISPOSITIVOS IP Fecha revisión: Aplicación: Septiembre 2015 Supervisor X 1.1 Sistema de licencias del Supervisor X El Supervisor X requiere
Web Privada. Documentación para el cliente. Pág. 1
 Web Privada Documentación para el cliente Pág. 1 Índice ÍNDICE... 2 DESCRIPCIÓN DEL SERVICIO... 3 URL DE ACCESO... 4 AUTENTIFICACIÓN... 5 El usuario accede por primera vez al portal de clientes... 5 El
Web Privada Documentación para el cliente Pág. 1 Índice ÍNDICE... 2 DESCRIPCIÓN DEL SERVICIO... 3 URL DE ACCESO... 4 AUTENTIFICACIÓN... 5 El usuario accede por primera vez al portal de clientes... 5 El
Fórmulas de Competición
 37 Fórmulas de Competición SECCIÓN 10 CAPÍTULO 37 COMPETICIÓN FÓRMULAS DE COMPETICIÓN Fórmulas de Competición. Seleccionamos la opción Fórmulas de Competición dentro de la zona Competición apareciéndonos
37 Fórmulas de Competición SECCIÓN 10 CAPÍTULO 37 COMPETICIÓN FÓRMULAS DE COMPETICIÓN Fórmulas de Competición. Seleccionamos la opción Fórmulas de Competición dentro de la zona Competición apareciéndonos
MANUAL DEL USUARIO. Página Web. https://www.sfacilminube.com
 MANUAL DEL USUARIO Página Web https://www.sfacilminube.com 1 Contenido Página principal..3 Administración de archivos.5 Crear carpetas...7 Subir archivos..7 Filtrar archivo..8 Navegar entre carpetas 8
MANUAL DEL USUARIO Página Web https://www.sfacilminube.com 1 Contenido Página principal..3 Administración de archivos.5 Crear carpetas...7 Subir archivos..7 Filtrar archivo..8 Navegar entre carpetas 8
. REGISTRO DE ENFERMEDADES RARAS
 . REGISTRO DE ENFERMEDADES RARAS Ref.: manualusuario.doc 1 / 24 INDICE 1 INTRODUCCIÓN... 3 2 NUEVA SOLICITUD... 4 2.1 PESTAÑA DATOS DEL PACIENTE... 4 2.2 PESTAÑA DATOS DEL SOLICITANTE... 5 2.3 PESTAÑA
. REGISTRO DE ENFERMEDADES RARAS Ref.: manualusuario.doc 1 / 24 INDICE 1 INTRODUCCIÓN... 3 2 NUEVA SOLICITUD... 4 2.1 PESTAÑA DATOS DEL PACIENTE... 4 2.2 PESTAÑA DATOS DEL SOLICITANTE... 5 2.3 PESTAÑA
CGPE Manual de Configuración del Correo Electrónico. Manual para la configuración del correo electrónico en Outlook Express
 CGPE Manual de Configuración del Correo Electrónico Manual para la configuración del correo electrónico en Outlook Express Versión: 1.0 Fecha: 14/03/2011 1. INTRODUCCIÓN Y REQUISITOS MÍNIMOS... 3 2. WEBMAIL...
CGPE Manual de Configuración del Correo Electrónico Manual para la configuración del correo electrónico en Outlook Express Versión: 1.0 Fecha: 14/03/2011 1. INTRODUCCIÓN Y REQUISITOS MÍNIMOS... 3 2. WEBMAIL...
Para entornos con más de un equipo conectados en red es necesario que el programa de firewall conceda paso a los servicios de Microsoft SQL Server.
 ET-SEGURIDAD SQL INSTRUCCIONES DE USO RÁPIDO IMPORTANTE Este software puede ser bloqueado por software antivirus. Asegúrese de añadir la excepción correspondiente si fuese necesario. Se recomienda deshabilitar
ET-SEGURIDAD SQL INSTRUCCIONES DE USO RÁPIDO IMPORTANTE Este software puede ser bloqueado por software antivirus. Asegúrese de añadir la excepción correspondiente si fuese necesario. Se recomienda deshabilitar
Las personas usuarias de pueden acceder desde dos sitios diferentes:
 Manual de Uso de la Web Privada Actualizado a Febrero de 2010 1. Introducción. La Web Privada de GEScontrat@ es un espacio a disposición de las personas usuarias de la aplicación GEScontrat@ en la que
Manual de Uso de la Web Privada Actualizado a Febrero de 2010 1. Introducción. La Web Privada de GEScontrat@ es un espacio a disposición de las personas usuarias de la aplicación GEScontrat@ en la que
Manual de usuario. Tramitación de inspecciones periódicas de ascensores: La visión de las empresas conservadoras
 Manual de usuario Tramitación de inspecciones periódicas de ascensores: La visión de las empresas conservadoras 2 de Noviembre de 2009 Índice 1. INTRODUCCIÓN... 3 2. ACCESO AL PORTAL DE TRAMITACIÓN...
Manual de usuario Tramitación de inspecciones periódicas de ascensores: La visión de las empresas conservadoras 2 de Noviembre de 2009 Índice 1. INTRODUCCIÓN... 3 2. ACCESO AL PORTAL DE TRAMITACIÓN...
Movistar Imagenio Recarga de Móviles MANUAL DE USUARIO
 Recarga de Móviles MANUAL DE USUARIO Versión: 2 Publicación: abril 2010 Este manual de servicio es propiedad de Telefónica de España SAU, queda terminante prohibida la manipulación total o parcial de su
Recarga de Móviles MANUAL DE USUARIO Versión: 2 Publicación: abril 2010 Este manual de servicio es propiedad de Telefónica de España SAU, queda terminante prohibida la manipulación total o parcial de su
SERVICIO B2BCONECTA DE FACTURACIÓN INTEGRAL DEL GRUPO RENFE MANUAL DE USUARIO CLIENTE RECEPTOR DE FACTURA ELECTRÓNICA
 SERVICIO B2BCONECTA DE FACTURACIÓN INTEGRAL DEL GRUPO RENFE MANUAL DE USUARIO CLIENTE RECEPTOR DE FACTURA ELECTRÓNICA Manual_Renfe_Receptor Página 1 de 15 INDICE 1. PRESENTACIÓN... 3 2. ALTA DE USUARIOS
SERVICIO B2BCONECTA DE FACTURACIÓN INTEGRAL DEL GRUPO RENFE MANUAL DE USUARIO CLIENTE RECEPTOR DE FACTURA ELECTRÓNICA Manual_Renfe_Receptor Página 1 de 15 INDICE 1. PRESENTACIÓN... 3 2. ALTA DE USUARIOS
PROGRAMA DE AYUDA. OTRAS UTILIDADES
 PROGRAMA DE AYUDA. OTRAS UTILIDADES 1. Importar ficheros externos La importación de ficheros externos es interesante para automatizar la confección y envío de declaraciones cuyos datos residen en bases
PROGRAMA DE AYUDA. OTRAS UTILIDADES 1. Importar ficheros externos La importación de ficheros externos es interesante para automatizar la confección y envío de declaraciones cuyos datos residen en bases
CGPE Manual de Configuración del Correo Electrónico. Manual para la configuración del correo electrónico en Outlook 2000
 CGPE Manual de Configuración del Correo Electrónico Manual para la configuración del correo electrónico en Outlook 2000 Versión: 1.0 Fecha: 14/03/2011 1. INTRODUCCIÓN Y REQUISITOS MÍNIMOS... 3 2. WEBMAIL...
CGPE Manual de Configuración del Correo Electrónico Manual para la configuración del correo electrónico en Outlook 2000 Versión: 1.0 Fecha: 14/03/2011 1. INTRODUCCIÓN Y REQUISITOS MÍNIMOS... 3 2. WEBMAIL...
MANUAL DE USUARIO NOTAS PARCIALES MODULO CONFIGUARACION DE NOTAS -288
 MANUAL DE USUARIO NOTAS PARCIALES MODULO CONFIGUARACION DE NOTAS -288 Manual Notas Parciales Página 1 de 39 Tabla de contenido Cómo usar el manual de usuario 4 Inicio 5 Notas Parciales: 6 Profesores (Listados
MANUAL DE USUARIO NOTAS PARCIALES MODULO CONFIGUARACION DE NOTAS -288 Manual Notas Parciales Página 1 de 39 Tabla de contenido Cómo usar el manual de usuario 4 Inicio 5 Notas Parciales: 6 Profesores (Listados
Wanscam. Manual usuario APP movil E-VIEW7. Descargar aplicación
 Wanscam Manual usuario APP movil E-VIEW7 Descargar aplicación Descargue e instale la Wanscam APP antes de configurar la cámara IP. Busque en Google Play Store y App Store E-view7 Funcionalidad de configuración
Wanscam Manual usuario APP movil E-VIEW7 Descargar aplicación Descargue e instale la Wanscam APP antes de configurar la cámara IP. Busque en Google Play Store y App Store E-view7 Funcionalidad de configuración
Manual de Usuario OTTS Otros Trámites de Transferencias, Licencias y Cambios de Nombre de Marcas y Nombres Comerciales (OTTS) Manual de Usuario
 Otros Trámites de Transferencias, Licencias y Cambios de Nombre de Marcas y Nombres Comerciales () Manual de Usuario Página: 1 de 30 Sede Electrónica... 3 Acceso... 3 Otros Trámites de Transferencias,
Otros Trámites de Transferencias, Licencias y Cambios de Nombre de Marcas y Nombres Comerciales () Manual de Usuario Página: 1 de 30 Sede Electrónica... 3 Acceso... 3 Otros Trámites de Transferencias,
MANUAL DE USUARIO INTERCOONECTA - ESPAÑA
 MANUAL DE USUARIO INTERCOONECTA - ESPAÑA 1. Acceso a la información de las Convocatorias de INTERCOONECTA-España 2. Procedimiento para solicitar los cursos de INTERCOONECTA España 3. Consulta y seguimiento
MANUAL DE USUARIO INTERCOONECTA - ESPAÑA 1. Acceso a la información de las Convocatorias de INTERCOONECTA-España 2. Procedimiento para solicitar los cursos de INTERCOONECTA España 3. Consulta y seguimiento
Manual configuración aplicaciones
 2 En esta página puede configurarse de forma personalizada su lector Universal de Felixcan. Así pues, usted puede colocar los campos deseados en cuatro pantallas diferentes para recoger la información
2 En esta página puede configurarse de forma personalizada su lector Universal de Felixcan. Así pues, usted puede colocar los campos deseados en cuatro pantallas diferentes para recoger la información
ESPACIO DE LICITADORES
 Espacio de ESPACIO DE LICITADORES ACCESO Y FUNCIONALIDADES DEL PORTAL DE PROVEEDORES Índice de contenidos. 1. INTRODUCCIÓN... 3 2. ENTRADA AL PORTAL DE PROVEEDORES... 3 3. USUARIO Y CONTRASEÑA... 7 3.1
Espacio de ESPACIO DE LICITADORES ACCESO Y FUNCIONALIDADES DEL PORTAL DE PROVEEDORES Índice de contenidos. 1. INTRODUCCIÓN... 3 2. ENTRADA AL PORTAL DE PROVEEDORES... 3 3. USUARIO Y CONTRASEÑA... 7 3.1
Contestación al Suspenso de Transferencias, Cambios de Nombres y Licencias de Marcas y Nombres Comerciales (CETS) Manual de Usuario
 Contestación al Suspenso de Transferencias, Cambios de Nombres y Licencias de Marcas y Nombres Comerciales () Manual de Usuario Página: 1 de 30 Sede Electrónica... 3 Acceso... 3 Contestación al Suspenso
Contestación al Suspenso de Transferencias, Cambios de Nombres y Licencias de Marcas y Nombres Comerciales () Manual de Usuario Página: 1 de 30 Sede Electrónica... 3 Acceso... 3 Contestación al Suspenso
Correo Electrónico Irakasle Manual Usuario
 Correo Electrónico Irakasle Manual Usuario Febrero de 2016 Índice 1 Introducción... 3 2 Cliente Outlook (MS Windows)... 4 3 Cliente Evolution (Linux)... 7 4 Clientes correo Mac OS X...10 4.1 Cliente MAIL...
Correo Electrónico Irakasle Manual Usuario Febrero de 2016 Índice 1 Introducción... 3 2 Cliente Outlook (MS Windows)... 4 3 Cliente Evolution (Linux)... 7 4 Clientes correo Mac OS X...10 4.1 Cliente MAIL...
4. Directorio. 4.1 Institución. Introducción
 4. Directorio Introducción El módulo directorio comprende información relacionada con instituciones, colecciones, grupos y personas, organizada en forma de catálogos. Está compuesto por tres secciones
4. Directorio Introducción El módulo directorio comprende información relacionada con instituciones, colecciones, grupos y personas, organizada en forma de catálogos. Está compuesto por tres secciones
Manual Tienda Online Santillana
 Manual Tienda Online Santillana Índice Qué es la Tienda de Familia?... 2 Cómo realizar un pedido en la Tienda de Familia?... 2 ACCEDER A LA TIENDA DE FAMILIA... 2 REGISTRARSE... 2 ACCESO CON LAS CREDENCIALES...
Manual Tienda Online Santillana Índice Qué es la Tienda de Familia?... 2 Cómo realizar un pedido en la Tienda de Familia?... 2 ACCEDER A LA TIENDA DE FAMILIA... 2 REGISTRARSE... 2 ACCESO CON LAS CREDENCIALES...
Manual de Usuario. Suscripciones electrónicas
 Manual de Usuario Suscripciones electrónicas Cómo funciona el servicio de suscripciones electrónicas del B.O.C.? Este servicio esta pensado para personas que realizan repetidamente las mismas búsquedas
Manual de Usuario Suscripciones electrónicas Cómo funciona el servicio de suscripciones electrónicas del B.O.C.? Este servicio esta pensado para personas que realizan repetidamente las mismas búsquedas
Manual del candidato. Aplicación Gestsol para la convocatoria de interinos
 Manual del candidato. Aplicación Gestsol para la convocatoria de interinos Darse de alta en Sede electrónica... 2 Crear una nueva solicitud... 2 Ver ayuda en la propia solicitud... 4 Dar de alta una nueva
Manual del candidato. Aplicación Gestsol para la convocatoria de interinos Darse de alta en Sede electrónica... 2 Crear una nueva solicitud... 2 Ver ayuda en la propia solicitud... 4 Dar de alta una nueva
Cómo utilizar Conference Manager para Microsoft Outlook
 Cómo utilizar Conference Manager para Microsoft Outlook Mayo de 2012 Contenido Capítulo 1: Cómo utilizar Conference Manager para Microsoft Outlook... 5 Introducción a Conference Manager para Microsoft
Cómo utilizar Conference Manager para Microsoft Outlook Mayo de 2012 Contenido Capítulo 1: Cómo utilizar Conference Manager para Microsoft Outlook... 5 Introducción a Conference Manager para Microsoft
Manual de usuario Mensajería Centro Virtual de Educación
 Manual de usuario Mensajería Centro Virtual de Educación ÍNDICE 1. CÓMO ENTRAR EN LA MENSAJERÍA... 3 2. DESCRIPCIÓN DEL MENÚ... 4 3. LEER UN MENSAJE... 6 4. CREAR, RESPONDER O REENVIAR UN MENSAJE... 7
Manual de usuario Mensajería Centro Virtual de Educación ÍNDICE 1. CÓMO ENTRAR EN LA MENSAJERÍA... 3 2. DESCRIPCIÓN DEL MENÚ... 4 3. LEER UN MENSAJE... 6 4. CREAR, RESPONDER O REENVIAR UN MENSAJE... 7
EDUCASTUR BLOG. Comunidad Educativa de Blogs. Moderar comentarios
 EDUCASTUR BLOG Comunidad Educativa de Blogs Moderar comentarios Moderar comentarios 2008. Educastur y Servicios en Línea. Consejería de Educación y Ciencia del Principado de Asturias blog@educastur.princast.es
EDUCASTUR BLOG Comunidad Educativa de Blogs Moderar comentarios Moderar comentarios 2008. Educastur y Servicios en Línea. Consejería de Educación y Ciencia del Principado de Asturias blog@educastur.princast.es
La última versión disponible cuando se redactó este manual era la 5 Beta (versión ), y sobre ella versa este manual.
 Manual de Dev-C++ 4.9.9.2 Página 1 de 11 Introducción Dev-C++ es un IDE (entorno de desarrollo integrado) que facilita herramientas para la creación y depuración de programas en C y en C++. Además, la
Manual de Dev-C++ 4.9.9.2 Página 1 de 11 Introducción Dev-C++ es un IDE (entorno de desarrollo integrado) que facilita herramientas para la creación y depuración de programas en C y en C++. Además, la
09/12/2010 Módulo de Recetas Base
 Botones de la Barra de Herramientas / Otros botones Nuevo registro Guardar información La pantalla se limpiará de datos de registros anteriores y se estará en disposición de comenzar a meter la información
Botones de la Barra de Herramientas / Otros botones Nuevo registro Guardar información La pantalla se limpiará de datos de registros anteriores y se estará en disposición de comenzar a meter la información
La Herramienta Redmine para la Administración de Proyectos
 La Herramienta Redmine para la Administración de Proyectos 13. Administración y utilización de la funcionalidad de seguimiento de peticiones en Redmine Mag. José Eduardo Rodríguez Esquivel jose.rodriguez@ecci.ucr.ac.cr
La Herramienta Redmine para la Administración de Proyectos 13. Administración y utilización de la funcionalidad de seguimiento de peticiones en Redmine Mag. José Eduardo Rodríguez Esquivel jose.rodriguez@ecci.ucr.ac.cr
Escala San Martín. InstruccIones para la aplicación InformátIca. Evaluación de la Calidad de Vida de Personas con Discapacidades Significativas
 Escala San Martín Evaluación de la Calidad de Vida de Personas con Discapacidades Significativas InstruccIones para la aplicación InformátIca Guía rápida INICO - FOSM 2014 INFORMACIÓN GENERAL La presente
Escala San Martín Evaluación de la Calidad de Vida de Personas con Discapacidades Significativas InstruccIones para la aplicación InformátIca Guía rápida INICO - FOSM 2014 INFORMACIÓN GENERAL La presente
Secretaría General Departamento de Sistemas y Tecnologías de la Información
 Registro de usuario físico Opciones de usuario físico Registro de Entidad y Responsable Opciones de usuario Responsable Registro de usuario físico asociado a Entidad Opciones usuario físico asociado a
Registro de usuario físico Opciones de usuario físico Registro de Entidad y Responsable Opciones de usuario Responsable Registro de usuario físico asociado a Entidad Opciones usuario físico asociado a
PEMAT PETICIONES DE MATERIAL. Manual Usuario Versión 1.0 Fecha de revisión 02/24/2012 Realizado por Equipo de Desarrollo PHP. PEMAT v1.
 PEMAT PETICIONES DE MATERIAL Manual Usuario Versión 1.0 Fecha de revisión 02/24/2012 Realizado por Equipo de Desarrollo PHP PEMAT v1.0 / 1 ÍNDICE 1... 3 2... 5 2.1. Departamentos... 6 2.2. Edificios...
PEMAT PETICIONES DE MATERIAL Manual Usuario Versión 1.0 Fecha de revisión 02/24/2012 Realizado por Equipo de Desarrollo PHP PEMAT v1.0 / 1 ÍNDICE 1... 3 2... 5 2.1. Departamentos... 6 2.2. Edificios...
Guía de uso del sistema de acceso al DiViSA
 Guía de uso del sistema de acceso al DiViSA Para acceder al sistema de aplicación y corrección del DiViSA debe registrarse como usuario en www.teacorrige.com. Para hacerlo solo debe seguir los pasos que
Guía de uso del sistema de acceso al DiViSA Para acceder al sistema de aplicación y corrección del DiViSA debe registrarse como usuario en www.teacorrige.com. Para hacerlo solo debe seguir los pasos que
DESCRIPCIÓN GENERAL DE LA APLICACIÓN...
 ÍNDICE 1. DESCRIPCIÓN GENERAL DE LA APLICACIÓN... 1 1. 1. CONFIGURACIÓN DEL NAVEGADOR... 1 1. 2. BLOQUEADOR DE VENTANAS EMERGENTES DE LA BARRA DE GOOGLE... 8 1. 3. ACCESO A LA APLICACIÓN... 8 1. 4. DESCRIPCIÓN
ÍNDICE 1. DESCRIPCIÓN GENERAL DE LA APLICACIÓN... 1 1. 1. CONFIGURACIÓN DEL NAVEGADOR... 1 1. 2. BLOQUEADOR DE VENTANAS EMERGENTES DE LA BARRA DE GOOGLE... 8 1. 3. ACCESO A LA APLICACIÓN... 8 1. 4. DESCRIPCIÓN
Manual del candidato. Aplicación de Sede electrónica para la convocatoria de interinos
 Manual del candidato. Aplicación de Sede electrónica para la convocatoria de interinos Contenido Darse de alta en Sede electrónica... 2 Crear una nueva solicitud... 4 Ver ayuda en la propia solicitud...
Manual del candidato. Aplicación de Sede electrónica para la convocatoria de interinos Contenido Darse de alta en Sede electrónica... 2 Crear una nueva solicitud... 4 Ver ayuda en la propia solicitud...
Flebitis Zero. Manual de registro de los accesos vasculares. Usuario Unidad. Página 1 de 25. Versión /10/2014
 Página 1 de 25 Flebitis Zero Manual de registro de los accesos vasculares. Usuario Unidad Versión 2.0 15/10/2014 Página 2 de 25 Índice 1. Descripción general... 3 1.1. Prerrequisitos... 3 1.2. Objetivos
Página 1 de 25 Flebitis Zero Manual de registro de los accesos vasculares. Usuario Unidad Versión 2.0 15/10/2014 Página 2 de 25 Índice 1. Descripción general... 3 1.1. Prerrequisitos... 3 1.2. Objetivos
Instrucciones de uso de la Aplicación Móvil del Servicio Canario de Empleo.
 Instrucciones de uso de la Aplicación Móvil del Servicio Canario de Empleo. La nueva versión de la aplicación móvil permite al usuario interactuar telemáticamente con el Servicio Canario de Empleo para
Instrucciones de uso de la Aplicación Móvil del Servicio Canario de Empleo. La nueva versión de la aplicación móvil permite al usuario interactuar telemáticamente con el Servicio Canario de Empleo para
ID-UAM: GESTIÓN DE CUENTAS
 ID-UAM: GESTIÓN DE CUENTAS BIENVENIDO A ID-UAM: GESTIÓN DE CUENTAS PRIMER ACCESO AL SERVICIOS ACCESO CON PREGUNTAS PERSONALES POR OLVIDO PETICIÓN DE CÓDIGO DE ACTIVACIÓN ACCESO MEDIANTE CÓDIGO DE ACTIVACIÓN
ID-UAM: GESTIÓN DE CUENTAS BIENVENIDO A ID-UAM: GESTIÓN DE CUENTAS PRIMER ACCESO AL SERVICIOS ACCESO CON PREGUNTAS PERSONALES POR OLVIDO PETICIÓN DE CÓDIGO DE ACTIVACIÓN ACCESO MEDIANTE CÓDIGO DE ACTIVACIÓN
Manual del candidato. Aplicación de Sede electrónica para la convocatoria de interinos
 Manual del candidato. Aplicación de Sede electrónica para la convocatoria de interinos Contenido Darse de alta en Sede electrónica... 1 Crear una nueva solicitud... 1 Ver ayuda en la propia solicitud...
Manual del candidato. Aplicación de Sede electrónica para la convocatoria de interinos Contenido Darse de alta en Sede electrónica... 1 Crear una nueva solicitud... 1 Ver ayuda en la propia solicitud...
UNA GUÍA PASO A PASO SOBRE CÓMO PUBLICAR EN OJS
 DESCRIPCIÓN BREVE En esta guía podrá conocer los fundamentos de la plataforma OJS y los pasos necesarios para publicar un número de revista sin seguir todo el proceso editorial. UNA GUÍA Servicio de Publicaciones
DESCRIPCIÓN BREVE En esta guía podrá conocer los fundamentos de la plataforma OJS y los pasos necesarios para publicar un número de revista sin seguir todo el proceso editorial. UNA GUÍA Servicio de Publicaciones
TRABAJAR OBRAS COMO TALLER MECÁNICO
 EUROWIN 6.00 TRABAJAR OBRAS COMO TALLER MECÁNICO EUROWINsoft Proyecto Eurowin 6.00, Trabajar obras como taller mecánico Revisión de 24 de Mayo 2004 1 Eurowin 6.00 estándar TRABAJAR OBRAS COMO TALLER MECÁNICO
EUROWIN 6.00 TRABAJAR OBRAS COMO TALLER MECÁNICO EUROWINsoft Proyecto Eurowin 6.00, Trabajar obras como taller mecánico Revisión de 24 de Mayo 2004 1 Eurowin 6.00 estándar TRABAJAR OBRAS COMO TALLER MECÁNICO
Instalación y Registro Versiones Educativas Alumno 2013 M13
 Instalación y Registro Versiones Educativas Alumno 2013 M13 Editex Instalación y Registro Online 1 Índice 1. Introducción... 3 2. Requisitos mínimos... 4 3. Descarga e instalación Versión Alumno... 5 4.
Instalación y Registro Versiones Educativas Alumno 2013 M13 Editex Instalación y Registro Online 1 Índice 1. Introducción... 3 2. Requisitos mínimos... 4 3. Descarga e instalación Versión Alumno... 5 4.
Sistema de Gestión Académica. Prácticas en Empresas
 Sistema de Gestión Académica Servicio de Informática Área de Gestión Abril de 2004 1 Introducción... 3 2 Interfaz... 4 2.1 Pantalla Inicio 4 2.2 Lista de valores 5 2.3 Salir y grabar 5 2.4 Tipos de datos
Sistema de Gestión Académica Servicio de Informática Área de Gestión Abril de 2004 1 Introducción... 3 2 Interfaz... 4 2.1 Pantalla Inicio 4 2.2 Lista de valores 5 2.3 Salir y grabar 5 2.4 Tipos de datos
Dentro de Rydent Administrador vamos a encontrar un menú que nos proporcionará las opciones que se muestran en la Figura A1.
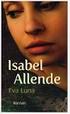 ADMINISTRADOR Figura A1 Dentro de Rydent Administrador vamos a encontrar un menú que nos proporcionará las opciones que se muestran en la Figura A1. INVENTARIO Figura A2 En la opción inventario encontraremos
ADMINISTRADOR Figura A1 Dentro de Rydent Administrador vamos a encontrar un menú que nos proporcionará las opciones que se muestran en la Figura A1. INVENTARIO Figura A2 En la opción inventario encontraremos
Contenido. Página1 GRUPOS DE OFFICE 365 U N I V E R S I D A D D E A L C A L Á, P A T R I M O N I O D E L A H U M A N I D A D
 Contenido QUÉ ES UN GRUPO EN OFFICE 365?... 2 PARA QUÉ SIRVEN LOS GRUPOS?... 2 CLASES DE GRUPOS... 3 BUSCAR GRUPOS... 4 LEER CONVERSACIONES DE UN GRUPO... 6 VER, AGREGAR O QUITAR MIEMBROS DE UN GRUPO...
Contenido QUÉ ES UN GRUPO EN OFFICE 365?... 2 PARA QUÉ SIRVEN LOS GRUPOS?... 2 CLASES DE GRUPOS... 3 BUSCAR GRUPOS... 4 LEER CONVERSACIONES DE UN GRUPO... 6 VER, AGREGAR O QUITAR MIEMBROS DE UN GRUPO...
Código Activación y Reseteo Contraseña
 Código Activación y Reseteo Contraseña Este servicio está accesible (igual que el de adjudicación de una cuenta wifi temporal) desde el espacio Gestión de Identidad UCM (válido para alumnos y personal).
Código Activación y Reseteo Contraseña Este servicio está accesible (igual que el de adjudicación de una cuenta wifi temporal) desde el espacio Gestión de Identidad UCM (válido para alumnos y personal).
Net-LAN. Guía rápida del Kit inalámbrico NetLAN para ZyXEL P660 HW61
 Net-LAN Guía rápida del Kit inalámbrico NetLAN para ZyXEL P660 HW61 Índice 1. INTRODUCCIÓN...3 2. FUNCIONAMIENTO DEL KIT INALÁMBRICO PARA NETLAN...4 2.1 Instalación del configurador...4 2.2 Proceso de
Net-LAN Guía rápida del Kit inalámbrico NetLAN para ZyXEL P660 HW61 Índice 1. INTRODUCCIÓN...3 2. FUNCIONAMIENTO DEL KIT INALÁMBRICO PARA NETLAN...4 2.1 Instalación del configurador...4 2.2 Proceso de
Manual de ayuda de la herramienta de comunicación privada Correo Interno
 Manual de ayuda de la herramienta de comunicación privada Correo Interno Contenido Introducción... 3 Configuración del bloque... 3 Gestión del bloque... 4 Lista de contactos... 8 Creación y envío de nuevos
Manual de ayuda de la herramienta de comunicación privada Correo Interno Contenido Introducción... 3 Configuración del bloque... 3 Gestión del bloque... 4 Lista de contactos... 8 Creación y envío de nuevos
1 Acceso al Sistema de Sala
 1 Acceso al Sistema de Sala Al arrancar el ordenador de la sala de vistas y autenticarse el usuario con sus códigos: usuario y contraseña de Windows, se abre la aplicación de Arconte para ese mismo usuario
1 Acceso al Sistema de Sala Al arrancar el ordenador de la sala de vistas y autenticarse el usuario con sus códigos: usuario y contraseña de Windows, se abre la aplicación de Arconte para ese mismo usuario
Manual de Usuario Webmail Horde
 UNIVERSIDAD NACIONAL DE LA PLATA Manual de Usuario Webmail Horde 1 mesadeayuda@cespi.unlp.edu.ar Índice Acceso al Sistema Webmail 3 Leer los mensaje de correo electrónico 4 Borrar los mensajes de correo
UNIVERSIDAD NACIONAL DE LA PLATA Manual de Usuario Webmail Horde 1 mesadeayuda@cespi.unlp.edu.ar Índice Acceso al Sistema Webmail 3 Leer los mensaje de correo electrónico 4 Borrar los mensajes de correo
Manual de Publicación y Gestión de Ofertas
 Manual de Publicación y Gestión de Ofertas para Entidades colaboradoras UNIVERSIDAD REY JUAN CARLOS Sumario de contenidos ACCESO A LA APLICACIÓN... 2 EDITAR LOS DATOS DE LA EMPRESA... 3 PUBLICACIÓN DE
Manual de Publicación y Gestión de Ofertas para Entidades colaboradoras UNIVERSIDAD REY JUAN CARLOS Sumario de contenidos ACCESO A LA APLICACIÓN... 2 EDITAR LOS DATOS DE LA EMPRESA... 3 PUBLICACIÓN DE
USAR EL PLUG-IN PARA MS OUTLOOK
 USAR EL PLUG-IN PARA MS OUTLOOK Cómo puedo 1. Clasificar los registros como Zoho 2. Sincronizar Contactos, Tareas y Calendario Asignación de campos Sincronización Tareas Asignación de campos Sincronización
USAR EL PLUG-IN PARA MS OUTLOOK Cómo puedo 1. Clasificar los registros como Zoho 2. Sincronizar Contactos, Tareas y Calendario Asignación de campos Sincronización Tareas Asignación de campos Sincronización
Terceros Ekon Sical. Departamento de Informática
 1 Terceros Ekon Sical Departamento de Informática 2 TERCEROS En la aplicación hay dos puntos de menú donde pueden tratarse los terceros dentro de SP Base y en la contabilidad en la entrada específica de
1 Terceros Ekon Sical Departamento de Informática 2 TERCEROS En la aplicación hay dos puntos de menú donde pueden tratarse los terceros dentro de SP Base y en la contabilidad en la entrada específica de
ÁREA DE EXPOSITORES ENVÍO DE INVITACIONES ELECTRÓNICAS
 ÁREA DE EXPOSITORES ENVÍO DE INVITACIONES ELECTRÓNICAS Introducción Una de las funcionalidades incluidas en el área del expositor y disponible para todos los expositores de Infarma es el envío de invitaciones
ÁREA DE EXPOSITORES ENVÍO DE INVITACIONES ELECTRÓNICAS Introducción Una de las funcionalidades incluidas en el área del expositor y disponible para todos los expositores de Infarma es el envío de invitaciones
Ministerio de Educación. Base de datos en la Enseñanza. Open Office. Módulo 5: Informes
 Ministerio de Educación Base de datos en la Enseñanza. Open Office Módulo 5: Informes Instituto de Tecnologías Educativas 2011 Informes Los informes son la herramienta encargada de presentar los datos
Ministerio de Educación Base de datos en la Enseñanza. Open Office Módulo 5: Informes Instituto de Tecnologías Educativas 2011 Informes Los informes son la herramienta encargada de presentar los datos
Sistema de Gestión y almacenamiento de archivos en el Campus Virtual
 Sistema de Gestión y almacenamiento de archivos en el Campus Virtual Página 1 de 15 GESTIÓN DE ARCHIVOS Dentro del Campus Virtual vamos a tener distintas formas de seleccionar y gestionar los archivos.
Sistema de Gestión y almacenamiento de archivos en el Campus Virtual Página 1 de 15 GESTIÓN DE ARCHIVOS Dentro del Campus Virtual vamos a tener distintas formas de seleccionar y gestionar los archivos.
Manual de Usuario para Proponentes
 Manual de Usuario para Proponentes Sistema de Información para la Inscripción de Proponentes Puerto de Santa Marta Tabla de Contenido INTRODUCCIÓN... 2 CONVENCIONES DEL MANUAL... 3 1. ACCESO AL SISTEMA...
Manual de Usuario para Proponentes Sistema de Información para la Inscripción de Proponentes Puerto de Santa Marta Tabla de Contenido INTRODUCCIÓN... 2 CONVENCIONES DEL MANUAL... 3 1. ACCESO AL SISTEMA...
MANUAL DE AYUDA PARA EL ENVÍO POR LOTES DE CUENTAS ANUALES
 MANUAL DE AYUDA PARA EL ENVÍO POR LOTES DE CUENTAS ANUALES Manual de usuario 21 de febrero de 2014 Colegio de Registradores de España C/ Diego de León, 21 28006 Madrid Envío por Lotes de Cuentas Anuales
MANUAL DE AYUDA PARA EL ENVÍO POR LOTES DE CUENTAS ANUALES Manual de usuario 21 de febrero de 2014 Colegio de Registradores de España C/ Diego de León, 21 28006 Madrid Envío por Lotes de Cuentas Anuales
Ventajas de nuestro Sistema de Pedido Web
 1 Ventajas de nuestro Sistema de Pedido Web Nuestro Sistema de Pedidos en Web, estando a tono con el enunciado de que Las empresas necesitan simplicidad y ser más eficientes, les proporciona una herramienta
1 Ventajas de nuestro Sistema de Pedido Web Nuestro Sistema de Pedidos en Web, estando a tono con el enunciado de que Las empresas necesitan simplicidad y ser más eficientes, les proporciona una herramienta
Adquisición y Activación de Licencias
 Adquisición y Activación de Licencias Pasos a seguir para la Adquisición y Activación de Licencias 1. Procedimiento de Adquisición 1.1. Para adquirir las licencias en Venezuela, debes comunicarte con departamento
Adquisición y Activación de Licencias Pasos a seguir para la Adquisición y Activación de Licencias 1. Procedimiento de Adquisición 1.1. Para adquirir las licencias en Venezuela, debes comunicarte con departamento
Nimbus, servicios en la nube. Google Drive para PC
 Nimbus, servicios en la nube 1 /MAC permite sincronizar el contenido de tu Google Drive en una carpeta de tu disco duro. La sincronización es bidireccional: cualquier cambio que hagas en tu Drive en Internet
Nimbus, servicios en la nube 1 /MAC permite sincronizar el contenido de tu Google Drive en una carpeta de tu disco duro. La sincronización es bidireccional: cualquier cambio que hagas en tu Drive en Internet
MANUALES DE USO DE CENGAGE: Usuario lector
 MANUALES DE USO DE CENGAGE: Usuario lector Por: Susana C. Perea O. Julio 2013 Revisión: Dic 2013 1 Índice 1. USO DEL SISTEMA... 2 2. ACCESO A LA APLICACIÓN... 2 3. USO DEL SISTEMA... 2 3.1INICIO... 2 3.2
MANUALES DE USO DE CENGAGE: Usuario lector Por: Susana C. Perea O. Julio 2013 Revisión: Dic 2013 1 Índice 1. USO DEL SISTEMA... 2 2. ACCESO A LA APLICACIÓN... 2 3. USO DEL SISTEMA... 2 3.1INICIO... 2 3.2
Manual de Instrucciones para el uso con un ordenador
 Tablero electrónico Portátil de Escritura Manual de Instrucciones para el uso con un ordenador Nota: es necesario el uso de un ordenador personal con sistema operativo Microsoft Windows y un puerto de
Tablero electrónico Portátil de Escritura Manual de Instrucciones para el uso con un ordenador Nota: es necesario el uso de un ordenador personal con sistema operativo Microsoft Windows y un puerto de
Manual de usuario Cuadernos web Norma 34.14
 Manual de usuario Cuadernos web Norma 34.4 Índice I. Gestión de datos... 3. Gestión de ordenantes... 3 a. Alta de un ordenante... 3 b. Modificación de un ordenante... 4 c. Baja de un ordenante... 5. Gestión
Manual de usuario Cuadernos web Norma 34.4 Índice I. Gestión de datos... 3. Gestión de ordenantes... 3 a. Alta de un ordenante... 3 b. Modificación de un ordenante... 4 c. Baja de un ordenante... 5. Gestión
MANUAL DE USUARIO DEL SISTEMA MATEGE
 MANUAL DE USUARIO DEL SISTEMA MATEGE Índice del documento: INTRODUCCIÓN... 4 REQUISITOS... 5 ACCESO AL SISTEMA... 5 MATRICULACIÓN DE VEHÍCULOS... 5 Gestor Administrativo... 5 Empleado de Gestoría... 5
MANUAL DE USUARIO DEL SISTEMA MATEGE Índice del documento: INTRODUCCIÓN... 4 REQUISITOS... 5 ACCESO AL SISTEMA... 5 MATRICULACIÓN DE VEHÍCULOS... 5 Gestor Administrativo... 5 Empleado de Gestoría... 5
DISTAFARMA: APLICACIÓN PARA LA VENTA A DISTANCIA DE MEDICAMENTOS DE USO HUMANO NO SUJETOS A PRESCRIPCIÓN MÉDICA MANUAL PARA LA OFICINA DE FARMACIA
 DISTAFARMA: APLICACIÓN PARA LA VENTA A DISTANCIA DE DE USO HUMANO NO SUJETOS A PRESCRIPCIÓN MÉDICA MANUAL PARA LA OFICINA DE FARMACIA VERSIÓN: 23/06/2015 Página 1 de 16 ÍNDICE 1. DESCRIPCIÓN GENERAL DE
DISTAFARMA: APLICACIÓN PARA LA VENTA A DISTANCIA DE DE USO HUMANO NO SUJETOS A PRESCRIPCIÓN MÉDICA MANUAL PARA LA OFICINA DE FARMACIA VERSIÓN: 23/06/2015 Página 1 de 16 ÍNDICE 1. DESCRIPCIÓN GENERAL DE
Guía de usuario V 1.0
 Guía de usuario V 1.0 Cambio de modo de funcionamiento. Alterna los modos de Videocámara (Icono de cámara), Timelapse (Icono de reloj) y Emisión (Icono de globo). Menú principal Controles superiores Puede
Guía de usuario V 1.0 Cambio de modo de funcionamiento. Alterna los modos de Videocámara (Icono de cámara), Timelapse (Icono de reloj) y Emisión (Icono de globo). Menú principal Controles superiores Puede
Funcionalidades básicas del docente
 Funcionalidades básicas del docente Índice 01 02 03 04 05 06 07 08 09 Mi perfil Mi blog Mis notificaciones Horarios de clase Mis comunidades Gestión Noticias del centro Recursos Ayuda 2 01 Mi perfil Todos
Funcionalidades básicas del docente Índice 01 02 03 04 05 06 07 08 09 Mi perfil Mi blog Mis notificaciones Horarios de clase Mis comunidades Gestión Noticias del centro Recursos Ayuda 2 01 Mi perfil Todos
Cómo crear el objeto de la Máquina del tiempo en Eduloc
 Cómo crear el objeto de la Máquina del tiempo en Eduloc La Máquina del tiempo La Máquina del tiempo es uno de los objetos que hay disponibles en Eduloc. Nos permite introducir diversas fotografías, sobre
Cómo crear el objeto de la Máquina del tiempo en Eduloc La Máquina del tiempo La Máquina del tiempo es uno de los objetos que hay disponibles en Eduloc. Nos permite introducir diversas fotografías, sobre
Red Inalámbrica. Conexión a EDUROAM con Microsoft Windows 10.
 Los pasos para configurar y conectarse a la red inalámbrica eduroam de la UAM son los siguientes: 1. Requisitos previos para establecer conexión con la red eduroam 2. Conexión con instalador a la Red Inalámbrica:
Los pasos para configurar y conectarse a la red inalámbrica eduroam de la UAM son los siguientes: 1. Requisitos previos para establecer conexión con la red eduroam 2. Conexión con instalador a la Red Inalámbrica:
(Repositorio de la UPV/EHU)
 (Repositorio de la UPV/EHU) Repositorio Índice Depósito de documentos : Cómo realizar un envío a las colecciones de Tesis y Proyectos Comenzar el envío. 2 Descripción del ítem. 3 Adjuntar fichero 7 Revisar
(Repositorio de la UPV/EHU) Repositorio Índice Depósito de documentos : Cómo realizar un envío a las colecciones de Tesis y Proyectos Comenzar el envío. 2 Descripción del ítem. 3 Adjuntar fichero 7 Revisar
ACCIONES Photoshop. Primero explicaremos brevemente que son las Acciones de Photoshop y cómo utilizar esta interesante utilidad. Acciones Photoshop
 ACCIONES Photoshop Uno de los problemas que mas echa para atrás a mucha gente a la hora de procesar archivos en Photoshop, especialmente cuando estos requieren procesados complejos, es el tiempo que requiere
ACCIONES Photoshop Uno de los problemas que mas echa para atrás a mucha gente a la hora de procesar archivos en Photoshop, especialmente cuando estos requieren procesados complejos, es el tiempo que requiere
MÓDULO 6 I.V.A. / I.G.I.C.
 MÓDULO 6 I.V.A. / I.G.I.C. 6.1.- MANTENIMIENTO 6.2.- ACUMULADOS DE I.V.A. / I.G.I.C. 6.3.- LIQUIDACIONES 2014 Software del Sol S. A. Queda prohibida cualquier forma de reproducción, distribución, comunicación
MÓDULO 6 I.V.A. / I.G.I.C. 6.1.- MANTENIMIENTO 6.2.- ACUMULADOS DE I.V.A. / I.G.I.C. 6.3.- LIQUIDACIONES 2014 Software del Sol S. A. Queda prohibida cualquier forma de reproducción, distribución, comunicación
Manual de usuario Clientes. ExpandIT Internet Shop
 1 Manual de usuario Clientes ExpandIT Internet Shop 2 Al entrar en la Web de FECSA (www.fecsa.net), encontrará esta página. Si lo que desea es realizar pedidos a través de ella, deberá pinchar en el botón
1 Manual de usuario Clientes ExpandIT Internet Shop 2 Al entrar en la Web de FECSA (www.fecsa.net), encontrará esta página. Si lo que desea es realizar pedidos a través de ella, deberá pinchar en el botón
PRUEBA DE ACCESO A LAS ENSEÑANZAS UNIVERSITARIAS OFICIALES DE GRADO 2016
 PRUEBA DE ACCESO A LAS ENSEÑANZAS UNIVERSITARIAS OFICIALES DE GRADO 2016 Mayores de 25 y 45 años MANUAL DEL CORRECTOR INDICE 1. REQUISITOS DE LA APLICACIÓN...2 2. USO DEL LECTOR DE CÓDIGO DE BARRAS...2
PRUEBA DE ACCESO A LAS ENSEÑANZAS UNIVERSITARIAS OFICIALES DE GRADO 2016 Mayores de 25 y 45 años MANUAL DEL CORRECTOR INDICE 1. REQUISITOS DE LA APLICACIÓN...2 2. USO DEL LECTOR DE CÓDIGO DE BARRAS...2
MANUAL DE USUARIO VU ASIGNAR ROL USUARIOS EXTERNO
 MANUAL DE USUARIO VU ASIGNAR ROL USUARIOS EXTERNO Sumario Propósito El propósito del manual es proporcionar información del sistema al Usuario externo, sobre cómo administrar un tercero, así como también
MANUAL DE USUARIO VU ASIGNAR ROL USUARIOS EXTERNO Sumario Propósito El propósito del manual es proporcionar información del sistema al Usuario externo, sobre cómo administrar un tercero, así como también
Introducción al firmware 2.0 para IPCorder
 Introducción al firmware.0 para IPCorder Puesta en marcha Bienvenido a la versión.0 del firmware para IPCorder. Esta guía le ayudará con las acciones básicas tales como agregar cámaras o visualizar el
Introducción al firmware.0 para IPCorder Puesta en marcha Bienvenido a la versión.0 del firmware para IPCorder. Esta guía le ayudará con las acciones básicas tales como agregar cámaras o visualizar el
ACTEON Manual de Usuario
 SUBDIRECCIÓN GENERAL DE TECNOLOGÍAS DE LA INFORMACIÓN Y DE LAS COMUNICACIONES Referencia: ACT(DSI)MU01 Nº Versión: 1.00 Fecha: ÍNDICE 1. INTRODUCCIÓN...3 1.1. OBJETO DE ESTE DOCUMENTO... 3 1.2. ALCANCE...
SUBDIRECCIÓN GENERAL DE TECNOLOGÍAS DE LA INFORMACIÓN Y DE LAS COMUNICACIONES Referencia: ACT(DSI)MU01 Nº Versión: 1.00 Fecha: ÍNDICE 1. INTRODUCCIÓN...3 1.1. OBJETO DE ESTE DOCUMENTO... 3 1.2. ALCANCE...
Manual de usuario, Escritores
 Manual de usuario, Escritores www.escuadrasalvajes.com Escuadra de Salvajes Manual usuario escritores, Página 1 Acceso a la web El acceso a la web, para acceder a la web es necesario tener un usuario y
Manual de usuario, Escritores www.escuadrasalvajes.com Escuadra de Salvajes Manual usuario escritores, Página 1 Acceso a la web El acceso a la web, para acceder a la web es necesario tener un usuario y
Uso básico desde la propia página del sitio Sharepoint
 Para acceder al entorno de Office 365, escriba la dirección http://correo.ulpgc.es e inicie sesión introduciendo la dirección de correo institucional así como la contraseña cuando lo solicite. Una vez
Para acceder al entorno de Office 365, escriba la dirección http://correo.ulpgc.es e inicie sesión introduciendo la dirección de correo institucional así como la contraseña cuando lo solicite. Una vez
La Herramienta Redmine para la Administración de Proyectos
 La Herramienta Redmine para la Administración de Proyectos 9. Personalización y configuración inicial de la herramienta Redmine v1.0.2 Mag. José Eduardo Rodríguez Esquivel jose.rodriguez@ecci.ucr.ac.cr
La Herramienta Redmine para la Administración de Proyectos 9. Personalización y configuración inicial de la herramienta Redmine v1.0.2 Mag. José Eduardo Rodríguez Esquivel jose.rodriguez@ecci.ucr.ac.cr
Microsoft Word. Microsoft Word 2013 SALOMÓN CCANCE. Manual de Referencia para usuarios. Salomón Ccance CCANCE WEBSITE
 Microsoft Word SALOMÓN CCANCE Microsoft Word 2013 Manual de Referencia para usuarios Salomón Ccance CCANCE WEBSITE UNIDAD 19: SEGURIDAD 19.1. Introducción Hoy en día todo el mundo tiene claro que es imprescindible
Microsoft Word SALOMÓN CCANCE Microsoft Word 2013 Manual de Referencia para usuarios Salomón Ccance CCANCE WEBSITE UNIDAD 19: SEGURIDAD 19.1. Introducción Hoy en día todo el mundo tiene claro que es imprescindible
COMO CREAR UNA RED LOCAL ENTRE EQUIPOS CON WINDOWS
 COMO CREAR UNA RED LOCAL ENTRE EQUIPOS CON WINDOWS XP Y VISTA: Explicación con direcciones estáticas y dinámicas. 1. RED CON DIRECCIONES DINAMICAS: La primera explicación la realizaré para XP. Lo primero
COMO CREAR UNA RED LOCAL ENTRE EQUIPOS CON WINDOWS XP Y VISTA: Explicación con direcciones estáticas y dinámicas. 1. RED CON DIRECCIONES DINAMICAS: La primera explicación la realizaré para XP. Lo primero
Tutoriales y Guías de uso con Orientaciones Pedagógicas Entorno Virtual de Aprendizaje Plataforma Blackboard WIKIS
 Creación o Modificación de Wikis Wikis: Un wiki es una herramienta de colaboración que le permite a los alumnos ver, contribuir y modificar una o varias páginas de materiales relacionados con los cursos.
Creación o Modificación de Wikis Wikis: Un wiki es una herramienta de colaboración que le permite a los alumnos ver, contribuir y modificar una o varias páginas de materiales relacionados con los cursos.
Manual de Usuario de Autoriza para Interventores y Ayudantes
 Manual de Usuario de Autoriza para Interventores y Ayudantes (Versión 12/05/2016) Tabla de contenido 1. Introducción...3 2. Roles de Responsable (Interventor) y Ayudantes de Responsables (Ayudantes de
Manual de Usuario de Autoriza para Interventores y Ayudantes (Versión 12/05/2016) Tabla de contenido 1. Introducción...3 2. Roles de Responsable (Interventor) y Ayudantes de Responsables (Ayudantes de
Manual de usuario Aula Virtual.
 Manual de usuario Aula Virtual Tabla de contenido Ingreso al Aula Virtual 3 Entorno del Aula Virtual Herramientas del Aula Virtual Estructura de cursos 6 10 21 Ingreso al Aula Virtual En el navegador de
Manual de usuario Aula Virtual Tabla de contenido Ingreso al Aula Virtual 3 Entorno del Aula Virtual Herramientas del Aula Virtual Estructura de cursos 6 10 21 Ingreso al Aula Virtual En el navegador de
