Manual de la aplicación web
|
|
|
- Lorenzo Blázquez Bustamante
- hace 7 años
- Vistas:
Transcripción
1 Manual de la aplicación web Introducción Enhorabuena por haber adquirido el sistema Termoweb. Con él podrá controlar y programar la temperatura de su hogar y conocer su consumo eléctrico en cualquier momento. Además, podrá realizar todas estas funciones desde cualquier lugar y consultar estadísticas e informes de su consumo, tanto de electricidad como de calefacción. Si ha adquirido la versión con radiadores siga leyendo. Si ha adquirido la versión con termostato Termoweb Celsuis, pasa a la página 22 o pulse aqui 1 Radiadores Aquí encontrará los pasos necesarios para utilizar la aplicación web si ha adquirido la versión con radiadores Termoweb Manual de la aplicación web Página 1
2 1.1 Inicio de sesión En esta pantalla podemos iniciar sesión, además de crear una cuenta o solicitar una nueva contraseña en caso de que la hayamos olvidado. Manual de la aplicación web Página 2
3 1.1.1 Registro de usuario Aquí podemos crear un nuevo usuario. Antes de poder crearlo debemos haber instalado correctamente la centralita (consulte el manual de la centralita para más información).para completar el registro deberemos proporcionar los siguientes datos: Usuario : su dirección de correo electrónico. Contraseña : introduzca una contraseña para acceder al sistema y confírmela en el siguiente campo. Número de serie: aparece en la parte inferior de la centralita y en el embalaje, son 4 cifras. Número de dispositivo : aparece también en embalaje y la parte inferior de la centralita y son 18 caracteres alfanuméricos. Ubicación (provincia, población y código postal): nos ayudara a determinar la hora la zona horaria y la situación del equipo para previsión meteorológica. Una vez completado el registro de datos, pulse en REGISTRARSE. Recibirá en unos minutos un correo electrónico para confirmar la cuenta. En caso de no ser así revise la carpeta de SPAM y confirme el enlace suministrado. Manual de la aplicación web Página 3
4 1.1.2 Solicitud de nueva contraseña Si usted tiene una cuenta ya creada pero ha olvidado la contraseña, puede utilizar este menú para crear una nueva. Una vez haya introducido su usuario y pulsado en nueva contraseña, se le enviará en unos minutos a su correo electrónico un mensaje con un enlace donde podrá crear una nueva contraseña.en caso de no ser así revise la carpeta de SPAM. Manual de la aplicación web Página 4
5 1.1.3 Añadir dispositivos La primera vez que iniciamos sesión en Termoweb, lo primero que tenemos que hacer es añadir nuestros dispositivos, tanto el medidor como los radiadores. Para ello tenemos que pulsar el botón + (1) para iniciar el modo de descubrimiento de la centralita. Una vez iniciado el modo de descubrimiento tenemos que pulsar en el botón de emparejamiento de cada dispositivo. Una vez se ha detectado el dispositivo este aparecerá mostrado en pantalla. Si añadimos más de un radiador veremos cómo su número se incrementa. Podemos detener la búsqueda pulsando en el icono rojo con la cruz blanca. La búsqueda se detiene una vez pasado un minuto desde que ha comenzado el modo de descubrimiento o se ha emparejado el último dispositivo. Para más información sobre el emparejamiento, consulte el manual impreso suministrado con sus dispositivos. Manual de la aplicación web Página 5
6 1.1.4 Pantalla de inicio Una vez hemos añadido dispotivios, siempre que iniciemos sesión en la web veremos la pantalla del medidor eléctrico, además de los siguientes elementos en el menú. 1. Gestión de cuenta: pulsando en el nombre de cuenta podremos cambiar nuestro correo electrónico, nuestra contraseña o cerrar sesión. 2. Radiadores: en esta pantalla podemos cambiar el estado y la programación de cada uno de nuestros radiadores. 3. Medidor eléctrico: nos muestra el consumo eléctrico actual de nuestra vivienda. 4. Historiales: podemos ver los historiales de consumo eléctrico, funcionamiento de los radiadores y temperatura de nuestra vivienda. 5. Instalación: nos permite añadir nuevos dispositivos y modificar la configuración de nuestros dispositivos actuales. 6. El tiempo: muestra la temperatura actual y la previsión de temperatura de nuestra localidad. 7. Ayuda: nos permite acceder al manual online de la aplicación Manual de la aplicación web Página 6
7 1.2 Pantalla de radiadores En esta pantalla podemos modificar la temperatura de nuestros radiadores, además de su programación y su estado. Esta pantalla se compone de dos zonas: 1. La ventana central, donde podemos controlar el funcionamiento del radiador. 2. En la ventana inferior podemos elegir el radiador y, pulsando en la pestaña, elegir entre estas dos funciones: cambiar la temperatura de consigna, o bien modificar la programación del radiador seleccionado. Para poder mostrar la ventana de modificación de la programación el radiador tiene que estar en modo auto. Manual de la aplicación web Página 7
8 1.2.1 Pantalla de radiadores > Ventana central La ventana central se compone de los siguientes elementos: 1. Nombre del radiador seleccionado. 2. Modificar la programación. Si pulsamos en este icono, aparecerá las opciones de programación en la ventana inferior. 3. Fecha y hora actuales. 4. Temperatura de consigna (la temperatura que se desea alcanzar según la programación o los ajustes manuales). 5. Si este icono aparece, significa que el radiador está en funcionamiento. 6. Temperatura actual. 7. Selección de modo de funcionamiento del radiador. Los modos de funcionamiento del radiador son los siguientes: AUTO: el radiador sigue la temperatura establecida en la programación. Manual: el radiador sigue la temperatura de consigna que establezcamos desde la pantalla principal, funcionando como un radiador sencillo digital. Si seleccionamos este modo, podemos subir y bajar la temperatura de consigna como veremos más adelante. OFF: el radiador permanece apagado, no mostrándose la temperatura de consigna. La temperatura actual y la hora sí se muestran; además se sigue mandando la temperatura ambiente a la centralita. Manual de la aplicación web Página 8
9 1.2.2 Pantalla de radiadores > Selección de radiador En esta zona podemos seleccionar el o los radiadores que queremos modificar(1). Si pulsamos en el nombre de un radiador su información aparecera en la ventana central. Si pulsamos en VARIOS (2)podemos seleccionar varios radiadores a la vez para modificar su temperatura de consigna, su modo y su programación, y si pulsamos en TODOS (3) seleccionaremos todos los radiadores a la vez para también modificar su temperatura de consigna, su modo y su programación Pantalla de radiadores > Modificación de la temperatura de consigna En esta barra podemos modificar la temperatura de consigna. Con los botones + y - aumentamos o disminuimos la temperatura, y con el botón OK confirmamos los cambios. Si queremos descartar los cambios y no aplicarlos podemos pulsar en el botón CANCELAR. Manual de la aplicación web Página 9
10 1.2.4 Pantalla de radiadores > Programación En esta ventana podemos visualizar o cambiar la programación del radiador o los radiadores seleccionados. Para ello tenemos los siguientes elementos: 1. Selección del día que queremos programar. También podemos marcar varios días a la vez pulsando en cada uno de ellos. 2. Modo de funcionamiento por horas. Podemos seleccionar cada hora el modo de funcionamiento del radiador, indicados en el lado izquierdo. 3. Cambio de los valores de temperatura en cada modo. Los cambios que hagamos en cada modo afectarán a todos los días del radiador seleccionado, pero no a los radiadores que no estén seleccionados. 4. Botones de navegación. Con las flechas izquierda y derecha podemos cambiar la hora seleccionada, el triángulo bajo las horas muestra la hora seleccionada. Con los tres botones de modo podemos cambiar el modo para esa hora. Cuando pulsamos en uno de los botones de modo, este cambia en la hora seleccionada y el triángulo pasa a la siguiente hora. 5. Botones de OK y CANCELAR. Si pulsamos en OK los cambios se confirmarán y guardarán. Si pulsamos en CANCELAR los descartaremos. Los modos de funcionamiento son: Temperatura de confort: la temperatura considerada confortable cuando se está en la vivienda. Normalmente se recomienda que sea de 21-23ºC Temperatura de ahorro (o eco): la temperatura que se quiere mantener cuando se está durmiendo o fuera de la vivienda. Normalmente se recomienda en torno a los 16ºC. Temperatura antihielo: temperatura que impide la aparición de hielo en la vivienda o el sistema de tuberías. Suele ser ser de 5ºC. Manual de la aplicación web Página 10
11 1.3 Pantalla de medidor eléctrico En esta pantalla se nos muestra el consumo eléctrico en nuestra vivienda en tiempo real. Podemos cambiar la escala, para ajustarla a nuestra potencia contratada, en Ajustes>Medidor eléctrico>editar. Manual de la aplicación web Página 11
12 1.4.1 Pantalla de historiales > Potencia consumida En la pantalla de historiales podemos ver los registros de consumo eléctrico de la vivienda y la temperatura y horas de funcionamiento de cada radiador. En la parte superior izquierda (1) podemos cambiar entre los historiales de potencia consumida y temperatura / horas de funcionamiento de los radiadores. Dentro de los historiales de consumo eléctrico tenemos las siguientes opciones: Con la lupa (2) podemos cambiar la escala (3) entre nuestra potencia contratada (la cual la podemos indicar en Ajustes>Medidor eléctrico>editar) y el máximo de potencia consumida en el periodo seleccionado. En la parte inferior (4) podemos elegir que se muestre el periodo de tiempo en días, meses o años. Y con las flechas podemos modificar la fecha mostrada, la cual se muestra en la parte superior (5). Manual de la aplicación web Página 12
13 1.4.2 Pantalla de historiales > Temperatura y consumo Si seleccionamos los historiales de temperatura y consumo (1) podremos ver el historial de consumo eléctrico de un radiador en concreto, así como de temperatura ambiente donde está situado el radiador. Los puntos indican la temperatura y las barras el consumo (2). La escala de la izquierda nos indica los valores de temperatura (3) y la de la derecha (4) los de consumo eléctrico. Con el menú de selección de radiador (5) podemos cambiar el radiador mostrado. También podemos mostrar (6) el periodo de tiempo en días, meses o años. Y con las flechas podemos modificar la fecha mostrada, la cual se muestra en la parte superior (7). Manual de la aplicación web Página 13
14 1.5 Pantalla de instalación En esta pantalla podemos cambiar ajustes de los radiadores y el medidor de consumo eléctrico, así como instalar nuevos dispositivos y modificar nuestros datos geográficos. En esta pantalla podemos: Cambiar la configuración del medidor eléctrico (1). Cambiar la configuración de los radiadores (2). Añadir nuevos dispositivos (3). Esta opción funciona igual que cuando añadimos dispositivos al iniciar sesión por primera vez. Cambiar nuestra ubicación geográfica (4). Manual de la aplicación web Página 14
15 1.5.1 Pantalla de instalación > Medidor eléctrico Si seleccionamos el medidor eléctrico podemos eliminarlo o editarlo. Si elegimos esta opción podemos introducir o modificar la potencia que tenemos contratada en nuestro hogar. El sistema tomará este valor para la racionalización de potencia (ver página 17) así como para modificar la escala en la pantalla del medidor eléctrico. Manual de la aplicación web Página 15
16 1.5.2 Pantalla de instalación > Radiadores Si en la pantalla de instalación elegimos los radiadores (1) tenemos dos opciones: Editar la configuración (2). Ver los radiadores (3). Manual de la aplicación web Página 16
17 Pantalla de instalación > Radiadores > Editar En esta pantalla podemos habilitar la limitación de potencia. Esta opción nos permite especificar un valor máximo de potencia consumida (en vatios) el cual no queremos que superen nuestros radiadores. Si marcamos esta opción, el consumo de los radiadores quedará limitado a la potencia que especifiquemos. Para no superar esta potencia, el sistema es capaz de activar o desactivar los radiadores y limitar el consumo. Para decidir qué radiadores apagar o mantener encendidos podemos asignar a cada radiador una prioridad de 1 a 10 (ver pçagina 19) que el sistema tendrá en cuenta. En caso de tener todos los radiadores la misma prioridad, el sistema tendrá en cuenta la temperatura ambiente de cada radiador, en relación a la que tiene programada, para apagar aquellos que están más cerca de la temperatura deseada. En caso de que no la marquemos, el sistema utilizará toda la potencia disponible para la calefacción, calculando contínuamente la potencia disponible. El sistema tomará como referencia la potencia contratada que hemos especificado en las opciones del medidor (página 15).Los radiadores también se apagarán o encenderán tomando en cuenta la prioridad o la diferencia ente la temperatura ambiente de cada radiador y la programada. Si hemos activado la limitación de potencia pero hemos especificado un valor mayor que la potencia contratada, el sistema seguirá tomando esta última como referencia por ser más restrictiva. Manual de la aplicación web Página 17
18 Pantalla de instalación > Radiadores > Ver radiadores En esta pantalla podemos ver todos nuestros radiadores (1), así como la temperatura ambiente, la de consigna, y si están en funcionamiento o no. Si seleccionamos un radiador podemos editarlo (2) o eliminarlo (3). Manual de la aplicación web Página 18
19 Pantalla de instalación > Radiadores > Ver radiadores > Editar En la pantalla de edición del radiador tenemos dos opciones: cambiar su nombre (1) y establecer su nivel de prioridad del 1 al 10 (2) en caso de que habilitemos la limitación de potencia. Manual de la aplicación web Página 19
20 1.5.3 Pantalla de instalación > Ajustes generales En este menú podemos cambiar nuestra ubicación. La información meteorológica se mostrará en función de nuestra ubicación Manual de la aplicación web Página 20
21 1.6 El tiempo En esta pantalla podemos consultar la previsión meteorológica en nuestra localidad para los próximos cinco dias. Manual de la aplicación web Página 21
22 2 Termostato Aquí encontrará los pasos necesarios para utilizar la aplicación web si ha adquirido la versión con termostato Termoweb Celsius 2.1 Inicio de sesión En esta pantalla podemos iniciar sesión, además de crear una cuenta o solicitar una nueva contraseña en caso de que la hayamos olvidado. Manual de la aplicación web Página 22
23 2.1.1 Registro de usuario Aquí podemos crear un nuevo usuario. Antes de poder crearlo debemos haber instalado correctamente la centralita (consulte el manual de la centralita para más información).para completar el registro deberemos proporcionar los siguientes datos: Usuario : su dirección de correo electrónico. Contraseña : introduzca una contraseña para acceder al sistema y confírmela en el siguiente campo. Número de serie: aparece en la parte inferior de la centralita y en el embalaje, son 4 cifras. Número de dispositivo : aparece también en embalaje y la parte inferior de la centralita y son 18 caracteres alfanuméricos. Ubicación (provincia, población y código postal): nos ayudara a determinar la hora la zona horaria y la situación del equipo para previsión meteorológica. Una vez completado el registro de datos, pulse en REGISTRARSE. Recibirá en unos minutos un correo electrónico para confirmar la cuenta. En caso de no ser así revise la carpeta de SPAM y confirme el enlace suministrado. Manual de la aplicación web Página 23
24 2.1.2 Solicitud de nueva contraseña Si usted tiene una cuenta ya creada pero ha olvidado la contraseña, puede utilizar este menú para crear una nueva. Una vez haya introducido su usuario y pulsado en nueva contraseña, se le enviará en unos minutos a su correo electrónico un mensaje con un enlace donde podrá crear una nueva contraseña.en caso de no ser así revise la carpeta de SPAM. Manual de la aplicación web Página 24
25 2.1.3 Añadir dispositivos La primera vez que iniciamos sesión en Termoweb, lo primero que tenemos que hacer es añadir nuestros dispositivos, tanto el medidor como el termostato. Para ello tenemos que pulsar el botón + (1) para iniciar el modo de descubrimiento de la centralita. Una vez iniciado el modo de descubrimiento tenemos que pulsar en el botón de emparejamiento de cada dispositivo. Una vez se ha detectado el dispositivo este aparecerá mostrado en pantalla. Podemos detener la búsqueda pulsando en el icono rojo con la cruz blanca. La búsqueda se detiene una vez pasado un minuto desde que ha comenzado el modo de descubrimiento o se ha emparejado el último dispositivo. Para más información sobre el emparejamiento, consulte el manual impreso suministrado con sus dispositivos. Manual de la aplicación web Página 25
26 2.1.4 Pantalla de inicio Una vez hemos añadido dispotivios, siempre que iniciemos sesión en la web veremos la pantalla del medidor eléctrico, además de los siguientes elementos en el menú. 1. Gestión de cuenta: pulsando en el nombre de cuenta podremos cambiar nuestro correo electrónico, nuestra contraseña o cerrar sesión. 2. Termostato: en esta pantalla podemos cambiar el estado y la programación de nuestro termostato. 3. Medidor eléctrico: nos muestra el consumo eléctrico actual de nuestra vivienda. 4. Historiales: podemos ver los historiales de consumo eléctrico, funcionamiento del termostato y temperatura de nuestra vivienda. 5. Instalación: nos permite añadir nuevos dispositivos y modificar la configuración de nuestros dispositivos actuales. 6. El tiempo: muestra la temperatura actual y la previsión de temperatura de nuestra localidad. 7. Ayuda: nos permite acceder al manual online de la aplicación Manual de la aplicación web Página 26
27 2.2 Pantalla de termostato En esta pantalla podemos modificar la temperatura de nuestro termostato, además de su programación y su estado. Esta pantalla se compone de dos zonas: 1. La ventana central, donde podemos controlar el funcionamiento de termostato. 2. En la ventana inferior, pulsando en la pestaña, podemos elegir entre estas dos funciones: cambiar la temperatura de consigna, o bien modificar la programación del termostato. Para poder mostrar la ventana de modificación de la programación el termostato tiene que estar en modo auto. Manual de la aplicación web Página 27
28 2.2.1 Pantalla de termostato > Ventana central La ventana central se compone de los siguientes elementos: 1. Modificar la programación. Si pulsamos en este icono, aparecerá las opciones de programación en la ventana inferior. 2. Nivel de baterá restante 3. Fecha y hora actuales. 4. Temperatura de consigna (la temperatura que se desea alcanzar según la programación o los ajustes manuales). 5. Si este icono aparece, significa que la calefacción está en funcionamiento. 6. Temperatura actual. 7. Selección de modo de funcionamiento del termostato. Los modos de funcionamiento del termostato son los siguientes: AUTO: el termostato sigue la temperatura establecida en la programación. Manual: el termostato sigue la temperatura de consigna que establezcamos desde la pantalla principal, funcionando como un termostato sencillo digital. Si seleccionamos este modo, podemos subir y bajar la temperatura de consigna como veremos más adelante. OFF: el termostato permanece apagado, no mostrándose la temperatura de consigna. La temperatura actual y la hora sí se muestran; además se sigue mandando la temperatura ambiente a la centralita. Manual de la aplicación web Página 28
29 2.2.2 Pantalla de termostato > Modificación de la temperatura de consigna En esta barra podemos modificar la temperatura de consigna. Con los botones + y - aumentamos o disminuimos la temperatura, y con el botón OK confirmamos los cambios. Si queremos descartar los cambios y no aplicarlos podemos pulsar en el botón CANCELAR. Manual de la aplicación web Página 29
30 2.2.3 Pantalla de termostato > Programación En esta ventana podemos visualizar o cambiar la programación del termostato. Para ello tenemos los siguientes elementos: 1. Selección del día que queremos programar. También podemos marcar varios días a la vez pulsando en cada uno de ellos. 2. Modo de funcionamiento por horas. Podemos seleccionar cada hora el modo de funcionamiento del termostato, indicados en el lado izquierdo. 3. Cambio de los valores de temperatura en cada modo. Los cambios que hagamos en cada modo afectarán a todos los días de la programación 4. Botones de navegación. Con las flechas izquierda y derecha podemos cambiar la hora seleccionada, el triángulo bajo las horas muestra la hora seleccionada. Con los tres botones de modo podemos cambiar el modo para esa hora. Cuando pulsamos en uno de los botones de modo, este cambia en la hora seleccionada y el triángulo pasa a la siguiente hora. 5. Botones de OK y CANCELAR. Si pulsamos en OK los cambios se confirmarán y guardarán. Si pulsamos en CANCELAR los descartaremos. Los modos de funcionamiento son: Temperatura de confort: la temperatura considerada confortable cuando se está en la vivienda. Normalmente se recomienda que sea de 21-23ºC Temperatura de ahorro (o eco): la temperatura que se quiere mantener cuando se está durmiendo o fuera de la vivienda. Normalmente se recomienda en torno a los 16ºC. Temperatura antihielo: temperatura que impide la aparición de hielo en la vivienda o el sistema de tuberías. Suele ser ser de 5ºC. Manual de la aplicación web Página 30
31 2.3 Pantalla de medidor eléctrico En esta pantalla se nos muestra el consumo eléctrico en nuestra vivienda en tiempo real. Podemos cambiar la escala, para ajustarla a nuestra potencia contratada, en Ajustes>Medidor eléctrico>editar. Manual de la aplicación web Página 31
32 2.4.1 Pantalla de historiales > Potencia consumida En la pantalla de historiales podemos ver los registros de consumo eléctrico de la vivienda y la temperatura y horas de funcionamiento del termostato. En la parte superior izquierda (1) podemos cambiar entre los historiales de potencia consumida y temperatura / horas de funcionamiento del termostato. Dentro de los historiales de consumo eléctrico tenemos las siguientes opciones: Con la lupa (2) podemos cambiar la escala (3) entre nuestra potencia contratada (la cual la podemos indicar en Ajustes>Medidor eléctrico>editar) y el máximo de potencia consumida en el periodo seleccionado. En la parte inferior (4) podemos elegir que se muestre el periodo de tiempo en días, meses o años. Y con las flechas podemos modificar la fecha mostrada, la cual se muestra en la parte superior (5). Manual de la aplicación web Página 32
33 2.4.2 Pantalla de historiales > Temperatura y consumo Si seleccionamos los historiales de temperatura y consumo (1) podremos ver el historial de consumo eléctrico del termostato, así como de temperatura ambiente. Los puntos indican la temperatura y las barras el consumo (2). La escala de la izquierda nos indica los valores de temperatura (3) y la de la derecha (4) los de consumo eléctrico. También podemos mostrar (5) el periodo de tiempo en días, meses o años. Y con las flechas podemos modificar la fecha mostrada, la cual se muestra en la parte superior (6). Manual de la aplicación web Página 33
34 2.5 Pantalla de instalación En esta pantalla podemos cambiar ajustes del medidor de consumo eléctrico, así como instalar nuevos dispositivos y modificar nuestros datos geográficos. En esta pantalla podemos: Cambiar la configuración del medidor eléctrico (1). Eliminar el termostato (2). Añadir nuevos dispositivos (3). Esta opción funciona igual que cuando añadimos dispositivos al iniciar sesión por primera vez. Cambiar nuestra ubicación geográfica (4). Manual de la aplicación web Página 34
35 2.5.1 Pantalla de instalación > Medidor eléctrico Si seleccionamos el medidor eléctrico podemos eliminarlo o editarlo. Si elegimos esta opción podemos introducir o modificar la potencia que tenemos contratada en nuestro hogar para modificar así la escala en la pantalla del medidor eléctrico Pantalla de instalación > Ajustes generales En este menú podemos cambiar nuestra ubicación. La información meteorológica se mostrará en función de nuestra ubicación Manual de la aplicación web Página 35
36 2.6 El tiempo En esta pantalla podemos consultar la previsión meteorológica en nuestra localidad para los próximos cinco dias. Manual de la aplicación web Página 36
Termostato programable 3G wifi
 Termostato programable 3G wifi Celsius system Manual de instalación y funcionamiento Versión 1.2 1 Indice Introducción... 3 Consideraciones previas... 4 Elementos del Sistema Termoweb... 5 Instrucciones
Termostato programable 3G wifi Celsius system Manual de instalación y funcionamiento Versión 1.2 1 Indice Introducción... 3 Consideraciones previas... 4 Elementos del Sistema Termoweb... 5 Instrucciones
En la parte inferior de la pantalla se podrá ver el estado de la última copia y la fecha y hora actual.
 Guía de Usuario Esta Guía de Usuario del programa de Copias de Seguridad le ayudará a conocer el funcionamiento del programa para que pueda personalizar el salvado de sus documentos con gran facilidad.
Guía de Usuario Esta Guía de Usuario del programa de Copias de Seguridad le ayudará a conocer el funcionamiento del programa para que pueda personalizar el salvado de sus documentos con gran facilidad.
CONFIGURACIÓN LEOTEC SMARTWATCH SPORT CON FUNDO COMPANION
 CONFIGURACIÓN LEOTEC SMARTWATCH SPORT CON FUNDO COMPANION 1- Descargamos e instalamos la aplicación Fundo Companion en nuestro Smartphone que podrá encontrar tanto en la web de Leotec como en Google Play
CONFIGURACIÓN LEOTEC SMARTWATCH SPORT CON FUNDO COMPANION 1- Descargamos e instalamos la aplicación Fundo Companion en nuestro Smartphone que podrá encontrar tanto en la web de Leotec como en Google Play
I. Como Instalar la aplicación de RADEC
 I. Como Instalar la aplicación de RADEC Requerimientos básicos Smartphone o Tablet con Sistema operativo Android 4.0 en delante (Android 4.0 Ice Cream Sandwich) Pantalla mayor a 4 Pulgadas (1152 x 640
I. Como Instalar la aplicación de RADEC Requerimientos básicos Smartphone o Tablet con Sistema operativo Android 4.0 en delante (Android 4.0 Ice Cream Sandwich) Pantalla mayor a 4 Pulgadas (1152 x 640
Elementos esenciales de Word
 Word 2013 Elementos esenciales de Word Área académica de Informática 2015 Elementos esenciales de Word Iniciar Microsoft Word 2013 Para entrar en Microsoft Word 2013 Haz clic en el botón Inicio para ir
Word 2013 Elementos esenciales de Word Área académica de Informática 2015 Elementos esenciales de Word Iniciar Microsoft Word 2013 Para entrar en Microsoft Word 2013 Haz clic en el botón Inicio para ir
vsmart CONFIGURACIÓN INICIAL
 vsmart CONFIGURACIÓN INICIAL PRIMEROS PASOS PARA USAR LA APLICACIÓN VSMART Las pantallas que aparecen a continuación pertenecen a un dispositivo con Android. Para un dispositivo con ios pueden variar algo
vsmart CONFIGURACIÓN INICIAL PRIMEROS PASOS PARA USAR LA APLICACIÓN VSMART Las pantallas que aparecen a continuación pertenecen a un dispositivo con Android. Para un dispositivo con ios pueden variar algo
MANUAL DE INSTRUCCIONES PARA LA SOLICITUD DE AYUDAS
 MANUAL DE INSTRUCCIONES PARA LA SOLICITUD DE AYUDAS Contenido Introducción...2 Registro...2 Iniciar sesión...4 Solicitar ayuda...4 Página de proyectos solicitados...5 Completar solicitud Página de proyecto...5
MANUAL DE INSTRUCCIONES PARA LA SOLICITUD DE AYUDAS Contenido Introducción...2 Registro...2 Iniciar sesión...4 Solicitar ayuda...4 Página de proyectos solicitados...5 Completar solicitud Página de proyecto...5
Manual de usuario Mensajería Centro Virtual de Educación
 Manual de usuario Mensajería Centro Virtual de Educación ÍNDICE 1. CÓMO ENTRAR EN LA MENSAJERÍA... 3 2. DESCRIPCIÓN DEL MENÚ... 4 3. LEER UN MENSAJE... 6 4. CREAR, RESPONDER O REENVIAR UN MENSAJE... 7
Manual de usuario Mensajería Centro Virtual de Educación ÍNDICE 1. CÓMO ENTRAR EN LA MENSAJERÍA... 3 2. DESCRIPCIÓN DEL MENÚ... 4 3. LEER UN MENSAJE... 6 4. CREAR, RESPONDER O REENVIAR UN MENSAJE... 7
DESCRIPCIÓN GENERAL DE LA APLICACIÓN...
 ÍNDICE 1. DESCRIPCIÓN GENERAL DE LA APLICACIÓN... 1 1. 1. CONFIGURACIÓN DEL NAVEGADOR... 1 1. 2. BLOQUEADOR DE VENTANAS EMERGENTES DE LA BARRA DE GOOGLE... 8 1. 3. ACCESO A LA APLICACIÓN... 8 1. 4. DESCRIPCIÓN
ÍNDICE 1. DESCRIPCIÓN GENERAL DE LA APLICACIÓN... 1 1. 1. CONFIGURACIÓN DEL NAVEGADOR... 1 1. 2. BLOQUEADOR DE VENTANAS EMERGENTES DE LA BARRA DE GOOGLE... 8 1. 3. ACCESO A LA APLICACIÓN... 8 1. 4. DESCRIPCIÓN
Movistar Imagenio Recarga de Móviles MANUAL DE USUARIO
 Recarga de Móviles MANUAL DE USUARIO Versión: 2 Publicación: abril 2010 Este manual de servicio es propiedad de Telefónica de España SAU, queda terminante prohibida la manipulación total o parcial de su
Recarga de Móviles MANUAL DE USUARIO Versión: 2 Publicación: abril 2010 Este manual de servicio es propiedad de Telefónica de España SAU, queda terminante prohibida la manipulación total o parcial de su
INSTITUTO ELECTORAL DEL ESTADO DE MÉXICO SECRETARÍA EJECUTIVA UNIDAD DE INFORMÁTICA Y ESTADÍSTICA
 INSTITUTO ELECTORAL DEL ESTADO DE MÉXICO SECRETARÍA EJECUTIVA UNIDAD DE INFORMÁTICA Y ESTADÍSTICA Guía de uso del Correo Electrónico Institucional Outlook Web App. Noviembre de 2014 Correo Electrónico
INSTITUTO ELECTORAL DEL ESTADO DE MÉXICO SECRETARÍA EJECUTIVA UNIDAD DE INFORMÁTICA Y ESTADÍSTICA Guía de uso del Correo Electrónico Institucional Outlook Web App. Noviembre de 2014 Correo Electrónico
MANUAL DE CONFIGURACION DE ADOBE PARA LA VALIDACION DE LA FIRMA DE UN DOCUMENTO
 MANUAL DE CONFIGURACION DE ADOBE PARA LA VALIDACION DE LA FIRMA DE UN DOCUMENTO Febrero 2009 1/17 Índice 1. Introducción...3 2. Instalar los certificados de Firmaprofesional...3 3. Configurar Adobe Reader
MANUAL DE CONFIGURACION DE ADOBE PARA LA VALIDACION DE LA FIRMA DE UN DOCUMENTO Febrero 2009 1/17 Índice 1. Introducción...3 2. Instalar los certificados de Firmaprofesional...3 3. Configurar Adobe Reader
Secretaría General Departamento de Sistemas y Tecnologías de la Información
 Registro de usuario físico Opciones de usuario físico Registro de Entidad y Responsable Opciones de usuario Responsable Registro de usuario físico asociado a Entidad Opciones usuario físico asociado a
Registro de usuario físico Opciones de usuario físico Registro de Entidad y Responsable Opciones de usuario Responsable Registro de usuario físico asociado a Entidad Opciones usuario físico asociado a
Aplicación para el Registro de Piscinas de Salud Pública del Servicio Canario de la Salud. Manual de Usuario 1.7
 Aplicación para el Registro de Piscinas de Salud Pública del Servicio Canario de la Salud. Manual de Usuario 1.7 Índice 1. Introducción... 3 2. Cómo acceder a la aplicación?... 4 3. Cómo trabajar con la
Aplicación para el Registro de Piscinas de Salud Pública del Servicio Canario de la Salud. Manual de Usuario 1.7 Índice 1. Introducción... 3 2. Cómo acceder a la aplicación?... 4 3. Cómo trabajar con la
- MANUAL DE USUARIO - KZ GUÍA DE PRODUCCIÓN
 - MANUAL DE USUARIO - KZ GUÍA DE PRODUCCIÓN Aplicación: Kz Guía Producción Instagi Instagi Teléfono: 943424465-943466874 Email: instagi@instagi.com Índice 1. Introducción...6 1.1. Acceso...6 1.2. Registro...7
- MANUAL DE USUARIO - KZ GUÍA DE PRODUCCIÓN Aplicación: Kz Guía Producción Instagi Instagi Teléfono: 943424465-943466874 Email: instagi@instagi.com Índice 1. Introducción...6 1.1. Acceso...6 1.2. Registro...7
CGPE Manual de Configuración del Correo Electrónico. Manual para la configuración del correo electrónico en Outlook Express
 CGPE Manual de Configuración del Correo Electrónico Manual para la configuración del correo electrónico en Outlook Express Versión: 1.0 Fecha: 14/03/2011 1. INTRODUCCIÓN Y REQUISITOS MÍNIMOS... 3 2. WEBMAIL...
CGPE Manual de Configuración del Correo Electrónico Manual para la configuración del correo electrónico en Outlook Express Versión: 1.0 Fecha: 14/03/2011 1. INTRODUCCIÓN Y REQUISITOS MÍNIMOS... 3 2. WEBMAIL...
Para entornos con más de un equipo conectados en red es necesario que el programa de firewall conceda paso a los servicios de Microsoft SQL Server.
 ET-SEGURIDAD SQL INSTRUCCIONES DE USO RÁPIDO IMPORTANTE Este software puede ser bloqueado por software antivirus. Asegúrese de añadir la excepción correspondiente si fuese necesario. Se recomienda deshabilitar
ET-SEGURIDAD SQL INSTRUCCIONES DE USO RÁPIDO IMPORTANTE Este software puede ser bloqueado por software antivirus. Asegúrese de añadir la excepción correspondiente si fuese necesario. Se recomienda deshabilitar
Descarga, Instalación y Registro Versiones Educativas Alumno Editex
 Descarga, Instalación y Registro Versiones Educativas Alumno 2012 Editex Índice Introducción... 3 Descarga e Instalación Versión Alumno... 4 1. Descarga de la aplicación... 4 2. Instalación... 6 Bienvenido
Descarga, Instalación y Registro Versiones Educativas Alumno 2012 Editex Índice Introducción... 3 Descarga e Instalación Versión Alumno... 4 1. Descarga de la aplicación... 4 2. Instalación... 6 Bienvenido
CANTABRIA GOBIERNO DE
 Este manual describe cómo validar, con la aplicación Adobe Reader o Adobe Acrobat, la firma de los documentos en formato PDF que el BOC pone a disposición de los ciudadanos en su sede electrónica. Aunque
Este manual describe cómo validar, con la aplicación Adobe Reader o Adobe Acrobat, la firma de los documentos en formato PDF que el BOC pone a disposición de los ciudadanos en su sede electrónica. Aunque
Manual del administrador
 Manual del administrador Manual del administrador ÍNDICE 1. Cómo empezar a usar la plataforma... 5 1.1. Acceder a la plataforma... 5 1.2. Salir de la plataforma... 6 1.3. Mi perfil... 7 1.3.1. Consultar
Manual del administrador Manual del administrador ÍNDICE 1. Cómo empezar a usar la plataforma... 5 1.1. Acceder a la plataforma... 5 1.2. Salir de la plataforma... 6 1.3. Mi perfil... 7 1.3.1. Consultar
manual de instalación termostato
 manual de instalación termostato Te damos la bienvenida a nexo, el servicio que te permitirá controlar y gestionar tu hogar de forma sencilla. La temperatura ideal: Tu hogar te recibirá con la temperatura
manual de instalación termostato Te damos la bienvenida a nexo, el servicio que te permitirá controlar y gestionar tu hogar de forma sencilla. La temperatura ideal: Tu hogar te recibirá con la temperatura
Anexo C. Manual del usuario
 Anexo C Manual del usuario 1. Introducción La aplicación requiere tener instalada la máquina virtual de java versión 1.6 o superior (tanto en sistemas operativos Windows como en sistemas operativos Linux).
Anexo C Manual del usuario 1. Introducción La aplicación requiere tener instalada la máquina virtual de java versión 1.6 o superior (tanto en sistemas operativos Windows como en sistemas operativos Linux).
Tutoriales y Guías de uso con Orientaciones Pedagógicas Entorno Virtual de Aprendizaje Plataforma Blackboard WIKIS
 Creación o Modificación de Wikis Wikis: Un wiki es una herramienta de colaboración que le permite a los alumnos ver, contribuir y modificar una o varias páginas de materiales relacionados con los cursos.
Creación o Modificación de Wikis Wikis: Un wiki es una herramienta de colaboración que le permite a los alumnos ver, contribuir y modificar una o varias páginas de materiales relacionados con los cursos.
MANUAL DE USUARIO SINOE: Sistema de Notificaciones Electrónicas Octubre de 2016
 GERENCIA DE INFORMÁTICA MANUAL DE USUARIO SINOE: Sistema de Notificaciones Electrónicas Octubre de 2016 Desarrollado por la Sub-gerencia de Desarrollo de Sistemas de Información Poder Judicial INDICE 1.
GERENCIA DE INFORMÁTICA MANUAL DE USUARIO SINOE: Sistema de Notificaciones Electrónicas Octubre de 2016 Desarrollado por la Sub-gerencia de Desarrollo de Sistemas de Información Poder Judicial INDICE 1.
CGPE Manual de Configuración del Correo Electrónico. Manual para la configuración del correo electrónico en Outlook 2000
 CGPE Manual de Configuración del Correo Electrónico Manual para la configuración del correo electrónico en Outlook 2000 Versión: 1.0 Fecha: 14/03/2011 1. INTRODUCCIÓN Y REQUISITOS MÍNIMOS... 3 2. WEBMAIL...
CGPE Manual de Configuración del Correo Electrónico Manual para la configuración del correo electrónico en Outlook 2000 Versión: 1.0 Fecha: 14/03/2011 1. INTRODUCCIÓN Y REQUISITOS MÍNIMOS... 3 2. WEBMAIL...
MANUAL DEL USUARIO. Página Web. https://www.sfacilminube.com
 MANUAL DEL USUARIO Página Web https://www.sfacilminube.com 1 Contenido Página principal..3 Administración de archivos.5 Crear carpetas...7 Subir archivos..7 Filtrar archivo..8 Navegar entre carpetas 8
MANUAL DEL USUARIO Página Web https://www.sfacilminube.com 1 Contenido Página principal..3 Administración de archivos.5 Crear carpetas...7 Subir archivos..7 Filtrar archivo..8 Navegar entre carpetas 8
UNIDAD 4. MODIFICAR TABLAS DE DATOS
 UNIDAD 4. MODIFICAR TABLAS DE DATOS Aquí veremos las técnicas de edición de registros para modificar tanto la definición de una tabla como los datos introducidos en ella. Esta unidad está dedicada, principalmente,
UNIDAD 4. MODIFICAR TABLAS DE DATOS Aquí veremos las técnicas de edición de registros para modificar tanto la definición de una tabla como los datos introducidos en ella. Esta unidad está dedicada, principalmente,
Net-LAN. Guía rápida del Kit inalámbrico NetLAN para ZyXEL P660 HW61
 Net-LAN Guía rápida del Kit inalámbrico NetLAN para ZyXEL P660 HW61 Índice 1. INTRODUCCIÓN...3 2. FUNCIONAMIENTO DEL KIT INALÁMBRICO PARA NETLAN...4 2.1 Instalación del configurador...4 2.2 Proceso de
Net-LAN Guía rápida del Kit inalámbrico NetLAN para ZyXEL P660 HW61 Índice 1. INTRODUCCIÓN...3 2. FUNCIONAMIENTO DEL KIT INALÁMBRICO PARA NETLAN...4 2.1 Instalación del configurador...4 2.2 Proceso de
A la derecha de este botón irán apareciendo todas las aplicaciones abiertas en ese momento en el sistema.
 6 LA BARRA DE TAREAS Esta situada en la parte inferior de la pantalla. En su extremo izquierdo contiene el botón de Inicio. A la derecha de este botón irán apareciendo todas las aplicaciones abiertas en
6 LA BARRA DE TAREAS Esta situada en la parte inferior de la pantalla. En su extremo izquierdo contiene el botón de Inicio. A la derecha de este botón irán apareciendo todas las aplicaciones abiertas en
ACTEON Manual de Usuario
 SUBDIRECCIÓN GENERAL DE TECNOLOGÍAS DE LA INFORMACIÓN Y DE LAS COMUNICACIONES Referencia: ACT(DSI)MU01 Nº Versión: 1.00 Fecha: ÍNDICE 1. INTRODUCCIÓN...3 1.1. OBJETO DE ESTE DOCUMENTO... 3 1.2. ALCANCE...
SUBDIRECCIÓN GENERAL DE TECNOLOGÍAS DE LA INFORMACIÓN Y DE LAS COMUNICACIONES Referencia: ACT(DSI)MU01 Nº Versión: 1.00 Fecha: ÍNDICE 1. INTRODUCCIÓN...3 1.1. OBJETO DE ESTE DOCUMENTO... 3 1.2. ALCANCE...
Uso básico desde la propia página del sitio Sharepoint
 Para acceder al entorno de Office 365, escriba la dirección http://correo.ulpgc.es e inicie sesión introduciendo la dirección de correo institucional así como la contraseña cuando lo solicite. Una vez
Para acceder al entorno de Office 365, escriba la dirección http://correo.ulpgc.es e inicie sesión introduciendo la dirección de correo institucional así como la contraseña cuando lo solicite. Una vez
TERMOSTATO MODULANTE INALÁMBRICO WIFI. Instal. Tu asistente personal de calefacción. Guía rápida de inicio. XPERT Servicio es una actitud
 Regulación y control Instal XPERT Servicio es una actitud Tu asistente personal de calefacción Guía rápida de inicio TERMOSTATO MODULANTE INALÁMBRICO WIFI 2 MiGo Menú principal Seleccionar termostato (en
Regulación y control Instal XPERT Servicio es una actitud Tu asistente personal de calefacción Guía rápida de inicio TERMOSTATO MODULANTE INALÁMBRICO WIFI 2 MiGo Menú principal Seleccionar termostato (en
Carpeta usuario. Descripción funcional de la Carpeta del Usuario de GestDoc
 Carpeta usuario Descripción funcional de la Carpeta del Usuario de GestDoc A d d 4 u S o l u c i o n e s p a r a G e s t i ó n y D e s a r r o l l o S. L. D i r e c c i ó n : A n a s t a s i o N i e t
Carpeta usuario Descripción funcional de la Carpeta del Usuario de GestDoc A d d 4 u S o l u c i o n e s p a r a G e s t i ó n y D e s a r r o l l o S. L. D i r e c c i ó n : A n a s t a s i o N i e t
Manual Tienda Online Santillana
 Manual Tienda Online Santillana Índice Qué es la Tienda de Familia?... 2 Cómo realizar un pedido en la Tienda de Familia?... 2 ACCEDER A LA TIENDA DE FAMILIA... 2 REGISTRARSE... 2 ACCESO CON LAS CREDENCIALES...
Manual Tienda Online Santillana Índice Qué es la Tienda de Familia?... 2 Cómo realizar un pedido en la Tienda de Familia?... 2 ACCEDER A LA TIENDA DE FAMILIA... 2 REGISTRARSE... 2 ACCESO CON LAS CREDENCIALES...
Tabletas en el aula. Gestión de usuarios. Edición Autor: Fernando Posada Prieto canaltic.com
 Tabletas en el aula Gestión de usuarios Edición 2015 Autor: Fernando Posada Prieto canaltic.com Gestión de usuarios en Android Índice 1. Gestión multiusuario en Android... 2 2. Activar el modo multiusuario
Tabletas en el aula Gestión de usuarios Edición 2015 Autor: Fernando Posada Prieto canaltic.com Gestión de usuarios en Android Índice 1. Gestión multiusuario en Android... 2 2. Activar el modo multiusuario
Guía rápida para FAMILIAS
 Educamos 2.0 Guía rápida para FAMILIAS ÍNDICE 1. INTRODUCCIÓN... 3 2. CÓMO ACCEDER?... 3 3. LA PÁGINA PRINCIPAL... 4 3.1. Cabecera superior... 4 3.2. Menú lateral izquierdo... 5 3.3. Zona de trabajo...
Educamos 2.0 Guía rápida para FAMILIAS ÍNDICE 1. INTRODUCCIÓN... 3 2. CÓMO ACCEDER?... 3 3. LA PÁGINA PRINCIPAL... 4 3.1. Cabecera superior... 4 3.2. Menú lateral izquierdo... 5 3.3. Zona de trabajo...
Guía rápida para FAMILIAS
 Educamos 2.0 Guía rápida para FAMILIAS ÍNDICE 1. INTRODUCCIÓN... 3 2. CÓMO ACCEDER?... 3 3. LA PÁGINA PRINCIPAL... 4 3.1. Cabecera superior... 4 3.2. Menú lateral izquierdo... 5 3.3. Zona de trabajo...
Educamos 2.0 Guía rápida para FAMILIAS ÍNDICE 1. INTRODUCCIÓN... 3 2. CÓMO ACCEDER?... 3 3. LA PÁGINA PRINCIPAL... 4 3.1. Cabecera superior... 4 3.2. Menú lateral izquierdo... 5 3.3. Zona de trabajo...
OPENOFFICE IMPRESS. Creación básica de presentaciones digitales
 OPENOFFICE IMPRESS Creación básica de presentaciones digitales Qué es OpenOffice Impress? Es la herramienta que nos ofrece OpenOffice para realizar presentaciones Las presentaciones permiten comunicar
OPENOFFICE IMPRESS Creación básica de presentaciones digitales Qué es OpenOffice Impress? Es la herramienta que nos ofrece OpenOffice para realizar presentaciones Las presentaciones permiten comunicar
MANUAL INSTALACIÓN Y USO CERTIFICADO DIGITAL EN OUTLOOK Versión 1.0
 MANUAL INSTALACIÓN Y USO CERTIFICADO DIGITAL EN OUTLOOK 2000 Versión 1.0 09 de febrero de 2004 Índice 1. Objetivo 3 2. Configuración 3 3. Utilización 9 Anexo I 12 2 1. Objetivo En el presente documento
MANUAL INSTALACIÓN Y USO CERTIFICADO DIGITAL EN OUTLOOK 2000 Versión 1.0 09 de febrero de 2004 Índice 1. Objetivo 3 2. Configuración 3 3. Utilización 9 Anexo I 12 2 1. Objetivo En el presente documento
Guía de Usuario. Calendario
 Guía de Usuario Calendario Su calendario es una herramienta poderosa para ayudarlo a gestionar su agenda. Piense en él como un mensajero diario con una peculiaridad: puede compartir su calendarios con
Guía de Usuario Calendario Su calendario es una herramienta poderosa para ayudarlo a gestionar su agenda. Piense en él como un mensajero diario con una peculiaridad: puede compartir su calendarios con
Introducción al firmware 2.0 para IPCorder
 Introducción al firmware.0 para IPCorder Puesta en marcha Bienvenido a la versión.0 del firmware para IPCorder. Esta guía le ayudará con las acciones básicas tales como agregar cámaras o visualizar el
Introducción al firmware.0 para IPCorder Puesta en marcha Bienvenido a la versión.0 del firmware para IPCorder. Esta guía le ayudará con las acciones básicas tales como agregar cámaras o visualizar el
bla bla Guard Guía del usuario
 bla bla Guard Guía del usuario Guard Guard: Guía del usuario fecha de publicación Miércoles, 03. Septiembre 2014 Version 1.0 Copyright 2006-2014 OPEN-XCHANGE Inc., La propiedad intelectual de este documento
bla bla Guard Guía del usuario Guard Guard: Guía del usuario fecha de publicación Miércoles, 03. Septiembre 2014 Version 1.0 Copyright 2006-2014 OPEN-XCHANGE Inc., La propiedad intelectual de este documento
Las personas usuarias de pueden acceder desde dos sitios diferentes:
 Manual de Uso de la Web Privada Actualizado a Febrero de 2010 1. Introducción. La Web Privada de GEScontrat@ es un espacio a disposición de las personas usuarias de la aplicación GEScontrat@ en la que
Manual de Uso de la Web Privada Actualizado a Febrero de 2010 1. Introducción. La Web Privada de GEScontrat@ es un espacio a disposición de las personas usuarias de la aplicación GEScontrat@ en la que
FIRMA ELECTRÓNICA INSTALACIÓN Y USO DE CERTIFICADOS EN ARCHIVO PKCS#12 MANUAL DE USUARIO V1.1 14/07/2015
 FIRMA ELECTRÓNICA INSTALACIÓN Y USO DE CERTIFICADOS EN ARCHIVO PKCS#12 MANUAL DE USUARIO V1.1 14/07/2015 Dirección Nacional de Tecnologías de la Información y Comunicaciones Instalación de certificado
FIRMA ELECTRÓNICA INSTALACIÓN Y USO DE CERTIFICADOS EN ARCHIVO PKCS#12 MANUAL DE USUARIO V1.1 14/07/2015 Dirección Nacional de Tecnologías de la Información y Comunicaciones Instalación de certificado
Adquisición y Activación de Licencias
 Adquisición y Activación de Licencias Pasos a seguir para la Adquisición y Activación de Licencias 1. Procedimiento de Adquisición 1.1. Para adquirir las licencias en Venezuela, debes comunicarte con departamento
Adquisición y Activación de Licencias Pasos a seguir para la Adquisición y Activación de Licencias 1. Procedimiento de Adquisición 1.1. Para adquirir las licencias en Venezuela, debes comunicarte con departamento
Los pasos a seguir para cumplimentar la solicitud son los siguientes: A continuación, se detallarán cada uno de estos apartados.
 Los pasos a seguir para cumplimentar la solicitud son los siguientes: 1. Comprobación de acceso. 2. Acceso al Sistema. 3. Panel de Solicitudes. 4. Formulario Web de Solicitud. 5. Contacto para incidencias
Los pasos a seguir para cumplimentar la solicitud son los siguientes: 1. Comprobación de acceso. 2. Acceso al Sistema. 3. Panel de Solicitudes. 4. Formulario Web de Solicitud. 5. Contacto para incidencias
Taller de TeamViewer. Manual De TeamViewer
 Taller de TeamViewer Manual De TeamViewer Índice. Índice Objetivos de aprendizaje 2 TeamViewer..... 2 Página n. 1 Objetivos del aprendizaje Conocer que TeamViewer y su utilidad. Aprender como manejar un
Taller de TeamViewer Manual De TeamViewer Índice. Índice Objetivos de aprendizaje 2 TeamViewer..... 2 Página n. 1 Objetivos del aprendizaje Conocer que TeamViewer y su utilidad. Aprender como manejar un
MANUAL APP ZERYA MODELOS PREDICTIVOS V1.X
 1. ACCESO A LA APLICACIÓN... 1 2. CONFIGURACIÓN... 1 2.1. CERRAR SESIÓN... 1 2.2. CONSULTA Y MODIFICACIÓN DE DATOS DE USUARIO... 2 3. GESTIÓN DE FINCAS Y PARCELAS... 2 3.1. CREAR FINCAS... 2 3.2. CREAR
1. ACCESO A LA APLICACIÓN... 1 2. CONFIGURACIÓN... 1 2.1. CERRAR SESIÓN... 1 2.2. CONSULTA Y MODIFICACIÓN DE DATOS DE USUARIO... 2 3. GESTIÓN DE FINCAS Y PARCELAS... 2 3.1. CREAR FINCAS... 2 3.2. CREAR
LICENCIAS DEL SUPERVISOR X PARA CÁMARAS Y DISPOSITIVOS IP
 Nota Técnica ESPAÑOL LICENCIAS DEL SUPERVISOR X PARA CÁMARAS Y DISPOSITIVOS IP Fecha revisión: Aplicación: Septiembre 2015 Supervisor X 1.1 Sistema de licencias del Supervisor X El Supervisor X requiere
Nota Técnica ESPAÑOL LICENCIAS DEL SUPERVISOR X PARA CÁMARAS Y DISPOSITIVOS IP Fecha revisión: Aplicación: Septiembre 2015 Supervisor X 1.1 Sistema de licencias del Supervisor X El Supervisor X requiere
PEMAT PETICIONES DE MATERIAL. Manual Usuario Versión 1.0 Fecha de revisión 02/24/2012 Realizado por Equipo de Desarrollo PHP. PEMAT v1.
 PEMAT PETICIONES DE MATERIAL Manual Usuario Versión 1.0 Fecha de revisión 02/24/2012 Realizado por Equipo de Desarrollo PHP PEMAT v1.0 / 1 ÍNDICE 1... 3 2... 5 2.1. Departamentos... 6 2.2. Edificios...
PEMAT PETICIONES DE MATERIAL Manual Usuario Versión 1.0 Fecha de revisión 02/24/2012 Realizado por Equipo de Desarrollo PHP PEMAT v1.0 / 1 ÍNDICE 1... 3 2... 5 2.1. Departamentos... 6 2.2. Edificios...
Instrucciones de uso de la Aplicación Móvil del Servicio Canario de Empleo.
 Instrucciones de uso de la Aplicación Móvil del Servicio Canario de Empleo. La nueva versión de la aplicación móvil permite al usuario interactuar telemáticamente con el Servicio Canario de Empleo para
Instrucciones de uso de la Aplicación Móvil del Servicio Canario de Empleo. La nueva versión de la aplicación móvil permite al usuario interactuar telemáticamente con el Servicio Canario de Empleo para
SOLICITUD DE INFORMACIÓN DE OFICIO A UNIVERSIDADES Y OTROS ORGANISMOS
 MINISTERIO DE EDUCACIÓN SUBSECRETARÍA SUBDIRECCIÓN GENERAL DE TECNOLOGIAS DE LA INFORMACIÓN Y COMUNICACIONES. AYUDA SOLICITUD DE INFORMACIÓN DE OFICIO A UNIVERSIDADES Y OTROS ORGANISMOS (SEDE ELECTRÓNICA
MINISTERIO DE EDUCACIÓN SUBSECRETARÍA SUBDIRECCIÓN GENERAL DE TECNOLOGIAS DE LA INFORMACIÓN Y COMUNICACIONES. AYUDA SOLICITUD DE INFORMACIÓN DE OFICIO A UNIVERSIDADES Y OTROS ORGANISMOS (SEDE ELECTRÓNICA
Índice de contenido Crear un tema nuevo...3 Editar un tema...6 Insertar diferentes elementos en el body...7 Insertar una imagen...
 1 Manual de foros Índice de contenido Crear un tema nuevo...3 Editar un tema...6 Insertar diferentes elementos en el body...7 Insertar una imagen...7 Insertar una imagen que se abra en tamaño original...12
1 Manual de foros Índice de contenido Crear un tema nuevo...3 Editar un tema...6 Insertar diferentes elementos en el body...7 Insertar una imagen...7 Insertar una imagen que se abra en tamaño original...12
Correo Electrónico Irakasle Manual Usuario
 Correo Electrónico Irakasle Manual Usuario Febrero de 2016 Índice 1 Introducción... 3 2 Cliente Outlook (MS Windows)... 4 3 Cliente Evolution (Linux)... 7 4 Clientes correo Mac OS X...10 4.1 Cliente MAIL...
Correo Electrónico Irakasle Manual Usuario Febrero de 2016 Índice 1 Introducción... 3 2 Cliente Outlook (MS Windows)... 4 3 Cliente Evolution (Linux)... 7 4 Clientes correo Mac OS X...10 4.1 Cliente MAIL...
inalámbrico Termostato WIFI
 Regulación y control Termostato WIFI inalámbrico Instal XPERT Servicio es una actitud Termostato WIFI inalámbrico netatmo BY S ARCK Su caldera en internet con opción El termostato WiFi netatmo, de instalación
Regulación y control Termostato WIFI inalámbrico Instal XPERT Servicio es una actitud Termostato WIFI inalámbrico netatmo BY S ARCK Su caldera en internet con opción El termostato WiFi netatmo, de instalación
Wanscam. Manual usuario APP movil E-VIEW7. Descargar aplicación
 Wanscam Manual usuario APP movil E-VIEW7 Descargar aplicación Descargue e instale la Wanscam APP antes de configurar la cámara IP. Busque en Google Play Store y App Store E-view7 Funcionalidad de configuración
Wanscam Manual usuario APP movil E-VIEW7 Descargar aplicación Descargue e instale la Wanscam APP antes de configurar la cámara IP. Busque en Google Play Store y App Store E-view7 Funcionalidad de configuración
Funcionalidades básicas del docente
 Funcionalidades básicas del docente Índice 01 02 03 04 05 06 07 08 09 Mi perfil Mi blog Mis notificaciones Horarios de clase Mis comunidades Gestión Noticias del centro Recursos Ayuda 2 01 Mi perfil Todos
Funcionalidades básicas del docente Índice 01 02 03 04 05 06 07 08 09 Mi perfil Mi blog Mis notificaciones Horarios de clase Mis comunidades Gestión Noticias del centro Recursos Ayuda 2 01 Mi perfil Todos
Guía rápida para FAMILIAS
 Educamos 2.0 Guía rápida para FAMILIAS ÍNDICE 1. INTRODUCCIÓN... 3 2. CÓMO ACCEDER?... 3 3. LA PÁGINA PRINCIPAL... 5 3.1. Cabecera superior... 5 3.2. Menú lateral izquierdo... 6 3.3. Zona de trabajo...
Educamos 2.0 Guía rápida para FAMILIAS ÍNDICE 1. INTRODUCCIÓN... 3 2. CÓMO ACCEDER?... 3 3. LA PÁGINA PRINCIPAL... 5 3.1. Cabecera superior... 5 3.2. Menú lateral izquierdo... 6 3.3. Zona de trabajo...
Web Privada. Documentación para el cliente. Pág. 1
 Web Privada Documentación para el cliente Pág. 1 Índice ÍNDICE... 2 DESCRIPCIÓN DEL SERVICIO... 3 URL DE ACCESO... 4 AUTENTIFICACIÓN... 5 El usuario accede por primera vez al portal de clientes... 5 El
Web Privada Documentación para el cliente Pág. 1 Índice ÍNDICE... 2 DESCRIPCIÓN DEL SERVICIO... 3 URL DE ACCESO... 4 AUTENTIFICACIÓN... 5 El usuario accede por primera vez al portal de clientes... 5 El
Manual de Instrucciones Termolink WiFi
 Manual de Instrucciones Termolink WiFi () DESCRIPCI - Pantalla digital con indicación de temperatura ambiente y reloj - Antihelada - 4 Programas personalizables para cada día de la semana - Fijación mural
Manual de Instrucciones Termolink WiFi () DESCRIPCI - Pantalla digital con indicación de temperatura ambiente y reloj - Antihelada - 4 Programas personalizables para cada día de la semana - Fijación mural
Manual de configuración Internet Explorer
 Manual de configuración Internet Explorer Guía de configuración del navegador Internet Explorer para un correcto funcionamiento con la Banca electrónica de particulares 1 ÍNDICE 0. Introducción 1. Habilitar
Manual de configuración Internet Explorer Guía de configuración del navegador Internet Explorer para un correcto funcionamiento con la Banca electrónica de particulares 1 ÍNDICE 0. Introducción 1. Habilitar
Herramientas de Google
 1 Índice de contenido Licencia y condiciones de uso...3 Introducción...4 Google Drive...5 Acceso a Google Drive...5 Crear y editar documentos...6 Compartir documentos...10 Edición colaborativa de documentos...14
1 Índice de contenido Licencia y condiciones de uso...3 Introducción...4 Google Drive...5 Acceso a Google Drive...5 Crear y editar documentos...6 Compartir documentos...10 Edición colaborativa de documentos...14
Manual para configurar el correo electrónico institucional
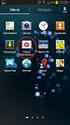 Manual para configurar el correo electrónico institucional desde un dispositivo móvil con sistema IOS 1 Pág. 1 Tabla de Contenido 1. Objetivo...03 2. Como configurarlo...03 3. Consulta de correo electrónico
Manual para configurar el correo electrónico institucional desde un dispositivo móvil con sistema IOS 1 Pág. 1 Tabla de Contenido 1. Objetivo...03 2. Como configurarlo...03 3. Consulta de correo electrónico
FCS03-3 Manual de Usuario ED. 2 MANUAL DE USUARIO
 MANUAL DE USUARIO 1 ÍNDICE 1 INTRODUCCIÓN... 3 2 ENTRADA AL SISTEMA... 3 2.1 Acceso a la aplicación... 3 2.2 Usuario Autenticado... 4 2.3 Cuenta... 4 2.4 Contraseña... 5 2.5 Página de inicio... 6 3 ALUMNOS...
MANUAL DE USUARIO 1 ÍNDICE 1 INTRODUCCIÓN... 3 2 ENTRADA AL SISTEMA... 3 2.1 Acceso a la aplicación... 3 2.2 Usuario Autenticado... 4 2.3 Cuenta... 4 2.4 Contraseña... 5 2.5 Página de inicio... 6 3 ALUMNOS...
Manual del MRBS del Laboratorio de Redes
 Manual del MRBS del Laboratorio de Redes Introducción Con el objetivo de poder acceder a los puestos del laboratorio de redes desde un lugar externo a la universidad, de manera online y durante un periodo
Manual del MRBS del Laboratorio de Redes Introducción Con el objetivo de poder acceder a los puestos del laboratorio de redes desde un lugar externo a la universidad, de manera online y durante un periodo
- MANUAL DE USUARIO DE LA PLATAFORMA DE EDICION DE PROYECTOS DE LA XERENCIA MUNICIPAL DE URBANISMO DE VIGO -
 - MANUAL DE USUARIO DE LA PLATAFORMA DE EDICION DE PROYECTOS DE LA XERENCIA MUNICIPAL DE URBANISMO DE VIGO - INDICE: 1. Introducción. 2. Requisitos de instalación de la aplicación. 3. Registro en la plataforma.
- MANUAL DE USUARIO DE LA PLATAFORMA DE EDICION DE PROYECTOS DE LA XERENCIA MUNICIPAL DE URBANISMO DE VIGO - INDICE: 1. Introducción. 2. Requisitos de instalación de la aplicación. 3. Registro en la plataforma.
Configuración bloqueadores Pop-up CED
 CED Identificación Título: Versión: ver. (en prop.) Ubicación del archivo: Fecha: fecha (en prop.) Registro de cambios Versión Modificaciones Público [X] Interno [ ] Confidencial [ ] Clasificación / Distribución
CED Identificación Título: Versión: ver. (en prop.) Ubicación del archivo: Fecha: fecha (en prop.) Registro de cambios Versión Modificaciones Público [X] Interno [ ] Confidencial [ ] Clasificación / Distribución
. REGISTRO DE ENFERMEDADES RARAS
 . REGISTRO DE ENFERMEDADES RARAS Ref.: manualusuario.doc 1 / 24 INDICE 1 INTRODUCCIÓN... 3 2 NUEVA SOLICITUD... 4 2.1 PESTAÑA DATOS DEL PACIENTE... 4 2.2 PESTAÑA DATOS DEL SOLICITANTE... 5 2.3 PESTAÑA
. REGISTRO DE ENFERMEDADES RARAS Ref.: manualusuario.doc 1 / 24 INDICE 1 INTRODUCCIÓN... 3 2 NUEVA SOLICITUD... 4 2.1 PESTAÑA DATOS DEL PACIENTE... 4 2.2 PESTAÑA DATOS DEL SOLICITANTE... 5 2.3 PESTAÑA
BUSCA BVgcSalud: Mi portal y Mi cuenta
 BUSCA BVgcSalud: Mi portal y Mi cuenta Índice de contenido: Espacios personalizados en BUSCA BVgcSalud: Mi portal y Mi cuenta...3 Cómo acceder a los espacios personalizados en BUSCA BvgcSalud?...3 Mi Cuenta...4
BUSCA BVgcSalud: Mi portal y Mi cuenta Índice de contenido: Espacios personalizados en BUSCA BVgcSalud: Mi portal y Mi cuenta...3 Cómo acceder a los espacios personalizados en BUSCA BvgcSalud?...3 Mi Cuenta...4
Guía de navegación del estudiante
 Guía de navegación del estudiante Porque la mejor inversión sigue siendo tu formación (+34) 93 674 61 08 Barcelona. España info@eduetsalus.com www.eduetsalus.com Contenido Acceso al curso... 3 Navegación
Guía de navegación del estudiante Porque la mejor inversión sigue siendo tu formación (+34) 93 674 61 08 Barcelona. España info@eduetsalus.com www.eduetsalus.com Contenido Acceso al curso... 3 Navegación
Manual para configurar el correo electrónico institucional
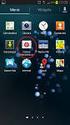 Manual para configurar el correo electrónico institucional desde un dispositivo móvil con sistema Android 1 Pág. 1 Tabla de Contenido 1. Objetivo...03 2. Como configurarlo...03 3. Consulta de correo electrónico...07
Manual para configurar el correo electrónico institucional desde un dispositivo móvil con sistema Android 1 Pág. 1 Tabla de Contenido 1. Objetivo...03 2. Como configurarlo...03 3. Consulta de correo electrónico...07
Registro Electrónico Común (REC) Guía de usuario Presentación de una solicitud con certificado. Versión 1.0
 Registro Electrónico Común (REC) Guía de usuario Presentación de una solicitud con certificado Versión 1.0 Índice Requisitos / Configuración para utilización de certificados... 3 1.1. Versión del navegador:...3
Registro Electrónico Común (REC) Guía de usuario Presentación de una solicitud con certificado Versión 1.0 Índice Requisitos / Configuración para utilización de certificados... 3 1.1. Versión del navegador:...3
Red Inalámbrica. Conexión a EDUROAM con Microsoft Windows 10.
 Los pasos para configurar y conectarse a la red inalámbrica eduroam de la UAM son los siguientes: 1. Requisitos previos para establecer conexión con la red eduroam 2. Conexión con instalador a la Red Inalámbrica:
Los pasos para configurar y conectarse a la red inalámbrica eduroam de la UAM son los siguientes: 1. Requisitos previos para establecer conexión con la red eduroam 2. Conexión con instalador a la Red Inalámbrica:
JVC CAM Control (para ipad) Guía de Usuario
 JVC CAM Control (para ipad) Guía de Usuario Español Este es el manual de instrucciones para el software (para ipad) Live Streaming Camera GV-LS2/GV-LS1 de JVC KENWOOD Corporation. Los modelos compatibles
JVC CAM Control (para ipad) Guía de Usuario Español Este es el manual de instrucciones para el software (para ipad) Live Streaming Camera GV-LS2/GV-LS1 de JVC KENWOOD Corporation. Los modelos compatibles
Configuración del Ratón
 Configuración del Ratón Para configurarlo, accedemos al Panel de control desde el menú Inicio. En la sección Hardware y sonido, encontramos Dispositivos e impresoras, que contiene un apartado Mouse. Se
Configuración del Ratón Para configurarlo, accedemos al Panel de control desde el menú Inicio. En la sección Hardware y sonido, encontramos Dispositivos e impresoras, que contiene un apartado Mouse. Se
09/12/2010 Módulo de Recetas Base
 Botones de la Barra de Herramientas / Otros botones Nuevo registro Guardar información La pantalla se limpiará de datos de registros anteriores y se estará en disposición de comenzar a meter la información
Botones de la Barra de Herramientas / Otros botones Nuevo registro Guardar información La pantalla se limpiará de datos de registros anteriores y se estará en disposición de comenzar a meter la información
Manual de Usuario. Suscripciones electrónicas
 Manual de Usuario Suscripciones electrónicas Cómo funciona el servicio de suscripciones electrónicas del B.O.C.? Este servicio esta pensado para personas que realizan repetidamente las mismas búsquedas
Manual de Usuario Suscripciones electrónicas Cómo funciona el servicio de suscripciones electrónicas del B.O.C.? Este servicio esta pensado para personas que realizan repetidamente las mismas búsquedas
Como instalar un e-book protegido con DRM en tu ordenador
 Como instalar un e-book protegido con DRM en tu ordenador La mayoría de los libros electrónicos que se venden están protegidos con DRM. DRM es un sistema de gestión de derechos digitales, desarrollado
Como instalar un e-book protegido con DRM en tu ordenador La mayoría de los libros electrónicos que se venden están protegidos con DRM. DRM es un sistema de gestión de derechos digitales, desarrollado
Lección 5: Cómo crear y compartir documentos a través de mi cuenta en a-prueba.com?
 Correo electrónico a-prueba.com Lección 5: Cómo crear y compartir documentos a través de mi cuenta en a-prueba.com? Cada cuenta de correo electrónico en A-PRUEBA.COM está integrada al avanzado conjunto
Correo electrónico a-prueba.com Lección 5: Cómo crear y compartir documentos a través de mi cuenta en a-prueba.com? Cada cuenta de correo electrónico en A-PRUEBA.COM está integrada al avanzado conjunto
REGISTRO ONLINE. Gestión de mis datos. Colegio de Registradores 11/03/2016
 REGISTRO ONLINE Gestión de mis datos Colegio de Registradores 11/03/2016 COLEGIO DE REGISTRADORES DE ESPAÑA Diego de León, 21-28006 Madrid Tel.: +34 91 270 16 99 902 181 442 ÍNDICE 1 INTRODUCCIÓN... 3
REGISTRO ONLINE Gestión de mis datos Colegio de Registradores 11/03/2016 COLEGIO DE REGISTRADORES DE ESPAÑA Diego de León, 21-28006 Madrid Tel.: +34 91 270 16 99 902 181 442 ÍNDICE 1 INTRODUCCIÓN... 3
LA RED DE LOS 140 CARACTERES TWITTER
 LA RED DE LOS 140 CARACTERES TWITTER 1 2 QUÉ ES? Microblogging: es como tener un blog donde los posts sólo pueden ser de 140 caracteres (llamados tweets) y puedes actualizarlos a cada momento. Inmediato:
LA RED DE LOS 140 CARACTERES TWITTER 1 2 QUÉ ES? Microblogging: es como tener un blog donde los posts sólo pueden ser de 140 caracteres (llamados tweets) y puedes actualizarlos a cada momento. Inmediato:
Capítulo 8: Añadir Animación a una Presentación
 Capítulo 8: Añadir Animación a una Presentación 8.1. Crear una animación profesional 8.2. Transiciones de diapositiva a diapositiva 8.1. CREAR UNA ANIMACIÓN PROFESIONAL La animación puede ciertamente potenciar
Capítulo 8: Añadir Animación a una Presentación 8.1. Crear una animación profesional 8.2. Transiciones de diapositiva a diapositiva 8.1. CREAR UNA ANIMACIÓN PROFESIONAL La animación puede ciertamente potenciar
Índice. 1 - Login 2 - Olvido de contraseña 3 - Elige termostato 4 - Modos 5 - Control
 Manual de app Índice 1 - Login 2 - Olvido de contraseña 3 - Elige termostato 4 - Modos 5 - Control a. Pantalla control b. Modos c. Botones de control c.1 Estado c.2 Subir/bajar temperatura c.3 Modo c.4
Manual de app Índice 1 - Login 2 - Olvido de contraseña 3 - Elige termostato 4 - Modos 5 - Control a. Pantalla control b. Modos c. Botones de control c.1 Estado c.2 Subir/bajar temperatura c.3 Modo c.4
GUÍA DE USO DEL CATÁLOGO DIGITAL DE CARTOGRAFÍA HISTÓRICA DE ANDALUCÍA
 GUÍA DE USO DEL CATÁLOGO DIGITAL DE CARTOGRAFÍA HISTÓRICA DE ANDALUCÍA Búscar mapas El Catálogo Digital de Cartografía Histórica de Andalucía, o Cartoteca, presenta dos modos de búsqueda de mapas: Libre
GUÍA DE USO DEL CATÁLOGO DIGITAL DE CARTOGRAFÍA HISTÓRICA DE ANDALUCÍA Búscar mapas El Catálogo Digital de Cartografía Histórica de Andalucía, o Cartoteca, presenta dos modos de búsqueda de mapas: Libre
Control y manejo cámara IP. Aplicación cliente. (IPCMonitor) Feb, 2013 Version Manual usuario.
 Control y manejo cámara IP Aplicación cliente (IPCMonitor) Feb, 2013 Version 1.10 Manual usuario http://www.wansview.com.es/ 1 Introducción IPCMonitor es un software suministrado por el fabricante que
Control y manejo cámara IP Aplicación cliente (IPCMonitor) Feb, 2013 Version 1.10 Manual usuario http://www.wansview.com.es/ 1 Introducción IPCMonitor es un software suministrado por el fabricante que
MANUAL DE USUARIO CONCEPTOS GENERALES
 MANUAL DE USUARIO CONCEPTOS GENERALES Índice ÍNDICE...1 REQUISITOS MÍNIMOS...1 ACCESO A LA APLICACIÓN...2 BOTONERA SUPERIOR...3 MENÚ...3 ESTRUCTURA DE VENTANA...4 BUSCADORES...5 Requisitos mínimos Los
MANUAL DE USUARIO CONCEPTOS GENERALES Índice ÍNDICE...1 REQUISITOS MÍNIMOS...1 ACCESO A LA APLICACIÓN...2 BOTONERA SUPERIOR...3 MENÚ...3 ESTRUCTURA DE VENTANA...4 BUSCADORES...5 Requisitos mínimos Los
Manual configuración aplicaciones
 2 En esta página puede configurarse de forma personalizada su lector Universal de Felixcan. Así pues, usted puede colocar los campos deseados en cuatro pantallas diferentes para recoger la información
2 En esta página puede configurarse de forma personalizada su lector Universal de Felixcan. Así pues, usted puede colocar los campos deseados en cuatro pantallas diferentes para recoger la información
MANUAL COMPONENTE PARA JOOMLA GESTIÓN DE RECURSOS TIC
 MANUAL COMPONENTE PARA JOOMLA GESTIÓN DE RECURSOS TIC Versión 1.0 CONTENIDO 1 INTRODUCCIÓN... 3 2 INSTALACIÓN.... 3 3 DESINSTALACIÓN... 5 4 ADMINISTRACIÓN.... 5 4.1 Gestión... 5 4.2 Tipo de recursos...
MANUAL COMPONENTE PARA JOOMLA GESTIÓN DE RECURSOS TIC Versión 1.0 CONTENIDO 1 INTRODUCCIÓN... 3 2 INSTALACIÓN.... 3 3 DESINSTALACIÓN... 5 4 ADMINISTRACIÓN.... 5 4.1 Gestión... 5 4.2 Tipo de recursos...
Manual de usuario Cuadernos web Norma 34.14
 Manual de usuario Cuadernos web Norma 34.4 Índice I. Gestión de datos... 3. Gestión de ordenantes... 3 a. Alta de un ordenante... 3 b. Modificación de un ordenante... 4 c. Baja de un ordenante... 5. Gestión
Manual de usuario Cuadernos web Norma 34.4 Índice I. Gestión de datos... 3. Gestión de ordenantes... 3 a. Alta de un ordenante... 3 b. Modificación de un ordenante... 4 c. Baja de un ordenante... 5. Gestión
Proceso de registro de una sola vez Registro de cuenta My Globality
 Manual del usuario Su registro en My Globality My Globality, disponible a través de www.globality-health.com, le proporciona acceso personal directo y seguro a todo tipo de información fundamental, además
Manual del usuario Su registro en My Globality My Globality, disponible a través de www.globality-health.com, le proporciona acceso personal directo y seguro a todo tipo de información fundamental, además
ESPACIO DE LICITADORES
 Espacio de ESPACIO DE LICITADORES ACCESO Y FUNCIONALIDADES DEL PORTAL DE PROVEEDORES Índice de contenidos. 1. INTRODUCCIÓN... 3 2. ENTRADA AL PORTAL DE PROVEEDORES... 3 3. USUARIO Y CONTRASEÑA... 7 3.1
Espacio de ESPACIO DE LICITADORES ACCESO Y FUNCIONALIDADES DEL PORTAL DE PROVEEDORES Índice de contenidos. 1. INTRODUCCIÓN... 3 2. ENTRADA AL PORTAL DE PROVEEDORES... 3 3. USUARIO Y CONTRASEÑA... 7 3.1
Manual de usuario de configuración de Navegadores para Sede Electrónica del SEPE
 Manual de usuario de configuración de Navegadores para Sede Electrónica del SEPE V4.2 Octubre de 2015 Ver. 4.0 Página 1 de 40 C/ Condesa de Venadito 9 Índice 1. OBJETIVOS... 3 2. REQUISITOS GENERALES...
Manual de usuario de configuración de Navegadores para Sede Electrónica del SEPE V4.2 Octubre de 2015 Ver. 4.0 Página 1 de 40 C/ Condesa de Venadito 9 Índice 1. OBJETIVOS... 3 2. REQUISITOS GENERALES...
Desafío Emprende 2016
 Manual para la entrega de proyectos Desafío Emprende 2016 Convocatoria que premia los mejores proyectos emprendedores desarrollados con la metodología del KitCaixa Jóvenes Emprendedores 1 INTRODUCCIÓN
Manual para la entrega de proyectos Desafío Emprende 2016 Convocatoria que premia los mejores proyectos emprendedores desarrollados con la metodología del KitCaixa Jóvenes Emprendedores 1 INTRODUCCIÓN
PubliClick Manual de Usuario
 Aplicateca PubliClick Manual de Usuario By: ApliMovil Página: 1 Índice: 1. Pantalla Inicial. Pág. 3 1.1 Barra de Opciones de Menú. Pág. 3. 1.2 Pestañas Principales, Pág. 4. 2. Nuevo Portal Pág. 5. 2.1
Aplicateca PubliClick Manual de Usuario By: ApliMovil Página: 1 Índice: 1. Pantalla Inicial. Pág. 3 1.1 Barra de Opciones de Menú. Pág. 3. 1.2 Pestañas Principales, Pág. 4. 2. Nuevo Portal Pág. 5. 2.1
APLICACIÓN WEB PARA LA GESTIÓN DEL DOCUMENTO DE ACTIVIDADES Y PLAN DE INVESTIGACIÓN DE DOCTORADO
 APLICACIÓN WEB PARA LA GESTIÓN DEL DOCUMENTO DE ACTIVIDADES Y PLAN DE INVESTIGACIÓN DE DOCTORADO REAL DECRETO 99/2011 MANUAL PERFIL ESCUELA DE DOCTORADO INDICE 1. REQUISITOS DE LA APLICACIÓN... 2 2. IDENTIFICACIÓN
APLICACIÓN WEB PARA LA GESTIÓN DEL DOCUMENTO DE ACTIVIDADES Y PLAN DE INVESTIGACIÓN DE DOCTORADO REAL DECRETO 99/2011 MANUAL PERFIL ESCUELA DE DOCTORADO INDICE 1. REQUISITOS DE LA APLICACIÓN... 2 2. IDENTIFICACIÓN
Educamos v2. Guía App para FAMILIAS
 Educamos v2 Guía App para FAMILIAS 1. INTRODUCCIÓN La aplicación de Familias le permite al usuario consultar información de Educamos y realizar pequeñas operaciones con la plataforma. Toda la información
Educamos v2 Guía App para FAMILIAS 1. INTRODUCCIÓN La aplicación de Familias le permite al usuario consultar información de Educamos y realizar pequeñas operaciones con la plataforma. Toda la información
Todas las actividades de Moodle con fecha límite serán eventos del calendario automáticamente.
 3.4.6. Novedades. El bloque Novedades presenta las cabeceras de las últimas noticias o mensajes publicados por el profesor o profesora en el Foro de Noticias. Siguiendo el hipervínculo más se accede al
3.4.6. Novedades. El bloque Novedades presenta las cabeceras de las últimas noticias o mensajes publicados por el profesor o profesora en el Foro de Noticias. Siguiendo el hipervínculo más se accede al
1. Aplica formato a un documento y genera en forma automática el índice del mismo, con eficiencia y eficacia.
 Taller de Computación Básica Curso de Apoyo a la Modalidad Presencial Lección 4: Índices, Estilos y Tablas de Contenido Indicaciones: 1. Aplica formato a un documento y genera en forma automática el índice
Taller de Computación Básica Curso de Apoyo a la Modalidad Presencial Lección 4: Índices, Estilos y Tablas de Contenido Indicaciones: 1. Aplica formato a un documento y genera en forma automática el índice
Configuración Nokia C7
 Configuración Nokia C7 1. Bienvenido a tu nuevo móvil ONO Gracias por adquirir tu terminal Nokia C7 con ONO. Tu móvil se configurará de forma automática, a través de un mensaje de configuración que recibirás
Configuración Nokia C7 1. Bienvenido a tu nuevo móvil ONO Gracias por adquirir tu terminal Nokia C7 con ONO. Tu móvil se configurará de forma automática, a través de un mensaje de configuración que recibirás
Cómo crear un Juego de preguntas en Educamóvil
 Cómo crear un Juego de preguntas en Educamóvil El Juego de preguntas El Juego de preguntas es uno de los objetos que hay disponibles en Educamóvil que nos permite generar, en un punto determinado del mapa,
Cómo crear un Juego de preguntas en Educamóvil El Juego de preguntas El Juego de preguntas es uno de los objetos que hay disponibles en Educamóvil que nos permite generar, en un punto determinado del mapa,
