INSTRUCTIVO PARA EQUIPOS DOCENTES CVSP (HOSTS Y PRESENTERS)
|
|
|
- Susana Ponce Chávez
- hace 7 años
- Vistas:
Transcripción
1 INSTRUCTIVO PARA EQUIPOS DOCENTES CVSP (HOSTS Y PRESENTERS) 1. Roles en Sala WebEx: Host: Tiene el control de la Sala. Es la persona que abre la sala y la cierra. Sólo hay un Host por sesión. Tiene la mayor cantidad de permisos. Presenter: Es la persona que está presentando en ese momento, por ejemplo diapositivas power point, que visualizarán todos en la pizarra. También tiene algunas opciones adicionales, como por ejemplo, ver el orden en que los participantes han levantado la mano y asignar los permisos de chat. Cualquier participante (Host, Panelist o attendee) puede ser cambiado a Presenter en un momento determinado. Panelists: Son los apoyos del Host. Pueden cargar otras diapositivas mientras que el Presenter está mostrando su presentación. Pueden también hacer anotaciones en la pizarra. Attendees: Son los participantes o invitados de la sesión. Tienen la menor cantidad de permisos, excepto si son asignados como Presenter. NOTA: El host, el presenter, y los panelists tienen control de sus propios micrófonos. El host y presenter puede abrir/silenciar los de los attendees. Se recomienda que todos los micrófonos estén silenciados excepto el de la persona que está hablando, para evitar feedback y ruido de fondo. 2. Tareas a realizar por equipos docentes en las sesiones WebEx (Hosts, presenters, panelistas) Antes: Solicitar la sala con antelación (coordinadores) Indicar quién asumirá la tarea de Host Recibir clave y usuario de host. Recibir enlace de host Recibir y divulgar enlace de participantes Durante: Abrir la sala en el horario de la reunión: El enlace de Host, para abrir la Sala, es distinto al enlace para participantes. El Host debe abrir la sala para que los demás puedan ingresar. 1
2 Aspectos de la coordinación de la sala: Recomendamos que para las sesiones se asigne una persona como host, y otro que haga de asistente/apoyo al host. Activar chat a todos los participantes (ver pasos más abajo). Abrir los micrófonos de los participantes a medida que se necesite: Los participantes al ingresar tienen por defecto su micrófono silenciado. Tener cuidado con su propio micrófono: Apenas ingresa el Host a la Sala su micrófono aparece abierto. También se activan los micrófonos al pasar a alguien a Presenter, Host o panelista. Iniciar la grabación: Debe ser iniciada por el host o presenter. Después: Cerrar la sesión. Debe hacerlo el host. Al cerrar su ventana, se cierra la sesión para todos. Solicitar al CVSP envío del enlace a la grabación: Las grabaciones no se guardan indefinidamente. Están disponibles durante algún tiempo. Solo aquellas grabaciones muy relevantes (ponencia de un experto en un tema, presentaciones de interés general, etc.), podrán ser guardadas en otro formato (por ejemplo Youtube) y esto requiere trabajo específico. 3. Opciones Verifique la lista siguiente, y busque en la parte de abajo las opciones que desee revisar (incluyen capturas de pantalla y explicaciones breves): 1. Abriendo la Sala WebEx e iniciando la sesión (sólo puede realizarlo el host) 2. Apoyando a los participantes que no escuchan 3. Habilitando chat a todos los participantes (lo debe realizar el Presenter) 4. Abriendo los micrófonos de los participantes 5. Activando todos los micrófonos 6. Iniciando la grabación (host) 7. Otorgando el rol de Presenter a otra persona 8. Retomando el rol de presenter (sólo Host) 9. Cargando contenidos (diapositivas Power Point, PDF, etc.) 10. Cambiando entre pestañas de contenidos cargados 11. Moviéndose entre diapositivas 12. Eliminando una pestaña de contenido 13. Mostrando la pizarra en pantalla completa (Full Screen) 14. Activando los paneles (chat, participantes, micrófono, etc.) cuando está en Full screen 15. Compartiendo aplicaciones 16. Compartiendo su escritorio/pantalla 17. Colocando anotaciones o marcas en la pizarra 18. Abriendo una página en blanco en la pizarra 19. Seleccionando a quién enviar el chat 20. Enviando un chat privado 21. Cambiando un Attendee a panelista 2
3 22. Bajando un usuario a Attendee 23. Revisando las manos levantadas 24. Utilizando las opciones de respuesta Sí/No 25. Cerrando la sala 26. Terminando la sesión para todos 27. Cambiando a otra persona al rol de Host Otras opciones: 28. Ajustando el volumen de micrófono y parlantes 29. Probando los parlantes y verificando micrófono 30. Enviando un recordatorio de la sesión estando dentro de la Sala 31. Guardando contenidos de la pizarra 32. Guardando los mensajes del chat 33. Transfieriendo un archivo a los participantes 34. Compartiendo un video 35. Revisando el nivel de atención de los participantes 36. Visualizando la lista de participantes 3
4 1. Abriendo la Sala WebEx e iniciando la sesión (sólo puede realizarlo el host) La persona encargada de ser host debe abrir la sala antes de que los demás puedan ingresar. Recomendamos que el host ingrese por lo menos 15 minutos antes de la hora de la sesión. El host recibirá de parte del Equipo Regional del CVSP un correo con las instrucciones para abrir la Sala. Se le proporcionará un usuario y clave para ser Host en la sesión, y el enlace para ingresar (que es distinto al enlace de participante). Es importante no compartir este nombre de usuario y clave con otras personas. Al abrir el enlace, aparecerá una ventana, en la cual debe colocar el username y password que le ha sido enviada y presionar Log in : Una vez ha ingresado con el nombre de usuario, verá la descripción de la Sala (fechas, horas, nombres de los hosts). Oprima el botón Start Now para abrir la Sala. 4
5 En algunos casos, el Equipo Regional colocará un bloque dentro del curso (sólo visible a los Profesores/coordinadores; o en otros casos, visible también a los tutores), con el enlace de Host para abrir la Sala, con el username y password. En todos los cursos también aparecerá el enlace de participante en diversos lugares (además de un instructivo), para que los estudiantes puedan ingresar a la Sala con la menor dificultad. En el caso del participante, no se le pedirá ingresar un usuario y clave. Únicamente deberá colocar un nombre (con el que se le identificará dentro de la sala) y un correo electrónico (para llevar un registro de las personas que participaron en la sesión). 2. Apoyando a los participantes que no escuchan En algunos casos, los participantes que ingresan a la Sala, no pueden escuchar. Recuerde que al abrir la Sala le aparece una ventana emergente que le pide conectarse, con el siguiente mensaje: 5
6 Join This Integrated Voice Conference: Your presenter has started an integrated voice conference. Do you want to participate? ( El moderador ha iniciado una sesión con audio. Usted desea participar?). Seleccione Yes (Sí) para ingresar a la Sala y activar automáticamente su audio. En la imagen a continuación se observa que el usuario Participante / Participant 1 no está escuchando, pues a la izquierda de su nombre no aparece el icono de un auricular. Al identificar estos casos, se le debe pedir al participante que no esté escuchando, que intente ir al menú de Audio, luego Integrated Voice Conference, Finalmente, seleccione Join Conference para que pueda empezar a escuchar. 6
7 También se le puede pedir que intente salir de la Sala y volver a ingresar. En otros casos puede ser un problema con la configuración/instalación de sus parlantes y/o micrófonos en su computadora. Se recomienda que consulten con alguien con mayor experiencia en el uso de tecnologías que esté cerca. Observaciones: En algunos casos se ha detectado conflictos entre el navegador Internet Explorer y la activación del audio. Para los usuarios que se conecten por medio de dispositivos móviles, las pantallas serán distintas. Puede revisar el instructivo de uso de WebEx a través de dispositivos móviles, disponible en la Mesa de Ayuda del Campus. 3. Habilitando chat a todos los participantes (lo debe realizar el Presenter) Al abrir una sesión WebEx, no se permite a los participantes enviar chat a Todos los participantes (All participants). Para habilitar este permiso, el Host o Presenter debe ir al menú, opción Participant, luego Assign Privileges. 7
8 Aparece una ventana para Assign Privileges, se debe ir a la pestaña o sección de Communications. Luego colocar el gancho en Chat with: opción All attendees, y presionar el botón OK. De no hacer estos pasos, los participantes sólo podrán escribir al Host y panelistas, no al resto de los participantes. 4. Abriendo los micrófonos de los participantes Todas las Salas WebEx tienen activada la opción Mute on Entry. Esto significa que los participantes (attendees) al ingresar a la Sala tendrán su micrófono desactivado y no podrán hablar. Recordar que el host, panelistas y presenter tienen control sobre sus micrófonos. Una vez le han habilitado un micrófono a un attendee, el participante puede cerrarlo haciendo clic en el icono del micrófono al lado derecho de su nombre. 8
9 Si está en rojo significa que está silenciado. Cuando está actividado y puede hablar aparece en gris. Si el host o presenter le ha deshabilitado su micrófono (haciendo clic en el icono del micrófono junto al nombre de esa persona), entonces le aparecerá en rojo sombreado, y el participante no tendrá la opción de activarlo ni hablar: La opción de silenciar los micrófonos de todos a medida que ingresan, se puede habilitar / deshabilitar en el menú, opción Participant, luego Mute on entry. 9
10 Al hacer clic, se quita el gancho. Esta opción se recomienda únicamente para sesiones con pocos participantes o casos muy específicos en los que se desee que el participante al ingresar a la Sala pueda hablar. Podemos ver en este ejemplo, en caso de que se haya quitado la opción Mute on Entry, que el Participante 2 acaba de ingresar, y su micrófono aparece ya activado: 5. Activando todos los micrófonos En algún momento es posible que también quiera Unmute All, activar todos los micrófonos al mismo tiempo, y que cada participante los desactive/active por su cuenta. Esto se realiza en el menú, opción Participant, luego Unmute All. Esta opción se usa sólo en casos especiales. 10
11 6. Iniciando la grabación (lo debe hacer el host) Para iniciar la grabación, haga clic en el menú, opción Session, opción Start Recording. También puede ir a la pestaña Quick Start, y usar el botón de Record. 11
12 Se iniciará la grabación. Aparece el mensaje en la parte inferior de que la grabación está en curso. Se puede pausar la grabación. 12
13 Se puede parar (Stop) la grabación también. Hay que tomar en cuenta que si se para la grabación y se vuelve a iniciar, entonces se guardarán dos grabaciones distintas. Por eso le aparece una advertencia de que va a detener la grabación. 13
14 Antes de iniciar la grabación, revise que en el menú Session, opción Recorder Settings, esté activado el gancho en Record on Server. 14
15 Esto guardará la grabación en el servidor de WebEx. Luego deberá solicitar al CVSP el envío del enlace a la grabación. En caso de que mantenga el gancho en Record on This Computer, entonces se guardaría la grabación en su propia computadora (en un archivo), y esto NO es lo deseado ni recomendado. El Host debe iniciar la grabación. El presenter no puede usar la opción de Record on server. 7. Otorgando el rol de Presenter a otra persona Para cambiar a otra persona a Presenter, se debe arrastrar la pelotita azul y verde a su nombre. O hacer clic en su nombre con el botón derecho, luego Change Role to, y seleccione Presenter. Le aparecerá una confirmación de que desea cambiar el Presenter. Do you want to change the presenter to Participante 2?. Seleccione Yes para confirmar. Así ve el Participante cuando le pasan la pelota y el rol de Presenter; sube de Attendee a Panelista ; y se abre su micrófono automáticamente: 15
16 8. Retomando el rol de Presenter (sólo el host) Si otra persona es el Presenter en ese momento, también como Host puede retomar el rol de Presenter. Se puede arrastrar la pelotita hasta su nombre. Le aparecerá la confirmación Do you want to become the presenter, y se selecciona Yes. Aparecerá entonces la pelotita junto a su nombre. Tenga precaución, ya que observe que automáticamente se abre su micrófono. 16
17 9. Cargando contenidos (diapositivas Power Point, PDF, etc.) Para cargar contenidos, haga clic en la pestaña Quick Start. Luego haga clic en la flechita en Share Application, y seleccione Share File. Puede por ejemplo compartir PDF o diapositivas Power Point. También puede ir al menú, opción Share. Luego de hacer clic en Share File (Including Video ), busque el documento entre sus carpetas. 17
18 Aparecerá una barra indicándole que la carga del contenido está en proceso. En este ejemplo se ha cargado el PDF titulado Manual_Portafolio. Cada página del documento se cargará y se pueden ir pasando las páginas. 18
19 10. Cambiando entre pestañas de contenidos cargados Si se han cargado varios contenidos, entonces se puede ir cambiando entre pestañas, y la pizarra de todos los participantes se cambiará a la pestaña que está mostrando el Presenter. Simplemente haga clic en la pestaña que quiere mostrar. Los otros panelistas pueden ir abriendo otras pestañas, pero a todos los participantes les aparecerá la que tenga abierta el Presenter. 19
20 Si el presenter quiere que todos los panelistas regresen a la misma ventana, entonces puede hacer clic en menú, opción View, opción Synchronize for All. A veces pueden haber más pestañas por lo que debe dar clic en la flechita para abrir las demás. 11. Moviéndose entre diapositivas Con las flechas izquierda/derecha puede retroceder/avanzar las diapositivas, o seleccionar una página en específico. 20
21 12. Eliminando una pestaña de contenido Haga clic en la X de cada pestaña para borrarla/eliminarla. El sistema le preguntará si quiere guardar el documento en su computadora. En algunas ocasiones necesitará volver a ese contenido más tarde, en ese caso no cierre la pestaña sino que alterne entre los diversos contenidos. 13. Mostrando la pizara en pantalla completa (Full Screen) Tambien el presenter puede hacer clic en View, opción Full Screen. A todos los participantes se le mostrarán las diapositivas en pantalla completa. 21
22 14. Activando los paneles (chat, participantes, micrófono, etc.) cuando está en Full screen Para ver los paneles de chat, participantes o activar/silenciar su micrófono, pase el ratón unos segundos por la barra verde, y aparecerán las opciones. Si quiere ver el listado de personas, seleccione el icono de Participants. 22
23 Aparecerá el panel a mano derecha. Puede moverlo a donde considere: Lo mismo ocurre si presiona el icono de Chat. 23
24 Si hace clic en el micrófono, entonces puede desactivar / activar su micrófono. Con el botón de RETURN, saldrá de pantalla completa y regresará a la interfaz original. 24
25 15. Compartiendo aplicaciones También puede compartir una ventana o aplicación en específico, por ejemplo, compartir solamente su navegador Google Chrome, o su ventana de la aplicación Excel. 16. Compartiendo su escritorio/pantalla Como presenter (al tener la pelotita), puede hacer clic en Share My Desktop, en la pestaña de Quick Start, luego la flecha al lado de Share Application. para compartir su escritorio o pantalla. 25
26 Los otros que están como Panelistas pero no tienen el rol de Presenter sólo pueden cargar contenidos, no puede compartir su escritorio ni aplicación. La ventana que tenga abierta en ese momento en su computador, se mostrará a todos los participantes, en pantalla completa. Presione el botón de STOP SHARING para dejar de compartir. Cuando otra persona comparta su escritorio, se verá así: 26
27 Recuerde que los paneles de chat y participantes desaparecen pero Ud. los puede activar pasando su ratón sobre la barra verde. 17. Colocando anotaciones o marcas en la pizarra Con el botón de Annotate, le aparecerán unos botones para hacer anotaciones en el contenido compartido. Los otros panelistas pueden también poner marcas en el contenido mostrado por el Presenter. 27
28 El participante NO puede hacer anotaciones. Señales: En las opciones de Annotation Tools, el primer botón sirve para colocar una flecha y señalar algún aspecto importante. Aparecerá el nombre del panelista que está colocando la flecha. En este ejemplo, se observa que hay dos panelistas colocando señales. 28
29 Textos: También puede escribir textos. Seleccione el icono correspondiente. Haga clic en la ubicación del contenido donde desea escribir. Cuando termine de escribir, haga clic en cualquier lugar afuera, y aparecerá el texto para todos los participantes. Si va al menú, opción Edit, luego Font, podrá cambiar el tipo y tamaño de letra. Puede escoger la Fuente, el Estilo, y el Tamaño. Los textos que coloque en adelante, tendrán la fuente y tamaño seleccionados (los textos anteriores NO cambian, tendría que borrarlos y volver a colocarlos). 29
30 Colores de anotaciones: Si hace clic en el botón indicado, puede cambiar el color de su anotación. Borrador: Para borrar alguna marca, seleccione el Eraser. Pase su cursor por la señalización que desea borrar, y haga clic. 30
31 Pluma/resaltador: Con este otro icono, puede utilizar una pluma o resaltador, también seleccionando el color. En este ejemplo, se está subrayando Alcohol en color verde. Laser pointer: Si hace clic en la flechita, al lado del primer icono, siendo el presenter, tendrá otra opción llamada Laser Pointer. Esto coloca un punto rojo en la pantalla de todos los participantes en el lugar donde esté su cursor, le puede servir para ir señalando aspectos específicos, por ejemplo en una gráfica. Formas: Este botón le permite agregar rectángulos, cuadrados, etc. 31
32 Por ejemplo: Para borrar todas sus anotaciones, haga clic en la flechita al lado del borrador, y luego Clear My Annotations, o en Clear All Annotations, para borrar las de todos los panelistas (cuando está como Presenter). 32
33 18. Abriendo una página en blanco en la pizarra Para abrir una página en blanco, a modo de pizarra, haga clic en Share, luego opción Whiteboard. Abrirá una nueva pestaña de Whiteboard. Allí puede utilizar todas las opciones vistas anteriormente. 33
34 19. Seleccionando a quién enviar el chat En la ventana de chat, se puede seleccionar a quién se está enviando los mensajes. Hay varias opciones. Se puede seleccionar, Send to: Host, Presenter, Host & Presenter, Host, Presenter & Panelists, All Participants, All Panelists, All attendees. 34
35 20. Enviando un chat privado También se puede seleccionar a una persona. En el siguiente ejemplo se está enviando un mensaje privado al Participante 2, preguntándole si tiene algunda dificultad: Participante 2 Participante Cambiando un participante a panelista Para cambiar un participante al rol de Panelista, se hace clic con el botón derecho en su nombre, luego Change Role To y seleccionamos Panelist. Inmediatamente, a esta persona se le activa el micrófono (deberá silenciar su micrófono si no va a hablar en ese momento). El nuevo panelista tendrá a partir de ese momento las opciones adicionales que han sido señaladas. 35
36 22. Bajando un usuario a Attendee Para pasar a alguien a Attendee, se hace clic derecho en su nombre, opción Change Role To luego Attendee. Inmediatamente aparece abajo. 23. Revisando las manos levantadas El Presenter y Host puede ver los números al lado de las manos levantadas, que indica el orden en que han levantado la mano. 36
37 24. Utilizando las opciones de respuesta Sí/No Los panelistas pueden revisar la cantidad participantes que han selecionado cada respuesta, haciendo clic en el botón señalado en rojo. 37
38 25. Cerrando la sala Puede presionar el botón de X de su ventana. O también ir al menú Audio, luego Integrated Voice Conference, luego Leave Conference para salir. 26. Terminando la sesión para todos Si en un momento tiene el rol de Host, debe tener precaución ya que si se cierra la ventana se finalizará la sesión para todos Por ello le aparecerá una advertencia. Do you want to end this training session for all participants? Desea usted cerrar la sesión para todos los participantes? En caso de que no quiera finalizar la sesión para todos, deberá primero pasar el rol de Host a otra persona (por ejemplo, otro tutor o coordinador de curso). Participante 2 38
39 27. Cambiando a otra persona al rol de Host Para cambiar a otra persona al rol de Host, haga clic en su nombre con el botón derecho, luego Change Role to, y seleccione Host. Obsevación: Una vez se ha pasado el rol de Host a otra persona, NO se puede retomar, a menos que el nuevo Host le regrese dicho rol. Otras opciones 28. Ajustando el volumen de micrófono y parlantes Recuerde que puede ir al menú Audio, opción Integrated Voice Conference, Volume, para ajustar el volumen del micrófono y parlantes. 29. Probando los parlantes y verificando micrófono También se puede hacer un test del funcionamiento del audio, usando la opción Speaker / Microphone Audio Test. 39
40 Aparece la ventana de Audio Test (prueba de audio). Podrá seleccionar el Speaker (bocinas) y el Microphone (micrófono) instalado en su computadora. Puede ajustar el volumen con las barras. Utilice el botón de Test del Speaker para escuchar un sonido de prueba y asegurarse de que lo puede oír. En cuanto al micrófono, si Ud. ve que la barra se mueve en color verde, significa que se está recibiendo bien y con buen volumen. Si no se mueve la barra, entonces seleccione otro micrófono de la lista. También es posible que su micrófono esté mal conectado o mal configurado en su PC. Si continúa con dificultades y no puede resolver los problemas con el audio, consulte con algún técnico en su institución o alguien con mayor experiencia cerca de usted. 40
41 30. Enviando un recordatorio de la sesión estando dentro de la Sala También puede enviar un recordatorio a los participantes de la sesión. En la pestaña de Quick Start, haga clic en Invite & Remind : Luego, escriba las direcciones, separadas por coma o punto y coma. 31. Guardando contenidos de la pizarra Tiene la opción de salvar los documentos compartidos en la pizarra. Haga clic en File, luego Save As. Seleccione Document. Seleccione por ejemplo la opción para guardarlo como un documento PDF. 41
42 32. Guardando los mensajes del chat Puede también guardar los chat. Seleccione Chat. Guardará como un archivo tipo texto. 42
43 33. Transfieriendo un archivo a los participantes Puede transferir un archivo a todos los participantes. Seleccione File, luego Transfer. En la ventana que aparece, seleccione Share File Busque el archivo entre sus carpetas y presione Abrir. 43
44 Al recibir un archivo transferido, el participante debe hacer clic en Download. Así lo verá el estudiante: 34. Compartiendo un video También se puede compartir un video y ser visto por todos los participantes. Por ejemplo, un archivo formato.mp4. 44
45 Sólo el presenter puede subir videos. Los otros panelistas pueden ir subiendo otros contenidos (PDF, PPT), mientras el Presenter está compartiendo el contenido que ven todos los participantes. Les irá apareciendo en pantalla y cuando el presenter inicie la reproducción, todos los participantes empezarán a verlo en streaming. 45
46 Al cargar el video (y dependiendo de la conexión) empezará a reproducirse. Si el presentador pausa el video, se detendrá en la vista de todos los participantes: 46
47 35. Revisando el nivel de atención de los participantes Si hace clic en el icono del signo de admiración rojo, verá el nivel de atención de los participantes. Cuando al lado del nombre de un participante aparezca un signo de admiración rojo, significa que ha cambiado de ventana a una distinta de la sala WebEx (no está prestando atención). 36. Visualizando la lista de participantes También puede desplegar la lista de participantes como cuadros. 47
48 Aquí alguno de los participantes ha activado la cámara. Sólo se ve la cámara del que está hablando en ese momento. 48
Salas WebEx. Las salas WebEx permiten encuentros sincrónicos entre par5cipantes, tutores, y otros invitados.
 Salas WebEx Las salas WebEx permiten encuentros sincrónicos entre par5cipantes, tutores, y otros invitados. Cada par5cipante se puede conectar desde su computadora (en caso de no tener acceso a una computadora
Salas WebEx Las salas WebEx permiten encuentros sincrónicos entre par5cipantes, tutores, y otros invitados. Cada par5cipante se puede conectar desde su computadora (en caso de no tener acceso a una computadora
Indicaciones de Acceso usando Computadoras con sistemas operativos Windows
 Indicaciones de Acceso usando Computadoras con sistemas operativos Windows Los administradores de la Sala iniciarán la sesión y luego de esto Ud. podrá ingresar. Por lo general, los administradores le
Indicaciones de Acceso usando Computadoras con sistemas operativos Windows Los administradores de la Sala iniciarán la sesión y luego de esto Ud. podrá ingresar. Por lo general, los administradores le
Universidad Interamericana de Puerto Rico Recinto de Ponce Programa de Distancia
 Programa de Estudios @ Distancia Como utilizar de Wimba Classroom Como utilizar este manual: Este manual te llevara por la experiencia de cómo navegar, utilizar y responder a las necesidades de los participantes
Programa de Estudios @ Distancia Como utilizar de Wimba Classroom Como utilizar este manual: Este manual te llevara por la experiencia de cómo navegar, utilizar y responder a las necesidades de los participantes
Guía rápida de WebEx para el profesor. Contenidos Guía rápida de WebEx para el profesor... 1
 Guía rápida de WebEx para el profesor Contenidos Guía rápida de WebEx para el profesor... 1 Pasos para ingresar al entorno de videoconferencia de WebEx:... 1 Configuración de preferencias de WebEx (una
Guía rápida de WebEx para el profesor Contenidos Guía rápida de WebEx para el profesor... 1 Pasos para ingresar al entorno de videoconferencia de WebEx:... 1 Configuración de preferencias de WebEx (una
Guía de Usuario del Sistema Web de Conferencias en Cure4Kids
 Conferencias en Cure4Kids Una herramienta de colaboración en línea usada en Cure4Kids Una iniciativa de educación médica en línea del Programa de Alcance Internacional St. Jude Children's Research Hospital
Conferencias en Cure4Kids Una herramienta de colaboración en línea usada en Cure4Kids Una iniciativa de educación médica en línea del Programa de Alcance Internacional St. Jude Children's Research Hospital
DECALOGO PARA LA ELABORACIÓN DE VÍDEO
 DECALOGO PARA LA ELABORACIÓN DE VÍDEO 1) Ingresar a la página http://www.ustream.tv/ 2) Dar un clic en el apartado Log in donde debemos de introducir Usuario y contraseña, para acceder al servicio. 3)
DECALOGO PARA LA ELABORACIÓN DE VÍDEO 1) Ingresar a la página http://www.ustream.tv/ 2) Dar un clic en el apartado Log in donde debemos de introducir Usuario y contraseña, para acceder al servicio. 3)
AULA VIRTUAL WiziQ. En la plataforma de gestión del aprendizaje (LMS) de la Universidad está disponible la herramienta para clases virtuales WiziQ.
 AULA VIRTUAL WiziQ AULA VIRTUAL WiziQ En la plataforma de gestión del aprendizaje (LMS) de la Universidad está disponible la herramienta para clases virtuales WiziQ. Esta herramienta se habilitará de forma
AULA VIRTUAL WiziQ AULA VIRTUAL WiziQ En la plataforma de gestión del aprendizaje (LMS) de la Universidad está disponible la herramienta para clases virtuales WiziQ. Esta herramienta se habilitará de forma
Manual de Usuario de la Aplicación Web Gestión de Convenio y Becas - RELEXT 2015 UNIVERSIDAD ESTATAL PENÍNSULA DE SANTA ELENA
 UNIVERSIDAD ESTATAL PENÍNSULA DE SANTA ELENA DIRECCIÓN DE TECNOLOGÍA DE LA INFORMACIÓN Y COMUNICACIONES APLICACIÓN WEB DE RELACIONES EXTERNAS MANUAL DE USUARIO USUARIO: ADMINISTRADOR DE SISTEMAS ACCESO
UNIVERSIDAD ESTATAL PENÍNSULA DE SANTA ELENA DIRECCIÓN DE TECNOLOGÍA DE LA INFORMACIÓN Y COMUNICACIONES APLICACIÓN WEB DE RELACIONES EXTERNAS MANUAL DE USUARIO USUARIO: ADMINISTRADOR DE SISTEMAS ACCESO
Guía del usuario de material multimedia SUD (Android)
 Guía del usuario de material multimedia SUD (Android) Introducción La aplicación Multimedia SUD se ha diseñado con el fin de ayudarle a organizar presentaciones con diferentes tipos de materiales multimedia
Guía del usuario de material multimedia SUD (Android) Introducción La aplicación Multimedia SUD se ha diseñado con el fin de ayudarle a organizar presentaciones con diferentes tipos de materiales multimedia
GUIÍA DE USO DE ADOBE CONNECT (VIDEOCONFERENCIA) PARA DOCENTES
 GUIÍA DE USO DE ADOBE CONNECT (VIDEOCONFERENCIA) PARA DOCENTES Índice 1. Acceso a Adobe Connect... 3 2. Activar micrófono y cámara... 5 3. Plantillas predeterminadas... 8 4. Creación de encuestas... 10
GUIÍA DE USO DE ADOBE CONNECT (VIDEOCONFERENCIA) PARA DOCENTES Índice 1. Acceso a Adobe Connect... 3 2. Activar micrófono y cámara... 5 3. Plantillas predeterminadas... 8 4. Creación de encuestas... 10
ojovoz Una plataforma de código abierto para la creación de memorias comunitarias. Manual del usuario
 ojovoz Una plataforma de código abierto para la creación de memorias comunitarias. http://ojovoz.net Manual del usuario 1. CÓMO INSTALAR OJOVOZ. 1. ojovoz funciona en la mayoría de teléfonos con sistema
ojovoz Una plataforma de código abierto para la creación de memorias comunitarias. http://ojovoz.net Manual del usuario 1. CÓMO INSTALAR OJOVOZ. 1. ojovoz funciona en la mayoría de teléfonos con sistema
CALIFICACIONES FINALES MANUAL PARA DOCENTES
 CALIFICACIONES FINALES MANUAL PARA DOCENTES Mayo / 2016 Índice Índice... 1 Introducción... 2 Objetivo... 2 Conceptos importantes... 2 Cómo funciona?... 3 Inscripción de cursos y prerrequisitos... 3 Manuales
CALIFICACIONES FINALES MANUAL PARA DOCENTES Mayo / 2016 Índice Índice... 1 Introducción... 2 Objetivo... 2 Conceptos importantes... 2 Cómo funciona?... 3 Inscripción de cursos y prerrequisitos... 3 Manuales
Guía del usuario de material multimedia SUD (ios)
 Guía del usuario de material multimedia SUD (ios) Introducción La aplicación Multimedia SUD se ha diseñado con el fin de ayudarle a organizar presentaciones con diferentes tipos de materiales multimedia
Guía del usuario de material multimedia SUD (ios) Introducción La aplicación Multimedia SUD se ha diseñado con el fin de ayudarle a organizar presentaciones con diferentes tipos de materiales multimedia
MANUAL DEL USUARIO CONFERENCIA EN LÍNEA IPLAN
 MANUAL DEL USUARIO CONFERENCIA EN LÍNEA IPLAN 1. Ingreso al sistema. Una vez que la cuenta haya sido creada recibirá un e-mail con su contraseña. Para ingresar al sistema deberá hacerlo en http://conferencia.iplan.com.ar
MANUAL DEL USUARIO CONFERENCIA EN LÍNEA IPLAN 1. Ingreso al sistema. Una vez que la cuenta haya sido creada recibirá un e-mail con su contraseña. Para ingresar al sistema deberá hacerlo en http://conferencia.iplan.com.ar
Cómo utilizar Conference Manager para Microsoft Outlook
 Cómo utilizar Conference Manager para Microsoft Outlook Mayo de 2012 Contenido Capítulo 1: Cómo utilizar Conference Manager para Microsoft Outlook... 5 Introducción a Conference Manager para Microsoft
Cómo utilizar Conference Manager para Microsoft Outlook Mayo de 2012 Contenido Capítulo 1: Cómo utilizar Conference Manager para Microsoft Outlook... 5 Introducción a Conference Manager para Microsoft
MANUAL DEL USUARIO WEB SISTEMA DE RASTREO Versión 3.0
 MANUAL DEL SISTEMA DE RASTREO Versión 3.0 Contenido Pág. Requisitos Para la visualización óptima del Sistema de Rastreo 2 Acceso al Sistema de Rastreo 2 Ubicación de Unidad(es) Asociada(s) 7 Reportes 13
MANUAL DEL SISTEMA DE RASTREO Versión 3.0 Contenido Pág. Requisitos Para la visualización óptima del Sistema de Rastreo 2 Acceso al Sistema de Rastreo 2 Ubicación de Unidad(es) Asociada(s) 7 Reportes 13
Lección 5: Cómo crear y compartir documentos a través de mi cuenta en a-prueba.com?
 Correo electrónico a-prueba.com Lección 5: Cómo crear y compartir documentos a través de mi cuenta en a-prueba.com? Cada cuenta de correo electrónico en A-PRUEBA.COM está integrada al avanzado conjunto
Correo electrónico a-prueba.com Lección 5: Cómo crear y compartir documentos a través de mi cuenta en a-prueba.com? Cada cuenta de correo electrónico en A-PRUEBA.COM está integrada al avanzado conjunto
Manual de uso de la herramienta de videoconferencia Openmeetings en la Universidad de Zaragoza
 Manual de uso de la herramienta de videoconferencia Openmeetings en la Universidad de Zaragoza Servicio de Informática y Comunicaciones Universidad de Zaragoza Manual de uso de la herramienta de videoconferencia
Manual de uso de la herramienta de videoconferencia Openmeetings en la Universidad de Zaragoza Servicio de Informática y Comunicaciones Universidad de Zaragoza Manual de uso de la herramienta de videoconferencia
Manual. Uso de la herramienta de videoconferencia del Campus Virtual
 Manual Uso de la herramienta de videoconferencia del Campus Virtual Contenido INTRODUCCIÓN... 3 CREACIÓN Y CONFIGURACIÓN DE UNA SESIÓN DE VIDEOCONFERENCIA... 3 ACCESO A LA VIDEOCONFERENCIA... 6 ENTORNO
Manual Uso de la herramienta de videoconferencia del Campus Virtual Contenido INTRODUCCIÓN... 3 CREACIÓN Y CONFIGURACIÓN DE UNA SESIÓN DE VIDEOCONFERENCIA... 3 ACCESO A LA VIDEOCONFERENCIA... 6 ENTORNO
Herramienta Videoconferencia. MiAulario
 Herramienta Videoconferencia MiAulario VIDEOCONFERENCIA. Herramienta de MiAulario, basada en el software libre Introducción... 1 2. Creación de sesión de videoconferencia... 1 3. Inicio de sesión de videoconferencia...
Herramienta Videoconferencia MiAulario VIDEOCONFERENCIA. Herramienta de MiAulario, basada en el software libre Introducción... 1 2. Creación de sesión de videoconferencia... 1 3. Inicio de sesión de videoconferencia...
Manual de usuario Servicio de Gestión de Control Escolar. para padres de familia y/o representantes
 Manual de usuario Servicio de Gestión de Control Escolar para padres de familia y/o representantes La comunicación entre los miembros de la comunidad educativa es uno de los objetivos fundamentales del
Manual de usuario Servicio de Gestión de Control Escolar para padres de familia y/o representantes La comunicación entre los miembros de la comunidad educativa es uno de los objetivos fundamentales del
Manual de Usuario para Proponentes
 Manual de Usuario para Proponentes Sistema de Información para la Inscripción de Proponentes Puerto de Santa Marta Tabla de Contenido INTRODUCCIÓN... 2 CONVENCIONES DEL MANUAL... 3 1. ACCESO AL SISTEMA...
Manual de Usuario para Proponentes Sistema de Información para la Inscripción de Proponentes Puerto de Santa Marta Tabla de Contenido INTRODUCCIÓN... 2 CONVENCIONES DEL MANUAL... 3 1. ACCESO AL SISTEMA...
GUÍA DE AYUDA PARA ADMINISTRAR EL SITIO WEB CATEDRAL DE CÓRDOBA
 GUÍA DE AYUDA PARA ADMINISTRAR EL SITIO WEB CATEDRAL DE CÓRDOBA 1. Cómo Ingresar al Panel de Administración? Ingrese en Internet y escriba en la barra de direcciones del navegador: www.catedraldecordoba.org.ar
GUÍA DE AYUDA PARA ADMINISTRAR EL SITIO WEB CATEDRAL DE CÓRDOBA 1. Cómo Ingresar al Panel de Administración? Ingrese en Internet y escriba en la barra de direcciones del navegador: www.catedraldecordoba.org.ar
MANUAL DEL DOCENTE Contenido
 MANUAL DEL DOCENTE Contenido 1. Usuario y Contraseña... 3 2. Desbloquear tu cuenta... 4 3. Pantalla principal... 5 4. Buzón... 5 5. Encuestas personalizadas... 6 6. Escolares (Revisar Kardex Académico
MANUAL DEL DOCENTE Contenido 1. Usuario y Contraseña... 3 2. Desbloquear tu cuenta... 4 3. Pantalla principal... 5 4. Buzón... 5 5. Encuestas personalizadas... 6 6. Escolares (Revisar Kardex Académico
Tutorial de Moodle. Chat
 Tutorial de Moodle Chat Qué es el chat de Moodle? El chat de Moodle es una herramienta de comunicación que permite a los usuarios mantener conversaciones en tiempo real. A cualquier usuario familiarizado
Tutorial de Moodle Chat Qué es el chat de Moodle? El chat de Moodle es una herramienta de comunicación que permite a los usuarios mantener conversaciones en tiempo real. A cualquier usuario familiarizado
GUIA DE USO BÁSICO DE LA PLATAFORMA MASHME.TV
 GUIA DE USO BÁSICO DE LA PLATAFORMA MASHME.TV ACCESO A LA SESIÓN: Necesita un navegador actualizado Firefox, Chrome u Opera. Para comenzar la sesión ha de pulsar en el enlace que previamente se le habrá
GUIA DE USO BÁSICO DE LA PLATAFORMA MASHME.TV ACCESO A LA SESIÓN: Necesita un navegador actualizado Firefox, Chrome u Opera. Para comenzar la sesión ha de pulsar en el enlace que previamente se le habrá
Los asistentes no pueden escuchar al moderador
 A continuación, se muestra una lista de los problemas más frecuentes y las soluciones a los mismos. Por favor, consúltelo antes de informar su problema de audio a nuestro Equipo de Soporte. Audio entrecortado
A continuación, se muestra una lista de los problemas más frecuentes y las soluciones a los mismos. Por favor, consúltelo antes de informar su problema de audio a nuestro Equipo de Soporte. Audio entrecortado
CLASE 3. Actividad Grabar Actividad Escribir Actividad Pintar Actividad Navegar
 CLASE 3 Tema: Actividad Grabar Actividad Escribir Actividad Pintar Actividad Navegar Grabar Grabar es la actividad de captura de la XO ya que permite capturar imágenes fijas, vídeo y/o audio. Tiene una
CLASE 3 Tema: Actividad Grabar Actividad Escribir Actividad Pintar Actividad Navegar Grabar Grabar es la actividad de captura de la XO ya que permite capturar imágenes fijas, vídeo y/o audio. Tiene una
La comunicación entre usuarios de Skype es totalmente gratuita, a excepción de las llamadas realizadas a teléfonos, las cuales son un servicio pago.
 Skype es un programa que permite utilizar servicios de mensajería instantánea, videollamadas y llamadas de PC a PC, además de llamadas de PC a línea telefónica. El contacto se establece utilizando la conexión
Skype es un programa que permite utilizar servicios de mensajería instantánea, videollamadas y llamadas de PC a PC, además de llamadas de PC a línea telefónica. El contacto se establece utilizando la conexión
Transmitir en vivo con LiveStream
 Transmitir en vivo con LiveStream Autor: Germán Vega Castillo Para poder transmitir en vivo y en directo tus eventos utilizando Livestream no necesitas tener una gran computadora de última generación.
Transmitir en vivo con LiveStream Autor: Germán Vega Castillo Para poder transmitir en vivo y en directo tus eventos utilizando Livestream no necesitas tener una gran computadora de última generación.
Office 365 Manual para Migración
 Office 365 Manual para Migración Índice Índice... 2 Notas introductorias... 3 Objetivo... 3 Requerimientos... 3 Proceso de Migración... 4 I. Migración de la cuenta de correo para Outlook en PC... 5 II.
Office 365 Manual para Migración Índice Índice... 2 Notas introductorias... 3 Objetivo... 3 Requerimientos... 3 Proceso de Migración... 4 I. Migración de la cuenta de correo para Outlook en PC... 5 II.
MANUAL DE USUARIO Formularios de Adquisición de Material Bibliográfico
 MANUAL DE USUARIO Formularios de Adquisición de Material Bibliográfico Contenido Formularios de Adquisición de Material Bibliográfico... 1 Manual de usuario... 3 Selección del material a solicitar... 3
MANUAL DE USUARIO Formularios de Adquisición de Material Bibliográfico Contenido Formularios de Adquisición de Material Bibliográfico... 1 Manual de usuario... 3 Selección del material a solicitar... 3
Mc-119. Manual del Usuario. 1
 Mc-119 Manual del Usuario www.bidcom.com.ar 1 Iniciación Inserte la memoria en el slot para Micro SD y la batería en su slot. Cargue la batería con el cable USB proporcionado conectándolo a una computadora
Mc-119 Manual del Usuario www.bidcom.com.ar 1 Iniciación Inserte la memoria en el slot para Micro SD y la batería en su slot. Cargue la batería con el cable USB proporcionado conectándolo a una computadora
Instructivo para ingresar a las Videoconferencias
 Instructivo para ingresar a las Videoconferencias Paso 1. Verifique que cuente con los requerimientos técnicos: Procesador Intel Core2 Duo de 2.XX GHz o AMD Sistema operativo Windows 7 u 8. Memoria de
Instructivo para ingresar a las Videoconferencias Paso 1. Verifique que cuente con los requerimientos técnicos: Procesador Intel Core2 Duo de 2.XX GHz o AMD Sistema operativo Windows 7 u 8. Memoria de
Qué es Grabar? Abriendo la Actividad Grabar. Una herramienta que te permitirá tomar fotos, grabar video y audio.
 Grabar Qué es Grabar? Una herramienta que te permitirá tomar fotos, grabar video y audio. Abriendo la Actividad Grabar Esta actividad te permite tomar fotos, video y audio. Además puedes compartir con
Grabar Qué es Grabar? Una herramienta que te permitirá tomar fotos, grabar video y audio. Abriendo la Actividad Grabar Esta actividad te permite tomar fotos, video y audio. Además puedes compartir con
Manual uso en reuniones DOCUMENTACIÓN SKYPE EMPRESARIAL
 Manual uso en reuniones DOCUMENTACIÓN SKYPE EMPRESARIAL Manual uso en reuniones. Documentación Skype Empresarial Contenido 1 Introducción... 2 1.1 Objetivo... 2 1.2 Alcance... 2 1.3 Requisitos previos...
Manual uso en reuniones DOCUMENTACIÓN SKYPE EMPRESARIAL Manual uso en reuniones. Documentación Skype Empresarial Contenido 1 Introducción... 2 1.1 Objetivo... 2 1.2 Alcance... 2 1.3 Requisitos previos...
Manual del Alumno - Blackboard
 Manual del Alumno - Blackboard GUÍA PARA EL ALUMNO Edición: Tecnologías de la Información y de la Comunicación en la Educación (TICE) Vicerrectorado de Servicios Universitarios 2da. Versión Octubre 2014
Manual del Alumno - Blackboard GUÍA PARA EL ALUMNO Edición: Tecnologías de la Información y de la Comunicación en la Educación (TICE) Vicerrectorado de Servicios Universitarios 2da. Versión Octubre 2014
Guía de Inicio Rápido Mac Respaldo en línea
 Guía de Inicio Rápido Mac Respaldo en línea Claro Ecuador. Todos los derechos reservados Esta guía no puede ser reproducida, ni distribuida en su totalidad ni en parte, en cualquier forma o por cualquier
Guía de Inicio Rápido Mac Respaldo en línea Claro Ecuador. Todos los derechos reservados Esta guía no puede ser reproducida, ni distribuida en su totalidad ni en parte, en cualquier forma o por cualquier
Guía Para Estudiantes
 Guía Para Estudiantes Índice Comencemos... 3 Usando el Campus Virtual... 8 Actividades... 10 Foro de debates... 11 Chat... 14 Videoconferencia... 15 Editando su perfil de usuario... 18 Usando el Calendario...
Guía Para Estudiantes Índice Comencemos... 3 Usando el Campus Virtual... 8 Actividades... 10 Foro de debates... 11 Chat... 14 Videoconferencia... 15 Editando su perfil de usuario... 18 Usando el Calendario...
MANUAL PERITO/OPERADOR
 MANUAL PERITO/OPERADOR Innovación y Desarrollo en Aplicaciones de Software, S.A. de C.V. Página 1 La información contenida en este manual tiene como objetivo: Proporcionar al OPERADOR, el conocimiento
MANUAL PERITO/OPERADOR Innovación y Desarrollo en Aplicaciones de Software, S.A. de C.V. Página 1 La información contenida en este manual tiene como objetivo: Proporcionar al OPERADOR, el conocimiento
Introducción a Windows 98
 CCEEA - Introducción a la Computación Página 1 de 6 Introducción a Windows 98 Trabajaremos con Windows 98, el sistema operativo instalado en las computadoras del Laboratorio. Se basa en la idea del uso
CCEEA - Introducción a la Computación Página 1 de 6 Introducción a Windows 98 Trabajaremos con Windows 98, el sistema operativo instalado en las computadoras del Laboratorio. Se basa en la idea del uso
SISTEMA DE INFORMACIÓN DE CARRERA MAGISTERIAL SICAM
 SISTEMA DE INFORMACIÓN DE CARRERA MAGISTERIAL SICAM PÁGINAS PARA MOSTRAR EL FUNCIONAMIENTO DEL SICAM Secretaria de Educación y Cultura: http://www.sec-coahuila.gob.mx PÁGINAS PARA MOSTRAR EL FUNCIONAMIENTO
SISTEMA DE INFORMACIÓN DE CARRERA MAGISTERIAL SICAM PÁGINAS PARA MOSTRAR EL FUNCIONAMIENTO DEL SICAM Secretaria de Educación y Cultura: http://www.sec-coahuila.gob.mx PÁGINAS PARA MOSTRAR EL FUNCIONAMIENTO
Convocatoria C Convocatoria 2016
 Convocatoria C003-2015-01 Convocatoria 2016 Manual de Usuario Responsable Legal de la Empresa Septiembre 2015 Índice INDICACIONES GENERALES... 3 ACCESO AL SISTEMA... 5 INFORMACIÓN DE LA EMPRESA... 9 REGISTRO
Convocatoria C003-2015-01 Convocatoria 2016 Manual de Usuario Responsable Legal de la Empresa Septiembre 2015 Índice INDICACIONES GENERALES... 3 ACCESO AL SISTEMA... 5 INFORMACIÓN DE LA EMPRESA... 9 REGISTRO
1. SKYPE 4.1. Skype 4.1 Es una aplicación para internet que permite establecer gratuitamente entre dos o más personas conversaciones de tipo:
 1. SKYPE 4.1 1.1. Introducción Skype 4.1 Es una aplicación para internet que permite establecer gratuitamente entre dos o más personas conversaciones de tipo: 1. Texto o chat: no requiere ningún hardware
1. SKYPE 4.1 1.1. Introducción Skype 4.1 Es una aplicación para internet que permite establecer gratuitamente entre dos o más personas conversaciones de tipo: 1. Texto o chat: no requiere ningún hardware
Sistema de Información Académica Universidad de Caldas. Instructivo Solicitudes en línea Bienestar Universitario
 Instructivo Solicitudes en línea Bienestar Universitario Sistema de Información Académica Universidad de Caldas Instructivo Solicitudes en línea Bienestar Universitario Tabla de contenido Introducción...
Instructivo Solicitudes en línea Bienestar Universitario Sistema de Información Académica Universidad de Caldas Instructivo Solicitudes en línea Bienestar Universitario Tabla de contenido Introducción...
Actualización de instructivo Video Chat
 Actualización de instructivo Video Chat Instructivo de video chat Profesores UNIMINUTO Virtual y a Distancia El video chat es una estrategia didáctica muy importante que ayudará a desarrollar en los estudiantes
Actualización de instructivo Video Chat Instructivo de video chat Profesores UNIMINUTO Virtual y a Distancia El video chat es una estrategia didáctica muy importante que ayudará a desarrollar en los estudiantes
Facultad de Ciencias de la Administración. Guía rápida para gestión docente en el sistema. SIU Guaraní 3. Acceso al sistema pág. 2
 Facultad de Ciencias de la Administración Guía rápida para gestión docente en el sistema SIU Guaraní 3 Índice Acceso al sistema pág. 2 Acceso a las aulas virtuales.. pág. 3 Carga de notas de actividades
Facultad de Ciencias de la Administración Guía rápida para gestión docente en el sistema SIU Guaraní 3 Índice Acceso al sistema pág. 2 Acceso a las aulas virtuales.. pág. 3 Carga de notas de actividades
MANUALES DE USO DE CENGAGE: Usuario lector
 MANUALES DE USO DE CENGAGE: Usuario lector Por: Susana C. Perea O. Julio 2013 Revisión: Dic 2013 1 Índice 1. USO DEL SISTEMA... 2 2. ACCESO A LA APLICACIÓN... 2 3. USO DEL SISTEMA... 2 3.1INICIO... 2 3.2
MANUALES DE USO DE CENGAGE: Usuario lector Por: Susana C. Perea O. Julio 2013 Revisión: Dic 2013 1 Índice 1. USO DEL SISTEMA... 2 2. ACCESO A LA APLICACIÓN... 2 3. USO DEL SISTEMA... 2 3.1INICIO... 2 3.2
Bomgar Connect Soporte técnico para dispositivos Apple ios
 Bomgar Connect Soporte técnico para dispositivos Apple ios TC: 8/18/2016 Índice Soporte técnico para dispositivos Apple ios con Bomgar 3 Lo que ve su cliente: El 'Cliente empresarial' para ios 4 'Cliente
Bomgar Connect Soporte técnico para dispositivos Apple ios TC: 8/18/2016 Índice Soporte técnico para dispositivos Apple ios con Bomgar 3 Lo que ve su cliente: El 'Cliente empresarial' para ios 4 'Cliente
Inicio rápido: Configuración y uso de sus servicios en línea
 Guía para el cliente Noviembre de 2016 Microsoft Business Center le permite configurar nuevos servicios de Microsoft en línea y administrarlos. Esta guía le muestra cómo hacerlo y cómo asociar un dominio
Guía para el cliente Noviembre de 2016 Microsoft Business Center le permite configurar nuevos servicios de Microsoft en línea y administrarlos. Esta guía le muestra cómo hacerlo y cómo asociar un dominio
1. Manual de Usuario. 1.1 Ingreso al Software. 1.2 Ventana principal del Spark
 1. Manual de Usuario 1.1 Ingreso al Software Para comenzar, después de instalar Spark, usted lo pondrá en marcha iniciando sesión con los datos suministrados por el personal de infraestructura tecnológica.
1. Manual de Usuario 1.1 Ingreso al Software Para comenzar, después de instalar Spark, usted lo pondrá en marcha iniciando sesión con los datos suministrados por el personal de infraestructura tecnológica.
GUIA PARA CAPTURA DE CALIFICACIONES POR INTERNET
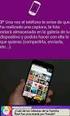 GUIA PARA CAPTURA DE CALIFICACIONES POR INTERNET Introducción El presente documento tiene como objetivo orientar a los docentes de la Universidad de Colima en el proceso de captura de calificaciones a
GUIA PARA CAPTURA DE CALIFICACIONES POR INTERNET Introducción El presente documento tiene como objetivo orientar a los docentes de la Universidad de Colima en el proceso de captura de calificaciones a
Actualización de versión en red descargada de internet
 Actualización de versión en red descargada de internet Proceso de actualización de versión Importante!!! Generar respaldo de la información de sus empresas antes de llevar a cabo el proceso de actualización.
Actualización de versión en red descargada de internet Proceso de actualización de versión Importante!!! Generar respaldo de la información de sus empresas antes de llevar a cabo el proceso de actualización.
MANUAL DE USUARIO SISTEMA DE INGRESO DE CALIFICACIONES EN LÍNEA
 MANUAL DE USUARIO SISTEMA DE INGRESO DE CALIFICACIONES EN LÍNEA REQUERIMIENTO NAVEGADOR FIREFOX 3.0 En primer lugar se requiere tener instalado el navegador Mozilla Firefox 3.0, para una completa funcionalidad
MANUAL DE USUARIO SISTEMA DE INGRESO DE CALIFICACIONES EN LÍNEA REQUERIMIENTO NAVEGADOR FIREFOX 3.0 En primer lugar se requiere tener instalado el navegador Mozilla Firefox 3.0, para una completa funcionalidad
MANUAL DEL AULA VIRTUAL (MOODLE)
 MANUAL DEL AULA VIRTUAL (MOODLE) A continuación se presenta un manual para el manejo del aula virtual a través de Moodle y de esta manera conocer este entorno de aprendizaje para realizar ciertas actividades
MANUAL DEL AULA VIRTUAL (MOODLE) A continuación se presenta un manual para el manejo del aula virtual a través de Moodle y de esta manera conocer este entorno de aprendizaje para realizar ciertas actividades
SIEWEB INTRANET (Sistema Integrado Escolar Web Intranet) Manual de Usuario VERSION 1.0 H&O SYSTEM S.A.C. Consultores en Sistemas de Información
 H&O SYSTEM S.A.C. Consultores en Sistemas de Información H & O S Y S T E M S. A. C. Calle Viña Tovar Nº 173 Urb. Los Jardines de Surco Santiago de Surco Central Telefónica: 719 7870 / 719 7873 / 798 8496
H&O SYSTEM S.A.C. Consultores en Sistemas de Información H & O S Y S T E M S. A. C. Calle Viña Tovar Nº 173 Urb. Los Jardines de Surco Santiago de Surco Central Telefónica: 719 7870 / 719 7873 / 798 8496
Parte 1: GUÍA DE INSTALACION
 Parte 1: GUÍA DE INSTALACION En esta guía se podrán observar los pasos a seguir para la instalación del driver para el dongle S870 y su reproductor de TV Digital. Figura 1. Sintonizador de TDA S870 y su
Parte 1: GUÍA DE INSTALACION En esta guía se podrán observar los pasos a seguir para la instalación del driver para el dongle S870 y su reproductor de TV Digital. Figura 1. Sintonizador de TDA S870 y su
USER MANUAL VISUALIZADOR FINGERTEC TCMS V2
 Introducción El Visualizador FingerTec TCMS V2 es una aplicación vía Web que le permite al usuario ver los registros de asistencia independientes en línea sin tener que solicitar autorización del administrador.
Introducción El Visualizador FingerTec TCMS V2 es una aplicación vía Web que le permite al usuario ver los registros de asistencia independientes en línea sin tener que solicitar autorización del administrador.
SISTEMA DEL PROGRAMA INSTITUCIONAL
 Manual de Usuario Sesión Tutorado SIPIT SISTEMA DEL PROGRAMA INSTITUCIONAL DE TUTORÍAS www.tutorias.unach.mx Índice Ingreso al sistema... 2 Requisitos del sistema... 4 Inicio de sesión... 4 Módulo de perfil...
Manual de Usuario Sesión Tutorado SIPIT SISTEMA DEL PROGRAMA INSTITUCIONAL DE TUTORÍAS www.tutorias.unach.mx Índice Ingreso al sistema... 2 Requisitos del sistema... 4 Inicio de sesión... 4 Módulo de perfil...
Aunque cada servicio es diferente, por lo general hay varios niveles de privacidad para elegir. A veces se les llama niveles de acceso.
 Cómo compartir Echemos un vistazo a cómo compartir archivos en la nube. Al compartir archivos, usted puede decidir quién tiene acceso al archivo y quién puede realizar cambios en él. Aunque cada servicio
Cómo compartir Echemos un vistazo a cómo compartir archivos en la nube. Al compartir archivos, usted puede decidir quién tiene acceso al archivo y quién puede realizar cambios en él. Aunque cada servicio
INNOVACIONES TECNOLÓGICAS UNOMAS.EC S.A. MANUAL DE USUARIO. Bodegas Móvil
 MANUAL DE USUARIO Bodegas Móvil FEBRERO 2016 1 Acerca de este manual En este manual encontrará información que le permitirá: Descargar el mapa del área de concesión. Gestionar usuarios y grupos de mantenimiento.
MANUAL DE USUARIO Bodegas Móvil FEBRERO 2016 1 Acerca de este manual En este manual encontrará información que le permitirá: Descargar el mapa del área de concesión. Gestionar usuarios y grupos de mantenimiento.
- 1 - MANUAL DE USUARIO - AFILIADOS CONTENIDO
 CONTENIDO INSCRIPCION DE SU ESTABLECIMIENTO... 2 MODIFICACIÓN DE CONTRASEÑA... 5 RECUPERACIÓN DE CONTRASEÑA... 6 HACER UNA SOLICITUD... 8 VISUALIZAR DATOS... 10 CONTACTO... 11 MODIFICAR UN CONTACTO...
CONTENIDO INSCRIPCION DE SU ESTABLECIMIENTO... 2 MODIFICACIÓN DE CONTRASEÑA... 5 RECUPERACIÓN DE CONTRASEÑA... 6 HACER UNA SOLICITUD... 8 VISUALIZAR DATOS... 10 CONTACTO... 11 MODIFICAR UN CONTACTO...
MANUAL AB TUTOR CONTROL
 MANUAL AB TUTOR CONTROL IES. CARPE DIEM Página 1 INTRODUCCIÓN Qué es AB Tutor Control? AB Tutor Control es un paquete de administración de escritorio. Proporciona al profesor una herramienta para controlar
MANUAL AB TUTOR CONTROL IES. CARPE DIEM Página 1 INTRODUCCIÓN Qué es AB Tutor Control? AB Tutor Control es un paquete de administración de escritorio. Proporciona al profesor una herramienta para controlar
Descubre Drive. Encuentra tus archivos fácilmente con Drive y mantén todos los documentos seguros y protegidos.
 Descubre Drive Con Google Drive, puedes almacenar tus archivos en la nube, compartirlos con miembros de tu equipo o partners externos y acceder a ellos desde cualquier lugar. Encuentra tus archivos fácilmente
Descubre Drive Con Google Drive, puedes almacenar tus archivos en la nube, compartirlos con miembros de tu equipo o partners externos y acceder a ellos desde cualquier lugar. Encuentra tus archivos fácilmente
MANUAL DE USUARIO NOTAS PARCIALES MODULO CONFIGUARACION DE NOTAS -288
 MANUAL DE USUARIO NOTAS PARCIALES MODULO CONFIGUARACION DE NOTAS -288 Manual Notas Parciales Página 1 de 39 Tabla de contenido Cómo usar el manual de usuario 4 Inicio 5 Notas Parciales: 6 Profesores (Listados
MANUAL DE USUARIO NOTAS PARCIALES MODULO CONFIGUARACION DE NOTAS -288 Manual Notas Parciales Página 1 de 39 Tabla de contenido Cómo usar el manual de usuario 4 Inicio 5 Notas Parciales: 6 Profesores (Listados
Envío de imágenes hacia una computadora (función de Wi-Fi) PowerShot SX530 HS, SX610 HS, and SX710 HS
 Envío de imágenes hacia una computadora (función de Wi-Fi) PowerShot SX530 HS, SX610 HS, and SX710 HS Guía de inicio Los cuatro pasos a continuación explican el procedimiento para enviar imágenes desde
Envío de imágenes hacia una computadora (función de Wi-Fi) PowerShot SX530 HS, SX610 HS, and SX710 HS Guía de inicio Los cuatro pasos a continuación explican el procedimiento para enviar imágenes desde
MANUAL DE SISTEMA DE GESTIÓN DE LICITACIONES OTIC DE LA BANCA
 MANUAL DE SISTEMA DE GESTIÓN DE LICITACIONES OTIC DE LA BANCA Otic de la Banca 07/12/2011 1 TABLA DE CONTENIDO 2 PROCESO DE INSCRIPCIÓN... 3 2.1 DATOS OTEC... 3 2.2 COORDINADOR DEL PROGRAMA... 4 2.3 DATOS
MANUAL DE SISTEMA DE GESTIÓN DE LICITACIONES OTIC DE LA BANCA Otic de la Banca 07/12/2011 1 TABLA DE CONTENIDO 2 PROCESO DE INSCRIPCIÓN... 3 2.1 DATOS OTEC... 3 2.2 COORDINADOR DEL PROGRAMA... 4 2.3 DATOS
GUÍA PARA PAGAR LAS CUOTAS DE ZONTA INTERNATIONAL EN LÍNEA
 GUÍA PARA PAGAR LAS CUOTAS DE ZONTA INTERNATIONAL EN LÍNEA Bienvenido al sitio de pago de cuotas en línea de Zonta International. La siguiente información le ayudará a comprender mejor el sistema. Estas
GUÍA PARA PAGAR LAS CUOTAS DE ZONTA INTERNATIONAL EN LÍNEA Bienvenido al sitio de pago de cuotas en línea de Zonta International. La siguiente información le ayudará a comprender mejor el sistema. Estas
FIRMA ELECTRÓNICA INSTALACIÓN Y USO DE CERTIFICADOS EN ARCHIVO PKCS#12 MANUAL DE USUARIO V1.1 14/07/2015
 FIRMA ELECTRÓNICA INSTALACIÓN Y USO DE CERTIFICADOS EN ARCHIVO PKCS#12 MANUAL DE USUARIO V1.1 14/07/2015 Dirección Nacional de Tecnologías de la Información y Comunicaciones Instalación de certificado
FIRMA ELECTRÓNICA INSTALACIÓN Y USO DE CERTIFICADOS EN ARCHIVO PKCS#12 MANUAL DE USUARIO V1.1 14/07/2015 Dirección Nacional de Tecnologías de la Información y Comunicaciones Instalación de certificado
MANUAL PLATAFORMA VIRTUAL MOODLE PARA DOCENTES COLEGIO LA RPESENTACIÓN OCAÑA N. DE S.
 MANUAL PLATAFORMA VIRTUAL MOODLE PARA DOCENTES COLEGIO LA RPESENTACIÓN OCAÑA N. DE S. 1. INGRESO: Ingresar al portal www.colpreocana.edu.co 2. hacer clic en el link Colpre Aula Virtual o en la barra de
MANUAL PLATAFORMA VIRTUAL MOODLE PARA DOCENTES COLEGIO LA RPESENTACIÓN OCAÑA N. DE S. 1. INGRESO: Ingresar al portal www.colpreocana.edu.co 2. hacer clic en el link Colpre Aula Virtual o en la barra de
GUÍA PARA POSTULACIÓN SOLICITUD DE BECA NACIONAL
 GUÍA PARA POSTULACIÓN SOLICITUD DE BECA NACIONAL Índice Pág. COORDINADOR O CAPTURISTA CAPTURA DE SOLICITUD 2 SOLICITANTE CAPTURA DE SOLICITUD 9 COORDINADOR O CAPTURISTA POSTULACIÓN DE SOLICITUD 19 SOLICITANTE
GUÍA PARA POSTULACIÓN SOLICITUD DE BECA NACIONAL Índice Pág. COORDINADOR O CAPTURISTA CAPTURA DE SOLICITUD 2 SOLICITANTE CAPTURA DE SOLICITUD 9 COORDINADOR O CAPTURISTA POSTULACIÓN DE SOLICITUD 19 SOLICITANTE
Herramienta PowToon. 2. Tecleamos en nuestro navegador la dirección (versión
 Herramienta PowToon Es una herramienta para realizar presentaciones on line con una interfaz de usuario intuitiva, gráfica y divertida, que resulta muy útil para crear motivadores y atractivos contenidos
Herramienta PowToon Es una herramienta para realizar presentaciones on line con una interfaz de usuario intuitiva, gráfica y divertida, que resulta muy útil para crear motivadores y atractivos contenidos
EN1005. Manual de usuario. Perdón por los cambios de los parámetros de nuestro productos sin previo aviso.
 EN1005 Manual de usuario Perdón por los cambios de los parámetros de nuestro productos sin previo aviso. 1. Sobre EN1005 Manual de usuario 1.1 Visión General (Frontal) Cámara Mic (Trasera) 1 2 3 4 5 6
EN1005 Manual de usuario Perdón por los cambios de los parámetros de nuestro productos sin previo aviso. 1. Sobre EN1005 Manual de usuario 1.1 Visión General (Frontal) Cámara Mic (Trasera) 1 2 3 4 5 6
MANUAL DE INSTALACIÓN DEL SIAHM 2014 EN EQUIPOS TERMINALES
 MANUAL DE INSTALACIÓN DEL SIAHM 2014 EN EQUIPOS TERMINALES Antes de proceder a instalar el SIAHM 2014 en un equipo terminal, debe asegurarse que tanto el servidor como la terminal estén conectados en red
MANUAL DE INSTALACIÓN DEL SIAHM 2014 EN EQUIPOS TERMINALES Antes de proceder a instalar el SIAHM 2014 en un equipo terminal, debe asegurarse que tanto el servidor como la terminal estén conectados en red
Guía Rapida Herramienta Programación de Riego
 Guía Rapida Herramienta Programación de Riego 3 Índice Índice Índice... 3 Programación de Riego... 5 Cómo leer este documento... 5... 6 Ingresando a Riego... 6 Partes de Riegos... 7 Alarmas... 8 Acciones...
Guía Rapida Herramienta Programación de Riego 3 Índice Índice Índice... 3 Programación de Riego... 5 Cómo leer este documento... 5... 6 Ingresando a Riego... 6 Partes de Riegos... 7 Alarmas... 8 Acciones...
AULA VIRTUAL IAEN MANUAL DE NAVEGACIÓN
 AULA VIRTUAL IAEN MANUAL DE NAVEGACIÓN PAGINA: 2 / 18 Dirección de Desarrollo Tecnológico Universidad de Postgrados del Estado Notas del documento La Dirección de Desarrollo Tecnológico, ha creado el siguiente
AULA VIRTUAL IAEN MANUAL DE NAVEGACIÓN PAGINA: 2 / 18 Dirección de Desarrollo Tecnológico Universidad de Postgrados del Estado Notas del documento La Dirección de Desarrollo Tecnológico, ha creado el siguiente
Conferencias, talleres, capacitación. Juntas de consejo. Reuniones directivas. Reuniones de trabajo
 Conferencias, talleres, capacitación Juntas de consejo Reuniones de trabajo Reuniones directivas Dinero y tiempo ahorrados, aumento de productividad Conferencias, talleres, capacitación, reuniones, espectáculos
Conferencias, talleres, capacitación Juntas de consejo Reuniones de trabajo Reuniones directivas Dinero y tiempo ahorrados, aumento de productividad Conferencias, talleres, capacitación, reuniones, espectáculos
Introducción al firmware 2.0 para IPCorder
 Introducción al firmware.0 para IPCorder Puesta en marcha Bienvenido a la versión.0 del firmware para IPCorder. Esta guía le ayudará con las acciones básicas tales como agregar cámaras o visualizar el
Introducción al firmware.0 para IPCorder Puesta en marcha Bienvenido a la versión.0 del firmware para IPCorder. Esta guía le ayudará con las acciones básicas tales como agregar cámaras o visualizar el
RecWEB Sistema de recibos de sueldo y Comprobante de IRPF por Web
 RecWEB Sistema de recibos de sueldo y Comprobante de IRPF por Web Instructivo de uso Contenido Ingreso al sistema. 3 Ingreso del correo electrónico..4 Modificación de contraseña...5 Olvido de contraseña..6
RecWEB Sistema de recibos de sueldo y Comprobante de IRPF por Web Instructivo de uso Contenido Ingreso al sistema. 3 Ingreso del correo electrónico..4 Modificación de contraseña...5 Olvido de contraseña..6
MANUAL DEL ADMINISTRADOR DEL CHAT
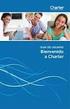 MANUAL DEL ADMINISTRADOR DEL CHAT 1. Cómo ingresar al administrador del chat? Para acceder al chat en consola de administración, debes de ingresar al sitio wwwww como administrador. Luego ingresa al chat,
MANUAL DEL ADMINISTRADOR DEL CHAT 1. Cómo ingresar al administrador del chat? Para acceder al chat en consola de administración, debes de ingresar al sitio wwwww como administrador. Luego ingresa al chat,
Manual de usuario Evaluador Revisión de documentos para ponencias en Open Conference System (OCS) VII Coloquio Internacional de Educación
 Manual de usuario Evaluador Revisión de documentos para ponencias en Open Conference System (OCS) VII Coloquio Internacional de Educación Índice de contenido Ingreso al sistema...3 Proceso de revisión...5
Manual de usuario Evaluador Revisión de documentos para ponencias en Open Conference System (OCS) VII Coloquio Internacional de Educación Índice de contenido Ingreso al sistema...3 Proceso de revisión...5
Manual Power Point. RGA Training & Solutions
 Manual Power Point RGA Training & Solutions Microsoft PowerPoint 2013 es un programa de aplicación enfocado en presentaciones que se usan para organizar y presentar información e ideas de forma visual
Manual Power Point RGA Training & Solutions Microsoft PowerPoint 2013 es un programa de aplicación enfocado en presentaciones que se usan para organizar y presentar información e ideas de forma visual
Nimbus, servicios en la nube. Google Drive para PC
 Nimbus, servicios en la nube 1 /MAC permite sincronizar el contenido de tu Google Drive en una carpeta de tu disco duro. La sincronización es bidireccional: cualquier cambio que hagas en tu Drive en Internet
Nimbus, servicios en la nube 1 /MAC permite sincronizar el contenido de tu Google Drive en una carpeta de tu disco duro. La sincronización es bidireccional: cualquier cambio que hagas en tu Drive en Internet
INSTITUTO ELECTORAL DEL ESTADO DE MÉXICO SECRETARÍA EJECUTIVA UNIDAD DE INFORMÁTICA Y ESTADÍSTICA
 INSTITUTO ELECTORAL DEL ESTADO DE MÉXICO SECRETARÍA EJECUTIVA UNIDAD DE INFORMÁTICA Y ESTADÍSTICA Guía de uso del Correo Electrónico Institucional Outlook Web App. Noviembre de 2014 Correo Electrónico
INSTITUTO ELECTORAL DEL ESTADO DE MÉXICO SECRETARÍA EJECUTIVA UNIDAD DE INFORMÁTICA Y ESTADÍSTICA Guía de uso del Correo Electrónico Institucional Outlook Web App. Noviembre de 2014 Correo Electrónico
bla bla Guard Guía del usuario
 bla bla Guard Guía del usuario Guard Guard: Guía del usuario fecha de publicación Miércoles, 03. Septiembre 2014 Version 1.0 Copyright 2006-2014 OPEN-XCHANGE Inc., La propiedad intelectual de este documento
bla bla Guard Guía del usuario Guard Guard: Guía del usuario fecha de publicación Miércoles, 03. Septiembre 2014 Version 1.0 Copyright 2006-2014 OPEN-XCHANGE Inc., La propiedad intelectual de este documento
MANUAL DE USUARIO PADRES DE FAMILIA TAREAS DIARIAS. WEBSOFT TAREAS DIARIAS
 MANUAL DE USUARIO PADRES DE FAMILIA TAREAS DIARIAS WEBSOFT TAREAS DIARIAS www.tareasdiarias.com/promedac Introducción Este documento pretende ser un manual de usuario para padres de familia sobre el uso
MANUAL DE USUARIO PADRES DE FAMILIA TAREAS DIARIAS WEBSOFT TAREAS DIARIAS www.tareasdiarias.com/promedac Introducción Este documento pretende ser un manual de usuario para padres de familia sobre el uso
INSTRUCTIVO DE SISTEMA DE INFORMACIÓN. Contenido
 Guía de usuario One-X Communicator Versión: 1.1 Contenido Ubicación de Avaya One-X Comunicator...3 Cómo Iniciar Sesión...4 Cómo Realizar Llamadas...5 Utilizar el teclado...5 Terminar Llamada...7 Transferir
Guía de usuario One-X Communicator Versión: 1.1 Contenido Ubicación de Avaya One-X Comunicator...3 Cómo Iniciar Sesión...4 Cómo Realizar Llamadas...5 Utilizar el teclado...5 Terminar Llamada...7 Transferir
Uso básico desde la propia página del sitio Sharepoint
 Para acceder al entorno de Office 365, escriba la dirección http://correo.ulpgc.es e inicie sesión introduciendo la dirección de correo institucional así como la contraseña cuando lo solicite. Una vez
Para acceder al entorno de Office 365, escriba la dirección http://correo.ulpgc.es e inicie sesión introduciendo la dirección de correo institucional así como la contraseña cuando lo solicite. Una vez
Red Inalámbrica. Conexión a EDUROAM con Microsoft Windows 10.
 Los pasos para configurar y conectarse a la red inalámbrica eduroam de la UAM son los siguientes: 1. Requisitos previos para establecer conexión con la red eduroam 2. Conexión con instalador a la Red Inalámbrica:
Los pasos para configurar y conectarse a la red inalámbrica eduroam de la UAM son los siguientes: 1. Requisitos previos para establecer conexión con la red eduroam 2. Conexión con instalador a la Red Inalámbrica:
Para tener en cuenta
 Para tener en cuenta Puede ingresar por medio de un Computador Desktop (de escritorio); o un computador personal (portátil) sin importar el sistema operativo que este ejecutando, simplemente debe tener
Para tener en cuenta Puede ingresar por medio de un Computador Desktop (de escritorio); o un computador personal (portátil) sin importar el sistema operativo que este ejecutando, simplemente debe tener
Ingreso de Calificaciones WEB Instructivo de Referencia y Manual de Consulta
 Ingreso de Calificaciones WEB Instructivo de Referencia y Manual de Consulta Responsables de Contenidos: Área Desarrollo de Sistemas con el apoyo de DGPA CONSIDERACIONES PREVIAS Este instructivo lo guiará
Ingreso de Calificaciones WEB Instructivo de Referencia y Manual de Consulta Responsables de Contenidos: Área Desarrollo de Sistemas con el apoyo de DGPA CONSIDERACIONES PREVIAS Este instructivo lo guiará
Creación y Modificación de Blog
 Creación y Modificación de Blog El Blog: es un diario personal en línea. Son una forma eficaz de compartir conocimiento y materiales creados y recopilados por el grupo del curso. Puede publicar entradas
Creación y Modificación de Blog El Blog: es un diario personal en línea. Son una forma eficaz de compartir conocimiento y materiales creados y recopilados por el grupo del curso. Puede publicar entradas
Vicerrectoría de Pregrado 1 Universidad de Talca
 Vicerrectoría de Pregrado 1 Universidad de Talca Plataforma Virtual Educandus (Moodle v. 2.2) Este Manual de uso ha sido realizado por Dra. Marcela Briones González, Administradora Plataforma virtual Educandus,
Vicerrectoría de Pregrado 1 Universidad de Talca Plataforma Virtual Educandus (Moodle v. 2.2) Este Manual de uso ha sido realizado por Dra. Marcela Briones González, Administradora Plataforma virtual Educandus,
DEPARTAMENTO DE EDUCACIÓN VIRTUAL MANUAL PARA ETIQUETAS
 No. Manual-2013-09-30 DEPARTAMENTO DE EDUCACIÓN VIRTUAL MANUAL PARA ETIQUETAS Elaborado por: Departamento de Educación Virtual (dev@url.edu.gt ) Contenido 1. Insertar texto... 3 2. Insertar imagen... 5
No. Manual-2013-09-30 DEPARTAMENTO DE EDUCACIÓN VIRTUAL MANUAL PARA ETIQUETAS Elaborado por: Departamento de Educación Virtual (dev@url.edu.gt ) Contenido 1. Insertar texto... 3 2. Insertar imagen... 5
Control y manejo cámara IP. Aplicación cliente. (IPCMonitor) Feb, 2013 Version Manual usuario.
 Control y manejo cámara IP Aplicación cliente (IPCMonitor) Feb, 2013 Version 1.10 Manual usuario http://www.wansview.com.es/ 1 Introducción IPCMonitor es un software suministrado por el fabricante que
Control y manejo cámara IP Aplicación cliente (IPCMonitor) Feb, 2013 Version 1.10 Manual usuario http://www.wansview.com.es/ 1 Introducción IPCMonitor es un software suministrado por el fabricante que
Guía rápida para el Uso de Evaluación Modular Q10 Académico, desde un Perfil Docente
 Guía rápida para el Uso de Evaluación Modular Q10 Académico, desde un Perfil Docente http://capeco.edu.pe Guía Rápida para el uso de Evaluación Modular Q10 Académico, desde un Perfil Docente RECOMENDACIONES
Guía rápida para el Uso de Evaluación Modular Q10 Académico, desde un Perfil Docente http://capeco.edu.pe Guía Rápida para el uso de Evaluación Modular Q10 Académico, desde un Perfil Docente RECOMENDACIONES
Manual de Usuario del Sistema Integral de Información Académica y. Administrativa, portal de Profesores
 Manual de Usuario del Sistema Integral de Información Académica y Octubre de 2014 Contenido 1. Información general... 1 2. Ingreso al sistema... 2 3. Operación del sistema... 3 3.1 Menú Calificaciones...
Manual de Usuario del Sistema Integral de Información Académica y Octubre de 2014 Contenido 1. Información general... 1 2. Ingreso al sistema... 2 3. Operación del sistema... 3 3.1 Menú Calificaciones...
CAPÍTULO 1. INTRODUCCIÓN. CONCEPTOS BÁSICOS
 CAPÍTULO 1. INTRODUCCIÓN. CONCEPTOS BÁSICOS PowerPoint es la herramienta que nos ofrece Microsoft Office para crear presentaciones. Las presentaciones son imprescindibles hoy en día ya que permiten comunicar
CAPÍTULO 1. INTRODUCCIÓN. CONCEPTOS BÁSICOS PowerPoint es la herramienta que nos ofrece Microsoft Office para crear presentaciones. Las presentaciones son imprescindibles hoy en día ya que permiten comunicar
Correo institucional y nuevas funcionalidades
 Correo institucional y nuevas funcionalidades AUTENTICACION, CARACTERISTICAS Y BENEFICIOS Dirección General de Tecnologías de Información UNIVERSIDAD VERACRUZANA DEPARTAMENTO DE SERVICIOS INFORMATICOS
Correo institucional y nuevas funcionalidades AUTENTICACION, CARACTERISTICAS Y BENEFICIOS Dirección General de Tecnologías de Información UNIVERSIDAD VERACRUZANA DEPARTAMENTO DE SERVICIOS INFORMATICOS
CUTCSA INFO Manual del Usuario
 Aplicación Móvil CUTCSA INFO Manual del Usuario Pág. 1 de 10 Historial de Revisiones Fecha Versión Descripción Autor 20/06/2014 1.0 Creación del documento Jhollman Chacón 28/07/2014 1.1 Horarios y Personalización
Aplicación Móvil CUTCSA INFO Manual del Usuario Pág. 1 de 10 Historial de Revisiones Fecha Versión Descripción Autor 20/06/2014 1.0 Creación del documento Jhollman Chacón 28/07/2014 1.1 Horarios y Personalización
