Computación en Acción, S.A. de C.V. Derechos Reservados. Página 2-1. Capítulo 2 Cálculo de la nómina
|
|
|
- Samuel Suárez Maestre
- hace 7 años
- Vistas:
Transcripción
1
2
3 2-1 Capítulo 2 Cálculo de la nómina
4 Aviso de derechos del propietario Este Manual es una Obra Literaria protegida en favor de ; Copyright Derechos Reservados , Pablo Villaseñor No. 435, Col. Ladrón de Guevara, Guadalajara, Jalisco, México. C.P Los Derechos de este Manual se encuentran reconocidos por la Ley Federal del Derecho de Autor. Se prohíbe su producción, reproducción, publicación, edición o fijación material en copias o ejemplares, por cualquier medio, importación, almacenamiento, transporte, distribución, comercialización, venta o arrendamiento, así como su comunicación y transmisión pública por cualquier medio, su divulgación en cualquier modalidad, su traducción, adaptación, paráfrasis, arreglos, transformaciones u otras similares, sin previa autorización por escrito de su titular. La violación de esta prohibición constituyen un delito y una infracción administrativa que están sancionados conforme a los artículos 424 fracción III, 424 bis fracción I y 424 ter, del Código Penal Federal; así como los artículos 229 fracciones VII y XVI y 231 fracciones I, III, IV y X, de la Ley Federal del Derecho de Autor y demás normas aplicables vigentes. Las marcas COMPUTACIÓN EN ACCIÓN, EN ACCIÓN, PAQ y sus respectivos diseños; la marca y nombre comercial COMPAC y su diseño; las marcas ES TIEMPO DE PODER, LA CONEXIÓN DE TU NEGOCIO, TU NEGOCIO SIEMPRE EN MARCHA, SOÑAR. PODER. CRECER. ; los avisos comerciales Bien Pensado, Respuesta Oportuna, y La Forma más Amigable de Controlar tu Negocio ; así como la Imagen del Foquito y del Diseño de la Portada, son signos distintivos registrados y protegidos propiedad de AdminPAQ, MegaPAQ, Exión, ContPAQ, CONTPAQ i, CheqPAQ, NomiPAQ, WinPAQ, Solución Contable PAQ, ProduPAQ y VentPAQ, también son marcas registradas y protegidas propiedad de, la que ostenta de igual forma los derechos patrimoniales de autor; con excepción del programa de cómputo que ostenta la marca VentPAQ, cuyos derechos patrimoniales pertenecen a Pacific Soft, Sistemas de Información, S.A. de C.V. Microsoft, MS-D.O.S., WINDOWS y Excel, son marcas y en su caso productos de Microsoft Corporation. Cualquier otra marca que se mencione dentro de este manual que pertenezca a terceras partes tiene solamente propósitos informativos y no constituye aprobación y/o recomendación. Computación en Acción, no se responsabiliza de la ejecución o uso de estos productos
5 Contenido del manual Módulo Procesos Especiales AdminPAQ Objetivo del manual Este manual contiene información de los procesos que se generan en AdminPAQ, se considera la información adicional que puedes aplicar o no, aquellos procesos que se ejecutan periódicamente. Estructura de este manual El Módulo Procesos Especiales está compuesto por capítulos que contienen la explicación del sistema; en cada uno se incluyen ejercicios prácticos que te permitirán afianzar el conocimiento adquirido Señalética Con las siguientes imágenes se identifica: Los ejercicios prácticos. Las características importantes que maneja AdminPAQ y que debes considerar. Los procedimientos, en donde se explican los pasos a seguir para realizar o ejecutar algún proceso pero que no se realizará en ese momento, sólo cuando así se requiera. GRACIAS POR TU ASISTENCIA BIENVENIDO! 1 Índice
6 Índice 1 CONFIGURACIÓN AVANZADA Tema VISIÓN GENERAL 1-1 QUÉ OTRAS FUNCIONES PUEDO REALIZAR CON LOS CATÁLOGOS 1-2 AGENTES. QUÉ OTRAS FUNCIONES PUEDO REALIZAR 1-8 CLIENTES. QUÉ OTRAS FUNCIONES PUEDO REALIZAR 1-11 PROVEEDORES. QUÉ OTRAS FUNCIONES PUEDO REALIZAR 1-12 PRODUCTOS. QUÉ OTRAS FUNCIONES PUEDO REALIZAR 1-14 CÓMO REGISTRO PAQUETES 1-18 CÓMO REGISTRO PROMOCIONES 1-23 CÓMO LLEVAR EL MANEJO DE CONCEPTOS 1-25 CÓMO CONFIGURA FOLIOS Y CONCEPTOS ASUMIDOS 1-35 QUÉ ES LA INTERFAZ CONFIGURABLE 1-38 QUÉ OTRAS FUNCIONES PUEDO CONFIGURAR EN ADMINPAQ INFORMACIÓN ADICIONAL DE DOCUMENTOS Tema VISIÓN GENERAL 2-1 CÓMO REALIZO VENTAS AL EXTRANJERO 2-2 CÓMO ENVÍO DOCUMENTOS DE FORMA ELECTRÓNICA 2-4 QUÉ INFORMACIÓN DEBO CONOCER RESPECTO A LAS DEVOLUCIONES 2-16 QUÉ INFORMACIÓN DEBO SABER SOBRE LOS ABONOS 2-18 QUÉ ES AJUSTES AL COSTO 2-22 CÓMO REALIZO UN TRASPASO INTERFAZ A CONTPAQ I CONTABILIDAD Tema VISIÓN GENERAL 3-1 QUÉ NECESITO CONFIGURAR PARA REALIZAR LA CONTABILIZACIÓN 3-2 CÓMO DEFINO LOS SEGMENTOS CONTABLES 3-4 CÓMO DEFINO LOS ASIENTOS CONTABLES 3-9 CÓMO ASIGNO LOS ASIENTOS CONTABLES 3-14 CÓMO ELABORA LAS PÓLIZAS 3-16 CÓMO REALIZO EL CARGADO DE PÓLIZAS AL SISTEMA CONTABLE 3-19 CÓMO GENERO EL ARCHIVO DE PÓLIZAS (TXT) 3-22 CÓMO REALIZO EL CARGADO DE LA BASE GRAVABLE DE IVA 3-24 CÓMO REALIZO EL CARGADO DEL CONTROL DE IVA DE PROVEEDORES 3-26 CÓMO REALIZO LA ELIMINACIÓN DE PÓLIZAS 3-28 QUÉ REPORTES PUEDO EJECUTAR DESPUÉS DE LA CONTABILIZACIÓN 3-31 Índice 2
7 Índice, Continuación 4 PROCESOS DE ADMINPAQ Tema VISIÓN GENERAL 4-1 SECCIÓN A. PROCESOS ESPECIALES CÓMO REALIZO LA ACTUALIZACIÓN DE PRECIOS DE VENTA CÓMO REALIZO LA AFECTACIÓN DE SALDOS EN FORMA MASIVA CÓMO EJECUTO EL RECOSTEO CÓMO EJECUTO EL SALDADO DE REMANENTES CÓMO REALIZO LA IMPRESIÓN MASIVA DE DOCUMENTOS CÓMO IMPRIMO ETIQUETAS CON CÓDIGO DE BARRAS SECCIÓN B. PROCESOS PERIÓDICOS CÓMO REALIZO EL CONTEO DEL INVENTARIO FÍSICO QUÉ TENGO QUE HACER PARA CONGELAR EXISTENCIAS QUÉ ES EL REPORTE PROFORMA CÓMO REALIZO LA CAPTURA DEL INVENTARIO FÍSICO CÓMO APLICO EL INVENTARIO FÍSICO 4-A-1 4-A-1 4-A-6 4-A-8 4-A-10 4-A-12 4-A-14 4-B-1 4-B-1 4-B-2 4-B-4 4-B-6 4-B-8 3 Índice
8
9
10
11 Capítulo 1 Configuración avanzada Visión general Introducción Todas las empresas tienen necesidades de información y características específicas que pueden ser configuradas en el sistema para facilitar aún más el uso del mismo. El manejo de información adicional sobre los catálogos y configuración de la empresa te permitirán aprovechar mejor los datos que se generan en ella y sacarle mayor provecho a AdminPAQ. Objetivo Al finalizar este capítulo el participante será capaz de: Conocer qué otras funciones puede realizar con los catálogos. Registrar paquetes y promociones. Identificar y conocer qué es la interfaz configurable. Conocer qué son los conceptos y cómo se realiza su configuración. Identificar otras funciones disponibles en AdminPAQ. En este capítulo Este capítulo contiene los siguientes temas: Tema Qué otras funciones puedo realizar con los catálogos 1-2 Agentes. Qué otras funciones puedo realizar 1-8 Clientes. Qué otras funciones puedo realizar 1-11 Proveedores. Qué otras funciones puedo realizar 1-12 Productos. Qué otras funciones puedo realizar 1-14 Cómo registro paquetes 1-18 Cómo registro promociones 1-23 Cómo llevar el manejo de conceptos 1-25 Cómo configura Folios y Conceptos asumidos 1-35 Qué es la interfaz configurable 1-38 Qué otras funciones puedo configurar en AdminPAQ Capítulo 1 Configuración avanzada
12 Qué otras funciones puedo realizar con los catálogos Qué es Dentro de cada catálogo de AdminPAQ existen otras funciones o acciones que puedes realizar, además de la captura de los datos obligatorios para generar el registro. Estas funciones generalmente te ayudarán a organizar mejor la información de tu empresa o bien, al configurarla se agilizará el trabajo al momento de realizar cualquiera de los documentos. Importante: Las funciones que se presentan en este tema son comunes a todos o algunos de los catálogos. Más adelante encontrarás otras funcionalidades propias de cada catálogo. Vista de Saldos Es una forma rápida de conocer todos los documentos del cliente o proveedor, así puedes conocer aquellos documentos que tienen saldo pendiente. Esta opción se localiza en la ventana principal del catálogo Clientes y Proveedores. Estado del registro Este campo se considera como un dato obligatorio e indica si el registro está Activo: en alta; o Inactivo: en baja temporal. Recuerda: Podrás modificar el estado Activo/Inactivo de un cliente cuando lo desees. Importante: Esta funcionalidad está disponible en la ventana principal de los catálogos: Clientes, Proveedores, Productos, Servicios y Paquetes. Capítulo 1 Configuración avanzada 1-2
13 Qué otras funciones puedo realizar con los catálogos, Continuación Estado del registro (continúa) Consulta la siguiente tabla para conocer las implicaciones de cada estado de los registros en cada uno de los catálogos disponibles de AdminPAQ. Catálogo Estado Inactivo Estado Activo Clientes No aparecerá en los reportes del sistema y AdminPAQ no permitirá facturarle mercancía; es decir, no se podrá efectuar una venta; pero dicho cliente sí podrá generar pagos hasta que liquide el saldo. En el caso de un Cliente activo, los movimientos de venta y cobranza se realizarán sin restricciones y la información referente al cliente se desplegará en los reportes solicitados. Proveedores Productos No aparecerá en reportes ni se le podrán hacer pedidos, pero sí podrá generarle pagos hasta que se liquide el saldo a favor. No puede ser facturado ni pedido a un proveedor Servicio Paquetes No puede facturarse y no aparecerá en reportes Capítulo 1 Configuración avanzada
14 Qué otras funciones puedo realizar con los catálogos, Continuación Comisiones especiales Este tipo de comisiones se asigna a los productos, servicios y paquetes para limitar las comisiones que los agentes obtienen con su venta. Funcionan como una excepción a la definición de comisiones del catálogo Agentes, y pueden ser de Venta o de Cobro. Las Comisiones Especiales se aplican tanto a productos, servicios y paquetes que tienen demasiada demanda, en cuyo caso es conveniente reducir la comisión del agente; o bien, en productos con poca demanda, donde es conveniente aumentar la comisión para incentivar al agente. Nota: Esta opción se localiza en la ventana principal de los catálogos Productos, Servicios y Paquetes. Captura directamente el porcentaje de comisión ya sea de venta o cobro, según hayas determinado. Descripción detallada AdminPAQ te permite capturar una descripción detallada del producto, servicio o paquete que estés registrando, para contar con mayor información sobre algunas cualidades o datos que requieras saber sobre dicho registro. Para utilizar el campo Descripción Detallada, captura la descripción en el espacio en blanco, la cual puede ser tan larga como lo requieras. Nota: Esta opción se localiza en la ventana principal de los catálogos Productos, Servicios y Paquetes. Capítulo 1 Configuración avanzada 1-4
15 Qué otras funciones puedo realizar con los catálogos, Continuación Fotografía Para facilitar la identificación de cada producto y paquete que registras en los catálogos, AdminPAQ te permite incluir la fotografía del mismo. Sólo considera que el gráfico que utilices tenga la extensión.bmp. Nota: Esta opción se localiza en la ventana principal de los catálogos Productos y Paquetes. Datos alternos Dentro de los catálogos Productos, Servicios y Paquetes es posible asignar algunos datos alternos a los registros, entre ellos puedes capturar un código, nombre y descripción corta., que corresponden a los datos que utiliza tu cliente; de esta forma, al facturar la mercancía que le vendas podrás incluir los códigos que él maneja. Nota: Esta opción se localiza en la ventana principal de los catálogos Productos, Servicios y Paquetes. Envíos/ Consignación Tanto en el catálogo Clientes como en Proveedores existe un dato adicional para configurar la información de los Envíos. En el caso del catálogo Clientes también podrás indicar información de la mercancía en Consignación. Consulta la siguiente tabla para conocer el detalle de estas funciones: 1-5 Capítulo 1 Configuración avanzada
16 Qué otras funciones puedo realizar con los catálogos, Continuación Envíos/ Consignación (continúa) Clientes Para tener un mejor control en la información de los clientes, podrá capturarse la información de la mensajería o empresa transportista que realizará las entregas de mercancía. Además, puedes asignar los días de embarque, para saber cuándo hay que sacar la mercancía. Adicionalmente podrás indicar cuál almacén se utilizará como Almacén de consignación, para cada cliente. Proveedores En el caso de los Proveedores puedes especificar el Tiempo (días) que tarda el proveedor en entregar la mercancía. Además, puedes especificar los días de embarque. Esta opción permite llevar el control de las fechas de entrega. Ejemplo: Si el proveedor solamente embarca en lunes, los 15 días del tiempo de entrega se contarán a partir del día lunes del embarque, aún cuando haya hecho el pedido en día jueves. Envíos y Consignación en el Catálogo Clientes Asigna los días de embarque, los cuales permitirán organizar y saber, por ejemplo, cuándo armar los pedidos y enviarlos a cada cliente. Un almacén de consignación no existe físicamente porque contiene las mercancías que se llevó el cliente. Este almacén sólo servirá para controlar la mercancía que ha salido de la empresa y que no ha sido liquidada. Nota: Cualquier almacén registrado en el catálogo Almacenes, puede servir como almacén de consignación en el catálogo Clientes Capítulo 1 Configuración avanzada 1-6
17 Qué otras funciones puedo realizar con los catálogos, Continuación (continúa) Envíos en el Catálogo Proveedores 1-7 Capítulo 1 Configuración avanzada
18 Agentes. Qué otras funciones puedo realizar Asignar agente como Dentro del catálogo Agentes es posible asignar a un agente en dos modalidades: Asignar agente como Cliente: Ayuda a tener el control absoluto sobre la mercancía en consignación y su ubicación. sabrá exactamente quién tiene la mercancía. Cuando se efectúe la venta, probablemente se facturará a un cliente distinto, que será el cliente que finalmente adquirió la mercancía. Asignar agente como Proveedor: Es útil para llevar un estado de cuenta con los cobros y pagos realizados al agente. Asigne un agente como proveedor cuando, por ejemplo, el agente no forme parte de la nómina de la empresa y para obtener el pago de las comisiones expida recibos de honorarios. Ejemplo Asignar agente como Cliente Imagina que al agente Karina Fuentes, se le entregaron en consignación 20 pares de zapatos y obtendrá una comisión, del 3%, por la venta generada. Para tener control sobre la mercancía que se entregó en consignación, debes: 1. Registrar a este agente como cliente, así sabrás dónde se encuentra la mercancía en consignación. 2. Registrar un nuevo cliente con los mismos datos del agente 3. Asignar al agente el código del cliente registrado 1. Registrar agente como Cliente El primer paso es registrar al agente, si aún no se ha dado de alta, y especificar el tipo de comisión que manejará, así como el porcentaje correspondiente. 2. Registrar nuevo cliente El segundo paso para trabajar con esta configuración es registrar un nuevo cliente pero especificando los mismos datos que se le dieron al agente. Capítulo 1 Configuración avanzada 1-8
19 Agentes. Qué otras funciones puedo realizar, Continuación 2. Registrar nuevo cliente (continúa) Asigna el mismo código del agente al nuevo cliente. Esto permitirá llevar un control sobre los agentes y clientes registrados en AdminPAQ. Nota: Selecciona el tipo de cliente Cliente/Proveedor cuando, por ejemplo, el agente no forma parte de la nómina de la empresa y expide recibos de honorarios para recibir el pago de comisiones. 3. Asignar al agente un cliente Para finalizar con esta configuración debes asignar al agente el cliente que registraste y que tiene el mismo código. Al asignarle al agente un cliente, estás permitiendo que este registro, además de ser un agente de la empresa, se convierte en un cliente por tener mercancía en consignación. 1-9 Capítulo 1 Configuración avanzada
20 Agentes. Qué otras funciones puedo realizar, Continuación Ejemplo Asignar agente como proveedor Consulta esta información para que conozcas un ejemplo de la configuración que se realiza al Asignar agente como Proveedor. La agente Karina Fuentes, vendió 10 pares de zapatos de un total de 20 que fueron entregados a consignación. Está registrada en el catálogo correspondiente de AdminPAQ considerando la siguiente información: Está dada de alta en el catálogo sólo como agente de ventas. Recibirá el 3.5% de comisión por la venta efectuada. No forma parte de la nómina de la empresa. Para obtener el pago de comisiones, expide recibos de honorarios a la empresa. La configuración que se debe realizar para este caso es la siguiente: Debes asignar a este agente un código de proveedor -ya que AdminPAQ considera los recibos de honorarios como cuentas por pagar. Al asignarlo de esta forma, puedes obtener un estado de cuenta con los cobros y pagos realizados al agente. Así la empresa sabrá la cantidad que debe pagar al agente por concepto de comisiones. Capítulo 1 Configuración avanzada 1-10
21 Clientes. Qué otras funciones puedo realizar Otras funciones Entre las funciones adicionales que puedes realizar en el Catálogo Clientes está: Permitir facturar a terceros Asignar porcentaje de descuento Permitir facturar a terceros Al utilizar esta funcionalidad AdminPAQ permite cambiar la razón social del cliente al momento de facturar; de esta manera, no será necesario dar de alta en el catálogo de clientes a todas las personas a las que se les expida una factura. Asignar un porcentaje de Descuento Esta opción forma parte de las condiciones comerciales asignadas a los clientes y con esta función puedes otorgarle un descuento especial por cliente que está disponible para las empresas que lo incluyen en sus políticas. Recuerda: Las condiciones comerciales se establecen según tus criterios con relación a cada cliente Capítulo 1 Configuración avanzada
22 Proveedores. Qué otras funciones puedo realizar Otras funciones Entre las funciones adicionales que puedes realizar en el Catálogo Proveedores está: Condiciones de crédito. Precios de compra. Condiciones de crédito En estos campos podrás indicar el límite de crédito y días de crédito que le otorga el Proveedor a tu empresa. Esto te da mayor visión para realizar tus estrategias de compra. Precios de compra Es una vista general que muestra la información de los precios de compra asignados al producto. De esta forma tendrás a tu disposición los precios de los productos o servicios que has adquirido o que te ha cotizado cada proveedor que tienes registrado en AdminPAQ. Esta lista de precios de compra es independiente para cada proveedor que se registre en el catálogo, así puedes cotizar el mismo producto con diferentes proveedores. Importante: En esta lista no puedes asignar diferentes precios de compra para las características y valores de un producto que maneja características. Es decir, los precios de compra son para el mismo registro del catálogo. Para asignar un precio diferente a un producto con características, será necesario que lo registres como un producto diferente, sin relación con las características de las que derivó. Capítulo 1 Configuración avanzada 1-12
23 Proveedores. Qué otras funciones puedo realizar, Continuación Actualizar la lista de precios de compra Para actualizar las listas de precios de compra podrás realizar dos acciones: 1. Ingresar a la ventana Precios de compra y modificar el registro deseado. Para lograrlo, desde la ventana Lista de Precios de Compra haz clic en el botón Modificar. Contar con estas listas es útil para decidir a qué proveedor comprarle la mercancía o saber qué proveedor surte qué mercancía y a qué costo. 2. Al momento de realizar una compra al proveedor, el precio se actualiza de forma automática. Nota: En los documentos de compra, como Órdenes de Compra y Devolución en Consignación, el precio asumido corresponde al precio de compra más reciente. Este precio lo actualiza AdminPAQ automáticamente Capítulo 1 Configuración avanzada
24 Productos. Qué otras funciones puedo realizar Otras funciones Entre las funciones adicionales que puedes realizar en el Catálogo Productos está: Costos Máximos y mínimos Ubicaciones Costos Con este dato adicional podrás indicar el método de costeo que deseas utilizar para cada producto. Además, en esta ventana podrás capturar el porcentaje de margen de utilidad del producto en cuestión. Este dato es importante al momento que utilices el proceso Actualización de Precios de Venta. Cuando decidas utilizar el método de costeo Costo Estándar deberás capturar directamente el importe deseado. Capítulo 1 Configuración avanzada 1-14
25 Productos. Qué otras funciones puedo realizar, Continuación Costos (continúa) Importante: El método de costeo para todos los productos, se especifica en la Configuración general, sin embargo, es posible modificar el método para algunos productos. Esta modificación podrá hacerse desde esta ventana, siempre y cuando el producto no tenga movimientos asociados. Máximos y Mínimos En este dato adicional se define la existencia máxima y mínima permitida en el inventario. Esta información se despliega en columnas y muestra el código del producto, el almacén en cuestión, la cantidad máxima y mínima en la unidad base, así como en la unidad sin equivalencias. Si el producto cuenta con características también se mostrarán en este apartado. Definir los máximos y mínimos del producto, es útil para arrojar reportes de existencia o de listas de productos sugeridos. Para registrar las existencias máximas y mínimas de cada producto, haz clic en el botón Modificar y captura la información solicitada. Importante: Para definir los máximos y mínimos de un producto en almacén, debe registrarse el almacén previamente. No puede existir el producto sin existir un almacén donde se almacenará. La ventana Máximos y Mínimos cambiará según los criterios de control definidos para el producto Capítulo 1 Configuración avanzada
26 Productos. Qué otras funciones puedo realizar, Continuación Máximos y Mínimos (continúa) Se sugiere un Máximo, que limita la cantidad para no adquirir demasiadas unidades de ese producto, y un Mínimo, que limita la cantidad para no dejar que la existencia se agote y no se pueda surtir el producto a los clientes. Los Máximos y Mínimos del catálogo Productos están relacionados estrechamente con los Criterios de Control que apliquen a cada producto. La siguiente tabla explica la relación entre estos criterios y los campos que deberá capturar en la ventana Máximos y Mínimos. Si maneja el criterio Unidades de Medida y Peso Características Unidades de Medida y Peso y Características Series o no maneja ningún criterio Entonces la ventana Máximos y Mínimos Incluirá campos para definir los niveles de existencia por Unidad Base y por Unidad NO Equivalente. Incluirá campos para definir los niveles de existencia y las Características del producto. Incluirá campos para definir los niveles de existencia por Unidad Base, Unidad NO Equivalente y para las Características correspondientes al producto. Incluirá los campos para definir la Existencia Máxima y la Existencia Mínima del producto. Capítulo 1 Configuración avanzada 1-16
27 Productos. Qué otras funciones puedo realizar, Continuación Ubicaciones Con ayuda de este dato adicional podrás capturar la ubicación del producto en cada almacén, de forma que el control de mercancía del catálogo sea más estricto. Para capturar las ubicaciones de un producto, abre el catálogo Productos y selecciona o registra el producto en cuestión, y haz clic en el botón Ubicaciones o presiona las teclas <Alt+7>. Se desplegará la ventana Ubicaciones. Cada vez que desees consultar la ubicación correcta de determinado producto, podrás ingresar al catálogo y obtener la información requerida con esta vista. Nota: Esta ventana puede variar dependiendo de los Criterios de Control que utilice el producto, además, es solo de consulta. Haz clic en el botón Nuevo para registrar una nueva ubicación. Aquí puedes especificar los datos de la ubicación del producto dentro del almacén Capítulo 1 Configuración avanzada
28 Cómo registro paquetes Qué es Es el conjunto de productos y/o servicios que se venden como un solo producto. Un paquete no es inventariable, ya que está formado por productos, que por sí mismos contienen sus propias características, números de serie y entradas a almacén. Esto quiere decir, que el inventario recibe y controla de manera individual los productos que contiene el paquete, de forma que un paquete no existe físicamente. Cómo ingreso Para registrar un paquete selecciona del menú Catálogos la opción Paquetes. Qué necesito para registrar paquetes Los datos obligatorios para registrar un paquete son: Código Componentes del paquete Nombre Precio También podrás asignar un Código y Nombre alterno para facilitar la búsqueda de dicho paquete; así como asignarle un agente de Venta y Cobro con su respectivo porcentaje de comisión. Además, puedes registrar la información relacionada con los impuestos y retenciones que aplican al paquete. La descripción detallada del paquete resulta útil para conocer de forma general los componentes de dicho paquete. Capítulo 1 Configuración avanzada 1-18
29 Cómo registro paquetes, Continuación Cómo ingreso a la ventana componentes del paquete Para que puedas asignar los componentes a un paquete, realiza cualquiera de las siguientes acciones: Haz clic en el botón adicional. Selecciona del menú Adicionales la opción Componentes del paquete. Presiona las teclas <Alt+1>. Qué necesito para registrar componentes Una vez activa la ventana Componentes del Paquete ve agregando uno a uno los productos que van a formar parte del paquete. Haz clic en el botón Nuevo para que se muestre la ventana Componente del Paquete. Desde ahí selecciona el producto y la cantidad requerida para construir el paquete. Repite esta acción hasta haber asignado el total de componentes del paquete en cuestión. Al momento de incluir cada producto al paquete especifica la unidad de medida y peso que utiliza, así como sus características, en caso que el producto las maneje. Utiliza las teclas <F3> y <F4> para realizar la búsqueda del producto -por código o nombrerespectivamente. Nota: En el apartado Componentes de la ventana Componentes del Paquete se mostrarán los productos que integran el paquete. En parte inferior podrás ver la descripción detallada del componente que está seleccionado Capítulo 1 Configuración avanzada
30 Cómo registro paquetes, Continuación Cómo guardar Cada vez que agregues un componente al paquete, asegúrate de guardar los cambios para que AdminPAQ vaya considerando la información. Una vez que el paquete cuente con el total de productos que lo integrarán cierra la ventana Componente del Paquete. Nota: Los componentes quedarán visibles en la ventana Componentes del Paquete. Para continuar basta con cerrar la ventana o presionar la tecla <Esc>.. AdminPAQ permite crear un paquete utilizando productos y servicios previamente registrados. Registrar paquetes Ejercicio 1 La empresa Súper El Trébol, S.A. de C.V. requiere registrar algunos paquetes para la temporada que avecina. Realiza el siguiente procedimiento para registrar los paquetes indicados. Capítulo 1 Configuración avanzada 1-20
31 Cómo registro paquetes, Continuación Ejercicio 1 (continúa) Paso Ejercicio 1 Ingresa a la empresa Súper El Trébol, S.A. de C.V. 2 Ve al menú Catálogos y selecciona la opción Paquetes. Resultado: Mostrará la vista Paquetes Todos los Paquetes. 3 Haz clic en el botón Nuevo. Resultado: Aparecerá la ventana Paquetes. 4 Captura PAQ901 en el campo Código: y Paquete Deportivo en el campo Nombre. 5 Haz clic en el botón Grabar para guardar los cambios. Posteriormente, haz clic en el botón Componentes del Paquete que se ubica en la barra de herramientas vertical. Resultado: Se abrirá la ventana Componentes del Paquete. 6 Haz clic en el botón Nuevo. Resultado: Aparecerá la ventana Componente del Paquete. 7 Haz clic en el botón Nuevo y en el campo Código (Producto/Paquete) selecciona el producto ROP003, enseguida, presiona la tecla <Enter> para continuar la captura. 8 Captura 1 en el campo Cantidad y presiona la tecla <F8> para guardar estos datos. Posteriormente haz clic en el botón Nuevo. 9 Captura el resto de los componentes para este paquete. Considera la información de la tabla: Código Cantidad Características Producto/Paquete ROP ROP005 1 Deja el dato en blanco Guarda lo cambios realizados y cierra la ventana Componente del Paquete al finalizar la captura. Resultado: Se mostrarán los componentes seleccionados para el paquete. 10 Presiona la tecla <Esc> para cerrar la ventana Componentes del Paquete. Resultado: El botón Componentes del Paquete mostrará una palomita verde a un costado, indicando que este dato adicional tiene información registrada. 11 Guarda la información del paquete presionando la tecla <F8> y mantén la ventana activa Capítulo 1 Configuración avanzada
32 Cómo registro paquetes, Continuación Captura de precios Ejercicio 2 Una vez especificados los productos del paquete, debes indicar el precio del mismo. Realiza el siguiente procedimiento para especificar este dato. Paso Ejercicio 1 Presiona las teclas <Alt+2> para desplegar la ventana Precios de Venta. 2 Captura 264 en la columna En Unidad Base correspondiente a la primera lista de precios. 3 Haz clic en el botón Aceptar. Resultado: El botón Precios mostrará una palomita verde a un costado, indicando que este dato adicional tiene información registrada. 4 Haz clic en el botón Grabar de la ventana Paquetes para conservar los cambios. Nota: Al finalizar cierra la ventana. Capítulo 1 Configuración avanzada 1-22
33 Cómo registro promociones Qué es Es un descuento condicionado a diferentes parámetros, que son especificados al momento de generar la promoción. Una promoción puede aplicar tanto a productos como a paquetes Cómo ingreso Para registrar una promoción ve al menú Catálogos y selecciona la opción Promociones. Qué necesito para registrar Para registrar una promoción indica el Código y Nombre para poder identificarlo, estos son los datos obligatorios. Adicionalmente puedes configurar la siguiente información para que la promoción pueda aplicarse: Porcentaje de descuento que aplicará a la promoción Vigencia de la promoción Condiciones para aplicar la promoción Así como definir clientes/productos para aplicar la promoción Las promociones pueden ser permanentes o aplicarse por un rango de fechas. Define a qué clientes o productos se aplicará la promoción mediante las Clasificaciones del Cliente y del Producto respectivamente Capítulo 1 Configuración avanzada
34 Cómo registro promociones, Continuación Condiciones para aplicar la promoción Existen dos condiciones que pueden aplicar a la promoción: Unidades de movimientos: Se utiliza cuando la promoción aplique sólo a ciertos productos. Total de Documentos: Cuando requieras que la promoción se aplique a todo el documento. Nota: En ambas condiciones puedes indicar una cantidad mínima y máxima a vender; estos valores son opcionales. Configuración de conceptos Una vez que se creó la promoción, debes relacionarla con el Concepto correspondiente en la opción Configuración de Descuentos, ahí debes indicar de dónde tomará AdminPAQ el descuento. Nota: Consulta el tema Cómo llevar el manejo de Conceptos. Capítulo 1 Configuración avanzada 1-24
35 Cómo llevar el manejo de conceptos Qué es Los conceptos son los tipos de documentos que maneja AdminPAQ para la creación de documentos. Este documento proviene de un documento modelo. Qué es un documento modelo El documento modelo es una plantilla que indica la naturaleza de los conceptos y donde se encuentran todos los campos disponibles para ese tipo de documento. Es el documento modelo el que define si el documento es de cargo, abono, si afecta existencias, saldo, etcétera. Nota: Un documento modelo no puede abrirse, por tanto, no es modificable; en contraparte el concepto es el que puede adecuarse a las necesidades de la empresa. Tipos de conceptos AdminPAQ cuenta con 38 documentos modelo y 45 conceptos predefinidos, sin embargo, podrán crearse tantos conceptos sean necesarios, o bien, modificarse los conceptos existentes. Relación entre Conceptos y Documentos de AdminPAQ Consulta el siguiente diagrama para conocer información más detallada sobre los conceptos, documentos y movimientos disponibles en AdminPAQ. Documentos Documentos Modelo AdminPAQ incluye 36 Documentos Modelo, que aplican a los movimientos incluidos en el menú Movimientos. Cada Documento Modelo sirve como base para la creación de todos los Conceptos que necesita tu empresa. Importante: Los Documentos Modelo No se pueden modificar ni editar, únicamente puedes crear Conceptos a partir de ellos. Con los Conceptos de AdminPAQ puedes crear el número de documentos que necesites. En el menú Movimientos, selecciona el documento que deseas, y si es necesario, asígnale un Concepto. Podrás capturar la información del documento, mientras que el Concepto aplicará las definiciones configuradas en él. Importante: En los documentos de Inventarios, Clientes y Proveedores, podrás seleccionar el Concepto por medio del botón o de la tecla <F3>. En los documentos de Compras y Ventas, el acceso aparecerá en la barra de menú que le corresponda, como una opción más del módulo. Movimientos Básicos Documentos Modelo de AdminPAQ Conceptos Documentos Movimientos Básicos Los movimientos básicos de AdminPAQ están relacionados directamente con los Documentos Modelo. Así, determinado número de esos Documentos Modelo pertenece a Compras, otra cantidad pertenece a Ventas, otra a Clientes, Proveedores e Inventarios. Conceptos Estos son algunos de los Conceptos que incluye AdminPAQ en su base de datos, de forma que puedas trabajar con documentos desde que adquieres el sistema; pero podrás crear tantos Conceptos como tus necesidades te lo exijan, o bien, modificar la configuración de los Conceptos ya existentes. Importante: Un Documento Modelo No se puede alterar ni modificar. Los Conceptos que ya han sido grabados, pueden ser editados, pero no se puede cambiar el Documento Modelo al que pertenecen Capítulo 1 Configuración avanzada
36 Cómo llevar el manejo de conceptos, Continuación Cómo ingreso Para configurar los conceptos de AdminPAQ ve al menú Configuración y selecciona la opción Conceptos. Qué necesito para configurar Para configurar un concepto, los datos obligatorios son Código y Nombre. Sin embargo existen otros datos importantes que ayudarán a la configuración del concepto. Puedes relacionar una forma pre-impresa a este documento, así al generar un documento utilizando este concepto, AdminPAQ sabrá automáticamente qué formato de impresión utilizar y agilizar dicha tarea. Marcar la diferencia entre los Conceptos a crédito y los que son a contado, permite que AdminPAQ lleve un mejor control de las estadísticas de ventas. En caso de que no exista límite para el número de movimientos en cada documento, deberás capturar cero. Con información correcta en las estadísticas de ventas obtendrás reportes confiables. Los conceptos predefinidos tienen por omisión la configuración de CFDI. Si la casilla Documentos a Crédito está marcada significa que todos los documentos que se realicen con este Concepto generarán datos para las estadísticas de ventas a crédito. Cuando requieras que el documento de cargo genere automáticamente un documento de abono, marca la casilla Generar Abono con Concepto y especifica el tipo de abono que se creará. Capítulo 1 Configuración avanzada 1-26
37 Cómo llevar el manejo de conceptos, Continuación Datos adicionales Dentro de la ventana Conceptos, existen datos adicionales que se activan después de guardar el concepto. Cómo ingreso. Realiza cualquiera de las siguientes acciones para desplegar la ventana correspondiente a cada dato adicional. Haz clic en el dato deseado. Presiona las teclas <Alt + Número de opción>. Selecciona del menú Adicionales la opción deseada. Icono Descripción Icono Descripción Configuración del Encabezado Configurar las Pantallas que aparecen Automáticamente en la Captura Configuración del Movimiento Configuración de Transformaciones Configuración de Descuentos Configuración de Impuestos Domicilio Configurar el Concepto como Comprobante Fiscal Digital por Internet Propiedades de los campos Los campos que se incluyen en los datos adicionales tienen los siguientes estados: Oculto El valor del campo no aparecerá en la ventana de captura del documento pero sí se considerará en el total del movimiento y documento. Lectura El valor del campo aparecerá en la ventana de captura pero no podrá modificarse. Escritura El valor del campo aparecerá en la ventana de captura y podrá ser modificado. Sin Uso Este campo no se utilizará en la ventana de captura ni se considerará en el total del movimiento y documento. Nota: Podrás indicar sólo un estado para cada campo. Cómo guardar Una vez que especifiques la información de cada Dato adicional haz clic en el botón Aceptar para conservar los cambios. Configuración Encabezado del Documento Al ingresar a este dato adicional podrás especificar qué campos aparecerán en el encabezado del documento. La configuración que aparece en la siguiente ventana corresponde a los valores asumidos por AdminPAQ. El campo Serie es de Escritura para todos los Conceptos de AdminPAQ. Aquí puedes indicar el valor asumido. El valor asumido para el campo Folio se puede utilizar de 4 maneras: 1. Consecutivo del documento modelo Se utiliza cuando la foliación desea llevarse para todos los conceptos de un documento modelo. 2. Consecutivo del concepto Se utiliza cuando la foliación desea llevarse por concepto. 3. Al imprimir tomar el consecutivo del documento modelo Será cuando se imprima el documento, que se considere la foliación del documento modelo. 4. Al imprimir tomar el consecutivo del concepto Será cuando se imprima el documento, que se considere la foliación del concepto Capítulo 1 Configuración avanzada
38 Cómo llevar el manejo de conceptos, Continuación Configuración Encabezado del Documento (continúa) Nota: Si deseas manejar una foliación por concepto, deberás indicar el folio inicial. Cuando la foliación es por documento modelo, el folio inicial se indicará en Folios y Conceptos asumidos. El estado Escritura de los campos Serie y Folio no se puede modificar porque es una configuración propia de AdminPAQ. Estos datos se toman del catálogo Clientes. El resto de los datos que tienen estado Escritura, deberán capturarse al momento de generar el documento correspondiente. Configuración del Movimiento Aquí se especifica qué campos aparecerán en el detalle del documento; es decir, los campos que se utilizarán en los movimientos del documento. De esta forma la captura de los movimientos será más ágil. Consulta el gráfico de la siguiente página. Capítulo 1 Configuración avanzada 1-28
39 Cómo llevar el manejo de conceptos, Continuación Configuración del Movimiento (continúa) A cada concepto podrá asignarse un almacén para que cuando captures un nuevo movimiento, el sistema tome por omisión el valor del almacén asignado en dicho concepto. Configuración de Descuentos Aquí podrás configurar los porcentajes e importes de los descuentos, así como la base del cálculo de los mismos. En esta ventana se indicará de qué opción se tomará el valor de los descuentos. Sólo el primer descuento se calculará con base en el neto del movimiento, el resto de los descuentos se calcularán en cascada, es decir, se calculará con base en el resultado anterior Capítulo 1 Configuración avanzada
40 Cómo llevar el manejo de conceptos, Continuación Configuración de Descuentos (continúa) Sumar Promociones es útil cuando los descuentos de los productos son muy pequeños y al sumarlos, el descuento no se va por debajo del costo de la mercancía. El botón Considerar la Promoción Mayor previene que el descuento de la mercancía aumente de forma desproporcionada, especialmente cuando tu empresa maneja descuentos elevados. La configuración del concepto depende de la forma en que tu empresa trabaja con promociones y descuentos. Para que el descuento considere una promoción, deberá seleccionarse, en la columna Buscar Valor en, alguna de las siguientes opciones: Promoción por movimiento La promoción se aplicará a cada movimiento del documento, siempre y cuando esté marcada la casilla Unidades del movimientos y el movimiento cumpla con las condiciones especificadas. Promoción por documento La promoción se aplicará a todo el documento, siempre y cuando esté marcada la casilla Total de Documentos y el documento cumpla con las condiciones especificadas. Configuración de Impuestos En esta ventana se especifica la configuración de los porcentajes e importes de los impuestos y retenciones, así como la base del cálculo de los mismos. Los impuestos pueden tomar el valor de las siguientes ventanas: General (Configuración General, pestaña Impuestos y Retenciones) Cliente / Proveedor (Catálogo de Clientes / Proveedor, botón Impuestos y Retenciones) Producto (Catálogo de Productos, botón Impuestos y Retenciones) Además, AdminPAQ permite buscar el valor mediante el siguiente orden: Producto / Cliente / General Cliente / Producto / General Capítulo 1 Configuración avanzada 1-30
41 Cómo llevar el manejo de conceptos, Continuación Configuración de Impuestos (continúa) La forma en que funciona este orden para Producto / Cliente / General es el siguiente: Busca primero el valor que está en el catálogo Productos, si existe, tomará el valor indicado; si no, entonces busca el valor en el catálogo de Clientes, si existe ahí, tomará el valor indicado; en caso contrario tomará el valor que está en la Configuración general. La opción Cliente / Producto / General funciona igual, solo que primero revisa el valor que está en el catálogo Clientes, posteriormente en el catálogo Productos y al final verifica la Configuración General. Podrás configurar cuál será la base para realizar el cálculo del impuesto. Esto aplica solo para los impuestos 2 y 3. *La base de cálculo del primer impuesto No es configurable. Entre las opciones disponibles para configurar la base de cálculo están: Sólo podrás usar una de las 5 opciones existentes. Te recomendamos seleccionar la más conveniente a las necesidades de la empresa. Base cálculo Neto-Descuentos Calcular en Cascada Cuota fija del producto Cálculo IEPS Retención (Neto-Descuentos) Impuesto por Millar Descripción Parte del neto y le resta los descuentos. Tomará como base el resultado del neto - descuentos del primer impuesto para aplicar el siguiente impuesto. Ejemplo: Se registra una venta de $100. No hay descuentos pero el producto maneja el 16% de IVA y el 10% de IESPS. El cálculo se realiza de la siguiente forma: Neto (100) Descuentos (0) = Impuesto 1 (16) = Impuesto 2 (11.60) = Total (127.60) Tomará como base la cuota establecida en el catálogo productos. Toma como base el neto del movimiento. *El IESPS se puede manejar como cuota fija o porcentaje, según la Configuración General de la empresa. Se utiliza para aplicar las retenciones de impuestos, como en el caso de Honorarios. Toma como base el neto menos descuentos. Nota: Este Impuesto es utilizado principalmente en empresas constructoras Capítulo 1 Configuración avanzada
42 Cómo llevar el manejo de conceptos, Continuación Configurar Pantallas que aparecen Automáticamente en la Captura En esta sección podrás indicar qué pantallas requieres que aparezcan automáticamente al capturar un documento utilizando el concepto en cuestión, sin necesidad de entrar -de forma manual- a cada opción. Esta configuración te será útil para agilizar el manejo de AdminPAQ. Después de Afectar el documento, si existen Procesos generales marcados, las ventanas relacionadas aparecerán de forma automática. Después de capturar el Encabezado del documento, si existen Actividades marcadas, las ventanas relacionadas aparecerán de forma automática. Configuración de Transformaciones Aquí se configura la forma en que se recalcularán los importes y las fechas en las transformaciones de documentos. Recuerda: A las transformaciones también se le conoce como conversión de documentos. El recálculo de fechas tiene las siguientes opciones: Importante: La Fecha de Vencimiento (FV) y la Fecha de Entrega (FE) se consideran con base en las condiciones de crédito especificadas en el catálogo Clientes. Capítulo 1 Configuración avanzada 1-32
43 Cómo llevar el manejo de conceptos, Continuación Configuración de Transformaciones (continúa) Domicilio (Sucursal) En esta sección podrás capturar el domicilio de la sucursal que expide el documento. La sucursal se utiliza cuando se envían documentos de forma electrónica, o bien, cuando se manejan Comprobantes Fiscales Digitales. Estos datos aparecerán en el apartado Comprobante expedido en. La ventana es similar a la utilizada en el catálogo Clientes y Proveedores de AdminPAQ. Configurar Concepto como CFDI Selecciona el archivo del certificado y de la llave privada. No olvides capturar la contraseña del certificado. Los conceptos electrónicos predefinidos ya están configurados para el manejo de CFDI por lo que la casilla Timbrar y Entregar a la vez está marcada por omisión. Esta configuración aplica para los siguientes conceptos: 4 Factura Crédito 8 Nota de Crédito 14 Nota de Cargo al Cliente 5 Factura al Contado 12 Honorarios del cliente 39 Saldo inicial del cliente 60 Recibo de arrendamiento Los conceptos de abono que también están configurados para el manejo de CFDI son: 10 Pago del cliente 11 Cheque recibido 13 Abono del cliente Consolidar movimientos Si conviertes varios documentos origen en un solo documento destino y se repiten varios productos en los diferentes documentos origen, la casilla Consolidar Movimientos agrupará esos movimientos en uno solo; de esta forma, no existirán varios registros de un solo producto, sino que será un solo registro para ese producto con la suma de todas las cantidades indicadas en cada documento Capítulo 1 Configuración avanzada
44 Cómo llevar el manejo de conceptos, Continuación Creación de un concepto Realiza el siguiente procedimiento para crear un concepto en AdminPAQ. Ejercicio 1 Paso Ejercicio 1 Ve al menú Configuración y selecciona la opción Conceptos. Resultado: Aparecerá la ventana Conceptos. 2 Captura 4000 en el campo Código e Inventario Inicial en el campo Nombre. 3 Haz clic en el botón F3 en el campo Documento Modelo y selecciona Entrada al Almacén; enseguida, haz clic en el botón Aceptar. 4 Haz clic en el botón Grabar para guardar los datos. 5 Presiona las teclas <Alt+2>. Resultado: Se abrirá la ventana Configuración del Movimiento. 6 Selecciona la opción Escritura del campo 6. Referencia. 7 Haz clic en los botones Aceptar y Grabar para guardar los cambios. Creación de conceptos Repite el procedimiento anterior para registrar el siguiente concepto: Ejercicio 2 Código: 1000 Nombre: Factura sin IVA Esta factura, como su nombre lo indica, no deberá manejar IVA, por tanto, deberá modificarse la Configuración de Impuestos. Creación de una promoción y asignación a un concepto. Ejercicio 3 La empresa Súper El Trébol, S.A. de C.V. decidió poner en promoción todos los shampoo y acondicionadores del departamento de perfumería. Realiza el siguiente ejercicio para registrar la promoción indicada. Paso Ejercicio 1 Ve al menú Catálogos y selecciona la opción Promociones. Resultado: Aparecerá la ventana Promociones. 2 Captura PROM01 en el campo Código: y 2x1 en el campo Nombre. Capítulo 1 Configuración avanzada 1-34
45 Cómo llevar el manejo de conceptos, Continuación Ejercicio 3 (continúa) Paso Ejercicio 3 Captura los datos de acuerdo a la siguiente tabla: Campo Valor Promoción 50% Vigencia de la promoción Rango de Fechas Inicio 1 de abril Fin 15 de abril Condiciones para la promoción Unidades de movimientos Cantidad mínima de venta 1 Cantidad máxima a vender 3 Clasificación Productos Perfumería - SHP 4 Haz clic en el botón Grabar para conservar los cambios 5 Ve al menú Configuración y selecciona la opción Conceptos. Resultado: Aparecerá la ventana Conceptos. 6 Captura 4 en el campo Código: y presiona la tecla <Enter>. Resultado: Mostrará los datos del concepto Factura Crédito. 7 Haz clic en el botón Configuración de Descuentos. Resultado: Aparecerá la ventana Configuración de Descuentos. 8 Selecciona la opción Promoción por movimiento en la columna Buscar Valor en del Descuento 1. Posteriormente, haz clic en el botón Aceptar. 9 Haz clic en los botones Grabar y Cerrar para conservar los cambios y salir de la ventana respectivamente. Captura de factura Ejercicio 4 El día 12 de abril se le generó, al cliente Cecilia Cruz Loza, una factura con los siguientes productos: 4 cremas corporales de 220 ml. 5 pastas dentales sensitive de 75 ml. 3 desodorantes para caballero 2 shampoos de 400 ml. 2 acondicionadores de 400 ml. Mediante la barra de desplazamiento horizontal verifique que, en los movimientos del shampoo y acondicionador aparezcan las columnas Porcentaje de descuento y Descuento1 con cantidades. Importante: Sólo los productos Shampoo y Acondicionador deberán tener descuento Capítulo 1 Configuración avanzada
46 Cómo configuro Folios y Conceptos asumidos Qué es Con AdminPAQ puedes asignar el número de folio Inicial con el que empezarás a registrar los documentos que pertenezcan al mismo Documento Modelo si así está configurado el Concepto. Los conceptos asumidos es la especificación del concepto que se utilizará por omisión al momento de capturar un documento, aunque, al crear el documento será posible modificar el concepto por el deseado. Cuándo ejecutar La configuración de Folios y Conceptos Asumidos no es un procedimiento que se ejecute con frecuencia. Probablemente sólo debas asignar una vez el número de folio con el que iniciará cada Documento Modelo y dejar los conceptos asumidos de AdminPAQ sin cambios, por ejemplo. Cómo ingreso Para lograrlo ve al menú Configuración y selecciona la opción Folios y Conceptos Asumidos. Qué necesito para configurar Para configurar la información debes asignar el Folio a partir del cual iniciarán los documentos y si lo deseas, puedes modificar el Concepto Asumido. Al crear un documento se tomará como base el folio que aquí especifiques. Este concepto es el que se tomará como asumido al momento de realizar alguna transformación de documentos. Capítulo 1 Configuración avanzada 1-36
47 Cómo configuro Folios y Conceptos asumidos, Continuación Qué necesito para configurar (continúa) Para asignar el folio realiza lo siguiente: Localiza el Documento Modelo que vas a utilizar y en la columna Último folio Usado captura el número del folio con el que AdminPAQ empezará a contar todos los Conceptos que le pertenezcan a ese Documento Modelo. Nota: La aplicación del folio es consecutiva e irá incrementando a medida que se capturen documentos. En caso que desees modificar el concepto asumido que aparece por omisión, realiza lo siguiente: 1. Haz clic en el botón para que AdminPAQ despliegue la ventana Seleccione el Concepto, con la lista de los conceptos que puede utilizar como conceptos asumidos. 2. Selecciona el concepto deseado y haz clic en el botón Aceptar. Notas: Sólo podrás sustituir el concepto asumido por otros conceptos de la misma naturaleza. Si el concepto que deseas no aparece en la ventana, no podrás capturarlo ni asignarlo como asumido. Ejemplo: Si se selecciona como concepto asumido la opción Factura al Contado para el documento modelo Factura, entonces al convertir un Pedido a Factura, por omisión el documento convertido será una Factura al Contado. Restricción Si en la configuración de conceptos seleccionaste la opción Consecutivo del concepto, AdminPAQ no permitirá que captures el folio inicial para el concepto en la ventana Folios y Conceptos Asumidos, ya que tomará la configuración que indicaste previamente. Cómo guardar Una vez que hayas asignado los folios y conceptos que AdminPAQ tomará como asumidos realiza cualquiera de la siguientes acciones: Haz clic en el botón Cerrar. Presiona las teclas <Alt+X>. Asignar un folio y un concepto asumido Ejercicio 3 Realiza el siguiente procedimiento para que asignes el folio que tomarán en cuenta los documentos y con qué concepto se asumirán: Paso Ejercicio 1 Ve al menú Configuración y selecciona la opción Folios y Conceptos Asumidos. Resultado: Aparecerá la ventana Folios y Conceptos Asumidos Capítulo 1 Configuración avanzada
48 Cómo configuro Folios y Conceptos asumidos, Continuación Ejercicio 3 (continúa) Paso Ejercicio 2 Captura 1100 en el campo Ultimo Folio Usado del Documento Modelo Factura Crédito. 3 Colócate en la columna Concepto Asumido y modifica el concepto para que aparezca Factura al Contado. 4 Captura 500 en el campo Ultimo Folio Usado del Documento Modelo Entrada al Almacén y modifica el nombre del concepto para que aparezca como Inventario Inicial. 5 Cierra la ventana para que se guarden los cambios. Capítulo 1 Configuración avanzada 1-38
49 Qué es la interfaz configurable Qué es Los catálogos y documentos cuentan con una serie de campos para almacenar datos; sin embargo, en ocasiones se requiere utilizar y guardar datos extra. Para esto existe la interfaz en la cual se pueden almacenar los siguientes tipos de campos: Importe extra Texto extra Fecha extra Nota: La interfaz configurable se puede utilizar para Catálogos y Documentos. Cómo ingreso Para habilitar la interfaz configurable ingresa a cualquiera de los catálogos de AdminPAQ y haz clic en la pestaña <Usuario>. Para el caso de los documentos, ingresa al dato adicional Referencia, Observaciones y Campos Extra, selecciona la pestaña <Usuario> y presiona las teclas <Ctrl+F5> para ingresar al modo Interfaz configurable. Acepta el mensaje de advertencia y la pestaña estará lista para insertar los campos extra que consideres necesarios. Qué necesito para configurar Haz clic derecho con el ratón para desplegar el menú de opciones y selecciona la deseada. Importante: Podrán insertarse hasta un máximo de 5 campos de textos, 5 campos de importes y 1 fecha extra. Selecciona del menú flotante la opción deseada y observa cómo se inserta el campo en el área. Realiza los ajustes necesarios arrastrando el elemento a la ubicación deseada Capítulo 1 Configuración avanzada
50 Qué es la interfaz configurable, Continuación Propiedades de los campos Al insertar un campo extra, éste se insertará con el nombre Etiqueta #, al hacer doble clic en la etiqueta, podrás modificar el nombre de la misma para que sea más descriptivo. Además, podrás asignarles atajos y moverlos según te convenga. Nota: Tanto los campos extra como las etiquetas tienen propiedades y son modificables. Al ingresar a la interfaz configurable, aparecerán los campos en gris. Cómo salir del modo de edición Cuando finalices la configuración, presiona nuevamente las teclas <Ctrl+F5> y guarda el registro para conservar los cambios. Consideraciones Toma en cuenta que el orden en que se agregaron los campos en la pestaña <Usuarios> será el orden de captura que seguirá la tecla <Tab>. Inserción de un campo extra Para insertar un campo extra en la interfaz configurable realiza el siguiente procedimiento. Ejercicio 1 Capítulo 1 Configuración avanzada 1-40
51 Qué es la interfaz configurable, Continuación Ejercicio 1 (continúa) Paso Ejercicio 1 Ve al menú Catálogos y selecciona la opción Productos. Resultado: Mostrará la vista Productos Todos los Productos. 2 Haz doble clic sobre el producto Gorra deportiva unitalla. Resultado: Aparecerá la ventana Productos con los datos del producto en cuestión. 3 Haz clic en la pestaña <Usuario> y presiona las teclas <Ctrl+F5>. Nota: Acepta el mensaje de advertencia para continuar. Resultado: Se habilitará al modo de Edición. 4 Haz clic derecho sobre el lugar donde deseas insertar el campo y selecciona la opción Agregar Campo de Texto. Resultado: Se insertará en la ventana una casilla y una etiqueta. 5 Haz doble clic en la etiqueta para desplegar la ventana Propiedades de Etiqueta. 6 Captura Nombre en inglés en el campo Texto y haz clic en el botón Aceptar. Resultado: Se regresará a la ventana de Edición y observa que en la etiqueta aparece el texto Nombre en inglés. 7 Presiona las teclas <Ctrl+F5> y haz clic en el botón Sí ante la pregunta si deseas guardar los cambios. Resultado: Finalizará el modo de Edición pero permanecerá activa la ventana Productos. 8 Captura Sport Hat en el campo Nombre en inglés y guarda los cambios. Insertar campos extras Ejercicio 2 Repite el procedimiento anterior para insertar otros campos extras que se utilizarán en la empresa. Considera la información de la tabla para conocer a qué registro asignarle qué dato extra. Catálogo Dato Tipo de Campo Nombre de la etiqueta Captura en etiqueta Productos Gorra deportiva unitalla Texto extra País de origen Indonesia Productos Gorra deportiva unitalla Importe extra Precio de la competencia 99 Clientes Marisol Rangel Quijano Fecha extra Cumpleaños 01 de junio 1973 Agentes Rosa Martínez Importe extra Años de Antigüedad 3 Almacenes Almacén 1 Texto extra Domicilio del almacén Av de las Torres 156-A 1-41 Capítulo 1 Configuración avanzada
52 Qué otras funciones puedo configurar en AdminPAQ Otras funciones Dentro de AdminPAQ podrás configurar otras funcionalidades que te ayudarán a agilizar el trabajo dentro del sistema. Entre ellas podrás: Configurar la barra de accesos directos. Utilizar la calculadora. Visualizar calendario. Conocer la vista del estado del sistema. Ejecutar bitácora de la empresa. Personalizar AdminPAQ con el logotipo de tu empresa. Consultar el listado de tablas y usuarios. Verificar la configuración general del sistema. Barra de accesos directos Es una barra vertical que contiene el acceso directo a las funciones más utilizadas por el usuario activo. Las opciones que aparecen en esta barra son definidas por el Grupo al que pertenece el usuario, de esta forma, existe una Barra de Accesos Directos para cada Grupo de Usuarios que haya sido configurado previamente. La Barra de Accesos Directos se despliega del lado izquierdo de la ventana principal de AdminPAQ, siempre y cuando está abierta una empresa. Cómo ingreso Selecciona del menú Ver la opción Barra de accesos directos Recuerda: Las opciones que aparecen en la barra dependen de los derechos del usuario activo y de la configuración del Grupo al que pertenece dicho usuario. Calculadora Cuando requieras utilizar una calculadora, podrás hacer uso de la que está disponible dentro de AdminPAQ. Esta funcionalidad te permitirá realizar los cálculos necesarios sin necesidad de utilizar o buscar otras aplicaciones. Cómo ingreso Realiza cualquiera de las siguientes acciones: Selecciona del menú Ver la opción Calculadora. Presiona las teclas <Ctrl+F11>. Capítulo 1 Configuración avanzada 1-42
53 Qué otras funciones puedo configurar en AdminPAQ, Continuación Calendario AdminPAQ permite desplegar el calendario de la máquina desde el sistema comercial. Así cuando requieras capturar varios documentos con una fecha específica, el sistema considerará la fecha del equipo de cómputo y agilizará la captura que realices. Nota: No olvides regresar la fecha correcta para evitar confusiones con tu información. Cómo ingreso Realiza cualquiera de las siguientes acciones: Selecciona del menú Ver la opción Calendario. Presiona las teclas <Ctrl+F12>. Vista del Estado del Sistema A través de esta vista podrás conocer del ejercicio actual los importes por cada tipo de documento que maneja tu empresa, organizados por periodos. Podrás visualizar el estado actual del sistema o bien, consultar el histórico. Además, la información la puedes exportar a un archivo TXT o a Excel. Cómo ingreso Para ejecutar esta vista selecciona del menú Ver la opción Vista de Estado del Sistema. Bitácora de la empresa Utiliza esta vista para consultar y visualizar las operaciones del día. De esta forma obtendrás información de manera rápida y oportuna. Cómo ingreso Para ejecutar la bitácora selecciona del menú Ver la opción deseada Capítulo 1 Configuración avanzada
54 Qué otras funciones puedo configurar en AdminPAQ, Continuación Logotipo Podrás personalizar AdminPAQ insertando el logotipo de tu empresa. Cómo ingreso Ve al menú Configuración y selecciona la opción Empresas. En el campo Ruta del Logo de la Empresa haz clic en el botón F3 para localizar el archivo gráfico. Recuerda: Podrás asignar un archivo con extensión.bmp,.jpg,.gif o.png. Consultar el listado de tablas y usuarios Podrás ejecutar un reporte donde visualices en un listado las diferentes tablas con los valores asignados según los registros que hayas realizado en AdminPAQ. Además podrás visualizar en un reporte la configuración de permisos que se asignó al usuario activo. Ahí puedes verificar si tiene acceso o no cierta funcionalidad, de esta forma, identificas los permisos de forma rápida y para modificar alguno de ellos, será necesario ir a la configuración de usuarios a realizar los cambios que consideres. Cómo ingreso Ve al menú Configuración y selecciona la opción deseada. Reporte de Configuración del sistema Al ejecutar este reporte podrás conocer los parámetros de la empresa, las definiciones realizadas a precios, descuentos, impuestos, etcétera. Así mismo te mostrará un resumen de la configuración general asignada a la empresa. Cómo ingreso Ve al menú Configuración y selecciona la opción deseada. Capítulo 1 Configuración avanzada 1-44
55
56
57 Visión general Capítulo 2 Información adicional de Documentos Introducción Existe información adicional en el manejo de Documentos que te ayudarán a mantener el orden en la información que registres en tu empresa. El aprendizaje que aquí adquieras te permitirá conocer aquellas características adicionales que te ayudarán a que el trabajo que realices en AdminPAQ sea más eficiente y ordenado. De esta forma, tendrás un panorama más amplio de las situaciones que se pueden presentar y así tomar la mejor decisión administrativa para que tu empresa siempre esté sana y con información al día. Objetivo Al finalizar este capítulo el participante será capaz de: Conocer el manejo de ventas en moneda extranjera. Enviar documentos de forma electrónica. Conocer el detalle en el manejo de las devoluciones e información importante sobre los abonos. Efectuar traspasos entre almacenes Identificar la utilidad y beneficios prácticos de aplicar ajustes al costo. En este capítulo Este capítulo contiene los siguientes temas: Tema Cómo realizo ventas al extranjero 2-2 Cómo envío documentos de forma electrónica 2-4 Qué información debo conocer respecto a las devoluciones 2-11 Qué información debo saber sobre los abonos 2-13 Qué es Ajuste al costo 2-17 Cómo realizo un traspaso Capítulo 2 Información adicional de Documentos
58 Cómo realizo ventas al extranjero Qué es AdminPAQ permite registrar los diferentes documentos de ventas a los clientes extranjeros. Qué necesito Para poder realizar y registrar ventas al extranjero es necesario configurar algunos datos adicionales: Configuración del cliente. Definir el tipo de cambio del documento. Configuración del cliente En el catálogo Clientes se define la Moneda del cliente y la Moneda Asumida en Documentos. Moneda del Cliente: Es la moneda en la que se guardarán los saldos y las estadísticas del cliente. Moneda Asumida en Documentos: Es la moneda que se muestra por omisión en la captura de documentos. Si lo deseas podrás modificarla. AdminPAQ te permite la captura de documentos en la moneda del cliente y en la moneda base del sistema (pesos). De esta forma se garantiza obtener de manera precisa la utilidad o perdida cambiaria expresada en moneda base. Se recomienda que la Moneda del Cliente tenga asignada la moneda extranjera y la Moneda Asumida en Documentos la moneda base. Capítulo 2 Información adicional de Documentos 2-2
59 Cómo realizo ventas al extranjero, Continuación Definir tipo de cambio Cuando el cliente trabaja con una moneda diferente a la moneda base de AdminPAQ, será necesario definir el tipo de cambio de la misma para el registro de los documentos. Las formas en las que podrás asignar el tipo de cambio son: Registro diario en la ventana Tipos de Cambio En el menú Configuración, submenú Tipos de Cambio, selecciona la moneda, captura la fecha y tipo de cambio correspondiente. Registro del Tipo de Cambio en documentos Captura los documentos normalmente, AdminPAQ desplegará la ventana Tipos de Cambio cuando registres el primer documento con una moneda diferente a la moneda base. Este valor se asume para el resto de los documentos del día, pero podrás modificarla manualmente si así lo requieres. Si el Cliente no tiene la moneda extranjera asignada, al registrar un documento se desplegará la ventana Tipos de Cambio para que indiques el importe correspondiente. Captura de ventas extranjeras Ejercicio 1 Registra la siguiente venta en la empresa Súper El Trébol, S.A. de C.V. considerando los datos que se muestran a continuación: Venta a crédito al cliente CL016 Juan Francisco Gómez Fecha del documento: 27/01/2011 Tipo de cambio del día $12.39 Productos vendidos: Código ROP003 ROP004 ROP009 Cantidad 3 Piezas 4 Piezas 20 Piezas (5 de cada medida) Termina el documento 2-3 Capítulo 2 Información adicional de Documentos
60 Cómo envío documentos de forma electrónica Qué es A partir de la versión de AdminPAQ es posible enviar los documentos generados en el sistema por correo electrónico. Los conceptos del ciclo de ventas soportados para el envío por correo electrónico son aquellos basados en los documentos modelos siguientes: Ventas: Compras: Cotización Cotización del Proveedor Pedido Orden de Compra Qué debo configurar Para realizar el envío de los documentos por vía correo electrónica es necesario configurar cierta información en la siguiente secuencia: Instalación del PDFCreator Configuración Internet Explorer Configuración AdminPAQ Consideraciones especiales Toma en cuenta las siguientes consideraciones para lograr el envío de documentos de forma electrónica: Si no llevas a cabo la configuración de lo anterior no podrás enviar documentos por correo electrónico, ni podrás generar documentos en formato PDF. La instalación del PDFCreator no tiene costo adicional ya que su licenciamiento es libre. Esta herramienta sólo se utilizará para el envío de datos en formato PDF en AdminPAQ. El uso de la misma para otras aplicaciones correrá por cuenta del usuario. Requisitos previos Para que la instalación del PDFCreator se realice correctamente ingresa a Microsoft Windows con derechos de Administrador en cada una de las computadoras donde instalarás AdminPAQ. Después de que instales AdminPAQ ingresa por lo menos una vez al sistema con un usuario que tenga derechos de Administrador en Windows para que se genere la impresora CONTPAQi. Esta impresora contiene la configuración necesaria para la creación correcta de los documentos en formato PDF. 1. Instalación del PDFCreator Este programa se instala automáticamente al instalar AdminPAQ, sólo necesitas indicar que sí quieres instalar el PDFCreator. Es recomendable que instales la versión de AdminPAQ ya que a partir de dicha versión la instalación del PCFCreator es automática. Capítulo 2 Información adicional de Documentos 2-4
61 Cómo envío documentos de forma electrónica, Continuación Verificar instalación del PDFCreator Si deseas verificar que la instalación y configuración del PDF Creator se realizó de forma correcta haz lo siguiente: Ve al menú Inicio de Windows, selecciona el grupo de programa PDF Creator y ejecútalo. Ve al menú Impresora y selecciona la opción Impresoras. Verifica que la impresora CONTPAQi aparezca en el listado. En el listado de impresoras del Panel de Control de Windows también debe aparecer dicha impresora. 2. Configuración de Internet Explorer La presentación de los documentos que generes es importante, por lo tanto, para que se puedan los colores en archivos PDF, necesitas modificar la configuración de la página y las opciones avanzadas de tu navegador de internet. Si tienes Internet Explorer, la configuración debe ser la siguiente: 2-5 Capítulo 2 Información adicional de Documentos
62 Cómo envío documentos de forma electrónica, Continuación Configuración de Internet Explorer Ejercicio Una vez configurado el PDFCreator, se deberá configurar Internet Explorer. Realiza el siguiente procedimiento para lograrlo. Paso Ejercicio 1 Abre el explorador Internet Explorer. Posteriormente ve al menú Herramientas y selecciona Opciones de Internet. Resultado: Aparecerá la ventana Opciones de Internet. 2 Haz clic en la pestaña Opciones avanzadas y marca la casilla Imprimir colores e imágenes de fondo. Posteriormente, haz clic en el botón Aceptar. 3 Ve al menú Archivo y selecciona la opción Configurar. 4 Marca las casillas Imprimir colores e imágenes de fondo y Habilitar Reducir para ajustar. 5 Haz clic en el botón Aceptar y cierra el explorador de internet. 3. Configuración de AdminPAQ El último paso a seguir para enviar documentos por correo electrónico es la configuración de AdminPAQ. Para efectuar esta configuración es necesario: Insertar el logo de la empresa. Configurar concepto. Configurar clientes. Nota: Los datos de la empresa como RFC, CURP, Domicilio y el RFC del cliente deben estar capturados. Logotipo de la empresa Los documentos que se envían por correo electrónico incluyen el logotipo de la empresa, por tanto, será necesario insertar el logotipo en AdminPAQ. El archivo podrá tener la extensión BMP, JPG, GIF, o PNG. Configuración de conceptos Es necesario indicar en AdminPAQ los conceptos que se manejarán para el envío de correo electrónico. Esta configuración se realizará en la ventana Conceptos. Si esta casilla no se marca, el botón Enviar documento por correo electrónico estará inactivo en el documento. Capítulo 2 Información adicional de Documentos 2-6
63 Cómo envío documentos de forma electrónica, Continuación Configuración de clientes Una vez que se indicaron los conceptos que maneja, automáticamente, en el catálogo Clientes, aparecerá el botón Emisión y Entrega de Documentos Digitales. En este botón se indicarán los correos electrónicos a los cuales se les enviará las cotizaciones y/o pedidos que se solicitaron a la empresa. Este documento puede enviarse en formato PDF, HTML o XML La entrega se puede realizar por dos vías: Correo Electrónico: El documento se enviará directamente mediante el correo electrónico. Archivo en Disco: El documento se guardará en un archivo en disco. 2-7 Capítulo 2 Información adicional de Documentos
64 Cómo envío documentos de forma electrónica, Continuación Insertar el logo de la empresa El primer paso para la configuración de AdminPAQ es incluir el logotipo de la empresa. Ejercicio 1 Realiza el procedimiento indicado a continuación: Paso Ejercicio 1 Verifica que se encuentre activa la empresa Súper El Trébol, S.A. de C.V. 2 Ve al menú Configuración y selecciona la opción Empresa. Resultado: Aparecerá la ventana Empresas. 3 Ve al campo Ruta del Logo de la Empresa y haz clic en el botón F3. Resultado: Aparecerá la ventana Seleccione el archivo. 4 Ve a la ruta <C:\CompacW\Empresas\ctTrebol> y haz doble clic en el archivo SuperTrebol.jpg. Resultado: Se regresará a la ventana Empresas. 5 Verifica que aparezca \SuperTrebol.jpg en el campo Ruta del Logo de la Empresa. 6 Haz clic en el botón Grabar para guardar los datos y cierra la ventana para continuar con el siguiente ejercicio. Configurar conceptos Ejercicio 2 El segundo paso es indicar los conceptos que se enviarán por correo electrónico. Para lograrlo, realiza el siguiente procedimiento: Paso Ejercicio 1 Ve al menú Configuración y selecciona la opción Conceptos. Resultado: Aparecerá la ventana Conceptos. 2 Haz clic en el botón F3 en el campo Código:. Resultado: Aparecerá la ventana Seleccione el Concepto. 3 Haz doble clic en la opción Cotización. Resultado: Se muestra el detalle de la configuración del concepto. 4 Marca la casilla Enviar Documento por Correo Electrónico y guarda la nueva configuración. 5 Repite el procedimiento para configurar el concepto número 2 que es Pedido Al finalizar graba los cambios y cierra la ventana. Capítulo 2 Información adicional de Documentos 2-8
65 Cómo envío documentos de forma electrónica, Continuación Configuración de clientes Ejercicio 3 Una vez activado el Envío del Documento por Correo Electrónico deberás asignar un correo electrónico al cliente en cuestión. Realiza el siguiente procedimiento para lograrlo: Paso Ejercicio 1 Ve al menú Catálogos y selecciona la opción Clientes. Resultado: Aparecerá la ventana Clientes Todos los Clientes. 2 Haz doble clic sobre el cliente CL020. Resultado: Se muestra el detalle de la configuración del proveedor en la ventana Clientes. 3 Haz clic en el botón Emisión y Entrega de Documentos Digitales. Resultado: Aparecerá la ventana Emisión y entrega de Documentos Digitales. 4 Captura la cuenta de correo electrónico en el campo Correo Electrónico 1. Nota: Sigue las indicaciones del instructor para asignar una cuenta válida. 5 Verifica que la opción Correo Electrónico esté indicada en el campo Tipo de entrega. 6 Maca la casilla Abrir el Correo Electrónico al Enviar. 7 Haz clic en el botón Aceptar. Resultado: Se cierra la ventana Emisión y entrega de Documentos Digitales. 8 Guarda la nueva configuración el cliente haciendo clic en el botón Grabar y cierra la ventana. Envío de documento Procedimiento A continuación te presentamos el procedimiento que se debe realizar para efectuar el envío de documentos por correo electrónico. Considera esta información para futuras referencias. Paso Ejercicio 1 Ve al menú Movimientos, submenú Ventas y selecciona la opción Cotizaciones. Resultado: Aparecerá la ventana Cotizaciones Cotizaciones Todos los Documentos. 2 Haz clic en el botón Nuevo. Resultado: Aparecerá la ventana Documento Modelo: Cotización Concepto: Cotización. 2-9 Capítulo 2 Información adicional de Documentos
66 Cómo envío documentos de forma electrónica, Continuación Procedimiento (continúa) Paso Ejercicio 3 Haz clic en el botón F3 del campo Folio. Resultado: Aparecerá la ventana Seleccione la Cotización. 4 Haz doble clic sobre el folio 21. Resultado: Se muestra el detalle de la cotización al cliente. 5 Haz clic en el botón Enviar documento por correo electrónico que se ubica en la barra de herramientas. Resultado: Aparecerá la ventana Enviar documento por correo electrónico. 6 Haz clic en el botón Aceptar. Resultado: Se muestra la ventana del correo electrónico con un documento PDF adjunto. 7 Revisa la información y haz clic en el botón Enviar. Resultado: Se envía la cotización al proveedor por correo electrónico. Capítulo 2 Información adicional de Documentos 2-10
67 Qué información debo conocer respecto a las devoluciones Qué es Una devolución es un acto por el cual se regresa mercancía por distintas circunstancias, entre ellas, que el material está defectuoso, la mercancía se dejó en consignación y no se realizó la venta total de la misma, entre otras. Para controlar estos movimientos en la empresa es necesario registrar un documento de devolución. El tipo de documento que se registre dependerá de cada situación. Tipos de devolución Dentro de AdminPAQ podrás registrar los siguientes documentos de devolución: Grupo Ventas Compras Tipo de documento Devolución sobre Venta Devolución de Remisión Devolución sobre Compra Devolución de Producto en Consignación Cómo ingreso Selecciona del menú Movimientos, submenú Ventas o Compras la opción que deseas realizar. Cómo realizo una devolución Una devolución puede generarse de dos formas: Desde el documento origen: Se crea una liga entre el documento origen con la devolución del mismo. La ventaja de esta modalidad es que No requieres capturar la información ya que se toman los datos del documento origen. Estos datos son de lectura y contienen los datos de la factura que se está devolviendo. Puedes modificar la cantidad de productos para devolver sólo aquellos que sean necesarios Capítulo 2 Información adicional de Documentos
68 Qué información debo conocer respecto a las devoluciones, Continuación Cómo realizo una devolución (continúa) Capturar directamente la Devolución: Según el tipo de devolución que se quiera realizar será el documento que se capture. Aquí debes indicar todos los datos del documento, comenzando por el encabezado y después especificar en los movimientos el producto y cantidad a regresar. Al utilizar esta modalidad no quedará relacionado con ningún documento. Capítulo 2 Información adicional de Documentos 2-12
69 Qué información debo saber sobre los abonos Qué es Son los pagos o abonos que se realizan para disminuir los adeudos. Estos abonos pueden ser los que realiza el cliente con la empresa o los que la empresa realiza a sus proveedores. Conceptos de abono Dependiendo del tipo de Abono (ya sea que apliquen para Clientes o Proveedores) son los conceptos que estarán disponibles. Clientes Proveedores Son los pagos o abonos que realiza el cliente para disminuir el adeudo que tiene con la empresa. Son los pagos o abonos que la empresa les realiza a sus proveedores para disminuir el adeudo que tiene con ellos. Concepto Se utiliza cuando Concepto Se utiliza cuando Abono del Cliente Abono por Letras Cheque recibido Descuento por pronto pago Devolución sobre ventas Honorarios del cliente Nota de Crédito Pago del cliente El cliente abona a una factura, o bien, da un anticipo. Se documenta la deuda en una factura. AdminPAQ toma el concepto de forma automática. El cliente paga o abona a su cuenta con un cheque. Al cliente se le da un descuento, en efectivo, al realizar el pago de una factura antes de su fecha de vencimiento. Al cliente se le devuelve, sólo en efectivo, el importe de un producto defectuoso. Generalmente este documento no se utiliza como abono, sino como un documento de venta. Se utiliza cuando al cliente se le genera un recibo de honorarios por los servicios solicitados por él. Se utiliza cuando el cliente devuelve un producto y no desea que se le regrese el dinero, sino que éste se le abone a otra factura, o bien, el dinero se le regresará después de cierto tiempo y para ello se crea el documento. Se utiliza cuando el cliente paga o liquida una factura. Abono al Proveedor Cheque emitido Devolución sobre Compra Nota de Crédito del Proveedor Pago al proveedor Al proveedor se le abona una factura, o bien, se le da un anticipo. La empresa paga o abona con un cheque. La empresa desea la devolución en efectivo de un producto defectuoso. Generalmente este documento no se utiliza como abono, sino como un documento de compra. Se le devuelve un producto al proveedor y la empresa no desea que se le regrese el dinero, sino que éste se abone a otra factura, o bien, el dinero lo regresará el proveedor después de cierto tiempo y para ello se crea el documento. La empresa paga o liquida una factura al proveedor. Los abonos que más se utilizan tanto para Clientes como para Proveedores son: Abono del Cliente/Proveedor, Cheque recibido/emitido y Nota de Crédito/Proveedor Capítulo 2 Información adicional de Documentos
70 Qué información debo saber sobre los abonos, Continuación Conceptos de abono (continúa) Nota: Estos documentos pueden utilizarse indistintamente ya que su función es la misma, sin embargo, se recomienda manejarlos adecuadamente para que el control de las cuentas por cobrar y pagar se realice eficazmente. Partes de un documento de abono Los documentos de abono sólo contienen el encabezado del documento, es decir, no existe detalle ya que en estos no se puede capturar mercancía. Una vez que el documento se termina de capturar, podrá imprimirse. Al ser impreso no podrás modificarlo, sólo podrá cancelarse. Una vez que el documento se cancela, éste no podrá ser eliminado. Nota: La marca Impreso podrá quitarse, sin embargo, no se recomienda debido al control que se tiene en la foliación de los documentos. Dato adicional del documento Los documentos de abono solo tienen un dato adicional que sirve para capturar la referencia, observaciones y campos extras del documento. Esta información será útil para el manejo del mismo documento. Para ingresar a él haz clic en el botón. Qué necesito para registrar Para registrar un documento de abono asegúrate de indicar los siguientes datos: Concepto de Abono Fecha Código del Cliente/Proveedor, según sea el caso Moneda y tipo de cambio Referencia (sólo para el caso de cheques) Importe Capítulo 2 Información adicional de Documentos 2-14
71 Qué información debo saber sobre los abonos, Continuación Qué necesito para registrar (continúa) Recuerda: Estos documentos sólo afectan el saldo del cliente. Saldar Documentos En esta ventana se mostrará la lista de todos los documentos de cargo del cliente/ proveedor según sea el caso (facturas, notas de cargo, etcétera) que no han sido saldados. Un abono podrá asociarse a uno o varios documentos de cargo. Para quitar la asociación se deberá capturar, en la columna Abono (Peso), el importe cero. En la columna Abono (Peso) deberás indicar el importe a abonar para cada documento de cargo. Esto puede hacerse capturando el importe, o bien, haciendo doble clic en la celda. Una vez que realizas la asociación de los documentos en el apartado DOCUMENTOS APLICADOS aparecerán los documentos que se han aplicado al concepto de abono en cuestión Capítulo 2 Información adicional de Documentos
72 Qué información debo saber sobre los abonos, Continuación Devolución sobre venta El cliente Taller de Herrería Ruiz compró cierta mercancía el día 5 de junio. Sin embargo desea realizar una devolución de la totalidad de lo adquirido. Ejercicio 1 Busca el documento Factura a crédito con la fecha especificada y genera la devolución correspondiente. Asegúrate de indicar como fecha de devolución el 5 de junio. Creación de Nota de Crédito Ejercicio 2 El cliente Taller de Herrería Ruiz desea que el importe proveniente de la devolución de mercancía que se generó anteriormente se abone a otra factura, por lo que no quiere recibir el dinero en efectivo. Para lograrlo, será necesario registrar una nota de crédito para después aplicar el importe a la factura que está pendiente por vencer. Paso Ejercicio 1 Ve al menú Movimientos, submenú Clientes y del grupo Abonos del Cliente selecciona la opción Nota de Crédito. Resultado: Mostrará la vista Abonos del Cliente Nota de Crédito- Todos los Documentos. 2 Haz clic en el botón Nuevo. Resultado: Aparecerá la ventana Documento Modelo: Nota de Crédito Concepto: Nota de Crédito. 3 Verifica que en el campo Concepto de Abono aparezca Nota de Crédito y asigna el resto de los datos según se indica en la tabla: Campo Captura Fecha 5 de junio Cliente Taller de Herrería Ruiz Referencia A1009 Total $ Nota: Al finalizar la captura del total presiona la tecla <Enter> para desplegar la ventana Saldar cargos del Cliente. Importante: Si la ventana no se muestra de forma automática haz clic en el botón Saldar documentos. Resultado: Se desplegará la ventana Saldar cargos del Cliente con los documentos con saldo a favor de este cliente. 4 Selecciona el documento con fecha del 24 de abril y haz doble clic en la columna Abono (Peso) para saldar el documento. Al finalizar cierra la ventana. 5 Observa que aparece la información del documento en el apartado Documentos aplicados de la ventana Documento Modelo: Nota de Crédito Concepto: Nota de Crédito. 6 Haz clic en el botón Terminar para finalizar la captura. Capítulo 2 Información adicional de Documentos 2-16
73 Qué es Ajuste al costo Qué es Es el documento que permite modificar el costo de los productos sin que esto afecte la existencia de los mismos. Cómo ingreso Para realizar este proceso ve al menú Movimientos, submenú Inventarios y selecciona la opción Ajustes al Costo. Cuándo realizar ajuste Es importante aclarar que el Ajuste al Costo sólo podrá llevarse a cabo cuando el producto tenga asignado el método de costeo: Costo Promedio. Costo Promedio por Almacén. Qué necesito para realizar ajuste Para efectuar el Ajuste al Costo asegúrate de indicar la siguiente información: Fecha del documento. Código del producto. Almacén. Nuevo costo. Las columnas que se desplieguen en la ventana Ajustes al Costo corresponderán a la configuración que realices del Concepto Ajustes al Costo. Configuración del concepto Para realizar el ajuste al costo puedes configurar el concepto y así contar con dos opciones de configuración: Costo Unitario. Costo Total Capítulo 2 Información adicional de Documentos
74 Qué es Ajuste al costo, Continuación Configuración del concepto (continúa) Recuerda: Para realizar estos ajustes ve al menú Configuración y selecciona la opción Conceptos. Despliega la información del concepto Ajustes al Costo y configura la información de los movimientos según lo requieras. Especifica qué datos se mostrarán en la ventana Ajustes al Costo, indicando la propiedad de cada campo. Consultar reportes Una vez que realices los ajustes al costo podrás consultar los siguientes reportes para verificar los costos asignados a los productos. Consulta las Vistas Existencias y Costos <F7> y Existencias y Precios <F9>; o bien, ejecuta alguno de los siguientes reportes: Kárdex del Almacén en Excel. Kárdex Global en Excel. Inventario Actual Global por Almacén (en importes o en Excel). Inventario Actual Global por Producto (en Importes o en Excel). Capítulo 2 Información adicional de Documentos 2-18
75 Qué es Ajuste al costo, Continuación Configuración del concepto Ejercicio 1 Realiza el siguiente procedimiento para ejecutar el Ajuste al Costo. Considera que para este caso deberá modificarse el costo unitario. Paso Ejercicio 1 Ve al menú Configuración y selecciona la opción Conceptos. Resultado: Aparecerá la ventana Conceptos. 2 Captura 2000 en el campo Código: y presiona la tecla <Enter>. Resultado: Aparecerán los datos del concepto Ajuste al Costo. 3 Haz clic en el botón 2. Configuración del Movimiento. Resultado: Aparecerá la ventana Configuración del Movimiento. 4 Selecciona la opción Unitario en el campo Captura Nuevo Costo en y haz clic en el botón Aceptar. Resultado: Se regresará a la ventana Conceptos. 5 Haz clic en los botones Grabar y Cerrar para guardar los cambios y salir de la ventana respectivamente. Modificación de costo Ejercicio 2 El costo del frijol subió, sin embargo, la empresa Súper El Trébol, S.A. de C.V. tiene suficiente existencia de este producto por lo que no podrá modificarse el costo mediante una entrada, sino que deberá realizarse un ajuste al costo. Realice los pasos que se indican a continuación: Paso Ejercicio 1 Ve al menú Movimientos, submenú Inventarios y selecciona la opción Ajustes al Costo. Resultado: Mostrará la vista Ajustes al Costo Ajustes al Costo Todos los Documentos. 2 Haz clic en el botón Nuevo. Resultado: Aparecerá la ventana Documento Modelo: Ajuste al Costo Concepto: Ajuste al Costo. 3 Registra el documento de ajuste con fecha del 1 de junio y deja el resto de los datos que aparecen por omisión en el encabezado del documento. 4 Captura ALI010 en el campo Código y 1 en el campo Almacén. 5 Captura en el campo Nuevo costo total y presiona la tecla <F8>. Resultado: Se guardarán los datos y se limpiará la ventana para la captura de un nuevo registro. 6 Haga clic en el botón Cerrar para salir de las ventanas correspondientes Capítulo 2 Información adicional de Documentos
76 Qué es Ajuste al costo, Continuación Venta de producto con ajuste al costo Ejercicio 3 Registra una factura de contado con fecha del 10 de junio, al cliente CL007 a quien se le vendieron 50 piezas del producto ALI010. Finaliza la venta. Nota: Es posible que el costo de los productos no sea correcto, por lo que tal vez sea necesario que ejecutes el proceso Recosteo. Posteriormente ejecuta el reporte Kárdex del Almacén en Excel. Asegúrate de indicar los siguientes datos: Rango de fechas: 01 de enero al 11 de junio Rango de productos: ALI010 Y el resto de los datos déjalos como aparecen por omisión. Ejecuta el reporte para analizar la información y verificar cómo se realizó el ajuste al costo. Capítulo 2 Información adicional de Documentos 2-20
77 Cómo realizo un traspaso Qué es Un traspaso es un movimiento que registra el movimiento de mercancías entre los diferentes almacenes que tiene la empresa. De esta forma se registra la salida de los productos de un almacén y el ingreso de dicho producto a otro almacén. El concepto con el que se registran estos movimientos es Traspaso. Cómo ingreso Selecciona del menú Movimientos, submenú Inventarios la opción Traspasos. Qué necesito para registrar Para registrar un traspaso asegúrate de indicar los siguientes datos: Fecha del documento Código del producto a mover de almacén Almacén de salida Almacén de entrada Cantidad de producto a mover Este tipo de documento se utiliza cuando existen productos que acaban de ser adquiridos y que no requirieron factura, o bien, fueron devueltos por algún cliente. Traspaso entre almacenes Ejercicio La empresa Súper El Trébol, S.A. de C.V. necesita traspasar cierta mercancía de un almacén a otro. Realiza los pasos que se indican a continuación: Paso Ejercicio 1 Ve al menú Movimientos, submenú Inventarios y selecciona la opción Traspasos. Resultado: Mostrará la vista Traspasos entre Inventarios Traspasos Todos los Documentos Capítulo 2 Información adicional de Documentos
78 Cómo realizo un traspaso, Continuación Ejercicio (continúa) Paso 2 Haz clic en el botón Nuevo. Ejercicio Resultado: Aparecerá la ventana Documento Modelo: Traspasos Concepto: Traspasos. 3 Captura los siguientes datos para el encabezado del documento: Campo Valor Concepto Traspasos Serie ---- Folio Deja el consecutivo Fecha 10 de junio Nota. Presiona la tecla <Enter> para cambiar de un campo a otro. 4 Captura los siguientes datos para los movimientos del documento: Código Almacén Almacén Cantidad Salida Entrada ALI pzas ALI kg ALI pzas ALI pzas 5 Presiona las teclas <Alt+1>. Resultado: Aparecerá la ventana Referencia, Observaciones y Campos Extras. 6 Captura Préstamo de mercancía a la bodega 4564 para surtido de cliente en el campo Observaciones. 7 Haz clic en los botones Aceptar y guarda los cambios. Al finalizar, Termina el documento. 8 Termina el documento de traspasos y presiona las teclas <Alt+X> para cerrar la ventana. Capítulo 2 Información adicional de Documentos 2-22
79
80
81 Visión general Capítulo 3 Interfaz a CONTPAQ i CONTABILIDAD Introducción AdminPAQ cuenta con el módulo denominado Contabilización, donde se podrán enviar, a CONTPAQ i CONTABILIDAD, las pólizas provenientes de los documentos realizados en el sistema comercial. Objetivo Al finalizar este capítulo el participante será capaz de: Realizar el procedimiento adecuado para la configuración de segmentos. Definir correctamente los asientos contables de acuerdo a las necesidades de la empresa. Elaborar y cargar las pólizas de la forma más conveniente. Utilizar los reportes de contabilización con base en la información requerida. En este capítulo Este capítulo contiene los siguientes temas: Tema Qué necesito configurar para realizar la contabilización 3-2 Cómo defino los segmentos contables 3-4 Cómo defino los asientos contables 3-9 Cómo asigno los asientos contables 3-14 Cómo elabora las pólizas 3-16 Cómo realizo el cargado de pólizas al sistema contable 3-19 Cómo genero el archivo de pólizas (TXT) 3-22 Cómo realizo el cargado de la base gravable de IVA 3-24 Cómo realizo el cargado del control de IVA de proveedores 3-26 Cómo realizo la eliminación de pólizas 3-28 Qué reportes puedo ejecutar después de la contabilización Capítulo 3 Interfaz CONTPAQ i CONTABILIDAD
82 Qué necesito configurar para realizar la contabilización Qué es Aunque la contabilización es un proceso sencillo de efectuar es necesario que la configuración de las pólizas esté bien definida. Esta definición se realizará una sola vez al comenzar a establecer la conexión con el sistema contable y cuando requieras modificar la estructura de las pólizas. Etapas de la Contabilización Para asegurar el envío satisfactorio de la información hacia el sistema contable es necesario que ejecutes el siguiente proceso. Observa el siguiente diagrama para que conozcas las etapas que lo componen: Definir Segmentos Contables Definir Asientos Contables Asignar Asientos Contables a Conceptos Elaborar pólizas Seleccionar empresa de CONTPAQ i CONTABILIDAD Generar pólizas a archivo texto No Maneja interfaz en línea Sí Ejecutar reportes Cargar Base Gravable / Control de IVA a CONTPAQ i CONTABILIDAD Enviar pólizas a CONTPAQ i CONTABILIDAD Seleccionar empresa El primer paso que debes realizar para configurar el manejo de la contabilización es seleccionar la empresa de CONTPAQ i CONTABILIDAD a la cual se enviará la información creada en AdminPAQ. Qué debo verificar Para que el enlace al sistema contable se realice correctamente, verifica que esté instalado el SDK de CONTPAQ i CONTABILIDAD en la misma máquina donde se tiene AdminPAQ. Cómo selecciono la empresa Para seleccionar la empresa que establecerá el enlace entre ambos sistemas ve al menú Configuración y selecciona la opción Empresa. Qué necesito para configurar la empresa Para configurar la empresa basta con que hagas clic en el botón F3 ubicado en el campo Ruta de Archivos de la Empresa CONTPAQ y selecciones la empresa de CONTPAQ i CONTABILIDAD con la cual realizarás la interfaz. Consulta el gráfico de la siguiente página. Capítulo 3 Interfaz CONTPAQ i CONTABILIDAD 3-2
83 Qué necesito configurar para realizar la contabilización, Continuación Qué necesito para configurar la empresa (continúa) SDK de CONTPAQ i CONTABILIDAD Al conectarse la empresa de CONTPAQ i CONTABILIDAD, al ingresar por primera vez a la empresa o un módulo que tenga conexión con este sistema, AdminPAQ mostrará los siguientes mensajes: Posteriormente, aparecerá la ventana Ingreso a CONTPAQ i donde se indicará el usuario y la clave de acceso para CONTPAQ i CONTABILIDAD. Importante: Cabe mencionar que el Ingreso a CONTPAQ i en los demás programas no se considera para el control de número de usuarios, por lo tanto, si CONTPAQ i CONTABILIDAD es para 5 usuarios, esos mismos usuarios podrán ingresar a dicho sistema aún y cuando otro usuario esté enviando pólizas en AdminPAQ. 3-3 Capítulo 3 Interfaz CONTPAQ i CONTABILIDAD
84 Cómo defino los segmentos contables Qué es Un segmento contable es una fracción de cada cuenta contable que se utilizará para la Contabilización. En AdminPAQ las cuentas del catálogo contable deben definirse como Segmentos Contables. La Definición de Segmentos Contables es la asociación de los datos de cada catálogo con la cuenta contable correspondiente Tipos de segmentos Los segmentos contables que se manejan en AdminPAQ están divididos en dos tipos: Segmentos Contables Generales Indican la parte fija de una cuenta contable; en total son once y pueden estar formados por uno o más segmentos del inicio de las cuentas del catálogo. Segmentos Contables Adicionales Indican la parte variable de una cuenta contable; en total son seis y podrás utilizarlos dependiendo de la configuración que deseas darle a los segmentos de las cuentas que utilizarás. Cada Segmento Contable General que es constante se unirá al resto de los Segmentos Adicionales que no son constantes, de forma que podrás hacer las combinaciones de cuentas que necesites sin capturar el número completo de las cuentas cada vez que desees utilizar un Asiento Contable. Ejemplo: Se tienen dos cuentas contables de Proveedores: y El Segmento Contable General para ambas cuentas será El Segmento Contable Adicional será: 532 y 766. Cómo ingreso Para definir los segmentos contables ve al menú Contabilización y selecciona la opción Definición de Segmentos Contables. Qué necesito para definir segmentos Captura el segmento fijo de las cuentas que utilizas en el catálogo de cuentas. Asegúrate de capturar la cuenta sin utilizar guiones. Capítulo 3 Interfaz CONTPAQ i CONTABILIDAD 3-4
85 Cómo defino los segmentos contables, Continuación Qué necesito para definir segmentos (continúa) Los segmentos generales tienen la clave GE, por tanto, podrá usarse desde la clave GE01 hasta GE11. Nota: No es obligatorio utilizar todas las claves ni que se manejen de forma consecutiva. Segmentos contables para IVA También encontrarás Segmentos Contables para Clientes y Proveedores en los que podrás asignar las cuentas contables correspondientes por cada tasa de IVA. AdminPAQ seleccionará, de forma automática, la tasa correspondiente basada en la tasa de IVA del documento. Ejemplo: Si se tienen las siguientes tasas de IVA de Clientes en CONTPAQ i CONTABILIDAD, deberás capturarlas en la definición de Segmentos Contables en la sección que le corresponda: IVA Tasa 16% IVA Tasa 11% Segmentos Contables Adicionales Existen 6 segmentos contables adicionales y cada uno maneja un número de segmentos disponibles, debido a la información que cada uno contiene. Consulta la siguiente tabla para conocer las claves y segmentos disponibles para cada Segmento Contable Adicional: Segmento Contable Adicional Clave Segmentos disponibles CL CL01 al CL07 PV PV01 al PV Capítulo 3 Interfaz CONTPAQ i CONTABILIDAD
86 Cómo defino los segmentos contables, Continuación Segmentos Contables Adicionales (continúa) Segmento Contable Adicional Clave Segmentos disponibles PR PR01 al PR03 AL AT CO MO AG AL01 al AL03 AT01 al AT03 CO01 al CO03 MO01 AG01 al AG03 Nota: Cuando manejes el Segmento Adicional Almacenes y el movimiento tenga sólo un almacén, AdminPAQ utilizará el nombre de segmento AL, tomándolo como el almacén de origen. Si el movimiento tiene dos almacenes, AdminPAQ utilizará el nombre de segmento AT, tomándolo como el almacén de destino. Si a cada cliente y/o proveedor le quieres asignar su cuenta contable, utiliza las teclas <Ctrl+F3> para que despliegues el Catálogo de cuentas de CONTPAQ i CONTABILIDAD. Segmentos Contables por Proveedor Este segmento, además de incluir las claves, muestra la columna Cód.Prov CONTPAQ y se utiliza para especificar el código del Proveedor perteneciente al Padrón de Proveedores de CONTPAQ i CONTABILIDAD. El Padrón de Proveedores se maneja para llevar el Control y Causación de IVA en el sistema contable. En esta columna estarán, por orden alfabético, todos los proveedores activos de la empresa. En estas columnas debes capturar el código que tiene el proveedor en el Padrón de Proveedores, así como la cuenta que corresponda a cada proveedor, para que los documentos que les pertenezcan puedan ser contabilizados. Capítulo 3 Interfaz CONTPAQ i CONTABILIDAD 3-6
87 Cómo defino los segmentos contables, Continuación Cómo guardar Una vez que hayas especificado los segmentos a utilizar graba los cambios presionando la tecla <F8> que se localiza en la ventana Segmentos Contables Generales. Conexión a CONTPAQ i CONTABILIDAD y definición de segmentos contables Ejercicio La empresa Súper El Trébol, S.A. de C.V. también maneja CONTPAQ i CONTABILIDAD, por lo que se optó por realizar la interfaz entre ambos sistemas, agilizando así la captura de información. Especifica la conexión a CONTPAQ i CONTABILIDAD. Define las cuentas contables en los segmentos contables que corresponden. Paso Ejercicio 1 Asegúrate de que esté activa la empresa Súper El Trébol, SA. De C.V. 2 Ve al menú Configuración y selecciona la opción Empresa. Resultado: Aparecerá la ventana Empresas. 3 Captura ctstrebol en el campo Ruta de Archivos de la Empresa ContPAQ (para Importar/Exportar información a ContPAQ). 4 Haz clic en los botones Grabar y Cerrar para guardar los datos y cerrar la ventana respectivamente. 5 Ve al menú Contabilización y selecciona la opción Definición de Segmentos Contables. Resultado: Aparecerá la ventana Segmentos Contables Generales. 6 Captura el valor en el campo Segmento GE01. 7 Registra el resto de los valores considerando la información de la tabla: Captura el valor indicado en la columna Segmento Segmentos Segmentos Generales Clientes Proveedores GE GE GE04 IVA 16% GE GE GE10 IVA 16% Haz clic en el botón Grabar para guardar los datos y haz clic en el botón 1. Clientes. 3-7 Capítulo 3 Interfaz CONTPAQ i CONTABILIDAD
88 Cómo defino los segmentos contables, Continuación Ejercicio (continúa) Paso Ejercicio 9 Captura los datos de acuerdo a la siguiente tabla: Cliente (Nombre) Seg CL01 Cliente (Nombre) Seg CL01 Agustín Flores Ayala 001 Esteban Gómez Marin 007 Autofinanciamiento Gdl 013 Fabiola Acosta Coss 008 Bernardo Ponce Uribe 003 Fabiola Ramos 018 Brenda Ferrusca Guerra 020 Federico Ballesteros Cantú 009 Carlos Hernández Rdgz 015 Fernanda Landeros Montes 010 Catalina Pérez Cadena 004 Gerardo Alberto Benítez Ruiz 021 Cecilia Cruz Loza 005 Héctor Esparza Figueroa 012 Cimbras Fernández Pérez 017 Juan Francisco Gómez 016 Eduardo Basconcelos Tapia 006 Marisol Rangel Quijano 019 Envases de México 014 Taller de Herrería Ruiz 002 Nota: Al finalizar la captura cierra la ventana Segmentos Contables por Clientes. 10 Verifica que los Proveedores tengan asignados los asientos contables correspondientes. Para lograrlo, haz clic en el botón 2. Proveedores. De lo contrario, captura los siguientes datos: Proveedor (Nombre) Cod Prov CONTPAQ Seg PV01 Proveedor (Nombre) Cod Prov CONTPAQ Seg PV01 Abarrotera del Sur Esther Alvarez Ruiz Abastecedora La Granos y Semillas San Tapatía Juan Alfonso González Jesús Estrada Santisteban Carnes Selectas del Joel Francisco Rosales Bajío Cereales Cadena José de Jesús Domínguez Diseños en Ropa Juan Manuel Carillo Rene s Osuna Diseños Infantiles Leonardo Díaz Olvera Charlies Distribuciones Leticia Ochoa Montenegro Mexicanas Distribuidora de Panificadora Hermanos Carnes Lagunillas González Distribuidora de Plasticos Maura Colima Distribuidora de Productos Farmacéuticos Nota: Al finalizar la captura cierra la ventana. Capítulo 3 Interfaz CONTPAQ i CONTABILIDAD 3-8
89 Cómo defino los asientos contables Definición y Asignación de asientos La Definición y Asignación de Asientos Contables, en conjunto con la Definición de los Segmentos Contables, es la base para una buena contabilización y forma parte de la configuración de las pólizas. Importante: Si no se definió o asignó correctamente un asiento contable, AdminPAQ no enviará la información a CONTPAQ i CONTABILIDAD. Qué es un asiento contable Un asiento contable es la forma en que estarán estructuradas las pólizas de los documentos comerciales; es decir es un documento que define cómo será la póliza, a qué cuenta afectará y cómo la afectará. En la definición de un asiento contable se especificarán el tipo de póliza, fecha, cuentas contables, etcétera, que conformarán la póliza contable. Cómo ingreso Para definir los asientos contables ve al menú Contabilización y selecciona la opción Definición de Asientos Contables. Cuál es su estructura El asiento contable está divido en dos partes: Datos generales del asiento contable : considerado el encabezado de la póliza Movimiento contable: Se constituye como el detalle de la póliza; es decir, los cargos y abonos que conformarán la póliza. Qué necesito para definir Asegúrate de indicar los datos generales del asiento contable: Número y Nombre que identificará al asiento. Frecuencia con la que se contabilizarán los documentos que utilicen este asiento. Fecha que utilizará la póliza. Puede ser la del documento que se está contabilizando o la fecha de contabilización de los documentos. Póliza Núm., Número de las pólizas que serán creadas con el asiento contable. Puedes llevar la numeración consecutiva de CONTPAQ i CONTABILIDAD, la consecutiva de AdminPAQ o el folio del documento. Indica el Tipo de Póliza que se creará. Puede ser Ingresos, Egresos, Diario u Orden. El Concepto que aparecerá en las pólizas que utilicen este asiento contable. Captura los Movimientos que contendrá la póliza. 3-9 Capítulo 3 Interfaz CONTPAQ i CONTABILIDAD
90 Cómo defino los asientos contables, Continuación Qué necesito para definir (continúa) Importante: Una vez que especificaste los datos del encabezado guarda la información para que puedas agregar los movimientos contables. Para lograrlo haz clic en el botón Grabar o presiona la tecla <F8>. Cómo registro movimientos contables Presiona las teclas <Ctrl+Ins> para desplegar la ventana Movimiento Contable y captura los siguientes datos: Cuenta Referencia Tipo de movimiento Diario Importe Base Concepto Porcentaje Segmento de Negocio Notas: Podrás crear tantos movimientos sean necesarios. Aunque AdminPAQ permite el manejo de hasta 5 decimales, CONTPAQ i CONTABILIDAD sólo considera 2 decimales en cargos y abonos, por lo tanto, la póliza que genere AdminPAQ tendrá los mismos decimales. Desde el botón Definir Segmentos se puede acceder a la ventana Definición de Segmentos Contables en caso que desconozcas las claves que se utilizaron al capturar las cuentas contables. Concentrar en un Movimiento Cuentas Similares: Se utiliza cuando la Frecuencia de la Póliza es Diaria o por Periodo. Suprimir Movimiento cuando su valor sea igual a Cero: Si un movimiento se genera con importe cero, ese movimiento no estará en la póliza. Cómo guardar Presiona la tecla <F8> o haz clic en el botón para guardar los cambios realizados. Capítulo 3 Interfaz CONTPAQ i CONTABILIDAD 3-10
91 Cómo defino los asientos contables, Continuación Definición de asientos contables Ejercicio 1 La empresa necesita enviar las pólizas para las ventas realizadas hasta el momento, por lo que deberán generarse los asientos contables para dichos documentos. Realiza el siguiente procedimiento: Paso Ejercicio 1 Ve al menú Contabilización y selecciona la opción Definición de Asientos Contables. Nota: Se realizará la conexión con CONTPAQ i CONTABILIDAD y aparecerá la ventana Ingreso a CONTPAQ i.especifica el usuario y la clave de acceso. Resultado: Aparecerá la ventana Definición de Asientos Contables. 2 Captura los DATOS GENERALES DEL ASIENTO CONTABLE de acuerdo a la siguiente tabla: Campo Valor Núm. 1 Nombre Ventas al 16% Frecuencia Una Póliza Diaria Fecha Documento Póliza Núm. Consecutivo ContPAQ Tipo Diario Concepto Nombre del Concepto 3 Haz clic en el botón Grabar. Posteriormente haz clic en la columna Cuenta. Resultado: Mostrará un renglón en azul. 4 Presiona las teclas <Ctrl+Ins>. Resultado: Aparecerá la ventana Movimiento Contable. 5 Captura los datos de acuerdo a la siguiente tabla: Campo Cuenta Tipo de Movimiento Importe Base Concepto Valor GE01+CL01 Cargo Total Texto capturado. Captura: Ventas del día Nota: El resto de los datos déjalos como aparecen por omisión. 6 Haz clic en los botones Grabar y Nuevo para guardar los datos y capturar un nuevo movimiento contable. 7 Captura los datos de acuerdo a la siguiente tabla: Movimiento 2: Campo Cuenta Tipo de Movimiento Importe Base Concepto Valor GE Abono Neto Texto capturado. Captura: Ventas del día 3-11 Capítulo 3 Interfaz CONTPAQ i CONTABILIDAD
92 Cómo defino los asientos contables, Continuación Ejercicio 1 (continúa) Paso Ejercicio 7, continúa Movimiento 3: Campo Cuenta Tipo de Movimiento Importe Base Concepto Valor IVA Abono Nota: El sistema toma por omisión el IVA. Texto capturado. Captura: Ventas del día Nota: La Referencia y el Diario tendrán el valor Ninguno. Movimiento 4: Campo Valor Cuenta " " Tipo de Movimiento Abono Importe Base (Restringida)Diferencia Cargos- Abonos Porcentaje 100% 8 Al finalizar la captura de los movimientos guarda los cambios y haz clic en el botón Cerrar para salir de las ventanas correspondientes. Otros asientos contables Ejercicio 2 Una vez que se ha definido el asiento contable para las ventas, realiza el mismo procedimiento para las compras y pagos. Considera la siguiente información: Cuentas contables: Ventas al 16% Nacionales Compras al 16% Nacionales BBVA Bancomer Cuenta de Cheques HSBC IVA al 16% IVA Causado al 16% Asiento contable 2 Compras al 16% Una póliza diaria Fecha del documento Consecutivo ContPAQ Póliza de diario Movimientos con abono al proveedor (Total) y cargo a compras (Neto) e IVA. Capítulo 3 Interfaz CONTPAQ i CONTABILIDAD 3-12
93 Cómo defino los asientos contables, Continuación Ejercicio 2 (continúa) Movimientos del Asiento contable 2 Registra los movimientos de forma que luzcan como el siguiente gráfico: Asiento contable 3 Pago de Clientes Una póliza por documento Fecha del documento Consecutivo ContPAQ Póliza de ingresos Movimientos con abono al cliente (Total) y cargo a BBVA Bancomer (Total). Nota: El movimiento a Bancos tendrá el Diario 20 (Ingr. por cobranza). Movimientos del Asiento contable 3 Registra los movimientos de forma que luzcan como el siguiente gráfico: Asiento contable 4 Pago a Proveedores Una póliza por documento Fecha del documento Consecutivo ContPAQ Póliza de egresos Movimientos con cargo al proveedor (Total) y abono a HSBC (Total). Nota: El movimiento a Bancos tendrá el Diario 34 (Egr. a proveedores). Movimientos del Asiento contable 4 Registra los movimientos de forma que luzcan como el siguiente gráfico: 3-13 Capítulo 3 Interfaz CONTPAQ i CONTABILIDAD
94 Cómo asigno los asientos contables Qué es Es el proceso donde se relacionarán los asientos contables, previamente elaborados, a los conceptos que contiene el sistema. Para que AdminPAQ pueda contabilizar los documentos registrados, debe saber qué asiento contable utilizar para cada documento, por eso es necesario asignar un asiento contable a cada Documento Modelo. Cómo ingreso Para asignar los asientos contables ve al menú Contabilización y selecciona la opción Asignación (Concepto Documento >> Asiento Contable).. Qué necesito para asignar Indica en la columna Asiento Contable Asignado el nombre del asiento que será asignado al Documento Modelo. Al asignar aquí el asiento contable significa que cada vez que contabilice documentos que pertenezcan al Documento Modelo Compra, todos serán contabilizados con ese asiento contable. Nota: Utiliza las teclas <Ctrl+D> para quitar la asignación del asiento contable. Capítulo 3 Interfaz CONTPAQ i CONTABILIDAD 3-14
95 Cómo asigno los asientos contables, Continuación Asignación de asientos contables Ejercicio 1 Una vez que se generaron los asientos contables, se asignarán dichos asientos al concepto que le corresponde. Realiza los siguientes pasos: Paso Ejercicio 1 Ve al menú Contabilización y selecciona la opción Asignación (Concepto Documento >> Asiento Contable). Resultado: Aparecerá la ventana Asignación de Asientos Contables. 2 Ubica el renglón perteneciente al CONCEPTO Factura Crédito y haz clic en la columna Asiento Contable Asignado. Resultado: Mostrará el botón 3 Haz clic en el botón y posteriormente haz doble clic en la opción Ventas al 16%. Resultado: Se regresará a la ventana Asignación de Asientos Contables mostrando el nombre seleccionado. 4 Asigna los demás asientos contables de acuerdo a la siguiente tabla: CONCEPTO Asiento Contable Asignado Compras Compras al 16% Pago del Cliente Pago de Clientes Cheque recibido Pago de Clientes Pago al Proveedor Pago a Proveedores Cheque emitido Pago a Proveedores 5 Haz clic en el botón Cerrar para guardar los cambios y salir de la ventana Capítulo 3 Interfaz CONTPAQ i CONTABILIDAD
96 Cómo elaboro las pólizas Qué es Con base en la configuración de los segmentos y asientos contables, se generarán las pólizas y sus movimientos para enviarse a CONTPAQ i CONTABILIDAD. En la creación de las pólizas se verificará si la configuración de los datos contables se realizó correctamente y así verificar si los movimientos de las pólizas contienen los datos necesarios antes de que dicha información sea enviada al sistema contable. Recomendación Antes de elaborar las pólizas realiza un respaldo tanto en la empresa de AdminPAQ como en la de CONTPAQ i CONTABILIDAD. Cómo ingreso Para elaborar las pólizas que serán enviadas a CONTPAQ i CONTABILIDAD selecciona del menú Contabilización opción Elaboración de pólizas. Qué necesito para elaborar Para elaborar las pólizas asegúrate de indicar los siguientes datos: Rango de fechas. Concepto o Documento Modelo. Especificar para qué tipo de Documentos se generarán las pólizas. Datos para los asientos contables, como fecha de contabilización, última póliza utilizada y especificar si se desea conservar el número de póliza o utilizar el consecutivo. Nombre de la bitácora del proceso. En esta opción se indicará la fecha deseada para los asientos contables que tomarán la Fecha de Contabilización. Capítulo 3 Interfaz CONTPAQ i CONTABILIDAD 3-16
97 Cómo elaboro las pólizas, Continuación Modificación de documentos Si la Elaboración de Pólizas ya se realizó y se requiere cambiar los datos de un documento, AdminPAQ actualizará, automáticamente, la prepóliza con los nuevos valores. Elaboración de pólizas Ejercicio Una vez que los movimientos contables fueron definidos, deberán elaborarse las pólizas para comprobar que los asientos contables están correctos. En caso contrario, deberán realizarse las modificaciones que sean pertinentes. Realiza el procedimiento que se indica a continuación: Paso Ejercicio 1 Realiza un respaldo de la empresa y posteriormente, ingresa a la empresa nuevamente. 2 Ve al menú Contabilización y selecciona la opción Elaboración de Pólizas. Resultado: Aparecerá la ventana Importante Capítulo 3 Interfaz CONTPAQ i CONTABILIDAD
98 Cómo elaboro las pólizas, Continuación Ejercicio (continúa) Paso 3 Haz clic en el botón Aceptar. Ejercicio Resultado: Aparecerá la ventana Elaboración de Pólizas. 4 Captura los datos de acuerdo a la siguiente tabla: Campo Fecha Inicial Fecha Final Concepto(s) o Documento(s) Modelo Concepto Se generarán Pólizas para Valor 1 de Enero 15 de Agosto Seleccionar Concepto Compra Documentos NO Contabilizados Nota: Deja los datos que aparecen por omisión para el resto de los campos. 5 Verifica que la Ruta de los Archivos de la Empresa ContPAQ sea la correcta. 6 Haz clic en el botón Elaborar Pólizas. 7 Selecciona Sí ante el mensaje Desea continuar con la ejecución del proceso?. Resultado: Mostrará una barra de progreso mientras genera las prepólizas. 8 Haz clic en el botón Aceptar ante el mensaje El Proceso de Elaboración de Pólizas se ejecutó correctamente.. 9 Haz clic en el botón Bloc Notas ante el mensaje Si desea visualizar la bitácora del proceso seleccione la aplicación deseada. En caso contrario oprima Finalizar.. Resultado: Se abrirá el Bloc de notas de Windows con los movimientos de las prepólizas generadas. 10 Verifica que todos los movimientos estén generados correctamente. 11 Cierra el Bloc de notas. Posteriormente, haz clic en el botón Cerrar para salir de la ventana. Ahora repite el procedimiento para generar las pólizas de Ingresos y Egresos, respectivamente considerando los siguientes datos: Fecha Inicial Fecha Final Concepto(s) o Documento(s) Modelo Se generarán Pólizas para 1 de Enero 15 de Agosto Seleccionar Concepto Documentos NO Contabilizados Adicionalmente genera las pólizas para los conceptos de Facturas, Pagos de Clientes y Pagos a proveedor. Capítulo 3 Interfaz CONTPAQ i CONTABILIDAD 3-18
99 Cómo realizo el cargado de pólizas al sistema contable Qué es Es el envío de las pólizas, en línea, de los documentos comerciales a CONTPAQ i CONTABILIDAD. Este proceso actualizará automáticamente los saldos en el sistema contable. Si un documento se elimina en AdminPAQ, automáticamente la póliza correspondiente se eliminará de CONTPAQ i CONTABILIDAD. Esta es una de las ventajas que se tiene al manejar la interfaz en línea. Cómo ingreso Selecciona del menú Contabilización la opción Cargado de Pólizas a ContPAQ. Qué necesito para cargar pólizas Para realizar el cargado de pólizas a CONTPAQ i CONTABILIDAD asegúrate de indicar los siguientes datos: Rango de fechas de las pólizas que serán cargadas. Tipo de póliza a generar. Rango de folios de las pólizas que serán cargadas a CONTPAQ i CONTABILIDAD. Verificar el nombre y ruta de la bitácora. Importante: Desde esta ventana NO podrá modificarse la Ruta de los Archivos de la Empresa ContPAQ, ya que se trata de un dato informativo. El cambio de ruta o alias de la empresa se hará en la configuración de la empresa. Importante: Cuando se ha asignado un Asiento Contable a diferentes Conceptos y en el mismo se especificó que la Frecuencia será Una póliza diaria o Una póliza por periodo entonces, éstos serán incluidos en la misma póliza. El rango de fechas y pólizas especificadas en la Elaboración de Pólizas serán las mismas que se indicarán en esta ventana Capítulo 3 Interfaz CONTPAQ i CONTABILIDAD
100 Cómo realizo el cargado de pólizas al sistema contable, Continuación Modificación de documentos contabilizados Si una póliza ya se envió a CONTPAQ i CONTABILIDAD y al documento se le modifican las cantidades o importes, AdminPAQ eliminará, automáticamente, la póliza correspondiente pero no eliminará la prepóliza, sino que la modificará, en AdminPAQ, con los nuevos datos. Debido a lo anterior, la Elaboración de Pólizas NO será necesaria, sin embargo, SÍ deberá realizarse el Cargado de pólizas a CONTPAQ con los nuevos datos. Si al documento se le agregan movimientos, AdminPAQ sí eliminará la prepóliza, por lo que deberá realizarse la Elaboración de Pólizas y el Cargado de Pólizas con los nuevos datos. Capítulo 3 Interfaz CONTPAQ i CONTABILIDAD 3-20
101 Cómo realizo el cargado de pólizas al sistema contable, Continuación Contabilización simultánea Si utilizas el esquema de facturación Comprobantes Fiscales Digitales o Comprobantes Fiscales Digitales por Internet, tienes la opción de realizar la Contabilización simultánea Al momento de emitir (si es CFD) o timbrar (si es CFDI) el documento, de forma automática y transparente, realiza la elaboración y cargado de la póliza correspondiente hacia CONTPAQ i CONTABILIDAD. Este proceso sólo funciona si tienes activado el manejo de CFD. Para mayor información sobre este tema consulta el Taller Esquemas de facturación. Envío de pólizas en línea Ejercicio 1 Una vez que la Elaboración de Pólizas generó todos los movimientos contables correctamente, se enviarán las pólizas a CONTPAQ i CONTABILIDAD. Recuerda: Este proceso podrá llevarse a cabo sólo si la Elaboración de Pólizas ya se realizó. Sigue los pasos del procedimiento: Paso Ejercicio 1 Ve al menú Contabilización y selecciona la opción Cargado de Pólizas a ContPAQ. Resultado: Aparecerá la ventana Importante. 2 Haz clic en el botón Aceptar. Resultado: Aparecerá la ventana Cargado de Pólizas a ContPAQ. 3 Captura como rango de fechas del 1 de Enero al 15 de Agosto, en los campos correspondientes. 4 Deja los datos que aparecen por omisión para el resto de los campos. 5 Haz clic en el botón Cargar Pólizas. 6 Selecciona Sí ante el mensaje Desea continuar con la ejecución del proceso?. Resultado: Mostrará una barra de progreso del proceso. Posteriormente aparecerá la ventana Resultados del Proceso con las pólizas procesadas y erróneas. 7 Haz clic en el botón Bloc de Notas ante el mensaje Desea consultar la bitácora?. Resultado: Se abrirá el Bloc de notas de Windows con los movimientos de las pólizas enviadas a CONTPAQ. 8 Cierra el Bloc de notas y la ventana Cargado de Pólizas a ContPAQ Capítulo 3 Interfaz CONTPAQ i CONTABILIDAD
102 Cómo genero el archivo de pólizas (TXT) Qué es Es el envío de las pólizas, mediante archivo texto, de los documentos comerciales a CONTPAQ i CONTABILIDAD. Una vez que se ha generado el archivo texto, deberá cargarse a CONTPAQ i CONTABILIDAD, mediante la opción Cargar pólizas, para que los saldos se afecten en dicho sistema. La interfaz vía texto no necesita conexión al sistema contable, por lo tanto, es recomendable utilizarla cuando CONTPAQ i CONTABILIDAD y AdminPAQ están instalados en diferentes máquinas, el SDK de CONTPAQ i CONTABILIDAD no está instalado, o bien, cuando no desea que la actualización de las pólizas sea automática. Cómo ingreso Para realizar el envío de las pólizas a través de un archivo texto selecciona del menú Contabilización la opción Generación de Archivo de Pólizas (TXT). Qué necesito para la generación Asegúrate de indicar los siguientes datos: Rango de fechas donde están contenidas las pólizas a enviar. Tipo de póliza. Rango de folios de las pólizas que serán cargadas a CONTPAQ i CONTABILIDAD. Verificar el nombre y ruta de la bitácora. Para que los datos de la Base Gravable y del Control de IVA se incluyan en el archivo texto, debes marcar las casillas correspondientes. Capítulo 3 Interfaz CONTPAQ i CONTABILIDAD 3-22
103 Cómo genero el archivo de pólizas (TXT), Continuación Qué necesito para la generación (continúa) Las pólizas que se elaboraron en AdminPAQ se guardarán en un archivo texto, de acuerdo al rango de fechas especificado en la Elaboración de Pólizas. Nota: Cuando se ha asignado un Asiento Contable a diferentes Conceptos y en el mismo se especificó que la Frecuencia será Una póliza diaria o Una póliza por periodo entonces, éstos serán incluidos en la misma póliza. Importante: Si el archivo texto se carga a CONTPAQ i CONTABILIDAD deberá utilizarse el esquema CT_EST_Poliza_WIN_TIPOPOL_3_RefIVA.xls en el campo Configuración de datos, de lo contrario, el archivo no se cargará. Cómo ejecuto Una vez que hayas especificado los datos requeridos haz clic en el botón Generar Archivo para que AdminPAQ genere el archivo de texto. Envío de pólizas vía texto Procedimiento Aunque las pólizas ya fueron enviadas en línea a CONTPAQ i CONTABILIDAD, a continuación se muestra el procedimiento a seguir para generar las pólizas a un archivo texto. Recuerde: Este proceso podrá llevarse a cabo sólo si la Elaboración de Pólizas ya se realizó. Realiza los siguientes pasos: Paso Ejercicio 1 Ve al menú Contabilización y selecciona la opción Generación de Archivo de Pólizas (TXT). Resultado: Aparecerá la ventana Generación de Archivo de Pólizas (TXT). 2 Captura el rango de fechas en los campos Fecha Inicial y Fecha Final respectivamente. Ejemplo: para este caso captura del 1 de enero al 15 de agosto. 3 Marca las casillas correspondientes al Cálculo de la Base Gravable y Cálculo de Control de IVA. 4 Deja los datos que aparecen por omisión para el resto de los campos. 5 Verifica el Nombre del Archivo (TXT) que se generará en el proceso. 6 Haz clic en el botón Generar Archivo. 7 Haz clic en el botón Aceptar ante el mensaje El proceso de generación de Pólizas TXT terminó exitosamente.. Resultado: Automáticamente se cerrará la ventana Generación de Archivo de Pólizas (TXT). 8 Verifica que el archivo se haya creado en la ruta especificada Capítulo 3 Interfaz CONTPAQ i CONTABILIDAD
104 Cómo realizo el cargado de la base gravable de IVA Qué es Este proceso está diseñado para cumplir con las especificaciones marcadas por la Reforma Fiscal 2002, donde es necesario contabilizar la información referente al IVA efectivamente cobrado y pagado. Este proceso también se maneja en línea y deberá realizarse después de realizar el Cargado de Pólizas. Cómo ingreso Para efectuar este proceso selecciona del menú Contabilización la opción Cargado de la Base Gravable de IVA a ContPAQ. Qué necesito para realizar el cargado Para realizar el cargado de la base gravable de IVA asegúrate de indicar los siguientes datos: Rango de fechas. Tipo de póliza. Rango de folios. Verificar Nombre de la Bitácora. Importante: Si manejas Control de IVA en CONTPAQ i CONTABILIDAD, entonces, sólo deberá generarse el IVA efectivamente cobrado (Ingresos), siempre y cuando, en CONTPAQi CONTABILIDAD, se tenga desmarcada la casilla IVA Acreditable en la pestaña 4. IVA. Al ejecutar este proceso AdminPAQ generará el IVA efectivamente cobrado y pagado de los documentos comerciales. Ejecuta este proceso después de realizar el Cargado de Pólizas a ContPAQ. Recuerda: Ambos procesos, el Cargado de Pólizas a ContPAQ y el Cargado de la Base Gravable del IVA son exclusivos para trabajar en línea, es decir, cuando AdminPAQ y CONTPAQ i CONTABILIDAD están instalados en la misma computadora. Capítulo 3 Interfaz CONTPAQ i CONTABILIDAD 3-24
105 Cómo realizo el cargado de la base gravable de IVA, Continuación Cómo cargar Una vez que especifiques los datos haz clic en el botón Cargar Base Gravable. Envío de la base gravable Ejercicio Después de haber enviado las pólizas a CONTPAQ i CONTABILIDAD, será necesario enviar la información relacionada con la Base Gravable para IVA. Recuerda: Este proceso podrá llevarse a cabo sólo si la Elaboración de Pólizas ya se realizó. Sigue los pasos que se indican a continuación: Paso Ejercicio 1 Vaya al menú Contabilización y seleccione la opción Cargado de la Base Gravable del IVA a ContPAQ. Resultado: Aparecerá la ventana Importante. 2 Haz clic en el botón Aceptar. Resultado: Aparecerá la ventana Proceso de Cargado de la Base Gravable del I.V.A. 3 Indica como rango de fechas del 1 de Enero al 15 de Agosto en los campos correspondientes. 4 Selecciona Ingresos en el campo Tipo Póliza. 5 Deja el resto de los datos como aparecen por omisión y haz clic en el botón Cargar Base Gravable. 6 Selecciona Sí ante el mensaje Desea continuar con la ejecución del proceso?. Resultado: Mostrará una barra de progreso del proceso. Posteriormente aparecerá la ventana Resultados del Proceso con las pólizas procesadas y erróneas. 7 Haz clic en el botón Bloc de Notas para consultar la bitácora del proceso. Resultado: Se abrirá el Bloc de notas de Windows con los movimientos de las pólizas enviadas a CONTPAQ i CONTABILIDAD. 8 Una vez finalizada la consulta cierra el Bloc de notas y la ventana Proceso de Cargado de la Base Gravable del I.V.A Capítulo 3 Interfaz CONTPAQ i CONTABILIDAD
106 Cómo realizo el cargado del control de IVA de proveedores Qué es El Control de IVA se estableció en la Reforma de Ley del IVA 2007 y corresponde a las modificaciones hechas al Artículo 32, fracciones V y VIII, de la Ley del IVA y de la Regla de la Cuarta Resolución de Modificaciones a la Resolución Miscelánea Fiscal, publicada en Cómo ingreso Para efectuar este proceso selecciona del menú Contabilización la opción Cargado del Control de IVA de Proveedores a ContPAQ. Qué necesito para realizar el cargado Para realizar el cargado de Control de IVA de Proveedores en CONTPAQ i CONTABILIDAD asegúrate de indicar los siguientes datos: Rango de fechas. Rango de pólizas. Especificar si se desea obtener el detallado por movimiento. Verificar la ruta y nombre de la bitácora. Estos movimientos se generarán únicamente en base a lo pagado. En esta ventana se generará la información correspondiente a los movimientos de proveedores en el sistema comercial conforme a lo establecido por la Reforma a la Ley del IVA de Cómo cargar Una vez especificados los datos requeridos en la ventana haz clic en el botón Cargar IVA de Prov para que inicie el proceso de cargado. Capítulo 3 Interfaz CONTPAQ i CONTABILIDAD 3-26
107 Cómo realizo el cargado del control de IVA de proveedores, Continuación Envío del Control de IVA a CONTPAQ i CONTABILIDAD Ejercicio Debido a que en CONTPAQ I CONTABILIDAD se maneja el Control de IVA, deberá enviarse la información relacionada con los documentos comerciales. Recuerda: Este proceso podrá llevarse a cabo sólo si la Elaboración de Pólizas ya se realizó. Sigue los pasos indicados en la tabla: Paso Ejercicio 1 Ve al menú Contabilización y selecciona la opción Cargado del Control de IVA de Proveedores a ContPAQ. Resultado: Aparecerá la ventana Importante. 2 Haz clic en el botón Aceptar. Resultado: Aparecerá la ventana Proceso de Cargado del Control de I.V.A. de Proveedores. 3 Captura como rango de fechas del 1 de enero al 15 de agosto en los campos correspondientes. 4 Deja el resto de los datos como aparecen por omisión y haz clic en el botón Cargar I.V.A de Prov. 5 Selecciona Sí ante el mensaje Desea continuar con la ejecución del proceso?. Resultado: Mostrará una barra de progreso del proceso. Posteriormente aparecerá la ventana Resultados del Proceso con las pólizas procesadas y erróneas. 6 Haz clic en el botón Bloc de Notas para consultar la bitácora del proceso. Resultado: Se abrirá el Bloc de notas de Windows con los movimientos de las pólizas enviadas a CONTPAQ I CONTABILIDAD. 7 Una vez finalizada la consulta cierra el Bloc de notas y la ventana Proceso de Cargado del Control de I.V.A. de Proveedores Capítulo 3 Interfaz CONTPAQ i CONTABILIDAD
108 Cómo realizo la eliminación de pólizas Qué es Este proceso elimina, de forma masiva, las pólizas enviadas de AdminPAQ, siempre y cuando, dichas pólizas hayan sido enviadas en línea a CONTPAQ i CONTABILIDAD. Recomendación: Utiliza este proceso cuando desees eliminar varias pólizas de un mismo rango de fechas y/o concepto. Cómo ingreso Para efectuar este proceso selecciona del menú Contabilización la opción Eliminación de la Contabilización. Qué necesito para eliminar Dependiendo del rango de fechas especificado y el concepto seleccionado, se eliminarán las pólizas correspondientes a dichos documentos. La eliminación se realizará en CONTPAQ i CONTABILIDAD y AdminPAQ. Para enviar nuevamente las pólizas, deberá generarse, nuevamente, la Elaboración de Pólizas. Podrás seleccionar un Concepto o bien, indicar que se eliminen las pólizas de Todos los documentos. Capítulo 3 Interfaz CONTPAQ i CONTABILIDAD 3-28
109 Cómo realizo la eliminación de pólizas, Continuación Cómo elimino una sola póliza Cuando requieras eliminar una solo póliza se recomienda que elimines directamente el documento en cuestión, para que, automáticamente, se elimine la póliza correspondiente. Eliminación de pólizas Ejercicio Debido a una modificación de unas cuentas contables durante el mes de julio y agosto, será necesario eliminar las pólizas de dichos periodos. Realiza el siguiente procedimiento: Paso Ejercicio 1 Respalda la empresa en AdminPAQ y CONTPAQ i CONTABILIDAD. Posteriormente, ingresa nuevamente a la empresa en AdminPAQ. 2 Ve al menú Contabilización y selecciona la opción Eliminación de la Contabilización. Resultado: Aparecerá la ventana Importante Capítulo 3 Interfaz CONTPAQ i CONTABILIDAD
110 Cómo realizo la eliminación de pólizas, Continuación Ejercicio (continúa) Paso 3 Haz clic en el botón Aceptar. Ejercicio Resultado: Aparecerá la ventana Eliminación de la Contabilización. 4 Indica como rango de fechas del 1 de Julio al 15 de Agosto. 5 Selecciona las opciones Seleccionar concepto y Compra en los campos Concepto(s) y Concepto respectivamente. 6 Haz clic en el botón Eliminar Contabilización. 7 Selecciona Sí ante el mensaje Desea continuar con la ejecución del proceso?. Resultado: Mostrará una barra de progreso del proceso. 8 Haz clic en el botón Aceptar ante el mensaje El proceso de la Eliminación de la Contabilización terminó exitosamente.. 9 Haz clic en el botón Finalizar ante el mensaje Si desea visualizar la bitácora del proceso seleccione la aplicación deseada. En caso contrario oprima Finalizar.. 10 Haz clic en el botón Cerrar para salir de la ventana. Capítulo 3 Interfaz CONTPAQ i CONTABILIDAD 3-30
111 Qué reportes puedo ejecutar después de la contabilización Qué es Obtener la información es esencial para la toma de decisiones en tu empresa, por lo cual AdminPAQ te permite imprimir reportes que contengan información global o detallada de cada uno de los movimientos, así como obtener información de ventas, compras, devoluciones, inventarios, catálogos, etcétera. Qué reportes ejecutar AdminPAQ contiene 9 reportes relacionados con la Contabilización, sin embargo, los más utilizados son: Estado Contable Pólizas y Documentos Asociados Conciliación AdminPAQ vs CONTPAQi Cómo ingreso Para que puedas ejecutar estos reportes y consultar la información referente a la contabilización ve al menú Contabilización y selecciona la opción deseada. Nota. Para el caso del reporte Conciliación AdminPAQ vs CONTPAQi, ve al menú Reportes, selecciona Hoja Electrónica y ejecuta el modelo correspondiente. Reporte Estado Contable Este reporte muestra los documentos con estado Pre-contabilizado y Contabilizado en AdminPAQ, según sea el caso. El reporte ordena la información considerando el concepto al que pertenecen los documentos. Reporte Pólizas y Documentos Asociados Este reporte muestra las pólizas que han sido enviadas a CONTPAQ i CONTABILIDAD y los documentos que están incluidos en cada una. Este reporte es útil para revisar el contenido de las pólizas concentradas y rastrear los documentos que contienen Capítulo 3 Interfaz CONTPAQ i CONTABILIDAD
112 Qué reportes puedo ejecutar después de la contabilización, Continuación Reporte Pólizas y Documentos Asociados (continúa) Reporte Conciliación AdminPAQ vs CONTPAQi Este reporte muestra las pólizas elaboradas en AdminPAQ (cargos y abonos) contra las pólizas cargadas a CONTPAQ i CONTABILIDAD (cargos y abonos). Esta conciliación permite comparar las cifras de las pólizas de AdminPAQ contra las cifras del sistema contable, ver si hay diferencia y conocer la razón de dicha diferencia. La columna Obs indicará el número de caso en que se encuentra la póliza de AdminPAQ con respecto a la póliza en CONTPAQ i CONTABILIDAD. Importante: El modelo electrónico Conciliación AdminPAQ vs CONTPAQi se utiliza cuando la empresa de AdminPAQ tiene interfaz con CONTPAQ i CONTABILIDAD. Consulta el gráfico de la siguiente página: Capítulo 3 Interfaz CONTPAQ i CONTABILIDAD 3-32
113 Qué reportes puedo ejecutar después de la contabilización, Continuación Reporte Conciliación AdminPAQ vs ContPAQ (continúa) Filtros a aplicar al reporte Conciliación AdminPAQ vs CONTPAQi Los filtros son los datos que requiere el reporte para ejecutarse. Dependiendo de los filtros que se especificaron es la información que aparecerá en el reporte. Este reporte mostrará la información de acuerdo al rango de fechas especificado y podrá filtrarse la información por Tipo de Póliza Capítulo 3 Interfaz CONTPAQ i CONTABILIDAD
114 Qué reportes puedo ejecutar después de la contabilización, Continuación Filtros a aplicar al reporte Conciliación AdminPAQ vs ContPAQ (continúa) Podrás imprimir sólo los documentos que tengan diferencias en alguno de los sistemas. Qué otros reportes puedo consultar Existen otros reportes que muestran información relacionada entre AdminPAQ y CONTPAQ i CONTABILIDAD. Estos reportes son: Listado de Segmentos Contables Contiene una lista con todos los segmentos contables utilizados para la definición de los asientos contables. Análisis de IVA por Factura Genera un análisis del importe neto, del impuesto y de la parte proporcional del neto de las ventas en un periodo determinado. Análisis de IVA por Compra Genera un análisis del importe neto, del impuesto y de la parte proporcional del neto de las compras en un periodo determinado. Análisis de IVA por Documento de Pago (Cliente) Genera un análisis de los importes totales, con IVA y sin IVA, y el importe total del IVA del saldo de los clientes. Análisis de IVA por Documento de Pago (Proveedor) Genera un análisis de los importes totales, con IVA y sin IVA, y el importe total del IVA del saldo de los proveedores. Este reporte puede ordenarse por: o Cronológico o Proveedor Ejecución de reportes Ejercicio Para comprobar que la Contabilización se llevó a cabo ejecuta el reporte Conciliación AdminPAQ vs CONTPAQi. Indica como rango de fechas del 1 de Enero al 15 de Agosto. Para comparar la información ejecuta también el reporte Estado Contable utilizando los mismos filtros. Ve al menú Contabilización y selecciona la opción Estado Contable. Capítulo 3 Interfaz CONTPAQ i CONTABILIDAD 3-34
115 oso
116
117 Capítulo 4 Procesos de AdminPAQ Visión general Introducción Dentro de AdminPAQ existen una serie de procesos que le dan mayor valor a tu información y al uso del propio sistema haciendo más ágil tu trabajo dentro del mismo. Podrás modificar o corregir situaciones que se presenten en la empresa, así como realizar un comparativo entre las existencias de los productos registrados en el sistema contra las existencias físicas en los almacenes de tu empresa. Así mismo, tendrás la posibilidad de realizar el cierre de ejercicio para dar por terminada la captura de documentos y saldos del año en cuestión. Estos procesos deben utilizarse bajo consideraciones especiales y con completo conocimiento de los resultados que se obtendrán al ejecutarlos. Objetivo Al finalizar este capítulo el participante será capaz de: Reconocer las situaciones en las que se puede ejecutar algún proceso de AdminPAQ. Aprender a aplicar los procesos de forma correcta. Verificar y corregir la información de empresas de AdminPAQ. Conocer la forma de capturar un inventario físico en AdminPAQ. Requisitos previos Antes de ejecutar cualquier proceso dentro de AdminPAQ es necesario que realices un respaldo de la empresa. En este capítulo Este capítulo contiene los siguientes temas: Tema Sección A- Procesos especiales 4-A-1 Cómo realizo la Actualización de precios de venta 4-A-1 Cómo realizo la Afectación de saldos en forma masiva 4-A-6 Cómo ejecuto el recosteo 4-A-8 Cómo ejecuto el Saldado de remanentes 4-A-10 Cómo realizo la Impresión masiva de documentos 4-A-12 Cómo imprimo etiquetas con código de barras 4-A-14 Sección B. Procesos periódicos 4-B-1 Cómo realizo el conteo del inventario físico 4-B-1 1. Qué tengo que hacer para congelar existencias 4-B-2 2. Qué es el reporte proforma 4-B-4 3. Cómo realizo la captura del inventario físico 4-B-6 4. Cómo aplico el inventario físico 4-B Capítulo 4 Procesos de AdminPAQ
118
119 Sección A. Procesos especiales Cómo realizo la Actualización de precios de venta Qué es Es un proceso mediante el cual puedes modificar las listas de precios de AdminPAQ de forma automática, de manera que los precios que se apliquen a uno o más productos sean actualizados según la configuración definida en la ventana del proceso. Cómo ingreso Para ejecutarlo, ve al menú Procesos y selecciona la opción Actualización de precios de venta. Qué métodos de actualización de precios existen Existen diferentes métodos de actualización, mediante los cuales podrás actualizar los precios de venta, sólo se requiere definir los valores de cada lista de precios e indicar el rango de productos y clasificaciones a los que se les aplicará este proceso. En la siguiente tabla se describen los métodos de actualización de precios que ofrece AdminPAQ: Método Porcentaje de incremento sobre un importe base Ajustar precio de acuerdo al Margen de Utilidad Monto de incremento sobre un importe base Remplazar precio con un importe fijo Descripción Actualiza la lista de precios sobre un importe base, el cual puede ser: Precio Anterior Costo Promedio Último Costo Lista de Precios 1 Importante: Para disminuir el precio de la lista, se capturará el porcentaje en negativo. La disminución tiene como límite 0.00 para evitar la creación de precios negativos. Actualiza la lista en base al margen de utilidad asignado a cada producto. En el campo Importe Base podrá seleccionarse el tipo de cálculo que requiera (Método costeo, Costo Promedio o Último Costo). Nota: En caso de seleccionar la opción Método Costeo, se tomará como importe base el costo del producto dependiendo de su método de costeo. Incrementa la cantidad especificada en el campo Monto de Incremento teniendo como base el valor indicado en Importe Base. Importante: Si deseas disminuir el precio de la lista, captura un valor negativo. La disminución tiene como límite cero para evitar la creación de precios negativos. Actualiza la lista a una cantidad única de acuerdo a lo capturado en el campo Importe Fijo. 4-A-1 Capítulo 4 Procesos de AdminPAQ
120 Cómo realizo la Actualización de precios de venta, Continuación Qué necesito para actualizar Para actualizar las listas de precios de AdminPAQ realiza lo siguiente: Selecciona la lista de precios a la que aplicará la actualización Selecciona un método de actualización de precios; no olvides indicar los valores disponibles para cada método (Importe base, Porcentaje de incremento, Importe fijo, Monto de incremento, según corresponda). Selecciona el rango de productos a los que aplicará la actualización; si lo deseas, también podrás indicar la clasificación de los productos. Modifica el nombre de la bitácora, en caso que lo consideres necesario. De acuerdo al Método de actualización que hayas seleccionado, se activarán estos campos. Generar lista de precios Una vez que hayas especificado todos los datos requeridos, debes generar la nueva lista de precios. Haz clic en el botón Generar Lista de Precios. AdminPAQ realizará los cálculos para generar la nueva lista de precios de venta considerando el método de actualización seleccionado. Capítulo 4 Procesos de AdminPAQ 4-A-2
121 Cómo realizo la Actualización de precios de venta, Continuación Lista de precios En esta ventana se muestran los nuevos precios de los productos, de acuerdo al método de actualización especificado en la ventana anterior. Revisa los importes calculados por el sistema. En caso que alguno de los precios no sea correcto, puedes realizar cualquiera de las siguientes acciones: Modificar directamente el importe en la columna Nuevo Precio del producto deseado. Cerrar la ventana Lista de Precios y seleccionar un nuevo método de actualización de precios. Cuando modificas directamente un precio, AdminPAQ te indicará si ese importe fue calculado por el sistema o capturado por el usuario. Cómo guardar Cuando los importes de los nuevos precios son correctos haz clic en el botón Actualizar Productos, Servicios y Paquetes para que los nuevos precios se apliquen a los productos seleccionados. Nota: Al finalizar el proceso puedes consultar la bitácora para conocer el detalle de la actualización. Consultar reportes Para que verifiques cómo se realizó la actualización de los precios de venta ejecuta el reporte Lista de Precios por Código el cual se localiza en el menú Reportes submenú Catálogos. 4-A-3 Capítulo 4 Procesos de AdminPAQ
122 Cómo realizo la Actualización de precios de venta, Continuación Revisión de precios Ejercicio 1 En la empresa Súper El Trébol, S.A. de C.V. se modificará el precio de algunos productos. Realiza el siguiente procedimiento para verificar, primeramente, el precio de un producto específico. Paso Ejercicio 1 Ve al menú Catálogos y seleccione la opción Productos. Resultado: Mostrará la vista Productos Todos los Productos. 2 Haz doble clic sobre el producto PER003. Resultado: Aparecerá la ventana Productos con los datos del producto en cuestión. 3 Presiona las teclas <Alt+3>. Resultado: Aparecerá la ventana Precios de Venta. 4 Verifica que este producto tenga el valor $35.50 en la Lista de Precios 1. 5 Cierra las ventanas del catálogo Productos. Actualización de precios Una vez que revisaste el precio, ejecuta el proceso Actualización de Precios de Venta. Ejercicio 2 Realiza los pasos que se indican a continuación: Paso Ejercicio 1 Ve al menú Procesos y selecciona la opción Actualización de Precios de Venta. Resultado: Aparecerá la ventana Importante. Acepta el mensaje informativo para que se active la ventana Actualización de Precios de Venta. 2 Captura los datos de acuerdo a la siguiente tabla: Campo Valor Lista de Precios Lista de Precios 1 Método de Actualización de Precios Monto de Incremento sobre un Importe Base Importe Base Precio Anterior Monto de Incremento Rango de productos PER003 3 Haz clic en el botón Generar Lista de Precios. Resultado: Aparecerá la ventana Lista de Precios mostrando el nuevo precio del producto, con base en el método de actualización seleccionado. Capítulo 4 Procesos de AdminPAQ 4-A-4
123 Cómo realizo la Actualización de precios de venta, Continuación Ejercicio 2 (continúa) Paso 4 Verifica que los datos sean correctos. Ejercicio Posteriormente, haz clic en el botón Actualizar Productos, Servicios y Paquetes. 5 Haz clic en la opción Sí ante la pregunta Esta seguro que desea actualizar los precios de venta?. Resultado: Mostrará la barra de progreso actualizando la información. 6 Haz clic en el botón Finalizar ante el mensaje Si desea visualizar la bitácora del proceso seleccione la aplicación deseada. En caso contrario oprima Finalizar.. 7 Cierra la ventana para finalizar con el proceso. 8 Verifica que se haya actualizado el precio del producto PER003 a $ A-5 Capítulo 4 Procesos de AdminPAQ
124 Cómo realizo la Afectación de saldos en forma masiva Que es Es un proceso mediante el cual se afectan los documentos que por alguna razón no fueron afectados al crearlos. Este proceso debe utilizarse después de aplicar el inventario físico, siempre y cuando, se hayan comprado o vendido productos durante el proceso de inventario físico. Al utilizar este proceso, AdminPAQ pondrá en orden todos los documentos que no han afectado saldos, así como los saldos de los clientes y proveedores de la empresa. Cómo ingreso Para ejecutarlo, ve al menú Procesos y selecciona la opción Afectación de Saldos en Forma Masiva. Qué necesito para afectar saldos Basta con indicar el rango de fechas para que AdminPAQ considere los documentos generados en ese lapso de tiempo. Automáticamente se mostrará la ruta y nombre de la bitácora, pero puedes modificar este dato si así lo requieres. El tiempo de ejecución de este proceso dependerá de la cantidad de documentos a afectar. Una vez iniciado este proceso, se sugiere no cancelarlo y esperar a que termine su ejecución. Cómo guardar Una vez especificado el rango de fechas a considerar, haz clic en el botón Afectar Saldos para que AdminPAQ afecte los saldos de forma masiva. Nota: Al finalizar el proceso el sistema te mostrará los resultados del mismo. Si lo deseas puedes consultar la bitácora para conocer el detalle de la actualización. Capítulo 4 Procesos de AdminPAQ 4-A-6
125 Cómo realizo la Afectación de saldos en forma masiva, Continuación Afectar saldos de forma masiva Ejercicio Realiza el siguiente procedimiento para ejecutar el proceso Afectación de Saldos en Forma Masiva. Paso Ejercicio 1 Ve al menú Procesos y selecciona la opción Afectación de Saldos en Forma Masiva. Resultado: Aparecerá la ventana Importante. Acepta el mensaje informativo para que se active la ventana Afectar Saldos en Forma Masiva. 2 Captura el rango de fechas del 1 de enero al 30 de enero en los campos correspondientes. 3 Haz clic en el botón Afectar Saldos. 4 Haz clic en el botón Si ante la pregunta Desea continuar con la ejecución del proceso?. Resultado: Se ejecutará el proceso y posteriormente aparecerá la ventana Resultados del Proceso. Nota: Si lo deseas puedes consultar la bitácora para conocer el detalle de los documentos procesados. 5 Haz clic en el botón Finalizar para cerrar la ventana. 6 Presiona las teclas <Alt+X> para salir de la ventana. Consultar reportes Una vez que has afectado los saldos de forma masiva puedes ejecutar los reportes de Estados de Cuenta tanto para Clientes como para Proveedores. Estos se localizan en el menú Reportes, submenú Clientes y/o Proveedores respectivamente. 4-A-7 Capítulo 4 Procesos de AdminPAQ
126 Cómo ejecuto el recosteo Qué es Es un proceso que calcula el costo, a partir del periodo en el que se presenta el problema, considerando primero las entradas y después las salidas. Este proceso se utiliza generalmente cuando la empresa maneja captura en desorden, o bien, cuando el costo de los productos no es correcto. Cómo ingreso Para ejecutarlo, ve al menú Procesos y selecciona la opción Recosteo. Opciones de recosteo Existen dos opciones para aplicar el Recosteo a los Productos: Sugeridos por el Sistema AdminPAQ decidirá los productos y el periodo a partir del cual es necesario realizar el recosteo. Seleccionados por el Usuario Se podrá seleccionar el ejercicio y periodo a partir del cual se realizará el proceso. Qué necesito para ejecutar Para ejecutar este proceso asegúrate de indicar los siguientes datos: Opción de Recosteo: Haz clic en el botón para seleccionar una opción: Seleccionados por el sistema o Seleccionados por el Usuario. Nota: Si seleccionaste la opción Seleccionados por el Usuario, se habilitarán el resto de los datos: o Selecciona el Ejercicio y periodo. o Filtra los productos que se considerarán en el proceso. Cómo guardar Una vez que hayas seleccionado los productos que se van a considerar en el proceso haz clic en el botón Recostear. Capítulo 4 Procesos de AdminPAQ 4-A-8
127 Cómo ejecuto el recosteo, Continuación Consideraciones especiales El Recosteo se basa en la fecha del documento para realizar el cálculo de los costos, por lo que es importante este dato. Debido a esto, toma en cuenta las siguientes consideraciones: Si el documento de salida es de fecha anterior a la fecha de entrada, el Recosteo no corregirá el problema de costos que esta captura generó. Si primero se capturó el documento de salida y después el documento de entrada pero ambos tienen la misma fecha, el Recosteo sí corregirá el problema de costos que esta captura generó. Consultar reportes Al finalizar el proceso AdminPAQ mostrará una ventana con los resultados del proceso. Ahí indicará el total de productos que fueron procesados exitosamente y si hubo algunos con error, lo mostrará en la ventana de Resultados. Consulta la bitácora ya sea en el Block de Notas o directamente en Excel para que puedas organizar de mejor forma la información a consultar. Además, te recomendamos consultar el reporte Kárdex Global en Excel que se localiza en el menú Reportes, submenú Kárdex. Ejecución de recosteo Realiza el siguiente procedimiento para ejecutar el proceso de Recosteo. Ejercicio Paso Ejercicio 1 Ve al menú Procesos y selecciona la opción Recosteo. 2 Resultado: Aparecerá la ventana Importante. Acepta el mensaje informativo para que se active la ventana Recosteo. Haz clic en el botón para desplegar las opciones de qué productos recostear. Selecciona la opción Seleccionados por el Usuario e indica los siguientes datos: Ejercicio: 2011 Periodo: 1 Rango de productos: ALI010 3 Haz clic en el botón Recostear. Resultado: Se ejecutará el proceso y posteriormente aparecerá la ventana Resultados del Proceso. Nota: Si lo deseas puedes consultar la bitácora para conocer el detalle de los documentos procesados. 4 Haz clic en el botón Finalizar para cerrar la ventana. 5 Presiona las teclas <Alt+X> para salir de la ventana. 4-A-9 Capítulo 4 Procesos de AdminPAQ
128 Cómo ejecuto el Saldado de remanentes Qué es Remanentes son pequeñas diferencias de saldo que permanecen a favor o en contra en algunos documentos de clientes y proveedores. Este proceso salda diferencias que existen entre los documentos de cargo y abono por décimas de centavos y cuadra las cifras de la empresa de forma automática recorriendo todos los documentos de clientes y/o proveedores en la fecha especificada. Este proceso corrige los saldos con clientes y proveedores que no coinciden con los documentos que los generaron. Cómo ingreso Para ingresar a esta opción ve al menú Procesos y selecciona Saldado de remanentes. Qué necesito para ejecutar Para ejecutar el proceso Saldado de Remanentes asegúrate de indicar los siguientes datos: Seleccionar tipo de documentos y rango. Indicar un ejercicio y periodo específico; o bien, un rango de fechas. Seleccionar moneda y especificar importes a partir del cual se realizará el saldado de remanentes. Si selecciona específicamente un periodo, AdminPAQ verificará si existen saldos pendientes iguales o menores a los indicados y generará el documento correspondiente para saldarlo. Estos conceptos están predefinidos por AdminPAQ y no son modificables. Capítulo 4 Procesos de AdminPAQ 4-A-10
129 Cómo ejecuto el Saldado de remanentes, Continuación Conceptos creados Al ejecutar el Saldado de Remanentes se generan documentos ajustando las diferencias existentes. Dependiendo de la naturaleza del documento que se saldará es el concepto que se utilizará para la creación de documentos. Tipo Naturaleza Concepto Clientes Cargo Nota de cargo al cliente Abono Abono del cliente Proveedores Cargo Cargo del proveedor Abono Abono al proveedor Importante: Este proceso aplica sólo para los documentos en moneda pesos. Cómo guardar Una vez especificados los datos solicitados haz clic en el botón que de inicio el proceso. para Consultar reportes Si quieres verificar la información después de ejecutar el proceso Saldado de Remanentes consulta los reportes Estados de Cuenta tanto para Clientes como para Proveedores para visualizar la información. Para consultarlos ve al menú Reportes, submenú Clientes o Proveedores y del grupo Estados de Cuenta selecciona la opción deseada. Saldar remanentes Procedimiento En este caso no se realizará el ejercicio para Saldar remanentes; sin embargo te presentamos el procedimiento para que lo tengas disponible para futuras referencias. Paso Acción 1 Ve al menú Procesos y selecciona la opción Saldado de Remanentes. Resultado: Aparecerá la ventana Importante. Acepta el mensaje informativo para que se active la ventana Saldado de Remanentes. 2 Selecciona la opción Clientes y Proveedores en el campo Documento de. 3 Indica, en los campos Del: y Al:, el rango de clientes y/o proveedores sobre los cuales deseas generar el saldado de remanentes. Conserva los datos asignados por omisión. 4 Captura el rango de fechas de los documentos que serán saldados. 5 Selecciona la moneda con la cual se saldarán los documentos e indica los importes a partir de los cuales se realizará el saldado de remanentes. 6 Haz clic en el botón Saldar Remanentes para comenzar a ejecutar el proceso. Resultado: Se inicia el proceso y al finalizar se muestra la ventana Confirmación. 7 Haz clic en el botón Block de Notas para verificar los resultados del proceso. 8 Analiza la información y al finalizar cierra el archivo y las ventanas del proceso. 4-A-11 Capítulo 4 Procesos de AdminPAQ
130 Cómo realizo la impresión masiva de documentos Qué es Este proceso permite imprimir los documentos de un rango de fechas o de un rango de folios utilizando la misma forma preimpresa. Esta opción se recomienda cuando se desean imprimir varios documentos a la vez, o bien, cuando no se imprime el documento antes de terminarlo. Cómo ingreso Para ingresar a esta opción ve al menú Archivos y selecciona Impresión Masiva de Documentos. Qué necesito para la impresión Para imprimir de forma masiva los documentos necesitas indicar lo siguiente: 1. Selecciona la forma preimpresa que se utilizará. 2. Selecciona el rango de fechas o rango de folios que se considerarán 3. Indica qué documentos se imprimirán, puedes seleccionar: Todos, sólo los que no han sido impresos o aquellos que ya fueron impresos. Nota: Se imprimirán varios documentos de acuerdo al documento modelo que tenga especificada la forma preimpresa seleccionada. El botón Verificar Documentos muestra los documentos que se encuentran en el rango seleccionado y se utiliza para comprobar o conocer los documentos que se imprimirán. Vista preliminar En caso que desees visualizar cómo se imprimirá el documento haz clic en el botón Cómo imprimir Una vez especificados los datos necesarios y después de verificar los documentos que se imprimirán haz clic en el botón. Capítulo 4 Procesos de AdminPAQ 4-A-12
131 Cómo realizo la impresión masiva de documentos, Continuación Impresión de varios documentos Procedimiento En este caso no se realizará la Impresión de documentos de forma masiva; sin embargo te presentamos el procedimiento para que lo tengas disponible para futuras referencias. Paso Acción 1 Ve al menú Archivos y selecciona la opción Impresión Masiva de Documentos. Resultado: Aparecerá la ventana Impresión Masiva de Documentos. 2 Selecciona, en el campo Nombre de la Forma Preimpresa el archivo.fpc que se utilizará para imprimir los documentos. 3 Selecciona el RANGO DE DOCUMENTOS deseado: 4 Selecciona el tipo de documentos que se imprimirán en el campo Documentos que se Imprimirán. 5 Haz clic en el botón Verificar Documentos si deseas ver una lista con los documentos que entran en el rango seleccionado. 6 Haz clic en el botón Imprimir para ejecutar el proceso, una vez que has verificado los documentos a imprimir. 7 Selecciona la salida a impresora y haz clic en el botón Aceptar para ejecutar la impresión. 8 Haz clic en el botón Cerrar una vez que se han impreso todos los documentos deseados. 4-A-13 Capítulo 4 Procesos de AdminPAQ
132 Cómo imprimo etiquetas con código de barras Qué es Un código de barras es un conjunto de líneas paralelas verticales de distinto grosor y espaciado que en su conjunto contienen una determinada información. Permite reconocer rápidamente un producto y así realizar inventario o consultar sus características asociadas de forma rápida y ágil. Impresión de códigos de barras Los códigos de barras se imprimen en los envases o etiquetas de los productos y deben ser visibles y de fácil legibilidad. Recomendación: Imprime el código de barras en lugares discretos tales como la parte trasera del envase. Cómo ingreso Ve al menú Archivos y selecciona la opción Impresión de Etiquetas con Código de Barras. Qué hacer Para efectuar la impresión de etiquetas con código de barras debes realizar las siguientes tareas: 1. Configurar Etiqueta 2. Crear Formato de Impresión de Etiquetas 3. Imprimir Etiquetas Configurar Etiquetas Lo primero que debe hacer es crear o configurar las etiquetas que utilizará tu empresa. Para lograrlo, haz clic en el botón Configurar Etiqueta ubicado en la ventana Impresión de Etiquetas con Código de Barras. Qué necesito para configurar una etiqueta En esta ventana se especificarán los datos que imprimirá la etiqueta, como es el nombre del producto, el precio, las características, pedimentos, lotes y series, en caso de que el producto maneje estos criterios de control. Además, se indicará el Tipo de Código que utiliza el lector de código de barras que se maneja y el formato de impresión que se utilizará. Dependiendo del Tipo de Código, será el grosor y estructura que tendrá el código de barras. Los Tipos de Código que tiene AdminPAQ son: Codabar Code 128 Code 39 EAN POSTNET UPC Interleaved Capítulo 4 Procesos de AdminPAQ 4-A-14
133 Cómo imprimo etiquetas con código de barras, Continuación Configurar Etiquetas (continúa) Por omisión existen dos formatos de impresión: 1X7 y 2X5, sin embargo, puede configurarse otro formato. Cómo guardar la configuración Una vez que especificaste la configuración que tendrá la etiqueta a imprimir, guarda los cambios, haciendo clic en el botón Grabar. Formato de impresión En esta ventana podrán configurarse los márgenes que tendrán las etiquetas, así como el tamaño de la hoja a utilizar. Para lograrlo, haz clic en el botón Formato de Impresión ubicado en la ventana Configurar Etiqueta. Qué necesito para crear el formato de impresión Asígnale un nombre al formato. Puedes especificar el tamaño de la etiqueta para que sea más fácil identificarla. Especifica las medidas como márgenes, ancho y largo de la hoja, así como el número de etiquetas a lo largo y ancho, en milímetros 4-A-15 Capítulo 4 Procesos de AdminPAQ
134 Cómo imprimo etiquetas con código de barras, Continuación Formato de impresión (continúa) Cómo guardar el formato Una vez que especificaste la configuración del formato, guarda los cambios, haciendo clic en el botón Grabar. Imprimir Etiquetas En esta ventana debes indicar qué etiqueta se utilizará para imprimir el código de barras del rango de productos que aquí mismo selecciones. Puedes especificar la cantidad de etiquetas a imprimir y si lo deseas puedes generar una vista previa de la etiqueta en cuestión. Capítulo 4 Procesos de AdminPAQ 4-A-16
135 Cómo imprimo etiquetas con código de barras, Continuación Imprimir Etiquetas (continúa) Te permite tener una vista previa de cómo lucirá la etiqueta, con los datos que hayas especificado. Una vez que te asegures que los datos son correctos haz clic en el botón Imprimir o selecciona del menú Impresión de Etiquetas la opción Imprimir. Configuración de etiquetas Para configurar una nueva etiqueta realiza el siguiente procedimiento: Ejercicio 1 Paso Ejercicio 1 Ve al menú Archivos y selecciona la opción Impresión de Etiquetas con Código de Barras. Resultado: Aparecerá la ventana Impresión de Etiquetas con Códigos de Barras. 2 Haz clic en el botón Configurar Etiqueta. Resultado: Aparecerá la ventana Configurar Etiqueta. 3 Haz clic en el botón Nuevo y captura Etiqueta Alimentos en el campo Nombre:. Posteriormente, presiona la tecla <Tab>. 4 Selecciona la Lista de Precios núm. 1 en el campo Lista de Precios. 4-A-17 Capítulo 4 Procesos de AdminPAQ
136 Cómo imprimo etiquetas con código de barras, Continuación Ejercicio 1 (continúa) Paso Ejercicio 5 Marca la casilla Nombre del Producto. 6 Selecciona la opción Code 128A en el campo Tipo de Código. 7 Selecciona la opción 1X7 en el campo Formato de Impresión de Etiquetas. 8 Haz clic en el botón Grabar para guardar los datos. Deja la ventana activa. Modificación del formato de Impresión Ejercicio 2 Para modificar el formato de Impresión de una etiqueta con código de barras, realiza los pasos: Paso Ejercicio 1 Verifica que la ventana Configurar Etiqueta esté activa. 2 Haz clic en el botón Formato de Impresión. Resultado: Aparecerá la ventana Formato de Impresión de Etiquetas. 3 Verifica que se encuentre seleccionado 1X7 en el campo Nombre:. 4 Captura en los campos Margen Superior y Margen Inferior. 5 Guarda los cambios y cierra la ventana Formato de Impresión de Etiquetas. 6 Cierra la ventana Configurar Etiqueta 7 Haz clic en el botón Ver Ejemplo de Etiqueta de la ventana Impresión de Etiquetas con Códigos de Barras. Resultado: Mostrará cómo se imprimirá la etiqueta. Impresión de etiquetas Procedimiento Una vez que has definido el formato de la etiqueta que se usará para tu empresa deberás realizar la impresión de ésta. En el siguiente procedimiento se indican los pasos a seguir para imprimir las etiquetas, considera la información para cuando trabajes con tu empresa y requieras de esta información. Paso Acción 1 Selecciona el nombre de la etiqueta en el campo Nombre Etiqueta mediante el botón F3 o la tecla de función <F3>. 2 Selecciona el número de etiqueta de donde comenzará la impresión en el campo Comenzar en la Etiqueta. Capítulo 4 Procesos de AdminPAQ 4-A-18
137 Cómo imprimo etiquetas con código de barras, Continuación Procedimiento (continúa) Paso Acción 3 Selecciona la Cantidad de Etiquetas a Imprimir. Cantidad Fija Porcentaje de Existencias 4 Selecciona el producto o rango de productos que se imprimirán en las etiquetas. 5 Selecciona en el campo Clasificación de Productos las clasificaciones que integran los productos a los que imprimirá etiquetas. 6 Haz clic en el botón Imprimir o ve al menú Impresión de etiquetas y selecciona la opción Imprimir. Resultado: Se imprimirán las etiquetas con códigos de barras de los productos seleccionados. 4-A-19 Capítulo 4 Procesos de AdminPAQ
138
139 Sección B. Procesos periódicos Cómo realizo el conteo del inventario físico Qué es Un inventario es el registro de todos los productos existentes en los almacenes de una empresa. El documento Inventarios lleva un registro de todos los productos que su empresa maneja, de esta forma tendrás el control de las existencias en almacenes para resurtir faltantes, hacer énfasis en las ventas de los productos con mayor existencia y conocer los datos necesarios del producto para llevar ordenadamente tus inventarios. Cómo realizo el conteo Para llevar el conteo del inventario debes realizar una serie de etapas. Consulta el siguiente diagrama para que conozcas el orden en que debes efectuar cada acción. 1. Congelar Existencias 2. Reporte Proforma 3. Captura del Inventario físico 4. Aplicar Inventario físico Cómo ingreso Para que puedas llevar el control del inventario de tu empresa en AdminPAQ ve al menú Movimientos, submenú Inventarios y selecciona la opción deseada, según la etapa del proceso en la que te encuentres. Antes de comenzar Antes de ejecutar alguna de las etapas del proceso para llevar el control del inventario realiza un respaldo de la empresa como medida de prevención. 4-B-1 Capítulo 4 Procesos de AdminPAQ
140 1. Qué tengo que hacer para congelar existencias Qué es Este proceso es necesario para que la existencia de los productos inventariados se mantenga inmóvil, es decir, para que no sea afectada y así evitar desajustes que sólo harían más lento el conteo de las existencias. Cabe aclarar que los productos se congelarán siempre y cuando éstos tengan movimientos. Si un producto no tiene movimientos, no podrá congelarse. Importante: Esta etapa es requisito indispensable para realizar la captura del inventario físico. Qué necesito para congelar existencias Especifica los rangos de productos, las clasificaciones y el almacén de los productos cuyas existencias serán congeladas. Haz clic en el botón Congelar para que se aplique dicha acción. Te permite visualizar los productos que se congelarán, con base en el rango y clasificaciones especificadas. Aquí se mostrarán los productos que fueron congelados. Descongelar existencias También podrán descongelarse las existencias mediante el botón correspondiente, en caso de que se decida cancelar el conteo del inventario físico. Capítulo 4 Procesos de AdminPAQ 4-B-2
141 1. Qué tengo que hacer para congelar existencias, Continuación Consideraciones especiales Los productos con existencias congeladas no afectan entradas ni salidas, sin embargo, si es posible venderlos o comprarlos. Al comprar o vender un producto que está congelado, AdminPAQ enviará el mensaje: El Documento contiene Productos que están en proceso de Inventario Físico, por lo tanto no afectan existencias y costos., por lo tanto, sólo se afectará el saldo del cliente o proveedor. No será sino hasta que se aplique el inventario físico que se afectarán las existencias y costos. Importante: Los productos que no cumplan con los datos asignados en esta ventana no serán seleccionados por AdminPAQ y no aparecerán en la lista de productos cuyas existencias serán congeladas. Congelar existencias Ejercicio El primer paso para llevar el control del Inventario físico es Congelar Existencias. Realiza el siguiente procedimiento para lograrlo: Paso Ejercicio 1 Ve al menú Movimientos, submenú Inventarios y selecciona la opción 1. Congelar Existencias. Resultado: Aparecerá la ventana Congelar/Descongelar Existencias. 2 Captura ABA en la clasificación Alimentos y presiona la tecla <Enter>. Resultado: Aparecerá el elemento Abarrotes. 3 Presiona la tecla <F3> en el campo Código(Almacén) y haz doble clic en la opción 1. 4 Haz clic en el botón Verificar Productos. Resultado: Aparecerá la ventana Verificar Productos con los códigos que se congelarán. 5 Haz clic en el botón Cerrar para salir de la ventana. 6 Haz clic en el botón Congelar Existencias. Resultado: Enviará el mensaje El Proceso de Congelación de Existencias terminó satisfactoriamente.. 7 Haz clic en el botón Aceptar y cierra la ventana Congelar/Descongelar Existencias. 8 Ejecuta el reporte Inventario Actual Global en Unidades, dejando los filtros que aparecen por omisión. Resultado: El reporte mostrará, para los productos de Abarrotes, en la columna Error, el valor (7) En proceso de levantamiento de inventario físico. Identifica la información y al finalizar el análisis del reporte ciérralo. 4-B-3 Capítulo 4 Procesos de AdminPAQ
142 2. Qué es el reporte proforma Qué es Es un reporte que muestra el listado de productos con sus existencias, agrupados por almacén, además sirve como un modelo de captura para el inventario físico. Nota. En este reporte únicamente se mostrarán los productos que fueron congelados Recomendación Imprímelo antes de realizar la captura del inventario físico para que te sirva de guía durante esta etapa del proceso. Qué necesito para ejecutar Para ejecutar este reporte indica la información en los filtros solicitados y presiona la tecla <F10> para visualizar el reporte en pantalla. Observa que aparecen 4 columnas en blanco: Conteo Final, Entradas, Salidas y Existencia Real. Estas columnas servirán para la captura del inventario físico. Reporte Proforma Ejercicio Una vez que se han congelado las existencias, deberá ejecutarse e imprimirse el Reporte Proforma. Realiza el siguiente procedimiento: Capítulo 4 Procesos de AdminPAQ 4-B-4
143 2. Qué es el reporte proforma, Continuación Ejercicio (continúa) Paso Ejercicio 1 Ve al menú Movimientos, submenú Inventarios y selecciona la opción 2. Proforma. Resultado: Aparecerá la ventana Filtros a Aplicar al reporte Proforma. 2 Captura 1 en el campo Rango de Códigos de Almacén. 3 Haz doble clic en Abarrotes dentro del campo Clasificación Num. 1. Resultado: El valor Abarrotes aparecerá en la ventana del lado derecho. 4 Haz clic en el botón Continuar. Resultado: Aparecerá la ventana Salida del reporte. 5 Selecciona Pantalla y haz clic en el botón Aceptar. Resultado: Se ejecutará el reporte Proforma mostrando los productos de Abarrotes con su existencia en el sistema. Importante: cuando te encuentres realizando este proceso en tu empresa real, imprime el reporte para realizar la captura del inventario físico. 4-B-5 Capítulo 4 Procesos de AdminPAQ
144 3. Cómo realizo la captura del inventario físico Qué es Es un documento que permite capturar la existencia real de los productos para corregir el inventario. Importante: Antes de realizar la Captura del Inventario Físico es necesario haber congelado las existencias de los productos que se van a inventariar. Qué necesito para capturar Para capturar el inventario físico asegúrate de indicar los siguientes datos: Almacén donde se localizan los productos congelados Seleccionar los códigos de productos congelados y capturar las unidades que resultaron del conteo físico, así podrás comparar las diferencias y tomar las acciones correspondientes. Nota: Este documento no tiene fecha, por lo que tomará este dato de Windows. Importante: Si no se ha congelado un producto éste no podrá ser seleccionado en esta ventana. Captura del Inventario Físico El tercer paso para el Conteo del Inventario Físico es la Captura del Inventario Físico. Ejercicio Realiza los siguientes pasos para efectuar la Captura del Inventario Físico en AdminPAQ. Paso Ejercicio 1 Ve al menú Movimientos, submenú Inventarios y selecciona la opción 3. Captura del Inventario Físico. Resultado: Aparecerá la ventana Captura de Inventario Físico. 2 Captura 1 en el campo Almacén y presiona la tecla <Enter>. Capítulo 4 Procesos de AdminPAQ 4-B-6
145 3. Cómo realizo la captura del inventario físico, Continuación Ejercicio (continúa) Paso Ejercicio 3 Haz clic en el botón y haz doble clic en el producto Huevo blanco decenera. 4 Presione la tecla <Tab> para desplazarte al campo Inventario Físico y captura 342. Deja los demás datos que aparecen por omisión. 5 Deja por omisión el campo Unidad y presiona la tecla <Tab>. Resultado: Se generará un nuevo registro. 6 Repite los pasos 4 al 6 para los productos que se muestran en la siguiente tabla: Código Nombre Inventario físico ALI003 Sustituto de Azúcar 200 sobres 355 ALI005 Mayonesa Light 395 gr. 187 ALI009 Azúcar Estándar 2 kg. 526 ALI014 Tostadas Horneadas 240 gr. 400 ALI018 Café puro soluble Clásico 200 gr. 347 ALI019 Mermelada Sabor Fresa 465 gr. 145 Consultar reportes Una vez que capturaste la existencia real de los productos para actualizar el inventario del almacén de tu empresa, ejecuta el reporte Inventario Físico vs Existencias para visualizar el comparativo de ambos importes y sus diferencias. De esta forma podrás conocer qué productos no fueron capturados en el inventario físico; también, podrás utilizarlo para confirmar que la existencia capturada es la correcta antes de aplicar el inventario físico. Reporte Inventario Físico vs. Existencias Ejercicio Ejecuta el reporte para verificar si la información que capturaste al realizar el conteo físico es correcta. Realiza los siguientes pasos: Paso Ejercicio 1 Ve al menú Movimientos, submenú Inventarios y selecciona la opción 4. Inventario Físico vs. Existencias. Resultado: Aparecerá la ventana Filtros a aplicar al reporte Inventario Físico vs. Existencias. 2 Captura 1 en el campo Rango de Códigos de Almacen y selecciona la Clasificación Abarrotes. 3 Haz clic en el botón Continuar. Resultado: Aparecerá la ventana Salida del reporte. 4 Selecciona la salida Pantalla y haz clic en el botón Aceptar. Resultado: Se ejecutará el reporte Inventario Físico vs. Existencias mostrando las diferencias entre las existencias en el sistema y las del inventario físico. 4-B-7 Capítulo 4 Procesos de AdminPAQ
146 4. Cómo aplico el inventario físico Qué es Es un movimiento que actualiza el inventario sustituyendo las existencias registradas en el sistema por las que se especificaron en la captura del Inventario Físico. Se generarán las entradas y salidas de los productos, con base en las existencias reales capturadas en el inventario físico. Consideraciones previas Para realizar la Aplicación de Inventario Físico es necesario que previamente se hayan realizado las siguientes acciones: Congelación de existencias Captura del inventario físico Imprimir el reporte de diferencias del inventario físico antes de realizar la aplicación Recuerda: Realizar un respaldo de la empresa antes de aplicar el inventario, Una vez aplicado éste, AdminPAQ eliminará el documento Captura del Inventario Físico y no podrá recuperarse. Qué necesito para realizar la aplicación Para efectuar el proceso de aplicación del inventario físico asegúrate de indicar los siguientes datos: Código del almacén. Datos de los documentos que se crearán con la aplicación del inventario como: Concepto de entrada, Concepto de salida y fecha de los documentos. Capítulo 4 Procesos de AdminPAQ 4-B-8
147 Cómo aplico el inventario físico, Continuación Aplicación del Inventario Físico Realiza el siguiente procedimiento para efectuar la Aplicación del Inventario Físico. Ejercicio 1 Paso Ejercicio 1 Ve al menú Movimientos, submenú Inventarios y selecciona la opción 5. Aplicación del Inventario Físico. Posteriormente haz clic en el botón Aceptar. Resultado: Aparecerá la ventana Aplicación del Inventario. 2 Captura 1 en el campo Código(Almacén) y presiona la tecla <Enter>. 3 Haz clic en el botón F3 del campo Concepto de Entrada y haz doble clic en la opción Ajuste por Inventario Físico Entrada. 4 Haz clic en el botón F3 del campo Concepto de Salida y haz doble clic en la opción Ajuste por Inventario Físico Salida. Resultado: Aparecerá Ajuste por Inventario Físico Salida en el campo Concepto de Salida. 5 Captura en el campo Fecha el dato 30 de septiembre. 6 Haz clic en el botón Aplicación del Inventario. Resultado: Mostrará la ventana Confirmación. 7 Haz clic en el botón Si ante la pregunta Desea continuar con la ejecución del proceso? Resultado: Mostrará una barra de progreso. Posteriormente, aparecerá la ventana Resultados del Proceso con el resumen de los documentos generados. 8 Haz clic en el botón Finalizar y después en el botón Cerrar para salir de la ventana. Verificación de resultados Ejercicio 2 Una vez aplicado el Inventario Físico verifica los resultados. Consulta las Entradas y Salidas de inventario para corroborar que los movimientos generados son correctos. Vaya al menú Reportes submenú Inventario Actual y selecciona el reporte Inventario Actual en Unidades y verifica que en la columna Error ya no aparezca el número (7), que significa que el producto está congelado. 4-B-9 Capítulo 4 Procesos de AdminPAQ
148 MANUALDE CAPACITACIÓN contpaqi.com
Caso Práctico Renovación y sustitución de vehículos
 Caso Práctico Renovación y sustitución de vehículos Aviso de derechos del propietario Este Manual es una Obra Literaria protegida en favor de Computación en Acción, S.A. de C.V.; Copyright 2005-2016 Derechos
Caso Práctico Renovación y sustitución de vehículos Aviso de derechos del propietario Este Manual es una Obra Literaria protegida en favor de Computación en Acción, S.A. de C.V.; Copyright 2005-2016 Derechos
Guía de Módulo de Egresos
 Guía de Módulo de Egresos Versión 1.0 Tel. 01 800 63 22 887 ÍNDICE -INTRODUCCIÓN...3 1.-Módulo de Egresos...4 1.1- Comprobantes...5 1.2-Proveedores...6 1.3- Gastos y Compras...11 1.4-Cuentas por Pagar...15
Guía de Módulo de Egresos Versión 1.0 Tel. 01 800 63 22 887 ÍNDICE -INTRODUCCIÓN...3 1.-Módulo de Egresos...4 1.1- Comprobantes...5 1.2-Proveedores...6 1.3- Gastos y Compras...11 1.4-Cuentas por Pagar...15
Módulo de Ingresos. Versión 1.0.
 Módulo de Ingresos Versión 1.0 rápido seguro confiable Índice Introducción Comprobantes Clientes Facturación Cuentas por Cobrar Seleccionar Comprobante Ingresos Descuentos y Devoluciones Estado de Cuenta
Módulo de Ingresos Versión 1.0 rápido seguro confiable Índice Introducción Comprobantes Clientes Facturación Cuentas por Cobrar Seleccionar Comprobante Ingresos Descuentos y Devoluciones Estado de Cuenta
Declaración Informativa de Operaciones con Terceros (DIOT) en Aspel-COI 7.0
 Declaración Informativa de Operaciones con Terceros (DIOT) en Aspel-COI 7.0 Obtén esta Declaración de manera muy sencilla en Aspel-COI 7.0, sólo tienes que realizar ciertas configuraciones para que el
Declaración Informativa de Operaciones con Terceros (DIOT) en Aspel-COI 7.0 Obtén esta Declaración de manera muy sencilla en Aspel-COI 7.0, sólo tienes que realizar ciertas configuraciones para que el
Aviso de derechos del propietario
 Aviso de derechos del propietario Este Manual es una Obra Literaria protegida en favor de Computación en, S.A. de C.V.; Copyright 2004 Derechos Reservados 2004 Computación en, S.A. de C.V., Pablo Villaseñor
Aviso de derechos del propietario Este Manual es una Obra Literaria protegida en favor de Computación en, S.A. de C.V.; Copyright 2004 Derechos Reservados 2004 Computación en, S.A. de C.V., Pablo Villaseñor
Diagrama del Proceso de Cuentas por Pagar
 Diagrama del Proceso de Cuentas por Pagar ERP SuperADMINISTRADOR Funcionalidad Proceso de Cuentas por Pagar Noviembre 2015 pág. 6-1 6.1 Configuración 6.1.1 Asignación de Póliza Entrar al Menú Cuentas por
Diagrama del Proceso de Cuentas por Pagar ERP SuperADMINISTRADOR Funcionalidad Proceso de Cuentas por Pagar Noviembre 2015 pág. 6-1 6.1 Configuración 6.1.1 Asignación de Póliza Entrar al Menú Cuentas por
Aviso de derechos del propietario
 Aviso de derechos del propietario Este Manual es una Obra Literaria protegida en favor de Computación en, S.A. de C.V.; Copyright 2004 Derechos Reservados 2004 Computación en, S.A. de C.V., Pablo Villaseñor
Aviso de derechos del propietario Este Manual es una Obra Literaria protegida en favor de Computación en, S.A. de C.V.; Copyright 2004 Derechos Reservados 2004 Computación en, S.A. de C.V., Pablo Villaseñor
Diagrama del Proceso de Compras
 Diagrama del Proceso de Compras ERP SuperADMINISTRADOR Funcionalidad Proceso de Compras Noviembre 2015 pág. 5-1 5.1 Configuración de Catálogos 5.1.1 Cuentas de COMPRAS Entrar al Menú Compras y seleccionar
Diagrama del Proceso de Compras ERP SuperADMINISTRADOR Funcionalidad Proceso de Compras Noviembre 2015 pág. 5-1 5.1 Configuración de Catálogos 5.1.1 Cuentas de COMPRAS Entrar al Menú Compras y seleccionar
Emite CFDI con Aspel-FACTURe Móvil
 Emite CFDI con Aspel-FACTURe Móvil Aspel-FACTURe Móvil genera Comprobantes Fiscales Digitales por Internet (CFDI) a través de una aplicación Web. Para generar comprobantes se deben realizar los siguientes
Emite CFDI con Aspel-FACTURe Móvil Aspel-FACTURe Móvil genera Comprobantes Fiscales Digitales por Internet (CFDI) a través de una aplicación Web. Para generar comprobantes se deben realizar los siguientes
CONTRA RECIBO POR SELECCIÓN
 CONTRA RECIBO POR SELECCIÓN El sistema Facturación cuenta con un módulo especial para la elaboración de contra recibos, al cual se puede accesar a través de la opción Contra Recibo por Selección dentro
CONTRA RECIBO POR SELECCIÓN El sistema Facturación cuenta con un módulo especial para la elaboración de contra recibos, al cual se puede accesar a través de la opción Contra Recibo por Selección dentro
Funcionalidad en el ERP SA. Proceso de Ventas
 Funcionalidad en el ERP SA Proceso de Ventas Diagrama del Proceso ERP SuperADMINISTRADOR Funcionalidad Proceso de Ventas Noviembre 2015 pág. 2-1 Funcionalidad en el ERP SA Configuración Entrar al Sistema
Funcionalidad en el ERP SA Proceso de Ventas Diagrama del Proceso ERP SuperADMINISTRADOR Funcionalidad Proceso de Ventas Noviembre 2015 pág. 2-1 Funcionalidad en el ERP SA Configuración Entrar al Sistema
CEDIS SISTEMA ADMINISTRATIVO PARA EL CONTROL DE BARES Y RESTAURANTES SOFT RESTAURANT (Versión 8.0.0) National Soft de México
 CEDIS SISTEMA ADMINISTRATIVO PARA EL CONTROL DE BARES Y RESTAURANTES SOFT RESTAURANT (Versión 8.0.0) National Soft de México El módulo CEDIS le permite administrar los pedidos realizados desde las sucursales
CEDIS SISTEMA ADMINISTRATIVO PARA EL CONTROL DE BARES Y RESTAURANTES SOFT RESTAURANT (Versión 8.0.0) National Soft de México El módulo CEDIS le permite administrar los pedidos realizados desde las sucursales
Declaración Informativa de Operaciones con Terceros (DIOT) en Aspel-COI 6.0
 Introducción Declaración Informativa de Operaciones con Terceros (DIOT) en Aspel-COI 6.0 En el Art. 32, fracc. V y VIII de la Ley de IVA, se establece que los contribuyentes, deben proporcionar a través
Introducción Declaración Informativa de Operaciones con Terceros (DIOT) en Aspel-COI 6.0 En el Art. 32, fracc. V y VIII de la Ley de IVA, se establece que los contribuyentes, deben proporcionar a través
Manual de usuario Portal de Proveedores
 Manual de usuario Portal de Proveedores 1 de 19 propiedad industrial vigentes. Inicio de sesión Campo usuario: Nombre de usuario registrado en el sistema, puede estar compuesto por letras, números y los
Manual de usuario Portal de Proveedores 1 de 19 propiedad industrial vigentes. Inicio de sesión Campo usuario: Nombre de usuario registrado en el sistema, puede estar compuesto por letras, números y los
MÓDULO 6 I.V.A. / I.G.I.C.
 MÓDULO 6 I.V.A. / I.G.I.C. 6.1.- MANTENIMIENTO 6.2.- ACUMULADOS DE I.V.A. / I.G.I.C. 6.3.- LIQUIDACIONES 2014 Software del Sol S. A. Queda prohibida cualquier forma de reproducción, distribución, comunicación
MÓDULO 6 I.V.A. / I.G.I.C. 6.1.- MANTENIMIENTO 6.2.- ACUMULADOS DE I.V.A. / I.G.I.C. 6.3.- LIQUIDACIONES 2014 Software del Sol S. A. Queda prohibida cualquier forma de reproducción, distribución, comunicación
Aviso de derechos del propietario
 Aviso de derechos del propietario Este Manual es una Obra Literaria protegida en favor de ; Copyright 2005-2006 Derechos Reservados 2005-2006, Pablo Villaseñor No. 435, Col. Ladrón de Guevara, Guadalajara,
Aviso de derechos del propietario Este Manual es una Obra Literaria protegida en favor de ; Copyright 2005-2006 Derechos Reservados 2005-2006, Pablo Villaseñor No. 435, Col. Ladrón de Guevara, Guadalajara,
Comisiones por Ventas.
 Comisiones por Ventas. Configuración, asignación, generación y modificación de Comisiones por Venta a Vendedores, en base a los pagos aplicados en las Comisiones. Solo siga los siguientes pasos. Paso 1.
Comisiones por Ventas. Configuración, asignación, generación y modificación de Comisiones por Venta a Vendedores, en base a los pagos aplicados en las Comisiones. Solo siga los siguientes pasos. Paso 1.
ANAGOLF. Sitio administrativo, Facturación. Manual de usuario. Melquisedeth Soto Paniagua 10/09/2013
 2013 ANAGOLF Sitio administrativo, Facturación Manual de usuario Melquisedeth Soto Paniagua 10/09/2013 Tabla de contenido 1. Configuración... 3 1.1. Tipo de cambio... 3 1.2. Conceptos de pago... 4 1.3.
2013 ANAGOLF Sitio administrativo, Facturación Manual de usuario Melquisedeth Soto Paniagua 10/09/2013 Tabla de contenido 1. Configuración... 3 1.1. Tipo de cambio... 3 1.2. Conceptos de pago... 4 1.3.
Contabilidad Electrónica Paso a Paso con Aspel-COI 7.0
 Contabilidad Electrónica Paso a Paso con Aspel-COI 7.0 Implementar el manejo de la contabilidad electrónica es muy sencillo, sigue estos pasos y te encontrarás cumpliendo con las ultimas disposiciones
Contabilidad Electrónica Paso a Paso con Aspel-COI 7.0 Implementar el manejo de la contabilidad electrónica es muy sencillo, sigue estos pasos y te encontrarás cumpliendo con las ultimas disposiciones
Pasos para la generación de CFDI s con Aspel-Facture.
 Pasos para la generación de CFDI s con Aspel-Facture. Para generar CFDI con Aspel-FACTURe, realiza los pasos siguientes: 1. Tramita y obtén el Certificado de Sello Digital de la empresa (con el Servicio
Pasos para la generación de CFDI s con Aspel-Facture. Para generar CFDI con Aspel-FACTURe, realiza los pasos siguientes: 1. Tramita y obtén el Certificado de Sello Digital de la empresa (con el Servicio
Instructivo Configuración de Máquinas Fiscales
 Instructivo Configuración de Máquinas Fiscales Estimado usuario le facilitamos este instructivo para guiarlo a través de la configuración de su máquina fiscal. Al momento que decida configurar su máquina
Instructivo Configuración de Máquinas Fiscales Estimado usuario le facilitamos este instructivo para guiarlo a través de la configuración de su máquina fiscal. Al momento que decida configurar su máquina
SIIGO Dejando huella... SIIGO. Versión 5.1. VENDEDOR WINDOWS PROCESO DE FACTURACION Y RECAUDO. Caminando hacia el futuro...www.siigo.
 SIIGO Versión 5.1. VENDEDOR WINDOWS PROCESO DE FACTURACION Y RECAUDO 5 1 TABLA DE CONTENIDO INTRODUCCIÓN... 3 1. PROCESO DE VENTAS... 4 2. REQUERIMIENTOS ANTES DE INICIAR EL PROCESO... 5 3. FACTURA DE
SIIGO Versión 5.1. VENDEDOR WINDOWS PROCESO DE FACTURACION Y RECAUDO 5 1 TABLA DE CONTENIDO INTRODUCCIÓN... 3 1. PROCESO DE VENTAS... 4 2. REQUERIMIENTOS ANTES DE INICIAR EL PROCESO... 5 3. FACTURA DE
Emite CFDI con Aspel-FACTURe Móvil
 Emite CFDI con Aspel-FACTURe Móvil Aspel-FACTURe Móvil genera Comprobantes Fiscales Digitales por Internet (CFDI) a través de una aplicación Web. Para generar comprobantes, se deben realizar lo siguiente:
Emite CFDI con Aspel-FACTURe Móvil Aspel-FACTURe Móvil genera Comprobantes Fiscales Digitales por Internet (CFDI) a través de una aplicación Web. Para generar comprobantes, se deben realizar lo siguiente:
Diagrama del Proceso de Inventarios
 Diagrama del Proceso de Inventarios ERP SuperADMINISTRADOR Funcionalidad Proceso de Inventario Noviembre 2015 pág. 4-1 Catálogos 4.1.1 Cuentas de Inventario Entrar al Menú Inventarios al submenú Catálogos
Diagrama del Proceso de Inventarios ERP SuperADMINISTRADOR Funcionalidad Proceso de Inventario Noviembre 2015 pág. 4-1 Catálogos 4.1.1 Cuentas de Inventario Entrar al Menú Inventarios al submenú Catálogos
Guía Rápida Facturación
 Guía Rápida Facturación Iniciar sesión Ingrese a la dirección de Internet: si-nube.appspot.com Inicie una sesión con su dirección de correo electrónico de Gmail. La primera vez Sinube le pedirá permita
Guía Rápida Facturación Iniciar sesión Ingrese a la dirección de Internet: si-nube.appspot.com Inicie una sesión con su dirección de correo electrónico de Gmail. La primera vez Sinube le pedirá permita
MANUAL DE OPERACIÓN SISTEMA INTELISIS FECHAS
 MEJ-VER-3147 12 10-2009 1 1 de 20 REQUERIMIENTO Se requiere que al realizar un movimiento de tipo Gasto, Comprobante, Caja Chica en el cual se tenga un concepto definido como Inventaríable genere una Entrada
MEJ-VER-3147 12 10-2009 1 1 de 20 REQUERIMIENTO Se requiere que al realizar un movimiento de tipo Gasto, Comprobante, Caja Chica en el cual se tenga un concepto definido como Inventaríable genere una Entrada
Emite recibos electrónicos con Aspel-NOI 7.0
 Emite recibos electrónicos con Aspel-NOI 7.0 Aspel-NOI 7.0 se encuentra preparado para emitir Comprobantes Fiscales Digitales por Internet (CFDI) de los recibos de nómina, para dar cumplimiento a la reforma
Emite recibos electrónicos con Aspel-NOI 7.0 Aspel-NOI 7.0 se encuentra preparado para emitir Comprobantes Fiscales Digitales por Internet (CFDI) de los recibos de nómina, para dar cumplimiento a la reforma
Introducción Clientes y Cuentas por Cobrar
 Introducción Clientes y Cuentas por Cobrar En este módulo se encuentra el Catálogo de Clientes de la empresa y lo referente a las Cuentas por Cobrar de cada uno de ellos. En este catálogo se registran
Introducción Clientes y Cuentas por Cobrar En este módulo se encuentra el Catálogo de Clientes de la empresa y lo referente a las Cuentas por Cobrar de cada uno de ellos. En este catálogo se registran
Emisión de Comprobantes con Código de Barras Bidimensional (CBB) con los sistemas Aspel. En Aspel-SAE 5.0
 Emisión de Comprobantes con Código de Barras Bidimensional (CBB) con los sistemas Aspel En Aspel-SAE 5.0 I. Configuración del CBB 1. Obtener la aprobación de folios impresos y el archivo correspondiente
Emisión de Comprobantes con Código de Barras Bidimensional (CBB) con los sistemas Aspel En Aspel-SAE 5.0 I. Configuración del CBB 1. Obtener la aprobación de folios impresos y el archivo correspondiente
MANUAL DE USUARIO NOTAS PARCIALES MODULO CONFIGUARACION DE NOTAS -288
 MANUAL DE USUARIO NOTAS PARCIALES MODULO CONFIGUARACION DE NOTAS -288 Manual Notas Parciales Página 1 de 39 Tabla de contenido Cómo usar el manual de usuario 4 Inicio 5 Notas Parciales: 6 Profesores (Listados
MANUAL DE USUARIO NOTAS PARCIALES MODULO CONFIGUARACION DE NOTAS -288 Manual Notas Parciales Página 1 de 39 Tabla de contenido Cómo usar el manual de usuario 4 Inicio 5 Notas Parciales: 6 Profesores (Listados
Integración Contable en Cuentas por Pagar
 Nombre del Podcast: Tema: Objetivos: PodCast 2015-22 Integración Contable en Cuentas por Pagar Integración Contable en Cuentas por Pagar Que el consultor conozca: 1. Que pólizas se generan en este módulo.
Nombre del Podcast: Tema: Objetivos: PodCast 2015-22 Integración Contable en Cuentas por Pagar Integración Contable en Cuentas por Pagar Que el consultor conozca: 1. Que pólizas se generan en este módulo.
Emisión de Comprobantes Fiscales con Código de Barras Bidimensional (CBB) con los sistemas Aspel. En Aspel-SAE 5.0
 Emisión de Comprobantes Fiscales con Código de Barras Bidimensional (CBB) con los sistemas Aspel I. Configuración del CBB En Aspel-SAE 5.0 1. Obtener la aprobación de folios impresos y el archivo correspondiente
Emisión de Comprobantes Fiscales con Código de Barras Bidimensional (CBB) con los sistemas Aspel I. Configuración del CBB En Aspel-SAE 5.0 1. Obtener la aprobación de folios impresos y el archivo correspondiente
CERTIFICACIÓN. Expediente TEMARIOS. Certificación Técnica Certificación Académica. Haz clic aquí para acceder a tus exámenes y consultar tus avances
 CERTIFICACIÓN Expediente Haz clic aquí para acceder a tus exámenes y consultar tus avances TEMARIOS Certificación Técnica Certificación Académica Haz clic en el temario que deseas consultar Certificación
CERTIFICACIÓN Expediente Haz clic aquí para acceder a tus exámenes y consultar tus avances TEMARIOS Certificación Técnica Certificación Académica Haz clic en el temario que deseas consultar Certificación
Instructivo Costo Promedio Ponderado en el software administrativo
 en el software administrativo Utilizar Costo Promedio Ponderado El costo promedio ponderado consiste en determinar un promedio, sumando los valores existentes en el inventario con los valores de las nuevas
en el software administrativo Utilizar Costo Promedio Ponderado El costo promedio ponderado consiste en determinar un promedio, sumando los valores existentes en el inventario con los valores de las nuevas
Emitiendo CFDI s con Aspel-SAE 6.0 en renta (Timbrado incluido)
 Emitiendo CFDI s con Aspel-SAE 6.0 en renta (Timbrado incluido) Para generar CFDI s con Aspel-SAE 6.0 en la modalidad de renta, la cual incluye Timbrado ilimitado, realiza los siguientes pasos: 1. Tramita
Emitiendo CFDI s con Aspel-SAE 6.0 en renta (Timbrado incluido) Para generar CFDI s con Aspel-SAE 6.0 en la modalidad de renta, la cual incluye Timbrado ilimitado, realiza los siguientes pasos: 1. Tramita
FACTURAS. Qué es una factura? Cómo crear una factura?
 FACTURAS Qué es una factura? Permite registrar las cantidades como valores de los productos o servicios vendidos y una vez elaborada se podrá enviar por mail al cliente para su revisión y pago. Cómo crear
FACTURAS Qué es una factura? Permite registrar las cantidades como valores de los productos o servicios vendidos y una vez elaborada se podrá enviar por mail al cliente para su revisión y pago. Cómo crear
PROCEDIMIENTO PARA GENERAR LOS REQUERIMIENTOS DE SELLOS DIGITALES
 PROCEDIMIENTO PARA GENERAR LOS REQUERIMIENTOS DE SELLOS DIGITALES 1. Requerimiento de Sellos El Usuario que desee realizar una Solicitud de Sello Digital debe ingresar a la siguiente dirección Web y descargar
PROCEDIMIENTO PARA GENERAR LOS REQUERIMIENTOS DE SELLOS DIGITALES 1. Requerimiento de Sellos El Usuario que desee realizar una Solicitud de Sello Digital debe ingresar a la siguiente dirección Web y descargar
GUIA DE OPERACION Facturación Electrónica Sistema isi-factura.com PROCEDIMIENTO DE REGISTRO Y CONFIGURACION PARA FACTURAR CON CFDI.
 CONTENIDO PROCEDIMIENTO DE REGISTRO Y CONFIGURACION PARA FACTURAR CON CFDI. MENU PRINCIPAL DEL SISTEMA WEB DE FACTURACION ELECTRONICA. 1. Documentos Opción que permite tener accesos a los tipos de documentos
CONTENIDO PROCEDIMIENTO DE REGISTRO Y CONFIGURACION PARA FACTURAR CON CFDI. MENU PRINCIPAL DEL SISTEMA WEB DE FACTURACION ELECTRONICA. 1. Documentos Opción que permite tener accesos a los tipos de documentos
Módulo de Bancos. Versión 1.0.
 Módulo de Bancos Versión 1.0 rápido seguro confiable ÍNDICE Introducción Módulo de Bancos Crear Banco/Caja Tipo de Moviemientos Movimientos Editar un Movimiento Concilia Movimientos Estado de Cuenta Bancario
Módulo de Bancos Versión 1.0 rápido seguro confiable ÍNDICE Introducción Módulo de Bancos Crear Banco/Caja Tipo de Moviemientos Movimientos Editar un Movimiento Concilia Movimientos Estado de Cuenta Bancario
Manual de Usuario. Sistema de Administración de Ventas y Facturación Electrónica. Cof:fe
 Manual de Usuario Sistema de Administración de Ventas y Facturación Electrónica Cof:fe Elaborado por: Javier Ponce de León Versión: 1.0 Fecha: 04 de Diciembre del 2012 Última revisión: 04 de Diciembre
Manual de Usuario Sistema de Administración de Ventas y Facturación Electrónica Cof:fe Elaborado por: Javier Ponce de León Versión: 1.0 Fecha: 04 de Diciembre del 2012 Última revisión: 04 de Diciembre
Diagrama del Proceso de Comisiones
 Diagrama del Proceso de Comisiones ERP SuperADMINISTRADOR Guía de Comisiones Noviembre 2015 pág. 2A- 1 2A.1.1 Configurar Vendedores y Perfiles Entrar a Configuración / Usuarios, Vendedores y/o Trabajadores.
Diagrama del Proceso de Comisiones ERP SuperADMINISTRADOR Guía de Comisiones Noviembre 2015 pág. 2A- 1 2A.1.1 Configurar Vendedores y Perfiles Entrar a Configuración / Usuarios, Vendedores y/o Trabajadores.
ENLACE CON EL SISTEMA NOI
 Enlace NOI 1 ENLACE CON EL SISTEMA NOI. El sistema NOI, es un programa de cálculo de Nómina, el cual permite realizar la importación de Faltas, percepciones y deducciones, así como la exportación de las
Enlace NOI 1 ENLACE CON EL SISTEMA NOI. El sistema NOI, es un programa de cálculo de Nómina, el cual permite realizar la importación de Faltas, percepciones y deducciones, así como la exportación de las
Carta Técnica. Con costo, para versiones y anteriores. Garantía de actualización fiscal 2017!
 Carta Técnica Versión: 9.0.0 Liberación: 29 agosto de 2016 Versión de componentes: 1.2.3 20160826 Actualización Recuerda Con costo, para versiones 8.1.1 y anteriores. Al actualizar una versión, es OBLIGATORIO
Carta Técnica Versión: 9.0.0 Liberación: 29 agosto de 2016 Versión de componentes: 1.2.3 20160826 Actualización Recuerda Con costo, para versiones 8.1.1 y anteriores. Al actualizar una versión, es OBLIGATORIO
Manual de Gastos. Documentación Intelisis. Derechos Reservados. Publicado en
 Manual de Gastos Documentación Intelisis. Derechos Reservados. 1 Introducción 3 1.1 DEFINICIONES GENERALES Y APLICACIÓN CON EL ERP 3 1.2 VERSIONES DISPONIBLES 3 1.3 DIAGRAMA DE INTEGRACIÓN 4 1.4 DIAGRAMA
Manual de Gastos Documentación Intelisis. Derechos Reservados. 1 Introducción 3 1.1 DEFINICIONES GENERALES Y APLICACIÓN CON EL ERP 3 1.2 VERSIONES DISPONIBLES 3 1.3 DIAGRAMA DE INTEGRACIÓN 4 1.4 DIAGRAMA
Empresas predefinidas
 Empresas predefinidas Constructoras Algunas empresas del tipo Constructoras requieren de la captura de un impuesto por Retención por inspección y vigilancia. En el siguiente diagrama se explican los pasos
Empresas predefinidas Constructoras Algunas empresas del tipo Constructoras requieren de la captura de un impuesto por Retención por inspección y vigilancia. En el siguiente diagrama se explican los pasos
NOTAS TÉCNICAS SOBRE EL SIT: Comisiones Comerciales
 NOTAS TÉCNICAS SOBRE EL SIT: Comisiones Comerciales Procedimiento Estándar...2 Alta de Comerciales o Agentes... 2 Comercial por defecto... 2...3 Introducción... 3 Pasos previos... 3 Relaciones de Mandos...
NOTAS TÉCNICAS SOBRE EL SIT: Comisiones Comerciales Procedimiento Estándar...2 Alta de Comerciales o Agentes... 2 Comercial por defecto... 2...3 Introducción... 3 Pasos previos... 3 Relaciones de Mandos...
SIIGO WINDOWS. Elaboración Nota de Entrada. Cartilla I
 SIIGO WINDOWS Elaboración Nota de Entrada Cartilla I Tabla de Contenido 1. Presentación 2. Qué es una Nota de Entrada? 3. Cuál es la Ruta para Elaborar una Nota de Entrada? 4. Cuáles son los Datos que
SIIGO WINDOWS Elaboración Nota de Entrada Cartilla I Tabla de Contenido 1. Presentación 2. Qué es una Nota de Entrada? 3. Cuál es la Ruta para Elaborar una Nota de Entrada? 4. Cuáles son los Datos que
Emite CFDI con Aspel-FACTURe 3.0
 Emite CFDI con Aspel-FACTURe 3.0 Los usuarios de la versión 2.0 y 2.5 de FACTURe, podrán importar la información a FACTURe 3.0, teniendo así los parámetros, base de datos, XML y PDF que manejaban en la
Emite CFDI con Aspel-FACTURe 3.0 Los usuarios de la versión 2.0 y 2.5 de FACTURe, podrán importar la información a FACTURe 3.0, teniendo así los parámetros, base de datos, XML y PDF que manejaban en la
Carta Técnica C Contabilización D Documentos... 13
 Carta Técnica 3.0.0 Versión anterior 2.1.0 (Octubre 2011) Liberación 23 diciembre 2011 Disponible como Instalador Con costo para las versiones anteriores a la 3.0.0 Sin costo para la versión 3.0.0 o posteriores
Carta Técnica 3.0.0 Versión anterior 2.1.0 (Octubre 2011) Liberación 23 diciembre 2011 Disponible como Instalador Con costo para las versiones anteriores a la 3.0.0 Sin costo para la versión 3.0.0 o posteriores
Emite recibos electrónicos con Aspel-NOI 8.0
 Emite recibos electrónicos con Aspel-NOI 8.0 Aspel-NOI 8.0 se encuentra preparado para emitir Comprobantes Fiscales Digitales por Internet (CFDI) de los recibos de nómina, para dar cumplimiento a la reforma
Emite recibos electrónicos con Aspel-NOI 8.0 Aspel-NOI 8.0 se encuentra preparado para emitir Comprobantes Fiscales Digitales por Internet (CFDI) de los recibos de nómina, para dar cumplimiento a la reforma
MEJORAS SICO DEL 01/08/2015 AL 31/08/2016
 1 Nº REQUERIMIENTO: 0000002474 - FECHA: 19/08/2015 MODIFICACION DE PANTALLA COMPRAS / DOCUMENTOS / Factura Retención (Solo para CHILE). - Adicionar % de Retención de IVA de acuerdo a lo dispuesto por el
1 Nº REQUERIMIENTO: 0000002474 - FECHA: 19/08/2015 MODIFICACION DE PANTALLA COMPRAS / DOCUMENTOS / Factura Retención (Solo para CHILE). - Adicionar % de Retención de IVA de acuerdo a lo dispuesto por el
MANUAL DE USUARIO Technoware S.A de C.V Tel. (735) y (735) Correo:
 MANUAL DE USUARIO INTRODUCCIÓN Technofact, es un sistema de facturación electrónica que permite trabajar al usuario final solo con tener una conexión a internet; funciona con todos los navegadores y en
MANUAL DE USUARIO INTRODUCCIÓN Technofact, es un sistema de facturación electrónica que permite trabajar al usuario final solo con tener una conexión a internet; funciona con todos los navegadores y en
Registrar y administrar a los usuarios de CaDeFi Contabilidad Electrónica. Ir a www.cadefi-sc.mx Clic en Entrar y Clic en Crear una Cuenta.
 CaDeFi Contabilidad Electrónica. Guía Rápida 1.- Registro de usuarios Registrar y administrar a los usuarios de CaDeFi Contabilidad Electrónica. Ir a www.cadefi-sc.mx Clic en Entrar y Clic en Crear una
CaDeFi Contabilidad Electrónica. Guía Rápida 1.- Registro de usuarios Registrar y administrar a los usuarios de CaDeFi Contabilidad Electrónica. Ir a www.cadefi-sc.mx Clic en Entrar y Clic en Crear una
Aviso de derechos del propietario
 MANUAL ELECTRÓNICO Manual Electrónico Aviso de derechos del propietario Este Manual es una Obra Literaria protegida en favor de Bi2go, S.A.P.I. de C.V. (2013) Plataforma Bi2go Derechos Reservados de Eurosistemas
MANUAL ELECTRÓNICO Manual Electrónico Aviso de derechos del propietario Este Manual es una Obra Literaria protegida en favor de Bi2go, S.A.P.I. de C.V. (2013) Plataforma Bi2go Derechos Reservados de Eurosistemas
Instructivo de uso de los Esquema de Balances AxI
 Instructivo de uso de los Esquema de Balances AxI Ajuste por Inflación en Windows Diciembre 2010 Dirección: Urb. Los Palos Grandes, Av. Francisco de Miranda, Torre Mene Grande, Piso 3, Oficina 3-1 y 3-2.
Instructivo de uso de los Esquema de Balances AxI Ajuste por Inflación en Windows Diciembre 2010 Dirección: Urb. Los Palos Grandes, Av. Francisco de Miranda, Torre Mene Grande, Piso 3, Oficina 3-1 y 3-2.
INTELISIS MÉXICO, D.F. Av. Reforma No 2654 Colonia Lomas Altas, C.P Contáctanos Tel: + 52 (55) Fax:+ 52 (55)
 Manual de Usuario Intelisis 2009 INTELISIS MÉXICO, D.F. Av. Reforma No 2654 Colonia Lomas Altas, C.P. 11950 Contáctanos Tel: + 52 (55) 50 81 12 12 Fax:+ 52 (55) 50 81 12 13 Web Sites - www.intelisis.com
Manual de Usuario Intelisis 2009 INTELISIS MÉXICO, D.F. Av. Reforma No 2654 Colonia Lomas Altas, C.P. 11950 Contáctanos Tel: + 52 (55) 50 81 12 12 Fax:+ 52 (55) 50 81 12 13 Web Sites - www.intelisis.com
Este Manual tiene como propósito Describir el Sistema Avanzado para la emisión de Facturas (e-factura SAAS) Manual SAAS
 Este Manual tiene como propósito Describir el Sistema Avanzado para la emisión de Facturas (e-factura SAAS) Manual SAAS Contenido Visión general... 2 Módulo Fiscal... 4 Generación de Documentos Fiscales?...
Este Manual tiene como propósito Describir el Sistema Avanzado para la emisión de Facturas (e-factura SAAS) Manual SAAS Contenido Visión general... 2 Módulo Fiscal... 4 Generación de Documentos Fiscales?...
1 QUE ES EL SISTEMA QUATRO1?
 1 QUE ES EL SISTEMA QUATRO1? El Sistema Administrativo Quatro1 es un sistema computacional de software que le permite a una empresa que se dedique a la compra y venta de productos o artículos en general
1 QUE ES EL SISTEMA QUATRO1? El Sistema Administrativo Quatro1 es un sistema computacional de software que le permite a una empresa que se dedique a la compra y venta de productos o artículos en general
Horas extras, Vacaciones y Finiquitos
 Escuela de Computación Empresarial Objetivo: Cuaderno de trabajo de OI-Windows Horas extras, Vacaciones y Finiquitos Al término de esta sección el alumno sabrá que información se requiere para poder dar
Escuela de Computación Empresarial Objetivo: Cuaderno de trabajo de OI-Windows Horas extras, Vacaciones y Finiquitos Al término de esta sección el alumno sabrá que información se requiere para poder dar
MANUAL DE USUARIO. Solicitudes- Reembolsos. Con Seguros SURA, asegúrate de vivir
 MANUAL DE USUARIO Solicitudes- Reembolsos Contenido Introducción.... 3 Captura de Solicitudes de Pago.... 3 1. Captura de Solicitud... 3 2. Adjuntar Archivos... 9 3. Validación de Presupuesto....13 4.
MANUAL DE USUARIO Solicitudes- Reembolsos Contenido Introducción.... 3 Captura de Solicitudes de Pago.... 3 1. Captura de Solicitud... 3 2. Adjuntar Archivos... 9 3. Validación de Presupuesto....13 4.
Recalculo de cuotas RT
 Recalculo de cuotas RT Cada año se debe actualizar la prima de grado de riesgo, esto a partir de cada día primero del mes de Marzo respectivamente; pero si por algún motivo no se actualizó a tiempo o el
Recalculo de cuotas RT Cada año se debe actualizar la prima de grado de riesgo, esto a partir de cada día primero del mes de Marzo respectivamente; pero si por algún motivo no se actualizó a tiempo o el
SIIGO WINDOWS. Elaboración - Cotizaciones. Cartilla I
 SIIGO WINDOWS Elaboración - Cotizaciones Cartilla I Tabla de Contenido 1. Presentación 2. Qué es una Cotización? 3. Cuál es la Ruta para Elaborar una Cotización? 4. Cuáles son los Datos que Solicita el
SIIGO WINDOWS Elaboración - Cotizaciones Cartilla I Tabla de Contenido 1. Presentación 2. Qué es una Cotización? 3. Cuál es la Ruta para Elaborar una Cotización? 4. Cuáles son los Datos que Solicita el
Con Aspel-SAE 5.0 Cómo migrar de Comprobantes con Código de barras bidimensional CBB a Comprobantes Fiscales Digitales por Internet CFDI?
 Con Aspel-SAE 5.0 Cómo migrar de Comprobantes con Código de barras bidimensional CBB a Comprobantes Fiscales Digitales por Internet CFDI? Si eres un usuario de Aspel-SAE 5.0 y actualmente emites comprobantes
Con Aspel-SAE 5.0 Cómo migrar de Comprobantes con Código de barras bidimensional CBB a Comprobantes Fiscales Digitales por Internet CFDI? Si eres un usuario de Aspel-SAE 5.0 y actualmente emites comprobantes
Flujo Importación. Documentación Intelisis. Derechos Reservados. Publicado en
 Flujo Importación Documentación Intelisis. Derechos Reservados. Publicado en http://docs.intelisis.info 1. Introducción 3 1.1 DEFINICIONES GENERALES Y APLICACIÓN CON EL ERP 4 1.2 VERSIONES DISPONIBLES
Flujo Importación Documentación Intelisis. Derechos Reservados. Publicado en http://docs.intelisis.info 1. Introducción 3 1.1 DEFINICIONES GENERALES Y APLICACIÓN CON EL ERP 4 1.2 VERSIONES DISPONIBLES
Manual del Integrador Contable Premium Soft
 Manual del Integrador Contable Premium Soft Desarrollado por el TSU. Douglas D. Diaz A. El módulo de Integración Contable permite registrar la información de manera automática al sistema de Contabilidad
Manual del Integrador Contable Premium Soft Desarrollado por el TSU. Douglas D. Diaz A. El módulo de Integración Contable permite registrar la información de manera automática al sistema de Contabilidad
SIIGO WINDOWS. Procesos de Caja Menor. Cartilla I
 SIIGO WINDOWS Procesos de Caja Menor Cartilla I Tabla de Contenido 1. Presentación 2. Qué son Cajas Menores? 3. Qué Aspectos se Deben Tener en Cuenta Antes de Iniciar la Contabilización de los Recibos
SIIGO WINDOWS Procesos de Caja Menor Cartilla I Tabla de Contenido 1. Presentación 2. Qué son Cajas Menores? 3. Qué Aspectos se Deben Tener en Cuenta Antes de Iniciar la Contabilización de los Recibos
PADRÓN GENERAL DE IMPORTADORES Y SECTORES ESPECIFICOS (PGIySE)
 PADRÓN GENERAL DE IMPORTADORES Y SECTORES ESPECIFICOS (PGIySE) Manual de Usuario Agente Aduanal 1 1. Descripción... 3 2. Glosario... 3 3. Consideraciones Previas... 3 4. Acceso al Portal... 4 5. Evaluar
PADRÓN GENERAL DE IMPORTADORES Y SECTORES ESPECIFICOS (PGIySE) Manual de Usuario Agente Aduanal 1 1. Descripción... 3 2. Glosario... 3 3. Consideraciones Previas... 3 4. Acceso al Portal... 4 5. Evaluar
SIIGO Pyme. Definición de Documentos para Activos. Cartilla I
 SIIGO Pyme Definición de Documentos para Activos Cartilla I Tabla de Contenido 1. Presentación 2. Qué son Documentos? 3. Cuál es el Objetivo de Manejar la Información por Documentos? 4. Cuál es la Ruta
SIIGO Pyme Definición de Documentos para Activos Cartilla I Tabla de Contenido 1. Presentación 2. Qué son Documentos? 3. Cuál es el Objetivo de Manejar la Información por Documentos? 4. Cuál es la Ruta
SIIGO Pyme Plus. Apertura de Productos. Cartilla I
 SIIGO Pyme Plus Apertura de Productos Cartilla I Tabla de Contenido 1. Presentación 2. Qué es el Catalogo de Productos? 3. Cuál es la Ruta para Crear el Catalogo de Productos? 4. Cuales son los Datos que
SIIGO Pyme Plus Apertura de Productos Cartilla I Tabla de Contenido 1. Presentación 2. Qué es el Catalogo de Productos? 3. Cuál es la Ruta para Crear el Catalogo de Productos? 4. Cuales son los Datos que
MANUAL CUENTAS AFC PARA EL APORTANTE SOI - Pagos Complementarios Noviembre de 2015
 Con el firme propósito de seguir brindando a nuestros clientes el mejor servicio, SOI Pagos de Seguridad Social ha desarrollado el servicio Pagos Complementarios que le permitirá realizar aportes de créditos
Con el firme propósito de seguir brindando a nuestros clientes el mejor servicio, SOI Pagos de Seguridad Social ha desarrollado el servicio Pagos Complementarios que le permitirá realizar aportes de créditos
Curso y Código SENCE 2008 CONTENIDOS
 Curso y Código SENCE 2008 CURSO ICONSTRUYE CURSO SENCE CÓDIGO SENCE Módulo de Cotizaciones, Compras y Reportes. Módulo de Pedido de Materiales. Módulo de Facturación. Módulo de Bodega. Técnicas de Supervisión
Curso y Código SENCE 2008 CURSO ICONSTRUYE CURSO SENCE CÓDIGO SENCE Módulo de Cotizaciones, Compras y Reportes. Módulo de Pedido de Materiales. Módulo de Facturación. Módulo de Bodega. Técnicas de Supervisión
MANUAL DE USUARIO PEXIM SOLICITAR PERMISOS DE IMPORTACIÓN Y EXPORTACIÓN CAPTURISTA GUBERNAMENTAL
 MANUAL DE USUARIO PEXIM SOLICITAR PERMISOS DE IMPORTACIÓN Y EXPORTACIÓN CAPTURISTA GUBERNAMENTAL Versión: 1.0.0 Fecha de Publicación: 16 de julio de 2012 Propósito Sumario El propósito del manual es proporcionar
MANUAL DE USUARIO PEXIM SOLICITAR PERMISOS DE IMPORTACIÓN Y EXPORTACIÓN CAPTURISTA GUBERNAMENTAL Versión: 1.0.0 Fecha de Publicación: 16 de julio de 2012 Propósito Sumario El propósito del manual es proporcionar
Manejo de parcialidades en Aspel-SAE 6.0
 Manejo de parcialidades en Aspel-SAE 6.0 Cuando a un cliente se le otorga la facilidad de realizar varios pagos para cubrir con la totalidad del monto de una factura y requiera un Comprobante Fiscal por
Manejo de parcialidades en Aspel-SAE 6.0 Cuando a un cliente se le otorga la facilidad de realizar varios pagos para cubrir con la totalidad del monto de una factura y requiera un Comprobante Fiscal por
SIIGO WINDOWS. Facturación Producto - Servicio. Cartilla I
 SIIGO WINDOWS Facturación Producto - Servicio Cartilla I Tabla de Contenido 1. Presentación 2. Qué es una Factura de Venta? 3. Qué Aspectos se Deben Tener en Cuenta al Momento de Elaborar una Factura de
SIIGO WINDOWS Facturación Producto - Servicio Cartilla I Tabla de Contenido 1. Presentación 2. Qué es una Factura de Venta? 3. Qué Aspectos se Deben Tener en Cuenta al Momento de Elaborar una Factura de
Manual. Ingreso Demandas y Escritos Oficina Judicial Virtual
 Manual Ingreso Demandas y Escritos Oficina Judicial Virtual Versión 1 18.06.2016 Índice 1. Introducción... 3 2. Ingreso Oficina Judicial Virtual:... 4 3. Acceso con Clave única:... 4 4. Ingreso Demandas
Manual Ingreso Demandas y Escritos Oficina Judicial Virtual Versión 1 18.06.2016 Índice 1. Introducción... 3 2. Ingreso Oficina Judicial Virtual:... 4 3. Acceso con Clave única:... 4 4. Ingreso Demandas
ADD. Administrador de Documentos Digitales. Guía del usuario
 ADD Administrador de Documentos Digitales Guía del usuario Aviso de derechos del propietario Este Manual es una Obra Literaria protegida en favor de Computación en Acción, S.A. de C.V.; Copyright 2005-2013
ADD Administrador de Documentos Digitales Guía del usuario Aviso de derechos del propietario Este Manual es una Obra Literaria protegida en favor de Computación en Acción, S.A. de C.V.; Copyright 2005-2013
Facturación electrónica. Contenido
 Contenido Entrada al sistema... 2 Seleccionar la empresa... 2 Mantenimiento a Empresas:... 3 Entrada al sistema:... 4 ABC de Líneas:... 5 ABC de Familias:... 6 ABC de tipos de facturas:... 7 ABC de vendedores:...
Contenido Entrada al sistema... 2 Seleccionar la empresa... 2 Mantenimiento a Empresas:... 3 Entrada al sistema:... 4 ABC de Líneas:... 5 ABC de Familias:... 6 ABC de tipos de facturas:... 7 ABC de vendedores:...
Contents. Tabla de contenido
 Tabla de contenido Contents Tabla de contenido... 1 Introducción... 2 Configuración... 2 Configuración de la base de datos... 2 Configuración de presupuesto... 2 Distribución de presupuesto... 3 Seleccione
Tabla de contenido Contents Tabla de contenido... 1 Introducción... 2 Configuración... 2 Configuración de la base de datos... 2 Configuración de presupuesto... 2 Distribución de presupuesto... 3 Seleccione
FUNCIONALIDAD EN EL ERP SA DIAGRAMA DE PROCESO
 FUNCIONALIDAD EN EL ERP SA DIAGRAMA DE PROCESO ERP SuperADMINISTRADOR Funcionalidad Proceso de Producción Julio 2015 pág. 9-1 12.1 CONFIGURACION PARA POSTPRODUCCION Y PRODUCCION UNITARIA 12.1.1 Captura
FUNCIONALIDAD EN EL ERP SA DIAGRAMA DE PROCESO ERP SuperADMINISTRADOR Funcionalidad Proceso de Producción Julio 2015 pág. 9-1 12.1 CONFIGURACION PARA POSTPRODUCCION Y PRODUCCION UNITARIA 12.1.1 Captura
Convocatoria C Convocatoria 2016
 Convocatoria C003-2015-01 Convocatoria 2016 Manual de Usuario Responsable Legal de la Empresa Septiembre 2015 Índice INDICACIONES GENERALES... 3 ACCESO AL SISTEMA... 5 INFORMACIÓN DE LA EMPRESA... 9 REGISTRO
Convocatoria C003-2015-01 Convocatoria 2016 Manual de Usuario Responsable Legal de la Empresa Septiembre 2015 Índice INDICACIONES GENERALES... 3 ACCESO AL SISTEMA... 5 INFORMACIÓN DE LA EMPRESA... 9 REGISTRO
Manual Electrónico. Respaldar y Restaurar. Reportes. Facturas y Honorarios. Almacén digital. Emisión / Timbrado masivo.
 Manual Electrónico Respaldar y Restaurar Facturas y Honorarios Reportes Emisión / Timbrado masivo Almacén digital I Uso del manual Aviso de derechos del Propietario Este Manual es una Obra Literaria protegida
Manual Electrónico Respaldar y Restaurar Facturas y Honorarios Reportes Emisión / Timbrado masivo Almacén digital I Uso del manual Aviso de derechos del Propietario Este Manual es una Obra Literaria protegida
Carta Técnica D Facturación Global D Productos... 10
 Carta Técnica 3.1.1 Versión anterior 3.1.0 (Enero 2012) Liberación 23 enero 2012 Disponible como Instalador Con costo para las versiones anteriores a la 3.0.0 Sin costo para la versión 3.0.0 o posteriores
Carta Técnica 3.1.1 Versión anterior 3.1.0 (Enero 2012) Liberación 23 enero 2012 Disponible como Instalador Con costo para las versiones anteriores a la 3.0.0 Sin costo para la versión 3.0.0 o posteriores
efact Facturación Electrónica
 2013-2014 Manual de usuario efact Facturación Electrónica Modulo Facturación DEVELOPMENT & CONSULTING STRATEGIES S DE RL. 1 INDICE 1. ACCESO AL SISTEMA. 1.1. INGRESE SUS DATOS. 2. PANTALLA PRINCIPAL EFACT
2013-2014 Manual de usuario efact Facturación Electrónica Modulo Facturación DEVELOPMENT & CONSULTING STRATEGIES S DE RL. 1 INDICE 1. ACCESO AL SISTEMA. 1.1. INGRESE SUS DATOS. 2. PANTALLA PRINCIPAL EFACT
SIIGO Pyme. Elaboración Facturación Rápida. Cartilla II
 SIIGO Pyme Elaboración Facturación Rápida Cartilla II Tabla de Contenido 1. Presentación 2. Cuál es el Objetivo de Manejar Facturación Rápida? 3. Cuál es la Ruta para Contabilizar Facturación Rápida? 4.
SIIGO Pyme Elaboración Facturación Rápida Cartilla II Tabla de Contenido 1. Presentación 2. Cuál es el Objetivo de Manejar Facturación Rápida? 3. Cuál es la Ruta para Contabilizar Facturación Rápida? 4.
Facturación electrónica de Primas
 Facturación electrónica de Primas 1. Facturación desde las pantallas de Emisión y de Endosos (Cliente / Servidor) 2. Facturación desde las pantalla de Emisión y de Endosos (Versión WEB) 3. Pantalla de
Facturación electrónica de Primas 1. Facturación desde las pantallas de Emisión y de Endosos (Cliente / Servidor) 2. Facturación desde las pantalla de Emisión y de Endosos (Versión WEB) 3. Pantalla de
RECONOCIMIENTO DE INGRESOS
 RECONOCIMIENTO DE INGRESOS Qué es el reconocimiento de ingresos? Las NIIF establecen la medición de los ingresos generados de actividades ordinarias al valor razonable de la contraprestación recibida o
RECONOCIMIENTO DE INGRESOS Qué es el reconocimiento de ingresos? Las NIIF establecen la medición de los ingresos generados de actividades ordinarias al valor razonable de la contraprestación recibida o
Facturación Electrónica CFDI. Manual Facturación Gratuita
 Facturación Electrónica CFDI Manual Facturación Gratuita 1 INDICE * URL del servicio de facturación gratuito * Selección de servicio * Solicitud de Usuario para Acceso al Sistema de Facturación Electrónica
Facturación Electrónica CFDI Manual Facturación Gratuita 1 INDICE * URL del servicio de facturación gratuito * Selección de servicio * Solicitud de Usuario para Acceso al Sistema de Facturación Electrónica
Instructivo. VIDEOS EN: Capítulo 1. Lotes
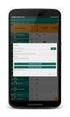 LOTES Instructivo Capítulo 1. Lotes Los lotes de mercancía hacen referencia a la partida de elaboración de productos que se adquieren en la empresa para ser comercializados y en el cual se necesita tener
LOTES Instructivo Capítulo 1. Lotes Los lotes de mercancía hacen referencia a la partida de elaboración de productos que se adquieren en la empresa para ser comercializados y en el cual se necesita tener
SISTEMA DE DOCUMENTOS KEPLER
 SISTEMA DE DOCUMENTOS KEPLER Sistema de documentos Kepler La estructura central de operación del ERP Kepler se basa en documentos. Es decir, todas las operaciones de los diversos módulos tales como cotización,
SISTEMA DE DOCUMENTOS KEPLER Sistema de documentos Kepler La estructura central de operación del ERP Kepler se basa en documentos. Es decir, todas las operaciones de los diversos módulos tales como cotización,
INSTRUCTIVO PARA CAMBIAR EL ESQUEMA DE FACTURACIÓN EN FACTOOL: DE CFD A CFDI
 INSTRUCTIVO PARA CAMBIAR EL ESQUEMA DE FACTURACIÓN EN FACTOOL: DE CFD A CFDI DSOFT, S.A. DE C.V. Av. Prolongación División del Norte # 4296 Col. Nueva Oriental Coapa C.P. 14300 Delegación Tlalpan, México,
INSTRUCTIVO PARA CAMBIAR EL ESQUEMA DE FACTURACIÓN EN FACTOOL: DE CFD A CFDI DSOFT, S.A. DE C.V. Av. Prolongación División del Norte # 4296 Col. Nueva Oriental Coapa C.P. 14300 Delegación Tlalpan, México,
MANUAL DE USUARIO MODULO DE ACTIVOS FIJOS
 MANUAL DE USUARIO MODULO DE ACTIVOS FIJOS Derechos Reservados 2001-2016 1 CONTENIDO Pág. 1. COMO INGRESAR A AL MODULO DE ACTIVOS FIJOS 2. ELEMENTOS DE LA INTERFAZ DEL SISTEMA. 5 3. MENÚ TABLAS 7 3.1 Tipos
MANUAL DE USUARIO MODULO DE ACTIVOS FIJOS Derechos Reservados 2001-2016 1 CONTENIDO Pág. 1. COMO INGRESAR A AL MODULO DE ACTIVOS FIJOS 2. ELEMENTOS DE LA INTERFAZ DEL SISTEMA. 5 3. MENÚ TABLAS 7 3.1 Tipos
Devolución a Proveedores
 PROVEEDORES Devolución a Nota Técnica 0816 r.01 MBA3 16.4 Devolución a Devolución a Es necesario utilizar esta función cuando se requiere devolver los productos al proveedor, cuando estos fueron recibidos
PROVEEDORES Devolución a Nota Técnica 0816 r.01 MBA3 16.4 Devolución a Devolución a Es necesario utilizar esta función cuando se requiere devolver los productos al proveedor, cuando estos fueron recibidos
Generación de Comprobantes Fiscales Digitales para HOMEX.
 Generación de Comprobantes Fiscales Digitales para HOMEX. Este documento persigue puntualizar la definición que debe hacerse en el sistema Aspel-SAE 4.0 si se desea facturar electrónicamente a HOMEX. Los
Generación de Comprobantes Fiscales Digitales para HOMEX. Este documento persigue puntualizar la definición que debe hacerse en el sistema Aspel-SAE 4.0 si se desea facturar electrónicamente a HOMEX. Los
SIIGO WINDOWS. Liquidación de Comisiones. Cartilla I
 SIIGO WINDOWS Liquidación de Comisiones Cartilla I Tabla de Contenido 1. Presentación 2. Qué son Comisiones? 3. Qué es Liquidación de Comisiones? 4. Cuál es la Ruta para Liquidar Comisiones? 5. Cuáles
SIIGO WINDOWS Liquidación de Comisiones Cartilla I Tabla de Contenido 1. Presentación 2. Qué son Comisiones? 3. Qué es Liquidación de Comisiones? 4. Cuál es la Ruta para Liquidar Comisiones? 5. Cuáles
MANUAL CESANTÍAS PARA EL APORTANTE SOI - Pagos Complementarios Noviembre de 2015
 Con el firme propósito de seguir brindando a nuestros clientes el mejor servicio, SOI Pagos de Seguridad Social ha desarrollado el servicio Pagos Complementarios que le permitirá realizar aportes de créditos
Con el firme propósito de seguir brindando a nuestros clientes el mejor servicio, SOI Pagos de Seguridad Social ha desarrollado el servicio Pagos Complementarios que le permitirá realizar aportes de créditos
MEJORAS SICO DEL 01/12/2015 AL 31/12/2016
 1 DICIEMBRE 2015 Nº REQUERIMIENTO: 0000002518 - FECHA: 04/12/2015 - Adicionar el campo UBICACIÓN de maestro de PRODUCTOS al reporte Nota de Ingreso (interno y externo). Nº REQUERIMIENTO: 0000002519 - FECHA:
1 DICIEMBRE 2015 Nº REQUERIMIENTO: 0000002518 - FECHA: 04/12/2015 - Adicionar el campo UBICACIÓN de maestro de PRODUCTOS al reporte Nota de Ingreso (interno y externo). Nº REQUERIMIENTO: 0000002519 - FECHA:
MANUAL DE USUARIO PROCESOS ESPECIALES
 PROCESOS ESPECIALES Los procesos especiales del módulo de Cuentas por Cobrar le permitirán realizar operaciones sobre la información que tiene en el módulo, por eso su importancia en la aplicación ya que
PROCESOS ESPECIALES Los procesos especiales del módulo de Cuentas por Cobrar le permitirán realizar operaciones sobre la información que tiene en el módulo, por eso su importancia en la aplicación ya que
NATIONAL SOFT HOTELES GUÍA DE CONFIGURACIÓN DEL FORMATO DE FACTURAS
 NATIONAL SOFT HOTELES Versión 3.0 GUÍA DE CONFIGURACIÓN DEL FORMATO DE FACTURAS National Soft de México INDICE GENERAL 1. INTRODUCCIÓN... 2 2. CONFIGURACIÓN DEL FORMATO DE TEXTO... 2 3. CONFIGURACIÓN DEL
NATIONAL SOFT HOTELES Versión 3.0 GUÍA DE CONFIGURACIÓN DEL FORMATO DE FACTURAS National Soft de México INDICE GENERAL 1. INTRODUCCIÓN... 2 2. CONFIGURACIÓN DEL FORMATO DE TEXTO... 2 3. CONFIGURACIÓN DEL
Integración Contable en Compras
 Nombre del Podcast: Tema: Objetivos: PodCast 2015-21 Integración Contable en Compras Integración Contable en Compras Que el consultor conozca: 1. Que pólizas se generan en este módulo. 2. Donde configurar
Nombre del Podcast: Tema: Objetivos: PodCast 2015-21 Integración Contable en Compras Integración Contable en Compras Que el consultor conozca: 1. Que pólizas se generan en este módulo. 2. Donde configurar
Manual del sistema de pre documentación Dypaq
 Manual del sistema de pre documentación Dypaq El sistema de pre documentación de Dypaq fue diseñado para brindar a nuestros clientes agilidad en el proceso de pre documentación, así como soluciones a sus
Manual del sistema de pre documentación Dypaq El sistema de pre documentación de Dypaq fue diseñado para brindar a nuestros clientes agilidad en el proceso de pre documentación, así como soluciones a sus
