MANUAL DE MICROSOFT POWERPOINT
|
|
|
- Esther Aranda Villanueva
- hace 7 años
- Vistas:
Transcripción
1 MANUAL DE MICROSOFT POWERPOINT
2 POWERPOINT 2000 / 2003 Sumari 1.CONCEPTES BÀSICS...4 QUÈ ÉS UNA PRESENTACIÓ DE POWERPOINT...4 OBRIR UNA PRESENTACIÓ...6 GUARDAR UNA PRESENTACIÓ...6 ELEMENTS DEL PROGRAMA...8 BARRES D EINES...10 TIPUS DE VISTES FER UNA PRESENTACIÓ...14 PRESENTACIÓ AMB L ASSISTENT...14 ESTILS DE DIAPOSITIVES...18 DIAPOSITIVES EN BLANC TREBALL AMB DIAPOSITIVES...21 INTRODUIR TEXT...21 ENCAPÇALAMENTS I PEUS DE PÀGINA...22 PATRÓ DE DIAPOSITIVA...23 DISSENYS DE DIAPOSITIVES FORMAT DE TEXT I DE FORMES...27 COLOR...27 OMBREJATS I EFECTES 3D...28 DISSENY DE FONS IMATGES...30 INSERCIÓ D IMATGES...30 DESPLAÇAMENT I MIDA DE LA IMATGE...31 RETALLAR, CANVIAR EL COLOR I DONAR EFECTES A LA IMATGE...32 ORDRE DE LES IMATGES INSERIR PEL LÍCULES I SONS...34 INSERIR UNA PEL LÍCULA DE LA GALERIA...34 INSERIR UNA PEL LÍCULA DEL NOSTRE DISC LOCAL O DISPOSITIU...34 PERSONALITZAR OPCIONS DE VÍDEO...35 INSERIR SONS DE LA GALERIA...37 PERSONALITZAR LES OPCIONS DE SO...38 INSERIR UN SO DEL NOSTRE DISC LOCAL O DISPOSITIU ANIMACIÓ ANIMACIÓ A UN OBJECTE...41 PRESENTACIÓ AUTOMÀTICA O MANUAL (CLICS)...44 TRANSICIÓ BOTONS D ACCIÓ...49 PRESENTACIONS INTERACTIVES...49 BOTONS PERSONALITZATS TAULES DE WORD...51 INSERIR UNA TAULA DE WORD...51 MODIFICAR EL FORMAT ORGANIGRAMES...53 INSERIR ORGANIGRAMES GRÀFICS
3 INSERIR UN GRÀFIC...56 MODIFICAR EL FORMAT...57 ANIMACIÓ ALS GRÀFICS EXEMPLE DE PRESENTACIÓ...60 CONFIGURAR LA PRESENTACÓ
4 1. CONCEPTES BÀSICS Què és una presentació de Powerpoint Powerpoint és un programa que conté un conjunt d eines per preparar presentacions gràfiques (diapositives, transparències, presentacions a la pantalla del PC o amb un projector de pantalla), que es fan servir per exposicions orals. La funció principal de Powerpoint és la creació de presentacions. Les presentacions es fan redactant text i dissenyant les diapositives o transparències. A Powerpoint tota la presentació es troba en un sol arxiu (excepte els elements que estiguin inserits amb enllaços, per exemple les figures, les animacions, etc). Powerpoint es pot considerar una aplicació multimèdia perquè permet incloure text, gràfics, fotografies i fins i tot so i vídeo. A més es poden generar presentacions que s executin de forma automàtica. Inclou també diversos efectes especials per introduir les distintes diapositives, així com per anar introduint el contingut de cada una de les diapositives. Les presentacions poden ser guardades de tal manera que es poden executar en ordinadors en els quals no estigui instal lat el programa, i, a més, es poden veure a Internet mitjançant un navegador com Netscape o Internet Explorer. 4
5 Pantalla Inicial de Powerpoint: Barra de menú Barres d eines Obrir una presentación existent Nova presentació Assistent per plantilles amb autocontingut Plantilles A partir de una plantilla de diseño: Inicia l assistent per la confecció d una presentació model, demanant sempre l aspecte que ha de tenir. Plantilles En mi pc. Aquesta opció és per accedir a les nostres plantilles. Presentación en blanco: Crea una presentació nova. Abrir una presentación existente: Obri una presentació guardada al disc. 5
6 Obrir una presentació Feim clic en el botó Abrir Archivo/Abrir. o anem al menú Tipus de vista a la finestra de carpetes i fitxers Canviar d unitat o de carpeta En aquesta finestra hem de triar la carpeta on està el fitxer desat i només cal seleccionar-lo i fer clic a Abrir. Guardar una presentació Feim clic a Archivo Guardar 6
7 Carpeta on es guarda el fitxer Nom del fitxer Si és la primera vegada que guardem la presentació ens demanarà a quina carpeta i amb quin nom la volem guardar. Si el que desitjau és guardar la presentació de forma que quan faceu doble clic damunt la icona de l arxiu s executi la presentació i no s obri Powerpoint, a l opció Guardar como tipo heu de seleccionar Presentación con diapositivas de Powerpoint. 7
8 Elements del programa Menú Archivo Nuevo Crea una presentació nova. Abrir Obri una presentació existent. Cerrar Tanca la presentació actual. Guardar Guarda la presentació. Guardar como... Guarda la presentació activa, amb un altre nom, ubicació o altre format. Guardar como HTML... Inicia un assistent per la conversió de la presentació en una pàgina web. Configurar página... Permet definir el format de la presentació. Enviar a... Permet enviar la presentació amb un missatge de correu. Empaquetar para Cd-Rom Permet guardar els arxius inserits com: vídeos, cançons i tipus de lletra. Salir Surt de Powerpoint. Menú Edición Deshacer Desfà l última acció. Repetir Repeteix l ultima acció. Cortar Elimina l objecte de la pantalla, i el guarda al porta papers. Copiar Copia l objecte al porta papers per poder enganxar-lo després. Pegar Enganxa l objecte a la posició del cursor. Borrar Elimina l objecte seleccionat. Seleccionar todo Selecciona tots els objectes de la pantalla. Eliminar diapositiva Elimina la diapositiva en pantalla Menú Ver Diapositiva Mostra la diapositiva a la pantalla. 8
9 Esquema Mostra l esquema presentació. de la Clasificador de diapositivas Mostra totes les mateix temps. Página de notas Notes de l orador Patrón Mostra el patró de repetició de la presentació diapositives al Menú Insertar Nueva Diapositiva Crea una diapositiva nova dins la presentació. Duplicar Diapositivas Duplica la diapositiva en pantalla. Número de diapositiva Introdueix el número de la pàgina a la dispositiva. Fecha y hora Insereix data i hora. Símbolo Insereix un símbol al punt d inserció. Comentari Insereix un diapositiva. Imagen Insereix una imatge a la diapositiva. Cuadro de texto. Insereix un quadre de text a la diapositiva. Gràfico Insereix gràfic. comentari a la Menú Formato Fuente Canvia el tipus de lletra, mida, color, etc. Viñeta Insereix o esborra les vinyetes del text. Alineació Alinea el text seleccionat l esquerra, dreta, centre o justifica. Interlineado Canvia l interlineat del text. Fondo Estableix el color, textura o trama de fons. Aplicar diseño Aplica una plantilla de disseny a la presentació. 9 a el
10 Menú Herramientas Ortografía Revisa l ortografia del text. Notas de la reunión Permet guardar notes durant la presentació i que aquestes es quedin registrades. Menú Presentación Ver presentación Comença l execució presentació. de Botones de acción Insereix botons presentació. Transición de diapositiva Permet definir l efecte que es produirà quan es passa d una diapositiva a una altra. d acció la a la Barres d eines Barra d eines estàndard. Barra d eines de format: Imprimir Tallar, copiar, Revisió enganxar ortogràfica Negretes, cursives, subratllat, ombrejat Tipus de lletra Inserir una imatge Mida de font Vinyetes Zoom de pàgina Guarda la presentació Obrir presentació Nova diapositiva Taula de Word Desfer, refer Mida de font Justificació del text: Esquerra, centrat i a la dreta. 10 Inserir un gràfic d Excel Interlineat
11 Barra d imatge: Control d imatge Brillantor Línia dels contorns Definir color transparent d una imatge Retallar imatge Contrast Ajust de text Canviar colors imatge predissenyada Barra de dibuix: Dibuixos simples predissenyats Quadre de text WordArt Tipus i gruixa de línia Línies, quadrats, cercles Tipus de vistes A Powerpoint disposam de cinc vistes diferents per crear una presentació. Cada una proporciona diferents perspectives del treball que s està realitzant i ens ofereix possibilitats diferents. Es pot canviar de vista utilitzant els botons Ver de la part inferior esquerra de la finestra de Powerpoint o mitjançant el menú Ver de la barra de menús. Les dues vistes principals que s utilitzen a Powerpoint són la vista Normal i la vista Clasificador de Diapositivas. Per passar d una vista a l altra d una forma senzilla, basta fer clic als botons que es troben a la part inferior esquerra de la finestra de Powerpoint. Menú Ver. 11
12 Vista1: Diapositiva Vista 2: Esquema Vista 1: Diapositiva Aquesta vista ens mostra un panel on podrem crear i examinar la diapositiva amb l aspecte que realment té i tot el seu contingut, fer modificacions de text, afegir gràfics, pel lícules, sons, crear hipervincles i també incloure animacions a diapositives individuals. Vista 2: Esquema Aquesta vista ens mostra un panell on només podrem veure els títols i el text de les diapositives en el format típic dels esquemes. És la millor vista per tenir una visió global de la presentació, organitzar-la i desenvoluparla ràpidament comunicant totes les idees. També serveix per poder introduir o canviar el text de les dispositives sense veure cap dels elements gràfics d aquesta. Vista 3: Clasificador de diapositivas Aquesta vista ens mostra al mateix temps totes les diapositives de la presentació en miniatura. D aquesta manera resulta més senzill afegir, eliminar i moure diapositives, incloure intervals i seleccionar transicions animades per passar d una diapositiva a una altra. També podem obtenir una vista prèvia de les animacions de vàries diapositives que desitgem veure fent clic a la vista prèvia del menú Presentación. En qualsevol moment durant la creació d una presentació podem iniciar la presentació amb diapositives i obtenir una vista prèvia fent clic a Presentación con diapositivas. 12
13 Vista 4: Página de notas Aquesta vista ens mostra una pàgina on podem introduir el text que servirà de guia a la persona que realitzarà en públic la presentació creada, bé per totes les diapositives o per algunes. Cada pàgina es divideix en dues parts: la superior on es reprodueix la diapositiva i que es pot manipular igual que a la vista diapositiva, i la inferior, que és l espai dedicat per les notes referents a la diapositiva de la part superior. Les barres d eines que proporciona són les mateixes que la vista diapositiva, és a dir: estàndard, format i dibuix. Vista 5: Presentación con diapositivas Amb aquesta vista podrem veure les diapositives ocupant la pantalla completa de l equip a la seqüència que hem establert, amb els efectes de transició corresponents i als intervals que hem fixat al classificador de diapositives. Amb aquesta vista es poden veure totes les diapositives al 100% de la seva escala i observar els diferents efectes programats. Aquesta vista utilitza la pantalla completa i té com a únic objectiu la visualització de la presentació. No inclou ni barres d eines, ni menús, ni cap altre element. 13
14 2. FER UNA PRESENTACIÓ A Powerpoint es poden crear presentacions de tres maneres: amb un assistent, amb una plantilla o amb diapositives en blanc. Presentació amb l Assistent Per crear una presentació utilitzant l assistent s han de seguir les següents passes: Seleccionar Archivo/Nuevo i tot seguit fer clic a l opció A partir del Asistente para autocontenido: Seleccionar el tipus de presentació que volem fer: 14
15 15
16 Configurar el resultat final de la presentació Observem com ens ha quedat la presentació als tres tipus Aquesta informació és requerida per poder fer la primera diapositiva, que presentarà l exposició. de vista: Vista 1 - Diapositiva En aquesta vista es pot canviar el contingut de la diapositiva, encara que no és recomanable ja que no es poden distingir bé els quadres de text per poder introduir el text. Vista 2 - Esquema Text que es pot modificar de totes les diapositives. 16 previsualització de la diapositiva que s està modificant.
17 La vista esquema ens permet modificar el contingut i trobar els elements fàcilment. Vista 3 Classificador de diapositives Ara ja podem veure totes les diapositives que formen part de la presentació i poder seleccionar la que volem modificar o bé moure o copiar. 17
18 Per acabar la presentació, només cal canviar el text i veure com queda. Menú Presentación Ver presentación. És important fer un petit esquema abans de la presentació: com ha d ésser i quin contingut ha de tenir per tal de poder ajustar-lo al disseny seleccionat. Estils de diapositives Els estils són dissenys de presentacions que incorpora Powerpoint. Aquests dissenys s aplicaran a totes les diapositives si fem un clic damunt l estil o també podem fer un clic a la fletxa del lateral per seleccionar l opció Aplicar a las diapositivas seleccionadas. Per seleccionar els estils de diapositives heu d arnar al menú Formato/Estilo de la diapositiva. 18
19 Quan cream una nova diapositiva des del menú Insertar/Nueva diapositiva tindrem la possibilitat d escollir un disseny de diapositiva segons el que vulguem fer: També tindrem la possibilitat de canviar-lo en qualsevol moment anant al menú Formato/Diseño de la diapositiva. Diapositives en blanc Per últim tenim l opció de crear una nova presentació amb una diapositiva en blanc: Això vol dir que podrem realitzar la presentació com nosaltres vulguem, sense cap criteri establert en quant a estils de text, fons de la diapositiva o tipus de transició de les diapositives. 19
20 En aquest cas serem nosaltres els que decidirem quin tipus de fons volem aplicar a cada diapositiva, el disseny, l estil del text, el tipus de transició, els efectes dels objectes, Aquesta opció ens serà útil a l hora de realitzar un patró propi per fer una presentació, en el cas que no hi hagi cap plantilla adient al contingut del nostre treball. 20
21 3. TREBALL AMB DIAPOSITIVES Introduir text A les diapositives en blanc, no es pot escriure text com a Word. Per tal de poder escriure cal emprar un quadre de text o bé la utilitat Wordart. Quadre de text Wordart El quadre de text permet afegir format al text, és a dir, negretes, cursives, subratllat i totes les característiques pròpies del text. 21
22 Encapçalaments i peus de pàgina Els encapçalaments i peus de pàgina s empren per introduir informació a totes les diapositives. Aquesta informació es repeteix a totes les diapositives, com el número de diapositiva, la data i altres tipus d informació. Ver Encabezado y pie de pagina. Diapositiva configurada amb les dues opcions: Caselles de confirmació, si no estan actives l opció no funcionarà. Incloure la data i l hora automàticament Numerar les diapositives Dades fixes, que poden ser qualsevol títol 22
23 Encapçalament Peu de pàgina amb les opcions de data, número de pàgina i valor fix. Patró de diapositiva El patró de diapositiva és una plantilla en la qual s especifiquen tots els estils de text de la diapositiva, tant dels títols, com del text amb vinyetes i dels peus de pàgina. També s introdueixen tots els elements que es vulguin repetir a totes les diapositives, siguin imatges, textos o objectes. Exemple: 1. Ver Patrón Patrón de diapositivas 2. Els elements que apareixen al patró es poden esborrar per personalitzar-lo, o es poden mantenir aplicant el format de lletra i de paràgraf que nosaltres vulguem per a tota la presentació. 23
24 3.- Podem introduir qualsevol objecte al patró. Autoforma Quadre de text 4.- Una vegada acabat el patró és important pitjar el botó Cerrar vista de Patrón petita que apareix o bé fer Ver Normal. a la finestra És important estar segur en cada moment de la vista a on estem. Una errada molt comuna és anar al patró i introduir tots el objectes al patró sense tornar a la vista de diapositiva. 24
25 Ara ja podem introduir els objectes que vulguem a les diapositives en blanc o utilitzar els dissenys que el Powerpoint ens proporciona al menú Formato Diseño de la diapositiva. Objectes desprès introduïts Cada vegada que fem Insertar Una nueva diapositiva el fons serà el del patró que hem establert en un principi. Si volem modificar el patró només cal tornar al menú Ver Patrón, modificar l objecte i tornar a la vista de diapositiva. Els canvis es realitzaran automàticament a totes les diapositives. Al patró de diapositives també es podem inserir objectes amb animació. Aquesta animació es reprodueix al començament de cada diapositiva. Els objectes introduïts al patró només es poden modificar a la vista patró de diapositives. Dissenys de diapositives Els dissenys disponibles al Powerpoint són molt útils a l hora de fer una presentació, ja que tots estan disposats de manera que segueixen un mateix estil i una unificació de criteris estètics. Així, podrem triar entre tots aquests: Formato Diseño de la diapositiva Entre ells podem trobar: - Diapositiva de título 25
26 - Título y texto - Título y texto a dos columnas - Tabla - Texto y gráfico - Etc Tots aquests dissenys, quan nosaltres definim el patró de diapositiva, canvien la seva aparença de manera que adopten els estils que nosaltres hem establert prèviament. Aquests dissenys no són del tot fixos, és a dir, es pot modificar la mida, el color de fons, la disposició dels elements,. 26
27 4. FORMAT DE TEXT I DE FORMES Color Powerpoint ens permet aplicar color i efectes als objectes i al fons. Per tal de donar més vistositat a la presentació cal seleccionar un color que combini o que es pugui llegir bé. Ombrejat Efectes de fons Efecte 3D L opció efectos de relleno ens permet posar un color o bé un degradat d un color a un altre. També podem utilitzar textures (digitalitzacions de materials reals) i trames, que 27
28 en cas d imprimir la presentació en blanc i negre poden substituir els colors. Ombrejats i efectes 3D Aquests efectes sols es poden aplicar a algunes autoformes o quadres de text. Només cal seleccionar l objecte i elegir l estil de l efecte. Ombrejat 3D Estils per seleccionar Aquests efectes no són aplicables a algunes formes. L estil apareixerà ombrejat de color gris si no està operatiu. Disseny de fons El disseny de fons serveix per poder posar un fons de color o degradat al fons de la dispositiva o dispositives. Formato Fondo. 28
29 Aquí es poden veure diverses diapositives amb fons diferents: Disseny amb color pla: Disseny amb degradat: 29
30 5. Imatges Inserció d imatges La inserció d imatges a les dispositives és possible seleccionant l opció Insertar Imagen Imágenes prediseñadas del menú. També podem accedir a través del botó de la barra d eines de dibuix. Hi ha la possibilitat d escriure una paraula perquè cerqui imatges relacionades. 30
31 Barra d imatge(*) Punts d ajust Imatge Desplaçament i mida de la imatge Mitjançant els punts d ajust podrem canviar la mida de la imatge. És important no confondre el desplaçament d imatge amb canviar la mida. Canvia la mida Mou la imatge 31
32 Retallar, canviar el color i donar efectes a la imatge Mitjançant la Barra de imagen podem aconseguir reduir la mida, retallar, canviar el color o aplicar efectes a la imatge. Exemple: Imatge original amb la mida reduïda Imatge retallada. Control d imatge blanc i negre. Imatge enquadrada. Brillantor i contrast. Control d imatge marca d aigua. Ordre de les imatges Una de les propietats més importants de les imatges és l ordre de posicionament respecte a altres objectes o quadres de text. Això ens permet, per exemple, posar una imatge de fons darrera un quadre de text. Per poder canviar l ordre només cal pitjar el botó dret damunt la imatge i seleccionar l opció Ordenar: Ens sortiran les següents opcions: 32
33 Ordre dels objectes canviat Ordre dels objectes introduïts Ordre per defecte Ordre canviat 33
34 6. INSERIR PEL LÍCULES I SONS Inserir una pel lícula de la galeria Per inserir un arxiu de vídeo de la galeria de Powerpoint, hem d accedir al menú Insertar/Películas y sonidos/película de la galería. Per inserir un arxiu de pel lícula només heu de fer un clic damunt el clip de pel lícula: Una vegada inserit el vídeo a la diapositiva podrem redimensionar-lo i moure l de manera equivalent a com varem veure amb les imatges. Per veure el vídeo hem d executar la presentació de diapositives des del menú Ver / Presentación con diapositives. Inserir una pel lícula del nostre disc local o dispositiu Si desitgem inserir un vídeo que disposem en el nostre disc dur local o en qualsevol suport d emmagatzement, ja sigui un cd, dvd o pendrive, ens dirigirem al menú Insertar/Películas y sonidos/película de archivo i ens apareixerà la següent finestra: 34
35 Aquí seleccionarem la carpeta o dispositiu d emmagatzemament on tinguem emmagatzemat el vídeo, ho seleccionarem i acceptarem. Una vegada inserit, ens demanarà si desitgem reproduir-lo automàticament o quan realitzem un clic sobre l objecte. Escollirem l opció que desitgem. Igualment per visualitzar el vídeo hem d executar la presentació de diapositives des del menú Ver / Presentación con diapositivas. Personalitzar opcions de vídeo Si desitgem personalitzar la reproducció del vídeo cal anar al menú Presentación / Personalizar animación i seguidament farem doble clic damunt la referència del clip de vídeo: 35
36 A continuació detallem les opcions de la fitxa Efecto: Iniciar reproducción: En aquest apartat indiquem en quin punt ha de començar a reproduir-se el vídeo. o Desde el principio: des del començament. o Desde la última posición: des de la darrera posició on va acabar la reproduccó del vídeo. o A partir de x segundos: el vídeo ha de començar a reproduir-se a partir de x segons. Detener la reproducción: En aquest apartat indiquem quan ha de finalitzar la reproducció del vídeo. o Al hacer clic: El vídeo es pararà quan facem un clic damunt el mateix. o Después de la diapositiva actual: El vídeo es pararà quan canviï la diapositiva. o Después de x diapositivas: Mitjançant aquesta opció tindrem la possibilitat d indicar el nombre de diapositives amb les que el vídeo ha de reproduirse. Una opció molt útil quan desitgem que un vídeo sigui reproduït en diverses diapositives. 36
37 En la fitxa Configuración de película podem desactivar la visualització del vídeo quan la reproducció està aturada i també podem activar l opció perquè el vídeo es reprodueixi a pantalla completa. Inserir Sons de la galeria Per inserir un arxiu de so de la galeria de Powerpoint, accedirem al menú Insertar/películas y sonidos/sonido de la galeria. Per inserir un arxiu de so només heu de fer un clic damunt el clip de so: Per reproduir el clip de so haurem d executar la presentació de diapositives. Per això cal anar al menú Ver / Presentación con diapositivas. 37
38 Personalitzar les opcions de so Si desitgem personalitzar la reproducció de l objecte de so ens dirigirem al menú Presentación/Personalizar animación i seguidament farem doble clic damunt el nom de la referència del clip de so: Com podreu apreciar disposem de les mateixes opcions que heu vist anteriorment per personalitzar els objectes de vídeo. 38
39 Nota: Si desitgem ocultar la icona de l objecte de so quan ho reproduïm en l animació, activarem l opció Ocultar el icono de sonido durante la presentación con diapositivas en la fitxa Configuración de sonido. Inserir un so del nostre disc local o dispositiu Si desitgem inserir un so que tenim en el nostre disc dur local o en qualsevol suport d emmagatzament, ja sigui un cd, dvd o pendrive, ens dirigirem al menú Insertar / películas y sonidos / Sonido de archivo i ens apareixerà la següent finestra: Aquí seleccionarem la carpeta o dispositiu on tinguem emmagatzemat l arxiu de so, ho seleccionarem i acceptarem. Una vegada inserit, ens demanarà si desitgem reproduir-lo automàticament o quan realitzem un clic sobre l objecte. Escollireu l opció que desitgeu. Igualment per reproduir l objecte de so haurem d executar la presentació de diapositives anant al menú Ver / Presentación con diapositives. 39
40 7. ANIMACIÓ Powerpoint té unes eines molt potents per poder animar els objectes i el text de la diapositiva. L animació s aplica a l objecte de la diapositiva que assenyalem. Per fer-ho, seleccioneu un objecte i aneu al menú Presentación i seleccioneu l opció Personalizar animación. Ens apareixerà el següent panell: A continuació pitgem el botó Agregar efecto i ens sortiran les següents opcions: Entrada: ens permet donar un efecte d animació perquè l objecte entri a la diapositiva. Énfasis: una vegada l objecte ha entrat a la diapositiva Énfasis ens permet donar un segon efecte d animació, com per exemple: rotar, canviar de color o el tipus de lletra, etc. Salir: Trayectorias de desplazamiento: aquesta opció ens permet aplicar a un objecte una trajectòria de moviment. ens permet donar un efecte d animació perquè l objecte surti de la diapositiva. 40
41 6.2 Animació a un objecte Per animar un objecte d una diapositiva el primer que heu de fer és seleccionar l objecte i després anar al menú Presentación i seleccionar l opció Personalizar animación. Vos apareixerà el següent panell: Tot seguit, pitjau el botó Agregar efecto, seleccionau Entrada i finalment un efecte d animació d entrada qualsevol: Una vegada heu aplicat l efecte d entrada podreu veure en la part inferior del panell l objecte etiquetat amb el nº1 el qual indica que serà el primer objecte que apareixerà animat en la diapositiva. 41
42 Si afegim més efectes d animació a altres objectes s aniran afegint a la llista inferior: Si ens interessa canviar l ordre d aparició dels objectes animats, ho podreu fer seleccionant l objecte (en el panell Personalizar animación) i després pitjar les fletxes de Reordenar per fitxar la nova posició. 42
43 Si desitgeu veure una previsualització de l animació, podeu fer un clic en el botó Reproducir i, si voleu reproduir la presentació a pantalla completa, feis un clic en el botó Presentación. CONSELLS: En realitzar una presentació amb diapositives, el contingut és el que ha de centrar l atenció dels espectadors. Segurament desitjarem que les eines utilitzades, com les animacions i transicions, serveixin per ressaltar els nostres arguments, i no per distreure l atenció del públic cap als efectes especials. Si el públic llegeix d esquerra a dreta, convé dissenyar dispositives animades per a que els arguments es desplacin cap a l esquerra. Llavors, per fer èmfasi en un element específic, és preferible de fer que l objecte es desplaci des de la dreta. Aquest canvi atraurà l atenció del públic i reforçarà el contingut. El mateix principi és vàlid per al so. Unes notes ocasionals de música o de so durant una transició o una animació atraurà l atenció del públic cap a la presentació. En canvi, l ús molt freqüent 43
44 dels efectes de so podrà distreure al públic i fer que no capti el contingut de la presentació. També el ritme de la presentació influeix en la resposta del públic: projectar les diapositives amb excessiva rapidesa cansarà al públic, o fer-ho amb lentitud els avorrirà. Podrem utilitzar les característiques de Powerpoint per assajar el ritme abans de realitzar la presentació. Presentació automàtica o manual (clics) Quan apliquem efectes d animació als objectes, per omissió, tenen assignat l inici Al hacer clic: Això vol dir que l objecte apareixerà en la diapositiva una vegada que nosaltres facem un clic amb el botó esquerre del ratolí. En canvi, si el que desitgem és que l objecte surti automàticament passats uns segons, heu de pitjar el botó dret del ratolí damunt l efecte d animació de l objecte i seleccionar Intervalos. 44
45 A continuació heu de pitjar el desplegable de l opció Inicio i seleccioneu Después de la anterior. A l opció Retardo heu de posar els segons que voleu que torbi l objecte a sortir respecte a l anterior. Per finalitzar, la tercera possibilitat que ens dona l opció Inicio és Con la anterior: 45
46 Si seleccionem l opció Con la anterior l objecte sortirà a la vegada amb l objecte anterior animat. També tenim la possibilitat de posar-li un retard de segons en l apartat Retardo. 46
47 Transició Les transicions són els efectes especials que es veuran quan passem d una diapositiva a la següent. Per aplicar una transició cal situar-se a la diapositiva destí, perquè la transició afectarà al pas des de la diapositiva anterior a la seleccionada. A continuació cal anar al menú Presentación / Transición de diapositiva i seleccionar una transició: En el panell de Transición de diapositiva també podreu escollir la velocitat de la transició i opcionalment seleccionar un so. A l apartat Diapositiva avanzada podreu indicar la forma de passar d una diapositiva a una altra: Al hacer clic con el mouse. Automáticamente después de x segons. En el cas que vulgueu aplicar la transició a totes les diapositives heu de fer clic al botó Aplicar a todas las diapositivas. 47
48 La icona de la transició s afegirà davall de la diapositiva a la vista Clasificador de Diapositivas devora els segons d interval entre les diapositives de la presentació. 48
49 8. BOTONS D ACCIÓ Presentacions interactives A PowerPoint existeix la possibilitat de fer que alguns objectes que apareixen en una diapositiva siguin actius. Això vol dir que, en la vista Presentación con dispositivas, quan es fa clic sobre els objectes, el programa realitza una acció prèviament determinada, com per exemple, anar a la diapositiva anterior o a la següent, anar a una diapositiva qualsevol, iniciar una aplicació, etc. Per fer que un objecte sigui actiu només cal inserir un botó d acció des del menú Presentación, triar Botones de acción i triar entre un dels múltiples tipus de botons que hi ha. 49
50 Botons personalitzats Després de triar el botó que volem inserir, el cursor canvia a cursor d eixos per poder situar l objecte al lloc de la diapositiva que vulguem. Quan deixem anar el botó del ratolí ens sortirà el quadre de diàleg Configuración de la acción on configurarem l acció que volem que faci el botó quan feim clic. També podrem, entre d altres coses: Afegir la reproducció d un so quan el botó d acció sigui utilitzat. Canviar l aparença del botó canviant el color, la mida, els contorns, Afegir botons d acció al patró de diapositiva perquè surtin a totes les diapositives de la presentació. Fer un hipervincle cap a una pàgina web Executar un programa des d una presentació 50
51 9. TAULES DE WORD Inserir una taula de Word Per inserir una taula de Word heu d anar al menú Insertar de Powerpoint i triar Tabla. Posteriorment apareixerà un quadre de diàleg en el qual es definirà el número de files i de columnes de la taula. Tot seguit és aconsellable treure la barra d eines de taula per donar-li format. Per visualitzar la barra d eines de taula heu d anar al menú Ver/Barra de herramientas/tablas y bordes. També podeu inserir una taula utilitzant un disseny de diapositiva que inclogui objectes quan inseriu una diapositiva nova o seleccionant Diseño de la diapositiva en el menú Formato: 51
52 Modificar el format Per canviar alguna dada de la taula haurem de fer un clic sobre la taula i ens apareixeran els menús i les eines del programa per modificar-la. Barra d eines de taules. 52
53 10. ORGANIGRAMES Inserir organigrames Microsoft Organization Chart és una aplicació que Powerpoint utilitza per inserir organigrames a les presentacions. Una vegada s ha inserit l organigrama, aquest objecte es pot modificar en qualsevol moment. Per inserir un organigrama podem utilitzar un disseny de diapositiva amb objectes O seleccionar el disseny de diapositiva que ja ens dona directament l objecte d organigrama: També ho podem fer des de el menú Insertar Imagen Organigrama. Una vegada inserit ens sortirà la següent finestra: Per emplenar les caixes de l organigrama simplement haureu de fer un clic en una d elles i teclejar el contingut. 53
54 Si desitjau esborrar una forma de l organigrama, el primer que haureu de fer és assenyalar la forma fent un cilc en el contorn exterior i després pitjar la tecla Supr o seleccionar Edición / Borrar des de el menú: Per esborrar una forma, s ha de seleccionar la forma i fer un clic en el contorn exterior i després pitjant la tecla Supr. Per inserir noves formes, primer heu d assenyalar una forma i després pitjar el botó Insertar forma de la barra d eines d organigrama. Subordinado: inserirà una nova forma baix la que tenim assenyalada. Compañero de trabajo: inserirà una nova forma en el mateix nivell de la forma que tenim assenyalada. Ayudante: inserirà una nova forma entre la inferior i la que tenim assenyalada. Si el que desitgem és canviar el disseny d una branca de l organigrama, primer assenyalarem una forma i després farem un clic en el botó Diseño i escollirem l opció de presentació que ens interessi. El botó Seleccionar ens permet seleccionar un nivell, una branca, tots els ajudants o totes les línies de connexió per canviar la seva presentació amb els botons Color de relleno i Color de línia. 54
55 El botó Ajustar texto ens permet ajustar automàticament a la mida màxima, el text que hem teclejat dintre de les formes. Finalment el botó Autoformato ens permet canviar el format de presentació de tot l organigrama. L únic que haureu de fer és seleccionar un estil d organigrama: 55
56 11. GRÀFICS Inserir un gràfic Per crear els gràfics Powerpoint utilitza el programa Microsoft Graph. Aquest programa ofereix moltes característiques similars a Excel. Quan iniciem Microsoft Graph crea un gràfic model i es dona l oportunitat de canviar les dades que el formen mitjançant la finestra de la taula. Per inserir un gràfic a una diapositiva hem d anar al menú Insertar / Gráfico o seleccionar un disseny de diapositives amb objectes o tipus gràfic: Una vegada inserit, ens apareixerà un gràfic tipus columnes i un full amb dades. Aquestes dades les podrem canviar i redistribuir per poder adaptar el gràfic a les nostres necessitats. Exemple: Gràfic per defecte Llegenda de valors Taula de dades per poder canviar els valors 56
57 Les passes que hem seguit són les següents: Hem eliminat les altres dades. Hem escrit les nostres dades. Hem canviat el nom de les categories. Quan canviem dades l escala del gràfic s ajustarà automàticament a les noves dades Hem canviat el nom de les categories Hem eliminat les altres dades que no serveixen només seleccionantles i pitjant la tecla suprimir Modificar el format Altres modificacions com, per exemple, canviar el color de les barres, les podem realitzar simplement fent clic a la barra fins obtenir els punts d ajust i després seleccionar el color al pot de pintura, o també, fer doble clic damunt la barra i canviar les seves propietats. Si desitjau canviar el tipus de gràfic, heu d anar al menú Gráfico/Tipo de gráfico i seleccionar-ne un: 57
58 També ho podeu fer pitjant el botó Tipo de gráfico: El gràfic ha canviat però les dades es mantenen S ha de tenir en compte que no tots els gràfics requereixen les mateixes dades i l ordre de les dades també pot variar. En cada cas haurem de ajustar-les. Per sortir de l edició de les dades del gràfic, simplement heu de fer un clic a fora del quadre del gràfic, és a dir, 58
59 sobre el fons de la diapositiva. Si després voleu tornar a modificar el gràfic o les seves dades, heu de fer doble clic damunt el gràfic. Animació als gràfics Per aplicar una animació a un gràfic haurem de seguir el mateix procediment que per un objecte normal, és a dir: Presentación Personalizar animación i tot seguit li posarem un efecte d entrada. Després editarem aquest efecte fent doble clic damunt i ens situarem a la fitxa Animación de gráficos: Quan surt aquesta finestra podem triar entre: introduir els elements del gràfic, tots d una vegada, per sèries, per categories o per elements de la sèrie. 59
60 12. EXEMPLE DE PRESENTACIÓ Presentació que realitza l Ajuntament de Rocamar per donar a conèixer el projecte del port esportiu: Pas 1 Fer un Borrador amb les idees principals, les imatges que hi volem incloure, el disseny de les diapositives i l ordre que es vol seguir a l hora de mostrar els continguts de la presentació. Això ens servirà a l hora de fer la presentació per tenir les idees clares i per estalviar temps. Pas 2 En aquest cas, ens hem decidit per fer un mateix patró a tota la presentació. Per definir al patró de diapositives tot el que es repetirà a les diapositives haurem d anar a: Ver Patrón Patrón de diapositivas Wordart Imatge Podem emprar el Wordart per fer els títols i inserir la imatge fent Insertar Imágenes Desde archivo. Per exemple, posarem que el nom de l ajuntament i el seu logotip surtin a la capçalera de totes les diapositives i, a més, establirem els estils dels títols i del text a les diapositives perquè sempre tengui el mateix a tota la presentació. Pas 3 Tornam a les diapositives fent Ver Normal 60
61 Ara ja podem començar a fer la diapositiva de presentació que serà la primera. En aquest cas triarem el disseny de la diapositiva En Blanco per poder inserir un títol de WordArt i una imatge al lloc que nosaltres vulguem. Patró de diapositiva Wordart Imatge Podem emprar el Wordart per fer els títols i inserir la imatge fent Insertar Imágenes desde archivo. Una vegada posats els objectes podem donar animació al títol per tal de destacar la seva importància. Feim clic amb el botó dret del ratolí damunt l objecte i seleccionem Personalizar animació. Triam l animació: Aumentar També, si volem, diapositiva. podem afegir una transició de Seleccionem Presentación Transición de diapositiva Pas 4 Una vegada hem acabat la primera diapositiva feim clic a Insertar Nueva diapositiva. Ara ja podem començar a inserir text i imatges per poder donar forma a la presentació Un exemple de com podria ser:, - S ha triat el disseny de diapositiva 4 objetos - S han inserit tres imatges - Per al text s ha triat el disseny Lista con viñetas. 61
62 62
63 Has de tenir en compte que els objectes, tant el text com les imatges, poden estar animats, i que la transició de diapositives no sempre és necessària. Configurar la presentacó Per configurar la presentació heu d anar al menú Presentación / Configurar presentación i sortirà la següent finestra: A l apartat Tipo de presentación tenim tres opcións: Realizada por un orador: aquesta opció és la que ens dona predeterminada es programa i és la que utilitzarem normalment quan vulguem que la 63
64 presentació funcioni automàtica. amb clics o de forma Examinada de forma individual: aquesta opció executarà la presentació amb un format tipus navegador d Internet on podreu avançar o retrocedir les diapositives amb els botons o utilitzant la barra de desplaçament vertical. Examinada en exposición (pantalla completa): aquesta opció està pensada per utilitzar amb una presentació que funcioni amb hipervincles, de manera que només ens deixarà avançar de diapositiva si utilitzem els hipervincles. A l apartat Opciones de presentación tenim tres opcións: Repetir el ciclo hasta presionar Esc : si activem aquesta opció quan finalitzi la presentació tornarà començar fins que pitgem la tecla Esc. Mostrar sin narración: si activem aquesta opció no reproduirà la narració que hem gravat amb l opció Presentación/Grabar narración. Sin animación: si activeu aquesta opció anul larà tots el efectes d animació. A l apartat Mostrar diapositivas també disposem de tres opcions: Todas: mostrarà totes les diapositives. Desde x Hasta y: amb aquesta opció podrem indicar des de quina diapositiva ha de començar la presentació i a quina diapositiva ha de finalitzar. Presentación personalizada: aquesta opció ens permet executar una presentació personalitzada que guardada amb l opció Presentación / Presentaciones personalizadas. A l apartat Avance de diapositivas tenim dues opcións: Manual: aquesta opció és la predeterminada i el que farà és reproduir la presentació amb clics de forma manual. Usar intervalos de diapositivas guardadas: aquesta opció s activa automàticament quant utilitzam l opció Presentación/ Ensayar a intervalos. El que ens permet aquesta opció és programar un temps automàtic (en temps real) als objectes de la diapositiva i al canvi de la mateixa, de manera que la presentació sigui totalment automàtica. 64
3. DIAPOSITIVA D ORGANIGRAMA I DIAGRAMA
 1 3. DIAPOSITIVA D ORGANIGRAMA I DIAGRAMA Ms PowerPoint permet inserir, dins la presentació, objectes organigrama i diagrames. Els primers, poden resultar molt útils si es necessita presentar gràficament
1 3. DIAPOSITIVA D ORGANIGRAMA I DIAGRAMA Ms PowerPoint permet inserir, dins la presentació, objectes organigrama i diagrames. Els primers, poden resultar molt útils si es necessita presentar gràficament
UNITAT DONAR FORMAT A UNA PRESENTACIÓ
 UNITAT DONAR FORMAT A UNA PRESENTACIÓ 4 Plantilles de disseny Una plantilla de disseny és un model de presentació que conté un conjunt d estils. Aquests estils defineixen tota l aparença de la presentació,
UNITAT DONAR FORMAT A UNA PRESENTACIÓ 4 Plantilles de disseny Una plantilla de disseny és un model de presentació que conté un conjunt d estils. Aquests estils defineixen tota l aparença de la presentació,
Creació d un bloc amb Blogger (I)
 Creació d un bloc amb Blogger (I) Una vegada tenim operatiu un compte de correu electrònic a GMail és molt senzill crear un compte amb Blogger! Accediu a l adreça http://www.blogger.com. Una vegada la
Creació d un bloc amb Blogger (I) Una vegada tenim operatiu un compte de correu electrònic a GMail és molt senzill crear un compte amb Blogger! Accediu a l adreça http://www.blogger.com. Una vegada la
Els arxius que crea Ms Excel reben el nom de LibroN, per aquest motiu cada vegada que creem un arxiu inicialment es diu Libro1, Libro2, Libro3,...
 Què és Excel? Ms Excel és una aplicació informàtica que ens proporciona una forma molt còmoda i eficaç de treballar amb dades. Entre altres possibilitats, permet realitzar anàlisis, càlculs matemàtics,
Què és Excel? Ms Excel és una aplicació informàtica que ens proporciona una forma molt còmoda i eficaç de treballar amb dades. Entre altres possibilitats, permet realitzar anàlisis, càlculs matemàtics,
CALC 1... Introducció als fulls de càlcul
 CALC 1... Introducció als fulls de càlcul UNA MICA DE TEORIA QUÈ ÉS I PER QUÈ SERVEIX UN FULL DE CÀLCUL? Un full de càlcul, com el Calc, és un programa que permet: - Desar dades numèriques i textos. -
CALC 1... Introducció als fulls de càlcul UNA MICA DE TEORIA QUÈ ÉS I PER QUÈ SERVEIX UN FULL DE CÀLCUL? Un full de càlcul, com el Calc, és un programa que permet: - Desar dades numèriques i textos. -
Fem un correu electrónic!! ( )
 Fem un correu electrónic!! (E-mail) El correu electrònic es un dels serveis de Internet més antic i al mateix temps es un dels més populars i estesos perquè s utilitza en els àmbits d'oci i treball. Es
Fem un correu electrónic!! (E-mail) El correu electrònic es un dels serveis de Internet més antic i al mateix temps es un dels més populars i estesos perquè s utilitza en els àmbits d'oci i treball. Es
1. CONFIGURAR LA PÀGINA
 1 1. CONFIGURAR LA PÀGINA El format de pàgina determina l aspecte global d un document i en modifica els elements de conjunt com són: els marges, la mida del paper, l orientació del document i l alineació
1 1. CONFIGURAR LA PÀGINA El format de pàgina determina l aspecte global d un document i en modifica els elements de conjunt com són: els marges, la mida del paper, l orientació del document i l alineació
Una plantilla és un fitxer model que conté una sèrie d elements que serveixen de base per a la creació d altres documents similars.
 Ús de plantilles Una plantilla és un fitxer model que conté una sèrie d elements que serveixen de base per a la creació d altres documents similars. Per exemple, molts dels elements que apareixen en un
Ús de plantilles Una plantilla és un fitxer model que conté una sèrie d elements que serveixen de base per a la creació d altres documents similars. Per exemple, molts dels elements que apareixen en un
BLOCS BLOGGER. Document de treball del camp d aprenentatge de l alt Berguedà. MARÇ 2009
 BLOCS BLOGGER Document de treball del camp d aprenentatge de l alt Berguedà. MARÇ 2009 CREAR I DISSENYAR UN BLOC. (BLOGGER) 1. CREAR UN BLOC: 1.1 Entrar a la pàgina web del blogger (https://www.blogger.com/start).
BLOCS BLOGGER Document de treball del camp d aprenentatge de l alt Berguedà. MARÇ 2009 CREAR I DISSENYAR UN BLOC. (BLOGGER) 1. CREAR UN BLOC: 1.1 Entrar a la pàgina web del blogger (https://www.blogger.com/start).
ÍNDEX 1 DEFINICIÓ 2 PER A QUÈ SERVEIX 3 COM ES REPRESENTA 4 PRIMER CONCEPTE 5 ESCALA DE REDUCCIÓ I ESCALA D AMPLIACIÓ 6 PROCEDIMENT DE CÀLCUL
 Francesc Sala, primera edició, abril de 1996 última revisió, desembre de 2007 ÍNDEX 1 DEFINICIÓ 2 PER A QUÈ SERVEIX COM ES REPRESENTA 4 PRIMER CONCEPTE 5 ESCALA DE REDUCCIÓ I ESCALA D AMPLIACIÓ 6 PROCEDIMENT
Francesc Sala, primera edició, abril de 1996 última revisió, desembre de 2007 ÍNDEX 1 DEFINICIÓ 2 PER A QUÈ SERVEIX COM ES REPRESENTA 4 PRIMER CONCEPTE 5 ESCALA DE REDUCCIÓ I ESCALA D AMPLIACIÓ 6 PROCEDIMENT
Justificació de bestretes a proveïdors i despeses a justificar
 Justificació de bestretes a proveïdors i despeses a justificar A continuació es detalla el procediment que cal seguir per tal de justificar aquelles bestretes o avançaments a proveïdors que la Unitat de
Justificació de bestretes a proveïdors i despeses a justificar A continuació es detalla el procediment que cal seguir per tal de justificar aquelles bestretes o avançaments a proveïdors que la Unitat de
Manual de configuració de la Xarxa Sense Fils. eduroam. a Microsoft Windows Mobile 6
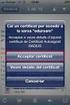 Manual de configuració de la Xarxa Sense Fils eduroam a Microsoft Windows Mobile 6 Manual de configuració de la Xarxa Sense Fils eduroam a Microsoft Windows Mobile 6 Índex Introducció... 1 1 Comprovacions
Manual de configuració de la Xarxa Sense Fils eduroam a Microsoft Windows Mobile 6 Manual de configuració de la Xarxa Sense Fils eduroam a Microsoft Windows Mobile 6 Índex Introducció... 1 1 Comprovacions
PENJAR FOTOS A INTERNET PICASA
 PENJAR FOTOS A INTERNET PICASA Penjar fotos a internet. (picasa) 1. INSTAL.LAR EL PROGRAMA PICASA Per descarregar el programa picasa heu d anar a: http://picasa.google.com/intl/ca/ Clicar on diu Baixa
PENJAR FOTOS A INTERNET PICASA Penjar fotos a internet. (picasa) 1. INSTAL.LAR EL PROGRAMA PICASA Per descarregar el programa picasa heu d anar a: http://picasa.google.com/intl/ca/ Clicar on diu Baixa
TELECENTRES DE TARRAGONA
 TELECENTRES DE TARRAGONA APRÈN A CREAR EL TEU PROPI BLOG Manual elaborat pel personal de Telecentres de la ciutat de Tarragona (Ajuntament de Tarragona 2010-2011) INTRODUCCIÓ Un blog podem dir que és una
TELECENTRES DE TARRAGONA APRÈN A CREAR EL TEU PROPI BLOG Manual elaborat pel personal de Telecentres de la ciutat de Tarragona (Ajuntament de Tarragona 2010-2011) INTRODUCCIÓ Un blog podem dir que és una
GUIA RÀPIDA DE TRADUCCIÓ AMB EL GOOGLE TRANSLATE
 Assessorament Lingüístic i Terminologia Serveis Lingüístics Melcior de Palau, 140 08014 Barcelona Tel. 934 035 478 Fax 934 035 484 assessorament.sl@ub.edu www.ub.edu/sl/alt GUIA RÀPIDA DE TRADUCCIÓ AMB
Assessorament Lingüístic i Terminologia Serveis Lingüístics Melcior de Palau, 140 08014 Barcelona Tel. 934 035 478 Fax 934 035 484 assessorament.sl@ub.edu www.ub.edu/sl/alt GUIA RÀPIDA DE TRADUCCIÓ AMB
índice MÓDULO 1: PowerPoint XP 1ª Parte Herramientas de Comunicación: PowerPoint XP TEMA 1. Primeros Pasos TEMA 2. La Plantilla y sus Componentes
 MÓDULO 1: PowerPoint XP 1ª Parte TEMA 1. Primeros Pasos Comenzar una Sesión de PowerPoint XP La Barra de Título Barra de Menús Cuadros de Diálogo Tipos de Mensajes Barras de Herramientas Las Barras de
MÓDULO 1: PowerPoint XP 1ª Parte TEMA 1. Primeros Pasos Comenzar una Sesión de PowerPoint XP La Barra de Título Barra de Menús Cuadros de Diálogo Tipos de Mensajes Barras de Herramientas Las Barras de
MICROSOFT OFFICE OUTLOOK 2003
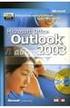 MICROSOFT OFFICE OUTLOOK 2003 Configuració d un compte amb Microsoft Exchange Servidor de Microsoft Exchange: servei de correu electrònic basat en Microsoft Exchange on les característiques més importants
MICROSOFT OFFICE OUTLOOK 2003 Configuració d un compte amb Microsoft Exchange Servidor de Microsoft Exchange: servei de correu electrònic basat en Microsoft Exchange on les característiques més importants
MANUAL DE CONFIGURACIÓ BÀSICA DEL VISAT TELEMÀTIC
 MANUAL DE CONFIGURACIÓ BÀSICA DEL VISAT TELEMÀTIC A) CONFIGURACIÓ EXPLORADOR I SISTEMA OPERATIU B) LLOCS DE CONFIANÇA DEL NAVEGADOR C) RECOMACIONS INTERNET EXPLORER 10 i 11 D) INSTAL LACIÓ DE JAVA E) SIGNATURA
MANUAL DE CONFIGURACIÓ BÀSICA DEL VISAT TELEMÀTIC A) CONFIGURACIÓ EXPLORADOR I SISTEMA OPERATIU B) LLOCS DE CONFIANÇA DEL NAVEGADOR C) RECOMACIONS INTERNET EXPLORER 10 i 11 D) INSTAL LACIÓ DE JAVA E) SIGNATURA
ÍNDICE INTRODUCCIÓN TEXTO
 POWERPOINT 2000 ÍNDICE INTRODUCCIÓN TEXTO QUÉ ES POWER POINT?...4 EJECUTAR POWER POINT...4 ABRIR PRESENTACIÓN...5 PANTALLA...9 ORGANIZAR VENTANAS...10 CERRAR PRESENTACIÓN...11 SALIR DE POWER POINT...12
POWERPOINT 2000 ÍNDICE INTRODUCCIÓN TEXTO QUÉ ES POWER POINT?...4 EJECUTAR POWER POINT...4 ABRIR PRESENTACIÓN...5 PANTALLA...9 ORGANIZAR VENTANAS...10 CERRAR PRESENTACIÓN...11 SALIR DE POWER POINT...12
CREACIÓ I RESTAURACIÓ D'IMATGES DE CLONEZILLA EN UN PENDRIVE AUTORRANCABLE
 CREACIÓ I RESTAURACIÓ D'IMATGES DE CLONEZILLA EN UN PENDRIVE AUTORRANCABLE En aquest tutorial aprendrem: a) Primer, com fer que un pendrive sigui autoarrancable b) Després, com guardar la imatge d'un portàtil
CREACIÓ I RESTAURACIÓ D'IMATGES DE CLONEZILLA EN UN PENDRIVE AUTORRANCABLE En aquest tutorial aprendrem: a) Primer, com fer que un pendrive sigui autoarrancable b) Després, com guardar la imatge d'un portàtil
Microsoft PowerPoint 2007 Completo
 Microsoft PowerPoint 2007 Completo Duración: 50.00 horas Páginas del manual: 216 páginas Descripción Este curso permite conocer la aplicación Power Point 2007 desde los apartados más básicos hasta los
Microsoft PowerPoint 2007 Completo Duración: 50.00 horas Páginas del manual: 216 páginas Descripción Este curso permite conocer la aplicación Power Point 2007 desde los apartados más básicos hasta los
Microsoft PowerPoint 2010 Completo
 Microsoft PowerPoint 2010 Completo Duración: 50.00 horas Descripción PowerPoint es una aplicación imprescindible para cualquier persona que precise realizar presentaciones y exposiciones. El curso de PowerPoint
Microsoft PowerPoint 2010 Completo Duración: 50.00 horas Descripción PowerPoint es una aplicación imprescindible para cualquier persona que precise realizar presentaciones y exposiciones. El curso de PowerPoint
PART 1 INSERIR IMATGES
 Windows Movie Maker (WMM) és una eina d edició de vídeo. Aquesta eina la podeu trobar als sistemes operatius Windows me, Windows Xp i superiors. Si volem fer una feina de gran qualitat el Movie Maker queda
Windows Movie Maker (WMM) és una eina d edició de vídeo. Aquesta eina la podeu trobar als sistemes operatius Windows me, Windows Xp i superiors. Si volem fer una feina de gran qualitat el Movie Maker queda
Guia de consulta ràpida R6.1 L Alcatel-Lucent OmniTouch 8400 Instant Communications Suite aporta un nivell alt de serveis. telefonia (trucar per
 OmniTouch 8400 Instant Communications Suite Guia de consulta ràpida R6.1 L Alcatel-Lucent OmniTouch 8400 Instant Communications Suite aporta un nivell alt de serveis quan s associa amb el Microsoft Outlook.
OmniTouch 8400 Instant Communications Suite Guia de consulta ràpida R6.1 L Alcatel-Lucent OmniTouch 8400 Instant Communications Suite aporta un nivell alt de serveis quan s associa amb el Microsoft Outlook.
A DISTANCIA / SEMIPRESENCIAL / PRESENCIAL / TELEFORMACIÓN
 DENOMINACIÓN: HERRAMIENTAS DE COMUNIACIÓN POWERT POINT DESTINATARIOS: TRABAJADORES/AS DEL SECTOR TECNOLOGICO MODALIDAD: A DISTANCIA / SEMIPRESENCIAL / PRESENCIAL / TELEFORMACIÓN OBJETIVO GENERAL: - El
DENOMINACIÓN: HERRAMIENTAS DE COMUNIACIÓN POWERT POINT DESTINATARIOS: TRABAJADORES/AS DEL SECTOR TECNOLOGICO MODALIDAD: A DISTANCIA / SEMIPRESENCIAL / PRESENCIAL / TELEFORMACIÓN OBJETIVO GENERAL: - El
Servei d Atenció al Client. Requisits tècnics per fer correctament la transmissió de fitxers
 Requisits tècnics per fer correctament la transmissió de fitxers Pàgina 1 14/04/2004 ÍNDEX 1. Introducció...3 2. Requeriments tècnics...3 3. Navegació amb Internet Explorer...3 3.1. Situació inicial...
Requisits tècnics per fer correctament la transmissió de fitxers Pàgina 1 14/04/2004 ÍNDEX 1. Introducció...3 2. Requeriments tècnics...3 3. Navegació amb Internet Explorer...3 3.1. Situació inicial...
FEM UN BLOC AMB WORD PRESS
 FEM UN BLOC AMB WORD PRESS Donar-nos d alta 1- Entrem a la pàgina del Wordpress http://ca.wordpress.com/ Si ja estem registrats, posem nom d usuari i contrasenya, i entra Si no ho estem, cliquem registra
FEM UN BLOC AMB WORD PRESS Donar-nos d alta 1- Entrem a la pàgina del Wordpress http://ca.wordpress.com/ Si ja estem registrats, posem nom d usuari i contrasenya, i entra Si no ho estem, cliquem registra
Curso Operador de PC Básico
 Curso Operador de PC Básico San Pedro y Cid Campeador SINOPSIS Este curso está destinado a estudiantes de todas las carreras, empleados, ejecutivos y cualquier persona que desee dominar de manera completa
Curso Operador de PC Básico San Pedro y Cid Campeador SINOPSIS Este curso está destinado a estudiantes de todas las carreras, empleados, ejecutivos y cualquier persona que desee dominar de manera completa
Iniciar PowerPoint Salir de PowerPoint Descripción de la pantalla de trabajo de PowerPoint Ver el menú contextual 17
 Generalidades Iniciar PowerPoint 2016 13 Salir de PowerPoint 2016 14 Descripción de la pantalla de trabajo de PowerPoint 2016 14 Ver el menú contextual 17 Usar y administrar la cinta de opciones 18 Adaptar
Generalidades Iniciar PowerPoint 2016 13 Salir de PowerPoint 2016 14 Descripción de la pantalla de trabajo de PowerPoint 2016 14 Ver el menú contextual 17 Usar y administrar la cinta de opciones 18 Adaptar
Microsoft PowerPoint 2013 Completo
 Microsoft PowerPoint 2013 Completo Duración: 50.00 horas Descripción PowerPoint es una aplicación imprescindible para cualquier persona que precise realizar presentaciones y exposiciones. El curso de PowerPoint
Microsoft PowerPoint 2013 Completo Duración: 50.00 horas Descripción PowerPoint es una aplicación imprescindible para cualquier persona que precise realizar presentaciones y exposiciones. El curso de PowerPoint
TEORIA I QÜESTIONARIS
 ENGRANATGES Introducció Funcionament Velocitat TEORIA I QÜESTIONARIS Júlia Ahmad Tarrés 4t d ESO Tecnologia Professor Miquel Estruch Curs 2012-13 3r Trimestre 13 de maig de 2013 Escola Paidos 1. INTRODUCCIÓ
ENGRANATGES Introducció Funcionament Velocitat TEORIA I QÜESTIONARIS Júlia Ahmad Tarrés 4t d ESO Tecnologia Professor Miquel Estruch Curs 2012-13 3r Trimestre 13 de maig de 2013 Escola Paidos 1. INTRODUCCIÓ
Veure que tot nombre cub s obté com a suma de senars consecutius.
 Mòdul Cubs i nombres senars Edat mínima recomanada A partir de 1er d ESO, tot i que alguns conceptes relacionats amb el mòdul es poden introduir al cicle superior de primària. Descripció del material 15
Mòdul Cubs i nombres senars Edat mínima recomanada A partir de 1er d ESO, tot i que alguns conceptes relacionats amb el mòdul es poden introduir al cicle superior de primària. Descripció del material 15
Gimp 4... Retocar les imatges
 Gimp 4... Retocar les imatges FES UN TASTET, SENSE POR! Fins ara hem fet un munt de coses amb les imatges: muntatges, cares divertides, etc. Avui, retocarem les imatges per millorar-les. Observa aquestes
Gimp 4... Retocar les imatges FES UN TASTET, SENSE POR! Fins ara hem fet un munt de coses amb les imatges: muntatges, cares divertides, etc. Avui, retocarem les imatges per millorar-les. Observa aquestes
COAC. [ Guia ràpida Configuració visat telemàtic ] Departament de Visat Octubre 2011
![COAC. [ Guia ràpida Configuració visat telemàtic ] Departament de Visat Octubre 2011 COAC. [ Guia ràpida Configuració visat telemàtic ] Departament de Visat Octubre 2011](/thumbs/54/33922317.jpg) Vis@t COAC Departament de Visat Octubre 2011 [ Guia ràpida Configuració visat telemàtic ] 1. Ajudes Visuals CanalCOAC 2. Firma electrònica avançada 3. Accés zones e-coac 4. Enviament telemàtic documentació.
Vis@t COAC Departament de Visat Octubre 2011 [ Guia ràpida Configuració visat telemàtic ] 1. Ajudes Visuals CanalCOAC 2. Firma electrònica avançada 3. Accés zones e-coac 4. Enviament telemàtic documentació.
Guía de Evaluación Teórico (30 %) y Práctico (70 %)
 Guía de Evaluación Teórico (30 %) y Práctico (70 %) Unidad Windows Módulo 1. Conceptos Básicos El Sistema Operativo Manejo de ventanas Manejo del ratón y del teclado El Escritorio de Windows y sus elementos
Guía de Evaluación Teórico (30 %) y Práctico (70 %) Unidad Windows Módulo 1. Conceptos Básicos El Sistema Operativo Manejo de ventanas Manejo del ratón y del teclado El Escritorio de Windows y sus elementos
DIVISIBILITAT. Amb els nombres 5, 7 i 35 podem escriure diverses expressions matemàtiques: 5x7= 35 35 5 35
 ESO Divisibilitat 1 ESO Divisibilitat 2 A. El significat de les paraules. DIVISIBILITAT Amb els nombres 5, 7 i 35 podem escriure diverses expressions matemàtiques: 5x7= 35 35 = 7 5 35 = 5 7 35 7 0 5 35
ESO Divisibilitat 1 ESO Divisibilitat 2 A. El significat de les paraules. DIVISIBILITAT Amb els nombres 5, 7 i 35 podem escriure diverses expressions matemàtiques: 5x7= 35 35 = 7 5 35 = 5 7 35 7 0 5 35
NOM IMATGE /enllaç ampliació d informació EXPLICACIONS
 L ORDINADOR Tipus d ordinadors de sobretaula portàtil de butxaca Formats per la unitat central, el teclat, el ratolí i la pantalla. A la unitat central o torre és on es troben la gran part del maquinari
L ORDINADOR Tipus d ordinadors de sobretaula portàtil de butxaca Formats per la unitat central, el teclat, el ratolí i la pantalla. A la unitat central o torre és on es troben la gran part del maquinari
CURSO MICROSOFT POWERPOINT 2013 (NIVEL BÁSICO)
 Objetivos y Temario CURSO MICROSOFT POWERPOINT 2013 (NIVEL BÁSICO) OBJETIVOS Este curso, dirigido a toda persona principiante en el uso del programa, le presenta en detalle las funciones básicas que debe
Objetivos y Temario CURSO MICROSOFT POWERPOINT 2013 (NIVEL BÁSICO) OBJETIVOS Este curso, dirigido a toda persona principiante en el uso del programa, le presenta en detalle las funciones básicas que debe
Programa Grumet Èxit Fitxes complementàries
 MESURA DE DENSITATS DE SÒLIDS I LÍQUIDS Activitat 1. a) Digueu el volum aproximat dels següents recipients: telèfon mòbil, un cotxe i una iogurt. Teniu en compte que un brik de llet té un volum de 1000cm3.
MESURA DE DENSITATS DE SÒLIDS I LÍQUIDS Activitat 1. a) Digueu el volum aproximat dels següents recipients: telèfon mòbil, un cotxe i una iogurt. Teniu en compte que un brik de llet té un volum de 1000cm3.
Microsoft PowerPoint 2013 (Completo)
 Microsoft PowerPoint 2013 (Completo) Curso para conocer y aprender a manejar la aplicación Microsoft PowerPoint 2013, perteneciente a la suite ofimática Microsoft Office 2013, en el que se explican las
Microsoft PowerPoint 2013 (Completo) Curso para conocer y aprender a manejar la aplicación Microsoft PowerPoint 2013, perteneciente a la suite ofimática Microsoft Office 2013, en el que se explican las
Guia de contingut digital accessible
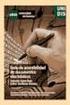 Guia de contingut digital accessible Guia d OpenOffice Writer Editors Javier Gómez Arbonés Jordi L. Coiduras Autors Mireia Ribera, Afra Pascual, Marina Salse, Llúcia Masip, Toni Granollers, Juan M. López,
Guia de contingut digital accessible Guia d OpenOffice Writer Editors Javier Gómez Arbonés Jordi L. Coiduras Autors Mireia Ribera, Afra Pascual, Marina Salse, Llúcia Masip, Toni Granollers, Juan M. López,
MICROSOFT OFFICE 2010
 MICROSOFT OFFICE 2010 DURACION: 50 HORAS OBJETIVOS: o OBJETIVO GENERAL: Capacitar al alumno para el perfecto manejo de los principales programas que componen Microsoft Office 2010, así como el manejo de
MICROSOFT OFFICE 2010 DURACION: 50 HORAS OBJETIVOS: o OBJETIVO GENERAL: Capacitar al alumno para el perfecto manejo de los principales programas que componen Microsoft Office 2010, así como el manejo de
PISSARRA DIGITAL INTERACTIVA judithgomez@santgervasi.org
 PISSARRA DIGITAL INTERACTIVA judithgomez@santgervasi.org 1. Orientar la Pissarra Interactiva SMART Board 3 Abans d iniciar la nostra feina amb la PDI és molt important ORIENTAR, això ens assegura que la
PISSARRA DIGITAL INTERACTIVA judithgomez@santgervasi.org 1. Orientar la Pissarra Interactiva SMART Board 3 Abans d iniciar la nostra feina amb la PDI és molt important ORIENTAR, això ens assegura que la
COM EDITAR L ÀUDIO DEL RELAT PERSONAL (LOCUCIÓ) AMB AUDACITY? *
 COM EDITAR L ÀUDIO DEL RELAT PERSONAL (LOCUCIÓ) AMB AUDACITY? * És important fer l'enregistrament en una habitació petita, molt poc sorollosa, i sempre amb les finestres tancades. Això ajudarà a que no
COM EDITAR L ÀUDIO DEL RELAT PERSONAL (LOCUCIÓ) AMB AUDACITY? * És important fer l'enregistrament en una habitació petita, molt poc sorollosa, i sempre amb les finestres tancades. Això ajudarà a que no
TEMARIO OFFICE 2003 PARA WEB
 TEMARIO OFFICE 2003 PARA WEB 1 Introducción 1 Qué es un procesador de texto? T 2 Entrar y salir de Microsoft Word T 3 Entrar y salir - Simulación S 5 Cuestionario C 2 El entorno de trabajo 1 Menús V 2
TEMARIO OFFICE 2003 PARA WEB 1 Introducción 1 Qué es un procesador de texto? T 2 Entrar y salir de Microsoft Word T 3 Entrar y salir - Simulación S 5 Cuestionario C 2 El entorno de trabajo 1 Menús V 2
SESIÓN 6 INTRODUCCIÓN A POWER POINT
 SESIÓN 6 INTRODUCCIÓN A POWER POINT I. CONTENIDOS: 1. Barra de título. 2. Barra de estado. 3. Barra de desplazamiento. 4. Barra de menús. 5. Barra de herramientas. 6. Opciones de visualización en Power
SESIÓN 6 INTRODUCCIÓN A POWER POINT I. CONTENIDOS: 1. Barra de título. 2. Barra de estado. 3. Barra de desplazamiento. 4. Barra de menús. 5. Barra de herramientas. 6. Opciones de visualización en Power
PERIODO 3 NOCIONES AVANZADAS DE POWERPOINT
 PERIODO 3 NOCIONES AVANZADAS DE POWERPOINT CONTENIDOS: LA BARRA DE DIBUJO INSERTAR SONIDOS Y PELÍCULAS ANIMACIONES Y TRANSICIONES LA BARRA DE DIBUJO DIBUJAR FORMAS PowerPoint permite crear figuras partiendo
PERIODO 3 NOCIONES AVANZADAS DE POWERPOINT CONTENIDOS: LA BARRA DE DIBUJO INSERTAR SONIDOS Y PELÍCULAS ANIMACIONES Y TRANSICIONES LA BARRA DE DIBUJO DIBUJAR FORMAS PowerPoint permite crear figuras partiendo
Àmbit de les matemàtiques, de la ciència i de la tecnologia M14 Operacions numèriques UNITAT 2 LES FRACCIONS
 M1 Operacions numèriques Unitat Les fraccions UNITAT LES FRACCIONS 1 M1 Operacions numèriques Unitat Les fraccions 1. Concepte de fracció La fracció es representa per dos nombres enters que s anomenen
M1 Operacions numèriques Unitat Les fraccions UNITAT LES FRACCIONS 1 M1 Operacions numèriques Unitat Les fraccions 1. Concepte de fracció La fracció es representa per dos nombres enters que s anomenen
 Superior de Windows 7 + Office 2010 Duración: 80 horas Modalidad: Online Coste Bonificable: 600 Objetivos del curso Formación superior en el uso y configuración de nuestro PC mediante el empleo del sistema
Superior de Windows 7 + Office 2010 Duración: 80 horas Modalidad: Online Coste Bonificable: 600 Objetivos del curso Formación superior en el uso y configuración de nuestro PC mediante el empleo del sistema
ELEMENTOS DEL MÓDULO
 INSIUO NACIONAL NÚCLEO SECOR COMERCIO Y SERVICIOS SUBSECOR INFORMÁICA ELEMENOS DEL MÓDULO NOMBRE DEL MÓDULO: Presentador Gráfico PROGRAMA: écnico/a Operador/a de Equipo de Cómputo DURACIÓN: 36 horas OBJEIVO
INSIUO NACIONAL NÚCLEO SECOR COMERCIO Y SERVICIOS SUBSECOR INFORMÁICA ELEMENOS DEL MÓDULO NOMBRE DEL MÓDULO: Presentador Gráfico PROGRAMA: écnico/a Operador/a de Equipo de Cómputo DURACIÓN: 36 horas OBJEIVO
OPENOFFICE IMPRESS. Creación básica de presentaciones digitales
 OPENOFFICE IMPRESS Creación básica de presentaciones digitales Qué es OpenOffice Impress? Es la herramienta que nos ofrece OpenOffice para realizar presentaciones Las presentaciones permiten comunicar
OPENOFFICE IMPRESS Creación básica de presentaciones digitales Qué es OpenOffice Impress? Es la herramienta que nos ofrece OpenOffice para realizar presentaciones Las presentaciones permiten comunicar
PETIT MANUAL WORD. 2.- Text i dibuix De vegades una imatge val més que mil paraules.
 PETIT MANUAL WORD 1.- El processador de text Word: eines i menús bàsics El programa Word és el processador de text del paquet Office que al llarg del curs us serà l'eina de treball habitual. El Word funciona
PETIT MANUAL WORD 1.- El processador de text Word: eines i menús bàsics El programa Word és el processador de text del paquet Office que al llarg del curs us serà l'eina de treball habitual. El Word funciona
Animación y transición - Últimos retoques. Imprimiendo transparencias o diapositivas
 Detalles finales Animación y transición - Últimos retoques Si tu presentación será expuesta con un retroproyector, deberás imprimir cada diapositiva como transparencias. Esto requiere de un papel especial
Detalles finales Animación y transición - Últimos retoques Si tu presentación será expuesta con un retroproyector, deberás imprimir cada diapositiva como transparencias. Esto requiere de un papel especial
Activitat Cost Energètic
 Part 1. Article cost energètic. Contesta les preguntes següents: 1. Què hem de tenir en compte per saber què paguem per un PC? Para poder saber cuánto pagamos por un PC necesitamos saber dos cosas: cuánto
Part 1. Article cost energètic. Contesta les preguntes següents: 1. Què hem de tenir en compte per saber què paguem per un PC? Para poder saber cuánto pagamos por un PC necesitamos saber dos cosas: cuánto
Manua. ( Linux. d UPClink. programari: la versió de. sudo./oab java6.sh. Pàgina 1 de 8
 Manua al d utilització d UPClink VPN.UPC.EDU ( Linux Ubuntu 10.04 LTS ) Requisits de sistema mínims. Per tal de fer ús del servei d UPClink cal disposar de les següents versions de programari: Ubuntu 10.04
Manua al d utilització d UPClink VPN.UPC.EDU ( Linux Ubuntu 10.04 LTS ) Requisits de sistema mínims. Per tal de fer ús del servei d UPClink cal disposar de les següents versions de programari: Ubuntu 10.04
Registre del consum d alcohol a l e-cap
 Registre del consum d alcohol a l e-cap Rosa Freixedas, Estela Díaz i Lídia Segura Subdirecció General de Drogodependències ASSOCIACIÓ D INFERMERI A FAMILIAR I COMUNITÀRI A DE CATALUN YA Índex Introducció
Registre del consum d alcohol a l e-cap Rosa Freixedas, Estela Díaz i Lídia Segura Subdirecció General de Drogodependències ASSOCIACIÓ D INFERMERI A FAMILIAR I COMUNITÀRI A DE CATALUN YA Índex Introducció
Ajuntament de València. Gestor de Models d Autoliquidacions. Ayuntamiento de Valencia. Gestor de Modelos de Autoliquidaciones
 Ajuntament de València Gestor de Models d Autoliquidacions Ayuntamiento de Valencia Gestor de Modelos de Autoliquidaciones 1 Índex / Índice Secció / Sección Pàgina / Página Requisits mínims / Requisitos
Ajuntament de València Gestor de Models d Autoliquidacions Ayuntamiento de Valencia Gestor de Modelos de Autoliquidaciones 1 Índex / Índice Secció / Sección Pàgina / Página Requisits mínims / Requisitos
El processador de textos. Internet
 El processador de textos. Internet 3 PROCESSADORS DE TEXTOS Escriure un text Word Desar i obrir un document Esborrar el text Copiar el text Pràctica Moure el text Donar format al text Writer Donar format
El processador de textos. Internet 3 PROCESSADORS DE TEXTOS Escriure un text Word Desar i obrir un document Esborrar el text Copiar el text Pràctica Moure el text Donar format al text Writer Donar format
Les funcions que apliquen a tots els elements del domini la mateixa imatge es diu funció constant, evidentment han d ésser del tipus f(x) = k (k R)
 1 1 3 FUNCIONS LINEALS I QUADRÀTIQUES 3.1- Funcions constants Les funcions que apliquen a tots els elements del domini la mateixa imatge es diu funció constant, evidentment han d ésser del tipus f(x) k
1 1 3 FUNCIONS LINEALS I QUADRÀTIQUES 3.1- Funcions constants Les funcions que apliquen a tots els elements del domini la mateixa imatge es diu funció constant, evidentment han d ésser del tipus f(x) k
PROCESADORES DE TEXTO. MICROSOFT WORD.
 PROCESADORES DE TEXTO. MICROSOFT WORD. VENTANA DE MICROSOFT WORD Nombre documento Barra Títulos Barra menús Herramientas estándar Herramientas formato Reglas Área Edición Iconos Vista Barras desplazamiento
PROCESADORES DE TEXTO. MICROSOFT WORD. VENTANA DE MICROSOFT WORD Nombre documento Barra Títulos Barra menús Herramientas estándar Herramientas formato Reglas Área Edición Iconos Vista Barras desplazamiento
4.7. Lleis de Newton (relacionen la força i el moviment)
 D21 4.7. Lleis de ewton (relacionen la força i el moviment) - Primera Llei de ewton o Llei d inèrcia QUÈ ÉS LA IÈRCIA? La inèrcia és la tendència que tenen el cossos a mantenirse en repòs o en MRU. Dit
D21 4.7. Lleis de ewton (relacionen la força i el moviment) - Primera Llei de ewton o Llei d inèrcia QUÈ ÉS LA IÈRCIA? La inèrcia és la tendència que tenen el cossos a mantenirse en repòs o en MRU. Dit
OBRA DEL MES: GALATEA DE LES ESFERES (1952)
 OBRA DEL MES: GALATEA DE LES ESFERES (1952) A partir dels anys quaranta i cinquanta, Dalí manifesta una curiositat cada cop més gran per alguns descobriments recents de la ciència, especialment pels relacionats
OBRA DEL MES: GALATEA DE LES ESFERES (1952) A partir dels anys quaranta i cinquanta, Dalí manifesta una curiositat cada cop més gran per alguns descobriments recents de la ciència, especialment pels relacionats
MICROSOFT POWERPOINT 2010
 MICROSOFT POWERPOINT 2010 1. COMPLETO Nº Horas: 60 Objetivos: Curso para aprender a crear presentaciones electrónicas con la aplicación Microsoft PowerPoint 2010, donde se explican todas las funciones
MICROSOFT POWERPOINT 2010 1. COMPLETO Nº Horas: 60 Objetivos: Curso para aprender a crear presentaciones electrónicas con la aplicación Microsoft PowerPoint 2010, donde se explican todas las funciones
1 Com es representa el territori?
 Canvi de sistema de referència d ED50 a ETRS89 El sistema de referència ETRS89 és el sistema legalment vigent i oficial per a Catalunya establert pel Decret 1071/2007. Les cartografies i plànols existents
Canvi de sistema de referència d ED50 a ETRS89 El sistema de referència ETRS89 és el sistema legalment vigent i oficial per a Catalunya establert pel Decret 1071/2007. Les cartografies i plànols existents
Centro de Profesorado Luisa Revuelta (Córdoba) TEMA 3. El ENTORNO DE TRABAJO, MANEJO DE DIAPOSTIVAS
 Centro de Profesorado Luisa Revuelta (Córdoba) TEMA 3 El ENTORNO DE TRABAJO, MANEJO DE DIAPOSTIVAS El entorno de, manejo de diapositivas 1.- EL ENTORNO DE TRABAJO El entorno de trabajo de es el interface
Centro de Profesorado Luisa Revuelta (Córdoba) TEMA 3 El ENTORNO DE TRABAJO, MANEJO DE DIAPOSTIVAS El entorno de, manejo de diapositivas 1.- EL ENTORNO DE TRABAJO El entorno de trabajo de es el interface
Imprimir una Presentación: Clic
 Powerpoint 2003 guía rápida Pantalla PowerPoint 2003 Barra Menú Panel Esquema/ Diapositivas Barra Título Barra Formato Barra Herramientas Estándar Panel Tareas Atajos Teclado General Abrir Presentación
Powerpoint 2003 guía rápida Pantalla PowerPoint 2003 Barra Menú Panel Esquema/ Diapositivas Barra Título Barra Formato Barra Herramientas Estándar Panel Tareas Atajos Teclado General Abrir Presentación
Tema: El uso del PowerPoint,
 Actividades formativas transversales obligatorias comunes Tema: El uso del PowerPoint, conceptos básicos, conceptos avanzados ACTIVIDAD 3>Bloque 3 Profesor: Javier Narciso Romero Catedrático de Universidad
Actividades formativas transversales obligatorias comunes Tema: El uso del PowerPoint, conceptos básicos, conceptos avanzados ACTIVIDAD 3>Bloque 3 Profesor: Javier Narciso Romero Catedrático de Universidad
MICROSOFT POWERPOINT 2007
 MICROSOFT POWERPOINT 2007 Módulo 1: Introducción a Office 2007 Se presenta la suite ofimática Microsoft Office 2007, describiendo los programas que la forman y viendo los elementos y características comunes
MICROSOFT POWERPOINT 2007 Módulo 1: Introducción a Office 2007 Se presenta la suite ofimática Microsoft Office 2007, describiendo los programas que la forman y viendo los elementos y características comunes
El proceso para crear una presentación en Microsoft PowerPoint incluye lo siguiente:
 Elaborado por : GUSTAVO H. GALVIS C. gugal@msn.com Powerpoint es una aplicación que nos permite realizar presentaciones multimedia por medio de una secuencia ordenada de diapositivas, las cuales iremos
Elaborado por : GUSTAVO H. GALVIS C. gugal@msn.com Powerpoint es una aplicación que nos permite realizar presentaciones multimedia por medio de una secuencia ordenada de diapositivas, las cuales iremos
Centro de Capacitación en Informática
 Operación Microsoft Word 97 Página 2 Administración Nacional de Educación Pública Consejo de Educación Técnico Profesional Programa de Recursos Humanos Éste material fue desarrollado por el Centro de Capacitación
Operación Microsoft Word 97 Página 2 Administración Nacional de Educación Pública Consejo de Educación Técnico Profesional Programa de Recursos Humanos Éste material fue desarrollado por el Centro de Capacitación
MATERIAL A UTILITZAR: Núm. de DESPLEGABLE: P5 Núm. 1 FITXA: - Desplegable amb vinyetes d algunes de les seqüències de la història de la Bleda.
 NOM DE L ACTIVITAT: La Bleda ha après moltes coses... i tu? Núm. de FITXA: DESPLEGABLE: P5 Núm. 1 OBJECTIUS: - Que els nens/es identifiquin els hàbits higiènics com a hàbits diaris. - Que els nens/es integrin
NOM DE L ACTIVITAT: La Bleda ha après moltes coses... i tu? Núm. de FITXA: DESPLEGABLE: P5 Núm. 1 OBJECTIUS: - Que els nens/es identifiquin els hàbits higiènics com a hàbits diaris. - Que els nens/es integrin
Código IN_0035. Nombre WORD Categoría INFORMÁTICA. Modalidad ONLINE. Duración 50 HORAS. Vídeo. Audio. Objetivos
 WORD 2010 Código IN_0035 Nombre WORD 2010 Categoría INFORMÁTICA Duración 50 HORAS Modalidad ONLINE Audio SI Vídeo SI Objetivos OPERACIONES DE EDICIÓN. BUSCAR Y REEMPLAZAR TEXTO. REVISAR LA ORTOGRAFÍA Y
WORD 2010 Código IN_0035 Nombre WORD 2010 Categoría INFORMÁTICA Duración 50 HORAS Modalidad ONLINE Audio SI Vídeo SI Objetivos OPERACIONES DE EDICIÓN. BUSCAR Y REEMPLAZAR TEXTO. REVISAR LA ORTOGRAFÍA Y
PLAN DE ESTUDIOS DE INFORMÁTICA SEGUNDO GRADO DE SECUNDARIA
 PLAN DE ESTUDIOS DE INFORMÁTICA SEGUNDO GRADO DE SECUNDARIA Consideraciones iniciales: 1. Presentar el reglamento del aula de medios (uso correcto de las computadoras, medidas de seguridad en el aula,
PLAN DE ESTUDIOS DE INFORMÁTICA SEGUNDO GRADO DE SECUNDARIA Consideraciones iniciales: 1. Presentar el reglamento del aula de medios (uso correcto de las computadoras, medidas de seguridad en el aula,
La marca de la Diputació de Barcelona
 La marca de la Diputació de Barcelona La nostra marca evoluciona amb nosaltres La Diputació de Barcelona ha revisat la seva marca, d una banda per aconseguir una imatge unificada que ens identifiqui com
La marca de la Diputació de Barcelona La nostra marca evoluciona amb nosaltres La Diputació de Barcelona ha revisat la seva marca, d una banda per aconseguir una imatge unificada que ens identifiqui com
Buscar: Permite buscar imágenes por medio de palabras claves.
 Taller de Computación Básica Curso de Apoyo a la Modalidad Presencial Lección 9: Imágenes, objetos, hipervínculos y grabar narración en Power Point Indicación: Aprende como buscar una imagen prediseñada
Taller de Computación Básica Curso de Apoyo a la Modalidad Presencial Lección 9: Imágenes, objetos, hipervínculos y grabar narración en Power Point Indicación: Aprende como buscar una imagen prediseñada
Breu tutorial actualització de dades ATRI. El Departament al portal ATRI i no directament a les persones afectades
 Breu tutorial actualització de dades ATRI El Departament al portal ATRI i no directament a les persones afectades El Departament informa al portal ATRI (i no directament a les persones afectades): El no
Breu tutorial actualització de dades ATRI El Departament al portal ATRI i no directament a les persones afectades El Departament informa al portal ATRI (i no directament a les persones afectades): El no
Módulo Presentaciones. Objetivos del módulo
 Módulo Presentaciones A continuación se describe el programa de estudio correspondiente al modulo Presentaciones, el cual constituye la base para el examen teórico y práctico de este modulo. Objetivos
Módulo Presentaciones A continuación se describe el programa de estudio correspondiente al modulo Presentaciones, el cual constituye la base para el examen teórico y práctico de este modulo. Objetivos
Office Android
 Office 2010 - Android Código: 2012 Duración: 100hrs Objetivos: Excel 2010 Adquirir conocimientos y habilidades desde un nivel básico, sobre el uso y manejo de las hojas de cálculo. Saber realizar desde
Office 2010 - Android Código: 2012 Duración: 100hrs Objetivos: Excel 2010 Adquirir conocimientos y habilidades desde un nivel básico, sobre el uso y manejo de las hojas de cálculo. Saber realizar desde
GUIA BÀSICA PER UTILITZAR L OFICINA VIRTUAL
 GUIA BÀSICA PER UTILITZAR L OFICINA VIRTUAL L Oficina Virtual de l Ajuntament d Ontinyent és el lloc on els ciutadans poden fer gestions i tràmits administratius de forma electrònica o també rebre informació
GUIA BÀSICA PER UTILITZAR L OFICINA VIRTUAL L Oficina Virtual de l Ajuntament d Ontinyent és el lloc on els ciutadans poden fer gestions i tràmits administratius de forma electrònica o també rebre informació
IES LUIS BUÑUEL Seminario PowerPoint P01 Primera presentación Óscar Blasco Laín 1
 Óscar Blasco Laín 1 Práctica 1 Primera presentación El objetivo de esta práctica es generar una presentación a partir de una plantilla general y dar una visión general de las opciones mas importantes del
Óscar Blasco Laín 1 Práctica 1 Primera presentación El objetivo de esta práctica es generar una presentación a partir de una plantilla general y dar una visión general de las opciones mas importantes del
OpenOffice Writer 2 Mòdul 1
 Centres d Autoaprenentatge OpenOffice Writer 2 Mòdul 1 Servei de documentació Llicència de contingut obert (Open Content Open Publication License) Copyright 2006 per Ceina (Esquemes Informàtics, SL). Aquest
Centres d Autoaprenentatge OpenOffice Writer 2 Mòdul 1 Servei de documentació Llicència de contingut obert (Open Content Open Publication License) Copyright 2006 per Ceina (Esquemes Informàtics, SL). Aquest
CONSULTA DE QUALIFICACIONS FINALS: --- CONSULTA DE CALIFICACIONES FINALES:
 EOI DE PALMA DE MALLORCA CURS: 2015-2016 CONSULTA DE QUALIFICACIONS FINALS: - ALUMNAT OFICIAL - ALUMNAT DE LES PROVES DE CERTIFICACIÓ ( LLIURE ) - ALUMNAT EOIES --- CONSULTA DE CALIFICACIONES FINALES:
EOI DE PALMA DE MALLORCA CURS: 2015-2016 CONSULTA DE QUALIFICACIONS FINALS: - ALUMNAT OFICIAL - ALUMNAT DE LES PROVES DE CERTIFICACIÓ ( LLIURE ) - ALUMNAT EOIES --- CONSULTA DE CALIFICACIONES FINALES:
CONOCIMIENTOS ESENCIALES PARA OFICINAS
 CONOCIMIENTOS ESENCIALES PARA OFICINAS Duración en horas: 60 OBJETIVOS: Todo profesional debe ser muy versátil, ya que en muchos casos ejerce labores muy variadas y que requiere de una preparación informática
CONOCIMIENTOS ESENCIALES PARA OFICINAS Duración en horas: 60 OBJETIVOS: Todo profesional debe ser muy versátil, ya que en muchos casos ejerce labores muy variadas y que requiere de una preparación informática
Curso de OpenOffice Impress. Mg. Eva M. Vásquez Valle
 Curso de OpenOffice Impress Mg. Eva M. Vásquez Valle ÍNDICE de CONTENIDO Diapositiva 3 -> Presentación Diapositiva 4 -> Entorno de trabajo Diapositiva 5-13 -> Trabajando con las barras Diapositiva 14-17
Curso de OpenOffice Impress Mg. Eva M. Vásquez Valle ÍNDICE de CONTENIDO Diapositiva 3 -> Presentación Diapositiva 4 -> Entorno de trabajo Diapositiva 5-13 -> Trabajando con las barras Diapositiva 14-17
El logotip de la Unió Europea haurà d incloure una de les dues següents referències, en funció de quin programa operatiu apliqui:
 Indicacions per a la correcta execució de les mesures d informació i publicitat de les actuacions cofinançades pel Fons Social Europeu en el marc del Programa Operatiu del FSE 2014/2020 a Catalunya, o
Indicacions per a la correcta execució de les mesures d informació i publicitat de les actuacions cofinançades pel Fons Social Europeu en el marc del Programa Operatiu del FSE 2014/2020 a Catalunya, o
MANUAL DE CONFIGURACIÓ BÀSICA DEL VISAT TELEMÀTIC
 MANUAL DE CONFIGURACIÓ BÀSICA DEL VISAT TELEMÀTIC A) CONFIGURACIÓ EXPLORADOR I SISTEMA OPERATIU B) LLOCS DE CONFIANÇA DEL NAVEGADOR C) RECOMACIONS INTERNET EXPLORER 10 D) RECOMACIONS INTERNET EXPLORER
MANUAL DE CONFIGURACIÓ BÀSICA DEL VISAT TELEMÀTIC A) CONFIGURACIÓ EXPLORADOR I SISTEMA OPERATIU B) LLOCS DE CONFIANÇA DEL NAVEGADOR C) RECOMACIONS INTERNET EXPLORER 10 D) RECOMACIONS INTERNET EXPLORER
1. PRIMEROS PASOS EN POWERPOINT... 3
 1 ÍNDICE 1. PRIMEROS PASOS EN POWERPOINT... 3 2. GUARDAR UN DOCUMENTO DE POWERPOINT... 3 3. BARRA DE HERRAMIENTAS... 5 4. FORMATO DE PRESENTACIÓN... 8 5. INSERCIÓN Y AGREGAR OBJETOS... 9 6. IMPRESIÓN DE
1 ÍNDICE 1. PRIMEROS PASOS EN POWERPOINT... 3 2. GUARDAR UN DOCUMENTO DE POWERPOINT... 3 3. BARRA DE HERRAMIENTAS... 5 4. FORMATO DE PRESENTACIÓN... 8 5. INSERCIÓN Y AGREGAR OBJETOS... 9 6. IMPRESIÓN DE
Manual Power Point 2010
 Manual Power Point 2010 Introducción 0 CONTENIDO Microsoft PowerPoint 2010 Cinta de opciones Minimizar la cinta de opciones Solapas o fichas de la cinta de opciones Barra de herramientas de acceso rápido
Manual Power Point 2010 Introducción 0 CONTENIDO Microsoft PowerPoint 2010 Cinta de opciones Minimizar la cinta de opciones Solapas o fichas de la cinta de opciones Barra de herramientas de acceso rápido
PERIODO 2-1 PRESENTADOR MULTIMEDIA POWERPOINT CONCEPTOS BÁSICOS INTRODUCCIÓN AL PROGRAMA MICROSOFT POWERPOINT
 CONTENIDOS: PERIODO 2-1 PRESENTADOR MULTIMEDIA POWERPOINT CONCEPTOS BÁSICOS INTRODUCCIÓN AL PROGRAMA MICROSOFT POWERPOINT INICIAR Y CERRAR POWERPOINT ENTORNO DE TRABAJO DE MICROSOFT POWERPOINT CREAR PRESENTACIONES
CONTENIDOS: PERIODO 2-1 PRESENTADOR MULTIMEDIA POWERPOINT CONCEPTOS BÁSICOS INTRODUCCIÓN AL PROGRAMA MICROSOFT POWERPOINT INICIAR Y CERRAR POWERPOINT ENTORNO DE TRABAJO DE MICROSOFT POWERPOINT CREAR PRESENTACIONES
TÍTOL DE L EXPERIÈNCIA AQUEST MES ENTREVISTEM A...
 Generalitat de Catalunya Departament d Ensenyament Secretaria de Polítiques Educatives Subdirecció General de Llengua i Plurilingüisme Servei d Immersió i Acolliment Lingüístics Programa biblioteca escolar
Generalitat de Catalunya Departament d Ensenyament Secretaria de Polítiques Educatives Subdirecció General de Llengua i Plurilingüisme Servei d Immersió i Acolliment Lingüístics Programa biblioteca escolar
Módulo 5. Patrón de diapositivas
 15 Módulo 5. Patrón de diapositivas El patrón de diapositivas es el formato predeterminado de fuente, alineación, viñetas, etc. de una presentación. Si usted desea cambiar alguna de estas características
15 Módulo 5. Patrón de diapositivas El patrón de diapositivas es el formato predeterminado de fuente, alineación, viñetas, etc. de una presentación. Si usted desea cambiar alguna de estas características
CONFIGURACIÓ ADOBE ACROBAT I VALIDACIÓ DE LA SIGNATURA ELECTRÒNICA I SEGELLAT DE TEMPS
 CONFIGURACIÓ ADOBE ACROBAT I VALIDACIÓ DE LA SIGNATURA ELECTRÒNICA I SEGELLAT DE TEMPS En els punts 1 i 2 d aquesta guia detallem la configuració necesaria per a poder realitzar la validació de la signatura
CONFIGURACIÓ ADOBE ACROBAT I VALIDACIÓ DE LA SIGNATURA ELECTRÒNICA I SEGELLAT DE TEMPS En els punts 1 i 2 d aquesta guia detallem la configuració necesaria per a poder realitzar la validació de la signatura
I. SISTEMA DIÈDRIC 3. DISTÀNCIES I ANGLES DIBUIX TÈCNIC
 DIBUIX TÈCNIC I. SISTEMA DIÈDRIC 3. DISTÀNCIES I ANGLES 1. Dist. d un punt a una recta - Abatiment del pla format per la recta i el punt 2. Dist. d un punt a un pla - Canvi de pla posant el pla de perfil
DIBUIX TÈCNIC I. SISTEMA DIÈDRIC 3. DISTÀNCIES I ANGLES 1. Dist. d un punt a una recta - Abatiment del pla format per la recta i el punt 2. Dist. d un punt a un pla - Canvi de pla posant el pla de perfil
CONEIXES LES DENTS? Objectiu: Conèixer i diferenciar els tipus de dentadura i de dents.
 CONEIXES LES DENTS? Objectiu: Conèixer i diferenciar els tipus de dentadura i de dents. Descripció: A partir de la fitxa de treball núm.1, comentar i diferenciar la dentició temporal de la permanent, així
CONEIXES LES DENTS? Objectiu: Conèixer i diferenciar els tipus de dentadura i de dents. Descripció: A partir de la fitxa de treball núm.1, comentar i diferenciar la dentició temporal de la permanent, així
UNITAT 3 OPERACIONS AMB FRACCIONS
 M Operacions numèriques Unitat Operacions amb fraccions UNITAT OPERACIONS AMB FRACCIONS M Operacions numèriques Unitat Operacions amb fraccions Què treballaràs? En acabar la unitat has de ser capaç de
M Operacions numèriques Unitat Operacions amb fraccions UNITAT OPERACIONS AMB FRACCIONS M Operacions numèriques Unitat Operacions amb fraccions Què treballaràs? En acabar la unitat has de ser capaç de
MANUAL DE CONFIGURACIÓ BÀSICA DEL VISAT TELEMÀTIC
 MANUAL DE CONFIGURACIÓ BÀSICA DEL VISAT TELEMÀTIC A) CONFIGURACIÓ EXPLORADOR I SISTEMA OPERATIU B) LLOCS DE CONFIANÇA DEL NAVEGADOR C) RECOMACIONS INTERNET EXPLORER 10 D) RECOMACIONS INTERNET EXPLORER
MANUAL DE CONFIGURACIÓ BÀSICA DEL VISAT TELEMÀTIC A) CONFIGURACIÓ EXPLORADOR I SISTEMA OPERATIU B) LLOCS DE CONFIANÇA DEL NAVEGADOR C) RECOMACIONS INTERNET EXPLORER 10 D) RECOMACIONS INTERNET EXPLORER
Manual de Power Point MENÚ ARCHIVO. Este comando es para crear una nueva presentación. Al darle clic se abre una ventana como la siguiente:
 Manual de Power Point MENÚ ARCHIVO. Nuevo: Este comando es para crear una nueva presentación. Al darle clic se abre una ventana como la siguiente: Esta ventana tiene las opciones: General: abre una presentación
Manual de Power Point MENÚ ARCHIVO. Nuevo: Este comando es para crear una nueva presentación. Al darle clic se abre una ventana como la siguiente: Esta ventana tiene las opciones: General: abre una presentación
INSTITUCIÓN EDUCATIVA LICEO DEPARTAMENTAL ÁREA DE TECNOLOGÍA E INFORMÁTICA
 INSTITUCIÓN EDUCATIVA LICEO DEPARTAMENTAL ÁREA DE TECNOLOGÍA E INFORMÁTICA GUÍA DE INFORMÁTICA (Otras opciones de PowerPoint) Profesor: Germán Rodríguez López Año lectivo 2006-2007 Otras opciones utilizadas
INSTITUCIÓN EDUCATIVA LICEO DEPARTAMENTAL ÁREA DE TECNOLOGÍA E INFORMÁTICA GUÍA DE INFORMÁTICA (Otras opciones de PowerPoint) Profesor: Germán Rodríguez López Año lectivo 2006-2007 Otras opciones utilizadas
