EJERCICIOS DE EXCEL Primera parte
|
|
|
- Aurora Juárez Castro
- hace 7 años
- Vistas:
Transcripción
1 EJERCICIOS DE EXCEL Contenido Conceptos básicos de Excel... 3 Ejercicio 1: rellenar datos automáticamente... 4 Ejercicio 2: otra forma rápida de rellenar datos... 4 Ejercicio 3: eliminar hojas... 4 Operaciones de cálculo en Excel... 5 EJERCICIOS DE OPERACIONES... 6 Ejercicio Ejercicio Ejercicio Ejercicio Ejercicio Ejercicio Ejercicio Ejercicio Referencias relativas y absolutas EJERCICIOS CON REFERENCIAS RELATIVAS Y ABSOLUTAS Ejercicio Ejercicio Ejercicio Formatos EJERCICIOS DE FORMATOS Ejercicio Ejercicio Ejercicio Formato condicional EJERCICIOS DE FORMATO CONDICIONAL Ejercicio Ejercicio Ejercicio Ejercicio Funciones EJERCICIOS DE FUNCIONES BÁSICAS Ejercicio Ejercicio Ejercicio Funciones para contar datos EJERCICIOS CON FUNCIONES PARA CONTAR DATOS Ejercicio
2 Ejercicio Ejercicio
3 Conceptos básicos de Excel Los documentos de Excel se denominan libros y están divididos en hojas. La hoja de cálculo es el espacio de trabajo. Excel 2007 comparte la misma interfaz de otros programas de la suite Office 2007, por lo tanto, encontraremos el Botón de Office y la Cinta de opciones, organizada en fichas y grupos. Elementos de una hoja de cálculo: ) Filas: espacios horizontales de la hoja de cálculo. Se identifican con números. Cada hoja de cálculo de Excel 2007 tiene filas. 2) Celda: es la unidad de trabajo de la hoja de cálculo. Es la intersección de una columna con una fila. Se identifica con la letra de la columna y el número de la fila, como por ejemplo, A1. 3) Cuadro de nombres: muestra el nombre de la celda activa. 4) Columnas: espacios verticales de la hoja de cálculo. Se identifican con letras. Cada hoja de cálculo de Excel 2007 tiene columnas. 5) Barra de fórmulas: muestra el contenido de la celda activa (celda seleccionada). A la izquierda de la Barra de fórmulas se encuentra un asistente para insertar funciones. 6) Controlador de relleno: es un pequeño punto de color negro que se encuentra en la esquina inferior derecha de la celda seleccionada. Cuando acercamos el mouse al controlador de relleno, el puntero toma la forma de un cruz negra fina y pequeña. El controlador de relleno es muy útil para copiar fórmulas y rellenar rápidamente datos en una planilla. 7) Etiquetas: las etiquetas identifican a las hojas de cálculo. Si hacemos clic con el botón secundario del mouse sobre la etiqueta podemos cambiarle el nombre, el color, y otras acciones que veremos más adelante. 8) Insertar hoja de cálculo: de forma predeterminada, Excel 2007 presenta 3 hojas de cálculo, pero desde este ícono podemos agregar más. Otros conceptos básicos - Rango de celdas: cuando seleccionamos más de una celda hablamos de un rango, por ejemplo, A1:B5 significa que estamos afectando un rango formado por 10 celdas, ya que 3
4 los dos puntos (:) significan hasta. En cambio, si nombramos a un rango A1;B5, afectamos solo 2 celdas (A1 y B5), ya que el punto y coma (;) significa y. Más adelante, cuando veamos funciones, comprenderemos mejor este concepto. - Alineación predeterminada de texto y números: de forma predeterminada, los caracteres de texto se alinean a la izquierda, y los números a la derecha. Excel reconoce como números a los números enteros, decimales, fechas y horas. Es decir, que pueden ser utilizados en operaciones de cálculo. Ejercicio 1: rellenar datos automáticamente 1. Abra un nuevo libro de Excel. 2. En la celda A1 ingrese el número Seleccione la celda A1 y desde el controlador de relleno, haga clic y arrastre hasta la celda A5. 4. En la celda B1 ingrese el número Seleccione la celda B1 y desde el controlador de relleno, haga clic y arrastre hasta la celda B5, mientras mantiene presionada la tecla Ctrl. 6. En la celda C1 ingrese la palabra EXCEL. 7. Seleccione la celda C1 y desde el controlador de relleno, haga clic y arrastre hasta la celda C5. 8. En la celda D1 ingrese EXCEL Seleccione la celda D1 y desde el controlador de relleno, haga clic y arrastre hasta la celda D5. 10.En la celda E1 ingrese EXCEL Seleccione la celda E1 y desde el controlador de relleno, haga clic y arrastre hasta la celda E5, mientras mantiene presionada la tecla Ctrl. 12.En la celda F1 ingrese la fecha de hoy. 13.Seleccione la celda F1 y desde el controlador de relleno, haga clic y arrastre hasta la celda F5. 14.En la celda G1 ingrese la fecha de hoy. 15.Seleccione la celda G1 y desde el controlador de relleno, haga clic y arrastre hasta la celda G5, mientras mantiene presionada la tecla Ctrl. 16.OBSERVE QUÉ SUCEDIÓ EN CADA CASO Y SAQUE SUS PROPIAS CONCLUSIONES. 17.Cambie el nombre de la Hoja 1 por EJERCICIO 1. Para ello, puede hacer doble clic sobre la etiqueta y reemplazar el texto, o hacer clic con el botón secundario sobre la etiqueta y seleccionar la opción Cambiar nombre del menú contextual. Ejercicio 2: otra forma rápida de rellenar datos 1. Pase a la Hoja2 2. Seleccione el rango A1:B5 3. Escriba EXCEL 2007 (se escribirá en la celda A1. Asegúrese que el rango permanezca seleccionado) 4. Presione simultáneamente las teclas Ctrl y Enter. 5. QUÉ PASÓ? 6. Cambie el nombre a Hoja 2 por EJERCICIO 2 Ejercicio 3: eliminar hojas 1. Haga clic con el botón secundario del mouse sobre la etiqueta de la Hoja3 y en el menú contextual elija la opción Eliminar. 2. Guarde el libro en su carpeta (se guardarán TODAS las hojas) como EJERCICIOS
5 Operaciones de cálculo en Excel Para Excel, una fórmula es una ecuación que nos permite realizar cálculos con los valores que tenemos ingresados en la hoja de cálculo. Para que Excel identifique que estamos solicitando que realice un cálculo, toda fórmula debe comenzar con el signo = (igual). Para relacionar en una fórmula los distintos valores que vamos a utilizar en un cálculo, tenemos que usar operadores. Los operadores básicos de Excel son: + SUMA - * / RESTA MULTIPLICACIÓN DIVISIÓN En una fórmula podemos usar valores constantes, como por ejemplo, =5+2. El resultado será, por supuesto, 7; sin embargo, si tuviéramos que cambiar esos valores, el resultado será siempre 7. En cambio, si en la fórmula utilizamos referencias a las celdas que contienen los valores, el resultado se modificará automáticamente cada vez que cambiemos alguno o ambos valores. Por ejemplo, si en las celdas A1 y B1 ingresamos valores constantes y los utilizamos en una fórmula para calcular la suma, podemos escribir =A1+B1 y de este modo, si modificamos cualquiera de esos valores, el resultado se ajustará automáticamente a los valores que encuentre en las celdas a las que se hace referencia en la fórmula. Cálculos combinados Cuando en una misma fórmula tenemos que realizar diferentes tipos de cálculo, Excel resolverá las operaciones dentro de la fórmula con un determinado orden de prioridad, siguiendo el criterio matemático de separación en términos. De este modo, el resultado de =3+4+5/3 es 8,67 que resulta de: 5
6 Si necesitamos obtener otro tipo de resultado, podemos introducir paréntesis en la fórmula, para indicarle a Excel que primero debe realizar los cálculos que se encuentran dentro de ellos. De este modo, el resultado de =(3+4+5)/3 es 4, que resulta de: Orden de prioridad El orden de prioridad que aplica Excel para realizar los cálculos básicos que encuentra en una misma fórmula es: 1º) Cálculos entre paréntesis 2º) Multiplicación y división 3º) Suma y resta EJERCICIOS DE OPERACIONES - Cada uno de los ejercicios se debe realizar en una hoja diferente del mismo libro. - - Cambie el nombre de cada hoja por el nombre del ejercicio (doble clic sobre la etiqueta de la hoja, o clic derecho sobre la etiqueta de la hoja > Cambiar nombre) Cuando se encuentre con que no tiene más hojas, haga clic en el ícono (SON 8 EJERCICIOS QUE DEBEN QUEDAR EN EL MISMO LIBRO. POR LO TANTO, SU LIBRO DEBE CONTENER 8 HOJAS) - - Aplique los formatos necesarios para que sus planillas queden similares a las de los modelos propuestos en cada ejercicio. Todas las opciones de formato se encuentran en la ficha Inicio. EXPLÓRELAS!!! Guarde en su carpeta como OPERACIONES 6
7 Ejercicio 4 Ejercicio 5 Completa la tabla que sigue hallando el crecimiento natural mediante la siguiente referencia CRECIMIENTO NATURAL = TASA DE NATALIDAD -TASA DE MORTALIDAD TASAS NATALIDAD MORTALIDAD CRECIMIENTO NATURAL DE LA ARGENTINA AÑO 1915 AÑO 1950 AÑO 1960 AÑO ,1 25,5 22,7 20,9 15,5 9 8,6 8,4 AÑO ,5 8 AÑO ,4 8,6 CRECIMIENTO NATURAL?????? Ejercicio 6 CANTIDAD PRODUCTO PRECIO UNITARIO PRECIO TOTAL 2 LAPICERAS 5? 7 CARPETAS 12? 9 RESMAS 10? 5 MARCADOR 8? Completar la columna PRECIO TOTAL multiplicando la cantidad vendida por el PRECIO UNITARIO de cada artículo 7
8 Ejercicio 7 HALLAR LAS DENSIDADES DE POBLACIÓN DE LA CAPITAL FEDERAL Y DE LAS SIGUIENTES PROVINCIAS Densidad = Total de habitantes / Superficie 2 PROVINCIA HABITANTES SUPERFICIE km DENSIDAD hab./km Capital federal ? Buenos Aires ? Catamarca ? Córdoba ? Corrientes ? Chaco ? Chubut ? Entre Rios ? Formosa ? Jujuy ? La Pampa ? La Rioja ? Mendoza ? Misiones ? 2 Ejercicio 8 LIBRERÍA "EL ESTUDIANTE" Artículos Descripción Cantidad vendida Precio unitario Goma 10 $ 1,50 Lápiz 20 $ 2,25 Birome 145 $ 3,40 Cuaderno 15 $ 10,50 Subtotal IVA TOTAL 1 Completar los códigos de artículo como serie, ingresando AR1 y luego arrastre desde el controlador de relleno 2 Calcular el SUBTOTAL multiplicando la cantidad vendida por el precio unitario 3 Calcular el IVA multiplicando el subtotal por 21% 4 Calcular el TOTAL sumando el subtotal + el IVA Ejercicio 9 SUPERMERCADO: VENTAS DIARIAS con los días inicial 1 e serie 1 los Sumar los importes Calcular este como de Contado de Total Contado + Total VENTAS DEL DIA COMESTIBLES PERFUMERIA PANADERIA TOTALES DIAS CONTADO TARJETA CONTADO TARJETA CONTADO TARJETA CONTADO TARJETA TOTAL por DIA $ 300,00 $ 500,00 $ 250,00 $ 450,89 $ 355,00 $ 300,00??? $ 846,27 $ 287,97 $ 375,28 $ 816,37 $ 480,00 $ 656,62??? $ 648,71 $ 189,67 $ 0,51 $ 268,49 $ 89,47 $ 854,77??? $ 918,93 $ 996,41 $ 994,46 $ 782,35 $ 589,36 $ 570,25??? $ 334,51 $ 444,46 $ 214,22 $ 16,94 $ 569,32 $ 440,41??? $ 485,34 $ 698,55 $ 635,69 $ 288,19 $ 549,48 $ 617,45??? $ 182,47 $ 244,44 $ 831,95 $ 820,93 $ 547,62 $ 428,31??? $ 629,37 $ 253,62 $ 14,07 $ 382,79 $ 545,03 $ 226,36??? $ 517,97 $ 204,17 $ 319,78 $ 725,52 $ 583,39 $ 683,90??? $ 790,08 $ 559,10 $ 141,32 $ 128,57 $ 258,33 $ 322,75??? $ 910,25 $ 731,37 $ 28,63 $ 350,79 $ 294,30 $ 539,15??? $ 233,99 $ 242,97 $ 463,43 $ 559,66 $ 626,58 $ 812,06??? TOTALES $ 404,92 $ 947,56 $ 231,80 $ 723,36 $ 334,39 $ 253,84??? $ 159,82 $ 852,32 $ 845,68 $ 632,55 $ 444,01 $ 853,35??? $ 928,22 $ 247,59 $ 799,53 $ 404,09 $ 797,85 $ 852,27????????? SUMAR LOS TOTALES DE CADA COLUMNA 8
9 Ejercicio 10 INFORME DEL PRIMER SEMESTRE Período Ingresos Egresos SALDO $ ,00 $ ,00 $ ,00 $ ,00 $ ,00 $ ,00 $ ,00 $ ,00 $ ,00 $ ,00 $ ,00 $ ,00 TOTAL DEL PRIMER SEMESTRE Comisión: 1 Completar la columna PERÍODO como serie cronológica con valor inicial ENERO y límite JUNIO 2 Calcular el SALDO restando INGRESOS - EGRESOS 3 El TOTAL DEL PRIMER SEMESTRE es la suma de los saldos 4 Calcular la comisión multiplicando el total del primer semestre por 6% Ejercicio 11 RESOLVER LAS SIGUIENTES SITUACIONES APLICANDO CÁLCULOS COMBINADOS 1) NOTAS DE UN ALUMNO Promedio 7 4,5 8? 2) Una persona tiene por día los siguientes gastos: viáticos kiosko alimentos fotocopias $ 2,50 $ 4,50 $ 15 $ 0,50 Plantear en una sola fórmula el gasto semanal (todos los días gasta lo mismo) Gasto semanal? 9
10 Referencias relativas y absolutas Una referencia de celda es el conjunto de coordenadas que ocupa una celda en una hoja de cálculo. Por ejemplo, la referencia de la celda que aparece en la intersección de la columna B y la fila 3 es B3. Se refiere a una celda o un rango de celdas en una hoja de cálculo y se puede usar en una fórmula de manera que Microsoft Office Excel pueda encontrar los valores o datos que desea que calcule la fórmula. Una referencia relativa en una fórmula, como A1, se basa en la posición relativa de la celda que contiene la fórmula, de modo tal que si cambia la posición de la celda que contiene la fórmula, se cambia la referencia. Si se copia la fórmula en filas o columnas, la referencia se ajusta automáticamente. Por ejemplo: Una referencia absoluta de celda en una fórmula, como $A$1, siempre hace referencia a una celda en una ubicación específica. Si cambia la posición de la celda que contiene la fórmula, la referencia absoluta permanece invariable. Si se copia la fórmula en filas o columnas, la referencia absoluta no se ajusta. De forma predeterminada, las nuevas fórmulas utilizan referencias relativas y es necesario cambiarlas a referencias absolutas. Por ejemplo: CON LA TECLA F4 FIJAMOS LA REFERENCIA ABSOLUTA. EJERCICIOS CON REFERENCIAS RELATIVAS Y ABSOLUTAS - Cada uno de los ejercicios se debe realizar en una hoja diferente del mismo libro. - - Cambie el nombre de cada hoja por el nombre del ejercicio Guarde en su carpeta como REFERENCIAS. 10
11 Ejercicio 12 RESUELTO: 11
12 Ejercicio Copie los datos de la planilla (NO COPIE LAS LLAMADAS QUE APARECEN DEBAJO DE LAS 3 ÚLTIMAS COLUMNAS) 2. Aplique Negrita en los datos que correspondan (Inicio/Fuente) 3. Para aplicar color a las celdas, vaya a Inicio/Fuente/Color de relleno 4. Para aplicar bordes a la planilla, vaya a Inicio/Fuente/Bordes/Todos los bordes 5. Para colocar los valores en $, vaya a Inicio/Número/Formato de número/moneda. Si aparece en euros, vaya Inicio/Número/Formato de número/más formatos de número, y en la categoría Moneda, despliegue el cuadro de Símbolo y elija $ Español (Argentina) 6. Resuelva las columnas COSTO TOTAL X SEMANA, COSTO TOTAL X BUS y COSTO TOTAL X AVIÓN de acuerdo a las consignas de las llamadas. RESUELTO: 12
13 Ejercicio 14 Luego de copiar los datos: 1. Aplique los formatos para que su planilla se vea similar a la del ejemplo (revise las consignas del ejercicio anterior) 2. Complete los artículos desde el controlador de relleno de la celda A7 3. Para calcular los porcentajes correspondientes a RECARGO POR PAGO CON TARJETA y DESCUENTO POR PAGO CONTADO debe multiplicar el PRECIO DE LISTA por el porcentaje correspondiente en cada caso (debe combinar referencias relativas y absolutas, según corresponda) 4. El PRECIO FINAL CON TARJETA se obtiene sumando el PRECIO DE LISTA + el resultado obtenido en RECARGO POR PAGO CON TARJETA 5. El PRECIO FINAL AL CONTADO se obtiene restando el PRECIO DE LISTA - el resultado obtenido en DESCUENTO POR PAGO CONTADO RESUELTO: 13
14 Formatos Excel permite darle distintos formatos a nuestros datos, para poder presentarlos mejor. Algunos de esos formatos son similares al procesador de textos Word y otros son específicos de este programa Veamos el siguiente ejemplo: ALUMNOS NOTAS DE INFORMÁTICA Trabajo práctico 1 Trabajo práctico 2 Trabajo práctico 3 PROMEDIO MESSI, Lionel 8 6,50 7 7,17 TEVEZ, Carlos 4 5,50 3 4,17 FRANCHESE, Belén 2 1 2,5 1,83 SALAZAR, Luciana ,00 Todas las opciones para trabajar con formato en Excel se encuentran en los distintos grupos de la ficha Inicio ) En el grupo Portapapeles encontramos la herramienta Copiar formato, que nos permite copiar solamente el conjunto de formatos que hayamos aplicado a una celda, en otra diferente. Este comando copiará solo los formatos, no el contenido de la celda. Para copiar el formato debemos: I. II. III. Seleccionar la celda que contiene el conjunto de formatos que queremos aplicar en otra Hacer clic en Copiar formato El puntero del mouse adoptará la forma de un pincel. Hacemos un clic sobre la celda nueva. 2) Grupo Fuente: en este grupo se encuentran todas las herramientas necesarias para cambiar el tipo y tamaño de letra, aplicarle negrita, cursiva o subrayado y color de la letra. También encontramos los comandos para aplicar relleno de color a la celda, aplicarle bordes y Aumentar tamaño y Disminuir tamaño, que nos permitirán modificar el tamaño de la fuente. 3) Grupo Alineación: en este grupo encontramos los comandos necesarios para ajustar la alineación del contenido dentro de una celda o rango de celdas. 14
15 También podemos modificar la orientación del texto dentro de la celda o rango de celdas: También encontramos dos herramientas muy útiles para ajustar texto de titulares o encabezados de planillas: - Combinar y centrar: las celdas C3; D3, E3 y F3 se combinaron formando una sola, y el texto quedó centrado. 15
16 - Ajustar texto: cuando el contenido de una celda sobrepasa el ancho de la misma, podemos hacer más ancha la columna, o podemos mantener el ancho predeterminado, y hacer que ese contenido se ajuste a ese ancho. 4) Grupo Número: en este grupo encontramos todas las opciones para dar formatos a los número: 16
17 Por ejemplo: También dentro de este grupo encontramos dos herramientas para controlar la cantidad de decimales con la que presentaremos un número: Aumentar decimales Disminuir decimales 17
18 5) Grupo Estilos: desde este grupo podemos aplicar diferentes conjuntos de formatos: a. Formato condicional: aplica un conjunto de formatos que dependerán del contenido de la celda (lo veremos en un apartado siguiente) b. Dar formato como tabla: nos permite aplicar rápidamente un conjunto de formatos predeterminados a toda una planilla. Por ejemplo: c. Estilos de celdas: aplica un conjunto de formatos predeterminado a una celda o a un rango de celdas seleccionado. 6) Dentro del grupo Celdas encontramos el menú Formato, que nos permite modificar, entre otras cosas, el alto de una fila o el ancho de una columna. 18
19 Si queremos quitar los formatos que hemos aplicado, podemos ir a Inicio/Modificar, y desplegamos el menú Borrar para elegir la opción Borrar formatos. También podemos acceder a las opciones de formato y a otras opciones que no están visibles en la Cinta de opciones desde el iniciador de cuadro de diálogo de los grupos Fuente, Alineación o Número. Este indicador es un punto que aparece en la esquina inferior derecha de cada uno de estos grupos y nos permite acceder al cuadro de diálogo Formato de celdas. Desde las diferentes solapas de este cuadro de diálogo podemos acceder a los diferentes comandos para aplicar formatos. 19
20 EJERCICIOS DE FORMATOS - Cada uno de los ejercicios se debe realizar en una hoja diferente del mismo libro. - - Cambie el nombre de cada hoja por el nombre del ejercicio Guarde en su carpeta como FORMATOS. Ejercicio 15 RECUERDE QUE DEBE ESCRIBIR LOS NÚMEROS SIN EL SEPARADOR DE MILES. SOLO SE INGRESA EL PUNTO DE LA TECLA SUPR DE LA CALCULADORA SI DEBE INGRESAR DECIMALES. 1. Al rango de celdas B1:E1, aplicarle: a. Combinar y centrar b. Fuente Arial, tamaño 14, negrita, cursiva c. Color de fuente: Azul, Énfasis 1, Oscuro 50% 20
21 d. Bordes/Todos los bordes 2. A la fila de títulos A2:G2, aplicarle i. Fuente en negrita ii. Alineación Centrar y Alinear en el medio iii. Ajustar texto iv. Relleno de color Azul, Énfasis 1, Claro 40% 3. Alinear a la derecha la palabra Totales y colocarla en negrita y cursiva 4. Al rango de celdas A2:G10, aplicarle bordes (debe desplegar el menú Bordes/Más bordes): a) Contorno doble de color verde b) Interior punteado de color verde ACLARACIÓN: PARA MARCAR BORDES CON ESTILOS ESPECÍFICOS, PRIMERO SE DEBEN SELECCIONAR LOS ESTILOS Y LUEGO PRESIONAR CONTORNO O INTERIOR, SEGÚN CORRESPONDA. SI NO APARECE EN LA VISTA PREVIA, NO SE APLICARÁ EN LA HOJA. 5. Calcular los totales por columna 6. Calcular los totales anuales (por fila) 7. La columna porcentaje se calcula dividiendo cada celda del anual por el total obtenido en la celda F10 (esta última con referencia absoluta) por ejemplo: =F3/$F$10) 8. Colocar los resultados obtenidos en la columna Porcentajes en formato Porcentaje 9. Colocar el resto de los números en formato moneda, con 2 decimales Ejercicio 16 RECUERDE QUE LOS NÚMEROS SE INGRESAN SIN EL SEPARADOR DE MILES 1. Copie los datos del ejemplo 2. Complete la columna Nº de vend. Utilizando el controlador de relleno + la tecla Ctrl 3. Seleccione la fila de títulos y aplíquele: a. Ajustar texto b. Centrar c. Alinear en el medio. 21
22 4. Coloque los valores en formato Moneda 5. Seleccione todo el rango y vaya a Inicio/Estilos/Dar formato como tabla. Elija algún formato de la galería. 6. Aparecerá la ventana: Presione Aceptar 7. En la Cinta de opciones aparecerá la ficha Herramientas de tabla, con sus grupos y comandos. Como no nos interesa trabajar con una tabla (solo queríamos sus formatos; más adelante veremos qué es una tabla para Excel y cómo utilizarlas), vamos a hacer un clic en Convertir en rango: Ejercicio Repita los pasos 1 a 4 del ejercicio anterior AYUDITA: PUEDE COPIAR LA PLANILLA CON LOS FORMATOS APLICADOS, Y LUEGO VAYA A INICIO/MODIFICAR/BORRAR/BORRAR FORMATOS. 2. Seleccione la fila de títulos, vaya a Inicio/Estilos/Estilos de celda y seleccione Énfasis 6. Mejore aplicando negrita. 22
23 3. Seleccione los datos de la planilla, vaya a Inicio/Estilos/Estilos de celda y seleccione Neutral. 23
24 Formato condicional Un formato condicional cambia el aspecto de un rango de celdas en función de una condición (o criterio). Si se cumple esa condición, el rango de celdas tendrá el formato indicado; si la condición no se cumple, el rango de celdas no tendrá ese formato. Veamos el siguiente ejemplo: En este caso, quisimos destacar a los alumnos que no han aprobado, obteniendo un promedio menor a 4. El formato condicional se utiliza para destacar datos específicos en una planilla de cálculo, para facilitar la lectura e interpretación de los mismos. Para aplicar un formato condicional a un rango de celdas, en primer lugar, debemos seleccionar ese rango y luego vamos a Inicio/Estilos y desplegamos el menú Formato condicional Excel 2007 posee muchas opciones de formato condicional, algunas muy sencillas (como la del ejemplo) y otras más complejas. Por cuestiones de tiempo, veremos algunas de ellas a través de ejercicios concretos. 24
25 EJERCICIOS DE FORMATO CONDICIONAL - Cada uno de los ejercicios se debe realizar en una hoja diferente del mismo libro. - - Cambie el nombre de cada hoja por el nombre del ejercicio Guarde en su carpeta como FORMATO CONDICIONAL. Ejercicio Copie los datos de la planilla y aplique los formatos necesarios para que se vea igual al modelo. 2. Para aplicar el formato condicional a los promedios: Ejercicio 19 a. Seleccione los promedios b. Vaya a Inicio/Estilos/Formato condicional y elija la opción Resaltar reglas de celdas >> Es menor que c. En el cuadro de texto escriba 4, y seleccione Relleno rojo claro con texto rojo oscuro 1. Copie los datos de la planilla y aplique los formatos necesarios para que se vea igual al modelo. La columna TOTAL DE VENTAS DEL TRIMESTRE se obtiene sumando los datos del rango de celdas correspondiente 2. Seleccione los datos de la columna TOTAL DE VENTAS DEL TRIMESTRE y vaya a Inicio/Estilos/Formato condicional y elija la opción Barras de datos/barra de datos naranja. 3. El resultado será similar al de un gráfico de barras, que muestra con distintas intensidades de color la proporción entre los distintos valores. 25
26 Ejercicio Copie la planilla del ejercicio anterior 2. Seleccione los datos de la columna TOTAL DE VENTAS DEL TRIMESTRE (sin el título) y vaya a Inicio/Modificar/Borrar/Borrar formatos 3. Con este mismo rango seleccionado, vaya a Inicio/Estilos/Formato condicional y elija la opción Escalas de color/escala de colores verde, amarillo y rojo. 4. El resultado será que, tomando el código universal de los colores del semáforo, destacará en verde a los números mayores, en amarillo a los intermedios y en rojo a los menores. PRUEBE A CAMBIAR LOS VALORES NUMÉRICOS, Y VERÁ CÓMO SE MODIFICAN AUTOMÁTICAMENTE LOS COLORES. Ejercicio Copie la planilla del ejercicio anterior 2. Seleccione los datos de la columna TOTAL DE VENTAS DEL TRIMESTRE (sin el título) y vaya a Inicio/Modificar/Borrar/Borrar formatos 3. Con este mismo rango seleccionado, vaya a Inicio/Estilos/Formato condicional y elija la opción Conjunto de íconos. Seleccione alguno de los modelos propuestos. 26
27 Funciones En Excel, una función es una fórmula que utiliza palabras específicas (previamente programadas) en una estructura determinada. Las funciones se utilizan para simplificar los procesos de cálculo. Existen muchos tipos de funciones en Excel, para resolver distintos tipos de cálculos, pero todas tienen la misma estructura: SIEMPRE DEBE COMENZAR CON EL SIGNO = NOMBRE DE LA FUNCIÓN ARGUMENTO El argumento de una función es el ámbito de aplicación de la misma. Puede ser un rango de celdas, comparaciones de celdas, valores, texto, otras funciones, dependiendo del tipo de función y situación de aplicación. Excel clasifica a las funciones por categorías: Fecha, Matemáticas, Estadísticas, Lógicas, Financieras, etc. Independientemente de esa clasificación, las iremos viendo en grado creciente de complejidad de acuerdo al tipo de argumento. Funciones sin argumento: =HOY() devuelve la fecha actual (del sistema) =AHORA() devuelve la fecha y la hora actuales (del sistema) Funciones cuyo argumento es un rango de celdas: =SUMA(A1:B15) suma TODOS los valores que se encuentran en las celdas especificadas en el rango. =SUMA(A1;B15) suma SOLO los valores que se encuentran en las dos celdas especificadas. Por ser una de las funciones más utilizadas en cualquier planilla de cálculo, tiene un ícono que la representa en la Cinta de opciones ficha Inicio / grupo Modificar: =PROMEDIO(A1:B15) calcula el promedio de las celdas especificadas en el rango. =MAX(A1:B15) devuelve el MAYOR valor numérico que encuentra en el rango especificado. =MIN(A1:B15) devuelve el MENOR valor numérico que encuentra en el rango especificado. EJERCICIOS DE FUNCIONES BÁSICAS - Cada uno de los ejercicios se debe realizar en una hoja diferente del mismo libro. - Cambie el nombre de cada hoja por el nombre del ejercicio 27
28 - Guarde en su carpeta como FUNCIONES BÁSICAS. Ejercicio 22 PLANILLA DE NOTAS DE ALUMNOS INGRESA LA FECHA DE HOY NOTAS DE INFORMÁTICA ALUMNOS TRABAJOS PRÁCTICOS EVALUACIÓN PROMEDIO ABÁLSAMO, Elena 7 7? ALETTO, Emiliano 8 7? MARTÍNEZ, Fernando 8 4? VARANGOT, Juan 6 4? VIDELA, Fernanda 9 8? 1. Copie la planilla del ejemplo y aplique los formatos necesarios para que se vea similar a la del modelo. 2. Complete las celdas indicadas con? utilizando las funciones que correspondan en cada caso. Ejercicio 23 MARCA PRECIO IVA 21% AUTOMÓVILES PRECIO CONTADO INTERÉS 10% PRECIO CON INTERÉS VALOR EN 24 CUOTAS VALOR EN 36 CUOTAS Chevrolet Corsa City $ ,00?????? Citroen C4 $ ,00?????? Fiat Palio Weekend $ ,00?????? Fiat Siena $ ,00?????? Ford Explorer XLT 4x4 $ ,00?????? Ford Ranger XLT 4x4 $ ,00?????? Peugeot 306 $ ,00?????? Renault Laguna $ ,00?????? Suzuki Fun $ ,00?????? Volkswagen Gol $ ,00?????? Volkswagen Suran $ ,00?????? TOTALES??????? Mayor precio con interés? Promedio valor en 24 cuotas? Promedio valor en 36 cuotas? IVA IVAMultiplicar Multiplicar el PRECIO por el 21% PRECIO CONTADO: Precio + IVA INTERÉS 10%: Calcular el 10% del PRECIO CONTADO multiplicando el precio por 10% PRECIO CON INTERÉS: Sumarle el PRECIO CONTADO + el Interés 4. PRECIO CON INTERÉS: Sumarle el PRECIO CONTADO + el Interés VALOR EN 24 CUOTAS: Dividir el PRECIO CON INTERÉS por 24 VALOR EN 36 CUOTAS: Dividir el PRECIO CON INTERÉS por 36 TOTALESVALOR EN totalescuotas Dividir(funciónPRECIO Autosuma)INTERÉS por 36 MAYORTOTALESCON INTERÉS: totalesmediante la columna (función SUMA o Autosuma) PROMEDIO VALOR EN 24 CUOTAS: aplicar la función PROMEDIO 28 PROMEDIO VALOR EN 36 CUOTAS: ídem anterior
29 Mayor promedio:? Menor promedio:? 1. 21%: 21%: el PRECIO por 21% 2. PRECIO CONTADO: Precio + IVA 3. INTERÉS 10%: Calcular el 10% del PRECIO CONTADO multiplicando el precio por 10% 5. VALOR EN 24 CUOTAS: Dividir el PRECIO CON INTERÉS por : sumar los36 de cada :columna el SUMA o CON 7. PRECIO : sumar los calcular cada función MAX
30 8. MAYOR PRECIO CON INTERÉS: calcular mediante la función MAX 9. PROMEDIO VALOR EN 24 CUOTAS: aplicar la función PROMEDIO 10. PROMEDIO VALOR EN 36 CUOTAS: ídem anterior Ejercicio 24 Fecha actual: (colocar la fecha actual y aplicarle formato de Fecha larga) Turismo en Vacaciones 2009 Ciudades Mar del Plata Pinamar Miramar Punta del Este Colonia Camboriu Buzios Total Mensual Promedio Maximo Minimo Mes de Enero Mes de Febrero Mes de Marzo Total por Ciudad Promedio por Ciudad Total de turistas en Argentina Promedio Argentina Total de turistas en Uruguay Promedio Uruguay Total de turistas en Brasil Promedio Brasil NOTA: para facilitarles el trabajo, esta tabla de datos se puede copiar y pegar. 1 Aplicar los siguientes Formatos: a) Combinar y centrar el texto comprendido en el rango A3:F3 b) Fila de títulos: Centrar / Alinear en el medio / Ajustar texto Negrita / Relleno a gusto c) Aplicar bordes a toda la tabla de datos 2 Formulas a) b) c) d) e) f) g) h) i) j) k) Obtener el total y el promedio por ciudad Obtener el total por mes Obtener el promedio por mes Obtener el máximo mensual Obtener el mínimo mensual Total por Argentina Total por Uruguay Total por Brasil Promedio Argentina Promedio Uruguay Promedio Brasil 29
31 Funciones para contar datos En Excel encontramos un grupo de funciones que se utilizan para contar datos, es decir, la cantidad de celdas que contienen determinados tipos de datos. Estas funciones son: 1) Se utiliza para conocer la cantidad de celdas que contienen datos numéricos 2) Se utiliza para conocer la cantidad de celdas que contienen datos alfanuméricos (letras, símbolos, números, cualquier tipo de carácter). Dicho de otra manera, se utilza para conocer la cantidad de celdas que no están vacías. 3) Se utiliza para conocer la cantidad de celdas en blanco. Es decir, la cantidad de celdas vacías. 4) Se utiliza para contar la cantidad de celdas que cumplen con una determinada condición. Es decir, si se cumple la condición especificada en el argumento, cuenta la cantidad de celdas, excluyendo a las que no cumplen con esa condición. El argumento de esta función tiene dos partes: RANGO DE CELDAS QUE DEBE CONTAR CONDICIÓN. SIEMPRE SE COLOCA ENTRE COMILLAS Ejemplo: La siguiente tabla contiene diferentes tipos de datos: perro 70% 29/06/2007 casa sopa 5 28??? cena 0,5 30
32 Prof. Virginia Caccuri Cant.de celdas que contienen datos numéricos Cant.de celdas que contienen datos alfanuméricos Cant.de celdas en blanco (vacías) Cant.de números menores a 10 Cant.de palabras que empiezan con c =CONTAR(A46:C49) Devuelve 5. Consideró números enteros, decimales, porcentaje y fecha =CONTARA(A46:C49) Devuelve 10. Es decir, contó todas las celdas que tienen algo escrito, que no están vacías =CONTAR.BLANCO(A46:C49) Devuelve 2, que es la cantidad de celdas en blanco, vacías =CONTAR.SI(A46:C49;"<10") Devuelve 2, que es la cantidad de números que encontró que cumplen esa condición =CONTAR.SI(A46:C49;"=C*") Devuelve 2, que es la cantidad de palabras que encontró que cumplen esa condición EJERCICIOS CON FUNCIONES PARA CONTAR DATOS Ejercicio 25 Consignas 1) Aplicarle a la tabla de datos formatos a elección 2) Completar el Nº de legajo (con ayuda de la tecla Ctrl) 3) Colocar los sueldos en formato Moneda, con dos decimales. 4) Informar lo que se pide en cada caso, aplicando la función que corresponda. 6) Cambiar el nombre a Hoja 1 por CONTAR1 LEGAJO DE PERSONAL Nº de legajo APELLIDO Y NOMBRE SECTOR CARGO SUELDO ESTADO HIJOS CIVIL 25 DUARTE, Alberto MKT gerente 4500 casado LÓPEZ, Liliana ADM secretaria 1800 casada MARTÍNEZ, Sebastián MKT diseñador 1750 soltero NUÑEZ, Cecilia RRHH gerente 4000 soltera PÉREZ, Daniel ADM auxiliar 890 casado RAMIREZ, Laura MKT secretaria 1700 soltera SUAREZ, Carlos RRHH auxiliar 780 casado Cantidad de empleados sin hijos Cantidad de empleados con hijos Cantidad de empleados del sector Marketing Cantidad de empleados con sueldo superior a $1000 Cantidad total de empleados Total de sueldos 31
33 Ejercicio 26 CAMPAMENTO Edad (años) Actividad Deseada Equitación Natación Tenis Tenis Equitación Tenis Tenis Tenis Equitación Tenis Natación Equitación Tenis Equitación Equitación Tenis Natación Natación Natación Tenis Equitación Tenis Tenis Equitación Tenis Equitación Equitación Tenis Cambiar el nombre a Hoja2 por CONTAR2 Cantidad de inscriptos: Cant. Niños de 8 años: Cant.niños menores de 8 años: Cant.niños que practicarán natación: Cant.niños que practicarán tenis Cant.niños que practicarán equitación: Mayor edad registrada: Menor edad registrada: Promedio de edades: Ejercicio 27 CALIFICACIONES DE UN CURSO ALUMNO NOTA 1 NOTA 2 NOTA 3 PROMEDIO ARANA, Facundo ECHARRI, Pablo FRANCHELA, Guillermo FURRIEL, Joaquín KRUM, Paola LOPILATO, Darío LOPILATO, Luisana OREIRO, Natalia PEÑA, Florencia SACCONE, Viviana ,5 Cantidad de alumnos: Cant.alumnos sin notas: Cant.alumnos aprobados: Cant.alumnos desaprobados: 1. Aplicarle a la tabla de datos formatos a elección 2. Calcular los promedios de cada alumno (función PROMEDIO) 3. Resolver mediante la función que corresponda en cada caso 32
EJERCICIOS DE EXCEL Primera parte
 EJERCICIOS DE EXCEL 2007- Primera parte Contenido Conceptos básicos de Excel...3 Ejercicio 1: rellenar datos automáticamente...4 Ejercicio 2: otra forma rápida de rellenar datos...4 Ejercicio 3: eliminar
EJERCICIOS DE EXCEL 2007- Primera parte Contenido Conceptos básicos de Excel...3 Ejercicio 1: rellenar datos automáticamente...4 Ejercicio 2: otra forma rápida de rellenar datos...4 Ejercicio 3: eliminar
EJERCICIOS DE EXCEL 2007
 EJERCICIOS DE EXCEL 2007 Conceptos básicos de Excel Los documentos de Excel se denominan libros y están divididos en hojas. La hoja de cálculo es el espacio de trabajo. Excel 2007 comparte la misma interfaz
EJERCICIOS DE EXCEL 2007 Conceptos básicos de Excel Los documentos de Excel se denominan libros y están divididos en hojas. La hoja de cálculo es el espacio de trabajo. Excel 2007 comparte la misma interfaz
Ejercicio 5 de Excel 1. Lea y escriba la información en su cuaderno 2. Realice los ejercicios
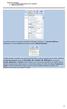 Ejercicio 5 de Excel 1. Lea y escriba la información en su cuaderno 2. Realice los ejercicios Si queremos quitar los formatos que hemos aplicado, podemos ir a Inicio/Modificar, y desplegamos el menú Borrar
Ejercicio 5 de Excel 1. Lea y escriba la información en su cuaderno 2. Realice los ejercicios Si queremos quitar los formatos que hemos aplicado, podemos ir a Inicio/Modificar, y desplegamos el menú Borrar
EJERCICIOS DE EXCEL 2007- Primera parte
 EJERCICIOS DE EXCEL 2007- Contenido Conceptos básicos de Excel... 3 Ejercicio 1: rellenar datos automáticamente... 4 Ejercicio 2: otra forma rápida de rellenar datos... 4 Ejercicio 3: eliminar hojas...
EJERCICIOS DE EXCEL 2007- Contenido Conceptos básicos de Excel... 3 Ejercicio 1: rellenar datos automáticamente... 4 Ejercicio 2: otra forma rápida de rellenar datos... 4 Ejercicio 3: eliminar hojas...
EJERCICIOS CON REFERENCIAS RELATIVAS Y ABSOLUTAS
 PRACTICA 4 DE EXCEL Referencias relativas y absolutas Una referencia de celda es el conjunto de coordenadas que ocupa una celda en una hoja de cálculo. Por ejemplo, la referencia de la celda que aparece
PRACTICA 4 DE EXCEL Referencias relativas y absolutas Una referencia de celda es el conjunto de coordenadas que ocupa una celda en una hoja de cálculo. Por ejemplo, la referencia de la celda que aparece
EJERCICIOS DE EXCEL 2007 (Primera parte)
 EJERCICIOS DE EXCEL 2007 (Primera parte) CONCEPTOS BÁSICOS DE EXCEL Ejercicio 1:... 3 Ejercicio 2:... 4 Ejercicio 3:... 4 OPERACIONES DE CÁLCULO EN EXCEL Ejercicio 4:... 7 Ejercicio 5:... 8 Ejercicio 6:...
EJERCICIOS DE EXCEL 2007 (Primera parte) CONCEPTOS BÁSICOS DE EXCEL Ejercicio 1:... 3 Ejercicio 2:... 4 Ejercicio 3:... 4 OPERACIONES DE CÁLCULO EN EXCEL Ejercicio 4:... 7 Ejercicio 5:... 8 Ejercicio 6:...
[PRACTICAS DE EXCEL 2007]
![[PRACTICAS DE EXCEL 2007] [PRACTICAS DE EXCEL 2007]](/thumbs/40/21227166.jpg) 2011 UNIVERSIDAD POLITECNICA GOMEZ PALACIO ISC. Héctor Javier Niño Contreras [PRACTICAS DE ] EJERCICIOS DE Conceptos básicos de Excel Los documentos de Excel se denominan libros y están divididos en hojas.
2011 UNIVERSIDAD POLITECNICA GOMEZ PALACIO ISC. Héctor Javier Niño Contreras [PRACTICAS DE ] EJERCICIOS DE Conceptos básicos de Excel Los documentos de Excel se denominan libros y están divididos en hojas.
INSTITUTO SUPERIOR DE FORMACIÓN TÉCNICA N 182 TALLER DE INFORMÁTICA
 INSTITUTO SUPERIOR DE FORMACIÓN TÉCNICA N 182 TALLER DE INFORMÁTICA CICLO LECTIVO 2016 Conceptos básicos de Excel Los documentos de Excel se denominan libros y están divididos en hojas. La hoja de cálculo
INSTITUTO SUPERIOR DE FORMACIÓN TÉCNICA N 182 TALLER DE INFORMÁTICA CICLO LECTIVO 2016 Conceptos básicos de Excel Los documentos de Excel se denominan libros y están divididos en hojas. La hoja de cálculo
EJERCICIOS DE EXCEL 2013
 P EJERCICIOS DE EXCEL 2013 VOLUMEN 1 (BÁSICO) Conceptos básicos de Excel Los documentos de Excel se denominan libros y están divididos en hojas. La hoja de cálculo es el espacio de trabajo. Excel 2010
P EJERCICIOS DE EXCEL 2013 VOLUMEN 1 (BÁSICO) Conceptos básicos de Excel Los documentos de Excel se denominan libros y están divididos en hojas. La hoja de cálculo es el espacio de trabajo. Excel 2010
TIC [TEMA 7: HOJAS DE CÁLCULO.]
![TIC [TEMA 7: HOJAS DE CÁLCULO.] TIC [TEMA 7: HOJAS DE CÁLCULO.]](/thumbs/53/32587028.jpg) 1. Qué es y para qué se utiliza Excel? 2. Dibuja una hoja de cálculo de Microsoft Excel e identifica los distintos elementos de su entorno de trabajo. 3. Dentro de los elementos de una hoja de cálculo
1. Qué es y para qué se utiliza Excel? 2. Dibuja una hoja de cálculo de Microsoft Excel e identifica los distintos elementos de su entorno de trabajo. 3. Dentro de los elementos de una hoja de cálculo
PRÁCTICAS DE EXCEL PARTE 1
 PRÁCTICA EMPRESARIAL 5TO AÑO PRÁCTICAS DE EXCEL PARTE 1 EJERCICIOS 1 A 5 Tema: Formatos Gestión de Hojas Gestión de Filas y Columnas Ejercicio 1: Trabajar con la planilla Formatos- Manejo de filas y columnas.xls.
PRÁCTICA EMPRESARIAL 5TO AÑO PRÁCTICAS DE EXCEL PARTE 1 EJERCICIOS 1 A 5 Tema: Formatos Gestión de Hojas Gestión de Filas y Columnas Ejercicio 1: Trabajar con la planilla Formatos- Manejo de filas y columnas.xls.
Operaciones básicas con hojas de cálculo
 Operaciones básicas con hojas de cálculo Insertar hojas de cálculo. Para insertar rápidamente una hoja de cálculo nueva al final de las hojas de cálculo existentes, haga clic en la ficha Insertar hoja
Operaciones básicas con hojas de cálculo Insertar hojas de cálculo. Para insertar rápidamente una hoja de cálculo nueva al final de las hojas de cálculo existentes, haga clic en la ficha Insertar hoja
Profesor(a): Ing. Miriam Cerón Brito
 Área Académica: Informática Tema: Hoja electrónica Profesor(a): Ing. Miriam Cerón Brito Periodo: Enero Junio 2014 Abstract: This presentation show the spreadsheet's characteristics and show the principals
Área Académica: Informática Tema: Hoja electrónica Profesor(a): Ing. Miriam Cerón Brito Periodo: Enero Junio 2014 Abstract: This presentation show the spreadsheet's characteristics and show the principals
MANUAL Y ACTIVIDADES. Edublogg.wordpress.com. Caeiro Fábregas - Pérez
 MANUAL Y ACTIVIDADES Caeiro Fábregas - Pérez INDICE Conocer la ventana de trabajo de Excel 3 Actividad 1 4 Cambiar ancho de columnas 5 Combinar celdas 5 Color de relleno 6 Bordes 6 Alinear el texto 7 Utilizar
MANUAL Y ACTIVIDADES Caeiro Fábregas - Pérez INDICE Conocer la ventana de trabajo de Excel 3 Actividad 1 4 Cambiar ancho de columnas 5 Combinar celdas 5 Color de relleno 6 Bordes 6 Alinear el texto 7 Utilizar
TALLER DE EXCEL BÁSICO
 Ingresando a Excel TALLER DE EXCEL BÁSICO 1ra. Forma: - Ubique el acceso directo en el escritorio y haga doble clic sobre él. 2da. Forma: Reconociendo el terreno Barra de título - Ubique el botón inicio
Ingresando a Excel TALLER DE EXCEL BÁSICO 1ra. Forma: - Ubique el acceso directo en el escritorio y haga doble clic sobre él. 2da. Forma: Reconociendo el terreno Barra de título - Ubique el botón inicio
EXCEL 2010 CUADERNILLO N 2
 SELECCIÓN DE CELDAS, FILAS Y COLUMNAS E INTERPRETACIÓN DE LOS DATOS Antes de introducir cualquier información en la hoja de cálculo, deberá seleccionarse la celda que se desea usar. Cuando se selecciona
SELECCIÓN DE CELDAS, FILAS Y COLUMNAS E INTERPRETACIÓN DE LOS DATOS Antes de introducir cualquier información en la hoja de cálculo, deberá seleccionarse la celda que se desea usar. Cuando se selecciona
Taller 1 Utilización eficaz de hojas de cálculo Excel
 Taller 1 Utilización eficaz de hojas de cálculo Excel 1. Estructura y organización de un libro de cálculo... 2 1.1. Concepto de libro y hoja de cálculo... 2 1.2. Organización de hojas de cálculo... 2 1.3.
Taller 1 Utilización eficaz de hojas de cálculo Excel 1. Estructura y organización de un libro de cálculo... 2 1.1. Concepto de libro y hoja de cálculo... 2 1.2. Organización de hojas de cálculo... 2 1.3.
Dar formato a la hoja de cálculo
 Dar formato a la hoja de cálculo Dar formato a la Hoja de Cálculo Podemos modificar el aspecto de la información de las celdas seleccionadas, para esto utilizaremos las opciones de la ficha Inicio de la
Dar formato a la hoja de cálculo Dar formato a la Hoja de Cálculo Podemos modificar el aspecto de la información de las celdas seleccionadas, para esto utilizaremos las opciones de la ficha Inicio de la
FORMATO CONDICIONAL EN EXCEL
 FORMATO CONDICIONAL EN EXCEL El Formato Condicional es una herramienta muy útil como información gráfica adicional para los datos numéricos que están en celdas o en rangos. Este tipo de formato tiene un
FORMATO CONDICIONAL EN EXCEL El Formato Condicional es una herramienta muy útil como información gráfica adicional para los datos numéricos que están en celdas o en rangos. Este tipo de formato tiene un
QUANTUM COMPUTACION CURSO DE PLANILLA ELECTRONICA MICROSOFT EXCEL 2013
 00088 CURSO QDE PLANILLA ELECTRONICAMICROSOFT EXCEL 2007 CAPÍTULO 1: INTRODUCCIÓN PLANILLAS ELECTRÓNICAS Qué es Excel? Orígenes de las Hojas de Cálculo Propiedades de las Planillas Electrónicas CAPÍTULO
00088 CURSO QDE PLANILLA ELECTRONICAMICROSOFT EXCEL 2007 CAPÍTULO 1: INTRODUCCIÓN PLANILLAS ELECTRÓNICAS Qué es Excel? Orígenes de las Hojas de Cálculo Propiedades de las Planillas Electrónicas CAPÍTULO
Manejo de Filas, Columnas, Celdas y Rangos
 Manejo de Filas, Columnas, Celdas y Rangos Selección de filas Selección de columnas Selección de celdas y rangos Ingresar, editar y eliminar datos Tipos de datos Agregar nombres a celdas y rangos Insertar
Manejo de Filas, Columnas, Celdas y Rangos Selección de filas Selección de columnas Selección de celdas y rangos Ingresar, editar y eliminar datos Tipos de datos Agregar nombres a celdas y rangos Insertar
INSTITUCIÓN EDUCATIVA LICEO DEPARTAMENTAL ÁREA DE TECNOLOGÍA E INFORMÁTICA
 INSTITUCIÓN EDUCATIVA LICEO DEPARTAMENTAL ÁREA DE TECNOLOGÍA E INFORMÁTICA GUÍA DE INFORMÁTICA (Operaciones matemáticas) Profesor: Germán Rodríguez López Año lectivo 2006-2007 1 OPERACIONES MATEMÁTICAS
INSTITUCIÓN EDUCATIVA LICEO DEPARTAMENTAL ÁREA DE TECNOLOGÍA E INFORMÁTICA GUÍA DE INFORMÁTICA (Operaciones matemáticas) Profesor: Germán Rodríguez López Año lectivo 2006-2007 1 OPERACIONES MATEMÁTICAS
Fila: Es un conjunto de varias celdas dispuestas en sentido horizontal.
 Que Es Excel? Excel es un programa que permite la manipulación de libros y hojas de calculo. En Excel, un libro es el archivo en que se trabaja y donde se almacenan los datos. Como cada libro puede contener
Que Es Excel? Excel es un programa que permite la manipulación de libros y hojas de calculo. En Excel, un libro es el archivo en que se trabaja y donde se almacenan los datos. Como cada libro puede contener
ESCUELA PREPARATORIA OFICIAL NO 60 INFORMATICA Y COMPUTACIÓN III TRABAJO DE REGULARIZACIÓN
 ESCUELA PREPARATORIA OFICIAL NO 60 INFORMATICA Y COMPUTACIÓN III TRABAJO DE REGULARIZACIÓN NOMBRE COMPLETO: No DE LISTA: GRADO: GRUPO: INSTRUCCIONES: Contesta correctamente cada cuestionamiento y para
ESCUELA PREPARATORIA OFICIAL NO 60 INFORMATICA Y COMPUTACIÓN III TRABAJO DE REGULARIZACIÓN NOMBRE COMPLETO: No DE LISTA: GRADO: GRUPO: INSTRUCCIONES: Contesta correctamente cada cuestionamiento y para
Manual Power Point Trabajar con gráficos
 Manual Power Point 2010 Trabajar con gráficos CONTENIDO Partes de un gráfico Modificación de un gráfico Solapa Diseño Solapa Presentación Solapa Formato Grupo Estilos de WordArt Agregar una imagen de fondo
Manual Power Point 2010 Trabajar con gráficos CONTENIDO Partes de un gráfico Modificación de un gráfico Solapa Diseño Solapa Presentación Solapa Formato Grupo Estilos de WordArt Agregar una imagen de fondo
Microsoft Excel. Manejo de Software para Microcomputadoras
 Microsoft Excel Manejo de Software para Microcomputadoras Como comenzó todo? Lotus 1-2-3... La competencia principal iba a ser Lotus 1-2-3, el cual creció hasta convertirse en líder del mercado. No obstante,
Microsoft Excel Manejo de Software para Microcomputadoras Como comenzó todo? Lotus 1-2-3... La competencia principal iba a ser Lotus 1-2-3, el cual creció hasta convertirse en líder del mercado. No obstante,
EXCEL I UNIDAD 1 EMPEZANDO A TRABAJAR CON EXCEL (SEMANA 1)
 EXCEL I UNIDAD 1 EMPEZANDO A TRABAJAR CON EXCEL (SEMANA 1) 1.1.- Conceptos de Excel EXCEL: es una aplicación para crear hojas de cálculo que está divida en filas y columnas, al cruce de estas se le denomina
EXCEL I UNIDAD 1 EMPEZANDO A TRABAJAR CON EXCEL (SEMANA 1) 1.1.- Conceptos de Excel EXCEL: es una aplicación para crear hojas de cálculo que está divida en filas y columnas, al cruce de estas se le denomina
EJERCICIO 26 DE EXCEL
 EJERCICIO 26 DE EXCEL TABLAS EN EXCEL Tablas En las versiones anteriores de Excel esta característica se conocía como Listas, ahora en esta nueva versión se denomina Tablas. Las tablas facilitan la administración
EJERCICIO 26 DE EXCEL TABLAS EN EXCEL Tablas En las versiones anteriores de Excel esta característica se conocía como Listas, ahora en esta nueva versión se denomina Tablas. Las tablas facilitan la administración
LABORATORIO Nº 9 TABLAS DINÁMICAS
 OBJETIVO Mejorar el nivel de comprensión y el manejo de las destrezas del estudiante para utilizar tablas dinámicas en Microsoft Excel. 1) DEFINICIÓN Las tablas dinámicas permiten resumir y analizar fácilmente
OBJETIVO Mejorar el nivel de comprensión y el manejo de las destrezas del estudiante para utilizar tablas dinámicas en Microsoft Excel. 1) DEFINICIÓN Las tablas dinámicas permiten resumir y analizar fácilmente
Entorno de trabajo de Excel 2010
 Entorno de trabajo de Excel 2010 Descripción de la ventana principal Barra de herramientas de acceso Rápido Fichas Barra de Título Cinta de opciones Ayuda de Ms. Excel Nombre de celda activa Encabezado
Entorno de trabajo de Excel 2010 Descripción de la ventana principal Barra de herramientas de acceso Rápido Fichas Barra de Título Cinta de opciones Ayuda de Ms. Excel Nombre de celda activa Encabezado
MICROSOFT EXCEL. Es una aplicación para manejar hojas de cálculo. Una hoja de cálculo es una especie de tabla cuyas casillas o celdas pueden contener:
 MICROSOFT EXCEL TEMA: CONCEPTOS BASICOS DE UNA HOJA DE CÁLCULO Es una aplicación para manejar hojas de cálculo. Una hoja de cálculo es una especie de tabla cuyas casillas o celdas pueden contener: Texto
MICROSOFT EXCEL TEMA: CONCEPTOS BASICOS DE UNA HOJA DE CÁLCULO Es una aplicación para manejar hojas de cálculo. Una hoja de cálculo es una especie de tabla cuyas casillas o celdas pueden contener: Texto
En Microsoft Office Word 2007 se puede insertar una tabla eligiendo un diseño entre varias tablas con formato previo
 Tablas de datos En Microsoft Office Word 2007 se puede insertar una tabla eligiendo un diseño entre varias tablas con formato previo (rellenas con datos de ejemplo) o seleccionando el número de filas y
Tablas de datos En Microsoft Office Word 2007 se puede insertar una tabla eligiendo un diseño entre varias tablas con formato previo (rellenas con datos de ejemplo) o seleccionando el número de filas y
MICROSOFT EXCEL 2007
 INGRESAR A EXCEL 007 MICROSOFT EXCEL 007. Clic en Inicio. Colocar el puntero del ratón (flecha) en Todos los programas. Colocar el puntero del ratón (flecha) en Microsoft Office. Clic en Microsoft Excel
INGRESAR A EXCEL 007 MICROSOFT EXCEL 007. Clic en Inicio. Colocar el puntero del ratón (flecha) en Todos los programas. Colocar el puntero del ratón (flecha) en Microsoft Office. Clic en Microsoft Excel
Tablas. Contenido TECNOLOGÍA WORD
 Contenido 1. Utilización de tablas rápidas... 2 1.1 Insertar una tabla mediante el uso de tablas rápidas... 2 1.2 Agregar una tabla a la galería de tablas rápidas... 2 2. Dibujar una tabla... 3 3. Convertir
Contenido 1. Utilización de tablas rápidas... 2 1.1 Insertar una tabla mediante el uso de tablas rápidas... 2 1.2 Agregar una tabla a la galería de tablas rápidas... 2 2. Dibujar una tabla... 3 3. Convertir
3.4 FORMATO DE HOJA DE CÁLCULO
 .4 FORMATO DE HOJA DE CÁLCULO.4. El cuadro de diálogo Formato de celdas Use las opciones del cuadro de diálogo Formato de celdas para cambiar el formato de los números y el texto en las celdas seleccionadas
.4 FORMATO DE HOJA DE CÁLCULO.4. El cuadro de diálogo Formato de celdas Use las opciones del cuadro de diálogo Formato de celdas para cambiar el formato de los números y el texto en las celdas seleccionadas
Fundamentos de Excel
 Fundamentos de Excel Excel es una potente aplicación de hoja de cálculo y análisis de datos. Pero para usarla del modo más eficaz, es necesario comprender primero los aspectos básicos. Este tutorial presenta
Fundamentos de Excel Excel es una potente aplicación de hoja de cálculo y análisis de datos. Pero para usarla del modo más eficaz, es necesario comprender primero los aspectos básicos. Este tutorial presenta
EXCEL 2007 BÁSICO REV: 20/05/11
 1. #### Que significan estos símbolos en una celda? Que no es lo suficientemente ancha 2. DIV/0 Qué significa este error en una celda? Que se esta dividiendo una celda entre 0 3. OPCIONES DE PEGADO Mantener
1. #### Que significan estos símbolos en una celda? Que no es lo suficientemente ancha 2. DIV/0 Qué significa este error en una celda? Que se esta dividiendo una celda entre 0 3. OPCIONES DE PEGADO Mantener
Competencias TIC para profesionales Del Siglo 21
 Planilla de Cálculo Nos referiremos a la planilla de cálculo de Microsoft Office, con algunas precisiones a la de OpenOffice. Una vez abierto un libro nuevo de Excel de Microsoft, la interfaz de la planilla
Planilla de Cálculo Nos referiremos a la planilla de cálculo de Microsoft Office, con algunas precisiones a la de OpenOffice. Una vez abierto un libro nuevo de Excel de Microsoft, la interfaz de la planilla
INSTITUCIÓN EDUCATIVA JOSÉ EUSEBIO CARO ÁREA DE TECNOLOGÍA E INFORMÁTICA 2016 DOCENTE JESÚS EDUARDO MADROÑERO RUALES GRADO OCTAVO TEMA
 INSTITUCIÓN EDUCATIVA JOSÉ EUSEBIO CARO ÁREA DE TECNOLOGÍA E INFORMÁTICA 2016 DOCENTE JESÚS EDUARDO MADROÑERO RUALES GRADO OCTAVO TEMA MICROSOFT EXCEL FECHA 15 / 02 / 2016 Luego de la realización de esta
INSTITUCIÓN EDUCATIVA JOSÉ EUSEBIO CARO ÁREA DE TECNOLOGÍA E INFORMÁTICA 2016 DOCENTE JESÚS EDUARDO MADROÑERO RUALES GRADO OCTAVO TEMA MICROSOFT EXCEL FECHA 15 / 02 / 2016 Luego de la realización de esta
Manual de prácticas de Excel
 Manual de prácticas de Excel L.I Gerardo Benavides Pérez Practica 1 conociendo EXCEL 1) Filas: espacios horizontales de la hoja de cálculo. Se identifican con números. Cada hoja de cálculo de Excel 2013
Manual de prácticas de Excel L.I Gerardo Benavides Pérez Practica 1 conociendo EXCEL 1) Filas: espacios horizontales de la hoja de cálculo. Se identifican con números. Cada hoja de cálculo de Excel 2013
Word Básico Word Básico
 Word Básico 2010 Word Básico 2010 http://www.infop.hn http://www.infop.hn Introducción a Word Word Básico 2010 1.1 MICROSOFT WORD Es un procesador de textos, que sirve para crear diferentes tipos de documentos
Word Básico 2010 Word Básico 2010 http://www.infop.hn http://www.infop.hn Introducción a Word Word Básico 2010 1.1 MICROSOFT WORD Es un procesador de textos, que sirve para crear diferentes tipos de documentos
3.2. MANEJO DEL ENTORNO
 3.2. MANEJO DEL ENTORNO 3.2.1 Hoja de cálculo. Un libro nuevo de Microsoft Excel de manera predeterminada presenta tres hojas de cálculo. Si lo desea, puede modificar lo anterior aplicando el siguiente
3.2. MANEJO DEL ENTORNO 3.2.1 Hoja de cálculo. Un libro nuevo de Microsoft Excel de manera predeterminada presenta tres hojas de cálculo. Si lo desea, puede modificar lo anterior aplicando el siguiente
DAVID DIAZ VALDIVIA INFORMATICA APLICADA I
 DAVID DIAZ VALDIVIA 1978-1100-2100 2130-3 INFORMATICA APLICADA I 17 DE MAYO DEL 2013 1 1.-Una hoja de cálculo de Excel está formada por tres hojas diferentes 2.-El número de hojas de un libro puede variar
DAVID DIAZ VALDIVIA 1978-1100-2100 2130-3 INFORMATICA APLICADA I 17 DE MAYO DEL 2013 1 1.-Una hoja de cálculo de Excel está formada por tres hojas diferentes 2.-El número de hojas de un libro puede variar
CREACIÓN Y MANEJO DE TABLAS Instructivo N 1
 CREACIÓN Y MANEJO DE TABLAS Instructivo N 1 CREACIÓN DE TABLAS 1. QUÉ ES UNA TABLA? Para Excel una tabla es un conjunto de datos organizados en columnas y filas, donde las columnas representan los campos
CREACIÓN Y MANEJO DE TABLAS Instructivo N 1 CREACIÓN DE TABLAS 1. QUÉ ES UNA TABLA? Para Excel una tabla es un conjunto de datos organizados en columnas y filas, donde las columnas representan los campos
Laboratorio #4. Acceso rápido son iconos que nos permiten realizar actividades en un solo paso.
 Laboratorio #4 Este laboratorio está diseñado para que los alumnos trabajen en forma individual con una planilla de cálculo, utilizando las opciones de la aplicación Excel 2010. Una planilla de cálculo
Laboratorio #4 Este laboratorio está diseñado para que los alumnos trabajen en forma individual con una planilla de cálculo, utilizando las opciones de la aplicación Excel 2010. Una planilla de cálculo
APUNTE TABLAS MICROSOFT WORD 2003
 TABLAS Las tablas nos permiten organizar la información en filas y columnas. En cada intersección de fila y columna tenemos una celda. En Word tenemos varias formas de crear una tabla: Desde el icono Insertar
TABLAS Las tablas nos permiten organizar la información en filas y columnas. En cada intersección de fila y columna tenemos una celda. En Word tenemos varias formas de crear una tabla: Desde el icono Insertar
MINISTERIO DE EDUCACIÓN PÚBLICA IPEC Santa Bárbara de Heredia Software de Aplicación Accesorio WordPad
 MINISTERIO DE EDUCACIÓN PÚBLICA IPEC Santa Bárbara de Heredia Software de Aplicación Accesorio WordPad Accesorio: WordPad WordPad es un programa básico de procesamiento de texto para la creación y edición
MINISTERIO DE EDUCACIÓN PÚBLICA IPEC Santa Bárbara de Heredia Software de Aplicación Accesorio WordPad Accesorio: WordPad WordPad es un programa básico de procesamiento de texto para la creación y edición
Computación Aplicada. Universidad de Las Américas. Aula virtual de Computación Aplicada. Módulo de Excel 2013 LIBRO 4
 Computación Aplicada Universidad de Las Américas Aula virtual de Computación Aplicada Módulo de Excel 2013 LIBRO 4 Contenido FORMATO CONDICIONAL... 3 FORMATOS CONDICIONALES... 3 VARIANTES DE LOS FORMATOS
Computación Aplicada Universidad de Las Américas Aula virtual de Computación Aplicada Módulo de Excel 2013 LIBRO 4 Contenido FORMATO CONDICIONAL... 3 FORMATOS CONDICIONALES... 3 VARIANTES DE LOS FORMATOS
Al entrar en Excel nos aparecerá la siguiente ventana:
 ELEMENTOS DE LA PANTALLA DE EXCEL. Al entrar en Excel nos aparecerá la siguiente ventana: 1 2 3 4 8 9 10 5 6 7 11 15 12 14 13 En la que se distinguen las siguientes partes: 1. Barra de Inicio Rápido (Nueva
ELEMENTOS DE LA PANTALLA DE EXCEL. Al entrar en Excel nos aparecerá la siguiente ventana: 1 2 3 4 8 9 10 5 6 7 11 15 12 14 13 En la que se distinguen las siguientes partes: 1. Barra de Inicio Rápido (Nueva
Microsoft Office Excel:
 Microsoft Office Excel: Microsoft Office Excel es una aplicación, que se presenta en un archivo que se denomina Libro1, consta de varias hojas decálculo que se utilizan para presentar y procesar datos
Microsoft Office Excel: Microsoft Office Excel es una aplicación, que se presenta en un archivo que se denomina Libro1, consta de varias hojas decálculo que se utilizan para presentar y procesar datos
2. Una vez en MS Excel, digite los siguientes encabezados de columna: 1. Ingrese a la Planilla de Cálculos MS
 Elaboración de Libro de Clases Planilla de Cálculos MS Excel La presente guía tiene por objetivo acompañarl@s en la elaboración paso a paso de un Libro de Clases en la Planilla de Cálculos MS Excel, que
Elaboración de Libro de Clases Planilla de Cálculos MS Excel La presente guía tiene por objetivo acompañarl@s en la elaboración paso a paso de un Libro de Clases en la Planilla de Cálculos MS Excel, que
PERIODO 3 HOJA DE CÁLCULO CONCEPTOS INTERMEDIOS OPERACIONES CON CELDAS, FILAS Y COLUMNAS EN EXCEL SELECCIONAR COPIAR MOVER BORRAR
 PERIODO 3 HOJA DE CÁLCULO CONCEPTOS INTERMEDIOS CONTENIDOS OPERACIONES CON LIBROS DE TRABAJO EN EXCEL GUARDAR UN LIBRO CERRAR UN LIBRO. CREAR UN NUEVO LIBRO. ABRIR UN LIBRO OPERACIONES CON CELDAS, FILAS
PERIODO 3 HOJA DE CÁLCULO CONCEPTOS INTERMEDIOS CONTENIDOS OPERACIONES CON LIBROS DE TRABAJO EN EXCEL GUARDAR UN LIBRO CERRAR UN LIBRO. CREAR UN NUEVO LIBRO. ABRIR UN LIBRO OPERACIONES CON CELDAS, FILAS
Vamos a profundizar un poco sobre los distintos tipos de datos que podemos introducir en las celdas de una hoja de cálculo
 Tipos de datos. Vamos a profundizar un poco sobre los distintos tipos de datos que podemos introducir en las celdas de una hoja de cálculo Valores Constantes: Es un dato que se introduce directamente en
Tipos de datos. Vamos a profundizar un poco sobre los distintos tipos de datos que podemos introducir en las celdas de una hoja de cálculo Valores Constantes: Es un dato que se introduce directamente en
Vemos, pues, que esta forma de organizar los datos es mucho más potente que utilizando las tabulaciones u otros métodos.
 Tablas Las tablas permiten organizar la información en filas y columnas, de forma que se pueden realizar operaciones y tratamientos sobre las filas y columnas. Por ejemplo, obtener el valor medio de los
Tablas Las tablas permiten organizar la información en filas y columnas, de forma que se pueden realizar operaciones y tratamientos sobre las filas y columnas. Por ejemplo, obtener el valor medio de los
Introducción Mic i ro r s o of o t t W or o d r
 Introducción Microsoft Word Qué es el Microsoft Word? Word es uno de los procesadores de texto, más utilizados para trabajar con documentos en la actualidad. Casi no existe persona con computadora, que
Introducción Microsoft Word Qué es el Microsoft Word? Word es uno de los procesadores de texto, más utilizados para trabajar con documentos en la actualidad. Casi no existe persona con computadora, que
MÓDULO HOJAS DE CÁLCULO
 8 6 4 2 2 21 22 23 24 Pareciera que Hojas de cálculo es una de las aplicaciones menos conocidas y, por lo tanto, menos utilizadas a nivel escolar. Por qué será? Seguramente porque la asociamos con complicados
8 6 4 2 2 21 22 23 24 Pareciera que Hojas de cálculo es una de las aplicaciones menos conocidas y, por lo tanto, menos utilizadas a nivel escolar. Por qué será? Seguramente porque la asociamos con complicados
GUIA DE APRENDIZAJE No.01 Actividades Ejercicio No.1 Ingrese a Microsoft Excel y guarde el archivo con el nombre de EVIDENCIA 1.
 GUIA DE APRENDIZAJE No.01 Actividades Ejercicio No.1 Ingrese a Microsoft Excel y guarde el archivo con el nombre de EVIDENCIA 1. - Cuando usted abre una hoja de cálculo electrónica encuentra Filas (Vienen
GUIA DE APRENDIZAJE No.01 Actividades Ejercicio No.1 Ingrese a Microsoft Excel y guarde el archivo con el nombre de EVIDENCIA 1. - Cuando usted abre una hoja de cálculo electrónica encuentra Filas (Vienen
Apunte de Tabulaciones Microsoft Office Word Tabulaciones.
 Tabulaciones. Ejemplo 1: los Apellidos tienen alineación izquierda, los Nombres tienen alineación centrada, los Domicilios tiene alineación derecha y los Salarios alineación Decimal. Además, la línea está
Tabulaciones. Ejemplo 1: los Apellidos tienen alineación izquierda, los Nombres tienen alineación centrada, los Domicilios tiene alineación derecha y los Salarios alineación Decimal. Además, la línea está
CUADERNO DE EJERCICIOS Y PRACTICAS EXCEL AVANZANDO
 CUADERNO DE EJERCICIOS Y PRACTICAS EXCEL AVANZANDO CUADERNO DE EJERCICIOS Y PRACTICAS EXCEL AVANZADO Página 1 PRACTICA 21 Funcion BuscarV Por otro lado, tenemos a un empleado al que se le hara un descuento
CUADERNO DE EJERCICIOS Y PRACTICAS EXCEL AVANZANDO CUADERNO DE EJERCICIOS Y PRACTICAS EXCEL AVANZADO Página 1 PRACTICA 21 Funcion BuscarV Por otro lado, tenemos a un empleado al que se le hara un descuento
2. Inserta la tabla. Para comenzar el proceso de creación de la tabla, tendrás que insertar una en tu hoja de cálculo.
 CREACIÓN DE TABLAS EN MICROSOFT OFFICE EXCEL 1. Selecciona un rango de celdas. Las celdas pueden contener datos, pueden estar vacías o ambos. Si no estás seguro, no tendrás todavía que seleccionar las
CREACIÓN DE TABLAS EN MICROSOFT OFFICE EXCEL 1. Selecciona un rango de celdas. Las celdas pueden contener datos, pueden estar vacías o ambos. Si no estás seguro, no tendrás todavía que seleccionar las
PRÁCTICAS DE OPENOFFICE CALC
 ÍNDICE: PRÁCTICAS DE OPENOFFICE CALC Práctica 1 Práctica 2 Práctica 3 Práctica 4 Práctica 5 Práctica 6 Práctica 7 Práctica 8 Práctica 9 Conocer las operaciones básicas: suma, resta, multiplicación, división,
ÍNDICE: PRÁCTICAS DE OPENOFFICE CALC Práctica 1 Práctica 2 Práctica 3 Práctica 4 Práctica 5 Práctica 6 Práctica 7 Práctica 8 Práctica 9 Conocer las operaciones básicas: suma, resta, multiplicación, división,
Diseño de página y configurar un documento
 Contenido 1. Abrir un nuevo documento y empezar a escribir... 3 1.1 Abrir en blanco:... 3 1.2 Crear a partir de una plantilla... 3 1.3 Guardar y reutilizar plantillas... 3 2. Cambiar los márgenes de página...
Contenido 1. Abrir un nuevo documento y empezar a escribir... 3 1.1 Abrir en blanco:... 3 1.2 Crear a partir de una plantilla... 3 1.3 Guardar y reutilizar plantillas... 3 2. Cambiar los márgenes de página...
Identifica los tipos de datos y funciones. Tipos de Datos: Excel soporta 5 tipos de datos, estos son:
 Identifica los tipos de datos y funciones Tipos de Datos: Excel soporta 5 tipos de datos, estos son: a. Numéricos: Están formados por cualquiera de los 10 dígitos (del 0 al 9. Al digitar los números, por
Identifica los tipos de datos y funciones Tipos de Datos: Excel soporta 5 tipos de datos, estos son: a. Numéricos: Están formados por cualquiera de los 10 dígitos (del 0 al 9. Al digitar los números, por
TUTORIAL SOBRE HOJAS DE CALCULO
 TUTORIAL SOBRE HOJAS DE CALCULO Octubre de 2007 Página 1 de 12 Tabla de contenido Hojas de Cálculo...3 Software a utilizar y entorno de trabajo...3 Crear una hoja de cálculo...3 Características de las
TUTORIAL SOBRE HOJAS DE CALCULO Octubre de 2007 Página 1 de 12 Tabla de contenido Hojas de Cálculo...3 Software a utilizar y entorno de trabajo...3 Crear una hoja de cálculo...3 Características de las
P á g i n a 1. Funciones. =NOMBRE DE LA FUNCION (argumento 1; argumento 2; )
 P á g i n a 1 Clase Nº14 Funciones Las funciones son herramientas de cálculo que Microsoft Excel pone a nuestra disposición para ser usadas en las hojas de cálculo. Pueden usarse para tomar decisiones
P á g i n a 1 Clase Nº14 Funciones Las funciones son herramientas de cálculo que Microsoft Excel pone a nuestra disposición para ser usadas en las hojas de cálculo. Pueden usarse para tomar decisiones
SERVICIO NACIONAL DE APRENDIZAJE SENA SISTEMA INTEGRADO DE GESTIÓN Procedimiento Ejecución de la Formación Profesional Integral GUÍA DE TRABAJO
 TEMA Microsoft Excel ORDEN DE LA GUIA Guía de Trabajo No. 1 DOCENTE Paola Andrea Ocampo Ayala FECHA GRUPO TEMA Conceptos Básicos Excel RESULTADOS DE APRENDIZAJE: Interpretar las instrucciones y comandos
TEMA Microsoft Excel ORDEN DE LA GUIA Guía de Trabajo No. 1 DOCENTE Paola Andrea Ocampo Ayala FECHA GRUPO TEMA Conceptos Básicos Excel RESULTADOS DE APRENDIZAJE: Interpretar las instrucciones y comandos
Lola Maicas 1 PORTADA 2 BARRA DE HERRAMIENTAS
 1 PORTADA 2 BARRA DE HERRAMIENTAS TABLAS 3 TABLAS 4 TABLAS 2ª PARTE 5 FORMA DE SELECCIONAR 6 COMBINAR CELDAS 7 CONVERTIR TEXTO EN TABLA 8 PROPIEDADES DE TABLA 9 SUMAS 10 RESTAS 11 MULTIPLICAR Y DIVIDIR
1 PORTADA 2 BARRA DE HERRAMIENTAS TABLAS 3 TABLAS 4 TABLAS 2ª PARTE 5 FORMA DE SELECCIONAR 6 COMBINAR CELDAS 7 CONVERTIR TEXTO EN TABLA 8 PROPIEDADES DE TABLA 9 SUMAS 10 RESTAS 11 MULTIPLICAR Y DIVIDIR
Charla N 7: Impresión.
 1 Charla N 7: Impresión. Objetivos Generales: Impresión de áreas de información de los libros o las hojas respectivamente, presentación de trabajos previos a su impresión, e impresión de información seleccionada.
1 Charla N 7: Impresión. Objetivos Generales: Impresión de áreas de información de los libros o las hojas respectivamente, presentación de trabajos previos a su impresión, e impresión de información seleccionada.
1. Aplica formato a un documento y genera en forma automática el índice del mismo, con eficiencia y eficacia.
 Taller de Computación Básica Curso de Apoyo a la Modalidad Presencial Lección 4: Índices, Estilos y Tablas de Contenido Indicaciones: 1. Aplica formato a un documento y genera en forma automática el índice
Taller de Computación Básica Curso de Apoyo a la Modalidad Presencial Lección 4: Índices, Estilos y Tablas de Contenido Indicaciones: 1. Aplica formato a un documento y genera en forma automática el índice
Computación Aplicada. Universidad de Las Américas. Aula virtual de Computación Aplicada. Módulo de Excel 2013 LIBRO 2
 Computación Aplicada Universidad de Las Américas Aula virtual de Computación Aplicada Módulo de Excel 2013 LIBRO 2 Contenido TIPOS DE DATOS Y FORMATOS EN EXCEL 2013... 3 Tipo de dato - TEXTO... 4 Tipo
Computación Aplicada Universidad de Las Américas Aula virtual de Computación Aplicada Módulo de Excel 2013 LIBRO 2 Contenido TIPOS DE DATOS Y FORMATOS EN EXCEL 2013... 3 Tipo de dato - TEXTO... 4 Tipo
Excel 2010 Introducción al entorno de trabajo
 Excel 2010 Introducción al entorno de trabajo Contenido CONTENIDO... 1 DESCRIPCIÓN DE LA VENTANA PRINCIPAL... 2 INGRESAR DATOS... 9 INTRODUCCIÓN A EXCEL WEB APPS... 10 1 Descripción de la ventana principal
Excel 2010 Introducción al entorno de trabajo Contenido CONTENIDO... 1 DESCRIPCIÓN DE LA VENTANA PRINCIPAL... 2 INGRESAR DATOS... 9 INTRODUCCIÓN A EXCEL WEB APPS... 10 1 Descripción de la ventana principal
Excel 2007 Avanzado Revisión 1
 1. Doble clic en botón office. Cierra 2. Combinaciones de teclas: a. Minimizar CTRL+F9 b. Ocultar y mostrar CTRL+MAYÚS+( Muestra las filas ocultas de la selección. CTRL+MAYÚS+) Muestra las columnas ocultas
1. Doble clic en botón office. Cierra 2. Combinaciones de teclas: a. Minimizar CTRL+F9 b. Ocultar y mostrar CTRL+MAYÚS+( Muestra las filas ocultas de la selección. CTRL+MAYÚS+) Muestra las columnas ocultas
Unidad 5. Tablas. La celda que se encuentra en la fila 1 columna 2 tiene el siguiente contenido: 2º Celda
 Unidad 5. Tablas Una tabla está formada por celdas o casillas, agrupadas por filas y columnas, en cada casilla se puede insertar texto, números o gráficos. Lo principal antes de empezar a trabajar con
Unidad 5. Tablas Una tabla está formada por celdas o casillas, agrupadas por filas y columnas, en cada casilla se puede insertar texto, números o gráficos. Lo principal antes de empezar a trabajar con
Curso de iniciación a las TIC en Educación Permanente CEP de Castilleja (Sevilla) (octubre/noviembre 2009) Calc. Eva Sánchez-Barbudo Vargas
 Curso de iniciación a las TIC en Educación Permanente CEP de Castilleja (Sevilla) (octubre/noviembre 2009) Calc Eva Sánchez-Barbudo Vargas José Juan Pastor Milán 1 1. Qué es y para qué sirve OpenOffice
Curso de iniciación a las TIC en Educación Permanente CEP de Castilleja (Sevilla) (octubre/noviembre 2009) Calc Eva Sánchez-Barbudo Vargas José Juan Pastor Milán 1 1. Qué es y para qué sirve OpenOffice
PowerPoint 2010 Edición del contenido
 PowerPoint 2010 Edición del contenido Contenido CONTENIDO... 1 AGREGAR TEXTO A UNA DIAPOSITIVA... 2 MOVER Y COPIAR INFORMACIÓN... 5 PANEL DE TAREAS PORTAPAPELES... 7 TRABAJO CON DIAPOSITIVAS... 8 EDICIÓN
PowerPoint 2010 Edición del contenido Contenido CONTENIDO... 1 AGREGAR TEXTO A UNA DIAPOSITIVA... 2 MOVER Y COPIAR INFORMACIÓN... 5 PANEL DE TAREAS PORTAPAPELES... 7 TRABAJO CON DIAPOSITIVAS... 8 EDICIÓN
Materia: NTIC x Profesor: Alejandro J. Alfonso
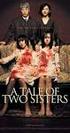 Excel 2003 Trabajo Práctico 1 Excel es un programa del tipo Hoja de Cálculo que permite realizar operaciones con números organizados en una cuadrícula. Es útil para realizar desde simples sumas hasta cálculos
Excel 2003 Trabajo Práctico 1 Excel es un programa del tipo Hoja de Cálculo que permite realizar operaciones con números organizados en una cuadrícula. Es útil para realizar desde simples sumas hasta cálculos
PROCESADORES DE TEXTO. MICROSOFT WORD.
 PROCESADORES DE TEXTO. MICROSOFT WORD. VENTANA DE MICROSOFT WORD Nombre documento Barra Títulos Barra menús Herramientas estándar Herramientas formato Reglas Área Edición Iconos Vista Barras desplazamiento
PROCESADORES DE TEXTO. MICROSOFT WORD. VENTANA DE MICROSOFT WORD Nombre documento Barra Títulos Barra menús Herramientas estándar Herramientas formato Reglas Área Edición Iconos Vista Barras desplazamiento
Elementos esenciales de Word
 Word 2013 Elementos esenciales de Word Área académica de Informática 2015 Elementos esenciales de Word Iniciar Microsoft Word 2013 Para entrar en Microsoft Word 2013 Haz clic en el botón Inicio para ir
Word 2013 Elementos esenciales de Word Área académica de Informática 2015 Elementos esenciales de Word Iniciar Microsoft Word 2013 Para entrar en Microsoft Word 2013 Haz clic en el botón Inicio para ir
Computación Aplicada. Universidad de Las Américas. Aula virtual de Computación Aplicada. Módulo de Excel 2013 LIBRO 1
 Computación Aplicada Universidad de Las Américas Aula virtual de Computación Aplicada Módulo de Excel 2013 LIBRO 1 Contenido INTRODUCCIÓN A EXCEL 2013... 3 ELEMENTOS DE PANTALLA... 4 LA SINTAXIS DE LOS
Computación Aplicada Universidad de Las Américas Aula virtual de Computación Aplicada Módulo de Excel 2013 LIBRO 1 Contenido INTRODUCCIÓN A EXCEL 2013... 3 ELEMENTOS DE PANTALLA... 4 LA SINTAXIS DE LOS
INSTITUCIÓN EDUCATIVA LICEO DEPARTAMENTAL ÁREA DE TECNOLOGÍA E INFORMÁTICA
 INSTITUCIÓN EDUCATIVA LICEO DEPARTAMENTAL ÁREA DE TECNOLOGÍA E INFORMÁTICA GUÍA DE INFORMÁTICA (Trabajar con objetos en PowerPoint) Profesor: Germán Rodríguez López Año lectivo 2006-2007 TRABAJAR CON OBJETOS
INSTITUCIÓN EDUCATIVA LICEO DEPARTAMENTAL ÁREA DE TECNOLOGÍA E INFORMÁTICA GUÍA DE INFORMÁTICA (Trabajar con objetos en PowerPoint) Profesor: Germán Rodríguez López Año lectivo 2006-2007 TRABAJAR CON OBJETOS
3.2. MODIFICAR TABLAS. APLICAR FORMATO A LAS TABLAS.
 79 3.2. MODIFICAR TABLAS. APLICAR FORMATO A LAS TABLAS. Si necesitas diseñar y decorar tablas de forma rápida y profesional, Word tiene la opción de aplicar estilos de tabla predefinidos. Estos estilos
79 3.2. MODIFICAR TABLAS. APLICAR FORMATO A LAS TABLAS. Si necesitas diseñar y decorar tablas de forma rápida y profesional, Word tiene la opción de aplicar estilos de tabla predefinidos. Estos estilos
Elaboración de Documentos en Procesadores de Textos
 Las tablas permiten organizar la información en filas y columnas, de forma que se pueden realizar operaciones y tratamientos sobre las filas y columnas. Por ejemplo, obtener el valor medio de los datos
Las tablas permiten organizar la información en filas y columnas, de forma que se pueden realizar operaciones y tratamientos sobre las filas y columnas. Por ejemplo, obtener el valor medio de los datos
Actualización de una libreta de cómputos en Microsoft Excel Parte I
 Universidad Interamericana de Puerto Rico Recinto de Fajardo GEIC 1010: Manejo de la Información y Uso de la Computadora Prof. Madeline Ortiz Rodríguez 1 Actualización de una libreta de cómputos en Microsoft
Universidad Interamericana de Puerto Rico Recinto de Fajardo GEIC 1010: Manejo de la Información y Uso de la Computadora Prof. Madeline Ortiz Rodríguez 1 Actualización de una libreta de cómputos en Microsoft
Introducción a los Elementos de Excel
 Introducción a los Elementos de Excel Excel es un programa del tipo Hoja de Cálculo que permite realizar operaciones con números organizados en una cuadrícula. Es útil para realizar desde simples sumas
Introducción a los Elementos de Excel Excel es un programa del tipo Hoja de Cálculo que permite realizar operaciones con números organizados en una cuadrícula. Es útil para realizar desde simples sumas
Administración de la producción. Sesión 9: Hojas de cálculo (Microsoft Excel)
 Administración de la producción Sesión 9: Hojas de cálculo (Microsoft Excel) Contextualización Microsoft Excel es un programa de hoja de cálculo electrónica que permite la representación gráfica y el análisis
Administración de la producción Sesión 9: Hojas de cálculo (Microsoft Excel) Contextualización Microsoft Excel es un programa de hoja de cálculo electrónica que permite la representación gráfica y el análisis
UNIDAD I PROCESADOR DE TEXTOS
 UNIDAD I PROCESADOR DE TEXTOS 4.- Edición de documentos Lic. Silvia Mireya Hernández Hermosillo 4.1 COPIAR, CORTAR Y PEGAR Uno de los recursos más eficaces y versátiles, de Word, es el proceso de reproducción
UNIDAD I PROCESADOR DE TEXTOS 4.- Edición de documentos Lic. Silvia Mireya Hernández Hermosillo 4.1 COPIAR, CORTAR Y PEGAR Uno de los recursos más eficaces y versátiles, de Word, es el proceso de reproducción
TEMA 4: Insertar Tabla e Imágenes Prediseñadas
 T4 TEMA 4: Insertar Tabla e Imágenes Prediseñadas TEMA 4: Insertar Tabla e Imágenes Prediseñadas. Insertar una Tabla Ingresar el titulo de la tabla Para insertar una tabla dentro del documento, dar clic
T4 TEMA 4: Insertar Tabla e Imágenes Prediseñadas TEMA 4: Insertar Tabla e Imágenes Prediseñadas. Insertar una Tabla Ingresar el titulo de la tabla Para insertar una tabla dentro del documento, dar clic
Qué es una tabla dinámica? Para qué sirve una tabla dinámica?
 Gracias a las múltiples solicitudes de alumnos, me he propuesto realizar este manual a modo de entregar una guía base y una ayuda de memoria para todos aquellos que trabajan con esta herramienta. He decidido
Gracias a las múltiples solicitudes de alumnos, me he propuesto realizar este manual a modo de entregar una guía base y una ayuda de memoria para todos aquellos que trabajan con esta herramienta. He decidido
HOJAS DE CÁLCULO (4º ESO)
 1. INTRODUCCIÓN. HOJAS DE CÁLCULO (4º ESO) Las hojas de cálculo s o n programas informáticos capaces de trabajar con números de forma sencilla e intuitiva. Sus principales aplicaciones son la realización
1. INTRODUCCIÓN. HOJAS DE CÁLCULO (4º ESO) Las hojas de cálculo s o n programas informáticos capaces de trabajar con números de forma sencilla e intuitiva. Sus principales aplicaciones son la realización
Introducción. Word Autor: Viviana M. Lloret Prof. de Matemática e Informática Blog: aulamatic.blogspot.com
 Introducción Word 2003 Autor: Viviana M. Lloret Prof. de Matemática e Informática Blog: aulamatic.blogspot.com Procesador de Textos Un procesador de texto es un software informático utilizado para la creación
Introducción Word 2003 Autor: Viviana M. Lloret Prof. de Matemática e Informática Blog: aulamatic.blogspot.com Procesador de Textos Un procesador de texto es un software informático utilizado para la creación
Trabajar con Tablas. capítulo 07
 Trabajar con Tablas capítulo 07 Trabajar con Tablas trabajar con tablas La organización en tablas en Microsoft Word facilita el tratamiento de información dentro del documento, pudiendo dividir dicha
Trabajar con Tablas capítulo 07 Trabajar con Tablas trabajar con tablas La organización en tablas en Microsoft Word facilita el tratamiento de información dentro del documento, pudiendo dividir dicha
Módulo de Microsoft Excel 2010 CUADERNO DE PRÁCTICAS
 CUADERNO DE PRÁCTICAS Práctica: Horario de actividades. 1. Explica a los alumnos las generalidades del programa y los siguientes conceptos: a. filas, columnas, celadas, hojas y libro. b. Explica que todos
CUADERNO DE PRÁCTICAS Práctica: Horario de actividades. 1. Explica a los alumnos las generalidades del programa y los siguientes conceptos: a. filas, columnas, celadas, hojas y libro. b. Explica que todos
xvsvxcv Manual Microsoft Excel Básico
 xvsvxcv Manual Microsoft Excel Básico CAPITULO 4 INDECCION 2 FORMULAS Y FUNCIONES Introducción Comúnmente ocurren cambios en la información que manejamos, y tenemos que agregar o eliminar celdas, columnas
xvsvxcv Manual Microsoft Excel Básico CAPITULO 4 INDECCION 2 FORMULAS Y FUNCIONES Introducción Comúnmente ocurren cambios en la información que manejamos, y tenemos que agregar o eliminar celdas, columnas
Tabletas en el aula. Mi primera hoja de cálculo con WPS Office. Edición Autor: Fernando Posada Prieto canaltic.com
 Tabletas en el aula Mi primera hoja de cálculo con WPS Office Edición 2015 Autor: Fernando Posada Prieto canaltic.com Mi primera hoja de cálculo con WPS Office Índice 1. Qué es una hoja de cálculo?...
Tabletas en el aula Mi primera hoja de cálculo con WPS Office Edición 2015 Autor: Fernando Posada Prieto canaltic.com Mi primera hoja de cálculo con WPS Office Índice 1. Qué es una hoja de cálculo?...
Al realizar este curso, el alumno adquirirá las siguientes habilidades y conocimientos:
 EXCEL 2007 OBJETIVOS Al realizar este curso, el alumno adquirirá las siguientes habilidades y conocimientos: Conceptos básicos sobre hojas de cálculo. Aspecto e interfaz de Microsoft Excel. Gestión de
EXCEL 2007 OBJETIVOS Al realizar este curso, el alumno adquirirá las siguientes habilidades y conocimientos: Conceptos básicos sobre hojas de cálculo. Aspecto e interfaz de Microsoft Excel. Gestión de
Consejos y Técnicas Profesionales NIVEL PRINCIPIANTES - AVANZADOS
 Consejos y Técnicas Profesionales NIVEL PRINCIPIANTES - AVANZADOS Este curso manual está realizado con el fin de aprovechar todas las opciones de Office, en su caso de Excel (los demás programas los veremos
Consejos y Técnicas Profesionales NIVEL PRINCIPIANTES - AVANZADOS Este curso manual está realizado con el fin de aprovechar todas las opciones de Office, en su caso de Excel (los demás programas los veremos
Microsoft Office XP Excel XP (II)
 PRÁCTICA 2 HOJA DE CÁLCULO Microsoft Office XP Excel XP (II) 0. Nombres de las hojas de cálculo. Los nombres de las hojas de cálculo de un libro de trabajo pueden ser modificados, de manera que puedan
PRÁCTICA 2 HOJA DE CÁLCULO Microsoft Office XP Excel XP (II) 0. Nombres de las hojas de cálculo. Los nombres de las hojas de cálculo de un libro de trabajo pueden ser modificados, de manera que puedan
COLEGIO DE BOYACÁ SE-GU SISTEMA DE GESTIÓN DE LA CALIDAD VERSIÓN 1.0
 COLEGIO DE BOYACÁ SE-GU 11-11 SISTEMA DE GESTIÓN DE LA CALIDAD VERSIÓN 1.0 CONSULTA. Fundamentos Básicos de Excel, uso de fórmulas y funciones 1.3 22/08/2013 Página 1 de 5 Nombre: Curso: Profesor: ESTÁNDAR
COLEGIO DE BOYACÁ SE-GU 11-11 SISTEMA DE GESTIÓN DE LA CALIDAD VERSIÓN 1.0 CONSULTA. Fundamentos Básicos de Excel, uso de fórmulas y funciones 1.3 22/08/2013 Página 1 de 5 Nombre: Curso: Profesor: ESTÁNDAR
Hacemos clic con el ratón para situar el cursor donde queremos que aparezca la tabla. Nos vamos a la barra de Menús, Insertar, Tabla
 8.- Composer: Tablas 8.1. Insertar una tabla Hacemos clic con el ratón para situar el cursor donde queremos que aparezca la tabla. Nos vamos a la barra de Menús, Insertar, Tabla Aparecerá el cuadro de
8.- Composer: Tablas 8.1. Insertar una tabla Hacemos clic con el ratón para situar el cursor donde queremos que aparezca la tabla. Nos vamos a la barra de Menús, Insertar, Tabla Aparecerá el cuadro de
INTRODUCCIÓN THINK-CELL. Manual de Referencia para usuarios. Salomón Ccance CCANCE WEBSITE
 INTRODUCCIÓN THINK-CELL Manual de Referencia para usuarios Salomón Ccance CCANCE WEBSITE INTRODUCCIÓN En este capítulo, un tutorial paso a paso le mostrará cómo crear un gráfico a partir de un garabato
INTRODUCCIÓN THINK-CELL Manual de Referencia para usuarios Salomón Ccance CCANCE WEBSITE INTRODUCCIÓN En este capítulo, un tutorial paso a paso le mostrará cómo crear un gráfico a partir de un garabato
