MANUAL DE USUARIO TSView
|
|
|
- José Ignacio Jesús Casado Martínez
- hace 7 años
- Vistas:
Transcripción
1 MANUAL DE USUARIO TSView
2 CONTENIDOS INTRODUCCIÓN 1. Recomendaciones de instalación Sistema operativo Requerimientos de hardware. 2. Instrucciones al usuario Antes de la instalación Conexión del equipo Instalación de TSView Operaciones con la cámara Pantalla de captura Selección de tipo de cámara Selección de la resolución de la imagen Imagen previa Marco de datos Guardar imagen Captura. Grabar vídeo Medición de la imagen Pantalla de procesador de imagen Selección de imagen Medida de la imagen Histograma Demostración de la calibración de la medida Instrucciones para el procesamiento de la imagen Pantalla de procesador de imagen Menú de procesador de imagen.
3 INSTRUCCIONES DE TSView TSView es el software de un producto diseñado para la conexión con microscopios digitales de las series CMOS y CCD, con las funciones de toma de foto, medidas de la imagen y manejo. Las fotografías son de alta claridad y se comprueban con un estándar para mejorar la precisión. TSView nos ofrece la función de manejo de herramientas para cubrir una alta gama de ellas como: rotar, reparar, oscurecer/aclarar, brillo, contraste, ajuste color l utilizarlas se puede mejorar de manera considerable la imagen de la fotografía. TSView tiene buena interfaz y es de fácil funcionamiento, de forma que pueda satisfacer las necesidades de los usuarios que necesiten analizar las fotografías una vez tomadas. Además, contamos con un desarrollo gradual de estas funciones para mejorar continuamente la calidad de nuestro software TSView.
4 1. RECOMENDACIONES DE INSTALACIÓN 1.1. SISTEMA OPERATIVO TSView puede trabajar con Windows 2000, Windows XP, Windows Vista y debe ser instalado con componentes DirectShow REQUERIMIENTOS DE HARDWARE Se sugiere utilizar un ordenador con las siguientes características mínimas: Intel Pentium RAM: 512MB ROM: 1GB libre mínimo. USB: 2.0(en caso de lo tenerlo, sería conveniente instalarlo) Antes de utilizar el microscopio, asegúrese de que el ordenador está equipado con USB 2.0, y que el controlador está instalado. También se deberá instalar la última actualización de la cámara y de los principales programas a utilizar.
5 2. INSTRUCCIONES AL USUARIO 2.1. ANTES DE LA INSTALACIÓN Conexión del equipo Conecte, con el cable USB, el ordenador y la cámara del microscopio. Conecte, con el cable de alimentación, el microscopio para obtener corriente y poder encenderlo Instalación TSView Abrir el disco. Si no se inicia la reproducción automática, ir a Mi Pc, y hacer clic en el icono TSView. Hacer clic en TSView, y hacer clic en siguiente, hasta finalizar la instalación FUNCIONAMIENTO DE LA CÁMARA Pantalla de captura. Para comenzar, hacemos clic en el icono de TSView, y nos aparecerá la siguiente pantalla:
6 Selección de tipo de cámara. Hacer clic en el botón captura, y una vez abierta la pestaña, hacer clic en Detectar cámara. Así el software podrá detectar el modelo y las especificaciones de manera automática de la cámara que está conectada. Cuando use cámaras de entre 0.3MP y2 MP, deberá hacer clic en este botón, y el cuadro de diálogo que aparece deberá seleccionar la cámara. Cuando use controladores UVC, deberá seleccionar Dispositivo de vídeo USB Selección de la resolución de la imagen En caso de que la resolución que viene establecida por defecto no sea la que necesita, puede hacer clic en Resolución, y en la ventana de diálogo que aparece, seleccionar el píxel que usted necesite Imagen previa Una vez realizados todos los cambios, podrá comenzar a recibir las imágenes captadas por el dispositivo. Para ello, hacemos clic en Comenzar previo y nos aparecerá la imagen que está captando el microscopio en ese momento (ver imagen). Al igual que el comienzo, si queremos detener la captura de imágenes, haremos clic en Detener previo. En cualquier caso, si necesita cambiar un dispositivo, la resolución, cerrar el programa deberá, previamente, hacer clic en Detener previo y así poder comenzar con la siguiente operación.
7 Marco de datos Cuando haga clic en Captura, le aparecerá un cuadro de diálogo en el que podrá seleccionar Balance de blancos automático, Balance en área de blancos y Avanzado (en caso de que el botón no esté en relieve, no se podrá accionar). Al hacer clic en balance de blancos automático, el software realizará la función automáticamente en la imagen. Al hacer clic en balance en área de blancos, la función se realizará en un área previamente seleccionada por el usuario. Al hacer clic en Avanzado, podrá configurar la calidad de la imagen, color, contraste de luz y brillo La ventana aparecerá con 3 botones de selección: Ajuste de color, Exposición y Otros. - El la pestaña de Ajuste de color aparece balance de blancos que es la misma función arriba explicada. Al lado de la función hay una pequeña ventana donde podemos seleccionar Realzar color. Está seleccionado por defecto, pero si cancela esta opción, puede que se acelere el tipo de vista previa de imagen. Aparecen también 3 barras para configurar la ganancia de rojo, azul y verde, para equilibrar los colores en la imagen previa. Si lo dejamos de forma predeterminada, será si hubiera realizado un balance de blancos automático. También tiene 3 barras para regular el contraste y la saturación en la imagen, para hacer que la vista de la imagen sea perfecta. - En la pestaña Exposición, puede configurar el tiempo de exposición de la imagen. Por defecto viene seleccionada la exposición automática, y con posibilidad únicamente de regular la escala de grises. En caso de deseleccionar, tiene la posibilidad de regularlo de manera manual, además de regular la ganancia.
8 - En la pestaña Otros, puede configurar el rango de velocidad, la resolución, la frecuencia de la luz y la compensación. Si selecciona Rango de velocidad, por defecto estará en normal, pero si lo cambia a alta, el tipo de vista previa se acelerará. En Resolución, por defecto, viene una resolución de los pixeles lenta (bin pixels), para que la calidad de la imagen sea buena, en caso de cambiar a la resolución de los pixeles alto (pick pixels), la tasa será más alta, y la calidad de la imagen será mala. En Frecuencia de la luz, podrá cambiar de acuerdo a la situación real en la toma de la imagen. Cuando aparece ruido en la imagen, vaya a Compensación, para intentar suavizarla. En caso de querer reducir, haga clic en Inicial. Al terminar cada ajuste, puede guardar la configuración actual en Parámetro, y por último, Aceptar para cerrar la ventana Guardar imagen Para guardar la imagen, haga clic en Config en Configuración cámara. Tenemos la posibilidad de elegir el formato de imagen a la hora de guardarla: jpg, bmp y raw. Aparece activado, por defecto, la posibilidad de añadir la hora al guardar la imagen. En caso contrario, se deseleccionará de la ventana de selección. También se puede establecer un ahorro de imagen. Por ejemplo, puede establecer en Intervalo de tiempo =1 segundo y Contar =5, lo que significa que continuamente hace 5 capturas por segundo. En Pista, puede establecer la ruta para guardar los archivos después de la captura Captura de vídeo Haga clic en captura, y el programa hará una vista previa y la guardará en la ruta especificada. Al hacer clic en Iniciar video, aparecerá en el botón la acción Detener para terminar el video actual.
9 2.3. MEDICION DE LA IMAGEN Para comenzar la medición, deberá guardar la imagen captada Pantalla de proceso de imagen Haga clic en Proceso de Imagen que está a derecha de Captura, tal y como se muestra Selección de imagen Haga clic en Abrir en el menú desplegable de Archivo y seleccione la imagen. La imagen seleccionada se abrirá en el programa:
10 Haga clic en el menú Ventana y aparecerán los siguientes parámetros de visualización: - Estirar: para ajustar el modo de visualización de la imagen(tamaño de pantalla completa y tamaño original) - Nueva ventana: para abrir una nueva ventana. - Cerrar todos: para cerrar todas las ventanas de imagen abiertas. - Duplicar: Para copiar la ventana de la imagen actual Medición de la imagen Haga clic en Medida para desplegar una serie de acciones que le servirán para analizar la imagen. - Línea: Para medir la longitud en la sección que desee en la imagen. Seleccione un punto de partida con el botón izquierdo del ratón, y arrastre hasta llegar al punto final. A continuación, haga clic con el ratón de nuevo para finalizar.
11 - Rectángulo: Para medir el área y el perímetro del rectángulo en la sección que haga en la imagen. Seleccione el punto de partida con el botón izquierdo del ratón, arrastre el ratón hasta llegar al punto diagonal del rectángulo. A continuación, haga clic con el ratón de nuevo para finalizar. - Círculo: Para medir el área y el perímetro del círculo en la sección que haga en la imagen. Seleccione el punto central haciendo clic con el botón izquierdo, y arrastrar hasta llegar con el radio hasta el punto que se desee. A continuación, haga clic de nuevo para terminar. - Polígono: Para medir el área y el perímetro del polígono que hemos formado en la sección de la imagen marcada. Seleccione un punto de partida con el botón izquierdo, y a continuación vaya pinchando en las zonas que desee. Verá que se forman las caras de un polígono. Para terminar, hacer doble clic al final. - Ángulo: Para medir el ángulo formado en una sección de la imagen. Seleccione un punto de partida con el botón izquierdo del ratón Las observaciones que aparecen al hacer una medida pueden estar en cualquier lugar de la imagen, simplemente arrastrando se quiera. Para cambiar el nombre de la observación, el grosor o el color de la línea de la medida, deberá hacer clic en la observación. A continuación, tendrá la posibilidad de darle un nombre a la observación, cambiar el color y el grosor de la medida, cambiar el fondo del cuadro de observación, el color y la fuente. Método de medida Medida directa 1. Seleccionar la herramienta que se desee. 2. Presionar el botón izquierdo del ratón según desee realizar la medida. 3. Seleccione el área donde quiere realizar la medición y vuelva a presionar el botón izquierdo para observar el área que ha medido y los parámetros. 4. En caso de variar el color y la fuente, hacer doble clic en el cuadro de medición. 5. En caso de no estar de acuerdo en el área donde sitúa la medición, puede pinchar en la imagen de medición y arrastrarla donde desee, por lo que variará la medición.
12 Calibración de la medida Primeramente es necesario calibrar las herramientas. Primero cogemos una regla graduada, y realizamos, con precisión, una captura de la imagen. Abrirá la imagen de calibración, a 10X, y con la ventana a 2048 x 1536, (div = 0.01mm), tal y como se muestra en la imagen. NOTA: no realizar la acción de estirar ya que se estira la imagen y la medida no sería la correcta.
13 Haga clic en calibrar en el menú desplegable de Medida, y seleccione con el ratón tal y como se muestra en la imagen. A continuación, cuando pinche por segunda vez, aparecerá la ventana agregar calibración en la que aparecerán una serie de cuadros en blanco que deberá rellenar, tales como el nombre, el tamaño real y la unidad de medida. Una vez terminado, haga clic en Aceptar para finalizar.
14 Seleccionar la regla de medición Una vez realizada la calibración, si pincha en tabla de calibración en el menú desplegable de medida. Seleccione el nombre de la calibración que acaba de realizar para usarla en las mediciones. Con la calibración seleccionada, vaya a las herramientas de medida, y comience a medir. Si va a tabla de medidas en el menú desplegable de medida, aparecerá un cuadro como este en el que aparecen todas las medidas realizadas en la imagen, con todos los datos. Si hace clic en Salida aparecerán los datos en el bloc de notas Histograma Haciendo clic en el icono nos aparece un histograma representado por los colores rojo, verde y azul, y si hacemos clic en gris, también nos aparece una cuarta línea gris, tal y como se muestra en la imagen.
15 Demostración del proceso de calibración Para demostrar la calibración, prosiga con lo siguiente: 1. Haga capturas de imagen con aumentos 4X, 10X y 40X de la regla que se hablo anteriormente. Nombre a las imágenes por su aumento. 2. Pinche en proceso de imagen, y abra la imagen de 4X. Haga clic en calibración en el menú desplegable de medida. 3. Haga la línea de calibración, tal y como se muestra en la imagen, y guarde los parámetro, en µm, con el tamaño real 500 (nombre largo) y con el nombre 4X. Haga clic en aceptar para finalizar. 4. Haga lo mismo con la imagen 10X, poniendo en tamaño real 100 (nombre largo), cambiando el nombre de la imagen a 10X. Haga clic en aceptar para finalizar.
16 5. Haga lo mismo con la imagen 40X, poniendo en tamaño real 100 (nombre largo), y cambiando el nombre de la imagen a 40X. Haga clic en aceptar para finalizar. 6. Una vez realizadas las tres calibraciones, vamos a la tabla de calibración, donde aparecen nuestras tres calibraciones, con su nombre correspondiente, y sus parámetros. En caso de estar midiendo una imagen a 4X, seleccionar la calibración 4X. En caso contrario, si está midiendo una imagen a 10X, seleccionar la calibración a 10X. Y lo mismo con 40X. En caso de estar utilizando 60X o 100X, realice el mismo procedimiento de calibración anterior.
17 2.4. INSTRUCCIONES PARA EL PROCESADOR DE IMAGEN Pantalla de proceso de imagen - Cultivos: Haga clic en el botón para recortar la imagen. Luego vaya a Editar - > Pegar para copiarlo. - Espejo: Haga clic para girar la imagen efecto espejo, hacia la izquierda o hacia la derecha. - Voltear: Haga clic para dar la vuelta a la imagen, hacia arriba o hacia abajo. - Enfocar: Haga clic para enfocar la imagen. - Más claro : Haga clic para aclarar la imagen automáticamente - Gamma: Haga clic para configurar el valor gamma. - Colorear: Haga clic para regular el color. - Mecla: Haga clic para juntar dos imágenes en una nueva. - Combinar: Haga clic para combinar diferentes imágenes fluorescentes de color en una nueva.
18 Haciendo clic en el menú desplegable de Imagen aparece Nuevo muestreo donde puede realizar las siguientes acciones: - Tamaño de factor: Para ajustar el tamaño de la imagen en múltiplos. - Pixel ancho x alto: Para ajustar la resolución de la imagen. - Mantener original: Para mantener la imagen a tamaño original. Haciendo clic en el menú desplegable de Imagen aparece Rotar, donde puede realizar las siguientes acciones: - Angulo: Para rotar la imagen lo que desee el usuario. - Mantener el tamaño original: Para mantener la imagen original MENU DE PROCESADOR DE IMAGEN Editar: - Deshacer medida - Rehacer medida - Deshacer acción - Rehacer acción - Cortar - Copiar - Pegar. Filtros: - Lineales: o Aclarar
19 o Suavizar o Gaussiana 3x3 o Gaussiana 5x5 o Enfocar o Filo o Relieve - No lineales o Añadir ruido o Mediano o Erode o Dilatar o Contorno o Filo o Fluctuación - Transformación circular: o Apretar o Presionar o Girar o Cilindro - Pseudo colores. - Partir: o División RGB o División HLS o División YUV o División YIQ o División XYZ o División CMYK
1.- Conecta la cámara web a un puerto USB disponible, tu sistema la detectará y comenzara la instalación de los controladores
 Antes de comenzar a usar el producto es importante que leas este manual. MANUAL DE USUARIO PC-320425 Contenido Cámara para computadora 1 pieza Guía de usuario 1 pieza Instalación 1.- Conecta la cámara
Antes de comenzar a usar el producto es importante que leas este manual. MANUAL DE USUARIO PC-320425 Contenido Cámara para computadora 1 pieza Guía de usuario 1 pieza Instalación 1.- Conecta la cámara
Ladibug Software de imagen del Presentador Visual Manual de usuario
 Ladibug Software de imagen del Presentador Visual Manual de usuario Tabla de Contenido 1. Introducción... 2 2. Requisitos del sistema... 2 3. Instalación de Ladibug... 3 4. Conexión... 6 5. Comience a
Ladibug Software de imagen del Presentador Visual Manual de usuario Tabla de Contenido 1. Introducción... 2 2. Requisitos del sistema... 2 3. Instalación de Ladibug... 3 4. Conexión... 6 5. Comience a
MANUAL DEL USUARIO. Thermohigrómetro digital HT-HE173
 MANUAL DEL USUARIO Thermohigrómetro digital HT-HE173 1. Guía 2. Instalar el controlador USB 3. El registrador de la conexión a PC 4. Puesta en funcionamiento del registrador (S300400500) 5. Configurar
MANUAL DEL USUARIO Thermohigrómetro digital HT-HE173 1. Guía 2. Instalar el controlador USB 3. El registrador de la conexión a PC 4. Puesta en funcionamiento del registrador (S300400500) 5. Configurar
Características principales
 Redescubra esas viejas canciones con el reproductor de casete USB convirtiendo sus cintas en formato MP3 para usar en su computadora, ipod, ipad, iphone, reproductor MP3, MP4, MP5 o en el coche. El Reproductor
Redescubra esas viejas canciones con el reproductor de casete USB convirtiendo sus cintas en formato MP3 para usar en su computadora, ipod, ipad, iphone, reproductor MP3, MP4, MP5 o en el coche. El Reproductor
Luxómetro Registrador HD450 PRESENTACIÓN DEL SOFTWARE
 Luxómetro Registrador HD450 PRESENTACIÓN DEL SOFTWARE Con este programa usted puede recolectar datos del medidor HD450 cuando el medidor está conectado a una PC y descargar los datos guardaos en la memoria
Luxómetro Registrador HD450 PRESENTACIÓN DEL SOFTWARE Con este programa usted puede recolectar datos del medidor HD450 cuando el medidor está conectado a una PC y descargar los datos guardaos en la memoria
DEL USUARIO DE WINDOWS VISTA. Instalación del software de impresión... 2 Installazione del software per la stampa in rete... 5
 GUÍA RÁPIDA DEL USUARIO DE WINDOWS VISTA CONTENIDOS Capítulo 1: REQUISITOS DEL SISTEMA... 1 Capítulo 2: INSTALACIó N DEL SOFTWARE DE IMPRESIó N EN WINDOWS... 2 Instalación del software de impresión...
GUÍA RÁPIDA DEL USUARIO DE WINDOWS VISTA CONTENIDOS Capítulo 1: REQUISITOS DEL SISTEMA... 1 Capítulo 2: INSTALACIó N DEL SOFTWARE DE IMPRESIó N EN WINDOWS... 2 Instalación del software de impresión...
Uso de Easy Interactive Tools
 Uso de Easy Interactive Tools Cómo iniciar Easy Interactive Tools Para iniciar el software Easy Interactive Tools en su computadora, realice una de las siguientes acciones: Windows: Haga doble clic en
Uso de Easy Interactive Tools Cómo iniciar Easy Interactive Tools Para iniciar el software Easy Interactive Tools en su computadora, realice una de las siguientes acciones: Windows: Haga doble clic en
D4600 Duplex Photo Printer
 KODAK D4000 Duplex Photo Printer D4600 Duplex Photo Printer Guía del controlador de impresora Enero de 2015 TM/MC/MR con licencia de Eastman Kodak Company: Kodak Kodak Alaris Inc. 2400 Mount Read Blvd.,
KODAK D4000 Duplex Photo Printer D4600 Duplex Photo Printer Guía del controlador de impresora Enero de 2015 TM/MC/MR con licencia de Eastman Kodak Company: Kodak Kodak Alaris Inc. 2400 Mount Read Blvd.,
Gimp. Operaciones básicas y dibujo por ordenador
 Gimp Operaciones básicas y dibujo por ordenador Introducción a GIMP GIMP es un programa de manipulación de imágenes que puede usarse tanto en Linux como en Windows Puede usarse para retoque fotográfico,
Gimp Operaciones básicas y dibujo por ordenador Introducción a GIMP GIMP es un programa de manipulación de imágenes que puede usarse tanto en Linux como en Windows Puede usarse para retoque fotográfico,
1 Philips Electronics
 1 Philips Electronics Contenido Philips 2006 2006.8 Primera versión V06.08.10 1. Bienvenido a Auto Run PC...- 3-2. Qué hay nuevo en Auto Run PC?...- 3-3. Primeros pasos...- 4-3.1. Requisitos del sistema...-
1 Philips Electronics Contenido Philips 2006 2006.8 Primera versión V06.08.10 1. Bienvenido a Auto Run PC...- 3-2. Qué hay nuevo en Auto Run PC?...- 3-3. Primeros pasos...- 4-3.1. Requisitos del sistema...-
Referencia rápida para impresión de fotografías HP
 Incluir imágenes en la galería de fotografías Utilice cualquiera de los siguientes métodos para agregar imágenes a la galería de fotografías. La galería de fotografías es el panel de la izquierda del Software
Incluir imágenes en la galería de fotografías Utilice cualquiera de los siguientes métodos para agregar imágenes a la galería de fotografías. La galería de fotografías es el panel de la izquierda del Software
GUÍA DE INICIO RÁPIDO. Incluye. Requisitos del sistema. Compatibilidad support.datacolor.com
 GUÍA DE INICIO RÁPIDO Incluye Instrucciones de descarga de Spyder5ELITE+ Número de serie Requisitos del sistema Windows 7 32/64, Windows 8.0, 8.1 32/64, 10 32/64 Mac OS X 10.7, 10.8, 10.9, 10.10, 10.11
GUÍA DE INICIO RÁPIDO Incluye Instrucciones de descarga de Spyder5ELITE+ Número de serie Requisitos del sistema Windows 7 32/64, Windows 8.0, 8.1 32/64, 10 32/64 Mac OS X 10.7, 10.8, 10.9, 10.10, 10.11
Instrucciones Software CMS
 Instrucciones Software CMS CMS (Software de Windows) Vista previa: Ver hasta 64 cámaras al mismo tiempo Reproducción: Le permite buscar grabaciones anteriores Registro: Compruebe qué eventos han ocurrido
Instrucciones Software CMS CMS (Software de Windows) Vista previa: Ver hasta 64 cámaras al mismo tiempo Reproducción: Le permite buscar grabaciones anteriores Registro: Compruebe qué eventos han ocurrido
Introducción. Requisitos del sistema. Instalación del software
 Software HiDTV 3D Manual del usuario Introducción Bienvenido a HiDTV 3D. Una aplicación multimedia más potente que le permite acceder y manejar la televisión digital, los programas de TV grabados y la
Software HiDTV 3D Manual del usuario Introducción Bienvenido a HiDTV 3D. Una aplicación multimedia más potente que le permite acceder y manejar la televisión digital, los programas de TV grabados y la
Wanscam. Manual usuario APP movil E-VIEW7. Descargar aplicación
 Wanscam Manual usuario APP movil E-VIEW7 Descargar aplicación Descargue e instale la Wanscam APP antes de configurar la cámara IP. Busque en Google Play Store y App Store E-view7 Funcionalidad de configuración
Wanscam Manual usuario APP movil E-VIEW7 Descargar aplicación Descargue e instale la Wanscam APP antes de configurar la cámara IP. Busque en Google Play Store y App Store E-view7 Funcionalidad de configuración
1. Introducción... 2
 1. Introducción... 2 2. Descripción de Módulos de la Aplicación... 3 1. Ingreso a la aplicación Consultor Forestal... 3 2. Menú Archivo... 6 Nuevo... 6 Abrir Formulario... 7 Guardar... 10 Guardar como......
1. Introducción... 2 2. Descripción de Módulos de la Aplicación... 3 1. Ingreso a la aplicación Consultor Forestal... 3 2. Menú Archivo... 6 Nuevo... 6 Abrir Formulario... 7 Guardar... 10 Guardar como......
TUTORIAL KINOVEA. Bogotá, Colombia
 TUTORIAL KINOVEA Bogotá, Colombia QUE ES KINOVEA? Kinovea es un software de análisis de videos e imágenes, dedicado al diagnóstico de fallas y el mejoramiento de entrenamientos deportivos, ergonomía, marcha,
TUTORIAL KINOVEA Bogotá, Colombia QUE ES KINOVEA? Kinovea es un software de análisis de videos e imágenes, dedicado al diagnóstico de fallas y el mejoramiento de entrenamientos deportivos, ergonomía, marcha,
PIZARRA DIGITAL INTERACTIVA
 Coordinación TIC 1 PIZARRA DIGITAL INTERACTIVA Para utilizar la pizarra digital necesitamos un ordenador, un cañón de proyección, el software propio de la misma (Interwrite) y los lápices electrónicos.
Coordinación TIC 1 PIZARRA DIGITAL INTERACTIVA Para utilizar la pizarra digital necesitamos un ordenador, un cañón de proyección, el software propio de la misma (Interwrite) y los lápices electrónicos.
Guía de usuario de CardioChek Link
 Guía de usuario de CardioChek Link Guía de usuario de CardioChek Link Este programa de software es compatible con los sistemas operativos Microsoft Windows 7, Windows 8.X, Vista A. Uso previsto CardioChek
Guía de usuario de CardioChek Link Guía de usuario de CardioChek Link Este programa de software es compatible con los sistemas operativos Microsoft Windows 7, Windows 8.X, Vista A. Uso previsto CardioChek
MANUAL PCE-MM200.
 www.pce-iberica.es C/ Mayor, 53 - Bajo 02500 Tobarra Albacete-España Tel. : +34 967 543 548 Fax: +34 967 543 542 info@pce-iberica.es www.pce-iberica.es MANUAL PCE-MM200 Introducción Gracias por elegir
www.pce-iberica.es C/ Mayor, 53 - Bajo 02500 Tobarra Albacete-España Tel. : +34 967 543 548 Fax: +34 967 543 542 info@pce-iberica.es www.pce-iberica.es MANUAL PCE-MM200 Introducción Gracias por elegir
Archivo léame para Philips CamSuite 2.0
 Archivo léame para Philips CamSuite 2.0 Propósito: utilizar el nuevo software de la aplicación, Philips CamSuite 2.0, para disfrutar de las funciones de la webcam. Philips CamSuite 2.0 proporciona un acceso
Archivo léame para Philips CamSuite 2.0 Propósito: utilizar el nuevo software de la aplicación, Philips CamSuite 2.0, para disfrutar de las funciones de la webcam. Philips CamSuite 2.0 proporciona un acceso
Manual del usuario de SnapMusic
 Manual del usuario de SnapMusic Contenido V1.0 Capítulo 1 : Primeros pasos... 2 1.1 Botones de fuente de grabación... 2 1.2 Barra de control de reproducción... 2 1.3 Configuración... 3 Capítulo 2: Grabación...
Manual del usuario de SnapMusic Contenido V1.0 Capítulo 1 : Primeros pasos... 2 1.1 Botones de fuente de grabación... 2 1.2 Barra de control de reproducción... 2 1.3 Configuración... 3 Capítulo 2: Grabación...
TUTORIAL BÁSICO DEL PROGRAMA XNVIEW
 ASESORES DE NNTT TUTORIAL BÁSICO DEL PROGRAMA XNVIEW Versión 1.92 (4-2-2008) Nota: es perfectamente válido para versiones anteriores. TUTORIAL BÁSICO DEL PROGRAMA XNVIEW... 2 INSTALACIÓN DEL PROGRAMA...
ASESORES DE NNTT TUTORIAL BÁSICO DEL PROGRAMA XNVIEW Versión 1.92 (4-2-2008) Nota: es perfectamente válido para versiones anteriores. TUTORIAL BÁSICO DEL PROGRAMA XNVIEW... 2 INSTALACIÓN DEL PROGRAMA...
2 Seleccione [Revelado RAW...] en el menú [Editar], o haga clic en el icono [Revelado RAW] de la barra de herramientas.
![2 Seleccione [Revelado RAW...] en el menú [Editar], o haga clic en el icono [Revelado RAW] de la barra de herramientas. 2 Seleccione [Revelado RAW...] en el menú [Editar], o haga clic en el icono [Revelado RAW] de la barra de herramientas.](/thumbs/53/32402293.jpg) Los datos RAW se revelan y se procesan, y los resultados se guardan en un archivo de imagen. Sólo afecta a archivos RAW (*.orf). Es posible procesar al mismo tiempo múltiples datos RAW. Los datos RAW son
Los datos RAW se revelan y se procesan, y los resultados se guardan en un archivo de imagen. Sólo afecta a archivos RAW (*.orf). Es posible procesar al mismo tiempo múltiples datos RAW. Los datos RAW son
CONTROLADOR DE TIMBRE AUTOMÁTICO
 CONTROLADOR DE TIMBRE AUTOMÁTICO MANUAL DE APLICACIÓN geekfactory 2017 Innovating Together CONTENIDO Instalación del Software...3 Introducción...4 Búsqueda del Controlador de Timbre Automático...5 Visualización
CONTROLADOR DE TIMBRE AUTOMÁTICO MANUAL DE APLICACIÓN geekfactory 2017 Innovating Together CONTENIDO Instalación del Software...3 Introducción...4 Búsqueda del Controlador de Timbre Automático...5 Visualización
MANUAL DEL USUARIO. RaySafe Visor de dosis
 MANUAL DEL USUARIO RaySafe Visor de dosis 2017.02 Unfors RaySafe 5001067-2.0 Todos los derechos reservados. Se prohíbe la reproducción o transmisión total o parcial en cualquier formato o medio, ya sea
MANUAL DEL USUARIO RaySafe Visor de dosis 2017.02 Unfors RaySafe 5001067-2.0 Todos los derechos reservados. Se prohíbe la reproducción o transmisión total o parcial en cualquier formato o medio, ya sea
Imágenes y Gráficos. capítulo 06
 Imágenes y Gráficos capítulo 06 Imágenes y Gráficos imágenes y gráficos 6.1 WordArt Para Microsoft, WordArt es una galería de estilos que se pueden agregar a los documentos para crear efectos decorativos,
Imágenes y Gráficos capítulo 06 Imágenes y Gráficos imágenes y gráficos 6.1 WordArt Para Microsoft, WordArt es una galería de estilos que se pueden agregar a los documentos para crear efectos decorativos,
Índice A. Introducción...3 B. Requisitos del sistema...3 C. Instalar software TV Player y controlador de dispositivo...3 D. Conexión del Equipo...
 Índice A. Introducción...3 B. Requisitos del sistema...3 C. Instalar software TV Player y controlador de dispositivo...3 D. Conexión del Equipo...12 E. Desinstalar controlador de dispositivo...17 F. Valores
Índice A. Introducción...3 B. Requisitos del sistema...3 C. Instalar software TV Player y controlador de dispositivo...3 D. Conexión del Equipo...12 E. Desinstalar controlador de dispositivo...17 F. Valores
INSTALAR DISCO.VHD DE VIRTUAL PC EN HYPER-V
 INSTALAR DISCO.VHD DE VIRTUAL PC EN HYPER-V Para habilitar Hyper-V en Windows 8.1 1. En el Panel de control, pulsa o haz clic en Programas y, después, pulsa o haz clic en Programas y características. 2.
INSTALAR DISCO.VHD DE VIRTUAL PC EN HYPER-V Para habilitar Hyper-V en Windows 8.1 1. En el Panel de control, pulsa o haz clic en Programas y, después, pulsa o haz clic en Programas y características. 2.
U800. Cámara de Documento Guía de Inicio Rápido
 U800 Cámara de Documento Guía de Inicio Rápido Si necesita ayuda acuda a www.thehovercam.com/support También puede contactar con nosotros en support@thehovercam.com Entre el brazo fijo y la base hay una
U800 Cámara de Documento Guía de Inicio Rápido Si necesita ayuda acuda a www.thehovercam.com/support También puede contactar con nosotros en support@thehovercam.com Entre el brazo fijo y la base hay una
Bienvenido a Picture Package DVD Viewer. Iniciar y salir de Picture Package DVD Viewer. Visualización de imágenes. Copia de imágenes en el ordenador
 Bienvenido a Picture Package DVD Viewer Iniciar y salir de Picture Package DVD Viewer Visualización de imágenes Copia de imágenes en el ordenador Edición de imágenes copiadas Edición de partes innecesarias
Bienvenido a Picture Package DVD Viewer Iniciar y salir de Picture Package DVD Viewer Visualización de imágenes Copia de imágenes en el ordenador Edición de imágenes copiadas Edición de partes innecesarias
EasyCam VP-003. Manual completo
 EasyCam VP-003 Manual completo Requisitos del sistema Windows ME/2000/XP Pentium 166 MHz o superior Puerto USB Unidad CD ROM Para transferir imágenes fijas, o para videoconferencias, el ordenador debe
EasyCam VP-003 Manual completo Requisitos del sistema Windows ME/2000/XP Pentium 166 MHz o superior Puerto USB Unidad CD ROM Para transferir imágenes fijas, o para videoconferencias, el ordenador debe
Funciones de la aplicación Image Data Converter
 Funciones de la aplicación Image Data Converter Bienvenidos a Image Data Converter versión 1.5, una aplicación de software que permite visualizar y ajustar un archivo de imagen fija de formato RAW (SRF)
Funciones de la aplicación Image Data Converter Bienvenidos a Image Data Converter versión 1.5, una aplicación de software que permite visualizar y ajustar un archivo de imagen fija de formato RAW (SRF)
DRU-100C Cámara de vídeo digital USB. Manual de usuario. Rev.01 (Agosto, 2000) M Impreso en Taiwan
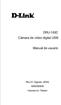 DRU-100C Cámara de vídeo digital USB Manual de usuario Rev.01 (Agosto, 2000) M20000806 Impreso en Taiwan Índice INTRODUCTION...1 HARDWARE INSTALLATION...2 INSTALLING THE CAMERA... 2 DRIVER INSTALLATION...3
DRU-100C Cámara de vídeo digital USB Manual de usuario Rev.01 (Agosto, 2000) M20000806 Impreso en Taiwan Índice INTRODUCTION...1 HARDWARE INSTALLATION...2 INSTALLING THE CAMERA... 2 DRIVER INSTALLATION...3
Manual. Cámara IP PTZ 6702AL CÁMARA IP PTZ I405Z
 Manual Cámara IP PTZ 6702AL CÁMARA IP PTZ I405Z 1 Características principales del modelo Ángulo De Visión 270 horizontal / 120 grados vertical Audio 1 Entrada / 1 Salida Balance De Blancos automático Compresión
Manual Cámara IP PTZ 6702AL CÁMARA IP PTZ I405Z 1 Características principales del modelo Ángulo De Visión 270 horizontal / 120 grados vertical Audio 1 Entrada / 1 Salida Balance De Blancos automático Compresión
3. Guía rápida 4. Tarjeta de garantía
 Contenidos del paquete 1. Cámara Web de Prestigio Unidad principal 2. CD de utilidad 3. Guía rápida 4. Tarjeta de garantía Iniciación 1. Encienda su PC o portátil. 2. Introduzca el conector USB en cualquier
Contenidos del paquete 1. Cámara Web de Prestigio Unidad principal 2. CD de utilidad 3. Guía rápida 4. Tarjeta de garantía Iniciación 1. Encienda su PC o portátil. 2. Introduzca el conector USB en cualquier
PAINT SISTEMAS. ÁREA SISTEMAS GUÍA DE APRENDIZAJE No. Paint. Profesor: Estudiante: Fecha: INGRESAR A PAINT
 1 Profesor: ÁREA SISTEMAS GUÍA DE APRENDIZAJE No. Paint Estudiante: Fecha: INGRESAR A 3 4 2 1 1. Clic en Inicio 2. Colocar el puntero del ratón (flecha) en Todos los programas 3. Colocar el puntero del
1 Profesor: ÁREA SISTEMAS GUÍA DE APRENDIZAJE No. Paint Estudiante: Fecha: INGRESAR A 3 4 2 1 1. Clic en Inicio 2. Colocar el puntero del ratón (flecha) en Todos los programas 3. Colocar el puntero del
Configuración regional Windows XP, Vista, 7 y 8
 Configuración regional Windows XP, Vista, 7 y 8 Versión 4.4 Contafiscal Versión 3.0 Nómina Versión 2.0 Bancos Versión 4.4. Administrador NOTA: El proceso aplica para versiones anteriores a las mencionadas
Configuración regional Windows XP, Vista, 7 y 8 Versión 4.4 Contafiscal Versión 3.0 Nómina Versión 2.0 Bancos Versión 4.4. Administrador NOTA: El proceso aplica para versiones anteriores a las mencionadas
Suplemento para Windows 2000
 Suplemento para Windows 2000 Copyright 2000 SEIKO EPSON CORPORATION, Nagano, Japón Editado en España por EPSON IBÉRICA, S.A., Barcelona 1ª Edición (Febrero 2000) Traducido por www.caballeria.com Contenido
Suplemento para Windows 2000 Copyright 2000 SEIKO EPSON CORPORATION, Nagano, Japón Editado en España por EPSON IBÉRICA, S.A., Barcelona 1ª Edición (Febrero 2000) Traducido por www.caballeria.com Contenido
DB GENERATOR. Base de datos para USB Media Player. Manual de usuario
 DB GENERATOR Base de datos para USB Media Player Manual de usuario INSTALACIÓN DE DB GENERATOR Requerimientos mínimos: CPU: Procesador Intel Pentium 4, 1GHz o superior, Intel Centrino Mobile Technology
DB GENERATOR Base de datos para USB Media Player Manual de usuario INSTALACIÓN DE DB GENERATOR Requerimientos mínimos: CPU: Procesador Intel Pentium 4, 1GHz o superior, Intel Centrino Mobile Technology
Control y manejo cámara IP. Aplicación cliente. (IPCMonitor) Feb, 2013 Version Manual usuario.
 Control y manejo cámara IP Aplicación cliente (IPCMonitor) Feb, 2013 Version 1.10 Manual usuario http://www.wansview.com.es/ 1 Introducción IPCMonitor es un software suministrado por el fabricante que
Control y manejo cámara IP Aplicación cliente (IPCMonitor) Feb, 2013 Version 1.10 Manual usuario http://www.wansview.com.es/ 1 Introducción IPCMonitor es un software suministrado por el fabricante que
Bienvenido a Picture Package DVD Viewer
 Manual de Picture Package DVD Viewer Bienvenido a Picture Package DVD Viewer Bienvenido a Picture Package DVD Viewer Iniciar y salir de Picture Package DVD Viewer Visualización de imágenes Copia de imágenes
Manual de Picture Package DVD Viewer Bienvenido a Picture Package DVD Viewer Bienvenido a Picture Package DVD Viewer Iniciar y salir de Picture Package DVD Viewer Visualización de imágenes Copia de imágenes
Stick USB TV DVB-T. Manual de instalación de DVB-T UB383-T. Contenido
 Stick USB TV DVB-T Manual de instalación de DVB-T UB383-T Contenido V1.01 Capítulo 1 : Instalación del hardware DVB-T UB383-T...2 1.1 Contenido del empaquetado...2 1.2 Requerimientos del sistema...2 1.3
Stick USB TV DVB-T Manual de instalación de DVB-T UB383-T Contenido V1.01 Capítulo 1 : Instalación del hardware DVB-T UB383-T...2 1.1 Contenido del empaquetado...2 1.2 Requerimientos del sistema...2 1.3
PASOS PARA ACTUALIZAR SU SHERPA 2000 GPS
 PASOS PARA ACTUALIZAR SU SHERPA 2000 GPS 1) Ir al escritorio de nuestro ordenador y abrir una nueva carpeta pinchando con el botón derecho del ratón sobre la pantalla, sobre nuevo y sobre carpeta. Nombrar
PASOS PARA ACTUALIZAR SU SHERPA 2000 GPS 1) Ir al escritorio de nuestro ordenador y abrir una nueva carpeta pinchando con el botón derecho del ratón sobre la pantalla, sobre nuevo y sobre carpeta. Nombrar
TEMA 3: DIBUJO VECTORIAL. Realización de dibujos vectoriales con la herramienta OpenOffice Draw
 TEMA 3: DIBUJO VECTORIAL Realización de dibujos vectoriales con la herramienta OpenOffice Draw Qué vamos a ver? Qué tipos de dibujos existen, y la diferencia entre los mapas de bits y los dibujos vectoriales
TEMA 3: DIBUJO VECTORIAL Realización de dibujos vectoriales con la herramienta OpenOffice Draw Qué vamos a ver? Qué tipos de dibujos existen, y la diferencia entre los mapas de bits y los dibujos vectoriales
Reproducción del proyecto
 45 3. Haga clic en Grabar. Consejo: Cuando su proyecto exceda la capacidad del disco de destino, puede hacer clic en Ajustar y grabar para comprimirlo y que se ajuste al disco de destino. Reproducción
45 3. Haga clic en Grabar. Consejo: Cuando su proyecto exceda la capacidad del disco de destino, puede hacer clic en Ajustar y grabar para comprimirlo y que se ajuste al disco de destino. Reproducción
Samsung Universal Print Driver Manual del usuario
 Samsung Universal Print Driver Manual del usuario imagine las posibilidades Copyright 2009 Samsung Electronics Co., Ltd. Todos los derechos reservados. Este Manual del administrador se proporciona únicamente
Samsung Universal Print Driver Manual del usuario imagine las posibilidades Copyright 2009 Samsung Electronics Co., Ltd. Todos los derechos reservados. Este Manual del administrador se proporciona únicamente
+ + PLOT LABEL. Instalación de la impresora térmica Rolly 1000 en Windows XP
 l año p s E 07 I 06 S AR O AH RA L A I M PR E SO R A NO CO NE CT Introducir el CD en el ordenador. Esperar algunos segundos. El procedimiento de instalación iniciará automáticamente. Instalación de la
l año p s E 07 I 06 S AR O AH RA L A I M PR E SO R A NO CO NE CT Introducir el CD en el ordenador. Esperar algunos segundos. El procedimiento de instalación iniciará automáticamente. Instalación de la
Configuración del Ratón
 Configuración del Ratón Para configurarlo, accedemos al Panel de control desde el menú Inicio. En la sección Hardware y sonido, encontramos Dispositivos e impresoras, que contiene un apartado Mouse. Se
Configuración del Ratón Para configurarlo, accedemos al Panel de control desde el menú Inicio. En la sección Hardware y sonido, encontramos Dispositivos e impresoras, que contiene un apartado Mouse. Se
Instalación y Configuración Escáner Kodak
 Instalación y Configuración Escáner Kodak i2400- i2600 UNIVERSIDAD AUTÓNOMA DE YUCATÁN CONTENIDO Instalación de Escáner KODAK (i2400 i2600)... 2 Desempacar y Conectar el Equipo Escaner... 2 Instalación
Instalación y Configuración Escáner Kodak i2400- i2600 UNIVERSIDAD AUTÓNOMA DE YUCATÁN CONTENIDO Instalación de Escáner KODAK (i2400 i2600)... 2 Desempacar y Conectar el Equipo Escaner... 2 Instalación
Partes de la cámara. 18. Tapa de la bateria 19. Soporte del tripode 20. Altoparlant
 Partes de la cámara. Botón del obturador. Estabilizador. Botón de encendido 4. Flash 5. Puerto USB / Terminal salida vídeo 6. Luz del disparador automático 7. Lente 8. Micrófono 9. Luz de operación 0.
Partes de la cámara. Botón del obturador. Estabilizador. Botón de encendido 4. Flash 5. Puerto USB / Terminal salida vídeo 6. Luz del disparador automático 7. Lente 8. Micrófono 9. Luz de operación 0.
Switch Compartido USB 2.0
 Switch Compartido USB 2.0 Manual de Usuario Modelo: DA-70135-1 & DA-70136-1 Primeros pasos con el Switch compartido USB 2.0 Gracias por elegir el Switch compartido USB 2.0. Hoy en día, las conexiones USB
Switch Compartido USB 2.0 Manual de Usuario Modelo: DA-70135-1 & DA-70136-1 Primeros pasos con el Switch compartido USB 2.0 Gracias por elegir el Switch compartido USB 2.0. Hoy en día, las conexiones USB
Document Capture Pro 2.0 para Windows
 Document Capture Pro 2.0 para Windows Contenido Document Capture Pro 2.0 para Windows... 5 Cómo añadir y asignar trabajos de escaneo con Document Capture Pro - Windows... 5 Cómo escanear con Document
Document Capture Pro 2.0 para Windows Contenido Document Capture Pro 2.0 para Windows... 5 Cómo añadir y asignar trabajos de escaneo con Document Capture Pro - Windows... 5 Cómo escanear con Document
Paint Otro de los accesorios que incorpora Windows 95 es Microsoft Paint, un sencillo programa de Dibujo.
 5 ACCESORIOS II Paint Otro de los accesorios que incorpora Windows 95 es Microsoft Paint, un sencillo programa de Dibujo. Se trata un programa tipo Bitmap (Mapa de bits); esto quiere decir que, cuando
5 ACCESORIOS II Paint Otro de los accesorios que incorpora Windows 95 es Microsoft Paint, un sencillo programa de Dibujo. Se trata un programa tipo Bitmap (Mapa de bits); esto quiere decir que, cuando
PERIODO 3 HOJA DE CÁLCULO CONCEPTOS INTERMEDIOS OPERACIONES CON CELDAS, FILAS Y COLUMNAS EN EXCEL SELECCIONAR COPIAR MOVER BORRAR
 PERIODO 3 HOJA DE CÁLCULO CONCEPTOS INTERMEDIOS CONTENIDOS OPERACIONES CON LIBROS DE TRABAJO EN EXCEL GUARDAR UN LIBRO CERRAR UN LIBRO. CREAR UN NUEVO LIBRO. ABRIR UN LIBRO OPERACIONES CON CELDAS, FILAS
PERIODO 3 HOJA DE CÁLCULO CONCEPTOS INTERMEDIOS CONTENIDOS OPERACIONES CON LIBROS DE TRABAJO EN EXCEL GUARDAR UN LIBRO CERRAR UN LIBRO. CREAR UN NUEVO LIBRO. ABRIR UN LIBRO OPERACIONES CON CELDAS, FILAS
Dirección General de Bibliotecas - UNAM Subdirección de Informática
 Capítulo I Cheese Cheese es una aplicación que utiliza la cámara web para crear fotos y vídeos que podrás presentar en tus labores académicas. 1.1 Inicio de la aplicación Iniciar la cámara web Puede iniciar
Capítulo I Cheese Cheese es una aplicación que utiliza la cámara web para crear fotos y vídeos que podrás presentar en tus labores académicas. 1.1 Inicio de la aplicación Iniciar la cámara web Puede iniciar
CONFIGURACIÓN DE VIDEO, SONIDO Y AUDIO DE WINDOWS XP Y SKYPE
 CONFIGURACIÓN DE VIDEO, SONIDO Y AUDIO DE WINDOWS XP Y SKYPE CONFIGURACIÓN DE SONIDO Y AUDIO Para aprovechar todo el potencial de Skype, sigue estas instrucciones. Importante: ten en cuenta que las siguientes
CONFIGURACIÓN DE VIDEO, SONIDO Y AUDIO DE WINDOWS XP Y SKYPE CONFIGURACIÓN DE SONIDO Y AUDIO Para aprovechar todo el potencial de Skype, sigue estas instrucciones. Importante: ten en cuenta que las siguientes
Hay dos formas de acceder a Internet:
 1. Introducción Gracias por adquirir el Adaptador KANJI KJWIFILAN. Este adaptador inalámbrico es fácil de usar y fácil de configurar. Si usted ha estado cansado de lidiar con todos esos cables desordenados
1. Introducción Gracias por adquirir el Adaptador KANJI KJWIFILAN. Este adaptador inalámbrico es fácil de usar y fácil de configurar. Si usted ha estado cansado de lidiar con todos esos cables desordenados
Manual del Usuario del Aplicativo FON. Manual del Usuario. Aplicativo de Funciones Obstétricas y Neonatales. Edgar Velásquez P.
 1 Manual del Usuario Aplicativo de Funciones Obstétricas y Neonatales Edgar Velásquez P. 1 1 1 Introducción: Este capítulo provee información general acerca del Aplicativo de Funciones Obstétricas y Neonatales,
1 Manual del Usuario Aplicativo de Funciones Obstétricas y Neonatales Edgar Velásquez P. 1 1 1 Introducción: Este capítulo provee información general acerca del Aplicativo de Funciones Obstétricas y Neonatales,
Instalación del software del controlador Controlador de audio USB Manual de instalación (Windows)
 Instalación del software del controlador Controlador de audio USB Manual de instalación (Windows) Índice Instalación del software del controlador... Página 1 Desinstalación del controlador... Página 3
Instalación del software del controlador Controlador de audio USB Manual de instalación (Windows) Índice Instalación del software del controlador... Página 1 Desinstalación del controlador... Página 3
Instalación de Escáner KODAK
 Instalación de Escáner KODAK i1320 UNIVERSIDAD AUTÓNOMA DE YUCATÁN CONTENIDO Instalación de Escáner KODAK (i1320)... 2 Desempacar y Conectar el Equipo Escáner... 2 Instalación de los Drivers... 3 Configuración
Instalación de Escáner KODAK i1320 UNIVERSIDAD AUTÓNOMA DE YUCATÁN CONTENIDO Instalación de Escáner KODAK (i1320)... 2 Desempacar y Conectar el Equipo Escáner... 2 Instalación de los Drivers... 3 Configuración
INSTRUCTIVO PARA LA CREACIÓN DE PÓSTER DIGITAL CON PowerPoint Versión 2007
 INSTRUCTIVO PARA LA CREACIÓN DE PÓSTER DIGITAL CON PowerPoint Versión 2007 Abrir el programa PowerPoint desde el menú INICIO TODOS LOS PROGRAMAS MICROSOFT OFFICE MICROSOFT OFFICE POWERPOINT (Fig. 1) (Fig.
INSTRUCTIVO PARA LA CREACIÓN DE PÓSTER DIGITAL CON PowerPoint Versión 2007 Abrir el programa PowerPoint desde el menú INICIO TODOS LOS PROGRAMAS MICROSOFT OFFICE MICROSOFT OFFICE POWERPOINT (Fig. 1) (Fig.
WEBCAM 200. Manual de Usuario. Cámara web. Lea el Manual de Usuario antes de usarse.
 WEBCAM 200 Cámara web Manual de Usuario Lea el Manual de Usuario antes de usarse. WEBCAM 200 Cámara web Comunicación en Alta Definición Una moderna vista para tu equipo, con el simple toque de sus botones
WEBCAM 200 Cámara web Manual de Usuario Lea el Manual de Usuario antes de usarse. WEBCAM 200 Cámara web Comunicación en Alta Definición Una moderna vista para tu equipo, con el simple toque de sus botones
Ruta Un programa está compuesto por diferentes rutas (carreras parciales). Cada ruta tiene sus propios ajustes de
 Entrenamiento Mediante el botón de función Entrenamiento puede crear y editar rutas y carreras de entrenamiento de los diferentes tipos de entrenamiento: Catalyst, Vídeo, Carreras GPS y Realidad Virtual.
Entrenamiento Mediante el botón de función Entrenamiento puede crear y editar rutas y carreras de entrenamiento de los diferentes tipos de entrenamiento: Catalyst, Vídeo, Carreras GPS y Realidad Virtual.
Configuración en Microsoft Office Outlook 2010
 Configuración en Microsoft Office Outlook 2010 Se requiere en primera instancia contar con el software Outlook 2010 previamente instalado y contar con las licencias de uso necesarias, contar también con
Configuración en Microsoft Office Outlook 2010 Se requiere en primera instancia contar con el software Outlook 2010 previamente instalado y contar con las licencias de uso necesarias, contar también con
Manual de Instalación KIT Homini Runt
 Manual de Instalación KIT Homini Runt Contenido del Manual 1. Instalación. 1.1. Para Instalar el lector de huellas. 1.2. Activación de producto. 1.3. Para Instalar el pad de firmas. 1.4. Para Instalar
Manual de Instalación KIT Homini Runt Contenido del Manual 1. Instalación. 1.1. Para Instalar el lector de huellas. 1.2. Activación de producto. 1.3. Para Instalar el pad de firmas. 1.4. Para Instalar
Guía de funcionamiento del proyector
 Guía de funcionamiento del proyector Contenido Preparación...3 Conexión del proyector a su ordenador...3 Conexión inalámbrica (para los modelos indicados)... 3 QPresenter...5 Requisitos mínimos del sistema...5
Guía de funcionamiento del proyector Contenido Preparación...3 Conexión del proyector a su ordenador...3 Conexión inalámbrica (para los modelos indicados)... 3 QPresenter...5 Requisitos mínimos del sistema...5
SOFTWARE PROPIO PDI INTERWRITE- EINSTRUCTION. 1) El primer paso será conectar nuestra PDI al ordenador, que contará con el programa ya instalado
 SOFTWARE PROPIO PDI INTERWRITE- EINSTRUCTION Lo primero que necesitamos para trabajar con la PDI es: Un ordenador Cableado correspondiente Puertos de conexión a pizarra (PDI) y a proyector 1) El primer
SOFTWARE PROPIO PDI INTERWRITE- EINSTRUCTION Lo primero que necesitamos para trabajar con la PDI es: Un ordenador Cableado correspondiente Puertos de conexión a pizarra (PDI) y a proyector 1) El primer
Práctica de laboratorio: Configuración del navegador en Windows 8
 Introducción En esta práctica de laboratorio, configurará los parámetros del navegador en Microsoft Internet Explorer. Equipo recomendado Una PC con Windows 8 Conexión a Internet Paso 1: Establezca Internet
Introducción En esta práctica de laboratorio, configurará los parámetros del navegador en Microsoft Internet Explorer. Equipo recomendado Una PC con Windows 8 Conexión a Internet Paso 1: Establezca Internet
Capítulo 1: Introducción
 Capítulo 1: Introducción 1,1 Contenido del embalaje Al recibir su TVGo A03, asegúrese de que los siguientes objetos están incluidos en el paquete USB TV Super Mini. TVGo A03 CD del controlador Mando a
Capítulo 1: Introducción 1,1 Contenido del embalaje Al recibir su TVGo A03, asegúrese de que los siguientes objetos están incluidos en el paquete USB TV Super Mini. TVGo A03 CD del controlador Mando a
Guía del usuario del DS150E. Dangerfield March. 2009V3.0 Delphi PSS
 Guía del usuario del DS150E 1 CONTENIDO Componente principal..3 Instrucciones de instalación...5 Configuración del Bluetooth..26 Programa de diagnóstico 39 Escritura en la ECU (OBD)..86 Exploración.89
Guía del usuario del DS150E 1 CONTENIDO Componente principal..3 Instrucciones de instalación...5 Configuración del Bluetooth..26 Programa de diagnóstico 39 Escritura en la ECU (OBD)..86 Exploración.89
La Ventana de Inicio. capítulo 04
 La Ventana de Inicio capítulo 04 La Ventana de Inicio ventana inicio Cuando arranca aparece la ventana de inicio o start screen por defecto. También se puede acceder a ella de distintas formas desde el
La Ventana de Inicio capítulo 04 La Ventana de Inicio ventana inicio Cuando arranca aparece la ventana de inicio o start screen por defecto. También se puede acceder a ella de distintas formas desde el
HERRAMIENTA DE AJUSTES DEL PANEL SENSIBLE AL TACTO MANUAL DE INSTRUCCIONES
 MONITOR LCD HERRAMIENTA DE AJUSTES DEL PANEL SENSIBLE AL TACTO MANUAL DE INSTRUCCIONES Versión 2.0 Modelos aplicables (en diciembre de 2015) PN-60TA3/PN-60TB3/PN-60TW3/PN-70TA3/PN-70TB3/PN-70TW3/PN-80TC3/
MONITOR LCD HERRAMIENTA DE AJUSTES DEL PANEL SENSIBLE AL TACTO MANUAL DE INSTRUCCIONES Versión 2.0 Modelos aplicables (en diciembre de 2015) PN-60TA3/PN-60TB3/PN-60TW3/PN-70TA3/PN-70TB3/PN-70TW3/PN-80TC3/
Programa de ayuda Sucesiones y Donaciones
 Programa de ayuda Sucesiones y Donaciones Requisitos Mínimos del Sistema 1.- Ordenador compatible con procesador Pentium 4 a 1.8 GHz. 2.- Memoria Ram mínima de 1 Gb. Recomendable 2 Gb. 3.- 100 Mb libres
Programa de ayuda Sucesiones y Donaciones Requisitos Mínimos del Sistema 1.- Ordenador compatible con procesador Pentium 4 a 1.8 GHz. 2.- Memoria Ram mínima de 1 Gb. Recomendable 2 Gb. 3.- 100 Mb libres
Software de gestión de color Palette Master
 Software de gestión de color Palette Master Guía del usuario 01 Software de calibrado patentado Desarrollado conjuntamente con expertos líderes en el calibrado del color X-Rite, el software Palette Master
Software de gestión de color Palette Master Guía del usuario 01 Software de calibrado patentado Desarrollado conjuntamente con expertos líderes en el calibrado del color X-Rite, el software Palette Master
MANUAL PARA CONECTARSE A LA RED WI-FI SISTEMA OPERATIVO WINDOWS XP.
 MANUAL PARA CONECTARSE A LA RED WI-FI M@COV@LL 2000. SISTEMA OPERATIVO WINDOWS XP. PASO Nº 1: Inserte el CD que viene en la caja que contiene el dispositivo de conexión en el lector CD-ROM o DVD de su
MANUAL PARA CONECTARSE A LA RED WI-FI M@COV@LL 2000. SISTEMA OPERATIVO WINDOWS XP. PASO Nº 1: Inserte el CD que viene en la caja que contiene el dispositivo de conexión en el lector CD-ROM o DVD de su
TEMA 2: TRATAMIENTO DE IMAGEN Y SONIDO
 TEMA 2: TRATAMIENTO DE IMAGEN Y SONIDO Manipulación básica de imágenes con GIMP Introducción al audio digital Qué vamos a ver? Los principales programas para trabajo con imágenes digitales Qué formatos
TEMA 2: TRATAMIENTO DE IMAGEN Y SONIDO Manipulación básica de imágenes con GIMP Introducción al audio digital Qué vamos a ver? Los principales programas para trabajo con imágenes digitales Qué formatos
LED VISION TUTORIAL. (Guía básica para PC s y Pantallas ya
 LED VISION TUTORIAL (Guía básica para PC s y Pantallas ya programad@s) 1 Índice 1 Descargar el programa. Página 3 2 Instalar el programa. Página 3 3 Conectarse a la pantalla vía Wifi. Página 3 4 Leer configuración
LED VISION TUTORIAL (Guía básica para PC s y Pantallas ya programad@s) 1 Índice 1 Descargar el programa. Página 3 2 Instalar el programa. Página 3 3 Conectarse a la pantalla vía Wifi. Página 3 4 Leer configuración
GUÍA DEL USUARIO DE SOFTWARE P-TOUCH EDITOR. PJ-623/PJ-663 Impresora portátil. Versión 0 SPA
 GUÍA DEL USUARIO DE SOFTWARE P-TOUCH EDITOR PJ-6/PJ-66 Impresora portátil Versión 0 SPA Introducción Las impresoras portátiles Brother modelos PJ-6 y PJ-66 (con Bluetooth) son compatibles con muchas aplicaciones
GUÍA DEL USUARIO DE SOFTWARE P-TOUCH EDITOR PJ-6/PJ-66 Impresora portátil Versión 0 SPA Introducción Las impresoras portátiles Brother modelos PJ-6 y PJ-66 (con Bluetooth) son compatibles con muchas aplicaciones
Práctica de laboratorio: Configuración del navegador en Windows 7 y Vista
 Práctica de laboratorio: Configuración del navegador en Windows 7 y Vista Introducción En esta práctica de laboratorio, configurará los parámetros del navegador en Microsoft Internet Explorer. Equipo recomendado
Práctica de laboratorio: Configuración del navegador en Windows 7 y Vista Introducción En esta práctica de laboratorio, configurará los parámetros del navegador en Microsoft Internet Explorer. Equipo recomendado
INSTALACIÓN DEL SOFTWARE DE FIRMA DIGITAL REFIRMA
 MANUAL DE USUARIO CÓDIGO: VERSIÓN: 01 FEC. APROB: 24-01-13 PÁGINA: 1/19 RESOLUCIÓN GERENCIAL Nº 000002-2013-GI/RENIEC INSTALACIÓN DEL SOFTWARE DE FIRMA DIGITAL REFIRMA INDICE Pág. I. OBJETIVO 3 II. ALCANCE
MANUAL DE USUARIO CÓDIGO: VERSIÓN: 01 FEC. APROB: 24-01-13 PÁGINA: 1/19 RESOLUCIÓN GERENCIAL Nº 000002-2013-GI/RENIEC INSTALACIÓN DEL SOFTWARE DE FIRMA DIGITAL REFIRMA INDICE Pág. I. OBJETIVO 3 II. ALCANCE
MANUAL DE USUARIO ZEBRA ELECTRÓNICA SOFTWARE CONTROL DE ASISTENCIA Y TIEMPOS SCAT REMOTO CON USB.
 MANUAL DE USUARIO SOFTWARE CONTROL DE ASISTENCIA Y TIEMPOS SCAT REMOTO CON USB ZEBRA ELECTRÓNICA 2 ÍNDICE MANUAL DE USUARIO SOFTWARE CONTROL DE ASISTENCIA Y TIEMPOS SCAT REMOTO CON LECTOR BIOMÉTRICO USB
MANUAL DE USUARIO SOFTWARE CONTROL DE ASISTENCIA Y TIEMPOS SCAT REMOTO CON USB ZEBRA ELECTRÓNICA 2 ÍNDICE MANUAL DE USUARIO SOFTWARE CONTROL DE ASISTENCIA Y TIEMPOS SCAT REMOTO CON LECTOR BIOMÉTRICO USB
ZTE MF823 Instrucciones de actualización
 ZTE MF823 Instrucciones de actualización Nombre del documento: ZTE MF823 Instrucciones de actualización Versión: 1.0 All Rights reserved, No Spreading abroad without Permission of ZTE 1 Contenido 1. Objetivo...
ZTE MF823 Instrucciones de actualización Nombre del documento: ZTE MF823 Instrucciones de actualización Versión: 1.0 All Rights reserved, No Spreading abroad without Permission of ZTE 1 Contenido 1. Objetivo...
Botón central (rueda)
 Atajos de teclado Navegación con ratón Botón central (rueda) Panorámica Volver a centrar la vista Clic + arrastrar Doble clic Botón izquierdo Botón derecho Funcionamiento de la herramienta Panorámica Clic
Atajos de teclado Navegación con ratón Botón central (rueda) Panorámica Volver a centrar la vista Clic + arrastrar Doble clic Botón izquierdo Botón derecho Funcionamiento de la herramienta Panorámica Clic
Manual para Usuario de Certificados Digitales Firmaprofesional: Uso de Certificados con Microsoft Outlook Versión 1.0
 Manual para Usuario de Certificados Digitales Firmaprofesional: Uso de Certificados con Microsoft Outlook Versión 1.0 Índice 1 INTRODUCCIÓN... 3 2 CONFIGURACIÓN CERTIFICADO EN OUTLOOK... 4 3 FIRMA DE UN
Manual para Usuario de Certificados Digitales Firmaprofesional: Uso de Certificados con Microsoft Outlook Versión 1.0 Índice 1 INTRODUCCIÓN... 3 2 CONFIGURACIÓN CERTIFICADO EN OUTLOOK... 4 3 FIRMA DE UN
Equipamiento ADSL» Inalámbrico. Adaptador USB PAUTAS PARA LA VERIFICACION TCP/IP
 Equipamiento ADSL» Inalámbrico Adaptador USB PAUTAS PARA LA VERIFICACION TCP/IP PAUTAS PARA LA VERIFICACIÓN TCP/IP Este documento describe cómo preparar su PC para su conexión a una red inalámbrica después
Equipamiento ADSL» Inalámbrico Adaptador USB PAUTAS PARA LA VERIFICACION TCP/IP PAUTAS PARA LA VERIFICACIÓN TCP/IP Este documento describe cómo preparar su PC para su conexión a una red inalámbrica después
Navegación con ratón. Botón central (rueda) Panorámica. Clic + arrastrar. Volver a centrar la vista. Doble clic. Menú de contexto
 BLUEBEAM REVU ATAJOS DE TECLADO Navegación con ratón Botón central (rueda) Panorámica Volver a centrar la vista Clic + arrastrar Doble clic Botón izquierdo Botón derecho Funcionamiento de la herramienta
BLUEBEAM REVU ATAJOS DE TECLADO Navegación con ratón Botón central (rueda) Panorámica Volver a centrar la vista Clic + arrastrar Doble clic Botón izquierdo Botón derecho Funcionamiento de la herramienta
Guía rápida de ONYX. onyxgfx.com
 Guía rápida de ONYX Este documento explica cómo instalar y ejecutar ONYX 11 para empezar a imprimir. I. Instalación del software II. Utilización del Printer & Profile Download Manager III. Primera ejecución
Guía rápida de ONYX Este documento explica cómo instalar y ejecutar ONYX 11 para empezar a imprimir. I. Instalación del software II. Utilización del Printer & Profile Download Manager III. Primera ejecución
cuestionarios de evaluación
 Windows 7 cuestionarios de evaluación CUEVEF000551 Windows 7 Cuestionario de Evaluación 1 / 4 DATOS DEL CURSO ( a rellenar por el centro) Nº Expediente: Nº Acción Formativa: Nº Grupo: Denominación del
Windows 7 cuestionarios de evaluación CUEVEF000551 Windows 7 Cuestionario de Evaluación 1 / 4 DATOS DEL CURSO ( a rellenar por el centro) Nº Expediente: Nº Acción Formativa: Nº Grupo: Denominación del
Manual de usuario Video Console
 Manual de usuario Video Console Propósito del documento El presente documento describe las funcionalidades y características de la aplicación de visualización de vídeo IP de IProNet Sistemas denominada
Manual de usuario Video Console Propósito del documento El presente documento describe las funcionalidades y características de la aplicación de visualización de vídeo IP de IProNet Sistemas denominada
Introducción al uso de las pizarras electrónicas Breve guía sobre algunas de sus funcionalidades destacables. (Modelo StarBoard)
 Introducción al uso de las pizarras electrónicas Breve guía sobre algunas de sus funcionalidades destacables. (Modelo StarBoard) 25/03/2011 Centro de Servicios de Informática y Redes de Comunicaciones
Introducción al uso de las pizarras electrónicas Breve guía sobre algunas de sus funcionalidades destacables. (Modelo StarBoard) 25/03/2011 Centro de Servicios de Informática y Redes de Comunicaciones
Photoshop CS6 Para PC/Mac
 Nociones básicas La resolución 9 Los colores en Photoshop 10 Los modos de Adobe Photoshop 13 El espacio de trabajo Descubrir el espacio de trabajo 15 Utilizar el panel Herramientas 19 Administrar la barra
Nociones básicas La resolución 9 Los colores en Photoshop 10 Los modos de Adobe Photoshop 13 El espacio de trabajo Descubrir el espacio de trabajo 15 Utilizar el panel Herramientas 19 Administrar la barra
PREPARATORIA OFICIAL NO. 82 JOSÉ REVUELTAS. INFORMÁTICA & COMPUTACIÓN I Parte II UNIDAD III SISTEMA OPERATIVO GRAFICOS
 GOBIERNO DEL ESTADO DE MÉXICO PREPARATORIA OFICIAL NO. 82 JOSÉ REVUELTAS INFORMÁTICA & COMPUTACIÓN I Parte II UNIDAD III SISTEMA OPERATIVO GRAFICOS SECTOR EDUCATIVO INDEEPENDIENTE NOVIEMBRE 2017 Índice
GOBIERNO DEL ESTADO DE MÉXICO PREPARATORIA OFICIAL NO. 82 JOSÉ REVUELTAS INFORMÁTICA & COMPUTACIÓN I Parte II UNIDAD III SISTEMA OPERATIVO GRAFICOS SECTOR EDUCATIVO INDEEPENDIENTE NOVIEMBRE 2017 Índice
Práctica de laboratorio Instalación de una impresora y verificación del funcionamiento
 Práctica de laboratorio 1.5.3 Instalación de una impresora y verificación del funcionamiento Objetivos Instalar manualmente una impresora usando el controlador predeterminado de Windows XP. Verificar la
Práctica de laboratorio 1.5.3 Instalación de una impresora y verificación del funcionamiento Objetivos Instalar manualmente una impresora usando el controlador predeterminado de Windows XP. Verificar la
CAPÍTULO 3. OPERACIONES CON ARCHIVOS
 CAPÍTULO 3. OPERACIONES CON ARCHIVOS Vamos a ver las operaciones referentes a archivos como abrir, nuevo, guardar, guardar como y cerrar para poder manejarlas sin problemas a la hora de trabajar con libros
CAPÍTULO 3. OPERACIONES CON ARCHIVOS Vamos a ver las operaciones referentes a archivos como abrir, nuevo, guardar, guardar como y cerrar para poder manejarlas sin problemas a la hora de trabajar con libros
1. Partes de la videocámara
 Manual de uso 1. Partes de la videocámara 1: Interruptor del zoom 2: Botón de captura / grabación de voz 3: Botón de encendido 4: LED indicador de funcionamiento 5: Modo grabación vídeo 6: LED indicador
Manual de uso 1. Partes de la videocámara 1: Interruptor del zoom 2: Botón de captura / grabación de voz 3: Botón de encendido 4: LED indicador de funcionamiento 5: Modo grabación vídeo 6: LED indicador
ACTUALIZACION DEL FIRMWARE. DESCRIPCIÓN DEL PROCEDIMIENTO PARA LOS EQUIPOS PROLINK PREMIUM Y PRODIG-5 TV EXPLORER
 ACTUALIZACION DEL FIRMWARE. DESCRIPCIÓN DEL PROCEDIMIENTO PARA LOS EQUIPOS PROLINK PREMIUM Y PRODIG-5 TV EXPLORER 1.- EXIGENCIAS DE HARDWARE Y SOFTWARE a.- PC con Windows 98, 2000 o XP, Pentium 133 o superior,
ACTUALIZACION DEL FIRMWARE. DESCRIPCIÓN DEL PROCEDIMIENTO PARA LOS EQUIPOS PROLINK PREMIUM Y PRODIG-5 TV EXPLORER 1.- EXIGENCIAS DE HARDWARE Y SOFTWARE a.- PC con Windows 98, 2000 o XP, Pentium 133 o superior,
Español. Multifuncional. Cámara digital. Guía del usuario
 Español Multifuncional Cámara digital Guía del usuario ii ÍNDICE PARTES DE LA CÁMARA... 1 ICONOS DE LA PANTALLA LCD... 2 PREPARACIÓN... 2 Colocar las pilas... 2 Insertar una tarjeta SD/MMC... 3 Fijar la
Español Multifuncional Cámara digital Guía del usuario ii ÍNDICE PARTES DE LA CÁMARA... 1 ICONOS DE LA PANTALLA LCD... 2 PREPARACIÓN... 2 Colocar las pilas... 2 Insertar una tarjeta SD/MMC... 3 Fijar la
Manual de instalación de DVB-T 210
 Manual de instalación de DVB-T 210 Contenido V1.0 Capítulo 1: Instalación del hardware DVB-T 210 TV Card...2 1.1 Contenido del paquete...2 1.2 Requisitos del sistema...2 1.3 Instalación del hardware...2
Manual de instalación de DVB-T 210 Contenido V1.0 Capítulo 1: Instalación del hardware DVB-T 210 TV Card...2 1.1 Contenido del paquete...2 1.2 Requisitos del sistema...2 1.3 Instalación del hardware...2
3. Conecte un extremo del cable USB que acompaña al producto en el disco duro extraíble
 Guía rápida de funcionamiento 1. Encienda el PC. 2. Conecte el cable de red al enchufe y a la unidad. 3. Conecte un extremo del cable USB que acompaña al producto en el disco duro extraíble y el otro extremo
Guía rápida de funcionamiento 1. Encienda el PC. 2. Conecte el cable de red al enchufe y a la unidad. 3. Conecte un extremo del cable USB que acompaña al producto en el disco duro extraíble y el otro extremo
