PROYECTO FIN DE CARRERA
|
|
|
- Marina Romero López
- hace 8 años
- Vistas:
Transcripción
1 PROYECTO FIN DE CARRERA Gestión de la semántica de las imágenes médicas etiquetadas para el proyecto IMaGE Departamento de Ingeniería Matemática e Informática Alumno: Amaia Baigorri Tutor: Jesús Villadangos Pamplona, 20 de Julio del 2011
2 RESUMEN El proyecto IMaGe ha sido desarrollado como herramienta médica para poder etiquetar imágenes médicas. En este caso, su uso será en el ámbito de radiología, aunque podría extenderse a cualquier ámbito. Los radiólogos podrán definir las etiquetas que luego serán utilizadas para etiquetar las imágenes radiológicas. Para ello, se ha implementado una aplicación vía Web que de manera fácil permita al médico gestionar las etiquetas de cada imagen, y gestionar las etiquetas que serán visualizadas mediante una jerarquía. Cada médico tendrá la posibilidad de votar o eliminar una etiqueta de una imagen radiológica, según crea conveniente. El proyecto ha sido desarrollado con la tecnología Microsoft Silverlight [1]. PALABRAS CLAVE Herramienta médica, radiología, etiquetas, etiquetar, Silverlight Página 2 de 141
3 ÍNDICE 1. INTRODUCCIÓN OBJETIVOS DESARROLLO DEL PROYECTO SILVERLIGHT CARACTERÍSTICAS ENTORNO DE DESARROLLO ESTRUCTURA DE UN PROYECTO DE SILVERLIGHT EXPRESSION BLEND DEEP ZOOM COMPOSER BASES DE DATOS Introducción de los Servicios RIA Bases de datos en Silverlight PRÁCTICAS CON SILVERLIGHT MICROSOFT Y UNIVERSIDAD PÚBLICA DE NAVARRA PLANIFICACIÓN DIAGRAMA DE ESTRUCTURA DE DESCOMPOSICIÓN DEL TRABAJO LISTADO DE ACTIVIDADES ESTIMACIÓN DE CADA ACTIVIDAD DIAGRAMA DE GANTT RIESGOS ANÁLISIS CAPTURA DE REQUISITOS ACTORES CASOS DE USO Diagrama de casos de uso Casos de uso Visualizar una etiqueta en el visor de la imagen Añadir nueva etiqueta a la imagen Eliminar etiqueta a la imagen Votar etiqueta Cambiar color a la etiqueta Hacer zoom Etiquetar imagen Mover imagen Mostrar imagen original Limpiar visor Página 3 de 141
4 Seleccionar imagen desde la galería Añadir etiqueta a la jerarquía de etiquetas Eliminar etiqueta de la jerarquía de etiquetas DISEÑO DIAGRAMA DE CLASES DESGLOSE DE CLASES PATRONES DE DISEÑO DIAGRAMAS DE INTERACCIÓN Diagrama de secuencia Visualizar una etiqueta en el visor de la imagen Añadir nueva etiqueta a la imagen Eliminar etiqueta a la imagen Votar etiqueta Cambiar color a la etiqueta Hacer zoom Etiquetar imagen Mover imagen Mostrar imagen original Limpiar visor Seleccionar imagen desde la galería Añadir etiqueta a la jerarquía de etiquetas Eliminar etiqueta de la jerarquía de etiquetas Diagrama de colaboración Visualizar una etiqueta en el visor de la imagen Añadir nueva etiqueta a la imagen Eliminar etiqueta a la imagen Votar etiqueta Cambiar color a la etiqueta Hacer zoom Etiquetar imagen Mover imagen Mostrar imagen original Limpiar visor Seleccionar imagen desde la galería Añadir etiqueta a la jerarquía de etiquetas Eliminar etiqueta de la jerarquía de etiquetas BASE DE DATOS Descripción de las tablas Diagrama de la base de datos ARQUITECTURA DEL SISTEMA IMPLEMENTACIÓN...69 Página 4 de 141
5 6.1. BASE DE DATOS MÓDULO GALERÍA DE IMÁGENES MÓDULO BARRA DE HERRAMIENTAS MÓDULO ÁRBOL DE ETIQUETAS DE LA IMAGEN MÓDULO ÁRBOL DE JERARQUÍA DE ETIQUETAS PÁGINA PRINCIPAL PRUEBAS ESPECIFICACIÓN DE PRUEBAS PRUEBAS DE SOPORTE EN NAVEGADORES WEB CIERRE DE PROYECTO OTRAS HERRAMIENTAS DROPBOX WORDPRESS RATIONAL ROSE GESTIÓN DEL PROYECTO CALENDARIO REAL MOTIVOS DEL DESFASE DE TIEMPO CONCLUSIONES FUTURAS LÍNEAS DE TRABAJO BIBLIOGRAFÍA ANEXOS ACTAS Actas con el tutor Actas de equipo MANUAL DE USUARIO Página 5 de 141
6 Página 6 de 141
7 ÍNDICE DE FIGURAS Figura 1: Estructura del proyecto Silverlight Figura 2: Arquitectura de WCF Ria Services Figura 3: Estructura de Descomposición del Trabajo Figura 4: Diagrama de casos de uso Figura 5: Diagrama de clases Figura 6: Patrón de diseño mediador Figura 7: Visualizar una etiqueta en el visor de la imagen diagrama de secuencia Figura 8: Añadir nueva etiqueta a la imagen diagrama de secuencia Figura 9: Eliminar etiqueta a la imagen diagrama de secuencia Figura 10: Votar etiqueta diagrama de secuencia Figura 11: Cambiar color a la etiqueta diagrama de secuencia Figura 12: Hacer zoom diagrama de secuencia Figura 13: Etiquetar imagen diagrama de secuencia Figura 14: Mover imagen diagrama de secuencia Figura 15: Mostrar imagen original diagrama de secuencia Figura 16: Limpiar visor diagrama de secuencia Figura 17: Seleccionar imagen desde la galería diagrama de secuencia Figura 18: Añadir etiqueta a la jerarquía de etiquetas diagrama se secuencia Figura 19: Eliminar etiqueta de la jerarquía de etiquetas diagrama de secuencia Figura 20: Visualizar una etiqueta en el visor de la imagen diagrama de colaboración Figura 21: Añadir nueva etiqueta a la imagen diagrama de colaboración Figura 22: Eliminar etiqueta a la imagen diagrama de colaboración Figura 23: Votar etiqueta diagrama de colaboración Figura 24: Cambiar color a la etiqueta diagrama de colaboración Figura 25: Hacer zoom diagrama de colaboración Figura 26: Etiquetar imagen diagrama de colaboración Figura 27: Mover imagen diagrama de colaboración Figura 28: Mostrar imagen original diagrama de colaboración Figura 29: Limpiar visor diagrama de colaboración Figura 30: Seleccionar imagen desde la galería diagrama de colaboración Figura 31: Añadir etiqueta a la jerarquía de etiquetas diagrama de colaboración Página 7 de 141
8 Figura 32: Eliminar etiqueta de la jerarquía de etiquetas diagrama de colaboración Figura 33: Diseño de la base de datos Figura 34: Diagrama de despliegue Figura 35: Agregar base de datos Figura 36: Agregar datos a la base de datos Figura 37: Agregar ADO.Net al proyecto Figura 38: Agregar DomainService al proyecto Figura 39: Añadir las opciones de gestión de datos en DomainService Figura 40: Clase de acceso al dominio de contexto Figura 41: Creación DomainContext y carga de tablas Figura 42: Añadir datos a la base de datos Figura 43: Eliminar datos de la base de datos Figura 44: Modificar datos de la base de datos Figura 45: Mostrar orígenes de datos Figura 46: Selección del atributo Ruta en la tabla Imágenes Figura 47: Código del xaml para cargar la galería de imágenes Figura 48: Cargar imágenes en el listbox del carrusel Figura 49: Indicador de carga de datos Figura 50: Desplazamiento de imágenes en la galería Figura 51: Implementación de la galería de imágenes con Expression Blend Figura 52: Barra de herramientas Figura 53: Código del zoom Figura 54: Valores del incremento del zoom Figura 55: Cambio de cursor en el visor Figura 56: Código para cambiar el cursor en el visor y mover la imagen del visor Figura 57: Visualizar etiquetas normal vs zoom Figura 58: Deshabilitar etiquetas en el zoom Figura 59: Mover imagen, habilitamos nuevas etiquetas Figura 60: Código para saber si una etiqueta entra dentro del zoom o no Figura 61: Código para eliminar una etiqueta de la jerarquía Figura 62: Selección de etiquetas en el panel de etiquetado Figura 63: Código para seleccionar nombre de la etiqueta Figura 64: Agregación de los controles de usuario a la página principal Página 8 de 141
9 Figura 65: Código de agregación de los controles de usuario a la página principal Figura 67: Logo del blog de WordPress Figura 66: Logo de DropBox Figura 68: Logo Rational Rose Figura 69: Manual de usuario, módulos de la aplicación IMaGe Figura 70: Manual de usuario, carga de datos Figura 71: Manual de usuario, galería de imágenes Figura 72: Manual de usuario, introducir nombre en la jerarquía de etiquetas Figura 73: Manual de usuario, añadir etiqueta a la jerarquía de etiquetas Figura 74: Manual de usuario, eliminar etiqueta de la jerarquía Figura 75: Manual de usuario, error al borrar la etiqueta Figura 76: Manual de usuario, error al eliminar etiqueta en la jerarquía de etiquetas Figura 77: Manual de usuario, definir etiqueta en el visor Figura 78: Manual de usuario, selección de etiqueta manual Figura 79: Manual de usuario, añadir etiqueta hija a la imagen Figura 80: Manual de usuario, visualizar etiqueta en el visor Figura 81: Manual de usuario, cambiar color a la etiqueta Figura 82: Manual de usuario, votar etiqueta Figura 83: Manual de usuario, eliminar etiqueta Figura 84: Manual de usuario, zoom Figura 85: Manual de usuario, mover imagen Figura 86: Manual de usuario, etiquetar imagen con zoom Figura 87: Manual de usuario, limpiar visor Página 9 de 141
10 Página 10 de 141
11 ÍNDICE DE TABLAS Tabla 1: Estimación de horas Tabla 2: Diagrama de Gantt Tabla 3: Visualizar una etiqueta en el visor de la imagen Tabla 4: Añadir nueva etiqueta a la imagen caso de uso Tabla 5: Eliminar etiqueta a la imagen Tabla 6: Votar etiqueta caso de uso Tabla 7: Cambiar color a la etiqueta caso de uso Tabla 8: Hacer zoom caso de uso Tabla 9: Etiquetar imagen caso de uso Tabla 10: Mover imagen caso de uso Tabla 11: Mostrar imagen original caso de uso Tabla 12: Limpiar visor caso de uso Tabla 13: Seleccionar imagen desde la galería caso de uso Tabla 14: Añadir etiqueta a la jerarquía de etiquetas Tabla 15: Eliminar etiqueta de la jerarquía de etiquetas Tabla 16: Prueba visualizar una etiqueta en el visor de la imagen Tabla 17: Prueba añadir nueva etiqueta a la imagen Tabla 18: Prueba eliminar etiqueta a la imagen Tabla 19: Prueba votar etiqueta Tabla 20: Prueba cambiar color a la etiqueta Tabla 21: Prueba hacer zoom Tabla 22: Prueba etiquetar imagen Tabla 23: Prueba mover imagen Tabla 24: Prueba mostrar imagen original Tabla 25: Prueba limpiar visor Tabla 26: Prueba Seleccionar imagen desde la galería Tabla 27: Prueba añadir etiqueta a la jerarquía de etiquetas Tabla 28: Prueba Eliminar etiqueta de la jerarquía de etiquetas Tabla 29: Prueba de navegador Internet Explorer Tabla 30: Prueba de navegador Mozilla Firefox Tabla 31: Prueba de navegador Google Chrome Página 11 de 141
12 Tabla 32: Comparativa de tiempo estimado y real Tabla 33: Calendario real del proyecto Tabla 34: 1. Acta con el tutor Tabla 35: 2. Acta con el tutor Tabla 36: 3. Acta con el tutor Tabla 37: 4. Acta con el tutor Tabla 38: 5. Acta con el tutor Tabla 39: 6. Acta con el tutor Tabla 40: 7. Acta con el tutor Tabla 41: 1. Acta de equipo Tabla 42: 2. Acta de equipo Tabla 43: 3. Acta de equipo Página 12 de 141
13 1. Introducción Imágenes Gestionadas por Expertos (IMaGe) Página 13 de 141
14 Introducción Este proyecto trata sobre el desarrollo de una aplicación web para que los médicos puedan etiquetar imágenes radiológicas. Se pretende crear una herramienta donde los médicos especialistas de los hospitales o centros de salud, puedan acceder a las imágenes médicas, y etiqueten las zonas donde puede haber alguna mancha sospechosa en las radiografías. También que puedan evaluar las etiquetas existen en las imágenes médicas. De este modo, se mejora el diagnóstico médico de una enfermedad o lesión, ya que distintos médicos pueden evaluar las radiografías. Esta aplicación también puede ayudar a los nuevos médicos a formarse mejor en su especialidad, ya que disponen de distintas situaciones médicas y están evaluadas por los médicos del centro. En la actualidad, y gracias al avance de las comunicaciones y las redes de datos, un equipo electromédico en particular ya no debe considerarse como un elemento aislado sino que puede formar parte de un sistema interconectado que posibilite el intercambio de información dentro y fuera de la institución de salud. En el caso particular de las imágenes médicas, el impacto es aún mayor ya que desde el inicio de la radiología el único método de visualización y archivo de este tipo de información fue siempre a través de una placa radiográfica. A partir de la digitalización de dicha información, surge la posibilidad de integrar todas las imágenes médicas en un único sistema, y por lo tanto, cambia radicalmente el método de trabajo del personal involucrado. Para seguir avanzando en el mundo de la medicina, es necesario hacer herramientas nuevas que faciliten el trabajo de los médicos y que ayuden al diagnostico médico. El desarrollo del proyecto se llevará a cabo en Silverlight [1]. Silverlight nos permite desarrollar aplicaciones web muy completas. Ofrece un modelo de programación flexible que admite AJAX, Virtual Basic, C#, Python y Ruby, y se integra en las aplicaciones web existentes. El lenguaje de programación utilizado para este proyecto ha sido Visual Basic. Página 14 de 141
15 Introducción 1.1. Objetivos El objetivo del proyecto es analizar, diseñar e implementar una herramienta para el etiquetado de imágenes y gestión de las etiquetas dentro del proyecto IMaGe. Este proyecto está dirigido al ámbito médico, concretamente a los especialistas en radiología. Para ello, ha sido necesario hacer una interfaz cómoda y lo completa más posible para ayudar a los médicos especialistas en su trabajo. Para cumplir con este objetivo, se nos ha marcado que la interfaz gráfica no debe tener muchos botones, ya que no es de buen agrado para los médicos y rechazarían la aplicación Desarrollo del proyecto Dada la extensión del proyecto, se ha implementado la aplicación por dos desarrolladores, Hugo López y Amaia Baigorri. Como el objetivo de los dos componentes del equipo es acabar el proyecto dentro del curso , no ha causado ningún problema el desarrollo del mismo. Para facilitar la implementación del proyecto, se ha conseguido que las partes de desarrollo de cada miembro del grupo no dependan del uno del otro. Sólo la parte inicial del proyecto estuvo relacionada, pero a partir de que Hugo empezó a implementar la parte del ACoAr, los proyectos quedaron totalmente independientes uno del otro. En las reuniones mantenidas con el tutor, el 95% de ellas hemos asistido los dos miembros del equipo, así, hemos podido hacer un claro seguimiento de lo que hacía cada miembro del grupo. Además, también hemos creado un blog para hacer nuestro propio seguimiento, y consultar las dudas o ideas que tuviésemos sobre el proyecto. Página 15 de 141
16 Introducción Página 16 de 141
17 2. Silverlight Imágenes Gestionadas por Expertos (IMaGe) Página 17 de 141
18 Silverlight Microsoft Silverlight es un complemento de Microsoft que nos permite desarrollar aplicaciones enriquecidas para la web. Silverlight funciona sobre varias plataformas y múltiples exploradores y proporciona una nueva generación de experiencias de usuario basadas en.net. Tras una descarga que se instala en segundos, Silverlight posibilita una nueva plataforma rica, segura y escalable. Silverlight ofrece un modelo de programación flexible y coherente compatible con lenguajes.net como Visual Basic, C# y F#, y otros como AJAX, Python, Ruby y que además se integra con las aplicaciones web existentes. Silverlight supone una nueva forma de aprovechar los elementos multimedia en los principales navegadores entre los que se incluyen Firefox, Safari e Internet Explorer tanto en MacOS como en Windows Características Silverlight combina varias tecnologías en una sola plataforma de desarrollo que permite seleccionar las herramientas y el lenguaje de programación apropiados según las necesidades del usuario. Silverlight ofrece las características siguientes: WPF y XAML. Silverlight incluye un subconjunto de la tecnología Windows Presentation Foundation (WPF), que extiende en gran medida los elementos en el explorador para crear la interfaz de usuario. Silverlight permite crear gráficos, animaciones y elementos multimedia fascinantes, así como otras características de cliente enriquecidas, extendiendo la interfaz de usuario basada en explorador más allá de lo que está disponible únicamente con HTML. El Lenguaje XAML proporciona una sintaxis de marcado declarativa para crear elementos. Extensiones a JavaScript. Silverlight proporciona extensiones al lenguaje de scripting de explorador universal que permiten controlar la interfaz de usuario del explorador, incluida la capacidad para trabajar con elementos WPF. Compatibilidad con varios exploradores y plataformas. Silverlight se ejecuta de la misma manera en todos los exploradores conocidos (y en las plataformas conocidas). Es posible diseñar y desarrollar aplicaciones sin tener que preocuparse del explorador o de la plataforma de los usuarios. Página 18 de 141
19 Silverlight Integración con aplicaciones existentes. Silverlight se integra perfectamente con el código JavaScript y ASP.NET AJAX existente de modo que complementa la funcionalidad ya creada Acceso al modelo de programación de.net Framework. Es posible crear aplicaciones de Silverlight mediante lenguajes dinámicos, como IronPython, y lenguajes como C# y Visual Basic. Compatibilidad de herramientas. Se pueden utilizar herramientas de desarrollo, como Visual Studio y Expression Blend, para crear rápidamente aplicaciones de Silverlight. Compatibilidad de red. Silverlight incluye compatibilidad con HTTP sobre TCP. Se puede conectar a los servicios WCF, SOAP o ASP.NET AJAX y recibir datos XML, JSON o RSS. Además, es posible compilar clientes de multidifusión con Silverlight. LINQ. Silverlight incluye Language Integrated Query (LINQ), que permite programar el acceso a datos utilizando una sintaxis nativa intuitiva y objetos fuertemente tipados en los lenguajes de.net Framework Entorno de desarrollo Las principales herramientas para trabajar con Silverlight son Visual Studio y Microsoft Expression Blend. Ambas nos permitirán diseñar y desarrollar aplicaciones Silverlight, aunque esto no quiere decir que sean iguales. Visual Studio es una herramienta más orientada a los desarrolladores y probadores de aplicaciones, mientras que Expression Blend sería una herramienta pensada para diseñadores. Eclipse4SL: Nace como colaboración entre Microsoft y Soyatec y el objetivo de este proyecto es la creación de un conjunto de herramientas de código libre que se integran con la plataforma de desarrollo de Eclipse [2], permitiendo que los desarrolladores de Java puedan crear aplicaciones que corran sobre el motor de ejecución de Silverlight. También nos permite compilar nuestra solución, publicarla, o exportarla a Microsoft Visual Studio y Microsoft Expression Studio. Página 19 de 141
20 Silverlight 2.3. Estructura de un proyecto de Silverlight Cuando creamos un proyecto nuevo en Silverlight, disponemos de tres plantillas para crearlo: Aplicación de Silverlight: Plantilla para crear un proyecto en Silverlight desde cero. Aplicación de navegación Silverlight: Es una plantilla disponible para instalar los servicios de RIA en el sistema. Silverlight Business Application: Incluye muchas características que normalmente se desea en una aplicación empresarial, tales como los controles para identificar a los usuarios y el registro de nuevos usuarios. También se ha configurado para utilizar la navegación de Silverlight, lo que significa que se puede agregar fácilmente nuevas páginas de Silverlight para obtener funciones adicionales. Nosotros para este proyecto hemos elegido la plantilla Aplicación de Silverlight. Cuando creamos un nuevo proyecto, el proyecto se divide en dos partes, la parte del cliente, que es la que lleva el nombre del programa, y la otra la parte del servidor, que se diferencia porque lleva la el nombre del proyecto y al final se suma la extensión.web por defecto, si se desea, se puede cambiar la extensión. Página 20 de 141
21 Silverlight Figura 1: Estructura del proyecto Silverlight. En la parte del cliente se implementan las interfaces gráficas y las clases del proyecto. También permite añadir controles de usuario, que son como plantillas que podemos ubicar en tantos sitios de nuestra web como queramos, de forma que todo queda centralizado. La página principal de proyecto es el archivo MainPage. MainPage.xaml es el interfaz gráfico con que iniciaremos la página web cuando la ejecutemos en nuestro navegador. Para programar la funcionalidad, tenemos la clase MainPage.vb. El lenguaje de programación que hemos utilizado ha sido Visual Basic, por eso, la extensión de las clases es.vb, si elegimos el lenguaje de C Sharp, la extensión de las clases será.cs. En los controles de usuario tenemos las mismas clases, nombrecontrol.xaml para implementar el interfaz y nombrecontrol.vb para programar la funcionalidad. Página 21 de 141
22 Silverlight En la parte del servidor se integra la base de datos, que en el apartado 2.6 veremos Expression Blend Expression Blend [3] es una herramienta visual destinada al diseño y creación de prototipos de aplicaciones web y de escritorio. Puede generar una aplicación dibujando formas y controles como botones y cuadros de lista, haciendo que las distintas áreas de la aplicación respondan a clics del mouse y otras acciones de usuario, y aplicando estilos para lograr una apariencia totalmente personal. El diseño de las interfaces gráficas se ha llevado a cabo con el programa Expression Blend de Microsoft. A pesar de que es una herramienta muy potente para el diseño, ya que nos permite hacer animaciones etc., para esta aplicación no hemos podido sacarle todo el potencial que queríamos, ya que buscábamos una aplicación que fuese sencilla. Como hemos explicado en la introducción, esta aplicación va destinada al ámbito médico, por tanto, tenía que ser una herramienta estática. Podemos decir que el uso de la herramienta de Microsoft Expression Blend, ha sido totalmente introductorio. Sólo en la galería de imágenes se ha podido indagar más en su capacidad para manipular las plantillas de las interfaces gráficas, como veremos en el apartado de implementación del módulo de la galería de imágenes Deep Zoom Composer Deep Zoom [4] permite ver imágenes de alta resolución de forma interactiva. Las imágenes se pueden acercar y alejar rápidamente sin afectar al rendimiento de la aplicación. Deep Zoom permite una carga paulatina y un movimiento panorámico mediante el suministro imágenes de distintas resoluciones y el uso de animaciones de tipo muelle. Uno de los requisitos que se nos pidió fue hacer la implementación del zoom en la imagen que se estaba visualizando. Para ello, pensamos en integrar la herramienta Deep Zoom Composer nuestro proyecto, ya que es una herramienta muy potente y las imágenes Página 22 de 141
23 Silverlight no pierden calidad, que para este proyecto es muy importante, ya que son imágenes médicas que luego serán diagnosticadas. Pero nos encontramos con un problema a la hora de integrarlo, y es que para poder usar las imágenes generadas por el Deep Zoom, previamente tienen que ser pre procesadas por el programa y con los archivos que nos genera, luego se integran al proyecto de Silverlight para su uso. En la aplicación, en un futuro las imágenes médicas serán conectadas a través del servidor de los servicios médicos. Por tanto, las imágenes no pueden ser pre procesadas por el programa, y por este motivo, se ha descartado el uso de la herramienta Microsoft Deep Zoom al proyecto IMaGe Bases de datos Introducción de los Servicios RIA WCF Ria Services [5] es un framework que provee una serie de funcionalidades que permiten acceder a los datos en una aplicación Silverlight desde una base de datos. Esto es gracias a su implementación en modelo de capas, donde Ria Services trabaja en las capas intermedias ofreciendo control de acceso, cambios y operaciones definidas por el usuario, así como funciones de de validaciones, autentificación de usuarios y roles en las capas superiores. Figura 2: Arquitectura de WCF Ria Services. En la arquitectura que se en la Figura 2 se presentan dos nuevos componentes que aporta RIA Services, uno en la parte cliente ( DomainContext ), que proporciona acceso a toda la funcionalidad del servicio, y otro en la parte del servidor ( DomainService), que proporciona la clase base para todas la implementaciones del DomainService. Página 23 de 141
24 Silverlight WCF RIA Services proporciona el control DomainDataSource para simplificar la interacción entre la interfaz de usuario y los datos del usuario desde un contexto de dominio. Con el control DomainDataSource, se puede recuperar, dar forma y modificar los datos utilizando solamente sintaxis declarativa. Se especifica el contexto de dominio que se va a utilizar con el control DomainDataSource y, a continuación, llamar a las operaciones que están disponibles a través de ese contexto de dominio Bases de datos en Silverlight Cuando queremos agregar una nueva base de datos a nuestro proyecto, lo primero que tenemos que hacer es agregar el elemento ADO.Net [6]. ADO.NET es un avanzado modelo de Bases de Datos para acceder a los sistemas de gestión de bases de datos, permitiéndonos leer e interactuar con fuentes de datos almacenadas en bases de datos y otras fuentes de almacenamiento de datos. La programación asincrónica es una característica fundamental de ADO.NET. Por tanto, las inserciones, modificaciones y eliminaciones de datos en la base de datos son asíncronas. Por último, agregamos el elemento Domain Service Class al proyecto. Domain Service Class es el encargado de proyectar los datos desde nuestra aplicación web hacia nuestra aplicación Silverlight Prácticas con Silverlight Para familiarizarnos con la nueva herramienta de desarrollo, al principio del proyecto se han realizado trece laboratorios. Los primeros ocho laboratorios van destinados al aprendizaje de Silverlight y bases de datos, y los último cinco para aprender a programar en Windows Phone. Los laboratorios han sido desarrollados por el Centro de Excelencia Software Microsoft.NET del Cein [7]. Página 24 de 141
25 Silverlight 2.8. Microsoft y Universidad Pública de Navarra Gracias al convenio de la Universidad Pública de Navarra y Microsoft [8], los estudiantes podemos descargar una serie de programas de Microsoft gratuitamente, en los que está incluido Visual Studio 2010 y Expression Blend. Página 25 de 141
26 Silverlight Página 26 de 141
27 3. Planificación Imágenes Gestionadas por Expertos (IMaGe) Página 27 de 141
28 Planificación 3.1. Diagrama de Estructura de Descomposición del Trabajo Figura 3: Estructura de Descomposición del Trabajo Listado de actividades Gestión: Paquete formado por las tareas de reuniones y gestión de archivos. Reuniones: Tarea correspondiente a la realización de reuniones con el tutor el proyecto y los componentes del equipo de desarrolladores. En ellas, se llevará un control de seguimiento de las distintas actividades del proyecto. Gestión de archivos: Tarea correspondiente a la gestión de los archivos del proyecto, tanto del código, como de la memoria. Dentro de la gestión de archivos, también se llevará a cabo las copias de seguridad. Para ello, se utilizará el servicio de alojamiento de archivos multiplataforma DropBox [9]. Página 28 de 141
29 Planificación Proyecto IMaGe: Paquete formado por las tareas de formación, análisis, diseño, implementación y pruebas. Formación: Tarea correspondiente al aprendizaje de Silverlight. Análisis: Tarea referente a la definición de los requisitos de sistema y los casos de uso. Al inicio del proyecto, se hará una reunión con el tutor del proyecto para establecer los requisitos de la aplicación IMaGe. Diseño: Tarea correspondiente al diagrama de clase, patrones de diseño, diagramas de interacción y definición de la arquitectura del sistema. Implementación: Tarea correspondiente a la implementación de la aplicación IMaGe. Para ello, se dividirá el proyecto en distintos módulos: árbol de etiquetas de la imagen, barra de herramientas, galería de imágenes, panel de etiquetas y el visor. Pruebas: Tarea referente a la realización de pruebas del sistema. Documentación: Paquete formado por la tarea memoria. Memoria: Actividad correspondiente a la realización de la memoria del proyecto. Cierre: Paquete formado por las tareas Entrega de la memoria y del proyecto y defensa. Entrega de la memoria y del proyecto: Tarea correspondiente a la preparación del CD. Dentro del mismo se incluirá la memoria y el proyecto realizado. Defensa: Tarea correspondiente a la preparación del material a utilizar en la defensa del proyecto, así como el ensayo de la misma. Página 29 de 141
30 Planificación 3.3. Estimación de cada actividad Tareas Estimación (horas) Gestión 30 Reuniones 20 Gestión de archivos 10 Proyecto IMaGe 280 Formación 5 Análisis 15 Diseño 20 Implementación 200 Pruebas 40 Documentación 50 Memoria 50 Cierre 4,1 Entrega de la memoria y del proyecto 0,1 Defensa 4 Total 364,1 Tabla 1: Estimación de horas Diagrama de Gantt Actividades Gestión Reuniones Gestión de archivos nov-10 dic-10 ene-11 feb-11 mar-11 abr-11 may-11 jun-11 jul Proyecto IMaGe Formación Análisis Diseño Implementación Pruebas Documentación Memoria Cierre Entrega Defensa Tabla 2: Diagrama de Gantt. Página 30 de 141
31 Planificación 3.5. Riesgos Pérdida de información relativa al proyecto. o Solución: Al final cada jornada de trabajo, se realizará una copia de seguridad del trabajo realizado. Para ello, se utilizara el servicio de alojamiento de archivos multiplataforma DropBox, y también un USB. o Probabilidad: Baja. Desconocimiento de la tecnología Silverlight. o Solución: Antes de empezar el desarrollo del proyecto, se realizarán una serie de laboratorios para familiarizarnos con la tecnología Silverlight. o Probabilidad: Alta. Problemas de horarios con el tutor del proyecto. o Solución: Antes de cada reunión se concertará la reunión vía . o Probabilidad: Baja. Problemas en el equipo. o Solución: Este proyecto al ser realizado por dos componentes, uno de los dos, por problemas varios, puede dejar el proyecto de lado. La solución para este problema será, hablar con el tutor y buscar una solución para que la parte del proyecto de cada componente no tenga que depender del otro componente. o Probabilidad: Baja. Estimaciones mal realizadas. o Solución: Al no tener una fecha límite para la entrega del proyecto, esto no supondrá un grave problema para el desarrollo del proyecto. o Probabilidad: Media. Página 31 de 141
32 Planificación Página 32 de 141
33 4. Análisis Imágenes Gestionadas por Expertos (IMaGe) Página 33 de 141
34 Análisis 4.1. Captura de requisitos El objetivo de este apartado es identificar, clasificar y catalogar los requisitos de usuario obtenidos durante las distintas sesiones de trabajo realizadas con el tutor del proyecto. La captura de requisitos enumera los diferentes requisitos funcionales que debe tener el sistema respecto a las necesidades del usuario del sistema. A continuación, vamos a enumerar dichos requisitos: Gestión de las etiquetas de cada imagen: El usuario podrá añadir, eliminar, votar y cambiar el color a las etiquetas de cada imagen. Gestión de la jerarquía de etiquetas del sistema: El usuario podrá añadir y eliminar las etiquetas. Sólo podrá eliminar las etiquetas, siempre y cuando no se estén utilizando. Las etiquetas de la jerarquía podrán tener el mismo nombre. Implementación de zoom: El usuario dispondrá de la opción hacer zoom dentro de una imagen. El usuario especificará la zona donde quiere hacer la ampliación de la imagen, y podrá etiquetar la imagen ampliada. Galería de imágenes: Se implementará un carrusel de imágenes, donde el usuario al seleccionar una imagen, se cargarán las etiquetas de dicha imagen en el árbol de etiquetas de la imagen Actores Para esta aplicación habrá un único actor, que será el usuario de la aplicación IMaGe, en este caso, será el médico especialista en radiología. Página 34 de 141
35 Análisis 4.3. Casos de uso Diagrama de casos de uso Figura 4: Diagrama de casos de uso Casos de uso Visualizar una etiqueta en el visor de la imagen Descripción Actor Precondición El usuario pasa el ratón por encima de una etiqueta de la imagen o pulsa el botón check. Usuario de la aplicación IMaGe. La etiqueta debe estar habilitada. Página 35 de 141
36 Análisis Postcondición Flujo básico Flujo alternativo Diagrama 1. Usuario: Clica en el botón check de la etiqueta o pasa por encima el ratón de ella. 2. Sistema: Muestra la etiqueta seleccionada en el visor. Si ha pulsado la opción check se quedará fija en el visor, sino, al retirar el ratón de la etiqueta, se elimina del visor. 1. paso a) La etiqueta está deshabilitada: 2. Sistema: No hará nada. Si hemos hecho zoom en la imagen, las etiquetas que no estén dentro de la zona del zoom quedarán deshabilitadas, y por tanto no podrán ser visualizadas en el visor. Tabla 3: Visualizar una etiqueta en el visor de la imagen Añadir nueva etiqueta a la imagen Descripción Actor Precondición Postcondición Flujo básico El usuario añade una nueva etiqueta nueva a la imagen. Usuario de la aplicación IMaGe. El visor debe estar etiquetado con las dimensiones que el usuario crea convenientes y el panel de las etiquetas habilitado. El visor quedará limpio y el panel de las etiquetas deshabilitado. 1. Usuario: Una vez que haya etiquetado el rectángulo en el visor de la imagen, el usuario podrá introducir el nombre de la etiqueta por dos opciones, la primera, introduce el nombre de la etiqueta por el teclado, la segunda mediante el árbol de jerarquía de etiquetas. Por último, pulsa el botón Añadir, eligiendo la posición dentro de la jerarquía en la que desea añadir la nueva etiqueta, si quiere que sea independiente o hija de alguna etiqueta ya existente. 2. Sistema: Recoge los datos de la etiqueta (posición de la etiqueta en la Página 36 de 141
37 Análisis jerarquía, anchura, altura, la posición del rectángulo, Id de la imagen y la Id de la etiqueta que se ha usado). El color de la etiqueta por defecto será el rojo, se añade un voto y se introducen los datos en la base de datos. Una vez que nos cercioremos de que los datos se han introducido en la base de datos, se añade la etiqueta al árbol de etiquetas de la imagen. Por último, se limpia el visor de la imagen, el panel de las etiquetas queda deshabilitado y se elimina el botón limpiar de la barra de herramientas. Flujo alternativo Diagrama 1. paso a) El usuario desea añadir una etiqueta que no está en la base de datos: 2. Sistema: Mostrará un mensaje de error, para que introduzca una etiqueta que exista o sino que introduzca la nueva etiqueta en la jerarquía de etiquetas. 2. paso a) Error en la base de datos al cargar la imagen: 2. Sistema: Mostrará un mensaje de error. Tabla 4: Añadir nueva etiqueta a la imagen caso de uso Eliminar etiqueta a la imagen Descripción Actor Precondición Postcondición Flujo básico El usuario elimina una etiqueta a la jerarquía de etiquetas Usuario de la aplicación IMaGe. La etiqueta debe estar habilitada. Si alguna de las etiquetas tenía la opción check activada, se eliminara del visor el rectángulo de la etiqueta. El botón eliminar etiqueta y votar etiqueta quedarán deshabilitados. 1. Usuario: El usuario selecciona una etiqueta del árbol de jerarquía de etiquetas y pulsa el botón eliminar etiqueta. 2. Sistema: Accede a la base de datos y elimina la etiqueta y las Página 37 de 141
38 Análisis Flujo alternativo Diagrama hijas de la etiqueta de la base de datos. Por último se eliminarán del árbol de etiquetado la etiqueta seleccionada y las hijas de ella. 1. paso a) El botón de votar está deshabilitado: 2. Sistema: No hará nada. Esto puede ser debido a que anteriormente haya pulsado el botón eliminar etiqueta o ya haya votado, y por eso, haya quedado deshabilitado el botón. Otra opción es que el zoom esté activado, y la etiqueta no esté dentro del recuadro del zoom, y por eso la etiqueta haya quedado deshabilitada. 2. paso a) Error en la base de datos al consultar los datos: 2. Sistema: Mostrará un mensaje de error. Tabla 5: Eliminar etiqueta a la imagen Votar etiqueta Descripción Actor Precondición Postcondición Flujo básico El usuario vota una etiqueta de la imagen desde al árbol de etiquetas. Usuario de la aplicación IMaGe. La opción de votar etiqueta debe estar habilitada. Tanto el botón eliminar etiqueta como el botón de votar etiqueta deben quedar en estado deshabilitado. Se mostrará el número de votos de la etiqueta. 1. Usuario: Clica en el botón votar de la etiqueta. 2. Sistema: Accede a la base de datos y recoge el número de votos que tiene dicha etiqueta mostrando el número de votos de la etiqueta. Se deshabilitará el botón de eliminar y votar etiqueta. Flujo alternativo 1. paso a) El botón de votar está deshabilitado: Página 38 de 141
39 Análisis Diagrama 2. Sistema: No hará nada. Esto puede ser debido a que anteriormente haya pulsado el eliminar etiqueta o ya haya votado, y por eso, haya quedado deshabilitado el botón. Otra opción es que el zoom esté activado, y la etiqueta no esté dentro del recuadro del zoom, y por eso la etiqueta haya quedado deshabilitada. 2. paso a) Error al acceder a la base de datos: 2. Sistema: Mostrará un mensaje de error. Tabla 6: Votar etiqueta caso de uso Cambiar color a la etiqueta Descripción Actor Precondición Postcondición Flujo básico El usuario cambia el color del rectángulo de la etiqueta de la imagen. Usuario de la aplicación IMaGe. La etiqueta debe estar habilitada. 1. Usuario: El usuario elige el color para el rectángulo que desee. 2. Sistema: Accede a la base de datos actualiza el color del rectángulo. En el árbol de etiquetas se actualizará el color de la etiqueta. Si la opción de la etiqueta check está activada, se cambiará el color del rectángulo en el visor. Flujo alternativo 1. paso a) El botón de cambiar color a la etiqueta está deshabilitado: 2. Sistema: No hará nada. Si el zoom esté activado, y la etiqueta no está dentro del recuadro del zoom, la etiqueta habrá quedado deshabilitada. 2. paso a) Error al acceder a la base de datos: Página 39 de 141
40 Análisis Diagrama 2. Sistema: Mostrará un mensaje de error. Tabla 7: Cambiar color a la etiqueta caso de uso Hacer zoom Descripción Actor Precondición Postcondición Flujo básico Flujo alternativo Diagrama El usuario hace zoom en una zona determinada de la imagen. Usuario de la aplicación IMaGe. El visor debe estar etiquetado. El visor queda limpio y se muestran los botones mover, limpiar y mostrar original en la barra de herramientas. El visor quedará con la funcionalidad de etiquetar activa. 1. Usuario: Una vez que haya selecciona la zona donde desea hacer zoom en el visor, pulsa el botón zoom en la barra de herramientas. 2. Sistema: Recoge la posición, la anchura y la altura del rectángulo del visor, y redimensiona la imagen en función de los datos recogidos. Por último, deshabilita las etiquetas que no estén dentro de la zona nueva. Tabla 8: Hacer zoom caso de uso Etiquetar imagen Descripción Actor Precondición Postcondición El usuario desea etiquetar una imagen. Usuario de la aplicación IMaGe. El usuario previamente ha hecho un zoom en la imagen y ha pulsado el botón mover. Página 40 de 141
41 Análisis Flujo básico Flujo alternativo Diagrama 1. Usuario: Clica en el botón Etiquetar en la barra de herramientas. 2. Sistema: Habilita la funcionalidad de etiquetado en el visor y el botón se queda en color rojo. Si el botón mover está en rojo, se mostrará azul. Tabla 9: Etiquetar imagen caso de uso Mover imagen Descripción Actor Precondición Postcondición Flujo básico El usuario mueve la imagen del visor. Usuario de la aplicación IMaGe. El usuario previamente ha hecho un zoom en la imagen. Se visualiza en la barra de herramientas el botón Etiquetar. 1. Usuario: Clica en el botón Mover en la barra de herramientas. 2. Sistema: Cambia el cursor del visor, el botón de mover se queda en color rojo y se deshabilita la opción de etiquetar del visor. Si el botón etiquetar está en rojo, se mostrará azul. 3. Usuario: Clica en el visor en la dirección que desea mover la imagen. 4. Sistema: Recoge la posición del ratón y mueve la imagen en la misma dirección. Flujo alternativo Diagrama Tabla 10: Mover imagen caso de uso. Página 41 de 141
42 Análisis Mostrar imagen original Descripción Actor Precondición Postcondición Flujo básico Se muestra la imagen en su estado original. Usuario de la aplicación IMaGe. El usuario previamente ha hecho un zoom en la imagen. Se elimina los botones etiquetar, mover, limpiar y mostrar original en la barra de herramientas. 1. Usuario: Clica en el botón Mostrar original en la barra de herramientas. 2. Sistema: Muestra la imagen en su estado originar en el visor de la imagen. Si el visor estaba etiquetado, se limpia el visor. Por último, se eliminan los botones etiquetar, mover, limpiar y mostrar original de la barra de herramientas. Flujo alternativo Diagrama Tabla 11: Mostrar imagen original caso de uso Limpiar visor Descripción Actor Precondición Postcondición Flujo básico Se limpia el visor de la imagen. Usuario de la aplicación IMaGe. El usuario ha etiquetado en el visor de la imagen. Se elimina el botón limpiar en la barra de herramientas. 1. Usuario: Clica en el botón Limpiar en la barra de herramientas. 2. Sistema: Se limpia el visor de la imagen y se elimina el botón limpiar en la barra de herramientas. Flujo alternativo Página 42 de 141
43 Análisis Diagrama Tabla 12: Limpiar visor caso de uso Seleccionar imagen desde la galería Descripción Actor Precondición Postcondición Flujo básico Flujo alternativo Diagrama El usuario cambia de imagen mediante la galería de imágenes. Usuario de la aplicación IMaGe. Debe de haber al menos otra imagen en la galería de imágenes. El visor de la imagen quedará limpio, y se deberá mostrar la imagen en el estado original. En la barra de herramientas no deberá aparecer ningún botón. 1. Usuario: Cambia de imagen mediante los controles de la galería de imágenes, o bien por el ratón o teclado. 2. Sistema: La aplicación cargará en el visor la imagen seleccionada por el usuario. En el árbol de etiquetas de la imagen, se cargarán las respectivas etiquetas de la imagen seleccionada. En la barra de herramientas no se mostrará ninguna opción y en el visor, la imagen se mostrará la imagen original. Por último el visor deberá quedar limpio. 2. paso a) Error en la base de datos al cargar la imagen: 2. Sistema: Mostrará un mensaje de error. Tabla 13: Seleccionar imagen desde la galería caso de uso Añadir etiqueta a la jerarquía de etiquetas Descripción El usuario añade una etiqueta a la jerarquía de etiquetas. Página 43 de 141
44 Análisis Actor Precondición Postcondición Flujo básico Flujo alternativo Diagrama Usuario de la aplicación IMaGe. 1. Usuario: Escribe el nombre de la nueva etiqueta que desea introducir en el árbol de jerarquía de etiquetas. Selecciona en qué posición desea introducir la etiqueta, si quiere que la etiqueta sea independiente o hija. Si elige la última opción, deberá seleccionar en la jerarquía el padre de la etiqueta. 2. Sistema: Introduce la nueva etiqueta en la base de datos y por último en el árbol de jerarquía de etiquetas. 1. paso a) El usuario no ha introducido ningún nombre a la nueva etiqueta en el árbol de jerarquía de etiquetas: 2. Sistema: Mostrará un mensaje de error para que el usuario introduzca un nombre valido. 2. paso a) Error en la base de datos al introducir los datos: 2. Sistema: Mostrará un mensaje de error. Tabla 14: Añadir etiqueta a la jerarquía de etiquetas Eliminar etiqueta de la jerarquía de etiquetas Descripción Actor Precondición Postcondición El usuario elimina una etiqueta a la jerarquía de etiquetas. Usuario de la aplicación IMaGe. Para poder eliminar una etiqueta de la jerarquía de etiquetas, tanto la etiqueta como las hijas de la etiqueta no pueden estar siendo usadas, es decir, si una imagen ha sido etiquetada con dicha etiqueta o con algunas de sus hijas, no se podrá eliminar. Página 44 de 141
45 Análisis Flujo básico Flujo alternativo Diagrama 1. Usuario: El usuario selecciona una etiqueta del árbol de jerarquía de etiquetas y pulsa el botón eliminar etiqueta. 2. Sistema: Accede a la base de datos y mira si la etiqueta está siendo empleada por alguna imagen. Si no está siendo usada, mirará si las hijas de la etiqueta si también están siendo empleadas por alguna imagen. Si todo está correcto, se borrará tanto la etiqueta como las hijas de la etiqueta del árbol de jerarquía de etiquetas. 1. paso a) El usuario no ha seleccionado ninguna etiqueta en el árbol de jerarquía de etiquetas: 2. Sistema: Mostrará un mensaje de error para que el usuario seleccione una etiqueta de la jerarquía de etiquetas. 2. paso a) Error en la base de datos al consultar los datos: 2. Sistema: Mostrará un mensaje de error. 2. paso a) Alguna de las etiquetas está siendo usada por una imagen : 2. Sistema: Mostrará un mensaje de error, especificando si la etiqueta que desea borrar está en uso o alguna de las hijas. Tabla 15: Eliminar etiqueta de la jerarquía de etiquetas. Página 45 de 141
46 Análisis Página 46 de 141
47 5. Diseño Imágenes Gestionadas por Expertos (IMaGe) Página 47 de 141
48 Diseño 5.1. Diagrama de clases Figura 5: Diagrama de clases. Página 48 de 141
49 Diseño 5.2. Desglose de clases Mediador: Patrón de diseño que se comunica con las demás clases del proyecto. Galeria: Clase donde se desarrolla el carrusel de imágenes. Visor: Clase que representa la imagen actual de visualización. En ella se hará el etiquetado de la imagen. PanelNuevaEtiqueta: Esta clase está formada por dos funciones. La primera es representar mediante un árbol la jerarquía de las etiquetas del sistema donde el usuario de la aplicación podrá eliminar y agregar nuevas etiquetas. La segunda función es la agregación del etiquetado de la imagen. HojaEtiqueta: Esta clase es la que forma el árbol de jerarquía de etiquetas del PanelNuevaEtiqueta, la cual contiene el nombre de las etiquetas agregadas por el usuario de la aplicación. Arbol: Contiene las etiquetas del etiquetado de cada imagen. Su estructura también será jerárquica. HojaArbol: Clase que representa las etiquetas de la imagen en el Arbol donde se podrá eliminar, votar o cambiar el color a la etiqueta. BarraDeHerramientas: Contiene los controles de la aplicación. En él se puede hacer zoom a la imagen, mover la imagen o activar etiquetado si hemos activado la opción de zoom y limpiar el visor de la imagen. MainPage: Es la clase principal del proyecto. Está formada por todos los controles de la aplicación. Etiqueta: Clase donde se guardan los datos de una etiqueta. Página 49 de 141
50 Diseño VisualizarConZoom: Clase donde se guardan los datos de una etiqueta, cuya imagen tiene la opción de zoom activada. ImagenEtiquetada: Clase donde se gestiona las etiquetas Patrones de Diseño Para comunicar las diferentes clases obtenidas, se ha utilizado el patrón de diseño Mediador. La aplicación IMaGe, al estar separada por distintos módulos o controles, como veremos en la sección de implementación, al interactuar los controles se forma una estructura bastante difícil de controlar, ya que se tienen que comunicar entre ellos. Por eso, se ha elegido el patrón de diseño Mediador. Mediante el Mediador, se irán comunicando los diferentes controles y la página principal de la aplicación de una manera más sencilla y controlada para el desarrollador. Figura 6: Patrón de diseño mediador Diagramas de interacción Un diagrama de interacción capta el comportamiento de un solo caso de uso. El diagrama muestra los objetos y los mensajes que se pasan entre estos objetos dentro del caso de uso. Hay dos tipos de diagramas de interacción: diagramas de secuencia y diagramas de colaboración. Página 50 de 141
51 Diseño Diagrama de secuencia Este tipo de diagrama nos ayudará a identificar las comunicaciones que se producen dentro del sistema y las operaciones de clase. También nos mostrará la secuencia temporal del flujo de mensajes Visualizar una etiqueta en el visor de la imagen : Usuario : hojaarbol : Mediador : v isor : MainPage : ImagenEtiquetada : VisualizarConZoom : Etiqueta v isualizaetiqueta() If (IsCheck = False) etiquetahojamouseenter(id) ZoomActiv ado() Visualiza la etiqueta pasando el ratón por encima Respuesta If (Respuesta = True) DistanciasRectangulo() Return lista(of Integer) v isualizaretiquetaconrellenozoom(id, lista) buscar_etiqueta(id) Return VisualizarConZoom pintar_etiqueta() rellenar_etiqueta() else v isualizaretiquetaconrelleno(id) buscar_etiqueta(id) Return Etiqueta pintar_etiqueta() rellenar_etiqueta() If (IsCheck = True) etiquetacheck(id) Check de la etiqueta está activ ado. ZoomActiv ado() Respuesta If (Respuesta = True) DistanciasRectangulo() Return lista(of Integer) v isualizaretiquetazoom(id, lista) buscar_etiqueta(id) Return VisualizarConZoom pintar_etiqueta() else v isualizaretiqueta(id) buscar_etiqueta(id) Return Etiqueta pintar_etiqueta() Figura 7: Visualizar una etiqueta en el visor de la imagen diagrama de secuencia. Página 51 de 141
52 Diseño Añadir nueva etiqueta a la imagen : Usuario : panelnuevaetiqueta : Base de datos : Mediador : visor : arbol : MainPage : ImagenEtiquetada : Etiqueta : barradeher... : hojaarbol AñadirEtiqueta(nombre, posición) read(id) query Miramos la etiqueta que ha introducido es una etiqueta de la Base de datos. if (query.count = 0)MensajeError('La etiqueta no está en el sistema.') MensajeError('La etiqueta no está en el sistema.') else nuevaetiqueta(nombre, posición, color) peticionrectangulo() Rectangulo ZoomActivado() Respuesta If(Respuesta = True) DistanciasRectangulo() Return lista(of Integer) indicarpadre() Return padre add(etiqueta) SubmitChanges añadir_etiqueta(id, posición, tamaño) Añadimos la etiqueta a la lista de etiquetas de la imagen en el sistema. añadir_etiqueta(id, posición, tamaño) New (idetiqueta, padre, posición, tamaño) if (padre = 0) añadirhojaindependiente() else añadirhojahija() Mostramos la nueva etiqueta en el árbol de etiquetas de la imagen New (id, Nombre) New (id, Nombre) ponermarcaagua() limpiarvisor() limpiarvisor() desactivarpanelnuevaetiqueta() ocultarbotonlimpiar() ocultarbotonlimpiar() ocultarbotonzoom() ocultarbotonzoom() Figura 8: Añadir nueva etiqueta a la imagen diagrama de secuencia. Página 52 de 141
53 Diseño Eliminar etiqueta a la imagen : Usuario : hojaarbol : Base de datos EliminarEtiqueta() : Mediador : visor : MainPage : ImagenEtiquetada : VisualizarConZoom : Etiqueta : arbol read(id) query If(query.Votos > 1) update(votos--, id) SubmitChanges else eliminarhoja(id) delete(id) SubmitChanges eliminarhijosetiquetaenbd(id) ZoomActivado() Se elimina de la base de datos la etiqueta seleccionada y las hijas de la etiqueta. Respuesta eliminaretiqueta(id, Respuesta) Si el zoom está activado, eliminamos la etiqueta de la lista del zoom y del visor If (Respuesta = True) buscar_etiqueta_zoom(id) Return VisualizadorConZoom eliminar_etiqueta_zoom(visualizadorconetiqueta) borrar_etiqueta() buscar_etiqueta(id) Return Etiqueta Eliminamos las etiquetas de la lista de etiquetas. Eliminamos las etiquetas del árbol de etiquetas de la imagen eliminaretiqueta(id) eliminarhoja() borrar_etiqueta() Figura 9: Eliminar etiqueta a la imagen diagrama de secuencia. Página 53 de 141
54 Diseño Votar etiqueta : Usuario VotarEtiqueta() : hojaarbol : Base de datos update(idetiqueta, Votos) SubmitChanges Figura 10: Votar etiqueta diagrama de secuencia Cambiar color a la etiqueta : Usuario CambiarColor(color) : hojaarbol : Mediador : Base de datos : MainPage : ImagenEtiquetada : Etiqueta llamaacambiarcolor(id, color) update(id, color) SubmitChanges CambiarColorEtiqueta(id, color) buscar_etiqueta(id) return Etiqueta CambiarColor(color) Figura 11: Cambiar color a la etiqueta diagrama de secuencia. Página 54 de 141
55 Diseño Hacer zoom : Usuario : barradeherramientas : Mediador : arbol : visor : MainPage : : ImagenEtiquetada VisualizarConZoom zoom() mostrarbotonmover() : Etiqueta ocultarbotonlimpiar() quitarcheck() En este paso vamos a mirar si las etiquetas está en el visor permanentemente, es decir, si tiene el check activado. Si es así, lo desactivaremos antes de hacer el zoom. quitarhojacheck() if(etiqueta.ischecked = True and etiqueta.isenabled = True) etiquetauncheck(id) ZoomActivado() Respuesta If (Respuesta = True) novisualizaretiquetazoom(id) buscar_etiqueta_zoom(id) Return VisualizadorConZoom borrar_etiqueta() else novisualizaretiqueta(id) buscar_etiqueta(id) Return Etiqueta borrar_etiqueta() llamazoom() zoom() ocultarbotonzoom() ocultarbotonzoom() mostrarbotonreset() mostrarbotonreset() mostraretiquetaszoom() Desactivamos la etiquetas que no entren en la zona del zoom. get_listaimagenes() Return lista1(of Etiqueta) DistanciasRectangulo() Return lista2(of Integer) mostraretiquetasdelzoom(lista1, lista2) entradentrodelzoom(etiqueta, lista2) ponercheck() ponerhojacheck() if(hoja.ischecked = True and hoja.isenabled = True) etiquetacheck(id) Mostramos las etiquetas que tengan el check activado con... ZoomActivado() Respuesta If(Respuesta = True) RectanguloDistancia() Return lista(of Integer) visualizaretiquetazoom(id, lista) buscar_etiqueta_zoom(id) Return VisualizadorConZoom pintar_etiqueta() else visualizaretiqueta(id) buscar_etiqueta(id) Return Etiqueta pintar_etiqueta() limpiarvisor() limpiarvisor() Figura 12: Hacer zoom diagrama de secuencia. Página 55 de 141
56 Diseño Etiquetar imagen : Usuario : barradeherramientas : Mediador : visor Etiquetar() ActivarEtiquetado() EtiquetarImagen() ponercursororiginal() PonerCursorOriginal() eliminarmovimientos() EliminarMovimientosDeImagen() Esta última función sirve para que la imagen no se pueda mover del visor, es decir, para eliminar la funcionalodad del botón mover. Figura 13: Etiquetar imagen diagrama de secuencia Mover imagen : Usuario : barradeherramientas : Mediador : visor MoverImagen() mostrarbotonetiquetar() ponericonomano() iconomano() DesactivarEtiquetado() limpiarvisor() EtiquetarImagenDesactivar() limpiar_visor() Par apoder mover la imagen, tenemos que desactivar el etiquetado del visor. Figura 14: Mover imagen diagrama de secuencia. Página 56 de 141
57 Diseño Mostrar imagen original : Usuario : barradeherramientas : Mediador : visor : arbol : MainPage : ImagenEtiquetada : VisualizarConZoom : Etiqueta mostrarimagenoriginal() ocultarbotonreset() ocultarbotonmover() ocultarbotonetiquetar() ActivarEtiquetado() eliminarmovimientos() EtiquetarImagen() Activamso la funcionalidad de etiquetar, ya que cuando la imagen se muestra en su estado original no se puede moverla del visor. ponercursororiginal() quitarcheck() EliminarMovimientosDeImagen() PonerCursorOriginal() quitarhojacheck() Recorremos todo el árbol miranso mirando di si alguna etiqueta tiene el check activado. Si es así, lo desactivaremos. para cambiar los parámetros del rectángulo. If (etiqueta.ischecked = True) etiquetauncheck(etiqueta.id) ZoomActivado() Respuesta If (Respuesta = True) novisualizaretiquetazoom(id) buscar_etiqueta(id) Return VisualizarConZoom borrar_etiqueta() else novisualizaretiqueta(id) buscar_etiqueta(id) Return Etiqueta borrar_etiqueta() ponerhojasactivas() ActivarHojas() Cuando hacemos zoom en una imagen, las etiquetas que no entran en la zona del zoom quedan desactivadas, por tanto, ahora tenemos que activar todas las etiquetas. mostrarimagenoriginal() mostrarimagenoriginal() ponercheck() ponerhojacheck() If (etiqueta.ischecked = True) etiquetacheck(etiqueta.id) Las etiquetas que tengan el check activado, las volvemos activar, pero esta vez con las proporciones originales. ZoomActivado() Respuesta If (Respuesta = true) DistanciasRectangulo() Return lista(of Integer) visualizaretiquetazoom(id, lista) buscar_etiqueta(id) Return VisualizarConZoom pintar_etiqueta() else visualizaretiqueta(id) buscar_etiqueta(id) Return Etiqueta pintar_etiqueta() limpiarvisor() limpiar_visor() Figura 15: Mostrar imagen original diagrama de secuencia. Página 57 de 141
58 Diseño Limpiar visor : Usuario : barradeherramientas : Mediador : visor : panelnuevaetiqueta limpiarvisor() limpiarvisor() limpiarvisor() EstaZoomActivado() ZoomActivado() Respuesta Respuesta if(respuesta = true) DesactivarEtiquetado EtiquetarImagenDesactivar() else OcultarBotonZoom() ponercursororiginal() PonerCursorOriginal() eliminarmovimientos() EliminarMovimientosDeImagen() DesactivarPanelNuevaEtiqueta() DesactivarPanelNuevaEtiqueta() Figura 16: Limpiar visor diagrama de secuencia. Página 58 de 141
59 Diseño Seleccionar imagen desde la galería : Usuario seleccionarimagen(imagen) : galeria : Mediador : arbol : visor : MainPage : ImagenEtiquetada : VisualizarConZoom : arbol : Base de datos quitarcheck() quitarhojacheck() If (etiqueta.ischecked = True) etiquetauncheck(id) ZoomActivado() Respuesta Quitamos del visor aquellas etiquetas cuya opción check estén activadas. If(Respuesta = True) novisualizaretiquetazoom(id) else novisualizaretiqueta(id) buscar_etiqueta_zoom(id) Return VisualizarConZoom buscar_etiqueta() Return Etiqueta borrar_etiqueta() nuevaimagen(ruta, id) Cargamos la lista de etiquetas de la imagen en la aplicación instanciarimagen(id) borrar_etiqueta() New (Id) limpiararbol() CargarEtiquetasEnLista() mostrarimagen(ruta) EstaZoomActivado() ZoomActivado() Respuesta Respuesta If(Respuesta = True) mostrarimagenoriginal() limpiarvisor() mostrarimagenoriginal() Si el zoom está activado, lo tenemos que desactivar, sino la nueva imagen también se instanciaría con las mismas proporciones que el zoom limpiarvisor() CargarArbol(id) cargararbol(id) Cargamos las etiquetas que tiene la imagen seleccionada en el árbol de etiquetas. Para ello, haremos una consulta en la base de datos, y nos traeremos las etiquetas para cargar el árbol. Al ser una clasificación jeráraquica, se hará de forma recursiva. read(etiquetasimagen) Query If(query.padre = 0) añadirhojaindependiente(query.id) else cargararbolhijas(id) Figura 17: Seleccionar imagen desde la galería diagrama de secuencia. Página 59 de 141
60 Diseño Añadir etiqueta a la jerarquía de etiquetas : Usuario AñadirEtiqueta(nombre, posición) : panelnuevaetiqueta Add(Nombre, posición) SubmitChanges : Base de datos : HojaEtiqueta New(NombreEtiqueta) AñadirHojaArbol(HojaEtiqueta) Figura 18: Añadir etiqueta a la jerarquía de etiquetas diagrama se secuencia Eliminar etiqueta de la jerarquía de etiquetas : Usuario : panelnuevaetiqueta : Base de datos EliminarEtiqueta(etiqueta) read(id) query if (query.cont > 0) BuscarEtiquetasHijas(hoja.hija) Delete(hoja) Miramos si la etiqueta y las hijas de la etiqueta están siendo utilizadas por alguna imagen, para ello, se utilizara la función BuscarEtiquetasHijas de modo recursivo. SubmitChanges else MensajeError('No se puede eliminar la etiqueta') MensajeError('No se puede eliminar la etiqueta') Figura 19: Eliminar etiqueta de la jerarquía de etiquetas diagrama de secuencia Diagrama de colaboración Los diagramas de colaboración indican gráficamente las relaciones entre los diferentes objetos para conseguir los objetivos de cada caso de uso. Cada diagrama de secuencia de cada caso de uso tiene su correspondiente diagrama de colaboración. Página 60 de 141
61 Diseño Visualizar una etiqueta en el visor de la imagen : Usuario 1: visualizaetiqueta() 2: If (IsCheck = False) etiquetahojamouseenter(id) : 17: If(IsCheck = True) etiquetacheck(id) hojaarbol : Mediador 3: ZoomActivado() 5: If(Respuesta = True) DistanciasRectangulo() 18: ZoomActivado() 20: If(Respuesta = True) DistanciasRectangulo() 4: Respuesta 6: Return lista(of Integer) 19: Respuesta 21: Return lista(of Integer) : visor 7: visualizaretiquetaconrellenozoom(id, lista) 12: else visualizaretiquetaconrelleno(id) 22: visualizaretiquetazoom(id, lista) 26: else visualizaretiqueta(id) : ImagenEtiquetada 9: Return VisualizarConZoom 14: Return Etiqueta 24: Return VisualizarConZoom 28: Return Etiqueta 8: buscar_etiqueta(id) 13: buscar_etiqueta(id) 23: buscar_etiqueta(id) 27: buscar_etiqueta(id) : MainPage 10: pintar_etiqueta() 11: rellenar_etiqueta() 25: pintar_etiqueta() 15: pintar_etiqueta() 16: rellenar_etiqueta() 29: pintar_etiqueta() : Etiqueta : VisualizarConZoom Figura 20: Visualizar una etiqueta en el visor de la imagen diagrama de colaboración Añadir nueva etiqueta a la imagen 4: if (query.count = 0)MensajeError('La etiqueta no está en el sistema.') 24: ponermarcaagua() 27: desactivarpanelnuevaetiqueta() 5: MensajeError('La etiqueta no está en el sistema.') : Usuario : hojaarbol 21: New (id, Nombre) 23: New (id, Nombre) 1: AñadirEtiqueta(nombre, posición) : panelnuevaetiqueta 2: read(id) 3: query 6: else nuevaetiqueta(nombre, posición, color) 25: limpiarvisor() 15: add(etiqueta) 28: ocultarbotonlimpiar() 30: ocultarbotonzoom() 16: SubmitChanges : Base de datos : ImagenEtiquetada : Etiqueta 19: New (idetiqueta, padre, posición, tamaño) 18: añadir_etiqueta(id, posición, tamaño) : arbol 14: Return padre 13: indicarpadre() 20: if (padre = 0) añadirhojaindependiente() 22: else añadirhojahija() : Mediador 17: añadir_etiqueta(id, posición, tamaño) 7: peticionrectangulo() 9: ZoomActivado() 11: If(Respuesta = True) DistanciasRectangulo() 26: limpiarvisor() : MainPage : barradeherramientas 29: ocultarbotonlimpiar() 31: ocultarbotonzoom() 8: Rectangulo 10: Respuesta 12: Return lista(of Integer) : visor Figura 21: Añadir nueva etiqueta a la imagen diagrama de colaboración. Página 61 de 141
62 Diseño Eliminar etiqueta a la imagen 7: eliminarhijosetiquetaenbd(id) 10: ZoomActivado() : visor 1: EliminarEtiqueta() : Usuario : hojaarbol 6: else eliminarhoja(id) 2: read(id) 4: If(query.Votos > 1) update(votos--, id) 9: SubmitChanges 11: Respuesta : Mediador 21: eliminarhoja() 12: eliminaretiqueta(id, Respuesta) 5: SubmitChanges 3: query : Base de datos 8: delete(id) : MainPage 16: borrar_etiqueta() : arbol : Etiqueta 14: Return VisualizadorConZoom 18: Return Etiqueta 13: If (Respuesta = True) buscar_etiqueta_zoom(id) 15: eliminar_etiqueta_zoom(visualizadorconetiqueta) 17: buscar_etiqueta(id) : ImagenEtiquetada 19: eliminaretiqueta(id) : VisualizarConZoom 20: borrar_etiqueta() Figura 22: Eliminar etiqueta a la imagen diagrama de colaboración Votar etiqueta : Usuario 1: VotarEtiqueta() 2: update(idetiqueta, Votos) : hojaarbol 3: SubmitChanges : Base de datos Figura 23: Votar etiqueta diagrama de colaboración Cambiar color a la etiqueta 1: CambiarColor(color) 2: llamaacambiarcolor(id, color) : hojaarbol : Mediador : Usuario 4: SubmitChanges 3: update(id, color) 5: CambiarColorEtiqueta(id, color) : Base de datos 7: return Etiqueta : MainPage 8: CambiarColor(color) : Etiqueta : ImagenEtiquetada 6: buscar_etiqueta(id) Figura 24: Cambiar color a la etiqueta diagrama de colaboración. Página 62 de 141
63 Diseño Hacer zoom 2: mostrarbotonmover() 3: ocultarbotonlimpiar() : visor 7: ZoomActivado() 18: zoom() 1: zoom() 26: DistanciasRectangulo() : barradeherramientas 33: ZoomActivado() 4: quitarcheck() 35: If(Respuesta = True) RectanguloDistancia() 17: llamazoom() 8: Respuesta 23: mostraretiquetaszoom() 19: ocultarbotonzoom() : Usuario 30: ponercheck() 21: mostrarbotonreset() 45: limpiarvisor() 27: Return lista2(of Integer) 34: Respuesta 36: Return lista(of Integer) 20: ocultarbotonzoom() 22: mostrarbotonreset() : arbol 5: quitarhojacheck() 28: mostraretiquetasdelzoom(lista1, lista2) 31: ponerhojacheck() 46: limpiarvisor() : Mediador 6: if(etiqueta.ischecked = True and etiqueta.isenabled = True) etiquetauncheck(id) 32: if(hoja.ischecked = True and hoja.isenabled = True) etiquetacheck(id) 29: entradentrodelzoom(etiqueta, lista2) 9: If (Respuesta = True) novisualizaretiquetazoom(id) 12: borrar_etiqueta() 13: else novisualizaretiqueta(id) 40: pintar_etiqueta() 24: get_listaimagenes() 37: visualizaretiquetazoom(id, lista) 41: else visualizaretiqueta(id) 25: Return lista1(of Etiqueta) 11: Return VisualizadorConZoom : 15: Return Etiqueta MainPage 16: borrar_etiqueta() 39: Return VisualizadorConZoom 44: pintar_etiqueta() 43: Return Etiqueta : ImagenEtiquetada 10: buscar_etiqueta_zoom(id) 14: buscar_etiqueta(id) 38: buscar_etiqueta_zoom(id) 42: buscar_etiqueta(id) : VisualizarConZoom : Etiqueta Figura 25: Hacer zoom diagrama de colaboración Etiquetar imagen 1: Etiquetar() 2: ActivarEtiquetado() 4: ponercursororiginal() 6: eliminarmovimientos() : barradeherramientas : Mediador : Usuario 3: EtiquetarImagen() 5: PonerCursorOriginal() 7: EliminarMovimientosDeImagen() : visor Figura 26: Etiquetar imagen diagrama de colaboración. Página 63 de 141
64 Diseño Mover imagen 2: mostrarbotonetiquetar() 1: MoverImagen() : barradeherramientas 3: ponericonomano() 5: DesactivarEtiquetado() 7: limpiarvisor() : Mediador : Usuario 4: iconomano() 6: EtiquetarImagenDesactivar() 8: limpiar_visor() : visor Figura 27: Mover imagen diagrama de colaboración Mostrar imagen original 1: mostrarimagenoriginal() 2: ocultarbotonreset() 3: ocultarbotonmover() 4: ocultarbotonetiquetar() 5: ActivarEtiquetado() 7: eliminarmovimientos() 9: ponercursororiginal() 11: quitarcheck() 24: ponerhojasactivas() 26: mostrarimagenoriginal() 28: ponercheck() 43: limpiarvisor() 6: EtiquetarImagen() 8: EliminarMovimientosDeImagen() 10: PonerCursorOriginal() 14: ZoomActivado() 27: mostrarimagenoriginal() 31: ZoomActivado() 44: limpiar_visor() 33: If (Respuesta = true) DistanciasRectangulo() : barradeherramientas : Mediador : visor : Usuario 13: If (etiqueta.ischecked = True) etiquetauncheck(etiqueta.id) 30: If (etiqueta.ischecked = True) etiquetacheck(etiqueta.id) 34: Return lista(of Integer) 32: Respuesta 15: Respuesta : arbol 29: ponerhojacheck() 25: ActivarHojas() 12: quitarhojacheck() 16: If (Respuesta = True) novisualizaretiquetazoom(id) 20: else novisualizaretiqueta(id) 35: visualizaretiquetazoom(id, lista) 39: else visualizaretiqueta(id) 18: Return VisualizarConZoom 22: Return Etiqueta 37: Return VisualizarConZoom 41: Return Etiqueta : MainPage 23: borrar_etiqueta() 42: pintar_etiqueta() : ImagenEtiquetada 40: buscar_etiqueta(id) 36: buscar_etiqueta(id) 21: buscar_etiqueta(id) 17: buscar_etiqueta(id) 19: borrar_etiqueta() 38: pintar_etiqueta() : VisualizarConZoom : Etiqueta Figura 28: Mostrar imagen original diagrama de colaboración. Página 64 de 141
65 Diseño Limpiar visor : Usuario 1: limpiarvisor() 2: limpiarvisor() 10: else OcultarBotonZoom() 4: EstaZoomActivado() 8: if(respuesta = true) DesactivarEtiquetado 11: ponercursororiginal() 13: eliminarmovimientos() 15: DesactivarPanelNuevaEtiqueta() : barradeherramientas 7: Respuesta : Mediador 6: Respuesta 16: DesactivarPanelNuevaEtiqueta() 14: EliminarMovimientosDeImagen() : visor : 12: PonerCursorOriginal() panelnuevaetiqueta 9: EtiquetarImagenDesactivar() 5: ZoomActivado() 3: limpiarvisor() Figura 29: Limpiar visor diagrama de colaboración Seleccionar imagen desde la galería 2: quitarcheck() 15: nuevaimagen(ruta, id) 21: EstaZoomActivado() 25: If(Respuesta = True) mostrarimagenoriginal() 27: limpiarvisor() 1: seleccionarimagen(imagen) 29: CargarArbol(id) 3: quitarhojacheck() 30: cargararbol(id) 33: If(query.padre = 0) añadirhojaindependiente(query.id) 34: else cargararbolhijas(id) : galeria : Mediador : arbol : Usuario : visor : arbol 18: limpiararbol() 24: Respuesta 19: CargarEtiquetasEnLista() : ImagenEtiquetada 4: If (etiqueta.ischecked = True) etiquetauncheck(id) 6: Respuesta 23: Respuesta 7: If(Respuesta = True) novisualizaretiquetazoom(id) 11: else novisualizaretiqueta(id) 16: instanciarimagen(id) 31: read(etiquetasimagen) 32: Query 28: limpiarvisor() 26: mostrarimagenoriginal() 22: ZoomActivado() 20: mostrarimagen(ruta) 5: ZoomActivado() 9: Return VisualizarConZoom 13: Return Etiqueta 8: buscar_etiqueta_zoom(id) 12: buscar_etiqueta() 17: New (Id) : MainPage 10: borrar_etiqueta() 14: borrar_etiqueta() : VisualizarConZoom : Base de datos Figura 30: Seleccionar imagen desde la galería diagrama de colaboración. Página 65 de 141
66 Diseño Añadir etiqueta a la jerarquía de etiquetas 5: AñadirHojaArbol(HojaEtiqueta) 2: Add(Nombre, posición) : Base de datos 1: AñadirEtiqueta(nombre, posición) : panelnuevaetiqueta 3: SubmitChanges : Usuario 4: New(NombreEtiqueta) : HojaEtiqueta Figura 31: Añadir etiqueta a la jerarquía de etiquetas diagrama de colaboración Eliminar etiqueta de la jerarquía de etiquetas 4: if (query.cont > 0) BuscarEtiquetasHijas(hoja.hija) 7: else MensajeError('No se puede eliminar la etiqueta') 1: EliminarEtiqueta(etiqueta) 8: MensajeError('No se puede eliminar la etiqueta') : Usuario : panelnuevaetiqueta 2: read(id) 5: Delete(hoja) 3: query 6: SubmitChanges : Base de datos Figura 32: Eliminar etiqueta de la jerarquía de etiquetas diagrama de colaboración Base de datos Para este proyecto necesitaremos una base de datos para guardar los datos que se generan por el usuario a través de la aplicación IMaGe. Necesitaremos una tabla para cargar las imágenes que luego se cargarán en la galería de imágenes. Otra tabla con el listado de etiquetas que irán generando los usuarios de la aplicación, y por último, otra tabla para guardar los datos de las etiquetas generadas por el radiólogo en las imágenes. La base de datos ha sido creada a través de Silverlight, por tanto, no ha sido necesario descargar un programa adicional. Página 66 de 141
67 Diseño Descripción de las tablas Tabla Imágenes: Tabla que sirve para guardar la información de las imágenes radiológicas Id: Identificador de cada imagen. Ruta: Localización de la imagen. Nombre: Nombre de la imagen. Tabla ListadoEtiquetas: En esta tabla guardaremos las etiquetas que vaya generando el radiólogo en el árbol de jerarquía de etiquetas. Id: Identificador de la etiqueta Nombre: Nombre de la etiqueta. Padre: Posición de la jerarquía. Si la etiqueta es independiente, su valor es NULL, sino, se guarda el Id del padre. Tabla EtiquetasImagen: Tabla donde se guarda el etiquetado de cada imagen generado por el usuario de la aplicación. Id: Identificador de cada imagen. IdEtiqueta: Identificador de la etiqueta usada en el etiquetado de la imagen. IdImagen: Identificador de la imagen usada en el etiquetado. Padre: Posición de la etiqueta en el árbol de etiquetas. X: Posición del rectángulo la etiqueta respecto al eje X o eje de abscisas. Y: Posición del rectángulo la etiqueta respecto al eje Y o eje de ordenadas. Witdh: Anchura del rectángulo de la etiqueta. Height: Altura del rectángulo de la etiqueta. Color: Color del rectángulo de la etiqueta. Votos: Votos de la etiqueta. Página 67 de 141
68 Diseño Diagrama de la base de datos Figura 33: Diseño de la base de datos Arquitectura del sistema Para la aplicación IMaGe se divide en tres nodos, Clientes, Servidor de Aplicación y Servidor de base de datos, como se puede apreciar en la Figura 34. Estos nodos se comunican entre sí por medio del protocolo de comunicación TCP/IP. Figura 34: Diagrama de despliegue Página 68 de 141
69 6. Implementación Imágenes Gestionadas por Expertos (IMaGe) Página 69 de 141
70 Implementación Como hemos visto en el apartado de diseño, la implementación se ha divido en diferentes módulos o controles. En este caso, Silverlight dispone de un control de usuario, donde podemos implementar la interfaz gráfica en xaml y la funcionalidad en el lenguaje seleccionado, Visual Basic o C Sharp, de cada módulo. Para esta aplicación se ha seleccionado el lenguaje Visual Basic. Una vez tengamos las interfaces gráficas de los diferentes controles finalizadas, en la página principal del proyecto, normalmente llamada MainPage, se agregan y posicionan dichos controles en el interfaz de la página principal. Para comunicar los diferentes controles, se ha utilizado el patrón de diseño Mediador descrito en la sección 4.3. Gracias al mediador, los controles se comunican a través del mediador, siendo para el desarrollador más cómoda la implementación de las funcionalidades de los controles. Para el diseño de las interfaces gráficas de los controles de usuario y la funcionalidad que describiremos en la galería de imágenes en la sección 5.2, se ha utilizado el programa Expression Blend Base de datos Antes de empezar explicando los distintos módulos de la aplicación, empezaremos explicando la instalación y el funcionamiento de la base de datos en Silverlight, ya que funciona de una manera bastante distinta a la que estamos acostumbrado los desarrolladores en otras herramientas de programación. Para crear una base de datos, hacemos clic con el botón derecho sobre el lado del servidor, que en nuestro caso será IMaGeProject.Web. Esta operación sólo está disponible en el lado del servidor, ya que el lado del cliente no dispone la opción de crear ni agregar la base de datos. Elegimos la opción añadir un nuevo elemento y elegimos el elemento Base de Datos SQL Server como podemos observar en la siguiente imagen: Página 70 de 141
71 Implementación Figura 35: Agregar base de datos. Nos creará una base de datos vacía con la extensión.mdf. En el lado del servidor, creará una carpeta llama App_Data que contendrá la base de datos agregada. Para agregar los datos y las tablas en la base de datos, hacemos clic en Ver/Explorador de servidores y en la parte izquierda del programa se la abrirá dicho panel. Expandimos Conexiones de datos, y aparecerá nuestra base de datos creada. Para agregar nuevas tablas o datos, hacemos clic con el botón derecho de Tablas y nos aparecerá la opción para agregar las tablas y datos a nuestra tabla como vemos en la siguiente imagen: Figura 36: Agregar datos a la base de datos. Página 71 de 141
72 Implementación A continuación agregaremos ADO.Net Entity Data Model. Igual que hemos hecho antes, en el lado del servidor agregaremos el elemento ADO.Net Entity Data Model, y elegiremos las tablas de la base de datos que queremos para nuestro proyecto. Figura 37: Agregar ADO.Net al proyecto. Por último agregaremos la clase DomainService: Figura 38: Agregar DomainService al proyecto. Página 72 de 141
73 Implementación En la siguiente ventana de instalación del elemento DomainService aparecerán las distintas tablas de la fuente de datos. Seleccionamos todas las tablas y seleccionamos que sean editables por el usuario, de este modo, podremos añadir, eliminar o actualizar los datos de las tablas seleccionadas. Figura 39: Añadir las opciones de gestión de datos en DomainService. Una vez instalados todo los elementos, aclararemos como se hacen las inserciones, modificaciones y eliminaciones de la base de datos. Lo primero de todo, creamos una clase para poder acceder al domino de contexto de la base de datos: Figura 40: Clase de acceso al dominio de contexto. Página 73 de 141
74 Implementación En la página principal del proyecto, que en nuestro caso es el MainPage, creamos el dominio de contexto ya que es la página que se carga nada más empezar la aplicación. También cargaremos las tablas que hayamos agregado anteriormente. Figura 41: Creación DomainContext y carga de tablas. Añadir datos: Mostraremos como se añaden datos a una determinada tabla de la base de datos. En este ejemplo, introduciremos una etiqueta nueva en la tabla de ListadoEtiquetas. Cuando agregamos el DomainContext al proyecto, las tablas que hemos agregado al sistema se crean como clases o entity. Y cada clase tiene los mismos atributos que las tablas. La clase ListadoEtiquetas tiene tres atributos: Id, identificador de la etiqueta (este dato se crea directamente desde el sistema), Nombre, nombre de la etiqueta que ha introducido el usuario y Padre, la posición de la jerarquía de etiquetas. Para agregar una fila en la base de datos, primero creamos la clase ListadoEtiquetas y le agregamos los atributos nombre y padre que ya disponemos. Para introducir los datos, llamamos al DomainContext, le decimos en que tabla queremos insertar los datos, y por último le decimos que queremos utilizar la función de agregar datos, que en este caso será la función add. Página 74 de 141
75 Implementación Silverlight trabaja de forma asíncrona, por tanto tenemos que crear un evento, SubmitChanges, para asegurarnos de que la inserción se ha realizado correctamente y que la operación se ha realizado con éxito. Figura 42: Añadir datos a la base de datos. En este caso concreto, se necesita saber cuál va a ser el Id de la etiqueta. Como hemos dicho, Silverlight trabaja de forma asíncrona y por tanto, para hacer la inserción de la etiqueta en el árbol, tenemos que hacerla cuando sabemos que la etiqueta ha sido introducida en la base de datos, ya que la Id se genera sola y nosotros no sabemos cuál será hasta que se haya introducido la nueva etiqueta en la base de datos. Para eso, tenemos la función OnSubmitCompletedHija en este caso, que nos avisa cuando la inserción se ha realizado en la base de datos. Eliminar datos: Para eliminar una etiqueta de la jerarquía de etiquetas, primero buscaremos la etiqueta en la base de datos. Creamos la sentencia o query, en la cual la id de la etiqueta sea la misma que la id de la etiqueta seleccionada por el usuario. La query nos devolverá la etiqueta y haremos la misma operación que hemos hecho al insertar los datos en el Página 75 de 141
76 Implementación apartado anterior, pero esta vez llamaremos a la función remove para eliminar los datos de la base de datos. E igual que antes, nos cercioramos de que la eliminación de los datos se ha llevado a cabo correctamente. Figura 43: Eliminar datos de la base de datos. Modificar datos: Por último modificaremos uno de los campos de la tabla de la base de datos. En este caso, añadiremos un voto a una de las etiquetas de la imagen, y mostraremos los votos que ha obtenido hasta el momento. Para este caso, una vez que hayamos conseguido la etiqueta que queremos modificar mediante las consultas sql, cambiaremos su atributo de votos, y le sumaremos uno más. Simplemente llamando a la función SubmitChanges, se actualizara el atributo de la etiqueta seleccionada. Por último, para saber cuántos votos tiene, tenemos que esperar a que la modificación se lleve a cabo, por tanto, consultaremos los votos en la función OnSubmitCompleted. Página 76 de 141
77 Implementación Figura 44: Modificar datos de la base de datos Módulo Galería de imágenes Una vez que hemos visto como funciona la base de datos, vamos a explicar los rasgos más importantes la galería de imágenes. Para agregar las imágenes al carrusel, debemos ir a la base de datos, y en la tabla Imágenes seleccionar todos los datos del campo Ruta para cargar las imágenes. Pero en vez de consultar la base de datos como hemos visto en la sección anterior, también hay otra alternativa que explicaremos a continuación. Hacemos clic en Datos/Mostrar orígenes de datos y a la izquierda se nos muestra el DomainContext con las tablas agregadas al proyecto. Figura 45: Mostrar orígenes de datos. Página 77 de 141
78 Implementación Seleccionamos la tabla Imágenes y la expandimos. Seleccionamos el atributo Ruta y los demás los desactivamos. Solamente arrastramos la tabla al listbox de la galería y ya disponemos de todos los datos de las rutas que hay en la base de datos. Figura 46: Selección del atributo Ruta en la tabla Imágenes. En el xaml se añade el siguiente código: Figura 47: Código del xaml para cargar la galería de imágenes. Para acceder a los datos de la tabla, como vemos el nombre será ImagenesDomainDataSource que tendrá todos los datos de la tabla Imágenes de la base de datos. La galería se compone de un listbox, cuyos elementos son imágenes, por tanto, hay que modificar la plantilla del listbox. Dentro del listbox especificamos que el origen de datos será la tabla que agregamos anteriormente, ImagenesDomainDataSource. El origen de los elementos, en este caso las imágenes, será el atributo Ruta. De este modo se cargarán todas las imágenes de la base de datos. Figura 48: Cargar imágenes en el listbox del carrusel. Página 78 de 141
79 Implementación Al cargar la aplicación, agregaremos un indicador de carga. Este elemento permitirá al usuario tener constancia de que se está ejecutando la acción de carga de datos. En campo IsBusy, indicamos que el elemento de cargar será el elemento ImagenesDomainDataSource, que es de donde cogemos los datos, y que muestre el indicador de carga cuando haya un cambio en la galería de imágenes, para eso elegimos la propiedad IsBusy. Figura 49: Indicador de carga de datos. Por último, veremos cómo se hace el desplazamiento de las imágenes en el carrusel. Para ello, tenemos dos botones en los extremos del carrusel de imágenes. Esta acción solo desplaza las imágenes, no la selecciona. Para seleccionar las imágenes, debajo del carrusel dispone de dos controles. Figura 50: Desplazamiento de imágenes en la galería. Para hacer este control es imprescindible hacerlo con Expresion Blend, ya que tenemos que modificar la plantilla del listbox. Después modificaremos la plantilla de la barra de Scroll horizontal hasta que lleguemos los botones de los extremos. Una vez que estemos en el botón, le cambiamos el tamaño hasta que llegue a la altura del listbox. Por último, eliminaremos la barra de desplazamiento del scroll, de esta manera sólo nos Página 79 de 141
80 Implementación quedaremos con los botones del scroll que nos servirán para desplazar la imágenes con la funcionalidad del scroll. Figura 51: Implementación de la galería de imágenes con Expression Blend Módulo barra de herramientas Uno de los requisitos que se nos pidió al principio del proyecto fue que hubiese la cantidad mínima de botones en la aplicación para que fuese una aplicación sencilla de usar para usuario. Por eso, hemos creado una barra de herramientas que disponga sólo de los controles básicos para su uso. Figura 52: Barra de herramientas. Zoom: Dentro de implementación del proyecto, ha sido la función que más ha costado desarrollar. Primero obtenemos los valores del rectángulo definido por el usuario en el visor de la imagen. Con esos valores, calculamos la proporción de amplitud de la imagen. Página 80 de 141
81 Implementación Una vez sepamos cual es el porcentaje de escala, con la propiedad ScaleTransform de la imagen, incrementaremos la imagen tanto de anchura como de altura. Figura 53: Código del zoom. Una vez hayamos calculado cuales serán las proporciones del zoom, es muy importante guardase las datos, ya que a la hora de visualizar las etiquetas, las tendremos que visualizar con el mismo porcentaje que se ha ampliado la imagen. Lo mismo acurre al Página 81 de 141
82 Implementación añadir etiquetas, si añadimos una etiqueta con el zoom activado, en la base de datos lo guardaremos con los porcentajes como si estuviera la imagen original. Figura 54: Valores del incremento del zoom. Mover: Una vez hayamos ampliado la imagen, tenemos la posibilidad de mover la imagen. Se ha implementado un cursor nuevo cuando estemos moviendo la imagen. Como vemos en la Figura 55, si pasamos el ratón por encima, se visualizará una mano abierta. Cuando mantengamos el cursor pulsado en el visor para mover la imagen, el cursor cambiará, y la mano quedara cerrada. Figura 55: Cambio de cursor en el visor. Como Silverlight no dispone de este cursor, se ha tenido que implementar. Para ello, en xaml del control del visor, se ha añadido una imagen nueva, que será la que nos sirva como cursor y las dos imágenes del nuevo cursor, una con la mano abierta y la otra con la cerrada. Cuando el cursor salga del control del visor, se pondrá el cursor normal, es decir, el cursor será la flecha habitual. Página 82 de 141
83 Implementación Figura 56: Código para cambiar el cursor en el visor y mover la imagen del visor Módulo Árbol de etiquetas de la imagen Zoom: Cuando haces zoom a la imagen, el tamaño de las etiquetas también serán aumentadas como vemos en la Figura 57. Con los valores que nos hemos guardado Página 83 de 141
84 Implementación anteriormente de las proporciones del zoom, se aumentará el tamaño de las etiquetas con la misma proporción. Figura 57: Visualizar etiquetas normal vs zoom. Las etiquetas que no estén en la zona del zoom hay que deshabilitarlas, ya que su visualización no corresponde a la que se ve en la imagen del visor como se aprecia en la Figura 58: Página 84 de 141
85 Implementación Figura 58: Deshabilitar etiquetas en el zoom. Mover: Lo mismo acurre cuando movemos la imagen por el visor. Habilitamos las etiquetas que entran en la zona de zoom nueva, y las que no entran las deshabilitamos dinámicamente. Página 85 de 141
86 Implementación Figura 59: Mover imagen, habilitamos nuevas etiquetas. Página 86 de 141
87 Implementación Figura 60: Código para saber si una etiqueta entra dentro del zoom o no Módulo árbol de jerarquía de etiquetas En el árbol de jerarquía se visualizarán las etiquetas del sistema. El usuario podrá añadir etiquetas nuevas o eliminarlas, aunque sólo podrá eliminarlas si la etiqueta no está siendo usada. Como la estructura de las etiquetas es una jerarquía, al eliminar una etiqueta, también eliminamos las hijas de la etiqueta seleccionada. Por tanto, también tenemos que mirar si alguna de las subetiquetas está siendo usada en algún etiquetado de las imágenes. Si es así, se muestra un mensaje de error al usuario. Página 87 de 141
88 Implementación Figura 61: Código para eliminar una etiqueta de la jerarquía. Cuando introducimos un nombre en el panel para etiquetar una imagen, mientras vamos escribiendo el nombre, aparecen todas las etiquetas del sistema que contienen dicho nombre. Página 88 de 141
89 Implementación Figura 62: Selección de etiquetas en el panel de etiquetado. Si vamos seleccionándolas, en el árbol de jerarquía de las etiquetas se irán seleccionando cada etiqueta, para que el usuario pueda saber en qué parte de la jerarquía está, ya que como requisito, se nos pidió que las etiquetas podían tener del mismo nombre. Página 89 de 141
90 Implementación Figura 63: Código para seleccionar nombre de la etiqueta Página principal La interfaz de la página principal está formada por los distintos módulos o controles de usuario que acabamos de comentar. Para integrar los controles de usuario a la Página 90 de 141
91 Implementación página principal, en el cuadro de herramientas, aparecen los controles de usuario del proyecto. Para agregarlos, seleccionamos uno de los controles de usuario y lo arrastramos al diseñador de la página principal. Figura 64: Agregación de los controles de usuario a la página principal. En el.xaml, se añadirá el siguiente código: Figura 65: Código de agregación de los controles de usuario a la página principal. Página 91 de 141
92 Implementación Página 92 de 141
93 7. Pruebas Imágenes Gestionadas por Expertos (IMaGe) Página 93 de 141
94 Pruebas A continuación se proponen un conjunto de pruebas a realizar en la aplicación las cuales nos permitirán verificar que las funcionalidades requeridas en la aplicación se realizan satisfactoriamente Especificación de pruebas Las pruebas se han ejecutado dentro del sistema operativo Windows 7 y en el navegador web Mozilla Firefox. Caso de uso: Descripción: Resultado: Visualizar una etiqueta en el visor de la imagen. Comprobación de la visualización de las etiquetas en el visor. También se ha comprobado que la visualización sea la correcta cuando el zoom está activado. Satisfactorio. Tabla 16: Prueba visualizar una etiqueta en el visor de la imagen. Caso de uso: Descripción: Resultado: Añadir nueva etiqueta a la imagen. Comprobar que al añadir una etiqueta se inserte correctamente en la base de datos y en el árbol de etiquetas de la imagen. Si el zoom está activado, el tamaño y posición de la etiqueta deben introducirse a la base de datos con los valores estándar. Satisfactorio. Tabla 17: Prueba añadir nueva etiqueta a la imagen. Caso de uso: Descripción: Resultado: Eliminar etiqueta a la imagen. Comprobar que al eliminar una etiqueta del árbol de etiquetas de la imagen, en la base de datos se resta un voto. Si los votos quedan a cero, se elimina la etiqueta del árbol y las subetiquetas de ella, y se eliminan de la base de datos. Satisfactorio. Tabla 18: Prueba eliminar etiqueta a la imagen. Página 94 de 141
95 Pruebas Caso de uso: Descripción: Resultado: Votar etiqueta. Se comprueba que al realizar una votación en la etiqueta, se incrementa un voto en la base de datos la etiqueta seleccionada. Satisfactorio. Tabla 19: Prueba votar etiqueta. Caso de uso: Descripción: Resultado: Cambiar color a la etiqueta. Se comprueba que al cambiar el color a la etiqueta, en el campo color de la base de datos también se modifica. Si la etiqueta está fija en el visor, también se comprueba que cambia el color. Satisfactorio. Tabla 20: Prueba cambiar color a la etiqueta. Caso de uso: Descripción: Resultado: Hacer zoom. Comprobamos la función zoom de la imagen. También se comprueba que las etiquetas cuyas visualizaciones no entren dentro de la zona del zoom, se queden deshabilitadas. Satisfactorio. Tabla 21: Prueba hacer zoom. Caso de uso: Descripción: Resultado: Etiquetar imagen. Se comprueba que cuando pulsamos el botón etiquetar, se activa la funcionalidad de etiquetar en el visor de la imagen. Satisfactorio. Tabla 22: Prueba etiquetar imagen. Caso de uso: Descripción: Resultado: Mover imagen. Se comprueba que cuando pulsamos el botón mover, la funcionalidad del visor de etiquetar se desactiva, y en el visor podemos mover la imagen. Al mover la imagen, las etiquetas cuyas visualizaciones no entren dentro de la zona del zoom, se queden deshabilitadas. Satisfactorio. Tabla 23: Prueba mover imagen. Página 95 de 141
96 Pruebas Caso de uso: Descripción: Resultado: Mostrar imagen original. Comprobación de que al volver a visualizar la imagen en su estado original, la visualización del tamaño de las etiquetas sea el estándar. Satisfactorio. Tabla 24: Prueba mostrar imagen original. Caso de uso: Descripción: Resultado: Limpiar visor. Se comprueba que desaparece del visor el recuadro de etiquetado. Satisfactorio. Tabla 25: Prueba limpiar visor. Caso de uso: Descripción: Resultado: Seleccionar imagen desde la galería. Se comprueba que al seleccionar una imagen del carrusel de imágenes, se cargan las etiquetas de la nueva imagen en el árbol de etiquetas de la imagen y se carga la imagen en el visor. Satisfactorio. Tabla 26: Prueba Seleccionar imagen desde la galería. Caso de uso: Descripción: Resultado: Añadir etiqueta a la jerarquía de etiquetas. Se comprueba que cuando se añade una nueva etiqueta a la jerarquía de etiquetas, se inserta correctamente en la posición de la jerarquía seleccionada por el usuario. También se comprueba la inserción de la nueva etiqueta en la base de datos. Satisfactorio. Tabla 27: Prueba añadir etiqueta a la jerarquía de etiquetas. Caso de uso: Descripción: Resultado: Eliminar etiqueta de la jerarquía de etiquetas. Se comprueba que al eliminar una etiqueta de la jerarquía de etiquetas, ni la propia etiqueta ni las subetiquetas de ella estén siendo utilizadas en el etiquetado. Si no están siendo utilizadas, se eliminan de la base de datos y del árbol de jerarquía de etiquetas. Satisfactorio. Página 96 de 141
97 Pruebas Tabla 28: Prueba Eliminar etiqueta de la jerarquía de etiquetas Pruebas de soporte en navegadores web Navegador: Windows Internet Explorer. Versión: 9.0 Descripción: Ejecución de la aplicación IMaGe en el navegador Internet Explorer. Resultado: Satisfactorio. Incidencias: Al iniciar la aplicación tenemos que seleccionar el depurador Nueva instancia de Microsoft Visual Studio Tabla 29: Prueba de navegador Internet Explorer. Navegador: Mozilla Firefox Versión: 5.0 Descripción: Ejecución de la aplicación IMaGe en el navegador Mozilla Firefox. Resultado: Satisfactorio. Indecencias: Ninguna. Tabla 30: Prueba de navegador Mozilla Firefox. Navegador: Google Chrome. Versión: 12.0 Descripción: Ejecución de la aplicación IMaGe en el navegador Google Chrome. Resultado: Satisfactorio. Incidencias: Ninguna. Tabla 31: Prueba de navegador Google Chrome. Página 97 de 141
98 Pruebas Página 98 de 141
99 8. Cierre de proyecto Imágenes Gestionadas por Expertos (IMaGe) Página 99 de 141
100 Cierre de proyecto Tras la última reunión mantenida con el tutor del proyecto el día 5 de Julio, se da por terminado el proyecto IMaGe. En la reunión mantenida con el tutor, se ha verificado que la aplicación IMaGe cumple con los requisitos definidos al inicio del proyecto, y por tanto, se da por concluido. Comprobación de requisitos: Galería de imágenes cargadas a través de la base de datos. Ampliación de la imagen a través de la función de zoom y movimiento de la imagen. Además, las etiquetas quedan deshabilitadas si no entran en la zona del zoom. Árbol de jerarquía de etiquetas. El usuario puede gestionar las etiquetas del sistema, añadiendo nuevas etiquetas o eliminándolas. Etiquetado de la imagen. Al cargar una imagen se genera el árbol de etiquetas de cada imagen. Visualización de las etiquetas en el visor y correcta visualización con el zoom activado. Página 100 de 141
101 9. Otras herramientas Imágenes Gestionadas por Expertos (IMaGe) Página 101 de 141
102 Otras herramientas 9.1. DropBox Figura 66: Logo de DropBox. Para la gestión de los archivos del proyecto IMaGe se ha utilizado la herramienta DropBox [9]. Una de las ventajas que le hemos encontrado es que, aparte de servir como almacén para las copias de seguridad, también ofrece la posibilidad de compartir los archivos y carpetas con otros usuarios. Por tanto, ha sido una herramienta muy útil para nosotros. Características: 2 GB de espacio gratis disponible en Dropbox con una suscripción de hasta 100 GB. Tus archivos siempre están disponibles en un sitio web seguro de Dropbox. Dropbox funciona con Windows, Mac, Linux, ipad, iphone, Android y BlackBerry. Funciona incluso sin conexión. Siempre tienes tus archivos aunque estés desconectado. Dropbox transfiere sólo las partes del archivo que cambian (no todo el archivo). Configura manualmente el límite del ancho de banda; Dropbox no acaparará la conexión Wordpress Figura 67: Logo del blog de WordPress. Página 102 de 141
103 Otras herramientas Se ha creado un blog dentro de la herramienta Wordpress [10] para la comunicación entre los integrantes del equipo. El blog se ha dividido en cinco partes: Inicio: Publicación de las entradas del blog. En ellas, se publicarán los avances del proyecto de cada componente del grupo. Actas de reuniones: Apartado donde se publican las actas de las reuniones mantenidas con el tutor del proyecto y entre el equipo de desarrollo. Material: (Obsoleto) Apartado para subir material del proyecto. Esto sólo se hizo al principio del proyecto, luego se utilizó la plataforma DropBox. Sobre nosotros: En esta sección se describe a los componentes del equipo de desarrollo. Te tengo que decir que : Sección para comentar ideas o dudas que nos han surgido a lo largo del proyecto. La dirección para acceder al blog es El blog es privado, para acceder al él se necesita una invitación Rational Rose Figura 68: Logo Rational Rose. Herramienta utilizada para la implementación de los diagramas de interacción: los diagramas de secuencia y los diagramas de colaboración. Rational Rose [11] soporta de forma completa la especificación del UML. Esta herramienta propone la utilización de cuatro tipos de modelo para realizar un diseño del sistema, utilizando una vista estática y otra dinámica de los modelos del sistema, uno lógico y otro físico. Permite crear y refinar estas vistas creando de esta forma un modelo completo que representa el dominio del problema y el sistema de software. Página 103 de 141
104 Otras herramientas Página 104 de 141
105 10. Gestión del proyecto Imágenes Gestionadas por Expertos (IMaGe) Página 105 de 141
106 Gestión del proyecto Duración real de las actividades Durante toda la vida del proyecto se ha comprobado que las estimaciones realizadas en un primer momento no has sido cumplidas y han sido sobrepasadas. En la siguiente tabla podemos ver estimado y real (medidos en horas) correspondientes a las distintas fases del proyecto. Tareas Estimación Reales Desviación Gestión Reuniones Gestión de archivos Proyecto IMaGe Formación Análisis Diseño Implementación Pruebas Documentación Memoria Cierre 4,1 4,1 0 Entrega de la memoria y del proyecto 0,1 0,1 0 Defensa Total 364,1 484,1 120 Tabla 32: Comparativa de tiempo estimado y real. Página 106 de 141
107 Gestión del proyecto Calendario real Al principió del proyecto se planificó acabar el proyecto en Junio, pero el primer cuatrimestre se dejó el proyecto aparcado por los estudios y se retomó a finales de enero. Por tanto, el calendario final ha quedado de la siguiente manera: Actividades Gestión Reuniones Gestión de archivos nov-10 dic-10 ene-11 feb-11 mar-11 abr-11 may-11 jun-11 jul Proyecto IMaGe Formación Análisis Diseño Implementación Pruebas Documentación Memoria Cierre Entrega Defensa Tabla 33: Calendario real del proyecto Motivos del desfase de tiempo Inexperiencia con Silverlight. En la fase de implementación se ha desviado mucho el tiempo ya que no habíamos trabajado anteriormente con Silverlight. A la hora de implementar la aplicación nos ha causado muchos problemas que han costado mucho tiempo resolver. Problemas en el calendario. Se estimó empezar el proyecto noviembre de 2010, pero debido a las asignaturas del primer cuatrimestre, nos ocupaban mucho tiempo y se tuvo que retrasar el proyecto al segundo cuatrimestre. Página 107 de 141
108 Página 108 de 141
109 11. Conclusiones Imágenes Gestionadas por Expertos (IMaGe) Página 109 de 141
110 Conclusiones Tras haber finalizado el proyecto, los objetivos marcados al principio del proyecto se han cumplido. Se ha implementado una aplicación sencilla y fácil de usar. El objetivo principal de este proyecto se ha cumplido, que era desarrollar una aplicación donde el usuario pudiese etiquetar imágenes médicas valiéndose de una jerarquía de etiquetas. Uno de los mayores problemas con que me he encontrado ha sido con Silverlight. Sobre todo ha sido porque en todo el proyecto la herramienta del Debugger o depurador no ha funcionado. Para mí, es una herramienta primordial a la hora de examinar el código y saber cuáles son los errores a la hora de programar. Por tanto, a la hora de encontrar y analizar los errores no ha sido tarea fácil y se ha perdido bastante tiempo en la implementación. Incluso había ocasiones donde la aplicación se bloqueaba por algún error y no marcaba el error en la lista de errores y el programa seguía adelante. Una de las singularidades que tiene Silverlight es como trabaja con la base de datos. Al principio parece más fácil el uso de la base de datos, ya que no tenemos ni que conectar con ella haciendo las llamadas habituales de conexión y cierre, y porque las funciones de añadir, eliminar y modificar están implementadas. Pero tuvimos muchos problemas con ella ya que la información que nos daban desde la página oficial de Silverlight no ayudada resolver los problemas que tuvimos y esto también hizo perder mucho tiempo en el desarrollo. Página 110 de 141
111 12. Futuras líneas de trabajo Imágenes Gestionadas por Expertos (IMaGe) Página 111 de 141
112 Futuras líneas de trabajo A continuación se proponen una serie de posibles mejoras para el desarrollo de la aplicación IMaGe: Introducir algoritmos de reconocimiento de patrones basados en imágenes médicas. Cuando la aplicación cargase la imagen en el visor, sería interesante que el programa propio detectase las zonas donde puede haber un tumor o una mancha sospechosa marcando dichas zonas con etiquetas. De este modo, sería una herramienta muy útil para ayudar al radiólogo en la detección de enfermedades, roturas o manchas. Referencias a artículos relacionados con el caso u otra información adicional. En otro apartado, se podría referenciar los historiales o publicaciones que tienen una similitud parecida a la obtenida en cada imagen, para ayudar en el diagnóstico médico al radiólogo. Una página relacionada con esto es GoPubMed [12]. GoPubMed es un buscador basado en conocimientos para textos biomédicos. Sirven como una tabla de contenidos con el objeto de organizar millones de publicaciones de MEDLINE (base de datos de bibliografía médica [13] ). Red social. Para que los usuarios de la aplicación puedan comentar acerca de los casos obtenidos en las imágenes, sería interesante implementar esta función. De este modo, cada usuario podría añadir un comentario y crear un espacio de debate. Imprimir el informe de cada imagen radiológica. Sería muy útil, que después del etiquetado, se pudiera realizar un informe con las etiquetas obtenidas y los comentarios de los radiólogos. En un principio se iba implementar esta función, pero finalmente se dejó de lado. Implementar la aplicación para dos monitores. En uno sólo para que el médico pueda ver la imagen la imagen que va a etiquetar, y en el otro se ejecutaría la funcionalidad de la aplicación. Página 112 de 141
113 13. Bibliografía Imágenes Gestionadas por Expertos (IMaGe) Página 113 de 141
114 Bibliografía [1] Microsoft Silverlight. Microsoft. Julio [2] Eclipse4sl. Julio [3] Microsoft Expression Blend. Microsoft. Julio [4] Microsoft Deep Zoom Composer. Microsoft. Julio [5] MSDN library, WCF RIA Services. Microsoft. Julio [6] ADO.Net. Microsoft Silverlight. Julio [7]Cein, Centro Europeo de Empresas e Innovación de Navarra. Julio [8] msdn. Academic alliance. Microsoft. Julio [9] DropBox. Julio [10] WordPress. Julio [11] Rational Rose. IBM. [12] GoPubMed. Julio [13] Medline. Julio Página 114 de 141
115 14. Anexos Imágenes Gestionadas por Expertos (IMaGe) Página 115 de 141
116 Anexos Actas A continuación se muestran las actas obtenidas a lo largo del proyecto. Este proyecto, al estar desarrollado en equipo, tendremos dos tipos de actas, las actas de las reuniones obtenidas con el tutor del proyecto y las actas del las reuniones obtenidas con el equipo de desarrolladores del proyecto Actas con el tutor 1. Acta Proyecto: IMaGe Fecha: 4 de Febrero del 2011 Participantes: Hugo López, Jesús Villadangos y Amaia Baigorri Tema: Definición de requisitos Acciones: IMPORTANTE Y OBLIGATORIO: Se desarrollará una interfaz par acceder a estudios concretos de un determinado paciente. Estará orientado a la radiología. Habrá posibilidad de marcar etiquetas en las imagenes. Las etiquetas se insertarán manualmente pero el sistema podrá hacer sugerencias y darte opciones. Las imágenes estarán almacenadas en una base de datos. La velocidad y comodidad para el usuario será esencial. Existirá un botón que nos permitirá imprimir el informe del paciente. El proyecto se desarrollará en un modelo CLIENTE/SERVIDOR. REQUISITOS ACCESORIOS: Se podría hacer nubes de palabras o de categorías entre etiquetas (ya existen algoritmos hechos para ello). Se podría realizar una red social para comentar y votar los casos. Página 116 de 141
117 Anexos Se podrían incluir referencias a artículos relacionados con el caso u otra información adicional. Se podría incluir zoom en la imagen. Tabla 34: 1. Acta con el tutor. 2. Acta Proyecto: IMaGe Fecha: 11 de Febrero del 2011 Participantes: Hugo López, Jesús Villadangos y Amaia Baigorri Tema: Implementación de las funcionalidades básicas y crear el Acciones: anteproyecto. Mostramos a Jesús un primer avance de la implementación de las funcionalidades básicas del proyecto: visualización de imágenes y etiquetado. Los resultados parecen satisfactorios y hablamos de los siguientes pasos que debemos dar: 1. Crear categorías para las etiquetas. En un principio serán Diagnóstico, Personal y Ninguna. 2. Las etiquetas de una imagen podrán verse listadas en un árbol y agrupadas por categorías. Se implementará la funcionalidad necesaria al árbol para realizar una visualización selectiva de las etiquetas: ver las etiquetas seleccionadas, ver todas, ninguna, ver la etiqueta cuando pasas el ratón por encima de su nombre en el árbol. 3. Implementar la capacidad de dibujar una etiqueta a mano con una forma personalizada a modo de lápiz. Decidimos que de la base de datos aún nos olvidamos y no nos metemos aún. Hablamos de las preferencias de la interfaz gráfica: un aspecto poco informático, escribir y + clicks, intuitiva. Se establece que cada integrante del equipo desarrollará su propia memoria, con apartados de Introducción y análisis comunes. Cada uno de los integrantes explicará en su memoria el diseño y las particularidades de los aspectos del proyecto de los cuales se hayan encargado. El anteproyecto ya puede ser presentado. La plantilla está colgada en la página de la escuela. Cada integrante presenta su propio anteproyecto. Página 117 de 141
118 Anexos Tabla 35: 2. Acta con el tutor. 3. Acta Proyecto: IMaGe Fecha: 18 de Febrero 2011 Participantes: Tema: Acciones: Hugo López, Jesús Villadangos, José Javier Astrain y Amaia Baigorri Revisar el prototipo y la funcionalidad de la aplicación. En esta reunión nos reunimos con el tutor del proyecto y con otro profesor, José Javier, para revisar los avances del prototipo y hablar sobre cómo debería quedar el prototipo que próximamente deberemos mostrar a los usuarios interesados (radiólogos entre otros). Hablamos sobre la actual forma de trabajar que tienen los radiólogos usando dos monitores y pensamos cómo debería ser la futura aplicación de IMaGE adaptada a dos monitores. Una de las pantallas se usaría exclusivamente para mostrar la radiografía y en dicha pantalla la imagen no se modificaría en absoluto. Decidimos eliminar la idea de usar categorías para clasificar las etiquetas. A partir de ahora quitamos esa restricción y nos quedamos únicamente con el concepto de etiquetas que se relacionan entre sí mediante un sistema de jerarquía, de manera que una etiqueta puede contener a otra. Además una etiqueta puede tener más de una etiqueta padre. Seguimos usando la visualización en forma de árbol. Hablamos de que sería muy interesante implementar la posibilidad de hacer zoom para presentarlo en el prototipo. Esto podría suponer no necesitar etiquetas con una forma aleatoria definida por el usuario y usar únicamente herramientas rectangulares. Planeamos presentar para la siguiente reunión una nueva versión del prototipo con un diseño de la implementación más cuidado mediante el uso de patrones de diseño, y empezar a crear una interfaz más atractiva con Expression Blend. Vamos a estudiar también la implementación del DeepZoom de Silverlight. Tabla 36: 3. Acta con el tutor. Página 118 de 141
119 Anexos 4. Acta Proyecto: IMaGe Fecha: 8 de Abril del 2011 Participantes: Hugo López, Jesús Villadangos y Amaia Baigorri Tema: Seguimiento del proyecto. Acciones: Hemos hecho una pequeña revisión del proyecto y aclarar algunas dudas que teníamos al hacer el Excel para la gestión del proyecto. Tabla 37: 4. Acta con el tutor. 5. Acta Proyecto: IMaGe Fecha: 15 de Abril de 2011 Participantes: Tema: Acciones: Jesús Villadangos y Amaia Baigorri Seguimiento del proyecto. Se da por terminada la función de Zoom para el proyecto. Próximo a hacer: Hacer una imagen que sirva de fondo Hacer un árbol con todas las etiquetas, mientras se vaya añadiendo una etiqueta, que vaya navegando por el árbol. Mirar si se puede cambiar el botón derecho. Hacer la base de datos Empezar con la memoria Tabla 38: 5. Acta con el tutor. 6. acta Proyecto: IMaGe Fecha: 14 de Junio del 2011 Participantes: Tema: Acciones: Hugo López, Jesús Villadangos y Amaia Baigorri Seguimiento del proyecto Se ha hecho una revisión del proyecto entero. Se ha implementado el árbol de etiquetas y empezado a implementar el Acoar en Silverlight. Página 119 de 141
120 Anexos Lo próximo que queda por hacer: Acabar Acoar. Implementar el proyecto con la base de datos al añadir, eliminar y actualizar las etiquetas. Unificar las dos partes del proyecto. Tabla 39: 6. Acta con el tutor. 7. Acta Proyecto: IMaGe Fecha: 5 de Julio del 2011 Participantes: Hugo López, Jesús Villadangos y Amaia Baigorri Tema: Cierre de proyecto. Acciones: Se da por concluido la implementación del proyecto.. Tabla 40: 7. Acta con el tutor Actas de equipo 1. Acta Proyecto: IMaGe Fecha: 5 de Febrero del 2011 Participantes: Tema: Acciones: Hugo López y Amaia Baigorri Reparto de la implementación. Se decide que el proyecto se desarrollará en Silverlight usando Visual Basic.Net. Se propone crear un prototipo para visualizar una galería de imágenes sin usar aún base de datos. Amaia: Investigar cómo crear una galería dinámica y carga de imagenes. Investigar como dimensionar las imagenes según el formato que se desee. Hugo: Página 120 de 141
121 Anexos Crear una clase imagen y otra clase etiqueta e investigar como marcar una zona concreta en una imagen. Clase imagen: Url o imagen en disco. Lista de etiquetas. Tamaño/Resolución. Clase etiqueta: Posición Nombre is_visible Tabla 41: 1. Acta de equipo. 2. Acta Proyecto: IMaGe Fecha: 12 de Febrero del 2011 Participantes: Tema: Acciones: Hugo López y Amaia Baigorri Requisitos y diseño. El equipo de trabajo establece de manera formal los requisitos del proyecto para implementar en un futuro próximo el primer prototipo mediante un diseño claro y establecido a priori usando los patrones de diseño, construcción y comportamiento que sean necesarios. REQUISITOS DE DISEÑO Habrá un visor de una galería de imágenes de una BDD establecida en el servidor. Se podrá visualizar las imágenes en modo de fila horizontal y con un botón de avance y retroceder podremos navegar por las imágenes de la galería. Cuando se pinche en una imagen se selecciona y se muestra en el visor principal. Una vez mostrada la imagen en el visor principal se podrá etiquetar. Al pinchar en la imagen aparecerá un recuadro modificable en tamaño y posición y la opción de elegir un nombre para la etiqueta y la categoría a la que pertenece. Para cada imagen se podrá visualizar para cada imagen sus etiquetas y categorías en un árbol desplegable. FUNCIONES Página 121 de 141
122 Anexos Cargar imagen en el visor -> evento clic en la galería. Dibujar etiquetas -> visor. Agregar/Eliminar etiqueta -> clase imagen_etiquetada. Visualizar todas/no visualizar ninguna etiquetas -> clase imagen_etiquetada Buscar etiqueta -> Clase imagen_etiquetada Pintar etiqueta > clase etiqueta Borrar etiqueta -> clase etiqueta Rellenar etiqueta -> etiqueta borrar_relleno -> etiqueta NOMBRES PARA LAS CLASES Galería de imagenes: Listbox_galeria, button_retrocedergaleria, button_avanzargaleria. Visor Principal: canvas_visor, imagen_visor. Clases: Imagen_etiquetada, Etiqueta. REPARTO DE TAREAS Amaia: Crear la base de datos. Galería con base de datos. Cargar imagenes de la base de datos e instanciar la imagen seleccionada y sus etiquetas para pasarselas al visor principal y al árbol de etiquetas. Hugo: Hacer el visor. Árbol de etiquetas con las funcionalidades de visibilidad. Panel para crear las etiquetas. Subir las Actas al blog. Tabla 42: 2. Acta de equipo. 3. Acta Proyecto: IMaGe Página 122 de 141
123 Anexos Fecha: 27 de Junio del 2011 Participantes: Hugo López y Amaia Baigorri Tema: Unión de las dos partes del proyecto. Acciones: Se han unido las dos partes del proyecto. Para ello, se ha integrado el Acoar en la aplicación, y se ha cambiado la interfaz del usuario. Tabla 43: 3. Acta de equipo. Página 123 de 141
124 Anexos Manual de usuario En esta sección el realizador del proyecto tiene como objeto explicar a los usuarios finales la forma de operar con la herramienta, para lo que se describen la interfaz y las operaciones más comunes. Se pretende que este manual sea claro y conciso. Configuración del equipo: Como hemos comentario anteriormente, la aplicación IMaGe, es una aplicación Web desarrollada en Silverlight. Para poder ponerla en marcha, se recomiendan las siguientes configuraciones: Configuración del sistema recomendada para Silverlight: Windows: X86 o x64, CPU 500MHz o superior y 128MB de RAM. Mac OS basadas en Intel: Intel Core Duo 1.83GHz o superior y 128Mb de RAM. Compatibilidad de los exploradores y del SO con Silverlight: Silverlight se ha diseñado como un pequeño complemento, para múltiples exploradores, pensado para realizar una instalación sin dificultades. Silverlight es compatible con: Internet Explorer 6, 7 y 8. Firefox 2 y 3. Safari 3 y 4. Nota: Estas configuraciones han sido recomendadas por el fabricante del producto [ A continuación se mostrarán los diferentes módulos que dispone la aplicación IMaGe. Dispone de cinco módulos diferentes: Página 124 de 141
125 Anexos Figura 69: Manual de usuario, módulos de la aplicación IMaGe. 1. Galería de imágenes: Carrusel de imágenes médicas Visor de imagen: Visor donde se visualiza la imagen seleccionada por el usuario. 3. Árbol de etiquetas de la imagen: Contiene las etiquetas de la imagen seleccionada. 4. Barra de herramientas: Contiene los controles de zoom, limpiar visor. 5. Árbol de jerarquía de las etiquetas: Jerarquía de las etiquetas del sistema definida por los usuarios de la aplicación. Inicio de la aplicación: Al iniciar la aplicación se deben cargar diversos datos para que la aplicación funcione correctamente como son: La galería de imágenes. Las etiquetas del sistema. Las etiquetas de la imagen. Página 125 de 141
126 Anexos Figura 70: Manual de usuario, carga de datos. Seleccionar imagen: La galería de imágenes dispone dos controles para seleccionar las imágenes del carrusel. También se puede seleccionar la imagen clicando directamente en la imagen. Cuando seleccionamos la imagen, se carga en el visor y sus respectivas etiquetas se cargan en el árbol de etiquetas de la imagen. Por último, dispone de dos controles para desplazar la galería de imágenes sin cambiar la imagen del visor. Control para desplazar las imágenes hacia la derecha. Controles para seleccionar las imágenes de la galería. Control para desplazar las imágenes hacia la izquierda. Añadir etiqueta a la jerarquía de etiquetas: Figura 71: Manual de usuario, galería de imágenes. Página 126 de 141
127 Anexos Introducimos el nombre de la nueva etiqueta en el panel del árbol de etiquetas. Figura 72: Manual de usuario, introducir nombre en la jerarquía de etiquetas. A continuación seleccionamos la posición que queremos que ocupe la etiqueta en la jerarquía. Si queremos que la etiqueta sea una etiqueta independiente, pulsamos el botón Etiqueta independiente, sino, primero seleccionamos en la jerarquía el nivel superior donde deseamos introducir la etiqueta y pulsamos el botón Hija de la etiqueta seleccionada. En el ejemplo que vemos en la Figura 73, añadiremos la nueva etiqueta como hija de rodilla. Para ello, seleccionamos la etiqueta rodilla de la jerarquía. Por último, pulsamos el botón añadir nueva etiqueta, y la nueva etiqueta se introducirá en el árbol de jerarquía de las etiquetas. Página 127 de 141
128 Anexos Figura 73: Manual de usuario, añadir etiqueta a la jerarquía de etiquetas. Eliminar etiqueta en la jerarquía de etiquetas: Seleccionamos la etiqueta que deseamos eliminar de la jerarquía de etiquetas y pulsamos el botón Eliminar etiqueta. Hay que tener en cuenta que si eliminamos una etiqueta, también se borrarán las subetiquetas de la misma. Es decir, si eliminamos la etiqueta pierna de la jerarquía, también se borrarán las etiquetas Rodilla y Nueva Etiqueta. Página 128 de 141
129 Anexos Figura 74: Manual de usuario, eliminar etiqueta de la jerarquía. Errores que nos podemos encontrar a la hora de eliminar una etiqueta. Una etiqueta sólo se puede eliminar si esa misma etiqueta no está en uso ni ninguna de la subetiquetas. Si es así, se mostrara un mensaje de error. Como vemos en la Figura 75, vamos intentar eliminar la etiqueta llamada Índice. Como vemos en el panel de las etiquetas de la imagen, esa misma etiqueta está siendo usada. Por tanto, se nos mostrará un mensaje de error advirtiéndonos de que no podemos eliminar la etiqueta seleccionada. Página 129 de 141
130 Anexos Figura 75: Manual de usuario, error al borrar la etiqueta. Nos pasará lo mismo si intentamos eliminar una etiqueta, cuya alguna de sus hijas este siendo utilizada. Nos dará un error especificando que la etiqueta no se puede eliminar porque una de las subetiquetas está siendo utilizada. En este caso, intentaremos eliminar la etiqueta Rotura de la jerarquía de etiquetas. Como podemos observar en la Figura 76, no podemos eliminar dicha etiqueta, ya que la etiqueta Índice está siendo utilizada. Página 130 de 141
131 Anexos Figura 76: Manual de usuario, error al eliminar etiqueta en la jerarquía de etiquetas. Añadir etiqueta a la imagen: Para añadir una nueva etiqueta a la imagen, debemos clicar en el visor de la imagen. En él, se activará un recuadro donde podemos configurar su tamaño a través de los controles que nos aparecen en las esquinas del recuadro. Control para redimensionar recuadro Figura 77: Manual de usuario, definir etiqueta en el visor. Página 131 de 141
132 Anexos El siguiente paso será añadir el nombre que a la etiqueta. En el panel de jerarquía de etiquetas, dispone de un pequeño panel para dicha función. Se Dispone de dos maneras para introducir el nombre de la etiqueta, o bien seleccionando la etiqueta que se desea mediante el árbol de jerarquía de las etiquetas o escribiendo el nombre. Si elegimos esta última opción, nos saldrán todas las etiquetas que contengan el nombre que vayamos introduciendo. Por ejemplo si escribimos la letra i en el panel, nos aparecerán todas las etiquetas que tengan la letra i. Figura 78: Manual de usuario, selección de etiqueta manual. Una vez seleccionada la etiqueta, tenemos que elegir en qué posición del árbol de etiquetas de la imagen deseamos introducirla. Si deseamos que la etiqueta sea independiente, es decir, que no tenga ninguna etiqueta por encima de ella, pulsaremos el Página 132 de 141
133 Anexos botón etiqueta independiente, sino, primero elegimos el padre de la etiqueta donde queremos introducir la etiqueta en el panel de etiquetas de la imagen, y pulsamos el botón hija de la etiqueta seleccionada. Por último, pulsamos el botón añadir. Padre de la etiqueta. Seleccionamos la etiqueta clicando sobre ella. Figura 79: Manual de usuario, añadir etiqueta hija a la imagen. Seleccionamos la opción de posición en el árbol Finalmente, vemos que la etiqueta se ha añadido en el árbol de etiquetas de la imagen. Visualizar etiqueta: Al pasar el ratón por encima de la etiqueta, se visualiza la etiqueta en el visor de la imagen. Al quitar el ratón de encima, se quitará la etiqueta. Si deseamos que la etiqueta se quede permanente en el visor, clicaremos en el pequeño cuadrado que tenemos al lado del nombre de la etiqueta. Página 133 de 141
134 Anexos Figura 80: Manual de usuario, visualizar etiqueta en el visor. Cambiar color a la etiqueta: Cada etiqueta por defecto se visualiza en rojo, pero podemos cambiar el color a cada etiqueta según se desee. Para ello, pulsamos en la flecha pequeña que aparece en el cuadrado rojo y se nos abre un panel con diversos colores. Elegimos el color que deseemos, y la etiqueta cambiara de color. Página 134 de 141
135 Anexos Figura 81: Manual de usuario, cambiar color a la etiqueta. Votar etiqueta: Si se está de acuerdo con las etiquetas que existen en la imagen, hay opción de votar la etiqueta. Pulsaremos en el botón que tiene una mano con el pulgar hacia arriba y nos mostrará los votos que ha recibido la etiqueta por los demás usuarios de la aplicación. Sólo se puede votar una vez la etiqueta, y una vez votada, no se podrá pulsar el botón de eliminar etiqueta, ya que quedarán deshabilitados. Como vemos en la Figura 82, la etiqueta Muñeca ha recibido dos votos. Página 135 de 141
136 Anexos Figura 82: Manual de usuario, votar etiqueta. Eliminar etiqueta: Al igual que podemos votar por una etiqueta, también podemos restar votos a la etiqueta. Pulsando en el botón X de la etiqueta, se le restará un voto. El botón de votar se deshabilitará y en lugar de él se mostrarán los votos de la etiqueta. Si el número de votos llega a cero, se eliminara la etiqueta y las hijas de la etiqueta seleccionada. Como vemos en la Figura 83, la etiqueta manos sólo disponía de un voto, por tanto, ha sido eliminada del sistema. Sin embargo, la etiqueta Índice disponía de veinte votos, y ahora se ha quedado con diecinueve. Página 136 de 141
137 Anexos Figura 83: Manual de usuario, eliminar etiqueta. Zoom: Cuando clicamos en el visor y nos aparece el recuadro para de etiquetar, en la barra de herramientas aparece la opción de zoom. El recuadro del visor es el que se utiliza para hacer el zoom. Una vez que tengamos seleccionado la zona de zoom, pulsamos el botón de zoom y la imagen se ampliará. Las etiquetas que su visualización no entre dentro del zoom quedarán deshabilitadas, y por tanto, no se podrán visualizar en el visor. Página 137 de 141
138 Anexos Figura 84: Manual de usuario, zoom. Si queremos volver a ver toda la imagen, pulsamos el botón Original, y la imagen se mostrará en el estado anterior y podremos visualizar otra vez todas las etiquetas en el visor. Tenemos la posibilidad de mover la imagen con el mismo tamaño de zoom. Pulsamos el botón mover, y se nos quedará el botón en rojo. En el visor no se podrá añadir una nueva etiqueta, ya que esa función ha quedado deshabilitada. Para volver a habilitarla, pulsemos el botón etiquetar. Página 138 de 141
139 Anexos Figura 85: Manual de usuario, mover imagen. Como vemos, al mover la imagen, las etiquetas que entren en la zona de visualización se activan, y las que no entren se desactivan. Si queremos etiquetar la imagen, pulsamos el botón etiquetar, y el visor se activará para hacer el etiquetado en la imagen. Página 139 de 141
140 Anexos Figura 86: Manual de usuario, etiquetar imagen con zoom. Limpiar visor: Por último, el botón limpiar lo que haces es quitar el recuadro de etiquetado del visor. Siempre que el recuadro de etiquetado este visible en el visor de la imagen, en la barra de herramientas, aparece el botón limpiar. Al pulsar el botón, desaparecerá el recuadro del visor. Página 140 de 141
141 Anexos Figura 87: Manual de usuario, limpiar visor. Página 141 de 141
142 Imágenes Gestionadas por Expertos
Parte III. Características del proyecto. Web corporativa. Aplicación gestión. Comandas. Gestión cocina.
 Parte I Características del proyecto. Web corporativa. Aplicación gestión. Comandas. Gestión cocina. Parte II Requisitos técnicos proyecto. Servidor. Cliente. Tecnologías empleadas. Diagrama de red. Parte
Parte I Características del proyecto. Web corporativa. Aplicación gestión. Comandas. Gestión cocina. Parte II Requisitos técnicos proyecto. Servidor. Cliente. Tecnologías empleadas. Diagrama de red. Parte
WINDOWS 2008 5: TERMINAL SERVER
 WINDOWS 2008 5: TERMINAL SERVER 1.- INTRODUCCION: Terminal Server proporciona una interfaz de usuario gráfica de Windows a equipos remotos a través de conexiones en una red local o a través de Internet.
WINDOWS 2008 5: TERMINAL SERVER 1.- INTRODUCCION: Terminal Server proporciona una interfaz de usuario gráfica de Windows a equipos remotos a través de conexiones en una red local o a través de Internet.
Redes de área local: Aplicaciones y servicios WINDOWS
 Redes de área local: Aplicaciones y servicios WINDOWS 4. Servidor DNS 1 Índice Definición de Servidor DNS... 3 Instalación del Servidor DNS... 5 Configuración del Servidor DNS... 8 2 Definición de Servidor
Redes de área local: Aplicaciones y servicios WINDOWS 4. Servidor DNS 1 Índice Definición de Servidor DNS... 3 Instalación del Servidor DNS... 5 Configuración del Servidor DNS... 8 2 Definición de Servidor
Modulo I. Introducción a la Programación Web. 1.1 Servidor Web.
 Modulo I. Introducción a la Programación Web. 1.1 Servidor Web. Antes de analizar lo que es un servidor Web y llevara a cabo su instalación, es muy importante identificar diferentes elementos involucrados
Modulo I. Introducción a la Programación Web. 1.1 Servidor Web. Antes de analizar lo que es un servidor Web y llevara a cabo su instalación, es muy importante identificar diferentes elementos involucrados
Cookies: qué son y para qué sirven
 Cookies: qué son y para qué sirven Desde hace un tiempo las webs nos indican con mensajes que utilizan cookies propias de terceros. Muchos usuarios aceptan el mensaje sin más por el simple hecho de que
Cookies: qué son y para qué sirven Desde hace un tiempo las webs nos indican con mensajes que utilizan cookies propias de terceros. Muchos usuarios aceptan el mensaje sin más por el simple hecho de que
CONCEPTOS BASICOS. Febrero 2003 Página - 1/10
 CONCEPTOS BASICOS Febrero 2003 Página - 1/10 EL ESCRITORIO DE WINDOWS Se conoce como escritorio la zona habitual de trabajo con windows, cuando iniciamos windows entramos directamente dentro del escritorio,
CONCEPTOS BASICOS Febrero 2003 Página - 1/10 EL ESCRITORIO DE WINDOWS Se conoce como escritorio la zona habitual de trabajo con windows, cuando iniciamos windows entramos directamente dentro del escritorio,
App para realizar consultas al Sistema de Información Estadística de Castilla y León
 App para realizar consultas al Sistema de Información Estadística de Castilla y León Jesús M. Rodríguez Rodríguez rodrodje@jcyl.es Dirección General de Presupuestos y Estadística Consejería de Hacienda
App para realizar consultas al Sistema de Información Estadística de Castilla y León Jesús M. Rodríguez Rodríguez rodrodje@jcyl.es Dirección General de Presupuestos y Estadística Consejería de Hacienda
Manual de uso de la plataforma para monitores. CENTRO DE APOYO TECNOLÓGICO A EMPRENDEDORES -bilib
 Manual de uso de la plataforma para monitores CENTRO DE APOYO TECNOLÓGICO A EMPRENDEDORES -bilib [Manual de uso de la plataforma para monitores] 1. Licencia Autor del documento: Centro de Apoyo Tecnológico
Manual de uso de la plataforma para monitores CENTRO DE APOYO TECNOLÓGICO A EMPRENDEDORES -bilib [Manual de uso de la plataforma para monitores] 1. Licencia Autor del documento: Centro de Apoyo Tecnológico
POSGRADO EXPERTO.NET DESARROLLO DE SOFTWARE
 POSGRADO EXPERTO.NET DESARROLLO DE SOFTWARE DESCRIPCIÓN Microsoft es una de las principales empresas dedicada al mundo de las tecnologías, haciendo grandes esfuerzos para ponerse a la cabeza de la actualidad
POSGRADO EXPERTO.NET DESARROLLO DE SOFTWARE DESCRIPCIÓN Microsoft es una de las principales empresas dedicada al mundo de las tecnologías, haciendo grandes esfuerzos para ponerse a la cabeza de la actualidad
Toda base de datos relacional se basa en dos objetos
 1. INTRODUCCIÓN Toda base de datos relacional se basa en dos objetos fundamentales: las tablas y las relaciones. Sin embargo, en SQL Server, una base de datos puede contener otros objetos también importantes.
1. INTRODUCCIÓN Toda base de datos relacional se basa en dos objetos fundamentales: las tablas y las relaciones. Sin embargo, en SQL Server, una base de datos puede contener otros objetos también importantes.
Figura 4.6: Prototipo de la pantalla de inicio.
 Por lo tanto el siguiente paso ha sido realizar el prototipo a más alto nivel del sitio web, para conocer cómo quiere la empresa que se estructure el contenido y qué aspecto darle. Para ello se ha utilizado
Por lo tanto el siguiente paso ha sido realizar el prototipo a más alto nivel del sitio web, para conocer cómo quiere la empresa que se estructure el contenido y qué aspecto darle. Para ello se ha utilizado
TEMA 20 EXP. WINDOWS PROC. DE TEXTOS (1ª PARTE)
 1. Introducción. TEMA 20 EXP. WINDOWS PROC. DE TEXTOS (1ª PARTE) El Explorador es una herramienta indispensable en un Sistema Operativo ya que con ella se puede organizar y controlar los contenidos (archivos
1. Introducción. TEMA 20 EXP. WINDOWS PROC. DE TEXTOS (1ª PARTE) El Explorador es una herramienta indispensable en un Sistema Operativo ya que con ella se puede organizar y controlar los contenidos (archivos
Manual del panel. Core-Admin
 Manual del panel Core-Admin - Manual del panel Core-Admin ÍNDICE 1. Introducción...3 2. Requisitos iniciales...3 2.1. Navegadores soportados...3 2.2. Javascript y Java...3 3. Usar Core-Admin...3 3.1. Acceder
Manual del panel Core-Admin - Manual del panel Core-Admin ÍNDICE 1. Introducción...3 2. Requisitos iniciales...3 2.1. Navegadores soportados...3 2.2. Javascript y Java...3 3. Usar Core-Admin...3 3.1. Acceder
REDES DE ÁREA LOCAL. APLICACIONES Y SERVICIOS EN WINDOWS
 REDES DE ÁREA LOCAL. APLICACIONES Y SERVICIOS EN WINDOWS Servicio DNS - 1 - Servicio DNS...- 3 - Definición... - 3 - Instalación... - 5 - Configuración del Servidor DNS...- 10 - - 2 - Servicio DNS Definición
REDES DE ÁREA LOCAL. APLICACIONES Y SERVICIOS EN WINDOWS Servicio DNS - 1 - Servicio DNS...- 3 - Definición... - 3 - Instalación... - 5 - Configuración del Servidor DNS...- 10 - - 2 - Servicio DNS Definición
ELABORACIÓN DE TABLEROS DINÁMICOS DE COMUNICACIÓN CON EL PROGRAMA EDITOR TICO
 ELABORACIÓN DE TABLEROS DINÁMICOS DE COMUNICACIÓN CON EL PROGRAMA (Tico 2.0) EDITOR TICO La idea principal que motivo este proyecto fue trasladar la definición tradicional de tablero de comunicación en
ELABORACIÓN DE TABLEROS DINÁMICOS DE COMUNICACIÓN CON EL PROGRAMA (Tico 2.0) EDITOR TICO La idea principal que motivo este proyecto fue trasladar la definición tradicional de tablero de comunicación en
Internet Information Server
 Internet Information Server Internet Information Server (IIS) es el servidor de páginas web avanzado de la plataforma Windows. Se distribuye gratuitamente junto con las versiones de Windows basadas en
Internet Information Server Internet Information Server (IIS) es el servidor de páginas web avanzado de la plataforma Windows. Se distribuye gratuitamente junto con las versiones de Windows basadas en
Edición de Ofertas Excel Manual de Usuario
 Edición de Ofertas Excel Manual de Usuario Alfonso XI, 6 28014 Madrid F(+34) 91 524 03 96 www.omie.es Ref. MU_OfertasExcel.docx Versión 4.0 Fecha: 2012-11-26 ÍNDICE 1 INTRODUCCIÓN 3 2 CONSIDERACIONES DE
Edición de Ofertas Excel Manual de Usuario Alfonso XI, 6 28014 Madrid F(+34) 91 524 03 96 www.omie.es Ref. MU_OfertasExcel.docx Versión 4.0 Fecha: 2012-11-26 ÍNDICE 1 INTRODUCCIÓN 3 2 CONSIDERACIONES DE
INSTALACIÓ N A3ERP. Informática para empresas INTRODUCCIÓN CONSIDERACIONES GENERALES DE LA INSTALACIÓN PAQUETES DE INSTALACIÓN PREDEFINIDOS
 Página 1 de 20 INSTALACIÓ N A3ERP INTRODUCCIÓN La instalación de a3erp v9 ha sufrido una trasformación importante respecto a sus versiones anteriores. Cualquier instalación exige la existencia de un pc
Página 1 de 20 INSTALACIÓ N A3ERP INTRODUCCIÓN La instalación de a3erp v9 ha sufrido una trasformación importante respecto a sus versiones anteriores. Cualquier instalación exige la existencia de un pc
Manual del Alumno de la plataforma de e-learning.
 2 Manual del Alumno de la Plataforma de E-learning 3 4 ÍNDICE 1. Página de Inicio...7 2. Opciones generales...8 2.1. Qué es el Campus...8 2.2. Nuestros Cursos...9 2.3. Cómo matricularme...9 2.4. Contactar...9
2 Manual del Alumno de la Plataforma de E-learning 3 4 ÍNDICE 1. Página de Inicio...7 2. Opciones generales...8 2.1. Qué es el Campus...8 2.2. Nuestros Cursos...9 2.3. Cómo matricularme...9 2.4. Contactar...9
Gestión de Retales WhitePaper Noviembre de 2009
 Gestión de Retales WhitePaper Noviembre de 2009 Contenidos 1. Introducción 3 2. Almacén de retales 4 3. Propiedades de los materiales 6 4. Alta de retales 8 5. Utilización de retales en un lote de producción
Gestión de Retales WhitePaper Noviembre de 2009 Contenidos 1. Introducción 3 2. Almacén de retales 4 3. Propiedades de los materiales 6 4. Alta de retales 8 5. Utilización de retales en un lote de producción
Introducción a la extensión de scripting en gvsig 2.0
 Introducción a la extensión de scripting en gvsig 2.0 2012 gvsig Association Este documento se distribuye con la licencia Creative Commons 1 2 Índice de contenido 1 Introducción... 3 Instalación de la
Introducción a la extensión de scripting en gvsig 2.0 2012 gvsig Association Este documento se distribuye con la licencia Creative Commons 1 2 Índice de contenido 1 Introducción... 3 Instalación de la
(PHP y APACHE), y el programa de comunicación Skype, para controlar de manera
 Capítulo 4. Llamada Telefónica En este capítulo se explicará la manera en que se configuraron las herramientas web (PHP y APACHE), y el programa de comunicación Skype, para controlar de manera dinámica
Capítulo 4. Llamada Telefónica En este capítulo se explicará la manera en que se configuraron las herramientas web (PHP y APACHE), y el programa de comunicación Skype, para controlar de manera dinámica
GESTIÓN DOCUMENTAL PARA EL SISTEMA DE CALIDAD
 GESTIÓN DOCUMENTAL PARA EL SISTEMA DE CALIDAD Manual de usuario 1 - ÍNDICE 1 - ÍNDICE... 2 2 - INTRODUCCIÓN... 3 3 - SELECCIÓN CARPETA TRABAJO... 4 3.1 CÓMO CAMBIAR DE EMPRESA O DE CARPETA DE TRABAJO?...
GESTIÓN DOCUMENTAL PARA EL SISTEMA DE CALIDAD Manual de usuario 1 - ÍNDICE 1 - ÍNDICE... 2 2 - INTRODUCCIÓN... 3 3 - SELECCIÓN CARPETA TRABAJO... 4 3.1 CÓMO CAMBIAR DE EMPRESA O DE CARPETA DE TRABAJO?...
UNIVERSIDAD DE SALAMANCA
 UNIVERSIDAD DE SALAMANCA FACULTAD DE CIENCIAS INGENIERÍA TÉCNICA EN INFORMÁTICA DE SISTEMAS Resumen del trabajo práctico realizado para la superación de la asignatura Proyecto Fin de Carrera. TÍTULO SISTEMA
UNIVERSIDAD DE SALAMANCA FACULTAD DE CIENCIAS INGENIERÍA TÉCNICA EN INFORMÁTICA DE SISTEMAS Resumen del trabajo práctico realizado para la superación de la asignatura Proyecto Fin de Carrera. TÍTULO SISTEMA
comunidades de práctica
 1. Introducción CoSpace es una plataforma web diseñada para proporcionar un espacio virtual de interacción y colaboración entre formadores en comunidades virtuales. Se originó como resultado de las necesidades
1. Introducción CoSpace es una plataforma web diseñada para proporcionar un espacio virtual de interacción y colaboración entre formadores en comunidades virtuales. Se originó como resultado de las necesidades
Copias de Seguridad con SQL Server 2005. Realizar una copia de seguridad de Bases de Datos
 Propósito Copias de Seguridad con SQL Server 2005 Con Management Studio del SQL 2005 es posible crear copias de seguridad de las bases de Datos definidas en el servidor de SQL Server. Dicha copia de seguridad
Propósito Copias de Seguridad con SQL Server 2005 Con Management Studio del SQL 2005 es posible crear copias de seguridad de las bases de Datos definidas en el servidor de SQL Server. Dicha copia de seguridad
CONFEDERACIÓN DE EMPRESARIOS DE MÁLAGA
 GUÍA DEL ALUMNO 1 Introducción 2 Acceso a la plataforma 3 Cerrar sesión 4 Estructura del curso virtual 5 Foros 5.1 No quiero recibir copias de los foros en mi email 6 Mensajería Interna 7 Como subir tareas
GUÍA DEL ALUMNO 1 Introducción 2 Acceso a la plataforma 3 Cerrar sesión 4 Estructura del curso virtual 5 Foros 5.1 No quiero recibir copias de los foros en mi email 6 Mensajería Interna 7 Como subir tareas
PowerPoint 2010 Manejo de archivos
 PowerPoint 2010 Manejo de archivos Contenido CONTENIDO... 1 ABRIR UNA PRESENTACIÓN EXISTENTE... 2 MANEJO DE VARIOS ARCHIVOS ABIERTOS... 5 CREAR UNA NUEVA PRESENTACIÓN... 8 GUARDAR LA PRESENTACIÓN... 9
PowerPoint 2010 Manejo de archivos Contenido CONTENIDO... 1 ABRIR UNA PRESENTACIÓN EXISTENTE... 2 MANEJO DE VARIOS ARCHIVOS ABIERTOS... 5 CREAR UNA NUEVA PRESENTACIÓN... 8 GUARDAR LA PRESENTACIÓN... 9
Manual CMS Mobincube
 Manual CMS Mobincube CMS Mobincube Qué es? El CMS (Sistema de Gestión de Contenidos) es un completo website que permite la creación y actualización de contenido remoto. De esta forma, una vez creada una
Manual CMS Mobincube CMS Mobincube Qué es? El CMS (Sistema de Gestión de Contenidos) es un completo website que permite la creación y actualización de contenido remoto. De esta forma, una vez creada una
EL PROGRAMA DE PRESENTACIONES IMPRESS (I)
 Bollullos del Cdo. (Huelva) Centro TIC/DIG EL PROGRAMA DE PRESENTACIONES IMPRESS (I) Introducción Básicamente Impress es un programa de presentaciones proyectadas a través de diapositivas (pantallas completas)
Bollullos del Cdo. (Huelva) Centro TIC/DIG EL PROGRAMA DE PRESENTACIONES IMPRESS (I) Introducción Básicamente Impress es un programa de presentaciones proyectadas a través de diapositivas (pantallas completas)
Anexo A Diagramas de Navegación
 Anexo A Diagramas de Navegación Figura D.1: Diagrama de navegación de la pantalla principal. 43 Figura D.2: Diagrama de navegación del apartado Crear Encuesta. 44 Figura D.3: Diagrama de navegación del
Anexo A Diagramas de Navegación Figura D.1: Diagrama de navegación de la pantalla principal. 43 Figura D.2: Diagrama de navegación del apartado Crear Encuesta. 44 Figura D.3: Diagrama de navegación del
Tutorial para la creación de un blog institucional
 Tutorial para la creación de un blog institucional El siguiente tutorial nos permitirá acercarnos a los conocimientos básicos, necesarios para crear nuestro blog y alojarlo en el servidor de la Facultad
Tutorial para la creación de un blog institucional El siguiente tutorial nos permitirá acercarnos a los conocimientos básicos, necesarios para crear nuestro blog y alojarlo en el servidor de la Facultad
Ajustes del Curso en egela (Moodle 2.5)
 Ajustes del Curso en egela (Moodle 2.5) Manual para el profesorado Versión 2 (12/05/2015) El presente manual ha sido desarrollado por el Campus Virtual de la Universidad del País Vasco / Euskal Herriko
Ajustes del Curso en egela (Moodle 2.5) Manual para el profesorado Versión 2 (12/05/2015) El presente manual ha sido desarrollado por el Campus Virtual de la Universidad del País Vasco / Euskal Herriko
Manual del visor GeoEuskadi 2013 MANUAL DEL VISOR GEOEUSKADI
 MANUAL DEL VISOR GEOEUSKADI 2013 DOCUMENTO: Manual del visor GeoEuskadi AÑO FECHA DE EDICIÓN: 2013 PROPIETARIO: Gobierno Vasco. 1 Gobierno Vasco Contenido Barra de herramientas... 5 Zoom inicial... 5 Ampliar
MANUAL DEL VISOR GEOEUSKADI 2013 DOCUMENTO: Manual del visor GeoEuskadi AÑO FECHA DE EDICIÓN: 2013 PROPIETARIO: Gobierno Vasco. 1 Gobierno Vasco Contenido Barra de herramientas... 5 Zoom inicial... 5 Ampliar
Presentaciones. Con el estudio de esta Unidad pretendemos alcanzar los siguientes objetivos:
 UNIDAD 8 Presentaciones Reunión. (ITE. Banco de imágenes) as presentaciones son documentos formados por una sucesión de páginas, llamadas diapositivas, que transmiten información estructurada de manera
UNIDAD 8 Presentaciones Reunión. (ITE. Banco de imágenes) as presentaciones son documentos formados por una sucesión de páginas, llamadas diapositivas, que transmiten información estructurada de manera
Propuesta de Portal de la Red de Laboratorios Virtuales y Remotos de CEA
 Propuesta de Portal de la Red de Laboratorios Virtuales y Remotos de CEA Documento de trabajo elaborado para la Red Temática DocenWeb: Red Temática de Docencia en Control mediante Web (DPI2002-11505-E)
Propuesta de Portal de la Red de Laboratorios Virtuales y Remotos de CEA Documento de trabajo elaborado para la Red Temática DocenWeb: Red Temática de Docencia en Control mediante Web (DPI2002-11505-E)
Guía de uso del Cloud Datacenter de acens
 guíasdeuso Guía de uso del Cloud Datacenter de Calle San Rafael, 14 28108 Alcobendas (Madrid) 902 90 10 20 www..com Introducción Un Data Center o centro de datos físico es un espacio utilizado para alojar
guíasdeuso Guía de uso del Cloud Datacenter de Calle San Rafael, 14 28108 Alcobendas (Madrid) 902 90 10 20 www..com Introducción Un Data Center o centro de datos físico es un espacio utilizado para alojar
Plataforma e-ducativa Aragonesa. Manual de Administración. Bitácora
 Plataforma e-ducativa Aragonesa Manual de Administración Bitácora ÍNDICE Acceso a la administración de la Bitácora...3 Interfaz Gráfica...3 Publicaciones...4 Cómo Agregar una Publicación...4 Cómo Modificar
Plataforma e-ducativa Aragonesa Manual de Administración Bitácora ÍNDICE Acceso a la administración de la Bitácora...3 Interfaz Gráfica...3 Publicaciones...4 Cómo Agregar una Publicación...4 Cómo Modificar
Guía de Apoyo Project Web Access. (Jefe de Proyectos)
 Guía de Apoyo Project Web Access (Jefe de Proyectos) 1 ÍNDICE Contenido INTRODUCCIÓN... 3 CAPITULO I: ELEMENTOS INICIALES DE PROJECT WEB ACCESS... 4 Configuración General... 4 Área de Trabajo del Proyecto...
Guía de Apoyo Project Web Access (Jefe de Proyectos) 1 ÍNDICE Contenido INTRODUCCIÓN... 3 CAPITULO I: ELEMENTOS INICIALES DE PROJECT WEB ACCESS... 4 Configuración General... 4 Área de Trabajo del Proyecto...
GUÍA DE OUTLOOK. Febrero 2010
 GUÍA DE OUTLOOK 2007 Febrero 2010 CONFIGURACIÓN: Lo primero que debe hacer antes de abrir Outlook es crear un perfil, al que configurara una cuenta de correo. Para ello vaya a su menú de inicio de Windows
GUÍA DE OUTLOOK 2007 Febrero 2010 CONFIGURACIÓN: Lo primero que debe hacer antes de abrir Outlook es crear un perfil, al que configurara una cuenta de correo. Para ello vaya a su menú de inicio de Windows
Archivo de correo con Microsoft Outlook contra Exchange Server
 Archivo de correo con Microsoft Outlook contra Exchange Server Resumen Con este proceso de archivado, lo que pretendemos es guardar nuestro correo en un archivo de datos, para así poder realizar una copia
Archivo de correo con Microsoft Outlook contra Exchange Server Resumen Con este proceso de archivado, lo que pretendemos es guardar nuestro correo en un archivo de datos, para así poder realizar una copia
1.- Introducción y objetivos
 1.- Introducción y objetivos El objetivo principal de este proyecto, desarrollado en el Departamento de Tecnología Electrónica de la Universidad de Valladolid (UVA) es realizar un entorno que ayude a los
1.- Introducción y objetivos El objetivo principal de este proyecto, desarrollado en el Departamento de Tecnología Electrónica de la Universidad de Valladolid (UVA) es realizar un entorno que ayude a los
CAPÍTULO 5. DESARROLLO Y PRUEBAS
 CAPÍTULO 5. DESARROLLO Y PRUEBAS 5.1 Introducción a las Tecnologías 5.1.1 Herramientas 5.1.1.1 SQL Server Es un sistema que sirve para la gestión de base de datos basado en un modelo relacional. Así mismo
CAPÍTULO 5. DESARROLLO Y PRUEBAS 5.1 Introducción a las Tecnologías 5.1.1 Herramientas 5.1.1.1 SQL Server Es un sistema que sirve para la gestión de base de datos basado en un modelo relacional. Así mismo
GUÍA BÁSICA USUARIO MOODLE 2.6
 GUÍA BÁSICA USUARIO MOODLE 2.6 Esta guía representa los pasos a seguir por el alumno desde la aceptación en un curso Moodle hasta su posterior utilización, pero antes de explicar la forma de acceder y
GUÍA BÁSICA USUARIO MOODLE 2.6 Esta guía representa los pasos a seguir por el alumno desde la aceptación en un curso Moodle hasta su posterior utilización, pero antes de explicar la forma de acceder y
Prototipo de un sistema. interactivo de soporte y ayuda a los compradores de un centro. comercial de equipamiento del hogar
 Prototipo de un sistema interactivo de soporte y ayuda a los compradores de un centro comercial de equipamiento del hogar Chema Lizano Lacasa. Miguel Ancho Morlans. IPO1-5 INDICE 1.- Descripción general....3
Prototipo de un sistema interactivo de soporte y ayuda a los compradores de un centro comercial de equipamiento del hogar Chema Lizano Lacasa. Miguel Ancho Morlans. IPO1-5 INDICE 1.- Descripción general....3
LAS FACTURAS ELECTRÓNICAS.COM
 2014 Las Facturas Electrónicas.com Gustavo Arizmendi Fernández LAS FACTURAS ELECTRÓNICAS.COM Manual de usuario de Las Facturas Electrónicas.com. INDICE INTRODUCCIÓN... 3 REQUISITOS DEL SISTEMA... 4 HARDWARE...
2014 Las Facturas Electrónicas.com Gustavo Arizmendi Fernández LAS FACTURAS ELECTRÓNICAS.COM Manual de usuario de Las Facturas Electrónicas.com. INDICE INTRODUCCIÓN... 3 REQUISITOS DEL SISTEMA... 4 HARDWARE...
INSTALACIÓN A3ERP INTRODUCCIÓN CONSIDERACIONES GENERALES DE LA INSTALACIÓN PAQUETES DE INSTALACIÓN PREDEFINIDOS
 INSTALACIÓN A3ERP INTRODUCCIÓN La instalación de a3erp v9 ha sufrido una trasformación importante respecto a sus versiones anteriores. Cualquier instalación exige la existencia de un pc al que le asignaremos
INSTALACIÓN A3ERP INTRODUCCIÓN La instalación de a3erp v9 ha sufrido una trasformación importante respecto a sus versiones anteriores. Cualquier instalación exige la existencia de un pc al que le asignaremos
IS23 Mantenimiento de Instalaciones Informáticas Práctica 6. Acceso remoto a ordenadores tipo PC
 IS23 Mantenimiento de Instalaciones Informáticas Práctica 6. Acceso remoto a ordenadores tipo PC 1 Objetivos Ingeniería Técnica Informática de Sistemas Curso 2003/2004 En la presente sesión se pretende
IS23 Mantenimiento de Instalaciones Informáticas Práctica 6. Acceso remoto a ordenadores tipo PC 1 Objetivos Ingeniería Técnica Informática de Sistemas Curso 2003/2004 En la presente sesión se pretende
Manual Ingreso Notas y Acta Electrónica
 Manual Ingreso Notas y Acta Electrónica ÍNDICE ÍNDICE 2 I. INTRODUCCIÓN 3 II. CREAR LA ESTRUCTURA DE NOTAS PARCIALES (OPCIÓN NOTAS NORMALES) _ 4 III. CREAR LA ESTRUCTURA DE NOTA FINAL (OPCIÓN NOTAS CALCULADAS)
Manual Ingreso Notas y Acta Electrónica ÍNDICE ÍNDICE 2 I. INTRODUCCIÓN 3 II. CREAR LA ESTRUCTURA DE NOTAS PARCIALES (OPCIÓN NOTAS NORMALES) _ 4 III. CREAR LA ESTRUCTURA DE NOTA FINAL (OPCIÓN NOTAS CALCULADAS)
PANEL DE CONTROL (Zona de Administración) MANUAL DE USO Por conexanet. Revisión 1.1 Fecha 2006-08
 PANEL DE CONTROL (Zona de Administración) MANUAL DE USO Por conexanet Revisión 1.1 Fecha 2006-08 Índice 1. Acceder 2. Menú 3. Gestión Básica 3.1 Añadir 3.2 Editar 3.3 Eliminar 3.4 Eliminación de registros
PANEL DE CONTROL (Zona de Administración) MANUAL DE USO Por conexanet Revisión 1.1 Fecha 2006-08 Índice 1. Acceder 2. Menú 3. Gestión Básica 3.1 Añadir 3.2 Editar 3.3 Eliminar 3.4 Eliminación de registros
1.4.1.2. Resumen... 1.4.2. ÁREA DE FACTURACIÓN::INFORMES::Pedidos...27 1.4.2.1. Detalle... 1.4.2.2. Resumen... 1.4.3. ÁREA DE
 MANUAL DE USUARIO DE ABANQ 1 Índice de contenido 1 ÁREA DE FACTURACIÓN......4 1.1 ÁREA DE FACTURACIÓN::PRINCIPAL...4 1.1.1. ÁREA DE FACTURACIÓN::PRINCIPAL::EMPRESA...4 1.1.1.1. ÁREA DE FACTURACIÓN::PRINCIPAL::EMPRESA::General...4
MANUAL DE USUARIO DE ABANQ 1 Índice de contenido 1 ÁREA DE FACTURACIÓN......4 1.1 ÁREA DE FACTURACIÓN::PRINCIPAL...4 1.1.1. ÁREA DE FACTURACIÓN::PRINCIPAL::EMPRESA...4 1.1.1.1. ÁREA DE FACTURACIÓN::PRINCIPAL::EMPRESA::General...4
INFORMACIÓN DE NAVEGADORES
 INFORMACIÓN DE NAVEGADORES Para operar con las Sedes Electrónicas de la Informática Presupuestaria es necesario tener un navegador web actualizado, aunque es posible que su funcionamiento sea correcto
INFORMACIÓN DE NAVEGADORES Para operar con las Sedes Electrónicas de la Informática Presupuestaria es necesario tener un navegador web actualizado, aunque es posible que su funcionamiento sea correcto
GLOSARIO. Arquitectura: Funcionamiento, estructura y diseño de una plataforma de desarrollo.
 GLOSARIO Actor: Un actor es un usuario del sistema. Esto incluye usuarios humanos y otros sistemas computacionales. Un actor usa un Caso de Uso para ejecutar una porción de trabajo de valor para el negocio.
GLOSARIO Actor: Un actor es un usuario del sistema. Esto incluye usuarios humanos y otros sistemas computacionales. Un actor usa un Caso de Uso para ejecutar una porción de trabajo de valor para el negocio.
GUIA APLICACIÓN DE SOLICITUDES POR INTERNET. Gestión de Cursos, Certificados de Aptitud Profesional y Tarjetas de Cualificación de Conductores ÍNDICE
 ÍNDICE ACCESO A LA APLICACIÓN... 2 1.- HOMOLOGACIÓN DE CURSOS... 4 1.1.- INICIAR EXPEDIENTE... 4 1.2.- CONSULTA DE EXPEDIENTES... 13 1.3.- RENUNCIA A LA HOMOLOGACIÓN... 16 2.- MECÁNICA DE CURSOS... 19
ÍNDICE ACCESO A LA APLICACIÓN... 2 1.- HOMOLOGACIÓN DE CURSOS... 4 1.1.- INICIAR EXPEDIENTE... 4 1.2.- CONSULTA DE EXPEDIENTES... 13 1.3.- RENUNCIA A LA HOMOLOGACIÓN... 16 2.- MECÁNICA DE CURSOS... 19
Curso Online de Microsoft Project
 Curso Online de Microsoft Project Presentación El curso a distancia estudia conceptos generales sobre las tecnologías relacionadas con Internet. Conceptos que cualquier usuario de ordenadores debe conocer
Curso Online de Microsoft Project Presentación El curso a distancia estudia conceptos generales sobre las tecnologías relacionadas con Internet. Conceptos que cualquier usuario de ordenadores debe conocer
CONFIGURACION AVANZADA DE MOZILLA THUNDERBIRD
 CONFIGURACION AVANZADA DE MOZILLA THUNDERBIRD Carpetas sin Conexión... 2 Gestión de mensajes enviados... 3 Gestión de mensajes eliminados... 6 Firma Digital... 8 Envío de mensajes firmados digitalmente...
CONFIGURACION AVANZADA DE MOZILLA THUNDERBIRD Carpetas sin Conexión... 2 Gestión de mensajes enviados... 3 Gestión de mensajes eliminados... 6 Firma Digital... 8 Envío de mensajes firmados digitalmente...
Manual de software. Dynamic Cloud. 10/2014 MS-Dynamic_Cloud v1.2
 Manual de software Dynamic Cloud 10/2014 MS-Dynamic_Cloud v1.2 ÍNDICE GENERAL 1. INTRODUCCIÓN... 2 1.1 Configuración mínima del PC... 2 2. INSTALAR DYNAMIC CLOUD... 3 2.1 Ejecutar Dynamic Cloud por primera
Manual de software Dynamic Cloud 10/2014 MS-Dynamic_Cloud v1.2 ÍNDICE GENERAL 1. INTRODUCCIÓN... 2 1.1 Configuración mínima del PC... 2 2. INSTALAR DYNAMIC CLOUD... 3 2.1 Ejecutar Dynamic Cloud por primera
ACCESO AL SERVIDOR EXCHANGE MEDIANTE OWA
 ACCESO AL SERVIDOR EXCHANGE MEDIANTE OWA El Acceso al correo a través de OWA (Outlook Web Access) es una herramienta que permite a los usuarios consultar sus mensajes en una interfaz Web a través de un
ACCESO AL SERVIDOR EXCHANGE MEDIANTE OWA El Acceso al correo a través de OWA (Outlook Web Access) es una herramienta que permite a los usuarios consultar sus mensajes en una interfaz Web a través de un
Visual Studio 2008 es el conjunto de herramientas de
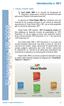 1. VISUAL STUDIO 2008 Visual Studio 2008 es el conjunto de herramientas de desarrollo y programación creado por Microsoft tanto para aplicaciones Windows como aplicaciones web. La aparición de Visual Studio
1. VISUAL STUDIO 2008 Visual Studio 2008 es el conjunto de herramientas de desarrollo y programación creado por Microsoft tanto para aplicaciones Windows como aplicaciones web. La aparición de Visual Studio
PROYECTOS, FORMULACIÓN Y CRITERIOS DE EVALUACIÓN
 PROYECTOS, FORMULACIÓN Y CRITERIOS DE EVALUACIÓN GESTIÓN DE PROYECTOS CON PLANNER AVC APOYO VIRTUAL PARA EL CONOCIMIENTO GESTIÓN DE PROYECTOS CON PLANNER Planner es una poderosa herramienta de software
PROYECTOS, FORMULACIÓN Y CRITERIOS DE EVALUACIÓN GESTIÓN DE PROYECTOS CON PLANNER AVC APOYO VIRTUAL PARA EL CONOCIMIENTO GESTIÓN DE PROYECTOS CON PLANNER Planner es una poderosa herramienta de software
Guía Notas Parciales. Intermedio
 Guía Notas Parciales Intermedio ÍNDICE I. INTRODUCCIÓN 3 II. CREAR LA ESTRUCTURA DE NOTAS PARCIALES (OPCIÓN NOTAS NORMALES) 4 III. CREAR LA ESTRUCTURA DE NOTA FINAL (OPCIÓN NOTAS CALCULAS) 6 IV. INGRESAR
Guía Notas Parciales Intermedio ÍNDICE I. INTRODUCCIÓN 3 II. CREAR LA ESTRUCTURA DE NOTAS PARCIALES (OPCIÓN NOTAS NORMALES) 4 III. CREAR LA ESTRUCTURA DE NOTA FINAL (OPCIÓN NOTAS CALCULAS) 6 IV. INGRESAR
Manual de Usuario Sitio Dinámico e-ducativa Versión 7.01.00
 Manual de Usuario Sitio Dinámico e-ducativa Versión 7.01.00 ÍNDICE DE CONTENIDOS INTRODUCCIÓN...3 ÁREAS DEL SITIO WEB...4 1. ENCABEZADO...5 2. SECCIONES Y PÁGINAS DEFINIDAS...5 3. CONTENIDO...5 4. NOVEDADES
Manual de Usuario Sitio Dinámico e-ducativa Versión 7.01.00 ÍNDICE DE CONTENIDOS INTRODUCCIÓN...3 ÁREAS DEL SITIO WEB...4 1. ENCABEZADO...5 2. SECCIONES Y PÁGINAS DEFINIDAS...5 3. CONTENIDO...5 4. NOVEDADES
CASO PRÁCTICO. ANÁLISIS DE DATOS EN TABLAS DINÁMICAS
 CASO PRÁCTICO. ANÁLISIS DE DATOS EN TABLAS DINÁMICAS Nuestra empresa es una pequeña editorial que maneja habitualmente su lista de ventas en una hoja de cálculo y desea poder realizar un análisis de sus
CASO PRÁCTICO. ANÁLISIS DE DATOS EN TABLAS DINÁMICAS Nuestra empresa es una pequeña editorial que maneja habitualmente su lista de ventas en una hoja de cálculo y desea poder realizar un análisis de sus
Acronis License Server. Guía del usuario
 Acronis License Server Guía del usuario TABLA DE CONTENIDO 1. INTRODUCCIÓN... 3 1.1 Generalidades... 3 1.2 Política de licencias... 3 2. SISTEMAS OPERATIVOS COMPATIBLES... 4 3. INSTALACIÓN DE ACRONIS LICENSE
Acronis License Server Guía del usuario TABLA DE CONTENIDO 1. INTRODUCCIÓN... 3 1.1 Generalidades... 3 1.2 Política de licencias... 3 2. SISTEMAS OPERATIVOS COMPATIBLES... 4 3. INSTALACIÓN DE ACRONIS LICENSE
5.4. Manual de usuario
 5.4. Manual de usuario En esta sección se procederá a explicar cada una de las posibles acciones que puede realizar un usuario, de forma que pueda utilizar todas las funcionalidades del simulador, sin
5.4. Manual de usuario En esta sección se procederá a explicar cada una de las posibles acciones que puede realizar un usuario, de forma que pueda utilizar todas las funcionalidades del simulador, sin
Sesión No. 4. Contextualización INFORMÁTICA 1. Nombre: Procesador de Texto
 INFORMÁTICA INFORMÁTICA 1 Sesión No. 4 Nombre: Procesador de Texto Contextualización La semana anterior revisamos los comandos que ofrece Word para el formato del texto, la configuración de la página,
INFORMÁTICA INFORMÁTICA 1 Sesión No. 4 Nombre: Procesador de Texto Contextualización La semana anterior revisamos los comandos que ofrece Word para el formato del texto, la configuración de la página,
MANUAL DE AYUDA TAREA PROGRAMADA COPIAS DE SEGURIDAD
 MANUAL DE AYUDA TAREA PROGRAMADA COPIAS DE SEGURIDAD Fecha última revisión: Diciembre 2010 Tareas Programadas TAREAS PROGRAMADAS... 3 LAS TAREAS PROGRAMADAS EN GOTELGEST.NET... 4 A) DAR DE ALTA UN USUARIO...
MANUAL DE AYUDA TAREA PROGRAMADA COPIAS DE SEGURIDAD Fecha última revisión: Diciembre 2010 Tareas Programadas TAREAS PROGRAMADAS... 3 LAS TAREAS PROGRAMADAS EN GOTELGEST.NET... 4 A) DAR DE ALTA UN USUARIO...
INSTRUCTIVO DE ADMINISTRADOR ALFRESCO COMMUNITY 4.2
 INSTRUCTIVO DE ADMINISTRADOR ALFRESCO COMMUNITY 4.2 Grupo de Innovación y Apropiación de Tecnologías de la Información Archivística Compilador: Pedro Antonio Gómez Guarín INSTRUCTIVO DE ADMINISTRADOR ALFRESCO
INSTRUCTIVO DE ADMINISTRADOR ALFRESCO COMMUNITY 4.2 Grupo de Innovación y Apropiación de Tecnologías de la Información Archivística Compilador: Pedro Antonio Gómez Guarín INSTRUCTIVO DE ADMINISTRADOR ALFRESCO
Manual de usuario para Facturación Electrónica 2011
 Contenido Manual de usuario Facturación Electrónica.... 2 Requisitos... 2 Registro de usuario.... 2 Inicio de sesión.... 4 Cerrar Sesión.... 4 Mi cuenta.... 5 Datos Personales.... 5 Información Fiscal...
Contenido Manual de usuario Facturación Electrónica.... 2 Requisitos... 2 Registro de usuario.... 2 Inicio de sesión.... 4 Cerrar Sesión.... 4 Mi cuenta.... 5 Datos Personales.... 5 Información Fiscal...
La pestaña Inicio contiene las operaciones más comunes sobre copiar, cortar y pegar, además de las operaciones de Fuente, Párrafo, Estilo y Edición.
 Microsoft Word Microsoft Word es actualmente (2009) el procesador de textos líder en el mundo gracias a sus 500 millones de usuarios y sus 25 años de edad. Pero hoy en día, otras soluciones basadas en
Microsoft Word Microsoft Word es actualmente (2009) el procesador de textos líder en el mundo gracias a sus 500 millones de usuarios y sus 25 años de edad. Pero hoy en día, otras soluciones basadas en
La ventana de Microsoft Excel
 Actividad N 1 Conceptos básicos de Planilla de Cálculo La ventana del Microsoft Excel y sus partes. Movimiento del cursor. Tipos de datos. Metodología de trabajo con planillas. La ventana de Microsoft
Actividad N 1 Conceptos básicos de Planilla de Cálculo La ventana del Microsoft Excel y sus partes. Movimiento del cursor. Tipos de datos. Metodología de trabajo con planillas. La ventana de Microsoft
Proceso de cifrado. La fortaleza de los algoritmos es que son públicos, es decir, se conocen todas las transformaciones que se aplican al documento
 Qué es AT-Encrypt nos permitirá dotar de contraseña a cualquier documento o carpeta. Este documento o carpeta sólo será legible por aquel que conozca la contraseña El funcionamiento del cifrado (o encriptación)
Qué es AT-Encrypt nos permitirá dotar de contraseña a cualquier documento o carpeta. Este documento o carpeta sólo será legible por aquel que conozca la contraseña El funcionamiento del cifrado (o encriptación)
Gestor de Citas Bibliográficas Zotero
 2015 Gestor de Citas Bibliográficas Zotero Biblioteca Central INSTITUTO UNIVERSITARIO DEL GRAN ROSARIO CARACTERÍSTICAS PRINCIPALES ACCESO ZOTERO Zotero es un gestor de citas bibliográficas, software de
2015 Gestor de Citas Bibliográficas Zotero Biblioteca Central INSTITUTO UNIVERSITARIO DEL GRAN ROSARIO CARACTERÍSTICAS PRINCIPALES ACCESO ZOTERO Zotero es un gestor de citas bibliográficas, software de
Ayuda básica relativa al interfaz web
 Ayuda básica relativa al interfaz web El webmail es un cliente de correo que nos permite visualizar los mensajes de nuestras cuentas de email a través de una página web, pudiendo acceder desde cualquier
Ayuda básica relativa al interfaz web El webmail es un cliente de correo que nos permite visualizar los mensajes de nuestras cuentas de email a través de una página web, pudiendo acceder desde cualquier
GENERACIÓN DE TRANSFERENCIAS
 GENERACIÓN DE TRANSFERENCIAS 1 INFORMACIÓN BÁSICA La aplicación de generación de ficheros de transferencias permite generar fácilmente órdenes para que la Caja efectúe transferencias, creando una base
GENERACIÓN DE TRANSFERENCIAS 1 INFORMACIÓN BÁSICA La aplicación de generación de ficheros de transferencias permite generar fácilmente órdenes para que la Caja efectúe transferencias, creando una base
Los distintos navegadores para movernos por Internet
 www.solucionesenlaweb.com Los distintos navegadores para movernos por Internet Para que los usuarios puedan navegar por Internet y ver la información que más les interesa en cada momento, utilizamos los
www.solucionesenlaweb.com Los distintos navegadores para movernos por Internet Para que los usuarios puedan navegar por Internet y ver la información que más les interesa en cada momento, utilizamos los
Person IP CRM Manual MOBILE
 Manual MOBILE División Informática BuscPerson Telecomunicaciones : Manual MOBILE 0.- Introducción 3 0.1 Configuración de los terminales 3 0.2 Acceso de Usuarios 3 1.- Funcionalidades CRM 5 1.1 Agenda del
Manual MOBILE División Informática BuscPerson Telecomunicaciones : Manual MOBILE 0.- Introducción 3 0.1 Configuración de los terminales 3 0.2 Acceso de Usuarios 3 1.- Funcionalidades CRM 5 1.1 Agenda del
MANUAL DE USO DE LA APLICACIÓN
 MANUAL DE USO DE LA APLICACIÓN ÍNDICE 1. Acceso a la aplicación 2. Definición de funciones 3. Plantillas 4. Cómo crear una nueva encuesta 5. Cómo enviar una encuesta 6. Cómo copiar una encuesta 7. Cómo
MANUAL DE USO DE LA APLICACIÓN ÍNDICE 1. Acceso a la aplicación 2. Definición de funciones 3. Plantillas 4. Cómo crear una nueva encuesta 5. Cómo enviar una encuesta 6. Cómo copiar una encuesta 7. Cómo
Capítulo 1 Documentos HTML5
 Capítulo 1 Documentos HTML5 1.1 Componentes básicos HTML5 provee básicamente tres características: estructura, estilo y funcionalidad. Nunca fue declarado oficialmente pero, incluso cuando algunas APIs
Capítulo 1 Documentos HTML5 1.1 Componentes básicos HTML5 provee básicamente tres características: estructura, estilo y funcionalidad. Nunca fue declarado oficialmente pero, incluso cuando algunas APIs
Traslado de Copias y Presentación de Escritos. Manual de Usuario V.3.1
 Traslado de Copias y Presentación de Escritos Manual de Usuario V.3.1 Página: 2 45 INDICE INTRODUCCIÓN... 3 1 ACCESO A LA APLICACIÓN... 3 2 PROCESO DE FIRMA... 4 3 TRASLADOS PENDIENTES DE ACEPTAR POR EL
Traslado de Copias y Presentación de Escritos Manual de Usuario V.3.1 Página: 2 45 INDICE INTRODUCCIÓN... 3 1 ACCESO A LA APLICACIÓN... 3 2 PROCESO DE FIRMA... 4 3 TRASLADOS PENDIENTES DE ACEPTAR POR EL
COMO CREAR UNA PÁGINA WEB 2-INTRODUCCIÓN A DREAWEAVER
 2011 2012 COMO CREAR UNA PÁGINA WEB 2-INTRODUCCIÓN A DREAWEAVER WWW.FAUBELL.COM vicente@faubell.com Hasta ahora hemos visto una pequeña introducción a la creación de las páginas web. No te preocupes por
2011 2012 COMO CREAR UNA PÁGINA WEB 2-INTRODUCCIÓN A DREAWEAVER WWW.FAUBELL.COM vicente@faubell.com Hasta ahora hemos visto una pequeña introducción a la creación de las páginas web. No te preocupes por
AGREGAR COMPONENTES ADICIONALES DE WINDOWS
 INSTALACIÓN DE IIS EN WINDOWS XP El sistema está desarrollado para ejecutarse bajo la plataforma IIS de Windows XP. Por esta razón, incluimos la instalación de IIS (Servidor de Web) para la correcta ejecución
INSTALACIÓN DE IIS EN WINDOWS XP El sistema está desarrollado para ejecutarse bajo la plataforma IIS de Windows XP. Por esta razón, incluimos la instalación de IIS (Servidor de Web) para la correcta ejecución
UD6. Diseño de presentaciones
 UD6. Diseño de presentaciones 1. PowerPoint 1.1 Crear una presentación 1.2 Efectos y transiciones 1 / 11 1. PowerPoint PowerPoint es una aplicación de Microsoft Office para crear presentaciones. Las presentaciones
UD6. Diseño de presentaciones 1. PowerPoint 1.1 Crear una presentación 1.2 Efectos y transiciones 1 / 11 1. PowerPoint PowerPoint es una aplicación de Microsoft Office para crear presentaciones. Las presentaciones
1 MANUAL DE INSTALACIÓN
 1 MANUAL DE INSTALACIÓN El software necesario para la ejecución de las aplicaciones se incluye en el apartado software del cd del proyecto. Aún así, a continuación se explica como poder descargar los programas
1 MANUAL DE INSTALACIÓN El software necesario para la ejecución de las aplicaciones se incluye en el apartado software del cd del proyecto. Aún así, a continuación se explica como poder descargar los programas
Novedades PhotoGestion 5
 Novedades PhotoGestion 5 En este documento repasamos las novedades más importantes de la versión 5 del programa PhotoGestion. Explicaremos cada novedad, como funciona y como se configura. Contenido Envío
Novedades PhotoGestion 5 En este documento repasamos las novedades más importantes de la versión 5 del programa PhotoGestion. Explicaremos cada novedad, como funciona y como se configura. Contenido Envío
Entidad Formadora: Plan Local De Formación Convocatoria 2010
 Entidad Formadora: Enterprise Architect Comenzando Puede iniciar Enterprise Architect desde el ícono que se creó en su escritorio de Windows durante la instalación, o alternativamente: 1. Abrir el menú
Entidad Formadora: Enterprise Architect Comenzando Puede iniciar Enterprise Architect desde el ícono que se creó en su escritorio de Windows durante la instalación, o alternativamente: 1. Abrir el menú
CATÁLOGO CATÁLOGO CATÁLOGO CATÁLOGO CATÁLOGO
 CATÁLOGO MANUAL DE USUARIO CATÁLOGO MANUAL DE USUARIO CATÁLOGO MANUAL DE USUARIO 1. CATÁLOGO MANUAL DE USUARIO CATÁLOGO AHORA CATÁLOGO MANUAL DE USUARIO 1 1. Introducción AHORA Catálogo es una aplicación
CATÁLOGO MANUAL DE USUARIO CATÁLOGO MANUAL DE USUARIO CATÁLOGO MANUAL DE USUARIO 1. CATÁLOGO MANUAL DE USUARIO CATÁLOGO AHORA CATÁLOGO MANUAL DE USUARIO 1 1. Introducción AHORA Catálogo es una aplicación
Creado dentro de la línea de sistemas operativos producida por Microsoft Corporation.
 WINDOWS Windows, Es un Sistema Operativo. Creado dentro de la línea de sistemas operativos producida por Microsoft Corporation. Dentro de los tipos de Software es un tipo de software de Sistemas. Windows
WINDOWS Windows, Es un Sistema Operativo. Creado dentro de la línea de sistemas operativos producida por Microsoft Corporation. Dentro de los tipos de Software es un tipo de software de Sistemas. Windows
GUÍA RÁPIDA DE TRABAJOS CON ARCHIVOS.
 GUÍA RÁPIDA DE TRABAJOS CON ARCHIVOS. 1 Direcciones o Ubicaciones, Carpetas y Archivos Botones de navegación. El botón Atrás permite volver a carpetas que hemos examinado anteriormente. El botón Arriba
GUÍA RÁPIDA DE TRABAJOS CON ARCHIVOS. 1 Direcciones o Ubicaciones, Carpetas y Archivos Botones de navegación. El botón Atrás permite volver a carpetas que hemos examinado anteriormente. El botón Arriba
Tutorial: Primeros Pasos con Subversion
 Tutorial: Primeros Pasos con Subversion Introducción Subversion es un sistema de control de versiones open source. Corre en distintos sistemas operativos y su principal interfaz con el usuario es a través
Tutorial: Primeros Pasos con Subversion Introducción Subversion es un sistema de control de versiones open source. Corre en distintos sistemas operativos y su principal interfaz con el usuario es a través
Hacer clic sobre la figura, para extraer todos los registros o presionar la tecla F2.
 b) Adicionar grados Para llevar a cabo esta operación el usuario deberá realizar los siguientes pasos: Recuperar la información, para realizar esta operación el usuario puede hacerla de las siguientes
b) Adicionar grados Para llevar a cabo esta operación el usuario deberá realizar los siguientes pasos: Recuperar la información, para realizar esta operación el usuario puede hacerla de las siguientes
Capítulo 5. Cliente-Servidor.
 Capítulo 5. Cliente-Servidor. 5.1 Introducción En este capítulo hablaremos acerca de la arquitectura Cliente-Servidor, ya que para nuestra aplicación utilizamos ésta arquitectura al convertir en un servidor
Capítulo 5. Cliente-Servidor. 5.1 Introducción En este capítulo hablaremos acerca de la arquitectura Cliente-Servidor, ya que para nuestra aplicación utilizamos ésta arquitectura al convertir en un servidor
Notas para la instalación de un lector de tarjetas inteligentes.
 Notas para la instalación de un lector de tarjetas inteligentes. Índice 0. Obtención de todo lo necesario para la instalación. 3 1. Comprobación del estado del servicio Tarjeta inteligente. 4 2. Instalación
Notas para la instalación de un lector de tarjetas inteligentes. Índice 0. Obtención de todo lo necesario para la instalación. 3 1. Comprobación del estado del servicio Tarjeta inteligente. 4 2. Instalación
01 Índice. GESTOR DE CONTENIDOS Manual de uso 01 ÍNDICE... 1 02 OBJETO DEL DOCUMENTO... 2 03 ESTRUCTURA GRÁFICA DEL SISTEMA... 3
 01 Índice 01 ÍNDICE..... 1 02 OBJETO DEL DOCUMENTO..... 2 03 ESTRUCTURA GRÁFICA DEL SISTEMA..... 3 04 GESTIÓN DE TABLAS..... 5 05 USO DE TABLAS EN ENVIDUR..... 15 06 GESTIÓN DE FUNCIONALIDAD ADICIONAL.
01 Índice 01 ÍNDICE..... 1 02 OBJETO DEL DOCUMENTO..... 2 03 ESTRUCTURA GRÁFICA DEL SISTEMA..... 3 04 GESTIÓN DE TABLAS..... 5 05 USO DE TABLAS EN ENVIDUR..... 15 06 GESTIÓN DE FUNCIONALIDAD ADICIONAL.
Guía de instalación de la carpeta Datos de IslaWin
 Guía de instalación de la carpeta Datos de IslaWin Para IslaWin Gestión CS, Classic o Pyme a partir de la revisión 7.00 (Revisión: 10/11/2011) Contenido Introducción... 3 Acerca de este documento... 3
Guía de instalación de la carpeta Datos de IslaWin Para IslaWin Gestión CS, Classic o Pyme a partir de la revisión 7.00 (Revisión: 10/11/2011) Contenido Introducción... 3 Acerca de este documento... 3
GUÍA DE COMUNICACIÓN DE PROBLEMAS DE SUMINISTRO DE MEDICAMENTOS DE USO HUMANO
 GUÍA DE COMUNICACIÓN DE PROBLEMAS DE SUMINISTRO DE USO HUMANO Versión: 17/07/2009-1 - ÍNDICE 1 Descripción general de comunicaciones de Desabastecimiento... 3 2 Requisitos técnicos del navegador internet...
GUÍA DE COMUNICACIÓN DE PROBLEMAS DE SUMINISTRO DE USO HUMANO Versión: 17/07/2009-1 - ÍNDICE 1 Descripción general de comunicaciones de Desabastecimiento... 3 2 Requisitos técnicos del navegador internet...
Ayuda para la instalación Componente Firma Digital INDICE. 1 Configuración previa...2. 1.1 Configuración Internet Explorer para ActiveX...
 INDICE 1 Configuración previa...2 1.1 Configuración Internet Explorer para ActiveX...2 1.2 Problemas comunes en sistema operativo Windows...8 1.2.1 Usuarios con sistema operativo Windows XP con el Service
INDICE 1 Configuración previa...2 1.1 Configuración Internet Explorer para ActiveX...2 1.2 Problemas comunes en sistema operativo Windows...8 1.2.1 Usuarios con sistema operativo Windows XP con el Service
TEMA: DESARROLLO DE APLICACIONES WEB INTERACTIVAS UTILIZANDO LA TÉCNICA AJAX AUTOR: MERY SUSANA ZAMBONINO BAUTISTA
 TEMA: DESARROLLO DE APLICACIONES WEB INTERACTIVAS UTILIZANDO LA TÉCNICA AJAX AUTOR: MERY SUSANA ZAMBONINO BAUTISTA AREA DEL TEMA: INGENIERÍA DE SOFTWARE OBJETIVO GENERAL Desarrollar aplicaciones web utilizando
TEMA: DESARROLLO DE APLICACIONES WEB INTERACTIVAS UTILIZANDO LA TÉCNICA AJAX AUTOR: MERY SUSANA ZAMBONINO BAUTISTA AREA DEL TEMA: INGENIERÍA DE SOFTWARE OBJETIVO GENERAL Desarrollar aplicaciones web utilizando
Uso de Visual C++ Pre-Practica No. 3
 Pre-Practica No. 3 Uso de Visual C++ Microsoft Visual C++ 2010 es una versión de Visual Studio específica para el lenguaje de programación C++. Es un entorno de desarrollo muy completo y profesional. Por
Pre-Practica No. 3 Uso de Visual C++ Microsoft Visual C++ 2010 es una versión de Visual Studio específica para el lenguaje de programación C++. Es un entorno de desarrollo muy completo y profesional. Por
Instructivo Asesoría Básica Comunidad Virtual SharePoint 2010
 Instructivo Asesoría Básica Comunidad Virtual SharePoint 2010 CONTENIDO 1. Qué es? 2. Cómo crear y acceder a la Comunidad Virtual en Microsoft SharePoint 2010? Ejemplo. 3. Qué tengo en la página de inicio
Instructivo Asesoría Básica Comunidad Virtual SharePoint 2010 CONTENIDO 1. Qué es? 2. Cómo crear y acceder a la Comunidad Virtual en Microsoft SharePoint 2010? Ejemplo. 3. Qué tengo en la página de inicio
