Guía de información. CD Software y documentación. Páginas de ayuda. Sitio Web de Lexmark. Otros idiomas. Hoja de configuración
|
|
|
- Juan Soto Segura
- hace 7 años
- Vistas:
Transcripción
1 Guía de información Guía de información Hay muchas publicaciones disponibles para ayudarle a conocer la impresora multifunción y sus funciones. Esta página le ayudará a buscar las publicaciones y otra información sobre la impresora multifunción. Páginas de ayuda Existen páginas del menú Ayuda residentes en la impresora multifunción. Cada tema se puede imprimir de forma individual o bien seleccionar Imprimir todo para imprimirlos todos. Elemento de ayuda Utilícelo para Guía de información (esta pagina) Copia Fax FTP Defectos de impresión Guía de suministros Hoja de configuración Buscar más información. Realizar copias y cambiar los valores. Enviar trabajos a direcciones de . Digitalizar elementos y enviarlos por fax a uno o más destinatarios. Digitalizar elementos y enviarlos a un sitio de FTP. Resolver los defectos que se repiten en copias o impresiones. Solicitar suministros. Para obtener información de ayuda adicional, pulse el signo de interrogación de la parte inferior de la pantalla táctil o consulte la Guía del usuario del CD Software y documentación. La hoja de configuración incluida en la impresora multifunción proporciona información sobre cómo configurar la impresora multifunción. CD Software y documentación El CD Software y documentación se incluye con la impresora multifunción y contiene los controladores de la impresora multifunción necesarios para que esté activa y en funcionamiento. El CD Software y documentación también incluye la Guía del usuario, la Guía de menús y mensajes y una copia de las páginas de ayuda. La Guía del usuario proporciona información sobre la carga de materiales, la solicitud de suministros, la solución de problemas, la eliminación de atascos y la extracción de opciones. También incluye información del soporte administrativo. La Guía de menús y mensajes proporciona información para cambiar la configuración de la impresora multifunción. Describe los menús disponibles, los elementos de cada menú y los valores disponibles. El CD Software y documentación también puede incluir utilidades de la impresora multifunción, fuentes de pantalla y documentación adicional. Sitio Web de Lexmark Hay copias de la Guía del usuario, la hoja de configuración, la Guía de menús y mensajes y las páginas de ayuda disponibles en el sitio Web de Lexmark en Otros idiomas La Guía del usuario, la hoja de configuración, la Guía de menús y mensajes y las páginas de ayuda también están disponibles en otros idiomas.
2 Guía para copias Página 1 de 2 Guía para copias Copia rápida 1 Coloque el documento original hacia arriba en el alimentador automático de documentos o hacia abajo en 2 Pulse Continuar en el teclado numérico. Nota: si se ha instalado un perfil LDSS, puede que reciba un error al intentar realizar una copia rápida. Póngase en contacto con el administrador del sistema para obtener asistencia. Copias de varias páginas 1 Coloque el documento original hacia arriba en el alimentador automático de documentos o hacia abajo en 2 Pulse Copiar en la pantalla Inicio o utilice el teclado numérico para especificar el número de copias que desea. Después de pulsar Copiar o de introducir el número de copias, la pantalla táctil cambiará automáticamente al menú Valores de copia. 3 Cambie las opciones de copia para ajustarlas a sus necesidades. 4 Pulse Copiar. Uso de la superficie Si va a utilizar la superficie (el cristal del escáner) para realizar copias: 1 Abra la cubierta de documentos. 2 Coloque el documento hacia abajo sobre la superficie del escáner. 3 Cierre la cubierta de documentos. 4 Pulse Copiar en la pantalla Inicio o Continuar en el teclado numérico. Para copiar, continúe con el paso 5. Para continuar, continúe con el paso 8. 5 Defina el número de copias. 6 Cambie las opciones de copia para ajustarlas a sus necesidades. 7 Pulse Copiar. 8 Pulse Digitalizar página siguiente si tiene más páginas que digitalizar o Terminar el trabajo si ya ha terminado. Al pulsar Terminar el trabajo, volverá a la pantalla de copia de la impresora multifunción. 9 Pulse Inicio cuando haya terminado. Interrumpir trabajos La opción Interrumpir trabajos detiene el trabajo de impresión actual e imprime las copias. Nota: para que esta característica funcione, deberá estar activado el ajuste Interrumpir trabajos. 1 Coloque el documento original hacia arriba en el alimentador automático de documentos o hacia abajo en 2 Pulse Continuar en el teclado numérico. Nota: si se ha instalado un perfil LDSS, puede que reciba un error al intentar realizar una copia rápida. Póngase en contacto con el administrador del sistema para obtener asistencia. Opciones de copia Copiar de: introduzca el tamaño del documento original. Si Tamaño original se establece en Sensor de tamaño automático o Tamaños mixtos, podrá digitalizar documentos originales de distintos tamaños (por ejemplo, páginas de tamaño Carta y Legal). Se modificarán automáticamente para ajustarse al tamaño de material de impresión seleccionado. Copiar en: seleccione el tamaño y el tipo de papel en el que se imprimirán las copias. Si el tamaño seleccionado es distinto al tamaño de Copiar de, la impresora multifunción ajusta automáticamente la copia para que se adapte al tamaño de salida. Ajustar tamaño: reduce o aumenta la copia entre el 25% y el 400%. Si aparece Automático, la imagen de copia se ajustará automáticamente para ajustar la diferencia entre los tamaños Copiar de y Copiar en. Si pulsa la flecha de la izquierda, el valor se reduce en un 1%; si pulsa la de la derecha, el valor aumenta en un 1%. Si mantiene pulsada la flecha, se producirá un aumento continuo. Oscuridad: ajusta el modo en el que el brillo o la oscuridad de las copias cambiará con respecto al documento original. Imagen impresa: pulse este icono al copiar fotografías o gráficos de media tinta, como documentos impresos con una impresora láser o páginas de una revista o de un periódico, compuestas principalmente de imágenes. Para documentos originales que son una mezcla de texto, dibujos lineales u otro tipo de gráficos, deje el ajuste Imagen impresa desactivado. Caras (dúplex): imprime copias en 1 ó 2 caras, realiza copias a 2 caras (dúplex) de originales a 2 caras, copias a 2 caras de originales a 1 cara o copias a 1 cara (símplex) de originales a 2 caras. Nota: para poder realizar copias a 2 caras, deberá tener una unidad dúplex instalada en la impresora. Clasificar: apila el trabajo de impresión en orden al imprimir varias copias de un documento. El valor predeterminado para Clasificar es activado; las páginas de salida de las copias estarán ordenadas de la siguiente forma (1,2,3) (1,2,3) (1,2,3). Si desea que todas las copias de cada página se queden agrupadas, desactive Clasificar y las copias se ordenarán de la siguiente forma (1,1,1) (2,2,2) (3,3,3).
3 Guía para copias Página 2 de 2 Opciones: abre una pantalla para cambiar los valores Ahorro de papel, Imágenes avanzadas, Hojas de separación, Desplazamiento de márgenes, Borrado de bordes, Sello fecha/ hora, Plantilla de mensaje, Contenido o Dúplex avanzado. Ahorro de papel: utiliza dos o más hojas de un documento original y las imprime todas en la misma página. Al pulsar Imprimir bordes de página, se agrega o elimina el contorno que rodea las páginas del documento original en la página impresa. Crear folleto: crea una secuencia de copias intercaladas que, al doblarlas por la mitad, forman un folleto con la mitad del tamaño de los documentos originales y con todas las páginas en orden. Imágenes avanzadas: seleccione esta característica para ajustar los valores Eliminación de fondo, Contraste y Detalle de sombras antes de copiar el documento. Trabajo personalizado (creación de trabajos): combina varios trabajos de digitalización en un único trabajo. Nota: la característica Trabajo personalizado no está admitida en todos los modelos. Hojas de separación: coloca una hoja de papel en blanco entre cada copia del trabajo. Las hojas de separación se pueden diferenciar de la bandeja con un tipo distinto de color o de papel al de las copias. Desplazamiento de márgenes: aumenta el tamaño del margen en la distancia especificada. Esto puede resultar útil al proporcionar espacio en las copias para encuadernación o perforación. Si el margen adicional es demasiado grande, la copia puede quedar recortada. Borrado de bordes: elimina las manchas o la información de los bordes del documento. Puede elegir si eliminar un área de igual tamaño alrededor de los cuatro extremos del papel o bien seleccionar un borde concreto. El valor Borrado de bordes borrará todo lo incluido en el área seleccionada, no dejando nada para imprimir en dicha parte del papel. Sello fecha/hora: activa el valor Sello fecha/hora e imprime la fecha y la hora en la parte superior de todas las páginas. Plantilla: crea una marca de agua (o mensaje) que es una plantilla del contenido de la copia. Puede seleccionar entre Urgente, Confidencial, Copia y Borrador. La palabra que seleccione aparecerá atenuada en todas las páginas. Nota: el administrador del sistema puede crear una plantilla personalizada. En ese caso, aparecerá un icono adicional con dicho mensaje. Contenido: seleccione el contenido del documento original para mejorar la calidad de la copia. Seleccione Texto para los documentos originales que sean principalmente texto o dibujos artísticos. Seleccione Texto/Foto si los documentos originales son una mezcla de texto y gráficos o imágenes. Seleccione Fotografía si los documentos originales son fotografías o impresiones realizadas con inyección de tinta de gran calidad. Seleccione Imagen impresa al copiar fotografías o gráficos de media tinta, como documentos impresos con una impresora láser o páginas de una revista o de un periódico, compuestas principalmente de imágenes. Dúplex avanzado: controla el número de caras y la orientación del documento original, así como si los documentos originales están encuadernados por el borde largo o por el borde corto.
4 Guía para s Guía para s La impresora multifunción se puede utilizar para enviar por los documentos digitalizados a uno o más destinatarios. El envío de mensajes de desde la impresora multifunción se puede realizar introduciendo la dirección de , utilizando un número de método abreviado o bien, mediante la libreta de direcciones. Introducción de una dirección de 2 Pulse en la pantalla de inicio. 3 Introduzca la dirección del destinatario. continuación, introduciendo la dirección o el número de método abreviado. 4 Pulse Enviar por . Uso de un número de método abreviado 2 Pulse # en el teclado numérico y, a continuación, introduzca el número de método abreviado del destinatario. continuación, introduciendo el número de método abreviado o la dirección de cada uno. 3 Pulse Enviar por . Uso de la libreta de direcciones 2 Pulse en la pantalla de inicio. 3 Pulse Buscar libreta de direcciones. 4 Introduzca el nombre o parte del nombre que esté buscando y, a continuación, pulse Buscar. 5 Seleccione el nombre que desea agregar al campo Para. continuación, introduciendo la dirección o el número de método abreviado del destinatario; o bien, buscando en la libreta de direcciones. 6 Pulse Enviar por . Opciones de Tamaño original: introduzca el tamaño del documento original. Si Tamaño original se establece en Sensor de tamaño automático o Tamaños mixtos, podrá digitalizar documentos originales de distintos tamaños (por ejemplo, páginas de tamaño Carta y Legal). Se modificarán automáticamente para ajustarse al tamaño de material de impresión seleccionado. Caras (dúplex): indica a la impresora multifunción si el documento original es símplex (impreso por una cara) o dúplex (impreso por ambas caras). De este modo, el escáner sabe lo que se debe digitalizar para incluirlo en el . Orientación: indica a la impresora multifunción si el documento original tiene una orientación vertical u horizontal. Encuadernación: indica a la impresora multifunción si el documento original está encuadernado por el borde largo o por el borde corto. Asunto del introduce una línea de asunto para el . Puede introducir hasta 255 caracteres. Mensaje del introduce un mensaje que se enviará con el archivo adjunto digitalizado. Resolución: ajusta la calidad del documento de salida. Nota: un aumento en la resolución aumentará el tiempo necesario para enviar el archivo, así como el tamaño del mismo. Enviar como: define la salida (PDF, TIFF o JPEG) de la imagen digitalizada. La salida PDF es un único archivo. La salida TIFF es un único archivo. Si se desactiva Usar TIFF de múltiples páginas en el menú Configuración, TIFF guarda una página de cada serie de archivos. JPEG guarda una página de cada archivo. Si se digitalizan varias páginas, el documento de salida será una serie de archivos. Contenido: indica a la impresora multifunción el tipo de documento original. Seleccione entre Texto, Texto/Foto o Foto. Se puede activar o desactivar el color con cualquiera de las opciones de contenido. El contenido afecta a la calidad y el tamaño del . Opciones avanzadas: accede a los valores Imágenes avanzadas, Trabajo personalizado, Registro de transmisión, Vista previa de digitalización, Borrado de bordes u Oscuridad. Imágenes avanzadas: seleccione esta característica para ajustar los valores Eliminación de fondo, Contraste y Detalle de sombras antes de copiar el documento. Trabajo personalizado (creación de trabajos): combina varios trabajos de digitalización en un único trabajo. Nota: la característica Trabajo personalizado no está admitida en todos los modelos. Registro de transmisión: imprime el registro de transmisión o el registro de errores de transmisión. Vista previa de digitalización: muestra las primeras páginas de la imagen antes de incluirla en el . Cuando se digitaliza la primera página, se realiza una pausa en el proceso de digitalización y aparece una imagen de vista previa. Nota: la característica de vista previa de digitalización no está admitida en todos los modelos. Borrado de bordes: elimina las manchas o la información de los bordes del documento. Puede elegir si eliminar un área de igual tamaño alrededor de los cuatro extremos del papel o bien seleccionar un borde concreto. Oscuridad: ajusta el modo en que cambia brillo o la oscuridad de los s digitalizados.
5 Guía para faxes Guía para faxes La función Fax permite digitalizar elementos y enviarlos por fax a uno o más destinatarios. El envío de faxes desde la impresora multifunción se puede realizar introduciendo el número de fax, utilizando un número de método abreviado o bien, mediante la libreta de direcciones. Nota: para introducir una pausa de dos segundos en el marcado en un número de fax, utilice el botón Pausa de marcado. La pausa de marcado aparecerá como una coma en el cuadro Enviar fax a. Utilice esta función si va a marcar una línea externa primero. Introducción del número de fax Ajuste las guías de papel cuando utilice el alimentador 2 Pulse Fax en la pantalla de inicio. 3 Introduzca el número de teléfono del destinatario. continuación, introduciendo la dirección o el número de método abreviado del destinatario; o bien, buscando en la libreta de direcciones. 4 Pulse Enviar fax. Uso de un número de método abreviado Ajuste las guías de papel cuando utilice el alimentador 2 Pulse # en el teclado numérico y, a continuación, introduzca el número de método abreviado del destinatario. continuación, introduciendo el número de método abreviado o el número de teléfono de cada uno. 3 Pulse Enviar fax. Uso de la libreta de direcciones Ajuste las guías de papel cuando utilice el alimentador 2 Pulse Fax en la pantalla de inicio. 3 Pulse Buscar libreta de direcciones. 4 Introduzca el nombre o parte del nombre que esté buscando y, a continuación, pulse Buscar. 5 Pulse el nombre que desea agregar al campo Para. Agregue los destinatarios pulsando Siguiente y, a continuación, introduciendo la dirección o el número de método abreviado del destinatario; o bien, buscando en la libreta de direcciones. 6 Pulse Enviar fax. Opciones de fax Tamaño original: introduzca el tamaño del documento de fax. Establezca el ajuste en Sensor de tamaño automático o en Tamaños mixtos para digitalizar documentos originales de distintos tamaños (por ejemplo, páginas de tamaño Carta y Legal). Se modifican automáticamente para ajustarse al tamaño de material de impresión de salida. Contenido: establezca el tipo de documento original. Seleccione Texto, Texto/Foto o Foto. El contenido afecta a la calidad y el tamaño de la digitalización, mediante la selección del modo en el que el escáner maneja la información del documento original. Caras (dúplex): indica a la impresora multifunción si el documento original es símplex (impreso por una cara) o dúplex (impreso por ambas caras). De este modo, el escáner sabe lo que se debe digitalizar para incluirlo en el fax. Resolución: ajusta la calidad del documento de salida. Si va a enviar por fax una fotografía, un dibujo con líneas finas o un documento con texto muy pequeño, aumente el valor Resolución. Estándar es el ajuste adecuado para la mayoría de los documentos. Utilice Fina para documentos con pocos detalles. Utilice Superfina para documentos originales con muchos detalles. Utilice Ultrafina para documentos con imágenes o fotografías. Oscuridad: ajusta el modo en que cambia el brillo o la oscuridad en los faxes con respecto al documento original. Opciones avanzadas: accede a los valores Envío retrasado, Imágenes avanzadas, Trabajo personalizado, Registro de transmisión, Vista previa de digitalización, Borrado de bordes o Dúplex avanzado. Envío retrasado: configura un fax para que se envíe a una fecha u hora posterior. Después de configurar el fax, seleccione Envío retrasado, introduzca la fecha y la hora a la que desea transmitir el fax y, a continuación, pulse Terminado. Nota: si el dispositivo está apagado cuando el fax está listo para enviar, el fax se envía la próxima vez que se enciende la impresora multifunción. Imágenes avanzadas: seleccione esta característica para ajustar los valores de Eliminación de fondo, Contraste y Detalle de sombras antes de copiar el documento. Trabajo personalizado (creación de trabajos): combina varios trabajos de digitalización en un único trabajo. Nota: la característica Trabajo personalizado no está admitida en todos los modelos. Registro de transmisión: imprime el registro de transmisión o el registro de errores de transmisión. Vista previa de digitalización: muestra la imagen antes de incluirla en el fax. Cuando se digitaliza una página, se realiza una pausa en el proceso de digitalización y aparece una imagen de vista previa. Nota: la característica de vista previa de digitalización no está admitida en todos los modelos. Borrado de bordes: elimina las manchas o la información de los bordes del documento. Puede eliminar un área de igual tamaño por los cuatro bordes del papel o seleccionar borde en concreto. Dúplex avanzado: controla el número de caras y la orientación del documento original, así como si los documentos originales están encuadernados por el borde largo o por el borde corto.
6 Guía para FTP Guía para FTP El escáner de la impresora multifunción permite digitalizar documentos directamente en un servidor FTP. Nota: sólo se puede enviar a una dirección de FTP al mismo tiempo. Introducción de la dirección de FTP 2 Pulse FTP en la pantalla de inicio. 3 Introduzca la dirección de FTP. 4 Pulse Enviar. Uso de un número de método abreviado 2 Pulse # en el teclado numérico y, a continuación, introduzca el número de método abreviado de FTP. 3 Pulse Enviar. Uso de la libreta de direcciones 2 Pulse FTP en la pantalla de inicio. 3 Pulse Buscar libreta de direcciones. 4 Introduzca el nombre o parte del nombre que esté buscando y, a continuación, pulse Buscar. 5 Pulse el nombre que desea agregar al campo Para:. 6 Pulse Enviar. Opciones de FTP Tamaño original: introduzca el tamaño del documento de fax. Si Tamaño original está establecido en Sensor de tamaño automático o en Tamaños mixtos, podrá digitalizar documentos originales de distinto tamaño (por ejemplo, páginas de tamaño Carta y Legal). Se modificarán automáticamente para ajustarse al tamaño de material de impresión de salida seleccionado. Caras (dúplex): indica a la impresora multifunción si el documento original es símplex (impreso por una cara) o dúplex (impreso por ambas caras). De este modo el escáner sabe lo que se debe digitalizar para incluirlo en el archivo que se va a enviar al sitio de FTP. Orientación: indica a la impresora multifunción si el documento original tiene una orientación vertical u horizontal. Encuadernación: indica a la impresora multifunción si el documento original está encuadernado por el borde largo o por el borde corto. Nombre de archivo base: introduzca un nombre de archivo. El valor predeterminado es la palabra imagen. Se agrega una marca de hora al nombre del archivo para evitar que se sobrescriban archivo con el mismo nombre en el sitio de FTP. Nota: el nombre del archivo tiene un límite de 53 caracteres. Resolución: ajusta la calidad del documento de salida. Nota: un aumento en la resolución aumentará el tiempo necesario para enviar el archivo, así como el tamaño del mismo. Enviar como: define la salida (PDF, TIFF o JPEG) de la imagen digitalizada. La salida PDF es un único archivo. La salida TIFF es un único archivo. Si se desactiva Usar TIFF de múltiples páginas en el menú Configuración, TIFF guarda una página de cada serie de archivos. JPEG guarda una página de cada archivo. Si se digitalizan varias páginas, el documento de salida será una serie de archivos. Contenido: indica a la impresora multifunción el tipo de documento original. Seleccione entre Texto, Texto/Foto o Foto. Se puede activar o desactivar el color con cualquiera de las opciones de contenido. El contenido afecta a la calidad y el tamaño del archivo de FTP. Opciones avanzadas: accede a los valores Imágenes avanzadas, Trabajo personalizado, Registro de transmisión, Vista previa de digitalización, Borrado de bordes u Oscuridad. Imágenes avanzadas: seleccione esta característica para ajustar los valores de Eliminación de fondo, Contraste y Detalle de sombras antes de digitalizar el documento. Trabajo personalizado (creación de trabajos): combina varios trabajos de digitalización en un único trabajo. Nota: la característica Trabajo personalizado no está admitida en todos los modelos. Registro de transmisión: imprime el registro de transmisión o el registro de errores de transmisión. Vista previa de digitalización: muestra las primeras páginas de la imagen antes de incluirla en el archivo de FTP. Cuando se digitaliza la primera página, se realiza una pausa en el proceso de digitalización aparece una imagen de vista previa. Nota: la característica de vista previa de digitalización no está admitida en todos los modelos. Borrado de bordes: elimina las manchas o la información de los bordes del documento. Puede eliminar un área de igual tamaño por los cuatro bordes del papel o seleccionar borde en concreto. Borrado de bordes borrará todo lo que se incluya en el área seleccionada y no dejará nada impreso en esa parte del papel. Oscuridad: ajusta el modo en que cambia brillo o la oscuridad de los documentos de FTP.
7 Guía de defectos de impresión Guía de defectos de impresión Haga coincidir un conjunto de defectos repetitivos en un trabajo de impresión con las marcas de una de las líneas verticales. La línea que mejor coincida con los defectos del trabajo de impresión indica la pieza concreta que puede estar provocando el defecto. Por ejemplo, la distancia entre estas dos marcas representa un defecto repetitivo que se produce cada 28,3 mm (1,11 pulg.), lo que significa que puede que sea necesario sustituir los rodillos de carga. Nota: si el defecto aparece en la cara impresa de un trabajo de impresión de una cara, cambie el cartucho de tóner antes de sustituir el fusor. Sustituir el cartucho de tóner Sustituir el fusor 47,8 mm (1,88 pulg.) 96,8 mm (3,81 pulg.) 88 mm (3,46 pulg.) 95,2 mm (3,75 pulg.) Sustituir los rodillos de carga 28,3 mm (1,11 pulg.) Sustituir el rodillo de transferencia 51,7 mm (2,04 pulg.)
8 Guía de suministros Guía de suministros Solicitud de un cartucho de impresión Cuando aparezca el mensaje 88 Tóner bajo, debe solicitar un nuevo cartucho de impresión. Si agita el cartucho de impresión después de que aparezca el mensaje 88 Tóner bajo, podrá imprimir varias páginas más. Para utilizar el tóner restante, extraiga el cartucho de impresión y agítelo hacia atrás y hacia delante. Debe tener un cartucho nuevo disponible cuando el actual ya no imprima de forma satisfactoria. En la siguiente tabla se enumeran los números de referencia para solicitar cartuchos de impresión. Número de referencia Descripción Rendimiento medio de un cartucho 1 X644e, X646dte Cartuchos de impresión recomendados X644A11A 2 X644A11E 3 X644A11P 4 X644A11L 5 Cartucho de impresión del programa de devolución páginas estándar X X644H11A 2 X644H11E 3 X644H11P 4 X644H11L 5 X644X11A 2 X644X11E 3 X644X11P 4 X644X11L 5 X644H01A 2 X644H01P 4 X644H01L 5 X644X01A 2 X644X01P 4 X644X01L 5 Cartucho de impresión del programa de devolución de alto rendimiento Cartucho de impresión del programa de devolución adicional de alto rendimiento Cartucho de impresión del programa de devolución de alto rendimiento para aplicaciones de etiquetas Cartucho de impresión del programa de devolución adicional de alto rendimiento para aplicaciones de etiquetas Otros cartuchos de impresión disponibles X644A21A 2 X644A21E 3 X644A21P 4 X644A21L 5 X644H21A 2 X644H21E 3 X644H21P 4 X644H21L 5 X644X21A 2 X644X21E 3 X644X21P 4 X644X21L páginas estándar X páginas estándar X páginas estándar X páginas estándar X Cartucho de impresión páginas estándar X Cartucho de impresión de alto rendimiento páginas estándar X Cartucho de impresión adicional de alto rendimiento páginas estándar X 1 Rendimiento declarado según la norma ISO/IEC Diseñado sólo para su uso en EE.UU. y Canadá. 3 Diseñado sólo para su uso en Europa, Oriente Medio y África. 4 Diseñado sólo para su uso en la región del Pacífico asiático. 5 Diseñado sólo para su uso en América Latina.
Guía de información. CD Software y documentación. Páginas de ayuda. Sitio Web de Lexmark. Hoja de configuración. Otros idiomas
 Guía de información Página 1 de 1 Guía de información Hay muchas publicaciones disponibles para ayudarle a conocer la impresora multifunción y sus funciones. Esta página le ayudará a buscar las publicaciones
Guía de información Página 1 de 1 Guía de información Hay muchas publicaciones disponibles para ayudarle a conocer la impresora multifunción y sus funciones. Esta página le ayudará a buscar las publicaciones
Controlador PCL 6 para impresoras HP LaserJet series P4010 y P4510: impresión
 1 Abrir el controlador de la impresora En el menú Archivo del programa de software, haga clic en Imprimir. Seleccione la impresora y haga clic en Propiedades o Preferencias. 2 Obtener ayuda sobre cualquier
1 Abrir el controlador de la impresora En el menú Archivo del programa de software, haga clic en Imprimir. Seleccione la impresora y haga clic en Propiedades o Preferencias. 2 Obtener ayuda sobre cualquier
Panel de control. Equipo multifunción Xerox WorkCentre 3655 Tecnología Xerox ConnectKey 2.0
 Tecnología Xerox ConnectKey.0 Panel de control Los servicios que aparecen disponibles pueden variar según la configuración de su impresora. Para obtener más información sobre servicios y opciones, consulte
Tecnología Xerox ConnectKey.0 Panel de control Los servicios que aparecen disponibles pueden variar según la configuración de su impresora. Para obtener más información sobre servicios y opciones, consulte
Panel de control de OptraImage. Clave de botones y menús Modos de función Realización de copias. Envío de faxes.
 de OptraImage Clave de botones y menús...................... 2 Modos de función............................. 8 1 Clave de botones y menús de OptraImage 2 12 1 2 9 8 13 15 14 17 16 11 3 4 5 6 3 1 4 5 17
de OptraImage Clave de botones y menús...................... 2 Modos de función............................. 8 1 Clave de botones y menús de OptraImage 2 12 1 2 9 8 13 15 14 17 16 11 3 4 5 6 3 1 4 5 17
Panel de control. Impresora multifunción a color Xerox AltaLink C8030/C8035/C8045/C8055/C8070
 Panel de control Las aplicaciones disponibles pueden variar según la configuración de su impresora. Para más información sobre las aplicaciones y funciones, consulte la Guía del usuario. 5 9 8 7 6 0 5
Panel de control Las aplicaciones disponibles pueden variar según la configuración de su impresora. Para más información sobre las aplicaciones y funciones, consulte la Guía del usuario. 5 9 8 7 6 0 5
HP LaserJet serie M1319 MFP Tareas de impresión
 Crear un folleto Crear un folleto En el menú Archivo del programa de software, haga clic en Imprimir. 2 Seleccione el controlador y haga clic en Propiedades o Preferencias. 3 Haga clic en la ficha Acabado.
Crear un folleto Crear un folleto En el menú Archivo del programa de software, haga clic en Imprimir. 2 Seleccione el controlador y haga clic en Propiedades o Preferencias. 3 Haga clic en la ficha Acabado.
MFP HP LaserJet serie M2727 Impresión
 Cancelar un trabajo de impresión Cancelar un trabajo de impresión desde el panel de control del producto Cancelar un trabajo de impresión desde el programa de software Cancelar un trabajo de impresión
Cancelar un trabajo de impresión Cancelar un trabajo de impresión desde el panel de control del producto Cancelar un trabajo de impresión desde el programa de software Cancelar un trabajo de impresión
HP Color LaserJet serie CM3530 MFP Tareas de impresión
 Utilizar las funciones del controlador para Windows Abrir el controlador de la impresora En el menú Archivo del programa de software, haga clic en Imprimir. Seleccione la impresora y haga clic en Propiedades
Utilizar las funciones del controlador para Windows Abrir el controlador de la impresora En el menú Archivo del programa de software, haga clic en Imprimir. Seleccione la impresora y haga clic en Propiedades
Impresora HP LaserJet serie P Tareas de impresión
 Cancelar un trabajo de impresión Detener el trabajo de impresión en curso desde el panel de control Pulse el botón Cancelar del panel de control. Detener el trabajo de impresión en curso desde el panel
Cancelar un trabajo de impresión Detener el trabajo de impresión en curso desde el panel de control Pulse el botón Cancelar del panel de control. Detener el trabajo de impresión en curso desde el panel
Funciones de copia. Reducción/Ampliación
 22 Funciones de copia Las siguientes funciones de copia están disponibles en la copiadora/impresora DocuColor 2006: Opciones de Reducción/ Ampliación Opciones de Suministro de papel Opciones de Tipo de
22 Funciones de copia Las siguientes funciones de copia están disponibles en la copiadora/impresora DocuColor 2006: Opciones de Reducción/ Ampliación Opciones de Suministro de papel Opciones de Tipo de
La hoja de configuración incluida con la impresora proporciona información sobre la configuración de la impresora.
 Guía de información Página 1 de 18 Guía de información Menú Ayuda El menú Ayuda consta de una serie de páginas de ayuda que se almacenan en la impresora multifunción como PDF. Contienen información sobre
Guía de información Página 1 de 18 Guía de información Menú Ayuda El menú Ayuda consta de una serie de páginas de ayuda que se almacenan en la impresora multifunción como PDF. Contienen información sobre
Parámetros de la impresora
 Parámetros de la impresora Este tema incluye: Acceso a la página de arranque en la página 1-14 Acceso al Ahorro de energía en la página 1-15 Acceso al modo Intelligent Ready (Preparación inteligente) en
Parámetros de la impresora Este tema incluye: Acceso a la página de arranque en la página 1-14 Acceso al Ahorro de energía en la página 1-15 Acceso al modo Intelligent Ready (Preparación inteligente) en
Ajustar la configuración del escaneado (opcional)
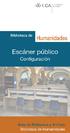 Ajustar la configuración del escaneado (opcional) Se explica cómo ajustar la configuración de los documentos para cada trabajo de escaneado, como la resolución, la impresión dúplex, el tamaño del original,
Ajustar la configuración del escaneado (opcional) Se explica cómo ajustar la configuración de los documentos para cada trabajo de escaneado, como la resolución, la impresión dúplex, el tamaño del original,
Xerox ColorQube 9301 / 9302 / 9303 Panel de control
 Xerox ColorQube 90 / 90 / 90 Panel de control Los servicios que aparecen disponibles pueden variar según la configuración de su impresora. Para obtener más información sobre servicios y opciones, consulte
Xerox ColorQube 90 / 90 / 90 Panel de control Los servicios que aparecen disponibles pueden variar según la configuración de su impresora. Para obtener más información sobre servicios y opciones, consulte
ABCDE ABCDE ABCDE. Guía de calidad de impresión. Identificación de problemas de calidad de impresión. Irregularidades de impresión
 Página 1 de 8 Guía de calidad de impresión Puede solucionar muchos problemas de calidad de impresión si sustituye un suministro o un elemento de mantenimiento que se haya agotado. Consulte en el panel
Página 1 de 8 Guía de calidad de impresión Puede solucionar muchos problemas de calidad de impresión si sustituye un suministro o un elemento de mantenimiento que se haya agotado. Consulte en el panel
Utilice el menú Acabado para definir la forma de la salida impresa. Para obtener más detalles, seleccione un elemento de menú:
 Utilice el menú Acabado para definir la forma de la salida impresa. Para obtener más detalles, seleccione un elemento de menú: Páginas en blanco Orden páginas Clasificación Páginas por hoja Copias Vista
Utilice el menú Acabado para definir la forma de la salida impresa. Para obtener más detalles, seleccione un elemento de menú: Páginas en blanco Orden páginas Clasificación Páginas por hoja Copias Vista
LASERJET ENTERPRISE 500 MFP. Guía de referencia rápida M525
 LASERJET ENTERPRISE 500 MFP Guía de referencia rápida 2 M525 Impresión de un trabajo almacenado Siga este procedimiento para impresión de un trabajo almacenado en la memoria del producto. 1. En la pantalla
LASERJET ENTERPRISE 500 MFP Guía de referencia rápida 2 M525 Impresión de un trabajo almacenado Siga este procedimiento para impresión de un trabajo almacenado en la memoria del producto. 1. En la pantalla
Impresora HP Color LaserJet serie CP5220 tareas de impresión
 Utilizar las funciones del controlador para Windows Cancelar el trabajo de impresión en curso desde el panel de control del producto Cancelar el trabajo de impresión en curso desde el programa de software
Utilizar las funciones del controlador para Windows Cancelar el trabajo de impresión en curso desde el panel de control del producto Cancelar el trabajo de impresión en curso desde el programa de software
Parámetros de la impresora
 Parámetros de la impresora Este tema incluye: Acceso a la página de arranque en la página 1-14 Acceso al Ahorro de energía en la página 1-15 Sistema de seguridad de archivos en la página 1-16 Selección
Parámetros de la impresora Este tema incluye: Acceso a la página de arranque en la página 1-14 Acceso al Ahorro de energía en la página 1-15 Sistema de seguridad de archivos en la página 1-16 Selección
Cómo iniciar una sesión empleando su código de Usuario
 Cómo iniciar una sesión empleando su código de Usuario R4 Level 1 En la pantalla táctil del dispositivo de impresión, toque el campo Nombre de Usuario y posteriormente pulse en el campo Contraseña 4 Una
Cómo iniciar una sesión empleando su código de Usuario R4 Level 1 En la pantalla táctil del dispositivo de impresión, toque el campo Nombre de Usuario y posteriormente pulse en el campo Contraseña 4 Una
HP LaserJet serie M1522 MFP Fax
 Programar un fax Enviar un fax diferido 1 Cargue el documento en la bandeja de entrada del alimentador automático de documentos (ADF) o en el escáner de superficie plana. NOTA: En este ejemplo se establece
Programar un fax Enviar un fax diferido 1 Cargue el documento en la bandeja de entrada del alimentador automático de documentos (ADF) o en el escáner de superficie plana. NOTA: En este ejemplo se establece
HP Color LaserJet serie CM2320 MFP Copia
 Copiar con el alimentador automático de documentos (ADF) Cargar originales con el alimentador automático de documentos (ADF) Inserte el borde superior de la pila de originales en la bandeja de entrada
Copiar con el alimentador automático de documentos (ADF) Cargar originales con el alimentador automático de documentos (ADF) Inserte el borde superior de la pila de originales en la bandeja de entrada
MFP HP LaserJet serie M2727 Fax
 Programar un fax Enviar un fax diferido 1 Cargue el documento en la bandeja de entrada del alimentador automático de documentos (ADF) o en el escáner de superficie plana. NOTA: En este ejemplo se establece
Programar un fax Enviar un fax diferido 1 Cargue el documento en la bandeja de entrada del alimentador automático de documentos (ADF) o en el escáner de superficie plana. NOTA: En este ejemplo se establece
Pasos para cambiar la orientación de la página
 Pasos para cambiar la orientación de la página Paso 1: Selecciona la pestaña Diseño de Página y haz clic en la opción Orientación ubicada en el grupo Configuración de la Página. Paso 2: Haz clic izquierdo
Pasos para cambiar la orientación de la página Paso 1: Selecciona la pestaña Diseño de Página y haz clic en la opción Orientación ubicada en el grupo Configuración de la Página. Paso 2: Haz clic izquierdo
Se accede a las funciones* al tocar una ficha o Todos los servicios, por ejemplo: COLOCAR PAPEL
 PANTALLA TÁCTIL: muestra todas las funciones disponibles e información general de la máquina. CANCELAR TODO: restaura todas las funciones a sus valores prefijados. PAUSA: detiene el trabajo actual. COMENZAR:
PANTALLA TÁCTIL: muestra todas las funciones disponibles e información general de la máquina. CANCELAR TODO: restaura todas las funciones a sus valores prefijados. PAUSA: detiene el trabajo actual. COMENZAR:
Guía de referencia rápida de los modelos 5210/5310n
 Guía de referencia rápida de los modelos 5210/5310n 1 PRECAUCIÓN: antes de instalar y utilizar la impresora Dell, consulte las instrucciones de seguridad en el Manual del propietario. 5 2 3 4 6 7 8 1 Unidad
Guía de referencia rápida de los modelos 5210/5310n 1 PRECAUCIÓN: antes de instalar y utilizar la impresora Dell, consulte las instrucciones de seguridad en el Manual del propietario. 5 2 3 4 6 7 8 1 Unidad
Tareas de impresión (Windows)
 Tareas de impresión (Windows) Cómo imprimir (Windows) El siguiente procedimiento describe el proceso básico de impresión para Windows. 2. Seleccione el producto en la lista de impresoras. Para cambiar
Tareas de impresión (Windows) Cómo imprimir (Windows) El siguiente procedimiento describe el proceso básico de impresión para Windows. 2. Seleccione el producto en la lista de impresoras. Para cambiar
Copia de tarjetas. Versión 4.2. Guía del administrador
 Copia de tarjetas Versión 4.2 Guía del administrador Agosto de 2017 www.lexmark.com Contenido 2 Contenido Historial de cambios... 3 Descripción general...4 Configuración de la aplicación...5 Acceso a Embedded
Copia de tarjetas Versión 4.2 Guía del administrador Agosto de 2017 www.lexmark.com Contenido 2 Contenido Historial de cambios... 3 Descripción general...4 Configuración de la aplicación...5 Acceso a Embedded
Utilice el menú Acabado para definir la salida impresa de la impresora. Para obtener más información, seleccione un elemento de menú:
 Utilice el menú Acabado para definir la salida impresa de la impresora. Para obtener más información, seleccione un elemento de menú: Págs. en Blanco Orden multipág. Clasificación Imp Multipágina Copias
Utilice el menú Acabado para definir la salida impresa de la impresora. Para obtener más información, seleccione un elemento de menú: Págs. en Blanco Orden multipág. Clasificación Imp Multipágina Copias
Seleccione el dispositivo de la lista Seleccionar impresora.
 Seleccione el dispositivo de la lista Seleccionar impresora. La ventana Preferencias de impresión siguiente es para el Bloc de notas de Windows 7. La ventana Preferencias de impresión puede ser diferente,
Seleccione el dispositivo de la lista Seleccionar impresora. La ventana Preferencias de impresión siguiente es para el Bloc de notas de Windows 7. La ventana Preferencias de impresión puede ser diferente,
HP Color LaserJet series CM6030 y CM6040 MFP Uso de dispositivos de acabado de salida
 Imprimir en el apilador/grapadora de tres bandejas opcional Si tiene un apilador/grapadora de tres bandejas opcional, éstas son las opciones disponibles: Separación de trabajos: cada copia de un trabajo
Imprimir en el apilador/grapadora de tres bandejas opcional Si tiene un apilador/grapadora de tres bandejas opcional, éstas son las opciones disponibles: Separación de trabajos: cada copia de un trabajo
Opciones Impresora multifunción X4500, y X7500
 Opciones Impresora multifunción X4500, y X7500 Guía del usuario Octubre de 2002 www.lexmark.com Edición: octubre de 2002 El siguiente párrafo no tiene vigencia en aquellos países en los que estas disposiciones
Opciones Impresora multifunción X4500, y X7500 Guía del usuario Octubre de 2002 www.lexmark.com Edición: octubre de 2002 El siguiente párrafo no tiene vigencia en aquellos países en los que estas disposiciones
Cómo realizar una copia
 Equipo multifunción Xerox WorkCentre 9/9 Cómo realizar una copia. Coloque los documentos cara arriba en la bandeja de entrada del alimentador automático. Ajuste la guía Levante el alimentador automático.
Equipo multifunción Xerox WorkCentre 9/9 Cómo realizar una copia. Coloque los documentos cara arriba en la bandeja de entrada del alimentador automático. Ajuste la guía Levante el alimentador automático.
Carga del papel en la bandeja 1 (MPT) para la impresión por una cara. Todos los tipos y tamaños de papel se pueden utilizar en la bandeja 1 (MPT).
 Impresión básica Este tema incluye: "Carga del papel en la bandeja 1 (MPT) para la impresión por una cara" en la página 2-9 "Carga de papel en las bandejas 2-5 para impresión por una cara" en la página
Impresión básica Este tema incluye: "Carga del papel en la bandeja 1 (MPT) para la impresión por una cara" en la página 2-9 "Carga de papel en las bandejas 2-5 para impresión por una cara" en la página
Guía de calidad de impresión
 Página 1 de 7 Guía de calidad de impresión Puede solucionar muchos problemas de calidad de impresión si sustituye un suministro o un elemento de mantenimiento que se haya agotado. Consulte en el panel
Página 1 de 7 Guía de calidad de impresión Puede solucionar muchos problemas de calidad de impresión si sustituye un suministro o un elemento de mantenimiento que se haya agotado. Consulte en el panel
Xerox WorkCentre 5735/5740/5745/ 5755/5765/5775/5790 Realizar una copia. Preparación. Exploración. Más información
 Xerox WorkCentre /0// Realizar una copia. Coloque los documentos cara arriba en la bandeja de entrada. Pulse el botón Cancelar todo (C) para cancelar las opciones de 88 99. Pulse el botón Página principal
Xerox WorkCentre /0// Realizar una copia. Coloque los documentos cara arriba en la bandeja de entrada. Pulse el botón Cancelar todo (C) para cancelar las opciones de 88 99. Pulse el botón Página principal
D4600 Duplex Photo Printer
 KODAK D4000 Duplex Photo Printer D4600 Duplex Photo Printer Guía del controlador de impresora Enero de 2015 TM/MC/MR con licencia de Eastman Kodak Company: Kodak Kodak Alaris Inc. 2400 Mount Read Blvd.,
KODAK D4000 Duplex Photo Printer D4600 Duplex Photo Printer Guía del controlador de impresora Enero de 2015 TM/MC/MR con licencia de Eastman Kodak Company: Kodak Kodak Alaris Inc. 2400 Mount Read Blvd.,
Parámetros de la impresora
 Impresión de la página de arranque Impresora láser Phaser 4400 De forma predeterminada, la impresora produce una página de arranque cada vez que se enciende o se restablece. Puede desactivar la impresión
Impresión de la página de arranque Impresora láser Phaser 4400 De forma predeterminada, la impresora produce una página de arranque cada vez que se enciende o se restablece. Puede desactivar la impresión
Solución de problemas de calidad de impresión
 Xerox WorkCentre 3655 Equipo multifunción de problemas de calidad de impresión La impresora multifunción WorkCentre 3655 está diseñada para realizar impresiones siempre de la misma alta calidad. Si tiene
Xerox WorkCentre 3655 Equipo multifunción de problemas de calidad de impresión La impresora multifunción WorkCentre 3655 está diseñada para realizar impresiones siempre de la misma alta calidad. Si tiene
Impresión desde un entorno Windows
 Una vez configurada la impresora e instalados los controladores, ya está listo para imprimir. Desea imprimir una carta, añadir a una presentación la marca de agua Prohibida la reproducción o ajustar el
Una vez configurada la impresora e instalados los controladores, ya está listo para imprimir. Desea imprimir una carta, añadir a una presentación la marca de agua Prohibida la reproducción o ajustar el
Carga del alimentador multiuso
 El alimentador multiuso puede admitir varios tamaños y tipos de papel como, por ejemplo, transparencias y sobres. Es muy útil para la impresión en una sola página de papel con cabecera, de color u otro
El alimentador multiuso puede admitir varios tamaños y tipos de papel como, por ejemplo, transparencias y sobres. Es muy útil para la impresión en una sola página de papel con cabecera, de color u otro
Sharpdesk Móvil V1.1 Manual de funcionamiento
 Sharpdesk Móvil V1.1 Manual de funcionamiento Para iphone SHARP CORPORATION April 27, 2012 1 Tabla de contenidos 1 Visión general... 3 2 Entorno de funcionamiento... 4 3 Instalación e inicio... 5 4 Configurar
Sharpdesk Móvil V1.1 Manual de funcionamiento Para iphone SHARP CORPORATION April 27, 2012 1 Tabla de contenidos 1 Visión general... 3 2 Entorno de funcionamiento... 4 3 Instalación e inicio... 5 4 Configurar
Cambio de las opciones de impresión
 4.1 LECCIÓN 4 Cambio de las opciones de impresión Una vez completada esta lección, podrá: Agregar un encabezado y un pie de página a una hoja de cálculo. Cambiar los márgenes y centrar una hoja de cálculo.
4.1 LECCIÓN 4 Cambio de las opciones de impresión Una vez completada esta lección, podrá: Agregar un encabezado y un pie de página a una hoja de cálculo. Cambiar los márgenes y centrar una hoja de cálculo.
INSTITUTO ELECTORAL DEL ESTADO DE MÉXICO SECRETARÍA EJECUTIVA UNIDAD DE INFORMÁTICA Y ESTADÍSTICA
 INSTITUTO ELECTORAL DEL ESTADO DE MÉXICO SECRETARÍA EJECUTIVA UNIDAD DE INFORMÁTICA Y ESTADÍSTICA Guía de uso del Correo Electrónico Institucional Outlook Web App. Noviembre de 2014 Correo Electrónico
INSTITUTO ELECTORAL DEL ESTADO DE MÉXICO SECRETARÍA EJECUTIVA UNIDAD DE INFORMÁTICA Y ESTADÍSTICA Guía de uso del Correo Electrónico Institucional Outlook Web App. Noviembre de 2014 Correo Electrónico
Solución de los problemas de impresión 1
 los de impresión 1 Algunos que presenta la impresora suelen ser bastante fáciles de resolver. Siempre que surja un problema con la impresora, asegúrese de comprobar que: El cable de la impresora está conectado
los de impresión 1 Algunos que presenta la impresora suelen ser bastante fáciles de resolver. Siempre que surja un problema con la impresora, asegúrese de comprobar que: El cable de la impresora está conectado
Solución de problemas de fax. Preguntas frecuentes sobre fax Solución de problemas de envío de faxes... 3
 1 de fax de Preguntas frecuentes sobre fax.................. 2 Solución de problemas de envío de faxes......... 3 Solución de problemas de recepción de faxes..... 5 Errores de envío del fax........................
1 de fax de Preguntas frecuentes sobre fax.................. 2 Solución de problemas de envío de faxes......... 3 Solución de problemas de recepción de faxes..... 5 Errores de envío del fax........................
X850e, X852e, X854e. Guía del usuario. Enero de 2006
 X850e, X852e, X854e Guía del usuario Enero de 2006 www.lexmark.com Lexmark y Lexmark con diamante son marcas comerciales de Lexmark International, Inc., registradas en los Estados Unidos y/o en otros países.
X850e, X852e, X854e Guía del usuario Enero de 2006 www.lexmark.com Lexmark y Lexmark con diamante son marcas comerciales de Lexmark International, Inc., registradas en los Estados Unidos y/o en otros países.
LASERJET PROFESSIONAL M1130/M1210 SERIE MFP. Guía de referencia rápida
 LASERJET PROFESSIONAL M1130/M1210 SERIE MFP Guía de referencia rápida Impresión en papel especial, etiquetas o transparencias con Windows 1. En el menú Archivo del programa de software, haga clic en Imprimir.
LASERJET PROFESSIONAL M1130/M1210 SERIE MFP Guía de referencia rápida Impresión en papel especial, etiquetas o transparencias con Windows 1. En el menú Archivo del programa de software, haga clic en Imprimir.
GUIA DE USO DRIVER KYOCERA 6.1 UNIVERSIDAD ICESI
 GUIA DE USO DRIVER KYOCERA 6.1 UNIVERSIDAD ICESI DESCRIPCIÓN DEL NUEVO CONTROLADOR El nuevo Driver está organizado en pestañas verticales, cada pestaña tiene un icono, un título y un subtítulo. Los iconos
GUIA DE USO DRIVER KYOCERA 6.1 UNIVERSIDAD ICESI DESCRIPCIÓN DEL NUEVO CONTROLADOR El nuevo Driver está organizado en pestañas verticales, cada pestaña tiene un icono, un título y un subtítulo. Los iconos
HP Color LaserJet serie CM3530 MFP Fax
 Enviar un documento escaneado por fax Enviar un fax 1 Coloque el original boca arriba en el alimentador de documentos o boca abajo en el cristal. 2 Toque Fax. Si se le solicita, escriba el nombre de 3
Enviar un documento escaneado por fax Enviar un fax 1 Coloque el original boca arriba en el alimentador de documentos o boca abajo en el cristal. 2 Toque Fax. Si se le solicita, escriba el nombre de 3
a Primera Vista CopyCentre/ WorkCentre Pro WorkCentre Pro CopyCentre C65/C75/C90 65/75/90
 CopyCentre WorkCentre Pro C65/C75/C90 65/75/90 CopyCentre/ WorkCentre Pro a Primera Vista El sistema ofrece ventajas y características muy particulares que le ayudarán a llevar a cabo su trabajo. Índice
CopyCentre WorkCentre Pro C65/C75/C90 65/75/90 CopyCentre/ WorkCentre Pro a Primera Vista El sistema ofrece ventajas y características muy particulares que le ayudarán a llevar a cabo su trabajo. Índice
4.3 CREAR ETIQUETAS Y SOBRES
 4.3 CREAR ETIQUETAS Y SOBRES CONFIGURAR ETIQUETAS O SOBRES PARA UNA COMBINACIÓN DE CORRESPONDEN- CIA Para editar sobres de cara a una combinación de correspondencia: 1. Cree un documento en blanco. 2.
4.3 CREAR ETIQUETAS Y SOBRES CONFIGURAR ETIQUETAS O SOBRES PARA UNA COMBINACIÓN DE CORRESPONDEN- CIA Para editar sobres de cara a una combinación de correspondencia: 1. Cree un documento en blanco. 2.
Para obtener más información sobre esta función, haga clic en un tema:
 Cuando envíe un trabajo a la impresora, puede especificar en el controlador que desea que la impresora retenga el trabajo en la memoria. Cuando esté preparado para imprimir el trabajo, debe ir a la impresora
Cuando envíe un trabajo a la impresora, puede especificar en el controlador que desea que la impresora retenga el trabajo en la memoria. Cuando esté preparado para imprimir el trabajo, debe ir a la impresora
HP LaserJet serie CM1312 MFP Tareas de impresión
 HP LaserJet serie CM3 MFP Tareas de impresión Crear un folleto Crear un folleto Abra el controlador de la impresora y haga clic en la ficha Acabado. Haga clic en Imprimir en ambas caras. 3 En la lista
HP LaserJet serie CM3 MFP Tareas de impresión Crear un folleto Crear un folleto Abra el controlador de la impresora y haga clic en la ficha Acabado. Haga clic en Imprimir en ambas caras. 3 En la lista
Impresión y eliminación de trabajos retenidos. Verificación de trabajos de impresión. Cómo reservar trabajos de impresión
 Al enviar un trabajo a la impresora, puede especificar en el controlador si desea que la impresora retenga el trabajo en la memoria. Cuando vaya a imprimir el trabajo, debe ir a la impresora y utilizar
Al enviar un trabajo a la impresora, puede especificar en el controlador si desea que la impresora retenga el trabajo en la memoria. Cuando vaya a imprimir el trabajo, debe ir a la impresora y utilizar
Xerox WorkCentre 6655 Equipo multifunción en color Panel de control
 Panel de control Los servicios disponibles pueden variar según la configuración de su impresora. Para obtener más información sobre servicios y opciones, consulte la Guía del usuario. 3 4 5 Pantalla táctil
Panel de control Los servicios disponibles pueden variar según la configuración de su impresora. Para obtener más información sobre servicios y opciones, consulte la Guía del usuario. 3 4 5 Pantalla táctil
MFP HP LaserJet serie M2727 Copia
 Copiar con el alimentador automático de documentos (ADF) Cargar originales con el alimentador automático de documentos (ADF) Inserte el borde superior de la pila de originales en la bandeja de entrada
Copiar con el alimentador automático de documentos (ADF) Cargar originales con el alimentador automático de documentos (ADF) Inserte el borde superior de la pila de originales en la bandeja de entrada
Uso de la función Imprimir y mantener en espera
 Al enviar un trabajo a la impresora, puede especificar en el controlador que desea que la impresora retenga el trabajo en memoria. Cuando esté listo para imprimir el trabajo, debe ir a la impresora y utilizar
Al enviar un trabajo a la impresora, puede especificar en el controlador que desea que la impresora retenga el trabajo en memoria. Cuando esté listo para imprimir el trabajo, debe ir a la impresora y utilizar
Carga de material de impresión 1. Carga de papel, tarjetas o etiquetas Carga de transparencias Carga de sobres. Impresión.
 Carga de material de impresión 1 Haga clic en un tema para ir directamente a las instrucciones concretas para la carga Carga de papel, tarjetas o etiquetas Carga de transparencias Carga de sobres Los procedimientos
Carga de material de impresión 1 Haga clic en un tema para ir directamente a las instrucciones concretas para la carga Carga de papel, tarjetas o etiquetas Carga de transparencias Carga de sobres Los procedimientos
Identificación de áreas de atascos de papel
 Si selecciona adecuadamente los materiales de impresión y los carga correctamente, evitará la mayoría de los atascos de papel. Si se producen, siga los pasos especificados en esta sección. Para borrar
Si selecciona adecuadamente los materiales de impresión y los carga correctamente, evitará la mayoría de los atascos de papel. Si se producen, siga los pasos especificados en esta sección. Para borrar
Uso del panel del operador
 Esta sección contiene información sobre la descripción del panel del operador, el cambio de los valores de la impresora y una descripción de los menús de dicho panel. Puede cambiar la mayoría de los valores
Esta sección contiene información sobre la descripción del panel del operador, el cambio de los valores de la impresora y una descripción de los menús de dicho panel. Puede cambiar la mayoría de los valores
Configuración avanzada de OptraImage
 de fax de Personalización de los valores................ 2 Definición manual de información básica de fax......... 4 Creación de destinos permanentes de fax.............. 6 Cambio de los valores de envío
de fax de Personalización de los valores................ 2 Definición manual de información básica de fax......... 4 Creación de destinos permanentes de fax.............. 6 Cambio de los valores de envío
Guía de Microsoft Excel Primeros pasos
 Guía de Microsoft Excel 016 Primeros pasos Contenido INTRODUCCIÓN... 3 PANTALLA PRINCIPAL... 3 CREAR UN DOCUMENTO EN EXCEL... 3 TRABAJAR CON HOJAS EN UN LIBRO... 5 INSERTAR O ELIMINAR FILAS O COLUMNAS...
Guía de Microsoft Excel 016 Primeros pasos Contenido INTRODUCCIÓN... 3 PANTALLA PRINCIPAL... 3 CREAR UN DOCUMENTO EN EXCEL... 3 TRABAJAR CON HOJAS EN UN LIBRO... 5 INSERTAR O ELIMINAR FILAS O COLUMNAS...
Menú Papel. Impresión. Manejo del papel. Mantenimiento. Solución de problemas. Administración. Índice
 Utilice el menú Papel para definir el papel cargado en cada bandeja y el origen del papel predeterminado y la bandeja de salida. Para obtener más detalles, seleccione un elemento de menú: Asign. tipo/band
Utilice el menú Papel para definir el papel cargado en cada bandeja y el origen del papel predeterminado y la bandeja de salida. Para obtener más detalles, seleccione un elemento de menú: Asign. tipo/band
Ayuda. Mensajes del sistema. Iniciar/Cerrar sesión. Iconos del panel de control
 Ayuda Para obtener información y asistencia, compruebe lo siguiente: Guía del usuario para obtener información sobre el uso del sistema Xerox 4595. Para obtener asistencia en línea, vaya a: www.xerox.com
Ayuda Para obtener información y asistencia, compruebe lo siguiente: Guía del usuario para obtener información sobre el uso del sistema Xerox 4595. Para obtener asistencia en línea, vaya a: www.xerox.com
HP Color LaserJet serie CP3525 - Tareas de impresión
 Utilizar las funciones del controlador para Windows Abrir el controlador de la impresora En el menú Archivo del programa de software, haga clic en Imprimir. Seleccione la impresora y haga clic en Propiedades
Utilizar las funciones del controlador para Windows Abrir el controlador de la impresora En el menú Archivo del programa de software, haga clic en Imprimir. Seleccione la impresora y haga clic en Propiedades
Impresión especial. Impresión automática a dos caras. Impresora láser a color Phaser Esta sección trata acerca de:
 Impresora láser a color Phaser 6200 Impresión especial Esta sección trata acerca de: Impresión automática a dos caras, consulte la página 10. Impresión manual a dos caras, consulte la página 12. Transparencias,
Impresora láser a color Phaser 6200 Impresión especial Esta sección trata acerca de: Impresión automática a dos caras, consulte la página 10. Impresión manual a dos caras, consulte la página 12. Transparencias,
En qué consiste esta Herramienta?
 ABBYY TRANSFORMER + INTRODUCCIÓN En qué consiste esta Herramienta? Permite crear, editar, comentar y convertir archivos PDF a otros formatos editables como DOCX y XLSX. Puede convertir documentos en papel
ABBYY TRANSFORMER + INTRODUCCIÓN En qué consiste esta Herramienta? Permite crear, editar, comentar y convertir archivos PDF a otros formatos editables como DOCX y XLSX. Puede convertir documentos en papel
BCM Guía del usuario de IP Phone 2004
 BCM Guía del usuario de IP Phone 2004 Referencia N0027274 01 25 de febrero de 2004 Presentación 3 El IP Phone 2004 BCM le ofrece servicios de voz y datos en su escritorio. Introducción Esta tarjeta contiene
BCM Guía del usuario de IP Phone 2004 Referencia N0027274 01 25 de febrero de 2004 Presentación 3 El IP Phone 2004 BCM le ofrece servicios de voz y datos en su escritorio. Introducción Esta tarjeta contiene
Características. Impresora-copiadora WorkCentre C2424
 Características Este capítulo incluye: "Visita guiada por el sistema" en la página 1-2 "El panel de control" en la página 1-8 "Administrar el sistema" en la página 1-13 "Parámetros del sistema" en la página
Características Este capítulo incluye: "Visita guiada por el sistema" en la página 1-2 "El panel de control" en la página 1-8 "Administrar el sistema" en la página 1-13 "Parámetros del sistema" en la página
HP LaserJet serie P3010 Gestión y mantenimiento
 HP LaserJet serie P00 Gestión y mantenimiento Cargar papel y soportes de impresión Cargar la bandeja Abra la bandeja. Saque la extensión de la bandeja. B A Cargue el papel en la bandeja. Asegúrese de que
HP LaserJet serie P00 Gestión y mantenimiento Cargar papel y soportes de impresión Cargar la bandeja Abra la bandeja. Saque la extensión de la bandeja. B A Cargue el papel en la bandeja. Asegúrese de que
3 Botón Reposo Activar el modo de reposo o el modo de hibernación.
 Referencia rápida Información acerca de la impresora Uso del panel de control de la impresora 3 9 8 7 6 5 4 Utilice el/la Para Menú, botón Abrir los menús. Los menús solo están disponibles cuando la impresora
Referencia rápida Información acerca de la impresora Uso del panel de control de la impresora 3 9 8 7 6 5 4 Utilice el/la Para Menú, botón Abrir los menús. Los menús solo están disponibles cuando la impresora
Xerox WorkCentre 7220 / 7225 Panel de control
 Xerox WorkCentre 70 / 7 Panel de control Los servicios que aparecen disponibles pueden variar según la configuración de su impresora. Para obtener más información sobre servicios y opciones, consulte la
Xerox WorkCentre 70 / 7 Panel de control Los servicios que aparecen disponibles pueden variar según la configuración de su impresora. Para obtener más información sobre servicios y opciones, consulte la
Guía de Microsoft Word Primeros pasos
 Primeros pasos Contenido INTRODUCCIÓN... 3 PANTALLA PRINCIPAL... 3 CREAR UN DOCUMENTO... 3 GUARDAR UN DOCUMENTO... 5 GUARDAR DOCUMENTOS COMO PDF Y OTROS FORMATOS... 6 IMPRIMIR UN DOCUMENTO... 6 DAR FORMATO
Primeros pasos Contenido INTRODUCCIÓN... 3 PANTALLA PRINCIPAL... 3 CREAR UN DOCUMENTO... 3 GUARDAR UN DOCUMENTO... 5 GUARDAR DOCUMENTOS COMO PDF Y OTROS FORMATOS... 6 IMPRIMIR UN DOCUMENTO... 6 DAR FORMATO
Todos los tipos de papel se pueden utilizar en la bandeja 1 (MPT).
 Impresión básica Este tema incluye: Carga del papel en la bandeja 1 (MPT) en la página 2-13 Carga del papel en las bandejas 2-5 en la página 2-18 Uso de la grapadora en la página 2-26 Factores que afectan
Impresión básica Este tema incluye: Carga del papel en la bandeja 1 (MPT) en la página 2-13 Carga del papel en las bandejas 2-5 en la página 2-18 Uso de la grapadora en la página 2-26 Factores que afectan
Uso de Fiery Link. Xerox Phaser
 19 Uso de Fiery Link Fiery Link está diseñado para proporcionarle el estado actualizado de los trabajos de impresión y servidores conectados. Esta herramienta controla el estado de sus trabajos de impresión
19 Uso de Fiery Link Fiery Link está diseñado para proporcionarle el estado actualizado de los trabajos de impresión y servidores conectados. Esta herramienta controla el estado de sus trabajos de impresión
Uso de la opción Hoja de enrutamiento
 Uso de la opción Hoja de enrutamiento Una Hoja de enrutamiento es una página especial con un código de barras que incluye instrucciones de distribución para el documento. Con la opción Hoja de enrutamiento,
Uso de la opción Hoja de enrutamiento Una Hoja de enrutamiento es una página especial con un código de barras que incluye instrucciones de distribución para el documento. Con la opción Hoja de enrutamiento,
Sencilla conectividad y rápida transferencia de imágenes gracias a la interfaz USB 2.0.
 Scanner i1420 Descripción general El scanner i1420 de KODAK proporciona velocidad y agilidad a su negocio gracias a la capacidad para manejar documentos en cualquier situación o de cualquier tamaño hasta
Scanner i1420 Descripción general El scanner i1420 de KODAK proporciona velocidad y agilidad a su negocio gracias a la capacidad para manejar documentos en cualquier situación o de cualquier tamaño hasta
Menú Trabajo. Cancelar trabajo Trabajo confidencial Trabajos retenidos Impr. mem. inter. Restaurar impresora. Impresión.
 El menú Trabajo sólo está disponible cuando la impresora está ocupada imprimiendo o procesando un trabajo, cuando se visualiza un mensaje de la impresora o cuando la impresora se encuentra en el modo Rastreo
El menú Trabajo sólo está disponible cuando la impresora está ocupada imprimiendo o procesando un trabajo, cuando se visualiza un mensaje de la impresora o cuando la impresora se encuentra en el modo Rastreo
IMPRESORA LED MULTIFUNCIONAL. Manual de Operador impresión AirPrint
 IMPRESORA LED MULTIFUNCIONAL Manual de Operador impresión AirPrint 2014 Oki Data Corporation Reservados todos los derechos Según especifican las leyes de propiedad intelectual, no se podrá reproducir este
IMPRESORA LED MULTIFUNCIONAL Manual de Operador impresión AirPrint 2014 Oki Data Corporation Reservados todos los derechos Según especifican las leyes de propiedad intelectual, no se podrá reproducir este
HP LaserJet serie P3010 Tareas de impresión
 Utilizar las funciones del controlador para Windows Abrir el controlador de la impresora En el menú Archivo del programa de software, haga clic en Imprimir. Seleccione la impresora y haga clic en Propiedades
Utilizar las funciones del controlador para Windows Abrir el controlador de la impresora En el menú Archivo del programa de software, haga clic en Imprimir. Seleccione la impresora y haga clic en Propiedades
Referencia rápida. Explicación del panel del operador. Explicación de las luces del panel del operador. Referencia rápida
 Referencia rápida Explicación del panel del operador El panel del operador de la impresora tiene dos botones y seis luces (Continuar funciona como luz y como botón). Las luces indican el estado de la impresora.
Referencia rápida Explicación del panel del operador El panel del operador de la impresora tiene dos botones y seis luces (Continuar funciona como luz y como botón). Las luces indican el estado de la impresora.
Guía de configuración rápida
 FAX-2820 FAX-2920 Antes de utilizar el equipo, deberá configurar el hardware. Lea esta Guía de configuración rápida para consultar el correcto procedimiento de configuración. Guía de configuración rápida
FAX-2820 FAX-2920 Antes de utilizar el equipo, deberá configurar el hardware. Lea esta Guía de configuración rápida para consultar el correcto procedimiento de configuración. Guía de configuración rápida
Business Communications Manager Teléfono con Internet i2002 Tarjeta para el usuario
 Referencia PO995236 02 Business Communications Manager Teléfono con Internet i2002 Tarjeta para el usuario Presentación 3 El Teléfono con Internet i2002 Business Communications Manager le ofrece servicios
Referencia PO995236 02 Business Communications Manager Teléfono con Internet i2002 Tarjeta para el usuario Presentación 3 El Teléfono con Internet i2002 Business Communications Manager le ofrece servicios
Mapa del menú de usuario
 Copia Copia Color de salida Autodetectar Blanco y negro Color Monocromía Reducir/Ampliar % proporcional % X-Y independiente Autocentrar % variable Valores prefijados Suministro de papel Copia a 2 caras
Copia Copia Color de salida Autodetectar Blanco y negro Color Monocromía Reducir/Ampliar % proporcional % X-Y independiente Autocentrar % variable Valores prefijados Suministro de papel Copia a 2 caras
Práctica de laboratorio: Configuración del navegador en Windows 8
 Introducción En esta práctica de laboratorio, configurará los parámetros del navegador en Microsoft Internet Explorer. Equipo recomendado Una PC con Windows 8 Conexión a Internet Paso 1: Establezca Internet
Introducción En esta práctica de laboratorio, configurará los parámetros del navegador en Microsoft Internet Explorer. Equipo recomendado Una PC con Windows 8 Conexión a Internet Paso 1: Establezca Internet
Ajuste de las opciones de impresión
 Ajuste de las opciones de impresión Este tema incluye: "Configuración de las opciones de impresión" en la página 2-36 "Selección de modos de calidad de impresión" en la página 2-42 Configuración de las
Ajuste de las opciones de impresión Este tema incluye: "Configuración de las opciones de impresión" en la página 2-36 "Selección de modos de calidad de impresión" en la página 2-42 Configuración de las
Para obtener más información, seleccione un elemento de menú:
 Menú Configuración 1 Utilice el menú Configuración para configurar distintas características de la impresora. Para obtener más información, seleccione un elemento de menú: Control Alarma Ahorro energía
Menú Configuración 1 Utilice el menú Configuración para configurar distintas características de la impresora. Para obtener más información, seleccione un elemento de menú: Control Alarma Ahorro energía
Para imprimir hay que tener en cuenta las opciones que se encuentran en tres grupos:
 LECCION 6 IMPRESION Para imprimir hay que tener en cuenta las opciones que se encuentran en tres grupos: 1. Obtener vista preliminar 2. Modificar el formato de página 3. Impresión del documento LA VISTA
LECCION 6 IMPRESION Para imprimir hay que tener en cuenta las opciones que se encuentran en tres grupos: 1. Obtener vista preliminar 2. Modificar el formato de página 3. Impresión del documento LA VISTA
Ajuste de las opciones de impresión
 Ajuste de las opciones de impresión Este tema incluye: Configuración de las opciones de impresión en la página 2-21 Selección de propiedades para un trabajo en particular (Mac) en la página 2-25 Selección
Ajuste de las opciones de impresión Este tema incluye: Configuración de las opciones de impresión en la página 2-21 Selección de propiedades para un trabajo en particular (Mac) en la página 2-25 Selección
Obtenga el máximo rendimiento de la impresora cargando correctamente las bandejas y definiendo los tipos y los tamaños de los materiales.
 Guía de impresión Página 1 de 5 Guía de impresión Obtenga el máximo rendimiento de la impresora cargando correctamente las bandejas y definiendo los tipos y los tamaños de los materiales. Carga del papel
Guía de impresión Página 1 de 5 Guía de impresión Obtenga el máximo rendimiento de la impresora cargando correctamente las bandejas y definiendo los tipos y los tamaños de los materiales. Carga del papel
Este tema incluye: "Impresión de Papel fotográfico de alta resolución en la página 2-42 "Impresión con papel impermeabilizado en la página 2-50
 Papel especial Este tema incluye: "Impresión de Papel fotográfico de alta resolución en la página 2-42 "Impresión con papel impermeabilizado en la página 2-50 Impresión de Papel fotográfico de alta resolución
Papel especial Este tema incluye: "Impresión de Papel fotográfico de alta resolución en la página 2-42 "Impresión con papel impermeabilizado en la página 2-50 Impresión de Papel fotográfico de alta resolución
Nota No imprima en las marcas recortadas o en relieve de los trípticos. Los trípticos deben doblarse por las marcas en relieve.
 Papel especial Esta sección incluye: "Trípticos" en la página 2-57 "Papel impermeabilizado" en la página 2-59 "Papel autocopiativo" en la página 2-62 Trípticos Los trípticos pueden imprimirse desde cualquier
Papel especial Esta sección incluye: "Trípticos" en la página 2-57 "Papel impermeabilizado" en la página 2-59 "Papel autocopiativo" en la página 2-62 Trípticos Los trípticos pueden imprimirse desde cualquier
Configuración de la impresión de Cheques/pagarés
 Configuración de la impresión de Cheques/pagarés La impresión de los cheques tiene dos aspectos que configurar: La disposición de los elementos del cheque (dónde imprimir el beneficiario, la cantidad,
Configuración de la impresión de Cheques/pagarés La impresión de los cheques tiene dos aspectos que configurar: La disposición de los elementos del cheque (dónde imprimir el beneficiario, la cantidad,
Impresora HP LaserJet serie P Administración y mantenimiento
 Impresora HP LaserJet serie P2050 - Administración y mantenimiento Llenar las bandejas de papel Cargar las bandejas Orientación del papel para cargar bandejas Bandeja 1 Boca arriba Borde superior hacia
Impresora HP LaserJet serie P2050 - Administración y mantenimiento Llenar las bandejas de papel Cargar las bandejas Orientación del papel para cargar bandejas Bandeja 1 Boca arriba Borde superior hacia
uso rápido Guía de Recorrido por la impresora Impresión Copia Exploración Fax Solución de problemas Más información Phaser 6180MFP
 Phaser 680MFP multifunction printer Guía de uso rápido Recorrido por la impresora Impresión Copia Solución de problemas Más información Controladores y utilidades de la impresora Lecciones prácticas de
Phaser 680MFP multifunction printer Guía de uso rápido Recorrido por la impresora Impresión Copia Solución de problemas Más información Controladores y utilidades de la impresora Lecciones prácticas de
DEL USUARIO DE WINDOWS VISTA. Instalación del software de impresión... 2 Installazione del software per la stampa in rete... 5
 GUÍA RÁPIDA DEL USUARIO DE WINDOWS VISTA CONTENIDOS Capítulo 1: REQUISITOS DEL SISTEMA... 1 Capítulo 2: INSTALACIó N DEL SOFTWARE DE IMPRESIó N EN WINDOWS... 2 Instalación del software de impresión...
GUÍA RÁPIDA DEL USUARIO DE WINDOWS VISTA CONTENIDOS Capítulo 1: REQUISITOS DEL SISTEMA... 1 Capítulo 2: INSTALACIó N DEL SOFTWARE DE IMPRESIó N EN WINDOWS... 2 Instalación del software de impresión...
HP Color LaserJet serie CM2320 MFP Gestión y mantenimiento
 HP Color LaserJet serie CM2320 MFP Gestión y mantenimiento Cargar papel y soportes de impresión Cargar papel y soportes de impresión 1 Abra la bandeja 1. Bandeja 1 NOTA: En la bandeja 1 caben hasta 50
HP Color LaserJet serie CM2320 MFP Gestión y mantenimiento Cargar papel y soportes de impresión Cargar papel y soportes de impresión 1 Abra la bandeja 1. Bandeja 1 NOTA: En la bandeja 1 caben hasta 50
Navegación por voz. Guía del administrador
 Navegación por voz Guía del administrador Junio de 2015 www.lexmark.com Índice general 2 Índice general Descripción general...3 Modelos de impresora admitidos, funciones y aplicaciones... 3 Configuración
Navegación por voz Guía del administrador Junio de 2015 www.lexmark.com Índice general 2 Índice general Descripción general...3 Modelos de impresora admitidos, funciones y aplicaciones... 3 Configuración
Microsoft Outlook. Outlook 2010 SALOMÓN CCANCE. Manual de Referencia para usuarios. Salomón Ccance CCANCE WEBSITE
 Microsoft Outlook SALOMÓN CCANCE Outlook 2010 Manual de Referencia para usuarios Salomón Ccance CCANCE WEBSITE UNIDAD 7: OPCIONES AVANZADAS Administración de correo electrónico no deseado Según el nivel
Microsoft Outlook SALOMÓN CCANCE Outlook 2010 Manual de Referencia para usuarios Salomón Ccance CCANCE WEBSITE UNIDAD 7: OPCIONES AVANZADAS Administración de correo electrónico no deseado Según el nivel
