MANUAL DOCUPRINTER INTRODUCCIÓN
|
|
|
- María del Pilar Morales Gallego
- hace 7 años
- Vistas:
Transcripción
1 MANUAL DOCUPRINTER INTRODUCCIÓN La generación de un fichero PDF desde AutoCad es tan sencillo como imprimir un plano. Se realizarán los mismos pasos necesarios en un proceso de impresión habitual, pero teniendo en cuenta que debemos seleccionar como dispositivo de impresión la impresora docuprinter instalada para tal efecto. Debe recordarse en cada momento que docuprinter tendrá el comportamiento de una impresora del sistema, interpretará los elementos gráficos contenidos y generará unos que se ajusten a los anteriores en función de los parámetros de impresión seleccionados y de los elementos interpretados. Así una vez generado el PDF como un documento estático (no vectorial y por tanto no editable) la apariencia exacta de dicho documento presentada en pantalla será la que vaya a imprimirse. Antes de generar un fichero PDF debemos tener claro de antemano la escala de impresión y el tamaño de hoja en la que vamos a imprimir dicho plano ya que serán parámetros a establecer previamente, es decir, tal y como si fuésemos a generar un fichero.plt de impresión. La selección de una escala y un tamaño de papel no implica que dicho PDF no vaya a poder imprimirse en otro formato de hoja. Podemos imprimir dicho fichero en cualquier hoja mayor o menor sin que quede cortado el plano, indicando la opción de ajustar a página una vez lo mandemos a imprimir desde Acrobat Reader. Incluso podemos imprimir sólo parte de dicho fichero seleccionando una ventana del trozo requerido con la herramienta de selección de gráficos del mismo programa de visualización. Pero en cualquiera de los dos casos habrá que tener presente que las proporciones de los elementos gráficos, y por tanto la escala, no se corresponderán a las originariamente pensadas para dicho plano, que debería imprimirse en la hoja para la cual había sido generado para conservar dichos parámetros. En cuanto al tamaño de los ficheros PDF cabe destacar que no suelen presentar problemas ya que reducen significativamente el tamaño original de los ficheros CAD. Por ejemplo, si contamos con un fichero dwg de KB podremos obtener un fichero PDF, generado para un tamaño de hoja de Din A-4, de unos 730 KB. Cuanto mayor sea el fichero de origen más apreciable será la compresión realizada. 1
2 CONFIGURACIÓN DE LOS PARÁMETROS DE SALIDA En este punto se explica con más detalle las distintas opciones de configuración de los parámetros de salida del trazador Docuprinter al pinchar sobre el botón Configure Output (configuración de salida) de la ventana de Neevia docuprinter LT, pero que no vamos a modificar a la hora de generar los pdfs de cada uno de los planos que componen el proyecto ya que, por regla general, los parámetros establecidos por defecto serán bastante adecuados y bastará con la explicación detallada hasta el momento, a no ser que se quiera obtener una impresión de mayor calidad u otras opciones que ahora se verán y que se tendrían que modificar pinchando sobre dicho botón antes de generar el fichero con la opción Guardar. Debe recordarse que, por comodidad, los cambios realizados en Configure Output quedarán guardados para impresiones posteriores de forma que si se desea volver a configuraciones anteriores, se tendrá que entrar de nuevo en esta opción para modificar el valor de estos parámetros que habrán quedado grabados por defecto. En primer lugar se puede elegir el destino o utilidad del fichero a generar (pantalla, impresión...). Se recomienda dejar en Printer. A continuación seleccionaremos uno de los dos botones disponibles, en función de los parámetros que se deseen configurar: Edit Job Options o Edit Document Info. Dichos botones se han señalado en la imagen con una letra que corresponderá al apartado correspondiente en el que se establecen sus detalles. A B Figura 1: Ventana Configure Output de docuprinter 2
3 A) Edit Job Options. Dicha opción contiene cinco pestañas de configuración: General, Compression, Fonts, Colo y PDF Open Options, que se muestran en las cinco siguientes figuras. Por lo general las opciones por defecto configuradas en las cuarto pestañas siguientes son las que suelen dar unos resultados óptimos, no obstante con la experiencia se han observado algunos parámetros que podrían considerarse útiles en algunas ocasiones como la opción de Color Management de la figura 9 que se establece por defecto como Process Color Model Device RGB, que usualmente da mejores resultados en aproximación de colores que la opción Process Color Model Device CMYK. Además podemos seleccionar la opción Page Setup que permite configurar tamaños de papel de impresión así como personalizar los deseados, por defecto se establecerá el mismo que se ha seleccionado en el menú de impresión de AutoCAD. Figura 2: Ventana Edit Job Options de docuprinter, General Figura 3: Ventana Edit Job Options de docuprinter, Compression 3
4 Figura 4: Ventana Edit Job Options de docuprinter, Fonts Figura 5: Ventana Edit Job Options de docuprinter, Color 4
5 Figura 6: Ventana Edit Job Options de docuprinter, PDF Open Options La opción de Page Setup puede ser útil a la hora de configurar tamaños de papel propios ya que en algunas ocasiones es posible que no deseemos emplear los establecidos por defecto en las posibilidades de selección disponibles en AutoCAD para nuestra impresora. Para la configuración a establecer en docuprinter cabe recordar que debemos teclear una coma (no punto) para establecer un tamaño de papel con decimales. Si se desea puede observarse con mayor detalle un ejemplo de configuración de tamaño de hoja ilustrado en el último apartado de Notas. B) Edit Document Info. En dicho apartado se pueden establecer si se desean el título, materia, autor y palabras clave del documento PDF a crear. Figura 7: Ventana Edit Documet Info 5
6 NOTAS ACERCA DEL FORMATO DE LAS HOJAS Los tamaños que aparecen en AutoCAD al seleccionar algunos formatos de hoja, no siguen la normativa ISO de una manera estricta ya que normalmente se establece un área de impresión algo menor para asegurar que los dibujos no lleguen hasta el borde y puedan cortarse por los márgenes configurados por defecto en el dispositivo trazador. Por tanto, podría existir una pequeña variación en el tamaño de los márgenes de impresión previsualizados en AutoCAD y los establecidos en el fichero PDF generado. Un ejemplo sería el siguiente: Un Tamaño A4 en AutoCAD para la impresora docuprinter se establece como x mm. Mientras que en la normativa ISO se establece un tamaño de 297 x 210 mm. Por tanto, como el área de impresión que me aparece en AutoCAD es ligeramente menor, una presentación preliminar de AutoCAD puede parecer completamente centrada y una vez impresa aparecer ligeramente desplazada debido a que el tamaño real del papel es algo mayor. Figura 8: Área de impresión de AutoCAD Para ello se puede emplear un tamaño de página personalizado y que tenga unas dimensiones idénticas al área de impresión establecida en los parámetros de trazado de AutoCAD que muestran la imagen anterior. De esta forma podremos conseguir ajustar los dos tamaños de hojas y guardar la configuración exacta de tamaño de papel que emplea AutoCAD en docuprinter para posteriores impresiones en las que se quiera emplear y que veremos después con un ejemplo. GENERAR UN PDF CON TAMAÑO PERSONALIZADO Y CON GIRO: EJEMPLOS.. DocuPrinter permite imprimir planos en diferentes formatos de hojas. A diferencia de otros programas similares soporta tamaños de hojas grandes como el DIN A2, DIN-A1 Y DIN- A0, pero también soporta tamaños personalizados definidos por el usuario muy utlizados a la hora de generar los planos. En todo caso, para cualquier tamaño de hoja, la impresión del PDF será realizada siempre en vertical para evitar que se corte el dibujo, a pesar que usualmente los planos vayan a encontrase en un formato horizontal (de todas maneras, una vez impresa la hoja en papel proporcionará un mismo resultado). Pero como el resultado final del PDF nos interesa verlo en pantalla y no en papel (es lo que se va a enviar y visualizar en el departamento de control y visado del Colegio) y sabiendo que la posición del sello es automática respecto al vértice inferior derecho del documento, en muchos casos tendremos que realizar un giro del 6
7 PDF desde Docuprinter para obtener así en pantalla un documento apaisado de forma que el sello se sitúe en el plano de manera correcta. Resumiendo, dentro de las propiedades personalizadas de docuprinter se puede definir un tamaño de hoja personalizado y además darle un giro al pdf, pudiendo guardar dicha configuración de formato como un nuevo fichero de extensión.pc3 que tendremos disponible en posteriores impresiones en el desplegable de TRAZADORES de la ventana de impresión de AutoCAD (nuevo trazador de docuprinter). NOTA IMPORTANTE: en la impresión con docuprinter, un aspecto muy importante a tener en cuenta es que la orientación del dibujo se ha de seleccionar de la forma habitual desde la ventana de diálogo de impresión de Autocad (figuras 9 y 10) y NUNCA desde las propiedades personalizadas de la impresora docuprinter seleccionada en AutoCAD (que por defecto se encuentra en orientación vertical, figura 11) ya que no funcionaría. Además en el caso de querer forzar como resultado un documento apaisado, o un tamaño de hoja personalizado, se entraría dentro de las propiedades avanzadas de docuprinter con el parámetro PageOrientation = Rotate 90 degrees counter-clockwise. (figura 12), o seleccionando en Tamaño de papel = tamaño personalizado de hoja PostScrip (ver ejemplo 2) respectivamente, pero SIN TOCAR NADA MÁS. Figura 9: Orientación dibujo horizontal para DIN A2 7
8 Figura 10: Orientación dibujo vertical para DIN A2 8
9 NO CAMBIAR NUNCA! Figura 11:Acceso a ventana de propiedades personalizadas de docuprinter 9
10 Figura 12: Acceso a propiedades avanzadas de docuprinter Para entender con mayor claridad todo lo anterior veamos a continuación unos ejemplos detallados paso a paso, y que podrán seguirse para comprobar el funcionamiento explicado. Ejemplo 1. Dibujo original horizontal que desea realizarse en tamaño DIN-A0 desde AutoCAD
11 En este ejemplo tenemos el dibujo de un plano que cabe perfectamente en un formato DIN A-O a una escala 1:50, pero veamos lo que ocurre al generar el PDF seleccionando dicho formato y sin entrar en las propiedades personalizadas de Docuprinter: 1.- Seleccionar en AutoCAD Archivo -> Imprimir. Figura 13: Dibujo original en AutoCAD 2005 A continuación aparecerá la ventana del menú de impresión de AutoCad (figura14) desde donde se indicará el Dispositivo de impresión y los Parámetros de trazado (Tener en cuenta que la ventana de impresión de Autocad será distinta en función de la versión con la que trabajemos). Impresora/trazador: Seleccionar el trazador de nombre docuprinter Parámetros de trazado: Seleccionar los parámetros establecidos habitualmente para la impresión de planos: tamaño de papel ISO A0, Orientación del dibujo Horizontal, escala 1/50 y el resto de opciones de impresión. NOTA: Si el destino del plano va a ser el de ser visto únicamente por pantalla o no nos interesan los estilos de trazado podemos quitar la opción de Imprimir con estilos de trazado que generará un fichero PDF con unas líneas mucho más finas y por tanto más legibles conforme nos acerquemos a ellas con el zoom en el PDF generado. Esto sería el equivalente a imprimir un plano con todas las plumas a 0.1mm. Si lo que queremos es valorar el tipo de línea, debemos tener activada la casilla imprimir con estilos trazado para que se tomen los valores de las plumas asignadas en la tabla de estilos de trazados (asignación de plumillas). 11
12 Figura 14: Ventana de Impresión de AutoCAD 2005 Siempre es aconsejable realizar una Vista previa completa antes de aceptar para comprobar que todo queda a nuestro gusto: Figura 15: Vista Preliminar.. 12
13 2.- Una vez aceptada la impresión en AutoCAD, nos saldrá la ventana de Neevia DocuPrinter LT (figura 16). Si no hemos cambiado nada dentro de Configure Output -> Edit Job Options -> Page Setup (que es lo que se recomienda) tendremos la opción Default, que será por norma general la más adecuada para conservar las opciones antes configuradas en AutoCAD. Seleccionaremos el lugar donde deseamos guardar el fichero y nombraremos el documento, o si se desea emplear el nombre que se establece por defecto, que es el mismo que el documento CAD seguido de Model (1). Si activamos la casilla View PDF, una vez que se haya generado el fichero, se abrirá el visor de PDF s que tengamos instalado y nos mostrará el resultado. Figura 16: Ventana de DocuPrinter 3.- Saldrá una ventana que advierte del proceso de generación del PDF mientras esperamos: Figura 17: Proceso de creación del PDF 13
14 4.- Si hemos seleccionado el checkbox de View Pdf (ver la figura 16), se nos generará y abrirá el documento para que observemos el resultado, tal y como se muestra en la figura 18, en caso de no haber activado dicha casilla simplemente lo generará sin abrirlo. Figura 18: Resultado en PDF de tamaño A-0 desde el visor de PDFs de Adobe El resultado parece correcto a simple vista, sin embargo hay dos inconvenientes importantes a tener en cuenta: El resultado del plano en el PDF no ajusta con el tamaño de la página (en la vista previa ya se podía apreciar), quedando el dibujo con márgenes blancos. Teniendo en cuenta que el sello del visado se sitúa automáticamente con respecto a un extremo fijo de la página (vértice inferior o superior derecho/izquierdo según el criterio de cada Colegio) y a una distancia establecida, si los márgenes son de un ancho considerable (como es el caso de este ejemplo), éste podría quedar fuera del cajetín o cortarse con él. La orientación del PDF no es la esperada, el documento en pantalla no se ve como se veía en la vista preliminar de Autocad (figura 15) y que es cómo realmente se quería obtener en el resultado. Esto es debido a que la impresión de Docuprinter es siempre vertical, de forma que aunque en la vista preliminar de AutoCAD se vea el dibujo en la orientación correcta, al generar el PDF si no le damos un GIRO A LA PÁGINA el resultado será el mismo pero con la página vertical, es decir tal cual nos saldría en AutoCAD al plotear, con la diferencia que en AutoCAD, al obtener el resultado en PAPEL y no en PANTALLA (como ocurre con la impresora virtual Docuprinter), la orientación del papel no es un problema ya que se gira una vez hemos sacado copia impresa y sólo se indica la orientación del dibujo sin tener en cuenta la orientación de la página. Sin embargo, si se envía este PDF al Colegio, el sello también se situaría mal debido esta vez a una orientación incorrecta de la página en pantalla (recordar que la posición del sello es fija y automática respecto a un extremo de la página). 14
15 Lo entenderemos mejor viendo cómo quedaría en este caso el documento una vez sellado. Si se toma como posición relativa del sello el extremo inferior derecho de la página, ver figura siguiente (recordar de nuevo que cada Colegio establece un criterio en la posición del mismo que debe conocerse de antemano para la generación de los PDF), el resultado sería: Figura 19: resultado de la posición del sello en el PDF generado del plano Es decir, se obtiene una posición incorrecta del sello provocado tanto por los márgenes como por la orientación de la página. CONCLUSIÓN: a la hora de generar los PDF hay que tener en cuenta la posición que va a tomar el sello (posición fija y automática dada por cada Colegio) y en función de ella, se generará el mismo definiendo perfectamente dos parámetros: 1. Tamaño del documento: ajustado al formato del plano que contenga (en muchos casos para que ajuste se tendrá que dar formatos personalizados). 2. Orientación de la página: para ver en pantalla el resultado tal y como se vería una vez impreso en papel. 15
16 En el siguiente ejemplo se verá cómo generar el PDF de este plano para su correcto sellado. Ejemplo 2. Dibujo original horizontal de formato personalizado 594x970 mm desde AutoCAD El plano queda ajustado a la página de un PDF en un formato personalizado de 594x970 mm, si queremos que salga a una escala de 1/50. Además será necesario realizar un giro de la página para ver el resultado en pantalla con la orientación correcta. Se verá también cómo guardar la definición de estos parámetros personalizados como un nuevo trazador para ser utilizado en posteriores impresiones. 1.- Seleccionar en AutoCAD Archivo -> Imprimir. Emplearemos el dispositivo de impresión docuprinter. A continuación entraremos en propiedades -> Propiedades personalizadas -> Avanzadas como muestran las figuras 10, 11 y 12 y seleccionaremos el tamaño de papel personalizado PostScript como se detalla en la figura 20. Definiremos el alto y ancho personalizados como dando unos 10mm añadidos a cada valor para evitar que al generar el PDF se corten los bordes del dibujo tal y como se muestra en la figura 21 (NOTA: primero se introduce el lado más corto y luego el más largo). Aceptamos la definición de tamaño personalizado. Figura 20: Tamaño de hoja personalizado 16
17 Figura 21: Definición de tamaño personalizado 2.- En la ventana anterior es también dónde se selecciona la orientación de la página con el parámetro PageOrientation, de forma que la gire 90º en el sentido contrario a las agujas del reloj: Figura 22 17
18 3.- Aceptamos varias veces hasta que aparece la siguiente ventana: Figura 23 Desde ella es desde donde guardaremos esta nueva configuración definida dentro de las propiedades personalizadas de Docuprinter, quedando grabada como un nuevo trazador de extensión.pc3 que podrá utilizarse en posteriores impresiones con Docuprinter en que se quiera aplicar este formato y este giro de página. Para ello tendremos que seleccionar la segunda opción (figura 24) y cambiar el nombre con el que se va a guardar (docuprinter.pc3) por otro que nos permita identificarlo fácilmente (ej: 604x980g.pc3). Se guardará en el mismo directorio que aparece por defecto (lugar donde AutoCAD guarda los trazadores): Figura Al aceptar estaremos en la ventana inicial de impresión de AutoCAD en la que aparece en el nombre de la impresora/trazador el nuevo que acabamos de definir y en tamaño de papel se verá que ha cambiado a Tamaño de página personalizado de PostScript (figura 25). 18
19 Figura 25 Sólo quedará por definir el resto de parámetros deseados (escala, orientación del dibujo, plumillas..): Figura 26: Personalización del resto de parámetros 2.- Una vez aceptada la impresión en AutoCAD, nos saldrá la ventana de DocuPrinter LT. Seleccionaremos el lugar donde deseamos guardar el fichero y lo guardamos. El resultado del PDF del plano es el siguiente: 19
20 Figura 27: resultado del PDF generado del plano La diferencia con el PDF generado en el ejemplo anterior es clara: Documento PDF del plano sin márgenes (o margen mínimo) Documento PDF con la orientación adecuada. De esta forma el sello del visado se ubicará de forma correcta y sin problemas. Una vez definido y guardado este trazador(figura 24), se quiere generar un PDF de otro plano que vaya a tener esas mismas características de formato y giro, no será necesario entrar otra vez dentro de las propiedades personalizadas de docuprinter (figuras 11 y 12) sino que bastará con seleccionar en el desplegable de trazadores de la ventana de impresión de AutoCAD el definido antes y que se había guardado (604x980g.pc3) e indicar en tamaño de papel Tamaño de página personalizado de PostScript. El resto de parámetro se seleccionan como de costumbre (escala, orientación..). De esta forma es como se irán generando cada uno de los PDF de planos (ajustándolos a página y dándoles un giro si es necesario), guardando cada nueva configuración definida como un nuevo trazador de Docuprinter. Esto proporcionará una impresión más rápida en la generación de posteriores PDFs con esas mismas propiedades, debido a que no se tendrá que definir de nuevo cada uno de los parámetros dentro de Propiedades Personalizadas de Docuprinter sino que bastará con seleccionar el trazador que tenga definida la configuración deseada para cada plano y que ha sido guardado previamente. 20
21 Ejemplo 3. Dibujo original vertical que desea realizarse en un tamaño estándar (DIN- A0, A1..) desde AutoCAD Dado que por defecto DocuPrinter genera los PDF en Vertical, el proceso será idéntico al del ejemplo 1 pero con la orientación del dibujo vertical tal y como muestra la figura 10. En estos casos no procederá nunca rotar la imagen como se explica en el ejemplo anterior. Ejemplo 4. Dibujo original vertical de formato personalizado (ej: 594x970 mm) desde AutoCAD Dado que por defecto DocuPrinter genera los PDF en Vertical, el proceso será idéntico al del ejemplo 2, pero con la orientación del dibujo vertical, tal y como muestra la figura 10. En estos casos no procederá nunca rotar la imagen como se explica en el ejemplo anterior 21
5. Generación de PDF Colegio Territorial de Arquitectos de Alicante Manual de Visado Telemático
 5. GENERACIÓN DE PDF 5.1. INTRODUCCIÓN La generación de un fichero PDF desde AutoCad es tan sencillo como imprimir un plano. Se realizarán los mismos pasos necesarios en un proceso de impresión habitual,
5. GENERACIÓN DE PDF 5.1. INTRODUCCIÓN La generación de un fichero PDF desde AutoCad es tan sencillo como imprimir un plano. Se realizarán los mismos pasos necesarios en un proceso de impresión habitual,
Manual Usuario Docuprinter. Versión 4.0
 Manual Usuario Docuprinter Versión 4.0 31 de enero de 2008 INTRODUCCIÓN La generación de un fichero PDF desde AutoCad es tan sencillo como imprimir un plano. Se realizarán los mismos pasos necesarios en
Manual Usuario Docuprinter Versión 4.0 31 de enero de 2008 INTRODUCCIÓN La generación de un fichero PDF desde AutoCad es tan sencillo como imprimir un plano. Se realizarán los mismos pasos necesarios en
MANUAL CONFIGURACIÓN DEL PROGRAMA DEO PARA EMPEZAR A TRABAJAR PASO 4
 MANUAL CONFIGURACIÓN DEL PROGRAMA DEO PARA EMPEZAR A TRABAJAR PASO 4 Ventana principal La pantalla principal del programa tiene un menú de acceso rápido en el centro y sus menús desplegables superiores
MANUAL CONFIGURACIÓN DEL PROGRAMA DEO PARA EMPEZAR A TRABAJAR PASO 4 Ventana principal La pantalla principal del programa tiene un menú de acceso rápido en el centro y sus menús desplegables superiores
Planilla de cálculo. Módulo III - OpenOffice.org Calc
 Planilla de cálculo Módulo III - OpenOffice.org Calc 1 OpenOffice.org Calc Índice de contenidos Repasamos y agregamos algunas funciones mencionadas en el módulo anterior Buscar y remplazar texto Ortografía
Planilla de cálculo Módulo III - OpenOffice.org Calc 1 OpenOffice.org Calc Índice de contenidos Repasamos y agregamos algunas funciones mencionadas en el módulo anterior Buscar y remplazar texto Ortografía
PATRONAJE INDUSTRIAL INFORMATIZADO EN 2D ON-LINE
 EDA PLATAFORMA E-LEARNING CURSO: PATRONAJE INDUSTRIAL INFORMATIZADO EN 2D ON-LINE CÓDIGO DE CURSO: TCPF02EXP MÓDULO FORMATIVO 4: UTILIDADES E IMPRESIÓN DE PATRONES Y MARCADAS UNIDAD DIDÁCTICA 2: CONTENIDOS
EDA PLATAFORMA E-LEARNING CURSO: PATRONAJE INDUSTRIAL INFORMATIZADO EN 2D ON-LINE CÓDIGO DE CURSO: TCPF02EXP MÓDULO FORMATIVO 4: UTILIDADES E IMPRESIÓN DE PATRONES Y MARCADAS UNIDAD DIDÁCTICA 2: CONTENIDOS
Operación de Microsoft Excel. Opciones generales de la página. Guía del Usuario Página 95. Centro de Capacitación en Informática
 Impresión de datos y gráficos Configurar página La impresión de tablas y gráficos es una de las posibilidades más interesantes de Excel. Antes de realizar una impresión, se debe como primer paso, configurar
Impresión de datos y gráficos Configurar página La impresión de tablas y gráficos es una de las posibilidades más interesantes de Excel. Antes de realizar una impresión, se debe como primer paso, configurar
CAPÍTULO 10. IMPRESIÓN.
 CAPÍTULO 10. IMPRESIÓN. Vamos a ver las diferentes técnicas relacionadas con la impresión de datos, como puede ser la configuración de las páginas a imprimir, la vista preliminar para ver el documento
CAPÍTULO 10. IMPRESIÓN. Vamos a ver las diferentes técnicas relacionadas con la impresión de datos, como puede ser la configuración de las páginas a imprimir, la vista preliminar para ver el documento
Unidad 12. Impresión (I)
 Unidad 12. Impresión (I) Se puede imprimir de dos formas: a) Desde la opción de menú Impresión rápida que se encuentra dentro del menú Imprimirdel Botón Office. Se utiliza cuando no queremos cambiar ninguna
Unidad 12. Impresión (I) Se puede imprimir de dos formas: a) Desde la opción de menú Impresión rápida que se encuentra dentro del menú Imprimirdel Botón Office. Se utiliza cuando no queremos cambiar ninguna
Configuración de página e Impresión. Excel 2007
 Configuración de página e Impresión Excel 2007 Configuración de página - Impresión Establecer área de impresión Un paso previo a la configuración de la página y su posterior impresión es indicarle a Excel
Configuración de página e Impresión Excel 2007 Configuración de página - Impresión Establecer área de impresión Un paso previo a la configuración de la página y su posterior impresión es indicarle a Excel
En ocasiones, nos puede interesar guardar una página web para
 1. ALMACENAR LAS PÁGINAS En ocasiones, nos puede interesar guardar una página web para poder visualizarla posteriormente, incluso sin disponer de una conexión a Internet. Para ello, utiliza el comando
1. ALMACENAR LAS PÁGINAS En ocasiones, nos puede interesar guardar una página web para poder visualizarla posteriormente, incluso sin disponer de una conexión a Internet. Para ello, utiliza el comando
Cómo crear etiquetas en Writer desde una hoja de cálculo (Calc)
 Cómo crear etiquetas en Writer desde una hoja de cálculo (Calc) Cómo crear etiquetas en Writer desde una hoja de cálculo (Calc) 1 Cómo crear etiquetas en Writer desde una hoja de cálculo (Calc) Índice
Cómo crear etiquetas en Writer desde una hoja de cálculo (Calc) Cómo crear etiquetas en Writer desde una hoja de cálculo (Calc) 1 Cómo crear etiquetas en Writer desde una hoja de cálculo (Calc) Índice
Nota Técnica (TcpMDT_es_v75_utl002_Impresion Formatos) Impresión con Formatos TcpMDT
 Sumatra, 9 E-29190 Málaga (España) www.aplitop.com Tlf: +34 95 2439771 Fax: +34 95 2431371 Nota Técnica (TcpMDT_es_v75_utl002_Impresion Formatos) Impresión con Formatos TcpMDT Fecha Actualización 09/06/2016
Sumatra, 9 E-29190 Málaga (España) www.aplitop.com Tlf: +34 95 2439771 Fax: +34 95 2431371 Nota Técnica (TcpMDT_es_v75_utl002_Impresion Formatos) Impresión con Formatos TcpMDT Fecha Actualización 09/06/2016
MICROSOFT EXCEL MICROSOFT EXCEL Manual de Referencia para usuarios. Salomón Ccance CCANCE WEBSITE
 MICROSOFT EXCEL MICROSOFT EXCEL 2013 Manual de Referencia para usuarios Salomón Ccance CCANCE WEBSITE IMPRESIÓN 11.1. Vista de Diseño de página En anteriores versiones existía la vista preliminar como
MICROSOFT EXCEL MICROSOFT EXCEL 2013 Manual de Referencia para usuarios Salomón Ccance CCANCE WEBSITE IMPRESIÓN 11.1. Vista de Diseño de página En anteriores versiones existía la vista preliminar como
Unidad N 11. Impresión.
 Unidad N 11. Impresión. Vamos a ver las diferentes técnicas relacionadas con la impresión de datos, como puede ser el diseño y la configuración de las páginas a imprimir y la operación de imprimir los
Unidad N 11. Impresión. Vamos a ver las diferentes técnicas relacionadas con la impresión de datos, como puede ser el diseño y la configuración de las páginas a imprimir y la operación de imprimir los
O pulsar Marcas de agua personalizadas para crear una marca de agua con el texto deseado o incluso incluir alguna imagen.
 Para agregar una marca de agua ve a la ficha Diseño / grupo Fondo de página haz clic en Marca de agua. Aparecerán varias opciones de marcas de agua, podemos escoger una: O pulsar Marcas de agua personalizadas
Para agregar una marca de agua ve a la ficha Diseño / grupo Fondo de página haz clic en Marca de agua. Aparecerán varias opciones de marcas de agua, podemos escoger una: O pulsar Marcas de agua personalizadas
Formatos y configuración de página
 Formatos y configuración de página Formato de Celdas Ficha Número Determina la apariencia de los datos en las celdas seleccionadas de tal manera que representen lo que son (fecha, hora, porcentaje, moneda,
Formatos y configuración de página Formato de Celdas Ficha Número Determina la apariencia de los datos en las celdas seleccionadas de tal manera que representen lo que son (fecha, hora, porcentaje, moneda,
INTRODUCCION CAD: EJERCICIOS. ENERO 2014 DECO I. HERIBERTO LOPEZ. PREPARACION DE PLANTILLAS en PRESENTACION de DISTINTOS FORMATOS para IMPRESION
 Página1 PREPARACION DE PLANTILLAS en PRESENTACION de DISTINTOS FORMATOS para IMPRESION INDICE 1.- ESCALA 1:1. EXTENSION. SIN PLANTILLA DE REFERENCIA Y UNA VENTANA QUE OCUPA LA TOTALIDAD DEL FORMATO. Se
Página1 PREPARACION DE PLANTILLAS en PRESENTACION de DISTINTOS FORMATOS para IMPRESION INDICE 1.- ESCALA 1:1. EXTENSION. SIN PLANTILLA DE REFERENCIA Y UNA VENTANA QUE OCUPA LA TOTALIDAD DEL FORMATO. Se
GUIA DE USO DRIVER KYOCERA 6.1 UNIVERSIDAD ICESI
 GUIA DE USO DRIVER KYOCERA 6.1 UNIVERSIDAD ICESI DESCRIPCIÓN DEL NUEVO CONTROLADOR El nuevo Driver está organizado en pestañas verticales, cada pestaña tiene un icono, un título y un subtítulo. Los iconos
GUIA DE USO DRIVER KYOCERA 6.1 UNIVERSIDAD ICESI DESCRIPCIÓN DEL NUEVO CONTROLADOR El nuevo Driver está organizado en pestañas verticales, cada pestaña tiene un icono, un título y un subtítulo. Los iconos
Antes de continuar viendo más opciones del programa, vamos
 1. INSTALAR IMPRESORAS Antes de continuar viendo más opciones del programa, vamos a ver cómo especificar la impresora de trabajo que queremos utilizar para generar los distintos listados, informes y documentos.
1. INSTALAR IMPRESORAS Antes de continuar viendo más opciones del programa, vamos a ver cómo especificar la impresora de trabajo que queremos utilizar para generar los distintos listados, informes y documentos.
Para imprimir hay que tener en cuenta las opciones que se encuentran en tres grupos:
 LECCION 6 IMPRESION Para imprimir hay que tener en cuenta las opciones que se encuentran en tres grupos: 1. Obtener vista preliminar 2. Modificar el formato de página 3. Impresión del documento LA VISTA
LECCION 6 IMPRESION Para imprimir hay que tener en cuenta las opciones que se encuentran en tres grupos: 1. Obtener vista preliminar 2. Modificar el formato de página 3. Impresión del documento LA VISTA
IMPRIMIR RECLAMACIONES DE FASCÍCULOS ATRASADOS CON PLANTILLAS DE
 IMPRIMIR RECLAMACIONES DE FASCÍCULOS ATRASADOS CON PLANTILLAS DE IMPRESIÓN El procedimiento para utilizar las plantillas de impresión para las reclamaciones de números atrasados de revistas es el siguiente:
IMPRIMIR RECLAMACIONES DE FASCÍCULOS ATRASADOS CON PLANTILLAS DE IMPRESIÓN El procedimiento para utilizar las plantillas de impresión para las reclamaciones de números atrasados de revistas es el siguiente:
INSTALACION. Hay que confirmar todos los pasos que van saliendo en las ventanas de instalación. 2 15/9/11
 1 15/9/11 GreatCut es un software de corte muy simple que nos permite importar archivos de trazado desde Corel Draw, Illustrator o Freehand y lanzarlos al plotter. También podemos trazar contornos de forma
1 15/9/11 GreatCut es un software de corte muy simple que nos permite importar archivos de trazado desde Corel Draw, Illustrator o Freehand y lanzarlos al plotter. También podemos trazar contornos de forma
MANUAL DE CONFIGURACION DE ADOBE PARA LA VALIDACION DE LA FIRMA DE UN DOCUMENTO
 MANUAL DE CONFIGURACION DE ADOBE PARA LA VALIDACION DE LA FIRMA DE UN DOCUMENTO Febrero 2009 1/17 Índice 1. Introducción...3 2. Instalar los certificados de Firmaprofesional...3 3. Configurar Adobe Reader
MANUAL DE CONFIGURACION DE ADOBE PARA LA VALIDACION DE LA FIRMA DE UN DOCUMENTO Febrero 2009 1/17 Índice 1. Introducción...3 2. Instalar los certificados de Firmaprofesional...3 3. Configurar Adobe Reader
HELPMATE INSTALACION ELECTRICA
 HELPMATE INSTALACION ELECTRICA La aplicación Helpmate Instalación Eléctrica está disponible desde la pantalla principal de Helpmate. La utilidad de este programa es realizar ofertas y /ó pedidos de los
HELPMATE INSTALACION ELECTRICA La aplicación Helpmate Instalación Eléctrica está disponible desde la pantalla principal de Helpmate. La utilidad de este programa es realizar ofertas y /ó pedidos de los
Generación de informes de venta en FARMATIC Generación de informe año en curso
 Generación de informe año en curso Desde la pantalla inicial de FARMATIC acceder en el menú de la barra superior al apartado UTILIDADES y seleccionar GENERADOR DE INFORMES. Aparecerá una pantalla donde
Generación de informe año en curso Desde la pantalla inicial de FARMATIC acceder en el menú de la barra superior al apartado UTILIDADES y seleccionar GENERADOR DE INFORMES. Aparecerá una pantalla donde
Elementos esenciales de Word
 Word 2013 Elementos esenciales de Word Área académica de Informática 2015 Elementos esenciales de Word Iniciar Microsoft Word 2013 Para entrar en Microsoft Word 2013 Haz clic en el botón Inicio para ir
Word 2013 Elementos esenciales de Word Área académica de Informática 2015 Elementos esenciales de Word Iniciar Microsoft Word 2013 Para entrar en Microsoft Word 2013 Haz clic en el botón Inicio para ir
Configuración de pagina
 Configuración de pagina 5.1 Configuración de página La configuración de página, sirve para decidir el tamaño de papel, los márgenes, encabezado y pie de página, que tendrá el libro o documento al momento
Configuración de pagina 5.1 Configuración de página La configuración de página, sirve para decidir el tamaño de papel, los márgenes, encabezado y pie de página, que tendrá el libro o documento al momento
Qué es Microsoft Word?... 2 Cómo ingresar a Microsoft Word?... 2 Cómo salir de Microsoft Word?... 4
 Contenido Conociendo Microsoft Office Word... 2 Qué es Microsoft Word?... 2 Cómo ingresar a Microsoft Word?... 2 Cómo salir de Microsoft Word?... 4 Trabajando con Microsoft Office Word... 5 Menú de Arranque
Contenido Conociendo Microsoft Office Word... 2 Qué es Microsoft Word?... 2 Cómo ingresar a Microsoft Word?... 2 Cómo salir de Microsoft Word?... 4 Trabajando con Microsoft Office Word... 5 Menú de Arranque
Manual de configuración de Adobe Reader para la validación de la firma de un documento.
 Manual de configuración de Adobe Reader para la validación de la firma de un documento. Versión 1.0 Este documento esta basado en el publicado por el Ministerio de la Presidencia, se encuentra disponible
Manual de configuración de Adobe Reader para la validación de la firma de un documento. Versión 1.0 Este documento esta basado en el publicado por el Ministerio de la Presidencia, se encuentra disponible
Manuales de uso Kosmo Desktop v Impresión básica
 Manuales de uso Kosmo Desktop v2.0 11. Impresión básica Versión 1.2 01/12/2009 0 Licencia 2 3 1 CONTROL DE VERSIONES VERSIÓN AUTOR FECHA CAMBIO 1.0 SAIG, S.L. 17/12/2007 Versión Inicial 1.1 SAIG, S.L.
Manuales de uso Kosmo Desktop v2.0 11. Impresión básica Versión 1.2 01/12/2009 0 Licencia 2 3 1 CONTROL DE VERSIONES VERSIÓN AUTOR FECHA CAMBIO 1.0 SAIG, S.L. 17/12/2007 Versión Inicial 1.1 SAIG, S.L.
Instructivo para generar entregas digitales:
 Universidad de Buenos Aires Facultad de Arquitectura, Diseño y Urbanismo Instructivo para generar entregas digitales: El siguiente instructivo tiene como finalidad ayudarlos a producir el material digital
Universidad de Buenos Aires Facultad de Arquitectura, Diseño y Urbanismo Instructivo para generar entregas digitales: El siguiente instructivo tiene como finalidad ayudarlos a producir el material digital
IMPRESIÓN DE DOCUMENTOS CREADOS EN DISTINTOS FORMATOS DE PAPEL Y SOPORTES
 UNIDAD DIDÁCTICA IMPRESIÓN DE DOCUMENTOS CREADOS EN DISTINTOS FORMATOS DE PAPEL Y SOPORTES Los objetivos de este tema son: 1. Aprender a imprimir un documento, eligiendo las opciones de impresión. 2. Aprender
UNIDAD DIDÁCTICA IMPRESIÓN DE DOCUMENTOS CREADOS EN DISTINTOS FORMATOS DE PAPEL Y SOPORTES Los objetivos de este tema son: 1. Aprender a imprimir un documento, eligiendo las opciones de impresión. 2. Aprender
Impresión en formato PDF con
 Impresión en formato PDF con Ya conocemos los recursos que nos ofrece Draftsight para el dibujo 2D y 3D, además de la posibilidad de que incorporemos imágenes externas a nuestro trabajo, con el objetivo
Impresión en formato PDF con Ya conocemos los recursos que nos ofrece Draftsight para el dibujo 2D y 3D, además de la posibilidad de que incorporemos imágenes externas a nuestro trabajo, con el objetivo
Impresión. Consideraciones previas
 Impresión Trataremos los siguientes temas: Consideración previa a la Impresión Configurar Página Vista Preliminar Imprimir Consideraciones previas Imprimir una hoja de cálculo es más complejo que imprimir
Impresión Trataremos los siguientes temas: Consideración previa a la Impresión Configurar Página Vista Preliminar Imprimir Consideraciones previas Imprimir una hoja de cálculo es más complejo que imprimir
Impresión. Vista de Diseño de página
 Impresión Vamos a ver las diferentes técnicas relacionadas con la impresión de datos, como puede ser el diseño y la configuración de las páginas a imprimir y la operación de imprimir los datos Vista de
Impresión Vamos a ver las diferentes técnicas relacionadas con la impresión de datos, como puede ser el diseño y la configuración de las páginas a imprimir y la operación de imprimir los datos Vista de
Sistema para la Gestión Programático Presupuestaria de las Representaciones de México en el Extranjero (SIGEPP)
 Guía para la instalación, configuración e impresión de cheques Sistema para la Gestión Programático Para estar en posibilidades de realizar el proceso de impresión de cheques mediante el SIGEPP, se deberán
Guía para la instalación, configuración e impresión de cheques Sistema para la Gestión Programático Para estar en posibilidades de realizar el proceso de impresión de cheques mediante el SIGEPP, se deberán
MICROSOFT POWERPOINT MICROSOFT POWERPOINT Manual de Referencia para usuarios. Salomón Ccance CCANCE WEBSITE
 MICROSOFT POWERPOINT MICROSOFT POWERPOINT 2013 Manual de Referencia para usuarios Salomón Ccance CCANCE WEBSITE IMPRESIÓN 8.1. Imprimir Para imprimir una presentación podemos pulsar las teclas CTRL+P o
MICROSOFT POWERPOINT MICROSOFT POWERPOINT 2013 Manual de Referencia para usuarios Salomón Ccance CCANCE WEBSITE IMPRESIÓN 8.1. Imprimir Para imprimir una presentación podemos pulsar las teclas CTRL+P o
Guía de Microsoft Word Primeros pasos
 Primeros pasos Contenido INTRODUCCIÓN... 3 PANTALLA PRINCIPAL... 3 CREAR UN DOCUMENTO... 3 GUARDAR UN DOCUMENTO... 5 GUARDAR DOCUMENTOS COMO PDF Y OTROS FORMATOS... 6 IMPRIMIR UN DOCUMENTO... 6 DAR FORMATO
Primeros pasos Contenido INTRODUCCIÓN... 3 PANTALLA PRINCIPAL... 3 CREAR UN DOCUMENTO... 3 GUARDAR UN DOCUMENTO... 5 GUARDAR DOCUMENTOS COMO PDF Y OTROS FORMATOS... 6 IMPRIMIR UN DOCUMENTO... 6 DAR FORMATO
Animación y transición - Últimos retoques. Imprimiendo transparencias o diapositivas
 Detalles finales Animación y transición - Últimos retoques Si tu presentación será expuesta con un retroproyector, deberás imprimir cada diapositiva como transparencias. Esto requiere de un papel especial
Detalles finales Animación y transición - Últimos retoques Si tu presentación será expuesta con un retroproyector, deberás imprimir cada diapositiva como transparencias. Esto requiere de un papel especial
ELABORACIÓN DE PLANOS EN SOLIDWORKS Tutorial básico- Práctica
 Instituto Universitario de Tecnología de Cabimas Programa de Ingeniería Mecánica Ingeniería Asistida por Computador. Módulo II ELABORACIÓN DE PLANOS EN SOLIDWORKS Tutorial básico- Práctica asesoriacad.wordpress.com
Instituto Universitario de Tecnología de Cabimas Programa de Ingeniería Mecánica Ingeniería Asistida por Computador. Módulo II ELABORACIÓN DE PLANOS EN SOLIDWORKS Tutorial básico- Práctica asesoriacad.wordpress.com
Charla N 7: Impresión.
 1 Charla N 7: Impresión. Objetivos Generales: Impresión de áreas de información de los libros o las hojas respectivamente, presentación de trabajos previos a su impresión, e impresión de información seleccionada.
1 Charla N 7: Impresión. Objetivos Generales: Impresión de áreas de información de los libros o las hojas respectivamente, presentación de trabajos previos a su impresión, e impresión de información seleccionada.
Unidad 2 Configurar Pagina Encabezados y pies de página Configurar página
 Unidad 2 Configurar Pagina Encabezados y pies de página Configurar página Cuando estamos escribiendo en un documento Word es como si lo hiciéramos en una hoja de papel que luego puede ser impresa. Por
Unidad 2 Configurar Pagina Encabezados y pies de página Configurar página Cuando estamos escribiendo en un documento Word es como si lo hiciéramos en una hoja de papel que luego puede ser impresa. Por
CONOCIMIENTOS BÁSICOS DE ADOBE ACROBAT PARA EL VISADO DIGITAL
 CONOCIMIENTOS BÁSICOS DE ADOBE ACROBAT PARA EL VISADO DIGITAL 1. Aplicación informática. Para tener todas las posibilidades que se comentan más abajo es necesario tener instalado el programa Adobe Acrobat
CONOCIMIENTOS BÁSICOS DE ADOBE ACROBAT PARA EL VISADO DIGITAL 1. Aplicación informática. Para tener todas las posibilidades que se comentan más abajo es necesario tener instalado el programa Adobe Acrobat
Firma y validación de ficheros PDF con Acrobat 8
 Versión 1.0 18 de Noviembre de 2008 1. Configuración previa 3 1.1. Cómo importar el certificado de la CA Raíz de AC Camerfirma 3 1.2. Cómo configurar los parámetros relativos al sellado de tiempo 7 1.2.1
Versión 1.0 18 de Noviembre de 2008 1. Configuración previa 3 1.1. Cómo importar el certificado de la CA Raíz de AC Camerfirma 3 1.2. Cómo configurar los parámetros relativos al sellado de tiempo 7 1.2.1
Laboratorio #1. Actividad 1
 Laboratorio #1 Este laboratorio está diseñado para que los alumnos trabajen en forma individual con un texto, utilizando las opciones de la aplicación Word. Para desarrollar este laboratorio debe abrir
Laboratorio #1 Este laboratorio está diseñado para que los alumnos trabajen en forma individual con un texto, utilizando las opciones de la aplicación Word. Para desarrollar este laboratorio debe abrir
Manual de usuario de Kiva
 Manual de usuario de Kiva 1 Manual de usuario de Kiva En este manual se tratan todos los aspectos funcionales de la aplicación para que el usuario aprenda el funcionamiento de ésta y pueda crear topologías
Manual de usuario de Kiva 1 Manual de usuario de Kiva En este manual se tratan todos los aspectos funcionales de la aplicación para que el usuario aprenda el funcionamiento de ésta y pueda crear topologías
Validación de la firma de un documento. Manual de configuración de Adobe Reader
 Validación de la firma de un documento Manual de configuración de Adobe Reader Tabla de contenido 1. Introducción.... 3 2. Instalar los certificados de la FNMT-RCM.... 3 3. Configurar Adobe Reader para
Validación de la firma de un documento Manual de configuración de Adobe Reader Tabla de contenido 1. Introducción.... 3 2. Instalar los certificados de la FNMT-RCM.... 3 3. Configurar Adobe Reader para
Introducción al entorno de trabajo
 Contenido Contenido... 2 Introducción a Word... 2 Introducción a Word Web Apps... 17 Introducción a Word Microsoft Office Word 2013 reemplaza los menús, las barras de herramientas y la mayoría de los paneles
Contenido Contenido... 2 Introducción a Word... 2 Introducción a Word Web Apps... 17 Introducción a Word Microsoft Office Word 2013 reemplaza los menús, las barras de herramientas y la mayoría de los paneles
OPENOFFICE IMPRESS. Uso básico Basic usage
 OPENOFFICE IMPRESS Uso básico Basic usage Qué es OpenOffice Impress? Es la herramienta que nos ofrece OpenOffice para realizar presentaciones Las presentaciones permiten comunicar información de una forma
OPENOFFICE IMPRESS Uso básico Basic usage Qué es OpenOffice Impress? Es la herramienta que nos ofrece OpenOffice para realizar presentaciones Las presentaciones permiten comunicar información de una forma
ANEXO 2. COMO IMPRIMIR DESDE ADOBE ACROBAT EL SELLO DIGITAL DE VISADO EN UN DOCUMENTO PDF. Versión 5. Versión 6. Versión 7
 ANEXO 2. COMO IMPRIMIR DESDE ADOBE ACROBAT EL SELLO DIGITAL DE VISADO EN UN DOCUMENTO PDF Para imprimir el sello de visado digital del COAM en un documento que ha sido firmado y sellado digitalmente hay
ANEXO 2. COMO IMPRIMIR DESDE ADOBE ACROBAT EL SELLO DIGITAL DE VISADO EN UN DOCUMENTO PDF Para imprimir el sello de visado digital del COAM en un documento que ha sido firmado y sellado digitalmente hay
Generador de Etiquetas
 Generador de Etiquetas Dentro del menú Listados/Etiq, se encuentran las utilidades para la generación de etiquetas. Hay dos modos de creación de etiquetas, según se desee generar una etiqueta sin acceder
Generador de Etiquetas Dentro del menú Listados/Etiq, se encuentran las utilidades para la generación de etiquetas. Hay dos modos de creación de etiquetas, según se desee generar una etiqueta sin acceder
Procesos Fin de Ejercicio Contabilidad
 Procesos Fin de Ejercicio Contabilidad Despachos ÍNDICE CONTABILIDAD LOGIC CLASS Apertura de nuevo ejercicio sin cerrar el anterior... 2 Empezar a trabajar en el nuevo ejercicio sin realizar cierres ni
Procesos Fin de Ejercicio Contabilidad Despachos ÍNDICE CONTABILIDAD LOGIC CLASS Apertura de nuevo ejercicio sin cerrar el anterior... 2 Empezar a trabajar en el nuevo ejercicio sin realizar cierres ni
Tema: Trabajo con formato y rangos
 Práctica de Trabajo con formatos y rangos Objetivos Tema: Trabajo con formato y rangos Conocer el manejo de las opciones de impresión a fin de presentar trabajos con la información bien distribuidas en
Práctica de Trabajo con formatos y rangos Objetivos Tema: Trabajo con formato y rangos Conocer el manejo de las opciones de impresión a fin de presentar trabajos con la información bien distribuidas en
Convertir horario ETSII a PDF.
 Convertir horario ETSII a PDF. IMPORTANTE: Si importamos un horario, ya sea en formato ics o pdf, tenemos una copia de este en el momento en que lo hacemos, pero si se producen modificaciones en el original
Convertir horario ETSII a PDF. IMPORTANTE: Si importamos un horario, ya sea en formato ics o pdf, tenemos una copia de este en el momento en que lo hacemos, pero si se producen modificaciones en el original
OpenOffice Calc Básico HOJAS de CALCULO
 HOJAS de CALCULO El curso OpenOffice Calc I creado por KZgunea se encuentra bajo licencia Creative Commons de Atribución-NoComercial- CompartirIgual_3.0_ (CC-BY-NC-SA_3.0) Índice del curso 1. Qué es OpenOffice
HOJAS de CALCULO El curso OpenOffice Calc I creado por KZgunea se encuentra bajo licencia Creative Commons de Atribución-NoComercial- CompartirIgual_3.0_ (CC-BY-NC-SA_3.0) Índice del curso 1. Qué es OpenOffice
TUTORIAL BÁSICO DEL PROGRAMA XNVIEW
 ASESORES DE NNTT TUTORIAL BÁSICO DEL PROGRAMA XNVIEW Versión 1.92 (4-2-2008) Nota: es perfectamente válido para versiones anteriores. TUTORIAL BÁSICO DEL PROGRAMA XNVIEW... 2 INSTALACIÓN DEL PROGRAMA...
ASESORES DE NNTT TUTORIAL BÁSICO DEL PROGRAMA XNVIEW Versión 1.92 (4-2-2008) Nota: es perfectamente válido para versiones anteriores. TUTORIAL BÁSICO DEL PROGRAMA XNVIEW... 2 INSTALACIÓN DEL PROGRAMA...
CANTABRIA GOBIERNO DE
 Este manual describe cómo validar, con la aplicación Adobe Reader o Adobe Acrobat, la firma de los documentos en formato PDF que el BOC pone a disposición de los ciudadanos en su sede electrónica. Aunque
Este manual describe cómo validar, con la aplicación Adobe Reader o Adobe Acrobat, la firma de los documentos en formato PDF que el BOC pone a disposición de los ciudadanos en su sede electrónica. Aunque
TRATAMIENTO DE DATOS
 Sesión 3 Tratamiento de datos TRATAMIENTO DE DATOS Objetivo Crear y administrar Estilos. Crear y administrar encabezados y pies de página. Aprender a dividir nuestra hoja y a inmovilizar paneles. Contenido
Sesión 3 Tratamiento de datos TRATAMIENTO DE DATOS Objetivo Crear y administrar Estilos. Crear y administrar encabezados y pies de página. Aprender a dividir nuestra hoja y a inmovilizar paneles. Contenido
REDGORDO FICHERO DE AYUDA DEL PROGRAMA REDGORDO
 FICHERO DE AYUDA DEL PROGRAMA REDGORDO Versión REDGORDO : 1.1 Fecha : 27/05/2011 1. INFORMACION GENERAL El programa REDGORDO permite seleccionar cualquier cantidad de números, poner filtros de condiciones
FICHERO DE AYUDA DEL PROGRAMA REDGORDO Versión REDGORDO : 1.1 Fecha : 27/05/2011 1. INFORMACION GENERAL El programa REDGORDO permite seleccionar cualquier cantidad de números, poner filtros de condiciones
Cuando pensamos en crear un LAYOUT necesitamos tener al menos 3 conceptos claros y como configurarlos en AutoCAD.
 LAYOUT EN AUTOCAD 2000/2002 En esta lección vamos a hacer un ejemplo paso a paso de cómo hacer un Layout en AutoCAD, con los pasos más importantes hasta llegar a imprimir el plano. Hasta ahora el dibujo
LAYOUT EN AUTOCAD 2000/2002 En esta lección vamos a hacer un ejemplo paso a paso de cómo hacer un Layout en AutoCAD, con los pasos más importantes hasta llegar a imprimir el plano. Hasta ahora el dibujo
MANUAL DE USUARIO. Portal de Autoservicios de los Trabajadores de la SEP. Código : GTI-DDS-PO-001/050. Nombre del documento: Manual de Usuario
 Página: 1 de 21 MANUAL DE USUARIO Portal de Autoservicios de los Trabajadores de la Página: 2 de 21 INGRESO AL SISTEMA 3 RECUPERAR CONTRASEÑA 7 1. COMPROBANTES DE PAGO 9 1.1 Impresión comprobante pago
Página: 1 de 21 MANUAL DE USUARIO Portal de Autoservicios de los Trabajadores de la Página: 2 de 21 INGRESO AL SISTEMA 3 RECUPERAR CONTRASEÑA 7 1. COMPROBANTES DE PAGO 9 1.1 Impresión comprobante pago
Computación I - Facultad de Ciencias Agrarias y Forestales - UNLP
 1 TRABAJO PRÁCTICO Nº 8 El trabajo práctico consiste en combinar correspondencia y crear plantillas en Word. Combinar correspondencia Mediante la opción Combinar correspondencia Word nos permite incluir
1 TRABAJO PRÁCTICO Nº 8 El trabajo práctico consiste en combinar correspondencia y crear plantillas en Word. Combinar correspondencia Mediante la opción Combinar correspondencia Word nos permite incluir
Tareas de impresión (Windows)
 Tareas de impresión (Windows) Cómo imprimir (Windows) El siguiente procedimiento describe el proceso básico de impresión para Windows. 2. Seleccione el producto en la lista de impresoras. Para cambiar
Tareas de impresión (Windows) Cómo imprimir (Windows) El siguiente procedimiento describe el proceso básico de impresión para Windows. 2. Seleccione el producto en la lista de impresoras. Para cambiar
APUNTE TABLAS MICROSOFT WORD 2003
 TABLAS Las tablas nos permiten organizar la información en filas y columnas. En cada intersección de fila y columna tenemos una celda. En Word tenemos varias formas de crear una tabla: Desde el icono Insertar
TABLAS Las tablas nos permiten organizar la información en filas y columnas. En cada intersección de fila y columna tenemos una celda. En Word tenemos varias formas de crear una tabla: Desde el icono Insertar
TRABAJO: GRÁFICO EXCEL 2000
 TRABAJO: GRÁFICO EXCEL 2000 El proyecto que voy a desarrollar es la explicación de gráfico en Excel 2000. La materia a utilizar va a ser una tabla de datos la cual va a contener los gastos primer semestrales
TRABAJO: GRÁFICO EXCEL 2000 El proyecto que voy a desarrollar es la explicación de gráfico en Excel 2000. La materia a utilizar va a ser una tabla de datos la cual va a contener los gastos primer semestrales
Ficha Vista. Grupo Vista de libro
 Ficha Vista Grupo Vista de libro Normal Pasa a Vista Normal que muestra la pantalla de Excel con las ventanas, elementos de la pantalla y zoom que el usuario ha seleccionado. Es la vista predeterminada
Ficha Vista Grupo Vista de libro Normal Pasa a Vista Normal que muestra la pantalla de Excel con las ventanas, elementos de la pantalla y zoom que el usuario ha seleccionado. Es la vista predeterminada
Excel Fundamentos de Excel. Área académica de Informática
 Excel 2010 Fundamentos de Excel Área académica de Informática 2014 Fundamentos de Excel Orientación sobre el software Microsoft Excel es una herramienta ideal para organizar y analizar datos, ahora aprenderás
Excel 2010 Fundamentos de Excel Área académica de Informática 2014 Fundamentos de Excel Orientación sobre el software Microsoft Excel es una herramienta ideal para organizar y analizar datos, ahora aprenderás
1- Seleccionar la carpeta 10 del CD de Biomecánica del Movimiento. 2- Seleccionar la carpeta IBV.
 1- Seleccionar la carpeta 10 del CD de Biomecánica del Movimiento. 2- Seleccionar la carpeta IBV. 59 3- Pinchar 2 veces con el ratón, sobre el fichero Dinascan80-Cast.EXE para abrirlo. 4- Se abrirá un
1- Seleccionar la carpeta 10 del CD de Biomecánica del Movimiento. 2- Seleccionar la carpeta IBV. 59 3- Pinchar 2 veces con el ratón, sobre el fichero Dinascan80-Cast.EXE para abrirlo. 4- Se abrirá un
Acotación y escala con
 Acotación y escala con Ya conocemos los recursos que nos ofrece Draftsight para el dibujo 2D y 3D, además de la posibilidad de que incorporemos imágenes externas a nuestro trabajo, con el objetivo de una
Acotación y escala con Ya conocemos los recursos que nos ofrece Draftsight para el dibujo 2D y 3D, además de la posibilidad de que incorporemos imágenes externas a nuestro trabajo, con el objetivo de una
Tablas de Tarifas WhitePaper Abril de 2016
 Tablas de Tarifas WhitePaper Abril de 2016 Ronda Guglielmo Marconi, 9 Parque Tecnológico 46980 Paterna, Valencia (Spain) T (+34) 96 338 99 66 ventas@preference.es www.preference.es Preference, S.L. NIF
Tablas de Tarifas WhitePaper Abril de 2016 Ronda Guglielmo Marconi, 9 Parque Tecnológico 46980 Paterna, Valencia (Spain) T (+34) 96 338 99 66 ventas@preference.es www.preference.es Preference, S.L. NIF
Estos márgenes se definen en el menú Archivo, Configurar página... se nos muestra un cuadro de dialogo como este con tres pestañas:
 Unidad 7. Diseño de página (I) Configurar página Cuando estamos escribiendo en un documento Word es como si lo hiciéramos en una hoja de papel que luego puede ser impresa. Por lo tanto, existe un área
Unidad 7. Diseño de página (I) Configurar página Cuando estamos escribiendo en un documento Word es como si lo hiciéramos en una hoja de papel que luego puede ser impresa. Por lo tanto, existe un área
MODULO IMPRESIÓN / PDF A4
 MODULO IMPRESIÓN / PDF A4 MANUAL DE USUARIO Revisión del MANUAL: 02 Junio 2015 itc Manual de Usuario Módulo de Impresión/PDF de Patrones en A4 es un producto de: CL Francos, 43 / 11403 Jerez - Cádiz -
MODULO IMPRESIÓN / PDF A4 MANUAL DE USUARIO Revisión del MANUAL: 02 Junio 2015 itc Manual de Usuario Módulo de Impresión/PDF de Patrones en A4 es un producto de: CL Francos, 43 / 11403 Jerez - Cádiz -
Manual de Instrucciones para la Validación de Facturas Electrónicas con Sello de Tiempo recibidas en formato Adode Acrobat (PDF).
 Manual de Instrucciones para la Validación de Facturas Electrónicas con Sello de Tiempo recibidas en formato Adode Acrobat (PDF). Versión 00-28/02/2012 Obligación de la validación de la firma de las facturas
Manual de Instrucciones para la Validación de Facturas Electrónicas con Sello de Tiempo recibidas en formato Adode Acrobat (PDF). Versión 00-28/02/2012 Obligación de la validación de la firma de las facturas
NIVEL 1. Andrés Castillo Martín. Curso TICs Colegio Sagrado Corazón Granada
 NIVEL 1 Andrés Castillo Martín Curso TICs Colegio Sagrado Corazón Granada Índice Libro y hojas Celdas: referencias relativas y absolutas Menús y barras de herramientas Introducir textos y números Introducir
NIVEL 1 Andrés Castillo Martín Curso TICs Colegio Sagrado Corazón Granada Índice Libro y hojas Celdas: referencias relativas y absolutas Menús y barras de herramientas Introducir textos y números Introducir
Guía para el desarrollo del TP Integrador Segunda parte. Diseño del producto cartográfico Impresión
 Guía para el desarrollo del TP Integrador Segunda parte Diseño del producto cartográfico Impresión A continuación estableceremos los pasos para preparar el producto cartográfico (título, notas marginales,
Guía para el desarrollo del TP Integrador Segunda parte Diseño del producto cartográfico Impresión A continuación estableceremos los pasos para preparar el producto cartográfico (título, notas marginales,
OPCIONES AVANZADAS OUTLOOK Manual de Referencia para usuarios. Salomón Ccance CCANCE WEBSITE
 OPCIONES AVANZADAS OUTLOOK 2007 Manual de Referencia para usuarios Salomón Ccance CCANCE WEBSITE OPCIONES AVANZADAS Administración de correo electrónico no deseado Según el nivel de protección que seleccione
OPCIONES AVANZADAS OUTLOOK 2007 Manual de Referencia para usuarios Salomón Ccance CCANCE WEBSITE OPCIONES AVANZADAS Administración de correo electrónico no deseado Según el nivel de protección que seleccione
Pantalla de Word. Códigos de acceso rápido. Corregir ortografía: Minimizar/Ampliar/Cerrar. Título. Menús. Estándar. Formato. Reglas. Cursor.
 Pantalla de Word Menús Título Minimizar/Ampliar/Cerrar Estándar Formato Reglas Cursor Scroll Barra de dibujo Barra de estado Códigos de acceso rápido Negrita: Subrayado: Cursiva: Abrir archivo: Guardar
Pantalla de Word Menús Título Minimizar/Ampliar/Cerrar Estándar Formato Reglas Cursor Scroll Barra de dibujo Barra de estado Códigos de acceso rápido Negrita: Subrayado: Cursiva: Abrir archivo: Guardar
GUÍA DE USO DEL CC2000
 GUÍA DE USO DEL CC2000 El CC2000 es un programa que permite procesar las marcaciones de cada legajo y de esta manera obtener las cantidades de horas trabajadas y ausencias detectadas. Como primera instancia
GUÍA DE USO DEL CC2000 El CC2000 es un programa que permite procesar las marcaciones de cada legajo y de esta manera obtener las cantidades de horas trabajadas y ausencias detectadas. Como primera instancia
Impresión de presentaciones
 3.1 LECCIÓN 3 Impresión de presentaciones Una vez completada esta lección, podrá: Abrir una presentación existente. Agregar un encabezado y un pie de página. Obtener una vista preliminar de una presentación.
3.1 LECCIÓN 3 Impresión de presentaciones Una vez completada esta lección, podrá: Abrir una presentación existente. Agregar un encabezado y un pie de página. Obtener una vista preliminar de una presentación.
Cómo poner una imagen de fondo de una celda o un gráfico en Calc
 Cómo poner una imagen de fondo de una celda o un gráfico en Calc Cómo poner una imagen de fondo de una celda o un gráfico en Calc 1 Cómo poner una imagen de fondo de una celda o un gráfico en Calc Índice
Cómo poner una imagen de fondo de una celda o un gráfico en Calc Cómo poner una imagen de fondo de una celda o un gráfico en Calc 1 Cómo poner una imagen de fondo de una celda o un gráfico en Calc Índice
FIRMA ELECTRÓNICA INSTALACIÓN Y USO DE CERTIFICADOS EN ARCHIVO PKCS#12 MANUAL DE USUARIO V1.1 14/07/2015
 FIRMA ELECTRÓNICA INSTALACIÓN Y USO DE CERTIFICADOS EN ARCHIVO PKCS#12 MANUAL DE USUARIO V1.1 14/07/2015 Dirección Nacional de Tecnologías de la Información y Comunicaciones Instalación de certificado
FIRMA ELECTRÓNICA INSTALACIÓN Y USO DE CERTIFICADOS EN ARCHIVO PKCS#12 MANUAL DE USUARIO V1.1 14/07/2015 Dirección Nacional de Tecnologías de la Información y Comunicaciones Instalación de certificado
Microsoft Word. Microsoft Word 2013 SALOMÓN CCANCE. Manual de Referencia para usuarios. Salomón Ccance CCANCE WEBSITE
 Microsoft Word SALOMÓN CCANCE Microsoft Word 2013 Manual de Referencia para usuarios Salomón Ccance CCANCE WEBSITE UNIDAD 13:PLANTILLAS 13.1. Introducción Una plantilla es un modelo o patrón para crear
Microsoft Word SALOMÓN CCANCE Microsoft Word 2013 Manual de Referencia para usuarios Salomón Ccance CCANCE WEBSITE UNIDAD 13:PLANTILLAS 13.1. Introducción Una plantilla es un modelo o patrón para crear
UNIDAD 17. IMPORTAR Y EXPORTAR DATOS
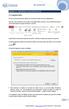 UNIDAD 17. IMPORTAR Y EXPORTAR DATOS 17.1 Importar datos Access te permite importar objetos de otra base de datos a la tuya rápidamente. Para ello, sólo tendremos que acudir a la pestaña Datos externos,
UNIDAD 17. IMPORTAR Y EXPORTAR DATOS 17.1 Importar datos Access te permite importar objetos de otra base de datos a la tuya rápidamente. Para ello, sólo tendremos que acudir a la pestaña Datos externos,
Microsoft Word 2000 Laboratorio de Informática Facultad de Agronomía y Agroindustrias - Año 2006.
 Unidad 5 Efectos gráficos Insertar imágenes 52 Modificar imágenes 54 Formato de imagen 54 Dibujos y Autoformas 55 Microsoft Graph 55 Wordart 56 Unidad 6 57 Editor de ecuaciones 57 Secciones 58 Texto en
Unidad 5 Efectos gráficos Insertar imágenes 52 Modificar imágenes 54 Formato de imagen 54 Dibujos y Autoformas 55 Microsoft Graph 55 Wordart 56 Unidad 6 57 Editor de ecuaciones 57 Secciones 58 Texto en
MANUAL CONFIGURACIÓN DEL PROGRAMA DEO PARA EMPEZAR A TRABAJAR PASO 3
 MANUAL CONFIGURACIÓN DEL PROGRAMA DEO PARA EMPEZAR A TRABAJAR PASO 3 Ventana principal La pantalla principal del programa tiene un menú de acceso rápido en el centro y sus menús desplegables superiores
MANUAL CONFIGURACIÓN DEL PROGRAMA DEO PARA EMPEZAR A TRABAJAR PASO 3 Ventana principal La pantalla principal del programa tiene un menú de acceso rápido en el centro y sus menús desplegables superiores
MANUAL Y ACTIVIDADES. Edublogg.wordpress.com. Caeiro Fábregas - Pérez
 MANUAL Y ACTIVIDADES Caeiro Fábregas - Pérez INDICE Conocer la ventana de trabajo de Excel 3 Actividad 1 4 Cambiar ancho de columnas 5 Combinar celdas 5 Color de relleno 6 Bordes 6 Alinear el texto 7 Utilizar
MANUAL Y ACTIVIDADES Caeiro Fábregas - Pérez INDICE Conocer la ventana de trabajo de Excel 3 Actividad 1 4 Cambiar ancho de columnas 5 Combinar celdas 5 Color de relleno 6 Bordes 6 Alinear el texto 7 Utilizar
Hipervínculos. Word Autor: Viviana M. Lloret Prof. de Matemática e Informática Blog: aulamatic.blogspot.com
 Hipervínculos Word 2003 Autor: Viviana M. Lloret Prof. de Matemática e Informática Blog: aulamatic.blogspot.com Microsoft Word Hipervínculos Un hipervínculo es un elemento de un documento electrónico que
Hipervínculos Word 2003 Autor: Viviana M. Lloret Prof. de Matemática e Informática Blog: aulamatic.blogspot.com Microsoft Word Hipervínculos Un hipervínculo es un elemento de un documento electrónico que
Crear documentos de texto en Google Docs. Avanzado
 Crear documentos de texto en Google Docs. Avanzado En un tutorial anterior mostramos las opciones básicas de Google Docs, las que aparecían en la barra de herramientas y además del menú tabla. Ahora vamos
Crear documentos de texto en Google Docs. Avanzado En un tutorial anterior mostramos las opciones básicas de Google Docs, las que aparecían en la barra de herramientas y además del menú tabla. Ahora vamos
Práctica: OpenOffice IV Aplicar estilos e insertar. un índice de contenidos
 Práctica: OpenOffice IV Aplicar estilos e insertar un índice de contenidos Cuando un documento de texto es muy extenso y contiene varios apartados es muy difícil crear un índice temático que nos muestre
Práctica: OpenOffice IV Aplicar estilos e insertar un índice de contenidos Cuando un documento de texto es muy extenso y contiene varios apartados es muy difícil crear un índice temático que nos muestre
09/12/2010 Módulo de Pedidos de clientes
 Botones de la Barra de Herramientas / Otros botones Nuevo registro Guardar información La pantalla se limpiará de datos de registros anteriores y se estará en disposición de comenzar a meter la información
Botones de la Barra de Herramientas / Otros botones Nuevo registro Guardar información La pantalla se limpiará de datos de registros anteriores y se estará en disposición de comenzar a meter la información
Módulo III - Word. Formato de numeración y viñetas Bordes y Sombreados Bordes Sombreados Columnas... 5
 Módulo III - Word Índice Formato de numeración y viñetas... 2 Bordes y Sombreados... 3 Bordes... 3 Sombreados... 4 Columnas... 5 Formato de columnas... 5 Tabulaciones... 6 Formato de tabulaciones... 6
Módulo III - Word Índice Formato de numeración y viñetas... 2 Bordes y Sombreados... 3 Bordes... 3 Sombreados... 4 Columnas... 5 Formato de columnas... 5 Tabulaciones... 6 Formato de tabulaciones... 6
2.4 CONFIGURAR APARIENCIA DE PANTALLA WINDOWS 7
 2.4 CONFIGURAR APARIENCIA DE PANTALLA WINDOWS 7 1 El protector de pantalla Una imagen estática durante un tiempo prolongado resulta perjudicial para la pantalla, porque pueden haber puntos que reciban
2.4 CONFIGURAR APARIENCIA DE PANTALLA WINDOWS 7 1 El protector de pantalla Una imagen estática durante un tiempo prolongado resulta perjudicial para la pantalla, porque pueden haber puntos que reciban
Manual Power Point 2010. Imprimir Presentaciones
 Manual Power Point 2010 Imprimir Presentaciones CONTENIDO Realizar la impresión Configuración de la impresión Diseño de impresión Configuración las diapositivas, notas y documentos Enviar a Microsoft Word
Manual Power Point 2010 Imprimir Presentaciones CONTENIDO Realizar la impresión Configuración de la impresión Diseño de impresión Configuración las diapositivas, notas y documentos Enviar a Microsoft Word
Microsoft Word. Microsoft Word 2013 SALOMÓN CCANCE. Manual de Referencia para usuarios. Salomón Ccance CCANCE WEBSITE
 Microsoft Word SALOMÓN CCANCE Microsoft Word 2013 Manual de Referencia para usuarios Salomón Ccance CCANCE WEBSITE UNIDAD 4: GUARDAR Y ABRIR DOCUMENTOS 4.1 Guardar y Guardar como Para guardar un documento
Microsoft Word SALOMÓN CCANCE Microsoft Word 2013 Manual de Referencia para usuarios Salomón Ccance CCANCE WEBSITE UNIDAD 4: GUARDAR Y ABRIR DOCUMENTOS 4.1 Guardar y Guardar como Para guardar un documento
Pasos para cambiar la orientación de la página
 Pasos para cambiar la orientación de la página Paso 1: Selecciona la pestaña Diseño de Página y haz clic en la opción Orientación ubicada en el grupo Configuración de la Página. Paso 2: Haz clic izquierdo
Pasos para cambiar la orientación de la página Paso 1: Selecciona la pestaña Diseño de Página y haz clic en la opción Orientación ubicada en el grupo Configuración de la Página. Paso 2: Haz clic izquierdo
COMO CAMBIAR FORMATOS DE LAS CELDAS
 COMO CAMBIAR FORMATOS DE LAS CELDAS Tenemos que seleccionar las celdas sobre las que queremos aplicar el formato. Anteriormente vimos como seleccionar celdas. Por ejemplo hemos introducido los datos de
COMO CAMBIAR FORMATOS DE LAS CELDAS Tenemos que seleccionar las celdas sobre las que queremos aplicar el formato. Anteriormente vimos como seleccionar celdas. Por ejemplo hemos introducido los datos de
IMPRESIÓN UNIDAD DIDÁCTICA INTRODUCCIÓN. Los objetivos de este tema son:
 UNIDAD DIDÁCTICA IMPRESIÓN Los objetivos de este tema son: 1. Conocer las diferentes vistas de la hoja de cálculo y las zonas de impresión con las que poder trabajar. 2. Aprender a especificar las áreas
UNIDAD DIDÁCTICA IMPRESIÓN Los objetivos de este tema son: 1. Conocer las diferentes vistas de la hoja de cálculo y las zonas de impresión con las que poder trabajar. 2. Aprender a especificar las áreas
Insertar, Imagen, prediseñadas
 importantes. Existen varias formas de insertar imágenes en Word. Veremos las más En el menú Insertar, Imagen, tenemos varias opciones: Insertar, Imagen, prediseñadas Si seleccionamos esta opción, a la
importantes. Existen varias formas de insertar imágenes en Word. Veremos las más En el menú Insertar, Imagen, tenemos varias opciones: Insertar, Imagen, prediseñadas Si seleccionamos esta opción, a la
Microsoft Outlook. Outlook 2010 SALOMÓN CCANCE. Manual de Referencia para usuarios. Salomón Ccance CCANCE WEBSITE
 Microsoft Outlook SALOMÓN CCANCE Outlook 2010 Manual de Referencia para usuarios Salomón Ccance CCANCE WEBSITE UNIDAD 7: OPCIONES AVANZADAS Administración de correo electrónico no deseado Según el nivel
Microsoft Outlook SALOMÓN CCANCE Outlook 2010 Manual de Referencia para usuarios Salomón Ccance CCANCE WEBSITE UNIDAD 7: OPCIONES AVANZADAS Administración de correo electrónico no deseado Según el nivel
AYUDA DELTA: USUARIOS REPRESENTATES DE EMPRESA
 AYUDA DELTA: USUARIOS REPRESENTATES DE EMPRESA INTRODUCCIÓN Este documento es una guía de ayuda para los usuarios cuyo rol establecido en el sistema Delta es el de Representante de Empresa. Los temas de
AYUDA DELTA: USUARIOS REPRESENTATES DE EMPRESA INTRODUCCIÓN Este documento es una guía de ayuda para los usuarios cuyo rol establecido en el sistema Delta es el de Representante de Empresa. Los temas de
