BeoRemote One. BeoRemote One BT
|
|
|
- Ignacio Muñoz Segura
- hace 7 años
- Vistas:
Transcripción
1 BeoRemote One BeoRemote One BT
2 Estimado cliente Esta guía contiene información complementaria acerca de BeoRemote One y describe con detalle las características y funciones del terminal a distancia. Entre otras cosas, en ella encontrará información acerca de la configuración. Esta guía se actualiza periódicamente para reflejar, por ejemplo, las nuevas características y funciones que aportan las actualizaciones de software. Puede obtener más información y respuestas a las preguntas más frecuentes en el sitio web 2 Versión
3 Índice Haga clic en el título de una sección para acceder a ella directamente Uso habitual Uso con equipos Bluetooth Uso avanzado Introducción a BeoRemote One y la guía, 4 Descubra los principios que rigen el funcionamiento del terminal a distancia y cómo comprender la guía. Acceso a contenidos favoritos usando los botones MisBotones (Bluetooth), 13 Cómo personalizar el terminal a distancia usando los botones MisBotones. Equivalencia entre Beo4 y BeoRemote One, 24 Descubra qué botón de BeoRemote One usar si está acostumbrado a Beo4. Emparejamiento del terminal a distancia con un equipo Bluetooth, 5 Cómo hacer que el terminal a distancia se comunique con un equipo Bluetooth. Uso de BeoRemote One, 7 Descubra cómo usar la pantalla y los botones del terminal a distancia. BeoRemote One en detalle, 8 Información acerca del uso habitual y avanzado del terminal a distancia. Cambio entre equipos con BeoRemote One, 10 Cómo cambiar de un equipo a otro si el terminal a distancia está configurado para el uso con más de un equipo. Uso con equipos IR Acceso a contenidos favoritos usando los botones MisBotones (IR), 14 Cómo personalizar el terminal a distancia usando los botones MisBotones. Personalización del terminal a distancia para equipos IR, 15 Cómo mostrar, ocultar, renombrar y mover fuentes y funciones. Agregación de nuevos equipos IR, 18 Cómo agregar un equipo a la lista que aparece al pulsar en BeoRemote One y asignarle una opción Option específica. avanzada de BeoRemote One, 25 Aplicación de ajustes avanzados en el terminal a distancia. Por ejemplo, cambio del idioma de la pantalla o restablecimiento de la configuración de fábrica de BeoRemote One. Instalaciones BeoLink, 26 Cómo ver y escuchar fuentes pertenecientes a otro equipo Bang & Olufsen cuando todos los equipos están conectados a la misma red. Ajuste de la pantalla, 11 Ajuste del tiempo de espera y el brillo de la pantalla. Mantenimiento, 12 Cómo cambiar las pilas y limpiar el terminal a distancia. Uso de BeoRemote One para controlar un equipo Beo4 (IR), 20 Cómo usar BeoRemote One para controlar un televisor o sistema de música Master Link preparado para el control con Beo4. avanzada para el control IR, 23 Aplicación de ajustes avanzados para el control IR. Por ejemplo, ajuste de la intensidad del haz IR del terminal a distancia. 3
4 Introducción a BeoRemote One y la guía BeoRemote One es un terminal a distancia portátil que permite controlar fácilmente televisores y sistemas de música Bang & Olufsen. Este terminal a distancia permite controlar tanto equipos Bluetooth como IR. La pantalla de BeoRemote One muestra fuentes y funciones (como, por ejemplo,, RADIO, Soporte o Luz). El terminal a distancia BeoRemote One incorpora funciones que van más allá de las que se pueden activar empleando los botones físicos. Las fuentes complementarias se abren en BeoRemote One pulsando los botones y MUSIC; las funciones complementarias, por su parte, se abren pulsando el botón. Las operaciones más habituales se llevan a cabo pulsando un sólo botón de BeoRemote One, o varios de ellos en un orden lógico y directo. Símbolos empleados en esta guía Seleccionar un modo de sonido Pulsar para abrir Sonido en la pantalla de BeoRemote One Seleccionar un modo de sonido Ejemplo de uso de BeoRemote One. Sonido Uso del terminal a distancia Un rectángulo gris oscuro (como el que representa el botón ) indica que es preciso pulsar un botón físico. Un rectángulo gris claro (como el que representa el botón Sonido) indica que es preciso pulsar una opción en la pantalla de BeoRemote One. Pulse, o MUSIC en BeoRemote One para activar la pantalla. La opción aparecerá en la pantalla de BeoRemote One. En ocasiones, es posible mostrar u ocultar las opciones que aparecen al pulsar, y MUSIC, así como renombrar tales opciones. Si desea obtener más información, consulte la página 15 y la página 16. El botón central se representa por medio del símbolo, que se muestra en las secuencias de operaciones cuando es preciso pulsar dicho botón. 4
5 Emparejamiento del terminal a distancia con un equipo Bluetooth Para controlar un equipo Bluetooth, es preciso asegurarse en primer lugar de que el terminal a distancia esté emparejado con el mismo. Al hacerlo, BeoRemote One suele sincronizar algunos parámetros relacionados con los equipos emparejados que permiten reconocer y explorar las fuentes y sus funciones a través de la pantalla. Los equipos IR no requieren emparejamiento. Como resultado, el proceso de emparejamiento debe omitirse al llevar a cabo la configuración inicial de este tipo de equipos. Si desea obtener información acerca de la programación de la opción Option de un equipo IR, consulte la página 19. Al emparejar BeoRemote One con un equipo Bluetooth, este envía un nombre de equipo que se muestra en la pantalla del terminal a distancia. La configuración de las fuentes y sus diferentes funciones suele llevarse a cabo a través de los equipos Bluetooth correspondientes, y no empleando el terminal a distancia. Emparejar o desemparejar un terminal a distancia Los ajustes que es preciso llevar a cabo para que la interacción tenga lugar correctamente dependen de la instalación. Sin embargo, todas las instalaciones requieren el emparejamiento de los equipos Bluetooth con el terminal a distancia antes de poder controlarlos. inicial del terminal a distancia Antes de configurar el terminal a distancia, asegúrese de que el equipo se encuentre conectado a la red eléctrica. Si ya se encuentra en uso, recuerde también activar el modo de emparejamiento Bluetooth en él.* Introducir pilas nuevas en el terminal a distancia** y colocarse frente al equipo Tras la pantalla de bienvenida, establecer el idioma preferido El emparejamiento tendrá lugar si existe algún equipo Bluetooth en el modo de emparejamiento*** El terminal a distancia ya está preparado para el uso Emparejando * Consulte la guía del equipo Bluetooth si desea obtener información acerca de la activación del modo de emparejamiento en el mismo. ** Consulte la guía rápida incluida con el terminal a distancia o el equipo si desea obtener información acerca de cómo insertar las pilas. *** Si el equipo Bluetooth no se encuentra en el modo de emparejamiento, el terminal a distancia pasará al modo de emparejamiento y este tendrá lugar al conectar el equipo Bluetooth a la red eléctrica y activar el modo de emparejamiento en él. Si el equipo no cuenta con funciones Bluetooth, seleccione Omitir emparejamiento. El terminal a distancia permanecerá en el modo de emparejamiento aunque la pantalla se apague. Es posible emparejar el terminal a distancia con un máximo de ocho equipos Bluetooth; un equipo Bluetooth se puede emparejar con un máximo de cinco terminales a distancia Bluetooth. Continúa 5
6 >> Emparejamiento del terminal a distancia con un equipo Bluetooth Emparejar un terminal a distancia ya en uso Si desea emparejar un terminal a distancia BeoRemote One ya en uso con otro equipo Bluetooth, deberá activar el modo de emparejamiento tanto en el terminal a distancia como en el equipo. Para activar el modo de emparejamiento en un equipo, consulte la guía incluida con el mismo. Pulsar para abrir en la pantalla de BeoRemote One Desemparejar un terminal a distancia También es posible desemparejar el terminal a distancia de un equipo Bluetooth. Pulsar para abrir en la pantalla de BeoRemote One Pulsar para abrir Emparejamiento Ver el nombre de BeoRemote One Puede ver el nombre de BeoRemote One tal y como aparece en un equipo emparejado con el mismo. Pulsar para abrir en la pantalla de BeoRemote One Pulsar para abrir Emparejamiento Emparejamiento Emparejamiento Pulsar para abrir Emparejamiento Emparejamiento Pulsar para abrir Quitar Quitar Pulsar para abrir Nombre Nombre Pulsar para abrir Emparejar y emparejar el terminal a distancia con el equipo encontrado Aparecerá un mensaje una vez llevado a cabo el emparejamiento Emparejar En la lista de equipos emparejados, pulsar para seleccionar un equipo para desemparejarlo Pulsar para confirmar; el equipo se desemparejará del terminal a distancia Se mostrará el nombre del terminal a distancia Recuerde que debe suprimir también el emparejamiento del terminal a distancia en el equipo. Si desea obtener más información, consulte la guía del equipo. 6
7 Uso de BeoRemote One La pantalla de BeoRemote One muestra fuentes y funciones Opción seleccionada Si la opción seleccionada ocupa más de una línea, el texto se desplazará de derecha a izquierda para permitir al usuario verlo íntegramente El botón permite abrir la lista de fuentes de televisión El botón MUSIC permite abrir la lista de fuentes de música Los botones MisBotones son accesos directos a la función de personalización Botones numéricos El botón permite abrir una lista de funciones relacionadas con la fuente activa Estos botones facilitan el uso de la guía de programas y el menú de la fuente seleccionada, así como la obtención de información Estos botones permiten usar los menús y controlar equipos de otros fabricantes a través del controlador PUC (Peripheral Unit Controller) El botón central permite seleccionar opciones y aceptar configuraciones Botones de reproducción y reanudación Estos botones permiten recorrer canales y emisoras Estos botones permiten ajustar el nivel de volumen; pulse la parte central para desactivar o volver a activar el sonido Botón de standby 7
8 BeoRemote One en detalle Uso habitual y avanzado de los botones de BeoRemote One Los botones de BeoRemote One se encuentran cómodamente agrupados para facilitar el uso habitual. * Si ha seleccionado Luz o Control en el menú que aparece al pulsar, podrá pulsar para acceder a las funciones de iluminación y control. permite ver las fuentes de televisión disponibles en la pantalla de BeoRemote One para activarlas. Pulse o para recorrer la lista; pulse el botón central para activar una fuente. MUSIC permite ver las fuentes de música disponibles en la pantalla de BeoRemote One para activarlas. Pulse o para recorrer la lista; pulse el botón central para activar una fuente. MisBotones,,, mantenga pulsado cualquiera de estos botones para guardar la configuración actual de fuente, sonido e imagen. Púlselos brevemente para seleccionar una configuración guardada. Si desea obtener más información, consulte la página 13 (para equipos Bluetooth) o la página 14 (para equipos IR). Botones numéricos pulse los botones 0 a 9 para introducir números (por ejemplo, al seleccionar un canal de televisión o una emisora de radio). permite ver funciones y equipos complementarios en la pantalla de BeoRemote One. Pulse o para recorrer la lista; pulse el botón central para seleccionar una opción.* Si abandona la lista y pulsa de nuevo en pocos segundos, puede que necesite pulsar una vez más para ver el encabezado del menú. GUIDE permite abrir la guía de programas en un televisor Bang & Olufsen. permite retroceder a través de los menús y las listas de BeoRemote One. Mantenga pulsado este botón para abandonar los menús y las listas de BeoRemote One. INFO permite ver información acerca de los programas del televisor Bang & Olufsen. permite abrir los menús en pantalla del televisor Bang & Olufsen. Continúa 8
9 >> BeoRemote One en detalle,, y botones de dirección hacia la izquierda, hacia la derecha, hacia arriba y hacia abajo; permiten desplazarse por los menús y la pantalla de BeoRemote One. Pulse para volver al nivel/elemento anterior. Pulse para abrir una lista de opciones o seleccionar un elemento. (botón central) permite seleccionar o activar un menú o un elemento. (botones de colores) permiten seleccionar funciones vinculadas a colores específicos. Encontrará información acerca de cuándo y cómo usar los botones de colores en la guía del equipo Bang & Olufsen en cuestión. y retroceder o avanzar paso a paso. Estos botones desempeñan diferentes funciones dependiendo del televisor o sistema de música Bang & Olufsen. Consulte la guía del sistema si desea obtener más información. (reproducción) iniciar o reanudar la reproducción de una pista, un archivo o una grabación. (pausa) pausar la reproducción de un programa o una grabación. P + / P - permite recorrer, por ejemplo, los canales de televisión y emisoras de radio. (standby) permite pasar el equipo al modo standby. Mantenga pulsado este botón para pasar todos los equipos del sistema al modo standby. / permite aumentar o reducir el nivel de volumen. Pulse la parte central de este botón para desactivar el sonido; púlsela de nuevo para volver a activarlo. 9
10 Cambio entre equipos con BeoRemote One Normalmente, es posible activar una fuente (como, por ejemplo, un televisor) pulsando o MUSIC y buscando la fuente correspondiente en el terminal a distancia. No obstante, si la instalación se compone de más de un equipo, será preciso seleccionar el que corresponda antes de poder controlar sus fuentes. Para cambiar entre los equipos, pulse. Cambiar entre equipos Pulsar para abrir el equipo actual (como, por ejemplo, BeoVision) en la lista de BeoRemote One BeoVision BeoVision(2) BeoVision(2) BeoVision Beo4 AUDIO BeoVision BeoVision Beo4 AUDIO MUSIC Seleccionar el equipo deseado* (como, por ejemplo, BeoVision(2) para un televisor Network Link, o Beo4 AUDIO para un sistema de música Beo4 ) Ejemplo de control con un terminal a distancia al cambiar de un televisor Network Link a otro. Ejemplo de control con un terminal a distancia al cambiar de un televisor con interfaz Network Link a un sistema de música con interfaz Master Link. Pulsar y seleccionar una fuente (como, por ejemplo, HomeMedia) * Para abrir un equipo IR (como, por ejemplo, BeoVision(2)) en la pantalla de BeoRemote One, es preciso agregarlo primero a la lista del terminal a distancia (consulte la página 18). 10
11 Ajuste de la pantalla Ajuste de la pantalla de BeoRemote One Puede modificar el tiempo de espera de la pantalla de BeoRemote One, así como el nivel de brillo de la misma.* Modificar el tiempo de espera de la pantalla Pulsar para abrir en la pantalla de BeoRemote One Establecer el brillo de la pantalla Pulsar para abrir en la pantalla de BeoRemote One Pulsar para abrir Pantalla Pantalla 5 segundos 10 segundos 15 segundos Pulsar para abrir Pantalla Pantalla Pulsar para abrir Brillo Brillo De forma predeterminada, el tiempo de espera de la pantalla es de 10 segundos. Pulsar para seleccionar Duración Duración Pulsar para recorrer las opciones de brillo de la pantalla Pulsar para recorrer las opciones de tiempo de espera de la pantalla Pulsar para guardar la configuración Baja Media Pulsar para guardar la configuración Alta * Recuerde que cuanto más tiempo permanezca activa la pantalla y más alto sea el nivel de brillo de la misma, menos durarán las pilas. De forma predeterminada, la configuración del nivel de brillo de la pantalla es Media. 11
12 Mantenimiento Sustitución de las pilas de BeoRemote One Si aparece una advertencia de nivel bajo de energía en la pantalla de BeoRemote One, será momento de sustituir las pilas del terminal a distancia. BeoRemote One requiere dos pilas AAA de 1,5 V. Sustituya las pilas de acuerdo con las ilustraciones que contiene la guía rápida que acompaña a BeoRemote One. Una vez que aparezca la advertencia de nivel bajo de energía en la pantalla, no podrá volver a usar las funciones relacionadas con la pantalla hasta que sustituya las pilas. Limpieza de BeoRemote One Limpie el terminal a distancia BeoRemote One usando un paño suave que no deposite pelusas, húmedo y bien escurrido. Nota: No use alcohol ni disolventes de otro tipo para limpiar los componentes del terminal a distancia. 12
13 Acceso a contenidos favoritos usando los botones MisBotones (Bluetooth) Puede personalizar BeoRemote One usando los botones MisBotones, así como los botones y MUSIC.* De este modo, podrá guardar una instantánea de la experiencia de visualización o escucha actual para restaurarla rápidamente con sólo pulsar un botón. Si desea obtener más información, consulte la guía del televisor. También puede vincular una fuente a uno de los botones MisBotones y usarlo para activar la fuente directamente. Recuerde que no todos los equipos son compatibles con la función MisBotones. Si desea obtener más información, consulte la guía del equipo. * Los botones y MUSIC se pueden personalizar del mismo modo que los botones MisBotones; hacerlo no impide seleccionar fuentes en las listas que se abren en la pantalla del terminal a distancia. Guardar y usar una instantánea Es posible guardar hasta seis instantáneas para activarlas con los botones MisBotones, y MUSIC. El televisor debe estar encendido y debe haberse seleccionado una fuente. Una instantánea incluye la configuración aplicada a la fuente seleccionada (como la posición del soporte y el grupo de altavoces). Guardar una instantánea Mantener pulsado uno de los botones MisBotones o el botón o MUSIC para guardar la experiencia de visualización o reproducción actual Aparecerá un menú en la pantalla para seleccionar los parámetros que deberán incluirse en la instantánea Si vincula una instantánea a un botón al que ya se haya vinculado otra instantánea, la instantánea guardada se sustituirá por la nueva. Use los botones MisBotones, o MUSIC para acceder a su contenido favorito con sólo pulsar un botón. Usar una instantánea Pulsar el botón vinculado a la instantánea deseada Si el elemento guardado como instantánea ya no está disponible, la instantánea se restaurará, pero se reproducirá el elemento que corresponda según el comportamiento normal de la fuente seleccionada. 13
14 Acceso a contenidos favoritos usando los botones MisBotones (IR) Puede personalizar BeoRemote One usando los botones MisBotones. De este modo, podrá guardar una instantánea de la experiencia de visualización o escucha actual para restaurarla rápidamente con sólo pulsar un botón. Si desea obtener más información, consulte la guía del televisor. También puede vincular una fuente a uno de los botones MisBotones y usarlo para activar la fuente directamente. Recuerde que no todos los equipos son compatibles con la función MisBotones. Si desea obtener más información, consulte la guía del equipo. Guardar y usar una instantánea Es posible guardar hasta cuatro instantáneas para activarlas con los botones MisBotones. El televisor debe estar encendido y debe haberse seleccionado una fuente. Una instantánea incluye la configuración aplicada a la fuente seleccionada (como la posición del soporte y el grupo de altavoces). Guardar una instantánea Mantener pulsado uno de los botones MisBotones para guardar la experiencia de visualización o reproducción actual Si vincula una instantánea a un botón al que ya se haya vinculado otra instantánea, la instantánea guardada se sustituirá por la nueva. Use los botones MisBotones para acceder a su contenido favorito con sólo pulsar un botón. Usar una instantánea Pulsar el botón vinculado a la instantánea deseada Si el elemento guardado como instantánea ya no está disponible, la instantánea se restaurará, pero se reproducirá el elemento que corresponda según el comportamiento normal de la fuente seleccionada. Usar un botón MisBotones para activar una fuente específica Puede seleccionar una fuente para activarla cada vez que pulse uno de los botones MisBotones. Pulsar para seleccionar uno de los botones MisBotones Vincular un botón MisBotones a una fuente específica Pulsar para abrir en la pantalla de BeoRemote One Pulsar para recorrer la lista de fuentes* Pulsar para guardar la fuente que desee activar al pulsar el botón MisBotones Pulsar para abrir Avanzadas Avanzadas Pulsar para abrir Botones Botones * Seleccione MisBotones al principio de la lista si desea usar el botón para guardar una instantánea en su lugar. La función de instantánea no estará disponible si BeoRemote One se usa para controlar un equipo Beo4. 14
15 Personalización del terminal a distancia para equipos IR BeoRemote One distingue entre dos tipos de fuente principales en relación con el equipo controlado. El botón permite acceder a las fuentes de televisión, mientras que el botón MUSIC permite acceder a las fuentes de música. Si los equipos componen una instalación BeoLink, también podrá acceder a las fuentes vinculadas disponibles (marcadas con un icono con forma de eslabón ). Si desea obtener más información acerca de las fuentes vinculadas, consulte las páginas Las fuentes disponibles dependerán del equipo y la instalación. Las opciones accesibles al pulsar el botón hacen referencia a la fuente seleccionada. Puede pulsar el botón para abrir funciones complementarias en la pantalla que faciliten el control de la fuente activa (como si fuesen botones adicionales). Mostrar/ocultar fuentes o funciones Puede mostrar u ocultar las fuentes que aparecen al pulsar los botones y MUSIC. También puede mostrar u ocultar las funciones que aparecen al pulsar el botón en relación con las fuentes y MUSIC. Recuerde que, si oculta todas las fuentes, no aparecerá ninguna al pulsar el botón o MUSIC. Mostrar/ocultar las fuentes y funciones que se muestran al pulsar los botones, MUSIC o Pulsar para abrir en la pantalla de BeoRemote One Pulsar para seleccionar la lista que desee editar (Fuentes, Fuentes MUSIC, para o para MUSIC) Pulsar para seleccionar Mostrar Mostrar HOMEMEDIA Puede agregar uno o más elementos para que se muestren en las listas de BeoRemote One. También puede adaptar BeoRemote One al equipo. Puede mostrar/ocultar y cambiar el nombre de las fuentes o funciones que aparecen al pulsar los botones, MUSIC y en relación con las diferentes fuentes principales, así como cambiar el orden en el que se muestran las fuentes y funciones complementarias al abrirlas. Pulsar para seleccionar la fuente o función que desee mostrar u ocultar Pulsar para alternar entre mostrar y ocultar (ningún icono) Pasar a la siguiente fuente o función que desee mostrar u ocultar; o pulsar para retroceder a través de los menús; mantener pulsado para abandonar todos los menús 15
16 >> Personalización del terminal a distancia para equipos IR Cambiar el nombre de fuentes o funciones Es posible cambiar el nombre de las fuentes que se muestran al pulsar los botones y MUSIC. Asimismo, es posible cambiar el nombre de las funciones que aparecen al pulsar el botón en relación con las diferentes fuentes ( para MUSIC y para ). Si el idioma seleccionado para la pantalla no es latino, aparecerá una lista de nombres entre los que deberá elegir. Cambiar el nombre de una de las fuentes o funciones* que aparecen al pulsar los botones, MUSIC y Pulsar para abrir en la pantalla de BeoRemote One Pulsar para acceder a la lista de fuentes o funciones correspondiente (Fuentes, Fuentes MUSIC, para o para MUSIC) Pulsar para abrir Renombrar Pulsar para seleccionar la fuente o función* cuyo nombre desee cambiar** (como, por ejemplo, WEBMEDIA) Renombrar Pulsar para recorrer los caracteres*** e iconos (al final de la línea alfabética****); o pulsar para recorrer la lista de nombres predefinidos Pulsar para seleccionar un carácter, un número o un símbolo****, o un nombre predefinido de la lista***** Pulsar para eliminar**** el último carácter, número o símbolo; mantener pulsado para eliminar todo el texto Pulsar para buscar el icono de confirmación y guardar el nombre AirPort Express Apple * Si desea cambiar el nombre de un equipo, pulse para abrir. Seleccione Avanzadas y abra Equipos. Siga las instrucciones para cambiar el nombre del equipo. ** Al cambiar el nombre de una fuente en BeoRemote One, es buena idea cambiarlo también en el televisor o el sistema de música, si es posible. *** Los nombres de las fuentes o funciones deben componerse exclusivamente de caracteres latinos. Si un carácter contiene símbolos especiales, mantenga pulsado el botón central con el carácter marcado para acceder a una lista de caracteres especiales y seleccionar el que desee. **** Use los iconos situados al final de la línea alfabética para cambiar entre mayúsculas y minúsculas, introducir símbolos, o eliminar o guardar el nombre introducido. ***** También puede introducir números usando los botones numéricos (0 a 9) de BeoRemote One. 16
17 >> Personalización del terminal a distancia para equipos IR Mover fuentes o funciones Puede cambiar el orden en el que se muestran las fuentes al pulsar los botones y MUSIC en relación con el equipo controlado. Asimismo, es posible mover las funciones que aparecen al pulsar el botón en relación con las diferentes fuentes ( para MUSIC y para ). Recuerde, no obstante, que el menú no se puede mover (aparece siempre al final de la lista). Pulsar para mover la lista tras el elemento seleccionado Pulsar para introducir el elemento en la lista Pasar a la siguiente fuente o función que desee mover; o HOMEMEDIA Mover una de las fuentes o funciones* que aparecen al pulsar los botones, MUSIC y Pulsar para abrir en la pantalla de BeoRemote One Pulsar para acceder a la lista de fuentes o funciones correspondiente (Fuentes, Fuentes MUSIC, para o para MUSIC) pulsar para retroceder a través de los menús; mantener pulsado para abandonar todos los menús Mueva la lista tras el elemento seleccionado y pulse el botón central para introducir de nuevo el elemento en la lista. * Si desea mover un equipo, pulse para abrir. Seleccione Avanzadas y abra Equipos. Siga las instrucciones para mover el equipo. Recuerde, no obstante, que el equipo activo se mostrará siempre al principio de la lista que aparece al pulsar. Pulsar para abrir Mover Mover Pulsar para seleccionar la fuente* o función que desee mover (como, por ejemplo, WEBMEDIA) 17
18 Agregación de nuevos equipos IR De forma predeterminada, BeoRemote One está preparado para el uso con un solo televisor (como BeoVision). Si desea usar BeoRemote One con un nuevo tipo de equipo Bang & Olufsen o controlar más de un equipo usando el mismo terminal a distancia BeoRemote One, el equipo deberá aparecer al pulsar en BeoRemote One para poder seleccionarlo. Los equipos que se pueden controlar con BeoRemote One se dividen en tres grupos: Televisores (de forma predeterminada, BeoVision): 8 opciones Option diferentes Sistemas de música (de forma predeterminada, BeoSound): 8 opciones Option diferentes Equipos Beo4 * (de forma predeterminada, Beo4 VIDEO, Beo4 AUDIO, etc.): 4 opciones Option diferentes Paso 1: agregar o quitar un equipo de la lista Si desea controlar un nuevo equipo con BeoRemote One, agréguelo a la lista del terminal a distancia en primer lugar para poder seleccionarlo. A continuación, deberá asignar a cada uno de los equipos una opción Option en el menú Option eq. para que puedan reconocer el terminal a distancia BeoRemote One (consulte la página 19). Agregar o quitar un equipo para que aparezca o no al pulsar el botón Pulsar para abrir en la pantalla de BeoRemote One Pulsar para abrir Avanzadas Pulsar para seleccionar Equipos Avanzadas Equipos BeoVision Silencio Soporte Equipo activo Una vez agregado un equipo a la lista, este aparecerá siempre al principio de la misma al pulsar si es el equipo activo. * Si desea obtener información acerca de cómo usar BeoRemote One para controlar un equipo Beo4, consulte las páginas Recuerde que es posible cambiar el nombre de un equipo o el orden en el que aparece al pulsar el botón. Para ello, lleve a cabo las mismas acciones que permiten mover o cambiar el nombre de una fuente o función en relación con los botones, MUSIC y (consulte la página 16 y la página 17). Las opciones Option permiten a BeoRemote One controlar individualmente los equipos IR. Si, por ejemplo, ha instalado dos televisores en la misma habitación y ambos pueden recibir las órdenes transmitidas por BeoRemote One, deberá configurar cada uno de ellos como un equipo IR diferente y asignarles la opción Option correcta. Pulsar para seleccionar Mostrar Pulsar para seleccionar el equipo que desee mostrar u ocultar (como, por ejemplo, BeoVision(2)) Mostrar La configuración aplicada a BeoRemote One se guardará para el equipo activo. Si desea obtener información acerca de cómo cambiar a otro equipo, consulte la página 10. Nota: Si un equipo Network Link está preparado para el control con Beo4, deberá configurarlo como tal. Si desea obtener más información, consulte las páginas Pulsar para cambiar entre mostrar y ocultar (ningún icono) Pasar al siguiente equipo que desee mostrar u ocultar; o pulsar para retroceder a través de los menús; mantener pulsado para abandonar todos los menús 18
19 >> Agregación de nuevos equipos IR Paso 2: asignar la opción Option correcta al equipo IR Si desea usar BeoRemote One para controlar un nuevo equipo IR o dos o más equipos IR del mismo tipo (como, por ejemplo, dos televisores), y todos los equipos pueden recibir las órdenes transmitidas por BeoRemote One, estos deben ser capaces de reconocer el terminal a distancia BeoRemote One. Para ello, asigne a los equipos la opción Option que corresponda a través del menú Option eq. Dependiendo de la instalación, podrá configurar si un determinado equipo debe reaccionar o no al recibir órdenes desde BeoRemote One. Si desea obtener información acerca de la opción Option más adecuada, consulte la guía del televisor o sistema de música. Nota: Si un equipo Network Link está preparado para el control con Beo4, deberá configurarlo como tal. Si desea obtener más información, consulte las páginas Asignar una opción Option específica a un equipo con BeoRemote One Apunte con el terminal a distancia al receptor IR del equipo cuya opción Option desee programar. Asegúrese de que la distancia entre el terminal a distancia y el receptor IR no supere los 0,5 metros. Pulsar para abrir en la pantalla de BeoRemote One Pulsar para abrir Avanzadas Pulsar para abrir Option eq. Seleccionar entre las opciones Aceptar IR e Ignorar IR* Avanzadas Option eq. * Seleccione Aceptar IR si desea que el equipo reaccione al recibir órdenes desde BeoRemote One; seleccione Ignorar IR si no desea que el equipo reaccione al recibir órdenes desde el terminal a distancia. ** Para que aparezca la opción Option correspondiente (como, por ejemplo, BeoSound) en la pantalla de BeoRemote One al pulsar, es preciso agregarla a la lista del terminal a distancia (consulte la página 18). Seleccionar el equipo activo (como, por ejemplo, BeoVision) Seleccionar una opción Option** para el equipo (como, por ejemplo, BeoSound) Seleccionar Enviar y pulsar el botón central para guardar la opción Option seleccionada Enviar 19
20 Uso de BeoRemote One para controlar un equipo Beo4 (IR) Puede usar BeoRemote One para controlar un televisor o sistema de música con interfaz Master Link y preparado para el control con Beo4. El equipo debe aparecer al pulsar en BeoRemote One para seleccionarlo. Al seleccionar un equipo Beo4, BeoRemote One muestra las mismas funciones que muestra Beo4 al pulsar. Recuerde, no obstante, que no podrá seleccionar fuentes pulsando. Si desea obtener información acerca de cómo usar BeoRemote One si está acostumbrado a usar Beo4, consulte la página 24. Para controlar un equipo Beo4 empleando BeoRemote One, es preciso asignar la opción Option correcta al equipo (consulte la página 22). Al usar BeoRemote One para controlar un equipo Beo4, los botones MisBotones se asocian a los botones D, DVD, A.MEM y CD de Beo4. Puede modificar este comportamiento en cualquier momento para activar otras fuentes directamente usando los botones MisBotones (consulte la página 22). No obstante, al usar BeoRemote One para controlar un equipo Beo4, no es posible usar los botones MisBotones, o MUSIC para guardar instantáneas de la experiencia de visualización o reproducción actual. También es posible activar una fuente específica al pulsar los botones y MUSIC durante el uso de BeoRemote One para controlar un equipo Beo4 (consulte la página 22). Si desea obtener información acerca de cómo cambiar de un equipo Beo4 a otro diferente, consulte la página 10. Paso 1: agregar o quitar un equipo Beo4 de la lista Si desea usar BeoRemote One para controlar un equipo Beo4, deberá agregarlo en primer lugar a la lista del terminal a distancia. Asigne a continuación la opción Option correcta al equipo (consulte la página 21). Recuerde que también es posible cambiar el nombre de un equipo o el orden en el que aparece al pulsar el botón. Para ello, lleve a cabo las mismas acciones que permiten mover o cambiar el nombre de una fuente o función en relación con los botones, MUSIC y (consulte la página 16 y la página 17). Agregar o quitar un equipo Beo4 para que aparezca o no al pulsar el botón Pulsar para abrir en la pantalla de BeoRemote One Pulsar para abrir Avanzadas Pulsar para seleccionar Equipos Pulsar para abrir Mostrar Pulsar para seleccionar el equipo Beo4 que desee mostrar u ocultar; las opciones disponibles son: Beo4 AUDIO, Beo4 VIDEO, Beo4 AV y Beo4 LINK Pulsar para cambiar entre mostrar y ocultar (ningún icono) Pasar al siguiente equipo que desee mostrar u ocultar; o Avanzadas Equipos Mostrar Beo4 VIDEO Beo4 AV Beo4 AUDIO Seleccione uno de los cuatro tipos de equipos Beo4 : Beo4 VIDEO, Beo4 AV, Beo4 AUDIO o Beo4 LINK: La opción Beo4 VIDEO está destinada a televisores Beo4 programados en las opciones Option 1 o 5. La opción Beo4 AV está destinada a televisores Beo4 programados en las opciones Option 2 o 6. La opción Beo4 AUDIO está destinada a sistemas de música Beo4 programados en las opciones Option 1, 2, 5 o 6. La opción Beo4 LINK está destinada a un segundo equipo Beo4 y es útil cuando se instalan dos televisores o sistemas de música en la misma habitación. Nota: Si un equipo Network Link está preparado para el control con Beo4, deberá configurarlo como tal. pulsar para retroceder a través de los menús; mantener pulsado para abandonar todos los menús 20
21 >> Uso de BeoRemote One para controlar un equipo Beo4 (IR) Paso 2: asignar la opción Option correcta al equipo Beo4 Al usar BeoRemote One para controlar un equipo preparado para el control con Beo4, el menú Option eq. se adapta para mostrar las opciones Option disponibles en el terminal a distancia Beo4. Asignar una opción Option a un equipo Beo4 empleando BeoRemote One Apunte con el terminal a distancia al receptor IR del equipo cuya opción Option desee programar. Asegúrese de que la distancia entre el terminal a distancia y el receptor IR no supere los 0,5 metros. Pulsar para abrir el equipo actual (como, por ejemplo, BeoVision) en la lista de BeoRemote One Seleccionar el equipo al que desee asignar una opción Option (como, por ejemplo, Beo4 LINK) Pulsar para abrir Pulsar para abrir Avanzadas Avanzadas V.OPT. A.OPT. L.OPT. Seleccione una de las tres opciones Option Beo4 : V.OPT., A.OPT. o L.OPT. Opciones Option Option 0: El equipo está conectado a otro equipo en la misma habitación y se controla a través del otro equipo. Option 1: El equipo está conectado a otro equipo en la misma habitación y el usuario puede controlarlo directamente o a través del otro equipo. Option 2: El equipo principal puede estar conectado o no a un equipo instalado en otra habitación y se controla directamente con BeoRemote One. Option 4: Se usa cuando se instalan dos televisores o sistemas de música en la misma habitación y uno es un equipo Network Link o Master Link configurado en las opciones Option 1 o 2. De este modo se garantiza que el otro televisor o sistema de música se comporte como equipo vinculado. Option 5: El televisor (o sistema de música) está conectado al equipo Master Link principal, instalado en otra habitación, y a un sistema de música (o televisor) Master Link instalado en la misma habitación; tanto el televisor como el sistema de música de la habitación se pueden controlar directamente. Option 6: El equipo está conectado al equipo principal, instalado en otra habitación, y se puede controlar directamente. Pulsar para abrir Option eq. Option eq. Seleccionar la opción Option que corresponda: V.OPT., A.OPT. o L.OPT. Introducir el número que corresponda (0, 1, 2, 4, 5 o 6)
22 >> Uso de BeoRemote One para controlar un equipo Beo4 (IR) Vinculación de los botones MisBotones, o MUSIC a una fuente específica Al usar BeoRemote One para controlar un equipo Beo4, los botones MisBotones se asocian a los botones D, DVD, A.MEM y CD de Beo4. Puede modificar este comportamiento en cualquier momento y seleccionar una fuente para activarla cada vez que pulse uno de los botones MisBotones. También es posible vincular fuentes a los botones o MUSIC, y usarlos para activar directamente fuentes de televisión o música. Recuerde que no podrá usar los botones MisBotones, o MUSIC para guardar una instantánea de la experiencia de visualización o reproducción actual si usa BeoRemote One para controlar un equipo Beo4. Vincular los botones MisBotones, o MUSIC a una fuente específica Pulsar para abrir en la pantalla de BeoRemote One Pulsar para abrir Avanzadas Pulsar para abrir Botones Seleccionar entre los botones MisBotones, o MUSIC Avanzadas Botones Vincule los botones MisBotones, o MUSIC a una fuente específica para activarla directamente. * Si ha seleccionado el botón o MUSIC, podrá elegir Ninguna si no desea que el botón o MUSIC active ninguna fuente específica. Pulsar para recorrer la lista de fuentes* Pulsar para guardar la fuente que desee activar con el botón seleccionado 22
23 avanzada para el control IR El menú Avanzadas permite configurar parámetros avanzados en relación con el control de equipos IR. Es posible ajustar la intensidad del haz IR si BeoRemote One se usa para controlar más de un equipo Beo4. Si usa BeoRemote One para controlar lámparas, cortinas o persianas, podrá aplicar la configuración correspondiente en los menús Luz y Control. Puede que necesite un sistema de domótica compatible. Póngase en contacto con su distribuidor de Bang & Olufsen si desea obtener más información. Ajuste de la intensidad del haz IR de BeoRemote One Es posible ajustar la intensidad del haz IR de BeoRemote One al controlar equipos IR. Si, por ejemplo, usa BeoRemote One para controlar varios equipos Beo4 y estos se encuentran cerca, puede reducir la intensidad del haz IR del terminal a distancia. Ajustar la intensidad del haz IR de BeoRemote One Pulsar para abrir en la pantalla de BeoRemote One Pulsar para abrir Avanzadas Avanzadas Alta Media Baja Pulsar para abrir Intensidad IR Intensidad IR Pulsar para recorrer las opciones de intensidad del haz IR Pulsar para guardar la configuración 23
24 Equivalencia entre Beo4 y BeoRemote One Si está acostumbrado a usar Beo4, las siguientes indicaciones le ayudarán a determinar qué botón de BeoRemote One usar para controlar un equipo Beo4. Los botones de BeoRemote One aparecen marcados en color azul. Los botones que desempeñan la misma función en Beo4 y BeoRemote One se muestran en color gris claro. HOMEMEDIA : use el botón en BeoRemote One. Al hacerlo, se mostrará también una lista de fuentes de televisión. V.MEM: pulse para abrir las fuentes de televisión y busque V.MEM en la pantalla de BeoRemote One. A.MEM: pulse MUSIC para abrir las fuentes de música y busque A.MEM en la pantalla de BeoRemote One. LIGHT RADIO D DVD CD V.MEM TEXT A.MEM LIGHT: pulse y busque Luz en la lista de BeoRemote One. RADIO: use el botón MUSIC de BeoRemote One. Al hacerlo, se mostrará también una lista de fuentes de música. D, DVD, A.MEM, y CD: use los botones MisBotones* de BeoRemote One. D:, DVD:, A.MEM: y CD: TEXT: pulse y busque Teletexto en la lista de BeoRemote One. : pulse en BeoRemote One. La lista contiene las mismas funciones que Beo4. Recuerde que no es posible seleccionar fuentes pulsando ; pulse o MUSIC en su lugar. 0 MENU MENU: pulse (Casa) en BeoRemote One. Botón de navegación: use los botones de dirección,, y en BeoRemote One. Buscar hacia atrás o hacia delante: pulse y en BeoRemote One. y : pulse P + / P - en BeoRemote One. STOP: pulse (pausa) en BeoRemote One. STOP BACK PLAY PLAY: pulse (reproducir) en BeoRemote One. BACK: pulse (atrás) en BeoRemote One. Nota: Los botones INFO y GUIDE no desempeñan ninguna función al usar BeoRemote One para controlar un equipo Beo4. * Puede modificar este comportamiento en cualquier momento para activar otras fuentes directamente usando los botones MisBotones (consulte la página 22). 24
25 avanzada de BeoRemote One El menú Avanzadas permite aplicar una configuración más avanzada a BeoRemote One. Es posible, por ejemplo, cambiar el idioma de la pantalla o restablecer la configuración de fábrica de BeoRemote One. Establecer el idioma de BeoRemote One Puede cambiar el idioma de la pantalla de BeoRemote One en cualquier momento. Una vez elegido un idioma, todos los menús y mensajes que se muestren en la pantalla aparecerán en dicho idioma. Recuerde que sólo se pueden usar caracteres latinos al cambiar el nombre de una fuente o función. Para acceder al menú de idioma si elige por accidente un idioma que desconoce: pulse, pulse el botón de dirección hacia arriba dos veces y, por último, pulse el botón central. Pulse el botón de dirección hacia arriba una vez y después el botón central; a continuación, pulse de nuevo el botón de dirección hacia arriba una vez y después el botón central. Establecer el idioma de BeoRemote One Pulsar para abrir en la pantalla de BeoRemote One Pulsar para abrir Avanzadas Pulsar para abrir Idioma Pulsar para recorrer los idiomas Pulsar para seleccionar el idioma que desee usar Avanzadas Idioma Restablecer BeoRemote One Puede restablecer la configuración de fábrica de BeoRemote One. Restablecer BeoRemote One Pulsar para abrir en la pantalla de BeoRemote One Se perderá toda la configuración. Confirme o cancele la operación. Pulsar para abrir Avanzadas Pulsar para abrir Restablecimiento de fábrica Avanzadas Restablecimiento de fábrica Pulse el botón central para confirmar el restablecimiento; pulse para cancelarlo. Nota: Cuando se ejecuta un restablecimiento, se elimina toda la configuración aplicada a BeoRemote One, incluidos los emparejamientos. El sistema le pedirá que confirme el restablecimiento; pulsar para confirmar el restablecimiento, o mantener pulsado para abandonar todos los menús sin hacerlo 25
26 Instalaciones BeoLink Si usa BeoRemote One para controlar otros equipos y estos forman parte de la misma red, podrá acceder al sonido de las fuentes de los demás equipos de la red siempre que sean compatibles con esta función. Los equipos pueden encontrarse en la misma habitación o en habitaciones diferentes. Si desea obtener más información acerca de cómo conectar y configurar un equipo, consulte la guía del televisor o sistema de música. Un televisor con interfaz Network Link y un sistema de música con interfaz Master Link en la misma habitación o en habitaciones diferentes Equipo predeterminado: Option eq.: Nombre del equipo/beovision Beo4 AUDIO Acceso a fuentes vinculadas desde Beo4 AUDIO BLC Acceso a fuentes desde el televisor CD CD HomeMedia A.MEM. Radio HOMEMEDIA A.MEM. RADIO HDMI 1 V.MEM En esta instalación, el televisor Network Link puede ser un televisor IR llamado BeoVision de forma predeterminada o un televisor Bluetooth cuyo nombre sea ; el sistema de música Master Link deberá configurarse como Beo4 AUDIO. Si el equipo Master Link es un televisor, deberá configurarse como Beo4 VIDEO en su lugar. Si desea obtener información acerca de cómo configurar un equipo, consulte la página 18 y la página 20. Dispondrá de una lista de fuentes y MUSIC para cada tipo de equipo: BeoVision o nombre del televisor y Beo4 AUDIO o Beo4 VIDEO. Continúa 26
27 >> Instalaciones BeoLink Mostrar/ocultar fuentes de un televisor IR usando BeoRemote One * > El televisor se configura de forma predeterminada como BeoVision y debe haberse seleccionado BeoVision en la lista de BeoRemote One. > Muestre u oculte las fuentes** del televisor a través de la lista de BeoRemote One (consulte la página 15). > Muestre u oculte las fuentes vinculadas (como, por ejemplo, CD) a través de la lista de BeoRemote One (consulte la página 15). Mostrar/ocultar fuentes en Beo4 AUDIO > Seleccione Beo4 AUDIO*** en la lista de BeoRemote One. > Muestre u oculte las fuentes del sistema de música a través de la lista de BeoRemote One (consulte la página 15). > Muestre las fuentes del televisor que pueda usar (como, por ejemplo, HOMEMEDIA****) a través de la lista de BeoRemote One, u oculte las que no necesite (consulte la página 15). Ejemplo de cómo escuchar una fuente de televisión desde el televisor ***** Pulsar para abrir el equipo actual (como, por ejemplo, BeoVision o el nombre del televisor) en la lista de BeoRemote One Seleccionar el equipo deseado (como, por ejemplo, Beo4 AUDIO*** ) Pulsar y seleccionar la fuente del televisor que desee usar (como, por ejemplo, HOMEMEDIA****) Beo4 AUDIO HOMEMEDIA * Las fuentes de un equipo Bluetooth no se pueden mostrar ni ocultar usando BeoRemote One. Las fuentes se muestran en la pantalla del terminal a distancia tal y como están configuradas en el equipo. ** Recuerde que las fuentes de televisión disponibles se muestran en la lista de fuentes del televisor. *** En este ejemplo, Beo4 AUDIO ya se ha agregado a la lista de BeoRemote One y el sistema de música se ha configurado como Beo4 AUDIO. **** Si la fuente correspondiente (como, por ejemplo, HOMEMEDIA) no está disponible en la lista de BeoRemote One, póngase en contacto con su distribuidor. ***** La interfaz Network Link permite acceder al sonido de las fuentes de los demás equipos de la red. Si conecta el televisor a un equipo con interfaz Master Link, deberá usar también un adaptador BeoLink Converter NL/ML (BLC) para disfrutar de las ventajas que aporta la interfaz Network Link. 27
28 >> Instalaciones BeoLink Dos televisores Bluetooth con interfaz Network Link (con un terminal a distancia BeoRemote One) Equipo predeterminado: Nombre del equipo Acceso a fuentes vinculadas desde el televisor Option eq.: Nombre del equipo En esta instalación, ambos televisores Network Link han recibido un nombre. Si desea obtener información acerca del emparejamiento Bluetooth, consulte la página 5. Dispondrá de una lista de fuentes y MUSIC para cada televisor. En el ejemplo sólo se muestran las fuentes de televisión. Acceso a fuentes vinculadas desde el televisor Las fuentes no se pueden mostrar ni ocultar usando BeoRemote One. Las fuentes se muestran en la pantalla del terminal a distancia tal y como están configuradas en el equipo. HomeMedia HDMI 1 HomeMedia HDMI 1 Ejemplo de cómo escuchar una fuente de televisión vinculada * Pulsar para abrir el equipo actual en la lista de BeoRemote One * La interfaz Network Link permite acceder al sonido de las fuentes de los demás equipos de la red. Seleccionar el nombre del equipo deseado Pulsar y seleccionar una fuente vinculada (como, por ejemplo, HDMI 1) HDMI 1 28
29 >> Instalaciones BeoLink Un televisor Bluetooth y un televisor IR con interfaz Network Link (con un terminal a distancia BeoRemote One) Equipo predeterminado: Nombre del equipo Acceso a fuentes vinculadas desde BeoVision Option eq.: BeoVision En esta instalación, uno de los televisores Network Link ha recibido un nombre y el otro es BeoVision de forma predeterminada. Si desea obtener información acerca del emparejamiento Bluetooth, consulte la página 5. Si desea obtener información acerca de cómo configurar el equipo IR, consulte la página 18. Acceso a fuentes vinculadas desde el televisor Bluetooth Dispondrá de una lista de fuentes y MUSIC para cada televisor. En el ejemplo sólo se muestran las fuentes de televisión. HomeMedia HDMI 1 HOMEMEDIA HDMI 1 Esta situación es similar a la que se da al sustituir el televisor Network Link del ejemplo por un sistema de música Network Link. Recuerde que el sistema de música se configura como BeoSound. Mostrar/ocultar fuentes de un televisor IR usando BeoRemote One * > Seleccione BeoVision** en la lista de BeoRemote One. > Muestre u oculte las fuentes*** de ambos televisores a través de la lista de BeoRemote One (consulte la página 15). > Muestre u oculte las fuentes vinculadas de ambos televisores (como, por ejemplo, HDMI 1) a través de la lista de BeoRemote One (consulte la página 15). Ejemplo de cómo escuchar una fuente de televisión vinculada **** Pulsar para abrir el equipo actual (como, por ejemplo, BeoVision o el nombre de un equipo) en la lista de BeoRemote One Seleccionar el equipo deseado (como, por ejemplo, BeoVision o el nombre de un equipo)** Pulsar y seleccionar una fuente vinculada (como, por ejemplo, HDMI 1) HDMI 1 * Las fuentes de un equipo Bluetooth no se pueden mostrar ni ocultar usando BeoRemote One. Las fuentes se muestran en la pantalla del terminal a distancia tal y como están configuradas en el equipo. ** En este ejemplo, BeoVision ya se ha agregado a la lista de BeoRemote One y el televisor se ha configurado como BeoVision. *** Recuerde que las fuentes de televisión disponibles se muestran en la lista de fuentes del televisor. **** La interfaz Network Link permite acceder al sonido de las fuentes de los demás equipos de la red. Nota: Si un equipo Network Link está preparado para el control con Beo4, deberá configurarlo como tal. Si desea obtener más información, consulte las páginas
30 >> Instalaciones BeoLink Dos televisores IR con interfaz Network Link en habitaciones diferentes Equipo predeterminado: BeoVision Acceso a fuentes vinculadas Equipo predeterminado: BeoVision En esta instalación, ambos televisores Network Link son BeoVision de forma predeterminada. Si la instalación se compone de un televisor Network Link y un sistema de música Network Link, el sistema de música será un BeoSound de forma predeterminada. Acceso a fuentes vinculadas Dispondrá de la misma lista de fuentes y MUSIC para ambos televisores. En el ejemplo, sólo se muestran las fuentes. HOMEMEDIA HOMEMEDIA HDMI 1 HDMI 1 Mostrar/ocultar las fuentes de ambos televisores usando BeoRemote One > Ambos televisores se configuran de forma predeterminada como BeoVision y debe haberse seleccionado BeoVision en la lista de BeoRemote One. > Muestre u oculte las fuentes* de ambos televisores a través de la lista de BeoRemote One (consulte la página 15). > Muestre u oculte las fuentes vinculadas de ambos televisores (como, por ejemplo, HDMI 1) a través de la lista de BeoRemote One (consulte la página 15). Ejemplo de cómo escuchar una fuente de televisión vinculada ** Pulsar y seleccionar una fuente vinculada (como, por ejemplo, HDMI 1) HDMI 1 * Recuerde que las fuentes de televisión disponibles se muestran en la lista de fuentes del televisor. ** La interfaz Network Link permite acceder al sonido de las fuentes de los demás equipos de la red. Nota: Si un equipo Network Link está preparado para el control con Beo4, deberá configurarlo como tal. Si desea obtener más información, consulte las páginas
Índice Haga clic en el título de una sección para acceder a ella directamente
 BeoRemote One Índice Haga clic en el título de una sección para acceder a ella directamente Uso habitual Introducción a BeoRemote One y la guía, 3 Uso de BeoRemote One, 4 BeoRemote One en detalle, 5 Acceso
BeoRemote One Índice Haga clic en el título de una sección para acceder a ella directamente Uso habitual Introducción a BeoRemote One y la guía, 3 Uso de BeoRemote One, 4 BeoRemote One en detalle, 5 Acceso
Índice. Uso del terminal a distancia Beo4, 3. Los botones de Beo4 en detalle, 4 Uso habitual y avanzado de los botones de Beo4
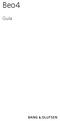 Beo4 Guía Índice Uso del terminal a distancia Beo4, 3 Los botones de Beo4 en detalle, 4 Uso habitual y avanzado de los botones de Beo4 Personalización de Beo4, 5 Agregar un botón adicional Mover los botones
Beo4 Guía Índice Uso del terminal a distancia Beo4, 3 Los botones de Beo4 en detalle, 4 Uso habitual y avanzado de los botones de Beo4 Personalización de Beo4, 5 Agregar un botón adicional Mover los botones
BeoSound 4. Suplemento
 BeoSound 4 Suplemento Sistema de menús Este suplemento contiene enmiendas sobre su Guía de BeoSound 4. Debido a la aparición de software nuevo, su sistema de música ha sido dotado de nuevas funciones.
BeoSound 4 Suplemento Sistema de menús Este suplemento contiene enmiendas sobre su Guía de BeoSound 4. Debido a la aparición de software nuevo, su sistema de música ha sido dotado de nuevas funciones.
CORSAIR GAMING RATÓN GUÍA DE INICIO RÁPIDO DEL SOFTWARE
 CORSAIR GAMING RATÓN GUÍA DE INICIO RÁPIDO DEL SOFTWARE CONTENIDO INTRODUCCIÓN INFORMACIÓN SOBRE LOS PERFILES Y MODOS REALIZACIÓN DE LAS PRIMERAS 1 4 5 Introducción...1 Instalación del hardware y software
CORSAIR GAMING RATÓN GUÍA DE INICIO RÁPIDO DEL SOFTWARE CONTENIDO INTRODUCCIÓN INFORMACIÓN SOBRE LOS PERFILES Y MODOS REALIZACIÓN DE LAS PRIMERAS 1 4 5 Introducción...1 Instalación del hardware y software
Guía del usuario de material multimedia SUD (ios)
 Guía del usuario de material multimedia SUD (ios) Introducción La aplicación Multimedia SUD se ha diseñado con el fin de ayudarle a organizar presentaciones con diferentes tipos de materiales multimedia
Guía del usuario de material multimedia SUD (ios) Introducción La aplicación Multimedia SUD se ha diseñado con el fin de ayudarle a organizar presentaciones con diferentes tipos de materiales multimedia
Guía del usuario de material multimedia SUD (Android)
 Guía del usuario de material multimedia SUD (Android) Introducción La aplicación Multimedia SUD se ha diseñado con el fin de ayudarle a organizar presentaciones con diferentes tipos de materiales multimedia
Guía del usuario de material multimedia SUD (Android) Introducción La aplicación Multimedia SUD se ha diseñado con el fin de ayudarle a organizar presentaciones con diferentes tipos de materiales multimedia
BeoSound 5 Encore. Guía
 BeoSound 5 Encore Guía Estimado cliente Esta Guía contiene información complementaria acerca del equipo y describe con más detalle algunas de las características y funciones que se explican en la guía
BeoSound 5 Encore Guía Estimado cliente Esta Guía contiene información complementaria acerca del equipo y describe con más detalle algunas de las características y funciones que se explican en la guía
Control remoto multimedia de HP (sólo en algunos modelos) Guía del usuario
 Control remoto multimedia de HP (sólo en algunos modelos) Guía del usuario Copyright 2008 Hewlett-Packard Development Company, L.P. Windows y Windows Vista son marcas comerciales registradas de Microsoft
Control remoto multimedia de HP (sólo en algunos modelos) Guía del usuario Copyright 2008 Hewlett-Packard Development Company, L.P. Windows y Windows Vista son marcas comerciales registradas de Microsoft
1 Configurar una conexión inalámbrica (Wi-Fi)
 1 Configurar una conexión inalámbrica (Wi-Fi) Antes de realizar la conexión, necesita: Tener un router inalámbrico. Determinar si el router inalámbrico es compatible con la configuración Wi-Fi protegida
1 Configurar una conexión inalámbrica (Wi-Fi) Antes de realizar la conexión, necesita: Tener un router inalámbrico. Determinar si el router inalámbrico es compatible con la configuración Wi-Fi protegida
Polycom IP 331. Guía de usuario.
 Polycom IP 331 Guía de usuario Contenidos Descripción general del teléfono Funciones básicas de telefonía Cómo realizar una llamada Cómo responder una llamada Cómo finalizar una llamada Cómo volver a marcar
Polycom IP 331 Guía de usuario Contenidos Descripción general del teléfono Funciones básicas de telefonía Cómo realizar una llamada Cómo responder una llamada Cómo finalizar una llamada Cómo volver a marcar
Pulsera Fitness SB01
 Pulsera Fitness SB01 Pulsera Fitness SB01 MANUAL DE USUARIO Por favor, asegúrese de leer cuidadosamente las instrucciones antes del uso y de guardarlas apropiadamente. Gracias por elegir la Pulsera Fitness
Pulsera Fitness SB01 Pulsera Fitness SB01 MANUAL DE USUARIO Por favor, asegúrese de leer cuidadosamente las instrucciones antes del uso y de guardarlas apropiadamente. Gracias por elegir la Pulsera Fitness
JVC CAM Control (para ipad) Guía de Usuario
 JVC CAM Control (para ipad) Guía de Usuario Español Este es el manual de instrucciones para el software (para ipad) Live Streaming Camera GV-LS2/GV-LS1 de JVC KENWOOD Corporation. Los modelos compatibles
JVC CAM Control (para ipad) Guía de Usuario Español Este es el manual de instrucciones para el software (para ipad) Live Streaming Camera GV-LS2/GV-LS1 de JVC KENWOOD Corporation. Los modelos compatibles
Control remoto móvil HP (sólo en algunos modelos) Guía del usuario
 Control remoto móvil HP (sólo en algunos modelos) Guía del usuario Copyright 2008 Hewlett-Packard Development Company, L.P. Windows y Windows Vista son marcas comerciales o marcas registradas de Microsoft
Control remoto móvil HP (sólo en algunos modelos) Guía del usuario Copyright 2008 Hewlett-Packard Development Company, L.P. Windows y Windows Vista son marcas comerciales o marcas registradas de Microsoft
1. Banner y Menú de gráficos Descarga de imágenes de los sitios Web de Internet o los servidores de voz interactivos... 3
 español En este manual se describen las funciones y el funcionamiento adicionales de los teléfonos móviles duales GSM/GPRS Trium Eclipse XL. Para consultar otros temas que no se describan en este manual
español En este manual se describen las funciones y el funcionamiento adicionales de los teléfonos móviles duales GSM/GPRS Trium Eclipse XL. Para consultar otros temas que no se describan en este manual
Android 2.3 Tablet Manual de Usuario
 Contenido. Contenido....1 2. Contenido de la caja...2 3. Perspectiva del producto...3 4. Encendido y apagado...4 Hibernar: Pulsar el botón de encendido para que la tableta se ponga en modo de hibernación
Contenido. Contenido....1 2. Contenido de la caja...2 3. Perspectiva del producto...3 4. Encendido y apagado...4 Hibernar: Pulsar el botón de encendido para que la tableta se ponga en modo de hibernación
Manual para uso del Servicio a través del PC
 Manual para uso del Servicio a través del PC Bienvenido a la funcionalidad. A continuación te explicamos toda la información que necesitas conocer para el uso del servicio. Tendrás a tu disposición los
Manual para uso del Servicio a través del PC Bienvenido a la funcionalidad. A continuación te explicamos toda la información que necesitas conocer para el uso del servicio. Tendrás a tu disposición los
SINTONIZADOR DE TV DIGITAL ISDB-T PARA PC. Manual Del Usuario
 SINTONIZADOR DE TV DIGITAL ISDB-T PARA PC Manual Del Usuario 1 FUNCIONAMIENTO DE LA APLICACIÓN Ud. encontrara un acceso directo a la aplicación Ledstar TV. Pulse dos veces en la aplicación para abrirla
SINTONIZADOR DE TV DIGITAL ISDB-T PARA PC Manual Del Usuario 1 FUNCIONAMIENTO DE LA APLICACIÓN Ud. encontrara un acceso directo a la aplicación Ledstar TV. Pulse dos veces en la aplicación para abrirla
Configuración manual de altavoces/subwoofers inalámbricos con BeoLab Transmitter 1
 Configuración manual de altavoces/subwoofers inalámbricos con BeoLab Transmitter 1 Para conseguir que más altavoces/subwoofers reproduzcan el mismo canal de sonido, es preciso aplicar una configuración
Configuración manual de altavoces/subwoofers inalámbricos con BeoLab Transmitter 1 Para conseguir que más altavoces/subwoofers reproduzcan el mismo canal de sonido, es preciso aplicar una configuración
IRISPen Air 7. Guía rápida del usuario. (ios)
 IRISPen Air 7 Guía rápida del usuario (ios) Esta Guía rápida del usuario le ayudará a empezar a utilizar el IRISPen TM Air 7. Le recomendamos que la lea antes de utilizar el escáner y el software. Toda
IRISPen Air 7 Guía rápida del usuario (ios) Esta Guía rápida del usuario le ayudará a empezar a utilizar el IRISPen TM Air 7. Le recomendamos que la lea antes de utilizar el escáner y el software. Toda
EN1005. Manual de usuario. Perdón por los cambios de los parámetros de nuestro productos sin previo aviso.
 EN1005 Manual de usuario Perdón por los cambios de los parámetros de nuestro productos sin previo aviso. 1. Sobre EN1005 Manual de usuario 1.1 Visión General (Frontal) Cámara Mic (Trasera) 1 2 3 4 5 6
EN1005 Manual de usuario Perdón por los cambios de los parámetros de nuestro productos sin previo aviso. 1. Sobre EN1005 Manual de usuario 1.1 Visión General (Frontal) Cámara Mic (Trasera) 1 2 3 4 5 6
Configuración de Office 365 en un iphone o ipad
 Configuración de Office 365 en un iphone o ipad Guía de inicio rápido Consultar el correo Configure su iphone o ipad para enviar y recibir correos electrónicos desde su cuenta de Office 365. Consultar
Configuración de Office 365 en un iphone o ipad Guía de inicio rápido Consultar el correo Configure su iphone o ipad para enviar y recibir correos electrónicos desde su cuenta de Office 365. Consultar
INSTITUTO ELECTORAL DEL ESTADO DE MÉXICO SECRETARÍA EJECUTIVA UNIDAD DE INFORMÁTICA Y ESTADÍSTICA
 INSTITUTO ELECTORAL DEL ESTADO DE MÉXICO SECRETARÍA EJECUTIVA UNIDAD DE INFORMÁTICA Y ESTADÍSTICA Guía de uso del Correo Electrónico Institucional Outlook Web App. Noviembre de 2014 Correo Electrónico
INSTITUTO ELECTORAL DEL ESTADO DE MÉXICO SECRETARÍA EJECUTIVA UNIDAD DE INFORMÁTICA Y ESTADÍSTICA Guía de uso del Correo Electrónico Institucional Outlook Web App. Noviembre de 2014 Correo Electrónico
Antes de empezar... Crear una presentación
 Una vez que conozcas los conceptos básicos sobre cómo crear y editar documentos de Google Docs, y cómo acceder a ellos, lee esto para conocer los conceptos básicos específicos de las Presentaciones de
Una vez que conozcas los conceptos básicos sobre cómo crear y editar documentos de Google Docs, y cómo acceder a ellos, lee esto para conocer los conceptos básicos específicos de las Presentaciones de
ios 10 Accesibilidad Control por conmutador - guía de acceso rápido Actualización 17/10/16
 ios 10 Accesibilidad Control por conmutador - guía de acceso rápido Actualización 17/10/16 Apple, ipad, iphone, y ipod touch son marcas registradas de Apple Inc., registradas en EE. UU. y otros países.
ios 10 Accesibilidad Control por conmutador - guía de acceso rápido Actualización 17/10/16 Apple, ipad, iphone, y ipod touch son marcas registradas de Apple Inc., registradas en EE. UU. y otros países.
Tablas en vista hoja de datos
 Contenido 1. Comprender lo que son las columnas en hojas de datos... 2 2. Agregar una columna mediante la vista Hoja de datos... 3 3. Quitar una columna mediante la vista Hoja de datos... 3 4. Agregar
Contenido 1. Comprender lo que son las columnas en hojas de datos... 2 2. Agregar una columna mediante la vista Hoja de datos... 3 3. Quitar una columna mediante la vista Hoja de datos... 3 4. Agregar
Guía rápida del teléfono digital ES, edición 1, junio de 2004
 Guía rápida del teléfono digital 240 6-30034ES, edición, junio de 2004 2 3 8 4 5 6 7 7 6 8 5 4 3 2 9 0 Botones de la línea de llamada y de función: para obtener acceso a las llamadas entrantes/salientes
Guía rápida del teléfono digital 240 6-30034ES, edición, junio de 2004 2 3 8 4 5 6 7 7 6 8 5 4 3 2 9 0 Botones de la línea de llamada y de función: para obtener acceso a las llamadas entrantes/salientes
Polycom VVX Guía del usuario.
 Polycom VVX 1500 Guía del usuario Contenido Descripción general Funciones básicas Cómo realizar una llamada Cómo responder una llamada Cómo finalizar una llamada Cómo rehacer una llamada Cómo silenciar
Polycom VVX 1500 Guía del usuario Contenido Descripción general Funciones básicas Cómo realizar una llamada Cómo responder una llamada Cómo finalizar una llamada Cómo rehacer una llamada Cómo silenciar
Práctica de laboratorio Conexión y configuración de hosts
 Práctica de laboratorio 3.6.4 Conexión y configuración de hosts Objetivos Conectar una PC a un router mediante un cable directo Configurar la PC con una dirección IP adecuada Configurar la PC con un nombre
Práctica de laboratorio 3.6.4 Conexión y configuración de hosts Objetivos Conectar una PC a un router mediante un cable directo Configurar la PC con una dirección IP adecuada Configurar la PC con un nombre
Ordenador local + Servidor Remoto
 Introducción Saber situarse con exactitud en el árbol de servidores, discos y directorios del ordenador que se está usando Conocer los usos básicos del teclado y el ratón (edición de campos texto, escritura
Introducción Saber situarse con exactitud en el árbol de servidores, discos y directorios del ordenador que se está usando Conocer los usos básicos del teclado y el ratón (edición de campos texto, escritura
Altavoz HP Roar Plus. Otras características
 Altavoz HP Roar Plus Otras características Copyright 2014 Hewlett-Packard Development Company, L.P. Microsoft, Windows y Windows Vista son marcas comerciales registradas del grupo de compañías de Microsoft
Altavoz HP Roar Plus Otras características Copyright 2014 Hewlett-Packard Development Company, L.P. Microsoft, Windows y Windows Vista son marcas comerciales registradas del grupo de compañías de Microsoft
Boletín audiológico de adaptación número 51
 Boletín audiológico de adaptación número 51 Pautas para el alineamiento del control remoto RC4 Novedades del departamento de Investigación audiológica y comunicación 9 502 1402 004 #03 11-08 2 Pautas para
Boletín audiológico de adaptación número 51 Pautas para el alineamiento del control remoto RC4 Novedades del departamento de Investigación audiológica y comunicación 9 502 1402 004 #03 11-08 2 Pautas para
5.3 CREAR FORMULARIOS
 5.3 CREAR FORMULARIOS Los formularios están diseñados para obtener información específica, hay diferentes tipos de formularios, como por ejemplo, facturas, formularios de pedidos, de registro DISEÑAR UN
5.3 CREAR FORMULARIOS Los formularios están diseñados para obtener información específica, hay diferentes tipos de formularios, como por ejemplo, facturas, formularios de pedidos, de registro DISEÑAR UN
Contenido. Introducción Usando di Monitoring como un usuario normal Uso de di Monitoring como un operador de entrada de datos...
 1 Contenido Introducción... 3 Características principales... 3 Los niveles de usuario... 4 El aprendizaje de di Monitoring... 4 Usando di Monitoring como un usuario normal... 5 Acceso a di Monitoring...
1 Contenido Introducción... 3 Características principales... 3 Los niveles de usuario... 4 El aprendizaje de di Monitoring... 4 Usando di Monitoring como un usuario normal... 5 Acceso a di Monitoring...
Guía de instalación rápida
 Cámara IP alámbrica/inalámbrica Guía de instalación rápida (Navegador Internet Explorer) Modelo 1 Modelo 2 Modelo 3 1 Paso 1: Instalación del hardware. 1. Instale la antena Wi-Fi. 2. Conecte el adaptador
Cámara IP alámbrica/inalámbrica Guía de instalación rápida (Navegador Internet Explorer) Modelo 1 Modelo 2 Modelo 3 1 Paso 1: Instalación del hardware. 1. Instale la antena Wi-Fi. 2. Conecte el adaptador
Escala San Martín. InstruccIones para la aplicación InformátIca. Evaluación de la Calidad de Vida de Personas con Discapacidades Significativas
 Escala San Martín Evaluación de la Calidad de Vida de Personas con Discapacidades Significativas InstruccIones para la aplicación InformátIca Guía rápida INICO - FOSM 2014 INFORMACIÓN GENERAL La presente
Escala San Martín Evaluación de la Calidad de Vida de Personas con Discapacidades Significativas InstruccIones para la aplicación InformátIca Guía rápida INICO - FOSM 2014 INFORMACIÓN GENERAL La presente
ojovoz Una plataforma de código abierto para la creación de memorias comunitarias. Manual del usuario
 ojovoz Una plataforma de código abierto para la creación de memorias comunitarias. http://ojovoz.net Manual del usuario 1. CÓMO INSTALAR OJOVOZ. 1. ojovoz funciona en la mayoría de teléfonos con sistema
ojovoz Una plataforma de código abierto para la creación de memorias comunitarias. http://ojovoz.net Manual del usuario 1. CÓMO INSTALAR OJOVOZ. 1. ojovoz funciona en la mayoría de teléfonos con sistema
Versión Española. Introducción. Instalación del software. MP502FM / MP504FM Sweex Black Onyx MP4 Player
 MP502FM / MP504FM Sweex Black Onyx MP4 Player Introducción Jamás exponga el Sweex Black Onyx MP4 Player a temperaturas extremas. No sitúe el aparato bajo la luz solar directa o cerca de elementos térmicos.
MP502FM / MP504FM Sweex Black Onyx MP4 Player Introducción Jamás exponga el Sweex Black Onyx MP4 Player a temperaturas extremas. No sitúe el aparato bajo la luz solar directa o cerca de elementos térmicos.
Migrar a Outlook 2010
 En esta guía Microsoft Microsoft Outlook 2010 es bastante diferente a Outlook 2003; por ello hemos creado esta guía, para ayudar a minimizar la curva de aprendizaje. Léala para conocer las partes principales
En esta guía Microsoft Microsoft Outlook 2010 es bastante diferente a Outlook 2003; por ello hemos creado esta guía, para ayudar a minimizar la curva de aprendizaje. Léala para conocer las partes principales
TBK NEO PC Viewer Manual de usuario
 TBK NEO PC Viewer Manual de usuario Nota: Podrían surgir algunos errores de impresión o errores técnicos en este manual, Por favor si los detecta póngase en contacto con nosotros. Los contenidos del manual
TBK NEO PC Viewer Manual de usuario Nota: Podrían surgir algunos errores de impresión o errores técnicos en este manual, Por favor si los detecta póngase en contacto con nosotros. Los contenidos del manual
OmniTouch 8400 Instant Communications Suite. My Instant Communicator para Microsoft Outlook Guía del usuario. Versión 6.7
 OmniTouch 8400 Instant Communications Suite My Instant Communicator para Microsoft Outlook Guía del usuario Versión 6.7 8AL 90243ESAD ed01 Sept 2012 Índice 1 MY INSTANT COMMUNICATOR PARA MICROSOFT OUTLOOK...
OmniTouch 8400 Instant Communications Suite My Instant Communicator para Microsoft Outlook Guía del usuario Versión 6.7 8AL 90243ESAD ed01 Sept 2012 Índice 1 MY INSTANT COMMUNICATOR PARA MICROSOFT OUTLOOK...
Fundamentos de PowerPoint
 Fundamentos de PowerPoint Pow erpoint es una potente aplicación de presentaciones. Pero para usarla del modo más eficaz, es necesario comprender primero los aspectos básicos. Este tutorial presenta algunas
Fundamentos de PowerPoint Pow erpoint es una potente aplicación de presentaciones. Pero para usarla del modo más eficaz, es necesario comprender primero los aspectos básicos. Este tutorial presenta algunas
Movistar Imagenio Recarga de Móviles MANUAL DE USUARIO
 Recarga de Móviles MANUAL DE USUARIO Versión: 2 Publicación: abril 2010 Este manual de servicio es propiedad de Telefónica de España SAU, queda terminante prohibida la manipulación total o parcial de su
Recarga de Móviles MANUAL DE USUARIO Versión: 2 Publicación: abril 2010 Este manual de servicio es propiedad de Telefónica de España SAU, queda terminante prohibida la manipulación total o parcial de su
Cómo utilizar Conference Manager para Microsoft Outlook
 Cómo utilizar Conference Manager para Microsoft Outlook Mayo de 2012 Contenido Capítulo 1: Cómo utilizar Conference Manager para Microsoft Outlook... 5 Introducción a Conference Manager para Microsoft
Cómo utilizar Conference Manager para Microsoft Outlook Mayo de 2012 Contenido Capítulo 1: Cómo utilizar Conference Manager para Microsoft Outlook... 5 Introducción a Conference Manager para Microsoft
_ TV DIGITAL MANUAL DE USUARIO
 _ TV DIGITAL MANUAL DE USUARIO TV BIENVENIDO A LA TV DIGITAL Con este manual podrás conocer todas las funcionalidades de tu servicio de televisión, conocer los equipos que permiten que llegue hasta tu
_ TV DIGITAL MANUAL DE USUARIO TV BIENVENIDO A LA TV DIGITAL Con este manual podrás conocer todas las funcionalidades de tu servicio de televisión, conocer los equipos que permiten que llegue hasta tu
h Cable de alimentación h Unidad de disquetes Nota: Algunos modelos pueden incluir elementos adicionales que no aparecen en la lista.
 Número de pieza: 46P4549 Gracias por adquirir el sistema IBM ThinkPad T Series. Utilice esta lista para comprobar los elementos incluidos en la caja. Si alguno falta o está dañado, contacte con el establecimiento
Número de pieza: 46P4549 Gracias por adquirir el sistema IBM ThinkPad T Series. Utilice esta lista para comprobar los elementos incluidos en la caja. Si alguno falta o está dañado, contacte con el establecimiento
Termostato programable vía Wi-Fi Sensi TM GUÍA DE PROGRAMACIÓN. Versión : March el año Emerson Electric Co. Todos los derechos reservados.
 Termostato programable vía Wi-Fi Sensi TM GUÍA DE PROGRAMACIÓN Versión : March el año 2016 2016 Emerson Electric Co. Todos los derechos reservados. Contenido GUÍA DE PROGRAMACIÓN Acceso a los programas
Termostato programable vía Wi-Fi Sensi TM GUÍA DE PROGRAMACIÓN Versión : March el año 2016 2016 Emerson Electric Co. Todos los derechos reservados. Contenido GUÍA DE PROGRAMACIÓN Acceso a los programas
Microsoft Office Word
 Microsoft Office Word Objetivos del capítulo: Aprender lo que es un procesador de textos. Aprender a ejecutar el programa cada que vez que se quiere usar. Aprender los elementos de la pantalla principal
Microsoft Office Word Objetivos del capítulo: Aprender lo que es un procesador de textos. Aprender a ejecutar el programa cada que vez que se quiere usar. Aprender los elementos de la pantalla principal
GUÍA DE ACCESIBILIDAD PARA PERSONAS CON DEBILIDAD VISUAL EN ENTORNO MAC OS X SNOW LEOPARD
 GUÍA DE ACCESIBILIDAD PARA PERSONAS CON DEBILIDAD VISUAL EN ENTORNO MAC OS X SNOW LEOPARD Al igual que otros sistemas operativos, MAC OS X Snow Leopard ofrece algunas ayudas para que las personas con discapacidad
GUÍA DE ACCESIBILIDAD PARA PERSONAS CON DEBILIDAD VISUAL EN ENTORNO MAC OS X SNOW LEOPARD Al igual que otros sistemas operativos, MAC OS X Snow Leopard ofrece algunas ayudas para que las personas con discapacidad
Asistente de configuración Grabador Digital de Vídeo
 ES Asistente de configuración Grabador Digital de Vídeo Guía de inicio rápido Bienvenido al Asistente de configuración! El Asistente de configuración se ejecuta automáticamente la primera vez que inicie
ES Asistente de configuración Grabador Digital de Vídeo Guía de inicio rápido Bienvenido al Asistente de configuración! El Asistente de configuración se ejecuta automáticamente la primera vez que inicie
TECLADO K780 MULTI-DEVICE. Un teclado. Completamente equipado. Para ordenador, smartphone y tablet. TECLADO K780 MULTI-DEVICE.
 TECLADO K780 MULTI-DEVICE Un teclado. Completamente equipado. Para ordenador, smartphone y tablet. TECLADO K780 MULTI- DEVICE INICIO FUNCIONES MEJORADAS DOBLE IDENTIFICACIÓN DE TECLAS TECLADO K780 MULTI-DEVICE
TECLADO K780 MULTI-DEVICE Un teclado. Completamente equipado. Para ordenador, smartphone y tablet. TECLADO K780 MULTI- DEVICE INICIO FUNCIONES MEJORADAS DOBLE IDENTIFICACIÓN DE TECLAS TECLADO K780 MULTI-DEVICE
Mc-119. Manual del Usuario. 1
 Mc-119 Manual del Usuario www.bidcom.com.ar 1 Iniciación Inserte la memoria en el slot para Micro SD y la batería en su slot. Cargue la batería con el cable USB proporcionado conectándolo a una computadora
Mc-119 Manual del Usuario www.bidcom.com.ar 1 Iniciación Inserte la memoria en el slot para Micro SD y la batería en su slot. Cargue la batería con el cable USB proporcionado conectándolo a una computadora
Manual de Instalación para PC
 Manual de Instalación para PC Cámaras P2P P2P00012 / P2P00011 / P2P00012 / P2P0012B / P2P010-2 / P2P00011 P2P011-1 / P2P00014 / KP2P0004 / P2P00015 / KP2P0005 / KP2P0002 KP2P0003 / KP2P0008 / KP2P0006
Manual de Instalación para PC Cámaras P2P P2P00012 / P2P00011 / P2P00012 / P2P0012B / P2P010-2 / P2P00011 P2P011-1 / P2P00014 / KP2P0004 / P2P00015 / KP2P0005 / KP2P0002 KP2P0003 / KP2P0008 / KP2P0006
Manual de Usuario Control Remoto Aire Acondicionado Tipo Ventana
 Manual de Usuario Control Remoto Aire Acondicionado Tipo Ventana Modelo: Flora MWF1-09HRN1-QB4 MWF1-12HRN1-QB4 MWF-18HRN1-QB4 MWE-22HRN1-QB8 Con el fin de que obtenga el mayor desempeño de su equipo, por
Manual de Usuario Control Remoto Aire Acondicionado Tipo Ventana Modelo: Flora MWF1-09HRN1-QB4 MWF1-12HRN1-QB4 MWF-18HRN1-QB4 MWE-22HRN1-QB8 Con el fin de que obtenga el mayor desempeño de su equipo, por
Inicio rápido: Configuración y uso de sus servicios en línea
 Guía para el cliente Noviembre de 2016 Microsoft Business Center le permite configurar nuevos servicios de Microsoft en línea y administrarlos. Esta guía le muestra cómo hacerlo y cómo asociar un dominio
Guía para el cliente Noviembre de 2016 Microsoft Business Center le permite configurar nuevos servicios de Microsoft en línea y administrarlos. Esta guía le muestra cómo hacerlo y cómo asociar un dominio
RECEPTOR DE AUDIO BLUETOOTH
 RECEPTOR DE AUDIO BLUETOOTH Manual de Usuario DA-30500 Índice 1.0 Introducción... 2 2.0 Especificaciones... 3 3.0 Contenido del Embalaje... 3 4.0 Descripciones del panel... 4 5.0 Conexión y operación...
RECEPTOR DE AUDIO BLUETOOTH Manual de Usuario DA-30500 Índice 1.0 Introducción... 2 2.0 Especificaciones... 3 3.0 Contenido del Embalaje... 3 4.0 Descripciones del panel... 4 5.0 Conexión y operación...
Formularios. Contenido TECNOLOGÍA WORD
 Contenido 1. Crear un formulario... 2 2. Agregar protección al formulario... 3 2.1 Proteger partes de un formulario:... 4 2.2 Proteger todos los controles de un formulario... 4 3. Controles de contenido...
Contenido 1. Crear un formulario... 2 2. Agregar protección al formulario... 3 2.1 Proteger partes de un formulario:... 4 2.2 Proteger todos los controles de un formulario... 4 3. Controles de contenido...
CyberLink. PowerDVD Copy. Guía del usuario
 CyberLink PowerDVD Copy Guía del usuario Copyright y Declinación de responsabilidad Todos los derechos reservados. Ninguna parte de esta publicación podrá ser reproducida, almacenada en un sistema de recuperación
CyberLink PowerDVD Copy Guía del usuario Copyright y Declinación de responsabilidad Todos los derechos reservados. Ninguna parte de esta publicación podrá ser reproducida, almacenada en un sistema de recuperación
Manual Administradores
 Manual Administradores Bloque Administración. El bloque de Administración nos permite configurar toda la plataforma y esta compuesto por los siguientes ítems: 1. Ajustes de la pagina principal. 2. Ajustes
Manual Administradores Bloque Administración. El bloque de Administración nos permite configurar toda la plataforma y esta compuesto por los siguientes ítems: 1. Ajustes de la pagina principal. 2. Ajustes
Manual de Usuario de la Aplicación Web Gestión de Convenio y Becas - RELEXT 2015 UNIVERSIDAD ESTATAL PENÍNSULA DE SANTA ELENA
 UNIVERSIDAD ESTATAL PENÍNSULA DE SANTA ELENA DIRECCIÓN DE TECNOLOGÍA DE LA INFORMACIÓN Y COMUNICACIONES APLICACIÓN WEB DE RELACIONES EXTERNAS MANUAL DE USUARIO USUARIO: ADMINISTRADOR DE SISTEMAS ACCESO
UNIVERSIDAD ESTATAL PENÍNSULA DE SANTA ELENA DIRECCIÓN DE TECNOLOGÍA DE LA INFORMACIÓN Y COMUNICACIONES APLICACIÓN WEB DE RELACIONES EXTERNAS MANUAL DE USUARIO USUARIO: ADMINISTRADOR DE SISTEMAS ACCESO
Pan-Tilt MJPEG Cámara para conexión en red Guía de instalación rápida
 Pan-Tilt MJPEG Cámara para conexión en red Guía de instalación rápida Version 1.0 1 Primeros pasos Contenido del paquete Compruebe minuciosamente los artículos que contiene el paquete. Éste debe contener
Pan-Tilt MJPEG Cámara para conexión en red Guía de instalación rápida Version 1.0 1 Primeros pasos Contenido del paquete Compruebe minuciosamente los artículos que contiene el paquete. Éste debe contener
Adaptador de red USB Wireless-N de. doble banda GUÍA DE INSTALACIÓN RÁPIDA. Contenido del paquete
 GUÍA DE INSTALACIÓN RÁPIDA Adaptador de red USB Wireless-N de doble banda Modelo: WUSB600N Contenido del paquete Adaptador de red USB Wireless-N de doble banda Base de extensión USB CD-ROM del asistente
GUÍA DE INSTALACIÓN RÁPIDA Adaptador de red USB Wireless-N de doble banda Modelo: WUSB600N Contenido del paquete Adaptador de red USB Wireless-N de doble banda Base de extensión USB CD-ROM del asistente
Módem y redes de área local Guía del usuario
 Módem y redes de área local Guía del usuario Copyright 2008 Hewlett-Packard Development Company, L.P. La información contenida en el presente documento está sujeta a cambios sin previo aviso. Las únicas
Módem y redes de área local Guía del usuario Copyright 2008 Hewlett-Packard Development Company, L.P. La información contenida en el presente documento está sujeta a cambios sin previo aviso. Las únicas
Configuración de la Computadora. Referencia:
 Configuración de la Computadora Referencia: 383705-071 Mayo de 2005 Contenido Configuración de la Computadora Índice Acceso a Configuración de la Computadora......... 2 Valores predeterminados de Configuración
Configuración de la Computadora Referencia: 383705-071 Mayo de 2005 Contenido Configuración de la Computadora Índice Acceso a Configuración de la Computadora......... 2 Valores predeterminados de Configuración
Guía de ayuda en línea - Preguntas frecuentes V1.2
 Guía de ayuda en línea - Preguntas frecuentes V1.2 P: Cómo puedo encontrar vuelos con el mapa? Haga clic en un punto en el mapa para iniciar una búsqueda. A continuación, seleccione la opción deseada en
Guía de ayuda en línea - Preguntas frecuentes V1.2 P: Cómo puedo encontrar vuelos con el mapa? Haga clic en un punto en el mapa para iniciar una búsqueda. A continuación, seleccione la opción deseada en
INSTITUCIÓN EDUCATIVA LICEO DEPARTAMENTAL ÁREA DE TECNOLOGÍA E INFORMÁTICA
 INSTITUCIÓN EDUCATIVA LICEO DEPARTAMENTAL ÁREA DE TECNOLOGÍA E INFORMÁTICA GUÍA DE INFORMÁTICA (Otras opciones de PowerPoint) Profesor: Germán Rodríguez López Año lectivo 2006-2007 Otras opciones utilizadas
INSTITUCIÓN EDUCATIVA LICEO DEPARTAMENTAL ÁREA DE TECNOLOGÍA E INFORMÁTICA GUÍA DE INFORMÁTICA (Otras opciones de PowerPoint) Profesor: Germán Rodríguez López Año lectivo 2006-2007 Otras opciones utilizadas
Manual para uso del servicio a través del PC o Mac
 Manual para uso del servicio a través del PC o Mac Bienvenido a la funcionalidad. A continuación te explicamos toda la información que necesitas conocer para el uso del servicio. Tendrás a tu disposición
Manual para uso del servicio a través del PC o Mac Bienvenido a la funcionalidad. A continuación te explicamos toda la información que necesitas conocer para el uso del servicio. Tendrás a tu disposición
PASO 1: Seleccionar Mis órdenes de compra Con la opción de Mis órdenes de compra podrá realizar las siguientes acciones:
 PASO 1: Seleccionar Mis Con la opción de Mis órdenes de compra podrá realizar las siguientes acciones: 1) Gestionar las órdenes de compra que su cliente haya enviado a Tungsten Network. Haga clic en Mis
PASO 1: Seleccionar Mis Con la opción de Mis órdenes de compra podrá realizar las siguientes acciones: 1) Gestionar las órdenes de compra que su cliente haya enviado a Tungsten Network. Haga clic en Mis
Almohadilla táctil y teclado
 Almohadilla táctil y teclado Referencia: 393522-071 Octubre de 2005 En esta guía se describen la almohadilla táctil y el teclado. Contenido 1 Almohadilla táctil Identificación de la almohadilla táctil.................
Almohadilla táctil y teclado Referencia: 393522-071 Octubre de 2005 En esta guía se describen la almohadilla táctil y el teclado. Contenido 1 Almohadilla táctil Identificación de la almohadilla táctil.................
TOOLS for CC121 Guía de instalación
 TOOLS for CC121 Guía de instalación Información El copyright de este software y de la guía de instalación es propiedad exclusiva de Yamaha Corporation. Queda expresamente prohibida la copia del software
TOOLS for CC121 Guía de instalación Información El copyright de este software y de la guía de instalación es propiedad exclusiva de Yamaha Corporation. Queda expresamente prohibida la copia del software
Elaboración de Documentos en Procesadores de Textos
 Las tablas permiten organizar la información en filas y columnas, de forma que se pueden realizar operaciones y tratamientos sobre las filas y columnas. Por ejemplo, obtener el valor medio de los datos
Las tablas permiten organizar la información en filas y columnas, de forma que se pueden realizar operaciones y tratamientos sobre las filas y columnas. Por ejemplo, obtener el valor medio de los datos
Cómo configurar una impresora de red a través del QNAP NAS?
 Cómo configurar una impresora de red a través del QNAP NAS? Un servidor de impresoras para la red de su hogar u oficina se puede usar para compartir una o más impresoras USB con varios equipos. En vez
Cómo configurar una impresora de red a través del QNAP NAS? Un servidor de impresoras para la red de su hogar u oficina se puede usar para compartir una o más impresoras USB con varios equipos. En vez
MANUAL DEL TECLADO INALÁMBRICO
 MANUAL DEL TECLADO INALÁMBRICO Versión: 2 Publicación: junio 2005 Este manual de servicio es propiedad de Telefónica de España, queda terminante prohibida la manipulación total o parcial de su contenido
MANUAL DEL TECLADO INALÁMBRICO Versión: 2 Publicación: junio 2005 Este manual de servicio es propiedad de Telefónica de España, queda terminante prohibida la manipulación total o parcial de su contenido
Configuración Windows 8.1 TAB
 1 Cuando se enciende la tableta por primera vez, se debe realizar la configuración inicial, en primer lugar se encontrará frente al asistente de personalización, donde se debe seleccionar un color entre
1 Cuando se enciende la tableta por primera vez, se debe realizar la configuración inicial, en primer lugar se encontrará frente al asistente de personalización, donde se debe seleccionar un color entre
Los botones gráficos en la parte superior de la imagen representan la interfaz de operación de CamGesture.
 CamGesture CamGesture para la cámara Kworld le permite controlar su PC para toma de fotos, grabación y navegación de archivos multimedia por gestos (empuñando las manos). Para activar CamGesture, haga
CamGesture CamGesture para la cámara Kworld le permite controlar su PC para toma de fotos, grabación y navegación de archivos multimedia por gestos (empuñando las manos). Para activar CamGesture, haga
Referencia rápida. Teléfono IP de Cisco Unified 7961G/7961G-GE y 7941G/7941G-GE para Cisco Unified CallManager 5.1 (SCCP y SIP)
 Tareas telefónicas comunes Ver la ayuda en línea en el teléfono Realizar una llamada Volver a marcar un número Cambiar al auricular durante una llamada Cambiar al altavoz o a los auriculares durante una
Tareas telefónicas comunes Ver la ayuda en línea en el teléfono Realizar una llamada Volver a marcar un número Cambiar al auricular durante una llamada Cambiar al altavoz o a los auriculares durante una
Smart Access Procedimiento operativo
 Smart Access Procedimiento operativo A. Condiciones previas... 2 1. Compatibilidad con smartphones... 2 2. Selección del cable... 2 a. Dispositivos Apple (iphone 4 y 4S)... 2 b. Dispositivos Apple (iphone
Smart Access Procedimiento operativo A. Condiciones previas... 2 1. Compatibilidad con smartphones... 2 2. Selección del cable... 2 a. Dispositivos Apple (iphone 4 y 4S)... 2 b. Dispositivos Apple (iphone
Microsoft Windows Seven. Windows Seven. Elementos de la pantalla principal Iconos del escritorio o Equipo o Papelera de Reciclaje Barra de tareas
 Microsoft Windows Seven 3 Windows Seven Elementos de la pantalla principal Iconos del escritorio o Equipo o Papelera de Reciclaje Barra de tareas Elementos de la pantalla principal El escritorio es el
Microsoft Windows Seven 3 Windows Seven Elementos de la pantalla principal Iconos del escritorio o Equipo o Papelera de Reciclaje Barra de tareas Elementos de la pantalla principal El escritorio es el
Vicerrectoría de Pregrado 1 Universidad de Talca
 Vicerrectoría de Pregrado 1 Universidad de Talca Plataforma Virtual Educandus (Moodle v. 2.2) Este Manual de uso ha sido realizado por Dra. Marcela Briones González, Administradora Plataforma virtual Educandus,
Vicerrectoría de Pregrado 1 Universidad de Talca Plataforma Virtual Educandus (Moodle v. 2.2) Este Manual de uso ha sido realizado por Dra. Marcela Briones González, Administradora Plataforma virtual Educandus,
SESIÓN 6 INTRODUCCIÓN A POWER POINT
 SESIÓN 6 INTRODUCCIÓN A POWER POINT I. CONTENIDOS: 1. Barra de título. 2. Barra de estado. 3. Barra de desplazamiento. 4. Barra de menús. 5. Barra de herramientas. 6. Opciones de visualización en Power
SESIÓN 6 INTRODUCCIÓN A POWER POINT I. CONTENIDOS: 1. Barra de título. 2. Barra de estado. 3. Barra de desplazamiento. 4. Barra de menús. 5. Barra de herramientas. 6. Opciones de visualización en Power
Dispositivos señaladores y teclado Guía del usuario
 Dispositivos señaladores y teclado Guía del usuario Copyright 2009 Hewlett-Packard Development Company, L.P. Windows es una marca comercial registrada de Microsoft Corporation en los Estados Unidos. Aviso
Dispositivos señaladores y teclado Guía del usuario Copyright 2009 Hewlett-Packard Development Company, L.P. Windows es una marca comercial registrada de Microsoft Corporation en los Estados Unidos. Aviso
MANUAL DEL ALTAVOZ DALI KATCH
 MANUAL DEL ALTAVOZ DALI KATCH TABLA DE CONTENIDOS 1.0 Desembalaje...3 2.0 Botones y conexiones de DALI KATCH..4 2.1 Descripción de botones de DALI KATCH...4 2.2 Descripción de Conectores de DALI KATCH.
MANUAL DEL ALTAVOZ DALI KATCH TABLA DE CONTENIDOS 1.0 Desembalaje...3 2.0 Botones y conexiones de DALI KATCH..4 2.1 Descripción de botones de DALI KATCH...4 2.2 Descripción de Conectores de DALI KATCH.
Guía de Brother ScanViewer para ios/os X
 Guía de Brother ScanViewer para ios/os X Versión 0 SPA Definiciones de notas En esta guía del usuario se utiliza el siguiente estilo de nota: NOTA Las notas le indican cómo responder ante situaciones que
Guía de Brother ScanViewer para ios/os X Versión 0 SPA Definiciones de notas En esta guía del usuario se utiliza el siguiente estilo de nota: NOTA Las notas le indican cómo responder ante situaciones que
Net-LAN. Guía rápida del Kit inalámbrico NetLAN para ZyXEL P660 HW61
 Net-LAN Guía rápida del Kit inalámbrico NetLAN para ZyXEL P660 HW61 Índice 1. INTRODUCCIÓN...3 2. FUNCIONAMIENTO DEL KIT INALÁMBRICO PARA NETLAN...4 2.1 Instalación del configurador...4 2.2 Proceso de
Net-LAN Guía rápida del Kit inalámbrico NetLAN para ZyXEL P660 HW61 Índice 1. INTRODUCCIÓN...3 2. FUNCIONAMIENTO DEL KIT INALÁMBRICO PARA NETLAN...4 2.1 Instalación del configurador...4 2.2 Proceso de
POTENCIA DE SALIDA RMS 15W x 2 + BASS: 50W I O
 Barra de Sonido K-SB80BT POTENCIA DE SALIDA RMS 15W x 2 + BASS: 50W M AN U AL D E USUAR I O Instrucciones Por favor conserve estas instrucciones. Lea este manual de usuario cuidadosamente para que se familiarice
Barra de Sonido K-SB80BT POTENCIA DE SALIDA RMS 15W x 2 + BASS: 50W M AN U AL D E USUAR I O Instrucciones Por favor conserve estas instrucciones. Lea este manual de usuario cuidadosamente para que se familiarice
MANUAL PARA PHOTO STORY 3
 MANUAL PARA PHOTO STORY 3 Cómo bajamos el programa? Partiendo de esta dirección http://www.microsoft.com/latam/windowsxp/fotografiadigital/photostory/default. mspx se descarga gratuitamente el programa
MANUAL PARA PHOTO STORY 3 Cómo bajamos el programa? Partiendo de esta dirección http://www.microsoft.com/latam/windowsxp/fotografiadigital/photostory/default. mspx se descarga gratuitamente el programa
Fundamentos de Word. Identificar los elementos de la interfaz de usuario que puede usar para realizar las tareas básicas.
 Fundamentos de Word Word es una potente aplicación de procesamiento de texto y diseño. Pero para usarla del modo más eficaz, es necesario comprender primero los aspectos básicos. Este tutorial presenta
Fundamentos de Word Word es una potente aplicación de procesamiento de texto y diseño. Pero para usarla del modo más eficaz, es necesario comprender primero los aspectos básicos. Este tutorial presenta
MANUAL DEL USUARIO CONTROL TRACKER VERSION 3.1
 CONTROLA TU GPS DE FORMA RAPIDA Y SEGURA DIRECTAMENTE DESDE TU SMARTPHONE MANUAL DEL USUARIO CONTROL TRACKER VERSION 3.1 PANTALLA DE INICIO Indica el sistema operativo del programa SELECCIÓN DE IDIOMA
CONTROLA TU GPS DE FORMA RAPIDA Y SEGURA DIRECTAMENTE DESDE TU SMARTPHONE MANUAL DEL USUARIO CONTROL TRACKER VERSION 3.1 PANTALLA DE INICIO Indica el sistema operativo del programa SELECCIÓN DE IDIOMA
Novell. Novell Teaming 1.0. novdocx (es) 6 April 2007 EXPLORAR EL PORTLET DE BIENVENIDA DESPLAZARSE CON NOVELL TEAMING NAVIGATOR.
 Guía de inicio rápido de Novell Teaming Novell Teaming 1.0 Julio de 2007 INICIO RÁPIDO www.novell.com Novell Teaming El término Novell Teaming que aparece en este documento se aplica a todas las versiones
Guía de inicio rápido de Novell Teaming Novell Teaming 1.0 Julio de 2007 INICIO RÁPIDO www.novell.com Novell Teaming El término Novell Teaming que aparece en este documento se aplica a todas las versiones
BeoVision 7. Suplemento
 BeoVision 7 Suplemento Menús en pantalla Este suplemento contiene enmiendas a la Guía y el Libro de referencia. Las principales enmiendas hacen referencia a los menús en pantalla, el menú EQUIPOS CONECTADOS
BeoVision 7 Suplemento Menús en pantalla Este suplemento contiene enmiendas a la Guía y el Libro de referencia. Las principales enmiendas hacen referencia a los menús en pantalla, el menú EQUIPOS CONECTADOS
Teléfono DECT 3720 de Avaya Guía de referencia rápida
 Teléfono DECT 3720 de Avaya Guía de referencia rápida Pantalla Teclas Tecla de navegación Tecla Descolgado Correo de voz Bloqueo de teclas y minúsculas/ mayúsculas LED Conector del auricular Muestra la
Teléfono DECT 3720 de Avaya Guía de referencia rápida Pantalla Teclas Tecla de navegación Tecla Descolgado Correo de voz Bloqueo de teclas y minúsculas/ mayúsculas LED Conector del auricular Muestra la
Registro de la contraseña, la dirección de e-mail y un contacto
 Guía de inicio Lea esta guía atentamente antes de utilizar el producto y téngala a mano para futuras consultas. SEGÚN PERMITAN LAS LEYES APLICABLES: EL PROVEEDOR NO ASUME RESPONSABILIDAD ALGUNA POR EL
Guía de inicio Lea esta guía atentamente antes de utilizar el producto y téngala a mano para futuras consultas. SEGÚN PERMITAN LAS LEYES APLICABLES: EL PROVEEDOR NO ASUME RESPONSABILIDAD ALGUNA POR EL
ID-UAM: GESTIÓN DE CUENTAS
 ID-UAM: GESTIÓN DE CUENTAS BIENVENIDO A ID-UAM: GESTIÓN DE CUENTAS PRIMER ACCESO AL SERVICIOS ACCESO CON PREGUNTAS PERSONALES POR OLVIDO PETICIÓN DE CÓDIGO DE ACTIVACIÓN ACCESO MEDIANTE CÓDIGO DE ACTIVACIÓN
ID-UAM: GESTIÓN DE CUENTAS BIENVENIDO A ID-UAM: GESTIÓN DE CUENTAS PRIMER ACCESO AL SERVICIOS ACCESO CON PREGUNTAS PERSONALES POR OLVIDO PETICIÓN DE CÓDIGO DE ACTIVACIÓN ACCESO MEDIANTE CÓDIGO DE ACTIVACIÓN
DECALOGO PARA LA ELABORACIÓN DE VÍDEO
 DECALOGO PARA LA ELABORACIÓN DE VÍDEO 1) Ingresar a la página http://www.ustream.tv/ 2) Dar un clic en el apartado Log in donde debemos de introducir Usuario y contraseña, para acceder al servicio. 3)
DECALOGO PARA LA ELABORACIÓN DE VÍDEO 1) Ingresar a la página http://www.ustream.tv/ 2) Dar un clic en el apartado Log in donde debemos de introducir Usuario y contraseña, para acceder al servicio. 3)
Controles del sistema de manos libres
 Panel de mandos del sistema de audio CONTROLES SITUADOS EN EL VOLANTE Modelos XJ, S-TYPE y X-TYPE Existen cuatro interruptores para controlar el sistema ubicados en la parte izquierda del volante y que
Panel de mandos del sistema de audio CONTROLES SITUADOS EN EL VOLANTE Modelos XJ, S-TYPE y X-TYPE Existen cuatro interruptores para controlar el sistema ubicados en la parte izquierda del volante y que
Equipamiento ADSL» Inalámbrico. Adaptador USB PAUTAS PARA LA VERIFICACION TCP/IP
 Equipamiento ADSL» Inalámbrico Adaptador USB PAUTAS PARA LA VERIFICACION TCP/IP PAUTAS PARA LA VERIFICACIÓN TCP/IP Este documento describe cómo preparar su PC para su conexión a una red inalámbrica después
Equipamiento ADSL» Inalámbrico Adaptador USB PAUTAS PARA LA VERIFICACION TCP/IP PAUTAS PARA LA VERIFICACIÓN TCP/IP Este documento describe cómo preparar su PC para su conexión a una red inalámbrica después
Guía paso a paso de la actualización de Windows 8.1
 Guía paso a paso de la actualización de Windows 8.1 Instalación y actualización de Windows 8.1 Actualice el BIOS, las aplicaciones y los controladores, y ejecute Windows Update. Seleccione el tipo de instalación.
Guía paso a paso de la actualización de Windows 8.1 Instalación y actualización de Windows 8.1 Actualice el BIOS, las aplicaciones y los controladores, y ejecute Windows Update. Seleccione el tipo de instalación.
Tabletas en el aula. Mi primera hoja de cálculo con WPS Office. Edición Autor: Fernando Posada Prieto canaltic.com
 Tabletas en el aula Mi primera hoja de cálculo con WPS Office Edición 2015 Autor: Fernando Posada Prieto canaltic.com Mi primera hoja de cálculo con WPS Office Índice 1. Qué es una hoja de cálculo?...
Tabletas en el aula Mi primera hoja de cálculo con WPS Office Edición 2015 Autor: Fernando Posada Prieto canaltic.com Mi primera hoja de cálculo con WPS Office Índice 1. Qué es una hoja de cálculo?...
Manual de Usuario Webmail Horde
 UNIVERSIDAD NACIONAL DE LA PLATA Manual de Usuario Webmail Horde 1 mesadeayuda@cespi.unlp.edu.ar Índice Acceso al Sistema Webmail 3 Leer los mensaje de correo electrónico 4 Borrar los mensajes de correo
UNIVERSIDAD NACIONAL DE LA PLATA Manual de Usuario Webmail Horde 1 mesadeayuda@cespi.unlp.edu.ar Índice Acceso al Sistema Webmail 3 Leer los mensaje de correo electrónico 4 Borrar los mensajes de correo
DETALLES. Guía de Introducción
 DETALLES Skype Abrir primero on XFINITY Guía de Introducción Network Messages Siga los pasos siguientes para instalar Skype on XFINITY. 1 REVISE EL CONTENIDO DE LA CAJA SD Card Cajetín de adaptadores Cámara
DETALLES Skype Abrir primero on XFINITY Guía de Introducción Network Messages Siga los pasos siguientes para instalar Skype on XFINITY. 1 REVISE EL CONTENIDO DE LA CAJA SD Card Cajetín de adaptadores Cámara
Elementos esenciales de Power- Point
 PowerPoint 2013 Elementos esenciales de Power- Point Área académica de Informática 2015 Elementos esenciales de PowerPoint Introducción PowerPoint es un programa, que nos ofrece la posibilidad de crear
PowerPoint 2013 Elementos esenciales de Power- Point Área académica de Informática 2015 Elementos esenciales de PowerPoint Introducción PowerPoint es un programa, que nos ofrece la posibilidad de crear
