Hoja de cálculo Calc. 1. Qué es una hoja de cálculo? LibreOffice Ubuntu
|
|
|
- Milagros Juárez Roldán
- hace 7 años
- Vistas:
Transcripción
1 Hoja de cálculo Calc LibreOffice Ubuntu 1. Qué es una hoja de cálculo? Una hoja de cálculo es un programa que permite realizar operaciones complejas con todo tipo de datos. Estos datos están organizados en forma de tabla, distribuidos en filas y columnas. Una hoja de cálculo permite: 1. Recalcular resultados variando algunos parámetros. 2. Perseguir objetivos, averiguar cuál ha de ser el valor de un determinado parámetro para lograr el objetivo deseado. 3. Obtener representaciones gráficas a partir de los datos numéricos. 1.1.Abrir la hoja de cálculo Podemos acceder al programa de varias formas: 1. A través del elemento Aplicaciones, contenido en el panel superior. Seleccionamos el bloque de programas Oficina y seleccionamos el botón de la hoja de cálculo. 2. Crear un lanzador en uno de los paneles o en el escritorio y hacer clic sobre él. 1.2.La pantalla de la hoja de cálculo Al abrir el programa, junto a una serie de símbolos ya conocidos, aparecen los siguientes elementos: Cuadricula: Formada por una serie de líneas horizontales y otras verticales que dividen la hoja de cálculo en celdas rectangulares independientes entre si. Línea de entrada. Colocada bajo la barra de herramientas, presenta el contenido de la celda activa (en la que estamos trabajando). Una celda puede contener texto, números o fórmulas. En este último caso, la celda activa muestra el resultado obtenido al aplicar la fórmula, la línea de entrada presenta la fórmula utilizada. Etiquetas de fila y columna: Las etiquetas de fila son números colocados verticalmente a la izquierda de la ventana. Las etiquetas de columna son celdas situadas horizontalmente debajo de la línea de entrada. Cada celda de la hoja de cálculo queda definida por su número de fila y la letra de su columna. Puntero del ratón: En la línea de entrada tiene el aspecto del segmento vertical mostrado en el procesador de textos. En las barras de herramientas y barras de desplazamiento toma la forma habitual de flecha y en la intersección entre cada dos columnas o filas en las etiquetas de fila y columna se convierte en una flecha doble con una línea perpendicular por su punto medio. Celda activa: Tiene un recuadro más intenso, su referencia (fila y columna) se muestra 153resaltada con un color negro. Cuadro de nombre: Ventana a la izquierda de la línea de entrada, indica la celda o rango de celdas seleccionado y sobre el que se está trabajando. Hojas del libro: Un libro Calc puede estar formado por más de una página. Las pestañas y botones situados en la parte inferior izquierda nos permiten movernos entre ellas. Página 1 de 11
2 1.3.Referencia de celdas Dentro de la hoja de cálculo, las columnas están identificadas mediante letras (A, B, C,...,AA, AB...), mientras que los números (1, 2, 3,...) sirven para identificar a cada una de las filas. Una celda es la intersección de una fila y una columna. El nombre (referencia) de la celda está compuesto por la letra de la columna y el número de la fila a la que pertenece. Ej: Una celda que forme parte de la columna BC y de la fila 105, tendrá como referencia BC105. Se denominará rango de celdas a un conjunto rectangular de celdas. Un rango se nombra con las referencias de las celdas situadas en la esquina superior izquierda y en la esquina inferior derecha unidas mediante dos puntos (:). El rango A7:C11 representa un rectángulo de quince celdas (3 columnas y 5 filas) 1.4.Introducción de texto y números Las celdas admiten tres tipos de elementos: Texto, números y fórmulas. Para introducir un elemento en una celda basta con hacer clic sobre ella para activarla, escribir el contenido y presionar la tecla ENTER o cualquier tecla de desplazamiento a otra celda. También es posible escribir en la celda tras hacer clic sobre la línea de entrada, una vez que hemos seleccionado la celda a modificar, para terminar la introducción de datos es suficiente con pulsar ENTER. Por defecto si la expresión introducida en la celda es un texto aparece alineada a la izquierda y si es una cifra (o resultado de fórmula) aparece alineada a la derecha. 1.5.Libros y hojas Cada hoja de un libro de trabajo es en si una hoja de cálculo. Inicialmente un documento Calc consta por defecto de tres hojas. En la barra de hojas del libro, situada en la parte inferior de la ventana del documento, están situadas las solapas de las hojas. Haciendo clic sobre ellas se cambia la hoja activa, por defecto la hoja activa es la Hoja1. Las operaciones básicas que podemos realizar con las hojas son: Cambiar el nombre: Doble clic sobre el nombre de la hoja y teclear el nuevo o clic con el botón derecho del ratón sobre la pestaña y renombrar hoja... en el menú contextual. Eliminar una hoja: A través del menú contextual Eliminar hoja.... Mover o copiar una hoja: A través del menú contextual. Las hojas también se pueden mover pinchando y arrastrando. Añadir una hoja: A través del menú contextual o bien a través de la barra de menús, haciendo clic en Insertar, Hoja Selección y tamaño de celdas 2.1.Selección de una celda o rango de celdas Para activar una celda es suficiente con hacer clic sobre ella. Muchas veces se querrá hacer la misma operación sobre un conjunto de celdas, en ese caso es interesante seleccionar primero el conjunto de celdas y luego realizar la modificación de forma única. Para seleccionar un conjunto, rango, de celdas tenemos varias posibilidades: Rango a seleccionar Selección Una celda Clic sobre la celda Una columna Clic sobre la etiqueta de la columna Una fila Clic sobre la etiqueta de la fila Rango de celdas Clic sobre una esquina del rango y arrastrar hasta la esquina opuesta Hoja de cálculo completa Clic en la celda en blanco situada en la esquina superior izquierda Página 2 de 11
3 2.2.Dimensiones de las celdas Inicialmente todas las celdas de la hoja de cálculo tienen una misma altura y anchura. Cuando se escribe en una celda un texto cuya longitud es mayor al ancho de la columna, el texto que sobresale aparecerá en la celda de la derecha, siempre y cuando ésta esté vacía. Si no está vacía se mostrará sólo la parte de texto que quepa en la celda. Si el dato cuya longitud es mayor al ancho de la columna es una cifra aparecerá en notación científica o bien aparecerá rellena de caracteres ######. a) Cambio de ancho de columna Se puede hacer de varias formas: - Resalta la etiqueta de la columna cuya anchura quieres cambiar. Haz clic con el botón derecho del ratón y en el menú emergente selecciona la opción ancho de columna... - Lleva el puntero del ratón sobre la zona de las etiquetas de columnas, justamente entre la unión entre dos etiquetas. Cuando el puntero del ratón cambie de forma, pincha y arrastra hasta conseguir la anchura deseada. - Doble clic sobre la unión de las etiquetas de dos columnas cuya anchura quieras cambiar, la columna toma la anchura justa para que el contenido las celdas se lea correctamente. b) Cambio de altura de fila Se puede hacer de varias formas: - Resalta la etiqueta de la fila cuya altura quieres cambiar. Haz clic con el botón derecho del ratón y en el menú emergente selecciona la opción altura de fila... - Lleva el puntero del ratón sobre la zona de las etiquetas de filas, justamente entre la unión entre dos etiquetas. Cuando el puntero del ratón cambie de forma, pincha y arrastra hasta conseguir la altura deseada. - Haz doble clic sobre la unión de las etiquetas de dos filas cuya anchura quieras cambiar, la fila toma la altura justa para que el contenido de esa celda quede comprendido dentro de ella. Consejo: Estas operaciones pueden realizarse de forma equivalente con cualquier tipo de rango de celdas. 2.3.Series Calc permite crear fácilmente series de datos de números o textos. Introduce una cifra. Selecciona la casilla como casilla activa. Haz clic sin soltar sobre la esquina inferior de la celda y arrastra en cualquier dirección. Se crea una serie de números, cada uno de ellos es una unidad superior al anterior. Calc permite realizar series más complejas. Veamos un ejemplo: Escribe en la casilla A1 el valor 1, y en la casilla A2 el valor 3. Selecciona el rango A1:A2 y arrastra como antes hasta la casilla A10. Calc ha intuido que quieres crear una serie numérica con un incremento de dos unidades entre una casilla y la siguiente y coloca en la casilla A3 un 5, un 7 en la A4 y así sucesivamente. Si hacemos los mismo con una palabra los resultados son ligeramente diferentes: Si escribimos en una celda la palabra serie y estiramos generamos una lista (fila o columna) en todas cuyas celdas aparecerá la palabra serie. Sin embargo si hacemos lo mismo con algún tipo de palabra a la que Calc asocia una secuencia lógica el resultado es diferente. Por ejemplo si escribimos en la casilla A1 la palabra lunes y estiramos la selección hacia abajo obtendremos en la casilla A2 la palabra martes, en la A3 miércoles y así sucesivamente. Calc ha intuido que quieres crear una serie con los días de la semana. Página 3 de 11
4 3. Formato de las celdas Una vez seleccionado un rango de celdas, haz clice en la opción formato, celdas de la barra de menús. Se abrirá una ventana de diálogo que permite configurar muchos parámetros de la apariencia de las celdas. La ventana de diálogo tiene siete pestañas, comenzando por la izquierda: 3.1.Números Permite definir el formato del número contenido en la celda. Una vez seleccionada una categoría hay que determinar las opciones propias de la misma. Por ejemplo si elegimos la categoría Número hay que determinar el número de cifras decimales que queremos que aparezcan, el tipo de separador de las unidades de millar y el formato de las cifras negativas. 3.2.Fuente Funciona de la misma forma que la orden fuente en el procesador Writer. 3.3.Efectos de fuente Funciona de la misma forma que la orden efectos de fuente en el procesador Writer, permite cambiar el color del texto, subrayar, tachar Alineación Permite definir la posición del contenido de la celda en su interior. Existen varias opciones: - Horizontal: Ofrece varias opciones para alinear el contenido, es similar a la alineación en Writer. Es posible definir una sangría utilizando el cuadro de texto situado a la derecha titulado Indentar. - Vertical: Es equivalente a la opción anterior, pero referido a la posición vertical del contenido en la celda. - Orientación texto: Permite inclinar el contenido de la celda un ángulo definido. - Envolver texto automáticamente: Evita que un texto demasiado largo invada las celdas vecinas modificando automáticamente el alto de la fila para que éste entre en varias líneas. - Reducir hasta ajustar a tamaño de la celda: Evita que un texto demasiado largo invada las celdas vecinas modificando automáticamente el alto tamaño de la fuente. 3.5.Borde Funciona de la misma forma que la orden borde en Writer. Suele se una buena idea resaltar las líneas que nos interesen por medio de bordes y hacer invisible el resto. Para hacer invisibles las líneas de división elegimos Herramientas, opciones, OpenOffice.org Calc, ver y desactivamos líneas de cuadrícula. 3.6.Fondo Permite elegir un color de fondo para el rango de celdas seleccionado. 3.7.Protección de celda Opción que no estudiaremos en este curso. Página 4 de 11
5 4. Modificaciones en la hoja de cálculo 4.1.Copiar y mover el contenido de las celdas Las herramientas del portapapeles (copiar, cortar y pegar) se pueden utilizar con un rango de celdas. Es suficiente con: - Seleccionar el rango de celdas - Elegir copiar o cortar según sea el caso. - Activar la casilla donde se quiere pegar el rango copiado y o cortado. 4.2.Insertar y eliminar filas y columnas a) Insertar una o más filas entre dos filas Resaltar una o más etiquetas de fila, selecciona en la barra de menú, insertar, filas o bien pulsa el botón derecho y selecciona insertar. b) Insertar una o más columnas entre dos filas Resaltar una o más etiquetas de columna, selecciona en la barra de menú, insertar, columnas o bien pulsa el botón derecho y selecciona insertar. c) Eliminar una o más filas o columnas Procede de forma igual a la anterior pero con Edición, eliminar o botón derecho y eliminar. 4.3.Insertar un rango de celdas Seleccionamos el rango de celdas con el tamaño y en la zona en que queremos crear las nuevas celdas, hacemos clic con el botón derecho del ratón y seleccionamos la opción Insertar... Se mostrará la siguiente ventana: En el ejemplo queremos añadir una columna entre la B y la C que contenga los apellidos de las personas de la lista. En la ventana emergente indicamos hacia donde queremos desplazar el rango de celdas seleccionado para generar el hueco. En este caso seleccionaremos la opción Desplazar celdas a la derecha. Generamos así el hueco necesario. Si te fijas en las opciones del cuadro de diálogo forma de insertar filas y columnas enteras. Insertar celdas, esta es otra Página 5 de 11
6 5. Pegado especial Calc permite copiar celdas y rangos utilizando el portapapeles y la ordenes copiar, cortar, pegar, de forma similar a como lo hacía Writer. Cuando utilizamos el portapapeles para pegar información en Calc se copia toda la información de la celda original en la celda destino. Sin embargo en ocasiones sólo nos interesa pegar parte de la información. En ese caso una vez que hemos almacenado el rango de celdas a pegar en el portapapeles, utilizamos la orden Editar, Pegado especial... Esta orden abre la ventana: Escogemos la opción que más nos interese, pegar sólo los formatos, las fórmulas, el valor de las fórmulas. A través de la opción Operaciones es posible realizar una operación con los datos a pegar sobre el rango de destino (si elijo la opción sumar, el valor contenido en el portapapeles se suma al valor contenido en la celda de destino en lugar de simplemente sustituirlo). El resto de opciones son muy interesantes pero se escapan de los objetivos de este curso. 6. Añadir comentarios Es posible añadir a cada celda un comentario que solamente será visible si nos situamos sobre la esquina superior derecha de la misma. Para introducir un comentario existen dos procedimientos: Hacemos clic en la barra de menús sobre la opción Insertar, Comentarios. Aparece un cuadro en el que debemos insertar el texto que queramos que sea el comentario. Hacer clic con el botón derecho del ratón sobre la celda y elegir la opción Insertar comentario. Una vez introducido el comentario en la parte superior derecha de la celda aparece un pequeño cuadrado rojo que indica su presencia. El uso de comentarios es muy útil cuando creamos hojas complejas. 7. Fórmulas Fórmula: Expresión que calcula en una celda un valor numérico, utilizando para ello valores ya existentes en otras celdas. El valor de una fórmula se recalcula automáticamente cada vez que modificamos el contenido de alguna de las celdas que afectan a la fórmula Calc entiende como fórmula el contenido de cualquier celda que comience con el signo igual. Cuando se escribe una fórmula en una celda, no se ve la expresión de la fórmula sino el valor que toma la fórmula en ese instante. Sin embargo si observas la línea de entrada cuando activamos una celda en la que hay escrita una fórmula verás la expresión de la fórmula, sin tener en cuenta cual es su valor actual. En una fórmula pueden aparecer cuatro tipos de elementos: Números Referencias Operadores Cifras de cualquier tipo Celda o rango de celdas donde se encuentran datos o parámetros que la fórmula necesita conocer. Suma +El orden de prioridad en sentido descendente es: Resta potencia, multiplicación y división, suma y resta. Página 6 de 11
7 Funciones Multiplicación * División / El orden se puede alterar utilizando paréntesis. Expresiones que permiten realizar operaciones complejas de forma sencilla. Se verán en el punto siguiente. El interés de las fórmulas no radica en realizar cálculos del tipo = 31 * 7. El valor de dicha fórmula sería 217, sin embargo ese es un cálculo que puede hacerse con una simple calculadora. Las fórmulas permiten un tipo de trabajo que vamos a llamar trabajo dinámico. Si en una fórmula los datos sobre los cuales se van a realizar los cálculos no son cifras, sino referencias a celdas, conseguimos unas expresiones que se van a recalcular automáticamente cada vez que modifiquemos el valor contenido en cualquiera de las celdas referenciadas. Consejo: Cuando haya que dar la referencia de una celda (o rango de celdas) dentro de una fórmula puedes hacer clic con el ratón en la celda (o seleccionar el rango arrastrando) en cuestión 8. Funciones Función: Expresión matemática que viene incorporada en el programa. Con ellas es posible realizar cálculos, que de elaborarse por medio de fórmulas serían complejos, de una forma muy sencilla. Para insertar una función dentro de una celda hay que seguir unos pasos: 1. Activar el cuadro de diálogo asistente de función. Para ellos puedes ir a la barra de menús, insertar, insertar función... o bien hacer clic sobre el botón asistente: funciones de la barra de herramientas Estándar. 2. Escoger la función que te interesa. Ten en cuenta que en el cuadro de diálogo insertar función, tienes dos ventanas. La de la izquierda llamada Categoría, clasifica las funciones por tipos. Una vez que has elegido un tipo de función haciendo clic sobre él, se actualiza la ventana inferior, llamada función. En esta ventana aparecen todas las funciones de la categoría seleccionada. Fíjate también en que una vez que hacemos clic sobre la función que nos interesa se actualiza un texto en la parte derecha del cuadro de diálogo, en él aparece una breve explicación de la sintaxis y la utilidad de la función. Para elegir la función a aplicar haz doble clic sobre ella. 3. Al hacer doble clic sobre la función aparece un cuadro de diálogo nuevo que solicita los parámetros (normalmente los parámetros van a ser referencias a las celdas donde se encuentran los valores que la función va a necesitar conocer para funcionar). Para introducir los parámetros pulsa en el botón Seleccionar y selecciona el rango de celdas a utilizar. El uso de las funciones puede parece complicado inicialmente, pero si estudias el siguiente ejemplo te darás cuenta de que no lo es: Ejercicio: Vamos a calcular el máximo de un conjunto de números. - Introduce varios números en el rango de celdas A1:A10 - Selecciona la casilla C2 - Activa el cuadro de diálogo pegar función - Selecciona la categoría de función Estadística - Selecciona la función MÁX haciendo doble clic sobre ella. - Haz clic sobre el botón que hay a la derecha del cuadro de texto titulado Número 1. - Selecciona el rango de celdas entre los cuales ha de la función MAX (en este caso el rango es A1:A10), pulsa intro. - Pulsa aceptar y observa el resultado. Página 7 de 11
8 Observa que al colocar una función en una celda, en ésta aparece el valor que toma la función, pero en la línea de entrada aparece el texto la define. 9. Copiar fórmulas y funciones: Referencias absolutas y relativas. (Ampliación) Una característica de la hoja de cálculo que la hace especialmente potente es la forma en que puede utilizarse para copiar fórmulas. Por ejemplo, el siguiente procedimiento te permite obtener los 100 primeros múltiplos de 17: Introduce en A1 el valor 17 En A2 teclea la fórmula =A1+17 Copia la fórmula anterior y pégala en el rango A3:A100 Si utilizas la opción Herramientas Opciones LibreOffice Calc Vér Fórmulas, observarás cómo se ha copiado la fórmula en las demás celdas. Por ejemplo, en la celda A50 encontrarás la fórmula A49+17 en lugar de A1+17. Esto se debe a que la hoja de cálculo, por defecto, no hace copias literales de las fórmulas, sino que trabaja con direcciones relativas. En nuestra caso la fórmula que hemos introducido le indica que debe sumar 17 al valor de la celda situada justo encima de ella. En la siguiente figura tienes otro ejemplo de la forma en la que se copia una fórmula (de la celda C4 a la D10), cuando trabajamos con posiciones relativas: Sin embargo, en algunas ocasiones esta forma de copiar no nos va a resultar útil y deberemos trabajar con posiciones absolutas. Cuando queramos trabajar con posiciones absolutas, a la hora de copiar una fórmula utilizaremos el símbolo $. Por ejemplo, pondremos el símbolo $ delante de la letra o delante del número de la dirección de la celda para que ésta se copie literalmente en cualquier lugar de la hoja. Así, si en la celda B1 tenemos la fórmula =$A1+7 y copiamos esta fórmula en la celda C1, el resultado debería ser B1+7 si usáramos posiciones relativas, pero al haber fijado la columna A con el símbolo $, el resultado es $A1+7. Si ahora copiamos la fórmula en la celda C2, estamos cambiando de columna (de B a C) y de fila (de 1 a 2). Como el símbolo $ sólo aparece delante de la letra esto significa que la columna es una posición absoluta, pero la fila es relativa, por lo tanto el resultado será $A2+7. De la misma forma, podemos usar el símbolo $ delante del número del indicador de celda, fijando de esta manera la fila, es decir, la columna es una posición relativa pero la fila es absoluta. Ejemplo: si en la celda B1 aparece la fórmula =A$1+7, y copiamos esta fórmula en B2, el resultado será A$1+7 (la A no cambia porque al pasar de B1 a B2 no hemos cambiado de columna, y el 1 no cambia porque el símbolo $ lo convierte en una posición absoluta). Si lo copiamos en C1 el resultado será B$1+7 y si lo copiamos en C2 el resultado será B$1+7. Página 8 de 11
9 10. Gráficos Para crear un gráfico se puede seleccionar primero el rango de datos que se quiere representar y luego seleccionar la opción Insertar Gráfico, o bien se puede hacer al revés. Cuando no se tiene mucha práctica es mejor el segundo procedimiento, es decir, seleccionaremos la opción Insertar Gráfico y obtenemos el siguiente asistente: En primer lugar elegiremos el gráfico más conveniente a nuestros datos. Si prefieres obtener un gráfico con aspecto 3D, activa la casilla situada la derecha de la ventana. Al pulsar el botón Siguiente una ventana pide el rango de datos a representar. Pulsamos en el botón que hay a la derecha del cajetín titulado Rango de datos y seleccionamos con el ratón el rango de datos de la tabla que queremos representar. Esta ventana permite definir varios aspectos: Determinar si los datos están ordenados en filas o columnas. Definir si la primera fila y la primera columna son datos o títulos de datos. A continuación pulsamos en el botón siguiente y obtenemos una ventana como ésta: En ella aparecen las características de todas las series de datos que hemos seleccionado. Para cada una de esas series podemos definir o redefinir tanto el nombre como los valores considerados, es suficiente con seleccionar la serie a modificar y realizar los cambios necesarios en Página 9 de 11
10 las ventanas Rango par Nombre y Categorías. Al pulsar siguiente se obtiene una ventana como la siguiente: Esta ventana permite definir asignar un título al gráfico y a cada uno de los ejes. Pulsamos finalizar y habremos obtenido el gráfico. Si una vez finalizado no nos gusta algo, podemos modificar individualmente cada uno de los objetos que componen el gráfico. Basta con seleccionar el objeto que se desea modificar con el ratón, pulsar el botón derecho del mismo y seleccionar la cualidad que se desea cambiar. 11. Formato condicional En determinadas ocasiones nos puede interesar que el formato de una celda o rango de celdas varíe en función del valor que tenga almacenado esa misma celda (por ejemplo conseguir que cuando la cifra almacenada sea negativa aparezca en rojo) u otra celda o conjunto de celdas (que esa celda aparezca en rojo cuando el valor contenido en otra sea par). Esto se consigue por medio de la orden formato condicional. Para utilizar esta orden primero hay que seleccionar la celda o rango de celdas a las cuales les vamos a aplicar el formato condicional. Hecho esto, hacemos clic en la barra de menús sobre la orden Formato, Formato condicional.... Se abre la siguiente ventana: La orden formato condicional funciona de dos formas diferentes, haciendo referencia al valor de la celda seleccionada o bien considerando el valor lógico generado por una función Formato condicional en función del valor de la celda La opción por defecto es El valor de la celda es que es la que aparece seleccionada en la imagen anterior, en el cuadro desplegable de selección situado bajo la expresión Condición 1. Permite establecer un formato condicional en función de que el valor almacenado en la celda cumpla una condición lógica de comparación. Supón que queremos conseguir que el fondo de la celda aparezca en rojo cuando el valor contenido en ella este comprendido entre 3 y 6. Bastaría con realizar los siguientes cambios. Página 10 de 11
11 Asociamos el estilo que queremos aplicar cuando se cumpla la condición. Tenemos dos opciones: Selecciono un estilo desde el cuadro que muestra Predeterminado Hacemos clic sobre el botón Nuevo Estilo y aparece una ventana en que podemos fijar las características especiales que va a tener el formato de la celda SOLO cuando se cumpla la condición. Podemos activar la Condición 2 y 3 y definir hasta tres formatos condicionales para cada celda. En lugar de colocar un valor fijo (3 y 6) en las celdas que limitan los valores podríamos haber definido la referencia a una celda. Al cambiar el valor en esa celda o celdas de referencia variarían los límites de la condición. Los tipos de condición que puede considerar esta orden son: Entre No entre Igual Distinta de Mayor que Menor que Mayor o igual Menor o igual Necesita límites inferior y superior del intervalo Solicita un único valor para establecer la comparación. Para eliminar una condición es suficiente con hacer clic sobre el la casilla de la condición correspondiente y desactivarla Formato condicional en función valor de una fórmula (AMPLIACIÓN) En este caso el formato condicional se establece cuando el valor devuelto por una función lógica es VERDADERO. Aunque se puede emplear de la forma descrita en el punto anterior, esta opción especialmente útil para conseguir aplicar un formato condicional a la celda en función de los valores almacenados en otras celdas distintas. En primer lugar seleccionamos la opción La fórmula es en el cuadro desplegable de selección situado bajo la expresión Condición 1. La ventana tomará la forma: En el cuadro de texto de la derecha introduciremos la fórmula lógica a considerar. Supon que queremos que el fondo de la celda C4 sea verde cuando el valor incluido en la celda A1 sea mayor que el incluido en la celda A2. Seleccionaríamos la celda C4, Formato, Formato condicional..., seleccionamos la opción La fórmula es e introducimos la dirección de la celda que va estudiar la condición (=SI(A1>A2; 1 ;)). Hecho esto bastaría con seleccionar el formato adecuado tras hacer clic sobre el botón Formato e incluir en la celda referida la expresión lógica. Página 11 de 11
MICROSOFT EXCEL 2007
 INGRESAR A EXCEL 007 MICROSOFT EXCEL 007. Clic en Inicio. Colocar el puntero del ratón (flecha) en Todos los programas. Colocar el puntero del ratón (flecha) en Microsoft Office. Clic en Microsoft Excel
INGRESAR A EXCEL 007 MICROSOFT EXCEL 007. Clic en Inicio. Colocar el puntero del ratón (flecha) en Todos los programas. Colocar el puntero del ratón (flecha) en Microsoft Office. Clic en Microsoft Excel
Elaboración de Documentos en Procesadores de Textos
 Las tablas permiten organizar la información en filas y columnas, de forma que se pueden realizar operaciones y tratamientos sobre las filas y columnas. Por ejemplo, obtener el valor medio de los datos
Las tablas permiten organizar la información en filas y columnas, de forma que se pueden realizar operaciones y tratamientos sobre las filas y columnas. Por ejemplo, obtener el valor medio de los datos
Manejo de Filas, Columnas, Celdas y Rangos
 Manejo de Filas, Columnas, Celdas y Rangos Selección de filas Selección de columnas Selección de celdas y rangos Ingresar, editar y eliminar datos Tipos de datos Agregar nombres a celdas y rangos Insertar
Manejo de Filas, Columnas, Celdas y Rangos Selección de filas Selección de columnas Selección de celdas y rangos Ingresar, editar y eliminar datos Tipos de datos Agregar nombres a celdas y rangos Insertar
Unidad 5. Tablas. La celda que se encuentra en la fila 1 columna 2 tiene el siguiente contenido: 2º Celda
 Unidad 5. Tablas Una tabla está formada por celdas o casillas, agrupadas por filas y columnas, en cada casilla se puede insertar texto, números o gráficos. Lo principal antes de empezar a trabajar con
Unidad 5. Tablas Una tabla está formada por celdas o casillas, agrupadas por filas y columnas, en cada casilla se puede insertar texto, números o gráficos. Lo principal antes de empezar a trabajar con
Vamos a profundizar un poco sobre los distintos tipos de datos que podemos introducir en las celdas de una hoja de cálculo
 Tipos de datos. Vamos a profundizar un poco sobre los distintos tipos de datos que podemos introducir en las celdas de una hoja de cálculo Valores Constantes: Es un dato que se introduce directamente en
Tipos de datos. Vamos a profundizar un poco sobre los distintos tipos de datos que podemos introducir en las celdas de una hoja de cálculo Valores Constantes: Es un dato que se introduce directamente en
En esta lección vamos a ver más utilidades y opciones sobre la
 1. PEGADO ESPECIAL En esta lección vamos a ver más utilidades y opciones sobre la edición de hojas de cálculo de Excel que te pueden ayudar en tu trabajo. Ya sabes cómo cortar o copiar y pegar datos de
1. PEGADO ESPECIAL En esta lección vamos a ver más utilidades y opciones sobre la edición de hojas de cálculo de Excel que te pueden ayudar en tu trabajo. Ya sabes cómo cortar o copiar y pegar datos de
CAPÍTULO 5. MANIPULANDO CELDAS
 CAPÍTULO 5. MANIPULANDO CELDAS Vamos a ver los diferentes métodos de selección de celdas para poder modificar el aspecto de éstas, así como diferenciar entre cada uno de los métodos y saber elegir el más
CAPÍTULO 5. MANIPULANDO CELDAS Vamos a ver los diferentes métodos de selección de celdas para poder modificar el aspecto de éstas, así como diferenciar entre cada uno de los métodos y saber elegir el más
ESTADÍSTICA CON EXCEL
 ESTADÍSTICA CON EXCEL 1. INTRODUCCIÓN La estadística es la rama de las matemáticas que se dedica al análisis e interpretación de series de datos, generando unos resultados que se utilizan básicamente en
ESTADÍSTICA CON EXCEL 1. INTRODUCCIÓN La estadística es la rama de las matemáticas que se dedica al análisis e interpretación de series de datos, generando unos resultados que se utilizan básicamente en
TECNOLOGÍA E INFORMÁTICA
 TECNOLOGÍA E INFORMÁTICA GRADO: SÉPTIMO 01 02 TEMA: INSERTAR O CREAR TABLAS INDICADOR DE DESEMPEÑO: Utiliza la opción de crear tablas en Microsoft Word para agregar, editar y presentar la información tabulada.
TECNOLOGÍA E INFORMÁTICA GRADO: SÉPTIMO 01 02 TEMA: INSERTAR O CREAR TABLAS INDICADOR DE DESEMPEÑO: Utiliza la opción de crear tablas en Microsoft Word para agregar, editar y presentar la información tabulada.
Hacemos clic con el ratón para situar el cursor donde queremos que aparezca la tabla. Nos vamos a la barra de Menús, Insertar, Tabla
 8.- Composer: Tablas 8.1. Insertar una tabla Hacemos clic con el ratón para situar el cursor donde queremos que aparezca la tabla. Nos vamos a la barra de Menús, Insertar, Tabla Aparecerá el cuadro de
8.- Composer: Tablas 8.1. Insertar una tabla Hacemos clic con el ratón para situar el cursor donde queremos que aparezca la tabla. Nos vamos a la barra de Menús, Insertar, Tabla Aparecerá el cuadro de
TUTORIAL SOBRE HOJAS DE CALCULO
 TUTORIAL SOBRE HOJAS DE CALCULO Octubre de 2007 Página 1 de 12 Tabla de contenido Hojas de Cálculo...3 Software a utilizar y entorno de trabajo...3 Crear una hoja de cálculo...3 Características de las
TUTORIAL SOBRE HOJAS DE CALCULO Octubre de 2007 Página 1 de 12 Tabla de contenido Hojas de Cálculo...3 Software a utilizar y entorno de trabajo...3 Crear una hoja de cálculo...3 Características de las
Funciones Básicas de la Hoja de Cálculo
 1 Funciones Básicas de la Hoja de Cálculo Objetivos del capítulo Conocer el concepto y características de una hoja de cálculo. Conocer los elementos más importantes de una hoja de cálculo. Explicar la
1 Funciones Básicas de la Hoja de Cálculo Objetivos del capítulo Conocer el concepto y características de una hoja de cálculo. Conocer los elementos más importantes de una hoja de cálculo. Explicar la
9.1. Insertar filas en una hoja
 UNIDAD 9. INSERTAR Y ELIMINAR ELEMENTOS (I) Vamos a ver las diferentes formas de insertar y eliminar filas, columnas, celdas y hojas, operaciones muy útiles cuando tenemos un libro ya creado y queremos
UNIDAD 9. INSERTAR Y ELIMINAR ELEMENTOS (I) Vamos a ver las diferentes formas de insertar y eliminar filas, columnas, celdas y hojas, operaciones muy útiles cuando tenemos un libro ya creado y queremos
La barra de fórmulas Nos muestra el contenido de la celda activa, es decir, la casilla donde estamos situados.
 Tamaño de la Hoja de Cálculo Comentario [U1]: Abre un libro de Excel y Haz las práctica del tema Columnas: desde la A hasta la XFD (16,384 columnas) Filas: 1 048,576 filas Hojas en un Libro: Inicialmente
Tamaño de la Hoja de Cálculo Comentario [U1]: Abre un libro de Excel y Haz las práctica del tema Columnas: desde la A hasta la XFD (16,384 columnas) Filas: 1 048,576 filas Hojas en un Libro: Inicialmente
UNIDAD 4. MODIFICAR TABLAS DE DATOS
 UNIDAD 4. MODIFICAR TABLAS DE DATOS Aquí veremos las técnicas de edición de registros para modificar tanto la definición de una tabla como los datos introducidos en ella. Esta unidad está dedicada, principalmente,
UNIDAD 4. MODIFICAR TABLAS DE DATOS Aquí veremos las técnicas de edición de registros para modificar tanto la definición de una tabla como los datos introducidos en ella. Esta unidad está dedicada, principalmente,
TABLAS WORD La tercer opción es usar el vínculo Dibujar Tabla, aquí se dimensiona la tabla dibujándola con el mouse
 TABLAS WORD 2007 Las tablas permiten organizar la información en filas y columnas, de forma que se pueden realizar operaciones y tratamientos sobre las filas y columnas. Una tabla está formada por celdas
TABLAS WORD 2007 Las tablas permiten organizar la información en filas y columnas, de forma que se pueden realizar operaciones y tratamientos sobre las filas y columnas. Una tabla está formada por celdas
UNIVERSIDAD METROPOLITANA LATIN CAMPUS GUÌA DE ESTUDIO Y EVALUACIÒN. Informática General IV- POWER POINT TEXTO ELECTRÓNICO GRATUITO EDITADO POR UMLA
 UNIVERSIDAD METROPOLITANA LATIN CAMPUS GUÌA DE ESTUDIO Y EVALUACIÒN Informática General IV- POWER POINT TEXTO ELECTRÓNICO GRATUITO EDITADO POR UMLA EDUARDO TAGER RAME LICENCIATURA EN DERECHO MATRICULA
UNIVERSIDAD METROPOLITANA LATIN CAMPUS GUÌA DE ESTUDIO Y EVALUACIÒN Informática General IV- POWER POINT TEXTO ELECTRÓNICO GRATUITO EDITADO POR UMLA EDUARDO TAGER RAME LICENCIATURA EN DERECHO MATRICULA
Seleccionamos el programa Excel. Nos aparece la pantalla del programa
 LECCIÓN 1ª Poner en marcha el programa Para poner en marcha el programa lo abrimos. Existen varias formas, por ejemplo partiendo del botón "Inicio" de la esquina inferior izquierda. Pulsamos el botón "Inicio"
LECCIÓN 1ª Poner en marcha el programa Para poner en marcha el programa lo abrimos. Existen varias formas, por ejemplo partiendo del botón "Inicio" de la esquina inferior izquierda. Pulsamos el botón "Inicio"
Se abre una ventana que permite especificar el número de filas y columnas para la tabla.
 Una tabla está formada por celdas o casillas, agrupadas por filas y columnas. En cada celda se puede insertar texto, números o gráficos. CREAR TABLAS Para crear una tabla accedemos siempre desde la pestaña
Una tabla está formada por celdas o casillas, agrupadas por filas y columnas. En cada celda se puede insertar texto, números o gráficos. CREAR TABLAS Para crear una tabla accedemos siempre desde la pestaña
UNIDAD 2. writer USANDO TABLAS. CURSO: LibreOffice
 UNIDAD 2 USANDO TABLAS CURSO: LibreOffice writer 1 Introducción Las tablas son muy útiles para presentar y organizar datos en informes, presentar información sobre conjuntos o crear calendarios u horarios.
UNIDAD 2 USANDO TABLAS CURSO: LibreOffice writer 1 Introducción Las tablas son muy útiles para presentar y organizar datos en informes, presentar información sobre conjuntos o crear calendarios u horarios.
Examen de nivel - Excel
 Examen de nivel - Excel 1. Una hoja de cálculo de Excel2003 está formada por tres hojas diferentes. 2. El número de hojas de un libro puede variar entre 0 y 255. 3. Si pulsamos la combinación de teclas
Examen de nivel - Excel 1. Una hoja de cálculo de Excel2003 está formada por tres hojas diferentes. 2. El número de hojas de un libro puede variar entre 0 y 255. 3. Si pulsamos la combinación de teclas
PRÁCTICAS DE OPENOFFICE CALC Práctica 1:
 PRÁCTICAS DE OPENOFFICE CALC Práctica 1: Objetivo: Conocer las operaciones básicas: suma, resta, multiplicación, división, raíz, potencia. 1. En un nuevo libro de Calc, coloca en la columna A y B las cantidades
PRÁCTICAS DE OPENOFFICE CALC Práctica 1: Objetivo: Conocer las operaciones básicas: suma, resta, multiplicación, división, raíz, potencia. 1. En un nuevo libro de Calc, coloca en la columna A y B las cantidades
INSTITUCIÓN EDUCATIVA LICEO DEPARTAMENTAL ÁREA DE TECNOLOGÍA E INFORMÁTICA
 INSTITUCIÓN EDUCATIVA LICEO DEPARTAMENTAL ÁREA DE TECNOLOGÍA E INFORMÁTICA GUÍA DE INFORMÁTICA (Operaciones matemáticas) Profesor: Germán Rodríguez López Año lectivo 2006-2007 1 OPERACIONES MATEMÁTICAS
INSTITUCIÓN EDUCATIVA LICEO DEPARTAMENTAL ÁREA DE TECNOLOGÍA E INFORMÁTICA GUÍA DE INFORMÁTICA (Operaciones matemáticas) Profesor: Germán Rodríguez López Año lectivo 2006-2007 1 OPERACIONES MATEMÁTICAS
Curso Excel Básico 2003 Unidad 1
 Formatos Formatos FORMATO DE CELDAS... 6 Descripción... 6 NÚMERO... 6 Tipo Número... 6 Tipo Moneda... 7 Tipo Fecha... 8 Tipo Hora... 8 Tipo Porcentaje... 8 Tipo Personalizada... 9 ALINEACIÓN... 9 Alineación
Formatos Formatos FORMATO DE CELDAS... 6 Descripción... 6 NÚMERO... 6 Tipo Número... 6 Tipo Moneda... 7 Tipo Fecha... 8 Tipo Hora... 8 Tipo Porcentaje... 8 Tipo Personalizada... 9 ALINEACIÓN... 9 Alineación
Clase 1 Excel
 Clase 1 Excel 2000 1 Elementos de Excel Excel es un programa del tipo Hoja de Cálculo que permite realizar operaciones con números organizados en una cuadrícula. Es útil para realizar desde simples sumas
Clase 1 Excel 2000 1 Elementos de Excel Excel es un programa del tipo Hoja de Cálculo que permite realizar operaciones con números organizados en una cuadrícula. Es útil para realizar desde simples sumas
FÓRMULAS Y FUNCIONES
 Centro de Estudios Empresariales 1 FÓRMULAS Y FUNCIONES Una fórmula nos permite calculas rápidamente valores directos introducidos en una celda y operar con valores previamente introducidos en otras celdas,
Centro de Estudios Empresariales 1 FÓRMULAS Y FUNCIONES Una fórmula nos permite calculas rápidamente valores directos introducidos en una celda y operar con valores previamente introducidos en otras celdas,
Estos márgenes se definen en el menú Archivo, Configurar página... se nos muestra un cuadro de dialogo como este con tres pestañas:
 Unidad 7. Diseño de página (I) Configurar página Cuando estamos escribiendo en un documento Word es como si lo hiciéramos en una hoja de papel que luego puede ser impresa. Por lo tanto, existe un área
Unidad 7. Diseño de página (I) Configurar página Cuando estamos escribiendo en un documento Word es como si lo hiciéramos en una hoja de papel que luego puede ser impresa. Por lo tanto, existe un área
Tabletas en el aula. Mi primera hoja de cálculo con WPS Office. Edición Autor: Fernando Posada Prieto canaltic.com
 Tabletas en el aula Mi primera hoja de cálculo con WPS Office Edición 2015 Autor: Fernando Posada Prieto canaltic.com Mi primera hoja de cálculo con WPS Office Índice 1. Qué es una hoja de cálculo?...
Tabletas en el aula Mi primera hoja de cálculo con WPS Office Edición 2015 Autor: Fernando Posada Prieto canaltic.com Mi primera hoja de cálculo con WPS Office Índice 1. Qué es una hoja de cálculo?...
Manual Power Point Trabajar con gráficos
 Manual Power Point 2010 Trabajar con gráficos CONTENIDO Partes de un gráfico Modificación de un gráfico Solapa Diseño Solapa Presentación Solapa Formato Grupo Estilos de WordArt Agregar una imagen de fondo
Manual Power Point 2010 Trabajar con gráficos CONTENIDO Partes de un gráfico Modificación de un gráfico Solapa Diseño Solapa Presentación Solapa Formato Grupo Estilos de WordArt Agregar una imagen de fondo
QUANTUM COMPUTACION CURSO DE PLANILLA ELECTRONICA MICROSOFT EXCEL 2013
 00088 CURSO QDE PLANILLA ELECTRONICAMICROSOFT EXCEL 2007 CAPÍTULO 1: INTRODUCCIÓN PLANILLAS ELECTRÓNICAS Qué es Excel? Orígenes de las Hojas de Cálculo Propiedades de las Planillas Electrónicas CAPÍTULO
00088 CURSO QDE PLANILLA ELECTRONICAMICROSOFT EXCEL 2007 CAPÍTULO 1: INTRODUCCIÓN PLANILLAS ELECTRÓNICAS Qué es Excel? Orígenes de las Hojas de Cálculo Propiedades de las Planillas Electrónicas CAPÍTULO
CAPÍTULO 1. ELEMENTOS DE EXCEL
 CAPÍTULO 1. ELEMENTOS DE EXCEL Excel es un programa del tipo Hoja de Cálculo que permite realizar operaciones con números organizados en una cuadrícula. Es útil para realizar desde simples sumas hasta
CAPÍTULO 1. ELEMENTOS DE EXCEL Excel es un programa del tipo Hoja de Cálculo que permite realizar operaciones con números organizados en una cuadrícula. Es útil para realizar desde simples sumas hasta
Escuela Normal Superior Río de Oro (Cesar)
 Escuela Normal Superior Río de Oro (Cesar) ÁREA: TECNOLOGÍA E INFORMÁTICA PROGRAMA MICROSOFT EXCEL Responsable: Esp. Emilce Herrera Sánchez GRADO: NOVENO 01-02 FECHA: Febrero 13 y 15 de 2012 TEMA: CAMBIOS
Escuela Normal Superior Río de Oro (Cesar) ÁREA: TECNOLOGÍA E INFORMÁTICA PROGRAMA MICROSOFT EXCEL Responsable: Esp. Emilce Herrera Sánchez GRADO: NOVENO 01-02 FECHA: Febrero 13 y 15 de 2012 TEMA: CAMBIOS
Excel 2010 Introducción al entorno de trabajo
 Excel 2010 Introducción al entorno de trabajo Contenido CONTENIDO... 1 DESCRIPCIÓN DE LA VENTANA PRINCIPAL... 2 INGRESAR DATOS... 9 INTRODUCCIÓN A EXCEL WEB APPS... 10 1 Descripción de la ventana principal
Excel 2010 Introducción al entorno de trabajo Contenido CONTENIDO... 1 DESCRIPCIÓN DE LA VENTANA PRINCIPAL... 2 INGRESAR DATOS... 9 INTRODUCCIÓN A EXCEL WEB APPS... 10 1 Descripción de la ventana principal
NIVEL 2. Andrés Castillo Martín. Curso TICs Colegio Sagrado Corazón Granada
 NIVEL 2 Andrés Castillo Martín Curso TICs Colegio Sagrado Corazón Granada Índice Libros y hojas Referencias relativas y absolutas Clonación de hojas Fórmulas que relacionan distintas hojas Hipervínculos
NIVEL 2 Andrés Castillo Martín Curso TICs Colegio Sagrado Corazón Granada Índice Libros y hojas Referencias relativas y absolutas Clonación de hojas Fórmulas que relacionan distintas hojas Hipervínculos
UNIDAD 1. writer PRIMEROS PASOS. CURSO: LibreOffice
 UNIDAD 1 PRIMEROS PASOS CURSO: LibreOffice writer 1 La interfaz En primer lugar vamos a familiarizarnos con los componentes de la pantalla de writer: Barra de título: Muestra el título del documento (O
UNIDAD 1 PRIMEROS PASOS CURSO: LibreOffice writer 1 La interfaz En primer lugar vamos a familiarizarnos con los componentes de la pantalla de writer: Barra de título: Muestra el título del documento (O
Competencias TIC para profesionales Del Siglo 21
 Planilla de Cálculo Nos referiremos a la planilla de cálculo de Microsoft Office, con algunas precisiones a la de OpenOffice. Una vez abierto un libro nuevo de Excel de Microsoft, la interfaz de la planilla
Planilla de Cálculo Nos referiremos a la planilla de cálculo de Microsoft Office, con algunas precisiones a la de OpenOffice. Una vez abierto un libro nuevo de Excel de Microsoft, la interfaz de la planilla
Ejercicio corto. Ejercicio corto. Ejercicio corto. Lección 1: Introducción a Word. Lección 2: Modificaciones de documentos
 Lección 1: Introducción a Word 1 Cómo se guarda una copia del documento actual sin modificar la versión original? 2 Qué dos formas hay de cerrar un documento? 3 Qué ocurre al hacer clic en el botón que
Lección 1: Introducción a Word 1 Cómo se guarda una copia del documento actual sin modificar la versión original? 2 Qué dos formas hay de cerrar un documento? 3 Qué ocurre al hacer clic en el botón que
Al realizar este curso, el alumno adquirirá las siguientes habilidades y conocimientos:
 EXCEL 2007 OBJETIVOS Al realizar este curso, el alumno adquirirá las siguientes habilidades y conocimientos: Conceptos básicos sobre hojas de cálculo. Aspecto e interfaz de Microsoft Excel. Gestión de
EXCEL 2007 OBJETIVOS Al realizar este curso, el alumno adquirirá las siguientes habilidades y conocimientos: Conceptos básicos sobre hojas de cálculo. Aspecto e interfaz de Microsoft Excel. Gestión de
Taller 1 Utilización eficaz de hojas de cálculo Excel
 Taller 1 Utilización eficaz de hojas de cálculo Excel 1. Estructura y organización de un libro de cálculo... 2 1.1. Concepto de libro y hoja de cálculo... 2 1.2. Organización de hojas de cálculo... 2 1.3.
Taller 1 Utilización eficaz de hojas de cálculo Excel 1. Estructura y organización de un libro de cálculo... 2 1.1. Concepto de libro y hoja de cálculo... 2 1.2. Organización de hojas de cálculo... 2 1.3.
PRACTICAS DE OPENOFFICE CALC
 PRACTICAS DE OPENOFFICE CALC 1 2 3 Veamos las partes de la ventana de Calc Las filas se refieren a un conjunto de celdas consecutivas en horizontal Ejemplo de fila: Fila 8 Las columnas se refieren a un
PRACTICAS DE OPENOFFICE CALC 1 2 3 Veamos las partes de la ventana de Calc Las filas se refieren a un conjunto de celdas consecutivas en horizontal Ejemplo de fila: Fila 8 Las columnas se refieren a un
Computación Aplicada. Universidad de Las Américas. Aula virtual de Computación Aplicada. Módulo de Excel 2013 LIBRO 4
 Computación Aplicada Universidad de Las Américas Aula virtual de Computación Aplicada Módulo de Excel 2013 LIBRO 4 Contenido FORMATO CONDICIONAL... 3 FORMATOS CONDICIONALES... 3 VARIANTES DE LOS FORMATOS
Computación Aplicada Universidad de Las Américas Aula virtual de Computación Aplicada Módulo de Excel 2013 LIBRO 4 Contenido FORMATO CONDICIONAL... 3 FORMATOS CONDICIONALES... 3 VARIANTES DE LOS FORMATOS
3.2. MODIFICAR TABLAS. APLICAR FORMATO A LAS TABLAS.
 79 3.2. MODIFICAR TABLAS. APLICAR FORMATO A LAS TABLAS. Si necesitas diseñar y decorar tablas de forma rápida y profesional, Word tiene la opción de aplicar estilos de tabla predefinidos. Estos estilos
79 3.2. MODIFICAR TABLAS. APLICAR FORMATO A LAS TABLAS. Si necesitas diseñar y decorar tablas de forma rápida y profesional, Word tiene la opción de aplicar estilos de tabla predefinidos. Estos estilos
Cómo introducir las coordenadas de un punto? Cómo representar gráficamente las coordenadas de un punto? Puntos en el plano
 Puntos en el plano Cómo introducir las coordenadas de un punto? Elegimos en la barra de menús de la Ventana de Álgebra la opción Editar/Vector... o bien pulsamos sobre el icono y en Elementos escribimos
Puntos en el plano Cómo introducir las coordenadas de un punto? Elegimos en la barra de menús de la Ventana de Álgebra la opción Editar/Vector... o bien pulsamos sobre el icono y en Elementos escribimos
FORMATO CONDICIONAL EN EXCEL
 FORMATO CONDICIONAL EN EXCEL El Formato Condicional es una herramienta muy útil como información gráfica adicional para los datos numéricos que están en celdas o en rangos. Este tipo de formato tiene un
FORMATO CONDICIONAL EN EXCEL El Formato Condicional es una herramienta muy útil como información gráfica adicional para los datos numéricos que están en celdas o en rangos. Este tipo de formato tiene un
MÓDULO HOJAS DE CÁLCULO
 8 6 4 2 2 21 22 23 24 Pareciera que Hojas de cálculo es una de las aplicaciones menos conocidas y, por lo tanto, menos utilizadas a nivel escolar. Por qué será? Seguramente porque la asociamos con complicados
8 6 4 2 2 21 22 23 24 Pareciera que Hojas de cálculo es una de las aplicaciones menos conocidas y, por lo tanto, menos utilizadas a nivel escolar. Por qué será? Seguramente porque la asociamos con complicados
APLICACIONES MICROINFORMÁTICA Apuntes de WORD 2.007
 DOCUMENTOS 1.1. Crear un documento nuevo. 1.2. Cerrar un documento. 1.3. Abrir un documento con el que hemos trabajado últimamente. 1.4. Guardar un documento con otro nombre. SELECCIONAR 2.1. Marcar un
DOCUMENTOS 1.1. Crear un documento nuevo. 1.2. Cerrar un documento. 1.3. Abrir un documento con el que hemos trabajado últimamente. 1.4. Guardar un documento con otro nombre. SELECCIONAR 2.1. Marcar un
CUADERNO DE EJERCICIOS Y PRACTICAS EXCEL AVANZANDO
 CUADERNO DE EJERCICIOS Y PRACTICAS EXCEL AVANZANDO CUADERNO DE EJERCICIOS Y PRACTICAS EXCEL AVANZADO Página 1 PRACTICA 21 Funcion BuscarV Por otro lado, tenemos a un empleado al que se le hara un descuento
CUADERNO DE EJERCICIOS Y PRACTICAS EXCEL AVANZANDO CUADERNO DE EJERCICIOS Y PRACTICAS EXCEL AVANZADO Página 1 PRACTICA 21 Funcion BuscarV Por otro lado, tenemos a un empleado al que se le hara un descuento
Open Office Calc. Elaboración de una tabla de valores de las áreas de la distribución normal
 Open Office Calc. Elaboración de una tabla de valores de las áreas de la distribución normal Objetivo: Conocer y calcular los valores de las áreas de la distribución normal mediante OpenOffice Calc. Conocimiento
Open Office Calc. Elaboración de una tabla de valores de las áreas de la distribución normal Objetivo: Conocer y calcular los valores de las áreas de la distribución normal mediante OpenOffice Calc. Conocimiento
Operación de Microsoft Excel. Guía del Usuario Página 49. Centro de Capacitación en Informática
 Referencias a celdas y nombres de rangos Las referencias a celdas se utilizan para referirse al contenido de una celda o grupo de celdas. El uso de referencias permite usar valores de diferentes celdas
Referencias a celdas y nombres de rangos Las referencias a celdas se utilizan para referirse al contenido de una celda o grupo de celdas. El uso de referencias permite usar valores de diferentes celdas
FUNCIONES NUMÉRICAS EXCEL Manual de Referencia para usuarios. Salomón Ccance CCANCE WEBSITE
 FUNCIONES NUMÉRICAS EXCEL 00 Manual de Referencia para usuarios Salomón Ccance CCANCE WEBSITE FUNCIONES NUMÉRICAS EXCEL 00 FUNCIONES NUMÉRICAS FUNCIÓN SUMA Descripción: Suma todos los números de uno o
FUNCIONES NUMÉRICAS EXCEL 00 Manual de Referencia para usuarios Salomón Ccance CCANCE WEBSITE FUNCIONES NUMÉRICAS EXCEL 00 FUNCIONES NUMÉRICAS FUNCIÓN SUMA Descripción: Suma todos los números de uno o
Administración de la producción. Sesión 9: Hojas de cálculo (Microsoft Excel)
 Administración de la producción Sesión 9: Hojas de cálculo (Microsoft Excel) Contextualización Microsoft Excel es un programa de hoja de cálculo electrónica que permite la representación gráfica y el análisis
Administración de la producción Sesión 9: Hojas de cálculo (Microsoft Excel) Contextualización Microsoft Excel es un programa de hoja de cálculo electrónica que permite la representación gráfica y el análisis
Tablas. Contenido TECNOLOGÍA WORD
 Contenido 1. Utilización de tablas rápidas... 2 1.1 Insertar una tabla mediante el uso de tablas rápidas... 2 1.2 Agregar una tabla a la galería de tablas rápidas... 2 2. Dibujar una tabla... 3 3. Convertir
Contenido 1. Utilización de tablas rápidas... 2 1.1 Insertar una tabla mediante el uso de tablas rápidas... 2 1.2 Agregar una tabla a la galería de tablas rápidas... 2 2. Dibujar una tabla... 3 3. Convertir
Lola Maicas 1 PORTADA 2 BARRA DE HERRAMIENTAS
 1 PORTADA 2 BARRA DE HERRAMIENTAS TABLAS 3 TABLAS 4 TABLAS 2ª PARTE 5 FORMA DE SELECCIONAR 6 COMBINAR CELDAS 7 CONVERTIR TEXTO EN TABLA 8 PROPIEDADES DE TABLA 9 SUMAS 10 RESTAS 11 MULTIPLICAR Y DIVIDIR
1 PORTADA 2 BARRA DE HERRAMIENTAS TABLAS 3 TABLAS 4 TABLAS 2ª PARTE 5 FORMA DE SELECCIONAR 6 COMBINAR CELDAS 7 CONVERTIR TEXTO EN TABLA 8 PROPIEDADES DE TABLA 9 SUMAS 10 RESTAS 11 MULTIPLICAR Y DIVIDIR
PROPIEDADES DE LOS CAMPOS. Cada campo de una tabla dispone de una serie de características que proporcionan un control
 PROPIEDADES DE LOS CAMPOS Cada campo de una tabla dispone de una serie de características que proporcionan un control adicional sobre la forma de funcionar del campo. Las propiedades aparecen en la parte
PROPIEDADES DE LOS CAMPOS Cada campo de una tabla dispone de una serie de características que proporcionan un control adicional sobre la forma de funcionar del campo. Las propiedades aparecen en la parte
Excel 2007 Avanzado Revisión 1
 1. Doble clic en botón office. Cierra 2. Combinaciones de teclas: a. Minimizar CTRL+F9 b. Ocultar y mostrar CTRL+MAYÚS+( Muestra las filas ocultas de la selección. CTRL+MAYÚS+) Muestra las columnas ocultas
1. Doble clic en botón office. Cierra 2. Combinaciones de teclas: a. Minimizar CTRL+F9 b. Ocultar y mostrar CTRL+MAYÚS+( Muestra las filas ocultas de la selección. CTRL+MAYÚS+) Muestra las columnas ocultas
Tecnología de la Información y la Comunicación: "Procesador de textos" 1999
 PROCESADOR DE TEXTOS: WORD (Guía visual - Consultar al profesor) ELEMENTOS: Barra de Título, Menúes, Estándar, Formato. Area de ESCRITURA, REGLA VER (modos página- Todos los Caracteres) ALINEACIÓN (I,
PROCESADOR DE TEXTOS: WORD (Guía visual - Consultar al profesor) ELEMENTOS: Barra de Título, Menúes, Estándar, Formato. Area de ESCRITURA, REGLA VER (modos página- Todos los Caracteres) ALINEACIÓN (I,
Informática y Computación III Guía de Estudio (50 reactivos)
 Informática y Computación III Guía de Estudio (50 reactivos) Responde cada una de las preguntas que se te plantean. Excel es un editor de textos como PowerPoint No existen otras hojas de cálculo, solo
Informática y Computación III Guía de Estudio (50 reactivos) Responde cada una de las preguntas que se te plantean. Excel es un editor de textos como PowerPoint No existen otras hojas de cálculo, solo
Qué es una tabla dinámica? Para qué sirve una tabla dinámica?
 Gracias a las múltiples solicitudes de alumnos, me he propuesto realizar este manual a modo de entregar una guía base y una ayuda de memoria para todos aquellos que trabajan con esta herramienta. He decidido
Gracias a las múltiples solicitudes de alumnos, me he propuesto realizar este manual a modo de entregar una guía base y una ayuda de memoria para todos aquellos que trabajan con esta herramienta. He decidido
Fundamentos de Word. Identificar los elementos de la interfaz de usuario que puede usar para realizar las tareas básicas.
 Fundamentos de Word Word es una potente aplicación de procesamiento de texto y diseño. Pero para usarla del modo más eficaz, es necesario comprender primero los aspectos básicos. Este tutorial presenta
Fundamentos de Word Word es una potente aplicación de procesamiento de texto y diseño. Pero para usarla del modo más eficaz, es necesario comprender primero los aspectos básicos. Este tutorial presenta
HOJA DE CÁLCULO LIBREOFFICE CALC.
 1.- INTRODUCCIÓN HOJA DE CÁLCULO LIBREOFFICE CALC. Calc es la hoja de cálculo de la suite ofimática LibreOffice. Es software libre y gratuito, y existen versiones para Linux y para Windows. Como todas
1.- INTRODUCCIÓN HOJA DE CÁLCULO LIBREOFFICE CALC. Calc es la hoja de cálculo de la suite ofimática LibreOffice. Es software libre y gratuito, y existen versiones para Linux y para Windows. Como todas
SESIÓN 6 INTRODUCCIÓN A POWER POINT
 SESIÓN 6 INTRODUCCIÓN A POWER POINT I. CONTENIDOS: 1. Barra de título. 2. Barra de estado. 3. Barra de desplazamiento. 4. Barra de menús. 5. Barra de herramientas. 6. Opciones de visualización en Power
SESIÓN 6 INTRODUCCIÓN A POWER POINT I. CONTENIDOS: 1. Barra de título. 2. Barra de estado. 3. Barra de desplazamiento. 4. Barra de menús. 5. Barra de herramientas. 6. Opciones de visualización en Power
TEMARIO CURSO EXCEL 2010
 TEMARIO CURSO EXCEL 2010 LECCIÓN 1 Introducción 1. Qué es una hoja de cálculo? 2. Excel 3. Entrar y salir de Excel 4. Práctica 5. Cuestionario LECCIÓN 2 El entorno de trabajo 1. Interfaz del programa 2.
TEMARIO CURSO EXCEL 2010 LECCIÓN 1 Introducción 1. Qué es una hoja de cálculo? 2. Excel 3. Entrar y salir de Excel 4. Práctica 5. Cuestionario LECCIÓN 2 El entorno de trabajo 1. Interfaz del programa 2.
HOJA DE CÁLCULO EXCEL
 HOJA DE CÁLCULO EXCEL HOJA DE CÁLCULO Calc HOJA DE CÁLCULO EXCEL Excel es la hoja de cálculo de la suite ofimática de Microsoft que nos permite realizar cálculos y analizar datos visuales gracias a los
HOJA DE CÁLCULO EXCEL HOJA DE CÁLCULO Calc HOJA DE CÁLCULO EXCEL Excel es la hoja de cálculo de la suite ofimática de Microsoft que nos permite realizar cálculos y analizar datos visuales gracias a los
Unidad 2. Elementos de Word2007 (I)
 Unidad 2. Elementos de Word2007 (I) Vamos a ver varias formas de iniciar Word2007 y cuales son los elementos básicos de Word2007, la pantalla, las barras, etc. Aprenderemos cómo se llaman, donde están
Unidad 2. Elementos de Word2007 (I) Vamos a ver varias formas de iniciar Word2007 y cuales son los elementos básicos de Word2007, la pantalla, las barras, etc. Aprenderemos cómo se llaman, donde están
5.1. Eliminar filas duplicadas
 - Borrar Hipervínculos: Si seleccionas ésta opción se borrará el enlace pero el formato que excel aplica (color azul y subrayado) se mantendrá. Para eliminar también el formato deberás pulsar el icono
- Borrar Hipervínculos: Si seleccionas ésta opción se borrará el enlace pero el formato que excel aplica (color azul y subrayado) se mantendrá. Para eliminar también el formato deberás pulsar el icono
CORPORACIÓN UNIFICADA NACIONAL DE EDUCACIÓN SUPERIOR FACULTAD DE INGENIERIAS LINEA INFORMÁTICA GUIA TABLAS DINÁMICAS
 TABLAS DINÁMICAS Es una herramienta de presentación de datos. Una Tabla Dinámica combina lo mejor de la consolidación y de los subtotales y va más allá de esas dos herramientas para proporcionar una mayor
TABLAS DINÁMICAS Es una herramienta de presentación de datos. Una Tabla Dinámica combina lo mejor de la consolidación y de los subtotales y va más allá de esas dos herramientas para proporcionar una mayor
Curso ICA de: EXCELL 2007
 Curso ICA de: EXCELL 2007 DURACIÓN: 50 HORAS Introducción CONTENIDOS Qué es una hoja de cálculo? Excel Entrar y salir de Excel El entorno de trabajo Interfaz del programa Área de trabajo Las pestañas Botón
Curso ICA de: EXCELL 2007 DURACIÓN: 50 HORAS Introducción CONTENIDOS Qué es una hoja de cálculo? Excel Entrar y salir de Excel El entorno de trabajo Interfaz del programa Área de trabajo Las pestañas Botón
multiplicar Capítulo 15 Tablas de Práctica 1 Proyecto guiado Vamos a construir, paso a paso, el proyecto de las tablas de multiplicar.
 Tablas de multiplicar En este capítulo practicaremos con las tablas de multiplicar de una forma amena y divertida. Para ello, en primer lugar, debemos desarrollar el proyecto. Vamos a ver cómo. A lo largo
Tablas de multiplicar En este capítulo practicaremos con las tablas de multiplicar de una forma amena y divertida. Para ello, en primer lugar, debemos desarrollar el proyecto. Vamos a ver cómo. A lo largo
Crear gráficos en Excel Un gráfico es la representación gráfica de los datos de una hoja de cálculo y facilita su interpretación.
 CREACIÓN DE GRÁFICOS EN MICROSOFT OFFICE EXCEL Vamos a ver cómo crear gráficos a partir de unos datos introducidos en una hoja de cálculo. Así resultará más sencilla la interpretación de los datos. Terminología
CREACIÓN DE GRÁFICOS EN MICROSOFT OFFICE EXCEL Vamos a ver cómo crear gráficos a partir de unos datos introducidos en una hoja de cálculo. Así resultará más sencilla la interpretación de los datos. Terminología
Práctica 10: Tablas. B12. Informática I. Curso 2001/2002 INFORMÁTICA I B12. Departament d Enginyeria i Ciència dels Computadors
 Departament d Enginyeria i Ciència dels Computadors Práctica 10: Tablas B12. Informática I. Curso 2001/2002 Profesores: Julio Pacheco Juanjo Murgui Raul Montoliu Mª Carmen Ortiz Diciembre 2001 1 10.1 Definición
Departament d Enginyeria i Ciència dels Computadors Práctica 10: Tablas B12. Informática I. Curso 2001/2002 Profesores: Julio Pacheco Juanjo Murgui Raul Montoliu Mª Carmen Ortiz Diciembre 2001 1 10.1 Definición
GIMP, aplicaciones didácticas. Herramientas de GIMP
 GIMP, aplicaciones didácticas. Herramientas de GIMP Ministerio de Educación. ITE GIMP, aplicaciones didácticas. GIMP, aplicaciones didácticas Herramientas Para ampliar: Transformación. Aerógrafo. Relleno.
GIMP, aplicaciones didácticas. Herramientas de GIMP Ministerio de Educación. ITE GIMP, aplicaciones didácticas. GIMP, aplicaciones didácticas Herramientas Para ampliar: Transformación. Aerógrafo. Relleno.
Crear una tabla dinámica
 Introducción En este manual de referencia se explican los procedimientos para crear, administrar y personalizar tablas dinámicas y gráficos dinámicos. Los ejemplos ilustrativos de este material están basados
Introducción En este manual de referencia se explican los procedimientos para crear, administrar y personalizar tablas dinámicas y gráficos dinámicos. Los ejemplos ilustrativos de este material están basados
4.1. Selección de celdas
 Vamos a ver los diferentes métodos de selección de celdas para poder modificar el aspecto de éstas, así como diferenciar entre cada uno de los métodos y saber elegir el más adecuado según la operación
Vamos a ver los diferentes métodos de selección de celdas para poder modificar el aspecto de éstas, así como diferenciar entre cada uno de los métodos y saber elegir el más adecuado según la operación
CREACIÓN Y MODIFICACIÓN DE TABLAS
 WORD EJERCICIO 8 CREACIÓN Y MODIFICACIÓN DE TABLAS Las tablas sirven para organizar la información de una forma clara, ordenándola en filas y columnas. Existen documentos consistentes todos ellos en una
WORD EJERCICIO 8 CREACIÓN Y MODIFICACIÓN DE TABLAS Las tablas sirven para organizar la información de una forma clara, ordenándola en filas y columnas. Existen documentos consistentes todos ellos en una
E j e r c i c i o n º 12 Notas de Alumnos
 E j e r c i c i o n º 12 Notas de Alumnos Objetivo: Obtener visual y gráficamente los resultados de una serie de alumnos a lo largo del curso. Disponemos de las notas obtenidas por trimestres de un reducido
E j e r c i c i o n º 12 Notas de Alumnos Objetivo: Obtener visual y gráficamente los resultados de una serie de alumnos a lo largo del curso. Disponemos de las notas obtenidas por trimestres de un reducido
TEMA 3: DIBUJO VECTORIAL. Realización de dibujos vectoriales con la herramienta OpenOffice Draw
 TEMA 3: DIBUJO VECTORIAL Realización de dibujos vectoriales con la herramienta OpenOffice Draw Qué vamos a ver? Qué tipos de dibujos existen, y la diferencia entre los mapas de bits y los dibujos vectoriales
TEMA 3: DIBUJO VECTORIAL Realización de dibujos vectoriales con la herramienta OpenOffice Draw Qué vamos a ver? Qué tipos de dibujos existen, y la diferencia entre los mapas de bits y los dibujos vectoriales
Manual de Windows XP Copyleft - Jorge Sánchez 2005
 Copyleft - Jorge Sánchez 2005 Organización de datos en Windows 4.7 Operaciones sobre archivos y carpetas 4.7.1 Crear nuevas carpetas A parte de saber examinar, guardar y abrir documentos, se hace totalmente
Copyleft - Jorge Sánchez 2005 Organización de datos en Windows 4.7 Operaciones sobre archivos y carpetas 4.7.1 Crear nuevas carpetas A parte de saber examinar, guardar y abrir documentos, se hace totalmente
MANUAL PARA CREAR NUESTRA PAGINA WEB EN DREAMWEAVER
 1 MANUAL PARA CREAR NUESTRA PAGINA WEB EN DREAMWEAVER INDICE 1. Como crear mí sitio. 2. Entorno. 3. Insertar texto. 4. Como crear un vínculo. Formas: 5. Como insertar una imagen. 6. Insertar Tabla. 7.
1 MANUAL PARA CREAR NUESTRA PAGINA WEB EN DREAMWEAVER INDICE 1. Como crear mí sitio. 2. Entorno. 3. Insertar texto. 4. Como crear un vínculo. Formas: 5. Como insertar una imagen. 6. Insertar Tabla. 7.
ING. GUILLERMO RODRIGUEZ - GIMNASIO DEL CALIMA
 ACTIVIDAD DE SUPERACION GRADO SEXTO CUARTO PERIODO INSTRUCCIONES El estudiante debe descarga la guía (puede ser impresa si se quiere) y realizar un trabajo escrito a mano, aplicando las normas de presentación
ACTIVIDAD DE SUPERACION GRADO SEXTO CUARTO PERIODO INSTRUCCIONES El estudiante debe descarga la guía (puede ser impresa si se quiere) y realizar un trabajo escrito a mano, aplicando las normas de presentación
Ministerio de Educación. Base de datos en la Enseñanza. Open Office. Módulo 5: Informes
 Ministerio de Educación Base de datos en la Enseñanza. Open Office Módulo 5: Informes Instituto de Tecnologías Educativas 2011 Informes Los informes son la herramienta encargada de presentar los datos
Ministerio de Educación Base de datos en la Enseñanza. Open Office Módulo 5: Informes Instituto de Tecnologías Educativas 2011 Informes Los informes son la herramienta encargada de presentar los datos
UNIVERSIDAD DE PAMPLONA PROCESAMIENTO DE DATOS NUMERICOS CON OPENOFFICE.ORG CALC ó LIBREOFFICE CALC TALLER # 8
 UNIVERSIDAD DE PAMPLONA PROCESAMIENTO DE DATOS NUMERICOS CON OPENOFFICE.ORG CALC ó LIBREOFFICE CALC TALLER # 8 PROCESAMIENTO DE DATOS NUMERICOS CON OPENOFFICE.ORG CALC O LIBREOFFICE CALC Qué es OpenOffice
UNIVERSIDAD DE PAMPLONA PROCESAMIENTO DE DATOS NUMERICOS CON OPENOFFICE.ORG CALC ó LIBREOFFICE CALC TALLER # 8 PROCESAMIENTO DE DATOS NUMERICOS CON OPENOFFICE.ORG CALC O LIBREOFFICE CALC Qué es OpenOffice
UNIDAD 5. calc OPCIONES AVANZADAS. CURSO: LibreOffice
 UNIDAD 5 OPCIONES AVANZADAS CURSO: LibreOffice calc 1 Introducción y Objetivos Hasta el momento hemos visto parte de lo fundamental de las hojas de cálculo. Insertar datos, copiar, pegar y borrar, pero
UNIDAD 5 OPCIONES AVANZADAS CURSO: LibreOffice calc 1 Introducción y Objetivos Hasta el momento hemos visto parte de lo fundamental de las hojas de cálculo. Insertar datos, copiar, pegar y borrar, pero
Manual FOXTIR Editor HTML MOBILE MARKETING
 Manual FOXTIR Editor HTML MOBILE MARKETING Editor de HTML: en las siguientes páginas te explicaré una por una las diferentes funciones del Editor de HTML. Una vez ampliada la pantalla al espacio que te
Manual FOXTIR Editor HTML MOBILE MARKETING Editor de HTML: en las siguientes páginas te explicaré una por una las diferentes funciones del Editor de HTML. Una vez ampliada la pantalla al espacio que te
Ministerio de Educación. Base de datos en la Enseñanza. Open Office. Módulo 3: Elementos esenciales del formulario
 Ministerio de Educación Base de datos en la Enseñanza. Open Office Módulo 3: Elementos esenciales del formulario Instituto de Tecnologías Educativas 2011 Elementos esenciales de un formulario Tras crear
Ministerio de Educación Base de datos en la Enseñanza. Open Office Módulo 3: Elementos esenciales del formulario Instituto de Tecnologías Educativas 2011 Elementos esenciales de un formulario Tras crear
En la pestaña "Actividad" encontramos: ZONA 1. En este recuadro podemos (opcional) poner un título al gráfico en. Gráficos estadísticos 1
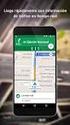 Actividad donde podremos crear un gráfico de líneas o de barras o también realizar distintas operaciones sobre el mismo, la tabla de datos, etc: En la pestaña "Actividad" encontramos: ZONA 1 En este recuadro
Actividad donde podremos crear un gráfico de líneas o de barras o también realizar distintas operaciones sobre el mismo, la tabla de datos, etc: En la pestaña "Actividad" encontramos: ZONA 1 En este recuadro
INTRODUCCIÓN AL MANEJO DE CARPETAS Y ARCHIVOS. Edublogg.wordpress.com. Caeiro Fábregas - Pérez
 INTRODUCCIÓN AL MANEJO DE CARPETAS Y ARCHIVOS Caeiro Fábregas - Pérez INDICE Carpetas 3 Características de una carpeta 4 Crear una carpeta 4 Abrir una carpeta 4 Mover una carpeta 5 Cambiar el nombre de
INTRODUCCIÓN AL MANEJO DE CARPETAS Y ARCHIVOS Caeiro Fábregas - Pérez INDICE Carpetas 3 Características de una carpeta 4 Crear una carpeta 4 Abrir una carpeta 4 Mover una carpeta 5 Cambiar el nombre de
Editar un trabajo: Writer
 BIBLIOTECA UNIVERSITARIA Editar un trabajo: Writer Material formativo Reconocimiento NoComercial-CompartirIgual (By-ns-sa): No se permite un uso comercial de la obra original ni de las posibles obras derivadas,
BIBLIOTECA UNIVERSITARIA Editar un trabajo: Writer Material formativo Reconocimiento NoComercial-CompartirIgual (By-ns-sa): No se permite un uso comercial de la obra original ni de las posibles obras derivadas,
UNIDAD 2 FORMATO BÁSICO DE FUENTE Y PÁRRAFO
 UNIDAD 2 FORMATO BÁSICO DE FUENTE Y PÁRRAFO COMPETIC 3 TEXTOS Formato de fuente 1 Podemos ver las posibilidades más comunes para variar el aspecto de los caracteres que están disponibles en la pestaña
UNIDAD 2 FORMATO BÁSICO DE FUENTE Y PÁRRAFO COMPETIC 3 TEXTOS Formato de fuente 1 Podemos ver las posibilidades más comunes para variar el aspecto de los caracteres que están disponibles en la pestaña
Microsoft Office Word
 Microsoft Office Word Objetivos del capítulo: Aprender lo que es un procesador de textos. Aprender a ejecutar el programa cada que vez que se quiere usar. Aprender los elementos de la pantalla principal
Microsoft Office Word Objetivos del capítulo: Aprender lo que es un procesador de textos. Aprender a ejecutar el programa cada que vez que se quiere usar. Aprender los elementos de la pantalla principal
PASOS PARA INGRESAR A WORD 2007
 PASOS PARA INGRESAR A WORD 2007 1.- Voy al inicio 2.-busco en todos los programas el maicrosft ofice 3.-y luego elijo el maicrosoft word 2007 Hay varias formas de arrancar Word. Desde el botón Inicio,
PASOS PARA INGRESAR A WORD 2007 1.- Voy al inicio 2.-busco en todos los programas el maicrosft ofice 3.-y luego elijo el maicrosoft word 2007 Hay varias formas de arrancar Word. Desde el botón Inicio,
Organización de la información en disco: archivos y carpetas
 Organización de la información en disco: archivos y carpetas Memoria (principal): almacena los programas y los datos Es volátil Memoria secundaria (los discos): almacenan información de forma permanente
Organización de la información en disco: archivos y carpetas Memoria (principal): almacena los programas y los datos Es volátil Memoria secundaria (los discos): almacenan información de forma permanente
VECTORES EN EL PLANO CON DERIVE
 VECTORES EN EL PLANO CON DERIVE En DERIVE los vectores se pueden introducir de dos formas distintas: (a) mediante la secuencia de comandos Introducir Vector EJEMPLO Definir el vector de componentes (1,2)
VECTORES EN EL PLANO CON DERIVE En DERIVE los vectores se pueden introducir de dos formas distintas: (a) mediante la secuencia de comandos Introducir Vector EJEMPLO Definir el vector de componentes (1,2)
FORMATO CONDICIONAL Y FORMATO PERSONALIZADO.
 º 2015 FORMATO CONDICIONAL Y FORMATO PERSONALIZADO. PRESENTADO POR: SOFIA BOSSIO MARTHA ALBA JAVIER ZARATE JORGE JIMENEZ GRADO: 10B FECHA: 27/08/15 FORMATO PERSONALIZADO DE CELDAS EN EXCEL Con el formato
º 2015 FORMATO CONDICIONAL Y FORMATO PERSONALIZADO. PRESENTADO POR: SOFIA BOSSIO MARTHA ALBA JAVIER ZARATE JORGE JIMENEZ GRADO: 10B FECHA: 27/08/15 FORMATO PERSONALIZADO DE CELDAS EN EXCEL Con el formato
Manual de Excel Avanzado
 Manual de Excel Avanzado MS EXCEL 2007 GVA CONSULTORIA Y CAPACITACION, S.C. AV. JUAREZ N 100 PRIMER PISO COL. CENTRO DEL. CUAUHTEMOC, MEX. D.F. C.P. 06010 TEL. 41956332/33 www.gvamundial.com.mx 1-36 CONTENIDO
Manual de Excel Avanzado MS EXCEL 2007 GVA CONSULTORIA Y CAPACITACION, S.C. AV. JUAREZ N 100 PRIMER PISO COL. CENTRO DEL. CUAUHTEMOC, MEX. D.F. C.P. 06010 TEL. 41956332/33 www.gvamundial.com.mx 1-36 CONTENIDO
MICROSOFT POWER POINT NIVEL MEDIO DE POWER POINT CONOCIMIENTO INTRODUCCIÓN A POWER POINT ARRANCAR POWER POINT
 MICROSOFT POWER POINT NIVEL MEDIO DE POWER POINT CONOCIMIENTO INTRODUCCIÓN A POWER POINT ARRANCAR POWER POINT Se puede arrancar de varias formas, son las siguientes: 1) Desde el botón Inicio situado, normalmente,
MICROSOFT POWER POINT NIVEL MEDIO DE POWER POINT CONOCIMIENTO INTRODUCCIÓN A POWER POINT ARRANCAR POWER POINT Se puede arrancar de varias formas, son las siguientes: 1) Desde el botón Inicio situado, normalmente,
GOOGLE SITES INICIAL
 1º.-Acceder a Google Sites. GOOGLE SITES INICIAL Google Sites es un alojamiento gratuito de Google para páginas web. Pero además de alojamiento lo que ofrece es una herramienta para crear la página web
1º.-Acceder a Google Sites. GOOGLE SITES INICIAL Google Sites es un alojamiento gratuito de Google para páginas web. Pero además de alojamiento lo que ofrece es una herramienta para crear la página web
Código IN_0035. Nombre WORD Categoría INFORMÁTICA. Modalidad ONLINE. Duración 50 HORAS. Vídeo. Audio. Objetivos
 WORD 2010 Código IN_0035 Nombre WORD 2010 Categoría INFORMÁTICA Duración 50 HORAS Modalidad ONLINE Audio SI Vídeo SI Objetivos OPERACIONES DE EDICIÓN. BUSCAR Y REEMPLAZAR TEXTO. REVISAR LA ORTOGRAFÍA Y
WORD 2010 Código IN_0035 Nombre WORD 2010 Categoría INFORMÁTICA Duración 50 HORAS Modalidad ONLINE Audio SI Vídeo SI Objetivos OPERACIONES DE EDICIÓN. BUSCAR Y REEMPLAZAR TEXTO. REVISAR LA ORTOGRAFÍA Y
Herramientas para investigadoras e investigadores sociales
 Herramientas para investigadoras e investigadores sociales Nº1: Word para insertar citas y bibliografía Introducción En esta primera edición del apartado "Herramientas para investigadores e investigadoras
Herramientas para investigadoras e investigadores sociales Nº1: Word para insertar citas y bibliografía Introducción En esta primera edición del apartado "Herramientas para investigadores e investigadoras
TEMA 4 TEXTO E IMÁGENES EN DIAPOSITIVAS
 Centro de Profesorado Luisa Revuelta (Córdoba) TEMA 4 TEXTO E IMÁGENES EN DIAPOSITIVAS 1.- DIAPOSITIVAS DE TÍTULO Y TEXTO Para probar diapositivas que lleven texto podríamos haber elegido cualquiera de
Centro de Profesorado Luisa Revuelta (Córdoba) TEMA 4 TEXTO E IMÁGENES EN DIAPOSITIVAS 1.- DIAPOSITIVAS DE TÍTULO Y TEXTO Para probar diapositivas que lleven texto podríamos haber elegido cualquiera de
Dr. GEO. Versión 10.12
 Dr. GEO Versión 10.12 Dr.Geo es una Actividad que permite trabajar en el área de geometría de forma dinámica. Es una Actividad muy completa y precisa, que trabaja conceptos aprendidos tanto en el ámbito
Dr. GEO Versión 10.12 Dr.Geo es una Actividad que permite trabajar en el área de geometría de forma dinámica. Es una Actividad muy completa y precisa, que trabaja conceptos aprendidos tanto en el ámbito
