INTRODUCCIÓN... 2 INTERFAZ DE USUARIO MODO DE ACCESO... 3
|
|
|
- Bernardo Ferreyra Revuelta
- hace 7 años
- Vistas:
Transcripción
1 Manual de usuario para la presentación telemática de la Declaración Responsable de Modificación de la Inscripción en el Registro de Empresas Instaladoras de Telecomunicación de la Secretaría de Estado de Telecomunicaciones y para la Sociedad de la Información Versión: 03 (23/04/2015) SECRETARIA DE ESTADO DE TELECOMUNICACIONES Y PARA LA SOCIEDAD DE LA INFORMACIÓN SECRETARIA DE ESTADO DE TELECOMUNICACIONES Y PARA LA SOCIEDAD DE LA INFORMACIÓN Índice INTRODUCCIÓN... 2 INTERFAZ DE USUARIO MODO DE ACCESO DECLARACIÓN RESPONSABLE DE MODIFICACIÓN DE LA INSCRIPCIÓN EN EL REGISTRO DE EMPRESAS INSTALADORAS DE TELECOMUNICACIÓN DE LA SECRETARÍA DE ESTADO DE TELECOMUNICACIONES Y PARA LA SOCIEDAD DE LA INFORMACIÓN INTRODUCCIÓN DE LOS DATOS Datos de la Empresa que presenta la Declaración NIF/NIE CIF Autorización para notificación telemática Datos de la Empresa Instaladora Modificación A) Datos identificativos del declarante NIF/NIE CIF Modificación B) Datos relativos a las Notificaciones Domicilio Notificación Modificación C) Tipos de actividad del declarante Tipos de Actividad Medios técnicos de los que dispone la empresa instaladora para el ejercicio de la actividad tras la modificación de la declaración original Modificación D) Cualificación Técnica Datos referentes a la Cualificación Técnica Modificación E) Disponibilidad de medios técnicos (Solo en el caso de ampliación de tipos de actividad) Modificación F) Cobertura del seguro... 58
2 Datos del seguro, aval o garantía financiera Seguro o Aval Fichero adjunto Datos de Leasing/Renting Si no desea adjuntar el fichero rellene los campos y haga clic en NO, seguidamente haga clic en aceptar: Si desea adjuntar el fichero haga clic en Sí, y seguidamente en Aceptar: Anexar documento justificativo Pago de Tasas Pago de forma telemática Pago por ventanilla Bancaria Pago por Banca telemática FIRMAR Y ENVIAR Firmar y enviar los datos de la Declaración Responsable PÁGINA FINAL ACCESO AL REGISTRO TELEMÁTICO REQUISITOS DE CONFIGURACIÓN DEL NAVEGADOR ERRORES DURANTE EL PROCESO
3 Introducción Desde el portal Web del Ministerio de Industria, Turismo y Comercio ( enlace Trámites en Línea, es posible realizar la presentación de la Inscripción en el Registro de Empresas Instaladoras de El presente documento detalla los pasos que se han de seguir para la presentación de dicha documentación. En el caso de modificación del domicilio social/laboral, nombre o razón social o tipos de actividad, es obligatorio el pago de la tasa de telecomunicaciones Pago Tasa. Modelo 790 de Oficina Virtual. Este pago se podrá realizar de forma telemática con certificado digital mediante la pasarela de pagos de la AEAT, o bien por ventanilla bancaria. 2
4 Interfaz de usuario 1 Modo de Acceso Se accede desde el sitio Web del Ministerio de Industria, Energía y Turismo. Sede electrónica del Ministerio: o haciendo clic en la siguiente a url: Fig. 1 Enlace a la página del Ministerio de Industria, Energía y Turismo. Mostrará la siguiente pantalla: 3
5 Fig. 2 Enlace a la página de trámites gestionados por S.E. Telecomunicaciones y para la Sociedad de información Pulsando en VER MAS PROCEDIMIENTO se accede a: Fig. 3 Enlace a la página de selección de procedimientos. 4
6 Si desea acceder a la página Modificación de la Inscripción en el Registro de Empresas Instaladoras de Telecomunicación, puede realizarlo según se muestra a continuación: 1. Escriba en la caja de texto Registro de empresas instaladoras, como se muestra a continuación. Haga clic en el botón Buscar: Fig. 4 Enlace a la página de trámites gestionados por S.E. Telecomunicaciones y para la Sociedad de información Se mostrará la siguiente pantalla: 5
7 Fig. 5 Enlace a Registro Empresas Instaladoras de Telecomunicación. Modificación de la Inscripción Haga clic en el procedimiento Registro Empresas Instaladoras de Telecomunicación. Modificación de la Inscripción, o directamente en la siguiente URL: La siguiente pantalla mostrará los siguientes apartados: Norma Reguladora Cumplimentación de la Solicitud: Trámites con certificado digital 6
8 Acceso al pago telemático (El titular del Certificado de usuario debe ser el titular de la cuenta Bancaria) Acceso al impreso para el pago por ventanilla bancaria Cumplimentación de la declaración y envío telemático Ayuda para cumplimentar la solicitud Instrucciones Manual de Usuario Requisitos de Configuración Navegador Por favor, efectúe el pago telemático o por ventanilla bancaria, y después cumplimente y envíe la Declaración. Ante posibles errores es importante verificar el Manual de configuración de Firma Electrónica en el Minetur, que se encuentra al final de la página de Inscripción en el Registro de Empresas Instaladoras, según se muestra a continuación: 7
9 Fig. 6 Página Modificación de la Telecomunicación 2 Declaración Responsable de Modificación de la Inscripción en el Registro de Empresas Instaladoras de Telecomunicación de la Secretaría de Estado de Telecomunicaciones y para la Sociedad de la Información Para acceder se pulsará dentro del apartado de TRÁMITES CON CERTIFICADO DIGITAL en el subapartado Cumplimentación de la Declaración y envío telemático 8
10 Se solicitará el código de identificación del certificado del cliente, siempre que el certificado no se encuentre instalado en su ordenador: Fig. 7 Solicitud del PIN del certificado de cliente Para cumplimentar la Declaración Responsable es necesario usar un certificado de usuario del representante legal de la empresa, si ésta tiene CIF, o en la propia persona física, si la empresa tiene NIF/NIE. 9
11 2.1 Introducción de los datos Los campos con fondo blanco no son obligatorios, mientras que los de fondo amarillo sí son obligatorios Datos de la Empresa que presenta la Declaración En el caso de modificación de la razón social de la empresa inscrita, deben figurar los correspondientes a la nueva razón social. Para ello, seleccionará si la empresa instaladora tiene CIF o NIE NIF/NIE En el caso de que la Empresa Instaladora tenga un NIF/NIE, se mostrará la siguiente pantalla: Fig. 8 Datos de la empresa que presenta la declaración. NIF/NIE 10
12 Aparecerán automáticamente los datos del certificado digital. Los campos con fondo amarillo o marcados con * son obligatorios. En los campos Calle, Provincia y Municipio, haga clic sobre el icono la lista de opciones y seleccionar una. para desplegar Según la Provincia indicada, en la lista despegable de Municipio se mostrarán unos nombres u otros. El campo Correo Electrónico es obligatorio CIF En el caso de que la Empresa Instaladora tenga un CIF, se mostrará la siguiente pantalla: Fig. 9 Datos de la empresa que presenta la declaración. CIF 11
13 Introduzca el CIF y la Razón Social de la empresa: Fig. 10 CIF de la Empresa Instaladora Mostrará los datos del Representante Legal, que incorporará automáticamente los datos del certificado digital: Fig. 11 Datos del Representante Legal de la Empresa Instaladora Autorización para notificación telemática Por defecto, la solicitud conlleva la autorización de la notificación telemática del resultado de los Actos administrativos, a la dirección de correo electrónico de la persona que presenta la documentación. 12
14 Fig. 32 Autorización para la Notificación telemática de la persona que presenta la documentación En el caso de no autorizar la notificación al correo electrónico de la persona que presenta la documentación, haga clic en NO, tendrá que rellenar los campos con fondo amarillo obligatoriamente, indicando los datos personales así como el correo electrónico a notificar. Advertencia: En los procedimientos que incluyan notificación telemática habrá de indicarse una persona física receptora de las notificaciones, ya que no es posible la notificación electrónica a una persona jurídica. En este caso, la persona física a notificar deberá poseer un certificado digital reconocido por MINETUR para poder leer las notificaciones en las Consultas del Registro Telemático del Ministerio de Industria, Energía y Turismo. Fig. 43 NO Autoriza la Notificación telemática de la persona que presenta la documentación 13
15 Para continuar haga clic en el botón este formulario., guardará los datos introducidos en Por otra parte si desea volver a la pantalla anterior, haga clic en el botón. Atención: volverá a la pantalla anterior sin guardar los cambios realizados en este formulario Datos de la Empresa Instaladora La Empresa Instaladora Declara bajo su responsabilidad, que se encuentra actualmente inscrita en el Registro, introduciendo el NIF/NIE/CIF y el Nº de Inscripción, así como que dispone de documentación que lo acredita. Le recordamos que, el número de dígitos del número de Instalador es 4 para los números inferiores al y 5 para los números iguales o superiores al (Por ejemplo 0342 y 10524) Se muestra el siguiente formulario: 14
16 Fig. 54 Datos de la Empresa Instaladora y clase de actividad a modificar A continuación, marque las casillas correspondientes al tipo de Notificación que declara. Para continuar haga clic en el botón este formulario., guardará los datos introducidos en Por otra parte si desea volver a la pantalla anterior, haga clic en el botón. Atención: volverá a la pantalla anterior sin guardar los cambios realizados en este formulario. 15
17 Modificación A) Datos identificativos del declarante Si la modificación es relativa a los Datos identificativos del declarante haga clic en la opción A: Si usted indicó en la primera pantalla que la empresa que realiza la Declaración tiene NIF, aparecerá la siguiente pantalla: NIF/NIE Fig. 65 Datos de la Empresa Instalador. NIF/NIE Haga clic en la casilla correspondiente a la Modificación de que se trate. Para continuar haga clic en el botón este formulario., guardará los datos introducidos en 16
18 Por otra parte si desea volver a la pantalla anterior, haga clic en el botón. Atención: volverá a la pantalla anterior sin guardar los cambios realizados en este formulario Modificaciones en la DENOMINACIÓN SOCIAL Haga clic en Fig. 76 NIF/NIE - Modificación Denominación Social Cumplimente los campos relativos a la antigua denominación social. En los campos correspondientes a la nueva denominación social, se volcarán automáticamente los Datos del Certificado de usuario. 17
19 Para continuar haga clic en el botón este formulario., guardará los datos introducidos en Por otra parte si desea volver a la pantalla anterior, haga clic en el botón. Atención: volverá a la pantalla anterior sin guardar los cambios realizados en este formulario Modificaciones en el DOMICILIO SOCIAL/LABORAL Haga clic en. Cumplimente los datos del antiguo domicilio social/laboral y a continuación introduzca los datos del nuevo domicilio Social/Laboral en las cajas con fondo amarillo. Por otra parte si desea copiar los mismos datos que se encuentran en el apartado 1. Datos de la Empresa que presenta la Declaración, haga clic en el enlace de volver a introducirlos. y se copiarán sin necesidad 18
20 Fig. 87 NIF/NIE - Modificación Domicilio Social/Laboral Para continuar haga clic en el botón este formulario., guardará los datos introducidos en Por otra parte si desea volver a la pantalla anterior, haga clic en el botón. Atención: volverá a la pantalla anterior sin guardar los cambios realizados en este formulario. 19
21 Modificaciones en el DOMICILIO FISCAL Haga clic en Cumplimente los campos del antiguo domicilio fiscal y a continuación, introduzca los datos del nuevo domicilio fiscal en las cajas con fondo amarillo. En los campos Calle, Provincia, y Municipio haga clic sobre el icono para desplegar la lista de opciones y seleccionar una. Según la provincia indicada, en la lista despegable de Municipio se mostrarán unos nombres u otros. Fig. 98 NIF/NIE - Modificación Domicilio Fiscal 20
22 Para continuar haga clic en el botón este formulario., guardará los datos introducidos en Por otra parte si desea volver a la pantalla anterior, haga clic en el botón. Atención: volverá a la pantalla anterior sin guardar los cambios realizados en este formulario Modificaciones en el REPRESENTANTE LEGAL Haga clic en Cumplimente los campos del antiguo Representante Legal. Los datos del nuevo Representante Legal se introducirán de forma automática descargándolos de su certificado de usuario. 21
23 Fig. 19 NIF/NIE - Modificación Representante Legal Haga clic en el botón para seleccionar el fichero (.pdf) que contiene el documento explicativo y justificativo de la modificación solicitada. Después, haga clic en el botón. El tamaño máximo permitido es de 5Mb. Para el nombre de los ficheros sólo se permitirán caracteres del alfabeto tradicional. 22
24 Fig. 20 Examinar ficheros Después en el formulario haga clic en el botón Fig. 21 Anexar el fichero Si se equivoca o quiere cambiar el fichero, solo tiene que hacer clic con el ratón en el botón Fig. 102 Quitar la documentación que se adjunta 23
25 Para continuar haga clic en el botón este formulario., guardará los datos introducidos en Por otra parte si desea volver a la pantalla anterior, haga clic en el botón. Atención: volverá a la pantalla anterior sin guardar los cambios realizados en este formulario Pago de Tasas Si en los Datos de la Empresa Instaladora (NIF/NIE) ha elegido las opciones de Modificaciones en la Denominación Social, o Modificaciones en el Domicilio Social/Laboral, obligatoriamente deberá pagar Tasas. Fig. 113 NIF/NIE - NIF/NIE Pago de Tasas Haga clic en el botón, mostrará la pantalla de Pago de Tasas de Telecomunicaciones. Modelo 790, que se encuentra explicado en este manual. 24
26 CIF Fig. 124 Datos de la Empresa Instalador. CIF Haga clic en la casilla correspondiente a la Modificación de que se trate. Para continuar haga clic en el botón este formulario., guardará los datos introducidos en Por otra parte si desea volver a la pantalla anterior, haga clic en el botón. Atención: volverá a la pantalla anterior sin guardar los cambios realizados en este formulario Modificaciones en la DENOMINACIÓN SOCIAL Haga clic en 25
27 Cumplimente los campos de la antigua denominación social y a continuación introduzca los datos de la nueva denominación social en los Campos de color amarillo o marcados con *, los cuales son obligatorios. Si se realiza una modificación en la Denominación Social, se deberán completar obligatoriamente los datos del Representante Legal. Fig. 135 CIF - Modificación Denominación Social Para continuar haga clic en el botón este formulario., guardará los datos introducidos en Por otra parte si desea volver a la pantalla anterior, haga clic en el botón. Atención: volverá a la pantalla anterior sin guardar los cambios realizados en este formulario. 26
28 Modificaciones en el DOMICILIO SOCIAL/LABORAL Haga clic en. Introduzca los datos del antiguo domicilio social/laboral y a continuación introduzca los datos del nuevo domicilio Social/Laboral en las cajas con fondo amarillo. Por otra parte si desea copiar los mismos datos que se encuentran en el apartado 1. Datos de la Empresa que presenta la Declaración, haga clic en el enlace de volver a introducirlos. y se copiarán sin necesidad Fig. 146 CIF - Modificación Domicilio Social/Laboral 27
29 Para continuar haga clic en el botón este formulario., guardará los datos introducidos en Por otra parte si desea volver a la pantalla anterior, haga clic en el botón. Atención: volverá a la pantalla anterior sin guardar los cambios realizados en este formulario Modificaciones en el DOMICILIO FISCAL Haga clic en Cumplimente los campos del antiguo domicilio fiscal y a continuación, introduzca los datos del nuevo domicilio fiscal en las cajas con fondo amarillo. En los campos Calle, Provincia, y Municipio haga clic sobre el icono para desplegar la lista de opciones y seleccionar una. Según la provincia indicada, en la lista despegable de Municipio se mostrarán unos nombres u otros. Haga clic en el botón 28
30 Fig. 157 CIF - Modificación Domicilio Fiscal Para continuar haga clic en el botón este formulario., guardará los datos introducidos en Por otra parte si desea volver a la pantalla anterior, haga clic en el botón. Atención: volverá a la pantalla anterior sin guardar los cambios realizados en este formulario Modificaciones en el REPRESENTANTE LEGAL Haga clic en 29
31 Cumplimente los campos del antiguo Representante Legal. Los datos del nuevo Representante Legal se volcarán automáticamente desde su certificado de usuario en las cajas con fondo amarillo o marcado con asterisco. Si se realiza una modificación en la Denominación Social, se deberán completar obligatoriamente los datos del Representante Legal. Fig. 168 CIF- Modificación Representante Legal 30
32 Haga clic en el botón para seleccionar el fichero (.pdf) que contiene la copia de las escrituras de constitución de la empresa y de su representante legal. Después, haga clic en el botón. El tamaño máximo permitido es de 5Mb. Para el nombre de los ficheros sólo se permitirán caracteres del alfabeto tradicional. Fig. 179 Cuadro de diálogo para seleccionar fichero Después en el formulario haga clic en el botón Fig. 30 Anexar el fichero Si se equivoca o quiere cambiar el fichero, solo tiene que hacer clic con el ratón en el botón 31
33 Fig. 31 Quitar la documentación que se adjunta Para continuar haga clic en el botón este formulario., guardará los datos introducidos en Por otra parte si desea volver a la pantalla anterior, haga clic en el botón. Atención: volverá a la pantalla anterior sin guardar los cambios realizados en este formulario Pago de Tasas Si en los Datos de la Empresa Instaladora (CIF) ha elegido la opción de modificación de la Denominación Social, obligatoriamente se deberán pagar tasas. Fig. 32 NIF/NIE - NIF/NIE Pago de Tasas 32
34 Haga clic en el botón. Si no ha marcado más modificaciones, se mostrará la pantalla de Pago de Tasas de Telecomunicaciones. Modelo 790, que se encuentra explicado en este manual. Por otra parte si desea volver a la pantalla anterior, haga clic en el botón. Atención: volverá a la pantalla anterior sin guardar los cambios realizados en este formulario Modificación B) Datos relativos a las Notificaciones Introduzca los datos en los campos NIF/NIE/CIF y Nº de Inscripción del instalador. Si la modificación es en relación a los Datos relativos a las notificaciones, haga clic en la opción B: 33
35 Fig. 183 Datos relativos a las notificaciones Haga clic en el botón Domicilio Notificación Introduzca los datos del nuevo Domicilio de Notificación en las cajas con fondo amarillo. Por otra parte si desea copiar los mismos datos que se encuentran en el apartado 1. Datos de la Empresa que presenta la Declaración, haga clic en el enlace sin necesidad de volver a introducirlos. y se copiarán 34
36 Fig. 194 Domicilio Notificación Haga clic en el botón Declaración Responsable, explicado en este manual., accederá a la pantalla Firmar y Enviar los datos de la Por otra parte si desea volver a la pantalla anterior, haga clic en el botón. Atención: volverá a la pantalla anterior sin guardar los cambios realizados en este formulario Modificación C) Tipos de actividad del declarante Introduzca los datos en los campos NIF/NIE/CIF y Nº de Inscripción del instalador. Si la modificación es relativa a los Tipos de actividad del Declarante, automáticamente se activará la casilla E) Disponibilidad de medios técnicos, y viceversa, como se muestra a continuación: 35
37 Fig. 205 Tipos de Actividad del declarante y Disponibilidad de medios técnicos Haga clic en el botón, mostrará la siguiente pantalla: Tipos de Actividad Fig. 216 Tipos de Actividad 36
38 Los tipos de Actividad equivalen a las siguientes definiciones: Haga clic en el/los recuadros de las actividades que desee marcar, podrá marcar una o varias actividades a la vez. Deberá marcar la actividad incluida en la actividad original, y la actividad tras la modificación, como se muestra en la siguiente imagen: En caso contrario, saldrá un mensaje de error como el que se muestra a continuación: 37
39 Fig. 227 Mensaje de aviso Para los Tipos A, C y F sólo se admitirán los equipos En Propiedad, o Leasing y Renting Para los demás tipos se admitirá En Propiedad, Leasing y Renting, o Arrendamiento Efectivo. Según las actividades elegidas mostrará una pantalla con la unión de los equipos necesarios para dichas actividades. Por ejemplo si marcamos la Actividad A y la B, el resultado de la Lista de Equipos sería el siguiente: Fig. 38 Ejemplos de actividades 38
40 Haga clic en el botón, mostrará la siguiente pantalla: Medios técnicos de los que dispone la empresa instaladora para el ejercicio de la actividad tras la modificación de la declaración original. Según el tipo de Actividad seleccionado en el Formulario anterior, se mostrará una pantalla diferente. Fig. 39 Medios técnicos de los que dispone la empresa instaladora para el ejercicio de la actividad tras la modificación de la declaración original 39
41 En este caso, para la actividad B, deberá marcar si la empresa instaladora realiza instalaciones de redes de datos, de centralitas privadas de abonados, o ambas. En el caso de no marcar ninguna, mostrará el siguiente mensaje: Fig. 41 Mensaje de aviso Pulse sobre el icono y opcionalmente introduzca los datos en las cajas de texto correspondientes. Elija la disponibilidad y anexe el fichero en su caso: Fig. 42 Lista de equipos añadidos 40
42 Deberá rellenar los campos de datos de Leasing/Renting o En Propiedad, e indicar si desea o no adjuntar el fichero. Todo ello explicado en este manual en el apartado Datos de Leasing/Renting Haga clic en el icono para validar los datos del equipo: Fig. 43 Validar datos del equipo Para anexar el documento justificativo explicado en este manual, haga clic en Anexar documento justificativo Fig. 44 Anexar documento justificativo Al pulsar aparece el siguiente mensaje: 41
43 Fig. 45 Mensaje de aviso Si pulsa se queda en el formulario de Medios técnicos; si pulsa aceptar pasa al siguiente formulario; aunque si ha dejado algún sin marcar le sale el siguiente aviso. Fig. 46 Mensaje de aviso Es un recordatorio, por lo tanto puede seguir si lo desea. Una vez completados los datos de los equipos, haga clic en el botón mostrará la pantalla de Pago de Tasas explicado en este manual Modificación D) Cualificación Técnica Introduzca los datos en los campos NIF/NIE/CIF y Nº de Inscripción del instalador. Si la modificación es relativa a la Cualificación Técnica, haga clic en dicho recuadro: 42
44 Fig. 47 Cualificación técnica Haga clic en el botón mostrará la siguiente pantalla Datos referentes a la Cualificación Técnica Deberá elegir si el tipo de incorporación es Alta o Sustitución. Por defecto aparecerá que el tipo de incorporación es de sustitución: 43
45 Fig. 238 Datos referentes a la Cualificación Técnica. Sustitución Tipo de incorporación: Sustitución Introduzca los datos del Titulado Sustituido: Fig. 249 Datos del titulado sustituido Introduzca los datos del Nuevo Titulado: 44
46 Fig. 50 Datos del nuevo titulado Haga clic en el icono y seleccione el Nuevo Título: Fig. 51 Datos del nuevo Título Una vez seleccionado el Título, haga clic en SI, si desea adjuntar el fichero del documento acreditativo del Título Académico 45
47 Si no desea adjuntar el fichero, deberá rellenar obligatoriamente los campos Organismo que expide el título, Fecha de expedición y Nº de registro del Título. Fig. 52 Datos del título académico Indique la Fecha de expedición haciendo clic en el icono calendario. Fig. 53 Fecha de expedición. La fecha de Expedición del título no puede ser posterior a la fecha en curso, en caso contrario mostrará el siguiente mensaje: 46
48 Fig. 54 Mensaje de error Si por el contrario desea adjuntar el fichero, haga clic en Sí Fig. 55 Adjuntar fichero del Título. Busque con el botón el fichero correspondiente al documento justificativo del Título Académico, selecciónelo y pulse el botón 47
49 Fig. 56 Seleccionar fichero. Después en el formulario haga clic en el botón Fig. 57 Anexar el fichero. Si se equivoca o quiere cambiar el fichero, solo tiene que hacer clic con el ratón en el botón Fig. 58 Quitar la documentación que se adjunta Haga clic en el icono y seleccione la Vinculación Laboral: 48
50 Fig. 59 Nuevo Contrato. Vinculación Laboral Si la vinculación Laboral es En Prácticas, Indefinido, Por Obra o Temporal, tendrá que rellenar los campos de la siguiente imagen. Fig. 25 Datos del Nuevo Contrato. Vinculación Laboral Si desea adjuntar un fichero que contenga los datos del documento justificativo del nuevo contrato, haciendo clic en el botón Examinar para buscar dicho fichero y posteriormente clic en el botón Anexar. 49
51 Fig. 61 Adjuntar fichero del Contrato Haga clic en, se añadirá a una lista de Técnicos añadidos/sustituidos. Fig. 62 Guardar titulados en la lista de Técnicos. Si desea seguir añadiendo Técnicos al listado, siga introduciendo los datos que hemos explicado anteriormente y haga clic en el botón Como máximo puede añadir tres técnicos., se añadirá a la lista. Para continuar haga clic en el botón, guardará los datos introducidos en este formulario y accederá directamente a la pantalla Firmar y Enviar los datos de la Declaración Responsable, explicado en este manual. 50
52 Por otra parte si desea volver a la pantalla anterior, haga clic en el botón. Atención: volverá a la pantalla anterior sin guardar los cambios realizados en este formulario Tipo de incorporación: Alta Aparecerá el siguiente formulario: Fig. 63 Datos referentes a la Cualificación Técnica. Alta Introduzca los Datos del Nuevo Titulado Fig. 64 Datos del Nuevo Titulado Haga clic en el icono y seleccione el Nuevo Título: 51
53 Fig. 65 Datos del Nuevo Título Una vez seleccionado el Título, haga clic si desea adjuntar el fichero del documento acreditativo del Título Académico. Si no adjunta el fichero, deberá rellenar obligatoriamente los campos Organismo que expide el título, Fecha de expedición y Nº de registro del Título. Fig. 66 Datos del Nuevo Título Indique la Fecha de expedición haciendo clic en el icono calendario 52
54 Fig. 67 Fecha de expedición La fecha de Expedición del título no puede ser posterior a la fecha en curso, en caso contrario mostrará el siguiente mensaje: Fig. 68 Mensaje de error Si por el contrario desea adjuntar el fichero, haga clic en Sí Fig. 69 Pantalla para adjuntar fichero 53
55 Busque con el botón el fichero correspondiente al documento justificativo del Título Académico, selecciónelo y pulse el botón Fig. 70Seleccionar fichero Después en el formulario haga clic en el botón Fig 71 Anexar el fichero Si se equivoca o quiere cambiar el fichero, solo tiene que hacer clic con el ratón en el botón Fig. 72 Quitar la documentación que se adjunta 54
56 Haga clic en el icono y seleccione la Vinculación Laboral: Fig. 73Datos del Nuevo Contrato. Vinculación Laboral Si la vinculación Laboral es En Prácticas, Indefinido, Por Obra o Temporal, y no desea adjuntar fichero, tendrá que rellenar los siguientes campos: Fig. 74 Datos del Nuevo contrato y cuenta de cotización Si desea adjuntar un fichero que contenga los datos del documento justificativo del nuevo contrato, haciendo clic en el botón Examinar para buscar dicho fichero y posteriormente clic en el botón Anexar. 55
57 Fig. 75 Adjuntar fichero del documento justificativo del Nuevo contrato Haga clic en, se añadirá a una lista de Técnicos añadidos/sustituidos. Fig. 76 Lista de Técnicos añadidos/sustituidos Si desea seguir añadiendo Técnicos al listado, siga introduciendo los datos que hemos explicado anteriormente y haga clic en el botón Como máximo puede añadir tres técnicos., se añadirá a la lista. Para continuar haga clic en el botón, guardará los datos introducidos en este formulario y accederá directamente a la pantalla Firmar y Enviar los datos de la Declaración Responsable, explicado en este manual. 56
58 Por otra parte si desea volver a la pantalla anterior, haga clic en el botón. Atención: volverá a la pantalla anterior sin guardar los cambios realizados en este formulario Modificación E) Disponibilidad de medios técnicos (Solo en el caso de ampliación de tipos de actividad) Si desea marcar la Modificación E, automáticamente se marcará la Modificación C) Tipos de actividad del declarante, y a la inversa. Para ir a la explicación haga clic aquí Fig. 77 Tipos de Actividad del declarante y Disponibilidad de medios técnicos 57
59 Modificación F) Cobertura del seguro Introduzca los datos en los campos NIF/NIE/CIF y Nº de Inscripción del instalador. Si la modificación es en relación a la Cobertura del Seguro, haga clic en la opción F: Fig. 78 Cobertura del seguro Haga clic en el botón Datos del seguro, aval o garantía financiera Se muestra el siguiente formulario, por defecto se encuentra señalado que no se adjunta el fichero: 58
60 Fig. 79 Datos del Seguro, Aval o Garantía Financiera Seguro o Aval Haga clic en Seguro o Aval, según corresponda. Deberá introducir obligatoriamente todos los datos de las cajas de texto. Fig. 80 Datos de la Entidad aseguradora o avalista e importe de cobertura La empresa instaladora declara que en la citada póliza se recoge expresamente que "cubre los posibles daños que pudiera causar a las redes públicas de telecomunicación o al dominio público radioeléctrico por defectos de instalación o mantenimiento de los equipos o sistemas de telecomunicación que se instalen o mantengan, así como por la instalación de equipos no destinados a ser conectados a las redes públicas de telecomunicación" Si el importe de cobertura por siniestro es inferior a trescientos mil euros saldrá un mensaje de error como el que se muestra en pantalla: 59
61 Fig. 81 Mensaje de error Fichero adjunto Si no desea adjuntar el fichero que contiene el certificado de la compañía aseguradora o avalista, haga clic e Introduzca los datos en las siguientes cajas de texto: Fig. 82 Datos de la entidad aseguradora o avalista Si desea adjuntar el fichero que contiene el certificado de la compañía aseguradora o avalista, haga clic en pantalla: y anexe dicho fichero en la caja de texto que muestra en 60
62 Fig. 83 Fichero a anexar. Certificado de la compañía aseguradora o avalista. Busque con el botón el fichero correspondiente al documento que contiene el certificado de la compañía aseguradora o avalista en formato (.pdf), selecciónelo y pulse el botón. Fig. 84 Abrir fichero 61
63 Después en el formulario haga clic en el botón Fig. 85 Anexar el fichero Si se equivoca o quiere cambiar el fichero, solo tiene que hacer clic con el ratón en el botón Fig. 86 Quitar la documentación que se adjunta Haga clic en el botón, guardará los datos introducidos en este formulario y accederá a la pantalla Firmar y Enviar los datos de la Declaración Responsable, explicado en este manual. Por otra parte si desea volver a la pantalla anterior, haga clic en el botón. Atención: volverá a la pantalla anterior sin guardar los cambios realizados en este formulario Datos de Leasing/Renting Puede aportar documentación que ampare a varios equipos, adjuntándola en un único documento en formato PDF. 62
64 Fig. 87 Datos de Leasing/Renting o Arrendamiento Efectivo. No adjuntar fichero Si no desea adjuntar el fichero rellene los campos y haga clic en NO, seguidamente haga clic en aceptar: Se deberá validar el equipo haciendo clic en Fig. 88 Validar equipo 63
65 Se quedará como muestra la imagen, pudiendo modificar dicho equipo haciendo clic en Fig. 89 Modificar Equipo Si desea borrar el contenido de los campos de un equipo determinado, haga clic en Fig. 90 Borrar Equipo Antes de borrar los datos, saldrá una ventana de aviso para que elija Aceptar o Cancelar: Fig. 91 Ventana de aviso 64
66 Si desea adjuntar el fichero haga clic en Sí, y seguidamente en Aceptar: Fig. 92 Datos de Leasing/Renting o Arrendamiento Efectivo. Adjuntar fichero El campo indicará con la marca que desea adjuntar fichero Fig. 93 Sí adjunta fichero Deberá anexar el documento justificativo, como se explica a continuación Anexar documento justificativo Solo se puede anexar un fichero para todos los equipos. Es decir, tanto si usted dispone de un contrato de Renting o Leasing común para todos los equipos, como si dispone de uno 65
67 individual para cada equipo, deberá confeccionar un único.pdf que aglutine todo. El tamaño máximo es de 5 MB. Si dispone de varios equipos que se encuentran en la misma situación, termine de cumplimentar los datos de los mismos y adjunte el fichero al final del proceso. Se deberá adjuntar como se indica en la siguiente imagen: Fig. 94 Anexar el documento justificativo de los equipos Haga clic en el botón, se abrirá una ventana para seleccionar el fichero correspondiente, haga clic sobre él y pulse el botón 66
68 Fig. 95 Seleccionar fichero Después en el formulario haga clic en el botón Fig. 96 Anexar el fichero Si se equivoca o quiere cambiar el fichero, solo tiene que hacer clic con el ratón en el botón Fig. 97 Quitar la documentación que se adjunta 67
69 2.1.5 Pago de Tasas Si desea acceder directamente a la página del Pago de Tasas, haga clic en el siguiente enlace: ES/procedimientoselectronicos/Paginas/PagoTasasTeleco.aspx?ShowResults=True&SortExpression=Titulo&SortDirection=Asc ending&page=0&source=listadoprocedimientos.aspx&commandname=search&titulo=tasa Puede consultar las entidades financieras/bancarias disponibles y horario de servicio Generar el Modelo 790 de Tasas de Telecomunicaciones y realizar el pago Consulta de solicitudes pagos telemáticos del Modelo 790 realizados con certificado Puede comprobar que el pago se ha realizado y registrado correctamente Agencia Tributaria. Obligatoriamente deberá efectuar el Pago de Tasas para continuar con la Solicitud de la Inscripción del Registro de Empresas Instaladoras. Podrá realiza el pago de forma telemática o por ventanilla bancaria Pago de forma telemática Si desea realizar el pago de forma telemática, el titular del Certificado Digital deberá ser el titular de la cuenta Bancaria. Haga clic en el siguiente enlace para acceder a la aplicación de Pago de Tasas de Telecomunicaciones. Modelo790 con certificado digital: Acceso al pago telemático (El titular del Certificado de usuario debe ser el titular de la cuenta Bancaria) 68
70 Una vez cumplimentado el Modelo790, haga clic en el botón El sistema devolverá un Acuse de Recibo con número de Justificante de Pago, número de Identificación de la inscripción y un fichero en formato.pdf que contendrá el Modelo 790 cumplimentado con el nº NRC. Podrá descargarse dicho fichero como documento acreditativo del pago realizado. Fig. 98 Acuse de Recibo del Registro telemático del MITYC El botón permite descargar dicho fichero. 69
71 Fig. 99 Modelo 790 cumplimentado como documento acreditativo del pago realizado. Una vez efectuado el pago, deberá seleccionar en el apartado 7 de la Declaración responsable, la opción de Ya he efectuado el pago de la tasa de forma telemática 70
72 Se introduce el NRC que solicita la aplicación, y se deberá adjuntar el fichero.pdf que acredite el justificante de pago realizado. Fig. 100 Pago de la tasa de forma telemática Pago por ventanilla Bancaria Si desea efectuar el pago de la tasa por ventanilla bancaria, haga clic en el siguiente enlace para acceder a la aplicación de Pago de Tasas de Telecomunicaciones. Modelo790 sin certificado digital: Acceso al impreso para el pago por ventanilla bancaria Una vez completado el formulario, pulse, que se encuentra en la parte inferior del formulario o si no desea continuar con la acción. Se mostrará una ventana en la que se ofrece la posibilidad de abrir o descargar el fichero.pdf de la solicitud generada, que será necesario presentar para el posterior pago. 71
73 Fig. 101 Abrir o guardar el archivo Haga clic en el botón abrir. 72
74 Fig. 102 Modelo 790. Sin Certificado Digital 73
75 Se generarán tres documentos. Uno para la Administración, otro para el Interesado y el último para la Entidad Colaboradora. Imprima las tres copias y diríjase a la entidad bancaria para efectuar el pago. Una vez efectuado el pago en la oficina bancaria y mecanizado el impreso, se introducirá el número de justificante en el campo indicado, y se adjuntará el fichero.pdf que contiene la copia escaneada del impreso mecanizado por el banco, en el que consta "Ejemplar para la Administración", Fig. 103 Pago de Tasas Sin Certificado Digital Podrá continuar con su Solicitud haciendo clic en el botón Para continuar haga clic en el botón este formulario., guardará los datos introducidos en Por otra parte si desea volver a la pantalla anterior, haga clic en el botón. Atención: volverá a la pantalla anterior sin guardar los cambios realizados en este formulario. 74
76 Pago por Banca telemática También tiene la opción, una vez descargado el impreso anterior, de pagar por medio de su banca por internet. En ese caso, deberá completar en la aplicación de su banco el campo del nº de justificante. Al finalizar, el banco le proporcionará un NRC. Una vez efectuado el pago, deberá seleccionar en el apartado 7 de la Declaración responsable, la opción de Ya he efectuado el pago de la tasa de forma telemática Se introduce el NRC que solicita la aplicación, y se deberá adjuntar el fichero.pdf que acredite el justificante de pago realizado. Fig. 104 Pago de la tasa de forma telemática Al pulsar en siguiente paso, el sistema no validará el pago, al haberlo efectuado por fuera de Sede electrónica del Ministerio. Le aparece el siguiente mensaje: 75
77 Fig. 105 NRC no encontrado. Pulse y le saldrá la siguiente pantalla: Fig. 106 Pago de la tasa de forma telemática o por banco Rellene los datos que le solicita y proceda a anexar el fichero del justificante de pago, como se ha explicado en este mismo apartado en los pasos anteriores. 2.2 Firmar y Enviar Se mostrará en pantalla una ventana con los datos de la Persona que Presenta la Documentación, las Modificaciones que se han realizado, y el Domicilio de la Notificación. 76
78 Fig. 107 Firmar y Enviar Si todos los datos están correctos y una vez completado el formulario, pulsar el botón que se encuentra en la parte inferior del formulario. 77
79 Por otra parte si desea volver a la pantalla anterior, haga clic en el botón. Atención: volverá a la pantalla anterior sin guardar los cambios realizados en este formulario Firmar y enviar los datos de la Declaración Responsable La empresa instaladora o la persona que presente la documentación, debe leer atentamente la Declaración Responsable que va a firmar. Elija la opción deseada haciendo clic en el icono, según sea: Autoriza a la Administración a recabar información de veracidad de los datos relacionados con esta declaración, o Se compromete a presentar la documentación requerida para comprobar la veracidad de la misma. Fig. 108 Declaración de Responsabilidad de la Empresa Instaladora 78
80 Indique la fecha de Modificación haciendo clic en el icono calendario. La fecha de Modificación debe estar comprendida entre la fecha en curso y los 30 días anteriores, salvo que la notificación se refiera al tipo de actividad, en cuyo caso debe ser posterior a la fecha en curso. Fig. 109 Fecha para prestar los servicios a dicha actividad La presente solicitud conlleva la autorización del declarante para que el Ministerio de Industria, Turismo y Comercio notifique por medio del registro electrónico del Ministerio, accesible en la dirección el resultado de los actos administrativos. La presente solicitud conlleva la autorización de la persona que presenta la documentación, en el caso de que el procedimiento así lo requiera, para que el Ministerio de Industria, Turismo y Comercio compruebe sus datos de identidad personal y de domicilio y residencia en el Sistema de Verificación de Datos de Identidad y de Residencia. (Reales Decretos 522/2006 y 523/2006 de 28 de abril) Por defecto la solicitud conlleva la autorización de comprobación de datos personales en el SVDI/R (Sistema de Verificación de Datos de Identidad y de Residencia) Si desea denegar la autorización para comprobar sus datos de identidad personal, pulse clic sobre el recuadro : 79
81 Fig. 110 Anexar fichero Saldrá un texto y unas cajas de texto para que busque con el botón el fichero correspondiente que acredite el NIF (en formato.pdf), selecciónelo y pulse el botón Fig. 111 Abrir el fichero Después en el formulario haga clic en el botón Fig. 112 Anexar el fichero 80
82 Si se equivoca o quiere cambiar el fichero, solo tiene que hacer clic con el ratón en el botón Fig. 113 Quitar la documentación que se adjunta Fig. 114 Pulsar Firmar y Enviar Una vez anexado el fichero hacer clic en el botón Por el contrario, si quiere volver a la pantalla anterior haga clic en. Tenga en cuenta que este paso borrará los datos de esta página El proceso de firma del Ministerio de Industria, Turismo y Comercio, puede tardar unos segundos, seguidamente aparecerá el almacén de certificados. Elija el certificado digital con el que se autentificó en la Declaración y pulse aceptar. 81
83 Fig. 115 Certificados disponibles 2.3 Página final Si el proceso transcurre correctamente llegará a la página en la que se detalla la información del Acuse de Recibo - Registro Telemático del Ministerio de Industria, Turismo y Comercio (Nº de identificación de presentación de documentación para cualquier reclamación), así como el fichero en formato (.pdf) referente al acuse de recibo, que deberá descargarse. 82
84 Fig. 116 Acuse de Recibo El botón permite descargar un documento compulsado que contendrá el acuse de recibo de la declaración responsable ante el registro de empresas instaladoras de telecomunicación Si desea descargarse el fichero de validación de firma, pulse en el enlace: Se mostrará una ventana en la que se ofrece la posibilidad de abrir o guardar dicho fichero en formato.zip Para terminar toda la operación pulsar Este procedimiento telemático que ha finalizado correctamente INICIARÁ una nueva versión del expediente administrativo abierto con la presentación del presente formulario. 83
85 El documento de una página del fichero compulsado, es el siguiente: Fig. 117 Acuse de recibo 84
86 3 Acceso al Registro Telemático El Ministerio de Industria, Turismo y Comercio notificará el resultado de los diferentes actos y trámites administrativos relacionados con la declaración, por medio del Registro electrónico del Ministerio 4 Requisitos de Configuración del Navegador Con el fin de mejorar la compatibilidad tanto de sistemas operativos como de navegadores, el día 22/03/2010 se modificó el componente de firma de los formularios electrónicos incluidos en este trámite electrónico. Por favor diríjase a la ficha del trámite para realizar la comprobación de la configuración del navegador con el fichero.pdf de configuración de firma electrónica en el Mityc: Advertencia: Con el fin de mejorar la compatibilidad tanto de sistemas operativos como de navegadores, el día 28/06/2010 se modificó el componente de firma de los formularios electrónicos incluidos en este trámite electrónico. Manuales de configuración del navegador asociados al nuevo componente: Para otro tipo errores de Configuración, hay que acceder a los Requisitos Técnicos del Mityc, que se encuentran en el siguiente apartado de la página: Fig. 118 Registro de Empresas instaladoras 85
87 Para acceder directamente haga clic en la siguiente URL: 5 Errores durante el proceso En caso de producirse cualquier tipo de error, puede solicitar más información rellenando el formulario al efecto disponible en la página Web de los procedimientos telemáticos Haga clic en, saldrá el siguiente formulario en el que tendrá que rellenar los Datos del contacto, escribir su consulta y si lo desea, anexar ficheros. Cuando termine haga clic en el botón 86
88 Fig. 119 Formulario de Solicitud de Información 87
ÍNDICE... 0 INTRODUCCIÓN... 2 1 MODO DE ACCESO... 3
 Manual de usuario para la presentación telemática de la Declaración responsable de ejercicio de la actividad de instalación y mantenimiento de equipos y sistemas de SECRETARIA DE ESTADO DE TELECOMUNICACIONES
Manual de usuario para la presentación telemática de la Declaración responsable de ejercicio de la actividad de instalación y mantenimiento de equipos y sistemas de SECRETARIA DE ESTADO DE TELECOMUNICACIONES
Nuestra más cordial bienvenida al sistema de tramitación electrónica (registro telemático) del principado de Asturias
 Nuestra más cordial bienvenida al sistema de tramitación electrónica (registro telemático) del principado de Asturias Desde aquí se puede Presentar solicitudes a través de Internet para acceder a los servicios
Nuestra más cordial bienvenida al sistema de tramitación electrónica (registro telemático) del principado de Asturias Desde aquí se puede Presentar solicitudes a través de Internet para acceder a los servicios
Guía para la presentación electrónica de Certificados de Eficiencia Energética en la Comunidad Autónoma de Cantabria
 Guía para la presentación electrónica de Certificados de Eficiencia Energética en la Comunidad Autónoma de Cantabria Acceda a la presentación electrónica de certificados de eficiencia energética desde
Guía para la presentación electrónica de Certificados de Eficiencia Energética en la Comunidad Autónoma de Cantabria Acceda a la presentación electrónica de certificados de eficiencia energética desde
SOLICITUD AYUDAS DE MEDIACIÓN UNIVERSITARIA
 Sede Electrónica SOLICITUD AYUDAS DE MEDIACIÓN UNIVERSITARIA GUÍA RÁPIDA DEL PROCEDIMIENTO TELEMÁTICO 1 ÍNDICE 1. ACCESO AL PROCEDIMIENTO...3 2. PRESENTACIÓN DE LA SOLICITUD...6 TABLA DE IMÁGENES Imagen
Sede Electrónica SOLICITUD AYUDAS DE MEDIACIÓN UNIVERSITARIA GUÍA RÁPIDA DEL PROCEDIMIENTO TELEMÁTICO 1 ÍNDICE 1. ACCESO AL PROCEDIMIENTO...3 2. PRESENTACIÓN DE LA SOLICITUD...6 TABLA DE IMÁGENES Imagen
PROGRAMA DE AYUDA. OTRAS UTILIDADES
 PROGRAMA DE AYUDA. OTRAS UTILIDADES 1. Importar ficheros externos La importación de ficheros externos es interesante para automatizar la confección y envío de declaraciones cuyos datos residen en bases
PROGRAMA DE AYUDA. OTRAS UTILIDADES 1. Importar ficheros externos La importación de ficheros externos es interesante para automatizar la confección y envío de declaraciones cuyos datos residen en bases
Manual de usuario de la tramitación telemática de Denuncias Versión: 02(19/12/2014)
 Manual de usuario de la tramitación telemática de SECRETARIA DE ESTADO DE TELECOMUNICACIONES Y PARA LA SOCIEDAD DE LA INFORMACIÓN DIRECCIÓN GENERAL DE TELECOMUNICACIONES Y TECNOLOGÍAS DE LA INFORMACIÓN.
Manual de usuario de la tramitación telemática de SECRETARIA DE ESTADO DE TELECOMUNICACIONES Y PARA LA SOCIEDAD DE LA INFORMACIÓN DIRECCIÓN GENERAL DE TELECOMUNICACIONES Y TECNOLOGÍAS DE LA INFORMACIÓN.
MANUAL DE USUARIO INTERCOONECTA - ESPAÑA
 MANUAL DE USUARIO INTERCOONECTA - ESPAÑA 1. Acceso a la información de las Convocatorias de INTERCOONECTA-España 2. Procedimiento para solicitar los cursos de INTERCOONECTA España 3. Consulta y seguimiento
MANUAL DE USUARIO INTERCOONECTA - ESPAÑA 1. Acceso a la información de las Convocatorias de INTERCOONECTA-España 2. Procedimiento para solicitar los cursos de INTERCOONECTA España 3. Consulta y seguimiento
COMO PRESENTAR LA DECLARACION RESPONSABLE CON CERTIFICADO DIGITAL
 COMO PRESENTAR LA DECLARACION RESPONSABLE CON CERTIFICADO DIGITAL 1. Desde la página web de la Consejería de Turismo y Deporte podrá acceder a los formularios del Registro de Turismo de Andalucía, y se
COMO PRESENTAR LA DECLARACION RESPONSABLE CON CERTIFICADO DIGITAL 1. Desde la página web de la Consejería de Turismo y Deporte podrá acceder a los formularios del Registro de Turismo de Andalucía, y se
INSTRUCCIONES PRESENTACIÓN DE CUENTAS ANUALES EN EL REGISTRO MERCANTIL
 INSTRUCCIONES PRESENTACIÓN DE CUENTAS ANUALES EN EL REGISTRO MERCANTIL ContaSOL te permite preparar las Cuentas Anuales para su depósito en el Registro Mercantil. Una vez creado el archivo, lo puedes abrir
INSTRUCCIONES PRESENTACIÓN DE CUENTAS ANUALES EN EL REGISTRO MERCANTIL ContaSOL te permite preparar las Cuentas Anuales para su depósito en el Registro Mercantil. Una vez creado el archivo, lo puedes abrir
Desafío Emprende 2016
 Manual para la entrega de proyectos Desafío Emprende 2016 Convocatoria que premia los mejores proyectos emprendedores desarrollados con la metodología del KitCaixa Jóvenes Emprendedores 1 INTRODUCCIÓN
Manual para la entrega de proyectos Desafío Emprende 2016 Convocatoria que premia los mejores proyectos emprendedores desarrollados con la metodología del KitCaixa Jóvenes Emprendedores 1 INTRODUCCIÓN
REGISTRO ONLINE. Gestión de mis datos. Colegio de Registradores 11/03/2016
 REGISTRO ONLINE Gestión de mis datos Colegio de Registradores 11/03/2016 COLEGIO DE REGISTRADORES DE ESPAÑA Diego de León, 21-28006 Madrid Tel.: +34 91 270 16 99 902 181 442 ÍNDICE 1 INTRODUCCIÓN... 3
REGISTRO ONLINE Gestión de mis datos Colegio de Registradores 11/03/2016 COLEGIO DE REGISTRADORES DE ESPAÑA Diego de León, 21-28006 Madrid Tel.: +34 91 270 16 99 902 181 442 ÍNDICE 1 INTRODUCCIÓN... 3
- 1 - MANUAL DE USUARIO - AFILIADOS CONTENIDO
 CONTENIDO INSCRIPCION DE SU ESTABLECIMIENTO... 2 MODIFICACIÓN DE CONTRASEÑA... 5 RECUPERACIÓN DE CONTRASEÑA... 6 HACER UNA SOLICITUD... 8 VISUALIZAR DATOS... 10 CONTACTO... 11 MODIFICAR UN CONTACTO...
CONTENIDO INSCRIPCION DE SU ESTABLECIMIENTO... 2 MODIFICACIÓN DE CONTRASEÑA... 5 RECUPERACIÓN DE CONTRASEÑA... 6 HACER UNA SOLICITUD... 8 VISUALIZAR DATOS... 10 CONTACTO... 11 MODIFICAR UN CONTACTO...
Los pasos a seguir para cumplimentar la solicitud son los siguientes: A continuación, se detallarán cada uno de estos apartados.
 Los pasos a seguir para cumplimentar la solicitud son los siguientes: 1. Comprobación de acceso. 2. Acceso al Sistema. 3. Panel de Solicitudes. 4. Formulario Web de Solicitud. 5. Contacto para incidencias
Los pasos a seguir para cumplimentar la solicitud son los siguientes: 1. Comprobación de acceso. 2. Acceso al Sistema. 3. Panel de Solicitudes. 4. Formulario Web de Solicitud. 5. Contacto para incidencias
Manual del servicio de Confirmación de asignación de CCCs o NAFs a un autorizado RED.
 Manual del servicio de Confirmación de asignación de CCCs o NAFs a un autorizado RED. Septiembre 2016 Contenido 1 Introducción... 3 2 Acceso al servicio... 3 2.1 Acceso con Certificado Digital... 5 2.2
Manual del servicio de Confirmación de asignación de CCCs o NAFs a un autorizado RED. Septiembre 2016 Contenido 1 Introducción... 3 2 Acceso al servicio... 3 2.1 Acceso con Certificado Digital... 5 2.2
CANTABRIA GOBIERNO DE
 Este manual describe cómo validar, con la aplicación Adobe Reader o Adobe Acrobat, la firma de los documentos en formato PDF que el BOC pone a disposición de los ciudadanos en su sede electrónica. Aunque
Este manual describe cómo validar, con la aplicación Adobe Reader o Adobe Acrobat, la firma de los documentos en formato PDF que el BOC pone a disposición de los ciudadanos en su sede electrónica. Aunque
Solicitud de ayudas para la compensación de cuotas a la Seguridad Social a emprendedores que contraten a trabajadores
 Dirección General de Formación CONSEJERÍA DE EMPLEO, TURISMO Y CULTURA ANEXO I Etiqueta del Registro Solicitud de ayudas para la compensación de cuotas a la Seguridad Social a emprendedores que contraten
Dirección General de Formación CONSEJERÍA DE EMPLEO, TURISMO Y CULTURA ANEXO I Etiqueta del Registro Solicitud de ayudas para la compensación de cuotas a la Seguridad Social a emprendedores que contraten
PROGRAMAS DE FORMACIÓN EN ALTERNANCIA CON EL EMPLEO - MANUAL PARA LA REALIZACIÓN DE SOLICITUDES TELEMÁTICAS-
 PROGRAMAS DE FORMACIÓN EN ALTERNANCIA CON EL EMPLEO - MANUAL PARA LA REALIZACIÓN DE SOLICITUDES TELEMÁTICAS- Paso 3. Formalización de la solicitud telemática de la subvención Última actualización: 26 de
PROGRAMAS DE FORMACIÓN EN ALTERNANCIA CON EL EMPLEO - MANUAL PARA LA REALIZACIÓN DE SOLICITUDES TELEMÁTICAS- Paso 3. Formalización de la solicitud telemática de la subvención Última actualización: 26 de
MANUAL APLICACIÓN DE SOLICITUD DE MODIFICACIÓN DE BENEFICIARIOS
 MANUAL APLICACIÓN DE SOLICITUD DE MODIFICACIÓN DE BENEFICIARIOS Resumen Este documento pretende explicar de forma práctica los pasos a seguir para crear una solicitud de modificación de los datos de beneficiarios
MANUAL APLICACIÓN DE SOLICITUD DE MODIFICACIÓN DE BENEFICIARIOS Resumen Este documento pretende explicar de forma práctica los pasos a seguir para crear una solicitud de modificación de los datos de beneficiarios
INSTRCCIONES TRAMITACIÓN TELEMÁTICA
 HACER UNA RENOVACIÓN INSTRCCIONES TRAMITACIÓN TELEMÁTICA El primer paso cuando llega un cliente es comprobar la tramitabilidad. Pare ello, debe de darle a nuevo (icono de hoja en blanco en la parte superior
HACER UNA RENOVACIÓN INSTRCCIONES TRAMITACIÓN TELEMÁTICA El primer paso cuando llega un cliente es comprobar la tramitabilidad. Pare ello, debe de darle a nuevo (icono de hoja en blanco en la parte superior
- MANUAL DE USUARIO DE LA PLATAFORMA DE EDICION DE PROYECTOS DE LA XERENCIA MUNICIPAL DE URBANISMO DE VIGO -
 - MANUAL DE USUARIO DE LA PLATAFORMA DE EDICION DE PROYECTOS DE LA XERENCIA MUNICIPAL DE URBANISMO DE VIGO - INDICE: 1. Introducción. 2. Requisitos de instalación de la aplicación. 3. Registro en la plataforma.
- MANUAL DE USUARIO DE LA PLATAFORMA DE EDICION DE PROYECTOS DE LA XERENCIA MUNICIPAL DE URBANISMO DE VIGO - INDICE: 1. Introducción. 2. Requisitos de instalación de la aplicación. 3. Registro en la plataforma.
MANUAL DE USUARIO ENTIDAD COLABORADORA
 MANUAL DE USUARIO ENTIDAD COLABORADORA Índice ÍNDICE... 1 RESUMEN... 2 GENERAL... 2 Coordinadores... 2 Planificación... 3 Certificaciones... 3 Horario... 4 Datos del centro(s)... 4 Lugares de impartición...
MANUAL DE USUARIO ENTIDAD COLABORADORA Índice ÍNDICE... 1 RESUMEN... 2 GENERAL... 2 Coordinadores... 2 Planificación... 3 Certificaciones... 3 Horario... 4 Datos del centro(s)... 4 Lugares de impartición...
. REGISTRO DE ENFERMEDADES RARAS
 . REGISTRO DE ENFERMEDADES RARAS Ref.: manualusuario.doc 1 / 24 INDICE 1 INTRODUCCIÓN... 3 2 NUEVA SOLICITUD... 4 2.1 PESTAÑA DATOS DEL PACIENTE... 4 2.2 PESTAÑA DATOS DEL SOLICITANTE... 5 2.3 PESTAÑA
. REGISTRO DE ENFERMEDADES RARAS Ref.: manualusuario.doc 1 / 24 INDICE 1 INTRODUCCIÓN... 3 2 NUEVA SOLICITUD... 4 2.1 PESTAÑA DATOS DEL PACIENTE... 4 2.2 PESTAÑA DATOS DEL SOLICITANTE... 5 2.3 PESTAÑA
MANUAL DE USUARIO PARA LA DECLARACIÓN INFORMATIVA SOBRE EL ISR DIFERIDO EN CONSOLIDACION FISCAL 19-A Versión 2.0.0
 PARA LA DECLARACIÓN INFORMATIVA SOBRE EL ISR DIFERIDO EN CONSOLIDACION FISCAL 19-A Versión 2.0.0 El Servicio de Administración Tributaria (SAT), pone a su disposición una guía para interactuar con la DECLARACIÓN
PARA LA DECLARACIÓN INFORMATIVA SOBRE EL ISR DIFERIDO EN CONSOLIDACION FISCAL 19-A Versión 2.0.0 El Servicio de Administración Tributaria (SAT), pone a su disposición una guía para interactuar con la DECLARACIÓN
IDENTIFICACIÓN DE CONDUCTOR/A CON CERTIFICADO DIGITAL
 IDENTIFICACIÓN DE CONDUCTOR/A CON CERTIFICADO DIGITAL 1 El trámite electrónico de identificación de conductor/a desde la página Tràmits.gencat (http://tramits.gencat.cat) puede realizarse con contraseña
IDENTIFICACIÓN DE CONDUCTOR/A CON CERTIFICADO DIGITAL 1 El trámite electrónico de identificación de conductor/a desde la página Tràmits.gencat (http://tramits.gencat.cat) puede realizarse con contraseña
MANUAL DE USUARIO PROFESORES
 MANUAL DE USUARIO PROFESORES Índice ÍNDICE... 1 RESUMEN... 1 FICHA DE PROFESOR... 1 INSCRIPCIÓN DE PROFESOR... 4 RELACIÓN DE CANDIDATOS... 8 MODIFICACIÓN DE PROFESORES... 9 Resumen En este documento se
MANUAL DE USUARIO PROFESORES Índice ÍNDICE... 1 RESUMEN... 1 FICHA DE PROFESOR... 1 INSCRIPCIÓN DE PROFESOR... 4 RELACIÓN DE CANDIDATOS... 8 MODIFICACIÓN DE PROFESORES... 9 Resumen En este documento se
Manual del servicio de Confirmación de asignación de CCCs o NAFs a un autorizado RED.
 Manual del servicio de Confirmación de asignación de CCCs o NAFs a un autorizado RED. Abril 2016 Contenido 1 Introducción... 3 2 Acceso al servicio... 3 2.1 Acceso con Certificado Digital... 5 2.2 Acceso
Manual del servicio de Confirmación de asignación de CCCs o NAFs a un autorizado RED. Abril 2016 Contenido 1 Introducción... 3 2 Acceso al servicio... 3 2.1 Acceso con Certificado Digital... 5 2.2 Acceso
Resumen proceso para Dar de Alta la Representación con Nexus Energía
 Resumen proceso para Dar de Alta la Representación con Nexus Energía 1. Procedimiento de alta El paso previo, antes de iniciar el alta de productores solares, será dar registrar un usuario, responsable
Resumen proceso para Dar de Alta la Representación con Nexus Energía 1. Procedimiento de alta El paso previo, antes de iniciar el alta de productores solares, será dar registrar un usuario, responsable
GUIA INSCRIPCIÓN EN SICERCO
 GUIA INSCRIPCIÓN EN SICERCO OBJETIVO: Este documento tiene como fin indicar los pasos que se deben llevar acabo para la inscripción del constructor responsable de la instalación a SICERCO Sistema de información
GUIA INSCRIPCIÓN EN SICERCO OBJETIVO: Este documento tiene como fin indicar los pasos que se deben llevar acabo para la inscripción del constructor responsable de la instalación a SICERCO Sistema de información
Sistema de Liquidación Directa. Servicio de Solicitud de Borradores On-line. Subdirección General de Afiliación, Cotización y Gestión del Sistema RED
 Sistema de Liquidación Directa On-line Subdirección General de Afiliación, Cotización y Gestión del Sistema RED Marzo de 2016 INDICE 1... 4 1.1 Introducción... 4 1.2 Características... 4 1.2.1 Objetivo
Sistema de Liquidación Directa On-line Subdirección General de Afiliación, Cotización y Gestión del Sistema RED Marzo de 2016 INDICE 1... 4 1.1 Introducción... 4 1.2 Características... 4 1.2.1 Objetivo
Secretaría General Departamento de Sistemas y Tecnologías de la Información
 Registro de usuario físico Opciones de usuario físico Registro de Entidad y Responsable Opciones de usuario Responsable Registro de usuario físico asociado a Entidad Opciones usuario físico asociado a
Registro de usuario físico Opciones de usuario físico Registro de Entidad y Responsable Opciones de usuario Responsable Registro de usuario físico asociado a Entidad Opciones usuario físico asociado a
Guía de signatario de DocuSign para SAP
 Guía de signatario de DocuSign para SAP Contenido 1. Guía de signatario de DocuSign para SAP... 2 2. Recepción de una notificación por correo electrónico... 2 3. Firma del documento... 3 4. Otras opciones...
Guía de signatario de DocuSign para SAP Contenido 1. Guía de signatario de DocuSign para SAP... 2 2. Recepción de una notificación por correo electrónico... 2 3. Firma del documento... 3 4. Otras opciones...
MANUAL DE USUARIO PEXIM SOLICITAR PERMISOS DE IMPORTACIÓN Y EXPORTACIÓN CAPTURISTA GUBERNAMENTAL
 MANUAL DE USUARIO PEXIM SOLICITAR PERMISOS DE IMPORTACIÓN Y EXPORTACIÓN CAPTURISTA GUBERNAMENTAL Versión: 1.0.0 Fecha de Publicación: 16 de julio de 2012 Propósito Sumario El propósito del manual es proporcionar
MANUAL DE USUARIO PEXIM SOLICITAR PERMISOS DE IMPORTACIÓN Y EXPORTACIÓN CAPTURISTA GUBERNAMENTAL Versión: 1.0.0 Fecha de Publicación: 16 de julio de 2012 Propósito Sumario El propósito del manual es proporcionar
MANUAL DE AYUDA SOCIEDADES 2015 Windows
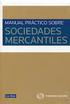 MANUAL DE AYUDA SOCIEDADES 2015 Windows Agencia Tributaria Centro de Atención Telefónica Departamento de Informática Tributaria ÍNDICE SOCIEDADES 2015 INTRODUCCIÓN... 3 Requisitos mínimos... 3 Comprobaciones
MANUAL DE AYUDA SOCIEDADES 2015 Windows Agencia Tributaria Centro de Atención Telefónica Departamento de Informática Tributaria ÍNDICE SOCIEDADES 2015 INTRODUCCIÓN... 3 Requisitos mínimos... 3 Comprobaciones
ACTEON Manual de Usuario
 SUBDIRECCIÓN GENERAL DE TECNOLOGÍAS DE LA INFORMACIÓN Y DE LAS COMUNICACIONES Referencia: ACT(DSI)MU01 Nº Versión: 1.00 Fecha: ÍNDICE 1. INTRODUCCIÓN...3 1.1. OBJETO DE ESTE DOCUMENTO... 3 1.2. ALCANCE...
SUBDIRECCIÓN GENERAL DE TECNOLOGÍAS DE LA INFORMACIÓN Y DE LAS COMUNICACIONES Referencia: ACT(DSI)MU01 Nº Versión: 1.00 Fecha: ÍNDICE 1. INTRODUCCIÓN...3 1.1. OBJETO DE ESTE DOCUMENTO... 3 1.2. ALCANCE...
AUTODESPACHO POR PERSONAS FÍSICAS MANUAL DE UTILIZACIÓN DEL FORMULARIO SIMPLIFICADO DE IMPORTACIÓN
 AUTODESPACHO POR PERSONAS FÍSICAS MANUAL DE UTILIZACIÓN DEL FORMULARIO SIMPLIFICADO DE IMPORTACIÓN El presente documento constituye una guía práctica de utilización del formulario simplificado de importación,
AUTODESPACHO POR PERSONAS FÍSICAS MANUAL DE UTILIZACIÓN DEL FORMULARIO SIMPLIFICADO DE IMPORTACIÓN El presente documento constituye una guía práctica de utilización del formulario simplificado de importación,
1. INICIO DE UN PROCEDIMIENTO DE OFICIO RELACIONADO CON EL REGISTRO DE RÉGIMEN RETRIBUTIVO ESPECÍFICO EN ESTADO DE EXPLOTACIÓN
 SECRETARÍA DE ESTADO DE ENERGÍA DIRECCIÓN GENERAL DE POLÍTICA ENERGÉTICA Y MINAS GUÍA DE USUARIO DE LA APLICACIÓN INFORMÁTICA DEL REGISTRO DE RÉGIMEN RETRIBUTIVO ESPECÍFICO PARA EXPEDIENTES INICIADOS DE
SECRETARÍA DE ESTADO DE ENERGÍA DIRECCIÓN GENERAL DE POLÍTICA ENERGÉTICA Y MINAS GUÍA DE USUARIO DE LA APLICACIÓN INFORMÁTICA DEL REGISTRO DE RÉGIMEN RETRIBUTIVO ESPECÍFICO PARA EXPEDIENTES INICIADOS DE
En el primer paso se rellenan los datos de la empresa licitadora, que se recogen en dos apartados:
 El portal de contratación pública ofrece a los licitadores la opción de presentar sus ofertas electrónicamente. Encontrará disponible el enlace Presentación de ofertas en los casos de procedimientos negociados
El portal de contratación pública ofrece a los licitadores la opción de presentar sus ofertas electrónicamente. Encontrará disponible el enlace Presentación de ofertas en los casos de procedimientos negociados
Ciclo completo para Remisión a Justicia y Remisión en la nube
 Ciclo completo para Remisión a Justicia y Remisión en la nube Versión 1.0 Fecha de revisión 04/04/16 Realizado por Servicio de Gestión Documental y Firma electrónica INSIDE / 1 CONTROL DE VERSIONES Versión
Ciclo completo para Remisión a Justicia y Remisión en la nube Versión 1.0 Fecha de revisión 04/04/16 Realizado por Servicio de Gestión Documental y Firma electrónica INSIDE / 1 CONTROL DE VERSIONES Versión
MODELO 190. Seleccionamos Declaración de I.R.P.F.: información para modelos 111 y 190 y nos aparece la siguiente pantalla:
 MODELO 190 Desde Rayuela podremos generar un fichero en formato.pdf con información sobre las retenciones practicadas a cada perceptor y los importes totales de las percepciones, así como de las retenciones
MODELO 190 Desde Rayuela podremos generar un fichero en formato.pdf con información sobre las retenciones practicadas a cada perceptor y los importes totales de las percepciones, así como de las retenciones
SITRÁN ARAGÓN TRÁMITES Y SERVICIOS EN LÍNEA (WEB GANADEROS) CONFIGURACIÓN
 SITRÁN ARAGÓN TRÁMITES Y SERVICIOS EN LÍNEA (WEB GANADEROS) CONFIGURACIÓN Servicio de Recursos Ganaderos Julio 2012 v1 INDICE 1 CONFIGURACIÓN... 3 1.1 REQUISITOS... 3 1.1.1 Sotfware... 3 1.1.1.1 Sistema
SITRÁN ARAGÓN TRÁMITES Y SERVICIOS EN LÍNEA (WEB GANADEROS) CONFIGURACIÓN Servicio de Recursos Ganaderos Julio 2012 v1 INDICE 1 CONFIGURACIÓN... 3 1.1 REQUISITOS... 3 1.1.1 Sotfware... 3 1.1.1.1 Sistema
REGISTRO EN EL SISTEMA PARA AUXILIARES DE CONVERSACIÓN EXTRANJEROS Y SOLICITUD DE RENOVACIÓN
 REGISTRO EN EL SISTEMA PARA AUXILIARES DE CONVERSACIÓN EXTRANJEROS Y SOLICITUD DE RENOVACIÓN QUÉ ES PROFEX? Profex es una aplicación informática que permite solicitar una plaza en determinados programas
REGISTRO EN EL SISTEMA PARA AUXILIARES DE CONVERSACIÓN EXTRANJEROS Y SOLICITUD DE RENOVACIÓN QUÉ ES PROFEX? Profex es una aplicación informática que permite solicitar una plaza en determinados programas
OFICINA DE REGISTRO VIRTUAL DE ENTIDADES LOCALES
 ORVE EELL OFICINA DE REGISTRO VIRTUAL DE ENTIDADES LOCALES Manual Usuario Versión 1.0 Fecha de revisión 05/03/2012 Realizado por División de Sistemas de Información y Comunicaciones Descripción Ejecutiva
ORVE EELL OFICINA DE REGISTRO VIRTUAL DE ENTIDADES LOCALES Manual Usuario Versión 1.0 Fecha de revisión 05/03/2012 Realizado por División de Sistemas de Información y Comunicaciones Descripción Ejecutiva
Manual del Servicio de Consulta de autorizados RED que gestionan una empresa.
 Manual del Servicio de Consulta de autorizados RED que gestionan una empresa. Abril de 2016 Contenido 1 Introducción... 3 2 Acceso al servicio... 3 2.1 Acceso con Certificado Digital... 4 2.2 Acceso con
Manual del Servicio de Consulta de autorizados RED que gestionan una empresa. Abril de 2016 Contenido 1 Introducción... 3 2 Acceso al servicio... 3 2.1 Acceso con Certificado Digital... 4 2.2 Acceso con
Instrucciones para registrarse como Acreedor
 Instrucciones para registrarse como Acreedor Contenido Capítulo/Sección Página 1 REGISTRARSE COMO ACREEDOR... 3 1.1 REGISTRO ACREEDOR INDIVIDUAL... 3 1.2 REGISTRAR VARIOS ACREEDORES POR REPRESENTACIÓN....
Instrucciones para registrarse como Acreedor Contenido Capítulo/Sección Página 1 REGISTRARSE COMO ACREEDOR... 3 1.1 REGISTRO ACREEDOR INDIVIDUAL... 3 1.2 REGISTRAR VARIOS ACREEDORES POR REPRESENTACIÓN....
SOLICITUD DE PREINSCRIPCIÓN EN TÍTULOS PROPIOS UNIVERSIDAD REY JUAN CARLOS CURSO ACADÉMICO
 SOLICITUD DE PREINSCRIPCIÓN EN TÍTULOS PROPIOS UNIVERSIDAD REY JUAN CARLOS CURSO ACADÉMICO 2013-14 Manual del Alumno Contenido 1 Introducción... 2 2 Plazos de Preinscripción... 2 3 Plazos de Matrícula...
SOLICITUD DE PREINSCRIPCIÓN EN TÍTULOS PROPIOS UNIVERSIDAD REY JUAN CARLOS CURSO ACADÉMICO 2013-14 Manual del Alumno Contenido 1 Introducción... 2 2 Plazos de Preinscripción... 2 3 Plazos de Matrícula...
MANUAL DE USUARIO SUAPORTE CESANTÍAS
 CONTENIDO INTRODUCCIÓN... 2 1. AUTENTICACIÓN EN EL SISTEMA... 2 2. ELABORACIÓN DE PLANILLAS... 5 2.1. ELABORAR PLANILLA EN LÍNEA... 5 2.2. ELABORACIÓN DE PLANILLAS CON LA ÚLTIMA AUTOLIQUIDACIÓN DE PILA...
CONTENIDO INTRODUCCIÓN... 2 1. AUTENTICACIÓN EN EL SISTEMA... 2 2. ELABORACIÓN DE PLANILLAS... 5 2.1. ELABORAR PLANILLA EN LÍNEA... 5 2.2. ELABORACIÓN DE PLANILLAS CON LA ÚLTIMA AUTOLIQUIDACIÓN DE PILA...
Manual de usuario de la aplicación para la presentación de solicitudes de ayudas para el Reindustrialización
 aplicación para la presentación de el Julio 2014 (v1.0) Índice. 1. Introducción... 3 2. Requisitos para ejecutar la aplicación... 4 3. Descarga de la aplicación... 5 4. Funcionamiento general de la aplicación...
aplicación para la presentación de el Julio 2014 (v1.0) Índice. 1. Introducción... 3 2. Requisitos para ejecutar la aplicación... 4 3. Descarga de la aplicación... 5 4. Funcionamiento general de la aplicación...
Manual de Consulta de Bases y Cuotas Ingresadas en el Régimen Especial de Trabajadores por cuenta propia o Autónomos
 SUBDIRECCIÓN GENERAL DE AFILIACIÓN, COTIZACIÓN Y GESTIÓN DEL SISTEMA RED Manual de Consulta de Bases y Cuotas Ingresadas en el Régimen Especial de Trabajadores por cuenta propia o Autónomos Octubre de
SUBDIRECCIÓN GENERAL DE AFILIACIÓN, COTIZACIÓN Y GESTIÓN DEL SISTEMA RED Manual de Consulta de Bases y Cuotas Ingresadas en el Régimen Especial de Trabajadores por cuenta propia o Autónomos Octubre de
Manual de Usuario OTTS Otros Trámites de Transferencias, Licencias y Cambios de Nombre de Marcas y Nombres Comerciales (OTTS) Manual de Usuario
 Otros Trámites de Transferencias, Licencias y Cambios de Nombre de Marcas y Nombres Comerciales () Manual de Usuario Página: 1 de 30 Sede Electrónica... 3 Acceso... 3 Otros Trámites de Transferencias,
Otros Trámites de Transferencias, Licencias y Cambios de Nombre de Marcas y Nombres Comerciales () Manual de Usuario Página: 1 de 30 Sede Electrónica... 3 Acceso... 3 Otros Trámites de Transferencias,
Desde aquí se puede. Las opciones que se permiten en el servicio electrónico son:
 Nuestra más cordial bienvenida al servicio electrónico de Solicitud de acceso al programa de préstamo y reutilización de libros de texto / Solicitud de ayudas para la adquisición de libros de texto y material
Nuestra más cordial bienvenida al servicio electrónico de Solicitud de acceso al programa de préstamo y reutilización de libros de texto / Solicitud de ayudas para la adquisición de libros de texto y material
INSTRUCCIONES PARA LA PARTICIPACIÓN TELEMÁTICA EN EL CONCURSO DE TRASLADOS
 INSTRUCCIONES PARA LA PARTICIPACIÓN TELEMÁTICA EN EL CONCURSO DE TRASLADOS Cada concursante debe presentar una solicitud por cada cuerpo por el que desee participar. Una vez se identifique con su firma
INSTRUCCIONES PARA LA PARTICIPACIÓN TELEMÁTICA EN EL CONCURSO DE TRASLADOS Cada concursante debe presentar una solicitud por cada cuerpo por el que desee participar. Una vez se identifique con su firma
PREGUNTAS FRECUENTES
 PREGUNTAS FRECUENTES CONSOLIDACIÓN DE EMPLEO TEMPORAL En qué consiste el proceso de Consolidación de empleo? Supone la contratación por Correos de aquellos candidatos que superen las pruebas y la valoración
PREGUNTAS FRECUENTES CONSOLIDACIÓN DE EMPLEO TEMPORAL En qué consiste el proceso de Consolidación de empleo? Supone la contratación por Correos de aquellos candidatos que superen las pruebas y la valoración
REQUISITOS NECESARIOS PARA LA INSTALACIÓN Y FUNCIONAMIENTO DE LA APLICACIÓN
 REQUISITOS NECESARIOS PARA LA INSTALACIÓN Y FUNCIONAMIENTO DE LA APLICACIÓN - El usuario debe ser administrador del ordenador o tener permisos de administración. - Ordenador con sistema operativo Windows
REQUISITOS NECESARIOS PARA LA INSTALACIÓN Y FUNCIONAMIENTO DE LA APLICACIÓN - El usuario debe ser administrador del ordenador o tener permisos de administración. - Ordenador con sistema operativo Windows
PROGRAMA PARA EL FORTALECIMIENTO DE LA FUNCIÓN PÚBLICA EN AMÉRICA LATINA MANUAL DE USUARIO DEL FORMULARIO
 PROGRAMA PARA EL FORTALECIMIENTO DE LA FUNCIÓN PÚBLICA EN AMÉRICA LATINA MANUAL DE USUARIO DEL FORMULARIO ACCESO AL SISTEMA: A través de la Web http://becas.fundacionbotin.org podrás acceder al sistema.
PROGRAMA PARA EL FORTALECIMIENTO DE LA FUNCIÓN PÚBLICA EN AMÉRICA LATINA MANUAL DE USUARIO DEL FORMULARIO ACCESO AL SISTEMA: A través de la Web http://becas.fundacionbotin.org podrás acceder al sistema.
MANUAL DE USUARIO. Renovación de certificados
 MANUAL DE USUARIO Renovación de certificados Consejo General de la Abogacía Paseo de Recoletos, nº 13 Madrid. 28004. www.redabogacia.org dtpsistemas@redabogacia.org INDICE 1. RENOVACION... 3 1.1. ACCESO
MANUAL DE USUARIO Renovación de certificados Consejo General de la Abogacía Paseo de Recoletos, nº 13 Madrid. 28004. www.redabogacia.org dtpsistemas@redabogacia.org INDICE 1. RENOVACION... 3 1.1. ACCESO
Dicho documento deberá ser cumplimentado previamente desde su expediente electrónico accediendo a la siguiente dirección:
 MANUAL PARA LA OBTENCIÓN DEL ANEXO DE JUSTIFICACIÓN Este documento servirá de manual para la obtención del Anexo de justificación en cumplimiento del punto 25.f del Cuadro resumen de la ORDEN de 21 de
MANUAL PARA LA OBTENCIÓN DEL ANEXO DE JUSTIFICACIÓN Este documento servirá de manual para la obtención del Anexo de justificación en cumplimiento del punto 25.f del Cuadro resumen de la ORDEN de 21 de
Contestación al Suspenso de Transferencias, Cambios de Nombres y Licencias de Marcas y Nombres Comerciales (CETS) Manual de Usuario
 Contestación al Suspenso de Transferencias, Cambios de Nombres y Licencias de Marcas y Nombres Comerciales () Manual de Usuario Página: 1 de 30 Sede Electrónica... 3 Acceso... 3 Contestación al Suspenso
Contestación al Suspenso de Transferencias, Cambios de Nombres y Licencias de Marcas y Nombres Comerciales () Manual de Usuario Página: 1 de 30 Sede Electrónica... 3 Acceso... 3 Contestación al Suspenso
Liondev GENERARACION DE CERTIFICADO DE SELLO DIGITAL (CSD) Y FIEL. Liondev S.A. de C.V.
 Liondev GENERARACION DE CERTIFICADO DE SELLO DIGITAL (CSD) Y FIEL Manual de usuario para obtener el certificado de sello digital Revisión 1 Marzo del 2015. Liondev S.A. de C.V. Tel. +52 443 2754232 Papaya
Liondev GENERARACION DE CERTIFICADO DE SELLO DIGITAL (CSD) Y FIEL Manual de usuario para obtener el certificado de sello digital Revisión 1 Marzo del 2015. Liondev S.A. de C.V. Tel. +52 443 2754232 Papaya
Ventanilla Única de Comercio Exterior Mexicano. Certificado Fitosanitario internacional para la exportación de vegetales, sus productos y subproductos
 México, D.F., abril de 2013. Asómate a ventanilla es única Ventanilla Única de Comercio Exterior Mexicano Certificado Fitosanitario internacional para la exportación de vegetales, sus productos y subproductos
México, D.F., abril de 2013. Asómate a ventanilla es única Ventanilla Única de Comercio Exterior Mexicano Certificado Fitosanitario internacional para la exportación de vegetales, sus productos y subproductos
Guía para informar sobre la homologación de la titulación extranjera 17/09/2013 GUÍA PARA INFORMAR SOBRE LA HOMOLOGACIÓN DE LA TITULACIÓN EXTRANJERA
 GUÍA PARA INFORMAR SOBRE LA HOMOLOGACIÓN DE LA TITULACIÓN EXTRANJERA Este documento pretende servir de ayuda para las personas que estén preparando y deseen formalizar una instancia-solicitud que informe
GUÍA PARA INFORMAR SOBRE LA HOMOLOGACIÓN DE LA TITULACIÓN EXTRANJERA Este documento pretende servir de ayuda para las personas que estén preparando y deseen formalizar una instancia-solicitud que informe
BECAS COMEDOR. 2.1.- Para solicitar una ayuda, se marca la casilla correspondiente (en este caso Comedor) y después se
 BECAS COMEDOR GUÍA DE USO Se pueden seguir dos caminos: bien, a través de Centro > Menú principal > Alumnado o bien a través de la nueva pestaña Solicitudes > Ayuda de comedor. A. - Opción: Centro > Menú
BECAS COMEDOR GUÍA DE USO Se pueden seguir dos caminos: bien, a través de Centro > Menú principal > Alumnado o bien a través de la nueva pestaña Solicitudes > Ayuda de comedor. A. - Opción: Centro > Menú
FIRMA ELECTRÓNICA INSTALACIÓN Y USO DE CERTIFICADOS EN ARCHIVO PKCS#12 MANUAL DE USUARIO V1.1 14/07/2015
 FIRMA ELECTRÓNICA INSTALACIÓN Y USO DE CERTIFICADOS EN ARCHIVO PKCS#12 MANUAL DE USUARIO V1.1 14/07/2015 Dirección Nacional de Tecnologías de la Información y Comunicaciones Instalación de certificado
FIRMA ELECTRÓNICA INSTALACIÓN Y USO DE CERTIFICADOS EN ARCHIVO PKCS#12 MANUAL DE USUARIO V1.1 14/07/2015 Dirección Nacional de Tecnologías de la Información y Comunicaciones Instalación de certificado
Movistar Imagenio Recarga de Móviles MANUAL DE USUARIO
 Recarga de Móviles MANUAL DE USUARIO Versión: 2 Publicación: abril 2010 Este manual de servicio es propiedad de Telefónica de España SAU, queda terminante prohibida la manipulación total o parcial de su
Recarga de Móviles MANUAL DE USUARIO Versión: 2 Publicación: abril 2010 Este manual de servicio es propiedad de Telefónica de España SAU, queda terminante prohibida la manipulación total o parcial de su
Nuevo programa de ayuda IEET
 Nuevo programa de ayuda IEET Modelo 950 Paso a paso Septiembre 0 Contenido Introducción Paso : Presentador Paso : Sujeto pasivo Paso : Establecimientos Paso : Estancias y autoliquidaciones Otros aspectos
Nuevo programa de ayuda IEET Modelo 950 Paso a paso Septiembre 0 Contenido Introducción Paso : Presentador Paso : Sujeto pasivo Paso : Establecimientos Paso : Estancias y autoliquidaciones Otros aspectos
e-co trámites 1 Solicitud de Informe Jurídico Guías e-co 6
 e-co trámites 1 Solicitud de Informe Jurídico Guías e-co 6 SOLICITUD DE EMISIÓN DE INFORME POR ASESORÍA JURÍDICA Solicitud Sra. Secretaria General Asesoría Jurídica Unidad solicitante Sra. Secretaria General
e-co trámites 1 Solicitud de Informe Jurídico Guías e-co 6 SOLICITUD DE EMISIÓN DE INFORME POR ASESORÍA JURÍDICA Solicitud Sra. Secretaria General Asesoría Jurídica Unidad solicitante Sra. Secretaria General
Registro e Instalación para usuarios de Cuota. Atención
 Registro e Instalación para usuarios de Cuota. Atención Este documento contiene información y material confidencial propiedad de Punto Neutro, S.L. Los materiales, ideas y conceptos contenidos en esta
Registro e Instalación para usuarios de Cuota. Atención Este documento contiene información y material confidencial propiedad de Punto Neutro, S.L. Los materiales, ideas y conceptos contenidos en esta
Instrucciones de uso de la Aplicación Móvil del Servicio Canario de Empleo.
 Instrucciones de uso de la Aplicación Móvil del Servicio Canario de Empleo. La nueva versión de la aplicación móvil permite al usuario interactuar telemáticamente con el Servicio Canario de Empleo para
Instrucciones de uso de la Aplicación Móvil del Servicio Canario de Empleo. La nueva versión de la aplicación móvil permite al usuario interactuar telemáticamente con el Servicio Canario de Empleo para
MANUAL INSTALACIÓN Y USO CERTIFICADO DÍGITAL EN OUTLOOK 2003.
 MANUAL INSTALACIÓN Y USO CERTIFICADO DÍGITAL EN OUTLOOK 2003. 1. Objetivo En el siguiente manual se presentan los diferentes pasos a seguir para la configuración del Certificado Digital en la aplicación
MANUAL INSTALACIÓN Y USO CERTIFICADO DÍGITAL EN OUTLOOK 2003. 1. Objetivo En el siguiente manual se presentan los diferentes pasos a seguir para la configuración del Certificado Digital en la aplicación
Pantalla optimizada para una resolución de 1280 X 1024
 Formación Sanitaria Especializada Ministerio de Sanidad, Servicios Sociales e Igualdad REQUISITOS TÉCNICOS Resolución de pantalla Pantalla optimizada para una resolución de 1280 X 1024 Acceso a las Opciones
Formación Sanitaria Especializada Ministerio de Sanidad, Servicios Sociales e Igualdad REQUISITOS TÉCNICOS Resolución de pantalla Pantalla optimizada para una resolución de 1280 X 1024 Acceso a las Opciones
Manual de usuario de la aplicación para la presentación de solicitudes de ayudas para el Programa de Extensión de la Banda Ancha de Nueva Generación
 Manual de usuario de la aplicación para la presentación de solicitudes de ayudas para el Programa de Extensión de la Banda Ancha de Nueva Generación Fecha: 26/04/2016 Versión: 1.01 Índice. 1. Introducción...
Manual de usuario de la aplicación para la presentación de solicitudes de ayudas para el Programa de Extensión de la Banda Ancha de Nueva Generación Fecha: 26/04/2016 Versión: 1.01 Índice. 1. Introducción...
Gestor de Licencias Perfil Clubes v.1.3
 Gestor de Licencias Perfil Clubes v.1.3 Índice 1. ACCESO AL GESTOR... 3 2. ACCESO CLUBES... 4 2.1 ADMINSTRADOR PERFIL CLUBES... 4 2.2 PORTADA... 4 2.3 CONFIGURACIÓN... 5 2.4 CONTACTOS... 6 2.5 TRAMITACIÓN
Gestor de Licencias Perfil Clubes v.1.3 Índice 1. ACCESO AL GESTOR... 3 2. ACCESO CLUBES... 4 2.1 ADMINSTRADOR PERFIL CLUBES... 4 2.2 PORTADA... 4 2.3 CONFIGURACIÓN... 5 2.4 CONTACTOS... 6 2.5 TRAMITACIÓN
La solicitud del Carné paso a paso.
 La solicitud del Carné paso a paso. Área de Relaciones Institucionales Servicio de Asuntos Generales Unidad de Asuntos Generales Sevilla, julio de 2011 Paso 1: Acceda al Portal Web de la Universidad de
La solicitud del Carné paso a paso. Área de Relaciones Institucionales Servicio de Asuntos Generales Unidad de Asuntos Generales Sevilla, julio de 2011 Paso 1: Acceda al Portal Web de la Universidad de
Descarga, Instalación y Registro Versiones Educativas Alumno Editex
 Descarga, Instalación y Registro Versiones Educativas Alumno 2012 Editex Índice Introducción... 3 Descarga e Instalación Versión Alumno... 4 1. Descarga de la aplicación... 4 2. Instalación... 6 Bienvenido
Descarga, Instalación y Registro Versiones Educativas Alumno 2012 Editex Índice Introducción... 3 Descarga e Instalación Versión Alumno... 4 1. Descarga de la aplicación... 4 2. Instalación... 6 Bienvenido
Solicitud de Certificación Histórica de Calificaciones por Grado Académico Contenido
 Solicitud de Certificación Histórica de Calificaciones por Grado Académico Contenido Solicitud de Certificación Histórica de Calificaciones... 1 Solicitud de Certificación Histórica de Calificaciones...
Solicitud de Certificación Histórica de Calificaciones por Grado Académico Contenido Solicitud de Certificación Histórica de Calificaciones... 1 Solicitud de Certificación Histórica de Calificaciones...
1. Introducción Acceso al e-tax Solicitud de Inscripción Persona Natural... 7
 CONTENIDO 1. Introducción... 3 2. Acceso al e-tax 2.0... 4 3. Solicitud de Inscripción Persona Natural... 7 4. Solicitud de Inscripción de Persona Jurídica... 29 2 1. INTRODUCCIÓN El e-tax 2.0 ofrece a
CONTENIDO 1. Introducción... 3 2. Acceso al e-tax 2.0... 4 3. Solicitud de Inscripción Persona Natural... 7 4. Solicitud de Inscripción de Persona Jurídica... 29 2 1. INTRODUCCIÓN El e-tax 2.0 ofrece a
DECLARACIONES INFORMATIVAS
 Con AMCONTA se pueden generar los ficheros en formato BOE que se pueden integrar en la Plataforma de Informativas de la Agencia Tributaria. Programa de Ayuda Multiplataforma de la Agencia Tributaria. Para
Con AMCONTA se pueden generar los ficheros en formato BOE que se pueden integrar en la Plataforma de Informativas de la Agencia Tributaria. Programa de Ayuda Multiplataforma de la Agencia Tributaria. Para
Manual de Registro. Sistema de Registro de Proveedores del Grupo EDP (SRP) EDP España Dirección de Compras. Marzo 2016
 Manual de Registro Sistema de Registro de Proveedores del Grupo EDP (SRP) 2016 EDP España Dirección de Compras Marzo 2016 El proceso de registro es un requisito indispensable para cualquier empresa que
Manual de Registro Sistema de Registro de Proveedores del Grupo EDP (SRP) 2016 EDP España Dirección de Compras Marzo 2016 El proceso de registro es un requisito indispensable para cualquier empresa que
GUÍA DE USUARIO SOLICITUD DE CERTIFICACIÓN HISTÓRICA DE CALIFICACIONES
 CÓDIGO: VERSIÓN: FECHA: SA-P60-G06 1 Abril de 2013 GUÍA DE USUARIO SOLICITUD DE CERTIFICACIÓN HISTÓRICA DE CALIFICACIONES La Certificación Histórica de Calificaciones, que contiene todo el historial académico
CÓDIGO: VERSIÓN: FECHA: SA-P60-G06 1 Abril de 2013 GUÍA DE USUARIO SOLICITUD DE CERTIFICACIÓN HISTÓRICA DE CALIFICACIONES La Certificación Histórica de Calificaciones, que contiene todo el historial académico
GUÍA RÁPIDA Formulario de solicitud de admisión para becas de ampliación de estudios
 Recursos Humanos y Organización Enero 2016 GUÍA RÁPIDA Formulario de solicitud de admisión para becas de ampliación de estudios Unidad de Selección Es muy importante que lea atentamente estas instrucciones
Recursos Humanos y Organización Enero 2016 GUÍA RÁPIDA Formulario de solicitud de admisión para becas de ampliación de estudios Unidad de Selección Es muy importante que lea atentamente estas instrucciones
Esta funciona los 365 días del año y a cualquier hora del día.
 Enseguida te presentamos la herramienta en línea que permite a nuestros clientes y gerenciales de restaurante facturar los consumos de manera rápida y precisa, tanto para KFC como para Pizza Hut. Esta
Enseguida te presentamos la herramienta en línea que permite a nuestros clientes y gerenciales de restaurante facturar los consumos de manera rápida y precisa, tanto para KFC como para Pizza Hut. Esta
MODELO 200. Impuesto de SOCIEDADES 2012 Anexo Contabilidad CONTA5 SQL
 Conta5 SQL MODELO 200. Impuesto de SOCIEDADES 2012 Anexo Contabilidad CONTA5 SQL Revisión Julio 2013-07-13 \\Server2008\g\IntranetSQL\Documentos SQL\MANUALES_GESTION5\MANUALES Conta5SQL\MANUAL_CONTA5_2011\AnexoConta5_Modelo200_ImpSociedades.doc
Conta5 SQL MODELO 200. Impuesto de SOCIEDADES 2012 Anexo Contabilidad CONTA5 SQL Revisión Julio 2013-07-13 \\Server2008\g\IntranetSQL\Documentos SQL\MANUALES_GESTION5\MANUALES Conta5SQL\MANUAL_CONTA5_2011\AnexoConta5_Modelo200_ImpSociedades.doc
FCS03-3 Manual de Usuario ED. 2 MANUAL DE USUARIO
 MANUAL DE USUARIO 1 ÍNDICE 1 INTRODUCCIÓN... 3 2 ENTRADA AL SISTEMA... 3 2.1 Acceso a la aplicación... 3 2.2 Usuario Autenticado... 4 2.3 Cuenta... 4 2.4 Contraseña... 5 2.5 Página de inicio... 6 3 ALUMNOS...
MANUAL DE USUARIO 1 ÍNDICE 1 INTRODUCCIÓN... 3 2 ENTRADA AL SISTEMA... 3 2.1 Acceso a la aplicación... 3 2.2 Usuario Autenticado... 4 2.3 Cuenta... 4 2.4 Contraseña... 5 2.5 Página de inicio... 6 3 ALUMNOS...
MANUAL DE ICARO PARA ESTUDIANTES. Para acceder al Programa ÍCARO tendremos que entrar en
 MANUAL DE ICARO PARA ESTUDIANTES 1. Entrando en ICARO Para acceder al Programa ÍCARO tendremos que entrar en http://icaro.ual.es/upct Figura 1 Tras pulsar en el botón de [ Entrar], si no hemos instalado
MANUAL DE ICARO PARA ESTUDIANTES 1. Entrando en ICARO Para acceder al Programa ÍCARO tendremos que entrar en http://icaro.ual.es/upct Figura 1 Tras pulsar en el botón de [ Entrar], si no hemos instalado
Manual del Proveedor para el registro telemático de la factura electrónica
 Manual del Proveedor para el registro telemático de la factura electrónica 1 Opciones y requisitos técnicos 3 Acceso: Acceso con un certificado de entidad 6 Acceso con un certificado de ciudadano 22 Solicitud
Manual del Proveedor para el registro telemático de la factura electrónica 1 Opciones y requisitos técnicos 3 Acceso: Acceso con un certificado de entidad 6 Acceso con un certificado de ciudadano 22 Solicitud
Plataforma de Índices Informatizados
 Plataforma de Índices Informatizados Aplicación de Descarga para Ayuntamientos y Entidades Gestoras Guía Rápida Versión.0 ÍNDICE Introducción Acceso a la aplicación Cómo puedo descargar los índices recibidos?
Plataforma de Índices Informatizados Aplicación de Descarga para Ayuntamientos y Entidades Gestoras Guía Rápida Versión.0 ÍNDICE Introducción Acceso a la aplicación Cómo puedo descargar los índices recibidos?
GUÍA CIUDADANO SOLICITUD EN LÍNEA DE APOSTILLA LEGALIZACIÓN ANTECEDENTES JUDICIALES
 GUÍA CIUDADANO SOLICITUD EN LÍNEA DE APOSTILLA LEGALIZACIÓN ANTECEDENTES JUDICIALES Para iniciar con el registro de su solicitud, ingrese a la página del Ministerio de Relaciones Exteriores https://www.cancilleria.gov.co
GUÍA CIUDADANO SOLICITUD EN LÍNEA DE APOSTILLA LEGALIZACIÓN ANTECEDENTES JUDICIALES Para iniciar con el registro de su solicitud, ingrese a la página del Ministerio de Relaciones Exteriores https://www.cancilleria.gov.co
Guía de tramitación telemática de formularios
 Guía de tramitación telemática de formularios Pago y presentación de autoliquidaciones a través de la Oficina Virtual Acceso Formularios disponibles Cuadro resumen Certificados digitales autoritzados Configurar
Guía de tramitación telemática de formularios Pago y presentación de autoliquidaciones a través de la Oficina Virtual Acceso Formularios disponibles Cuadro resumen Certificados digitales autoritzados Configurar
MANUAL DE USUARIO DE SOLICITUD DE CARTA DE CRÉDITO DE IMPORTACIÓN EN LA PÁGINA WEB DEL BPE
 MANUAL DE USUARIO DE SOLICITUD DE CARTA DE CRÉDITO DE IMPORTACIÓN EN LA PÁGINA WEB DEL BPE ÍNDICE CONTENIDO Pág. Objetivo 2 2 I. Ingreso de Solicitud de Carta de Crédito de Importación en la página web
MANUAL DE USUARIO DE SOLICITUD DE CARTA DE CRÉDITO DE IMPORTACIÓN EN LA PÁGINA WEB DEL BPE ÍNDICE CONTENIDO Pág. Objetivo 2 2 I. Ingreso de Solicitud de Carta de Crédito de Importación en la página web
Actualización del procedimiento para obtener Sellos Digitales para el ingreso a la Ventanilla Única
 Actualización del procedimiento para obtener Sellos Digitales para el ingreso a la Ventanilla Única Las personas morales que cuentan con un certificado de firma electrónica avanzada vigente, podrán tramitar
Actualización del procedimiento para obtener Sellos Digitales para el ingreso a la Ventanilla Única Las personas morales que cuentan con un certificado de firma electrónica avanzada vigente, podrán tramitar
Grabar una solicitud y presentarla posteriormente
 Introducción El presente documento es un breve manual de uso del aplicativo web para la presentación de solicitudes relativas a los certificados de eficiencia energética de edificios. Acceso Para la utilización
Introducción El presente documento es un breve manual de uso del aplicativo web para la presentación de solicitudes relativas a los certificados de eficiencia energética de edificios. Acceso Para la utilización
deudores en 120 mensualidades más. Para ello las entidades
 NOTA INFORMATIVA SOBRE LA APLICACIÓN DE LA DISPOSICIÓN ADICIONAL ÚNICA DEL REAL DECRETO-LEY 12/2014. REINTEGROS DE LAS LIQUIDACIONES DEFINITIVAS DE LOS AÑOS 2008 Y 2009 La disposición adicional única de
NOTA INFORMATIVA SOBRE LA APLICACIÓN DE LA DISPOSICIÓN ADICIONAL ÚNICA DEL REAL DECRETO-LEY 12/2014. REINTEGROS DE LAS LIQUIDACIONES DEFINITIVAS DE LOS AÑOS 2008 Y 2009 La disposición adicional única de
Herramientas Google Aplicadas a Educación. Primera parte
 Primera parte Índice de contenido Índice de contenido... 1 Calendar: programación de eventos, invitaciones, archivos adjuntos e impresión de calendarios... 2 Vista del calendario... 2 Cómo programar un
Primera parte Índice de contenido Índice de contenido... 1 Calendar: programación de eventos, invitaciones, archivos adjuntos e impresión de calendarios... 2 Vista del calendario... 2 Cómo programar un
Guía para la creación de Sociedades por Acciones Simplificadas S.A.S.
 Guía para la creación de Sociedades por Acciones Simplificadas S.A.S. En la sección de MIS TRÁMITES del portal aparece una nueva sección denominada Sociedades SAS con documento de constitución. Mediante
Guía para la creación de Sociedades por Acciones Simplificadas S.A.S. En la sección de MIS TRÁMITES del portal aparece una nueva sección denominada Sociedades SAS con documento de constitución. Mediante
DIRECCIÓN GENERAL DE REGISTRO CIVIL, IDENTIFICACIÓN Y CEDULACIÓN. Sistema Nacional de Identificación Ciudadana. Manual de Usuario
 DIRECCIÓN GENERAL DE REGISTRO CIVIL, IDENTIFICACIÓN Y Sistema Nacional de Identificación Ciudadana Manual de Usuario ABRIL 2015 VERSION 1.2 Contenido CONTENIDO... 2 1. INTRODUCCIÓN... 3 2. OBJETIVOS DEL
DIRECCIÓN GENERAL DE REGISTRO CIVIL, IDENTIFICACIÓN Y Sistema Nacional de Identificación Ciudadana Manual de Usuario ABRIL 2015 VERSION 1.2 Contenido CONTENIDO... 2 1. INTRODUCCIÓN... 3 2. OBJETIVOS DEL
Instrucciones para obtener el certificado electrónico de la FNMT
 Instrucciones para obtener el certificado electrónico de la FNMT Índice 1. Registro Documental... 3 2. Objeto del documento... 4 3. Instrucciones para obtener el certificado electrónico de la FNMT... 5
Instrucciones para obtener el certificado electrónico de la FNMT Índice 1. Registro Documental... 3 2. Objeto del documento... 4 3. Instrucciones para obtener el certificado electrónico de la FNMT... 5
Manual Tienda Online Santillana
 Manual Tienda Online Santillana Índice Qué es la Tienda de Familia?... 2 Cómo realizar un pedido en la Tienda de Familia?... 2 ACCEDER A LA TIENDA DE FAMILIA... 2 REGISTRARSE... 2 ACCESO CON LAS CREDENCIALES...
Manual Tienda Online Santillana Índice Qué es la Tienda de Familia?... 2 Cómo realizar un pedido en la Tienda de Familia?... 2 ACCEDER A LA TIENDA DE FAMILIA... 2 REGISTRARSE... 2 ACCESO CON LAS CREDENCIALES...
Manual de Obtención del Certificado del sello Digital
 Manual de Obtención del Certificado del sello Digital Certificado de Firma Electrónica Avanzada Si usted ya cuenta con su Firma Electrónica Avanzada Fiel, el siguiente paso para ser emisor de Comprobantes
Manual de Obtención del Certificado del sello Digital Certificado de Firma Electrónica Avanzada Si usted ya cuenta con su Firma Electrónica Avanzada Fiel, el siguiente paso para ser emisor de Comprobantes
CONFECAMARAS. Manuales de Usuario del RUES. Venta y Expedición de Certificados Electrónicos De Cámaras de Comercio En la página web del RUES
 1 Manuales de Usuario del RUES Venta y Expedición de Certificados Electrónicos De Cámaras de Comercio En la página web del RUES Versión 2.0 Fecha: Junio 4 de 2015 Elaboró: Yarly Díaz CONFECAMARAS 4 3.
1 Manuales de Usuario del RUES Venta y Expedición de Certificados Electrónicos De Cámaras de Comercio En la página web del RUES Versión 2.0 Fecha: Junio 4 de 2015 Elaboró: Yarly Díaz CONFECAMARAS 4 3.
INSTRUCCIONES PARA CUMPLIMENTAR EL ANEXO I
 INSTRUCCIONES PARA CUMPLIMENTAR EL ANEXO I 1. Solicitante: Los datos deben coincidir con el titular de los derechos, propietario, inquilino, etc Importante especificar el domicilio y teléfono a efectos
INSTRUCCIONES PARA CUMPLIMENTAR EL ANEXO I 1. Solicitante: Los datos deben coincidir con el titular de los derechos, propietario, inquilino, etc Importante especificar el domicilio y teléfono a efectos
MANUAL DE USUARIO. Actualización de Información General y Solicitud de Clave de Acceso
 MANUAL DE USUARIO Actualización de Información General y Solicitud de Clave de Acceso Versión: 04 Actualización de Información General y Solicitud de Clave de Acceso VERSION 04 FECHA: 18/06/13 CONTROL
MANUAL DE USUARIO Actualización de Información General y Solicitud de Clave de Acceso Versión: 04 Actualización de Información General y Solicitud de Clave de Acceso VERSION 04 FECHA: 18/06/13 CONTROL
