Guía de inicio rápido de la aplicación para dispositivos móviles de Novell Filr 1.1
|
|
|
- Aurora Santos San Segundo
- hace 7 años
- Vistas:
Transcripción
1 Guía de inicio rápido de la aplicación para dispositivos móviles de Novell Filr 1.1 Julio de 2014 Novell Inicio rápido Novell Filr le permite acceder fácilmente a todos sus archivos y carpetas desde su escritorio, navegador o dispositivo móvil. También puede compartir sus archivos y carpetas con otros usuarios para fomentar la colaboración. Para obtener más información general sobre Novell Filr, consulte la sección Acerca de Novell Filr en la Guía del usuario de la aplicación Web de Filr ( Esta guía de inicio rápido se centra en el uso de Filr desde el dispositivo móvil. Puede acceder a Filr tanto desde su dispositivo móvil como de las maneras siguientes: Desde un navegador Web disponible en su estación de trabajo, tal como se describe en la Guía del usuario de la aplicación Web de Novell Filr ( Desde su escritorio, tal como se describe en la Guía de inicio rápido de la aplicación de escritorio de Novell Filr 1.0 para Windows ( y la Guía de inicio rápido de la aplicación de escritorio de Novell Filr 1.0 para Mac ( novell-filr-1-1/filr-1-1_qs_desktopmac/data/filr-1-1_qs_desktopmac.html). Puede acceder a Novell Filr desde su dispositivo móvil compatible. Recuerde que el administrador de Filr puede desactivar el acceso al sitio de Filr a través de la aplicación. Si no puede acceder a Filr a través de la aplicación, consulte a su administrador de Filr. Dispositivos móviles compatibles La aplicación Novell Filr es compatible con los dispositivos móviles siguientes: Teléfonos y tabletas ios para ios 6.x o versiones posteriores La aplicación nativa se puede descargar gratuitamente en Apple App Store. Teléfonos y tabletas Android para Android 2.3 o versiones posteriores La aplicación nativa se puede descargar gratuitamente en la tienda de aplicaciones Google Play, la Tienda Apps de Amazon para Android y la tienda Samsung Knox Apps. Teléfonos Windows 8.0 y 8.1 Actualmente no se admiten tabletas Windows. Solo se admiten con un servidor de Filr 1.1 o versiones posteriores. BlackBerry PlayBook y Z10 La aplicación nativa está disponible en la tienda de aplicaciones BlackBerry World. En este documento, los pasos para BlackBerry son los mismos que para los dispositivos Android. Idiomas admitidos El idioma por defecto de la aplicación para dispositivos móviles de Filr depende del idioma configurado en el dispositivo móvil donde se ejecuta la aplicación. Si no se admite el idioma del dispositivo, la aplicación se muestra en inglés. La aplicación para dispositivos móviles de Filr admite los idiomas siguientes: Checo Chino (simplificado) Chino (tradicional) Danés Neerlandés Inglés
2 Finlandés Francés Alemán Húngaro Italiano Japonés Polaco Portugués (Brasil) Ruso Español Sueco Compatibilidad para la visualización de archivos La aplicación para dispositivos móviles de Filr le permite ver la mayoría de los archivos de la aplicación. Según el tamaño y el tipo de archivo, es posible que sea necesario abrirlo en una aplicación de terceros o que se muestre una advertencia antes de verlo en la aplicación Filr. Archivos que no se pueden ver en la aplicación Filr en la página 2 Archivos que muestran una advertencia antes de verlos en la página 2 ARCHIVOS QUE NO SE PUEDEN VER EN LA APLICACIÓN FILR La aplicación Filr no puede mostrar archivos de este tipo de más de 20 MB en dispositivos ios y de más de 2 MB en dispositivos Android: Archivos de texto (como.txt,.odt,.pdf, etc.) Archivos HTML Para ver estos archivos, abra el archivo en una aplicación de terceros, tal como se describe en la sección Edición o visualización de un archivo en una aplicación externa en la página 10. ARCHIVOS QUE MUESTRAN UNA ADVERTENCIA ANTES DE VERLOS La visualización de un archivo en Filr consume datos (cuando se utiliza un proveedor de servicios móviles), por lo que se muestra una advertencia al intentar ver un archivo de más de 5 MB. Inicio Instalación de la aplicación en la página 2 Conexión al sitio de Filr en la página 2 Modificación de los valores de configuración para el sitio de Filr en la página 3 INSTALACIÓN DE LA APLICACIÓN Descargue la aplicación para dispositivos móviles de Filr de la tienda adecuada para su dispositivo móvil. (Si desea obtener una lista de dispositivos compatibles, consulte la sección Dispositivos móviles compatibles en la página 1). Para localizar la aplicación, busque Novell Filr. CONEXIÓN AL SITIO DE FILR La primera vez que configure la aplicación, tendrá que especificar los datos de un solo sitio de Filr. Una vez que se ha realizado la configuración inicial según las instrucciones descritas en esta sección, al lanzar la aplicación Filr el usuario se conectará automáticamente a su servidor de Filr y se autenticará en él (siempre que el administrador de Filr haya habilitado la función de guardar contraseña). 1 Lance la aplicación para dispositivos móviles de Filr en su dispositivo ios, Android o Windows. 2 Dispositivos Android: Acepte el acuerdo de licencia de Filr. 3 En la página Entrada, especifique la información siguiente: ID del usuario: especifique el nombre que usa para entrar en el sitio de Filr. Contraseña: especifique la contraseña que usa para entrar en el sitio de Filr. Servidor: especifique la URL del sitio de Filr. Por ejemplo, El servidor debe estar configurado con una conexión HTTP (HTTPS) segura para que pueda conectarse a él desde un dispositivo móvil. Guardar contraseña: seleccione esta opción si desea que la contraseña se almacene en su dispositivo de forma segura para que pueda iniciar sesión automáticamente en el sitio de Filr al lanzar la aplicación. (El administrador de Filr puede inhabilitar esta opción.) 4 Toque Iniciar sesión. Si está conectado a una red Wi-Fi, se muestra una advertencia al intentar ver un archivo de más de 50 MB en dispositivos ios, ya que el proceso puede ser muy lento. 2
3 Se mostrará la página de inicio. Se mostrará la página de inicio. MODIFICACIÓN DE LOS VALORES DE CONFIGURACIÓN PARA EL SITIO DE FILR Para modificar los valores de configuración del sitio de Filr después de haberlo configurado en la aplicación Filr, cierre la sesión de la aplicación y vuelva a iniciarla con unos valores de configuración diferentes. Por ejemplo, puede modificar el nombre de usuario, la contraseña y la URL del servidor. Para obtener información sobre cómo cerrar la sesión, consulte la sección Cierre de una sesión en la página 15. Desplazamiento a la página de inicio de la aplicación Puede acceder fácilmente a la página de inicio desde cualquier punto de la aplicación Filr. Búsqueda en la aplicación Cuando se realiza una búsqueda en Novell Filr, Filr busca en el contenido siguiente: Nombres de carpeta Nombres y contenido de archivos Comentarios de archivos Carpetas de red Busca nombres de archivo por defecto. La búsqueda incluirá el contenido del archivo o no según los parámetros de configuración que haya definido el administrador de Filr. En modo desconectado, el contenido del archivo no se incluye en la búsqueda de archivos descargados en la sección Descargas. Se busca en los nombres de archivo, los comentarios y el campo de autor. La aplicación Novell Filr le permite buscar elementos en una carpeta específica o en todo el sitio. Búsqueda en una carpeta en la página 3 Búsqueda global en la página 4 BÚSQUEDA EN UNA CARPETA 1 Desplácese a la carpeta donde desee realizar la búsqueda. 2 Dispositivos ios: Toque el icono de búsqueda. Dispositivos Android: toque el icono Buscar situado junto al nombre de la carpeta. Dispositivos Windows: Toque el icono de búsqueda. 3
4 3 Elija una de las opciones de búsqueda siguientes: Carpeta actual: solo busca en los archivos de la carpeta actual. Las subcarpetas no se incluyen. Se trata del ajuste por defecto. Incluir subcarpetas: busca en los archivos y las subcarpetas de la carpeta actual. 4 Dispositivos ios y Android: Empiece a escribir las palabras o frases que desee buscar. Los resultados de la búsqueda se muestran a medida que escribe. Dispositivos Windows: especifique la palabra o frase que desee buscar y, a continuación, toque la tecla Intro. Filr admite el uso de diversos comodines y operadores para delimitar la búsqueda. Para obtener más información, consulte la sección Comodines y operadores de búsqueda compatibles de la Guía del usuario de la aplicación Web de Novell Filr 1.1. En la sección Descargas, la búsqueda solo reconoce los operadores * y?. Acceso a sus archivos personales (Mis archivos) Todos sus archivos y carpetas personales se almacenan en una ubicación cómoda. Los archivos personales (Mis archivos) incluyen los archivos que carga en el sitio de Filr y otros archivos personales asociados a su directorio personal en un servidor corporativo. Para acceder a Mis archivos desde su dispositivo móvil: BÚSQUEDA GLOBAL La búsqueda global incluye todos los elementos del sitio de Filr a los que tiene acceso. Para realizar una búsqueda global en su dispositivo móvil: 2 Dispositivos ios y Android: Toque Buscar. Dispositivos Windows: Toque el icono de búsqueda. 3 Dispositivos ios y Android: Empiece a escribir las palabras o frases que desee buscar. Los resultados de la búsqueda se muestran a medida que escribe. Dispositivos Windows: especifique la palabra o frase que desee buscar y, a continuación, toque la tecla Intro. Filr admite el uso de diversos comodines y operadores para delimitar la búsqueda. Para obtener más información, consulte la sección Comodines y operadores de búsqueda compatibles de la Guía del usuario de la aplicación Web de Novell Filr 1.1. Para obtener información sobre cómo realizar búsquedas desde la aplicación Web de Filr, consulte la sección Búsqueda de información de la Guía del usuario de la aplicación Web de Novell Filr Dispositivos Windows: Toque Recopilaciones. 3 Toque Mis archivos. 4 Toque un archivo individual para verlo en formato HTML. Si el archivo no se muestra, puede que sea demasiado grande para verlo en la aplicación Filr. Para obtener más información, consulte la sección Compatibilidad para la visualización de archivos en la página 2. Para obtener información sobre cómo abrir el archivo en otra aplicación, consulte la sección Edición o visualización de un archivo en una aplicación externa en la página 10. Para obtener información sobre cómo acceder a Mis archivos desde la aplicación Web de Filr, consulte la sección Acceso a sus archivos y carpetas personales (Mis archivos) de la Guía del usuario de la aplicación Web de Novell Filr
5 Acceso a archivos y carpetas compartidos Los archivos y carpetas que comparta con otros usuarios se almacenan en una ubicación cómoda. Los archivos y carpetas que otros usuarios compartan con usted se almacenan en otra ubicación. Para ver los archivos y carpetas que usted ha compartido: Para ver los archivos y carpetas compartidos con usted: 2 Dispositivos ios y Android: Toque la pestaña desplegable. Dispositivos Windows: Toque Recopilaciones. 2 Dispositivos ios y Android: Toque la pestaña desplegable. Dispositivos Windows: Toque Recopilaciones. 3 Toque Compartidos conmigo. Los elementos compartidos con usted se muestran en el orden en que se compartieron; se muestra primero el más reciente. Debajo del elemento compartido se muestra información específica del recurso compartido (por ejemplo, quién compartió el elemento, cuándo se compartió y las notas que tiene asociadas). 4 Toque un archivo individual para verlo en formato HTML. Si el archivo no se muestra, puede que sea demasiado grande para verlo en la aplicación Filr. Para obtener más información, consulte la sección Compatibilidad para la visualización de archivos en la página 2. Para obtener información sobre cómo abrir el archivo en otra aplicación, consulte la sección Edición o visualización de un archivo en una aplicación externa en la página Toque Compartidos por mí. 4 Toque un archivo individual para verlo en formato HTML. Para obtener información sobre cómo abrir el archivo en otra aplicación, consulte la sección Edición o visualización de un archivo en una aplicación externa en la página 10. Para obtener información sobre cómo acceder a sus archivos y carpetas compartidos desde la aplicación Web de Filr, consulte la sección Acceso a archivos y carpetas compartidos de la Guía del usuario de la aplicación Web de Novell Filr 1.1. Acceso a archivos y carpetas del sistema de archivos corporativo (Carpetas de red) Carpetas de red contiene carpetas y archivos de su sistema de archivos corporativo. Los archivos corporativos pueden encontrarse en su directorio personal, en una unidad asignada o en un servidor remoto. Filr le proporciona acceso transparente a estos archivos, sea cual sea su ubicación. El administrador de Filr es el encargado de determinar los archivos corporativos a los que usted tiene acceso. 5
6 Los archivos de Carpetas de red pueden estar totalmente indexados y ser localizables en el sitio de Filr o no; depende de los valores de configuración que haya establecido el administrador de Filr. El administrador de Filr puede prohibir el acceso a las carpetas de red desde la aplicación para dispositivos móviles de Filr. Si no tiene acceso a archivos de Carpetas de red a los que normalmente tiene acceso, significa que el administrador ha inhabilitado esta función. Para acceder a Carpetas de red desde su dispositivo móvil: 2 Dispositivos ios y Android: Toque la pestaña desplegable. Dispositivos Windows: Toque Recopilaciones. 3 Toque Carpetas de red. Para obtener información sobre cómo acceder a Carpetas de red desde la aplicación Web de Filr, consulte la sección Acceso a archivos y carpetas del sistema de archivos corporativo (Carpetas de red) de la Guía del usuario de la aplicación Web de Novell Filr 1.1. Acceso a archivos y carpetas públicos 2 Dispositivos ios y Android: Toque la pestaña desplegable. Dispositivos Windows: Toque Recopilaciones. 3 Toque Público. Los elementos compartidos públicamente se muestran en el orden en que se compartieron; se muestra primero el más reciente. Debajo del elemento compartido se muestra información específica del recurso compartido, como quién compartió el elemento, cuando se compartió y las notas que tenga asociadas. 4 Toque un archivo individual para verlo en formato HTML. Si el archivo no se muestra, puede que sea demasiado grande para verlo en la aplicación Filr. Para obtener más información, consulte la sección Compatibilidad para la visualización de archivos en la página 2. Para obtener información sobre cómo abrir el archivo en otra aplicación, consulte la sección Edición o visualización de un archivo en una aplicación externa en la página 10. Uso compartido de archivos y carpetas Los archivos públicos son archivos que se compartieron con el público. El administrador de Filr debe habilitarle para que pueda poner archivos y carpetas a disposición del público. 6
7 Descripción de las opciones de uso compartido Filr proporciona varios métodos para poner los archivos y carpetas a disposición de otros usuarios. El método que elija para hacerlo depende de varios factores, como la confidencialidad de la información que vaya a distribuir o su relevancia para determinadas personas. Uso compartido con usuarios individuales y grupos: puede compartir archivos y carpetas con usuarios y grupos específicos de la organización o con determinados usuarios externos. Cuando comparta un archivo o una carpeta, debe definir el nivel de acceso al elemento que tienen los usuarios. Por ejemplo, puede otorgar a una persona acceso de usuario únicamente, o acceso de editor a un archivo para que pueda compartir dicho archivo con otros usuarios. El uso compartido con usuarios y grupos específicos proporciona el máximo nivel de seguridad para sus archivos y carpetas. Los usuarios reciben una notificación acerca del elemento compartido y el elemento se muestra en el área Compartidos conmigo. En esta sección se explica cómo compartir recursos con grupos y usuarios individuales. Distribución de un enlace a archivo: puede distribuir un enlace (URL) a un archivo. Cuando se distribuye un enlace a un archivo, cualquier usuario que tenga el enlace puede acceder a dicho archivo. Sin embargo, el archivo no se muestra en el área Público, por lo que los usuarios deben tener acceso directo al enlace para ver el archivo. Para obtener información sobre cómo distribuir un enlace a archivo, consulte la sección Distribución de un enlace a un archivo en la página 9. Uso compartido con el público: cuando se comparte un elemento con el público, cualquier persona que tenga la URL al sitio de Filr puede ver el archivo en el área Público. En esta sección se explica cómo compartir recursos públicamente. Puede compartir archivos y carpetas directamente desde la aplicación para dispositivos móviles de Filr. 1 Desplácese hasta la ubicación que contiene el archivo o carpeta que desea compartir o cuyos ajustes de uso compartido desea modificar. 2 Dispositivos ios: Toque el icono de información disponible junto al nombre de archivo o carpeta. Dispositivos Android: Toque el icono desplegable disponible junto al nombre de archivo o carpeta. 3 Toque el icono de recurso compartido. Se mostrará el recuadro de diálogo Compartir. 4 Toque dentro del campo Buscar. 5 Empiece a escribir el nombre del usuario o grupo con el que desea compartir elementos y, a continuación, toque el nombre cuando aparezca en la lista desplegable. O bien Escriba la dirección de correo electrónico completa del usuario externo con el que desea compartir elementos y, a continuación, toque la dirección cuando aparezca en la lista desplegable. Sugerencia: Si tiene previsto compartir elementos con varios usuarios y desea otorgar los mismos derechos de acceso a todos los usuarios, ajuste los derechos del primer usuario con el que desea compartir los elementos (tal como se describe en el Paso 7) y después compártalos con otros usuarios (tal como se describe en el Paso 4 y el Paso 5). Cada usuario adicional con el que comparta elementos heredará los derechos de acceso del último usuario que haya añadido a la lista Compartido con. 6 (Opcional) Repita el Paso 4 y el Paso 5 para compartir elementos con más usuarios. 7 (Condicional) Para modificar los ajustes de acceso de un usuario individual: 7a En la sección Compartido con, toque el usuario para el que desee modificar los ajustes de acceso. 7b Puede modificar los siguientes ajustes de acceso: Acceso: otorgue al usuario o grupo una de las funciones de acceso que se indican a continuación. Visor: los usuarios pueden ver los archivos individuales compartidos con ellos o todos los archivos de la carpeta compartida con ellos. Editor: los usuarios pueden ver y modificar los archivos individuales compartidos con ellos o todos los archivos de la carpeta compartida con ellos. Colaborador: (se aplica únicamente al compartir carpetas) los usuarios pueden crear, renombrar, modificar, mover y eliminar archivos dentro de la carpeta; pero no pueden realizar ninguna acción en la carpeta. Caducidad: indique cuándo caduca el recurso compartido. Puede configurar el recurso compartido de modo que caduque tras un número determinado de días (cada día se cuenta como un período de 24 horas a partir del momento en que se ajusta la caducidad) o en una fecha concreta (los derechos caducan al inicio del día seleccionado). 7
8 Permitir volver a compartir: permita que los destinatarios del recurso compartido compartan el elemento con los grupos que se indican a continuación. Usuarios internos: permita que los destinatarios del recurso compartido compartan el elemento con usuarios internos. Usuarios externos: permita que los destinatarios del recurso compartido compartan el elemento con usuarios externos. Público: permita que los destinatarios del recurso compartido compartan el elemento con el público. Enlace a archivo: permita que los destinatarios compartan el elemento mediante un enlace a archivo. Para obtener más información acerca de los enlaces a archivo, consulte la sección Distribución de un enlace a un archivo en la página 9. Nota: incluya una nota personal para los destinatarios del recurso compartido. Solo podrán leer la nota los destinatarios del recurso compartido. 7c Teléfonos ios: toque Recurso compartido para volver a la sección Compartido con. Teléfonos Android: Toque en. 8 (Condicional) Para modificar los ajustes de acceso de varios usuarios a la vez: 8a Dispositivos ios: Toque Editar (situado encima de la sección Compartido con) y, a continuación, seleccione los usuarios cuyos ajustes de acceso desee modificar. En teléfonos, toque Definir recurso compartido. Dispositivos Android: Mantenga pulsados los nombres de todos los usuarios que desee seleccionar. A continuación, en teléfonos, toque Editar después de seleccionar los diferentes usuarios cuyos ajustes desee modificar. 8b Puede modificar los siguientes ajustes de acceso: Los ajustes de acceso que no defina conservarán los ajustes individuales que contenga un usuario determinado. Los ajustes de acceso que defina se modifican para todos los usuarios que estén seleccionados. Acceso: conceda derechos de acceso de Usuario, Editor o Colaborador. (Colaborador se aplica únicamente a carpetas). Caducidad: ajuste la fecha de caducidad del recurso compartido. Permitir volver a compartir: permita que los destinatarios del recurso compartido compartan el elemento con los grupos que se indican a continuación. Usuarios internos: permita que los destinatarios del recurso compartido compartan el elemento con usuarios internos. Usuarios externos: permita que los destinatarios del recurso compartido compartan el elemento con usuarios externos. Público: permita que los destinatarios del recurso compartido compartan el elemento con el público. Enlace a archivo: permita que los destinatarios compartan el elemento mediante un enlace a archivo. Para obtener más información acerca de los enlaces a archivo, consulte la sección Distribución de un enlace a un archivo en la página 9. Nota: incluya una nota personal para los destinatarios del recurso compartido. Solo podrán leer la nota los destinatarios del recurso compartido. 8c Teléfonos ios: toque Recurso compartido para volver a la sección Compartido con. Teléfonos Android: Toque en. 9 (Opcional) Toque el icono Hacer público para que el elemento sea público. En la sección Compartido con, toque Público y defina los ajustes de control de acceso para el público. 10 (Opcional) Toque Notificar y después elija una de las siguientes opciones de notificación: Ninguna: no se enviará ninguna notificación. Todos los destinatarios: se enviará una notificación a todos los destinatarios de la lista de usuarios con recursos compartidos. Solo destinatarios añadidos recientemente: solo se enviará una notificación a los destinatarios que añada a la lista de usuarios con recursos compartidos. Destinatarios nuevos y modificados: solo se enviará una notificación a los destinatarios nuevos y a aquellos cuyos derechos de uso compartido haya modificado. 11 Dispositivos ios: toque Guardar para guardar los ajustes de uso compartido. Dispositivos Android: Toque el icono Confirmar para guardar los ajustes de uso compartido. 8
9 Distribución de un enlace a un archivo puede distribuir un enlace (URL) a un archivo. Cuando se distribuye un enlace a un archivo, cualquier usuario que tenga el enlace puede acceder a dicho archivo. Sin embargo, el archivo no se muestra en el área Público, por lo que los usuarios deben tener acceso directo al enlace para acceder al archivo. 1 Desplácese hasta la ubicación que contiene el archivo para el que desea compartir un enlace. 2 Toque el icono de información disponible junto al nombre del archivo (en ios, toque y en Android, ). 3 Toque el icono Enviar enlace. Se mostrará el recuadro de diálogo Enlace a archivo. 4 Si no se ha creado un enlace para el archivo previamente, haga clic en Obtener enlace de archivo. Se crean las URL siguientes para acceder al archivo: Enlace para descargar archivo: según los ajustes del navegador, el sistema solicitará a los usuarios que descarguen o abran el archivo, o este se mostrará automáticamente en el navegador. Este enlace permite a los usuarios acceder al archivo directamente. Enlace de visualización de archivo: este enlace muestra el archivo en un navegador Web, en formato HTML. Si el tipo de archivo no se puede mostrar en un navegador Web, el enlace no estará disponible. Ahora el enlace a archivo se incluye en el diálogo Compartir. Puede modificar la fecha de caducidad o la nota asociadas al enlace, o eliminar el enlace para que los usuarios ya no puedan utilizarlo para acceder al archivo desde el diálogo Compartir, tal como se describe en la sección Uso compartido de archivos y carpetas en la página 6. 5 (Opcional) Para configurar una fecha de caducidad, toque la sección Caduca el, seleccione una fecha y haga clic en Listo o Definir. Puede configurar el enlace de modo que caduque tras un número determinado de días (cada día se cuenta como un período de 24 horas a partir del momento en que se ajusta la caducidad) o en una fecha concreta (los derechos caducan al inicio del día seleccionado). 6 Dispositivos ios: Seleccione una de las acciones siguientes para distribuir el enlace a archivo: Copiar: le permite seleccionar el enlace Descargar o Ver que se va a copiar, y lo copia en el portapapeles del dispositivo. Después puede pegar el enlace en otra aplicación del dispositivo. Correo electrónico: utiliza la aplicación de correo electrónico por defecto del dispositivo para enviar el enlace por correo electrónico. El correo electrónico incluye los enlaces Descargar y Ver. Correo electrónico de Filr: utiliza el sistema de correo electrónico integrado de Filr para enviar el enlace por correo electrónico. El correo electrónico incluye los enlaces Descargar y Ver. Eliminar: elimina el enlace al archivo para impedir que los usuarios accedan al archivo con los enlaces actuales. Dispositivos Android: Haga clic en Enviar. Se muestra una lista de opciones para enviar los datos del enlace a archivo a otras aplicaciones del dispositivo. Están disponibles las siguientes acciones específicas de Filr: Correo electrónico a través de Filr: utiliza el sistema de correo electrónico integrado de Filr para enviar los enlaces por correo electrónico. El correo electrónico incluye los enlaces Descargar y Ver. Puede definir una fecha de caducidad desde el formulario de correo electrónico. Copiar al portapapeles: le permite seleccionar el enlace Descargar o Ver que se va a copiar, y lo copia en el portapapeles del dispositivo. Después puede pegar el enlace en otra aplicación del dispositivo. 7 (Opcional) Después de crear el enlace a archivo, puede modificar el acceso de los usuarios y realizar otras funciones de gestión para el enlace desde el diálogo Compartir, tal como se describe en la sección Uso compartido de archivos y carpetas en la página 6. Visualización de las novedades La aplicación Filr le permite ver los archivos nuevos que se añadan al sitio de Filr. (Se muestran los archivos añadidos más recientemente, modificados o comentados a los que tenga acceso). 2 Toque Novedades. Se mostrarán los archivos añadidos más recientemente, modificados o comentados a los que tenga acceso. La lista se puede filtrar tocando una categoría, como Mis archivos, Compartidos conmigo, Compartidos por mí y Carpetas de red. 9
10 3 Toque un archivo individual para verlo en formato HTML. Para obtener información sobre cómo abrir el archivo en otra aplicación, consulte la sección Edición o visualización de un archivo en una aplicación externa en la página 10. Para obtener información sobre cómo ver las novedades desde la aplicación Web de Filr, consulte la sección Identificación de novedades de la Guía del usuario de la aplicación Web de Novell Filr 1.1. Visualización de archivos recientes En la página de inicio se muestran, en orden cronológico, los archivos vistos más recientemente o modificados. Los archivos vistos o modificados más recientemente se muestran en la columna Mis archivos. 2 Dispositivos ios y Android: En un teléfono: deslice el dedo hacia la derecha para ver los archivos recientes en las columnas Compartidos conmigo, Carpetas de red, Compartidos por mí y Público. Se mostrarán los archivos recientes para dicha área. Nota: si ve los archivos a través de Novedades o tras realizar una búsqueda global y estos no se almacenaron en caché, los archivos no se mostrarán en la lista de archivos recientes. Dispositivos Windows: Deslice el dedo hacia la izquierda para ver la lista Recientes. 3 Toque un archivo individual para verlo en formato HTML. Para obtener información sobre cómo abrir el archivo en otra aplicación, consulte la sección Edición o visualización de un archivo en una aplicación externa en la página 10. Visualización de comentarios para un archivo 1 En su dispositivo móvil, desplácese hasta el archivo cuyos comentarios desea leer para verlo. 2 ipad y dispositivos Android: cuando vea el archivo, toque el icono Comentario. iphone: cuando vea el archivo, toque el icono Acciones Comentar un archivo y, a continuación, toque Comentario. 1 En su dispositivo móvil, desplácese hasta el archivo que desea comentar para verlo. 2 ipad y dispositivos Android: cuando vea el archivo, toque el icono Comentario. iphone: cuando vea el archivo, toque el icono Acciones y, a continuación, toque Comentario. 3 Toque el icono de suma para añadir un comentario nuevo. O bien Para responder a un comentario existente, toque el icono Responder situado junto al comentario al que desea contestar. 4 Escriba su comentario y, a continuación, toque Añadir/ Enviar. Para obtener información sobre cómo comentar un archivo desde la aplicación Web de Filr, consulte la sección Comentar un archivo de la Guía del usuario de la aplicación Web de Novell Filr 1.1. Edición o visualización de un archivo en una aplicación externa Puede abrir archivos en aplicaciones externas a Filr. Esto puede resultarle útil en cualquiera de estos dos casos: Para editar el archivo. Puede abrir un archivo en otra aplicación, editarlo y volver a guardarlo en Filr. Por ejemplo, en dispositivos ios, puede ver un documento.doc en Filr y abrirlo en la aplicación Pages. (Todas las aplicaciones de otros fabricantes deben descargarse por separado). El tipo de archivo no se puede ver en la aplicación Filr. La aplicación Filr admite casi todos los tipos de archivo. Los archivos que no son compatibles pueden abrirse en otra aplicación. Nota: Si el administrador de Filr prohíbe la descarga de archivos en dispositivos móviles, no podrá editar o ver archivos en una aplicación externa tal como se indica en esta sección. 10
11 Para abrir un archivo en una aplicación externa a Filr: 1 Desplácese hasta el archivo que desea abrir en una aplicación externa y, a continuación, toque el icono Acciones (en dispositivos ios, toque dispositivos Android, toque ; en ; y en dispositivos Windows, toque ). 2 Toque el nombre de la aplicación que desee utilizar para abrir el archivo. En dispositivos ios, Filr está registrado con la tecnología Abrir en para importar y exportar todos los tipos de archivo. Otras aplicaciones también pueden elegir los tipos de archivo compatibles. 3 (Opcional) Edite el archivo y, a continuación, guárdelo en el sitio de Filr, tal como se describe en la sección Carga de un archivo en la página 12. O bien En dispositivos Android: edite el archivo en la aplicación externa, guárdelo y, a continuación, cierre la aplicación o utilice el botón Atrás para volver a la aplicación Filr. Filr le preguntará si desea cargar los cambios realizados. Toque Cargar para que se carguen los cambios. Guardar un archivo en la aplicación Fotos (solo ios) Puede guardar un archivo directamente en la aplicación Fotos de su dispositivo ios: 1 En su dispositivo móvil, desplácese hasta el archivo que desea guardar en la aplicación Fotos para verlo. Debe ser un archivo de imagen, como.jpg o.png. 2 Toque el icono Acciones y, a continuación, toque Guardar imagen. 3 (Condicional) Haga clic en Aceptar si Filr le solicita acceso a su álbum de fotos. Descarga de un archivo Puede descargar archivos en su dispositivo móvil para poder acceder a ellos cuando esté desconectado. Los comentarios realizados en los archivos descargados también estarán disponibles. archivos en su dispositivo móvil tal como se indica en esta sección, o si los archivos que descargó anteriormente ya no están disponibles, significa que su administrador ha inhabilitado esta función. 1 Desplácese al archivo que desee descargar. 2 iphone: cuando vea el archivo en el iphone, toque el icono Acciones y, a continuación, toque Añadir a descargas. Para eliminar el archivo de sus descargas, toque el icono Acciones y, a continuación, toque Eliminar de Descargas.. ipad: cuando vea el archivo en el ipad y en dispositivos Android, toque el icono Descargar. Para eliminar el archivo de sus descargas, toque el icono Eliminar. Dispositivos Android: toque el botón Menú y, a continuación, toque Añadir a Descargas. Para eliminar el archivo de sus descargas, toque el botón Menú y, a continuación, toque Eliminar de Descargas. Dispositivos Windows: si va a ver el archivo en un Windows Phone, toque el icono Descargar. Para eliminar el archivo de sus descargas, toque el icono Eliminar. Los iconos siguientes indican que se ha descargado un archivo: El icono de descargar se superpone sobre el icono de archivo, situado junto al nombre del archivo. En dispositivos ios y Android: En dispositivos Windows: El administrador de Filr puede prohibir la descarga de archivos en dispositivos móviles desde la aplicación para dispositivos móviles de Filr. Si no puede descargar 11
12 En el ipad, el icono Descargar icono Eliminar. se cambia por el En dispositivos Windows, el icono Descargar cambia por el icono Eliminar. Toque Descargas en la pantalla de inicio para acceder a los archivos descargados. Para ver la cantidad de memoria que consumen los archivos descargados en su dispositivo: 1 Toque el botón Inicio (para ios, toque ; para Android, toque 2 Dispositivos ios: toque Ajustes > Uso. En la sección Archivos descargados se muestra el uso de memoria de sus archivos descargados. Dispositivos Android: Toque Ajustes. En la sección Almacenamiento, en Tamaño de las descargas actuales se mostrará el uso de memoria de los archivos descargados. Dispositivos Windows: Toque Ajustes y, a continuación, deslice el dedo para ir la sección Almacenamiento. En Tamaño de las descargas actuales se muestra el uso de memoria de los archivos descargados. Sincronización de archivos descargados Filr sincroniza los archivos descargados en su dispositivo móvil con los archivos del servidor con la periodicidad definida por el administrador de Filr. Para modificar los ajustes de sincronización o sincronizar sus archivos inmediatamente: 1 Toque el botón Inicio (para ios, toque ; para Android, toque 2 Dispositivos ios: toque Ajustes > General y, a continuación, consulte las opciones de la sección Sincronizar descargas. Dispositivos Android: toque Ajustes y, a continuación, consulte las opciones de la sección Sincronizar descargas. Dispositivos Windows: toque Ajustes y, a continuación, deslice el dedo para ir a la sección Sincronizar y ver las opciones de sincronización. (Además de los ajustes de sincronización, puede ver la fecha y la hora de la última sincronización, y si hay alguna sincronización en curso). se Se mostrarán las opciones siguientes: Solo WiFi: si esta opción está habilitada, el proceso de sincronización solo tiene lugar cuando el dispositivo móvil está conectado a una red WiFi. Si está inhabilitada, el proceso de sincronización utiliza la red WiFi cuando está disponible y la red de datos del dispositivo móvil cuando no lo está. Sincronizar ahora: sincroniza los archivos descargados al instante, independientemente del ajuste Solo WiFi. Carga de un archivo disponible en: Dispositivos Windows Phone Dispositivos BlackBerry Puede cargar archivos en el sitio de Filr desde su dispositivo móvil. 1 Visualice el archivo que desea cargar en Filr desde otra aplicación de su dispositivo móvil. 2 Dispositivos ios: toque el icono Abrir en y, después, el icono de Filr. Esta opción no está disponible en la aplicación Fotos de los dispositivos ios. En su lugar toque el icono de suma disponible en la página de inicio de la aplicación Filr, seleccione los archivos que desea cargar y toque Cargar. (Si Filr no puede acceder a las fotos de la aplicación Fotos, asegúrese de que los ajustes de confidencialidad de la aplicación Fotos permiten el acceso a Filr.) Nota: Filr está registrado con la tecnología Abrir en para importar y exportar todos los tipos de archivo. Otras aplicaciones también pueden elegir los tipos de archivo compatibles. Dispositivos Android: toque Compartir y, a continuación, toque el icono de Filr. La aplicación Filr se lanza y se muestra el recuadro de diálogo Cargar archivo. 3 (Opcional) En el campo Nombre de archivo, renombre el archivo. 4 Para guardar el archivo en el destino por defecto (Mis archivos), toque Cargar. O bien Para guardar el archivo en otro destino del sitio de Filr: Dispositivos ios: en la sección Seleccione un destino, toque Mis archivos o Carpetas de red, vaya a la carpeta donde desee guardar el archivo y toque Seleccionar > Cargar. 12
13 Dispositivos Android: toque Examinar, toque la lista desplegable de ubicaciones para seleccionar Mis archivos o Carpetas de red, toque la carpeta donde desea guardar el archivo y, después, toque Seleccionar > Cargar. Creación de una carpeta Puede crear una carpeta nueva desde cualquier dispositivo móvil. 1 (Condicional) Para crear una carpeta dentro de una carpeta existente, desplácese hasta la carpeta donde desea crear una carpeta nueva y, a continuación, toque el icono de información disponible junto al nombre de la carpeta donde desea crear una carpeta nueva (para ios, toque y para Android, ). 2 (Condicional) Para crear una carpeta en la raíz del área Mis archivos, desplácese hasta dicha área y haga clic en el icono de crear carpeta. 3 Dispositivos ios: toque el icono Acciones. 4 Toque Nueva carpeta. 5 Escriba el nombre de la carpeta nueva y, a continuación, toque Guardar/Aceptar. Traslado de un archivo o carpeta Puede trasladar un archivo o una carpeta a otra ubicación del sitio de Filr desde su dispositivo móvil. 1 Desplácese hasta la ubicación que contiene el archivo o la carpeta que desea mover. 2 Toque el icono de información disponible junto al nombre del archivo o la carpeta que desee mover (en ios, toque y en Android, ). 3 Dispositivos ios: toque el icono Acciones. 4 Toque Mover. 5 En la sección Cambiar carpeta, haga clic en el icono Mis archivos, Compartidos conmigo o Carpeta de red correspondiente a la ubicación a la que desea mover el archivo o la carpeta. Por ejemplo, si desea mover un archivo a una carpeta en el área Mis archivos, haga clic en el icono Mis archivos. 6 (Opcional) Si desea mover el archivo o la carpeta a una carpeta específica dentro de las áreas Mis archivos, Compartidos conmigo o Carpeta de red: 6a Desplácese a la carpeta a la que desee mover el archivo. 6b Dispositivos ios: Haga clic en Seleccionar. 6c Haga clic en Mover. Copia de un archivo o carpeta Puede copiar un archivo o una carpeta a otra ubicación del sitio de Filr desde su dispositivo móvil. 1 Desplácese hasta la ubicación que contiene el archivo o la carpeta que desea copiar. 2 Toque el icono de información disponible junto al nombre del archivo o la carpeta que desee copiar (en ios, toque y en Android, ). 3 (Condicional) Para ios, toque el icono Acciones. 4 Toque Copiar. 5 En la sección Cambiar carpeta, haga clic en el icono Mis archivos, Compartidos conmigo o Carpeta de red correspondiente a la ubicación en la que desea copiar el archivo o la carpeta. Por ejemplo, si desea copiar un archivo a una carpeta en el área Mis archivos, haga clic en el icono Mis archivos. 6 (Opcional) Si desea copiar el archivo o la carpeta a una carpeta específica dentro de las áreas Mis archivos, Compartidos conmigo o Carpeta de red: 6a Desplácese a la carpeta a la que desee mover el archivo. 6b Dispositivos ios: Haga clic en Seleccionar. 6c Haga clic en Copiar. Cambio de nombre de un archivo o carpeta Puede cambiar el nombre de un archivo o una carpeta desde su dispositivo móvil. 1 Desplácese hasta la ubicación que contiene el archivo o la carpeta que desea renombrar. 2 Toque el icono de información disponible junto al nombre del archivo o la carpeta que desee renombrar (en ios, toque y en Android, ). 3 Dispositivos ios: toque el icono Acciones. 13
14 4 Toque Renombrar. 5 Escriba el nombre nuevo y, a continuación, toque Guardar/Renombrar. Supresión de un archivo o carpeta Puede suprimir un archivo o una carpeta desde su dispositivo móvil. 1 Diríjase al archivo o la carpeta que desee suprimir. 2 Toque el icono de información disponible junto al archivo o la carpeta que desee suprimir (en ios, toque y en Android, ). 3 Dispositivos ios: toque el icono Acciones. 4 Toque Suprimir. 5 Toque Sí/Suprimir para confirmar la eliminación. Visualización de información del archivo En su dispositivo móvil puede ver información importante sobre los archivos. 1 Vaya al archivo cuya información desea ver. 2 ios y Android: toque el icono de información (en ios, toque y en Android, > Detalles) disponible junto al nombre de archivo. Windows: mantenga pulsado el nombre del archivo y, a continuación, pulse Detalles. Se mostrará la información siguiente: Nombre de archivo: El nombre del archivo: Vía al archivo: vía al archivo. Tamaño: tamaño del archivo. Creado por: el usuario que creó el archivo. Creado: fecha en que se creó el archivo. Modificado por: último usuario que modificó el archivo. Última modificación: fecha en que el archivo se modificó por última vez. Nota: nota asociada al recurso compartido remitida por el usuario que compartió el archivo. (Solo se muestra para los archivos compartidos del área Compartidos conmigo). Descargado: indica si el archivo se ha descargado y está disponible para verlo sin conexión. Compartir con: muestra con quién se ha compartido el archivo e información relacionada con el recurso compartido. Visualización de información de la carpeta En su dispositivo móvil puede ver información importante sobre las carpetas. 1 Vaya a la carpeta cuya información desea ver. 2 Dispositivos ios y Android: toque el icono de información (para ios, toque y para Android, ) disponible junto al nombre de la carpeta. Dispositivos Windows: mantenga pulsado el nombre de la carpeta y, a continuación, pulse Detalles. Se mostrará la información siguiente: Nombre de la carpeta: nombre de la carpeta. Vía a la carpeta: vía a la carpeta. Creado por: el usuario que creó la carpeta. Creado: fecha en que se creó la carpeta. Modificado por: último usuario que modificó la carpeta. Última modificación: fecha en que la carpeta se modificó por última vez. Nota: nota asociada al recurso compartido remitida por el usuario que compartió la carpeta. (Solo se muestra para las carpetas compartidas del área Compartidos conmigo). Compartir con: muestra con quién se ha compartido la carpeta e información relacionada con el recurso compartido. Gestión de archivos en caché Si no puede ver el contenido actualizado en la aplicación Filr o tiene algún problema similar, es posible que deba borrar el caché de Filr. También puede ver la cantidad de datos que utilizan los archivos almacenados en caché y definir un tamaño máximo para estos archivos. Borrado del caché en la página 14 Definición de un tamaño máximo para los archivos en caché en la página 15 BORRADO DEL CACHÉ 2 Dispositivos ios: toque Ajustes > Uso > Borrar caché. Dispositivos Android: toque Ajustes y, a continuación, en la sección Almacenamiento, toque Borrar caché. 14
15 Dispositivos Windows: toque Ajustes, deslice el dedo para ir a la sección Almacenamiento y, a continuación, toque Borrar caché. En las secciones Archivos en caché (ios), Archivos almacenados en caché actualmente (Android) y Tamaño del caché actual (Windows) también se muestra la cantidad de datos que consumen los elementos almacenados en caché. DEFINICIÓN DE UN TAMAÑO MÁXIMO PARA LOS ARCHIVOS EN CACHÉ Puede definir un tamaño de archivo máximo para que no se almacene en caché ningún elemento que supere dicho tamaño. 2 Dispositivos ios: toque Ajustes > Uso y, a continuación, toque Tamaño máx. de caché. Dispositivos Android: Toque Ajustes y, a continuación, en la sección Almacenamiento, toque Tamaño máx. de caché. Dispositivos Windows: toque Ajustes, deslice el dedo para ir a la sección Almacenamiento y, a continuación, toque el campo Tamaño máx. de caché. 3 Toque el número correspondiente al tamaño de archivo máximo que desea permitir en el caché. Cierre de una sesión 2 iphone: toque el icono Usuario. ipad y dispositivos Android: toque el enlace con su nombre de usuario en la esquina superior derecha de la página. Windows: Toque Ajustes. 3 Toque Cerrar sesión. Consideraciones relativas a la seguridad Es importante que, cuando acceda a Filr desde su dispositivo móvil, sus documentos confidenciales estén protegidos. Filr proporciona acceso seguro a los archivos desde su dispositivo móvil. No obstante, si el administrador de Filr le permite descargar archivos en su dispositivo móvil, debe asegurarse de que el dispositivo está configurado para cifrar los archivos. AJUSTES DE SEGURIDAD POR DEFECTO Cuando accede a Novell Filr desde su dispositivo móvil, disfruta del mismo nivel de seguridad que cuando lo hace desde su estación de trabajo. Funciones de seguridad: Acceso seguro a través de SSL Todos los ajustes de control de acceso establecidos previamente CIFRADO DE ARCHIVOS DESCARGADOS El administrador de Filr puede permitirle descargar archivos en su dispositivo móvil, así como abrirlos en aplicaciones de terceros. Si el administrador de Filr le ha otorgado estos permisos, asegúrese de que el dispositivo móvil está configurado para cifrar archivos: Cifrado de archivos descargados en dispositivos ios en la página 15 Cifrado de archivos descargados en dispositivos Android en la página 15 Cifrado de archivos descargados en dispositivos Windows en la página 16 Cifrado de archivos descargados en dispositivos ios Nota: esta función solo está disponible en dispositivos que ofrecen cifrado de hardware, como el iphone 3GS y posteriores, el ipad (todos los modelos) y el ipod Touch de tercera generación y posteriores. Para configurar su dispositivo ios para que cifre los archivos, debe habilitar una contraseña: 1 Toque Ajustes > General > Bloqueo con código para activar el cifrado mediante contraseña. 2 Siga los indicadores para crear una contraseña. 3 Una vez que haya definido la contraseña, desplácese hasta el final de la pantalla para comprobar que el texto La protección de datos está activada está visible. Cifrado de archivos descargados en dispositivos Android Nota: Esta función solo está disponible en Android 4 y versiones posteriores. Los pasos pueden variar en función del dispositivo. Para configurar el dispositivo Android para que cifre los archivos, debe configurar el cifrado de datos: 1 Toque Ajustes > Seguridad del sistema. 2 Toque Cifrado de datos y siga los indicadores que aparecen en pantalla para configurar el cifrado de datos en su dispositivo y en la tarjeta SD (los archivos descargados se almacenan en la tarjeta SD). Ajustes de seguridad por defecto en la página 15 Cifrado de archivos descargados en la página 15 15
16 Cifrado de archivos descargados en dispositivos Windows Nota: Esta función solo está disponible en Windows Phone 8.0 o 8.1 y debe ser habilitada por el administrador del sistema. 1 Asegúrese de que su dispositivo esté conectado a una red que ejecute Exchange ActiveSync y, a continuación, seleccione RequireDeviceEncryption. Para obtener más información sobre Windows Phone para empresas, consulte el sitio Web de Microsoft ( Funciones no disponibles en la aplicación para dispositivos móviles La aplicación para dispositivos móviles de Filr le permite acceder a los archivos más importantes desde cualquier lugar. Sin embargo, en la aplicación para dispositivos móviles no están disponibles todas las funciones de Filr. Si desea conocer todas las funciones, acceda a Filr desde un navegador Web de su estación de trabajo, tal como se explica en la Guía del usuario de la aplicación Web de Novell Filr 1.1. Información legal: Copyright Novell, Inc. Reservados todos los derechos. Ninguna parte de esta publicación puede ser reproducida, fotocopiada, almacenada en un sistema de recuperación o transmitida sin la expresa autorización por escrito del editor. Para obtener información sobre las marcas comerciales de Novell, consulte la lista de marcas registradas y marcas de servicio de Novell ( trademarks/tmlist.html). todas las marcas comerciales de otros fabricantes son propiedad de sus propietarios respectivos. 16
Guía de inicio rápido de la aplicación Novell Filr 2.0 Web
 Guía de inicio rápido de la aplicación Novell Filr 2.0 Web Febrero de 2016 Inicio rápido Este documento le ayudará a familiarizarse con Novell Filr y a entender rápidamente algunos de los conceptos y tareas
Guía de inicio rápido de la aplicación Novell Filr 2.0 Web Febrero de 2016 Inicio rápido Este documento le ayudará a familiarizarse con Novell Filr y a entender rápidamente algunos de los conceptos y tareas
Configuración de Office 365 en un iphone o ipad
 Configuración de Office 365 en un iphone o ipad Guía de inicio rápido Consultar el correo Configure su iphone o ipad para enviar y recibir correos electrónicos desde su cuenta de Office 365. Consultar
Configuración de Office 365 en un iphone o ipad Guía de inicio rápido Consultar el correo Configure su iphone o ipad para enviar y recibir correos electrónicos desde su cuenta de Office 365. Consultar
Guía de inicio rápido de la aplicación Novell Filr 1.2 Desktop para Windows
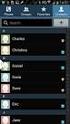 Guía de inicio rápido de la aplicación Novell Filr 1.2 Desktop para Windows Abril de 2015 Inicio rápido Novell Filr le permite acceder fácilmente a todos sus archivos y carpetas desde su escritorio, navegador
Guía de inicio rápido de la aplicación Novell Filr 1.2 Desktop para Windows Abril de 2015 Inicio rápido Novell Filr le permite acceder fácilmente a todos sus archivos y carpetas desde su escritorio, navegador
Guía de inicio rápido de la aplicación Novell Filr 1.2 Desktop para Mac
 Guía de inicio rápido de la aplicación Novell Filr 1.2 Desktop para Mac Abril de 2015 Inicio rápido Novell Filr le permite acceder fácilmente a todos sus archivos y carpetas desde su escritorio, navegador
Guía de inicio rápido de la aplicación Novell Filr 1.2 Desktop para Mac Abril de 2015 Inicio rápido Novell Filr le permite acceder fácilmente a todos sus archivos y carpetas desde su escritorio, navegador
Guía de Brother ScanViewer para ios/os X
 Guía de Brother ScanViewer para ios/os X Versión 0 SPA Definiciones de notas En esta guía del usuario se utiliza el siguiente estilo de nota: NOTA Las notas le indican cómo responder ante situaciones que
Guía de Brother ScanViewer para ios/os X Versión 0 SPA Definiciones de notas En esta guía del usuario se utiliza el siguiente estilo de nota: NOTA Las notas le indican cómo responder ante situaciones que
INSTITUTO ELECTORAL DEL ESTADO DE MÉXICO SECRETARÍA EJECUTIVA UNIDAD DE INFORMÁTICA Y ESTADÍSTICA
 INSTITUTO ELECTORAL DEL ESTADO DE MÉXICO SECRETARÍA EJECUTIVA UNIDAD DE INFORMÁTICA Y ESTADÍSTICA Guía de uso del Correo Electrónico Institucional Outlook Web App. Noviembre de 2014 Correo Electrónico
INSTITUTO ELECTORAL DEL ESTADO DE MÉXICO SECRETARÍA EJECUTIVA UNIDAD DE INFORMÁTICA Y ESTADÍSTICA Guía de uso del Correo Electrónico Institucional Outlook Web App. Noviembre de 2014 Correo Electrónico
Guía de Inicio Rápido Mac Respaldo en línea
 Guía de Inicio Rápido Mac Respaldo en línea Claro Ecuador. Todos los derechos reservados Esta guía no puede ser reproducida, ni distribuida en su totalidad ni en parte, en cualquier forma o por cualquier
Guía de Inicio Rápido Mac Respaldo en línea Claro Ecuador. Todos los derechos reservados Esta guía no puede ser reproducida, ni distribuida en su totalidad ni en parte, en cualquier forma o por cualquier
ojovoz Una plataforma de código abierto para la creación de memorias comunitarias. Manual del usuario
 ojovoz Una plataforma de código abierto para la creación de memorias comunitarias. http://ojovoz.net Manual del usuario 1. CÓMO INSTALAR OJOVOZ. 1. ojovoz funciona en la mayoría de teléfonos con sistema
ojovoz Una plataforma de código abierto para la creación de memorias comunitarias. http://ojovoz.net Manual del usuario 1. CÓMO INSTALAR OJOVOZ. 1. ojovoz funciona en la mayoría de teléfonos con sistema
Ordenador local + Servidor Remoto
 Introducción Saber situarse con exactitud en el árbol de servidores, discos y directorios del ordenador que se está usando Conocer los usos básicos del teclado y el ratón (edición de campos texto, escritura
Introducción Saber situarse con exactitud en el árbol de servidores, discos y directorios del ordenador que se está usando Conocer los usos básicos del teclado y el ratón (edición de campos texto, escritura
Creación y Modificación de Blog
 Creación y Modificación de Blog El Blog: es un diario personal en línea. Son una forma eficaz de compartir conocimiento y materiales creados y recopilados por el grupo del curso. Puede publicar entradas
Creación y Modificación de Blog El Blog: es un diario personal en línea. Son una forma eficaz de compartir conocimiento y materiales creados y recopilados por el grupo del curso. Puede publicar entradas
Cómo configurar las preferencias. 1. Desde cualquier pantalla EBSCOhost, haga clic en el vínculo Preferencias.
 Hoja de ayuda de la pantalla Preferencias de EBSCOhost 2.0 Ahora puede guardar las selecciones que realizó en la Pantalla Preferencias en su cuenta personal (Mi EBSCOhost) para recuperarlas y usarlas cuando
Hoja de ayuda de la pantalla Preferencias de EBSCOhost 2.0 Ahora puede guardar las selecciones que realizó en la Pantalla Preferencias en su cuenta personal (Mi EBSCOhost) para recuperarlas y usarlas cuando
Administración de dispositivos móviles
 Administración de dispositivos móviles La herramienta de Administración de movilidad es un complemento de LANDesk Management Suite que permite detectar los dispositivos móviles que tienen acceso a los
Administración de dispositivos móviles La herramienta de Administración de movilidad es un complemento de LANDesk Management Suite que permite detectar los dispositivos móviles que tienen acceso a los
Guía de inicio rápido. PC, Mac, ios y Android
 Guía de inicio rápido PC, Mac, ios y Android Instalación para PC Consulte el sitio Web de Trend Micro para obtener información detallada de los requisitos del sistema. Si surgen dificultades durante la
Guía de inicio rápido PC, Mac, ios y Android Instalación para PC Consulte el sitio Web de Trend Micro para obtener información detallada de los requisitos del sistema. Si surgen dificultades durante la
Novell. Novell Teaming 1.0. novdocx (es) 6 April 2007 EXPLORAR EL PORTLET DE BIENVENIDA DESPLAZARSE CON NOVELL TEAMING NAVIGATOR.
 Guía de inicio rápido de Novell Teaming Novell Teaming 1.0 Julio de 2007 INICIO RÁPIDO www.novell.com Novell Teaming El término Novell Teaming que aparece en este documento se aplica a todas las versiones
Guía de inicio rápido de Novell Teaming Novell Teaming 1.0 Julio de 2007 INICIO RÁPIDO www.novell.com Novell Teaming El término Novell Teaming que aparece en este documento se aplica a todas las versiones
Guía del usuario de material multimedia SUD (ios)
 Guía del usuario de material multimedia SUD (ios) Introducción La aplicación Multimedia SUD se ha diseñado con el fin de ayudarle a organizar presentaciones con diferentes tipos de materiales multimedia
Guía del usuario de material multimedia SUD (ios) Introducción La aplicación Multimedia SUD se ha diseñado con el fin de ayudarle a organizar presentaciones con diferentes tipos de materiales multimedia
bla bla Guard Guía del usuario
 bla bla Guard Guía del usuario Guard Guard: Guía del usuario fecha de publicación Miércoles, 03. Septiembre 2014 Version 1.0 Copyright 2006-2014 OPEN-XCHANGE Inc., La propiedad intelectual de este documento
bla bla Guard Guía del usuario Guard Guard: Guía del usuario fecha de publicación Miércoles, 03. Septiembre 2014 Version 1.0 Copyright 2006-2014 OPEN-XCHANGE Inc., La propiedad intelectual de este documento
Manual de Usuario Webmail Horde
 UNIVERSIDAD NACIONAL DE LA PLATA Manual de Usuario Webmail Horde 1 mesadeayuda@cespi.unlp.edu.ar Índice Acceso al Sistema Webmail 3 Leer los mensaje de correo electrónico 4 Borrar los mensajes de correo
UNIVERSIDAD NACIONAL DE LA PLATA Manual de Usuario Webmail Horde 1 mesadeayuda@cespi.unlp.edu.ar Índice Acceso al Sistema Webmail 3 Leer los mensaje de correo electrónico 4 Borrar los mensajes de correo
Guía de AirPrint. Versión 0 SPA
 Guía de irprint Versión 0 SP Definiciones de notas En esta Guía del usuario se utiliza el siguiente icono: Nota Las notas le indican cómo responder ante situaciones que pueden presentarse, ofreciendo consejos
Guía de irprint Versión 0 SP Definiciones de notas En esta Guía del usuario se utiliza el siguiente icono: Nota Las notas le indican cómo responder ante situaciones que pueden presentarse, ofreciendo consejos
Pulsera Fitness SB01
 Pulsera Fitness SB01 Pulsera Fitness SB01 MANUAL DE USUARIO Por favor, asegúrese de leer cuidadosamente las instrucciones antes del uso y de guardarlas apropiadamente. Gracias por elegir la Pulsera Fitness
Pulsera Fitness SB01 Pulsera Fitness SB01 MANUAL DE USUARIO Por favor, asegúrese de leer cuidadosamente las instrucciones antes del uso y de guardarlas apropiadamente. Gracias por elegir la Pulsera Fitness
Cómo utilizar Conference Manager para Microsoft Outlook
 Cómo utilizar Conference Manager para Microsoft Outlook Mayo de 2012 Contenido Capítulo 1: Cómo utilizar Conference Manager para Microsoft Outlook... 5 Introducción a Conference Manager para Microsoft
Cómo utilizar Conference Manager para Microsoft Outlook Mayo de 2012 Contenido Capítulo 1: Cómo utilizar Conference Manager para Microsoft Outlook... 5 Introducción a Conference Manager para Microsoft
Guía de instalación rápida
 Cámara IP alámbrica/inalámbrica Guía de instalación rápida (Navegador Internet Explorer) Modelo 1 Modelo 2 Modelo 3 1 Paso 1: Instalación del hardware. 1. Instale la antena Wi-Fi. 2. Conecte el adaptador
Cámara IP alámbrica/inalámbrica Guía de instalación rápida (Navegador Internet Explorer) Modelo 1 Modelo 2 Modelo 3 1 Paso 1: Instalación del hardware. 1. Instale la antena Wi-Fi. 2. Conecte el adaptador
MANUAL DE INSTALACION Y CONFIGURACION ANTAMEDIA HOTSPOT
 MANUAL DE INSTALACION Y CONFIGURACION ANTAMEDIA HOTSPOT 1. REQUERIMIENTOS MINIMOS DE HARDWARE Antamedia HotSpot software debe ser instalado en un ordenador PC estándar, con Sistema Operativo Windows. -
MANUAL DE INSTALACION Y CONFIGURACION ANTAMEDIA HOTSPOT 1. REQUERIMIENTOS MINIMOS DE HARDWARE Antamedia HotSpot software debe ser instalado en un ordenador PC estándar, con Sistema Operativo Windows. -
OmniTouch 8400 Instant Communications Suite. My Instant Communicator para Microsoft Outlook Guía del usuario. Versión 6.7
 OmniTouch 8400 Instant Communications Suite My Instant Communicator para Microsoft Outlook Guía del usuario Versión 6.7 8AL 90243ESAD ed01 Sept 2012 Índice 1 MY INSTANT COMMUNICATOR PARA MICROSOFT OUTLOOK...
OmniTouch 8400 Instant Communications Suite My Instant Communicator para Microsoft Outlook Guía del usuario Versión 6.7 8AL 90243ESAD ed01 Sept 2012 Índice 1 MY INSTANT COMMUNICATOR PARA MICROSOFT OUTLOOK...
Symantec Enterprise Vault
 Symantec Enterprise Vault Guía para usuarios de Microsoft Outlook 2010 9.0 Presentación de Symantec Enterprise Vault En este capítulo se incluyen los temas siguientes: Acerca de Enterprise Vault Cómo selecciona
Symantec Enterprise Vault Guía para usuarios de Microsoft Outlook 2010 9.0 Presentación de Symantec Enterprise Vault En este capítulo se incluyen los temas siguientes: Acerca de Enterprise Vault Cómo selecciona
Inicio rápido de Novell Messenger 3.0.1 para móviles
 Inicio rápido de Novell Messenger 3.0.1 para móviles Mayo de 2015 Novell Messenger 3.0.1 y versiones posteriores están disponibles para dispositivos móviles ios, Android o BlackBerry. Dado que puede entrar
Inicio rápido de Novell Messenger 3.0.1 para móviles Mayo de 2015 Novell Messenger 3.0.1 y versiones posteriores están disponibles para dispositivos móviles ios, Android o BlackBerry. Dado que puede entrar
Tabletas en el aula. Gestión de usuarios. Edición Autor: Fernando Posada Prieto canaltic.com
 Tabletas en el aula Gestión de usuarios Edición 2015 Autor: Fernando Posada Prieto canaltic.com Gestión de usuarios en Android Índice 1. Gestión multiusuario en Android... 2 2. Activar el modo multiusuario
Tabletas en el aula Gestión de usuarios Edición 2015 Autor: Fernando Posada Prieto canaltic.com Gestión de usuarios en Android Índice 1. Gestión multiusuario en Android... 2 2. Activar el modo multiusuario
Guía del usuario de material multimedia SUD (Android)
 Guía del usuario de material multimedia SUD (Android) Introducción La aplicación Multimedia SUD se ha diseñado con el fin de ayudarle a organizar presentaciones con diferentes tipos de materiales multimedia
Guía del usuario de material multimedia SUD (Android) Introducción La aplicación Multimedia SUD se ha diseñado con el fin de ayudarle a organizar presentaciones con diferentes tipos de materiales multimedia
Proceso de registro de una sola vez Registro de cuenta My Globality
 Manual del usuario Su registro en My Globality My Globality, disponible a través de www.globality-health.com, le proporciona acceso personal directo y seguro a todo tipo de información fundamental, además
Manual del usuario Su registro en My Globality My Globality, disponible a través de www.globality-health.com, le proporciona acceso personal directo y seguro a todo tipo de información fundamental, además
CUTCSA INFO Manual del Usuario
 Aplicación Móvil CUTCSA INFO Manual del Usuario Pág. 1 de 10 Historial de Revisiones Fecha Versión Descripción Autor 20/06/2014 1.0 Creación del documento Jhollman Chacón 28/07/2014 1.1 Horarios y Personalización
Aplicación Móvil CUTCSA INFO Manual del Usuario Pág. 1 de 10 Historial de Revisiones Fecha Versión Descripción Autor 20/06/2014 1.0 Creación del documento Jhollman Chacón 28/07/2014 1.1 Horarios y Personalización
Actualizaciones de software Guía del usuario
 Actualizaciones de software Guía del usuario Copyright 2008, 2009 Hewlett-Packard Development Company, L.P. Windows es una marca comercial registrada de Microsoft Corporation en los Estados Unidos. Aviso
Actualizaciones de software Guía del usuario Copyright 2008, 2009 Hewlett-Packard Development Company, L.P. Windows es una marca comercial registrada de Microsoft Corporation en los Estados Unidos. Aviso
Red Inalámbrica. Conexión a EDUROAM con Microsoft Windows 10.
 Los pasos para configurar y conectarse a la red inalámbrica eduroam de la UAM son los siguientes: 1. Requisitos previos para establecer conexión con la red eduroam 2. Conexión con instalador a la Red Inalámbrica:
Los pasos para configurar y conectarse a la red inalámbrica eduroam de la UAM son los siguientes: 1. Requisitos previos para establecer conexión con la red eduroam 2. Conexión con instalador a la Red Inalámbrica:
Android 2.3 Tablet Manual de Usuario
 Contenido. Contenido....1 2. Contenido de la caja...2 3. Perspectiva del producto...3 4. Encendido y apagado...4 Hibernar: Pulsar el botón de encendido para que la tableta se ponga en modo de hibernación
Contenido. Contenido....1 2. Contenido de la caja...2 3. Perspectiva del producto...3 4. Encendido y apagado...4 Hibernar: Pulsar el botón de encendido para que la tableta se ponga en modo de hibernación
Manual de descarga: de material bibliográfico electrónico en computador Windows/Mac. Modalidad Abierta y a Distancia
 Manual de descarga: de material bibliográfico electrónico en computador Windows/Mac Modalidad Abierta y a Distancia Periodo académico: Abril- Agosto 2015 1 El presente manual explica el procedimiento necesario
Manual de descarga: de material bibliográfico electrónico en computador Windows/Mac Modalidad Abierta y a Distancia Periodo académico: Abril- Agosto 2015 1 El presente manual explica el procedimiento necesario
Aplicaciones y complementos
 Aplicaciones y complementos 1. Cómo mostrar Google Maps Google Maps ofrece una tecnología de asignación eficaz y fácil de usar, además de información comercial local que incluye ubicaciones, información
Aplicaciones y complementos 1. Cómo mostrar Google Maps Google Maps ofrece una tecnología de asignación eficaz y fácil de usar, además de información comercial local que incluye ubicaciones, información
Guía del usuario de la aplicación Web
 www.novell.com/documentation Guía del usuario de la aplicación Web Filr 1.0 April 2013 Información legal Novell, Inc. no otorga ninguna garantía respecto al contenido y el uso de esta documentación y específicamente
www.novell.com/documentation Guía del usuario de la aplicación Web Filr 1.0 April 2013 Información legal Novell, Inc. no otorga ninguna garantía respecto al contenido y el uso de esta documentación y específicamente
Este documento contiene las guías de configuración de correo electrónico de CUNEF en dispositivos móviles y Outlook.
 Guía Configuración del correo de CUNEF Este documento contiene las guías de configuración de correo electrónico de CUNEF en dispositivos móviles y Outlook. Configuración Mail en dispositivos móviles Android..2
Guía Configuración del correo de CUNEF Este documento contiene las guías de configuración de correo electrónico de CUNEF en dispositivos móviles y Outlook. Configuración Mail en dispositivos móviles Android..2
Para tener en cuenta
 Para tener en cuenta Puede ingresar por medio de un Computador Desktop (de escritorio); o un computador personal (portátil) sin importar el sistema operativo que este ejecutando, simplemente debe tener
Para tener en cuenta Puede ingresar por medio de un Computador Desktop (de escritorio); o un computador personal (portátil) sin importar el sistema operativo que este ejecutando, simplemente debe tener
Tarjeta de inicio rápido para Good Mobile Messaging
 Tarjeta de inicio rápido para Good Mobile Messaging Indicadores de pantalla Mensaje nuevo no leído Mensaje respondido Mensaje de prioridad alta Mensaje marcado como finalizado Nuevo email Solicitud de
Tarjeta de inicio rápido para Good Mobile Messaging Indicadores de pantalla Mensaje nuevo no leído Mensaje respondido Mensaje de prioridad alta Mensaje marcado como finalizado Nuevo email Solicitud de
Inicio rápido: Configuración y uso de sus servicios en línea
 Guía para el cliente Noviembre de 2016 Microsoft Business Center le permite configurar nuevos servicios de Microsoft en línea y administrarlos. Esta guía le muestra cómo hacerlo y cómo asociar un dominio
Guía para el cliente Noviembre de 2016 Microsoft Business Center le permite configurar nuevos servicios de Microsoft en línea y administrarlos. Esta guía le muestra cómo hacerlo y cómo asociar un dominio
Herramientas Google Aplicadas a Educación. Primera parte
 Primera parte Índice de contenido Índice de contenido... 1 Calendar: programación de eventos, invitaciones, archivos adjuntos e impresión de calendarios... 2 Vista del calendario... 2 Cómo programar un
Primera parte Índice de contenido Índice de contenido... 1 Calendar: programación de eventos, invitaciones, archivos adjuntos e impresión de calendarios... 2 Vista del calendario... 2 Cómo programar un
IRISPen Air 7. Guía rápida del usuario. (ios)
 IRISPen Air 7 Guía rápida del usuario (ios) Esta Guía rápida del usuario le ayudará a empezar a utilizar el IRISPen TM Air 7. Le recomendamos que la lea antes de utilizar el escáner y el software. Toda
IRISPen Air 7 Guía rápida del usuario (ios) Esta Guía rápida del usuario le ayudará a empezar a utilizar el IRISPen TM Air 7. Le recomendamos que la lea antes de utilizar el escáner y el software. Toda
Abrir y explorar plantillas de Word
 Abrir y explorar plantillas de Word Ejercicio 1: utilizar una plantilla para una carta de empresa El programa Word está abierto con un documento en blanco. Va a abrir una plantilla de carta disponible
Abrir y explorar plantillas de Word Ejercicio 1: utilizar una plantilla para una carta de empresa El programa Word está abierto con un documento en blanco. Va a abrir una plantilla de carta disponible
. Conceptos generales 1
 WINDOWS. Conceptos generales 1 A- Introducción 1 B- Utilizar las funciones táctiles 2 C- Iniciar Windows 8 4 D- Descripción de la página de Inicio de Windows 8 5 E- Visualizar la interfaz Escritorio 6
WINDOWS. Conceptos generales 1 A- Introducción 1 B- Utilizar las funciones táctiles 2 C- Iniciar Windows 8 4 D- Descripción de la página de Inicio de Windows 8 5 E- Visualizar la interfaz Escritorio 6
CANTABRIA GOBIERNO DE
 Este manual describe cómo validar, con la aplicación Adobe Reader o Adobe Acrobat, la firma de los documentos en formato PDF que el BOC pone a disposición de los ciudadanos en su sede electrónica. Aunque
Este manual describe cómo validar, con la aplicación Adobe Reader o Adobe Acrobat, la firma de los documentos en formato PDF que el BOC pone a disposición de los ciudadanos en su sede electrónica. Aunque
Antes de empezar... Crear una presentación
 Una vez que conozcas los conceptos básicos sobre cómo crear y editar documentos de Google Docs, y cómo acceder a ellos, lee esto para conocer los conceptos básicos específicos de las Presentaciones de
Una vez que conozcas los conceptos básicos sobre cómo crear y editar documentos de Google Docs, y cómo acceder a ellos, lee esto para conocer los conceptos básicos específicos de las Presentaciones de
Guía paso a paso de la actualización de Windows 8.1
 Guía paso a paso de la actualización de Windows 8.1 Instalación y actualización de Windows 8.1 Actualice el BIOS, las aplicaciones y los controladores, y ejecute Windows Update. Seleccione el tipo de instalación.
Guía paso a paso de la actualización de Windows 8.1 Instalación y actualización de Windows 8.1 Actualice el BIOS, las aplicaciones y los controladores, y ejecute Windows Update. Seleccione el tipo de instalación.
Microsoft Windows Seven. Windows Seven. Elementos de la pantalla principal Iconos del escritorio o Equipo o Papelera de Reciclaje Barra de tareas
 Microsoft Windows Seven 3 Windows Seven Elementos de la pantalla principal Iconos del escritorio o Equipo o Papelera de Reciclaje Barra de tareas Elementos de la pantalla principal El escritorio es el
Microsoft Windows Seven 3 Windows Seven Elementos de la pantalla principal Iconos del escritorio o Equipo o Papelera de Reciclaje Barra de tareas Elementos de la pantalla principal El escritorio es el
PUCV - Pontificia Universidad Católica de Valparaíso
 PUCV - Pontificia Universidad Católica de Valparaíso TRAVELER PARA DISPOSITIVOS CON A N D R O I D Traveler es una aplicación que proporciona una sincronización bidireccional e inalámbrica entre IBM Notes
PUCV - Pontificia Universidad Católica de Valparaíso TRAVELER PARA DISPOSITIVOS CON A N D R O I D Traveler es una aplicación que proporciona una sincronización bidireccional e inalámbrica entre IBM Notes
Los pasos a seguir para cumplimentar la solicitud son los siguientes: A continuación, se detallarán cada uno de estos apartados.
 Los pasos a seguir para cumplimentar la solicitud son los siguientes: 1. Comprobación de acceso. 2. Acceso al Sistema. 3. Panel de Solicitudes. 4. Formulario Web de Solicitud. 5. Contacto para incidencias
Los pasos a seguir para cumplimentar la solicitud son los siguientes: 1. Comprobación de acceso. 2. Acceso al Sistema. 3. Panel de Solicitudes. 4. Formulario Web de Solicitud. 5. Contacto para incidencias
NATIONAL SOFT HOTELES GUÍA DE CONFIGURACIÓN DEL FORMATO DE FACTURAS
 NATIONAL SOFT HOTELES Versión 3.0 GUÍA DE CONFIGURACIÓN DEL FORMATO DE FACTURAS National Soft de México INDICE GENERAL 1. INTRODUCCIÓN... 2 2. CONFIGURACIÓN DEL FORMATO DE TEXTO... 2 3. CONFIGURACIÓN DEL
NATIONAL SOFT HOTELES Versión 3.0 GUÍA DE CONFIGURACIÓN DEL FORMATO DE FACTURAS National Soft de México INDICE GENERAL 1. INTRODUCCIÓN... 2 2. CONFIGURACIÓN DEL FORMATO DE TEXTO... 2 3. CONFIGURACIÓN DEL
CÁMARA IP INALÁMBRICA HD 720p VISIÓN NOCTURNA, AUDIO Y FUNCIÓN DE GRABACIÓN
 CÁMARA IP INALÁMBRICA HD 720p VISIÓN NOCTURNA, AUDIO Y FUNCIÓN DE GRABACIÓN VTA-83700 Gracias por adquirir nuestra CÁMARA! Antes de instalar y operar el producto, se recomienda tener en cuenta las instrucciones
CÁMARA IP INALÁMBRICA HD 720p VISIÓN NOCTURNA, AUDIO Y FUNCIÓN DE GRABACIÓN VTA-83700 Gracias por adquirir nuestra CÁMARA! Antes de instalar y operar el producto, se recomienda tener en cuenta las instrucciones
JVC CAM Control (para ipad) Guía de Usuario
 JVC CAM Control (para ipad) Guía de Usuario Español Este es el manual de instrucciones para el software (para ipad) Live Streaming Camera GV-LS2/GV-LS1 de JVC KENWOOD Corporation. Los modelos compatibles
JVC CAM Control (para ipad) Guía de Usuario Español Este es el manual de instrucciones para el software (para ipad) Live Streaming Camera GV-LS2/GV-LS1 de JVC KENWOOD Corporation. Los modelos compatibles
ICE Localización Laboral
 APLICACIÓN MÓVIL ICE Localización Laboral siempre SOLUCIONES EMPRESARIALES 1 ÍNDICE ÍNDICE 2 INFORMES DE ASISTENCIA 5 Reporte su asistencia 5 Reportes de Asistencia de Empleados 6 TRABAJAR CON LOCALIZACIÓN
APLICACIÓN MÓVIL ICE Localización Laboral siempre SOLUCIONES EMPRESARIALES 1 ÍNDICE ÍNDICE 2 INFORMES DE ASISTENCIA 5 Reporte su asistencia 5 Reportes de Asistencia de Empleados 6 TRABAJAR CON LOCALIZACIÓN
5.3 CREAR FORMULARIOS
 5.3 CREAR FORMULARIOS Los formularios están diseñados para obtener información específica, hay diferentes tipos de formularios, como por ejemplo, facturas, formularios de pedidos, de registro DISEÑAR UN
5.3 CREAR FORMULARIOS Los formularios están diseñados para obtener información específica, hay diferentes tipos de formularios, como por ejemplo, facturas, formularios de pedidos, de registro DISEÑAR UN
Tutorial de Moodle. Chat
 Tutorial de Moodle Chat Qué es el chat de Moodle? El chat de Moodle es una herramienta de comunicación que permite a los usuarios mantener conversaciones en tiempo real. A cualquier usuario familiarizado
Tutorial de Moodle Chat Qué es el chat de Moodle? El chat de Moodle es una herramienta de comunicación que permite a los usuarios mantener conversaciones en tiempo real. A cualquier usuario familiarizado
Guía de signatario de DocuSign para SAP
 Guía de signatario de DocuSign para SAP Contenido 1. Guía de signatario de DocuSign para SAP... 2 2. Recepción de una notificación por correo electrónico... 2 3. Firma del documento... 3 4. Otras opciones...
Guía de signatario de DocuSign para SAP Contenido 1. Guía de signatario de DocuSign para SAP... 2 2. Recepción de una notificación por correo electrónico... 2 3. Firma del documento... 3 4. Otras opciones...
Guía de instalación para tabletas. McAfee All Access
 Guía de instalación para tabletas McAfee All Access COPYRIGHT Copyright 2010 McAfee, Inc. Reservados todos los derechos. Queda prohibida la reproducción, transmisión, transcripción, almacenamiento en un
Guía de instalación para tabletas McAfee All Access COPYRIGHT Copyright 2010 McAfee, Inc. Reservados todos los derechos. Queda prohibida la reproducción, transmisión, transcripción, almacenamiento en un
Manual para uso del servicio a través de dispositivos ios
 Manual para uso del servicio a través de dispositivos ios Ahora podrás ver las mejores películas y series cuando quieras desde tu smartphone. Bienvenido al servicio. A continuación te presentamos toda
Manual para uso del servicio a través de dispositivos ios Ahora podrás ver las mejores películas y series cuando quieras desde tu smartphone. Bienvenido al servicio. A continuación te presentamos toda
SEGURIDAD EN INTERNET PARA SUS HIJOS
 Sabías que... Tareas Distracción Descarga de videos y/o música Búsqueda de contacto con otras personas Socializar con personas nuevas 2. 3. SEGURIDAD EN INTERNET PARA SUS HIJOS 4. SEGURIDAD EN INTERNET
Sabías que... Tareas Distracción Descarga de videos y/o música Búsqueda de contacto con otras personas Socializar con personas nuevas 2. 3. SEGURIDAD EN INTERNET PARA SUS HIJOS 4. SEGURIDAD EN INTERNET
Guía de inicio rápido de la aplicación de escritorio de Novell Filr 1.0.2 para Windows
 Guía de inicio rápido de la aplicación de escritorio de Novell Filr 1.0.2 para Windows Febrero de 2014 Novell Inicio rápido Novell Filr le permite acceder fácilmente a todos sus archivos y carpetas desde
Guía de inicio rápido de la aplicación de escritorio de Novell Filr 1.0.2 para Windows Febrero de 2014 Novell Inicio rápido Novell Filr le permite acceder fácilmente a todos sus archivos y carpetas desde
Manual de Usuario de la Aplicación Web Gestión de Convenio y Becas - RELEXT 2015 UNIVERSIDAD ESTATAL PENÍNSULA DE SANTA ELENA
 UNIVERSIDAD ESTATAL PENÍNSULA DE SANTA ELENA DIRECCIÓN DE TECNOLOGÍA DE LA INFORMACIÓN Y COMUNICACIONES APLICACIÓN WEB DE RELACIONES EXTERNAS MANUAL DE USUARIO USUARIO: ADMINISTRADOR DE SISTEMAS ACCESO
UNIVERSIDAD ESTATAL PENÍNSULA DE SANTA ELENA DIRECCIÓN DE TECNOLOGÍA DE LA INFORMACIÓN Y COMUNICACIONES APLICACIÓN WEB DE RELACIONES EXTERNAS MANUAL DE USUARIO USUARIO: ADMINISTRADOR DE SISTEMAS ACCESO
Mozilla Firefox. Barra de. Barra de navegación. menús. Barra de. Barra de dirección. marcadores
 Mozilla Firefox Mozilla Firefox es un navegador web potente, integrado en el sistema, que forma parte del gran rango de los desarrollos de aplicaciones Open Source de Internet de la organización mozilla.org.
Mozilla Firefox Mozilla Firefox es un navegador web potente, integrado en el sistema, que forma parte del gran rango de los desarrollos de aplicaciones Open Source de Internet de la organización mozilla.org.
Actualización FX Store
 Actualización FX Store Coincidiendo con nuestro quinto aniversario estamos actualizando FX Store para que sea compatible en las últimas versiones de los principales navegadores: El nuevo Chrome v45. 00
Actualización FX Store Coincidiendo con nuestro quinto aniversario estamos actualizando FX Store para que sea compatible en las últimas versiones de los principales navegadores: El nuevo Chrome v45. 00
1. Banner y Menú de gráficos Descarga de imágenes de los sitios Web de Internet o los servidores de voz interactivos... 3
 español En este manual se describen las funciones y el funcionamiento adicionales de los teléfonos móviles duales GSM/GPRS Trium Eclipse XL. Para consultar otros temas que no se describan en este manual
español En este manual se describen las funciones y el funcionamiento adicionales de los teléfonos móviles duales GSM/GPRS Trium Eclipse XL. Para consultar otros temas que no se describan en este manual
Manual de instalación AutoFirma 1.4.3
 DIRECCIÓN DE TECNOLOGÍAS DE LA INFORMACIÓN Y LAS Manual de instalación 1.4.3 Manual de usuario Índice de contenidos 1 Introducción...3 2 Requisitos mínimos...4 3 Enlaces de descarga...5 4 Instalación...5
DIRECCIÓN DE TECNOLOGÍAS DE LA INFORMACIÓN Y LAS Manual de instalación 1.4.3 Manual de usuario Índice de contenidos 1 Introducción...3 2 Requisitos mínimos...4 3 Enlaces de descarga...5 4 Instalación...5
SPARES 5.0. Aplicación para buscar repuestos de Sirona Manual del operador para dispositivos móviles Android. Última revisión: Diciembre de 2015
 SPARES 5.0 Aplicación para buscar repuestos de Sirona Manual del operador para dispositivos móviles Android Última revisión: Diciembre de 2015 ÍNDICE 1. Resumen de funciones... 2 2. Instalación... 3 3.
SPARES 5.0 Aplicación para buscar repuestos de Sirona Manual del operador para dispositivos móviles Android Última revisión: Diciembre de 2015 ÍNDICE 1. Resumen de funciones... 2 2. Instalación... 3 3.
Mensajes instantáneos Nokia N76-1
 Mensajes instantáneos Nokia N76-1 EXCLUSIÓN DE GARANTÍA: Las aplicaciones de terceras partes suministradas con su dispositivo pueden haber sido creadas o ser propiedad de personas o entidades que no están
Mensajes instantáneos Nokia N76-1 EXCLUSIÓN DE GARANTÍA: Las aplicaciones de terceras partes suministradas con su dispositivo pueden haber sido creadas o ser propiedad de personas o entidades que no están
DiViS DVR Viewer (Android App)
 DiViS DVR Viewer (Android App) Manual de Guía e Instalación Digital Video Security System Digital Video Recorder www.divisdvr.com *El contenido de este documento puede cambiar sin previo aviso. DiViS DVR.com
DiViS DVR Viewer (Android App) Manual de Guía e Instalación Digital Video Security System Digital Video Recorder www.divisdvr.com *El contenido de este documento puede cambiar sin previo aviso. DiViS DVR.com
PUCV - Pontificia Universidad Católica de Valparaíso
 PUCV - Pontificia Universidad Católica de Valparaíso TRAVELER PARA DISPOSITIVOS CON I O S Traveler es una aplicación que proporciona una sincronización bidireccional e inalámbrica entre IBM Notes y los
PUCV - Pontificia Universidad Católica de Valparaíso TRAVELER PARA DISPOSITIVOS CON I O S Traveler es una aplicación que proporciona una sincronización bidireccional e inalámbrica entre IBM Notes y los
Procedimiento de instalación rápida con CD-ROM. Activación y uso de EtherTalk para Mac OS 9.x
 Macintosh Este tema incluye: Requisitos en la página 3-32 Procedimiento de instalación rápida con CD-ROM en la página 3-32 Activación y uso de EtherTalk para Mac OS 9.x en la página 3-32 Activación y uso
Macintosh Este tema incluye: Requisitos en la página 3-32 Procedimiento de instalación rápida con CD-ROM en la página 3-32 Activación y uso de EtherTalk para Mac OS 9.x en la página 3-32 Activación y uso
Cómo solucionar problemas que se producen al iniciar o utilizar Word
 Cómo solucionar problemas que se producen al iniciar o utilizar Word Ana María Beirão Cómo solucionar problemas que se producen al iniciar o utilizar Word 2007, Word 2003 o Word 2002 En este artículo se
Cómo solucionar problemas que se producen al iniciar o utilizar Word Ana María Beirão Cómo solucionar problemas que se producen al iniciar o utilizar Word 2007, Word 2003 o Word 2002 En este artículo se
Introducción a Correo - 1-
 Cómo acceder al Correo Web (Outlook) con la cuenta del Portal? 1. Acceder al Portal de Educación (www. educa.jcyl.es) y autenticarse con sus credenciales de usuario. 2. Una vez hecho lo anterior, hacer
Cómo acceder al Correo Web (Outlook) con la cuenta del Portal? 1. Acceder al Portal de Educación (www. educa.jcyl.es) y autenticarse con sus credenciales de usuario. 2. Una vez hecho lo anterior, hacer
Instrucciones para obtener el certificado electrónico de la FNMT
 Instrucciones para obtener el certificado electrónico de la FNMT Índice 1. Registro Documental... 3 2. Objeto del documento... 4 3. Instrucciones para obtener el certificado electrónico de la FNMT... 5
Instrucciones para obtener el certificado electrónico de la FNMT Índice 1. Registro Documental... 3 2. Objeto del documento... 4 3. Instrucciones para obtener el certificado electrónico de la FNMT... 5
Smart Access Procedimiento operativo
 Smart Access Procedimiento operativo A. Condiciones previas... 2 1. Compatibilidad con smartphones... 2 2. Selección del cable... 2 a. Dispositivos Apple (iphone 4 y 4S)... 2 b. Dispositivos Apple (iphone
Smart Access Procedimiento operativo A. Condiciones previas... 2 1. Compatibilidad con smartphones... 2 2. Selección del cable... 2 a. Dispositivos Apple (iphone 4 y 4S)... 2 b. Dispositivos Apple (iphone
Versión compacta/móvil
 Versión compacta/móvil webcrm está disponible en una versión de pantalla compacta compatible con móviles y para el uso en el navegador de un PC o MAC, si se requieren solo las funciones básicas. Nota:
Versión compacta/móvil webcrm está disponible en una versión de pantalla compacta compatible con móviles y para el uso en el navegador de un PC o MAC, si se requieren solo las funciones básicas. Nota:
Office 365 Pro Plus ACTVACIÓN EN EQUIPOS COMPARTIDOS
 Office 365 Pro Plus ACTVACIÓN EN EQUIPOS COMPARTIDOS La activación en equipos compartidos permite implementar Office 365 ProPlus en un equipo de la organización a los que varios usuarios tienen acceso.
Office 365 Pro Plus ACTVACIÓN EN EQUIPOS COMPARTIDOS La activación en equipos compartidos permite implementar Office 365 ProPlus en un equipo de la organización a los que varios usuarios tienen acceso.
Requisitos mínimos del sistema. 3. Comenzar la instalación. 2. Instalación de software Después de la instalación. 3
 INDICE Requisitos mínimos del sistema. 3 Comenzar la instalación. 2 Instalación de software. 2-3 Después de la instalación. 3 Dog Stat página principal. 4 Descargar Google Earth. 5 Añadir a un perro. 5
INDICE Requisitos mínimos del sistema. 3 Comenzar la instalación. 2 Instalación de software. 2-3 Después de la instalación. 3 Dog Stat página principal. 4 Descargar Google Earth. 5 Añadir a un perro. 5
NuevaTel PCS de Bolivia S.A. VIVA 3G. Manual de usuario. Version 1.0
 NuevaTel PCS de Bolivia S.A. VIVA 3G Manual de usuario Version 1.0 Contenido 1. INTRODUCCIÓN...3 2. LO QUE NECESITAS...3 3. PRIMEROS PASOS...3 4. USO DE LA APLICACIÓN...4 4.1 REGISTRO...5 4.2 LOGIN (USUARIO
NuevaTel PCS de Bolivia S.A. VIVA 3G Manual de usuario Version 1.0 Contenido 1. INTRODUCCIÓN...3 2. LO QUE NECESITAS...3 3. PRIMEROS PASOS...3 4. USO DE LA APLICACIÓN...4 4.1 REGISTRO...5 4.2 LOGIN (USUARIO
GUÍA DE INSTALACIÓN PARA RISK SIMULATOR 2016
 GUÍA DE INSTALACIÓN PARA RISK SIMULATOR 2016 Bienvenido a la guía de instalación del software Risk Simulator a continuación tendrá la explicación paso a paso para una correcta instalación y funcionamiento
GUÍA DE INSTALACIÓN PARA RISK SIMULATOR 2016 Bienvenido a la guía de instalación del software Risk Simulator a continuación tendrá la explicación paso a paso para una correcta instalación y funcionamiento
Manual de Usuario SIBE Sistema de Bitácora Electrónica
 Manual de Usuario SIBE Sistema de Bitácora Electrónica Índice Configuración de Dispositivo Móvil Android Permisos para instalar App que no provengan de Google Play Fecha y Hora Registro de Usuarios en
Manual de Usuario SIBE Sistema de Bitácora Electrónica Índice Configuración de Dispositivo Móvil Android Permisos para instalar App que no provengan de Google Play Fecha y Hora Registro de Usuarios en
bla bla Sincronización de datos con OX Drive Guía del usuario
 bla bla Sincronización de datos con OX Drive Guía del usuario Sincronización de datos con OX Drive Sincronización de datos con OX Drive: Guía del usuario fecha de publicación Miércoles, 23. Marzo 2016
bla bla Sincronización de datos con OX Drive Guía del usuario Sincronización de datos con OX Drive Sincronización de datos con OX Drive: Guía del usuario fecha de publicación Miércoles, 23. Marzo 2016
2. Esta guía sirve para que los usuarios puedan conocer y familiarizarse con nuestro producto tan pronto como sea posible.
 Manual de usuario 1 Introducción 1. Gracias por elegir la nueva Novus Pad Windows. 2. Esta guía sirve para que los usuarios puedan conocer y familiarizarse con nuestro producto tan pronto como sea posible.
Manual de usuario 1 Introducción 1. Gracias por elegir la nueva Novus Pad Windows. 2. Esta guía sirve para que los usuarios puedan conocer y familiarizarse con nuestro producto tan pronto como sea posible.
Qué más puedo hacer en el cuadro de búsqueda?
 Guía de usuario Búsquedas básicas Puedes hacer búsquedas en Primo muy fácilmente. Sólo escribe la palabra o las palabras que estés buscando y pulsa en el botón Buscar. NOTA: Primo asume que estás buscando
Guía de usuario Búsquedas básicas Puedes hacer búsquedas en Primo muy fácilmente. Sólo escribe la palabra o las palabras que estés buscando y pulsa en el botón Buscar. NOTA: Primo asume que estás buscando
GUÍA RÁPIDA PARA EL USO DE LA PLATAFORMA VIRTUAL MI PC
 GUÍA RÁPIDA PARA EL USO DE LA PLATAFORMA VIRTUAL MI PC Contenido Introducción... 2 Cómo Ingresar a la Plataforma Virtual?... 3 Cómo Abrir una Aplicación o un Escritorio Virtual?... 4 Almacenamiento de
GUÍA RÁPIDA PARA EL USO DE LA PLATAFORMA VIRTUAL MI PC Contenido Introducción... 2 Cómo Ingresar a la Plataforma Virtual?... 3 Cómo Abrir una Aplicación o un Escritorio Virtual?... 4 Almacenamiento de
TV BOX. Manual de Usuario SMTV0005 / SMTV05-1 / SMTV0019 SERIES
 TV BOX Manual de Usuario SMTV0005 / SMTV05-1 / SMTV0019 SERIES INDICE 1.0 Funciones Principales... 2 1.1 Puertos y Botones... 2 1.2 Uso del Android TV... 3 1.3 Aplicaciones y Juegos... 3 1.4 Conexión al
TV BOX Manual de Usuario SMTV0005 / SMTV05-1 / SMTV0019 SERIES INDICE 1.0 Funciones Principales... 2 1.1 Puertos y Botones... 2 1.2 Uso del Android TV... 3 1.3 Aplicaciones y Juegos... 3 1.4 Conexión al
Bluetooth Fitness Armband
 Bluetooth Fitness Armband User's Manual DENVER BFA-10 ALL RIGHTS RESERVED.COPYRIGHT DENVER ELECTRONICS A/S. www.denver-electronics.com DENVER BFA-10 Manual de usuario de la pulsera inteligente - Español
Bluetooth Fitness Armband User's Manual DENVER BFA-10 ALL RIGHTS RESERVED.COPYRIGHT DENVER ELECTRONICS A/S. www.denver-electronics.com DENVER BFA-10 Manual de usuario de la pulsera inteligente - Español
LICENCIAS DEL SUPERVISOR X PARA CÁMARAS Y DISPOSITIVOS IP
 Nota Técnica ESPAÑOL LICENCIAS DEL SUPERVISOR X PARA CÁMARAS Y DISPOSITIVOS IP Fecha revisión: Aplicación: Septiembre 2015 Supervisor X 1.1 Sistema de licencias del Supervisor X El Supervisor X requiere
Nota Técnica ESPAÑOL LICENCIAS DEL SUPERVISOR X PARA CÁMARAS Y DISPOSITIVOS IP Fecha revisión: Aplicación: Septiembre 2015 Supervisor X 1.1 Sistema de licencias del Supervisor X El Supervisor X requiere
Equipamiento ADSL» Inalámbrico. Adaptador USB PAUTAS PARA LA VERIFICACION TCP/IP
 Equipamiento ADSL» Inalámbrico Adaptador USB PAUTAS PARA LA VERIFICACION TCP/IP PAUTAS PARA LA VERIFICACIÓN TCP/IP Este documento describe cómo preparar su PC para su conexión a una red inalámbrica después
Equipamiento ADSL» Inalámbrico Adaptador USB PAUTAS PARA LA VERIFICACION TCP/IP PAUTAS PARA LA VERIFICACIÓN TCP/IP Este documento describe cómo preparar su PC para su conexión a una red inalámbrica después
Contenido. Introducción Usando di Monitoring como un usuario normal Uso de di Monitoring como un operador de entrada de datos...
 1 Contenido Introducción... 3 Características principales... 3 Los niveles de usuario... 4 El aprendizaje de di Monitoring... 4 Usando di Monitoring como un usuario normal... 5 Acceso a di Monitoring...
1 Contenido Introducción... 3 Características principales... 3 Los niveles de usuario... 4 El aprendizaje de di Monitoring... 4 Usando di Monitoring como un usuario normal... 5 Acceso a di Monitoring...
Habilitar Carpeta Virtual en su PC o Mac
 DI - Habilitar Carpeta Virtual en su PC o Mac Contenido 1. Qué es el cliente de sincronización de escritorio?... 2 2. Cómo obtener e instalar el cliente para PC o Mac... 3 3. Agregar múltiples carpetas
DI - Habilitar Carpeta Virtual en su PC o Mac Contenido 1. Qué es el cliente de sincronización de escritorio?... 2 2. Cómo obtener e instalar el cliente para PC o Mac... 3 3. Agregar múltiples carpetas
Todas las tareas que se realizan en un computador implican el uso de archivos y carpetas.
 Ciudadano Digital Nivel 1: Introducción a los Computadores Lección 2: Archivos y Carpetas 1. Qué son los Archivos y Carpetas Todas las tareas que se realizan en un computador implican el uso de archivos
Ciudadano Digital Nivel 1: Introducción a los Computadores Lección 2: Archivos y Carpetas 1. Qué son los Archivos y Carpetas Todas las tareas que se realizan en un computador implican el uso de archivos
USAR EL PLUG-IN PARA MS OUTLOOK
 USAR EL PLUG-IN PARA MS OUTLOOK Cómo puedo 1. Clasificar los registros como Zoho 2. Sincronizar Contactos, Tareas y Calendario Asignación de campos Sincronización Tareas Asignación de campos Sincronización
USAR EL PLUG-IN PARA MS OUTLOOK Cómo puedo 1. Clasificar los registros como Zoho 2. Sincronizar Contactos, Tareas y Calendario Asignación de campos Sincronización Tareas Asignación de campos Sincronización
MANUALES DE USO DE CENGAGE: Usuario lector
 MANUALES DE USO DE CENGAGE: Usuario lector Por: Susana C. Perea O. Julio 2013 Revisión: Dic 2013 1 Índice 1. USO DEL SISTEMA... 2 2. ACCESO A LA APLICACIÓN... 2 3. USO DEL SISTEMA... 2 3.1INICIO... 2 3.2
MANUALES DE USO DE CENGAGE: Usuario lector Por: Susana C. Perea O. Julio 2013 Revisión: Dic 2013 1 Índice 1. USO DEL SISTEMA... 2 2. ACCESO A LA APLICACIÓN... 2 3. USO DEL SISTEMA... 2 3.1INICIO... 2 3.2
Prepárese. Siga paso a paso las instrucciones de esta guía y disfrute en unos minutos de la Suite Jurídica o del imemento en su ipad.
 Guía de Instalación Prepárese. Siga paso a paso las instrucciones de esta guía y disfrute en unos minutos de la Suite Jurídica o del imemento en su ipad. Para comenzar a trabajar, necesita: 1 Su ordenador
Guía de Instalación Prepárese. Siga paso a paso las instrucciones de esta guía y disfrute en unos minutos de la Suite Jurídica o del imemento en su ipad. Para comenzar a trabajar, necesita: 1 Su ordenador
JABRA STORM. Manual de Instrucciones. jabra.com/storm
 Manual de Instrucciones jabra.com/storm 2014 GN Netcom A/S / GN Netcom US, Inc. Todos los derechos reservados. Jabra es una marca comercial registrada de GN Netcom A/S. El resto de marcas comerciales que
Manual de Instrucciones jabra.com/storm 2014 GN Netcom A/S / GN Netcom US, Inc. Todos los derechos reservados. Jabra es una marca comercial registrada de GN Netcom A/S. El resto de marcas comerciales que
Bomgar Connect Soporte técnico para dispositivos Apple ios
 Bomgar Connect Soporte técnico para dispositivos Apple ios TC: 8/18/2016 Índice Soporte técnico para dispositivos Apple ios con Bomgar 3 Lo que ve su cliente: El 'Cliente empresarial' para ios 4 'Cliente
Bomgar Connect Soporte técnico para dispositivos Apple ios TC: 8/18/2016 Índice Soporte técnico para dispositivos Apple ios con Bomgar 3 Lo que ve su cliente: El 'Cliente empresarial' para ios 4 'Cliente
CORSAIR GAMING RATÓN GUÍA DE INICIO RÁPIDO DEL SOFTWARE
 CORSAIR GAMING RATÓN GUÍA DE INICIO RÁPIDO DEL SOFTWARE CONTENIDO INTRODUCCIÓN INFORMACIÓN SOBRE LOS PERFILES Y MODOS REALIZACIÓN DE LAS PRIMERAS 1 4 5 Introducción...1 Instalación del hardware y software
CORSAIR GAMING RATÓN GUÍA DE INICIO RÁPIDO DEL SOFTWARE CONTENIDO INTRODUCCIÓN INFORMACIÓN SOBRE LOS PERFILES Y MODOS REALIZACIÓN DE LAS PRIMERAS 1 4 5 Introducción...1 Instalación del hardware y software
MIF-166 MANUAL DE USUARIO DE ENTERPRISE VAULT
 MIF-166 MANUAL DE USUARIO DE ENTERPRISE VAULT Código del documento: MIF-166 Páginas: 9 Elaborado por: Área de Innovación Tecnológica Revisado por: Director Técnico de AIDA Fecha: 05/04/2011 Aprobado por:
MIF-166 MANUAL DE USUARIO DE ENTERPRISE VAULT Código del documento: MIF-166 Páginas: 9 Elaborado por: Área de Innovación Tecnológica Revisado por: Director Técnico de AIDA Fecha: 05/04/2011 Aprobado por:
CONFIGURACIONES FIRMA DIGITAL SCOMP
 Fecha: 18/07/2016 Versión: v.3.0 CONFIGURACIONES FIRMA DIGITAL SCOMP 1.- Pre-requisitos de operación Firma Digital: o Debe tener instalado el Java Runtime Environment (JRE) con versión 8 actualización
Fecha: 18/07/2016 Versión: v.3.0 CONFIGURACIONES FIRMA DIGITAL SCOMP 1.- Pre-requisitos de operación Firma Digital: o Debe tener instalado el Java Runtime Environment (JRE) con versión 8 actualización
INNOVACIONES TECNOLÓGICAS UNOMAS.EC S.A. MANUAL DE USUARIO. Bodegas Móvil
 MANUAL DE USUARIO Bodegas Móvil FEBRERO 2016 1 Acerca de este manual En este manual encontrará información que le permitirá: Descargar el mapa del área de concesión. Gestionar usuarios y grupos de mantenimiento.
MANUAL DE USUARIO Bodegas Móvil FEBRERO 2016 1 Acerca de este manual En este manual encontrará información que le permitirá: Descargar el mapa del área de concesión. Gestionar usuarios y grupos de mantenimiento.
