Ayuda para profesores
|
|
|
- María del Rosario Torregrosa Muñoz
- hace 7 años
- Vistas:
Transcripción
1 Ayuda para profesores Blackboard Learn versión Ayuda para profesores - Página 1
2 Fecha de publicación y aviso de copyright Ayuda de Blackboard Learn para la Versión 9.1 Service Pack 6 (SP 6) Oficina principal Oficina internacional Blackboard, Inc. 650 Massachusetts Avenue NW Sixth Floor Washington, DC EE. UU. Línea gratuita en EE. UU. y Canadá Blackboard International B.V. Paleisstraat RB Ámsterdam Países Bajos Teléfono: Teléfono en Países Bajos +31 (0) Fax: Fax en Países Bajos: +31 (0) Copyright Blackboard Inc. Todos los derechos reservados. Blackboard, el logotipo de Blackboard, BbWorld y los nombres de producto de Blackboard son marcas comerciales de Blackboard Inc. o de sus subsidiarias. Los productos de Blackboard pueden estar sujetos a una o más de las siguientes patentes en los EE. UU.: 7,493,396, 7,558,853, 6,816,878. Microsoft y Windows son marcas comerciales registradas de Microsoft Corporation en Estados Unidos y/o en otros países. Sun, Solaris y Java son marcas comerciales registradas o marcas comerciales de Sun Microsystems, Inc. en Estados Unidos y/o en otros países. Oracle es una marca comercial registrada de Oracle Corporation en Estados Unidos y/o en otros países. Red Hat es una marca comercial registrada de Red Hat, Inc. en Estados Unidos y/o en otros países. Linux es una marca comercial registrada de Linus Torvalds en Estados Unidos y/o en otros países. Apache es una marca comercial de The Apache Software Foundation en Estados Unidos y/o en otros países. Real Player y Real Audio Movie son marcas comerciales de RealNetworks en Estados Unidos y/o en otros países. Macromedia, Authorware, Shockwave, Adobe y Acrobat Reader son marcas comerciales registradas o marcas comerciales de Adobe Systems Incorporated en Estados Unidos y/o en otros países. Macintosh y QuickTime son marcas comerciales registradas de Apple Computer, Inc. en Estados Unidos y/o en otros países. Crystal Reports es una marca comercial de Business Objects en Estados Unidos y/u otros países. WebEQ es una marca registrada de Design Science, Inc. en Estados Unidos y/u otros países. JSpell es una marca comercial de The Solution Café en Estados Unidos y/o en otros países. Los nombres de otros productos y empresas mencionados en el presente documento pueden ser marcas comerciales de sus respectivos propietarios. Se prohíbe la reproducción o transmisión de cualquier parte del contenido de este proyecto, en cualquier forma y por cualquier medio, sin autorización por escrito del editor, Blackboard Inc. Blackboard Learn versión Ayuda para profesores - Página 2
3 Contenidos Ayuda para profesores 1 Entorno de Blackboard Learn 20 Acerca del uso de Blackboard Learn 20 Tenga en cuenta 20 El entorno de Blackboard 20 Encabezado de página 20 Marco de control 20 Barra de acción 20 Área de menú 20 Modo de edición Activado/Desactivado 21 Fichas 21 Componentes de la interfaz de usuario 21 Navegación en el entorno 22 Cómo crear un enlace a un curso 22 Menú del curso 22 Cómo crear enlaces en el menú del curso 23 Reordenación y gestión de los enlaces en el menú del curso 24 Cómo establecer las opciones de visualización de menú para el menú del curso 24 Mapa del curso 24 Consulta del mapa desde el menú del curso 25 Consulta del mapa desde el panel de rendimiento 25 Consulta del mapa de contenido desde un aula virtual 25 Uso del mapa como ventana de selección 25 Panel de control 25 Roles en el curso 26 Desarrollador del curso 27 Calificador 27 Invitado 27 Profesor 28 Alumno 28 Profesor asistente 28 Área de menú 28 Componentes del área de menú 29 Edición del área de menú 29 Menús contextuales 29 Opciones comunes del menú contextual 29 Otras opciones del menú contextual 29 Blackboard Learn versión Ayuda para profesores - Página 3
4 Opciones de paginación 30 Cómo editar las opciones de paginación 30 Paquetes de idiomas 30 Cómo establecer un paquete de idioma 31 Áreas del curso no afectadas por la selección de paquetes de idioma 31 Búsqueda de usuarios de un curso 31 Cómo buscar un usuario por nombre, apellido, correo electrónico o nombre de usuario 31 Cómo buscar mediante un valor del nombre del usuario 31 Cómo enumerar todos los usuarios de un curso 32 Modo de edición/vista de alumno 32 Cómo ejecutar el corrector ortográfico en el editor de texto 32 Listas de palabras 32 Lista personal de palabras y cookies 33 Uso del corrector ortográfico 33 Errores reconocidos 33 Documentos adjuntos de archivo 34 Tipos de archivos adjuntos reconocidos 34 Cómo compartir e intercambiar archivos en cursos 36 Trabajo con texto 37 Introducción de texto 37 Uso del editor de texto 38 Formato de contenido HTML 44 Trabajo con ecuaciones 46 Cómo utilizar la herramienta de notación para matemática y ciencias 46 Creación y edición de ecuaciones 47 Opciones del curso 48 Establecimiento de propiedades del curso 48 Cómo acceder a las propiedades del curso 48 Inclusión de un nombre y descripción 48 Clasificación 48 Configuración de la disponibilidad del curso 48 Configuración de la duración del curso 48 Categorización del curso 49 Selección de un paquete de idiomas 49 Configuración de las opciones de Course Files 49 Establecimiento de opciones de estilo del curso 49 Cómo acceder a las opciones de estilo del curso 49 Opciones de estilo 50 Establecimiento de opciones de inscripción 50 Blackboard Learn versión Ayuda para profesores - Página 4
5 Cómo encontrar esta página 50 Comprobación de enlaces del curso 51 Qué áreas del curso se verifican? 51 Cuándo debo verificar los enlaces del curso? 51 Cómo activar la verificación de enlaces del curso 51 Cómo verificar los enlaces del curso 52 Eliminación por lotes de información del curso 52 Cómo eliminar información del curso por lotes 53 Notificaciones 53 Acerca del panel de notificaciones 53 Reglas del panel de notificaciones 54 Uso del panel de notificaciones 55 Panel de notificaciones 56 Configuración del Panel de notificaciones 58 Acceso de alumno a contenido 60 Establecer un curso como disponible o no disponible 60 Cómo establecer un curso como disponible 60 Cómo establecer un curso como no disponible 60 Administración de la disponibilidad de herramientas 60 Cómo acceder a la configuración de la disponibilidad de herramientas 60 Filtro de visualización 61 Acerca de Building Blocks 61 Inscripción de usuarios 61 Inscripción de usuarios 61 Otras funciones 62 Cómo crear usuarios 62 Cómo buscar usuarios para inscribir 62 Cómo inscribir usuarios por lotes 63 Acceso como invitado y como observador 64 Cómo otorgar acceso como invitado y como observador 64 Cómo personalizar el acceso como invitado y como observador 64 Versión adaptable 65 Acerca de la versión adaptable 65 Administración de reglas de versiones adaptables 67 Añadir criterios de versión adaptable 69 Herramientas del curso 75 Administración de anuncios 75 Cómo crear anuncios 75 Cómo modificar el orden de los anuncios 75 Blackboard Learn versión Ayuda para profesores - Página 5
6 Cómo editar anuncios 76 Cómo eliminar anuncios 76 Acerca de Blackboard Scholar 76 Cómo registrarse en Blackboard Scholar 76 Cómo importar enlaces externos en Blackboard Scholar 76 Más información 76 Contactos 76 Acceso a contactos 77 Cómo crear o editar un contacto 77 Cómo crear o editar una carpeta 78 Cómo añadir un enlace de contactos al menú del curso 78 Calendario del curso 79 Acceso al calendario del curso 79 Cómo añadir un evento de curso 79 Cómo eliminar o editar un evento del curso 80 Cómo utilizar la opción Saltar de calendario a 80 Cómo añadir un enlace de calendario al menú del curso 80 Correo electrónico 81 Antes de empezar 82 Acceso al correo electrónico 82 Cómo enviar un correo electrónico 82 Cómo añadir un enlace de correo electrónico al menú del curso 83 Resolución de problemas 83 Glosario 84 Cómo acceder al glosario 84 Acerca de la creación de un glosario 84 Acerca de cargar un archivo de glosario 84 Cómo cargar un archivo de glosario 85 Cómo crear un término de glosario 86 Cómo descargar un glosario 86 Cómo añadir un enlace de glosario al menú del curso 87 Mensajes 87 Acceso a mensajes 87 Cómo enviar un mensaje 88 Cómo crear una carpeta de mensajes 88 Cómo ver un mensaje 89 Cómo responder a un mensaje 89 Cómo reenviar un mensaje 89 Cómo mover un mensaje 90 Blackboard Learn versión Ayuda para profesores - Página 6
7 Cómo eliminar un mensaje 90 Cómo imprimir un mensaje 90 Cómo añadir un enlace de mensajes al menú del curso 91 Lista 91 Tareas 91 Acceso a Tareas 92 Cómo ver Tareas 92 Cómo crear o editar una tarea del curso 92 Cómo eliminar una tarea de curso 92 Cómo ver el progreso de tarea 93 Cómo añadir un enlace de tareas al menú del curso 93 Herramientas interactivas 94 Blogs 94 Acerca de los blogs 94 Creación de un blog 94 Creación de entradas de blog 96 Comentarios en un blog 96 Edición y administración de blogs 97 Calificación de blogs y diarios 98 Herramientas de colaboración 102 Acerca de las herramientas de colaboración 102 Acerca de las sesiones de colaboración 103 Creación y edición de sesiones de colaboración 104 Grabación de sesiones 105 Aula virtual 107 Chat 111 Grupos del curso 115 Grupos de cursos y herramientas 115 Creación de grupos 117 Edición de grupos 120 Inscripción de alumnos en grupos del curso 121 Eliminación de un usuario de un grupo del curso 121 Envío de correo electrónico a un grupo del curso 121 Creación de actividades en grupo 122 Calificación de actividades en grupo 123 Tablero de discusión 126 Acerca del tablero de discusión 126 Creación de foros en el tablero de discusión 130 Creación de secuencias en el tablero de discusión 134 Blackboard Learn versión Ayuda para profesores - Página 7
8 Creación de discusiones de grupo 138 Cómo participar en el tablero de discusión 140 Administración de discusiones 144 Calificación de la participación en tablero de discusión 150 Consulta de estadísticas del tablero de discusión 156 Diarios 157 Acerca de los diarios 157 Creación de un diario 157 Creación de entradas de diario 159 Comentarios en un diario 159 Edición de diarios 160 Calificación de blogs y diarios 161 McGraw-Hill Connect and Create 165 Wikis 165 Acerca de los wikis para cursos 165 Acerca de los wikis para grupos 165 Cómo crear un wiki 165 Cómo crear una página Wiki 166 Cómo editar contenido de Wiki 167 Cómo crear enlaces a otras páginas Wiki 167 Cómo añadir comentarios a una página de wiki 168 Cómo ver un resumen de la participación 168 Cómo calificar un wiki para un curso 169 Cómo eliminar un wiki calificable 170 Cómo calificar wikis para grupos 170 Cómo revertir una calificación editada de un miembro 171 Cómo eliminar un grupo 171 Creación de contenido 172 Creación de áreas del curso para contenido 172 Cómo crear un área de contenido 172 Cómo administrar los enlaces del área de contenido 173 Cómo crear una carpeta de contenido 173 Cómo crear un módulo de aprendizaje 174 Cómo crear un plan de lección 177 Como vincular una carpeta, plan de lección o módulo de aprendizaje en el menú del curso 178 Cómo visualizar la vista de alumno de un área del curso 179 Pasos siguientes 179 Creación de contenido en un área del curso 179 Acerca de los tipos de contenido 179 Blackboard Learn versión Ayuda para profesores - Página 8
9 Cómo crear un elemento 180 Cómo crear un archivo y subir archivos individuales o comprimidos 181 Cómo crear audio, imágenes y enlaces de vídeo 183 Cómo crear una URL 185 Cómo crear módulos de aprendizaje, planes de lección y carpetas de contenido 186 Cómo crear un plan de estudios 187 Cómo crear un enlace del curso 189 Cómo crear una página en blanco 190 Cómo crear una página de módulos 191 Cómo crear un enlace a una herramienta 193 Cómo crear herramientas combinadas 194 Cómo añadir paquetes de contenido para utilizar el reproductor de contenido 196 Cómo ver contenidos desde la vista del alumno 212 Pasos siguientes 212 Creación de evaluaciones en un área del curso 212 Acerca de los tipos de evaluaciones 212 Cómo crear una prueba o un sondeo en un área del curso 213 Cómo crear una actividad en el área de un curso 215 Pasos siguientes 216 Enlaces a herramientas interactivas en un área del curso 216 Acerca de los tipos de herramientas interactivas 216 Cómo añadir herramientas interactivas a un área del curso 217 Pasos siguientes 218 Cómo suministrar información sobre libros de texto a un área del curso 218 Cómo asignar un libro de texto 219 Pasos siguientes 219 Edición y administración de áreas de curso y contenido 220 Cómo cambiar el orden del contenido 220 Cómo ocultar los detalles para limitar el desplazamiento 221 Cómo editar áreas de curso y elementos de contenido 221 Cómo hacer que el contenido no esté disponible 221 Cómo copiar y mover áreas de curso 222 Cómo copiar y mover elementos de contenido 223 Cómo eliminar áreas de curso y elementos de contenido 224 Cómo crear metadatos para contenido 225 Cómo habilitar el seguimiento de estadísticas y visualizar informes de estadísticas 226 Cómo activar el estado de revisión 227 Cómo verificar el progreso del usuario 227 Pasos siguientes 228 Blackboard Learn versión Ayuda para profesores - Página 9
10 Alineación del contenido a las normas para clientes hasta 18 años 229 Reutilización del contenido 233 Copia de cursos 233 Selección de una opción de copia de curso 233 Cómo copiar un curso 233 Comportamiento de los materiales copiados 234 Resolver elementos del curso 235 Copia de contenido de Course Cartridge 235 Exportación y archivado de cursos 235 Cómo acceder a la página Exportar/Archivar curso 236 Cómo exportar un curso 236 Exportar un curso en formato Common Cartridge 236 Cómo archivar un curso 237 Cómo descargar el paquete del curso 237 Visualización del registro básico o detallado 237 Importación de paquetes de curso 237 Cómo importar un paquete 237 Acerca de áreas de contenido 238 Acerca de los tableros de discusión 238 Acerca de los enlaces de cursos 238 Cómo ver registros de importación 238 Cómo importar paquetes de Common Cartridge 238 Importación de Course Cartridges 239 Acerca de los Cartridges protegidos contra copia 239 Acerca de la funcionalidad del cartridge 239 Cómo importar un Course Cartridge 240 Cómo descargar un Course Cartridge 240 Cómo acceden los alumnos a los Course Cartridges 240 Resolución de problemas de los Course Cartridges de alumno 240 Administración de los Chalk Titles 240 Requisitos previos 241 Instalación de Chalk Titles 241 Utilización de Chalk Titles con el centro de calificaciones 241 Resolución de problemas 241 Configuración de la privacidad de navegador 241 Mantenimiento de la privacidad del usuario 242 Cómo administrar Chalk Titles 242 Actividades 243 Creación de actividades 243 Blackboard Learn versión Ayuda para profesores - Página 10
11 Cómo crear una actividad 243 Descarga de actividades 243 Cómo descargar actividades 244 Calificación de actividades descargadas 244 Calificación de actividades 245 Cómo acceder a actividades enviadas desde la página Necesita calificación 245 Cómo acceder a actividades enviadas desde el centro de calificaciones 245 Acerca de la página Calificar actividad 246 Cómo calificar actividades desde la página Calificar actividad 246 Cómo calificar actividades anónimamente 247 Pasos siguientes 247 SafeAssign 248 Acerca de SafeAssign 248 Creación de SafeAssignments 251 Utilización de la opción Enviar directamente 252 Administración de envíos 253 Ejecución de informes de originalidad de SafeAssign 253 Autoevaluación y prueba de evaluación de pares 254 Acerca de Building Block para autoevaluación y prueba de evaluación de pares 254 Creación de una nueva prueba de evaluación 255 Importación de una prueba de evaluación 256 Exportación de una prueba de evaluación 257 Adición de una pregunta a una prueba de evaluación 257 Adición de una pregunta predeterminada 258 Adición de criterios a una pregunta 258 Adición de criterios predeterminados 259 Adición de una pregunta de la biblioteca 259 Vista preliminar de la prueba de evaluación 260 Cómo completar una prueba de evaluación 260 Evaluación de una prueba de evaluación 261 Administración de una prueba de evaluación 261 Reglas para editar pruebas 264 Edición de una prueba de evaluación 266 Control de los envíos 267 Control de las evaluaciones 268 Visualización de los resultados 270 Pruebas, sondeos y conjuntos 272 Acerca de la creación de pruebas y sondeos 272 Antes de empezar 272 Blackboard Learn versión Ayuda para profesores - Página 11
12 Creación de pruebas y sondeos 272 Eliminar una prueba o un sondeo implementado desde un área de contenido antes de realizar intentos 272 Eliminar una prueba o un sondeo implementado desde un área de contenido después de realizar intentos 273 Eliminación de una prueba de evaluación del administrador de pruebas o de sondeos 273 Creación y edición de pruebas o sondeos 274 Acerca de la página de advertencia 274 Cómo crear una prueba o un sondeo y añadir preguntas nuevas 274 Cómo editar una prueba o un sondeo existentes 274 Cómo cambiar el orden de las preguntas 275 Opciones de pruebas y sondeos 275 Edición de la disponibilidad de pruebas o sondeos 275 Acerca de las pruebas no disponibles 276 Edición de opciones de autoevaluación 276 Edición de comentarios de la prueba 277 Edición de comentarios del sondeo 277 Edición de la presentación de la prueba 277 Uso de los lienzos de pruebas y sondeos 278 Implementación de pruebas y sondeos 279 Acerca de las pruebas no disponibles 279 Antes de empezar 280 Cómo añadir una prueba o un sondeo a un área de contenido 280 Cómo establecer una prueba o un sondeo como disponible 280 Cómo controlar la presentación de una prueba o sondeo 281 Estado de las pruebas y los sondeos 282 Cómo ver resultados de pruebas o sondeos 283 Resultados de pruebas y sondeos 283 Cómo ver resultados de pruebas o sondeos 283 Cambio de la configuración de preguntas 284 Configuración de un valor de puntos predeterminado 284 Cómo cambiar la configuración de preguntas 284 Adición de metadatos de preguntas 285 Antes de empezar 285 Ejemplo 286 Cómo añadir metadatos a una pregunta 286 Cómo administrar metadatos de la pregunta 286 Tipos de pregunta 287 Preguntas de respuesta de fórmula calculada 287 Blackboard Learn versión Ayuda para profesores - Página 12
13 Preguntas de respuesta numérica calculada 289 Preguntas de dos opciones excluyentes 289 Preguntas de redacción 290 Preguntas de respuesta de archivo 290 Preguntas de rellenar los espacios en blanco con varias opciones 291 Preguntas de rellenar espacio en blanco 292 Preguntas de zona activa 292 Preguntas de oración confusa 294 Preguntas de correspondencia 295 Preguntas de respuesta múltiple 296 Preguntas de varias opciones 296 Preguntas de escala de opinión/likert 297 Preguntas de ordenación 298 Preguntas de copa de pruebas 299 Preguntas de respuesta breve 299 Preguntas de tipo Verdadero/Falso 300 Búsqueda de preguntas 300 Cómo explorar criterios 301 Reutilización de preguntas 301 Copia y enlace de preguntas 301 Preguntas seleccionadas 301 Cómo encontrar preguntas existentes y añadirlas a una prueba o sondeo 302 Creación y edición de un bloque aleatorio 302 Antes de empezar 302 Cómo crear un bloque aleatorio de preguntas para una prueba 302 Cómo editar un bloque aleatorio de preguntas 303 Creación de conjunto de preguntas 303 Cómo crear conjuntos de preguntas 303 Cómo añadir más preguntas 304 Más información 304 Carga de preguntas 304 Antes de empezar 304 Configuración de los valores de puntos 305 Cómo cargar preguntas 305 Estructura del archivo 305 Uso del lienzo de conjuntos 306 Creación y edición de conjuntos 307 Acerca de la página de advertencia 307 Cómo crear un conjunto 308 Blackboard Learn versión Ayuda para profesores - Página 13
14 Cómo editar conjuntos existentes 308 Importación de pruebas, sondeos y conjuntos 308 Cómo importar un conjunto, sondeo o prueba 308 Resolución de problemas 309 Cómo exportar pruebas, sondeos y conjuntos 309 Cómo exportar un conjunto, sondeo o prueba 309 Calificación de pruebas 309 Cómo acceder a intentos de prueba desde la página Necesita calificación 309 Cómo acceder a intentos de prueba desde el centro de calificaciones 310 Acerca de la página Calificar prueba 310 Cómo calificar actividades desde la página Calificar prueba 311 Cómo calificar pruebas anónimamente 312 Cómo calificar pruebas por preguntas 312 Pasos siguientes 313 Centro de calificaciones 314 Acerca del centro de calificaciones 314 La interfaz 314 La página Necesita calificación 314 Trabajo sin conexión 314 Interacción del centro de calificaciones con otras herramientas y componentes 314 Acceso al centro de calificaciones. 316 Acerca de la página Necesita calificación 316 Pasos siguientes 317 Exploración de la interfaz del centro de calificaciones 318 Acerca de la barra de acción del centro de calificaciones 318 Cómo acceder a los menús del centro de calificaciones utilizando enlaces de acción 320 Cómo hacer accesible el centro de calificaciones 322 Pasos siguientes 323 Configuración del centro de calificaciones 323 Personalización del centro de calificaciones 323 Acerca de los esquemas de calificación en el centro de calificaciones 324 Cómo crear esquemas de calificación en el centro de calificaciones 325 Cómo editar esquemas de calificación en el centro de calificaciones 326 Cómo copiar o eliminar esquemas de calificación en el centro de calificaciones 328 Cómo asociar esquemas de calificación en el centro de calificaciones 329 Acerca de las categorías del centro de calificaciones 330 Cómo crear y administrar categorías en el centro de calificaciones 331 Cómo ver una categoría y asociar columnas del centro de calificaciones 332 Cómo crear y administrar periodos de calificación 333 Blackboard Learn versión Ayuda para profesores - Página 14
15 Cómo ver un periodo de calificaciones y asociar columnas del centro de calificaciones 335 Períodos de calificaciones y cálculos de calificación 337 Cómo ocultar y mostrar usuarios en el centro de calificaciones 338 Cómo asignar un código de colores al centro de calificaciones 339 Cómo administrar códigos de colores de calificaciones en el centro de calificaciones 340 Acerca de la organización de los datos del centro de calificaciones 341 Pasos siguientes 343 Creación y administración de columnas del centro de calificaciones 344 Acerca de las columnas de usuario del centro de calificaciones 344 Acerca de las columnas de calificación del centro de calificaciones 344 Pasos siguientes 345 Acerca de las columnas calculadas del centro de calificaciones 345 Pasos siguientes 346 Cómo crear columnas de calificación en el centro de calificaciones 347 Pasos siguientes 349 Acerca de las columnas de totales del centro de calificaciones 349 Cómo crear columnas de totales en el centro de calificaciones 350 Pasos siguientes 354 Acerca de las columnas de ponderación del centro de calificaciones 354 Cómo crear columnas de ponderación en el centro de calificaciones 355 Pasos siguientes 358 Acerca de las columnas de promedio del centro de calificaciones 359 Cómo crear columnas de promedio en el centro de calificaciones 359 Pasos siguientes 363 Acerca de las columnas de mínimos y máximos del centro de calificaciones 363 Cómo crear columnas de mínimos y de máximos en el centro de calificaciones 364 Pasos siguientes 367 Funcionamiento de la columna de calificación externa en el centro de calificaciones 367 Cómo editar o seleccionar opciones de las columnas del centro de calificación 367 Cómo editar columnas del centro de calificaciones a partir de archivos externos 369 Acerca de la eliminación de columnas del centro de calificaciones 370 Uso del centro de calificaciones 372 Introducción de calificaciones 372 Consulta de detalles de calificación 375 Cómo incluir comentarios con una entrada de calificación 376 Cambio de calificaciones 377 Eliminación y reversión de calificaciones 379 Trabajo con el historial de calificación 380 Exención de calificaciones 381 Blackboard Learn versión Ayuda para profesores - Página 15
16 Cálculo de calificaciones 382 Envío de correos electrónicos desde el centro de calificaciones 383 Visualización de estadísticas del centro de calificaciones 383 Trabajo con informes del centro de calificaciones 386 Carga o descarga de elementos del Centro de calificaciones para trabajar sin conexión 387 Uso de vistas inteligentes en el centro de calificaciones 391 Ver vistas inteligentes en el Panel de control 392 Cómo acceder a la lista de vistas inteligentes en el centro de calificaciones 392 Cómo añadir vistas inteligentes a la lista favoritos en el Panel de control 393 Cómo editar, copiar o eliminar vistas inteligentes en el centro de calificaciones 393 Acerca de los tipos de vistas inteligentes en el centro de calificaciones 394 Cómo crear vistas inteligentes de grupos de cursos en el centro de calificaciones 394 Cómo crear vistas inteligentes de rendimiento en el centro de calificaciones 396 Cómo crear vistas inteligentes de usuario en el centro de calificaciones 398 Cómo crear vistas inteligentes de estado y categoría en el centro de calificaciones 399 Acerca de la creación de vistas inteligentes en el centro de calificaciones 401 Cómo crear vistas inteligentes personalizadas utilizando el editor de fórmulas en el centro de calificaciones 402 Cómo filtrar el centro de calificaciones utilizando una vista inteligente 403 Uso compartido y reutilización de datos del centro de calificaciones 404 Uso compartido de datos del centro de calificaciones 404 Archivo y copia de cursos 405 Rendimiento del alumno 408 Rúbricas 408 Acerca de las rúbricas 408 Cómo crear una rúbrica 408 Cómo editar la cuadrícula de rúbrica 408 Cómo copiar y editar una rúbrica 409 Cómo asociar una rúbrica 409 Cómo administrar rúbricas asociadas 409 Cómo importar y exportar rúbricas 410 Cómo calificar con rúbricas 410 Cómo ver el contenido asociado 411 Cómo ejecutar un informe de evaluación de rúbrica 411 Sistema de advertencia previa 412 Acerca del sistema de advertencia previa 412 Administración de las reglas del sistema de advertencia previa 412 Revisión del estado de las reglas del sistema de advertencia previa y notificación a usuarios 414 Generación de informes del curso 415 Blackboard Learn versión Ayuda para profesores - Página 16
17 Antes de empezar 415 Cómo generar informes de curso 415 Uso del panel de rendimiento 416 Antes de empezar 416 Ver el panel de rendimiento 416 Fundamentos básicos del indicador de estado de revisión 417 Enlace a versión adaptable 417 Course Files 418 Acerca de Course Files 418 Diferencias entre Course Files y Content Collection 418 Visualización de archivos y carpetas en Course Files 419 Uso de vistas de lista y de miniaturas en Course Files 419 Pasos siguientes 419 Creación y edición de carpetas en Course Files 420 Cómo crear carpetas 420 Cómo editar nombres de carpetas 420 Cómo eliminar una carpeta 420 Pasos siguientes 420 Adición de archivos a Course Files 421 Métodos para añadir archivos 421 Cómo usar la función de arrastrar y soltar 421 Cómo utilizar la función Examinar 422 Cómo utilizar la función Examinar mi equipo 422 Cómo cargar un archivo comprimido en Course Files 423 Cómo crear objetos HTML 424 Cómo editar objetos HTML 425 Cómo crear contenido reutilizable en el curso 425 Cómo editar contenido reutilizable 426 Acerca de las carpetas web (WebDAV) 427 Cómo configurar una carpeta web en Windows 427 Cómo configurar una carpeta web en Mac OS 428 Pasos siguientes 429 Acerca de los archivos añadidos automáticamente a Course Files 429 Creación de enlaces a archivos y carpetas en Course Files 430 Cómo crear un enlace de un archivo o una carpeta de Course Files a un elemento Contenido 430 Cómo crear un enlace de un objeto HTML al tipo de contenido de archivo 431 Cómo ver los enlaces de curso de un archivo en Course Files 432 Cómo eliminar archivos vinculados a Course Files 432 Pasos siguientes 433 Blackboard Learn versión Ayuda para profesores - Página 17
18 Administración de archivos y carpetas en Course Files 433 Cómo renombrar, copiar y mover archivos y carpetas 433 Cómo sobrescribir un archivo de Course Files 434 Cómo descargar archivos y carpetas desde Course Files 435 Cómo buscar archivos y carpetas en Course Files 435 Control del acceso a Course Files 436 Cómo editar permisos de usuario 436 Acerca de la edición de permisos de carpeta 437 Cómo mover archivos a Course Files 437 Acerca de cómo mover archivos a Course Files 437 Cómo mover archivos a Course Files 438 Acerca de los tipos de contenido movido 438 Content Collection 440 Acerca de Content Management y Content Collection 440 Adición de carpetas de trabajo a un curso 440 Cómo crear una carpeta de trabajo personal nueva 440 Cómo crear una carpeta de trabajo basada en plantilla 441 Compartir una carpeta de trabajo 441 Cómo compartir una carpeta de trabajo con usuarios de un curso 441 Cómo compartir una carpeta de trabajo con usuarios externos 442 Cómo compartir una carpeta de trabajo con cursos u organizaciones 442 Cómo compartir una carpeta de trabajo con roles institucionales 443 Cómo compartir una carpeta de trabajo con todas las cuentas del sistema 443 Copia de archivos a Content Collection 443 Tipos de contenidos que se pueden copiar 443 Tipos de contenidos que no se pueden copiar 444 Cómo se activa la opción Copiar archivos a la recopilación 444 Cómo se copian archivos en Content Collection 445 Ejecución de la herramienta varias veces 445 Estructura de archivo en Content Collection 445 Cómo copiar archivos adjuntos especiales 446 Cómo copiar archivos con el mismo nombre 446 Exportación/importación y archivado/restauración de elementos de Content Collection 446 Elementos que permanecen en Content Collection 447 Elementos restaurados o importados a un curso sin Content Collection 447 Copia de cursos y elementos de Content Collection 447 Actualización automática de permisos para elementos de Content Collection 447 Permisos de elemento en Content Collection 448 Organización y administración de contenido 448 Blackboard Learn versión Ayuda para profesores - Página 18
19 Organización del contenido en carpetas 448 Cómo utilizar la biblioteca 449 Organización de permisos de carpetas 451 Cómo compartir y buscar contenido 452 Organización de carpetas de curso 453 Uso de carpetas Web 454 Blackboard Learn versión Ayuda para profesores - Página 19
20 Entorno de Blackboard Learn > Acerca del uso de Blackboard Learn Entorno de Blackboard Learn Acerca del uso de Blackboard Learn Tenga en cuenta Al utilizar Blackboard Learn, tenga en cuenta lo siguiente: Los administradores de Blackboard de su escuela tienen la posibilidad de desactivar determinadas herramientas de la aplicación. Si encuentra herramientas a las que no puede acceder, póngase en contacto con su administrador del sistema. La flexibilidad de Blackboard Learn permite a los profesores y administradores de Blackboard de su escuela ser muy creativos. Los nombres de los elementos de Blackboard Learn pueden ser diferentes de los que figuran en la documentación. Building Blocks permite a las instituciones integrar aplicaciones, herramientas, contenidos y servicios externos a Blackboard Learn. El entorno de Blackboard El entorno de Blackboard incluye: Un encabezado de página que muestra información sobre la pantalla actual Un marco de control que permite acceder rápidamente a áreas comunes Una barra de acción que permite administrar los contenidos de una pantalla Un área de menú que contiene opciones que pueden interactuar con la pantalla Una alternancia de vista que permite a determinados usuarios editar la pantalla Encabezado de página El encabezado de página muestra información sobre la pantalla actual. Su función es oriental al usuario. Marco de control El marco de control incluye elementos de navegación que permiten al usuario acceder a la página principal de la institución, a Mis lugares, a la ayuda y cerrar la sesión. Barra de acción La barra de acción proporciona acciones como Copiar, Mover, Eliminar y otras funciones relacionadas con la pantalla. La barra de acción no aparece en las páginas de ficha o del portal. Área de menú El área de menú contiene elementos de navegación que permiten al usuario acceder a áreas específicas de un curso u otras partes de Blackboard Learn. El área de menú cambia en función de la presencia del usuario en Blackboard Learn. Blackboard Learn versión Ayuda para profesores - Página 20
21 Entorno de Blackboard Learn > Componentes de la interfaz de usuario Modo de edición Activado/Desactivado El modo de edición permite al usuario cambiar el modo en que ve el contenido en la pantalla. Al activar el modo de edición, los usuarios con determinados roles del sistema podrán añadir, eliminar y editar contenido y herramientas del curso. Al desactivar el modo de edición, el curso se mostrará tal como lo verían los alumnos. La alternancia del modo de edición sólo se muestra a aquellos usuarios que tienen permiso para utilizarla. Fichas Blackboard Learn y Blackboard Learn - Basic Edition incluyen fichas básicas: Ficha Descripción Mi institución Cursos La ficha Mi institución incluye herramientas e información específicas para las preferencias de cada usuario. Las herramientas y la información están integradas en módulos. Los usuarios pueden añadir y eliminar módulos en la ficha Mi institución. El administrador de Blackboard de su escuela puede restringir el acceso o requerir módulos específicos. Los usuarios deben hacer clic en el enlace de la ficha Cursos para acceder a un Curso y al catálogo de cursos. Si su escuela ha autorizado la implicación comunitaria, también tendrá acceso a las siguientes pestañas: Ficha Descripción Comunidad La ficha Comunidad muestra las organizaciones específicas para cada usuario, el catálogo de organizaciones de la institución y los tableros de discusión de la institución. Los usuarios deben hacer clic en un enlace en la ficha Comunidad para acceder a una organización. Servicios La ficha Servicios incluye enlaces a otras ofertas institucionales fuera de Blackboard Learn. El administrador de Blackboard de su escuela configura los enlaces. Además, la implicación comunitaria permite a la institución crear fichas personalizadas y presentar a los usuarios fichas diferentes basadas en los roles de la institución. Componentes de la interfaz de usuario El entorno Blackboard Learn está formada por elementos que permiten a los usuarios desplazarse, introducir datos, editar elementos y cambiar opciones fácilmente en Blackboard Learn. Elemento Área de menú Encabezado de página Modo de edición/vista de alumno Barra de acción Descripción El área de menú contiene elementos de navegación que permiten al usuario acceder a áreas específicas de un curso u otras partes de Blackboard Learn. El área de menú cambia en función de la presencia del usuario en Blackboard Learn. El encabezado de página muestra información sobre la pantalla actual. Su función es oriental al usuario. El modo de edición permite al usuario cambiar el modo en que ve el contenido en la pantalla. Solo ciertos roles tienen acceso a esta característica, como los profesores y el administrador de Blackboard de su escuela. La barra de acción proporciona acciones como Copiar, Mover, Eliminar y otras funciones relacionadas con la pantalla. Blackboard Learn versión Ayuda para profesores - Página 21
22 Entorno de Blackboard Learn > Navegación en el entorno Elemento Búsqueda de usuarios de un curso Opciones de paginación Recopilación de datos Lista de contenidos Lista de inventario Módulo de contenido Menús contextuales Descripción Ayuda a buscar datos en el sistema. Las opciones de paginación aparecen en las listas de inventario cuando existen más elementos que se visualizan en una pantalla única. Estas opciones se pueden editar. La pantalla de recopilación de datos recopila datos del usuario. Los campos se agrupan según la relevancia y se presentar en orden de procedimiento. La lista de contenido muestra una lista de contenidos que se presentan en el curso. La pantalla de lista de inventario muestra elementos individuales como alumnos o cursos. El módulo de contenido es una ventana que muestra datos y/o enlaces relativos a otros contenidos de Blackboard Learn El menú contextual se indica mediante un icono de "v" doble que está vinculado con una lista desplegable o rápida de opciones para un elemento determinado de Blackboard Learn. Navegación en el entorno Al moverse a una página o área nueva, cambia únicamente el material del marco de contenido. Las fichas y el marco de encabezado están siempre disponibles para un rápido acceso a las funciones de navegación. Herramienta de navegación Ficha Botón Enlace Ruta Descripción Permite hacer clic en una ficha para abrirla. Permite hacer clic en un botón para desplazarse a una página de Blackboard Learn. Algunos botones también conducen a áreas situadas fuera de Blackboard Learn. Los botones también ejecutan funciones. Permite hacer clic en un enlace de hipertexto para acceder a otra página Web de Blackboard Learn. Los enlaces también pueden abrir sitios Web externos a Blackboard Learn. Permite hacer clic en uno de los enlaces de hipertexto que aparecen en la ruta de navegación para acceder a dicha página. La ruta aparece en la parte superior de las páginas para volver a la página anterior desde la que se llegó a la página actual. Cómo crear un enlace a un curso Copie la dirección URL de la barra de direcciones del navegador. Los enlaces a cursos se publican dentro o fuera de Blackboard Learn. Se pedirá autorización a los usuarios antes de acceder al curso. Menú del curso El menú del curso aparece en la parte izquierda de la ventana de su curso. Esto es esencial para la organización y la navegación de su curso. Cree enlaces en el menú del curso para presentar las herramientas y materiales a los usuarios. Puede personalizar su apariencia y ordenar los enlaces. Blackboard Learn versión Ayuda para profesores - Página 22
23 Entorno de Blackboard Learn > Menú del curso Los usuarios pueden disponer de dos vistas. Si este es el caso, los usuarios podrán ver los enlaces del menú del curso en una de estas vistas: Vista de lista: Muestra sólo el nivel superior de los materiales del curso. Los enlaces se pueden visualizar en forma de botones o de texto. Vista de carpeta: Muestra la jerarquía de materiales del curso completo, tal y como se muestra en el mapa del curso. Esto incluye todas las carpetas y el contenido que incluyen las mismas. Nota: El administrador de Blackboard de su escuela puede limitar las opciones para mantener un estilo consistente en todos los cursos. Esto puede incluir establecer algunas herramientas como no disponibles o establecer nombres de áreas de cursos permanentes. Cómo crear enlaces en el menú del curso 1. Asegúrese de que el modo de edición esté Activado y haga clic en el signo más situado encima del menú del curso. Aparece la lista desplegable Añadir elemento de menú. 2. Seleccione el tipo de contenido que se va a crear. 3. Introduzca un Nombre para el enlace. Complete el resto de cuadros obligatorios como, por ejemplo, la URL para enlace externo. 4. Seleccione la casilla de verificación Disponible para los usuarios para permitir que los usuarios vean el enlace en el menú del curso. Puede crear contenido antes de tiempo, ocultar su disponibilidad y, posteriormente, hacerlo disponible en el momento adecuado. 5. Haga clic en Enviar. En el menú del curso aparecerá un enlace al nuevo contenido. Sugerencia: Cree un menú del curso despejado para mantener una navegación eficiente para sus usuarios. Limite el número de enlaces que incluye en el menú del curso. Utilice las áreas de contenido para incluir los elementos relacionados y otorgarle a su curso organización y estructura. La siguiente tabla muestra los tipos de contenido y herramientas que puede incluir en el menú del curso. También puede incluir subtítulos y líneas divisoras para ayudar a organizar visualmente los enlaces para sus usuarios. Tipo Área de contenido Página en blanco Enlace a herramienta Enlace del curso Enlace externo Descripción Las áreas de contenido son áreas del curso de nivel superior. Estas incluyen todos los materiales de su curso. Se crean, se vinculan y se administran desde el menú del curso. Normalmente, los cursos contienen varias áreas de contenido. Tras crear un área de contenido, añada contenido a la misma como, por ejemplo, lecturas en línea, material multimedia, pruebas y herramientas de comunicación. Para obtener más información, consulte Creación de áreas del curso para contenido. La herramienta Página en blanco le permite incluir archivos, imágenes y texto como enlace en el menú del curso. Incluya Páginas en blanco en el menú del curso para añadir información esencial, ya que demasiados enlaces en el menú del curso pueden incomodar a los alumnos. Elimine las páginas en blanco del menú del curso en el momento en que la información deje de ser necesaria. Cree un enlace a una herramienta disponible del curso como, por ejemplo, el calendario y los diarios. Puede crear un enlace en la página Herramientas. Cree un acceso directo a un elemento, herramienta o área existente en un curso. Cree un enlace a una URL para permitir un acceso rápido a un recurso de Internet. Blackboard Learn versión Ayuda para profesores - Página 23
24 Tipo Página de módulos Subencabezado Divisor Descripción Cree una página de módulos y seleccione los módulos individuales que desee incluir. Los módulos que seleccione pueden ser herramientas como, por ejemplo, una calculadora, o pueden mostrar información, como calificaciones, alertas y tareas. Un subencabezado es un texto sin enlace. Puede agrupar enlaces relacionados en una subencabezado para ayudar a los usuarios a localizar información de forma rápida. Un divisor es una línea que visualmente divide el menú del curso para ayudar a los usuarios a localizar información de forma rápida. Una vez que lo haya creado, puede moverlo a la posición correcta. Reordenación y gestión de los enlaces en el menú del curso Puede organizar y cambiar el nombre de los enlaces del menú del curso, con el fin de facilitar su uso a los alumnos. Utilice la función arrastrar y soltar para reorganizar los enlaces del menú del curso. Si lo prefiere, utilice la herramienta de reordenación accesible del teclado ( enlaces. Haga clic en el enlace de acción del enlace de acción ( ) para cambiar el orden de los ) y seleccione Cambiar nombre para cambiar su título. Seleccione Ocultar enlace para que el enlace no esté disponible para los alumnos. Haga clic en Mostrar enlace para que esté disponible para los alumnos. Si elimina un área de contenido, también eliminará permanentemente todos los elementos de contenido dentro del mismo. Esta acción es definitiva. Si establece el modo de edición como Activado, aparecerá el título de un enlace no disponible con un cuadrado atravesado por una línea diagonal ( ). Los alumnos no ven el enlace en el menú del curso. Cómo establecer las opciones de visualización de menú para el menú del curso Puede seleccionar si desea que esté disponible únicamente la vista de carpeta, la vista de lista o ambas. Para cambiar la vista predeterminada del menú del curso: 1. En el Panel de control, amplíe la sección Personalización. 2. Seleccione el Estilo. 3. En la página Estilo, seleccione la opción Vista predeterminada del menú en la sección de visualización del menú del curso. 4. Haga clic en Enviar. El administrador de Blackboard de su escuela controla el estilo predeterminado del menú del curso para todo el sistema. Esto no limita su capacidad de realizar cambios en su curso. Mapa del curso El mapa del curso es un directorio de árbol plegable que permite desplazarse por un curso. El mapa se puede ver desde el menú del curso, las sesiones de colaboración, el panel de rendimiento y como una ventana de selección. Blackboard Learn versión Ayuda para profesores - Página 24
25 Entorno de Blackboard Learn > Panel de control Consulta del mapa desde el menú del curso El mapa se puede abrir desde la vista de carpetas del menú del curso. Seleccione Expandir todo para ver todo el contenido, áreas y herramientas disponibles. Consulta del mapa desde el panel de rendimiento Cuando se ve el mapa desde el panel de rendimiento, aparece la disponibilidad de elementos, herramientas y el estado de revisión del usuario específico. Seleccione el icono de la columna de versión adaptable para ver el mapa de un usuario específico. Se indica la disponibilidad de cada elemento y estado de revisión del usuario seleccionado. En la tabla siguiente se incluye una descripción de los iconos utilizados en el panel de rendimiento: Iconos de versión adaptable y estado de revisión Visible: Este elemento está visible para ese usuario del curso. Invisible: Este elemento no está visible para ese usuario del curso. Revisado: El usuario del curso ha marcado este elemento como revisado. No revisado: Este elemento se muestra al usuario del curso como no revisado. Consulta del mapa de contenido desde un aula virtual El mapa de contenidos es similar al mapa, excepto en que el directorio de árbol sólo muestra las áreas de contenido disponibles; no permite a los usuarios desplazarse a otras áreas del curso, como las herramientas. Para abrir el mapa de contenidos, seleccione Mapa de contenidos en la caja de herramientas de aula de un aula virtual. Uso del mapa como ventana de selección Se pueden crear enlaces a los elementos y áreas del curso se pueden desde distintas páginas de un curso, como la página Crear anuncio y la página Crear enlace del curso. Este proceso de selección utiliza el mapa, al que se accede al hacer clic en la función Examinar. El mapa, al que se accede desde estas páginas, muestra todos los elementos de contenido de un curso. Haga clic en un enlace del mapa para seleccionar un elemento o herramienta. Panel de control Para acceder a la administración del curso se utilizan enlaces del Panel de control. Esta área sólo está disponible para los usuarios que tienen uno de los siguientes roles definidos dentro del curso: Profesor Profesor asistente Calificador Desarrollador del curso Administrador del sistema El Panel de control está situado bajo el menú del curso e incluye las áreas que se muestran en la siguiente tabla. Blackboard Learn versión Ayuda para profesores - Página 25
26 Entorno de Blackboard Learn > Roles en el curso Área Archivos o Content Collection Herramientas del curso Evaluación Centro de calificaciones Usuarios y grupos Función Cada curso dispone de su propia área Course Files a la que se accede en la sección Archivos del Panel de control. Con Course Files, los profesores tienen acceso a todos los archivos desde una ubicación central en su curso. Course Files depende del curso, por lo que sólo se almacena contenido de éste. El contenido no se comparte con otros cursos que imparta el mismo profesor. Sin embargo, el contenido de Course Files se puede usar en varios lugares del curso con tan solo vincularlo. Si su escuela ha autorizado la administración de contenido, todas las funciones de Content Collection estarán disponibles a través de este área. Con esta función, las instituciones tienen un almacén de contenidos común en el que pueden compartir dicho contenido. Así, el contenido de otros cursos y del directorio personal se puede añadir al curso y administrarse desde Content Collection. En el Panel de control aparece el encabezado de sección Content Collection en lugar de Archivos. Contiene todas las herramientas disponibles que se añaden a un curso. Una vez añadidas, estas herramientas se administran desde el panel de control. Proporciona enlaces a informes del curso, el sistema de advertencia previa y el panel de rendimiento, que se utilizan para ver información sobre la actividad de los alumnos y el uso del contenido, y para recibir notificaciones sobre el rendimiento en función de criterios creados por el profesor. Proporciona enlaces a la página Necesita calificación, el Centro de calificaciones completo, las vistas inteligentes predeterminadas del centro de calificaciones y las vistas inteligentes creadas por el profesor. Las vistas inteligentes predeterminadas aparecen en una lista con sangrado bajo el Centro de calificaciones completo. Permite mostrar, inscribir, editar y eliminar usuarios de un curso. Permite crear y administrar grupos de alumnos formales para colaborar en los trabajos. Personalización Permite controlar las opciones de inscripción y el acceso de los invitados y observadores; cambiar las propiedades del curso, como su nombre, disponibilidad y paquete de idioma; y cambiar el aspecto del curso y la disponibilidad de las herramientas. Paquetes y utilidades Ayuda Permite importar, exportar y archivar el curso; comprobar los enlaces del curso; copiar todo el curso o una parte; y mover archivos seleccionados a Course Files o Content Collection, si están disponibles. Ofrece contactos de asistencia y documentación en línea. Roles en el curso Los roles en el curso controlan el acceso a contenidos y herramientas dentro de un curso. A cada usuario se asigna un rol en cada curso en el que participa. Por ejemplo, un usuario que tiene un rol de profesor asistente en un curso, puede tener el rol de alumno en otro curso. El rol en el curso se establece cuando el usuario se inscribe. También se puede editar después de la inscripción desde el Panel de control. Entre los roles en el curso se incluyen: Desarrollador del curso Calificador Invitado Profesor Alumno Profesor asistente Blackboard Learn versión Ayuda para profesores - Página 26
27 Entorno de Blackboard Learn > Roles en el curso Nota: Los administradores pueden editar los nombres, las capacidades y los privilegios asociados a los roles del curso, además de crear nuevos roles para el curso. Por tanto, para de la información recogida aquí puede que no refleje con precisión los roles del curso disponibles. Desarrollador del curso El rol de desarrollador del curso tiene acceso a la mayoría de las áreas del Panel de control. Este rol es adecuado para un usuario que administra el curso sin tener acceso a las calificaciones de los alumnos. Un desarrollador de curso puede seguir teniendo acceso al curso aun cuando el mismo no esté disponible para los alumnos. Un desarrollador de curso no puede eliminar a un profesor de un curso. Los desarrolladores de cursos tienen acceso a las siguientes áreas del Panel de control: Las herramientas y funciones de cada área pueden variar en función de la configuración que el administrador de Blackboard de su escuela haya aplicado, incluida la aplicación de una plantilla de curso y la personalización del rol de desarrollador del curso. El profesor puede limitar la disponibilidad de determinadas funciones y herramientas. Course Files/Content Collection Herramientas del curso Usuarios y grupos Personalización Paquetes y utilidades Ayuda Calificador Los calificadores ayudan a los profesores a crear, administrar, entregar y calificar elementos (por ejemplo, pruebas y publicaciones en el tablero de discusión). Un calificador también colabora con el profesor en la administración del centro de calificaciones. Un calificador no puede acceder a un curso que no está disponible para los alumnos. Los calificadores tienen acceso a las siguientes áreas del Panel de control. Las herramientas y funciones de cada área pueden variar en función de la configuración que el administrador de Blackboard de su escuela haya aplicado, incluida la aplicación de una plantilla de curso y la personalización del rol de Calificador. El profesor puede limitar la disponibilidad de determinadas funciones y herramientas. Course Files/Content Collection Herramientas del curso Evaluación Centro de calificaciones Paquetes y utilidades, con limitaciones Ayuda Invitado Los invitados no tienen acceso al Panel de control. Las áreas del curso se establecen como disponibles para los invitados. Los visitantes tales como alumnos potenciales, ex alumnos o padres pueden recibir el rol de invitados. Blackboard Learn versión Ayuda para profesores - Página 27
Creación de una estructura de curso Sesión de
 Creación de una estructura de curso Sesión de Blackboard Learn versión 9.1 - Creación de una estructura de curso - Página 1 conferencia Blackboard Learn versión 9.1 - Creación de una estructura de curso
Creación de una estructura de curso Sesión de Blackboard Learn versión 9.1 - Creación de una estructura de curso - Página 1 conferencia Blackboard Learn versión 9.1 - Creación de una estructura de curso
Creación de una estructura de curso Blackboard
 Creación de una estructura de curso Blackboard Blackboard Learn versión 9.1 - Creación de una estructura de curso - Página 1 Classic Blackboard Learn versión 9.1 - Creación de una estructura de curso -
Creación de una estructura de curso Blackboard Blackboard Learn versión 9.1 - Creación de una estructura de curso - Página 1 Classic Blackboard Learn versión 9.1 - Creación de una estructura de curso -
Creación de una estructura de curso Constructivismo
 Creación de una estructura de curso Constructivismo Blackboard Learn versión 9.1 - Creación de una estructura de curso - Página 1 Fecha de publicación y aviso de copyright Ayuda de Blackboard Learn para
Creación de una estructura de curso Constructivismo Blackboard Learn versión 9.1 - Creación de una estructura de curso - Página 1 Fecha de publicación y aviso de copyright Ayuda de Blackboard Learn para
Creación de una estructura de curso de formato de
 Creación de una estructura de curso de formato de Blackboard Learn versión 9.1 - Creación de una estructura de curso - Página 1 proyecto Blackboard Learn versión 9.1 - Creación de una estructura de curso
Creación de una estructura de curso de formato de Blackboard Learn versión 9.1 - Creación de una estructura de curso - Página 1 proyecto Blackboard Learn versión 9.1 - Creación de una estructura de curso
Creación y Modificación de Blog
 Creación y Modificación de Blog El Blog: es un diario personal en línea. Son una forma eficaz de compartir conocimiento y materiales creados y recopilados por el grupo del curso. Puede publicar entradas
Creación y Modificación de Blog El Blog: es un diario personal en línea. Son una forma eficaz de compartir conocimiento y materiales creados y recopilados por el grupo del curso. Puede publicar entradas
Creación de una estructura de curso Actividad
 Creación de una estructura de curso Actividad Blackboard Learn versión 9.1 - Creación de una estructura de curso - Página 1 Aviso de copyright Ayuda de Blackboard Learn para la Versión 9.1 Service Pack
Creación de una estructura de curso Actividad Blackboard Learn versión 9.1 - Creación de una estructura de curso - Página 1 Aviso de copyright Ayuda de Blackboard Learn para la Versión 9.1 Service Pack
Novell. Novell Teaming 1.0. novdocx (es) 6 April 2007 EXPLORAR EL PORTLET DE BIENVENIDA DESPLAZARSE CON NOVELL TEAMING NAVIGATOR.
 Guía de inicio rápido de Novell Teaming Novell Teaming 1.0 Julio de 2007 INICIO RÁPIDO www.novell.com Novell Teaming El término Novell Teaming que aparece en este documento se aplica a todas las versiones
Guía de inicio rápido de Novell Teaming Novell Teaming 1.0 Julio de 2007 INICIO RÁPIDO www.novell.com Novell Teaming El término Novell Teaming que aparece en este documento se aplica a todas las versiones
Guía de inicio rápido de la aplicación Novell Filr 2.0 Web
 Guía de inicio rápido de la aplicación Novell Filr 2.0 Web Febrero de 2016 Inicio rápido Este documento le ayudará a familiarizarse con Novell Filr y a entender rápidamente algunos de los conceptos y tareas
Guía de inicio rápido de la aplicación Novell Filr 2.0 Web Febrero de 2016 Inicio rápido Este documento le ayudará a familiarizarse con Novell Filr y a entender rápidamente algunos de los conceptos y tareas
. Conceptos generales 1
 WINDOWS. Conceptos generales 1 A- Introducción 1 B- Utilizar las funciones táctiles 2 C- Iniciar Windows 8 4 D- Descripción de la página de Inicio de Windows 8 5 E- Visualizar la interfaz Escritorio 6
WINDOWS. Conceptos generales 1 A- Introducción 1 B- Utilizar las funciones táctiles 2 C- Iniciar Windows 8 4 D- Descripción de la página de Inicio de Windows 8 5 E- Visualizar la interfaz Escritorio 6
Contenido. Introducción Usando di Monitoring como un usuario normal Uso de di Monitoring como un operador de entrada de datos...
 1 Contenido Introducción... 3 Características principales... 3 Los niveles de usuario... 4 El aprendizaje de di Monitoring... 4 Usando di Monitoring como un usuario normal... 5 Acceso a di Monitoring...
1 Contenido Introducción... 3 Características principales... 3 Los niveles de usuario... 4 El aprendizaje de di Monitoring... 4 Usando di Monitoring como un usuario normal... 5 Acceso a di Monitoring...
Migrar a Outlook 2010
 En esta guía Microsoft Microsoft Outlook 2010 es bastante diferente a Outlook 2003; por ello hemos creado esta guía, para ayudar a minimizar la curva de aprendizaje. Léala para conocer las partes principales
En esta guía Microsoft Microsoft Outlook 2010 es bastante diferente a Outlook 2003; por ello hemos creado esta guía, para ayudar a minimizar la curva de aprendizaje. Léala para conocer las partes principales
INSTITUTO ELECTORAL DEL ESTADO DE MÉXICO SECRETARÍA EJECUTIVA UNIDAD DE INFORMÁTICA Y ESTADÍSTICA
 INSTITUTO ELECTORAL DEL ESTADO DE MÉXICO SECRETARÍA EJECUTIVA UNIDAD DE INFORMÁTICA Y ESTADÍSTICA Guía de uso del Correo Electrónico Institucional Outlook Web App. Noviembre de 2014 Correo Electrónico
INSTITUTO ELECTORAL DEL ESTADO DE MÉXICO SECRETARÍA EJECUTIVA UNIDAD DE INFORMÁTICA Y ESTADÍSTICA Guía de uso del Correo Electrónico Institucional Outlook Web App. Noviembre de 2014 Correo Electrónico
Guía del usuario de material multimedia SUD (ios)
 Guía del usuario de material multimedia SUD (ios) Introducción La aplicación Multimedia SUD se ha diseñado con el fin de ayudarle a organizar presentaciones con diferentes tipos de materiales multimedia
Guía del usuario de material multimedia SUD (ios) Introducción La aplicación Multimedia SUD se ha diseñado con el fin de ayudarle a organizar presentaciones con diferentes tipos de materiales multimedia
5.3 CREAR FORMULARIOS
 5.3 CREAR FORMULARIOS Los formularios están diseñados para obtener información específica, hay diferentes tipos de formularios, como por ejemplo, facturas, formularios de pedidos, de registro DISEÑAR UN
5.3 CREAR FORMULARIOS Los formularios están diseñados para obtener información específica, hay diferentes tipos de formularios, como por ejemplo, facturas, formularios de pedidos, de registro DISEÑAR UN
Cómo configurar las preferencias. 1. Desde cualquier pantalla EBSCOhost, haga clic en el vínculo Preferencias.
 Hoja de ayuda de la pantalla Preferencias de EBSCOhost 2.0 Ahora puede guardar las selecciones que realizó en la Pantalla Preferencias en su cuenta personal (Mi EBSCOhost) para recuperarlas y usarlas cuando
Hoja de ayuda de la pantalla Preferencias de EBSCOhost 2.0 Ahora puede guardar las selecciones que realizó en la Pantalla Preferencias en su cuenta personal (Mi EBSCOhost) para recuperarlas y usarlas cuando
Symantec Enterprise Vault
 Symantec Enterprise Vault Guía para usuarios de Microsoft Outlook 2010 9.0 Presentación de Symantec Enterprise Vault En este capítulo se incluyen los temas siguientes: Acerca de Enterprise Vault Cómo selecciona
Symantec Enterprise Vault Guía para usuarios de Microsoft Outlook 2010 9.0 Presentación de Symantec Enterprise Vault En este capítulo se incluyen los temas siguientes: Acerca de Enterprise Vault Cómo selecciona
Cómo utilizar Conference Manager para Microsoft Outlook
 Cómo utilizar Conference Manager para Microsoft Outlook Mayo de 2012 Contenido Capítulo 1: Cómo utilizar Conference Manager para Microsoft Outlook... 5 Introducción a Conference Manager para Microsoft
Cómo utilizar Conference Manager para Microsoft Outlook Mayo de 2012 Contenido Capítulo 1: Cómo utilizar Conference Manager para Microsoft Outlook... 5 Introducción a Conference Manager para Microsoft
OmniTouch 8400 Instant Communications Suite. My Instant Communicator para Microsoft Outlook Guía del usuario. Versión 6.7
 OmniTouch 8400 Instant Communications Suite My Instant Communicator para Microsoft Outlook Guía del usuario Versión 6.7 8AL 90243ESAD ed01 Sept 2012 Índice 1 MY INSTANT COMMUNICATOR PARA MICROSOFT OUTLOOK...
OmniTouch 8400 Instant Communications Suite My Instant Communicator para Microsoft Outlook Guía del usuario Versión 6.7 8AL 90243ESAD ed01 Sept 2012 Índice 1 MY INSTANT COMMUNICATOR PARA MICROSOFT OUTLOOK...
Ordenador local + Servidor Remoto
 Introducción Saber situarse con exactitud en el árbol de servidores, discos y directorios del ordenador que se está usando Conocer los usos básicos del teclado y el ratón (edición de campos texto, escritura
Introducción Saber situarse con exactitud en el árbol de servidores, discos y directorios del ordenador que se está usando Conocer los usos básicos del teclado y el ratón (edición de campos texto, escritura
MICROSOFT EXCEL 2010
 MICROSOFT EXCEL 2010 1. AVANZADO Nº Horas:24 Objetivos: Descripción de funciones avanzadas de la hoja de cálculo Microsoft Excel 2010, viendo el uso de fórmulas, funciones y gráficos en los libros de Excel.
MICROSOFT EXCEL 2010 1. AVANZADO Nº Horas:24 Objetivos: Descripción de funciones avanzadas de la hoja de cálculo Microsoft Excel 2010, viendo el uso de fórmulas, funciones y gráficos en los libros de Excel.
Microsoft Project 2013
 Microsoft Project 2013 SALOMÓN CCANCE Project 2013 Salomón Ccance www.ccance.net CCANCE WEBSITE ANEXO 2. MANEJO DE VISTAS Y TABLAS. 2.1. ELEMENTOS DE VISUALIZACIÓN DE MICROSOFT OFFICE PROJECT PROFESSIONAL
Microsoft Project 2013 SALOMÓN CCANCE Project 2013 Salomón Ccance www.ccance.net CCANCE WEBSITE ANEXO 2. MANEJO DE VISTAS Y TABLAS. 2.1. ELEMENTOS DE VISUALIZACIÓN DE MICROSOFT OFFICE PROJECT PROFESSIONAL
Por qué crear un canal en YouTube
 Por qué crear un canal en YouTube La creación de un canal en YouTube ofrece numerosas oportunidades a las empresas para mejorar su comunicación. Veamos sus ventajas! Ventajas de un canal YouTube Visibilidad:
Por qué crear un canal en YouTube La creación de un canal en YouTube ofrece numerosas oportunidades a las empresas para mejorar su comunicación. Veamos sus ventajas! Ventajas de un canal YouTube Visibilidad:
Excel 2013 Completo. Duración: Objetivos: Contenido: 80 horas
 Excel 2013 Completo Duración: 80 horas Objetivos: Descripción del funcionamiento básico de la hoja de cálculo Microsoft Excel 2013, viendo las funciones disponibles en este programa a la hora de crear
Excel 2013 Completo Duración: 80 horas Objetivos: Descripción del funcionamiento básico de la hoja de cálculo Microsoft Excel 2013, viendo las funciones disponibles en este programa a la hora de crear
bla bla Guard Guía del usuario
 bla bla Guard Guía del usuario Guard Guard: Guía del usuario fecha de publicación Miércoles, 03. Septiembre 2014 Version 1.0 Copyright 2006-2014 OPEN-XCHANGE Inc., La propiedad intelectual de este documento
bla bla Guard Guía del usuario Guard Guard: Guía del usuario fecha de publicación Miércoles, 03. Septiembre 2014 Version 1.0 Copyright 2006-2014 OPEN-XCHANGE Inc., La propiedad intelectual de este documento
Paseo por SIGAD ÍNDICE. Introducción...2. Acceso a la aplicación...3
 ÍNDICE Introducción...2 Acceso a la aplicación...3 1 Área personal, grupo de clase y comunidades...4 1.1 Parte personal (pública y privada)...4 1.2 Grupos de clase...6 1.3 Comunidades...7 2 Funciones básicas
ÍNDICE Introducción...2 Acceso a la aplicación...3 1 Área personal, grupo de clase y comunidades...4 1.1 Parte personal (pública y privada)...4 1.2 Grupos de clase...6 1.3 Comunidades...7 2 Funciones básicas
ACCESS XP. Objetivos. Duración. 64 horas. Contenidos. Módulo 1: Introducción. Parte 1 Bienvenida Certificado MOUS Resumen
 ACCESS XP Objetivos Aprender todas las funciones del programa Access XP para la gestión de Bases de Datos. Conocer la terminología del programa y los elementos que se utilizan en la aplicación Trabajar
ACCESS XP Objetivos Aprender todas las funciones del programa Access XP para la gestión de Bases de Datos. Conocer la terminología del programa y los elementos que se utilizan en la aplicación Trabajar
Diseño de sitios web administrables con Joomla 3
 Pág. N. 1 Diseño de sitios web administrables con Joomla 3 Familia: Editorial: Autor: Computación e informática Macro Luis Angulo Aguirre ISBN: Físico Digital N. de páginas: 272 9786123042165 9786123043643
Pág. N. 1 Diseño de sitios web administrables con Joomla 3 Familia: Editorial: Autor: Computación e informática Macro Luis Angulo Aguirre ISBN: Físico Digital N. de páginas: 272 9786123042165 9786123043643
Administración de dispositivos móviles
 Administración de dispositivos móviles La herramienta de Administración de movilidad es un complemento de LANDesk Management Suite que permite detectar los dispositivos móviles que tienen acceso a los
Administración de dispositivos móviles La herramienta de Administración de movilidad es un complemento de LANDesk Management Suite que permite detectar los dispositivos móviles que tienen acceso a los
Guía de navegación del estudiante
 Guía de navegación del estudiante Porque la mejor inversión sigue siendo tu formación (+34) 93 674 61 08 Barcelona. España info@eduetsalus.com www.eduetsalus.com Contenido Acceso al curso... 3 Navegación
Guía de navegación del estudiante Porque la mejor inversión sigue siendo tu formación (+34) 93 674 61 08 Barcelona. España info@eduetsalus.com www.eduetsalus.com Contenido Acceso al curso... 3 Navegación
MANUAL DE USUARIO Plataforma de aulas virtuales Blackboard Vicerrectoría de Investigación Grupo de Gestión del Conocimiento
 MANUAL DE USUARIO Plataforma de aulas virtuales Blackboard Vicerrectoría de Investigación Grupo de Gestión del Conocimiento 1 de 20 1. Ingreso al Campus Qué necesita para ingresar? Para el ingreso es necesario
MANUAL DE USUARIO Plataforma de aulas virtuales Blackboard Vicerrectoría de Investigación Grupo de Gestión del Conocimiento 1 de 20 1. Ingreso al Campus Qué necesita para ingresar? Para el ingreso es necesario
Microsoft. desde Access 2003
 En esta guía Microsoft Access 2010 es bastante diferente a Access 2003; por ello hemos creado esta guía, para ayudar a minimizar la curva de aprendizaje. Léala para conocer las partes principales de la
En esta guía Microsoft Access 2010 es bastante diferente a Access 2003; por ello hemos creado esta guía, para ayudar a minimizar la curva de aprendizaje. Léala para conocer las partes principales de la
Manual del Alumno - Blackboard
 Manual del Alumno - Blackboard GUÍA PARA EL ALUMNO Edición: Tecnologías de la Información y de la Comunicación en la Educación (TICE) Vicerrectorado de Servicios Universitarios 2da. Versión Octubre 2014
Manual del Alumno - Blackboard GUÍA PARA EL ALUMNO Edición: Tecnologías de la Información y de la Comunicación en la Educación (TICE) Vicerrectorado de Servicios Universitarios 2da. Versión Octubre 2014
Antes de empezar... Crear una presentación
 Una vez que conozcas los conceptos básicos sobre cómo crear y editar documentos de Google Docs, y cómo acceder a ellos, lee esto para conocer los conceptos básicos específicos de las Presentaciones de
Una vez que conozcas los conceptos básicos sobre cómo crear y editar documentos de Google Docs, y cómo acceder a ellos, lee esto para conocer los conceptos básicos específicos de las Presentaciones de
Guía del Curso Dreamweaver CS 5
 Guía del Curso Dreamweaver CS 5 Modalidad de realización del curso: Número de Horas: Titulación: Online 80 Horas Diploma acreditativo con las horas del curso OBJETIVOS Dreamweaver es el programa líder
Guía del Curso Dreamweaver CS 5 Modalidad de realización del curso: Número de Horas: Titulación: Online 80 Horas Diploma acreditativo con las horas del curso OBJETIVOS Dreamweaver es el programa líder
Objetivos. <?echo $telefono;?>
 MICROSOFT EXCEL 2010 Objetivos Curso para aprender a utilizar la hoja de cálculo Microsoft Excel 2010, explicando todas las funciones que la aplicación posee y viendo el uso de este programa para crear
MICROSOFT EXCEL 2010 Objetivos Curso para aprender a utilizar la hoja de cálculo Microsoft Excel 2010, explicando todas las funciones que la aplicación posee y viendo el uso de este programa para crear
Guía de Inicio Rápido Mac Respaldo en línea
 Guía de Inicio Rápido Mac Respaldo en línea Claro Ecuador. Todos los derechos reservados Esta guía no puede ser reproducida, ni distribuida en su totalidad ni en parte, en cualquier forma o por cualquier
Guía de Inicio Rápido Mac Respaldo en línea Claro Ecuador. Todos los derechos reservados Esta guía no puede ser reproducida, ni distribuida en su totalidad ni en parte, en cualquier forma o por cualquier
Introducción a la Informática e Internet
 Introducción a la Informática e Internet 1 Trabajar con Windows XP 1.1 Iniciar Windows XP 1.2 Salir de Windows XP 1.3 Cerrar sesión 1.4 Práctica Aprender a manejar el ratón 1.5 Práctica Salir e iniciar
Introducción a la Informática e Internet 1 Trabajar con Windows XP 1.1 Iniciar Windows XP 1.2 Salir de Windows XP 1.3 Cerrar sesión 1.4 Práctica Aprender a manejar el ratón 1.5 Práctica Salir e iniciar
ACCESS Duración en horas: 20
 ACCESS 2007 DURACIÓN Y OBJETIVOS DEL CURSO Duración en horas: 20 OBJETIVOS: Con este programa de administración de bases de datos relacionales podemos manejar el conjunto de datos que nos rodea en nuestra
ACCESS 2007 DURACIÓN Y OBJETIVOS DEL CURSO Duración en horas: 20 OBJETIVOS: Con este programa de administración de bases de datos relacionales podemos manejar el conjunto de datos que nos rodea en nuestra
Tutorial de Moodle. Chat
 Tutorial de Moodle Chat Qué es el chat de Moodle? El chat de Moodle es una herramienta de comunicación que permite a los usuarios mantener conversaciones en tiempo real. A cualquier usuario familiarizado
Tutorial de Moodle Chat Qué es el chat de Moodle? El chat de Moodle es una herramienta de comunicación que permite a los usuarios mantener conversaciones en tiempo real. A cualquier usuario familiarizado
Manual del usuario de la herramienta de inventario de software de BusinessObjects Enterprise XI 3.1
 Manual del usuario de la herramienta de inventario de software de BusinessObjects Enterprise XI 3.1 BusinessObjects Enterprise XI 3.1 windows Copyright 2008 Business Objects, una empresa de SAP. Reservados
Manual del usuario de la herramienta de inventario de software de BusinessObjects Enterprise XI 3.1 BusinessObjects Enterprise XI 3.1 windows Copyright 2008 Business Objects, una empresa de SAP. Reservados
CANTABRIA GOBIERNO DE
 Este manual describe cómo validar, con la aplicación Adobe Reader o Adobe Acrobat, la firma de los documentos en formato PDF que el BOC pone a disposición de los ciudadanos en su sede electrónica. Aunque
Este manual describe cómo validar, con la aplicación Adobe Reader o Adobe Acrobat, la firma de los documentos en formato PDF que el BOC pone a disposición de los ciudadanos en su sede electrónica. Aunque
Mozilla Firefox. Barra de. Barra de navegación. menús. Barra de. Barra de dirección. marcadores
 Mozilla Firefox Mozilla Firefox es un navegador web potente, integrado en el sistema, que forma parte del gran rango de los desarrollos de aplicaciones Open Source de Internet de la organización mozilla.org.
Mozilla Firefox Mozilla Firefox es un navegador web potente, integrado en el sistema, que forma parte del gran rango de los desarrollos de aplicaciones Open Source de Internet de la organización mozilla.org.
ACCESO AL AULA VIRTUAL TECNOSUR. (Docentes)
 ACCESO AL AULA VIRTUAL TECNOSUR. (Docentes) 1. Ingresar a la página web de la institución : http://www.tecnosur.edu.pe 2. Dentro de la página web ir a la parte inferior de enlaces institucionales y seleccionar
ACCESO AL AULA VIRTUAL TECNOSUR. (Docentes) 1. Ingresar a la página web de la institución : http://www.tecnosur.edu.pe 2. Dentro de la página web ir a la parte inferior de enlaces institucionales y seleccionar
Categoría Área de Conocimiento Ref. Unidad de Trabajo
 Módulo Conocimientos fundamentales de aplicaciones en línea A continuación se describe el programa de estudio correspondiente al módulo Conocimientos fundamentales de aplicaciones en línea, el cual constituye
Módulo Conocimientos fundamentales de aplicaciones en línea A continuación se describe el programa de estudio correspondiente al módulo Conocimientos fundamentales de aplicaciones en línea, el cual constituye
Manual de configuración Internet Explorer
 Manual de configuración Internet Explorer Guía de configuración del navegador Internet Explorer para un correcto funcionamiento con la Banca electrónica de particulares 1 ÍNDICE 0. Introducción 1. Habilitar
Manual de configuración Internet Explorer Guía de configuración del navegador Internet Explorer para un correcto funcionamiento con la Banca electrónica de particulares 1 ÍNDICE 0. Introducción 1. Habilitar
Plataforma de formación. Guía de manejo
 Plataforma de formación Guía de manejo ACCESO A LA PLATAFORMA A continuación vamos a dar un breve paseo por uno de nuestros cursos, de esta manera os presentaremos el manejo de la Plataforma de formación.
Plataforma de formación Guía de manejo ACCESO A LA PLATAFORMA A continuación vamos a dar un breve paseo por uno de nuestros cursos, de esta manera os presentaremos el manejo de la Plataforma de formación.
Los pasos a seguir para cumplimentar la solicitud son los siguientes: A continuación, se detallarán cada uno de estos apartados.
 Los pasos a seguir para cumplimentar la solicitud son los siguientes: 1. Comprobación de acceso. 2. Acceso al Sistema. 3. Panel de Solicitudes. 4. Formulario Web de Solicitud. 5. Contacto para incidencias
Los pasos a seguir para cumplimentar la solicitud son los siguientes: 1. Comprobación de acceso. 2. Acceso al Sistema. 3. Panel de Solicitudes. 4. Formulario Web de Solicitud. 5. Contacto para incidencias
Guía de uso de la plataforma
 Guía de uso de la plataforma VIRTUAL CLASSROOM ACADEMIC MANAGEMENT BIBLIOTECA VIRTUAL 1 ÍNDICE Introducción Home myagora+ access Virtual library Virtual classroom Academic management Menú de herramientas.
Guía de uso de la plataforma VIRTUAL CLASSROOM ACADEMIC MANAGEMENT BIBLIOTECA VIRTUAL 1 ÍNDICE Introducción Home myagora+ access Virtual library Virtual classroom Academic management Menú de herramientas.
Paleisstraat 1-5 1012RB Ámsterdam Países Bajos
 Ayuda para alumnos Blackboard Learn versión 9.1 - Ayuda para alumnos - Página 1 Aviso de copyright Ayuda de Blackboard Learn para la Versión 9.1 Service Pack 10 (SP 10) Oficina principal Blackboard Inc.
Ayuda para alumnos Blackboard Learn versión 9.1 - Ayuda para alumnos - Página 1 Aviso de copyright Ayuda de Blackboard Learn para la Versión 9.1 Service Pack 10 (SP 10) Oficina principal Blackboard Inc.
Manual de Usuario Webmail Horde
 UNIVERSIDAD NACIONAL DE LA PLATA Manual de Usuario Webmail Horde 1 mesadeayuda@cespi.unlp.edu.ar Índice Acceso al Sistema Webmail 3 Leer los mensaje de correo electrónico 4 Borrar los mensajes de correo
UNIVERSIDAD NACIONAL DE LA PLATA Manual de Usuario Webmail Horde 1 mesadeayuda@cespi.unlp.edu.ar Índice Acceso al Sistema Webmail 3 Leer los mensaje de correo electrónico 4 Borrar los mensajes de correo
Diseño e implementación de una Base Informática de Consultores en Eficiencia Energética
 Diseño e implementación de una Base Informática de Consultores en Eficiencia Energética MINISTERIO DE ENERGÍA, GOBIERNO DE CHILE INFORME DE AVANCE N 3 Versión 1.0 Licitación N 5685-60-LE09 Resolución Exenta
Diseño e implementación de una Base Informática de Consultores en Eficiencia Energética MINISTERIO DE ENERGÍA, GOBIERNO DE CHILE INFORME DE AVANCE N 3 Versión 1.0 Licitación N 5685-60-LE09 Resolución Exenta
Microsoft PowerPoint 2013 (Completo)
 Microsoft PowerPoint 2013 (Completo) Curso para conocer y aprender a manejar la aplicación Microsoft PowerPoint 2013, perteneciente a la suite ofimática Microsoft Office 2013, en el que se explican las
Microsoft PowerPoint 2013 (Completo) Curso para conocer y aprender a manejar la aplicación Microsoft PowerPoint 2013, perteneciente a la suite ofimática Microsoft Office 2013, en el que se explican las
Guía de Usuario. Calendario
 Guía de Usuario Calendario Su calendario es una herramienta poderosa para ayudarlo a gestionar su agenda. Piense en él como un mensajero diario con una peculiaridad: puede compartir su calendarios con
Guía de Usuario Calendario Su calendario es una herramienta poderosa para ayudarlo a gestionar su agenda. Piense en él como un mensajero diario con una peculiaridad: puede compartir su calendarios con
Manual de Usuario de la Aplicación Web Gestión de Convenio y Becas - RELEXT 2015 UNIVERSIDAD ESTATAL PENÍNSULA DE SANTA ELENA
 UNIVERSIDAD ESTATAL PENÍNSULA DE SANTA ELENA DIRECCIÓN DE TECNOLOGÍA DE LA INFORMACIÓN Y COMUNICACIONES APLICACIÓN WEB DE RELACIONES EXTERNAS MANUAL DE USUARIO USUARIO: ADMINISTRADOR DE SISTEMAS ACCESO
UNIVERSIDAD ESTATAL PENÍNSULA DE SANTA ELENA DIRECCIÓN DE TECNOLOGÍA DE LA INFORMACIÓN Y COMUNICACIONES APLICACIÓN WEB DE RELACIONES EXTERNAS MANUAL DE USUARIO USUARIO: ADMINISTRADOR DE SISTEMAS ACCESO
Guía del usuario de material multimedia SUD (Android)
 Guía del usuario de material multimedia SUD (Android) Introducción La aplicación Multimedia SUD se ha diseñado con el fin de ayudarle a organizar presentaciones con diferentes tipos de materiales multimedia
Guía del usuario de material multimedia SUD (Android) Introducción La aplicación Multimedia SUD se ha diseñado con el fin de ayudarle a organizar presentaciones con diferentes tipos de materiales multimedia
CORSAIR GAMING RATÓN GUÍA DE INICIO RÁPIDO DEL SOFTWARE
 CORSAIR GAMING RATÓN GUÍA DE INICIO RÁPIDO DEL SOFTWARE CONTENIDO INTRODUCCIÓN INFORMACIÓN SOBRE LOS PERFILES Y MODOS REALIZACIÓN DE LAS PRIMERAS 1 4 5 Introducción...1 Instalación del hardware y software
CORSAIR GAMING RATÓN GUÍA DE INICIO RÁPIDO DEL SOFTWARE CONTENIDO INTRODUCCIÓN INFORMACIÓN SOBRE LOS PERFILES Y MODOS REALIZACIÓN DE LAS PRIMERAS 1 4 5 Introducción...1 Instalación del hardware y software
INFORMÁTICA Y COMUNICACIONES
 441 INFORMÁTICA Y COMUNICACIONES Microsoft Access 2003 (Completo) DESCRIPCIÓN Microsoft Access 2003 (Completo) Descripción del funcionamiento del programa de gestión de bases de datos Microsoft Access
441 INFORMÁTICA Y COMUNICACIONES Microsoft Access 2003 (Completo) DESCRIPCIÓN Microsoft Access 2003 (Completo) Descripción del funcionamiento del programa de gestión de bases de datos Microsoft Access
Manual de Usuarios SOFTWARE RAZUNA - DAM. Grupo de Innovación y Apropiación de Tecnologías de la Información Archivística CKAN
 Manual de Usuarios SOFTWARE RAZUNA - DAM Grupo de Innovación y Apropiación de Tecnologías de la Información Archivística Compilador: Sandra Milena Díaz Bermúdez CKAN 2016 SOFTWARE INTRODUCCIÓN Este manual
Manual de Usuarios SOFTWARE RAZUNA - DAM Grupo de Innovación y Apropiación de Tecnologías de la Información Archivística Compilador: Sandra Milena Díaz Bermúdez CKAN 2016 SOFTWARE INTRODUCCIÓN Este manual
CURSO DE Crea tu sitio web con Joomla! CURSO
 DATOS BASICOS NOMBRE PROGRAMA: CURSO DE Crea tu sitio web con Joomla! TIPO (curso/master/grado/oposición): CURSO METODOLOGÍA (presencial/online/distancia/semipresencial) A DISTANCIA. TITULACIÓN OFICIAL
DATOS BASICOS NOMBRE PROGRAMA: CURSO DE Crea tu sitio web con Joomla! TIPO (curso/master/grado/oposición): CURSO METODOLOGÍA (presencial/online/distancia/semipresencial) A DISTANCIA. TITULACIÓN OFICIAL
Iniciar Microsoft Access Salir de Microsoft Access Utilizar/administrar la cinta de opciones 12. El panel de navegación 14
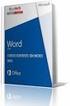 Generalidades Iniciar Microsoft Access 2016 9 Salir de Microsoft Access 2016 12 Utilizar/administrar la cinta de opciones 12 El panel de navegación 14 Deshacer/rehacer las acciones 16 Utilizar la Ayuda
Generalidades Iniciar Microsoft Access 2016 9 Salir de Microsoft Access 2016 12 Utilizar/administrar la cinta de opciones 12 El panel de navegación 14 Deshacer/rehacer las acciones 16 Utilizar la Ayuda
Manual Administradores
 Manual Administradores Bloque Administración. El bloque de Administración nos permite configurar toda la plataforma y esta compuesto por los siguientes ítems: 1. Ajustes de la pagina principal. 2. Ajustes
Manual Administradores Bloque Administración. El bloque de Administración nos permite configurar toda la plataforma y esta compuesto por los siguientes ítems: 1. Ajustes de la pagina principal. 2. Ajustes
índice MÓDULO 1: Internet Explorer 6.0 Parte 1ª Herramientas de Comunicación: Internet Explorer 6.0 TEMA 1. La Red TEMA 2.
 MÓDULO 1: Internet Explorer 6.0 Parte 1ª TEMA 1. La Red Definición de Internet Historia de Internet La Red Militar y la Incorporación Universitaria La Popularización de Internet Características de Internet
MÓDULO 1: Internet Explorer 6.0 Parte 1ª TEMA 1. La Red Definición de Internet Historia de Internet La Red Militar y la Incorporación Universitaria La Popularización de Internet Características de Internet
Guía de Brother ScanViewer para ios/os X
 Guía de Brother ScanViewer para ios/os X Versión 0 SPA Definiciones de notas En esta guía del usuario se utiliza el siguiente estilo de nota: NOTA Las notas le indican cómo responder ante situaciones que
Guía de Brother ScanViewer para ios/os X Versión 0 SPA Definiciones de notas En esta guía del usuario se utiliza el siguiente estilo de nota: NOTA Las notas le indican cómo responder ante situaciones que
Ejercicio corto. Ejercicio corto. Ejercicio corto. Lección 1: Introducción a Word. Lección 2: Modificaciones de documentos
 Lección 1: Introducción a Word 1 Cómo se guarda una copia del documento actual sin modificar la versión original? 2 Qué dos formas hay de cerrar un documento? 3 Qué ocurre al hacer clic en el botón que
Lección 1: Introducción a Word 1 Cómo se guarda una copia del documento actual sin modificar la versión original? 2 Qué dos formas hay de cerrar un documento? 3 Qué ocurre al hacer clic en el botón que
USAR EL PLUG-IN PARA MS OUTLOOK
 USAR EL PLUG-IN PARA MS OUTLOOK Cómo puedo 1. Clasificar los registros como Zoho 2. Sincronizar Contactos, Tareas y Calendario Asignación de campos Sincronización Tareas Asignación de campos Sincronización
USAR EL PLUG-IN PARA MS OUTLOOK Cómo puedo 1. Clasificar los registros como Zoho 2. Sincronizar Contactos, Tareas y Calendario Asignación de campos Sincronización Tareas Asignación de campos Sincronización
Escala San Martín. InstruccIones para la aplicación InformátIca. Evaluación de la Calidad de Vida de Personas con Discapacidades Significativas
 Escala San Martín Evaluación de la Calidad de Vida de Personas con Discapacidades Significativas InstruccIones para la aplicación InformátIca Guía rápida INICO - FOSM 2014 INFORMACIÓN GENERAL La presente
Escala San Martín Evaluación de la Calidad de Vida de Personas con Discapacidades Significativas InstruccIones para la aplicación InformátIca Guía rápida INICO - FOSM 2014 INFORMACIÓN GENERAL La presente
Qué más puedo hacer en el cuadro de búsqueda?
 Guía de usuario Búsquedas básicas Puedes hacer búsquedas en Primo muy fácilmente. Sólo escribe la palabra o las palabras que estés buscando y pulsa en el botón Buscar. NOTA: Primo asume que estás buscando
Guía de usuario Búsquedas básicas Puedes hacer búsquedas en Primo muy fácilmente. Sólo escribe la palabra o las palabras que estés buscando y pulsa en el botón Buscar. NOTA: Primo asume que estás buscando
En esta lección vamos a ver más utilidades y opciones sobre la
 1. PEGADO ESPECIAL En esta lección vamos a ver más utilidades y opciones sobre la edición de hojas de cálculo de Excel que te pueden ayudar en tu trabajo. Ya sabes cómo cortar o copiar y pegar datos de
1. PEGADO ESPECIAL En esta lección vamos a ver más utilidades y opciones sobre la edición de hojas de cálculo de Excel que te pueden ayudar en tu trabajo. Ya sabes cómo cortar o copiar y pegar datos de
ojovoz Una plataforma de código abierto para la creación de memorias comunitarias. Manual del usuario
 ojovoz Una plataforma de código abierto para la creación de memorias comunitarias. http://ojovoz.net Manual del usuario 1. CÓMO INSTALAR OJOVOZ. 1. ojovoz funciona en la mayoría de teléfonos con sistema
ojovoz Una plataforma de código abierto para la creación de memorias comunitarias. http://ojovoz.net Manual del usuario 1. CÓMO INSTALAR OJOVOZ. 1. ojovoz funciona en la mayoría de teléfonos con sistema
CyberLink. PowerDVD Copy. Guía del usuario
 CyberLink PowerDVD Copy Guía del usuario Copyright y Declinación de responsabilidad Todos los derechos reservados. Ninguna parte de esta publicación podrá ser reproducida, almacenada en un sistema de recuperación
CyberLink PowerDVD Copy Guía del usuario Copyright y Declinación de responsabilidad Todos los derechos reservados. Ninguna parte de esta publicación podrá ser reproducida, almacenada en un sistema de recuperación
Guía rápida para estudiantes
 Guía rápida para estudiantes Índice 1. Antes de comenzar Bienvenido a la Guía inicial del estudiante, de MyEnglishLab. Esta guía lo orientará por los pasos necesarios para que use MyEnglishLab sin problemas.
Guía rápida para estudiantes Índice 1. Antes de comenzar Bienvenido a la Guía inicial del estudiante, de MyEnglishLab. Esta guía lo orientará por los pasos necesarios para que use MyEnglishLab sin problemas.
Manual del usuario de la herramienta de inventario de software de SAP BusinessObjects Enterprise
 Manual del usuario de la herramienta de inventario de software de SAP BusinessObjects Enterprise SAP BusinessObjects Enterprise XI 3.1 Service Pack 3 windows Copyright 2010 SAP AG.Reservados todos los
Manual del usuario de la herramienta de inventario de software de SAP BusinessObjects Enterprise SAP BusinessObjects Enterprise XI 3.1 Service Pack 3 windows Copyright 2010 SAP AG.Reservados todos los
Índice. Presentación Espacio de trabajo y gestión de archivos. Gestión de sitios y páginas
 Índice Índice Presentación.................................... 11 Espacio de trabajo y gestión de archivos Introducción....................................... 15 Lección 1. Acceder a Dreamweaver: la Ventana
Índice Índice Presentación.................................... 11 Espacio de trabajo y gestión de archivos Introducción....................................... 15 Lección 1. Acceder a Dreamweaver: la Ventana
CÓMO BLOQUEAR LOS SITIOS WEB EN INTERNET EXPLORER
 CÓMO BLOQUEAR LOS SITIOS WEB EN INTERNET EXPLORER 1. Abra cualquier Internet Explorer y vaya a Herramientas-> Opciones de Internet. Haga clic en la pestaña Contenido. En el panel de Asesor de contenido,
CÓMO BLOQUEAR LOS SITIOS WEB EN INTERNET EXPLORER 1. Abra cualquier Internet Explorer y vaya a Herramientas-> Opciones de Internet. Haga clic en la pestaña Contenido. En el panel de Asesor de contenido,
Blackboard Academic Suite Manual del profesor
 Blackboard Learning System Blackboard Community System Blackboard Learning System Basic Edition Paquete de aplicaciones 3 (versión 6.3) (Doc #163002) Fecha de publicación: 2 de Junio de 2005 Oficina principal
Blackboard Learning System Blackboard Community System Blackboard Learning System Basic Edition Paquete de aplicaciones 3 (versión 6.3) (Doc #163002) Fecha de publicación: 2 de Junio de 2005 Oficina principal
Manual imprescindible Windows 8 registro y configuracio n (c) Francisco Charte Ojeda
 Manual imprescindible Windows 8 registro y configuracio n (c) Francisco Charte Ojeda Agradecimientos Sobre el autor Introducción La nueva interfaz de Windows 8 Mejoras no visibles Windows 8, el sistema
Manual imprescindible Windows 8 registro y configuracio n (c) Francisco Charte Ojeda Agradecimientos Sobre el autor Introducción La nueva interfaz de Windows 8 Mejoras no visibles Windows 8, el sistema
MICROSOFT WORD AVANZADO. Nº Horas: 18. Objetivos:
 MICROSOFT WORD 2003 1. AVANZADO Nº Horas: 18 Objetivos: Curso para conocer y aprender a manejar el procesador de textos Microsoft Word 2003, explicando las funciones necesarias para el manejo del programa
MICROSOFT WORD 2003 1. AVANZADO Nº Horas: 18 Objetivos: Curso para conocer y aprender a manejar el procesador de textos Microsoft Word 2003, explicando las funciones necesarias para el manejo del programa
Nueva aplicación para acceder a casilla electrónica en Internet
 Nueva aplicación para acceder a casilla electrónica en Internet Antecedentes El servicio informático de mensajería electrónica es actualmente el de mayor demanda por parte de la comunidad universitaria.
Nueva aplicación para acceder a casilla electrónica en Internet Antecedentes El servicio informático de mensajería electrónica es actualmente el de mayor demanda por parte de la comunidad universitaria.
Fundamentos de Word. Identificar los elementos de la interfaz de usuario que puede usar para realizar las tareas básicas.
 Fundamentos de Word Word es una potente aplicación de procesamiento de texto y diseño. Pero para usarla del modo más eficaz, es necesario comprender primero los aspectos básicos. Este tutorial presenta
Fundamentos de Word Word es una potente aplicación de procesamiento de texto y diseño. Pero para usarla del modo más eficaz, es necesario comprender primero los aspectos básicos. Este tutorial presenta
Visor del libro digital
 Visor del libro digital ÍNDICE La interfaz del libro digital... 3 Contenidos interactivos... 7 Barra del profesor... 8 Figura 8 Enlace web publicado por SM.... 8 Figura 9 Enlace web publicado por el profesor....
Visor del libro digital ÍNDICE La interfaz del libro digital... 3 Contenidos interactivos... 7 Barra del profesor... 8 Figura 8 Enlace web publicado por SM.... 8 Figura 9 Enlace web publicado por el profesor....
Computación Aplicada. Universidad de Las Américas. Aula virtual de Computación Aplicada. Módulo de Excel 2013 LIBRO 4
 Computación Aplicada Universidad de Las Américas Aula virtual de Computación Aplicada Módulo de Excel 2013 LIBRO 4 Contenido FORMATO CONDICIONAL... 3 FORMATOS CONDICIONALES... 3 VARIANTES DE LOS FORMATOS
Computación Aplicada Universidad de Las Américas Aula virtual de Computación Aplicada Módulo de Excel 2013 LIBRO 4 Contenido FORMATO CONDICIONAL... 3 FORMATOS CONDICIONALES... 3 VARIANTES DE LOS FORMATOS
Primeros Pasos en la Plataforma de Formación
 Primeros Pasos en la Plataforma de Formación En este tutorial vamos a mostrar el funcionamiento básico de la plataforma de formación, haciendo un breve repaso por los elementos que nos permitirán navegar
Primeros Pasos en la Plataforma de Formación En este tutorial vamos a mostrar el funcionamiento básico de la plataforma de formación, haciendo un breve repaso por los elementos que nos permitirán navegar
MÓDULO 1: Dreamweaver 8.0 Parte 1ª
 Diseño y Animación Web: Dreamweaver 8.0 El objetivo de este curso es preparar de forma fácil y didáctica en el diseño y publicación una página Web, usando una de las herramientas de las tecnologías Macromedia
Diseño y Animación Web: Dreamweaver 8.0 El objetivo de este curso es preparar de forma fácil y didáctica en el diseño y publicación una página Web, usando una de las herramientas de las tecnologías Macromedia
Microsoft Windows Seven. Windows Seven. Elementos de la pantalla principal Iconos del escritorio o Equipo o Papelera de Reciclaje Barra de tareas
 Microsoft Windows Seven 3 Windows Seven Elementos de la pantalla principal Iconos del escritorio o Equipo o Papelera de Reciclaje Barra de tareas Elementos de la pantalla principal El escritorio es el
Microsoft Windows Seven 3 Windows Seven Elementos de la pantalla principal Iconos del escritorio o Equipo o Papelera de Reciclaje Barra de tareas Elementos de la pantalla principal El escritorio es el
APLICACIONES INFORMÁTICAS DE HOJA DE CÁLCULO
 TEMARIO DE EXCEL CONTENIDOS RELACIONADOS CON EL CERTIFICADO DE PROFESIONALIDAD OFIMÁTICA (MF 0233_2) APLICACIONES INFORMÁTICAS DE HOJA DE CÁLCULO UNIDAD DIDÁCTICA 1. CONCEPTOS GENERALES Y CARACTERÍSTICAS
TEMARIO DE EXCEL CONTENIDOS RELACIONADOS CON EL CERTIFICADO DE PROFESIONALIDAD OFIMÁTICA (MF 0233_2) APLICACIONES INFORMÁTICAS DE HOJA DE CÁLCULO UNIDAD DIDÁCTICA 1. CONCEPTOS GENERALES Y CARACTERÍSTICAS
. REGISTRO DE ENFERMEDADES RARAS
 . REGISTRO DE ENFERMEDADES RARAS Ref.: manualusuario.doc 1 / 24 INDICE 1 INTRODUCCIÓN... 3 2 NUEVA SOLICITUD... 4 2.1 PESTAÑA DATOS DEL PACIENTE... 4 2.2 PESTAÑA DATOS DEL SOLICITANTE... 5 2.3 PESTAÑA
. REGISTRO DE ENFERMEDADES RARAS Ref.: manualusuario.doc 1 / 24 INDICE 1 INTRODUCCIÓN... 3 2 NUEVA SOLICITUD... 4 2.1 PESTAÑA DATOS DEL PACIENTE... 4 2.2 PESTAÑA DATOS DEL SOLICITANTE... 5 2.3 PESTAÑA
Guía de itunes U. Cómo crear tu curso. Descripción
 Índice Descripción 1 Primeros pasos 2 Editar y organizar contenido 4 Agregar artículos, tareas y materiales 6 Mejores prácticas 7 Administrar la matrícula 8 Descripción Con itunes U, puedes crear tus propios
Índice Descripción 1 Primeros pasos 2 Editar y organizar contenido 4 Agregar artículos, tareas y materiales 6 Mejores prácticas 7 Administrar la matrícula 8 Descripción Con itunes U, puedes crear tus propios
Herramientas Google Aplicadas a Educación. Primera parte
 Primera parte Índice de contenido Índice de contenido... 1 Calendar: programación de eventos, invitaciones, archivos adjuntos e impresión de calendarios... 2 Vista del calendario... 2 Cómo programar un
Primera parte Índice de contenido Índice de contenido... 1 Calendar: programación de eventos, invitaciones, archivos adjuntos e impresión de calendarios... 2 Vista del calendario... 2 Cómo programar un
Vicerrectoría de Pregrado 1 Universidad de Talca
 Vicerrectoría de Pregrado 1 Universidad de Talca Plataforma Virtual Educandus (Moodle v. 2.2) Este Manual de uso ha sido realizado por Dra. Marcela Briones González, Administradora Plataforma virtual Educandus,
Vicerrectoría de Pregrado 1 Universidad de Talca Plataforma Virtual Educandus (Moodle v. 2.2) Este Manual de uso ha sido realizado por Dra. Marcela Briones González, Administradora Plataforma virtual Educandus,
Aplicaciones y complementos
 Aplicaciones y complementos 1. Cómo mostrar Google Maps Google Maps ofrece una tecnología de asignación eficaz y fácil de usar, además de información comercial local que incluye ubicaciones, información
Aplicaciones y complementos 1. Cómo mostrar Google Maps Google Maps ofrece una tecnología de asignación eficaz y fácil de usar, además de información comercial local que incluye ubicaciones, información
MANUALES DE USO DE CENGAGE: Usuario lector
 MANUALES DE USO DE CENGAGE: Usuario lector Por: Susana C. Perea O. Julio 2013 Revisión: Dic 2013 1 Índice 1. USO DEL SISTEMA... 2 2. ACCESO A LA APLICACIÓN... 2 3. USO DEL SISTEMA... 2 3.1INICIO... 2 3.2
MANUALES DE USO DE CENGAGE: Usuario lector Por: Susana C. Perea O. Julio 2013 Revisión: Dic 2013 1 Índice 1. USO DEL SISTEMA... 2 2. ACCESO A LA APLICACIÓN... 2 3. USO DEL SISTEMA... 2 3.1INICIO... 2 3.2
Manual para uso del Servicio a través del PC
 Manual para uso del Servicio a través del PC Bienvenido a la funcionalidad. A continuación te explicamos toda la información que necesitas conocer para el uso del servicio. Tendrás a tu disposición los
Manual para uso del Servicio a través del PC Bienvenido a la funcionalidad. A continuación te explicamos toda la información que necesitas conocer para el uso del servicio. Tendrás a tu disposición los
Blackboard Academic Suite Manual del usuario
 Versión 7, Paquete de aplicaciones 2 Blackboard Learning System Blackboard Community System Blackboard Learning System - Edición Básica (Doc. núm. 172003) Fecha de publicación: octubre de 2006 Oficina
Versión 7, Paquete de aplicaciones 2 Blackboard Learning System Blackboard Community System Blackboard Learning System - Edición Básica (Doc. núm. 172003) Fecha de publicación: octubre de 2006 Oficina
UNIDAD 2- LA CREACIÓN DE TABLAS EN ACCESS 2010
 2. CREACIÓN DE TABLAS Cuando se crea una base de datos, los datos se almacenan en tablas, que son listas de filas y columnas basadas en temas. Siempre debe empezar a diseñar una base de datos creando primero
2. CREACIÓN DE TABLAS Cuando se crea una base de datos, los datos se almacenan en tablas, que son listas de filas y columnas basadas en temas. Siempre debe empezar a diseñar una base de datos creando primero
Seagate Dashboard Manual de usuario
 Seagate Dashboard Manual de usuario Modelo: Haga clic aquí para acceder a una versión en línea actualizada de este documento. También encontrará el contenido más reciente, así como ilustraciones expandibles,
Seagate Dashboard Manual de usuario Modelo: Haga clic aquí para acceder a una versión en línea actualizada de este documento. También encontrará el contenido más reciente, así como ilustraciones expandibles,
IMPRESIÓN Y CONECTIVIDAD
 IMPRESIÓN Y CONECTIVIDAD INFORMES PREDEFINIDOS Una amplia colección de informes predefinidos permite imprimir todos los documentos necesarios, tanto para la presentación a terceros como para la gestión
IMPRESIÓN Y CONECTIVIDAD INFORMES PREDEFINIDOS Una amplia colección de informes predefinidos permite imprimir todos los documentos necesarios, tanto para la presentación a terceros como para la gestión
GUÍA DE USUARIO: HAIKU DECK
 GUÍA DE USUARIO: HAIKU DECK Haiku Deck es una herramienta telemática de la web 2.0 utilizada para la presentación de trabajos. Principalmente se utiliza Haiku Deck por su utilidad para presentar la información
GUÍA DE USUARIO: HAIKU DECK Haiku Deck es una herramienta telemática de la web 2.0 utilizada para la presentación de trabajos. Principalmente se utiliza Haiku Deck por su utilidad para presentar la información
Índice general. Pág. N. 1
 Pág. N. 1 Índice general CAPÍTULO 1: NATURALEZA DE LOS PROYECTOS 1.1. PROYECTOS 1.1.1. Definición de proyecto 1.1.2. Características 1.1.3. Ejemplos de proyectos 1.1.4. Diagramas que ayudan a la gestión
Pág. N. 1 Índice general CAPÍTULO 1: NATURALEZA DE LOS PROYECTOS 1.1. PROYECTOS 1.1.1. Definición de proyecto 1.1.2. Características 1.1.3. Ejemplos de proyectos 1.1.4. Diagramas que ayudan a la gestión
Tablas en vista hoja de datos
 Contenido 1. Comprender lo que son las columnas en hojas de datos... 2 2. Agregar una columna mediante la vista Hoja de datos... 3 3. Quitar una columna mediante la vista Hoja de datos... 3 4. Agregar
Contenido 1. Comprender lo que son las columnas en hojas de datos... 2 2. Agregar una columna mediante la vista Hoja de datos... 3 3. Quitar una columna mediante la vista Hoja de datos... 3 4. Agregar
PAQUETE MICROSOFT 2010 COMPLETO
 PAQUETE MICROSOFT 2010 COMPLETO DESCRIPCIÓN En este curso se desarrollan las funcionalidades más importantes del procesador de textos Word 2010, la hoja de cálculo Excel 2010 y del correo electrónico Outlook
PAQUETE MICROSOFT 2010 COMPLETO DESCRIPCIÓN En este curso se desarrollan las funcionalidades más importantes del procesador de textos Word 2010, la hoja de cálculo Excel 2010 y del correo electrónico Outlook
