Contenido. 1. Visor de infraestructuras del ciclo del agua (VICA) Manejo general de la aplicación Interface del usuario...
|
|
|
- Luis Miguel Valenzuela Naranjo
- hace 7 años
- Vistas:
Transcripción
1
2 Contenido 1. Visor de infraestructuras del ciclo del agua (VICA) Manejo general de la aplicación Interface del usuario Barra de herramientas Zoom anterior Zoom siguiente Medir distancias Medir áreas Limpiar mediciones Buscar por coordenadas Información en punto Consulta en punto de visor idearagon de régimen jurídico Mapa base Mapa de localización Lista de capas Leyenda Descargas Filtros espaciales Mostrar tabla de resultados Imprimir mapa Ayuda....24
3 1. Visor de infraestructuras del ciclo del agua (VICA). La aplicación web Visor de Infraestructuras del Ciclo del Agua (VICA) del Instituto Aragonés del Agua (IAA) tiene como objetivo proporcionar una herramienta para facilitar la localización de las diferentes infraestructuras pertenecientes al ciclo integral del agua (estaciones de tratamiento de aguas potables, estaciones de depuración de aguas residuales, redes de abastecimiento y saneamiento ) dentro de los municipios del territorio aragonés y facilitar información sobre dichas infraestructuras a los ayuntamientos. El visor ofrece información tanto cartográfica como de las características constructivas de las infraestructuras, de los materiales usados en las redes, de las dimensiones de tuberías y conducción, así como del estado de conservación de las mismas, que hacen de él una herramienta fundamental para planificar la renovación periódica del patrimonio hidráulico de los municipios. Los datos incorporados han sido aportados por las Diputaciones Provinciales, basados en los datos relacionados con el ciclo del agua de la Encuesta de Infraestructuras de Equipamientos Locales (EIEL). Estos datos son provisionales, pero se irán actualizando con la colaboración de los Ayuntamientos de los respectivos municipios. También aparecen representadas geográficamente las estaciones depuradoras de aguas residuales (EDARs) gestionadas por el Instituto Aragonés del Agua. Estas infraestructuras son visibles en el área de trabajo a cualquier escala. A su vez, se ofrece información sobre las características constructivas y datos anuales de funcionamiento de las mismo. 2. Manejo general de la aplicación. El visor puede utilizarse en el modo pantalla completa pulsando la tecla F11. A su vez, para salir del modo pantalla completa basta con pulsar la misma tecla. Para volver a la pantalla de inicio en cualquier momento de la sesión de uso del VICA basta con hacer clic en el botón de cargar página de nuevo ( Actualizar o refrescar ) del navegador Interface del usuario. A continuación se muestra la vista inicial del VICA, donde se pueden diferenciar las siguientes zonas principales de la aplicación: BUSCADOR BARRA DE HERRAMIENTAS BARRA DE ZOOM ESCALA GRÁFICA PANEL DE COORDENADAS 3
4 1. Ventana principal: Área de trabajo. 2. Panel de coordenadas: Muestra el sistema de referencia espacial (Datum y Huso) y los valores de las coordenadas en proyección UTM (coordenada x, coordenada y) de la ubicación del cursor. Permite elegir entre los siguientes sistemas de referencia espacial: - ETRS89 Huso 30 - ETRS89 Huso 31 - ED50 Huso 30 - ED50 Huso 31 - WGS84 3. Escala gráfica: Indica la escala del área de trabajo. 4. Barra de zoom: Permite aproximar o alejar la imagen. Un control equivalente se logra con la rueda del ratón. Conviene señalar que los elementos infraestructurales tan solo aparecen en la vista cuando la escala gráfica se encuentra comprendida entre 0 y 1 Km hasta 0 y 60 m. A su vez, dependiendo de la escala de trabajo aparecerán más o menos elementos. La única excepción son las EDARs gestionadas por el IAA, que son visibles a cualquier escala de trabajo. 5. Buscador: Permite realizar búsquedas por direcciones o por núcleos de población, finalizando con un zoom a la ubicación requerida. 6. Barra de herramientas: Contiene los comandos de la aplicación. La función que realizan los diferentes comandos se desarrollará en un apartado específico Barra de herramientas. Botones herramientas. Zoom Anterior Zoom Siguiente Medir Distancias Medir Áreas Limpiar Mediciones Buscar por coordenadas Información en punto Consulta en punto de visor IDEARAGON de régimen jurídico Mapa base Mapa de localización 4
5 Lista de capas Leyenda Descargas Filtros espaciales Mostrar tabla de resultados Imprimir mapa Ayuda Cuando una de estas herramientas está en uso, aparece en el interior del botón correspondiente de la barra de herramientas un recuadro de color azul. Para desactivar estos comandos tan solo hay que volver a pulsar el botón del comando activo. A continuación se expondrán las funciones que realizan los diferentes botones de la barra de herramientas: Zoom anterior. Al pulsar sobre este icono, la aplicación lleva al usuario a las imágenes o vistas previas en las que se encontraba con anterioridad al uso de la barra de zoom. Permite retroceder en las vistas tantas veces como se haya empleado el zoom, recuperando de esta manera las distintas vistas exploradas Zoom siguiente. Proporciona la opción de volver a las sucesivas vistas previas al uso de la herramienta Zoom anterior, tantas veces como haya sido usado dicho comando Medir distancias. Este comando permite medir la distancia existente entre los puntos que se seleccionan dentro del área de trabajo, mostrándose la medida de forma acumulativa en unidades métricas o kilométricas. Para comenzar la medición desde el punto deseado se realiza un clic con el botón izquierdo del ratón en dicho punto y para finalizar la medición es necesario hacer doble clic en el punto final. El resultado de la medición aparece en un recuadro en la esquina inferior izquierda del área de trabajo. Mientras estamos realizando una medición la línea que indica la distancia a medir aparece en color rojo, mientras que una vez finalizada la medición, dicha línea es de color amarillo. Para volver a medir se vuelve a repetir la operación descrita anteriormente, teniendo en cuenta que desaparecerá la medición previa. Cuando este comando está activo, al lado del cursor aparece el icono del comando 5
6 En amarillo aparece la línea que une los puntos seleccionados entre los que se quiere medir la distancia existente. 2. En el recuadro de la esquina inferior izquierda aparece la distancia existente entre puntos Medir áreas. Con el botón Medir Áreas se puede obtener la superficie generada entre los puntos que se seleccionan secuencialmente dentro de la imagen. Se inicia el proceso desde el punto deseado haciendo clic con el botón izquierdo del ratón y se van seleccionando los diferentes puntos que conformen la figura de la que se quiere obtener el área. Para finalizar el proceso se hace doble clic con el botón izquierdo del ratón. El área determinada aparecerá en color amarillo limitada por líneas rojas. La superficie calculada aparecerá en un recuadro en la esquina inferior izquierda del área de trabajo. Al igual que al medir distancias, para volver a medir un área se vuelve a repetir la operación descrita anteriormente, teniendo en cuenta que desaparecerá la medición previa. Cuando este comando está activo, al lado del cursor aparece el icono del comando 1 2 6
7 1. La forma amarilla limitada por líneas rojas es la superficie que se quiere calcular. 2. En el recuadro inferior izquierdo aparece el área requerida Limpiar mediciones. Este comando está directamente relacionado con los botones de Medir Distancias y Medir Áreas y su finalidad es eliminar del área de trabajo cualquiera de los dos tipos de mediciones Buscar por coordenadas. La herramienta Buscar por coordenadas permite efectuar una búsqueda directa por coordenadas UTM del punto a localizar, seleccionando un datum y un huso de entre los posibles sistemas de referencia espacial, que aparecen en una lista desplegable en la parte superior izquierda de la zona de trabajo cuando se sitúa el cursor sobre el sistema de referencia espacial en uso en ese momento Al pulsar el botón Buscar por coordenadas aparece un recuadro en la parte superior izquierda del área de trabajo donde se introducen las coordenadas X e Y de las que se quiere obtener una imagen. Al situar el cursor en el recuadro sobre el sistema espacial de referencia en uso, aparece el siguiente listado para seleccionar el datum y el huso en que se desean buscar las coordenadas UTM. Si se quiere que desaparezca el recuadro de búsqueda basta con volver a hacer clic en el botón Búsqueda por coordenadas. Una vez introducidas las coordenadas deseadas, el visor realiza un zoom hacia dicho punto, quedando indicado el mismo por un círculo amarillo con borde rojo, como se puede ver en la siguiente imagen: 7
8 Información en punto. El comando Información en punto ofrece información sobre los distintos elementos infraestructurales del ciclo del agua que aparecen en la imagen. Para ello, tan solo es necesario hacer clic en aquel punto de un elemento del que se quiera obtener información. Esta información hace referencia a las características constructivas de las instalaciones, de los materiales usados en las redes, dimensiones de las tuberías y conducciones, así como del estado de conservación de las mismas. Es un diagnóstico que permite a los ayuntamientos planificar la renovación paulatina de sus sistemas de abastecimiento y saneamiento. Cuando este comando está activado, al lado del cursor aparece la i de información con fondo azul. Conviene tener en cuenta que los elementos infraestructurales tan solo aparecen en la vista cuando la escala gráfica se encuentra comprendida entre 0 y 1 Km hasta 0 y 60 m. A su vez, dependiendo de la escala de trabajo aparecerán más o menos elementos. La única excepción son las EDARs gestionadas por el IAA, que son visibles en cualquier escala de trabajo. La información relativa al elemento infraestructural aparece en un recuadro en el centro del área de trabajo. Ejemplo de la información que aparece al hacer clic sobre EDAR gestionada por el IAA: 8
9 Ejemplo de la información que aparece al hacer clic sobre una conducción de abastecimiento: Consulta en punto de visor idearagon de régimen jurídico. Esta herramienta redirecciona al usuario, al hacer clic sobre cualquier punto del territorio aragonés, al Visor para la consulta del Régimen Jurídico del Territorio Aragonés de IDEARAGON. IDEARAGON es un sistema informático integrado por un conjunto de recursos (servidores, catálogos, datos, metadatos, servicios, aplicaciones y geoportales) con que se gestiona y trabaja la información geográfica (cartografía, planos, mapas, ortofotos, imágenes de satélite) para que sean públicos en Internet. Dentro de IDEARAGON se ofrecen al público diferentes visores, siendo uno de ellos el Visor del Régimen Jurídico del Territorio (Visor RJT). El objetivo de este visor es proporcionar una imagen global y general sobre la normativa que incide en el territorio y ofrece la información que gestionan diferentes departamentos y organismos competentes dentro de Aragón. Cuando este comando está activo, al lado del cursor aparece la i de información con fondo rojo. Imagen del Visor de Régimen Jurídico del Territorio: 9
10 Mapa base. Esta herramienta permite seleccionar, entre 6 tipos diferentes de mapas, la imagen sobre la que se proyectarán las distintas infraestructuras del ciclo del agua.para seleccionar alguno de estos mapas base se deberá hacer clic en el botón Mapa base, apareciendo una columna con imágenes de los diferentes tipos de mapas a elegir. El mapa seleccionado quedará resaltado por un borde rojo. A continuación se puede observar la columna que permite seleccionar el mapa base: Los distintos tipos de mapas base que se pueden seleccionar son: 2. ORTOFOTO reciente IDEARAGON: Ortofoto correspondiente al PNOA 2012 (Plan Nacional de Ortofoto Aérea). La vista cambia según la escala de trabajo. 10
11 3. Topográfico IGN IDEARAGON: Mapa Topográfico Nacional a las siguientes escalas: - MTN 1: MTN 1: MTN 1: MTN 1: Estos mapas aparecen automáticamente en función de la escala en la que se esté trabajando. 4. Mapa topográfico: Mapa topográfico que indica las diferencias de altitud mediante sombreados. La imagen varía según la escala de trabajo. 5. Relieve: Las diferencias de altura entre zonas se representan mediante cambios de color y sombreados. La imagen no cambia en función de la escala de trabajo. 11
12 6. Topográfico simplificado: Mapa topográfico muy sencillo, donde aparecen pocos elementos del territorio representado. Sin curvas de nivel. La imagen varía en función de la escala de trabajo. 7. Ortofoto: Ortofotografías aéreas que cambian dependiendo de la escala de trabajo Mapa de localización. El comando Mapa de localización informa sobre la ubicación actual, mostrando una vista general más amplia con un recuadro sombreado que limita la zona que aparece en el área de trabajo (vista principal). El recuadro de localización en el mapa de localización está sincronizado con la vista principal. El Mapa de localización aparece en una nueva ventana en la esquina inferior izquierda de la zona de trabajo, por encima de la escala gráfica. 1 12
13 1. El Mapa de localización aparece en la esquina inferior izquierda Lista de capas. Al hacer clic sobre el botón Lista de Capas, se abre una columna en el lado derecho de la pantalla, en la cual se muestran las distintas capas que se pueden visualizar en el área de trabajo. Estas capas son: MapaBase Infraestructuras del Ciclo del Agua: - Saneamiento - Abastecimiento - Estaciones depuradoras IAA A su vez, los subapartados de Saneamiento y Abastecimiento son desplegables y al abrirlos permiten observar todos aquellos elementos infraestructurales del ciclo de agua que se pueden visualizar. Estas capas y/o elementos infraestructurales se pueden desactivar y/o activar según las preferencias del usuario, de manera que pueden dejar de ser visibles en la vista general. Por defecto aparecen todas las capas activas, señalando su visibilidad un tick ( ) dentro de un cuadrado. En el caso de querer desactivar alguna de las capas basta con hacer clic en dicho cuadrado, de manera que el tick ( ) desaparezca. A continuación se presentan varios ejemplos de visualización de diferentes capas: Todas las capas activas: En la columna de la derecha se observa como todas las capas están activadas ( ). MapaBase desactivado, el resto de las capas activas: En la columna de la derecha se puede observar que la capa Mapa Base no está activa (no presenta ). 13
14 Capa Saneamiento desactivada, el resto de capas activas: En este caso, se ha desactivado la capa completa de Saneamiento, pero también se habría podido desactivar tan solo algunos elementos de Saneamiento. Capa MapaBase desactivada; Capa Abastecimiento desactivada, excepto los elementos relativos a Depósito y Conducción, que se encuentran activas, al igual que la capa de Saneamiento. Aparecen desactivadas las capas MapaBase y Abastecimiento, excepto los elementos Depósito y Conducción, mientras que la capa Saneamiento está activa Leyenda. Este comando es el encargado de mostrar la equivalencia entre los símbolos que aparecen en la vista de trabajo y las diferentes infraestructuras del ciclo del agua que representan. Al hacer clic sobre este botón, aparece una columna en el lateral derecho del área de trabajo donde se muestra la leyenda de aquellos elementos visibles en la vista principal para la escala a la que se está trabajando. Es necesario resaltar que los elementos que aparecen en la leyenda varían según la escala a la que se esté trabajando en la vista principal. El único elemento de infraestructura que aparece a cualquier escala de trabajo son las estaciones depuradoras gestionadas por el Instituto Aragonés del Agua. El resto de infraestructuras solo aparecen representadas en el área de trabajo para escalas comprendidas entre 0 y 1 Km hasta 0 y 60 m. Cuánto más pequeña es la escala de trabajo más elementos infraestructurales aparecerán en la vista general. A su vez, si algún elemento o capa está desactivado no aparecerá en la leyenda. 14
15 1 1. Columna en la parte derecha en la que aparece la equivalencia entre los símbolos que aparecen en la vista principal y las infraestructuras del ciclo del agua que representan. A continuación se presenta la leyenda que incluye los símbolos correspondientes a todas las infraestructuras del ciclo del agua que pueden aparecer en una vista general: 15
16 Dentro de la leyenda se observa que hay dos símbolos que representan estaciones de tratamiento de aguas residuales: EDAR o Depuradoras, el primero dentro del apartado de Estaciones depuradoras, que corresponde a los datos de las depuradoras gestionadas por el IAA. El segundo en el apartado de Saneamiento que corresponde a los datos de la encuesta EIEL Descargas. Al hacer clic sobre el botón Descargas de la barra de herramientas se abre una columna en el lateral derecho del área de trabajo que permite varias opciones de descarga de información al ordenador del usuario. Previamente, en dicha columna se selecciona el municipio del que se desea descargar información Columna en la parte derecha en la que aparecen las posibilidades de descarga previa selección del municipio del que se desea descargar información. La información que está disponible de cada municipio para ser descargada al ordenador del usuario es la siguiente: 2. Datos cartográficos: Permite la descarga de las capas de saneamiento y/o abastecimiento del municipio seleccionado. Se facilita la descarga en formato SHP o en formato XLS. Los ficheros cartográficos en formato shapefile se encuentran en proyección ETRS89 Huso 30. Informes en formato PDF: - Informe con el resumen de los elementos de la EIEL del correspondiente municipio: Es un inventario con el número de elementos infraestructurales existentes de cada tipo (colectores, emisarios, llaves de corte, captaciones ) y la longitud total de los elementos longitudinales (colectores, ramales, emisarios, conducción ). - Informe con los datos de todos los elementos de la EIEL del municipio: Es un listado con todos los elementos infraestructurales del municipio, proporcionando diferente información sobre cada elemento en función de la infraestructura que se trate. La información que se facilita es la misma que aparece al utilizar el comando Información en punto sobre un determinado elemento infraestructural. 16
17 Ejemplo del Informe resumen de los elementos de la EIEL del municipio de Alfamén: Ejemplo de una de las hojas que componen el Informe con los datos de todos los elementos de la EIEL del municipio de Alfamén: 17
18 Filtros espaciales. Esta herramienta permite discriminar características de las diferentes capas en función de unos determinados parámetros que el usuario seleccionará a su conveniencia. Al pulsar sobre el botón Filtros espaciales se abre una ventana de búsqueda dentro del área de trabajo Ventana de búsqueda. En esta ventana de búsqueda inicialmente tan sólo aparecen dos opciones de filtrado: Selección de un servicio: Solo hay una opción, IAA. También aparece la opción Utilizar extensión actual de mapa como filtro espacial, que permite discriminar entre aquellas infraestructuras del ciclo integral del agua que aparecen en el área de trabajo, en función de los parámetros o condiciones establecidos previamente por el usuario. Esta opción aparece activada inicialmente. Por otro lado, en la esquina inferior izquierda de la ventana de búsqueda aparecen los siguientes botones: Añadir condición : Una vez elegida la capa, este botón sirve para incorporar un nuevo parámetro de la capa a consultar y un valor que discrimine dicho parámetro. Ofrece la posibilidad de añadir condiciones de manera sucesiva para realizar un mejor acotado de la capa seleccionada. Filtrar : Una vez seleccionadas las características de la capa elegida este botón permite visualizar en la Tabla de resultados las infraestructuras que cumplen las condiciones requeridas. Borrar condiciones : Elimina todas las condiciones añadidas previamente, mostrando el cuadro de búsqueda inicial con la capa a consultar ya seleccionada. Hay que reseñar que el filtro tiene un límite máximo de 500 registros, de manera que cuando se sobrepasa dicho límite, la propia herramienta solicita incorporar más criterios para acotar el número de resultados. Aparece esta ventana: 18
19 A continuación se expone un ejemplo para explicar de manera visual cómo usar el cuadro de búsqueda. Se quiere obtener todas las captaciones de la provincia de Zaragoza que extraigan el agua de algún embalse. 1. Se hace clic en el botón Filtros espaciales de la barra de herramientas, abriéndose el cuadro de búsqueda. 2. Aparecen dos opciones de selección con pestañas desplegables: - Seleccione un servicio : Infraestructuras del ciclo del agua - Seleccione una capa a consultar : Abastecimiento: Captación 3. Por defecto aparece activada la opción Utilizar extensión actual de mapa como filtro espacial, por lo que en este caso, la desactivaremos. 4. Como se quieren añadir varias condiciones a la búsqueda se hace clic en el botón Añadir condición en la esquina inferior izquierda del cuadro de búsqueda, de manera que aparece un nuevo recuadro (Regla 1) dentro del cuadro de búsqueda. 19
20 5. En el recuadro Regla 1 aparecen 3 pestañas de selección desplegables con las diferentes opciones disponibles. Las 2 últimas pestañas presentan diferentes opciones en función de la selección realizada en la pestaña inmediatamente anterior. Estas pestañas son: - Seleccione un campo : Provincia - Seleccione una condición : es - Incorpore el valor : ZARAGOZA 20
21 6. Como se quieren añadir más condiciones a la búsqueda se hace clic de nuevo en el botón Añadir condición en la esquina inferior izquierda del cuadro de búsqueda, de manera que aparece un nuevo recuadro (Regla 2) dentro del cuadro de búsqueda. 7. Al igual que se ha hecho en el paso 5º se rellenan los respectivos campos con las opciones deseadas. De esta manera quedaría así: - Seleccione un campo : TIPO 21
22 - Seleccione una condición : es - Incorpore el valor : Embalse o asimilado 8. Una vez que se han seleccionado los requisitos deseados se hace clic en el botón Filtrar que se encuentra en la esquina inferior izquierda del cuadro de búsqueda. De esta manera aparece la Tabla de resultados en la parte inferior del área de trabajo, donde se muestra un listado con todas aquellas infraestructuras del ciclo del agua que cumplen con los requisitos especificados por el usuario. 22
23 En la Tabla de resultados, además del listado de las infraestructuras del ciclo del agua y sus características obtenidas tras realizar el filtrado, aparece una serie de comandos con distintas utilidades. A continuación se explicará la función de dichos comandos: Zoom. Al hacer clic en este botón aparece en la vista principal la infraestructura del ciclo del agua seleccionada. Flash. Una vez que se ha hecho Zoom, al pulsar este botón el elemento seleccionado queda resaltado en la vista principal en color azul cian parpadeante. Exportar a Excel. Permite descargar en formato Excel (XLS) los datos que se muestran en la Tabla de resultados. Exportar a Shapefile. Permite exportar a formato Shapefile (SHP) las capas correspondientes a las infraestructuras del ciclo del agua que aparecen en la Tabla de resultados. Filtrar mapa. Permite visualizar en la vista aquellos elementos de la capa a consultar que cumplen con los requisitos impuestos previamente por el usuario. Es importante tener en cuenta que algunos elementos infraestructurales solo se ven a determinadas escalas Mostrar tabla de resultados. Este comando posibilita al usuario la opción de abrir y cerrar la tabla que muestra los resultados obtenidos tras haber utilizado la herramienta Filtros espaciales Imprimir mapa. Este botón permite descargar en formato pdf la imagen que aparece en el área de trabajo, con el fin de que el usuario pueda imprimir aquello que desee, obteniendo un resultado como el siguiente: 23
24 Además de la vista principal, aparece: 1. Leyenda: Equivalencia de los símbolos que representan las diferentes infraestructuras del ciclo del agua. 2. Observaciones: Sistema de proyección de la vista, fuente de información y la fecha de creación. 3. Mapa de Aragón con la situación de la vista. 4. Escala gráfica que indica la escala de la vista Ayuda. Este comando redirecciona al usuario hasta este manual. 24
25
DIPUTACIÓN PROVINCIAL DE TOLEDO
 DIPUTACIÓN PROVINCIAL DE TOLEDO MANUAL DE USUARIO VISOR DE LA EIEL OCTUBRE 2012 COTE, S.A.U Parque Tecnológico de Boecillo, Parcela 207. 47151 (Valladolid). Tfno: 983 14 06 50, Fax: 983 14 06 53, C.I.F.-
DIPUTACIÓN PROVINCIAL DE TOLEDO MANUAL DE USUARIO VISOR DE LA EIEL OCTUBRE 2012 COTE, S.A.U Parque Tecnológico de Boecillo, Parcela 207. 47151 (Valladolid). Tfno: 983 14 06 50, Fax: 983 14 06 53, C.I.F.-
enmapa La plataforma cloud de mapas especializada para ayuntamientos, integrada con GESTIONA (espublico)
 enmapa La plataforma cloud de mapas especializada para ayuntamientos, integrada con GESTIONA (espublico) PRIMEROS PASOS 17/6/2016 1 GIS municipal con los expedientes de GESTIONA (espublico), integrados
enmapa La plataforma cloud de mapas especializada para ayuntamientos, integrada con GESTIONA (espublico) PRIMEROS PASOS 17/6/2016 1 GIS municipal con los expedientes de GESTIONA (espublico), integrados
MANUAL DE USUARIOS DEL SITIO WEB REMAS
 MANUAL DE USUARIOS DEL SITIO WEB REMAS RED DE ESTACIONES METEOROLÓGICAS AUTOMATIZADAS DEL ESTADO DE SONORA Versión 1. Mayo de 2015 CESAVESON SIAFESON Contenido I. Introducción... 2 II. Sitio web... 2 III.
MANUAL DE USUARIOS DEL SITIO WEB REMAS RED DE ESTACIONES METEOROLÓGICAS AUTOMATIZADAS DEL ESTADO DE SONORA Versión 1. Mayo de 2015 CESAVESON SIAFESON Contenido I. Introducción... 2 II. Sitio web... 2 III.
Visor cartográfico. Sistema de Información Urbana
 Visor cartográfico Sistema de Información Urbana Manual de ayuda Abril 2011 1.- Qué es el Visor Cartográfico del Sistema de Información Urbana? El visor cartográfico es una herramienta web cuyo objetivo
Visor cartográfico Sistema de Información Urbana Manual de ayuda Abril 2011 1.- Qué es el Visor Cartográfico del Sistema de Información Urbana? El visor cartográfico es una herramienta web cuyo objetivo
Ordenador local + Servidor Remoto
 Introducción Saber situarse con exactitud en el árbol de servidores, discos y directorios del ordenador que se está usando Conocer los usos básicos del teclado y el ratón (edición de campos texto, escritura
Introducción Saber situarse con exactitud en el árbol de servidores, discos y directorios del ordenador que se está usando Conocer los usos básicos del teclado y el ratón (edición de campos texto, escritura
MANUALES DE USO DE CENGAGE: Usuario lector
 MANUALES DE USO DE CENGAGE: Usuario lector Por: Susana C. Perea O. Julio 2013 Revisión: Dic 2013 1 Índice 1. USO DEL SISTEMA... 2 2. ACCESO A LA APLICACIÓN... 2 3. USO DEL SISTEMA... 2 3.1INICIO... 2 3.2
MANUALES DE USO DE CENGAGE: Usuario lector Por: Susana C. Perea O. Julio 2013 Revisión: Dic 2013 1 Índice 1. USO DEL SISTEMA... 2 2. ACCESO A LA APLICACIÓN... 2 3. USO DEL SISTEMA... 2 3.1INICIO... 2 3.2
Tutorial. HERRAMIENTA WEB / TERRA-i PERU
 HERRAMIENTA WEB / TERRA-i PERU Citación sugerida: PAZ-GARCIA, P. & COCA-CASTRO, A. (2014) Herramienta Web / Terra-i Perú. del proyecto Terra-i-Perú. Versión 1 Resumen El siguiente tutorial contiene la
HERRAMIENTA WEB / TERRA-i PERU Citación sugerida: PAZ-GARCIA, P. & COCA-CASTRO, A. (2014) Herramienta Web / Terra-i Perú. del proyecto Terra-i-Perú. Versión 1 Resumen El siguiente tutorial contiene la
Escala San Martín. InstruccIones para la aplicación InformátIca. Evaluación de la Calidad de Vida de Personas con Discapacidades Significativas
 Escala San Martín Evaluación de la Calidad de Vida de Personas con Discapacidades Significativas InstruccIones para la aplicación InformátIca Guía rápida INICO - FOSM 2014 INFORMACIÓN GENERAL La presente
Escala San Martín Evaluación de la Calidad de Vida de Personas con Discapacidades Significativas InstruccIones para la aplicación InformátIca Guía rápida INICO - FOSM 2014 INFORMACIÓN GENERAL La presente
Guía de ayuda en línea - Preguntas frecuentes V1.2
 Guía de ayuda en línea - Preguntas frecuentes V1.2 P: Cómo puedo encontrar vuelos con el mapa? Haga clic en un punto en el mapa para iniciar una búsqueda. A continuación, seleccione la opción deseada en
Guía de ayuda en línea - Preguntas frecuentes V1.2 P: Cómo puedo encontrar vuelos con el mapa? Haga clic en un punto en el mapa para iniciar una búsqueda. A continuación, seleccione la opción deseada en
FCS03-3 Manual de Usuario ED. 2 MANUAL DE USUARIO
 MANUAL DE USUARIO 1 ÍNDICE 1 INTRODUCCIÓN... 3 2 ENTRADA AL SISTEMA... 3 2.1 Acceso a la aplicación... 3 2.2 Usuario Autenticado... 4 2.3 Cuenta... 4 2.4 Contraseña... 5 2.5 Página de inicio... 6 3 ALUMNOS...
MANUAL DE USUARIO 1 ÍNDICE 1 INTRODUCCIÓN... 3 2 ENTRADA AL SISTEMA... 3 2.1 Acceso a la aplicación... 3 2.2 Usuario Autenticado... 4 2.3 Cuenta... 4 2.4 Contraseña... 5 2.5 Página de inicio... 6 3 ALUMNOS...
Se encuentra en la página del buscador de estudios del Programa de Estudios y Análisis del Ministerio de Ciencia e Innovación
 1. CÓMO ENTRAR? Se encuentra en la página del buscador de estudios del Programa de Estudios y Análisis del Ministerio de Ciencia e Innovación http://www.ea-web.es. Haga clic en el botón Entrar 2. BUSCAR
1. CÓMO ENTRAR? Se encuentra en la página del buscador de estudios del Programa de Estudios y Análisis del Ministerio de Ciencia e Innovación http://www.ea-web.es. Haga clic en el botón Entrar 2. BUSCAR
MANUAL DE USUARIO ÍNDICE 1.- INTRODUCCIÓN 2 2.- ACCESO A LA APLICACIÓN 2 3.- NAVEGACIÓN POR EL MAPA 2 4.- GESTOR DE CAPAS 6 5.- PANEL DE RESULTADOS 10
 ÍNDICE 1.- INTRODUCCIÓN 2 2.- ACCESO A LA APLICACIÓN 2 3.- NAVEGACIÓN POR EL MAPA 2 4.- GESTOR DE CAPAS 6 5.- PANEL DE RESULTADOS 10 6.- HERRAMIENTAS AVANZADAS 12 1.- INTRODUCCIÓN En el presente manual
ÍNDICE 1.- INTRODUCCIÓN 2 2.- ACCESO A LA APLICACIÓN 2 3.- NAVEGACIÓN POR EL MAPA 2 4.- GESTOR DE CAPAS 6 5.- PANEL DE RESULTADOS 10 6.- HERRAMIENTAS AVANZADAS 12 1.- INTRODUCCIÓN En el presente manual
Procesos Fin de Ejercicio Contabilidad
 Procesos Fin de Ejercicio Contabilidad Despachos ÍNDICE CONTABILIDAD LOGIC CLASS Apertura de nuevo ejercicio sin cerrar el anterior... 2 Empezar a trabajar en el nuevo ejercicio sin realizar cierres ni
Procesos Fin de Ejercicio Contabilidad Despachos ÍNDICE CONTABILIDAD LOGIC CLASS Apertura de nuevo ejercicio sin cerrar el anterior... 2 Empezar a trabajar en el nuevo ejercicio sin realizar cierres ni
AYUDA HERRAMIENTA PUBLICACIÓN DE PARCELARIOS
 AYUDA HERRAMIENTA PUBLICACIÓN DE PARCELARIOS La herramienta web de publicación de parcelarios se controla a través de una barra de herramientas que se presenta en su parte superior. Barra de herramientas
AYUDA HERRAMIENTA PUBLICACIÓN DE PARCELARIOS La herramienta web de publicación de parcelarios se controla a través de una barra de herramientas que se presenta en su parte superior. Barra de herramientas
PEMAT PETICIONES DE MATERIAL. Manual Usuario Versión 1.0 Fecha de revisión 02/24/2012 Realizado por Equipo de Desarrollo PHP. PEMAT v1.
 PEMAT PETICIONES DE MATERIAL Manual Usuario Versión 1.0 Fecha de revisión 02/24/2012 Realizado por Equipo de Desarrollo PHP PEMAT v1.0 / 1 ÍNDICE 1... 3 2... 5 2.1. Departamentos... 6 2.2. Edificios...
PEMAT PETICIONES DE MATERIAL Manual Usuario Versión 1.0 Fecha de revisión 02/24/2012 Realizado por Equipo de Desarrollo PHP PEMAT v1.0 / 1 ÍNDICE 1... 3 2... 5 2.1. Departamentos... 6 2.2. Edificios...
1. ACCESO A LA WEB DE LOCALIZACIÓN DE ANIMALES POR GPS
 1. ACCESO A LA WEB DE LOCALIZACIÓN DE ANIMALES POR GPS Para acceder al sistema es necesario introducir un nombre de usuario y una contraseña (figura 1). En este caso escriba como Usuario : itg ganadero
1. ACCESO A LA WEB DE LOCALIZACIÓN DE ANIMALES POR GPS Para acceder al sistema es necesario introducir un nombre de usuario y una contraseña (figura 1). En este caso escriba como Usuario : itg ganadero
UNIDAD 1. APLICACIÓN AGER MAPS DESCARGA REGISTRARSE APLICACIÓN MÓVIL DIBUJAR PARCELAS... 14
 ÍNDICE UNIDAD 1. APLICACIÓN AGER MAPS... 3 0. DESCARGA... 3 1. REGISTRARSE... 4 2. APLICACIÓN MÓVIL... 6 3. DIBUJAR PARCELAS... 14 UNIDAD 2. APLICACIÓN AGER MAPS EN LA WEB... 17 0. APLICACIÓN DE ESCRITORIO...
ÍNDICE UNIDAD 1. APLICACIÓN AGER MAPS... 3 0. DESCARGA... 3 1. REGISTRARSE... 4 2. APLICACIÓN MÓVIL... 6 3. DIBUJAR PARCELAS... 14 UNIDAD 2. APLICACIÓN AGER MAPS EN LA WEB... 17 0. APLICACIÓN DE ESCRITORIO...
Elaboración de Documentos en Procesadores de Textos
 Las tablas permiten organizar la información en filas y columnas, de forma que se pueden realizar operaciones y tratamientos sobre las filas y columnas. Por ejemplo, obtener el valor medio de los datos
Las tablas permiten organizar la información en filas y columnas, de forma que se pueden realizar operaciones y tratamientos sobre las filas y columnas. Por ejemplo, obtener el valor medio de los datos
CAPÍTULO 1. ELEMENTOS DE EXCEL
 CAPÍTULO 1. ELEMENTOS DE EXCEL Excel es un programa del tipo Hoja de Cálculo que permite realizar operaciones con números organizados en una cuadrícula. Es útil para realizar desde simples sumas hasta
CAPÍTULO 1. ELEMENTOS DE EXCEL Excel es un programa del tipo Hoja de Cálculo que permite realizar operaciones con números organizados en una cuadrícula. Es útil para realizar desde simples sumas hasta
APLICACIÓN WEB PARA LA GESTIÓN DEL DOCUMENTO DE ACTIVIDADES Y PLAN DE INVESTIGACIÓN DE DOCTORADO
 APLICACIÓN WEB PARA LA GESTIÓN DEL DOCUMENTO DE ACTIVIDADES Y PLAN DE INVESTIGACIÓN DE DOCTORADO REAL DECRETO 99/2011 MANUAL PERFIL ESCUELA DE DOCTORADO INDICE 1. REQUISITOS DE LA APLICACIÓN... 2 2. IDENTIFICACIÓN
APLICACIÓN WEB PARA LA GESTIÓN DEL DOCUMENTO DE ACTIVIDADES Y PLAN DE INVESTIGACIÓN DE DOCTORADO REAL DECRETO 99/2011 MANUAL PERFIL ESCUELA DE DOCTORADO INDICE 1. REQUISITOS DE LA APLICACIÓN... 2 2. IDENTIFICACIÓN
Registro Nacional de Reservas Territoriales RENARET. Manual del visor
 Registro Nacional de Reservas Territoriales RENARET Manual del visor Índice.. 1.1 Introducción... 3 1.1.1 Acceso al Visualizador.... 3 1.1.2 Inicio de Sesión.... 4 1.1.3 Recuperación de Contraseña... 5
Registro Nacional de Reservas Territoriales RENARET Manual del visor Índice.. 1.1 Introducción... 3 1.1.1 Acceso al Visualizador.... 3 1.1.2 Inicio de Sesión.... 4 1.1.3 Recuperación de Contraseña... 5
Manual de uso del Sistema de Información Geográfica del Sistema de Información Ambiental Costero (SIAC)
 Manual de uso del Sistema de Información Geográfica del Sistema de Información Ambiental Costero (SIAC) Elaborado por el Programa EcoPlata (PNUD 06/016) Mayo 2010 TABLA DE CONTENIDO 1. INTRODUCCIÓN...3
Manual de uso del Sistema de Información Geográfica del Sistema de Información Ambiental Costero (SIAC) Elaborado por el Programa EcoPlata (PNUD 06/016) Mayo 2010 TABLA DE CONTENIDO 1. INTRODUCCIÓN...3
CANTABRIA GOBIERNO DE
 Este manual describe cómo validar, con la aplicación Adobe Reader o Adobe Acrobat, la firma de los documentos en formato PDF que el BOC pone a disposición de los ciudadanos en su sede electrónica. Aunque
Este manual describe cómo validar, con la aplicación Adobe Reader o Adobe Acrobat, la firma de los documentos en formato PDF que el BOC pone a disposición de los ciudadanos en su sede electrónica. Aunque
ÍNDICE 1. PRESENTACIÓN 2. OBJETIVOS 3. REQUERIMIENTOS
 CREACIÓN DE UNA APLICACIÓN WEB BASADA EN SOFTWARE LIBRE PARA LA VISUALIZACIÓN Y CONSULTA DE INFORMACIÓN CATASTRAL DEL AJUNTAMENT DE CERDANYOLA DEL VALLÈS Proyecto Final del Máster en Tecnologías de la
CREACIÓN DE UNA APLICACIÓN WEB BASADA EN SOFTWARE LIBRE PARA LA VISUALIZACIÓN Y CONSULTA DE INFORMACIÓN CATASTRAL DEL AJUNTAMENT DE CERDANYOLA DEL VALLÈS Proyecto Final del Máster en Tecnologías de la
Manual de Uso. Copyright 2003 TARIC, S.A.
 Manual de Uso Copyright 2003 TARIC, S.A. NOMENCLATOR 1. Introducción. Nomenclator es una base de datos que contiene las partidas Taric y sus descripciones, las unidades suplementarias, las observaciones
Manual de Uso Copyright 2003 TARIC, S.A. NOMENCLATOR 1. Introducción. Nomenclator es una base de datos que contiene las partidas Taric y sus descripciones, las unidades suplementarias, las observaciones
Los pasos a seguir para cumplimentar la solicitud son los siguientes: A continuación, se detallarán cada uno de estos apartados.
 Los pasos a seguir para cumplimentar la solicitud son los siguientes: 1. Comprobación de acceso. 2. Acceso al Sistema. 3. Panel de Solicitudes. 4. Formulario Web de Solicitud. 5. Contacto para incidencias
Los pasos a seguir para cumplimentar la solicitud son los siguientes: 1. Comprobación de acceso. 2. Acceso al Sistema. 3. Panel de Solicitudes. 4. Formulario Web de Solicitud. 5. Contacto para incidencias
. REGISTRO DE ENFERMEDADES RARAS
 . REGISTRO DE ENFERMEDADES RARAS Ref.: manualusuario.doc 1 / 24 INDICE 1 INTRODUCCIÓN... 3 2 NUEVA SOLICITUD... 4 2.1 PESTAÑA DATOS DEL PACIENTE... 4 2.2 PESTAÑA DATOS DEL SOLICITANTE... 5 2.3 PESTAÑA
. REGISTRO DE ENFERMEDADES RARAS Ref.: manualusuario.doc 1 / 24 INDICE 1 INTRODUCCIÓN... 3 2 NUEVA SOLICITUD... 4 2.1 PESTAÑA DATOS DEL PACIENTE... 4 2.2 PESTAÑA DATOS DEL SOLICITANTE... 5 2.3 PESTAÑA
TABLAS WORD La tercer opción es usar el vínculo Dibujar Tabla, aquí se dimensiona la tabla dibujándola con el mouse
 TABLAS WORD 2007 Las tablas permiten organizar la información en filas y columnas, de forma que se pueden realizar operaciones y tratamientos sobre las filas y columnas. Una tabla está formada por celdas
TABLAS WORD 2007 Las tablas permiten organizar la información en filas y columnas, de forma que se pueden realizar operaciones y tratamientos sobre las filas y columnas. Una tabla está formada por celdas
Computación Aplicada. Universidad de Las Américas. Aula virtual de Computación Aplicada. Módulo de Excel 2013 LIBRO 4
 Computación Aplicada Universidad de Las Américas Aula virtual de Computación Aplicada Módulo de Excel 2013 LIBRO 4 Contenido FORMATO CONDICIONAL... 3 FORMATOS CONDICIONALES... 3 VARIANTES DE LOS FORMATOS
Computación Aplicada Universidad de Las Américas Aula virtual de Computación Aplicada Módulo de Excel 2013 LIBRO 4 Contenido FORMATO CONDICIONAL... 3 FORMATOS CONDICIONALES... 3 VARIANTES DE LOS FORMATOS
Manual del sistema de pre documentación Dypaq
 Manual del sistema de pre documentación Dypaq El sistema de pre documentación de Dypaq fue diseñado para brindar a nuestros clientes agilidad en el proceso de pre documentación, así como soluciones a sus
Manual del sistema de pre documentación Dypaq El sistema de pre documentación de Dypaq fue diseñado para brindar a nuestros clientes agilidad en el proceso de pre documentación, así como soluciones a sus
UNIDAD 1. writer PRIMEROS PASOS. CURSO: LibreOffice
 UNIDAD 1 PRIMEROS PASOS CURSO: LibreOffice writer 1 La interfaz En primer lugar vamos a familiarizarnos con los componentes de la pantalla de writer: Barra de título: Muestra el título del documento (O
UNIDAD 1 PRIMEROS PASOS CURSO: LibreOffice writer 1 La interfaz En primer lugar vamos a familiarizarnos con los componentes de la pantalla de writer: Barra de título: Muestra el título del documento (O
Telegeo - Tramitación Electrónica Georreferenciada. Manual de Usuario. Versión: 0110 Fecha: DD/MM/AAAA. [Telegeo 1.0]
![Telegeo - Tramitación Electrónica Georreferenciada. Manual de Usuario. Versión: 0110 Fecha: DD/MM/AAAA. [Telegeo 1.0] Telegeo - Tramitación Electrónica Georreferenciada. Manual de Usuario. Versión: 0110 Fecha: DD/MM/AAAA. [Telegeo 1.0]](/thumbs/50/25973569.jpg) Telegeo - Tramitación Electrónica Georreferenciada Manual de Usuario Versión: 0110 Fecha: DD/MM/AAAA [Telegeo 1.0] Queda prohibido cualquier tipo de explotación y, en particular, la reproducción, distribución,
Telegeo - Tramitación Electrónica Georreferenciada Manual de Usuario Versión: 0110 Fecha: DD/MM/AAAA [Telegeo 1.0] Queda prohibido cualquier tipo de explotación y, en particular, la reproducción, distribución,
TALLER 3. Los modelos digitales de terreno.
 TALLER 3. Los modelos digitales de terreno. Este taller describe como... v Cargar, visualizar y recortar archivos de tipo raster. v Utilizar el módulo Sextante para el análisis raster. v Generar cartografías
TALLER 3. Los modelos digitales de terreno. Este taller describe como... v Cargar, visualizar y recortar archivos de tipo raster. v Utilizar el módulo Sextante para el análisis raster. v Generar cartografías
Requisitos mínimos del sistema. 3. Comenzar la instalación. 2. Instalación de software Después de la instalación. 3
 INDICE Requisitos mínimos del sistema. 3 Comenzar la instalación. 2 Instalación de software. 2-3 Después de la instalación. 3 Dog Stat página principal. 4 Descargar Google Earth. 5 Añadir a un perro. 5
INDICE Requisitos mínimos del sistema. 3 Comenzar la instalación. 2 Instalación de software. 2-3 Después de la instalación. 3 Dog Stat página principal. 4 Descargar Google Earth. 5 Añadir a un perro. 5
Contenido. Introducción Usando di Monitoring como un usuario normal Uso de di Monitoring como un operador de entrada de datos...
 1 Contenido Introducción... 3 Características principales... 3 Los niveles de usuario... 4 El aprendizaje de di Monitoring... 4 Usando di Monitoring como un usuario normal... 5 Acceso a di Monitoring...
1 Contenido Introducción... 3 Características principales... 3 Los niveles de usuario... 4 El aprendizaje de di Monitoring... 4 Usando di Monitoring como un usuario normal... 5 Acceso a di Monitoring...
Terceros Ekon Sical. Departamento de Informática
 1 Terceros Ekon Sical Departamento de Informática 2 TERCEROS En la aplicación hay dos puntos de menú donde pueden tratarse los terceros dentro de SP Base y en la contabilidad en la entrada específica de
1 Terceros Ekon Sical Departamento de Informática 2 TERCEROS En la aplicación hay dos puntos de menú donde pueden tratarse los terceros dentro de SP Base y en la contabilidad en la entrada específica de
Documentación del CK-BaaB
 Elementos de Mantenimiento Mediante este programa podemos crear, modificar o eliminar los distintos elementos que formarán parte del mantenimiento, bien como parte activa de él (instalaciones, sistemas,
Elementos de Mantenimiento Mediante este programa podemos crear, modificar o eliminar los distintos elementos que formarán parte del mantenimiento, bien como parte activa de él (instalaciones, sistemas,
MANUAL DEL SERVICIO DE SOLICITUD Y CONSULTA DE DADs POR PETICIÓN MASIVA
 MANUAL DEL SERVICIO DE SOLICITUD Y CONSULTA DE DADs POR PETICIÓN MASIVA 1.- INTRODUCCIÓN 2.- ACCESO AL SERVICIO 3.- FUNCIONAMIENTO 3.1. OPCIÓN SOLICITAR DISTINTOS TIPOS DE DADs A LOS QUE TIENE ACCESO AUTORIZADO
MANUAL DEL SERVICIO DE SOLICITUD Y CONSULTA DE DADs POR PETICIÓN MASIVA 1.- INTRODUCCIÓN 2.- ACCESO AL SERVICIO 3.- FUNCIONAMIENTO 3.1. OPCIÓN SOLICITAR DISTINTOS TIPOS DE DADs A LOS QUE TIENE ACCESO AUTORIZADO
Nuevo programa de ayuda IEET
 Nuevo programa de ayuda IEET Modelo 950 Paso a paso Septiembre 0 Contenido Introducción Paso : Presentador Paso : Sujeto pasivo Paso : Establecimientos Paso : Estancias y autoliquidaciones Otros aspectos
Nuevo programa de ayuda IEET Modelo 950 Paso a paso Septiembre 0 Contenido Introducción Paso : Presentador Paso : Sujeto pasivo Paso : Establecimientos Paso : Estancias y autoliquidaciones Otros aspectos
Manual de Usuario Webmail Horde
 UNIVERSIDAD NACIONAL DE LA PLATA Manual de Usuario Webmail Horde 1 mesadeayuda@cespi.unlp.edu.ar Índice Acceso al Sistema Webmail 3 Leer los mensaje de correo electrónico 4 Borrar los mensajes de correo
UNIVERSIDAD NACIONAL DE LA PLATA Manual de Usuario Webmail Horde 1 mesadeayuda@cespi.unlp.edu.ar Índice Acceso al Sistema Webmail 3 Leer los mensaje de correo electrónico 4 Borrar los mensajes de correo
MANUAL DE INGRESO DEL SISTEMA DE INDICADORES SOBRE DESARROLLO SOSTENIBLE (SIDES) EN EL DELPHOS PORTAL
 MANUAL DE INGRESO DEL SISTEMA DE INDICADORES SOBRE DESARROLLO SOSTENIBLE (SIDES) EN EL DELPHOS PORTAL 2012 TABLA DE CONTENIDO INGRESO AL SOFTWARE DELPHOS PORTAL... 1 Ingreso al Software... 1 Hoja de Metadatos
MANUAL DE INGRESO DEL SISTEMA DE INDICADORES SOBRE DESARROLLO SOSTENIBLE (SIDES) EN EL DELPHOS PORTAL 2012 TABLA DE CONTENIDO INGRESO AL SOFTWARE DELPHOS PORTAL... 1 Ingreso al Software... 1 Hoja de Metadatos
Novedades programa de contabilidad EURO SICAL V Rv30
 Novedades programa de contabilidad EURO SICAL V 3.1.1. Rv30 Soria a 12 de Agosto de 2013 1. Introducción... 3 2. Información trimestral sobre la liquidación.... 3 2.1. Generación de equivalencias LENLOC...3
Novedades programa de contabilidad EURO SICAL V 3.1.1. Rv30 Soria a 12 de Agosto de 2013 1. Introducción... 3 2. Información trimestral sobre la liquidación.... 3 2.1. Generación de equivalencias LENLOC...3
LABORATORIO Nº 8 FILTROS EN EXCEL
 OBJETIVO Mejorar el nivel de comprensión y el manejo de las destrezas del estudiante para utilizar filtros en Microsoft Excel. 1) FILTRAR INFORMACIÓN Para agregar un filtro a una tabla se debe seleccionar
OBJETIVO Mejorar el nivel de comprensión y el manejo de las destrezas del estudiante para utilizar filtros en Microsoft Excel. 1) FILTRAR INFORMACIÓN Para agregar un filtro a una tabla se debe seleccionar
MANUAL DE USUARIO DEL UNIFIED IM
 MANUAL DE USUARIO DEL UNIFIED IM SPONTANIA v5.1 Junio, 2010 1 Índice Índice... 2 1. Como instalar IM... 3 2. Interface UnifiedIM... 5 Barra de herramientas... 6 IM... 7 Contactos... 7 Acciones... 8 Barra
MANUAL DE USUARIO DEL UNIFIED IM SPONTANIA v5.1 Junio, 2010 1 Índice Índice... 2 1. Como instalar IM... 3 2. Interface UnifiedIM... 5 Barra de herramientas... 6 IM... 7 Contactos... 7 Acciones... 8 Barra
Atlas Regional del Proyecto SPICAM Perú 1.0. Visor de mapas interactivo
 4 Manual de usuario Atlas Regional del Proyecto SPICAM Perú 1.0 Visor de mapas interactivo Preparado para: Dirección General de Ordenamiento Territorial Manual del visor de mapas 1. Finalidad Este documento
4 Manual de usuario Atlas Regional del Proyecto SPICAM Perú 1.0 Visor de mapas interactivo Preparado para: Dirección General de Ordenamiento Territorial Manual del visor de mapas 1. Finalidad Este documento
INNOVACIONES TECNOLÓGICAS UNOMAS.EC S.A. MANUAL DE USUARIO. Bodegas Móvil
 MANUAL DE USUARIO Bodegas Móvil FEBRERO 2016 1 Acerca de este manual En este manual encontrará información que le permitirá: Descargar el mapa del área de concesión. Gestionar usuarios y grupos de mantenimiento.
MANUAL DE USUARIO Bodegas Móvil FEBRERO 2016 1 Acerca de este manual En este manual encontrará información que le permitirá: Descargar el mapa del área de concesión. Gestionar usuarios y grupos de mantenimiento.
1. Abriendo Stellarium Lo primero que hay que hacer para trabajar con Stellarium es, arrancar el programa. Podemos hacerlo de varias formas:
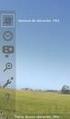 Stellarium Qué es? Stellarium es un software que permite simular un planetario en la computadora, siendo capaz de mostrar un cielo realista en modo 3D. Permite calcular la posición del Sol, luna, planetas,
Stellarium Qué es? Stellarium es un software que permite simular un planetario en la computadora, siendo capaz de mostrar un cielo realista en modo 3D. Permite calcular la posición del Sol, luna, planetas,
GUÍA DE USUARIO: HAIKU DECK
 GUÍA DE USUARIO: HAIKU DECK Haiku Deck es una herramienta telemática de la web 2.0 utilizada para la presentación de trabajos. Principalmente se utiliza Haiku Deck por su utilidad para presentar la información
GUÍA DE USUARIO: HAIKU DECK Haiku Deck es una herramienta telemática de la web 2.0 utilizada para la presentación de trabajos. Principalmente se utiliza Haiku Deck por su utilidad para presentar la información
Noticias RED Remisión electrónica de documentos
 Noticias RED Remisión electrónica de documentos Boletín de Noticias RED 2006/04 18 de mayo de 2006 Adaptación de las plataformas informáticas del Sistema RED para usuarios LINUX Se han adaptado todos los
Noticias RED Remisión electrónica de documentos Boletín de Noticias RED 2006/04 18 de mayo de 2006 Adaptación de las plataformas informáticas del Sistema RED para usuarios LINUX Se han adaptado todos los
ojovoz Una plataforma de código abierto para la creación de memorias comunitarias. Manual del usuario
 ojovoz Una plataforma de código abierto para la creación de memorias comunitarias. http://ojovoz.net Manual del usuario 1. CÓMO INSTALAR OJOVOZ. 1. ojovoz funciona en la mayoría de teléfonos con sistema
ojovoz Una plataforma de código abierto para la creación de memorias comunitarias. http://ojovoz.net Manual del usuario 1. CÓMO INSTALAR OJOVOZ. 1. ojovoz funciona en la mayoría de teléfonos con sistema
Manual de Usuario de la Aplicación Web Gestión de Convenio y Becas - RELEXT 2015 UNIVERSIDAD ESTATAL PENÍNSULA DE SANTA ELENA
 UNIVERSIDAD ESTATAL PENÍNSULA DE SANTA ELENA DIRECCIÓN DE TECNOLOGÍA DE LA INFORMACIÓN Y COMUNICACIONES APLICACIÓN WEB DE RELACIONES EXTERNAS MANUAL DE USUARIO USUARIO: ADMINISTRADOR DE SISTEMAS ACCESO
UNIVERSIDAD ESTATAL PENÍNSULA DE SANTA ELENA DIRECCIÓN DE TECNOLOGÍA DE LA INFORMACIÓN Y COMUNICACIONES APLICACIÓN WEB DE RELACIONES EXTERNAS MANUAL DE USUARIO USUARIO: ADMINISTRADOR DE SISTEMAS ACCESO
GUÍA DE USUARIO DEL MÓDULO DEL REGISTRO UNIFICADO DE USUARIO NACIONAL RUU-N-
 GUÍA DE USUARIO DEL MÓDULO DEL REGISTRO UNIFICADO DE USUARIO NACIONAL RUU-N- Versión 1.0-2016 INDICE I. INTRODUCCIÓN... 3 II. GUÍA DE USUARIO DEL MÓDULO DEL REGISTRO UNIFICADO DE USUARIOS NACIONAL -RUU-N-...
GUÍA DE USUARIO DEL MÓDULO DEL REGISTRO UNIFICADO DE USUARIO NACIONAL RUU-N- Versión 1.0-2016 INDICE I. INTRODUCCIÓN... 3 II. GUÍA DE USUARIO DEL MÓDULO DEL REGISTRO UNIFICADO DE USUARIOS NACIONAL -RUU-N-...
Grandes Compras. Mayo 2013
 Grandes Compras Mayo 2013 INGRESO A MERCADO PUBLICO El usuario debe ingresar a www.mercadopublico.cl a través de la página principal, completando su nombre de usuario y contraseña. Una vez que el usuario
Grandes Compras Mayo 2013 INGRESO A MERCADO PUBLICO El usuario debe ingresar a www.mercadopublico.cl a través de la página principal, completando su nombre de usuario y contraseña. Una vez que el usuario
Nota Técnica (tcpmdt_es_v75_par001_gml_r2) Importación y exportación de GML de parcelas catastrales
 Fecha de actualización 05/02/2016 Requisitos Nota Técnica (tcpmdt_es_v75_par001_gml_r2) Importación y exportación de GML de parcelas catastrales Ámbito: España Versiones MDT: 7.5 en adelante Versiones
Fecha de actualización 05/02/2016 Requisitos Nota Técnica (tcpmdt_es_v75_par001_gml_r2) Importación y exportación de GML de parcelas catastrales Ámbito: España Versiones MDT: 7.5 en adelante Versiones
OFICINA DE REGISTRO VIRTUAL DE ENTIDADES LOCALES
 ORVE EELL OFICINA DE REGISTRO VIRTUAL DE ENTIDADES LOCALES Manual Usuario Versión 1.0 Fecha de revisión 05/03/2012 Realizado por División de Sistemas de Información y Comunicaciones Descripción Ejecutiva
ORVE EELL OFICINA DE REGISTRO VIRTUAL DE ENTIDADES LOCALES Manual Usuario Versión 1.0 Fecha de revisión 05/03/2012 Realizado por División de Sistemas de Información y Comunicaciones Descripción Ejecutiva
DESCARGA E INSTALACIÓN DE PEUGEOT ALERT ZONE EN WIP Com / Connect Com / RT4. Requisitos previos
 Requisitos previos 1 0. Requisitos previos 1. Un vehículo equipado con el sistema de navegación 2. Acceso al sitio http://peugeot.navigation.com 3. Para realizar una instalación automática utilizando el
Requisitos previos 1 0. Requisitos previos 1. Un vehículo equipado con el sistema de navegación 2. Acceso al sitio http://peugeot.navigation.com 3. Para realizar una instalación automática utilizando el
Creación y Modificación de Blog
 Creación y Modificación de Blog El Blog: es un diario personal en línea. Son una forma eficaz de compartir conocimiento y materiales creados y recopilados por el grupo del curso. Puede publicar entradas
Creación y Modificación de Blog El Blog: es un diario personal en línea. Son una forma eficaz de compartir conocimiento y materiales creados y recopilados por el grupo del curso. Puede publicar entradas
Modificaciones incorporadas a. después de la edición del manual
 Modificaciones incorporadas a después de la edición del manual Proyectos Tabla de comparaciones La función Proyecto>Tabla de comparaciones permite mostrar simultáneamente todos los datos que se deseen
Modificaciones incorporadas a después de la edición del manual Proyectos Tabla de comparaciones La función Proyecto>Tabla de comparaciones permite mostrar simultáneamente todos los datos que se deseen
MANUAL AB TUTOR CONTROL
 MANUAL AB TUTOR CONTROL IES. CARPE DIEM Página 1 INTRODUCCIÓN Qué es AB Tutor Control? AB Tutor Control es un paquete de administración de escritorio. Proporciona al profesor una herramienta para controlar
MANUAL AB TUTOR CONTROL IES. CARPE DIEM Página 1 INTRODUCCIÓN Qué es AB Tutor Control? AB Tutor Control es un paquete de administración de escritorio. Proporciona al profesor una herramienta para controlar
Plataforma de Índices Informatizados
 Plataforma de Índices Informatizados Aplicación de Descarga para Ayuntamientos y Entidades Gestoras Guía Rápida Versión.0 ÍNDICE Introducción Acceso a la aplicación Cómo puedo descargar los índices recibidos?
Plataforma de Índices Informatizados Aplicación de Descarga para Ayuntamientos y Entidades Gestoras Guía Rápida Versión.0 ÍNDICE Introducción Acceso a la aplicación Cómo puedo descargar los índices recibidos?
Unidad 2. Elementos de Word2007 (I)
 Unidad 2. Elementos de Word2007 (I) Vamos a ver varias formas de iniciar Word2007 y cuales son los elementos básicos de Word2007, la pantalla, las barras, etc. Aprenderemos cómo se llaman, donde están
Unidad 2. Elementos de Word2007 (I) Vamos a ver varias formas de iniciar Word2007 y cuales son los elementos básicos de Word2007, la pantalla, las barras, etc. Aprenderemos cómo se llaman, donde están
IMPORTACIÓN DE REGISTROS BIBLIOGRÁFICO AL PROGRAMA ABIES 2.0
 IMPORTACIÓN DE REGISTROS BIBLIOGRÁFICO AL PROGRAMA ABIES 2.0 Los registros bibliográficos se pueden importar en el programa Abies 2.0 (Aplicación para Bibliotecas Escolares) de dos formas: 1. Desde un
IMPORTACIÓN DE REGISTROS BIBLIOGRÁFICO AL PROGRAMA ABIES 2.0 Los registros bibliográficos se pueden importar en el programa Abies 2.0 (Aplicación para Bibliotecas Escolares) de dos formas: 1. Desde un
LINCE SISTEMA DE FACTURACIÓN ON-LINE DE ASISA...
 Manual de Usuario ÍNDICE ÍNDICE... 2 1. OBJETO... 3 2. LINCE SISTEMA DE FACTURACIÓN ON-LINE DE ASISA... 3 3. PANTALLA DE ACCESO O LOGIN.... 3 4. PANTALLA PRINCIPAL DE LA APLICACIÓN.... 4 4.1. OPCIÓN PROFESIONALES...
Manual de Usuario ÍNDICE ÍNDICE... 2 1. OBJETO... 3 2. LINCE SISTEMA DE FACTURACIÓN ON-LINE DE ASISA... 3 3. PANTALLA DE ACCESO O LOGIN.... 3 4. PANTALLA PRINCIPAL DE LA APLICACIÓN.... 4 4.1. OPCIÓN PROFESIONALES...
Panel Interactivo. Información de Proyectos con Trámite Finalizado en el SEIA
 Panel Interactivo Información de Proyectos con Trámite Finalizado en el SEIA 1 Índice Índice... 2 INFORMACIÓN ESTADÍSTICA DEL SEIA... 3 Información de Proyectos con Trámite Finalizado en el SEIA... 3 1.
Panel Interactivo Información de Proyectos con Trámite Finalizado en el SEIA 1 Índice Índice... 2 INFORMACIÓN ESTADÍSTICA DEL SEIA... 3 Información de Proyectos con Trámite Finalizado en el SEIA... 3 1.
Manual de Usuario. Visualizador Geográfico - SNIESE
 Visualizador Geográfico - SNIESE Julio del 2016 1. INTRODUCCION La Secretaría de Educación Superior, Ciencia, Tecnología e Innovación en el marco del libre acceso y transparencia de la información pone
Visualizador Geográfico - SNIESE Julio del 2016 1. INTRODUCCION La Secretaría de Educación Superior, Ciencia, Tecnología e Innovación en el marco del libre acceso y transparencia de la información pone
INSTITUTO ELECTORAL DEL ESTADO DE MÉXICO SECRETARÍA EJECUTIVA UNIDAD DE INFORMÁTICA Y ESTADÍSTICA
 INSTITUTO ELECTORAL DEL ESTADO DE MÉXICO SECRETARÍA EJECUTIVA UNIDAD DE INFORMÁTICA Y ESTADÍSTICA Guía de uso del Correo Electrónico Institucional Outlook Web App. Noviembre de 2014 Correo Electrónico
INSTITUTO ELECTORAL DEL ESTADO DE MÉXICO SECRETARÍA EJECUTIVA UNIDAD DE INFORMÁTICA Y ESTADÍSTICA Guía de uso del Correo Electrónico Institucional Outlook Web App. Noviembre de 2014 Correo Electrónico
Prácticas con VISUAL-CORE. Sesión práctica 0: Instrucciones de instalación del programa VISUAL-CORE
 Prácticas con VISUAL-CORE Sesión práctica 0: Instrucciones de instalación del programa VISUAL-CORE Objetivo de la práctica: Ser capaz de instalar el programa VISUAL CORE en ordenadores con sistemas operativos
Prácticas con VISUAL-CORE Sesión práctica 0: Instrucciones de instalación del programa VISUAL-CORE Objetivo de la práctica: Ser capaz de instalar el programa VISUAL CORE en ordenadores con sistemas operativos
MANUAL DE USUARIO. Sistema CLASS Profesores
 MANUAL DE USUARIO Sistema CLASS Profesores CLASS PROFESORES LOGIN DE ENTRADA Cuando el profesor ingresa al siguiente link www.classgestion.com\uca\uvirtual le aparece una pantalla (ver figura 1.0) en la
MANUAL DE USUARIO Sistema CLASS Profesores CLASS PROFESORES LOGIN DE ENTRADA Cuando el profesor ingresa al siguiente link www.classgestion.com\uca\uvirtual le aparece una pantalla (ver figura 1.0) en la
FORMACION ONLINE SOROLLA2 UNIDAD DIDACTICA B8
 FORMACION ONLINE SOROLLA2 UNIDAD DIDACTICA B8 B8.1 - Captura de datos de la propuesta de comisión de servicio: generales, itinerario, específicos, económicos, apuntes de agencia de viajes y generación
FORMACION ONLINE SOROLLA2 UNIDAD DIDACTICA B8 B8.1 - Captura de datos de la propuesta de comisión de servicio: generales, itinerario, específicos, económicos, apuntes de agencia de viajes y generación
SESIÓN 6 INTRODUCCIÓN A POWER POINT
 SESIÓN 6 INTRODUCCIÓN A POWER POINT I. CONTENIDOS: 1. Barra de título. 2. Barra de estado. 3. Barra de desplazamiento. 4. Barra de menús. 5. Barra de herramientas. 6. Opciones de visualización en Power
SESIÓN 6 INTRODUCCIÓN A POWER POINT I. CONTENIDOS: 1. Barra de título. 2. Barra de estado. 3. Barra de desplazamiento. 4. Barra de menús. 5. Barra de herramientas. 6. Opciones de visualización en Power
Microsoft Project 2013
 Microsoft Project 2013 SALOMÓN CCANCE Project 2013 Salomón Ccance www.ccance.net CCANCE WEBSITE ANEXO 2. MANEJO DE VISTAS Y TABLAS. 2.1. ELEMENTOS DE VISUALIZACIÓN DE MICROSOFT OFFICE PROJECT PROFESSIONAL
Microsoft Project 2013 SALOMÓN CCANCE Project 2013 Salomón Ccance www.ccance.net CCANCE WEBSITE ANEXO 2. MANEJO DE VISTAS Y TABLAS. 2.1. ELEMENTOS DE VISUALIZACIÓN DE MICROSOFT OFFICE PROJECT PROFESSIONAL
MANUAL CUENTAS AFC PARA EL APORTANTE SOI - Pagos Complementarios Noviembre de 2015
 Con el firme propósito de seguir brindando a nuestros clientes el mejor servicio, SOI Pagos de Seguridad Social ha desarrollado el servicio Pagos Complementarios que le permitirá realizar aportes de créditos
Con el firme propósito de seguir brindando a nuestros clientes el mejor servicio, SOI Pagos de Seguridad Social ha desarrollado el servicio Pagos Complementarios que le permitirá realizar aportes de créditos
MICROSOFT EXCEL 2007
 INGRESAR A EXCEL 007 MICROSOFT EXCEL 007. Clic en Inicio. Colocar el puntero del ratón (flecha) en Todos los programas. Colocar el puntero del ratón (flecha) en Microsoft Office. Clic en Microsoft Excel
INGRESAR A EXCEL 007 MICROSOFT EXCEL 007. Clic en Inicio. Colocar el puntero del ratón (flecha) en Todos los programas. Colocar el puntero del ratón (flecha) en Microsoft Office. Clic en Microsoft Excel
Seleccionamos el programa Excel. Nos aparece la pantalla del programa
 LECCIÓN 1ª Poner en marcha el programa Para poner en marcha el programa lo abrimos. Existen varias formas, por ejemplo partiendo del botón "Inicio" de la esquina inferior izquierda. Pulsamos el botón "Inicio"
LECCIÓN 1ª Poner en marcha el programa Para poner en marcha el programa lo abrimos. Existen varias formas, por ejemplo partiendo del botón "Inicio" de la esquina inferior izquierda. Pulsamos el botón "Inicio"
ITA IO R A U S U E D ÍA U G
 GUÍA DE USUARIO ITA 1 DE USUARIO ITA Introducción ITA enlaza los requisitos de la aplicación con las soluciones de mecanizado más adecuadas. El software selecciona la mejor opción disponible para la aplicación,
GUÍA DE USUARIO ITA 1 DE USUARIO ITA Introducción ITA enlaza los requisitos de la aplicación con las soluciones de mecanizado más adecuadas. El software selecciona la mejor opción disponible para la aplicación,
Manual de uso y manejo del Escritorio UTPL : Windows 8 Manual de descarga de Ebooks
 Manual de uso y manejo del Escritorio UTPL : Windows 8 Manual de descarga de Ebooks Índice Acceso a Escritorio UTPL... 3 Descripción del Escritorio UTPL... 5 Cómo trabajar con mi Material Bibliográfico
Manual de uso y manejo del Escritorio UTPL : Windows 8 Manual de descarga de Ebooks Índice Acceso a Escritorio UTPL... 3 Descripción del Escritorio UTPL... 5 Cómo trabajar con mi Material Bibliográfico
- 1 - MANUAL DE USUARIO - AFILIADOS CONTENIDO
 CONTENIDO INSCRIPCION DE SU ESTABLECIMIENTO... 2 MODIFICACIÓN DE CONTRASEÑA... 5 RECUPERACIÓN DE CONTRASEÑA... 6 HACER UNA SOLICITUD... 8 VISUALIZAR DATOS... 10 CONTACTO... 11 MODIFICAR UN CONTACTO...
CONTENIDO INSCRIPCION DE SU ESTABLECIMIENTO... 2 MODIFICACIÓN DE CONTRASEÑA... 5 RECUPERACIÓN DE CONTRASEÑA... 6 HACER UNA SOLICITUD... 8 VISUALIZAR DATOS... 10 CONTACTO... 11 MODIFICAR UN CONTACTO...
Para tener en cuenta
 Para tener en cuenta Puede ingresar por medio de un Computador Desktop (de escritorio); o un computador personal (portátil) sin importar el sistema operativo que este ejecutando, simplemente debe tener
Para tener en cuenta Puede ingresar por medio de un Computador Desktop (de escritorio); o un computador personal (portátil) sin importar el sistema operativo que este ejecutando, simplemente debe tener
Manual del Servicio de Consulta de autorizados RED que gestionan una empresa.
 Manual del Servicio de Consulta de autorizados RED que gestionan una empresa. Abril de 2016 Contenido 1 Introducción... 3 2 Acceso al servicio... 3 2.1 Acceso con Certificado Digital... 4 2.2 Acceso con
Manual del Servicio de Consulta de autorizados RED que gestionan una empresa. Abril de 2016 Contenido 1 Introducción... 3 2 Acceso al servicio... 3 2.1 Acceso con Certificado Digital... 4 2.2 Acceso con
INSTITUCION EDUCATIVA MANUEL ANGEL ANACHURY AREA: TECNOLOGIA E INFORMATICA
 BASES DE DATOS (ACCES 2007) OBJETIVO: Conocer el concepto de bases de datos y su funcionalidad además de crear destrezas en su creación y manipulación. Elementos básicos de Access 2007 Vamos a ver cuáles
BASES DE DATOS (ACCES 2007) OBJETIVO: Conocer el concepto de bases de datos y su funcionalidad además de crear destrezas en su creación y manipulación. Elementos básicos de Access 2007 Vamos a ver cuáles
9.1. Insertar filas en una hoja
 UNIDAD 9. INSERTAR Y ELIMINAR ELEMENTOS (I) Vamos a ver las diferentes formas de insertar y eliminar filas, columnas, celdas y hojas, operaciones muy útiles cuando tenemos un libro ya creado y queremos
UNIDAD 9. INSERTAR Y ELIMINAR ELEMENTOS (I) Vamos a ver las diferentes formas de insertar y eliminar filas, columnas, celdas y hojas, operaciones muy útiles cuando tenemos un libro ya creado y queremos
FORMATO CONDICIONAL EN EXCEL
 FORMATO CONDICIONAL EN EXCEL El Formato Condicional es una herramienta muy útil como información gráfica adicional para los datos numéricos que están en celdas o en rangos. Este tipo de formato tiene un
FORMATO CONDICIONAL EN EXCEL El Formato Condicional es una herramienta muy útil como información gráfica adicional para los datos numéricos que están en celdas o en rangos. Este tipo de formato tiene un
Herramientas Google Aplicadas a Educación. Primera parte
 Primera parte Índice de contenido Índice de contenido... 1 Calendar: programación de eventos, invitaciones, archivos adjuntos e impresión de calendarios... 2 Vista del calendario... 2 Cómo programar un
Primera parte Índice de contenido Índice de contenido... 1 Calendar: programación de eventos, invitaciones, archivos adjuntos e impresión de calendarios... 2 Vista del calendario... 2 Cómo programar un
SISTEMA DE ADMINISTRACIÓN Y GESTIÓN POR PROCESOS
 SISTEMA DE ADMINISTRACIÓN Y GESTIÓN POR DTIC-DEV-001 NOVIEMBRE 2013 Página 1 de 12 Noviembre 2013 2 DTIC-DEV-001 2 de 7 Contenido 1. INTRODUCCIÓN... 3 2. OBJETIVO... 3 3. ALCANCE... 3 4. FUNCIONES Y RESPONSABILIDADES...
SISTEMA DE ADMINISTRACIÓN Y GESTIÓN POR DTIC-DEV-001 NOVIEMBRE 2013 Página 1 de 12 Noviembre 2013 2 DTIC-DEV-001 2 de 7 Contenido 1. INTRODUCCIÓN... 3 2. OBJETIVO... 3 3. ALCANCE... 3 4. FUNCIONES Y RESPONSABILIDADES...
Manual del administrador
 Manual del administrador Manual del administrador ÍNDICE 1. Cómo empezar a usar la plataforma... 5 1.1. Acceder a la plataforma... 5 1.2. Salir de la plataforma... 6 1.3. Mi perfil... 7 1.3.1. Consultar
Manual del administrador Manual del administrador ÍNDICE 1. Cómo empezar a usar la plataforma... 5 1.1. Acceder a la plataforma... 5 1.2. Salir de la plataforma... 6 1.3. Mi perfil... 7 1.3.1. Consultar
Mozilla Firefox. Barra de. Barra de navegación. menús. Barra de. Barra de dirección. marcadores
 Mozilla Firefox Mozilla Firefox es un navegador web potente, integrado en el sistema, que forma parte del gran rango de los desarrollos de aplicaciones Open Source de Internet de la organización mozilla.org.
Mozilla Firefox Mozilla Firefox es un navegador web potente, integrado en el sistema, que forma parte del gran rango de los desarrollos de aplicaciones Open Source de Internet de la organización mozilla.org.
Georreferenciaciónn Con GIS y los complementos GeoCoding y OpenLayers Plugin
 Georreferenciaciónn Con Quantum GIS y los complementos GeoCoding y OpenLayers Plugin Título: Georreferenciación con Quantum GIS (QGIS) y los plugins GeoCoding y OpenLayers Plugin Versión: 1.0 Fecha: 7
Georreferenciaciónn Con Quantum GIS y los complementos GeoCoding y OpenLayers Plugin Título: Georreferenciación con Quantum GIS (QGIS) y los plugins GeoCoding y OpenLayers Plugin Versión: 1.0 Fecha: 7
MANUAL DE LA WEB B2B.
 MANUAL DE LA WEB B2B www.grupoandres.com ENTRADA A NEUMATICOS ANDRES Para acceder a Neumáticos Andrés, deberá introducir Usuario y Contraseña y pulsar el botón ENTRAR. RECORDAR CONTRASEÑA Para evitar escribir
MANUAL DE LA WEB B2B www.grupoandres.com ENTRADA A NEUMATICOS ANDRES Para acceder a Neumáticos Andrés, deberá introducir Usuario y Contraseña y pulsar el botón ENTRAR. RECORDAR CONTRASEÑA Para evitar escribir
MANUAL DE SYS APOLO - CONFIGURACIÓN
 2014 MANUAL DE SYS APOLO - CONFIGURACIÓN SYS SOFTWARE Y SOLUCIONES Ltda. Nit 900107246-0 01/01/2014 1. COMO INGRESAR AL PROGRAMA? Remítase al manual de inicio de sesión Una vez establecida la conexión
2014 MANUAL DE SYS APOLO - CONFIGURACIÓN SYS SOFTWARE Y SOLUCIONES Ltda. Nit 900107246-0 01/01/2014 1. COMO INGRESAR AL PROGRAMA? Remítase al manual de inicio de sesión Una vez establecida la conexión
LICENCIAS DEL SUPERVISOR X PARA CÁMARAS Y DISPOSITIVOS IP
 Nota Técnica ESPAÑOL LICENCIAS DEL SUPERVISOR X PARA CÁMARAS Y DISPOSITIVOS IP Fecha revisión: Aplicación: Septiembre 2015 Supervisor X 1.1 Sistema de licencias del Supervisor X El Supervisor X requiere
Nota Técnica ESPAÑOL LICENCIAS DEL SUPERVISOR X PARA CÁMARAS Y DISPOSITIVOS IP Fecha revisión: Aplicación: Septiembre 2015 Supervisor X 1.1 Sistema de licencias del Supervisor X El Supervisor X requiere
Manual Tienda Online Santillana
 Manual Tienda Online Santillana Índice Qué es la Tienda de Familia?... 2 Cómo realizar un pedido en la Tienda de Familia?... 2 ACCEDER A LA TIENDA DE FAMILIA... 2 REGISTRARSE... 2 ACCESO CON LAS CREDENCIALES...
Manual Tienda Online Santillana Índice Qué es la Tienda de Familia?... 2 Cómo realizar un pedido en la Tienda de Familia?... 2 ACCEDER A LA TIENDA DE FAMILIA... 2 REGISTRARSE... 2 ACCESO CON LAS CREDENCIALES...
Manual de Usuario Proveedor. Módulo Monitor de Obras
 Manual de Usuario Proveedor www.iconstruye.com Módulo Monitor de Obras ÍNDICE... 2 DESCRIPCIÓN GENERAL... 3 CONFIGURACIÓN... 3 FUNCIONALIDADES... 4 1. NUEVO ESCRITORIO MONITOR DE OBRAS... 4 2. BUSCADOR
Manual de Usuario Proveedor www.iconstruye.com Módulo Monitor de Obras ÍNDICE... 2 DESCRIPCIÓN GENERAL... 3 CONFIGURACIÓN... 3 FUNCIONALIDADES... 4 1. NUEVO ESCRITORIO MONITOR DE OBRAS... 4 2. BUSCADOR
Anexo C. Manual del usuario
 Anexo C Manual del usuario 1. Introducción La aplicación requiere tener instalada la máquina virtual de java versión 1.6 o superior (tanto en sistemas operativos Windows como en sistemas operativos Linux).
Anexo C Manual del usuario 1. Introducción La aplicación requiere tener instalada la máquina virtual de java versión 1.6 o superior (tanto en sistemas operativos Windows como en sistemas operativos Linux).
MANUAL DE USUARIO CONCEPTOS GENERALES
 MANUAL DE USUARIO CONCEPTOS GENERALES Índice ÍNDICE...1 REQUISITOS MÍNIMOS...1 ACCESO A LA APLICACIÓN...2 BOTONERA SUPERIOR...3 MENÚ...3 ESTRUCTURA DE VENTANA...4 BUSCADORES...5 Requisitos mínimos Los
MANUAL DE USUARIO CONCEPTOS GENERALES Índice ÍNDICE...1 REQUISITOS MÍNIMOS...1 ACCESO A LA APLICACIÓN...2 BOTONERA SUPERIOR...3 MENÚ...3 ESTRUCTURA DE VENTANA...4 BUSCADORES...5 Requisitos mínimos Los
Documento: Manual de Portal Clientes FacturaESAP Versión: Versión: 1.0. NovaTech Consulting Estrategia y Tecnologías de la Información, S.L.
 Documento: Manual de Portal Clientes FacturaESAP Versión: Versión: 1.0 Manual: Acceso a Proveedores Fecha: 12-06-2012 Autor: NovaTech Consulting Estrategia y Tecnologías de la Información, S.L. Página
Documento: Manual de Portal Clientes FacturaESAP Versión: Versión: 1.0 Manual: Acceso a Proveedores Fecha: 12-06-2012 Autor: NovaTech Consulting Estrategia y Tecnologías de la Información, S.L. Página
Sistema Nacional de Publicidad de Subvenciones
 Sistema Nacional de Publicidad de Subvenciones Ayuda Versión 01/03/2016 Manuales BDNS Contenido Página de Inicio... 2 Buscar Convocatorias... 3 Suscripción de Alertas de Convocatorias... 7 Concesión de
Sistema Nacional de Publicidad de Subvenciones Ayuda Versión 01/03/2016 Manuales BDNS Contenido Página de Inicio... 2 Buscar Convocatorias... 3 Suscripción de Alertas de Convocatorias... 7 Concesión de
ICE Localización Laboral
 APLICACIÓN MÓVIL ICE Localización Laboral siempre SOLUCIONES EMPRESARIALES 1 ÍNDICE ÍNDICE 2 INFORMES DE ASISTENCIA 5 Reporte su asistencia 5 Reportes de Asistencia de Empleados 6 TRABAJAR CON LOCALIZACIÓN
APLICACIÓN MÓVIL ICE Localización Laboral siempre SOLUCIONES EMPRESARIALES 1 ÍNDICE ÍNDICE 2 INFORMES DE ASISTENCIA 5 Reporte su asistencia 5 Reportes de Asistencia de Empleados 6 TRABAJAR CON LOCALIZACIÓN
Ministerio de Educación. Base de datos en la Enseñanza. Open Office. Módulo 3: Elementos esenciales del formulario
 Ministerio de Educación Base de datos en la Enseñanza. Open Office Módulo 3: Elementos esenciales del formulario Instituto de Tecnologías Educativas 2011 Elementos esenciales de un formulario Tras crear
Ministerio de Educación Base de datos en la Enseñanza. Open Office Módulo 3: Elementos esenciales del formulario Instituto de Tecnologías Educativas 2011 Elementos esenciales de un formulario Tras crear
Funciones Básicas de la Hoja de Cálculo
 1 Funciones Básicas de la Hoja de Cálculo Objetivos del capítulo Conocer el concepto y características de una hoja de cálculo. Conocer los elementos más importantes de una hoja de cálculo. Explicar la
1 Funciones Básicas de la Hoja de Cálculo Objetivos del capítulo Conocer el concepto y características de una hoja de cálculo. Conocer los elementos más importantes de una hoja de cálculo. Explicar la
Excel 2010 Introducción al entorno de trabajo
 Excel 2010 Introducción al entorno de trabajo Contenido CONTENIDO... 1 DESCRIPCIÓN DE LA VENTANA PRINCIPAL... 2 INGRESAR DATOS... 9 INTRODUCCIÓN A EXCEL WEB APPS... 10 1 Descripción de la ventana principal
Excel 2010 Introducción al entorno de trabajo Contenido CONTENIDO... 1 DESCRIPCIÓN DE LA VENTANA PRINCIPAL... 2 INGRESAR DATOS... 9 INTRODUCCIÓN A EXCEL WEB APPS... 10 1 Descripción de la ventana principal
