MANUAL BASICO DE WORD MANUAL DE USUARIO
|
|
|
- Consuelo Chávez Pereyra
- hace 7 años
- Vistas:
Transcripción
1 MANUAL BASICO DE WORD MANUAL DE USUARIO
2 INTRODUCCIÓN A MICROSOFT WORD Ingresar a Word... 1 Ventana de Word... 2 Generalidades... 6 CREACIÓN DE UN DOCUMENTO... 8 Crear un nuevo documento... 8 Preparar la página... 9 Tamaño y orientación de la página ESCRIBIR EL DOCUMENTO Mostrar los caracteres no imprimibles Paginación Desplazamiento y movimientos del cursor Herramientas de edición GUARDAR DOCUMENTOS Guardar el documento por primera vez Guardar cambios en un documento Guardar una copia de un documento existente en una unidad distinta Cerrar un documento Abrir un documento MANIPULACIÓN DE TEXTO Seleccionar texto Cancelar la selección Mover bloques de texto Copiar bloques de texto Eliminar bloques de texto Deshacer REVISIÓN DE DOCUMENTOS Verificación ortográfica y gramatical Sinónimos... 38
3 Contenido MEJORAR LA PRESENTACIÓN Formato a caracteres Formato de párrafos REMOVER, REPETIR Y COPIAR FORMATOS Remover los formatos de párrafo y de carácter Copiar formato de carácter OTRAS HERRAMIENTAS Insertar encabezados y pies de página PERSONALIZAR WORD Cinta de Opciones Barra de herramientas de acceso rápido Personalizar la Barra de herramientas de acceso rápido Agregar botones PLANTILLAS Crear plantillas Usar plantillas IMPRIMIR DOCUMENTOS Imprimir documentos Manual de Usuario Página II
4 INTRODUCCIÓN A MICROSOFT WORD 2010 Word es un procesador de palabras que sirve para crear cualquier escrito, cuenta con múltiples ventajas y herramientas, las cuales permiten trabajar con mayor rapidez y eficiencia, se maneja bajo ambiente Window s, para poder utilizarlo es necesario tener conocimientos básicos de dicho programa. Ingresar a Word 1. Hacer clic en el botón Inicio 2. Seleccionar el comando 3. Hacer clic en Abrir el menú Inicio (CONTROL + ESC) Ubicar el cursor con las flechas de dirección en el comando Seleccionar el grupo de programas Microsoft Office Presionar la flecha de dirección derecha 5. Elegir con las flechas de dirección 6. Presionar ENTER Sugerencia: Otro método para accesar a Microsoft Word 2010, es haciendo doble clic sobre el icono de acceso directo que se encuentra en el Escritorio Manual de Usuario Página 1
5 Ventana de Word Al entrar a Microsoft Office Word 2010, se observa que los menús y barras de herramientas se han reemplazado por la cinta de opciones, situada en la parte superior de la ventana. La cinta de opciones contiene fichas en las que se encuentran los comandos. Word 2010 dispone de un centro de control que reúne lo esencial de un modo muy visual, los botones se encuentran visibles todo el tiempo, como se muestra en la siguiente ventana: Cuadro de control Barra de herramientas de acceso rápido Cinta o Banda de opciones Barra de Título Cerrar Restaurar Minimizar Ay uda Ficha Grupo Botón de Comando Iniciadores de cuadros de diálogo Regla Barras de Desplazamiento Área de Trabajo Barra de Estado Vistas de Documento Zoom Manual de Usuario Página 2
6 Manual Básico De Word Elementos de la ventana De manera general, los cambios a la interfaz de Microsoft Office Word 2010, se representan a continuación. Barra de título Muestra el nombre del documento seguido del nombre del programa. Cinta de opciones Con sus diferentes fichas, contiene las herramientas de Word, conformados en grupos con botones de comando de acceso directo. Fichas ó Pestañas (1) Están diseñadas para estar orientadas a las tareas. Grupos (2) 3 2 Incluidos en cada ficha, dividen las tareas en sub tareas Botones de Comando (3) Se encuentran en cada grupo y ejecutan un comando o muestran un menú de comandos. Manual de Usuario Página 3
7 Cuadro de control Está ubicado en la esquina superior izquierda de la ventana de Word y contiene los comandos para el control de la ventana como son Restaurar, Cerrar, Minimizar, etc. Barra de herramientas de acceso rápido Está ubicada de forma predeterminada en la parte superior de la ventana de Word y proporciona acceso rápido a herramientas que se utilizan con frecuencia. Es posible personalizar la Barra de herramientas de acceso rápido agregándole comandos. Regla Se utiliza para definir márgenes, sangrías y topes de tabulación. Iniciadores de cuadros de diálogo Son pequeños iconos que aparecen en ciertos grupos. Al hacer clic en un Iniciador de cuadros de diálogo se abre un cuadro de diálogo o un panel de tareas, que proporciona más opciones relacionadas con dicho grupo. Manual de Usuario Página 4
8 Barra de estado Muestra la página actual, el idioma y los botones de visualización del documento, así como también una barra de desplazamiento que permite aplicar Zoom a la página, para agrandar o alejar la imagen. Botones de Vistas de Documento Cambian la vista de diseño del documento a vista de diseño de impresión, lectura de pantalla completa, vista de diseño Web, vista de esquema o vista de borrador. Barras de desplazamiento Permiten moverse a lo largo y ancho del documento utilizando el mouse para desplazarse. Ayuda Proporciona acceso rápido a los temas de Ayuda. Manual de Usuario Página 5
9 Generalidades Utilizar la Cinta de Opciones Para poder realizar una acción determinada, es necesario elegir de las diferentes fichas disponibles en la Cinta de Opciones, aquella de la que se desea hacer uso. La ficha Archivo contiene los comandos necesarios para el manejo de los archivos, como son, Guardar, Abrir, Cerrar, Nuevo, Imprimir, etc. La ficha Inicio contiene las operaciones más comunes sobre formatos, como son aplicar estilos de fuente de negrita, cursiva, elegir tipo de fuente, tamaño etc. Hay operaciones que no están disponibles en un determinado momento, estas se identifican por el color atenuado. Para abrir una ficha con el teclado se deberá presionar la combinación de teclas ALT y la letra o conjunto de letras que aparece al lado del icono del comando que se desea, al momento de seleccionarlo éste desplegará los grupos contenidos en la ficha. Accesar a una ficha 1. Hacer clic en el nombre de la ficha deseada 1. Presionar la tecla ALT 2. Presionar la letra, que aparecerá encuadrada, en la ficha que se desea abrir Manual de Usuario Página 6
10 Elegir un Botón de comando 1. Hacer clic en el botón del comando deseado. 1. Una vez ubicada la ficha deseada, Presionar la tecla ALT 2. Presionar la letra encuadrada, que aparecerá en el botón de comando que se desea utilizar Accesar a un Iniciador de cuadro de diálogo 1. Hacer clic en la flecha ubicada a la derecha del nombre del grupo deseado 1. Una vez ubicada la ficha deseada, Presionar la tecla ALT 2. Ingresar la letra encuadrada, que aparecerá en el iniciador de cuadro de diálogo desea usar que se Seleccionar una opción dentro del cuadro de diálogo 1. Hacer clic en la ficha deseada 2. Hacer clic en las opciones necesarias (cuadro de lista, casillas de verificación, etc.) 3. Una vez elegidas todas las opciones requeridas hacer clic en el botón Aceptar 1. Seleccionar la ficha deseada presionando la tecla ALT + la letra subrayada 2. Ubicar el cursor en las opciones necesarias (casilla de verificación, botón de opción, cuadro de lista, etc.) presionando la tecla ALT + la letra subrayada 3. Desplazar el cursor si es necesario, con las flechas de dirección, para seleccionar alguna alternativa o desplazarse a cada elemento con el Tabulador 4. Una vez elegidas todas las opciones presionar ENTER Nota: Si se desea cerrar el cuadro de diálogo y cancelar las opciones establecidas presionar ESC. Manual de Usuario Página 7
11 CREACIÓN DE UN DOCUMENTO Para iniciar un escrito utilizando el procesador de palabras Word 2010 es recomendable considerar los siguientes pasos: Crear un nuevo documento (al entrar a Word 2010 se crea automáticamente) Preparar la página Escribir el documento Guardarlo Revisar ortografía Mejorar la presentación Crear un nuevo documento Al entrar al programa Word presentará un documento nuevo, lo que equivale a una hoja en blanco sobre la que se puede comenzar a escribir, adicional a esto, es posible abrir otro nuevo documento: 1. Hacer clic en ficha Archivo 2. Hacer clic en el comando 3. Hacer clic en el icono 1. Presionar la tecla ALT 2. Presionar la tecla A 3. Presionar la tecla N 4. De ser necesario desplazarse con las teclas de flecha de dirección, hacia el icono Documento en blanco 5. Presionar ENTER Otra opción de método abreviado es: 1. Presionar la combinación de teclas CONTROL + U Manual de Usuario Página 8
12 Preparar la página Distintas vistas de la página La página en la que se está trabajando puede presentarse en diferentes vistas, cada una de ellas permite concentrarse en aspectos distintos. En la Barra de Estado, se encuentran los Botones de vista de documento que permiten pasar de un modo de presentación a otro, son equivalentes a los comandos del menú Ver en Office 2003: Así mismo en la ficha Vista, se podrán encontrar más opciones relacionadas con la vista del documento: Diseño de impresión Permite visualizar la página tal y como se imprimirá, con gráficos, imágenes, encabezados y pies de página, aquí mismo se podrá definir o modificar encabezados y pies de página, ajustar márgenes, etc. Se podrán observar los extremos de la hoja. Opción Lectura de pantalla completa Descripción Oculta todas las barras de herramientas, excepto Diseño de lectura y Revisión. Diseño Web Permite ver fondos con colores o texturas, el texto se ajusta a la ventana, y los gráficos se colocan del mismo modo que en un explorador Web. Vista Esquema Se utiliza para crear y editar esquemas. Esta vista sólo muestra los títulos de un documento y resulta de particular utilidad para elaborar notas. Vista Borrador Muestra el documento como un borrador para editar el texto rápidamente. Algunos elementos del documento, como encabezados o pies de página, no estarán visibles en esta vista. Vista preliminar En este tipo de vista se muestran las páginas completas en un tamaño reducido, el cual podrá variar con la finalidad de ver una o más páginas a la vez y verificar saltos de página, distribución del texto, formato, etc. Manual de Usuario Página 9
13 Cambiar a vista Diseño de impresión 1. Hacer clic en el botón Diseño de impresión de la Barra de Estado 1. Hacer clic en la ficha Vista y elegir el botón de comando Diseño impresión (ALT,N,P) Cambiar a vista Lectura de pantalla completa 1. Hacer clic en el botón Lectura de pantalla completa de la Barra de Estado 1. Hacer clic en la ficha Vista y elegir el botón de comando Lectura de pantalla completa (ALT,N,C) Cambiar a vista Diseño Web 1. Hacer clic en el botón Diseño w eb de la Barra de Estado 1. Hacer clic en la ficha Vista y elegir el botón de comando Diseño w eb (ALT,N,W) Cambiar a vista Esquema 1. Hacer clic en el botón Esquema de la Barra de Estado 1. Hacer clic en la ficha Vista y elegir el botón de comando Esquema (ALT,N,U) Manual de Usuario Página 10
14 Tamaño y orientación de la página Antes de iniciar el escrito del nuevo documento se recomienda preparar la página, especificando el tamaño de hoja, márgenes, encabezados y pies de página; sin embargo, no es indispensable preparar la página en ese momento, se puede hacer en cualquier momento. Las partes que componen una hoja y que se podrán modificar son: Es común realizar escritos que requieran diferentes tamaños de papel, por lo que es importante que el procesador de textos que se utilice permita manejar diferentes tamaños; esta característica está incluida en Word. Puede cambiarse el tamaño de la hoja a carta u oficio, modificando las medidas de largo o la orientación a vertical u horizontal. Las medidas de la hoja se muestran en la siguiente tabla: Manual de Usuario Página 11
15 Tipo de hoja Carta Oficio Configurar el tamaño y orientación de la página Ancho cm21.59 cm Largo cm 33 cm 1. Seleccionar la ficha Diseño de Página 2. Hacer clic en el iniciador de cuadro de diálogo del grupo 3. Selecciona ficha Papel Configurar Página 4. Elegir en el cuadro de lista desplegable Tamaño del papel el tamaño deseado 5. Si se desea especificar un tamaño personal, indicar la medida en los cuadros Ancho: y Alto:, utilizando los botones incremento o decremento Nota: Si el tamaño del papel seleccionado es utilizado con frecuencia, elegir el botón y posteriormente el botón. Estas opciones guardan la nueva configuración asignada en la plantilla del documento. Todos los documentos basados en esta plantilla (Normal) utilizarán las nuevas especificaciones. Manual de Usuario Página 12
16 Configurar los márgenes Los márgenes predeterminados pueden ser modificados de acuerdo a las necesidades particulares: Para configurar los márgenes 1. Seleccionar la ficha Diseño de Página 2. En la regla vertical y horizontal, colocar el puntero del mouse en los límites de éstas Límite horizontal Límite vertical 3. Hacer clic y sin soltar arrastrar el mouse hasta la medida deseada Nota: Para visualizar las reglas vertical y horizontal, hacer clic en la ficha Vista y seleccionar el comando Regla también se podrá hacer clic en el botón regla desplazamiento vertical., ubicado en la parte superior de la barra de Manual de Usuario Página 13
17 1. Seleccionar la ficha Diseño de Página, en el iniciador de cuadro de diálogo Página (ALT,C,C) Configurar 2. Elegir la ficha Márgenes 3. Escribir o elegir con los botones incremento o decremento la medida del margen que se desee en los cuadros Superior:, Inferior:, Izquierdo: y Derecho: (ALT + U), (ALT + I), (ALT + Z) y (ALT + E) 4. En la sección Orientación elegir el botón Vertical u Horizontal 5. Presionar ENTER o hacer clic en el botón Aceptar. Configurar los márgenes del encabezado y pie de página 1. Seleccionar la ficha Diseño de Página, en el iniciador de cuadro de diálogo Página (ALT,C,C) Configurar 2. Elegir la ficha Diseño Manual de Usuario Página 14
18 3. Escribir o especificar con los botones incremento o decremento en la sección Desde el borde la medida del margen del encabezado y del pie deseado Nota: Si los márgenes específicos se utilizan con frecuencia, elegir el botón Predeterminar y posteriormente el botón Aceptar Intercambiar márgenes Word tiene la facultad de imprimir hojas por ambos lados, intercambiando los márgenes entre las páginas nones y pares. 1. Seleccionar la ficha Diseño de Página, en el iniciador de cuadro de diálogo Página (ALT,C,C) Configurar 2. Seleccionar la ficha Márgenes Manual de Usuario Página 15
19 3. En la sección Páginas seleccionar la opción Márgenes simétricos, del cuadro de las lista desplegables Varias páginas 4. Presionar ENTER o hacer clic en el botón Aceptar Al activar esta opción los nombres de los márgenes Izquierdo: y Derecho: cambiarán a Interior: y Exterior: Manual de Usuario Página 16
20 ESCRIBIR EL DOCUMENTO Se recomienda realizar el documento hasta concluirlo, posteriormente modificar su presentación. Word controla los márgenes y empieza nuevas líneas y hojas si es necesario. Una vez realizado el escrito, es recomendable conocer algunos movimientos del cursor y herramientas de edición. Mostrar los caracteres no imprimibles Word puede presentar caracteres que hagan referencia a los ENTERS, a las marcas de tabulación, a los espacios, etc. Para mostrar los caracteres no imprimibles: 1. Hacer clic en el botón Mostar todo de la Cinta de Opciones Inicio, en el grupo Párrafo 1. Seleccionar la ficha Inicio, en el grupo Párrafo, el comando Mostrar todo (ALT,O,9) Paginación Cuando se ha llegado al último renglón de una página, Word inicia automáticamente una página nueva, respetando los formatos establecidos. Este cambio se puede apreciar con una línea punteada dentro de la vista de página Diseño de impresión, a esta línea se le denomina salto de página automático. Forzar el inicio de una página Es posible forzar un salto de página antes de llegar al final de la página, este salto se denomina Salto de página manual y está representado por una línea punteada como se muestra a continuación: 1. Colocar el cursor en donde se desea insertar un salto de página manual 2. Hacer clic en la ficha Insertar, en el grupo Páginas Manual de Usuario Página 17
21 3. Hacer clic en el botón de comando Salto de página 1. Colocar el cursor en donde se desea insertar un salto de página manual 2. Seleccionar la ficha Insertar, en el grupo Páginas, el comando Salto de Página (ALT,B,O) Word insertará la línea que indica que en ese lugar se dio un salto de página manual. Desplazamiento y movimientos del cursor Por lo general, la ventana de documento contiene más texto del que puede verse en ella, Word permite desplazarse a través del documento para trabajar en diferentes partes del mismo. El cursor indica la posición dentro del texto; es posible moverlo a diferentes partes, utilizando el teclado o el mouse cuando el texto que se desea ver se encuentra fuera de los límites de la ventana. Para desplazarse Acción Línea por línea hacia arriba o abajo Hacer clic en las flechas de desplazamiento (arriba o abajo) de la barra de desplazamiento vertical. Hacia la izquierda o a la derecha de la ventana Hacer clic en las flechas de desplazamiento (izquierda o derecha) de la barra de desplazamiento horizontal. Por tramos o secciones Arrastrar el cuadro de desplazamiento hacia la izquierda o derecha o bien hacia arriba o abajo, hasta visualizar en la pantalla la parte del documento que se desea ver. Manual de Usuario Página 18
22 Para desplazarse Inicio de la línea Fin de la línea Principio del documento Fin del documento Siguiente palabra Palabra anterior Página siguiente Página anterior Parte inferior de la ventana Parte superior de la ventana Siguiente párrafo Presionar las(s) tecla(s) Inicio Fin Control + Inicio Control + Fin Control + Control + Av Pág Re Pág Control + Av Pág Control + Re Pág Control + Herramientas de edición Insertar texto Word permite insertar letra s o palabras entre el texto ya escrito. 1. Colocar el cursor en el lugar donde se desee insertar el texto 2. Comenzar a escribir Borrar texto Se utilizan las teclas de RETROCESO y SUPR Retroceso: Borra los caracteres que se encuentran a la izquierda del cursor. Supr: Borra el carácter que se encuentra a la derecha del cursor Manual de Usuario Página 19
23 GUARDAR DOCUMENTOS Una vez que se ha creado parte del documento, éste deberá guardarse en algún dispositivo de almacenamiento permanente, para ser utilizado posteriormente. Guardar el documento por primera vez 1. Hacer clic en el botón de comando Guardar de la Barra de herramientas de acceso rápido, ó bien, 2. Hacer clic en la ficha Archivo y elegir el comando Se mostrará el siguiente cuadro de diálogo: 3. Escribir el nombre del archivo en el cuadro Nombre de archivo: 4. Elegir la unidad de disco y carpeta en donde se desea guardar el archivo, 5. Presionar ENTER o hacer clic en el botón 1. Elegir el comando Guardar de la Barra de herramientas de acceso rápido (ALT, 1), ó bien, 2. Hacer clic en la ficha Archivo, elegir el comando (ALT, A, D), Manual de Usuario Página 20
24 ó bien, 3. Presionar la combinación de teclas CONTROL + G Se mostrará el siguiente cuadro de diálogo: 4. Escribir el nombre del archivo en el cuadro Nombre de archivo: 5. Seleccionar la unidad de disco y carpeta en donde se desea guardar el archivo, del lado izquierdo de la ventana 6. Presionar ENTER o hacer clic en el botón Guardar cambios en un documento Los cambios que se realizan en un documento hecho previamente, se guardan en forma similar a la primera vez. El botón de comando Guardar, guarda los cambios en forma sucesiva en el mismo documento, conservando el nombre y la ruta que se designó originalmente. 1. Hacer clic en el botón de comando Guardar de la Barra de herramientas de acceso rápido o bien, 2. Hacer clic en la ficha Archivo Manual de Usuario Página 21
25 Dirección General de Inf ormática Dirección de Capacitación en TI 3. Hacer clic en el comando Guardar 1. Elegir el comando Guardar de la Barra de herramientas de acceso rápido (ALT, 1), ó bien, 2. Abrir la ficha Archivo y elegir el comando Guardar: (ALT, A, D), Sugerencia: Otra forma para guardar los cambios de un documento es utilizando el método abreviado CONTROL + G Guardar una copia de un documento existente en una unidad distinta El comando Guardar como..., permite guardar un documento existente con un nombre distinto en una unidad de disco diferente. 1. Abrir la ficha Archivo, elegir el comando Guardar como (ALT, A, M) Se mostrará el siguiente cuadro de diálogo: 2. Escribir el nombre del archivo en el cuadro Nombre de archivo: 3. Elegir la unidad de disco y carpeta en donde se desea guardar el archivo 4. Presionar ENTER o hacer clic en el botón Manual de Usuario Página 22
26 Dirección General de Inf ormática Dirección de Capacitación en TI Cerrar un documento 1. Abrir la ficha Archivo 2. Hacer clic en el comando Cerrar (ALT, A, E) Abrir un documento Para poder trabajar con un documento que se ha guardado previamente, es necesario abrirlo. 1. Abrir la ficha Archivo 2. Hacer clic en el comando Abrir (ALT, A, B) Se mostrará el siguiente cuadro de diálogo: 3. Seleccionar la unidad de disco de donde se desea abrir el archivo 4. Abrir la carpeta que contiene el archivo deseado Hacer doble clic en la carpeta deseada a) Colocar el cursor en el cuadro que contiene las carpetas (Presionar TABULADOR) b) Elegir la carpeta con las flechas de dirección Manual de Usuario Página 23
27 Dirección General de Inf ormática Dirección de Capacitación en TI c) Presionar ENTER 5. Seleccionar el archivo en la columna Nombre Hacer doble clic en el nombre del archivo a) Colocar el cursor en el cuadro que contiene los archivos (presionar TABULADOR) b) Elegir el nombre de archivo con las flechas de dirección c) Presionar ENTER Una vez que se ha trabajado en Word, éste guardará en una lista dentro de la ficha Archivo en el comando Reciente los nombres de los archivos que se han utilizado por última vez, el número de archivos que se genere dependerá de la configuración del programa. Para abrir un archivo utilizado recientemente: 1. Abrir la ficha Archivo 2. Seleccionar el comando Reciente Manual de Usuario Página 24
28 Dirección General de Inf ormática Dirección de Capacitación en TI MANIPULACIÓN DE TEXTO Se puede modificar la estructura del documento copiando, moviendo o eliminado información. Para poder realizar estas acciones es necesario conocer algunas herramientas auxiliares. Seleccionar texto Para modificar un texto escrito es necesario Seleccionarlo. Seleccionar un texto equivale a sombrearlo de la siguiente manera: Palabra seleccionada La forma general para seleccionar texto es: 1. Colocar el puntero al inicio del texto que se desea seleccionar 2. Hacer clic y arrastrar para extender la selección Otros métodos con el mouse son: Para seleccionar: Una palabra Doble clic en la palabra Hacer Un renglón Una frase Un párrafo Un bloque grande de texto Un bloque vertical Hacer clic fuera del margen izquierdo Presionar CONTROL+ un clic en cualquier lugar de la frase Clic tres veces en el párrafo o hacer doble clic fuera del margen izquierdo Clic al principio del texto, presionar SHIFT y hacer clic al final del texto Presionar ALT y arrastrar Todo el documento Clic tres veces fuera del margen izquierdo 1. Colocar el cursor al inicio del texto a seleccionar 2. Presionar la tecla de función F8 3. Extender la selección (sombra) con las flechas de dirección Manual de Usuario Página 25
29 Dirección General de Inf ormática Dirección de Capacitación en TI Existen métodos abreviados con el teclado: Para seleccionar Presionar la tecla de función Una palabra Una frase Un párrafo Todo el documento F8 dos veces continuas F8 tres veces continuas F8 cuatro veces continuas F8 cinco veces continuas Cancelar la selección 1. Hacer clic en cualquier parte del documento fuera de la selección 1. Presionar ESC 2. Presionar cualquier flecha de dirección Mover bloques de texto Cuando un texto se mueve, Word lo borra de su posición original y lo inserta en otro lugar. Mover texto (método normal) 1. Seleccionar el texto a mover 2. Hacer clic en el botón Cortarde la ficha Inicio 3. Colocar el cursor en la nueva posición 4. Hacer clic en el botón Pegar de la ficha Inicio Manual de Usuario Página 26
30 Dirección General de Inf ormática Dirección de Capacitación en TI Seleccionar el texto a mover Elegir el botón de comando Cortar de la ficha Inicio (ALT,O,X) Colocar el cursor en la nueva posición Elegir el botón de comando Pegar de la ficha Inicio (ALT,O,V,C) Mover texto (método rápido) 1. Seleccionar el texto a mover 2. Colocar el puntero del mouse dentro de la selección hasta que el cursor se convierta en una flecha 3. Oprimir el botón izquierdo del mouse 4. Arrastrar el puntero hasta colocarlo en la nueva posición 5. Soltar el botón del Mouse Seleccionar el texto a mover Presionar la tecla F2 Mover el cursor a la nueva posición Presionar ENTER Copiar bloques de texto Al copiar texto, éste se duplica dejando el original en la posición inicial. Copiar texto (método normal) 1. Seleccionar el texto que se desea copiar 2. Hacer clic en el botón Copiarde la ficha Inicio 3. Colocar el cursor en el lugar donde se desea insertar la copia 4. Hacer clic en el botón Pegar de la ficha Inicio Seleccionar el texto que se desea copiar Elegir el botón de comando Copiar de la ficha Inicio (ALT,O,C) Colocar el cursor en la nueva posición Elegir el botón de comando Pegar de la ficha Inicio (ALT,O,V,C) Manual de Usuario Página 27
31 Dirección General de Inf ormática Dirección de Capacitación en TI Copiar texto (método rápido) 1. Seleccionar el texto a copiar 2. Colocar el puntero del mouse dentro de la selección hasta que el cursor se convierta en una flecha 3. Presionar simultáneamente la tecla control y el botón izquierdo del mouse 4. Arrastrar el mouse hasta colocarlo en el lugar deseado (sin soltar la tecla y el botón) 5. Soltar el botón del mouse y posteriormente la tecla o bien, Seleccionar el texto a copiar CONTROL + C Colocar el mouse en el lugar deseado a insertar el texto copiado CONTROL + V Cuando se utilizan los comandos de cortar y copiar, es posible guardar en el Portapapeles de Office las acciones que se van realizando con estas herramientas de edición, para que posteriormente los textos o gráficos puedan ser utilizados en cualquier archivo creado en Office (Word, Excel, Pow erpoint). Mostrar el Portapapeles de Office 1. Hacer clic en la ficha Inicio 2. Hacer clic en el Iniciador de cuadro de diálogo Portapapeles ó Manual de Usuario Página 28
32 Dirección General de Inf ormática Dirección de Capacitación en TI 1. Presionar la combinación de teclas ALT, O, FO Activar o desactivar opciones de comandos del Portapapeles de Office Opción Mostrar automáticamente el Portapapeles de Office Descripción Se muestra automáticamente el Portapapeles de Microsoft Office al copiar elementos. Mostrar Portapapeles de Office al Se muestra automáticamente el Portapapeles de Microsoft presionar Control+ C dos veces Office únicamente cuando se ha presionado la función de copiar elementos dos veces. Recopilar sin mostrar en el Portapapeles de Office Mostrar el icono del Portapapeles de Office en l a barra de tareas Mostrar estado cerca de la barra de tareas al copiar Copia automáticamente elementos en el Portapapeles de Office sin mostrarlo. Muestra el icono Portapapeles de Office en el área de estado de la barra de tareas del sistema cuando el Portapapeles de Office está activo. Muestra el mensaje de los elementos reunidos al copiar elementos en el Portapapeles de Office. Utilizar el Portapapeles de Office Se podrán pegar elementos del Portapapeles de Office uno por uno o todos a la vez. 1. Hacer clic donde desee que se peguen los elementos. Puede pegar elementos reunidos en cualquier programa de Office. 2. Seguir uno de estos pasos: Para pegar elementos individualmente, en el panel de tareas Portapapeles, hacer doble clic en cada elemento que se desee pegar Para pegar todos los elementos copiados en el panel de tareas Portapapeles, hacer clic en el botón Pegar todo. Manual de Usuario Página 29
33 Dirección General de Inf ormática Dirección de Capacitación en TI Nota: El botón Pegado especial se encuentra disponible en el grupo Portapapeles, pero no está integrado en la funcionalidad del panel de tareas Portapapeles de Office. Eliminar bloques de texto Para borrar caracteres, se utilizan las teclas SUPR y RETROCESO pero si se desea borrar palabras, frases, párrafos e inclusive documentos completos, seguir el siguiente procedimiento. 1. Seleccionar el texto a eliminar 2. Presionar la tecla SUPR Deshacer El botón de botón Deshacer escritura permite anular una acción o una modificación hecha al documento. Deshacer la última modificación 1. Inmediatamente después de ejecutar la acción, hacer clic en el botón Deshacer escritura en la Barra de herramientas de acceso rápido 1. Inmediatamente después de ejecutar la acción, presionar la combinación teclas ALT,2 2. Seleccionar la acción que se desea eliminar 3. Presionar ENTER o bien, 1. Presionar las teclas CONTROL + Z Manual de Usuario Página 30
34 Dirección General de Inf ormática Dirección de Capacitación en TI Deshacer varias acciones 1. Después de ejecutar la acción, hacer clic en la flecha del botón Deshacer escritura en la Barra de herramientas de acceso rápido, para ver la lista de las acciones ejecutadas 2. Seleccionar la acción desde la que se desea deshacer Manual de Usuario Página 31
35 REVISIÓN DE DOCUMENTOS Verificación ortográfica y gramatical Es recomendable revisar el documento para detectar posibles errores ortográficos y gramaticales, Word cuenta con un diccionario principal que contiene la mayoría de las palabras más comunes; cuando Word encuentra una palabra que no se encuentra en dicho diccionario, la considera como un posible error. Es probable que no todas las palabras se encuentren en el diccionario principal, como son: nombres propios, términos técnicos, etc. Para evitar que Word las desconozca se pueden agregar al diccionario principal o a un diccionario personalizado. La revisión ortográfica y gramatical, se podrá personalizar y realizar de varias formas: Automáticamente a medida que se escribe Cuando está activa esta opción Word revisará la ortografía conforme se va escribiendo, cuando no reconoce una palabra la subrayará con una línea roja Al terminar de crear un documento Revisar un documento después de transcribirlo 1. Colocar el cursor a partir de donde se desea realizar la revisión 2. Hacer clic en la ficha Revisar 3. Hacer clic en el botón Ortografía y gramática del grupo Revisión 1. Seleccionar el cursor a partir de donde se desea realizar la revisión 2. Presionar la combinación de teclas ALT, R, G o bien, 1. Presionar la tecla F7 Manual de Usuario Página 32
36 Word se detendrá en la primera palabra desconocida o incorrecta y se pondrá presentar algún cuadro de diálogo como el que se muestra a continuación: Elegir alguna de las siguientes opciones según lo requerido: Si se requiere revisar o no la gramática: 1. Activar o desactivar la casilla Revisar gramática La palabra correcta se encuentra dentro del cuadro Sugerencias: 1. Elegir la palabra correcta 2. Hacer clic en el botón 1. Colocar el cursor en el cuadro Sugerencias (ALT+E) 2. Elegir con las flechas de dirección la palabra correcta de la lista 3. Elegir el botón (ALT+C) Si la palabra correcta no aparece en el cuadro Sugerencias : 1. En el cuadro superior No se encontró: corregir la palabra incorrecta 2. Presionar ENTER o hacer clic en el botón Manual de Usuario Página 33
37 Si la palabra desconocida es correcta y se quiere continuar la verificación sin cambiarla, y se desea que se muestre cuando vuelva a aparecer: 1. Hacer clic en el botón o presionar ALT+I Si la palabra desconocida es correcta y se desea continuar sin cambiarla, y sin que se detenga más durante la revisión: 1. Hacer clic en el botón o presionar ALT+S Si la palabra correcta se encuentra dentro del cuadro Sugerencias, y se desea cambiar siempre que aparezca en el documento: 1. Hacer clic en el botón o presionar ALT+B Si la palabra desconocida se desea agregar al diccionario (diccionario en uso): 1. Hacer clic en el botón o presionar ALT+G Se desea agregar la palabra mal escrita y su forma correcta a una lista de autocorrección para que la corrija automáticamente siempre que aparezca: 1. Hacer clic en el botón (ALT+U) Puede configurar su programa para corregir automáticamente palabras con faltas ortográficas que son parecidas a palabras del diccionario principal que utiliza el corrector ortográfico. 1. Hacer clic en la ficha Archivo Manual de Usuario Página 34
38 Hacer clic en el botón en Seleccionar la opción Revisión Hacer clic en el botón Opciones de autocorrección. En la ficha Autocorrección, hacer clic en el botón Excepciones Hacer clic en la ficha Otras correcciones Escribir la palabra con la falta de ortografía en el cuadro No corregir Hacer clic en el botón Agregar Hacer clic en el botón Aceptar Si se desea deshacer la última especificación dada en el cuadro de diálogo: 1. Hacer clic en el botón o presionar la combinación de teclas ALT + H Terminar la revisión ortográfica en cualquier momento. 1. Presionar la tecla ESC o hacer clic en el botón Personalizar las revisiones ortográficas Durante la revisión 1. Hacer clic en el botón, o presionar ALT+O En cualquier momento 1. Abrir la ficha Archivo y seleccionar el comando 2. Elegir la opción Revisión Manual de Usuario Página 35
39 Se mostrará el siguiente cuadro de diálogo: Al corregir la ortografía en los programas de Microsoft office Activar la casilla: Omitir palabras en MAYÚSCULAS Para: No revisar palabras escritas con mayúsculas Omitir palabras que contienen números Omitir archivos y direcciones de Internet No revisar palabras que contengan números No revisar direcciones Internet, nombres direcciones de correo electrónico de archivo y Marcar palabras repetidas Omitir palabras repetidas. Por ejemplo, si se activa esta opción, el corrector ortográfico no marca García García como un error. Manual de Usuario Página 36
40 Permitir mayúsculas acentuadas en francés Recibir una alerta sobre las palabras en francés que contienen letras en mayúsculas a las que les faltan acentos. Cuando se utiliza el dialecto Francés (Canadá), esta opción está siempre activada de forma predeterminada, ya que el diccionario de este idioma incluye la forma mayúscula acentuada de las palabras de dicho idioma. Por lo tanto, la opción está activada de forma predeterminada en los siguientes casos: Al usar Francés (Canadá) como Idioma de edición principal. Para obtener más información, vea Establecer las opciones de idioma para Office. Al comprobar la ortografía de texto en Francés (Canadá). Solo el diccionario principal Sugerir palabras únicamente del diccionario principal integrado en el corrector ortográfico. Si se activa esta opción, las palabras de los diccionarios personalizados no se incluyen en la lista de sugerencias de palabras al revisar la ortografía de un documento. Para corregir ortografía y gramática en Word Activar la casilla: Revisar ortografía mientras se escribe Para: Revisar la ortografía conforme se escribe y subrayar en pantalla con una línea roja las palabras incorrectas. Utilizar ortografía contextual En Outlook, Pow erpoint y Word, se podrá activar la casilla de verificación Utilizar ortografía contextual para obtener ayuda en la búsqueda y solución de errores de escritura involuntarios. Marcar errores gramaticales mientras escribe Revisar gramática con ortografía Revisar la gramática conforme se escribe y subrayar en pantalla con una línea verde las palabras incorrectas. Si desea revisar la ortografía al mismo tiempo que la gramática Manual de Usuario Página 37
41 Activar la casilla: Estadísticas de legibilidad Para: Para mostrar o no el cuadro Estadísticas de Legibilidad después de efectuar la revisión. Excepciones para Word Activar la casilla: Ocultar errores de ortografía sólo en este documento Para: Ocultar el formato de subrayado para las palabras incorrectas sólo en el documento actual Ocultar errores de gramática sólo en este documento Ocultar el formato de subrayado para las palabras incorrectas sólo en el documento actual Sinónimos Word cuenta con un diccionario de sinónimos, útil como ayuda en la redacción de documentos para mejorar la precisión y variedad de los escritos. Un sinónimo se podrá buscar en cualquier momento. Buscar sinónimos 1. Seleccionar o colocar el cursor en la palabra a la que se desea buscar el sinónimo Nota: Si el cursor se encuentra entre 2 palabras se buscará el izquierda, si se seleccionaron varias palabras se buscará el sinónimo para la primera de la selección. 2. Seleccionar en la ficha Revisar, el botón de comando Sinónimos en el grupo Revisión (ALT,R,E) sinónimo de la palabra situada a la Se mostrará en el panel de tareas las opciones sugeridas. Manual de Usuario Página 38
42 3. Hacer clic en la flecha a la derecha del sinónimo deseado 4. Elegir el comando Insertar Si no existe un sinónimo apropiado en el cuadro, 5. Hacer clic en un sinónimo para buscar más semejanzas de la palabra deseada 6. Para regresar a la palabra anteriormente buscada, hacer clic en el botón Nota: Presionar el método abreviado SHIFT +F7 para mostrar las referencias de los sinónimos. Manual de Usuario Página 39
43 MEJORA R LA PRESENTA CIÓN Una vez escrito el texto, se puede cambiar su apariencia, mejorando la presentación de los documentos. Aspecto Formato de caracteres Fuente Tamaño de la fuente Alineación Formato de párrafo Interlineado Sangrías Tabulaciones Formato a caracteres Modifica la apariencia de los caracteres en cuanto al tipo de letra, tamaño y estilo. 1. Seleccionar el texto 2. Hacer clic en alguno de los botones de aspectode la ficha Inicio, en el grupo Fuente (Negrita, Cursiva, Subrayar, respectivamente), los tres aspectos pueden ser aplicados al mismo tiempo 3. Elegir el tipo de fuente que se desea utilizar en el cuadro de lista desplegable Fuente de la ficha Inicio 4. Seleccionar el tamaño deseado en el cuadro de lista desplegable Tamaño de fuente 1. Seleccionar el texto 2. Seleccionaren la ficha Inicio, el botón de comando, del grupo Fuente (ALT,O,1 Manual de Usuario Página 40
44 y/o 2 y/o 3) según se desee Para mayor detalle de la definición: 1. Abrir el iniciador de cuadro de diálogo Fuente 2. Elegir en los cuadros de lista Fuente:, Estilo de fuente: y Tamaño :, el tipo, estilo y tamaño deseado 3. Elegir en los cuadros de lista desplegable: Color de fuente:, Estilo de subrayado: y Color de subrayado: 4. Activar las casillas de verificación de Efectos, hasta obtener el efecto deseado (Tachado, Doble tachado, Superíndice, Subíndice, Sombra, Contorno, Relieve, Grabado, Versales, Mayúsculas, Oculto) 5. Hacer clic en el botón Aceptar o presionar ENTER Nota: Si el formato de carácter aplicado se utiliza con frecuencia, hacer clic en el botón y posteriormente en el botón. Manual de Usuario Página 41
45 Cambiar caracteres de mayúsculas a minúsculas y viceversa Cuando se ha escrito un texto en minúsculas, éste podrá convertirse a tipo oración, minúsculas, mayúsculas, poner en mayúsculas cada palabra o alternar entre mayúsculas y minúsculas. 1. Seleccionar el texto al cual se le desea cambiar el formato 2. Seleccionar la ficha Inicio, en el botón Cambiar mayúsculas y minúsculas Fuente (ALT,O,M1) del grupo 3. Seleccionar la opción que corresponda a la acción que se desea realizar de acuerdo a la siguiente tabla: Tipo oración Cambia a mayúsculas la primera letra de cada frase. minúsculas Cambia todos los caracteres del seleccionado de mayúsculas a minúsculas. texto MAYÚSCULAS Cambia todos los caracteres del seleccionado de minúsculas a mayúsculas. texto Poner en mayúsculas cada palabra Cambia a mayúsculas la primera letra de cada palabra Alternar MAY/min Cambia los caracteres escritos en mayúsculas a minúsculas y viceversa. Manual de Usuario Página 42
46 Sugerencia: Para realizar el cambio de formato de texto presionar las teclas SHIFT + F3 Minúsculas Tipo oración MAYÚSCULAS Formato de párrafos Dentro del formato de un párrafo intervienen aspectos como: alineación, sangrías, interlineado y tabulaciones, estas características se pueden modificar de acuerdo a las necesidades. Alineación La alineación tiene que ver con cada uno de los párrafos de un documento. Recordar que un párrafo no es necesariamente un conjunto de varios renglones, puede considerarse desde una palabra hasta varios renglones delimitados por un ENTER. La alineación predeterminada al iniciar un documento es a la izquierda, la cual podrá cambiarse de acuerdo a las necesidades específicas del usuario. 1. Colocar el cursor en el párrafo al que se le desea modificar la alineación 2. Hacer clic en los botones de alineaciónde la ficha Inicio del grupo Párrafo (Alinear a la izquierda-centrar-alinear a la derecha- Justificar) 1. Colocar el cursor en el párrafo al que se le desea modificar la alineación 2. Activar la ficha Inicio 3. Presionar la letra encuadrada del botón de la alineación deseada (ALT, O, 8, 7,5,K) Para mayor definición: 1. Abrir el iniciador de cuadro de diálogo Párrafo de la ficha Inicio del grupo Párrafo 2. Elegir la ficha Sangría y espacio" Manual de Usuario Página 43
47 Cuadro de alineación 3. Elegir la alineación deseada en el cuadro Alineación: 4. Hacer clic en el botón Aceptar o presionar ENTER Nota: Si se desea modificar la alineación de varios párrafos simultáneamente o de todo el documento, es necesario seleccionarlos previamente. Sugerencia: Para aplicar una alineación utilizando métodos abreviados Alineación Izquierda Centrada Derecha Justificada Teclas CTRL + Q CTRL + T CTRL + D CTRL + J Interlineado El interlineado se refiere al espacio existente entre cada línea de un párrafo. 1. Colocar el cursor en el párrafo al que se le desea modificar el interlineado Manual de Usuario Página 44
48 2. Hacer clic en e l botón de interlineado (ALT,O,D) 3. Elegir el interlineado deseado de la ficha Inicio del grupo Párrafo Para mayor definición del interlineado: 1. Hacer clic en el botón de interlineadode la ficha Inicio del grupo Párrafo 2. Hacer clic en el botón Opciones de interlineado Se mostrará el siguiente cuadro de diálogo. 3. En la ficha Sangría y espacio, en la sección Espaciado, cuadro de lista desplegable Interlineado: seleccionar el tipo de espacio deseado 4. Presionar ENTER o hacer clic en el botón Nota: Si se desea modificar el interlineado de varios párrafos o de todo el documento, seleccionarlos antes de definir el interlineado. Sugerencia: Para aplicar un interlineado utilizando métodos abreviados: Manual de Usuario Página 45
49 Interlineado Sencillo 1.5 líneas Doble Teclas CTRL + 1 (teclado normal) CTRL + 5 (teclado normal) CTRL + 2 (teclado normal) Sangrías Las sangrías son distancias adicionales que se aplican a las líneas de un párrafo a partir de los márgenes izquierdo y derecho. Las disponibles en Word son: Izquierda: Distancia adicional a partir del margen izquierdo, que se aplica a todas las líneas de un párrafo. Derecha: Distancia adicional a partir del margen derecho, que se aplica a todas las líneas de un párrafo. Primera línea: Distancia adicional a partir del margen izquierdo que se aplica sólo a la primera línea de un párrafo. Francesa: Distancia adicional a partir del margen izquierdo aplicable a todas las líneas excepto a la primera. Para definir sangrías utilizando el mouse, es necesario hacer uso de los marcadores de sangría que se encuentran en la regla, representados por 3 triángulos, como se observa en la siguiente figura: Marcadores para definir sangrías Marcador de sangría de primera línea Marcador de sangría izquierda Marcador de sangría derecha Triángulo superior : Representa la sangría izquierda de la primera línea. Triángulo inferior : Representa la sangría izquierda párrafo excepto la primera. de todas las líneas de un Manual de Usuario Página 46
50 Rectángulo inferior : Representa la sangría izquierda de todo el párrafo. Triángulo inferior derecho líneas. : Representa la sangría derecha que tienen todas las Aplicar sangrías 1. Colocar el cursor en el párrafo al que se le desea aplicar la sangría 2. Arrastrar el marcador que corresponda a la sangría deseada a) Sangría izquierda 1. Colocar el puntero del mouse en el marcador de sangría izquierda 2. Arrastrar el cuadro hacia la derecha, hasta colocar todos los marcadores en la posición deseada b) Sangría derecha 1. Arrastrar el marcador de sangría derecha (triángulo inferior) hacia la izquierda hasta colocarlo en la posición deseada c) Sangría de primera línea 1. Arrastrar el triángulo superior hacia la derecha, hasta colocarlo en la posición deseada Manual de Usuario Página 47
51 d) Sangría francesa 1. Arrastrar el triángulo inferior hacia la derecha, hasta colocarlo en la posición deseada 1. Colocar el cursor en el párrafo en el que se desea la sangría o seleccionar varios párrafos 2. En el botón de interlineadode la ficha Inicio del grupo Párrafo 3. Hacer clic en el botón Opciones de interlineado (ALT,O,D, Opciones de Interlineado) 4. En la ficha Sangría y espacio, sección Sangría (ALT+S), elegir el tipo de sangría deseada Elegir sangría derecha e izquierda Para elegir sangrías francesas y de Primera línea Manual de Usuario Página 48
52 5. Colocar el cursor en el cuadro que haga referencia al tipo de sangría deseado: Izquierda:, Derecha:, o bien, en el cuadro de lista desplegable Especial:, seleccionar Francesa o Primera línea 6. Indicar la distancia deseada en el cuadro En: utilizando los botones de incremento/decremento 7. Hacer clic en el botón o presionar ENTER Nota: Si se desea modificar la sangría de varios párrafos o de todo el documento, seleccionarlos antes de definirla. Tabulaciones Una tabulación es un salto establecido sobre una línea a una posición determinada, Word tiene definidos saltos de tabulaciones cada 1.25 cm; sin embargo, la distancia del salto se puede definir o cambiar. El uso de tabuladores es muy útil para manejar tablas y columnas en un documento. Para que el cursor efectúe el salto, es necesario presionar la tecla TABULADOR Word cuenta con 5 tipos de tabulaciones Izquierda Centrada Derecha Decimal Barra MesaPRODUCTO Silla secretarial NietoMARCA Sol 455CANT TOTAL Impresora Epson Teclado Compaq Monitor Control Data Izquierda: Centrada: Derecha: Decimal: Barra: Alinea el texto a la izquierda del tabulador Centra los datos con respecto a la posición del tabulador Alinea la información a la derecha del tabulador Alinea cantidades con respecto al punto decimal Inserta una línea vertical a la derecha del tabulador en las líneas que contengan este tipo de tabulador Establecer tabulaciones 1. Seleccionar los párrafos en los que se requiera establecer tabulaciones 2. Hacer clic en el botón de tabulaciones localizado al extremo izquierdo de la regla, hasta que se muestre el tipo de tabulador deseado, de acuerdo a lo que se menciona a continuación Manual de Usuario Página 49
53 Botón de tabulaciones Las tabulaciones que se presentan en la regla son: Tabulación Izquierdo Tabulación Centrado Tabulación derecha Tabulación decimal Barra de tabulación 3. Hacer clic en la posición donde se desee establecer la tabulación dentro de la regla 1. Seleccionar los párrafos en los que se deseen establecer tabulaciones 2. Hacer clic en el botón de interlineadode la ficha Inicio del grupo Párrafo 3. Hacer clic en el botón Opciones de interlineado (ALT, O, D, Opciones de Interlineado) 4. En la ficha Sangría y espacio, hacer clic en el botón (ALT+T) Se mostrará el siguiente cuadro de diálogo. 5. Escribir en el cuadro Posición: la medida deseada para el primer salto Manual de Usuario Página 50
54 6. Activar la opción que corresponda a la alineación deseada ( I zquierda, Centrada, Derecha, Decimal o Barra) 7. Seleccionar si se desea, algún tipo de línea horizontal (relleno) entre cada tabulación 8. Hacer clic en el botón(alt+f) 9. Repetir a partir del paso 4 por cada tabulación que se desee establecer 10. Presionar ENTER o presionar el botón Una vez definidas las distancias y el tipo de tabulación, se deberá aplicar cada tabulación presionando la tecla TABULADOR para que el cursor haga el salto correspondiente. Eliminar tabulaciones 1. Seleccionar los párrafos en los que se deseen eliminar las tabulaciones 2. Colocar el puntero del mouse en la regla y apuntar a la tabulación que se desea eliminar 3. Arrastrar el símbolo de la tabulación fuera de la regla 1. Seleccionar los párrafos en los que se deseen eliminar tabulaciones 2. Hacer clic en el botón de interlineadode la ficha Inicio del grupo Párrafo 3. Hace clic en el botón Opciones de interlineado (ALT, O, D, Opciones de Interlineado) 4. En la ficha Sangría y espacio, hacer clic en el botón(alt+t) 5. Colocar el cursor en el cuadro Posición: y elegir la tabulación que se desea eliminar 6. Hacer clic en el botón para suprimir solamente la tabulación que está sombreada o si se desean eliminar todas las tabulaciones establecidas 7. Presionar ENTER o hacer clic en el botón Nota: Al eliminar todas las tabulaciones definidas por el usuario sólo se eliminan las distancias pero los saltos quedarán definidos en el documento dónde se presionó la tecla TABULADOR. Manual de Usuario Página 51
55 Modificar tabulaciones definidas Si se desea cambiar la posición de las tabulaciones definidas y establecer nuevos saltos con diferentes medidas: 1. Seleccionar todas las líneas que contengan las tabulaciones que se desean modificar 1. Colocar el puntero en la regla y apuntar a la tabulación que se desee cambiar 2. Arrastrar el símbolo de la tabulación a la nueva posición. 1. Hacer clic en el botón de interlineadode la ficha Inicio del grupo Párrafo 2. Hacer clic en el botón Opciones de interlineado (ALT, O, D, Opciones de Interlineado) 3. En la ficha Sangría y espacio, hacer clic en el botón(alt+t) 4. Colocar el cursor en el cuadro Posición: y elegir la tabulación que se desea modificar 5. Hacer clic en el botón (ALT+E) 6. Definir nuevamente la posición de la tabulación, el tipo, etc. 7. Hacer clic en el botón 8. Repetir los pasos 3 6 por cada tabulación que se desee modificar 9. Hacer clic en el botón (ALT+T) y volver a definir la posición de los tabuladores. Cambiar tabulaciones predeterminadas Cuando no se ha especificado ninguna distancia, el salto que el cursor hará cada vez que se presione la tecla TABULADOR será el predeterminado (1.25cm). Manual de Usuario Página 52
Microsoft Word 2010 Básico
 Microsoft Word 2010 Básico Manual del usuario Consejo de la Judicatura Federal Elaboró: INTRODUCCIÓN A MICROSOFT WORD 2010... 1 Ingresar a Word... 1 Ventana de Word... 2 Generalidades... 6 CREACIÓN DE
Microsoft Word 2010 Básico Manual del usuario Consejo de la Judicatura Federal Elaboró: INTRODUCCIÓN A MICROSOFT WORD 2010... 1 Ingresar a Word... 1 Ventana de Word... 2 Generalidades... 6 CREACIÓN DE
Ejercicio corto. Ejercicio corto. Ejercicio corto. Lección 1: Introducción a Word. Lección 2: Modificaciones de documentos
 Lección 1: Introducción a Word 1 Cómo se guarda una copia del documento actual sin modificar la versión original? 2 Qué dos formas hay de cerrar un documento? 3 Qué ocurre al hacer clic en el botón que
Lección 1: Introducción a Word 1 Cómo se guarda una copia del documento actual sin modificar la versión original? 2 Qué dos formas hay de cerrar un documento? 3 Qué ocurre al hacer clic en el botón que
Fundamentos de Word. Identificar los elementos de la interfaz de usuario que puede usar para realizar las tareas básicas.
 Fundamentos de Word Word es una potente aplicación de procesamiento de texto y diseño. Pero para usarla del modo más eficaz, es necesario comprender primero los aspectos básicos. Este tutorial presenta
Fundamentos de Word Word es una potente aplicación de procesamiento de texto y diseño. Pero para usarla del modo más eficaz, es necesario comprender primero los aspectos básicos. Este tutorial presenta
Qué es un Procesador de textos? Iniciar Word. Microsoft Word Microsoft Office 2010
 Microsoft Word 2010 Qué es un Procesador de textos? Un procesador de textos es una herramienta que sirve para el manejo de textos en general. Con un programa como éste es posible crear desde una carta
Microsoft Word 2010 Qué es un Procesador de textos? Un procesador de textos es una herramienta que sirve para el manejo de textos en general. Con un programa como éste es posible crear desde una carta
WORD Descripción. 2. Objetivos del curso. 3. Duración
 WORD 2007 1. Descripción Dirigido a personal administrativo, auxiliares, personal de secretariado, trabajadores en departamentos de atención telefónica, back office, redactores, editores, copiadores de
WORD 2007 1. Descripción Dirigido a personal administrativo, auxiliares, personal de secretariado, trabajadores en departamentos de atención telefónica, back office, redactores, editores, copiadores de
Unidad 2. Elementos de Word2007 (I)
 Unidad 2. Elementos de Word2007 (I) Vamos a ver varias formas de iniciar Word2007 y cuales son los elementos básicos de Word2007, la pantalla, las barras, etc. Aprenderemos cómo se llaman, donde están
Unidad 2. Elementos de Word2007 (I) Vamos a ver varias formas de iniciar Word2007 y cuales son los elementos básicos de Word2007, la pantalla, las barras, etc. Aprenderemos cómo se llaman, donde están
Código IN_0035. Nombre WORD Categoría INFORMÁTICA. Modalidad ONLINE. Duración 50 HORAS. Vídeo. Audio. Objetivos
 WORD 2010 Código IN_0035 Nombre WORD 2010 Categoría INFORMÁTICA Duración 50 HORAS Modalidad ONLINE Audio SI Vídeo SI Objetivos OPERACIONES DE EDICIÓN. BUSCAR Y REEMPLAZAR TEXTO. REVISAR LA ORTOGRAFÍA Y
WORD 2010 Código IN_0035 Nombre WORD 2010 Categoría INFORMÁTICA Duración 50 HORAS Modalidad ONLINE Audio SI Vídeo SI Objetivos OPERACIONES DE EDICIÓN. BUSCAR Y REEMPLAZAR TEXTO. REVISAR LA ORTOGRAFÍA Y
Diseño de página y configurar un documento
 Contenido 1. Abrir un nuevo documento y empezar a escribir... 3 1.1 Abrir en blanco:... 3 1.2 Crear a partir de una plantilla... 3 1.3 Guardar y reutilizar plantillas... 3 2. Cambiar los márgenes de página...
Contenido 1. Abrir un nuevo documento y empezar a escribir... 3 1.1 Abrir en blanco:... 3 1.2 Crear a partir de una plantilla... 3 1.3 Guardar y reutilizar plantillas... 3 2. Cambiar los márgenes de página...
UNIDAD I PROCESADOR DE TEXTOS
 UNIDAD I PROCESADOR DE TEXTOS 4.- Edición de documentos Lic. Silvia Mireya Hernández Hermosillo 4.1 COPIAR, CORTAR Y PEGAR Uno de los recursos más eficaces y versátiles, de Word, es el proceso de reproducción
UNIDAD I PROCESADOR DE TEXTOS 4.- Edición de documentos Lic. Silvia Mireya Hernández Hermosillo 4.1 COPIAR, CORTAR Y PEGAR Uno de los recursos más eficaces y versátiles, de Word, es el proceso de reproducción
QUANTUM COMPUTACION CURSO DE PLANILLA ELECTRONICA MICROSOFT EXCEL 2013
 00088 CURSO QDE PLANILLA ELECTRONICAMICROSOFT EXCEL 2007 CAPÍTULO 1: INTRODUCCIÓN PLANILLAS ELECTRÓNICAS Qué es Excel? Orígenes de las Hojas de Cálculo Propiedades de las Planillas Electrónicas CAPÍTULO
00088 CURSO QDE PLANILLA ELECTRONICAMICROSOFT EXCEL 2007 CAPÍTULO 1: INTRODUCCIÓN PLANILLAS ELECTRÓNICAS Qué es Excel? Orígenes de las Hojas de Cálculo Propiedades de las Planillas Electrónicas CAPÍTULO
Formato de una presentación
 Formato de una presentación capítulo 17 Formato de una presentación formato (presentación) En esta unidad aprenderá a crear presentaciones mediante plantillas y a configurar el formato de cada diapositiva,
Formato de una presentación capítulo 17 Formato de una presentación formato (presentación) En esta unidad aprenderá a crear presentaciones mediante plantillas y a configurar el formato de cada diapositiva,
MICROSOFT WORD AVANZADO. Nº Horas: 18. Objetivos:
 MICROSOFT WORD 2003 1. AVANZADO Nº Horas: 18 Objetivos: Curso para conocer y aprender a manejar el procesador de textos Microsoft Word 2003, explicando las funciones necesarias para el manejo del programa
MICROSOFT WORD 2003 1. AVANZADO Nº Horas: 18 Objetivos: Curso para conocer y aprender a manejar el procesador de textos Microsoft Word 2003, explicando las funciones necesarias para el manejo del programa
ESCUELA DE INFORMÁTICA TÉCNICO EN SISTEMAS LABORAL SUBMÓDULO PROCESADOR DE TEXTO
 1 FORMATOS BÁSICOS Estos formatos permiten controlar la presentación del texto en un documento de varias formas, con el formato de fuente: estilo texto (negrita, cursiva, normal), Tamaño, Color u otra
1 FORMATOS BÁSICOS Estos formatos permiten controlar la presentación del texto en un documento de varias formas, con el formato de fuente: estilo texto (negrita, cursiva, normal), Tamaño, Color u otra
Tablas. Contenido TECNOLOGÍA WORD
 Contenido 1. Utilización de tablas rápidas... 2 1.1 Insertar una tabla mediante el uso de tablas rápidas... 2 1.2 Agregar una tabla a la galería de tablas rápidas... 2 2. Dibujar una tabla... 3 3. Convertir
Contenido 1. Utilización de tablas rápidas... 2 1.1 Insertar una tabla mediante el uso de tablas rápidas... 2 1.2 Agregar una tabla a la galería de tablas rápidas... 2 2. Dibujar una tabla... 3 3. Convertir
APLICACIONES MICROINFORMÁTICA Apuntes de WORD 2.007
 DOCUMENTOS 1.1. Crear un documento nuevo. 1.2. Cerrar un documento. 1.3. Abrir un documento con el que hemos trabajado últimamente. 1.4. Guardar un documento con otro nombre. SELECCIONAR 2.1. Marcar un
DOCUMENTOS 1.1. Crear un documento nuevo. 1.2. Cerrar un documento. 1.3. Abrir un documento con el que hemos trabajado últimamente. 1.4. Guardar un documento con otro nombre. SELECCIONAR 2.1. Marcar un
Ficha Revisar. Grupo Revisión
 Ficha Revisar Grupo Revisión Ortografía Verifica la ortografía del texto en las hojas de cálculo y gráficos, incluyendo el texto de los cuadros de texto, botones, encabezados y pies de página, notas de
Ficha Revisar Grupo Revisión Ortografía Verifica la ortografía del texto en las hojas de cálculo y gráficos, incluyendo el texto de los cuadros de texto, botones, encabezados y pies de página, notas de
Elaboración de Documentos en Procesadores de Textos
 Las tablas permiten organizar la información en filas y columnas, de forma que se pueden realizar operaciones y tratamientos sobre las filas y columnas. Por ejemplo, obtener el valor medio de los datos
Las tablas permiten organizar la información en filas y columnas, de forma que se pueden realizar operaciones y tratamientos sobre las filas y columnas. Por ejemplo, obtener el valor medio de los datos
PAQUETE MICROSOFT 2010 COMPLETO
 PAQUETE MICROSOFT 2010 COMPLETO DESCRIPCIÓN En este curso se desarrollan las funcionalidades más importantes del procesador de textos Word 2010, la hoja de cálculo Excel 2010 y del correo electrónico Outlook
PAQUETE MICROSOFT 2010 COMPLETO DESCRIPCIÓN En este curso se desarrollan las funcionalidades más importantes del procesador de textos Word 2010, la hoja de cálculo Excel 2010 y del correo electrónico Outlook
Fundamentos de PowerPoint
 Fundamentos de PowerPoint Pow erpoint es una potente aplicación de presentaciones. Pero para usarla del modo más eficaz, es necesario comprender primero los aspectos básicos. Este tutorial presenta algunas
Fundamentos de PowerPoint Pow erpoint es una potente aplicación de presentaciones. Pero para usarla del modo más eficaz, es necesario comprender primero los aspectos básicos. Este tutorial presenta algunas
UNIDAD 1. writer PRIMEROS PASOS. CURSO: LibreOffice
 UNIDAD 1 PRIMEROS PASOS CURSO: LibreOffice writer 1 La interfaz En primer lugar vamos a familiarizarnos con los componentes de la pantalla de writer: Barra de título: Muestra el título del documento (O
UNIDAD 1 PRIMEROS PASOS CURSO: LibreOffice writer 1 La interfaz En primer lugar vamos a familiarizarnos con los componentes de la pantalla de writer: Barra de título: Muestra el título del documento (O
Manejo de Filas, Columnas, Celdas y Rangos
 Manejo de Filas, Columnas, Celdas y Rangos Selección de filas Selección de columnas Selección de celdas y rangos Ingresar, editar y eliminar datos Tipos de datos Agregar nombres a celdas y rangos Insertar
Manejo de Filas, Columnas, Celdas y Rangos Selección de filas Selección de columnas Selección de celdas y rangos Ingresar, editar y eliminar datos Tipos de datos Agregar nombres a celdas y rangos Insertar
Procesador de texto. _introducción I. _procesador de texto I. 1_generalidades I. Procesador de texto I OpenOffice.org Writer (Actualización 2009)
 Procesador de texto Procesador de texto I OpenOffice.org Writer (Actualización 2009) _introducción I La guía desarrolla conceptos básicos para la utilización de un procesador de texto y una hoja de cálculo.
Procesador de texto Procesador de texto I OpenOffice.org Writer (Actualización 2009) _introducción I La guía desarrolla conceptos básicos para la utilización de un procesador de texto y una hoja de cálculo.
Al realizar este curso, el alumno adquirirá las siguientes habilidades y conocimientos:
 EXCEL 2007 OBJETIVOS Al realizar este curso, el alumno adquirirá las siguientes habilidades y conocimientos: Conceptos básicos sobre hojas de cálculo. Aspecto e interfaz de Microsoft Excel. Gestión de
EXCEL 2007 OBJETIVOS Al realizar este curso, el alumno adquirirá las siguientes habilidades y conocimientos: Conceptos básicos sobre hojas de cálculo. Aspecto e interfaz de Microsoft Excel. Gestión de
Migrar a Outlook 2010
 En esta guía Microsoft Microsoft Outlook 2010 es bastante diferente a Outlook 2003; por ello hemos creado esta guía, para ayudar a minimizar la curva de aprendizaje. Léala para conocer las partes principales
En esta guía Microsoft Microsoft Outlook 2010 es bastante diferente a Outlook 2003; por ello hemos creado esta guía, para ayudar a minimizar la curva de aprendizaje. Léala para conocer las partes principales
Tema 5. Procesamiento de textos
 Tema 5. Procesamiento de textos Introducción a la Informática. E.U. Politécnica. Diseño Industrial. Primer Curso. Curso 2005-2006 José Luis Leiva Olivencia. Despacho: I-326(El Ejido) Ventana de Word Menú
Tema 5. Procesamiento de textos Introducción a la Informática. E.U. Politécnica. Diseño Industrial. Primer Curso. Curso 2005-2006 José Luis Leiva Olivencia. Despacho: I-326(El Ejido) Ventana de Word Menú
MICROSOFT EXCEL 2007
 INGRESAR A EXCEL 007 MICROSOFT EXCEL 007. Clic en Inicio. Colocar el puntero del ratón (flecha) en Todos los programas. Colocar el puntero del ratón (flecha) en Microsoft Office. Clic en Microsoft Excel
INGRESAR A EXCEL 007 MICROSOFT EXCEL 007. Clic en Inicio. Colocar el puntero del ratón (flecha) en Todos los programas. Colocar el puntero del ratón (flecha) en Microsoft Office. Clic en Microsoft Excel
LOS CIEN ATAJOS DE TECLADO
 La X Cali, de Todelar, 96.5 FM Esta es una recopilación con 100 atajos de teclado o shortcuts como también se los conoce. Estos atajos de teclado funcionan bajo Windows. Creo que estos atajos de teclado
La X Cali, de Todelar, 96.5 FM Esta es una recopilación con 100 atajos de teclado o shortcuts como también se los conoce. Estos atajos de teclado funcionan bajo Windows. Creo que estos atajos de teclado
3.4 FORMATO DE HOJA DE CÁLCULO
 .4 FORMATO DE HOJA DE CÁLCULO.4. El cuadro de diálogo Formato de celdas Use las opciones del cuadro de diálogo Formato de celdas para cambiar el formato de los números y el texto en las celdas seleccionadas
.4 FORMATO DE HOJA DE CÁLCULO.4. El cuadro de diálogo Formato de celdas Use las opciones del cuadro de diálogo Formato de celdas para cambiar el formato de los números y el texto en las celdas seleccionadas
Universidad Central Del Este U.C.E. Facultad de Ciencias Administrativas y de Sistemas Escuela de Contabilidad
 Universidad Central Del Este U.C.E. Facultad de Ciencias Administrativas y de Sistemas Escuela de Contabilidad Programa de la asignatura: SIS-011 Informática I Total de Créditos: 2 Teórico: 1 Práctico:
Universidad Central Del Este U.C.E. Facultad de Ciencias Administrativas y de Sistemas Escuela de Contabilidad Programa de la asignatura: SIS-011 Informática I Total de Créditos: 2 Teórico: 1 Práctico:
Tecnología de la Información y la Comunicación: "Procesador de textos" 1999
 PROCESADOR DE TEXTOS: WORD (Guía visual - Consultar al profesor) ELEMENTOS: Barra de Título, Menúes, Estándar, Formato. Area de ESCRITURA, REGLA VER (modos página- Todos los Caracteres) ALINEACIÓN (I,
PROCESADOR DE TEXTOS: WORD (Guía visual - Consultar al profesor) ELEMENTOS: Barra de Título, Menúes, Estándar, Formato. Area de ESCRITURA, REGLA VER (modos página- Todos los Caracteres) ALINEACIÓN (I,
1. PRIMEROS PASOS EN POWERPOINT... 3
 1 ÍNDICE 1. PRIMEROS PASOS EN POWERPOINT... 3 2. GUARDAR UN DOCUMENTO DE POWERPOINT... 3 3. BARRA DE HERRAMIENTAS... 5 4. FORMATO DE PRESENTACIÓN... 8 5. INSERCIÓN Y AGREGAR OBJETOS... 9 6. IMPRESIÓN DE
1 ÍNDICE 1. PRIMEROS PASOS EN POWERPOINT... 3 2. GUARDAR UN DOCUMENTO DE POWERPOINT... 3 3. BARRA DE HERRAMIENTAS... 5 4. FORMATO DE PRESENTACIÓN... 8 5. INSERCIÓN Y AGREGAR OBJETOS... 9 6. IMPRESIÓN DE
INSTITUTO ELECTORAL DEL ESTADO DE MÉXICO SECRETARÍA EJECUTIVA UNIDAD DE INFORMÁTICA Y ESTADÍSTICA
 INSTITUTO ELECTORAL DEL ESTADO DE MÉXICO SECRETARÍA EJECUTIVA UNIDAD DE INFORMÁTICA Y ESTADÍSTICA Guía de uso del Correo Electrónico Institucional Outlook Web App. Noviembre de 2014 Correo Electrónico
INSTITUTO ELECTORAL DEL ESTADO DE MÉXICO SECRETARÍA EJECUTIVA UNIDAD DE INFORMÁTICA Y ESTADÍSTICA Guía de uso del Correo Electrónico Institucional Outlook Web App. Noviembre de 2014 Correo Electrónico
5.3 CREAR FORMULARIOS
 5.3 CREAR FORMULARIOS Los formularios están diseñados para obtener información específica, hay diferentes tipos de formularios, como por ejemplo, facturas, formularios de pedidos, de registro DISEÑAR UN
5.3 CREAR FORMULARIOS Los formularios están diseñados para obtener información específica, hay diferentes tipos de formularios, como por ejemplo, facturas, formularios de pedidos, de registro DISEÑAR UN
Iniciar PowerPoint Salir de PowerPoint Descripción de la pantalla de trabajo de PowerPoint Ver el menú contextual 17
 Generalidades Iniciar PowerPoint 2016 13 Salir de PowerPoint 2016 14 Descripción de la pantalla de trabajo de PowerPoint 2016 14 Ver el menú contextual 17 Usar y administrar la cinta de opciones 18 Adaptar
Generalidades Iniciar PowerPoint 2016 13 Salir de PowerPoint 2016 14 Descripción de la pantalla de trabajo de PowerPoint 2016 14 Ver el menú contextual 17 Usar y administrar la cinta de opciones 18 Adaptar
TABLAS WORD La tercer opción es usar el vínculo Dibujar Tabla, aquí se dimensiona la tabla dibujándola con el mouse
 TABLAS WORD 2007 Las tablas permiten organizar la información en filas y columnas, de forma que se pueden realizar operaciones y tratamientos sobre las filas y columnas. Una tabla está formada por celdas
TABLAS WORD 2007 Las tablas permiten organizar la información en filas y columnas, de forma que se pueden realizar operaciones y tratamientos sobre las filas y columnas. Una tabla está formada por celdas
Excel 2010 Introducción al entorno de trabajo
 Excel 2010 Introducción al entorno de trabajo Contenido CONTENIDO... 1 DESCRIPCIÓN DE LA VENTANA PRINCIPAL... 2 INGRESAR DATOS... 9 INTRODUCCIÓN A EXCEL WEB APPS... 10 1 Descripción de la ventana principal
Excel 2010 Introducción al entorno de trabajo Contenido CONTENIDO... 1 DESCRIPCIÓN DE LA VENTANA PRINCIPAL... 2 INGRESAR DATOS... 9 INTRODUCCIÓN A EXCEL WEB APPS... 10 1 Descripción de la ventana principal
FAMILIARIZARSE CON EL AMBIENTE DE MICROSOFT WORD
 FAMILIARIZARSE CON EL AMBIENTE DE MICROSOFT WORD Iniciar la sesión de Word. Identificar las partes de la ventana del documento. Comprender cómo las funciones contenidas en las bandas pueden ser utilizadas
FAMILIARIZARSE CON EL AMBIENTE DE MICROSOFT WORD Iniciar la sesión de Word. Identificar las partes de la ventana del documento. Comprender cómo las funciones contenidas en las bandas pueden ser utilizadas
Curso ICA de: EXCELL 2007
 Curso ICA de: EXCELL 2007 DURACIÓN: 50 HORAS Introducción CONTENIDOS Qué es una hoja de cálculo? Excel Entrar y salir de Excel El entorno de trabajo Interfaz del programa Área de trabajo Las pestañas Botón
Curso ICA de: EXCELL 2007 DURACIÓN: 50 HORAS Introducción CONTENIDOS Qué es una hoja de cálculo? Excel Entrar y salir de Excel El entorno de trabajo Interfaz del programa Área de trabajo Las pestañas Botón
Clase 1 Excel
 Clase 1 Excel 2000 1 Elementos de Excel Excel es un programa del tipo Hoja de Cálculo que permite realizar operaciones con números organizados en una cuadrícula. Es útil para realizar desde simples sumas
Clase 1 Excel 2000 1 Elementos de Excel Excel es un programa del tipo Hoja de Cálculo que permite realizar operaciones con números organizados en una cuadrícula. Es útil para realizar desde simples sumas
Estructura y partes del teclado
 Estructura y partes del teclado El teclado esta dividido en 4 partes fundamentales: el teclado alfanumérico, el teclado numérico, las teclas de función, las teclas de control. 1. El teclado alfanumérico
Estructura y partes del teclado El teclado esta dividido en 4 partes fundamentales: el teclado alfanumérico, el teclado numérico, las teclas de función, las teclas de control. 1. El teclado alfanumérico
MICROSOFT WORD 2016 Básico
 MICROSOFT WORD 2016 Básico METODOLOGÍA DE LOS CURSOS Cursos interactivos sobre materias especializadas en los que el alumno avanza de forma guiada bajo una concepción learning by doing (aprender haciendo).
MICROSOFT WORD 2016 Básico METODOLOGÍA DE LOS CURSOS Cursos interactivos sobre materias especializadas en los que el alumno avanza de forma guiada bajo una concepción learning by doing (aprender haciendo).
Unidad 5. Tablas. La celda que se encuentra en la fila 1 columna 2 tiene el siguiente contenido: 2º Celda
 Unidad 5. Tablas Una tabla está formada por celdas o casillas, agrupadas por filas y columnas, en cada casilla se puede insertar texto, números o gráficos. Lo principal antes de empezar a trabajar con
Unidad 5. Tablas Una tabla está formada por celdas o casillas, agrupadas por filas y columnas, en cada casilla se puede insertar texto, números o gráficos. Lo principal antes de empezar a trabajar con
Teclas de acceso directo de OpenOffice.org Writer
 Teclas de acceso directo de OpenOffice.org Writer Las combinaciones de teclas se utilizan para realizar las tareas comunes de OpenOffice.org con mayor más rapidez. Esta sección ofrece una lista de las
Teclas de acceso directo de OpenOffice.org Writer Las combinaciones de teclas se utilizan para realizar las tareas comunes de OpenOffice.org con mayor más rapidez. Esta sección ofrece una lista de las
PASOS PARA INGRESAR A WORD 2007
 PASOS PARA INGRESAR A WORD 2007 1.- Voy al inicio 2.-busco en todos los programas el maicrosft ofice 3.-y luego elijo el maicrosoft word 2007 Hay varias formas de arrancar Word. Desde el botón Inicio,
PASOS PARA INGRESAR A WORD 2007 1.- Voy al inicio 2.-busco en todos los programas el maicrosft ofice 3.-y luego elijo el maicrosoft word 2007 Hay varias formas de arrancar Word. Desde el botón Inicio,
Área Académica: Licenciatura en Derecho. Profesor: Lic. Virginia Argüelles Pascual
 Área Académica: Licenciatura en Derecho Materia: Computación III Profesor: Lic. Virginia Argüelles Pascual Periodo: Julio-Diciembre 2011 Tema: Power Point Resumen Este trabajo da una idea de como iniciar
Área Académica: Licenciatura en Derecho Materia: Computación III Profesor: Lic. Virginia Argüelles Pascual Periodo: Julio-Diciembre 2011 Tema: Power Point Resumen Este trabajo da una idea de como iniciar
Tecleando. TECLADO: uso de mayúsculas y minúsculas, espaciador y borrar.
 Clase 2: Tecleando En esta clase aprenderás: - qué es un teclado y sus funciones básicas; - para qué sirve un procesador de textos; - el manejo básico de OpenOffice, usando: TECLADO: uso de mayúsculas
Clase 2: Tecleando En esta clase aprenderás: - qué es un teclado y sus funciones básicas; - para qué sirve un procesador de textos; - el manejo básico de OpenOffice, usando: TECLADO: uso de mayúsculas
TEMARIO CURSO EXCEL 2010
 TEMARIO CURSO EXCEL 2010 LECCIÓN 1 Introducción 1. Qué es una hoja de cálculo? 2. Excel 3. Entrar y salir de Excel 4. Práctica 5. Cuestionario LECCIÓN 2 El entorno de trabajo 1. Interfaz del programa 2.
TEMARIO CURSO EXCEL 2010 LECCIÓN 1 Introducción 1. Qué es una hoja de cálculo? 2. Excel 3. Entrar y salir de Excel 4. Práctica 5. Cuestionario LECCIÓN 2 El entorno de trabajo 1. Interfaz del programa 2.
CAPÍTULO 1. ELEMENTOS DE EXCEL
 CAPÍTULO 1. ELEMENTOS DE EXCEL Excel es un programa del tipo Hoja de Cálculo que permite realizar operaciones con números organizados en una cuadrícula. Es útil para realizar desde simples sumas hasta
CAPÍTULO 1. ELEMENTOS DE EXCEL Excel es un programa del tipo Hoja de Cálculo que permite realizar operaciones con números organizados en una cuadrícula. Es útil para realizar desde simples sumas hasta
Curso Operador de PC Básico
 Curso Operador de PC Básico San Pedro y Cid Campeador SINOPSIS Este curso está destinado a estudiantes de todas las carreras, empleados, ejecutivos y cualquier persona que desee dominar de manera completa
Curso Operador de PC Básico San Pedro y Cid Campeador SINOPSIS Este curso está destinado a estudiantes de todas las carreras, empleados, ejecutivos y cualquier persona que desee dominar de manera completa
SESIÓN 6 INTRODUCCIÓN A POWER POINT
 SESIÓN 6 INTRODUCCIÓN A POWER POINT I. CONTENIDOS: 1. Barra de título. 2. Barra de estado. 3. Barra de desplazamiento. 4. Barra de menús. 5. Barra de herramientas. 6. Opciones de visualización en Power
SESIÓN 6 INTRODUCCIÓN A POWER POINT I. CONTENIDOS: 1. Barra de título. 2. Barra de estado. 3. Barra de desplazamiento. 4. Barra de menús. 5. Barra de herramientas. 6. Opciones de visualización en Power
Microsoft. desde Access 2003
 En esta guía Microsoft Access 2010 es bastante diferente a Access 2003; por ello hemos creado esta guía, para ayudar a minimizar la curva de aprendizaje. Léala para conocer las partes principales de la
En esta guía Microsoft Access 2010 es bastante diferente a Access 2003; por ello hemos creado esta guía, para ayudar a minimizar la curva de aprendizaje. Léala para conocer las partes principales de la
Microsoft PowerPoint 2013 (Completo)
 Microsoft PowerPoint 2013 (Completo) Curso para conocer y aprender a manejar la aplicación Microsoft PowerPoint 2013, perteneciente a la suite ofimática Microsoft Office 2013, en el que se explican las
Microsoft PowerPoint 2013 (Completo) Curso para conocer y aprender a manejar la aplicación Microsoft PowerPoint 2013, perteneciente a la suite ofimática Microsoft Office 2013, en el que se explican las
Seleccionamos el programa Excel. Nos aparece la pantalla del programa
 LECCIÓN 1ª Poner en marcha el programa Para poner en marcha el programa lo abrimos. Existen varias formas, por ejemplo partiendo del botón "Inicio" de la esquina inferior izquierda. Pulsamos el botón "Inicio"
LECCIÓN 1ª Poner en marcha el programa Para poner en marcha el programa lo abrimos. Existen varias formas, por ejemplo partiendo del botón "Inicio" de la esquina inferior izquierda. Pulsamos el botón "Inicio"
Computación Aplicada. Universidad de Las Américas. Aula virtual de Computación Aplicada. Módulo de Excel 2013 LIBRO 4
 Computación Aplicada Universidad de Las Américas Aula virtual de Computación Aplicada Módulo de Excel 2013 LIBRO 4 Contenido FORMATO CONDICIONAL... 3 FORMATOS CONDICIONALES... 3 VARIANTES DE LOS FORMATOS
Computación Aplicada Universidad de Las Américas Aula virtual de Computación Aplicada Módulo de Excel 2013 LIBRO 4 Contenido FORMATO CONDICIONAL... 3 FORMATOS CONDICIONALES... 3 VARIANTES DE LOS FORMATOS
Cómputo con WORD, EXCEL, POWERPOINT e INTERNET
 ÁREA: MÓDULOS DE ACTUALIZACIÓN Cómputo con WORD, EXCEL, POWERPOINT e INTERNET PRESENTACIÓN Word, Excel y PowerPoint son herramientas de uso muy generalizado, cuya eficacia permite un fácil manejo en una
ÁREA: MÓDULOS DE ACTUALIZACIÓN Cómputo con WORD, EXCEL, POWERPOINT e INTERNET PRESENTACIÓN Word, Excel y PowerPoint son herramientas de uso muy generalizado, cuya eficacia permite un fácil manejo en una
Microsoft Office Word
 Microsoft Office Word Objetivos del capítulo: Aprender lo que es un procesador de textos. Aprender a ejecutar el programa cada que vez que se quiere usar. Aprender los elementos de la pantalla principal
Microsoft Office Word Objetivos del capítulo: Aprender lo que es un procesador de textos. Aprender a ejecutar el programa cada que vez que se quiere usar. Aprender los elementos de la pantalla principal
Microsoft PowerPoint 2007 Completo
 Microsoft PowerPoint 2007 Completo Duración: 50.00 horas Páginas del manual: 216 páginas Descripción Este curso permite conocer la aplicación Power Point 2007 desde los apartados más básicos hasta los
Microsoft PowerPoint 2007 Completo Duración: 50.00 horas Páginas del manual: 216 páginas Descripción Este curso permite conocer la aplicación Power Point 2007 desde los apartados más básicos hasta los
PLAN DE ESTUDIOS DE INFORMÁTICA PRIMER GRADO DE SECUNDARIA.
 PLAN DE ESTUDIOS DE INFORMÁTICA PRIMER GRADO DE SECUNDARIA. Consideraciones iniciales: 1. Presentar el reglamento del aula de medios (uso correcto de las computadoras, medidas de seguridad en el aula,
PLAN DE ESTUDIOS DE INFORMÁTICA PRIMER GRADO DE SECUNDARIA. Consideraciones iniciales: 1. Presentar el reglamento del aula de medios (uso correcto de las computadoras, medidas de seguridad en el aula,
Elementos esenciales de Power- Point
 PowerPoint 2013 Elementos esenciales de Power- Point Área académica de Informática 2015 Elementos esenciales de PowerPoint Introducción PowerPoint es un programa, que nos ofrece la posibilidad de crear
PowerPoint 2013 Elementos esenciales de Power- Point Área académica de Informática 2015 Elementos esenciales de PowerPoint Introducción PowerPoint es un programa, que nos ofrece la posibilidad de crear
GUIA RÁPIDA PARA LA PRESENTACIÓN DE TESIS Y TRABAJOS DE GRADO EN FORMATO DIGITAL PRESENTACIÓN
 GUIA RÁPIDA PARA LA PRESENTACIÓN DE TESIS Y TRABAJOS DE GRADO EN FORMATO DIGITAL PRESENTACIÓN Esta guía describe mediante diez (6) pasos, las recomendaciones mínimas para la presentación de tesis y trabajos
GUIA RÁPIDA PARA LA PRESENTACIÓN DE TESIS Y TRABAJOS DE GRADO EN FORMATO DIGITAL PRESENTACIÓN Esta guía describe mediante diez (6) pasos, las recomendaciones mínimas para la presentación de tesis y trabajos
SILABO. Al finalizar el curso, el alumno crea documentos de aspecto profesional utilizando herramientas de texto e imágenes.
 Curso: Word 013 Proficient Duración: 34 Hrs SILABO I. INTRODUCCIÓN El programa Microsoft Office Word 013 es la última versión del sistema operativo Windows. Este procesador de textos ayuda a elaborar documentos
Curso: Word 013 Proficient Duración: 34 Hrs SILABO I. INTRODUCCIÓN El programa Microsoft Office Word 013 es la última versión del sistema operativo Windows. Este procesador de textos ayuda a elaborar documentos
Formularios. Contenido TECNOLOGÍA WORD
 Contenido 1. Crear un formulario... 2 2. Agregar protección al formulario... 3 2.1 Proteger partes de un formulario:... 4 2.2 Proteger todos los controles de un formulario... 4 3. Controles de contenido...
Contenido 1. Crear un formulario... 2 2. Agregar protección al formulario... 3 2.1 Proteger partes de un formulario:... 4 2.2 Proteger todos los controles de un formulario... 4 3. Controles de contenido...
ATAJOS DEL TECLADO EN WINDOWS
 ATAJOS DEL TECLADO EN WINDOWS Los Atajos del teclado son combinaciones de teclas que podemos utilizar para acceder a diferentes cosas sin tener que abrir nada. Un ejemplo sería la tecla ImprPetSis, que
ATAJOS DEL TECLADO EN WINDOWS Los Atajos del teclado son combinaciones de teclas que podemos utilizar para acceder a diferentes cosas sin tener que abrir nada. Un ejemplo sería la tecla ImprPetSis, que
En Microsoft Office Word 2007 se puede insertar una tabla eligiendo un diseño entre varias tablas con formato previo
 Tablas de datos En Microsoft Office Word 2007 se puede insertar una tabla eligiendo un diseño entre varias tablas con formato previo (rellenas con datos de ejemplo) o seleccionando el número de filas y
Tablas de datos En Microsoft Office Word 2007 se puede insertar una tabla eligiendo un diseño entre varias tablas con formato previo (rellenas con datos de ejemplo) o seleccionando el número de filas y
Microsoft Windows Seven. Windows Seven. Elementos de la pantalla principal Iconos del escritorio o Equipo o Papelera de Reciclaje Barra de tareas
 Microsoft Windows Seven 3 Windows Seven Elementos de la pantalla principal Iconos del escritorio o Equipo o Papelera de Reciclaje Barra de tareas Elementos de la pantalla principal El escritorio es el
Microsoft Windows Seven 3 Windows Seven Elementos de la pantalla principal Iconos del escritorio o Equipo o Papelera de Reciclaje Barra de tareas Elementos de la pantalla principal El escritorio es el
Estilos y temas. Contenido TECNOLOGÍA WORD
 Contenido 1. Crear un estilo rápido... 2 2. Cambiar un estilo... 2 3. Aplicar un estilo... 3 4. Hacer que un conjunto de estilos rápidos sea el conjunto de estilos predeterminado... 3 4.1 Elegir un conjunto
Contenido 1. Crear un estilo rápido... 2 2. Cambiar un estilo... 2 3. Aplicar un estilo... 3 4. Hacer que un conjunto de estilos rápidos sea el conjunto de estilos predeterminado... 3 4.1 Elegir un conjunto
UNIDAD 2 FORMATO BÁSICO DE FUENTE Y PÁRRAFO
 UNIDAD 2 FORMATO BÁSICO DE FUENTE Y PÁRRAFO COMPETIC 3 TEXTOS Formato de fuente 1 Podemos ver las posibilidades más comunes para variar el aspecto de los caracteres que están disponibles en la pestaña
UNIDAD 2 FORMATO BÁSICO DE FUENTE Y PÁRRAFO COMPETIC 3 TEXTOS Formato de fuente 1 Podemos ver las posibilidades más comunes para variar el aspecto de los caracteres que están disponibles en la pestaña
100 ATAJOS DE TECLADO
 100 ATAJOS DE TECLADO (En la mayoría de casos en lugar de la tecla MAYÚS deberás utilizar la tecla SHIFT ) 1. CTRL+MAYÚS+$ Aplica el formato Moneda con dos decimales (los números negativos aparecen entre
100 ATAJOS DE TECLADO (En la mayoría de casos en lugar de la tecla MAYÚS deberás utilizar la tecla SHIFT ) 1. CTRL+MAYÚS+$ Aplica el formato Moneda con dos decimales (los números negativos aparecen entre
PLANTILLAS. Para utilizar nuestra platilla debemos:
 PLANTILLAS Una plantilla es un tipo de documento que crea una copia de sí mismo cuando se abre. Para generar una plantilla en Microsoft Word y PowerPoint se deberán seguir los siguientes pasos: 1. Haga
PLANTILLAS Una plantilla es un tipo de documento que crea una copia de sí mismo cuando se abre. Para generar una plantilla en Microsoft Word y PowerPoint se deberán seguir los siguientes pasos: 1. Haga
Microsoft Word 2007 Completo
 Microsoft Word 2007 Completo Duración: 50.00 horas Descripción Word es el editor de texto más potente del mercado y, sin duda, uno de los productos más conocidos de Microsoft. En este curso aprenderemos
Microsoft Word 2007 Completo Duración: 50.00 horas Descripción Word es el editor de texto más potente del mercado y, sin duda, uno de los productos más conocidos de Microsoft. En este curso aprenderemos
de la parte inferior izquierda de la ventana, excepto para el caso de la Presentación preliminar que se activa desde el menú Archivo o desde el botón
 MICROSOFT WORD NIVEL MEDIO DE WORD CONTINUAMOS CON MICROSOFT WORD DISEÑO DE IMPRESIÓN Y VISUALIZACION DE DOCUMENTOS Word presenta seis vistas de trabajo y de presentación de los documentos: Normal, Diseño
MICROSOFT WORD NIVEL MEDIO DE WORD CONTINUAMOS CON MICROSOFT WORD DISEÑO DE IMPRESIÓN Y VISUALIZACION DE DOCUMENTOS Word presenta seis vistas de trabajo y de presentación de los documentos: Normal, Diseño
Microsoft Word
 1 Microsoft Word 2007 Somos una empresa 100% mexicana, con más de 20 años de experiencia siendo el Centro líder de Capacitación en informática. Hoy en día, tener las mejores herramientas es sólo una parte
1 Microsoft Word 2007 Somos una empresa 100% mexicana, con más de 20 años de experiencia siendo el Centro líder de Capacitación en informática. Hoy en día, tener las mejores herramientas es sólo una parte
Manual Power Point Trabajar con gráficos
 Manual Power Point 2010 Trabajar con gráficos CONTENIDO Partes de un gráfico Modificación de un gráfico Solapa Diseño Solapa Presentación Solapa Formato Grupo Estilos de WordArt Agregar una imagen de fondo
Manual Power Point 2010 Trabajar con gráficos CONTENIDO Partes de un gráfico Modificación de un gráfico Solapa Diseño Solapa Presentación Solapa Formato Grupo Estilos de WordArt Agregar una imagen de fondo
Organización de la información en disco: archivos y carpetas
 Organización de la información en disco: archivos y carpetas Memoria (principal): almacena los programas y los datos Es volátil Memoria secundaria (los discos): almacenan información de forma permanente
Organización de la información en disco: archivos y carpetas Memoria (principal): almacena los programas y los datos Es volátil Memoria secundaria (los discos): almacenan información de forma permanente
Dar formato a textos LECCIÓN 4. Una vez completada esta lección, podrá:
 4.1 LECCIÓN 4 Dar formato a textos Una vez completada esta lección, podrá: Utilizar la barra de herramientas Formato para dar formato a texto. Aplicar efectos de caracteres al texto. Alinear texto. Cortar
4.1 LECCIÓN 4 Dar formato a textos Una vez completada esta lección, podrá: Utilizar la barra de herramientas Formato para dar formato a texto. Aplicar efectos de caracteres al texto. Alinear texto. Cortar
Estos márgenes se definen en el menú Archivo, Configurar página... se nos muestra un cuadro de dialogo como este con tres pestañas:
 Unidad 7. Diseño de página (I) Configurar página Cuando estamos escribiendo en un documento Word es como si lo hiciéramos en una hoja de papel que luego puede ser impresa. Por lo tanto, existe un área
Unidad 7. Diseño de página (I) Configurar página Cuando estamos escribiendo en un documento Word es como si lo hiciéramos en una hoja de papel que luego puede ser impresa. Por lo tanto, existe un área
Menú Cartas y correo Asistente Conjuntos. Menú Marcos Marcos Asistente Postales. Menú Cartas y correo Asistente Sobres
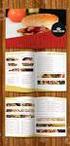 Abrir Ctrl+ A Abrir Ctrl+ F12 Abrir Alt+Ctrl+ F2 Abrir OCerrar Párrafo Ctrl+ 0 Aceptar Cambios en Aceptar Aceptar Cambios Aceptar Mostrados Act Desact Código Alt+ X Caracteres Actualizar Autoformato Alt+Ctrl+
Abrir Ctrl+ A Abrir Ctrl+ F12 Abrir Alt+Ctrl+ F2 Abrir OCerrar Párrafo Ctrl+ 0 Aceptar Cambios en Aceptar Aceptar Cambios Aceptar Mostrados Act Desact Código Alt+ X Caracteres Actualizar Autoformato Alt+Ctrl+
CREAR GRÁFICOS Y UTILIZAR FORMATOS PARA LA PRESENTACIÓN DE INFORMES. Unidad N 3. Crear gráficos y utilizar formatos, para la presentación de informes.
 CREAR GRÁFICOS Y UTILIZAR FORMATOS PARA LA PRESENTACIÓN DE INFORMES Unidad N 3 Objetivo Crear gráficos y utilizar formatos, para la presentación de informes. Descripción del Material del Curso En esta
CREAR GRÁFICOS Y UTILIZAR FORMATOS PARA LA PRESENTACIÓN DE INFORMES Unidad N 3 Objetivo Crear gráficos y utilizar formatos, para la presentación de informes. Descripción del Material del Curso En esta
En esta lección vamos a ver más utilidades y opciones sobre la
 1. PEGADO ESPECIAL En esta lección vamos a ver más utilidades y opciones sobre la edición de hojas de cálculo de Excel que te pueden ayudar en tu trabajo. Ya sabes cómo cortar o copiar y pegar datos de
1. PEGADO ESPECIAL En esta lección vamos a ver más utilidades y opciones sobre la edición de hojas de cálculo de Excel que te pueden ayudar en tu trabajo. Ya sabes cómo cortar o copiar y pegar datos de
ING. GUILLERMO RODRIGUEZ - GIMNASIO DEL CALIMA
 ACTIVIDAD DE SUPERACION GRADO SEXTO CUARTO PERIODO INSTRUCCIONES El estudiante debe descarga la guía (puede ser impresa si se quiere) y realizar un trabajo escrito a mano, aplicando las normas de presentación
ACTIVIDAD DE SUPERACION GRADO SEXTO CUARTO PERIODO INSTRUCCIONES El estudiante debe descarga la guía (puede ser impresa si se quiere) y realizar un trabajo escrito a mano, aplicando las normas de presentación
Unidad 3: Personalizar Excel
 Unidad 3: Personalizar Excel 3.0 Introducción Puesto que está realizando este curso, posiblemente usted pase o crea que va a pasar un tiempo significativo trabajando con Excel. Por lo tanto, debería saber
Unidad 3: Personalizar Excel 3.0 Introducción Puesto que está realizando este curso, posiblemente usted pase o crea que va a pasar un tiempo significativo trabajando con Excel. Por lo tanto, debería saber
Anexo. Métodos abreviados de teclado Para trabajar con la Cinta de opciones
 Anexo. Métodos abreviados de teclado Para trabajar con la Cinta de opciones Seleccionar la ficha activa de la cinta de opciones y activar las teclas de acceso. Ir a otra ficha de la cinta de opciones.
Anexo. Métodos abreviados de teclado Para trabajar con la Cinta de opciones Seleccionar la ficha activa de la cinta de opciones y activar las teclas de acceso. Ir a otra ficha de la cinta de opciones.
Excel 2007 Avanzado Revisión 1
 1. Doble clic en botón office. Cierra 2. Combinaciones de teclas: a. Minimizar CTRL+F9 b. Ocultar y mostrar CTRL+MAYÚS+( Muestra las filas ocultas de la selección. CTRL+MAYÚS+) Muestra las columnas ocultas
1. Doble clic en botón office. Cierra 2. Combinaciones de teclas: a. Minimizar CTRL+F9 b. Ocultar y mostrar CTRL+MAYÚS+( Muestra las filas ocultas de la selección. CTRL+MAYÚS+) Muestra las columnas ocultas
Crear gráficos en Excel Un gráfico es la representación gráfica de los datos de una hoja de cálculo y facilita su interpretación.
 CREACIÓN DE GRÁFICOS EN MICROSOFT OFFICE EXCEL Vamos a ver cómo crear gráficos a partir de unos datos introducidos en una hoja de cálculo. Así resultará más sencilla la interpretación de los datos. Terminología
CREACIÓN DE GRÁFICOS EN MICROSOFT OFFICE EXCEL Vamos a ver cómo crear gráficos a partir de unos datos introducidos en una hoja de cálculo. Así resultará más sencilla la interpretación de los datos. Terminología
Botón central (rueda)
 Atajos de teclado Navegación con ratón Botón central (rueda) Panorámica Volver a centrar la vista Clic + arrastrar Doble clic Botón izquierdo Botón derecho Funcionamiento de la herramienta Panorámica Clic
Atajos de teclado Navegación con ratón Botón central (rueda) Panorámica Volver a centrar la vista Clic + arrastrar Doble clic Botón izquierdo Botón derecho Funcionamiento de la herramienta Panorámica Clic
CREACIÓN Y MODIFICACIÓN DE TABLAS
 WORD EJERCICIO 8 CREACIÓN Y MODIFICACIÓN DE TABLAS Las tablas sirven para organizar la información de una forma clara, ordenándola en filas y columnas. Existen documentos consistentes todos ellos en una
WORD EJERCICIO 8 CREACIÓN Y MODIFICACIÓN DE TABLAS Las tablas sirven para organizar la información de una forma clara, ordenándola en filas y columnas. Existen documentos consistentes todos ellos en una
TECNOLOGÍA E INFORMÁTICA
 TECNOLOGÍA E INFORMÁTICA GRADO: SÉPTIMO 01 02 TEMA: INSERTAR O CREAR TABLAS INDICADOR DE DESEMPEÑO: Utiliza la opción de crear tablas en Microsoft Word para agregar, editar y presentar la información tabulada.
TECNOLOGÍA E INFORMÁTICA GRADO: SÉPTIMO 01 02 TEMA: INSERTAR O CREAR TABLAS INDICADOR DE DESEMPEÑO: Utiliza la opción de crear tablas en Microsoft Word para agregar, editar y presentar la información tabulada.
Tablas en vista hoja de datos
 Contenido 1. Comprender lo que son las columnas en hojas de datos... 2 2. Agregar una columna mediante la vista Hoja de datos... 3 3. Quitar una columna mediante la vista Hoja de datos... 3 4. Agregar
Contenido 1. Comprender lo que son las columnas en hojas de datos... 2 2. Agregar una columna mediante la vista Hoja de datos... 3 3. Quitar una columna mediante la vista Hoja de datos... 3 4. Agregar
APLICACIONES INFORMATICAS DE TRATAMIENTO DE TEXTOS. ADGD ACTIVIDADES DE GESTION ADMINISTRATIVA
 APLICACIONES INFORMATICAS DE TRATAMIENTO DE TEXTOS. ADGD0308 - ACTIVIDADES DE GESTION ADMINISTRATIVA 5075 Conceptos generales y características fundamentales del programa de tratamiento de textos Entrada
APLICACIONES INFORMATICAS DE TRATAMIENTO DE TEXTOS. ADGD0308 - ACTIVIDADES DE GESTION ADMINISTRATIVA 5075 Conceptos generales y características fundamentales del programa de tratamiento de textos Entrada
5.2. CONTROLAR CAMBIOS Y RESOLVER DIFERENCIAS.
 5.2. CONTROLAR CAMBIOS Y RESOLVER DIFERENCIAS. Comparar, combinar y realizar diferencias Advertencia: Visualizar, aceptar y rechazar revisiones en PowerPoint no es tan intuitivo como en Microsoft Word.
5.2. CONTROLAR CAMBIOS Y RESOLVER DIFERENCIAS. Comparar, combinar y realizar diferencias Advertencia: Visualizar, aceptar y rechazar revisiones en PowerPoint no es tan intuitivo como en Microsoft Word.
POWER POINT. Ing. Luis Enrique García Espinoza
 POWER POINT Ing. Luis Enrique García Espinoza POWER POINT Este último módulo, contiene algunos temas vistos en módulos anteriores los cuales no se estudiaran a fondo puesto que ya se consultaron en Word
POWER POINT Ing. Luis Enrique García Espinoza POWER POINT Este último módulo, contiene algunos temas vistos en módulos anteriores los cuales no se estudiaran a fondo puesto que ya se consultaron en Word
MICROSOFT EXCEL 2016 Básico
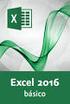 MICROSOFT EXCEL 2016 Básico METODOLOGÍA DE LOS CURSOS Cursos interactivos sobre materias especializadas en los que el alumno avanza de forma guiada bajo una concepción learning by doing (aprender haciendo).
MICROSOFT EXCEL 2016 Básico METODOLOGÍA DE LOS CURSOS Cursos interactivos sobre materias especializadas en los que el alumno avanza de forma guiada bajo una concepción learning by doing (aprender haciendo).
Escuela Normal Superior Río de Oro (Cesar)
 Escuela Normal Superior Río de Oro (Cesar) ÁREA: TECNOLOGÍA E INFORMÁTICA PROGRAMA MICROSOFT EXCEL Responsable: Esp. Emilce Herrera Sánchez GRADO: NOVENO 01-02 FECHA: Febrero 13 y 15 de 2012 TEMA: CAMBIOS
Escuela Normal Superior Río de Oro (Cesar) ÁREA: TECNOLOGÍA E INFORMÁTICA PROGRAMA MICROSOFT EXCEL Responsable: Esp. Emilce Herrera Sánchez GRADO: NOVENO 01-02 FECHA: Febrero 13 y 15 de 2012 TEMA: CAMBIOS
Ejercicio 01 Conociendo mi sistema. 1 Crear en el escritorio un acceso directo de Microsoft Excel.
 Instrucciones para módulo 2 de computación: En el módulo 2 no se presentarán evaluaciones por lección. Tendremos talleres o prácticas para que el estudiante practique lo aprendido. Cada taller tiene una
Instrucciones para módulo 2 de computación: En el módulo 2 no se presentarán evaluaciones por lección. Tendremos talleres o prácticas para que el estudiante practique lo aprendido. Cada taller tiene una
FORMATO CONDICIONAL EN EXCEL
 FORMATO CONDICIONAL EN EXCEL El Formato Condicional es una herramienta muy útil como información gráfica adicional para los datos numéricos que están en celdas o en rangos. Este tipo de formato tiene un
FORMATO CONDICIONAL EN EXCEL El Formato Condicional es una herramienta muy útil como información gráfica adicional para los datos numéricos que están en celdas o en rangos. Este tipo de formato tiene un
Operación de Microsoft Word
 Notas al pie y al final Trabajar con documentos largos Las notas al pie o al final permiten explicar, comentar o hacer referencia al texto de un documento. Un solo documento puede contener notas al pie
Notas al pie y al final Trabajar con documentos largos Las notas al pie o al final permiten explicar, comentar o hacer referencia al texto de un documento. Un solo documento puede contener notas al pie
Manual FOXTIR Editor HTML MOBILE MARKETING
 Manual FOXTIR Editor HTML MOBILE MARKETING Editor de HTML: en las siguientes páginas te explicaré una por una las diferentes funciones del Editor de HTML. Una vez ampliada la pantalla al espacio que te
Manual FOXTIR Editor HTML MOBILE MARKETING Editor de HTML: en las siguientes páginas te explicaré una por una las diferentes funciones del Editor de HTML. Una vez ampliada la pantalla al espacio que te
Manual FckEditor - UCA.es Universidad de Cádiz. MANUAL DE FCKeditor
 Página 1 de 5 1. INTRODUCCIÓN MANUAL DE FCKeditor El editor de texto que se le incorporado al gestor de contenidos del portal de la UCA es el FCKeditor el cual proporciona muchas de las potentes funcionalidades
Página 1 de 5 1. INTRODUCCIÓN MANUAL DE FCKeditor El editor de texto que se le incorporado al gestor de contenidos del portal de la UCA es el FCKeditor el cual proporciona muchas de las potentes funcionalidades
Abrir y explorar plantillas de Word
 Abrir y explorar plantillas de Word Ejercicio 1: utilizar una plantilla para una carta de empresa El programa Word está abierto con un documento en blanco. Va a abrir una plantilla de carta disponible
Abrir y explorar plantillas de Word Ejercicio 1: utilizar una plantilla para una carta de empresa El programa Word está abierto con un documento en blanco. Va a abrir una plantilla de carta disponible
UNIVERSIDAD METROPOLITANA LATIN CAMPUS GUÌA DE ESTUDIO Y EVALUACIÒN. Informática General IV- POWER POINT TEXTO ELECTRÓNICO GRATUITO EDITADO POR UMLA
 UNIVERSIDAD METROPOLITANA LATIN CAMPUS GUÌA DE ESTUDIO Y EVALUACIÒN Informática General IV- POWER POINT TEXTO ELECTRÓNICO GRATUITO EDITADO POR UMLA EDUARDO TAGER RAME LICENCIATURA EN DERECHO MATRICULA
UNIVERSIDAD METROPOLITANA LATIN CAMPUS GUÌA DE ESTUDIO Y EVALUACIÒN Informática General IV- POWER POINT TEXTO ELECTRÓNICO GRATUITO EDITADO POR UMLA EDUARDO TAGER RAME LICENCIATURA EN DERECHO MATRICULA
