Características. Impresora-copiadora WorkCentre C2424
|
|
|
- Rafael Fuentes Belmonte
- hace 7 años
- Vistas:
Transcripción
1 Características Este capítulo incluye: "Visita guiada por el sistema" en la página 1-2 "El panel de control" en la página 1-8 "Administrar el sistema" en la página 1-13 "Parámetros del sistema" en la página 1-15 Copyright 2005 Xerox Corporation. Todos los derechos reservados. 1-1
2 Visita guiada por el sistema Visita guiada por el sistema Esta sección incluye: "Características del sistema" en la página 1-2 "Vista frontal" en la página 1-4 "Vista lateral" en la página 1-4 "Vista posterior" en la página 1-5 "Vista en abierto" en la página 1-5 "Opciones y accesorios para el sistema" en la página 1-6 "Controladores de la impresora y el escáner" en la página 1-6 "Recursos adicionales" en la página 1-7 Características del sistema La Impresora-copiadora WorkCentre C2424 incorpora numerosas características que se adaptan a las necesidades de su oficina: Un gran rendimiento y una calidad de impresión superior 24 páginas por minuto (ppm), con impresiones y copias en color consistentes, vibrantes y sin defectos 6 segundos para la salida de la primera página en impresiones a color 256 Mb de RAM estándar, con la opción de llegar hasta 1 Gb de RAM Canalización de trabajos Exploración y copia de forma rápida y sencilla Alimentador de documentos para impresión automática a dos caras para originales de 1 y 2 caras La primera página de la copia en color sale en menos de 15 segundos, y el resto a la velocidad de la impresora Ajustes preestablecidos para la copia de originales encuadernados, para ampliaciones o reducciones y para pósters 4x4 Resoluciones de exploración de hasta 600 dpi Manipulación adaptable del papel Bandeja 1: con capacidad para 100 hojas Bandeja 2: con capacidad para 525 hojas Bandeja 3: opcional con capacidad para 525 hojas Bandeja 4: opcional con capacidad para 525 hojas Capacidad para utilizar una amplia gama de tipos y tamaños personalizados de papel 1-2
3 Visita guiada por el sistema Amplia gama de características de productividad Color de alta calidad Barras de tinta fácilmente reemplazables Solución de problemas en línea PhaserSMART CentreWare IS proporciona un servidor web incorporado que le ayudará a gestionar, configurar y solucionar problemas del sistema desde el ordenador. La Herramienta de análisis de uso proporciona un seguimiento del coste, en el que se muestra cada trabajo y el coste de cada página. PrintingScout proporciona notificaciones y orientación en pantalla si el sistema necesita ayuda. El correo electrónico MaiLinX avisa a una persona determinada cuando se requieren suministros o mantenimiento. MaiLinX permite la impresión a través del sistema de red desde cualquier lugar en donde disponga de correo electrónico. 1-3
4 Visita guiada por el sistema Vista frontal Bandeja 4 (opcional) 2. Bandeja 3 (opcional) 3. Bandeja 2 4. Bandeja 1 5. Bandeja de salida 6. Puerta de salida 7. Panel de control 8. Puerta de acceso al alimentador de documentos 9. Alimentador de documentos automático para la impresión a dos caras 10. Puerta de la interfaz 11. Puerta lateral 12. Puerta de salida frontal (el número de serie del producto se encuentra detrás de la puerta frontal) Vista lateral Kit de mantenimiento 2. Bandeja de desechos 3. Conexión del cable de alimentación eléctrica 4. Interruptor eléctrico 5. Cable de conexión del escáner 6. Conexión USB 7. Tarjeta de configuración 8. Conexión Ethernet 10/100 Base-T
5 Visita guiada por el sistema Vista posterior 1. Unidad de disco duro 2. Ranuras para la RAM 3. Estabilizador Vista en abierto 1. Detención para papel corto 2. Puerta de salida 3. Puerta para la tinta
6 Visita guiada por el sistema Opciones y accesorios para el sistema Opciones Dos ranuras RAM, que admiten tarjetas de memoria de 128, 256 y 512 Mb (hasta un máximo de 1 Gb) Dos alimentadores de 525 hojas Accesorio Carro para el sistema Para más información sobre opciones y accesorios, visite Controladores de la impresora y el escáner Para poder utilizar todas las características del sistema, instale los controladores de la impresora y el escáner desde el CD-ROM de software de WorkCentre C2424 o desde el sitio web de controladores en Los controladores de la impresora permiten al ordenador y a la impresora comunicarse y proporcionan acceso a las características de la impresora. Xerox facilita la instalación de controladores con Walk-Up Technology. Para obtener más información sobre los controladores de impresora, visualice el vídeo ubicado en Para obtener más información sobre el uso del controlador de impresora para acceder a características especiales, consulte el capítulo Imprimir de esta guía. Los controladores del escáner le permiten: Explorar imágenes directamente al ordenador personal Obtener imágenes exploradas directamente desde una aplicación Para más información sobre cómo instalar y utilizar el controlador del escáner, consulte el capítulo Explorar de esta guía. 1-6
7 Visita guiada por el sistema Recursos adicionales Puede obtener información sobre el sistema y sus capacidades en las fuentes siguientes: Información Guía de instalación* Guía de referencia rápida* Guía de suministros y servicios Guía del usuario y vídeos* Herramientas de administración de la impresora Base de datos de referencia de infosmart PhaserSMART Asistencia técnica Fuente Incluido en el embalaje del sistema Incluido en el embalaje del sistema Incluido en el embalaje del sistema Incluido en el embalaje del sistema (CD-ROM de la documentación del usuario) Información sobre la selección de menú Botón Ayuda (?) del panel de control o los mensajes de error del panel de control Páginas de información Menú del panel de control * También disponible en el sitio web de asistencia técnica. 1-7
8 El panel de control El panel de control Esta sección incluye: "Características del panel de control" en la página 1-8 "Diseño del panel de control" en la página 1-8 "Mapa de menús" en la página 1-11 "Páginas de información y de muestra" en la página 1-12 Características del panel de control El panel de control: Muestra el estado del funcionamiento del sistema, así como los errores y advertencias. Le avisa cuando es necesario cargar papel, sustituir suministros y despejar atascos. Le permite seleccionar los parámetros para los trabajos de impresión, copia y exploración. Muestra menús que le permiten cambiar los parámetros del sistema y acceder a herramientas que le ayudarán a resolver problemas. Consulte "Parámetros del sistema" en la página 1-15 para más detalles sobre cómo cambiar los parámetros del sistema. Diseño del panel de control El panel de control está dividido en tres grandes áreas Lado izquierdo Central Botones y LED para las Pantalla gráfica, botones para funciones de exploración y copia los diferentes modos, botones de navegación para los menús, botones de acceso rápido y LED de estado Lado derecho Teclado numérico y los botones Eliminar/Despejar todo, Parar e Comenzar 1-8
9 El panel de control Lado izquierdo del panel de control El lado izquierdo del panel de control contiene los siguientes botones y LED para las funciones de copia y exploración. Un LED de color verde muestra la selección actual. En los capítulos Copiar y Explorar de esta guía encontrará más detalles sobre cómo utilizar estos botones. 1. Botón Salida y los LED (sólo para copia) Púlselo para seleccionar entre Sin clasificar e Clasificar las copias. 2. Botón Modo de color y los LED Púlselo para seleccionar entre B/N (blanco y negro) y Color para los trabajos de copia o exploración. 3. Botón A 2 caras y los LED Púlselo para seleccionar si el original es a 2 caras y si desea que la salida también sea a 2 caras. 4. Botón Calidad de impresión y los LED (sólo para copia) Púlselo para seleccionar la calidad de salida del trabajo de copia. 5. Botón Tipo de original y los LED Púlselo para seleccionar el tipo de original de los trabajos de copia o exploración. 1-9
10 El panel de control Parte central del panel de control Botón Tamaño original Púlselo para ir a la opción Tamaño original del menú. 2. Botón Aclarar/Oscurecer Púlselo para ir a la opción Aclarar/Oscurecer del menú. 3. Botón Reducir/Ampliar Púlselo para ir a la opción Reducir/Ampliar del menú. 4. Botón Suministro de papel Púlselo para ir a la opción Suministro de papel del menú. 5. Botón Copiar Púlselo para mostrar el menú Copiar en la pantalla gráfica. 6. Botón Escanear Púlselo para mostrar el menú Explorar en la pantalla gráfica. 7. La pantalla gráfica muestra mensajes de estado y menús. 8. Botón Flecha arriba Desplaza la selección hacia arriba. 9. Botón Intro Confirma la configuración seleccionada. 10. LED indicador de estado: Verde intermitente = el sistema está ocupado o en Modo de reposo Verde constante = el sistema está listo 11. Botón Flecha abajo Desplaza la selección hacia abajo. 12. LED indicador de estado: Rojo intermitente = condición de error; el trabajo se detiene Amarillo = advertencia; el trabajo continúa 13. Botón Atrás Vuelve al elemento de menú anterior. 14. Botón Imprimir Púlselo para mostrar el menú Imprimir en la pantalla gráfica. 15. Botón Configuración del sistema Púlselo para mostrar el menú Configuración del sistema en la pantalla gráfica. 16. Botón Ayuda (?) Púlselo para mostrar un mensaje de ayuda con la explicación acerca del menú o mensaje que aparece en la pantalla gráfica. 1-10
11 El panel de control Lado derecho del panel de control Teclas numéricas Púlselas para introducir un número, como por ejemplo, el número de copias a realizar o una contraseña numérica. 2. Botón Eliminar/Despejar todo Púlselo una vez para restablecer la selección de menú actual, o dos veces para reestablecer el sistema. 3. Botón Parar Púlselo para hacer una pausa en el trabajo actual de copia o impresión. Para cancelar entonces el trabajo, siga las instrucciones que aparecen en la pantalla gráfica. 4. Botón Comenzar Púlselo para iniciar un trabajo de copia o exploración. Mapa de menús El Mapa de menús es una representación visual de la estructura de menús del panel de control. Puede utilizarlo para ver cómo se accede a la configuración y a las páginas de información del sistema. Para imprimir el Mapa de menús: 2. En el menú, seleccione Información y luego pulse el botón Intro. 3. Seleccione Mapa de menús y pulse el botón Intro para imprimirlo. 1-11
12 El panel de control Páginas de información y de muestra El sistema viene con una serie de páginas de información y de muestra para ayudarle a obtener los mejores resultados con éste. Puede acceder a estas páginas desde el panel de control. Imprima el Mapa de menús para ver dónde se encuentran esas páginas de información en la estructura de menús del panel de control. Este icono de impresión aparece delante de los títulos de las páginas de información que se pueden imprimir. Cuando la página de información esté resaltada en el panel de control, pulse el botón Intro para imprimir esa página. Por ejemplo, para imprimir la "Página de configuración", que muestra información actualizada sobre el sistema, siga estos pasos: 2. En el menú, seleccione Información y luego pulse el botón Intro. 3. En el menú, seleccione Páginas de información y luego pulse el botón Intro. 4. En el menú, seleccione Página de configuración y luego pulse el botón Intro para imprimirla. Nota También puede imprimir la "Página de configuración" desde CentreWare IS y desde el controlador de impresora. Páginas de muestrarios de colores La función de impresión del sistema utiliza correcciones del color para convertir el color del ordenador al del sistema. Para ver los colores CMYK o RGB que imprime el sistema, imprima las páginas de muestrarios de colores: 2. En el menú, seleccione Información y luego pulse el botón Intro. 3. Seleccione Páginas de muestra y pulse el botón Intro. 4. Seleccione Páginas de muestrarios CMYK o Páginas de muestrarios RGB, y luego pulse el botón Intro para imprimir la página. Nota Las muestras de color se imprimen en función de los parámetros de PostScript del sistema para hacer correcciones en el color y en la calidad de impresión. Para obtener información sobre cómo ajustar esos parámetros, consulte el capítulo Imprimir de esta guía. 1-12
13 Administrar el sistema Administrar el sistema Cuando el sistema esté conectado al ordenador a través de una red, existen una serie de recursos disponibles que le ayudarán a administrar el sistema. Esta sección incluye: "Dirección IP del sistema" en la página 1-13 "CentreWare Internet Services (IS)" en la página 1-13 "PhaserSMART" en la página 1-14 "PrintingScout" en la página 1-14 Dirección IP del sistema Necesitará la dirección IP del sistema para ver su estado y cambiar la configuración a través de CentreWare Internet Services. Para averiguar la dirección IP del sistema: 2. En el menú, seleccione Información y luego pulse el botón Intro. 3. Seleccione Identificación del sistema y pulse el botón Intro. 4. Desplácese hacia abajo para averiguar la dirección IP. CentreWare Internet Services (IS) CentreWare IS es una herramienta que puede utilizar en el ordenador para administrar tareas en impresoras de red y productos multifunción. CentreWare IS utiliza TCP/IP y un explorador web para comunicarse directamente con el servidor web incorporado en la impresora o el sistema. Con CentreWare IS puede: Configurar y administrar impresoras de varios proveedores y productos multifunción. Obtener información a distancia sobre diagnósticos y soluciones sobre problemas. Controlar el estado de la impresora y el sistema. Controlar el estado de los suministros. Ofrece un enlace a actualizaciones de software y asistencia técnica. Inicio de CentreWare IS Para iniciar CentreWare IS: 1. Inicie el explorador web. 2. Introduzca la dirección IP del sistema en el campo Dirección del navegador ( 3. Para más detalles acerca de la información que muestra CentreWare IS en la pantalla, haga clic en el botón Ayuda situado en la esquina superior derecha de la ventana de CentreWare IS. Para más información sobre CentreWare IS, consulte el capítulo Redes de esta guía. 1-13
14 Administrar el sistema PhaserSMART La Asistencia técnica de PhaserSMART es un sistema de asistencia automatizado a través de Internet. Con el explorador Web predeterminado, puede enviar la información de diagnóstico desde el sistema a nuestro sitio Web para su análisis. La Asistencia técnica de PhaserSMART examina la información, diagnostica el problema y propone una solución. Si el problema no se resuelve con dicha solución, la Asistencia técnica de PhaserSMART le ayuda a iniciar una petición de servicio técnico al Servicio de asistencia al cliente de Xerox. Para acceder a la Asistencia técnica de PhaserSMART: 1. Abra el explorador y diríjase a 2. Introduzca la dirección IP del sistema en la ventana del explorador. 3. Siga las instrucciones que aparecen en pantalla. PrintingScout PrintingScout es una herramienta que se instala junto al controlador de impresora para Windows. Comprueba automáticamente el estado de la impresora cuando se envía un trabajo de impresión. Si la impresora no es capaz de imprimir el trabajo, PrintingScout mostrará automáticamente un mensaje en la pantalla del ordenador para avisarle de que la impresora necesita atención. El mensaje también explica cómo arreglar el problema. Nota PrintingScout está disponible para el controlador de impresora de Windows y para aquellas impresoras conectadas a la red mediante TCP/IP. 1-14
15 Parámetros del sistema Parámetros del sistema Esta sección incluye: "Controlar la impresión de la página de arranque" en la página 1-15 "Cambiar el tiempo de espera de ahorro de energía" en la página 1-16 "Cambiar el modo Intelligent Ready" en la página 1-17 "Bloquear los menús del panel de control" en la página 1-18 "Cambiar el tiempo de espera de carga de papel" en la página 1-19 "Ajuste del brillo del panel de control" en la página 1-20 "Ajuste del contraste del panel de control" en la página 1-20 "Establecer el idioma del panel de control" en la página 1-20 "Establecer la hora y fecha del sistema" en la página 1-21 Nota Puede imprimir el Mapa de menús para visualizar la estructura de los mismos y conocer otras opciones; para ello, consulte "Mapa de menús" en la página También puede pulsar el botón Ayuda (?) en cualquier momento para obtener más información sobre la selección de menús. Controlar la impresión de la página de arranque El sistema produce automáticamente una Página de arranque cada vez que se enciende o se restablece. Puede desactivar la impresión automática de la Página de arranque e imprimirla más tarde desde el menú de páginas de información. Para activar o desactivar la Página de arranque, utilice una de las opciones siguientes: El panel de control CentreWare IS Mediante el panel de control Para activar o desactivar la impresión automática de la Página de arranque : 2. En el menú, seleccione Configuración general y luego pulse el botón Intro. 3. Seleccione Controles del sistema y pulse el botón Intro. 4. Seleccione Página de arranque y pulse el botón Intro. 5. Seleccione Activado o bien Desactivado y, a continuación, pulse el botón Intro. 1-15
16 Parámetros del sistema Mediante CentreWare IS Para activar o desactivar la impresión automática de la Página de arranque : 1. Inicie el explorador web. 2. Introduzca la dirección IP del sistema en el campo Dirección del navegador ( 3. Seleccione Propiedades. 4. Haga clic en la carpeta General de la barra lateral izquierda y haga clic en Valores predeterminados de la impresora. 5. Bajo el apartado Preferencias de usuario, seleccione Desactivado o Activado en el cuadro de lista desplegable Página de inicio para cambiar esta opción. 6. Haga clic en Guardar cambios en la parte inferior de la página. Impresión de la página de arranque Para imprimir la Página de arranque : 2. En el menú, seleccione Información y luego pulse el botón Intro. 3. Seleccione Páginas de información y pulse el botón Intro. 4. Seleccione Página de arranque y pulse el botón Intro para imprimirla. Nota También puede imprimir la Página de arranque desde la ficha Solución de problemas del controlador de impresora para Windows. Cambiar el tiempo de espera de ahorro de energía Para ahorrar energía, el sistema pasa a un modo de Ahorro de energía y de bajo consumo tras un periodo predefinido de inactividad desde su último uso. En este modo, la mayoría de los sistemas eléctricos se apagan. Cuando se envía un trabajo de impresión al sistema, éste inicia el Modo de calentamiento. También puede iniciar el calentamiento del sistema pulsando el botón Intro en el panel de control. Nota Cuando el sistema pasa al modo de Ahorro de energía, oirá a la cabeza de impresión moviéndose. Esto forma parte del funcionamiento normal del sistema. Si considera que el sistema activa el modo Ahorro de energía con demasiada frecuencia y no quiere esperar a que el sistema se caliente, puede aumentar el periodo de tiempo que ha de pasar para que entre en este modo. Para cambiar el tiempo de inactividad para el Ahorro de energía, hágalo mediante uno de los métodos siguientes: El panel de control CentreWare IS 1-16
17 Parámetros del sistema Mediante el panel de control 2. En el menú, seleccione Configuración general y luego pulse el botón Intro. 3. Seleccione Controles del sistema y pulse el botón Intro. 4. Seleccione Tiempo de espera de ahorro de energía y pulse el botón Intro. 5. Pulse el botón Flecha abajo o Flecha arriba para desplazarse a un valor de tiempo de espera de Ahorro de energía seleccionado. Seleccione un valor más alto para alargar el tiempo que necesita el sistema para entrar en el modo Ahorro de energía. 6. Pulse el botón Intro. Mediante CentreWare IS 1. Inicie el explorador web. 2. Introduzca la dirección IP del sistema en el campo Dirección del navegador ( 3. Seleccione Propiedades. 4. Haga clic en la carpeta General de la barra lateral izquierda y haga clic en Calentamiento. 5. Seleccione un valor del cuadro de lista desplegable Tiempo de espera de ahorro de energía para cambiar esta opción. 6. Haga clic en Guardar cambios en la parte inferior de la página. Cambiar el modo Intelligent Ready El modo Intelligent Ready es un sistema automatizado que: Controla el uso del sistema. Calienta el sistema cuando es probable que lo vaya a necesitar basándose en patrones de uso anteriores. Para activar o desactivar el modo Intelligent Ready, hágalo mediante uno de los métodos siguientes: El panel de control CentreWare IS Mediante el panel de control Para activar o desactivar el modo Intelligent Ready: 2. En el menú, seleccione Configuración general y luego pulse el botón Intro. 3. Seleccione Controles del sistema y pulse el botón Intro. 4. Seleccione Intelligent Ready. 5. Seleccione Activado o bien Desactivado y, a continuación, pulse el botón Intro. 1-17
18 Parámetros del sistema Mediante CentreWare IS Para seleccionar el modo Intelligent Ready o para programar los parámetros de calentamiento/espera: 1. Inicie el explorador web. 2. Introduzca la dirección IP del sistema en el campo Dirección del navegador ( 3. Haga clic en Propiedades. 4. Haga clic en la carpeta General de la barra lateral izquierda y haga clic en Calentamiento. 5. Haga clic en la lista desplegable Modo de calentamiento y seleccione Intelligent Ready, Programado o Activado por trabajo. 6. Si ha seleccionado Programado en el paso 5, seleccione las opciones para las configuraciones de calentamiento y en espera diarias. 7. Haga clic en Guardar cambios en la parte inferior de la pantalla. Nota Aunque las selecciones del panel de control sólo permiten la activación o desactivación del modo Intelligent Ready, CentreWare IS permite la especificación de modos de calentamiento y parámetros concretos para el sistema. Bloquear los menús del panel de control Bloquee los menús del panel de control para evitar que otras personas cambien la configuración a través de los menús de configuración del sistema. Para bloquear o desbloquear los menús de configuración del sistema, utilice CentreWare IS. 1. Inicie el explorador web. 2. Introduzca la dirección IP del sistema en el campo Dirección del navegador ( 3. Haga clic en Propiedades. 4. Abra la carpeta General de la barra lateral izquierda y haga clic en Valores predeterminados de la impresora. 5. Haga clic en la lista desplegable Menús del panel de control y seleccione Activado o Desactivado. Elija Activado para hacer que todos los menús del panel de control estén disponibles. Elija Desactivado para impedir el acceso a los menús de configuración del sistema en el panel de control. 6. Haga clic en Guardar cambios en la parte inferior de la página. 1-18
19 Parámetros del sistema Cambiar el tiempo de espera de carga de papel Cuando el trabajo de impresión está configurado para un tipo y tamaño de papel que no está cargado en el sistema, el panel de control mostrará un mensaje solicitándole que cargue el papel adecuado. El tiempo de espera de carga de papel controla la cantidad de tiempo que el sistema espera antes de imprimir con otro tipo o tamaño de papel. Para cambiar el tiempo de espera de carga de papel, utilice: El panel de control CentreWare IS Mediante el panel de control Para cambiar el tiempo de espera de carga de papel: 2. En el menú, seleccione Configuración predeterminada del trabajo y luego pulse el botón Intro. 3. Seleccione Configuración predeterminada de la impresora y pulse el botón Intro. 4. Seleccione Configuración de manipulación del papel y pulse el botón Intro. 5. Seleccione Tiempo de espera de carga de papel y pulse el botón Intro. 6. Desplácese al valor de tiempo de espera que desee. Los valores (Ninguno, 1, 3, 5 o 10 minutos, 1 o 24 horas) indican la cantidad de tiempo que desea que la impresora le conceda para cargar el papel antes de imprimir. Si selecciona un valor Ninguno, la impresora no esperará a que introduzca papel y utilizará de forma inmediata el papel de la bandeja predeterminada. 7. Pulse el botón Intro para guardar el cambio. Mediante CentreWare IS Para cambiar el tiempo de espera de carga de papel: 1. Inicie el explorador web. 2. Introduzca la dirección IP del sistema en el campo Dirección del navegador ( 3. Haga clic en Propiedades. 4. Haga clic en la carpeta General de la barra lateral izquierda y haga clic en Valores predeterminados de la impresora. 5. Desplácese hasta Parámetros de tiempo de espera y luego seleccione un valor en la lista desplegable Tiempo de espera de carga de papel. Los valores (Ninguno, 1, 3, 5 o 10 minutos, 1 o 24 horas) indican la cantidad de tiempo que desea que le conceda el sistema para cargar el papel antes de imprimir. Si selecciona un valor Ninguno, el sistema no esperará a que introduzca papel y utilizará de forma inmediata el papel de la bandeja predeterminada. 6. Haga clic en Guardar cambios en la parte inferior de la pantalla. 1-19
20 Parámetros del sistema Ajuste del brillo del panel de control Para ajustar el brillo de la luz de fondo del panel de control: 2. En el menú, seleccione Configuración general y luego pulse el botón Intro. 3. Seleccione Configuración del panel de control y pulse el botón Intro. 4. Seleccione Brillo del panel de control y pulse el botón Intro. 5. Pulse el botón Flecha abajo o Flecha arriba, o bien utilice el teclado, para aumentar o reducir el valor de brillo del panel de control. Los valores de brillo van del 0 (sin luz de fondo) al 10 (luz de fondo más brillante). 6. Pulse el botón Intro para guardar el cambio. Ajuste del contraste del panel de control Para ajustar el contraste entre el texto y el fondo a fin de que el texto del panel de control se lea más fácilmente: 2. En el menú, seleccione Configuración general y luego pulse el botón Intro. 3. Seleccione Configuración del panel de control y pulse el botón Intro. 4. Seleccione Contraste del panel de control y pulse el botón Intro. 5. Pulse el botón Flecha abajo o Flecha arriba, o bien utilice el teclado, para aumentar o reducir el valor del contraste del panel de control. Los valores posibles para el contraste van desde 1 (contraste más bajo) a 10 (contraste más alto). 6. Pulse el botón Intro para guardar el cambio. Establecer el idioma del panel de control Para seleccionar el idioma predeterminado del panel de control, hágalo mediante uno de los siguientes métodos: El panel de control CentreWare IS Mediante el panel de control Para seleccionar el idioma predeterminado del panel de control: 2. En el menú, seleccione Configuración general y luego pulse el botón Intro. 3. Seleccione Configuración del panel de control y pulse el botón Intro. 4. Seleccione Idioma del panel de control y pulse el botón Intro. 5. Seleccione el idioma que prefiera y pulse el botón Intro. 1-20
21 Parámetros del sistema Mediante CentreWare IS Para seleccionar el idioma predeterminado del panel de control: 1. Inicie el explorador web. 2. Introduzca la dirección IP del sistema en el campo Dirección del navegador ( 3. Haga clic en Propiedades. 4. Haga clic en la carpeta General de la barra lateral izquierda y haga clic en Valores predeterminados de la impresora. 5. En el cuadro Preferencias de usuario, seleccione el idioma en la lista desplegable Establecer idioma del panel de control. 6. Haga clic en Guardar cambios en la parte inferior de la pantalla. Establecer la hora y fecha del sistema El sistema crea nombres de archivo para las imágenes exploradas utilizando la fecha y hora actuales. Para cambiar la fecha y hora del sistema, hágalo mediante uno de los métodos siguientes: El panel de control CentreWare IS Mediante el panel de control Para cambiar la fecha y hora del sistema: 2. En el menú, seleccione Configuración general y luego pulse el botón Intro. 3. Seleccione Controles del sistema y pulse el botón Intro. 4. Seleccione Fecha y hora y luego pulse el botón Intro. El sistema mostrará los parámetros actuales para el año, mes, día, Hora, minutos y segundos. 5. Para cambiar uno de los parámetros de fecha y hora, selecciónelo, pulse el botón Intro, pulse la tecla Desplazar hacia arriba o Desplazar hacia abajo (o bien utilice el teclado para introducir un número) y para terminar pulse el botón Intro. 1-21
22 Parámetros del sistema Mediante CentreWare IS Para cambiar la fecha y hora del sistema: 1. Inicie el explorador web. 2. Introduzca la dirección IP del sistema en el campo Dirección del navegador ( 3. Haga clic en Propiedades. 4. Haga clic en la carpeta General de la barra lateral izquierda y haga clic en Fecha y hora. En la ventana aparecerá la fecha y hora actuales del sistema. 5. Para cambiar la fecha o la hora, seleccione un valor en los cuadros de lista desplegables Nueva fecha o Nueva hora. 6. Haga clic en Guardar cambios en la parte inferior de la pantalla. Nota Para más información sobre los archivos de imágenes exploradas, consulte el capítulo Explorar de esta guía. 1-22
Procedimiento de instalación rápida con CD-ROM. Activación y uso de EtherTalk para Mac OS 9.x
 Macintosh Este tema incluye: Requisitos en la página 3-32 Procedimiento de instalación rápida con CD-ROM en la página 3-32 Activación y uso de EtherTalk para Mac OS 9.x en la página 3-32 Activación y uso
Macintosh Este tema incluye: Requisitos en la página 3-32 Procedimiento de instalación rápida con CD-ROM en la página 3-32 Activación y uso de EtherTalk para Mac OS 9.x en la página 3-32 Activación y uso
Guía rápida de configuración de red
 Guía rápida de configuración de red WorkCentre M123/M128 WorkCentre Pro 123/128 701P42078_ES 2004. Reservados todos los derechos. Los derechos de propiedad intelectual (copyright) incluyen en forma y fondo
Guía rápida de configuración de red WorkCentre M123/M128 WorkCentre Pro 123/128 701P42078_ES 2004. Reservados todos los derechos. Los derechos de propiedad intelectual (copyright) incluyen en forma y fondo
Configuración de la Computadora. Referencia:
 Configuración de la Computadora Referencia: 383705-071 Mayo de 2005 Contenido Configuración de la Computadora Índice Acceso a Configuración de la Computadora......... 2 Valores predeterminados de Configuración
Configuración de la Computadora Referencia: 383705-071 Mayo de 2005 Contenido Configuración de la Computadora Índice Acceso a Configuración de la Computadora......... 2 Valores predeterminados de Configuración
Explorar. Impresora-copiadora WorkCentre C2424
 Explorar Este capítulo incluye: "Exploración básica" en la página 4-2 "Instalar el controlador de exploración" en la página 4-4 "Ajustar opciones de exploración" en la página 4-5 "Recuperar imágenes" en
Explorar Este capítulo incluye: "Exploración básica" en la página 4-2 "Instalar el controlador de exploración" en la página 4-4 "Ajustar opciones de exploración" en la página 4-5 "Recuperar imágenes" en
Instalación del equipo 1
 Adaptador inalámbrico de soluciones de impresión Xerox Guía de instalación y de configuración de conexión Instalación del equipo 1 1.1 2 1.2 Seleccione e instale uno de los adaptadores eléctricos CA en
Adaptador inalámbrico de soluciones de impresión Xerox Guía de instalación y de configuración de conexión Instalación del equipo 1 1.1 2 1.2 Seleccione e instale uno de los adaptadores eléctricos CA en
Visualización de la lista de fuentes disponibles
 Fuentes Este tema incluye: Tipos de fuentes en la página 1-21 Fuentes residentes de impresora en la página 1-21 Visualización de la lista de fuentes disponibles en la página 1-21 Impresión de una lista
Fuentes Este tema incluye: Tipos de fuentes en la página 1-21 Fuentes residentes de impresora en la página 1-21 Visualización de la lista de fuentes disponibles en la página 1-21 Impresión de una lista
Seleccione el dispositivo de la lista Seleccionar impresora.
 Seleccione el dispositivo de la lista Seleccionar impresora. La ventana Preferencias de impresión siguiente es para el Bloc de notas de Windows 7. La ventana Preferencias de impresión puede ser diferente,
Seleccione el dispositivo de la lista Seleccionar impresora. La ventana Preferencias de impresión siguiente es para el Bloc de notas de Windows 7. La ventana Preferencias de impresión puede ser diferente,
Mensajes del panel frontal
 s del panel frontal Este tema incluye: s de estado en la página 4-32 s de error y advertencia en la página 4-33 El panel frontal de la impresora proporciona información y ayuda para la solución de problemas.
s del panel frontal Este tema incluye: s de estado en la página 4-32 s de error y advertencia en la página 4-33 El panel frontal de la impresora proporciona información y ayuda para la solución de problemas.
MFP HP LaserJet serie M2727 Impresión
 Cancelar un trabajo de impresión Cancelar un trabajo de impresión desde el panel de control del producto Cancelar un trabajo de impresión desde el programa de software Cancelar un trabajo de impresión
Cancelar un trabajo de impresión Cancelar un trabajo de impresión desde el panel de control del producto Cancelar un trabajo de impresión desde el programa de software Cancelar un trabajo de impresión
Actualizaciones de software Guía del usuario
 Actualizaciones de software Guía del usuario Copyright 2008, 2009 Hewlett-Packard Development Company, L.P. Windows es una marca comercial registrada de Microsoft Corporation en los Estados Unidos. Aviso
Actualizaciones de software Guía del usuario Copyright 2008, 2009 Hewlett-Packard Development Company, L.P. Windows es una marca comercial registrada de Microsoft Corporation en los Estados Unidos. Aviso
IRISPen Air 7. Guía rápida del usuario. (ios)
 IRISPen Air 7 Guía rápida del usuario (ios) Esta Guía rápida del usuario le ayudará a empezar a utilizar el IRISPen TM Air 7. Le recomendamos que la lea antes de utilizar el escáner y el software. Toda
IRISPen Air 7 Guía rápida del usuario (ios) Esta Guía rápida del usuario le ayudará a empezar a utilizar el IRISPen TM Air 7. Le recomendamos que la lea antes de utilizar el escáner y el software. Toda
CORSAIR GAMING RATÓN GUÍA DE INICIO RÁPIDO DEL SOFTWARE
 CORSAIR GAMING RATÓN GUÍA DE INICIO RÁPIDO DEL SOFTWARE CONTENIDO INTRODUCCIÓN INFORMACIÓN SOBRE LOS PERFILES Y MODOS REALIZACIÓN DE LAS PRIMERAS 1 4 5 Introducción...1 Instalación del hardware y software
CORSAIR GAMING RATÓN GUÍA DE INICIO RÁPIDO DEL SOFTWARE CONTENIDO INTRODUCCIÓN INFORMACIÓN SOBRE LOS PERFILES Y MODOS REALIZACIÓN DE LAS PRIMERAS 1 4 5 Introducción...1 Instalación del hardware y software
Cómo iniciar una sesión empleando su código de Usuario
 Cómo iniciar una sesión empleando su código de Usuario R4 Level 1 En la pantalla táctil del dispositivo de impresión, toque el campo Nombre de Usuario y posteriormente pulse en el campo Contraseña 4 Una
Cómo iniciar una sesión empleando su código de Usuario R4 Level 1 En la pantalla táctil del dispositivo de impresión, toque el campo Nombre de Usuario y posteriormente pulse en el campo Contraseña 4 Una
DVC1000 MANUAL DE USUARIO. Tu seguridad en la Ruta CÁMARA DVR PARA VEHICULO. by SOLOMON
 DVC1000 CÁMARA DVR PARA VEHICULO MANUAL DE USUARIO Tu seguridad en la Ruta by SOLOMON No se permite copiar total o parcial este Manual, todos los derechos reservados por FUNCIONES E IMAGENES DEL PRODUCTO
DVC1000 CÁMARA DVR PARA VEHICULO MANUAL DE USUARIO Tu seguridad en la Ruta by SOLOMON No se permite copiar total o parcial este Manual, todos los derechos reservados por FUNCIONES E IMAGENES DEL PRODUCTO
Guía de AirPrint. Versión 0 SPA
 Guía de irprint Versión 0 SP Definiciones de notas En esta Guía del usuario se utiliza el siguiente icono: Nota Las notas le indican cómo responder ante situaciones que pueden presentarse, ofreciendo consejos
Guía de irprint Versión 0 SP Definiciones de notas En esta Guía del usuario se utiliza el siguiente icono: Nota Las notas le indican cómo responder ante situaciones que pueden presentarse, ofreciendo consejos
Solución de problemas de fax. Preguntas frecuentes sobre fax Solución de problemas de envío de faxes... 3
 1 de fax de Preguntas frecuentes sobre fax.................. 2 Solución de problemas de envío de faxes......... 3 Solución de problemas de recepción de faxes..... 5 Errores de envío del fax........................
1 de fax de Preguntas frecuentes sobre fax.................. 2 Solución de problemas de envío de faxes......... 3 Solución de problemas de recepción de faxes..... 5 Errores de envío del fax........................
HP Color LaserJet series CM6030 y CM6040 MFP Uso de dispositivos de acabado de salida
 Imprimir en el apilador/grapadora de tres bandejas opcional Si tiene un apilador/grapadora de tres bandejas opcional, éstas son las opciones disponibles: Separación de trabajos: cada copia de un trabajo
Imprimir en el apilador/grapadora de tres bandejas opcional Si tiene un apilador/grapadora de tres bandejas opcional, éstas son las opciones disponibles: Separación de trabajos: cada copia de un trabajo
Mac OSX. HP Designjet 4000ps. Printing Guide
 Mac OSX HP Designjet 4000ps Printing Guide Contenido 1 Cómo...3...instalo el controlador?... 3...añado una impresora?...3 configuro la conectividad Firewire?...3 utilizo IP en Firewire (sólo MAC OS 10.3)?...4
Mac OSX HP Designjet 4000ps Printing Guide Contenido 1 Cómo...3...instalo el controlador?... 3...añado una impresora?...3 configuro la conectividad Firewire?...3 utilizo IP en Firewire (sólo MAC OS 10.3)?...4
Parámetros de la impresora
 Parámetros de la impresora Este tema incluye: "Acceso al Ahorro de energía" en la página 1-13 "Selección de las opciones de salida" en la página 1-13 "Prevención del acceso a la configuración del panel
Parámetros de la impresora Este tema incluye: "Acceso al Ahorro de energía" en la página 1-13 "Selección de las opciones de salida" en la página 1-13 "Prevención del acceso a la configuración del panel
Copias de seguridad y recuperación Guía del usuario
 Copias de seguridad y recuperación Guía del usuario Copyright 2009 Hewlett-Packard Development Company, L.P. Windows es una marca comercial registrada de Microsoft Corporation en los Estados Unidos. Aviso
Copias de seguridad y recuperación Guía del usuario Copyright 2009 Hewlett-Packard Development Company, L.P. Windows es una marca comercial registrada de Microsoft Corporation en los Estados Unidos. Aviso
Manual de instalación de PVR-TV USB2.0
 Manual de instalación de PVR-TV USB2.0 Contenido Ver2.1 Capítulo 1 : Instalación del hardware de PVR-TV USB2.0...2 1.1 Contenido del paquete...2 Requisitos del sistema...2 1.3 Instalación del hardware...2
Manual de instalación de PVR-TV USB2.0 Contenido Ver2.1 Capítulo 1 : Instalación del hardware de PVR-TV USB2.0...2 1.1 Contenido del paquete...2 Requisitos del sistema...2 1.3 Instalación del hardware...2
HP Color LaserJet serie CP3525 - Tareas de impresión
 Utilizar las funciones del controlador para Windows Abrir el controlador de la impresora En el menú Archivo del programa de software, haga clic en Imprimir. Seleccione la impresora y haga clic en Propiedades
Utilizar las funciones del controlador para Windows Abrir el controlador de la impresora En el menú Archivo del programa de software, haga clic en Imprimir. Seleccione la impresora y haga clic en Propiedades
Windows 2000, Windows XP y Windows Server 2003
 Windows 2000, Windows XP y Windows Server 2003 Este tema incluye: "Pasos preliminares" en la página 3-15 "Procedimiento de instalación rápida con CD-ROM" en la página 3-15 "Otros métodos de instalación"
Windows 2000, Windows XP y Windows Server 2003 Este tema incluye: "Pasos preliminares" en la página 3-15 "Procedimiento de instalación rápida con CD-ROM" en la página 3-15 "Otros métodos de instalación"
Escala San Martín. InstruccIones para la aplicación InformátIca. Evaluación de la Calidad de Vida de Personas con Discapacidades Significativas
 Escala San Martín Evaluación de la Calidad de Vida de Personas con Discapacidades Significativas InstruccIones para la aplicación InformátIca Guía rápida INICO - FOSM 2014 INFORMACIÓN GENERAL La presente
Escala San Martín Evaluación de la Calidad de Vida de Personas con Discapacidades Significativas InstruccIones para la aplicación InformátIca Guía rápida INICO - FOSM 2014 INFORMACIÓN GENERAL La presente
Contenido. Introducción Usando di Monitoring como un usuario normal Uso de di Monitoring como un operador de entrada de datos...
 1 Contenido Introducción... 3 Características principales... 3 Los niveles de usuario... 4 El aprendizaje de di Monitoring... 4 Usando di Monitoring como un usuario normal... 5 Acceso a di Monitoring...
1 Contenido Introducción... 3 Características principales... 3 Los niveles de usuario... 4 El aprendizaje de di Monitoring... 4 Usando di Monitoring como un usuario normal... 5 Acceso a di Monitoring...
Prepárese. Siga paso a paso las instrucciones de esta guía y disfrute en unos minutos de la Suite Jurídica o del imemento en su ipad.
 Guía de Instalación Prepárese. Siga paso a paso las instrucciones de esta guía y disfrute en unos minutos de la Suite Jurídica o del imemento en su ipad. Para comenzar a trabajar, necesita: 1 Su ordenador
Guía de Instalación Prepárese. Siga paso a paso las instrucciones de esta guía y disfrute en unos minutos de la Suite Jurídica o del imemento en su ipad. Para comenzar a trabajar, necesita: 1 Su ordenador
CyberLink. PowerDVD Copy. Guía del usuario
 CyberLink PowerDVD Copy Guía del usuario Copyright y Declinación de responsabilidad Todos los derechos reservados. Ninguna parte de esta publicación podrá ser reproducida, almacenada en un sistema de recuperación
CyberLink PowerDVD Copy Guía del usuario Copyright y Declinación de responsabilidad Todos los derechos reservados. Ninguna parte de esta publicación podrá ser reproducida, almacenada en un sistema de recuperación
Ayuda. Mensajes del sistema. Iniciar/Cerrar sesión. Iconos del panel de control
 Ayuda Para obtener información y asistencia, compruebe lo siguiente: Guía del usuario para obtener información sobre el uso del sistema Xerox 4595. Para obtener asistencia en línea, vaya a: www.xerox.com
Ayuda Para obtener información y asistencia, compruebe lo siguiente: Guía del usuario para obtener información sobre el uso del sistema Xerox 4595. Para obtener asistencia en línea, vaya a: www.xerox.com
Guía de instalación rápida
 Cámara IP alámbrica/inalámbrica Guía de instalación rápida (Navegador Internet Explorer) Modelo 1 Modelo 2 Modelo 3 1 Paso 1: Instalación del hardware. 1. Instale la antena Wi-Fi. 2. Conecte el adaptador
Cámara IP alámbrica/inalámbrica Guía de instalación rápida (Navegador Internet Explorer) Modelo 1 Modelo 2 Modelo 3 1 Paso 1: Instalación del hardware. 1. Instale la antena Wi-Fi. 2. Conecte el adaptador
Ordenador local + Servidor Remoto
 Introducción Saber situarse con exactitud en el árbol de servidores, discos y directorios del ordenador que se está usando Conocer los usos básicos del teclado y el ratón (edición de campos texto, escritura
Introducción Saber situarse con exactitud en el árbol de servidores, discos y directorios del ordenador que se está usando Conocer los usos básicos del teclado y el ratón (edición de campos texto, escritura
Guía de Usuario. Calendario
 Guía de Usuario Calendario Su calendario es una herramienta poderosa para ayudarlo a gestionar su agenda. Piense en él como un mensajero diario con una peculiaridad: puede compartir su calendarios con
Guía de Usuario Calendario Su calendario es una herramienta poderosa para ayudarlo a gestionar su agenda. Piense en él como un mensajero diario con una peculiaridad: puede compartir su calendarios con
La galería a la derecha de la interfaz muestra las fotos ( ) y videos ( ) que ha tomado. Para regresar a la consola de aplicación de la cámara web.
 CamShot CamShot le permite tomar fotos y videos con facilidad. Para activar CamShot, haga clic en en la consola de aplicación de cámara web de Kworld. La interfaz de CamShot aparecerá y mostrará la imagen
CamShot CamShot le permite tomar fotos y videos con facilidad. Para activar CamShot, haga clic en en la consola de aplicación de cámara web de Kworld. La interfaz de CamShot aparecerá y mostrará la imagen
Guía paso a paso de la actualización de Windows 8.1
 Guía paso a paso de la actualización de Windows 8.1 Instalación y actualización de Windows 8.1 Actualice el BIOS, las aplicaciones y los controladores, y ejecute Windows Update. Seleccione el tipo de instalación.
Guía paso a paso de la actualización de Windows 8.1 Instalación y actualización de Windows 8.1 Actualice el BIOS, las aplicaciones y los controladores, y ejecute Windows Update. Seleccione el tipo de instalación.
Equipamiento ADSL» Inalámbrico. Adaptador USB PAUTAS PARA LA VERIFICACION TCP/IP
 Equipamiento ADSL» Inalámbrico Adaptador USB PAUTAS PARA LA VERIFICACION TCP/IP PAUTAS PARA LA VERIFICACIÓN TCP/IP Este documento describe cómo preparar su PC para su conexión a una red inalámbrica después
Equipamiento ADSL» Inalámbrico Adaptador USB PAUTAS PARA LA VERIFICACION TCP/IP PAUTAS PARA LA VERIFICACIÓN TCP/IP Este documento describe cómo preparar su PC para su conexión a una red inalámbrica después
Guía de Inicio Rápido
 Wireless Outdoor Access Point / Client Bridge Guía de Inicio Rápido Punto de acceso inalámbrico y Cliente Bridge El EOC2611P es Punto de Acceso inalámbrico/cliente Bridge exterior de largo alcance que
Wireless Outdoor Access Point / Client Bridge Guía de Inicio Rápido Punto de acceso inalámbrico y Cliente Bridge El EOC2611P es Punto de Acceso inalámbrico/cliente Bridge exterior de largo alcance que
Guía de signatario de DocuSign para SAP
 Guía de signatario de DocuSign para SAP Contenido 1. Guía de signatario de DocuSign para SAP... 2 2. Recepción de una notificación por correo electrónico... 2 3. Firma del documento... 3 4. Otras opciones...
Guía de signatario de DocuSign para SAP Contenido 1. Guía de signatario de DocuSign para SAP... 2 2. Recepción de una notificación por correo electrónico... 2 3. Firma del documento... 3 4. Otras opciones...
Cómo utilizar Conference Manager para Microsoft Outlook
 Cómo utilizar Conference Manager para Microsoft Outlook Mayo de 2012 Contenido Capítulo 1: Cómo utilizar Conference Manager para Microsoft Outlook... 5 Introducción a Conference Manager para Microsoft
Cómo utilizar Conference Manager para Microsoft Outlook Mayo de 2012 Contenido Capítulo 1: Cómo utilizar Conference Manager para Microsoft Outlook... 5 Introducción a Conference Manager para Microsoft
HP LaserJet serie P3010 Tareas de impresión
 Utilizar las funciones del controlador para Windows Abrir el controlador de la impresora En el menú Archivo del programa de software, haga clic en Imprimir. Seleccione la impresora y haga clic en Propiedades
Utilizar las funciones del controlador para Windows Abrir el controlador de la impresora En el menú Archivo del programa de software, haga clic en Imprimir. Seleccione la impresora y haga clic en Propiedades
Almohadilla táctil y teclado
 Almohadilla táctil y teclado Referencia: 393522-071 Octubre de 2005 En esta guía se describen la almohadilla táctil y el teclado. Contenido 1 Almohadilla táctil Identificación de la almohadilla táctil.................
Almohadilla táctil y teclado Referencia: 393522-071 Octubre de 2005 En esta guía se describen la almohadilla táctil y el teclado. Contenido 1 Almohadilla táctil Identificación de la almohadilla táctil.................
SPARES 5.0. Aplicación para buscar repuestos de Sirona Manual del operador para dispositivos móviles Android. Última revisión: Diciembre de 2015
 SPARES 5.0 Aplicación para buscar repuestos de Sirona Manual del operador para dispositivos móviles Android Última revisión: Diciembre de 2015 ÍNDICE 1. Resumen de funciones... 2 2. Instalación... 3 3.
SPARES 5.0 Aplicación para buscar repuestos de Sirona Manual del operador para dispositivos móviles Android Última revisión: Diciembre de 2015 ÍNDICE 1. Resumen de funciones... 2 2. Instalación... 3 3.
JVC CAM Control (para ipad) Guía de Usuario
 JVC CAM Control (para ipad) Guía de Usuario Español Este es el manual de instrucciones para el software (para ipad) Live Streaming Camera GV-LS2/GV-LS1 de JVC KENWOOD Corporation. Los modelos compatibles
JVC CAM Control (para ipad) Guía de Usuario Español Este es el manual de instrucciones para el software (para ipad) Live Streaming Camera GV-LS2/GV-LS1 de JVC KENWOOD Corporation. Los modelos compatibles
Control remoto multimedia de HP (sólo en algunos modelos) Guía del usuario
 Control remoto multimedia de HP (sólo en algunos modelos) Guía del usuario Copyright 2008 Hewlett-Packard Development Company, L.P. Windows y Windows Vista son marcas comerciales registradas de Microsoft
Control remoto multimedia de HP (sólo en algunos modelos) Guía del usuario Copyright 2008 Hewlett-Packard Development Company, L.P. Windows y Windows Vista son marcas comerciales registradas de Microsoft
Android 2.3 Tablet Manual de Usuario
 Contenido. Contenido....1 2. Contenido de la caja...2 3. Perspectiva del producto...3 4. Encendido y apagado...4 Hibernar: Pulsar el botón de encendido para que la tableta se ponga en modo de hibernación
Contenido. Contenido....1 2. Contenido de la caja...2 3. Perspectiva del producto...3 4. Encendido y apagado...4 Hibernar: Pulsar el botón de encendido para que la tableta se ponga en modo de hibernación
GUÍA DE ACCESIBILIDAD PARA PERSONAS CON DEBILIDAD VISUAL EN ENTORNO MAC OS X SNOW LEOPARD
 GUÍA DE ACCESIBILIDAD PARA PERSONAS CON DEBILIDAD VISUAL EN ENTORNO MAC OS X SNOW LEOPARD Al igual que otros sistemas operativos, MAC OS X Snow Leopard ofrece algunas ayudas para que las personas con discapacidad
GUÍA DE ACCESIBILIDAD PARA PERSONAS CON DEBILIDAD VISUAL EN ENTORNO MAC OS X SNOW LEOPARD Al igual que otros sistemas operativos, MAC OS X Snow Leopard ofrece algunas ayudas para que las personas con discapacidad
HP LaserJet serie CM1312 MFP Tareas de impresión
 HP LaserJet serie CM3 MFP Tareas de impresión Crear un folleto Crear un folleto Abra el controlador de la impresora y haga clic en la ficha Acabado. Haga clic en Imprimir en ambas caras. 3 En la lista
HP LaserJet serie CM3 MFP Tareas de impresión Crear un folleto Crear un folleto Abra el controlador de la impresora y haga clic en la ficha Acabado. Haga clic en Imprimir en ambas caras. 3 En la lista
MANUAL PARA CONECTARSE A LA RED WI-FI SISTEMA OPERATIVO WINDOWS XP.
 MANUAL PARA CONECTARSE A LA RED WI-FI M@COV@LL 2000. SISTEMA OPERATIVO WINDOWS XP. PASO Nº 1: Inserte el CD que viene en la caja que contiene el dispositivo de conexión en el lector CD-ROM o DVD de su
MANUAL PARA CONECTARSE A LA RED WI-FI M@COV@LL 2000. SISTEMA OPERATIVO WINDOWS XP. PASO Nº 1: Inserte el CD que viene en la caja que contiene el dispositivo de conexión en el lector CD-ROM o DVD de su
MANUAL DE INSTALACION Y CONFIGURACION ANTAMEDIA HOTSPOT
 MANUAL DE INSTALACION Y CONFIGURACION ANTAMEDIA HOTSPOT 1. REQUERIMIENTOS MINIMOS DE HARDWARE Antamedia HotSpot software debe ser instalado en un ordenador PC estándar, con Sistema Operativo Windows. -
MANUAL DE INSTALACION Y CONFIGURACION ANTAMEDIA HOTSPOT 1. REQUERIMIENTOS MINIMOS DE HARDWARE Antamedia HotSpot software debe ser instalado en un ordenador PC estándar, con Sistema Operativo Windows. -
Digital Video. Guía del usuario
 Digital Video Guía del usuario Es 2 Índice Primeros pasos Para familiarizarse con su Digital Video... 3 Utilizar el panel... 4 Alimentación... 5 Modos... 6 Botón de selección de modo... 7 Modo Película
Digital Video Guía del usuario Es 2 Índice Primeros pasos Para familiarizarse con su Digital Video... 3 Utilizar el panel... 4 Alimentación... 5 Modos... 6 Botón de selección de modo... 7 Modo Película
Práctica de laboratorio Conexión y configuración de hosts
 Práctica de laboratorio 3.6.4 Conexión y configuración de hosts Objetivos Conectar una PC a un router mediante un cable directo Configurar la PC con una dirección IP adecuada Configurar la PC con un nombre
Práctica de laboratorio 3.6.4 Conexión y configuración de hosts Objetivos Conectar una PC a un router mediante un cable directo Configurar la PC con una dirección IP adecuada Configurar la PC con un nombre
INSTRUCTIVO DE INSTALACION DE SPSS
 PRODUCTO: IBM SPSS STATISTIC BASE TIPO DE LICENCIAMIENTO: PALA (Plan Anual de Licenciamiento Académico) Vigencia: hasta septiembre 1 de 2018 PLATAFORMA: Windows 32/64 bits COBERTURA: Ilimitada siempre
PRODUCTO: IBM SPSS STATISTIC BASE TIPO DE LICENCIAMIENTO: PALA (Plan Anual de Licenciamiento Académico) Vigencia: hasta septiembre 1 de 2018 PLATAFORMA: Windows 32/64 bits COBERTURA: Ilimitada siempre
EN1005. Manual de usuario. Perdón por los cambios de los parámetros de nuestro productos sin previo aviso.
 EN1005 Manual de usuario Perdón por los cambios de los parámetros de nuestro productos sin previo aviso. 1. Sobre EN1005 Manual de usuario 1.1 Visión General (Frontal) Cámara Mic (Trasera) 1 2 3 4 5 6
EN1005 Manual de usuario Perdón por los cambios de los parámetros de nuestro productos sin previo aviso. 1. Sobre EN1005 Manual de usuario 1.1 Visión General (Frontal) Cámara Mic (Trasera) 1 2 3 4 5 6
Manual de instalación de DVD MAKER PCI
 Manual de instalación de DVD MAKER PCI Contenido Ver2.0 Capítulo1 : Instalación del hardware de DVD MAKER PCI...2 1.1 Contenido del paquete...2 1.2 Requisitos del sistema...2 1.3 Instalación del hardware...2
Manual de instalación de DVD MAKER PCI Contenido Ver2.0 Capítulo1 : Instalación del hardware de DVD MAKER PCI...2 1.1 Contenido del paquete...2 1.2 Requisitos del sistema...2 1.3 Instalación del hardware...2
Presentación de la impresora
 Presentación de la impresora Descripción general de la impresora 1 Tope del papel Puerta frontal Panel del operador Unidad dúplex opcional Bandeja estándar para 250 hojas Bandeja opcional para 500 hojas
Presentación de la impresora Descripción general de la impresora 1 Tope del papel Puerta frontal Panel del operador Unidad dúplex opcional Bandeja estándar para 250 hojas Bandeja opcional para 500 hojas
DESCARGA E INSTALACIÓN DE PEUGEOT ALERT ZONE EN WIP Com / Connect Com / RT4. Requisitos previos
 Requisitos previos 1 0. Requisitos previos 1. Un vehículo equipado con el sistema de navegación 2. Acceso al sitio http://peugeot.navigation.com 3. Para realizar una instalación automática utilizando el
Requisitos previos 1 0. Requisitos previos 1. Un vehículo equipado con el sistema de navegación 2. Acceso al sitio http://peugeot.navigation.com 3. Para realizar una instalación automática utilizando el
Instrucciones para download e instalación de la actualización del Mapa GPS
 Instrucciones para download e instalación de la actualización del Mapa GPS Antes de iniciar el proceso, usted precisará un pen drive USB con una capacidad de 2 GB o mayor. En su computadora: 1. Finalice
Instrucciones para download e instalación de la actualización del Mapa GPS Antes de iniciar el proceso, usted precisará un pen drive USB con una capacidad de 2 GB o mayor. En su computadora: 1. Finalice
Actualización FX Store
 Actualización FX Store Coincidiendo con nuestro quinto aniversario estamos actualizando FX Store para que sea compatible en las últimas versiones de los principales navegadores: El nuevo Chrome v45. 00
Actualización FX Store Coincidiendo con nuestro quinto aniversario estamos actualizando FX Store para que sea compatible en las últimas versiones de los principales navegadores: El nuevo Chrome v45. 00
Pan-Tilt MJPEG Cámara para conexión en red Guía de instalación rápida
 Pan-Tilt MJPEG Cámara para conexión en red Guía de instalación rápida Version 1.0 1 Primeros pasos Contenido del paquete Compruebe minuciosamente los artículos que contiene el paquete. Éste debe contener
Pan-Tilt MJPEG Cámara para conexión en red Guía de instalación rápida Version 1.0 1 Primeros pasos Contenido del paquete Compruebe minuciosamente los artículos que contiene el paquete. Éste debe contener
HP Easy Tools. Guía del administrador
 HP Easy Tools Guía del administrador Copyright 2014 Hewlett-Packard Development Company, L.P. Microsoft y Windows son marcas comerciales registradas del grupo de empresas Microsoft en EE. UU. Software
HP Easy Tools Guía del administrador Copyright 2014 Hewlett-Packard Development Company, L.P. Microsoft y Windows son marcas comerciales registradas del grupo de empresas Microsoft en EE. UU. Software
Red Inalámbrica. Conexión a EDUROAM con Microsoft Windows 10.
 Los pasos para configurar y conectarse a la red inalámbrica eduroam de la UAM son los siguientes: 1. Requisitos previos para establecer conexión con la red eduroam 2. Conexión con instalador a la Red Inalámbrica:
Los pasos para configurar y conectarse a la red inalámbrica eduroam de la UAM son los siguientes: 1. Requisitos previos para establecer conexión con la red eduroam 2. Conexión con instalador a la Red Inalámbrica:
BlackRapid N+ Router inalámbrico WLAN Instrucciones de instalación breves
 BlackRapid N+ Router inalámbrico WLAN Instrucciones de instalación breves Contenido del embalaje... Página 1 Establecer conexiones de red... Página 2 Configuración de la red... Página 3 Contenido del embalaje
BlackRapid N+ Router inalámbrico WLAN Instrucciones de instalación breves Contenido del embalaje... Página 1 Establecer conexiones de red... Página 2 Configuración de la red... Página 3 Contenido del embalaje
Xerox Nuvera Tarjetas de iniciación rápida
 Versión del software 11.6 Octubre de 2012 702P00828 Xerox Nuvera Tarjetas de iniciación rápida Sistema de producción Xerox Nuvera 200/288/314 EA Perfecting Production System Sistema de producción Xerox
Versión del software 11.6 Octubre de 2012 702P00828 Xerox Nuvera Tarjetas de iniciación rápida Sistema de producción Xerox Nuvera 200/288/314 EA Perfecting Production System Sistema de producción Xerox
Seagate Dashboard Manual de usuario
 Seagate Dashboard Manual de usuario Modelo: Haga clic aquí para acceder a una versión en línea actualizada de este documento. También encontrará el contenido más reciente, así como ilustraciones expandibles,
Seagate Dashboard Manual de usuario Modelo: Haga clic aquí para acceder a una versión en línea actualizada de este documento. También encontrará el contenido más reciente, así como ilustraciones expandibles,
Manual imprescindible Windows 8 registro y configuracio n (c) Francisco Charte Ojeda
 Manual imprescindible Windows 8 registro y configuracio n (c) Francisco Charte Ojeda Agradecimientos Sobre el autor Introducción La nueva interfaz de Windows 8 Mejoras no visibles Windows 8, el sistema
Manual imprescindible Windows 8 registro y configuracio n (c) Francisco Charte Ojeda Agradecimientos Sobre el autor Introducción La nueva interfaz de Windows 8 Mejoras no visibles Windows 8, el sistema
Controlador UPD PCL 5 para impresoras HP LaserJet series P4010 y P4510: impresión
 1 Abrir el controlador de la impresora En el menú Archivo del programa de software, haga clic en Imprimir. Seleccione la impresora y haga clic en Propiedades o Preferencias. 2 Obtener ayuda sobre cualquier
1 Abrir el controlador de la impresora En el menú Archivo del programa de software, haga clic en Imprimir. Seleccione la impresora y haga clic en Propiedades o Preferencias. 2 Obtener ayuda sobre cualquier
Antes de empezar... Crear una presentación
 Una vez que conozcas los conceptos básicos sobre cómo crear y editar documentos de Google Docs, y cómo acceder a ellos, lee esto para conocer los conceptos básicos específicos de las Presentaciones de
Una vez que conozcas los conceptos básicos sobre cómo crear y editar documentos de Google Docs, y cómo acceder a ellos, lee esto para conocer los conceptos básicos específicos de las Presentaciones de
Cómo configurar una impresora de red a través del QNAP NAS?
 Cómo configurar una impresora de red a través del QNAP NAS? Un servidor de impresoras para la red de su hogar u oficina se puede usar para compartir una o más impresoras USB con varios equipos. En vez
Cómo configurar una impresora de red a través del QNAP NAS? Un servidor de impresoras para la red de su hogar u oficina se puede usar para compartir una o más impresoras USB con varios equipos. En vez
Guía de Brother ScanViewer para ios/os X
 Guía de Brother ScanViewer para ios/os X Versión 0 SPA Definiciones de notas En esta guía del usuario se utiliza el siguiente estilo de nota: NOTA Las notas le indican cómo responder ante situaciones que
Guía de Brother ScanViewer para ios/os X Versión 0 SPA Definiciones de notas En esta guía del usuario se utiliza el siguiente estilo de nota: NOTA Las notas le indican cómo responder ante situaciones que
Guía rápida Cámaras IP TBK VISION PLUS TBK-MD7523EIR
 Guía rápida Cámaras IP TBK VISION PLUS TBK-MD7523EIR 1. Contenido Compruebe que su equipo incluye los siguientes accesorios. Las imágenes se deben tomar como referencia. 2. Visión de conjunto La serie
Guía rápida Cámaras IP TBK VISION PLUS TBK-MD7523EIR 1. Contenido Compruebe que su equipo incluye los siguientes accesorios. Las imágenes se deben tomar como referencia. 2. Visión de conjunto La serie
Guía de inicio rápido del grabador digital TVR 12HD
 Guía de inicio rápido del grabador digital TVR 12HD Figura 1: Conexiones del panel posterior 1. Conexión a un dispositivo RS-232. 2. Conexión de hasta cuatro entradas de alarma. 3. Conexión de una salida
Guía de inicio rápido del grabador digital TVR 12HD Figura 1: Conexiones del panel posterior 1. Conexión a un dispositivo RS-232. 2. Conexión de hasta cuatro entradas de alarma. 3. Conexión de una salida
NATIONAL SOFT HOTELES GUÍA DE CONFIGURACIÓN DEL FORMATO DE FACTURAS
 NATIONAL SOFT HOTELES Versión 3.0 GUÍA DE CONFIGURACIÓN DEL FORMATO DE FACTURAS National Soft de México INDICE GENERAL 1. INTRODUCCIÓN... 2 2. CONFIGURACIÓN DEL FORMATO DE TEXTO... 2 3. CONFIGURACIÓN DEL
NATIONAL SOFT HOTELES Versión 3.0 GUÍA DE CONFIGURACIÓN DEL FORMATO DE FACTURAS National Soft de México INDICE GENERAL 1. INTRODUCCIÓN... 2 2. CONFIGURACIÓN DEL FORMATO DE TEXTO... 2 3. CONFIGURACIÓN DEL
GUÍA DE ACCESIBILIDAD PARA PERSONAS CON DEBILIDAD VISUAL EN ENTORNO Linux Ubuntu (Maverick Meerkat)
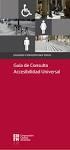 GUÍA DE ACCESIBILIDAD PARA PERSONAS CON DEBILIDAD VISUAL EN ENTORNO (Maverick Meerkat) 1. Cómo configurar las opciones para usuarios invidentes o que no ven con nitidez lo que aparece en la pantalla Si
GUÍA DE ACCESIBILIDAD PARA PERSONAS CON DEBILIDAD VISUAL EN ENTORNO (Maverick Meerkat) 1. Cómo configurar las opciones para usuarios invidentes o que no ven con nitidez lo que aparece en la pantalla Si
Creación y Modificación de Blog
 Creación y Modificación de Blog El Blog: es un diario personal en línea. Son una forma eficaz de compartir conocimiento y materiales creados y recopilados por el grupo del curso. Puede publicar entradas
Creación y Modificación de Blog El Blog: es un diario personal en línea. Son una forma eficaz de compartir conocimiento y materiales creados y recopilados por el grupo del curso. Puede publicar entradas
Bienvenido a los cursos InglesVirtual. Antes de instalar DynEd asegúrate que:
 INSTRUCTIVO DE INSTALACIÓN InglesVirtual Bienvenido a los cursos InglesVirtual. Antes de instalar DynEd asegúrate que: Cuentas con una buena conexión a Internet de banda ancha. (3 MB o superior) Tu explorador
INSTRUCTIVO DE INSTALACIÓN InglesVirtual Bienvenido a los cursos InglesVirtual. Antes de instalar DynEd asegúrate que: Cuentas con una buena conexión a Internet de banda ancha. (3 MB o superior) Tu explorador
Xerox WorkCentre 6655 Equipo multifunción en color Panel de control
 Panel de control Los servicios disponibles pueden variar según la configuración de su impresora. Para obtener más información sobre servicios y opciones, consulte la Guía del usuario. 3 4 5 Pantalla táctil
Panel de control Los servicios disponibles pueden variar según la configuración de su impresora. Para obtener más información sobre servicios y opciones, consulte la Guía del usuario. 3 4 5 Pantalla táctil
Opciones avanzadas. Impresión de páginas de separación. Impresora láser Phaser 4500
 Opciones avanzadas Este tema incluye: Impresión de páginas de separación en la página 2-45 Impresión de varias páginas en una sola hoja (N imágenes) en la página 2-46 Impresión de imágenes en negativo
Opciones avanzadas Este tema incluye: Impresión de páginas de separación en la página 2-45 Impresión de varias páginas en una sola hoja (N imágenes) en la página 2-46 Impresión de imágenes en negativo
Unidad 2. Elementos de Word2007 (I)
 Unidad 2. Elementos de Word2007 (I) Vamos a ver varias formas de iniciar Word2007 y cuales son los elementos básicos de Word2007, la pantalla, las barras, etc. Aprenderemos cómo se llaman, donde están
Unidad 2. Elementos de Word2007 (I) Vamos a ver varias formas de iniciar Word2007 y cuales son los elementos básicos de Word2007, la pantalla, las barras, etc. Aprenderemos cómo se llaman, donde están
Guía rápida de instalación Fibaro Home Center FIBARO SYSTEM HOME CENTER LITE DEPARTAMENTO DE PRODUCTO
 2016 Guía rápida de instalación Fibaro Home Center FIBARO SYSTEM HOME CENTER LITE DEPARTAMENTO DE PRODUCTO 1. CONECTAR LA ANTENA 2. RETIRAR EL PANEL IZQUIERDO Se conecta la antena que se incluye en la
2016 Guía rápida de instalación Fibaro Home Center FIBARO SYSTEM HOME CENTER LITE DEPARTAMENTO DE PRODUCTO 1. CONECTAR LA ANTENA 2. RETIRAR EL PANEL IZQUIERDO Se conecta la antena que se incluye en la
Qué es un Procesador de textos? Iniciar Word. Microsoft Word Microsoft Office 2010
 Microsoft Word 2010 Qué es un Procesador de textos? Un procesador de textos es una herramienta que sirve para el manejo de textos en general. Con un programa como éste es posible crear desde una carta
Microsoft Word 2010 Qué es un Procesador de textos? Un procesador de textos es una herramienta que sirve para el manejo de textos en general. Con un programa como éste es posible crear desde una carta
Tarjeta de inicio rápido para Good Mobile Messaging
 Tarjeta de inicio rápido para Good Mobile Messaging Indicadores de pantalla Mensaje nuevo no leído Mensaje respondido Mensaje de prioridad alta Mensaje marcado como finalizado Nuevo email Solicitud de
Tarjeta de inicio rápido para Good Mobile Messaging Indicadores de pantalla Mensaje nuevo no leído Mensaje respondido Mensaje de prioridad alta Mensaje marcado como finalizado Nuevo email Solicitud de
Guía de Inicio Rápido Mac Respaldo en línea
 Guía de Inicio Rápido Mac Respaldo en línea Claro Ecuador. Todos los derechos reservados Esta guía no puede ser reproducida, ni distribuida en su totalidad ni en parte, en cualquier forma o por cualquier
Guía de Inicio Rápido Mac Respaldo en línea Claro Ecuador. Todos los derechos reservados Esta guía no puede ser reproducida, ni distribuida en su totalidad ni en parte, en cualquier forma o por cualquier
Migrar a Outlook 2010
 En esta guía Microsoft Microsoft Outlook 2010 es bastante diferente a Outlook 2003; por ello hemos creado esta guía, para ayudar a minimizar la curva de aprendizaje. Léala para conocer las partes principales
En esta guía Microsoft Microsoft Outlook 2010 es bastante diferente a Outlook 2003; por ello hemos creado esta guía, para ayudar a minimizar la curva de aprendizaje. Léala para conocer las partes principales
Los botones gráficos en la parte superior de la imagen representan la interfaz de operación de CamGesture.
 CamGesture CamGesture para la cámara Kworld le permite controlar su PC para toma de fotos, grabación y navegación de archivos multimedia por gestos (empuñando las manos). Para activar CamGesture, haga
CamGesture CamGesture para la cámara Kworld le permite controlar su PC para toma de fotos, grabación y navegación de archivos multimedia por gestos (empuñando las manos). Para activar CamGesture, haga
. Conceptos generales 1
 WINDOWS. Conceptos generales 1 A- Introducción 1 B- Utilizar las funciones táctiles 2 C- Iniciar Windows 8 4 D- Descripción de la página de Inicio de Windows 8 5 E- Visualizar la interfaz Escritorio 6
WINDOWS. Conceptos generales 1 A- Introducción 1 B- Utilizar las funciones táctiles 2 C- Iniciar Windows 8 4 D- Descripción de la página de Inicio de Windows 8 5 E- Visualizar la interfaz Escritorio 6
Actualizaciones de software Guía del usuario
 Actualizaciones de software Guía del usuario Copyright 2009 Hewlett-Packard Development Company, L.P. Windows es una marca comercial registrada de Microsoft Corporation en los Estados Unidos. Aviso del
Actualizaciones de software Guía del usuario Copyright 2009 Hewlett-Packard Development Company, L.P. Windows es una marca comercial registrada de Microsoft Corporation en los Estados Unidos. Aviso del
SINTONIZADOR DE TV DIGITAL ISDB-T PARA PC. Manual Del Usuario
 SINTONIZADOR DE TV DIGITAL ISDB-T PARA PC Manual Del Usuario 1 FUNCIONAMIENTO DE LA APLICACIÓN Ud. encontrara un acceso directo a la aplicación Ledstar TV. Pulse dos veces en la aplicación para abrirla
SINTONIZADOR DE TV DIGITAL ISDB-T PARA PC Manual Del Usuario 1 FUNCIONAMIENTO DE LA APLICACIÓN Ud. encontrara un acceso directo a la aplicación Ledstar TV. Pulse dos veces en la aplicación para abrirla
ios 10 Accesibilidad Control por conmutador - guía de acceso rápido Actualización 17/10/16
 ios 10 Accesibilidad Control por conmutador - guía de acceso rápido Actualización 17/10/16 Apple, ipad, iphone, y ipod touch son marcas registradas de Apple Inc., registradas en EE. UU. y otros países.
ios 10 Accesibilidad Control por conmutador - guía de acceso rápido Actualización 17/10/16 Apple, ipad, iphone, y ipod touch son marcas registradas de Apple Inc., registradas en EE. UU. y otros países.
RECentral Mac I675. Español. User Manual
 RECentral Mac I675 Español User Manual RECentral Mac RECentral Mac es el complemento perfecto para grabar vídeo HD. Su interfaz es elegante y fácil de usar, y permite acceder fácilmente a todas las funciones
RECentral Mac I675 Español User Manual RECentral Mac RECentral Mac es el complemento perfecto para grabar vídeo HD. Su interfaz es elegante y fácil de usar, y permite acceder fácilmente a todas las funciones
BREVE INTRODUCCIÓN PARA EL USO DE LA TABLETA ELECTRONICA.
 TF Reinicio Toma de energia HDMI USB Microfono Entrada de audifonos BREVE INTRODUCCIÓN PARA EL USO DE LA TABLETA ELECTRONICA. Diagrama complete de la tableta electronica. Panel Frontal: Cámara frontal
TF Reinicio Toma de energia HDMI USB Microfono Entrada de audifonos BREVE INTRODUCCIÓN PARA EL USO DE LA TABLETA ELECTRONICA. Diagrama complete de la tableta electronica. Panel Frontal: Cámara frontal
INSTITUTO ELECTORAL DEL ESTADO DE MÉXICO SECRETARÍA EJECUTIVA UNIDAD DE INFORMÁTICA Y ESTADÍSTICA
 INSTITUTO ELECTORAL DEL ESTADO DE MÉXICO SECRETARÍA EJECUTIVA UNIDAD DE INFORMÁTICA Y ESTADÍSTICA Guía de uso del Correo Electrónico Institucional Outlook Web App. Noviembre de 2014 Correo Electrónico
INSTITUTO ELECTORAL DEL ESTADO DE MÉXICO SECRETARÍA EJECUTIVA UNIDAD DE INFORMÁTICA Y ESTADÍSTICA Guía de uso del Correo Electrónico Institucional Outlook Web App. Noviembre de 2014 Correo Electrónico
libro electrónico guía rápida
 libro electrónico guía rápida Indicaciones Para garantizar un uso correcto, lea atentamente esta guía rápida antes de usar el dispositivo. Las instrucciones se basan en las configuraciones de fábrica
libro electrónico guía rápida Indicaciones Para garantizar un uso correcto, lea atentamente esta guía rápida antes de usar el dispositivo. Las instrucciones se basan en las configuraciones de fábrica
- 1 - MANUAL DE USUARIO - AFILIADOS CONTENIDO
 CONTENIDO INSCRIPCION DE SU ESTABLECIMIENTO... 2 MODIFICACIÓN DE CONTRASEÑA... 5 RECUPERACIÓN DE CONTRASEÑA... 6 HACER UNA SOLICITUD... 8 VISUALIZAR DATOS... 10 CONTACTO... 11 MODIFICAR UN CONTACTO...
CONTENIDO INSCRIPCION DE SU ESTABLECIMIENTO... 2 MODIFICACIÓN DE CONTRASEÑA... 5 RECUPERACIÓN DE CONTRASEÑA... 6 HACER UNA SOLICITUD... 8 VISUALIZAR DATOS... 10 CONTACTO... 11 MODIFICAR UN CONTACTO...
bla bla Guard Guía del usuario
 bla bla Guard Guía del usuario Guard Guard: Guía del usuario fecha de publicación Miércoles, 03. Septiembre 2014 Version 1.0 Copyright 2006-2014 OPEN-XCHANGE Inc., La propiedad intelectual de este documento
bla bla Guard Guía del usuario Guard Guard: Guía del usuario fecha de publicación Miércoles, 03. Septiembre 2014 Version 1.0 Copyright 2006-2014 OPEN-XCHANGE Inc., La propiedad intelectual de este documento
Guía de inicio rápido. PC, Mac, ios y Android
 Guía de inicio rápido PC, Mac, ios y Android Instalación para PC Consulte el sitio Web de Trend Micro para obtener información detallada de los requisitos del sistema. Si surgen dificultades durante la
Guía de inicio rápido PC, Mac, ios y Android Instalación para PC Consulte el sitio Web de Trend Micro para obtener información detallada de los requisitos del sistema. Si surgen dificultades durante la
Microsoft. desde Access 2003
 En esta guía Microsoft Access 2010 es bastante diferente a Access 2003; por ello hemos creado esta guía, para ayudar a minimizar la curva de aprendizaje. Léala para conocer las partes principales de la
En esta guía Microsoft Access 2010 es bastante diferente a Access 2003; por ello hemos creado esta guía, para ayudar a minimizar la curva de aprendizaje. Léala para conocer las partes principales de la
Adaptador de red USB Wireless-N de. doble banda GUÍA DE INSTALACIÓN RÁPIDA. Contenido del paquete
 GUÍA DE INSTALACIÓN RÁPIDA Adaptador de red USB Wireless-N de doble banda Modelo: WUSB600N Contenido del paquete Adaptador de red USB Wireless-N de doble banda Base de extensión USB CD-ROM del asistente
GUÍA DE INSTALACIÓN RÁPIDA Adaptador de red USB Wireless-N de doble banda Modelo: WUSB600N Contenido del paquete Adaptador de red USB Wireless-N de doble banda Base de extensión USB CD-ROM del asistente
Microsoft Office Word
 Microsoft Office Word Objetivos del capítulo: Aprender lo que es un procesador de textos. Aprender a ejecutar el programa cada que vez que se quiere usar. Aprender los elementos de la pantalla principal
Microsoft Office Word Objetivos del capítulo: Aprender lo que es un procesador de textos. Aprender a ejecutar el programa cada que vez que se quiere usar. Aprender los elementos de la pantalla principal
Dispositivos señaladores y teclado Guía del usuario
 Dispositivos señaladores y teclado Guía del usuario Copyright 2009 Hewlett-Packard Development Company, L.P. Windows es una marca comercial registrada de Microsoft Corporation en los Estados Unidos. Aviso
Dispositivos señaladores y teclado Guía del usuario Copyright 2009 Hewlett-Packard Development Company, L.P. Windows es una marca comercial registrada de Microsoft Corporation en los Estados Unidos. Aviso
Termómetro de imágenes DCT416. Software de redacción de informes Manual de instrucciones
 Termómetro de imágenes DCT416 Software de redacción de informes Manual de instrucciones Instalar el software La última versión del software de informes puede obtenerse en www.dewalt.com en la página del
Termómetro de imágenes DCT416 Software de redacción de informes Manual de instrucciones Instalar el software La última versión del software de informes puede obtenerse en www.dewalt.com en la página del
Cómo usar VNC y RDP a través de SSL VPN
 Cómo usar VNC y RDP a través de SSL VPN Para acceder al escritorio de una PC remota que está detrás de un router NATed, usted tiene dos opciones. Una de ellas es mediante la apertura de puertos relativos
Cómo usar VNC y RDP a través de SSL VPN Para acceder al escritorio de una PC remota que está detrás de un router NATed, usted tiene dos opciones. Una de ellas es mediante la apertura de puertos relativos
BeoSound 4. Suplemento
 BeoSound 4 Suplemento Sistema de menús Este suplemento contiene enmiendas sobre su Guía de BeoSound 4. Debido a la aparición de software nuevo, su sistema de música ha sido dotado de nuevas funciones.
BeoSound 4 Suplemento Sistema de menús Este suplemento contiene enmiendas sobre su Guía de BeoSound 4. Debido a la aparición de software nuevo, su sistema de música ha sido dotado de nuevas funciones.
