Edición de Vídeo con KINO (versión 1.3.0) Capturar una película con Kino desde la cámara de vídeo
|
|
|
- María Elena Aranda Agüero
- hace 7 años
- Vistas:
Transcripción
1 Edición de Vídeo con KINO (versión 1.3.0) La edición de vídeo por ordenador (no lineal) nos permite incorporar música, imágenes y vídeo en una única pelicula. Podemos también separar el vídeo del audio o mezclar diferentes sonidos. Si tenemos una cámara de vídeo con cinta DV, la opción en Guadalinex es usar Kino y obtener un archivo en formato mpg. También podemos elegir el formato vcd para guardar hasta 79 minutos de video y sonido en un CD-ROM o el formato DVD. Si nuestra cámara graba el vídeo en tarjeta (SD por ejemplo) podemos convertir el formato del vídeo a mpg o avi (con el programa Avidemux en Guadalinex Edu o utilizando un conversor online en G.V3 )y utilizar Kino para la edición del vídeo pues es sencillo de usar si lo comparamos con otros programas como Cinelerra o KDEnlive. Capturar una película con Kino desde la cámara de vídeo Para pasar una película desde la cinta de la videocámara al ordenador utilizando alguno de los ordenadores duales con Guadalinex V3, debemos entrar con la clave usuariousuario puesto que las secuencias de vídeo suelen ocupar bastante espacio en memoria y las cuentas personales de profes y/o alumnos no tienen tanta capacidad, además de poder bloquearse por el intenso tráfico generado en la red hacia/desde el servidor. Primero conectamos la videocámara al ordenador. Para ello conectamos el cable de corriente tanto al soporte base de la cámara (en el conector central como se ve en la imagen) como a la toma de corriente. Encajamos la videocámara en la base. Encendemos por separado tanto la videocámara como el ordenador (utilizando usuariousuario) y por último conectamos el cable de datos firewire (más grueso) a la base de la cámara (como se ve en la imagen inferior) y al puerto firewire del ordenador (conector similar al USB pero algo más ancho). Kino no permite por ahora el uso de cables USB. Para capturar la secuencia de vídeo utilizaremos el programa Kino 0.8. Para ello hacemos clic en Aplicaciones Sonido y Vídeo Kino (versión en Guadalinex V3 y en la G. Edu) profe@miguelangelmartin.info 1 (IES Almenara, Vélez Málaga)
2 En la parte central (número 1 en la imagen anterior) de la ventana del programa Kino, podremos ver la reproducción de los vídeos capturados. En la parte superior (2) está la barra de herramientas con las opciones más habituales como abrir o guardar un archivo, cortar o pegar secuencias de vídeo etc. A la izquierda (3) aparecerán imágenes con cada uno de las capturas de vídeo que hayamos realizado. En la parte inferior (4) aparecen los habituales controles de vídeo con los que podemos reproducir, parar, pausar etc la reproducción de cada captura de vídeo. Por último, a la derecha (5) aparecen botones con las distintas operaciones que podemos realizar con Kino. Capturar un vídeo: Pulsamos en el botón Captura (5) a la derecha de la pantalla de Kino. Con la cámara conectada, encendida y en modo reproducción (PLAY/EDIT), pulsamos sobre el botón AV/C de Kino si no estuviese ya presionado (como en la imagen siguiente). Aparecerán los botones con los que podemos manejar la videocámara. El primero de ellos nos situará el principio de la cinta hasta. El segundo botón retrocederá al comienzo de la escena actual o a la escena anterior. El tercero, como sabemos, comienza a rebobinar la cinta. El cuarto botón (sombreado) permite retroceder un único fotograma. Los botones detener y reproducir son habituales: En el cuadro de texto Fichero podemos escribir el lugar donde queremos guardar la captura de vídeo o dejar el que aparece en la imagen. profe@miguelangelmartin.info 2 (IES Almenara, Vélez Málaga)
3 Primero pulsamos para ir al comienzo de la película Ahora pulsamos sobre el botón rojo Captura. La pantalla de la cámara de vídeo comenzará automáticamente a reproducir el mismo. Es posible que la imagen pueda quedarse congelada o en negro aunque la captura continuará de hecho correctamente (podremos ver como aumenta el contador de fotogramas en la parte inferior de la pantalla). En cualquier momento podemos pulsar el botón detener si queremos terminar ahí la secuencia de vídeo. Una vez acabado de capturar, podemos ver el vídeo con Kino utilizando la pestaña editar del panel derecho, seleccionando el clip de vídeo en el panel izquierdo (en caso de ser varios) y luego haciendo clic sobre el botón play de la barra inferior. Podemos editar el vídeo según necesitemos utilizando los botones que aparecerán en la parte superior de la pantalla: Los dos primeros botones de la imagen anterior permiten insertar un fichero de vídeo antes o después de la escena actual. Con el tercer botón podemos deshacer las últimas acciones, por ejemplo en caso de no haber conseguido el resultado deseado. Los dos últimos botones permiten dividir o unir escenas que podremos posteriormente cortar, copiar o pegar con los botones que conocemos. También es posible ver y utilizar la línea de tiempo. Podemos desplazarnos con el vídeo utilizando la barra situada justo debajo de la imagen: O bien el botón línea de tiempo o L. Tiempo de la derecha que nos permitirá acceder individualmente a cada uno de los fotogramas de la secuencia que nos aparecerán en el centro de la pantalla de Kino. Una vez hemos terminado de editar el vídeo, pasamos a obtener un archivo en el formato de vídeo que necesitemos (mpg, vcd). Para ello pulsamos sobre el botón Exportar. profe@miguelangelmartin.info 3 (IES Almenara, Vélez Málaga)
4 Aparecerá la siguiente ventana: Por ejemplo para exportar a formato mpg pulsamos sobre la pestaña MPEG (6). Escribimos la ruta hacia la carpeta donde queremos guardar el archivo de vídeo así como el nombre de este. Por ejemplo si queremos guardar el archivo en el escritorio con el nombre mivideo.mpg y puesto que hemos entrado en el ordenador con la cuenta usuario-usuario, escribimos /home/usuario/desktop/mivideo como podemos ver en la imagen (7) o bien elegimos la carpeta directamente con el ratón (8). Seleccionamos el formato Mpeg2 genérico (9) y por último pulsamos el botón Exportar (10). Es todo. Una vez que el programa Kino termine de realizar todo el proceso de conversión del vídeo a formato mpg, tendremos en el escritorio un archivo con el nombre mivideo.mpg que podremos copiar en el pendrive. Para ello podemos por ejemplo haciendo clic con el botón derecho de ratón sobre el archivo de vídeo en el escritorio y pulsando, ahora con el botón izquierdo, la opción copiar que aparece. Luego introducimos el pendrive en el puerto USB del ordenador, esperamos a que Guadalinex lo detecte (abrirá una ventana con el contenido del pendrive), de nuevo hacemos clic con el botón derecho del ratón en el lugar o carpeta de la ventana del pendrive donde queramos tener nuestro archivo de vídeo y pulsamos clic con el botón izquierdo sobre la opción pegar. profe@miguelangelmartin.info 4 (IES Almenara, Vélez Málaga)
5 Ejercicio 0.- Accedemos a la Carpeta compartida de la red para copiar la carpeta con los archivos que vamos a necesitar. En la opción Lugares de Guadalinex, elegimos Carpeta personal. En la parte superior de la ventana que se abre, hacemos clic en la opción de menú Ir y luego Lugar... y escribimos ftp://c0 (lo último es un cero), tecla Intro y luego Conectar y accedemos a la carpeta Público. Con el botón derecho del ratón, copiamos y pegamos en algún lugar vacío del escritorio. 1.- Abre el programa Kino (menú Aplicaciones de la parte superior izquierda de la pantalla, luego Sonido y vídeo y por último Kino). 2.- Abre el archivo aula.mpg. Para ello, en el menú Archivo de Kino, elige la opción Abrir, haz doble clic sobre el escritorio, después sobre la carpeta Ejercicio vídeo con Kino y por último en el archivo aula.mpg. Como el archivo está en formato mpg y no en el estándar de Kino (DV), preguntará si queremos importarlo. Pulsamos Aceptar. El proceso puede tardar bastante si el vídeo es de gran tamaño. Una vez importado el vídeo a formato DV, aparecerá en la parte central de la pantalla. En la parte inferior podemos ver la barra de tiempo (12) con una flecha que indica el frame o marco que se está visualizando, debajo de esta los controles para reproducir (13), parar, avanzar, retroceder o ir al profe@miguelangelmartin.info 5 (IES Almenara, Vélez Málaga)
6 inicio o final del vídeo y un poco más abajo junto al texto Hora (14), la posibilidad de decidir si queremos que la secuencia de vídeo aparezca medida en fotogramas (25 por segundo) o por tiempo. Elegimos segundos porque lo necesitaremos más adelante. En la parte derecha de la pantalla veremos seis botones: Editar (para visualizar el vídeo), Captura (para recuperar un vídeo de la cámara), L.Tiempo que mostrará todos los fragmentos del vídeo de forma que podamos tener una vista rápida de dónde está la parte que queremos editar, Recortar, FX para añadir efectos especiales y Exportar para guardar el vídeo en formato mpg, vcd (CD) o DVD. Probamos a pulsar cada uno de los botones y volvemos a dejar pulsado Editar. 3.- Para suprimir un trozo de vídeo, vamos a hacer dos cortes en el minuto 17,5 y en el 21 de la secuencia. Para ello visualizamos la línea de tiempo pulsando el botón L.Tiempo. Localizamos el fotograma más cercano al minuto 17,5 (en este caso 16,960) y hacemos clic sobre él. Kino abandonará la línea de tiempo y volverá a la opción de Editar (15), justo en ese fotograma. Avanzamos fotograma a fotograma hasta llegar al minuto 17,5 (aproximadamente). Para ello utilizamos, en la parte inferior de la pantalla, el botón que hay a la derecha del botón de reproducir (13) y que permite Avanzar un fotograma (16). Necesitaremos pulsarlo 13 o 14 veces. Ahora pulsamos la tecla Supr (o Del, dependiendo del teclado). Aparecerá un corte en la barra de tiempo (12) que hay justo debajo de la imagen del vídeo y una segunda ventanita en la columna de la izquierda de la pantalla (17). Acabamos de dividir el vídeo en dos trozos. Utilizando los botones play, pausa y avanzar un fotograma, movemos la flecha negra de la barra de tiempo hasta el segundo 21. Si en algún momento quisiésemos unir dos trozos consecutivos, nos situamos en el primero de ellos y pulsamos Shift+J. Aparentemente desaparece uno de los trozos en la columna (17) pero, puesto que podemos observar que a la duración se le ha sumado la del segundo trozo de vídeo con el que se ha unido. Si no aparece la información de Fichero, Principio y Duración de cada uno de los trozos de vídeo, como muestra la imagen inferior, podemos arrastrar con el ratón la barra que separa esta columna (17) de la ventana del vídeo y que indica la flecha: Finalmente para suprimir la secuencia que no queremos y que acabamos de delimitar, seleccionamos con el ratón el trozo a borrar como muestra la imagen anterior y pulsamos el botón con las tijeras que aparecen en la barra de herramientas de Kino en la parte superior de la pantalla. Si hemos cometido un error siempre podremos deshacer con Ctrol+Z. 4.- Añadamos una transición para suavizar el corte que hemos hecho en el vídeo. Pulsamos el botón FX de efectos en la parte derecha de la pantalla. Una vez aplicado el efecto (pulsado el botón Renderizado), no podremos deshacer en caso de que no haya quedado bien, por eso, podemos tomar la precaución de guardar (Archivo Guardar) antes de aplicar el efecto. Kino generará un archivo con el nombre que hayamos decidido y la extensión.kino. Si es necesario, siempre podremos cerrar Kino sin guardar y volver a abrirlo con la última versión, la que guardemos justo profe@miguelangelmartin.info 6 (IES Almenara, Vélez Málaga)
7 antes de aplicar el efecto. En este caso tras cerrar pulsamos el botón salir y luego borrar para descartar el archivo que Kino ha generado para el efecto que vamos a desechar. Una vez guardado, por si acaso, añadamos la transición de vídeo. Elegimos el efecto Cortina Luma (27) y luego la modalidad que queramos, por ejemplo burst.png (28). Vamos a aplicar la transición desde 1,5 segundos antes hasta 1,5 segundos después del corte, por lo que será desde el segundo 16 (21) al segundo 19 (22). Finalmente pulsamos el botón Renderizado en la parte inferior derecha de la imagen. Para ver cómo ha quedado, pulsamos Editar (29) y reproducimos el vídeo. Si queremos visualizar todos los efectos Cortina Luma de una forma rápida sin tener que aplicarlos uno a uno: En el menú Lugares de Guadalinex, elegimos Carpeta Personal. Nos aseguramos que la carpeta está en modo de visualización de iconos, podemos pulsar Ctrl+1. Pulsamos dos veces el icono con la flecha de Subir hasta situarnos en la carpeta raíz del sistema de archivos, hacemos doble clic sobre la carpeta usr, luego share, después kino y por último la carpeta lumas. Aparecerán iconos representando todos los efectos junto con el archivo con su nombre debajo. 5.- Un filtro de vídeo para finalizar. Pulsamos de nuevo FX y seleccionamos la pestaña Filtro de vídeo (25). Elegimos el filtro pixelado. Aparecerán como opciones el tamaño inicial (ponemos Ancho 1 y Alto 1) y el tamaño final (Ancho 16 y Alto 16) para que el efecto de pixelado sobre la secuencia de vídeo vaya progresivamente en aumento desde 1 hasta 16. Finalmente en la pestaña Sobreescribir (19) aplicamos el efecto desde el minuto 23 hasta el final. 6.- Kino no permite añadir rótulos (salvo con el filtro de vídeo Titulador, muy limitado) pero sí permite importar imágenes que previamente hemos podido editar con cualquier programa de dibujo profe@miguelangelmartin.info 7 (IES Almenara, Vélez Málaga)
8 o hacer una captura de pantalla sobre un documento escrito con un procesador de textos. Primero seleccionamos el primer trozo de vídeo de la columna de la izquierda. Para insertar una imagen seleccionamos la pestaña Crear (20) y en la lista desplegable que aparecerá justo debajo, elegimos Desde fichero. En la carpeta que hay junto al cuadro de texto que hay debajo, al lado del texto Fichero, seleccionamos el archivo mapaue.gif de la carpeta ejercicio Vídeo con Kino. Finalmente ponemos la duración por ejemplo en 75 fotogramas (3 segundos). Repetimos el proceso para añadir las imágenes banderaue.jpg y finalmente rotulo_inicio.jpg, ambos con la misma duración (75 fotogramas) Hemos introducido los archivos en el orden correcto pero si no fuese así siempre podemos arrastrarlos con el ratón para cambiar su orden de aparición. 7.- Vamos a eliminar el sonido de fondo para posteriormente añadir algo de música. Para ello pulsamos de nuevo el botón FX, elegimos la pestaña filtro de audio (23) y en la lista desplegable que aparece justo debajo Silencio. Utilizaríamos el filtro Mezcla para fundir combinar dos sonidos en la secuencia de vídeo. Por último, hacemos clic en la pestaña Sobreescribir (19) para aplicar el filtro de silenciado de sonido a toda la secuencia, desde el segundo Por último, añadamos la música. Pulsamos el botón FX y en filtro de audio (23), elegimos Mezcla (30) en la lista desplegable que aparece. Hacemos clic sobre el icono de la carpeta que aparece a la derecha (31) para seleccionar el archivo canon_pachelbel.mp3. Es un archivo en formato mp3 y con licencia CCL por lo que podemos utilizarlo siempre que citemos la fuente, como hacemos en este vídeo en el rótulo de créditos al final. Podemos encontrar más archivos de música clásica en los enlaces del blog cursoticcomenius.wordpress.com. Utilizamos la línea (32) para definir dónde y con qué intensidad queremos que aparezca o desaparezca el sonido. Haciendo clic sobre la línea aparecerá un punto de ruptura y arrastrando cada segmento de la línea podemos llevarla hacia abajo (reduciendo o anulando el volumen) o hacia arriba para subirlo. Por último seleccionamos la pestaña Sobreescribir (19) para indicar que el sonido se aplique desde el segundo hasta el final. Ya sólo queda exportar el vídeo. Pulsamos sobre el botón Exportar situado en la parte inferior derecha de la pantalla de Kino. Seleccionamos la pestaña MPEG (la pestaña IEEE 1394 es para devolver el vídeo a la cámara conectada por cable firewire, Fichero DV es para guardarlo en el formato de Kino, Audio permite exportar sólo el sonido). En formato de fichero elegimos el número 3, MPEG2 genérico. Hacemos clic en el icono de la carpeta de la derecha para buscar la ubicación del archivo, escribimos su nombre, pulsamos el botón Guardar y por último el botón Exportar de la parte inferior central de la ventana de Kino. Guardamos el archivo en el formato de Kino (Archivo Guardar) y descartamos (borrar) los archivos generados. Ya tenemos nuestro vídeo listo para guardar en el pendrive, reproducirlo en linux o Windows, subirlo a Youtube, etc. profe@miguelangelmartin.info 8 (IES Almenara, Vélez Málaga)
UNIDAD 4. MODIFICAR TABLAS DE DATOS
 UNIDAD 4. MODIFICAR TABLAS DE DATOS Aquí veremos las técnicas de edición de registros para modificar tanto la definición de una tabla como los datos introducidos en ella. Esta unidad está dedicada, principalmente,
UNIDAD 4. MODIFICAR TABLAS DE DATOS Aquí veremos las técnicas de edición de registros para modificar tanto la definición de una tabla como los datos introducidos en ella. Esta unidad está dedicada, principalmente,
Hacemos clic con el ratón para situar el cursor donde queremos que aparezca la tabla. Nos vamos a la barra de Menús, Insertar, Tabla
 8.- Composer: Tablas 8.1. Insertar una tabla Hacemos clic con el ratón para situar el cursor donde queremos que aparezca la tabla. Nos vamos a la barra de Menús, Insertar, Tabla Aparecerá el cuadro de
8.- Composer: Tablas 8.1. Insertar una tabla Hacemos clic con el ratón para situar el cursor donde queremos que aparezca la tabla. Nos vamos a la barra de Menús, Insertar, Tabla Aparecerá el cuadro de
Taller de Entorno de Guadalinex Edu. UsaSoftwareLibre.es
 Taller de Entorno de Guadalinex Edu UsaSoftwareLibre.es Índice de contenido Aspecto inicial de Guadalinex Edu...3 Panel superior...3 Cambiar el fondo de escritorio...4 Paneles...5 Carpetas...8 Centro de
Taller de Entorno de Guadalinex Edu UsaSoftwareLibre.es Índice de contenido Aspecto inicial de Guadalinex Edu...3 Panel superior...3 Cambiar el fondo de escritorio...4 Paneles...5 Carpetas...8 Centro de
Seleccionamos el programa Excel. Nos aparece la pantalla del programa
 LECCIÓN 1ª Poner en marcha el programa Para poner en marcha el programa lo abrimos. Existen varias formas, por ejemplo partiendo del botón "Inicio" de la esquina inferior izquierda. Pulsamos el botón "Inicio"
LECCIÓN 1ª Poner en marcha el programa Para poner en marcha el programa lo abrimos. Existen varias formas, por ejemplo partiendo del botón "Inicio" de la esquina inferior izquierda. Pulsamos el botón "Inicio"
Mis primeros pasos con Audacity
 Mis primeros pasos con Audacity 1. Interfaz de Audacity 2. Barras de herramientas Control 3. Barras de herramientas de Medición de Niveles 4. Barras de herramientas de Edición 5. Barras de herramientas
Mis primeros pasos con Audacity 1. Interfaz de Audacity 2. Barras de herramientas Control 3. Barras de herramientas de Medición de Niveles 4. Barras de herramientas de Edición 5. Barras de herramientas
Ministerio de Educación. Diseño de Presentaciones en la Enseñanza. Módulo 8: Sonidos
 Ministerio de Educación Diseño de Presentaciones en la Enseñanza Módulo 8: Sonidos Instituto de Tecnologías Educativas 2011 Disseño de Presentaciones en la Enseñanza (OpenOffice) Sonidos Sonido en una
Ministerio de Educación Diseño de Presentaciones en la Enseñanza Módulo 8: Sonidos Instituto de Tecnologías Educativas 2011 Disseño de Presentaciones en la Enseñanza (OpenOffice) Sonidos Sonido en una
Manual de Windows XP Copyleft - Jorge Sánchez 2005
 Copyleft - Jorge Sánchez 2005 Organización de datos en Windows 4.7 Operaciones sobre archivos y carpetas 4.7.1 Crear nuevas carpetas A parte de saber examinar, guardar y abrir documentos, se hace totalmente
Copyleft - Jorge Sánchez 2005 Organización de datos en Windows 4.7 Operaciones sobre archivos y carpetas 4.7.1 Crear nuevas carpetas A parte de saber examinar, guardar y abrir documentos, se hace totalmente
Elaboración de Documentos en Procesadores de Textos
 Las tablas permiten organizar la información en filas y columnas, de forma que se pueden realizar operaciones y tratamientos sobre las filas y columnas. Por ejemplo, obtener el valor medio de los datos
Las tablas permiten organizar la información en filas y columnas, de forma que se pueden realizar operaciones y tratamientos sobre las filas y columnas. Por ejemplo, obtener el valor medio de los datos
MANUAL PARA PHOTO STORY 3
 MANUAL PARA PHOTO STORY 3 Cómo bajamos el programa? Partiendo de esta dirección http://www.microsoft.com/latam/windowsxp/fotografiadigital/photostory/default. mspx se descarga gratuitamente el programa
MANUAL PARA PHOTO STORY 3 Cómo bajamos el programa? Partiendo de esta dirección http://www.microsoft.com/latam/windowsxp/fotografiadigital/photostory/default. mspx se descarga gratuitamente el programa
ojovoz Una plataforma de código abierto para la creación de memorias comunitarias. Manual del usuario
 ojovoz Una plataforma de código abierto para la creación de memorias comunitarias. http://ojovoz.net Manual del usuario 1. CÓMO INSTALAR OJOVOZ. 1. ojovoz funciona en la mayoría de teléfonos con sistema
ojovoz Una plataforma de código abierto para la creación de memorias comunitarias. http://ojovoz.net Manual del usuario 1. CÓMO INSTALAR OJOVOZ. 1. ojovoz funciona en la mayoría de teléfonos con sistema
TABLAS WORD La tercer opción es usar el vínculo Dibujar Tabla, aquí se dimensiona la tabla dibujándola con el mouse
 TABLAS WORD 2007 Las tablas permiten organizar la información en filas y columnas, de forma que se pueden realizar operaciones y tratamientos sobre las filas y columnas. Una tabla está formada por celdas
TABLAS WORD 2007 Las tablas permiten organizar la información en filas y columnas, de forma que se pueden realizar operaciones y tratamientos sobre las filas y columnas. Una tabla está formada por celdas
Crear película con memoriesontv 3.0.2
 Crear película con memoriesontv 3.0.2 1 1º.- Abrir programa y nos muestra la ventana de la figura 1ª, para insertar imágenes, pulsar sobre el botón, aunque cuando abrimos el programa ya viene seleccionado.
Crear película con memoriesontv 3.0.2 1 1º.- Abrir programa y nos muestra la ventana de la figura 1ª, para insertar imágenes, pulsar sobre el botón, aunque cuando abrimos el programa ya viene seleccionado.
INTRODUCCIÓN a la Web 2.0
 INTRODUCCIÓN a la Web 2.0 CREAR VÍDEOS CON MOVIE MAKER Y AUDACITY Existen muchos programas para la edición y creación de vídeos, tenemos programas de código libre que nos permiten iniciarnos en el campo
INTRODUCCIÓN a la Web 2.0 CREAR VÍDEOS CON MOVIE MAKER Y AUDACITY Existen muchos programas para la edición y creación de vídeos, tenemos programas de código libre que nos permiten iniciarnos en el campo
Unidad 5. Tablas. La celda que se encuentra en la fila 1 columna 2 tiene el siguiente contenido: 2º Celda
 Unidad 5. Tablas Una tabla está formada por celdas o casillas, agrupadas por filas y columnas, en cada casilla se puede insertar texto, números o gráficos. Lo principal antes de empezar a trabajar con
Unidad 5. Tablas Una tabla está formada por celdas o casillas, agrupadas por filas y columnas, en cada casilla se puede insertar texto, números o gráficos. Lo principal antes de empezar a trabajar con
MICROSOFT EXCEL 2007
 INGRESAR A EXCEL 007 MICROSOFT EXCEL 007. Clic en Inicio. Colocar el puntero del ratón (flecha) en Todos los programas. Colocar el puntero del ratón (flecha) en Microsoft Office. Clic en Microsoft Excel
INGRESAR A EXCEL 007 MICROSOFT EXCEL 007. Clic en Inicio. Colocar el puntero del ratón (flecha) en Todos los programas. Colocar el puntero del ratón (flecha) en Microsoft Office. Clic en Microsoft Excel
CAPÍTULO 5. MANIPULANDO CELDAS
 CAPÍTULO 5. MANIPULANDO CELDAS Vamos a ver los diferentes métodos de selección de celdas para poder modificar el aspecto de éstas, así como diferenciar entre cada uno de los métodos y saber elegir el más
CAPÍTULO 5. MANIPULANDO CELDAS Vamos a ver los diferentes métodos de selección de celdas para poder modificar el aspecto de éstas, así como diferenciar entre cada uno de los métodos y saber elegir el más
Guía de Live Movie Maker
 QUÉ ES WINDOWS MOVIE MAKER Windows Movie Maker es un programa que viene incluido en Windows 7 (si tienes Windows 8 debes descargarlo de internet), sirve para crear presentaciones de imágenes y videos.
QUÉ ES WINDOWS MOVIE MAKER Windows Movie Maker es un programa que viene incluido en Windows 7 (si tienes Windows 8 debes descargarlo de internet), sirve para crear presentaciones de imágenes y videos.
TECNOLOGÍA E INFORMÁTICA
 TECNOLOGÍA E INFORMÁTICA GRADO: SÉPTIMO 01 02 TEMA: INSERTAR O CREAR TABLAS INDICADOR DE DESEMPEÑO: Utiliza la opción de crear tablas en Microsoft Word para agregar, editar y presentar la información tabulada.
TECNOLOGÍA E INFORMÁTICA GRADO: SÉPTIMO 01 02 TEMA: INSERTAR O CREAR TABLAS INDICADOR DE DESEMPEÑO: Utiliza la opción de crear tablas en Microsoft Word para agregar, editar y presentar la información tabulada.
Manual Power Point Trabajar con gráficos
 Manual Power Point 2010 Trabajar con gráficos CONTENIDO Partes de un gráfico Modificación de un gráfico Solapa Diseño Solapa Presentación Solapa Formato Grupo Estilos de WordArt Agregar una imagen de fondo
Manual Power Point 2010 Trabajar con gráficos CONTENIDO Partes de un gráfico Modificación de un gráfico Solapa Diseño Solapa Presentación Solapa Formato Grupo Estilos de WordArt Agregar una imagen de fondo
LA PIZARRA SMARTBOARD
 LA PIZARRA SMARTBOARD La pizarra Smartboard es sensible al tacto, lo que significa que podemos actuar sobre ella simplemente con el dedo o con uno de los rotuladores (que no son más que un trozo de plástico)
LA PIZARRA SMARTBOARD La pizarra Smartboard es sensible al tacto, lo que significa que podemos actuar sobre ella simplemente con el dedo o con uno de los rotuladores (que no son más que un trozo de plástico)
Manejo de Filas, Columnas, Celdas y Rangos
 Manejo de Filas, Columnas, Celdas y Rangos Selección de filas Selección de columnas Selección de celdas y rangos Ingresar, editar y eliminar datos Tipos de datos Agregar nombres a celdas y rangos Insertar
Manejo de Filas, Columnas, Celdas y Rangos Selección de filas Selección de columnas Selección de celdas y rangos Ingresar, editar y eliminar datos Tipos de datos Agregar nombres a celdas y rangos Insertar
Unidad 2. Elementos de Word2007 (I)
 Unidad 2. Elementos de Word2007 (I) Vamos a ver varias formas de iniciar Word2007 y cuales son los elementos básicos de Word2007, la pantalla, las barras, etc. Aprenderemos cómo se llaman, donde están
Unidad 2. Elementos de Word2007 (I) Vamos a ver varias formas de iniciar Word2007 y cuales son los elementos básicos de Word2007, la pantalla, las barras, etc. Aprenderemos cómo se llaman, donde están
APLICACIONES MICROINFORMÁTICA Apuntes de WORD 2.007
 DOCUMENTOS 1.1. Crear un documento nuevo. 1.2. Cerrar un documento. 1.3. Abrir un documento con el que hemos trabajado últimamente. 1.4. Guardar un documento con otro nombre. SELECCIONAR 2.1. Marcar un
DOCUMENTOS 1.1. Crear un documento nuevo. 1.2. Cerrar un documento. 1.3. Abrir un documento con el que hemos trabajado últimamente. 1.4. Guardar un documento con otro nombre. SELECCIONAR 2.1. Marcar un
MANUAL AB TUTOR CONTROL
 MANUAL AB TUTOR CONTROL IES. CARPE DIEM Página 1 INTRODUCCIÓN Qué es AB Tutor Control? AB Tutor Control es un paquete de administración de escritorio. Proporciona al profesor una herramienta para controlar
MANUAL AB TUTOR CONTROL IES. CARPE DIEM Página 1 INTRODUCCIÓN Qué es AB Tutor Control? AB Tutor Control es un paquete de administración de escritorio. Proporciona al profesor una herramienta para controlar
1.- CREAR UNA BASE DE DATOS CON ACCESS
 1.- CREAR UNA BASE DE DATOS CON ACCESS José A. Herrera Sánchez. 1. Haz doble clic sobre el icono de acceso directo de Microsoft Access situado en el Escritorio de tu ordenador. Si no estuviera haz clic
1.- CREAR UNA BASE DE DATOS CON ACCESS José A. Herrera Sánchez. 1. Haz doble clic sobre el icono de acceso directo de Microsoft Access situado en el Escritorio de tu ordenador. Si no estuviera haz clic
Tutorial de MuseScore, editor de partituras Primeros pasos
 Tutorial de MuseScore, editor de partituras Primeros pasos El objetivo de este tutorial es aprender a utilizar el editor de partituras sencillo y muy intuitivo MuseScore 2.0.1 para, de forma básica y elemental,
Tutorial de MuseScore, editor de partituras Primeros pasos El objetivo de este tutorial es aprender a utilizar el editor de partituras sencillo y muy intuitivo MuseScore 2.0.1 para, de forma básica y elemental,
EDICIÓN CON MOVIE MAKER
 EDICIÓN CON MOVIE MAKER 1 Información general Editar con Movie Maker es relativamente sencillo e intuitivo, tal y como comentamos y revisamos en clase. De todos modos os dejo información sobre algunos
EDICIÓN CON MOVIE MAKER 1 Información general Editar con Movie Maker es relativamente sencillo e intuitivo, tal y como comentamos y revisamos en clase. De todos modos os dejo información sobre algunos
CONSIDERACIONES GENERALES DEL FUNCIONAMIENTO DEL PROGRAMA
 CONSIDERACIONES GENERALES DEL FUNCIONAMIENTO DEL PROGRAMA Indice 1. CAMPOS OBLIGATORIOS Y ERRORES... 2 2.- MENUS DESPLEGABLES Y CAMPOS QUE SE AUTOCOMPLETAN... 6 3.- UTILIDADES DEL PROGRAMA DE AYUDA...
CONSIDERACIONES GENERALES DEL FUNCIONAMIENTO DEL PROGRAMA Indice 1. CAMPOS OBLIGATORIOS Y ERRORES... 2 2.- MENUS DESPLEGABLES Y CAMPOS QUE SE AUTOCOMPLETAN... 6 3.- UTILIDADES DEL PROGRAMA DE AYUDA...
MICROSOFT POWER POINT NIVEL MEDIO DE POWER POINT CONOCIMIENTO INTRODUCCIÓN A POWER POINT ARRANCAR POWER POINT
 MICROSOFT POWER POINT NIVEL MEDIO DE POWER POINT CONOCIMIENTO INTRODUCCIÓN A POWER POINT ARRANCAR POWER POINT Se puede arrancar de varias formas, son las siguientes: 1) Desde el botón Inicio situado, normalmente,
MICROSOFT POWER POINT NIVEL MEDIO DE POWER POINT CONOCIMIENTO INTRODUCCIÓN A POWER POINT ARRANCAR POWER POINT Se puede arrancar de varias formas, son las siguientes: 1) Desde el botón Inicio situado, normalmente,
Cómo manejar el editor HTML de Moodle?
 Cómo manejar el editor HTML de Moodle? El editor HTML nos permite agregar textos, imágenes, videos y audios, entre otras posibilidades. Cada vez que entramos a alguno de los recursos para Agregar una actividad
Cómo manejar el editor HTML de Moodle? El editor HTML nos permite agregar textos, imágenes, videos y audios, entre otras posibilidades. Cada vez que entramos a alguno de los recursos para Agregar una actividad
Audio ::: Primeros pasos con Audacity Diseño de materiales multimedia. Web 2.0. 3.2 Primeros pasos con Audacity
 242 3.2 Primeros pasos con Audacity 243 3.2 Primeros pasos con Audacity 3.2.1 Qué es Audacity? Es un programa libre y de código abierto para grabar y editar sonidos. Existe versiones para Windows, Linux,
242 3.2 Primeros pasos con Audacity 243 3.2 Primeros pasos con Audacity 3.2.1 Qué es Audacity? Es un programa libre y de código abierto para grabar y editar sonidos. Existe versiones para Windows, Linux,
SESIÓN 6 INTRODUCCIÓN A POWER POINT
 SESIÓN 6 INTRODUCCIÓN A POWER POINT I. CONTENIDOS: 1. Barra de título. 2. Barra de estado. 3. Barra de desplazamiento. 4. Barra de menús. 5. Barra de herramientas. 6. Opciones de visualización en Power
SESIÓN 6 INTRODUCCIÓN A POWER POINT I. CONTENIDOS: 1. Barra de título. 2. Barra de estado. 3. Barra de desplazamiento. 4. Barra de menús. 5. Barra de herramientas. 6. Opciones de visualización en Power
1. Pasos iniciales: Una vez localizado el programa en Aplicaciones/oficina/Presentaciones, creamos una presentación vacía.
 CREACIÓN DE UNA PRESENTACIÓN EN IMPRESS (guía rápida) 1. Pasos iniciales: Una vez localizado el programa en Aplicaciones/oficina/Presentaciones, creamos una presentación vacía. 2. Crear nuevas diapositivas:
CREACIÓN DE UNA PRESENTACIÓN EN IMPRESS (guía rápida) 1. Pasos iniciales: Una vez localizado el programa en Aplicaciones/oficina/Presentaciones, creamos una presentación vacía. 2. Crear nuevas diapositivas:
La barra de fórmulas Nos muestra el contenido de la celda activa, es decir, la casilla donde estamos situados.
 Tamaño de la Hoja de Cálculo Comentario [U1]: Abre un libro de Excel y Haz las práctica del tema Columnas: desde la A hasta la XFD (16,384 columnas) Filas: 1 048,576 filas Hojas en un Libro: Inicialmente
Tamaño de la Hoja de Cálculo Comentario [U1]: Abre un libro de Excel y Haz las práctica del tema Columnas: desde la A hasta la XFD (16,384 columnas) Filas: 1 048,576 filas Hojas en un Libro: Inicialmente
Antes de comenzar. Descripción general
 Antes de comenzar Al momento de publicación de este documento, Windows Live Movie Maker no admite la importación de medios a través de conexiones analógicas. Para importar medios desde una videocámara
Antes de comenzar Al momento de publicación de este documento, Windows Live Movie Maker no admite la importación de medios a través de conexiones analógicas. Para importar medios desde una videocámara
Bajar videos de Internet y grabarlos en un DVD
 Bajar videos de Internet y grabarlos en un DVD Recursos que necesitamos: conexión a Internet, grabadora de DVD, reproductor de DVD (para ver el video en un TV), y un TV. Este tutorial está basado en mi
Bajar videos de Internet y grabarlos en un DVD Recursos que necesitamos: conexión a Internet, grabadora de DVD, reproductor de DVD (para ver el video en un TV), y un TV. Este tutorial está basado en mi
Conversor de vídeo. Tutorial. Introducción
 Conversor de vídeo Introducción El conversor de vídeo online es una aplicación web gratuita para convertir vídeo de un formato a otro, también cambiar la resolución y el tamaño del vídeo, directamente
Conversor de vídeo Introducción El conversor de vídeo online es una aplicación web gratuita para convertir vídeo de un formato a otro, también cambiar la resolución y el tamaño del vídeo, directamente
Compresión de ficheros
 Compresión de ficheros El programa WinZip Comprimir ficheros Este programa nos permite guardar archivos en otro formato (zip) distinto al original con el objeto de que así ocupen o tengan un menor tamaño,
Compresión de ficheros El programa WinZip Comprimir ficheros Este programa nos permite guardar archivos en otro formato (zip) distinto al original con el objeto de que así ocupen o tengan un menor tamaño,
Clase 1 Excel
 Clase 1 Excel 2000 1 Elementos de Excel Excel es un programa del tipo Hoja de Cálculo que permite realizar operaciones con números organizados en una cuadrícula. Es útil para realizar desde simples sumas
Clase 1 Excel 2000 1 Elementos de Excel Excel es un programa del tipo Hoja de Cálculo que permite realizar operaciones con números organizados en una cuadrícula. Es útil para realizar desde simples sumas
Ordenador local + Servidor Remoto
 Introducción Saber situarse con exactitud en el árbol de servidores, discos y directorios del ordenador que se está usando Conocer los usos básicos del teclado y el ratón (edición de campos texto, escritura
Introducción Saber situarse con exactitud en el árbol de servidores, discos y directorios del ordenador que se está usando Conocer los usos básicos del teclado y el ratón (edición de campos texto, escritura
Combinación DE CORRESPONDENCIA MEDIANTE DOCUMENTO DE WORD
 Combinación DE CORRESPONDENCIA MEDIANTE DOCUMENTO DE WORD Con estos apuntes pretendemos que el alumno le sea mas fácil de comprender como se realiza un ejercicio de combinación de correspondencia Para
Combinación DE CORRESPONDENCIA MEDIANTE DOCUMENTO DE WORD Con estos apuntes pretendemos que el alumno le sea mas fácil de comprender como se realiza un ejercicio de combinación de correspondencia Para
CAPÍTULO 1. ELEMENTOS DE EXCEL
 CAPÍTULO 1. ELEMENTOS DE EXCEL Excel es un programa del tipo Hoja de Cálculo que permite realizar operaciones con números organizados en una cuadrícula. Es útil para realizar desde simples sumas hasta
CAPÍTULO 1. ELEMENTOS DE EXCEL Excel es un programa del tipo Hoja de Cálculo que permite realizar operaciones con números organizados en una cuadrícula. Es útil para realizar desde simples sumas hasta
Aprendemos a crear un blog
 Aprendemos a crear un blog Un blog o bitácora es como un diario pero en un sitio web. En él una o varias personas escriben a menudo y lo que publican aparece ordenado en el tiempo. Siempre aparece primero
Aprendemos a crear un blog Un blog o bitácora es como un diario pero en un sitio web. En él una o varias personas escriben a menudo y lo que publican aparece ordenado en el tiempo. Siempre aparece primero
3, 2, 1 Empezamos nuestra Wiki!
 3, 2, 1 Empezamos nuestra Wiki! Al principio vuestra página tendrá un aspecto como este: Para empezar a modificar vuestra Wiki tendréis que darle al botón Editar de la esquina superior derecha. Una vez
3, 2, 1 Empezamos nuestra Wiki! Al principio vuestra página tendrá un aspecto como este: Para empezar a modificar vuestra Wiki tendréis que darle al botón Editar de la esquina superior derecha. Una vez
Google Chrome: Otra buena alternativa gratuita y segura a Internet Explorer, desarrollada por Google.
 1. Objetivos Este tema es lo primero que debes leer si es la primera vez que accedes a internet a través de navegador web. Aquí explicaremos cuáles son los apartados clave del navegador que deben utilizarse
1. Objetivos Este tema es lo primero que debes leer si es la primera vez que accedes a internet a través de navegador web. Aquí explicaremos cuáles son los apartados clave del navegador que deben utilizarse
UNIDAD 1. writer PRIMEROS PASOS. CURSO: LibreOffice
 UNIDAD 1 PRIMEROS PASOS CURSO: LibreOffice writer 1 La interfaz En primer lugar vamos a familiarizarnos con los componentes de la pantalla de writer: Barra de título: Muestra el título del documento (O
UNIDAD 1 PRIMEROS PASOS CURSO: LibreOffice writer 1 La interfaz En primer lugar vamos a familiarizarnos con los componentes de la pantalla de writer: Barra de título: Muestra el título del documento (O
Fundamentos de PowerPoint
 Fundamentos de PowerPoint Pow erpoint es una potente aplicación de presentaciones. Pero para usarla del modo más eficaz, es necesario comprender primero los aspectos básicos. Este tutorial presenta algunas
Fundamentos de PowerPoint Pow erpoint es una potente aplicación de presentaciones. Pero para usarla del modo más eficaz, es necesario comprender primero los aspectos básicos. Este tutorial presenta algunas
En la parte inferior de la pantalla se podrá ver el estado de la última copia y la fecha y hora actual.
 Guía de Usuario Esta Guía de Usuario del programa de Copias de Seguridad le ayudará a conocer el funcionamiento del programa para que pueda personalizar el salvado de sus documentos con gran facilidad.
Guía de Usuario Esta Guía de Usuario del programa de Copias de Seguridad le ayudará a conocer el funcionamiento del programa para que pueda personalizar el salvado de sus documentos con gran facilidad.
Informática HOT POTATOES
 1 Informática HOT POTATOES Hot Potatoes es un conjunto de seis herramientas de autor, desarrollado por el equipo del University of Victoria CALL Laboratory Research and Development, que permite elaborar
1 Informática HOT POTATOES Hot Potatoes es un conjunto de seis herramientas de autor, desarrollado por el equipo del University of Victoria CALL Laboratory Research and Development, que permite elaborar
Guía docente: Cómo crear un test y los tipos de preguntas
 Guía docente: Cómo crear un test y los tipos de preguntas Índice 01 02 03 04 05 06 07 08 09 Crear un test Ordenable Arrastrar Rellenar espacio Texto libre Respuesta múltiple Opciones Gestión del test Ayuda
Guía docente: Cómo crear un test y los tipos de preguntas Índice 01 02 03 04 05 06 07 08 09 Crear un test Ordenable Arrastrar Rellenar espacio Texto libre Respuesta múltiple Opciones Gestión del test Ayuda
Cómo escribo mis textos?
 Cómo escribo mis textos? Una vez que ha introducido su nombre de usuario que corresponde a su dirección de correo electrónico y su contraseña, accederá a su escritorio. A su izquierda encontrará un menú
Cómo escribo mis textos? Una vez que ha introducido su nombre de usuario que corresponde a su dirección de correo electrónico y su contraseña, accederá a su escritorio. A su izquierda encontrará un menú
UNIVERSIDAD METROPOLITANA LATIN CAMPUS GUÌA DE ESTUDIO Y EVALUACIÒN. Informática General IV- POWER POINT TEXTO ELECTRÓNICO GRATUITO EDITADO POR UMLA
 UNIVERSIDAD METROPOLITANA LATIN CAMPUS GUÌA DE ESTUDIO Y EVALUACIÒN Informática General IV- POWER POINT TEXTO ELECTRÓNICO GRATUITO EDITADO POR UMLA EDUARDO TAGER RAME LICENCIATURA EN DERECHO MATRICULA
UNIVERSIDAD METROPOLITANA LATIN CAMPUS GUÌA DE ESTUDIO Y EVALUACIÒN Informática General IV- POWER POINT TEXTO ELECTRÓNICO GRATUITO EDITADO POR UMLA EDUARDO TAGER RAME LICENCIATURA EN DERECHO MATRICULA
Antes de empezar... Crear una presentación
 Una vez que conozcas los conceptos básicos sobre cómo crear y editar documentos de Google Docs, y cómo acceder a ellos, lee esto para conocer los conceptos básicos específicos de las Presentaciones de
Una vez que conozcas los conceptos básicos sobre cómo crear y editar documentos de Google Docs, y cómo acceder a ellos, lee esto para conocer los conceptos básicos específicos de las Presentaciones de
Microsoft Office Word
 Microsoft Office Word Objetivos del capítulo: Aprender lo que es un procesador de textos. Aprender a ejecutar el programa cada que vez que se quiere usar. Aprender los elementos de la pantalla principal
Microsoft Office Word Objetivos del capítulo: Aprender lo que es un procesador de textos. Aprender a ejecutar el programa cada que vez que se quiere usar. Aprender los elementos de la pantalla principal
3. Lógate con la misma contraseña que la de tu correo electrónico
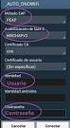 COMO CREAR UN BLOG CON BLOGGER 1. Entra en tu cuenta de correo 2. En la pestaña de la izquierda pulsa en Blogger 3. Lógate con la misma contraseña que la de tu correo electrónico 4. Crear perfil de Blogger
COMO CREAR UN BLOG CON BLOGGER 1. Entra en tu cuenta de correo 2. En la pestaña de la izquierda pulsa en Blogger 3. Lógate con la misma contraseña que la de tu correo electrónico 4. Crear perfil de Blogger
. Conceptos generales 1
 WINDOWS. Conceptos generales 1 A- Introducción 1 B- Utilizar las funciones táctiles 2 C- Iniciar Windows 8 4 D- Descripción de la página de Inicio de Windows 8 5 E- Visualizar la interfaz Escritorio 6
WINDOWS. Conceptos generales 1 A- Introducción 1 B- Utilizar las funciones táctiles 2 C- Iniciar Windows 8 4 D- Descripción de la página de Inicio de Windows 8 5 E- Visualizar la interfaz Escritorio 6
1. PRIMEROS PASOS EN POWERPOINT... 3
 1 ÍNDICE 1. PRIMEROS PASOS EN POWERPOINT... 3 2. GUARDAR UN DOCUMENTO DE POWERPOINT... 3 3. BARRA DE HERRAMIENTAS... 5 4. FORMATO DE PRESENTACIÓN... 8 5. INSERCIÓN Y AGREGAR OBJETOS... 9 6. IMPRESIÓN DE
1 ÍNDICE 1. PRIMEROS PASOS EN POWERPOINT... 3 2. GUARDAR UN DOCUMENTO DE POWERPOINT... 3 3. BARRA DE HERRAMIENTAS... 5 4. FORMATO DE PRESENTACIÓN... 8 5. INSERCIÓN Y AGREGAR OBJETOS... 9 6. IMPRESIÓN DE
PERIODO 2 SOFTWARE MANEJADOR DE BASE DE DATOS CONCEPTOS BASICOS DE MICROSOFT ACCESS
 PERIODO 2 SOFTWARE MANEJADOR DE BASE DE DATOS CONCEPTOS BASICOS DE MICROSOFT ACCESS CONTENIDOS INICIAR MICROSOFT ACCESS CERRAR MICROSOFT ACCESS LA PANTALLA INICIAL DE MICROSOFT ACCESS CREAR UNA BASE DE
PERIODO 2 SOFTWARE MANEJADOR DE BASE DE DATOS CONCEPTOS BASICOS DE MICROSOFT ACCESS CONTENIDOS INICIAR MICROSOFT ACCESS CERRAR MICROSOFT ACCESS LA PANTALLA INICIAL DE MICROSOFT ACCESS CREAR UNA BASE DE
Manual para la edición con Techsmith Camtasia Studio
 Manual para la edición con Techsmith Camtasia Studio 1º Abrimos el programa de edición y arrastramos el archivo que hemos capturado a la ventana Clip Bin. 2º Arrastramos el archivo a la línea de tiempo,
Manual para la edición con Techsmith Camtasia Studio 1º Abrimos el programa de edición y arrastramos el archivo que hemos capturado a la ventana Clip Bin. 2º Arrastramos el archivo a la línea de tiempo,
DECALOGO PARA LA ELABORACIÓN DE VÍDEO
 DECALOGO PARA LA ELABORACIÓN DE VÍDEO 1) Ingresar a la página http://www.ustream.tv/ 2) Dar un clic en el apartado Log in donde debemos de introducir Usuario y contraseña, para acceder al servicio. 3)
DECALOGO PARA LA ELABORACIÓN DE VÍDEO 1) Ingresar a la página http://www.ustream.tv/ 2) Dar un clic en el apartado Log in donde debemos de introducir Usuario y contraseña, para acceder al servicio. 3)
Preparación de las CAPÍTULO 6. Cambiar el orden de las diapositivas. Presentaciones con POWER POINT 2000
 CAPÍTULO 6. Preparación de las.... Presentaciones.... Cambiar el orden de las diapositivas Como ya sabemos, podemos realizar nuestras presentaciones creando transparencias, que luego mostraríamos con la
CAPÍTULO 6. Preparación de las.... Presentaciones.... Cambiar el orden de las diapositivas Como ya sabemos, podemos realizar nuestras presentaciones creando transparencias, que luego mostraríamos con la
TEMA 3: DIBUJO VECTORIAL. Realización de dibujos vectoriales con la herramienta OpenOffice Draw
 TEMA 3: DIBUJO VECTORIAL Realización de dibujos vectoriales con la herramienta OpenOffice Draw Qué vamos a ver? Qué tipos de dibujos existen, y la diferencia entre los mapas de bits y los dibujos vectoriales
TEMA 3: DIBUJO VECTORIAL Realización de dibujos vectoriales con la herramienta OpenOffice Draw Qué vamos a ver? Qué tipos de dibujos existen, y la diferencia entre los mapas de bits y los dibujos vectoriales
Herramientas Google Aplicadas a Educación. Primera parte
 Primera parte Índice de contenido Índice de contenido... 1 Calendar: programación de eventos, invitaciones, archivos adjuntos e impresión de calendarios... 2 Vista del calendario... 2 Cómo programar un
Primera parte Índice de contenido Índice de contenido... 1 Calendar: programación de eventos, invitaciones, archivos adjuntos e impresión de calendarios... 2 Vista del calendario... 2 Cómo programar un
Evaluación 1: Entorno y primeros pasos
 Evaluación 1: Entorno y primeros pasos Sólo una respuesta es válida por pregunta. Haz clic en la respuesta que consideres correcta. Contesta todas las preguntas y haz clic en el botón Corregir para ver
Evaluación 1: Entorno y primeros pasos Sólo una respuesta es válida por pregunta. Haz clic en la respuesta que consideres correcta. Contesta todas las preguntas y haz clic en el botón Corregir para ver
! Introducción. ! Contenidos
 Guía Rápida Office 365 - E-mail Institucional Introducción Ésta es una guía rápida creada con la intención de ayudarlos a iniciarse en la utilización del correo institucional con la mayor eficacia posible.
Guía Rápida Office 365 - E-mail Institucional Introducción Ésta es una guía rápida creada con la intención de ayudarlos a iniciarse en la utilización del correo institucional con la mayor eficacia posible.
Fundamentos de Word. Identificar los elementos de la interfaz de usuario que puede usar para realizar las tareas básicas.
 Fundamentos de Word Word es una potente aplicación de procesamiento de texto y diseño. Pero para usarla del modo más eficaz, es necesario comprender primero los aspectos básicos. Este tutorial presenta
Fundamentos de Word Word es una potente aplicación de procesamiento de texto y diseño. Pero para usarla del modo más eficaz, es necesario comprender primero los aspectos básicos. Este tutorial presenta
INSTALACIÓN Y VERIFICACIÓN DE LA TARJETA CRIPTOGRÁFICA
 INSTALACIÓN Y VERIFICACIÓN DE LA TARJETA CRIPTOGRÁFICA Bienvenido! El acceso al sistema de LexNET, requiere estar en posesión de un certificado de firma electrónica en tarjeta. Para trabajar con la tarjeta,
INSTALACIÓN Y VERIFICACIÓN DE LA TARJETA CRIPTOGRÁFICA Bienvenido! El acceso al sistema de LexNET, requiere estar en posesión de un certificado de firma electrónica en tarjeta. Para trabajar con la tarjeta,
Los botones gráficos en la parte superior de la imagen representan la interfaz de operación de CamGesture.
 CamGesture CamGesture para la cámara Kworld le permite controlar su PC para toma de fotos, grabación y navegación de archivos multimedia por gestos (empuñando las manos). Para activar CamGesture, haga
CamGesture CamGesture para la cámara Kworld le permite controlar su PC para toma de fotos, grabación y navegación de archivos multimedia por gestos (empuñando las manos). Para activar CamGesture, haga
La comunicación entre usuarios de Skype es totalmente gratuita, a excepción de las llamadas realizadas a teléfonos, las cuales son un servicio pago.
 Skype es un programa que permite utilizar servicios de mensajería instantánea, videollamadas y llamadas de PC a PC, además de llamadas de PC a línea telefónica. El contacto se establece utilizando la conexión
Skype es un programa que permite utilizar servicios de mensajería instantánea, videollamadas y llamadas de PC a PC, además de llamadas de PC a línea telefónica. El contacto se establece utilizando la conexión
PASOS PARA INGRESAR A WORD 2007
 PASOS PARA INGRESAR A WORD 2007 1.- Voy al inicio 2.-busco en todos los programas el maicrosft ofice 3.-y luego elijo el maicrosoft word 2007 Hay varias formas de arrancar Word. Desde el botón Inicio,
PASOS PARA INGRESAR A WORD 2007 1.- Voy al inicio 2.-busco en todos los programas el maicrosft ofice 3.-y luego elijo el maicrosoft word 2007 Hay varias formas de arrancar Word. Desde el botón Inicio,
UNIDAD I PROCESADOR DE TEXTOS
 UNIDAD I PROCESADOR DE TEXTOS 4.- Edición de documentos Lic. Silvia Mireya Hernández Hermosillo 4.1 COPIAR, CORTAR Y PEGAR Uno de los recursos más eficaces y versátiles, de Word, es el proceso de reproducción
UNIDAD I PROCESADOR DE TEXTOS 4.- Edición de documentos Lic. Silvia Mireya Hernández Hermosillo 4.1 COPIAR, CORTAR Y PEGAR Uno de los recursos más eficaces y versátiles, de Word, es el proceso de reproducción
GOOGLE SITES INICIAL
 1º.-Acceder a Google Sites. GOOGLE SITES INICIAL Google Sites es un alojamiento gratuito de Google para páginas web. Pero además de alojamiento lo que ofrece es una herramienta para crear la página web
1º.-Acceder a Google Sites. GOOGLE SITES INICIAL Google Sites es un alojamiento gratuito de Google para páginas web. Pero además de alojamiento lo que ofrece es una herramienta para crear la página web
INTRODUCCIÓN AL MANEJO DE CARPETAS Y ARCHIVOS. Edublogg.wordpress.com. Caeiro Fábregas - Pérez
 INTRODUCCIÓN AL MANEJO DE CARPETAS Y ARCHIVOS Caeiro Fábregas - Pérez INDICE Carpetas 3 Características de una carpeta 4 Crear una carpeta 4 Abrir una carpeta 4 Mover una carpeta 5 Cambiar el nombre de
INTRODUCCIÓN AL MANEJO DE CARPETAS Y ARCHIVOS Caeiro Fábregas - Pérez INDICE Carpetas 3 Características de una carpeta 4 Crear una carpeta 4 Abrir una carpeta 4 Mover una carpeta 5 Cambiar el nombre de
Lola Maicas 1 PORTADA 2 BARRA DE HERRAMIENTAS
 1 PORTADA 2 BARRA DE HERRAMIENTAS TABLAS 3 TABLAS 4 TABLAS 2ª PARTE 5 FORMA DE SELECCIONAR 6 COMBINAR CELDAS 7 CONVERTIR TEXTO EN TABLA 8 PROPIEDADES DE TABLA 9 SUMAS 10 RESTAS 11 MULTIPLICAR Y DIVIDIR
1 PORTADA 2 BARRA DE HERRAMIENTAS TABLAS 3 TABLAS 4 TABLAS 2ª PARTE 5 FORMA DE SELECCIONAR 6 COMBINAR CELDAS 7 CONVERTIR TEXTO EN TABLA 8 PROPIEDADES DE TABLA 9 SUMAS 10 RESTAS 11 MULTIPLICAR Y DIVIDIR
Práctica 0: Entorno de Windows
 Departamento de Ingeniería y Ciencia de Computadores Práctica 0: Entorno de Windows B12. Informática I. Curso 2001/2002 Profesores: Julio Pacheco Juan José Murgui Raul Montoliu Mª Carmen Ortiz Octubre,
Departamento de Ingeniería y Ciencia de Computadores Práctica 0: Entorno de Windows B12. Informática I. Curso 2001/2002 Profesores: Julio Pacheco Juan José Murgui Raul Montoliu Mª Carmen Ortiz Octubre,
Presentaciones con diapositivas.
 Presentaciones con diapositivas. Estos programas permiten mostrar información a través de una secuencia de diapositivas. Sirven como apoyo a cualquier presentación oral o escrita y tiene dos funciones
Presentaciones con diapositivas. Estos programas permiten mostrar información a través de una secuencia de diapositivas. Sirven como apoyo a cualquier presentación oral o escrita y tiene dos funciones
Manual de Excel Avanzado
 Manual de Excel Avanzado MS EXCEL 2007 GVA CONSULTORIA Y CAPACITACION, S.C. AV. JUAREZ N 100 PRIMER PISO COL. CENTRO DEL. CUAUHTEMOC, MEX. D.F. C.P. 06010 TEL. 41956332/33 www.gvamundial.com.mx 1-36 CONTENIDO
Manual de Excel Avanzado MS EXCEL 2007 GVA CONSULTORIA Y CAPACITACION, S.C. AV. JUAREZ N 100 PRIMER PISO COL. CENTRO DEL. CUAUHTEMOC, MEX. D.F. C.P. 06010 TEL. 41956332/33 www.gvamundial.com.mx 1-36 CONTENIDO
INSTITUCION EDUCATIVA MANUEL ANGEL ANACHURY AREA: TECNOLOGIA E INFORMATICA
 BASES DE DATOS (ACCES 2007) OBJETIVO: Conocer el concepto de bases de datos y su funcionalidad además de crear destrezas en su creación y manipulación. Elementos básicos de Access 2007 Vamos a ver cuáles
BASES DE DATOS (ACCES 2007) OBJETIVO: Conocer el concepto de bases de datos y su funcionalidad además de crear destrezas en su creación y manipulación. Elementos básicos de Access 2007 Vamos a ver cuáles
Cómo crear un Juego de preguntas en Educamóvil
 Cómo crear un Juego de preguntas en Educamóvil El Juego de preguntas El Juego de preguntas es uno de los objetos que hay disponibles en Educamóvil que nos permite generar, en un punto determinado del mapa,
Cómo crear un Juego de preguntas en Educamóvil El Juego de preguntas El Juego de preguntas es uno de los objetos que hay disponibles en Educamóvil que nos permite generar, en un punto determinado del mapa,
NIVEL 2. Andrés Castillo Martín. Curso TICs Colegio Sagrado Corazón Granada
 NIVEL 2 Andrés Castillo Martín Curso TICs Colegio Sagrado Corazón Granada Índice Libros y hojas Referencias relativas y absolutas Clonación de hojas Fórmulas que relacionan distintas hojas Hipervínculos
NIVEL 2 Andrés Castillo Martín Curso TICs Colegio Sagrado Corazón Granada Índice Libros y hojas Referencias relativas y absolutas Clonación de hojas Fórmulas que relacionan distintas hojas Hipervínculos
Subtitular Vídeos José Luis Fernández. I.E.S. Leiras Pulpeiro
 Introducción: Subtitle Workshop es una herramienta que nos permite hacer todo tipo de operaciones con un archivo de subtítulos en formato de texto: crear, editar, convertir, sincronizar, cortar, pegar,
Introducción: Subtitle Workshop es una herramienta que nos permite hacer todo tipo de operaciones con un archivo de subtítulos en formato de texto: crear, editar, convertir, sincronizar, cortar, pegar,
CEPIndalo. Curso de formación a distancia para el profesorado de la provincia de Almería. Manuel Francisco García Gálvez @magargalvez
 CEPIndalo Curso de formación a distancia para el profesorado de la provincia de Almería 2 Introducción Aumentaty es una aplicación de escritorio que permite crear y visualizar escenas de RA de forma muy
CEPIndalo Curso de formación a distancia para el profesorado de la provincia de Almería 2 Introducción Aumentaty es una aplicación de escritorio que permite crear y visualizar escenas de RA de forma muy
Terceros Ekon Sical. Departamento de Informática
 1 Terceros Ekon Sical Departamento de Informática 2 TERCEROS En la aplicación hay dos puntos de menú donde pueden tratarse los terceros dentro de SP Base y en la contabilidad en la entrada específica de
1 Terceros Ekon Sical Departamento de Informática 2 TERCEROS En la aplicación hay dos puntos de menú donde pueden tratarse los terceros dentro de SP Base y en la contabilidad en la entrada específica de
Cómo introducir las coordenadas de un punto? Cómo representar gráficamente las coordenadas de un punto? Puntos en el plano
 Puntos en el plano Cómo introducir las coordenadas de un punto? Elegimos en la barra de menús de la Ventana de Álgebra la opción Editar/Vector... o bien pulsamos sobre el icono y en Elementos escribimos
Puntos en el plano Cómo introducir las coordenadas de un punto? Elegimos en la barra de menús de la Ventana de Álgebra la opción Editar/Vector... o bien pulsamos sobre el icono y en Elementos escribimos
C. E. I. P. LAS VIÑAS. Bollullos del Cdo. (Huelva) Centro TIC/DIG. Las ventanas
 C. E. I. P. LAS VIÑAS Bollullos del Cdo. (Huelva) Centro TIC/DIG Las ventanas Las ventanas Entendemos por ventana la pantalla que se nos abre cuando ejecutamos una aplicación o programa. En este tema,
C. E. I. P. LAS VIÑAS Bollullos del Cdo. (Huelva) Centro TIC/DIG Las ventanas Las ventanas Entendemos por ventana la pantalla que se nos abre cuando ejecutamos una aplicación o programa. En este tema,
Cómo crear el objeto Juego de Pistas en Eduloc
 Cómo crear el objeto Juego de Pistas en Eduloc El objeto Juego de Pistas El Juego de pistas es uno de los objetos que hay disponibles en Eduloc que nos permite generar, sobre el mapa, una secuencia de
Cómo crear el objeto Juego de Pistas en Eduloc El objeto Juego de Pistas El Juego de pistas es uno de los objetos que hay disponibles en Eduloc que nos permite generar, sobre el mapa, una secuencia de
Empezamos en la sección MIS PREZIS después de entrar con tu cuenta de usuario.
 UNIDAD 3 PREZI.COM COMPETIC 3 PRESENTACIONES Empezamos en la sección MIS PREZIS después de entrar con tu cuenta de usuario. Vemos las carpetas, el botón para crear un nuevo prezi y la vista previa de los
UNIDAD 3 PREZI.COM COMPETIC 3 PRESENTACIONES Empezamos en la sección MIS PREZIS después de entrar con tu cuenta de usuario. Vemos las carpetas, el botón para crear un nuevo prezi y la vista previa de los
Taller de TeamViewer. Manual De TeamViewer
 Taller de TeamViewer Manual De TeamViewer Índice. Índice Objetivos de aprendizaje 2 TeamViewer..... 2 Página n. 1 Objetivos del aprendizaje Conocer que TeamViewer y su utilidad. Aprender como manejar un
Taller de TeamViewer Manual De TeamViewer Índice. Índice Objetivos de aprendizaje 2 TeamViewer..... 2 Página n. 1 Objetivos del aprendizaje Conocer que TeamViewer y su utilidad. Aprender como manejar un
Botón central (rueda)
 Atajos de teclado Navegación con ratón Botón central (rueda) Panorámica Volver a centrar la vista Clic + arrastrar Doble clic Botón izquierdo Botón derecho Funcionamiento de la herramienta Panorámica Clic
Atajos de teclado Navegación con ratón Botón central (rueda) Panorámica Volver a centrar la vista Clic + arrastrar Doble clic Botón izquierdo Botón derecho Funcionamiento de la herramienta Panorámica Clic
USO DEL SERVIDOR ESCUELA
 USO DEL SERVIDOR ESCUELA 1 El servidor escuela està organizado a la manera de un sitio web y permite la navegación sin necesidad de conectarse a internet.( via red) Además nos sirve de repositorio para
USO DEL SERVIDOR ESCUELA 1 El servidor escuela està organizado a la manera de un sitio web y permite la navegación sin necesidad de conectarse a internet.( via red) Además nos sirve de repositorio para
En esta lección vamos a ver más utilidades y opciones sobre la
 1. PEGADO ESPECIAL En esta lección vamos a ver más utilidades y opciones sobre la edición de hojas de cálculo de Excel que te pueden ayudar en tu trabajo. Ya sabes cómo cortar o copiar y pegar datos de
1. PEGADO ESPECIAL En esta lección vamos a ver más utilidades y opciones sobre la edición de hojas de cálculo de Excel que te pueden ayudar en tu trabajo. Ya sabes cómo cortar o copiar y pegar datos de
El proceso para crear una presentación en Microsoft PowerPoint incluye lo siguiente:
 Elaborado por : GUSTAVO H. GALVIS C. gugal@msn.com Powerpoint es una aplicación que nos permite realizar presentaciones multimedia por medio de una secuencia ordenada de diapositivas, las cuales iremos
Elaborado por : GUSTAVO H. GALVIS C. gugal@msn.com Powerpoint es una aplicación que nos permite realizar presentaciones multimedia por medio de una secuencia ordenada de diapositivas, las cuales iremos
IES María de Molina Ejercicios de KompoZer KOMPOZER. Vamos a crear una página Web que contendrá información sobre MECANISMOS.
 KOMPOZER Vamos a crear una página Web que contendrá información sobre MECANISMOS. 1. CREACIÓN DE LA ESTRUCTURA DE UN SITIO 1.1. CREACIÓN DE LA CARPETA DEL SITIO WEB Para empezar hay que crear un sitio
KOMPOZER Vamos a crear una página Web que contendrá información sobre MECANISMOS. 1. CREACIÓN DE LA ESTRUCTURA DE UN SITIO 1.1. CREACIÓN DE LA CARPETA DEL SITIO WEB Para empezar hay que crear un sitio
5.1. Eliminar filas duplicadas
 - Borrar Hipervínculos: Si seleccionas ésta opción se borrará el enlace pero el formato que excel aplica (color azul y subrayado) se mantendrá. Para eliminar también el formato deberás pulsar el icono
- Borrar Hipervínculos: Si seleccionas ésta opción se borrará el enlace pero el formato que excel aplica (color azul y subrayado) se mantendrá. Para eliminar también el formato deberás pulsar el icono
M Manual Word 2010 Introducción
 M Manual Word 2010 Introducción CONTENIDO Interfaz de microsoft word 2010 Cinta de opciones Minimizar la cinta de opciones Solapas o fichas de la cinta de opciones Barra de herramientas de acceso rápido
M Manual Word 2010 Introducción CONTENIDO Interfaz de microsoft word 2010 Cinta de opciones Minimizar la cinta de opciones Solapas o fichas de la cinta de opciones Barra de herramientas de acceso rápido
Upload Download descargar
 DESCARGAR ARCHIVOS INTRODUCCIÓN Uno de los principales usos que se hace de Internet es la descarga de archivos. Son frecuentes los términos "subir" (Upload) y "bajar" (Download) Muchas páginas web, tienen
DESCARGAR ARCHIVOS INTRODUCCIÓN Uno de los principales usos que se hace de Internet es la descarga de archivos. Son frecuentes los términos "subir" (Upload) y "bajar" (Download) Muchas páginas web, tienen
Manual del administrador
 Manual del administrador Manual del administrador ÍNDICE 1. Cómo empezar a usar la plataforma... 5 1.1. Acceder a la plataforma... 5 1.2. Salir de la plataforma... 6 1.3. Mi perfil... 7 1.3.1. Consultar
Manual del administrador Manual del administrador ÍNDICE 1. Cómo empezar a usar la plataforma... 5 1.1. Acceder a la plataforma... 5 1.2. Salir de la plataforma... 6 1.3. Mi perfil... 7 1.3.1. Consultar
Manual de Aleph catalogación (Módulo)
 A. Ingresar al módulo de Catalogación de Aleph 1. Ir al menú de inicio ubicado en la barra de tareas y hacer clic. 2. Ubicar el ícono de Catalogación y hacer clic. 3. Es necesario contar con una clave
A. Ingresar al módulo de Catalogación de Aleph 1. Ir al menú de inicio ubicado en la barra de tareas y hacer clic. 2. Ubicar el ícono de Catalogación y hacer clic. 3. Es necesario contar con una clave
Módulo Conversor de Superficies
 Notarnet S.L. Módulo Conversor de Superficies Not@rnet Resumen Con el Módulo Conversor de Superficies, se ahorra tiempo y se evitan errores al transcribir cifras de superficies en letras, al convertir
Notarnet S.L. Módulo Conversor de Superficies Not@rnet Resumen Con el Módulo Conversor de Superficies, se ahorra tiempo y se evitan errores al transcribir cifras de superficies en letras, al convertir
Cómo crear el objeto de la Máquina del tiempo en Educamóvil
 Cómo crear el objeto de la Máquina del tiempo en Educamóvil La Máquina del tiempo La Máquina del tiempo es uno de los objetos que hay disponibles en Educamóvil Nos permite introducir varias fotografías,
Cómo crear el objeto de la Máquina del tiempo en Educamóvil La Máquina del tiempo La Máquina del tiempo es uno de los objetos que hay disponibles en Educamóvil Nos permite introducir varias fotografías,
