Manual de usuario Receta electrónica Asturias
|
|
|
- Blanca Plaza Quintana
- hace 7 años
- Vistas:
Transcripción
1 Manual de usuario Receta electrónica Asturias 1. Descripción general Se ha implementado un nuevo módulo de Pharmaplus para realizar desde la aplicación las diferentes funcionalidades requeridas para la dispensación electrónica en la comunidad autónoma de Asturias. A continuación se detalla cada una de las funcionalidades implementadas. 2. Parámetros de configuración En los parámetros de configuración de Pharmaplus, en la pestaña de Recetas electrónicas, podemos configurar varios parámetros relativos a la receta electrónica de Asturias: Los parámetros que interesan a nivel de usuario son: Servicio Web: dirección donde se deben realizar las peticiones de receta electrónica. La dirección que aparece en la imagen es la de test. Dirección entorno de producción: Entrada en vigor Recetas en papel: Aquí configuraremos la fecha en la que se pondrá en producción la notificación de recetas tradicionales al colegio mediante los servicios de receta electrónica. Actualmente no está en vigor este servicio por lo que pondremos una fecha futura para que no intente realizar las peticiones a los servicios de notificación de recetas tradicionales. Si la fecha actual es inferior a la fecha configurada la dispensación de recetas tradicionales se realizará tal cómo la estamos realizando hasta el momento. Firma por lotes: Con este parámetro indicaremos si queremos realizar la firma de recetas dispensadas en el momento de la venta o por el contrario queremos realizar la firma a posteriori. Sí el parámetro está marcado realizaremos la firma a posteriori desde la ventana de visualización de recetas electrónicas dispensadas Sí el parámetro está desmarcado realizaremos la firma en el momento de la dispensación. Pág 1/23
2 Solicitar Hoja de Precintos en venta: Este parámetro nos sirve par indicar si deseamos que nos aparezca la ventana para introducir la hoja de precintos en el momento de la notificación. Se recomienda tenerlo marcado para un mejor control sobre los cupones en la venta. 3. Parámetros de farmacia Debemos configurar correctamente el número de la farmacia para que este dato se informe en la mensajería de receta electrónica. 4. Usuarios Los usuarios de la farmacia deben estar perfectamente identificados en el sistema de receta electrónica. En Pharmaplus los usuarios de receta electrónica deben estar siempre relacionados con un operador que esté dado de alta. 4.1 Datos de Operadores Rellenaremos los campos necesarios en Archivos Operadores Datos Generales: Pág 2/23
3 4.2 Datos de Usuarios de Receta electrónica Debemos crear los usuarios de RE en el menú Recetas Receta Electrónica de Madrid Usuarios. Crearemos un usuario por cada uno de los operadores dados de alta para dispensar. Debemos rellenar correctamente el campo TIPO, este campo sirve para distinguir los operadores del tipo farmacéutico (F) y del tipo auxiliar (X). Es importante definir cómo tipo farmacéutico al operador que posee la tarjeta criptográfica de firma ya que se controla el tipo de usuario a la hora de realizar las firmas y de localizar los certificados necesarios para firmar. El campo CERTIFICADO es necesario rellenarlo en el caso de que el operador sea de tipo farmacéutico (F), este es el valor que identifica el certificado de la tarjeta criptográfica necesario para realizar los procesos de firma. En este campo debemos poner el valor que encontraremos en el certificado de la tarjeta criptográfica. Podemos saber cuál es el identificador del certificado de firma, instalando el lector de tarjetas e introduciendo la tarjeta criptográfica. Accedemos al navegador Desde Herramientas/Opciones de Internet Vamos a pestaña contenido, botón Certificados Seleccionamos el certificado del usuario que estamos dando de alta y le damos al botón Ver En la pestaña de detalles, seleccionamos el campo Asunto, en la ventana inferior nos aparece la información del certificado, el identificador del certificado de usuario que estamos buscando es el etiquetado cómo CN y es el dato que tendremos que poner en el campo certificado de la gestión de usuarios de receta electrónica de un certificado ya instalado en el navegador de la forma siguiente: Pág 3/23
4 Debemos rellenar correctamente el campo USUARIO para todos tipos de usuarios tanto farmacéuticos cómo auxiliares. Por cada uno de los operadores que vayamos a dar de alta en la farmacia el colegio nos facilitará un nombre de usuario que debemos introducir correctamente en este campo. Este valor de usuario junto con el número de farmacia es el que se enviará en las diferentes peticiones. 4.3 Identificación del usuario En todas las operatorias que realicemos de receta electrónica el usuario debe estar identificado ya que es necesario para invocar a los diferentes servicios de REAST. Es por esto que más de una vez Pharmaplus nos pedirá la identificación de usuario mediante esta ventana: Deberemos identificar el usuario con el código del operador asociado. 5. Dispensación Sin duda donde se encuentra la operatoria principal de la receta electrónica es en la dispensación. Vemos cada una de las funcionalidades de receta electrónica respecto a la dispensación. Pág 4/23
5 5.1 Consulta de prescripciones dispensables Manual de usuario REAST El primer paso para poder dispensar una receta electrónica es hacer una consulta de prescripciones dispensables de un paciente. Mediante este servicio veremos todas las recetas prescritas a un paciente que ya están en estado dispensable. Para ello, desde la pantalla de dispensación de Pharmaplus pulsaremos las teclas ALT-W y nos aparecerá la pantalla de consulta de prescripciones dispensables: Para realizar la consulta de prescripciones dispensables tenemos que informar del paciente mediante la lectura de la banda magnética de la tarjeta sanitaria. Si la lectura de la banda es incorrecta por estar deteriorada se puede realizar la introducción del número identificativos del paciente, lo que llamamos CIP, que aparece impreso en el frontal de la tarjeta. Una vez informada la identificación del paciente, mediante la tecla de función F2, se procederá a realizar la consulta de las prescripciones dispensables. En todas las peticiones aparecerá una ventana de estado informando que se está realizando la petición: Pág 5/23
6 Cuando obtengamos las peticiones dispensables se mostrarán de esta manera: En el grid superior tendremos una fila por cada paciente que hayamos realizado la consulta. Se pueden realizar consultas de varios pacientes y dispensar las recetas en una misma dispensación. Esto es útil para el caso de núcleos familiares por ejemplo. Los campos que podemos ver para cada paciente son los siguientes: Hoja: Hoja de tratamiento de la que hemos obtenido las prescripciones. Paciente: Identificación del paciente al que pertenecen las prescripciones. Nombre: Nombre del paciente completo. Régimen: Breve descripción del régimen al que pertenece el paciente. Aport: Código TSI que pertenece al paciente según su régimen. Tope: Indica si a un paciente se le debe aplicar el tope o no. Tope Restante: Para pacientes a los que se les deba aplicar el tope, es la cantidad que le queda por pagar al paciente para alcanzar su tope. Debemos descontar las ventas según este tope hasta alcanzar 0 cuando se alcancen 0 el paciente no debe pagar las dispensaciones posteriores. Prox.Disp: Fecha de próxima dispensación, es la fecha en la que al usuario le corresponde retirar algún medicamento de la oficina de farmacia. Margen inferior: Fecha en la que se activa la dispensación. Margen superior: Fecha en la que finaliza el plazo de dispensación. En el grid inferior vemos cada una de las recetas dispensables del paciente seleccionado en la parte superior. Los campos que podemos ver de cada receta son: Pág 6/23
7 P.A.: Indica si se trata de una prescripción por DOE o por marca. Si es prescripción por DOE aparecerá en esta columna un visto rojo. Est: Indica que el producto prescrito es un estupefaciente. Prescrito: Si se trata de una prescripción por DOE y en la consulta nos viene informado el último medicamento dispensado en este campo visualizaremos el último medicamento dispensado por continuidad en el tratamiento en caso de no venir informado este campo aparecerá vacío y deberemos realizar la consulta de posibles dispensaciones (MAY+P) para la prescripción. En caso de ser una prescripción por marca en esta columna veremos el código del medicamento que ha prescrito el médico. Nb.Med Prescrito: Si se trata de una prescripción por DOE y en la consulta nos viene informado el último medicamento dispensado en este campo visualizaremos la descripción del último medicamento dispensado por en caso de no venir informado en este campo aparecerá la descripción del principio activo que se ha prescrito. En caso de ser una prescripción por marca en esta columna veremos la descripción del medicamento que ha prescrito el médico. Env.Prescritos: número de envases prescritos por el médico. Stock: Stock del artículo prescrito en el caso de no ser una prescripción por principio activo Codigo Disp: en este campo se ha de informar del medicamento que se le va a dispensar al paciente. Medicamento Dispensado: nombre del medicamento que se va a dispensar Env.: número de envases que se van a dispensar. Nunca se permitirá que supere los envases prescritos.. PVP: precio unitario del medicamento a dispensar Aport.: importe unitario que se debe cobrar. Motivo Sustitución: Si se ha producido una sustitución del medicamento prescrito por el médico se visualizará el motivo que se ha seleccionado para poder llevar a cabo dicha sustitución.. En la parte inferior tenemos disponibles varias pestañas en las cuales podremos visualizar más información de la receta que esté seleccionada en ese momento: Datos del producto prescrito: medicamento prescrito o grupo DOE en su caso, si es una prescripción por principio activo o por marca comercial. Último medicamento dispensado si se trata de una prescripción DOE para establecer una continuidad en el tratamiento. Estado de la dispensacíon, sí es dipsenable, dispensable con alertas, margen superado, agotada, anulación cautelar, etc. Tipo de aportación, precio menot, si es bajo demanda, etc. Avisos paciente: se muestran datos adicionales de la prescripción. Posología y observaciones. Podemos alternar entre las pestañas de producto prescrito y avisos con las teclas rápidas siguientes: ALT+P para acceder a la pestaña de producto prescrito. ALT+A para acceder a la pestaña de avisos. 5.2 Selección del medicamento dispensado Para seleccionar el medicamento dispensado lo podemos hacer de varias maneras. Si se trata de una prescripción DOE debemos realizar la consulta de posibles dispensaciones para el principio activo prescrito para ello lo podemos hacer mediante las combinación de teclas rápidas MAY-P. Hay que diferenciar que el funcionamiento de MAY-P en la ventana de dispensación de receta electrónica no es el mismo que el funcionamiento de MAY-P de dispensación. Al realizar la consulta de MAY-P en recetas electrónicas lo que hacemos es una consulta al colegio y el colegio nos devuelve una lista de medicamentos que podemos dispensar, por lo que no tiene por qué coincidir el resultado de MAY+P en la ventana de dispensación y el resultado de MAY+P en la ventana de receta electrónica. El comportamiento de la ventana de receta electrónica es más restrictivo y sólo podremos escoger para dispensar uno de los medicamentos que se nos proponen cómo dispensables en la respuesta a la consulta. Nos aparecerá esta ventana que nos indica que se está realizando la consulta al colegio: Pág 7/23
8 Una vez realiza la consulta nos aparecerá una ventana con la lista de los posibles productos a dispensar para el principio activo prescrito. En está ventana podemos distinguir marcado en verde y con negrita el último medicamento que se ha dispensado al paciente para esa prescripción y marcados en rojo aquellos artículos que nos ha devuelto el colegio pero que no tenemos dados de alta en Pharmaplus. Si selecciona uno de estos artículos marcados en rojo se hará el alta automáticamente desde Bot Plus. Por lo tanto es importante, por esto y por otras funcionalidades de Pharmaplus, que tenga Bot Plus perfectamente actualizado Debemos tener en cuenta la marca A que se nos indica en la lista recibida, está marca indica que el producto pertenece al conjunto ampliado. Si el producto pertenece al conjunto ampliado nos aparecerá un visto azul en el campo A. Estos productos, son productos que no cumplen exactamente con el principio activo prescrito pero por los que se puede sustituir en caso de no disponer de otro producto de la lista en el momento de la dispensación. Por ejemplo: Nos han prescrito el principio activo IBUPROFENO 200 MG 20 SOBRES SOLUCION/SUSPENSION ORAL EFERVESCENTE Si nos fijamos en la ventana con la respuesta de MAY-P vemos que nos devuelven cómo medicamentos del conjunto ampliado siguientes: IBUPROFENO NORMON 200 mg COMPRIMIDOS RECUBIERTOS CON PELICULA EFG GELOFENO 200 mg COMPRIMIDOS, 30 comprimidos Cómo vemos estos son productos sustitutos y que se pueden dispensar pero no cumplen exactamente con el principio activo prescrito en cuanto a forma farmacéutica, el prescrito son sobres y los ampliados son comprimidos. Pág 8/23
9 Los que no pertenecen al conjunto ampliado sí que cumplen exactamente con la prescripción original, nos facilitan cómo no ampliados: IBUPROFENO KERN PHARMA 200 mg GRANULADO EFERVESCENTE EFG, 20 sobres IBUPROFENO PHARMAKERN 200 mg GRANULADO EFERVESCENTE EFG, 20 sobres Estos cumplen exactamente con el principio activo y forma farmacéutica. Cómo último producto dispensado nos proponen GELOFENO 200 mg COMPRIMIDOS, 30 comprimidos, en este caso nos proponen este medicamento por qué cuando se realizo la última dispensación al paciente de ese tratamiento se selecciono uno de los medicamentos propuestos cómo ampliados. Si la dispensación que vamos a realizar es por marca podemos dispensar el mismo medicamento que se ha prescrito o realizar una sustitución. Pasamos a explicar el proceso en el siguiente punto. 5.3 Consultar sustitutos Cuando necesitemos realizar una sustitución debemos realizar la consulta de sustitutos, botón S de la ventana de dispensación de receta electrónica. Igual que para el comportamiento de las sustituciones por principio activo en las sustituciones también debemos diferenciar que el funcionamiento de S en la ventana de dispensación de receta electrónica no es el mismo que el funcionamiento de S de dispensación. Al realizar la consulta de S en recetas electrónicas lo que hacemos es una consulta al colegio y el colegio nos devuelve una lista de medicamentos que podemos dispensar cómo sustitutos del medicamento prescrito, por lo que no tiene por qué coincidir el resultado de S en la ventana de dispensación y el resultado de S en la ventana de receta electrónica. El comportamiento de la ventana de receta electrónica es más restrictivo y sólo podremos escoger para dispensar uno de los medicamentos que se nos proponen cómo medicamentos sustitutos en la respuesta a la consulta. Al realizar la petición nos aparecerá la ventana siguiente: Una vez que obtengamos la respuesta a la consulta de sustitutos veremos una ventana con la lista de posibles sustitutos para el medicamento prescrito. En está ventana podemos distinguir marcado en rojo aquellos artículos que nos ha devuelto el colegio pero que no tenemos dados de alta en Pharmaplus. Si selecciona uno de estos artículos marcados en rojo se hará el alta automáticamente desde Bot Plus. Por lo tanto es importante, por esto y por otras funcionalidades de Pharmaplus, que tenga Bot Plus perfectamente actualizado. Debemos tener en cuenta la marca A que se nos indica en la lista recibida, está marca indica que el producto pertenece al conjunto ampliado. Si el producto pertenece al conjunto ampliado nos aparecerá un visto azul en el campo A. Estos productos, son productos que no cumplen exactamente con la prescripción pero por los que se puede sustituir en caso de no disponer de otro producto de la lista en el momento de la dispensación. Pág 9/23
10 Por ejemplo: Nos han prescrito el producto ORFIDAL 1 mg COMPRIMIDOS, 50 comprimidos Si nos fijamos en la ventana con la respuesta de S vemos que nos devuelven cómo medicamentos del conjunto ampliado siguientes: LORAZEPAM MEDICAL 1 mg, 30 comprimidos IDALPREM 1mg 30 COMPRIMIDOS Cómo vemos estos son productos sustitutos y que se pueden dispensar pero no cumplen exactamente con el medicamento prescrito en cuanto a número de envases, el medicamento prescrito son 50 comprimidos y los ampliados son de 30 comprimidos. Los que no pertenecen al conjunto ampliado sí que cumplen exactamente con la prescripción original, nos facilitan cómo no ampliados: LORAZEPAM CINFA 1 mg COMPRIMIDOS EFG, 50 comprimidos LORAZEPAM PENSA 1 mg COMPRIMIDOS EFG, 50 Etc. Todos ellos cumplen exactamente con la composición y número de comprimidos del medicamento prescrito. Cuando pulsemos el botón seleccionar nos saldrán los posibles motivos de sustitución. Es obligatorio seleccionar uno de ellos para realizar correctamente la dispensación del producto. Pág 10/23
11 Sí el motivo de sustitución que seleccionamos tiene la marca de Diligencia, significa que debemos de informar de una diligencia para realizar la sustitución. En el momento de darle a seleccionar nos saldrá la pantalla siguiente para que introduzcamos el texto de la diligencia. En el caso de que el producto seleccionado sea un controlado o estupefaciente nos aparecerá la siguiente ventana para que introduzcamos el DNI de la persona que retira la medicación e informarlo en el momento de la notificación de la venta. Pág 11/23
12 5.4 Cargar recetas en venta Manual de usuario REAST Cuando ya hayamos seleccionado las recetas que queremos dispensar procederemos a cargarlas en la pantalla de venta. Para eso debemos pulsar la tecla F3. En este caso cómo se trataba de un paciente al que se debía aplicar el tope en venta y ya había alcanzado el tope restante a cero, se han recalculado las aportaciones según el tope y el paciente no debe pagar en la dispensación. Cuando en la dispensación se alcanza el tope para el paciente y se recalculan los importes aparece al lado de la cantidad del importe un cuadrado rojo. Si nos posicionamos con el ratón sobre el cuadrado rojo nos indica las operaciones que se han realizado. Las líneas procedentes de recetas electrónicas aparecerán con el fondo en gris. No se pueden modificar, ni las unidades ni el PVP. Si quiere hacer un cambio en los envases prescritos debe hacerlo en la pantalla de receta electrónica (ALT-W), modificar los envases y volver a cargar la venta con F3. Si que puede borrar líneas en la venta. Esto tendrá el efecto en la pantalla de receta electrónica de poner los envases dispensados a cero. 5.5 Avisos o mensajes Se dispone de los siguientes servicios de mensajería: Consultar todos los mensajes que los médicos han enviado en relación a un paciente Enviar un mensaje al médico relacionado con un paciente Al pulsar la opción F4 Aviso verá la pantalla desde la que podrá gestionar los mensajes: Pág 12/23
13 Si marcamos la opción Obtener avisos de los médicos veremos una pantalla similar a la siguiente en la que podremos visualizar todos los mensajes emitidos por los médicos y relacionados con el paciente activo en la dispensación de receta electrónica. Si marcamos la opción Registrar aviso para el médico nos aparece la ventana siguiente en la que podremos introducir un texto para enviar al médico. Al pulsar Aceptar se realizará el envío del mensaje al médico para su tratamiento, y se nos indicará si la petición se ha realizado correctamente. Pág 13/23
14 5.6 Bloquear una prescripción Esta opción es útil en el caso en que el farmacéutico o el paciente decidan que no deben dispensar una prescripción por detectar algún problema en la misma, intolerancia a algún componente, alergia, etc. Es obligatorio que el farmacéutico introduzca una descripción por el motivo por el que se bloquea la prescripción. Una vez que la prescripción se bloquea y en las siguientes consultas de prescripciones aparecerá cómo no dispensable. Para realizar el bloqueo de una prescripción debemos realizar lo siguiente: Una vez que tengamos cargadas las prescripciones pendientes del paciente nos movemos por el grid inferior y nos posicionamos en la prescripción que queramos bloquear y pulsamos F9. Nos pregunta si queremos preguntar la prescripción del artículo sobre el que estamos posicionados. Si aceptamos, nos aparecerá una ventana para que el farmacéutico introduzca el motivo por el que realiza el bloqueo, debemos introducir un texto obligatoriamente. Cuando aceptemos la ventana se realizará la petición de bloqueo de la prescripción. Si la petición de bloqueo ha sido correcta, nos informa de que el bloqueo se ha realizado correctamente, y del código de bloqueo asignado a la prescripción. En el grid aparecera marcada la línea que se ha bloqueado con un candado. En las siguientes consultas nos aparecerá la prescripción y en la información del producto prescrito nos aparecerá cómo no dispensable. Las líneas que estén marcadas como bloqueadas, no pasaran a la venta. Pág 14/23
15 5.7 Ticket Manual de usuario REAST Esta opción imprimirá en formato ticket las recetas. Es de gran utilidad para, por ejemplo en las dispensaciones por principio activo, una vez seleccionado el medicamento a dispensar, imprimir el ticket e ir a buscarlo a las cajoneras. Este es el ticket que se imprime: 5.8 Calendario de dispensaciones Mediante este servicio podremos visualizar todas las dispensaciones realizadas al paciente entre las fechas indicadas. A esta opción accederemos mediante la tecla F8 y nos aparecerá la siguiente ventana para seleccionar las fechas de las que queremos obtener el calendario, por defecto nos aparecerá la última semana, pero podemos indicar el período que deseemos. Al aceptar nos aparecerá la ventana siguiente con todas las dispensaciones realizadas para el paciente en las fechas indicadas: Pág 15/23
16 6. Dispensación y hojas de precintos Para llevar a cabo la notificación de la dispensación bastará con finalizar la venta de la forma habitual. Se procederá a enviar al sistema de receta electrónica la notificación de la dispensación de las recetas seleccionadas para dispensar. Los precintos de los envases dispensados con receta electrónica deben ser pegados en las hojas de precintos que serán proporcionadas por el SESPA a las farmacias. Estas hojas de precintos irán identificadas por un código de barras único que permitirá identificar cada una de las hojas. En cada hoja se podrán pegar hasta 24 cupones precintos el sistema debe saber en que hoja está ubicado cada uno de los precintos que se dispensan mediante el número de hoja. Se deberá informar del número de la hoja de precintos en el momento de confirmar la dispensación. Al finalizar la dispensación nos aparecerá una ventana para capturar la hoja de precintos, la cual se puede leer mediante el escáner con el código de barras que lleva impreso, para ello debemos tener activo el parámetro Solicitar Hoja de Precintos en venta. Esta es la ventana que nos aparecerá para capturar el localizador de la hoja de precintos en el momento de finalizar la venta: Pág 16/23
17 A continuación se mostrará la ventana de estado del envío de petición de notificación de la dispensación y por último veremos una ventana informando del resultado de la dispensación: 7. Visualización de recetas dispensadas Se pueden visualizar las recetas dispensadas con todos sus datos en el menú Recetas Receta Electrónica Asturias Visualización o bien desde dispensación con el menú CTRL+W: Pág 17/23
18 Desde esta ventana podemos realizar las acciones que pasamos a definir a continuación. 7.1 Anulación de recetas dispensada Esta opción sólo la tenemos visible si accedemos a la ventana de visualización desde la dispensación (CTRL+W), en caso de acceder desde el menú Recetas Receta Electrónica Asturias Visualización no tendremos activo el botón y no se pueden validar anulaciones. La anulación de recetas electrónicas dispensadas no se puede realizar directamente desde el programa. En el momento en que la farmacia detecte un error en una dispensación o se realice una devolución por parte del paciente la farmacia se debe poner en contacto con el centro de soporte facilitado por el colegio e indicar que quiere realizar la anulación de un evento de dispensación concreto. Desde el centro de soporte le realizarán la anulación del evento de dispensación, pero dicha anulación no será efectiva hasta que nosotros desde el programa lo validemos y lo demos cómo bueno. Para ello, en el centro de soporte nos darán un localizador que identifica la anulación que hemos realizado y debemos apuntarlo para consultarlo desde Pharmaplus. Para realizar la validación dicha anulación desde el programa pulsaremos F2 y nos aparecerá la ventana siguiente, donde nos aparece una la casilla Localizador, en esta casilla debemos introducir el localizador que nos han dado en el centro de soporte y que identifica nuestra anulación. Pág 18/23
19 Una vez tengamos introducido el localizador debemos realizar la consulta de las anulaciones registradas para ese localizador con F2. Una vez obtengamos la respuesta tendremos la información relativa a la anulación realizada en el centro de soporte del modo siguiente, para que el farmacéutico la revise. Desde esta ventana podemos realizar la opción de validar la anulación hacerla efectiva en el sespa e incorporarla en Pharmaplus cómo anulación o bien rechazarla si el farmacéutico detecta que no es correcta. Pasamos a explicar a continuación los dos procesos Validar anulación Una vez tengamos cargada la consulta de anulaciones del centro de soporte y el farmacéutico la revise pulsaremos F3 para validar la anulación. En ese momento se realizará la consulta que realiza la validación de la anulación en el colegio y si todo ha ido bien se cerrará la ventana de anulaciones para realizar el proceso de anulación de la dispensación en Pharmaplus. Pág 19/23
20 En primer lugar nos propondrá la receta TSI que vamos a anular, la seleccionaremos y aceptaremos. Nos informará de la anulación de la receta tsi. Procederemos a realizar la dispensación de la receta en negativo para que nos quede bien el stock del artículo y los movimientos de caja. Cómo la anulación ya es efectiva aparecerá la línea de venta marcada cómo enviada y sólo quedará finalizar la venta normalmente. Si volvemos a realizar la consulta prescripciones pendientes la prescripción nos aparecerá cómo dispensable de nuevo Rechazar anulación Una vez tengamos cargada la consulta de anulaciones del centro de soporte y el farmacéutico la tenga revisada si detecta que la anulación no es correcta pulsaremos F4 para rechazar la anulación. En ese momento se realizará la consulta que realiza el rechazo de la anulación en el colegio, nos quedaremos en la ventana de anulaciones y tendremos marcada la dispensación cómo rechazada. Pág 20/23
21 En este caso en Pharmaplus no se realizará ningún proceso ya que la dispensación se queda tal cómo estaba y no se ha hecho efectiva la anulación propuesta en el centro de soporte. Es cómo si nunca nos hubiésemos puesto en contacto con el centro de soporte. Para salir, pulsamos escape y volvemos a la ventana de visualización. 7.2 Firma de recetas La firma de recetas podemos realizarla o bien en el momento de la dispensación o bien en diferido en lo que llamamos firma por lotes. Para configurar el modo de firma debemos configurar el parámetro Firma por lotes de la ventana de parámetros generales (ver apartado 2 Parámetros de configuración). Veamos cómo se realiza el proceso de firma desde dispensación o por lotes Firmar recetas en dispensación Para que se realice la firma en el momento de la dispensación debemos tener desmarcado el parámetro Firma por lotes de parámetros generales (ver apartado 2 Parámetros de configuración). Para esta opción el proceso de firma se realizará casi sin que el usuario intervenga, en el momento de finalizar la venta se accederá al certificado del farmacéutico, se realizará la firma de las dispensaciones realizadas y se mandará la información firmada al colegio por medio del servicio de notificación. Hay que tener especial cuidado en que el operador que realiza la dispensación sea del tipo farmacéutico para que localice el certificado correctamente y tener introducida la tarjeta de firma en el ordenador en el que se realiza la dispensación. Por este motivo es recomendable realizar la firma por lotes que permite una mayor agilidad a la hora de la venta y permite revisar las dispensaciones antes de la firma, realizar un cotejo y saber de forma más certera el operador que realiza la firma Firmar por lotes Para realizar la firma por lotes debemos tener desmarcado el parámetro Firma por lotes de parámetros generales (ver apartado 2 Parámetros de configuración). Pág 21/23
22 Realizaremos el proceso de firma desde la ventana de visualización de recetas dispensadas y para realizar el proceso debemos marcar las líneas de las recetas que vamos a firmar. Para una mayor agilidad a la hora de localizar las recetas dispensadas y que tenemos pendientes de firmar podemos realizar un filtrado de los datos indicando en el panel superior de la ventana de visualización Firmadas = NO de este modo sólo veremos la información de las dispensaciones pendientes de firmar. Podemos marcar dispensaciones sueltas con CTRL+M o bien todas las dispensaciones que visualizamos en la pantalla con CTRL+ALT+M. Una vez el usuario haya revisado y marcado las dispensaciones que quiere firmar pulsaremos F3 para realizar el proceso de firma. Si el proceso ha ido correctamente se nos marcarán las dispensaciones que teníamos seleccionadas cómo Firmadas. 7.3 Consultar Pendientes de firma Desde la visualización de recetas dispensadas podemos realizar una consulta de dispensaciones pendientes de firma, este proceso nos permite obtener la información almacenada en SESPA de todas aquellas dispensaciones que le constan cómo pendientes de firma. Esta consulta nos va a permitir realizar un cotejo de la información que tenemos almacenada en Pharmaplus con la información que tiene almacenada en el colegio. Si encontramos alguna incoherencia entre los datos o se detecte que alguna dispensación no se ha registrado correctamente se corregirá la incidencia para que la farmacia no tenga problemas a la hora de la facturación. Se pueden dar tres casos: En Pharmaplus tenemos la dispensación cómo firmada pero en la consulta aparece cómo no firmada. En este caso pondremos en Pharmaplus la dispensación cómo no firmada para que el usuario pueda seleccionarla y firmarla. En Pharmaplus tenemos la dispensación cómo NO firmada pero en la consulta no aparece cómo pendiente de firma. En este caso pondremos en Pharmaplus la dispensación cómo firmada para que el usuario no la vuelva a firmar. En la consulta nos devuelven una dispensación que no encuentra en Pharmaplus, en este caso daremos de alta la información que obtenemos en la consulta, para que el usuario pueda seleccionarla y firmarla correctamente. Es recomendable realizar la consulta de pendientes de firma, antes o después de realizar el proceso de firma para que se realice correctamente el cotejo de la información y verificar que no se nos queden cosas pendientes de firma o bien por no tener la información o por no tenerla bien almacenada. Si realizamos este proceso es mucho más difícil que tengamos errores en el momento de la facturación. 7.4 Consultar Dispensaciones Desde la visualización de recetas dispensadas podemos realizar una consulta de dispensaciones realizadas, este proceso nos permite obtener la información almacenada en SESPA de todas aquellas dispensaciones que le constan en SESPA y realizar el cotejo de la información que tenemos almacenada en Pharmaplus. Si encontramos alguna incoherencia entre los datos o se detecte que alguna dispensación no se ha registrado correctamente se corregirá la incidencia para que la farmacia no tenga problemas a la hora de la facturación. Se pueden dar tres casos: En Pharmaplus tenemos la dispensación cómo firmada pero en la consulta aparece cómo no firmada. En este caso pondremos en Pharmaplus la dispensación cómo no firmada para que el usuario pueda seleccionarla y firmarla. Pág 22/23
23 En Pharmaplus tenemos la dispensación cómo NO firmada pero en la consulta no aparece cómo pendiente de firma. En este caso pondremos en Pharmaplus la dispensación cómo firmada para que el usuario no la vuelva a firmar. En la consulta nos devuelven una dispensación que no encuentra en Pharmaplus, en este caso daremos de alta la información que obtenemos en la consulta, para que el usuario pueda seleccionarla y firmarla correctamente. Es recomendable realizar la consulta de dispensaciones si queremos realizar un cotejo de las dispensaciones almacenadas en Pharmaplus con las notificadas al colegio. Pág 23/23
Manual Rec. Electrónica Castilla La Mancha (RECLM)
 Manual Rec. Electrónica Castilla La Mancha (RECLM) 1. Descripción general La RECLM permite la consulta, dispensación, anulación, envio de alertas y firma de prescripciones entre las oficinas de farmacia,
Manual Rec. Electrónica Castilla La Mancha (RECLM) 1. Descripción general La RECLM permite la consulta, dispensación, anulación, envio de alertas y firma de prescripciones entre las oficinas de farmacia,
Subvención copago ASISTENCIA TÉCNICA EN COMUNICACIONES, S.L.
 Subvención copago Se han añadido dos nuevos parámetros que controlarán los cambios realizados para la subvención del copago: (dentro de receta electrónica, ir a Opciones Parámetros de configuración). El
Subvención copago Se han añadido dos nuevos parámetros que controlarán los cambios realizados para la subvención del copago: (dentro de receta electrónica, ir a Opciones Parámetros de configuración). El
CGPE Manual de Configuración del Correo Electrónico. Manual para la configuración del correo electrónico en Outlook Express
 CGPE Manual de Configuración del Correo Electrónico Manual para la configuración del correo electrónico en Outlook Express Versión: 1.0 Fecha: 14/03/2011 1. INTRODUCCIÓN Y REQUISITOS MÍNIMOS... 3 2. WEBMAIL...
CGPE Manual de Configuración del Correo Electrónico Manual para la configuración del correo electrónico en Outlook Express Versión: 1.0 Fecha: 14/03/2011 1. INTRODUCCIÓN Y REQUISITOS MÍNIMOS... 3 2. WEBMAIL...
Registro Electrónico Común (REC) Guía de usuario Presentación de una solicitud con certificado. Versión 1.0
 Registro Electrónico Común (REC) Guía de usuario Presentación de una solicitud con certificado Versión 1.0 Índice Requisitos / Configuración para utilización de certificados... 3 1.1. Versión del navegador:...3
Registro Electrónico Común (REC) Guía de usuario Presentación de una solicitud con certificado Versión 1.0 Índice Requisitos / Configuración para utilización de certificados... 3 1.1. Versión del navegador:...3
REGISTRO ONLINE. Gestión de mis datos. Colegio de Registradores 11/03/2016
 REGISTRO ONLINE Gestión de mis datos Colegio de Registradores 11/03/2016 COLEGIO DE REGISTRADORES DE ESPAÑA Diego de León, 21-28006 Madrid Tel.: +34 91 270 16 99 902 181 442 ÍNDICE 1 INTRODUCCIÓN... 3
REGISTRO ONLINE Gestión de mis datos Colegio de Registradores 11/03/2016 COLEGIO DE REGISTRADORES DE ESPAÑA Diego de León, 21-28006 Madrid Tel.: +34 91 270 16 99 902 181 442 ÍNDICE 1 INTRODUCCIÓN... 3
CONSIDERACIONES GENERALES DEL FUNCIONAMIENTO DEL PROGRAMA
 CONSIDERACIONES GENERALES DEL FUNCIONAMIENTO DEL PROGRAMA Indice 1. CAMPOS OBLIGATORIOS Y ERRORES... 2 2.- MENUS DESPLEGABLES Y CAMPOS QUE SE AUTOCOMPLETAN... 6 3.- UTILIDADES DEL PROGRAMA DE AYUDA...
CONSIDERACIONES GENERALES DEL FUNCIONAMIENTO DEL PROGRAMA Indice 1. CAMPOS OBLIGATORIOS Y ERRORES... 2 2.- MENUS DESPLEGABLES Y CAMPOS QUE SE AUTOCOMPLETAN... 6 3.- UTILIDADES DEL PROGRAMA DE AYUDA...
UNIDAD 4. MODIFICAR TABLAS DE DATOS
 UNIDAD 4. MODIFICAR TABLAS DE DATOS Aquí veremos las técnicas de edición de registros para modificar tanto la definición de una tabla como los datos introducidos en ella. Esta unidad está dedicada, principalmente,
UNIDAD 4. MODIFICAR TABLAS DE DATOS Aquí veremos las técnicas de edición de registros para modificar tanto la definición de una tabla como los datos introducidos en ella. Esta unidad está dedicada, principalmente,
INSTALACIÓN Y VERIFICACIÓN DE LA TARJETA CRIPTOGRÁFICA
 INSTALACIÓN Y VERIFICACIÓN DE LA TARJETA CRIPTOGRÁFICA Bienvenido! El acceso al sistema de LexNET, requiere estar en posesión de un certificado de firma electrónica en tarjeta. Para trabajar con la tarjeta,
INSTALACIÓN Y VERIFICACIÓN DE LA TARJETA CRIPTOGRÁFICA Bienvenido! El acceso al sistema de LexNET, requiere estar en posesión de un certificado de firma electrónica en tarjeta. Para trabajar con la tarjeta,
Terceros Ekon Sical. Departamento de Informática
 1 Terceros Ekon Sical Departamento de Informática 2 TERCEROS En la aplicación hay dos puntos de menú donde pueden tratarse los terceros dentro de SP Base y en la contabilidad en la entrada específica de
1 Terceros Ekon Sical Departamento de Informática 2 TERCEROS En la aplicación hay dos puntos de menú donde pueden tratarse los terceros dentro de SP Base y en la contabilidad en la entrada específica de
Manual de Uso T.I.R (Terminal de Internet de Redsa)
 Manual de Uso T.I.R (Terminal de Internet de Redsa) Versión: 1 HISTÓRICO DE CAMBIOS Nº DE EDICIÓN FECHA NATURALEZA DE LA REVISIÓN Índice HISTÓRICO DE CAMBIOS... 1 1. Introducción... 3 2. CAPTURA DE ACTOS...
Manual de Uso T.I.R (Terminal de Internet de Redsa) Versión: 1 HISTÓRICO DE CAMBIOS Nº DE EDICIÓN FECHA NATURALEZA DE LA REVISIÓN Índice HISTÓRICO DE CAMBIOS... 1 1. Introducción... 3 2. CAPTURA DE ACTOS...
Secretaría General Departamento de Sistemas y Tecnologías de la Información
 Registro de usuario físico Opciones de usuario físico Registro de Entidad y Responsable Opciones de usuario Responsable Registro de usuario físico asociado a Entidad Opciones usuario físico asociado a
Registro de usuario físico Opciones de usuario físico Registro de Entidad y Responsable Opciones de usuario Responsable Registro de usuario físico asociado a Entidad Opciones usuario físico asociado a
UNION TEMPORAL indenovagse SUPERINTENDENCIA DEL SUBSIDIO FAMILIAR PROCEDIMIENTO GENÉRICO. Proyecto. Manual de uso. Título. Realizado por.
 Proyecto Título PROCEDIMIENTO GENÉRICO Manual de uso Realizado por Dirigido a UNION TEMPORAL indenovagse SUPERINTENDENCIA DEL SUBSIDIO FAMILIAR Fecha 26/09/2014 Versión 2.0 OBJETIVO Este manual tiene como
Proyecto Título PROCEDIMIENTO GENÉRICO Manual de uso Realizado por Dirigido a UNION TEMPORAL indenovagse SUPERINTENDENCIA DEL SUBSIDIO FAMILIAR Fecha 26/09/2014 Versión 2.0 OBJETIVO Este manual tiene como
Para añadir un presupuesto nuevo seleccionaremos en el apartado Presupuestos la opción en la parte superior Añadir.
 Pacientes - Presupuestos Aquí podremos crear los presupuestos que emitamos al paciente, llevando un control de los que emitimos y los que se van aceptando. Accederemos desde la pestaña superior Pacientes
Pacientes - Presupuestos Aquí podremos crear los presupuestos que emitamos al paciente, llevando un control de los que emitimos y los que se van aceptando. Accederemos desde la pestaña superior Pacientes
Facturación electrónica de Primas
 Facturación electrónica de Primas 1. Facturación desde las pantallas de Emisión y de Endosos (Cliente / Servidor) 2. Facturación desde las pantalla de Emisión y de Endosos (Versión WEB) 3. Pantalla de
Facturación electrónica de Primas 1. Facturación desde las pantallas de Emisión y de Endosos (Cliente / Servidor) 2. Facturación desde las pantalla de Emisión y de Endosos (Versión WEB) 3. Pantalla de
MANUAL INSTALACIÓN Y USO CERTIFICADO DÍGITAL EN OUTLOOK 2003.
 MANUAL INSTALACIÓN Y USO CERTIFICADO DÍGITAL EN OUTLOOK 2003. 1. Objetivo En el siguiente manual se presentan los diferentes pasos a seguir para la configuración del Certificado Digital en la aplicación
MANUAL INSTALACIÓN Y USO CERTIFICADO DÍGITAL EN OUTLOOK 2003. 1. Objetivo En el siguiente manual se presentan los diferentes pasos a seguir para la configuración del Certificado Digital en la aplicación
- MANUAL DE USUARIO DE LA PLATAFORMA DE EDICION DE PROYECTOS DE LA XERENCIA MUNICIPAL DE URBANISMO DE VIGO -
 - MANUAL DE USUARIO DE LA PLATAFORMA DE EDICION DE PROYECTOS DE LA XERENCIA MUNICIPAL DE URBANISMO DE VIGO - INDICE: 1. Introducción. 2. Requisitos de instalación de la aplicación. 3. Registro en la plataforma.
- MANUAL DE USUARIO DE LA PLATAFORMA DE EDICION DE PROYECTOS DE LA XERENCIA MUNICIPAL DE URBANISMO DE VIGO - INDICE: 1. Introducción. 2. Requisitos de instalación de la aplicación. 3. Registro en la plataforma.
Instrucciones para obtener el certificado electrónico de la FNMT
 Instrucciones para obtener el certificado electrónico de la FNMT Índice 1. Registro Documental... 3 2. Objeto del documento... 4 3. Instrucciones para obtener el certificado electrónico de la FNMT... 5
Instrucciones para obtener el certificado electrónico de la FNMT Índice 1. Registro Documental... 3 2. Objeto del documento... 4 3. Instrucciones para obtener el certificado electrónico de la FNMT... 5
PROGRAMA DE AYUDA. OTRAS UTILIDADES
 PROGRAMA DE AYUDA. OTRAS UTILIDADES 1. Importar ficheros externos La importación de ficheros externos es interesante para automatizar la confección y envío de declaraciones cuyos datos residen en bases
PROGRAMA DE AYUDA. OTRAS UTILIDADES 1. Importar ficheros externos La importación de ficheros externos es interesante para automatizar la confección y envío de declaraciones cuyos datos residen en bases
INSTALACIÓN Y VERIFICACIÓN DE LA TARJETA CRIPTOGRÁFICA
 INSTALACIÓN Y VERIFICACIÓN DE LA TARJETA CRIPTOGRÁFICA Bienvenido! El acceso al sistema de LexNET, requiere estar en posesión de un certificado de firma electrónica en tarjeta. Para trabajar con la tarjeta,
INSTALACIÓN Y VERIFICACIÓN DE LA TARJETA CRIPTOGRÁFICA Bienvenido! El acceso al sistema de LexNET, requiere estar en posesión de un certificado de firma electrónica en tarjeta. Para trabajar con la tarjeta,
FCS03-3 Manual de Usuario ED. 2 MANUAL DE USUARIO
 MANUAL DE USUARIO 1 ÍNDICE 1 INTRODUCCIÓN... 3 2 ENTRADA AL SISTEMA... 3 2.1 Acceso a la aplicación... 3 2.2 Usuario Autenticado... 4 2.3 Cuenta... 4 2.4 Contraseña... 5 2.5 Página de inicio... 6 3 ALUMNOS...
MANUAL DE USUARIO 1 ÍNDICE 1 INTRODUCCIÓN... 3 2 ENTRADA AL SISTEMA... 3 2.1 Acceso a la aplicación... 3 2.2 Usuario Autenticado... 4 2.3 Cuenta... 4 2.4 Contraseña... 5 2.5 Página de inicio... 6 3 ALUMNOS...
Ciclo completo para Remisión a Justicia y Remisión en la nube
 Ciclo completo para Remisión a Justicia y Remisión en la nube Versión 1.0 Fecha de revisión 04/04/16 Realizado por Servicio de Gestión Documental y Firma electrónica INSIDE / 1 CONTROL DE VERSIONES Versión
Ciclo completo para Remisión a Justicia y Remisión en la nube Versión 1.0 Fecha de revisión 04/04/16 Realizado por Servicio de Gestión Documental y Firma electrónica INSIDE / 1 CONTROL DE VERSIONES Versión
PRUEBA DE ACCESO A LAS ENSEÑANZAS UNIVERSITARIAS OFICIALES DE GRADO 2016
 PRUEBA DE ACCESO A LAS ENSEÑANZAS UNIVERSITARIAS OFICIALES DE GRADO 2016 Mayores de 25 y 45 años MANUAL DEL CORRECTOR INDICE 1. REQUISITOS DE LA APLICACIÓN...2 2. USO DEL LECTOR DE CÓDIGO DE BARRAS...2
PRUEBA DE ACCESO A LAS ENSEÑANZAS UNIVERSITARIAS OFICIALES DE GRADO 2016 Mayores de 25 y 45 años MANUAL DEL CORRECTOR INDICE 1. REQUISITOS DE LA APLICACIÓN...2 2. USO DEL LECTOR DE CÓDIGO DE BARRAS...2
Como utilizar la página Web. PARA COMERCIOS XCIENTO
 Como utilizar la página Web www.xciento.es PARA COMERCIOS XCIENTO Tarjeta Xciento S.L.U. Avda. Blasco Ibañez 71 Entlo. 46.470.- Massanassa. Valencia. Telf.- 96 125 01 08 clientes@xciento.es www.xciento.es
Como utilizar la página Web www.xciento.es PARA COMERCIOS XCIENTO Tarjeta Xciento S.L.U. Avda. Blasco Ibañez 71 Entlo. 46.470.- Massanassa. Valencia. Telf.- 96 125 01 08 clientes@xciento.es www.xciento.es
ACCESO A LA APLICACIÓN...
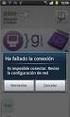 RDL-16/2012 1 Índice de contenido 1. INTRODUCCIÓN... 3 2. ACCESO A LA APLICACIÓN... 3 3. PRIMER ACCESO A LA APLICACIÓN PARA UN USUARIO NUEVO... 5 4. MENÚ DE NAVEGACIÓN... 7 5. CONSULTA APORTACIÓN A FARMACIA...
RDL-16/2012 1 Índice de contenido 1. INTRODUCCIÓN... 3 2. ACCESO A LA APLICACIÓN... 3 3. PRIMER ACCESO A LA APLICACIÓN PARA UN USUARIO NUEVO... 5 4. MENÚ DE NAVEGACIÓN... 7 5. CONSULTA APORTACIÓN A FARMACIA...
! Introducción. ! Contenidos
 Guía Rápida Office 365 - E-mail Institucional Introducción Ésta es una guía rápida creada con la intención de ayudarlos a iniciarse en la utilización del correo institucional con la mayor eficacia posible.
Guía Rápida Office 365 - E-mail Institucional Introducción Ésta es una guía rápida creada con la intención de ayudarlos a iniciarse en la utilización del correo institucional con la mayor eficacia posible.
Módulo Conversor de Superficies
 Notarnet S.L. Módulo Conversor de Superficies Not@rnet Resumen Con el Módulo Conversor de Superficies, se ahorra tiempo y se evitan errores al transcribir cifras de superficies en letras, al convertir
Notarnet S.L. Módulo Conversor de Superficies Not@rnet Resumen Con el Módulo Conversor de Superficies, se ahorra tiempo y se evitan errores al transcribir cifras de superficies en letras, al convertir
Descarga, Instalación y Registro Versiones Educativas Alumno Editex
 Descarga, Instalación y Registro Versiones Educativas Alumno 2012 Editex Índice Introducción... 3 Descarga e Instalación Versión Alumno... 4 1. Descarga de la aplicación... 4 2. Instalación... 6 Bienvenido
Descarga, Instalación y Registro Versiones Educativas Alumno 2012 Editex Índice Introducción... 3 Descarga e Instalación Versión Alumno... 4 1. Descarga de la aplicación... 4 2. Instalación... 6 Bienvenido
Documentación del CK-BaaB
 Elementos de Mantenimiento Mediante este programa podemos crear, modificar o eliminar los distintos elementos que formarán parte del mantenimiento, bien como parte activa de él (instalaciones, sistemas,
Elementos de Mantenimiento Mediante este programa podemos crear, modificar o eliminar los distintos elementos que formarán parte del mantenimiento, bien como parte activa de él (instalaciones, sistemas,
Compresión de ficheros
 Compresión de ficheros El programa WinZip Comprimir ficheros Este programa nos permite guardar archivos en otro formato (zip) distinto al original con el objeto de que así ocupen o tengan un menor tamaño,
Compresión de ficheros El programa WinZip Comprimir ficheros Este programa nos permite guardar archivos en otro formato (zip) distinto al original con el objeto de que así ocupen o tengan un menor tamaño,
INSTITUCION EDUCATIVA MANUEL ANGEL ANACHURY AREA: TECNOLOGIA E INFORMATICA
 BASES DE DATOS (ACCES 2007) OBJETIVO: Conocer el concepto de bases de datos y su funcionalidad además de crear destrezas en su creación y manipulación. Elementos básicos de Access 2007 Vamos a ver cuáles
BASES DE DATOS (ACCES 2007) OBJETIVO: Conocer el concepto de bases de datos y su funcionalidad además de crear destrezas en su creación y manipulación. Elementos básicos de Access 2007 Vamos a ver cuáles
Guía de obtención e instalación del Certificado digital de usuario emitido por CamerFirma
 Guía de obtención e instalación del Certificado digital de usuario emitido por CamerFirma - 1 - Contenido 1. Cómo se obtiene el certificado digital de Ciudadano de Camerfirma?... 3 Paso 1. Solicitud del
Guía de obtención e instalación del Certificado digital de usuario emitido por CamerFirma - 1 - Contenido 1. Cómo se obtiene el certificado digital de Ciudadano de Camerfirma?... 3 Paso 1. Solicitud del
FIRMA ELECTRÓNICA INSTALACIÓN Y USO DE CERTIFICADOS EN ARCHIVO PKCS#12 MANUAL DE USUARIO V1.1 14/07/2015
 FIRMA ELECTRÓNICA INSTALACIÓN Y USO DE CERTIFICADOS EN ARCHIVO PKCS#12 MANUAL DE USUARIO V1.1 14/07/2015 Dirección Nacional de Tecnologías de la Información y Comunicaciones Instalación de certificado
FIRMA ELECTRÓNICA INSTALACIÓN Y USO DE CERTIFICADOS EN ARCHIVO PKCS#12 MANUAL DE USUARIO V1.1 14/07/2015 Dirección Nacional de Tecnologías de la Información y Comunicaciones Instalación de certificado
Manual de configuración Internet Explorer
 Manual de configuración Internet Explorer Guía de configuración del navegador Internet Explorer para un correcto funcionamiento con la Banca electrónica de particulares 1 ÍNDICE 0. Introducción 1. Habilitar
Manual de configuración Internet Explorer Guía de configuración del navegador Internet Explorer para un correcto funcionamiento con la Banca electrónica de particulares 1 ÍNDICE 0. Introducción 1. Habilitar
APLICACIÓN WEB PARA LA GESTIÓN DEL DOCUMENTO DE ACTIVIDADES Y PLAN DE INVESTIGACIÓN DE DOCTORADO
 APLICACIÓN WEB PARA LA GESTIÓN DEL DOCUMENTO DE ACTIVIDADES Y PLAN DE INVESTIGACIÓN DE DOCTORADO REAL DECRETO 99/2011 MANUAL PERFIL ESCUELA DE DOCTORADO INDICE 1. REQUISITOS DE LA APLICACIÓN... 2 2. IDENTIFICACIÓN
APLICACIÓN WEB PARA LA GESTIÓN DEL DOCUMENTO DE ACTIVIDADES Y PLAN DE INVESTIGACIÓN DE DOCTORADO REAL DECRETO 99/2011 MANUAL PERFIL ESCUELA DE DOCTORADO INDICE 1. REQUISITOS DE LA APLICACIÓN... 2 2. IDENTIFICACIÓN
Los pasos a seguir para cumplimentar la solicitud son los siguientes: A continuación, se detallarán cada uno de estos apartados.
 Los pasos a seguir para cumplimentar la solicitud son los siguientes: 1. Comprobación de acceso. 2. Acceso al Sistema. 3. Panel de Solicitudes. 4. Formulario Web de Solicitud. 5. Contacto para incidencias
Los pasos a seguir para cumplimentar la solicitud son los siguientes: 1. Comprobación de acceso. 2. Acceso al Sistema. 3. Panel de Solicitudes. 4. Formulario Web de Solicitud. 5. Contacto para incidencias
Guía docente: Cómo crear un test y los tipos de preguntas
 Guía docente: Cómo crear un test y los tipos de preguntas Índice 01 02 03 04 05 06 07 08 09 Crear un test Ordenable Arrastrar Rellenar espacio Texto libre Respuesta múltiple Opciones Gestión del test Ayuda
Guía docente: Cómo crear un test y los tipos de preguntas Índice 01 02 03 04 05 06 07 08 09 Crear un test Ordenable Arrastrar Rellenar espacio Texto libre Respuesta múltiple Opciones Gestión del test Ayuda
MANUAL DE AYUDA PARA EL ENVÍO POR LOTES DE CUENTAS ANUALES
 MANUAL DE AYUDA PARA EL ENVÍO POR LOTES DE CUENTAS ANUALES Manual de usuario 21 de febrero de 2014 Colegio de Registradores de España C/ Diego de León, 21 28006 Madrid Envío por Lotes de Cuentas Anuales
MANUAL DE AYUDA PARA EL ENVÍO POR LOTES DE CUENTAS ANUALES Manual de usuario 21 de febrero de 2014 Colegio de Registradores de España C/ Diego de León, 21 28006 Madrid Envío por Lotes de Cuentas Anuales
Sistema de Gestión y almacenamiento de archivos en el Campus Virtual
 Sistema de Gestión y almacenamiento de archivos en el Campus Virtual Página 1 de 15 GESTIÓN DE ARCHIVOS Dentro del Campus Virtual vamos a tener distintas formas de seleccionar y gestionar los archivos.
Sistema de Gestión y almacenamiento de archivos en el Campus Virtual Página 1 de 15 GESTIÓN DE ARCHIVOS Dentro del Campus Virtual vamos a tener distintas formas de seleccionar y gestionar los archivos.
Gestor de peticiones clínicas integrado con el Sistema de Información Hospitalaria del Hospital de la Plana
 Gestor de peticiones clínicas integrado con el Sistema de Información Hospitalaria del Hospital de la Plana Martí Martínez V., Díaz Quevedo B., Muñoz Vicente, E., Pesudo Calatayud S., Serrano Vela R.,
Gestor de peticiones clínicas integrado con el Sistema de Información Hospitalaria del Hospital de la Plana Martí Martínez V., Díaz Quevedo B., Muñoz Vicente, E., Pesudo Calatayud S., Serrano Vela R.,
MANUAL APLICACIÓN DE SOLICITUD DE MODIFICACIÓN DE BENEFICIARIOS
 MANUAL APLICACIÓN DE SOLICITUD DE MODIFICACIÓN DE BENEFICIARIOS Resumen Este documento pretende explicar de forma práctica los pasos a seguir para crear una solicitud de modificación de los datos de beneficiarios
MANUAL APLICACIÓN DE SOLICITUD DE MODIFICACIÓN DE BENEFICIARIOS Resumen Este documento pretende explicar de forma práctica los pasos a seguir para crear una solicitud de modificación de los datos de beneficiarios
SOLICITUD DE PREINSCRIPCIÓN EN TÍTULOS PROPIOS UNIVERSIDAD REY JUAN CARLOS CURSO ACADÉMICO
 SOLICITUD DE PREINSCRIPCIÓN EN TÍTULOS PROPIOS UNIVERSIDAD REY JUAN CARLOS CURSO ACADÉMICO 2013-14 Manual del Alumno Contenido 1 Introducción... 2 2 Plazos de Preinscripción... 2 3 Plazos de Matrícula...
SOLICITUD DE PREINSCRIPCIÓN EN TÍTULOS PROPIOS UNIVERSIDAD REY JUAN CARLOS CURSO ACADÉMICO 2013-14 Manual del Alumno Contenido 1 Introducción... 2 2 Plazos de Preinscripción... 2 3 Plazos de Matrícula...
RECEPCIÓN DE FICHEROS DE NACIMIENTOS Y DEFUNCIONES
 RECEPCIÓN DE FICHEROS DE NACIMIENTOS Y DEFUNCIONES Soria a 10 de Octubre de 2012 1. Pasos previos a la utilización de IDA Padrón.... 3 1.1. Adhesión del Ayuntamiento a IDA Padrón.... 3 2. Recepción de
RECEPCIÓN DE FICHEROS DE NACIMIENTOS Y DEFUNCIONES Soria a 10 de Octubre de 2012 1. Pasos previos a la utilización de IDA Padrón.... 3 1.1. Adhesión del Ayuntamiento a IDA Padrón.... 3 2. Recepción de
MODELO 200. Impuesto de SOCIEDADES 2012 Anexo Contabilidad CONTA5 SQL
 Conta5 SQL MODELO 200. Impuesto de SOCIEDADES 2012 Anexo Contabilidad CONTA5 SQL Revisión Julio 2013-07-13 \\Server2008\g\IntranetSQL\Documentos SQL\MANUALES_GESTION5\MANUALES Conta5SQL\MANUAL_CONTA5_2011\AnexoConta5_Modelo200_ImpSociedades.doc
Conta5 SQL MODELO 200. Impuesto de SOCIEDADES 2012 Anexo Contabilidad CONTA5 SQL Revisión Julio 2013-07-13 \\Server2008\g\IntranetSQL\Documentos SQL\MANUALES_GESTION5\MANUALES Conta5SQL\MANUAL_CONTA5_2011\AnexoConta5_Modelo200_ImpSociedades.doc
Guía de signatario de DocuSign para SAP
 Guía de signatario de DocuSign para SAP Contenido 1. Guía de signatario de DocuSign para SAP... 2 2. Recepción de una notificación por correo electrónico... 2 3. Firma del documento... 3 4. Otras opciones...
Guía de signatario de DocuSign para SAP Contenido 1. Guía de signatario de DocuSign para SAP... 2 2. Recepción de una notificación por correo electrónico... 2 3. Firma del documento... 3 4. Otras opciones...
MODELO 190. Seleccionamos Declaración de I.R.P.F.: información para modelos 111 y 190 y nos aparece la siguiente pantalla:
 MODELO 190 Desde Rayuela podremos generar un fichero en formato.pdf con información sobre las retenciones practicadas a cada perceptor y los importes totales de las percepciones, así como de las retenciones
MODELO 190 Desde Rayuela podremos generar un fichero en formato.pdf con información sobre las retenciones practicadas a cada perceptor y los importes totales de las percepciones, así como de las retenciones
Nuestra más cordial bienvenida al sistema de tramitación electrónica (registro telemático) del principado de Asturias
 Nuestra más cordial bienvenida al sistema de tramitación electrónica (registro telemático) del principado de Asturias Desde aquí se puede Presentar solicitudes a través de Internet para acceder a los servicios
Nuestra más cordial bienvenida al sistema de tramitación electrónica (registro telemático) del principado de Asturias Desde aquí se puede Presentar solicitudes a través de Internet para acceder a los servicios
 1. Verificación de la versión de Java: En primer lugar, debemos verificar que tenemos instalada la versión 1.7 de Java. Si bien las aplicaciones de gestión (UXXI-Académico, Discoverer Plus, etc.), funcionan
1. Verificación de la versión de Java: En primer lugar, debemos verificar que tenemos instalada la versión 1.7 de Java. Si bien las aplicaciones de gestión (UXXI-Académico, Discoverer Plus, etc.), funcionan
Bing (proveedor de busqueda) Bing es una herramienta de búsqueda que nos ayudará a encontrar lo que buscamos de forma rápida y sencilla.
 Bing (proveedor de busqueda) Bing es una herramienta de búsqueda que nos ayudará a encontrar lo que buscamos de forma rápida y sencilla. 0 Construir una búsqueda Si deseamos ver lo mejor de la Web en temas
Bing (proveedor de busqueda) Bing es una herramienta de búsqueda que nos ayudará a encontrar lo que buscamos de forma rápida y sencilla. 0 Construir una búsqueda Si deseamos ver lo mejor de la Web en temas
MANUAL DE USUARIO. Renovación de certificados
 MANUAL DE USUARIO Renovación de certificados Consejo General de la Abogacía Paseo de Recoletos, nº 13 Madrid. 28004. www.redabogacia.org dtpsistemas@redabogacia.org INDICE 1. RENOVACION... 3 1.1. ACCESO
MANUAL DE USUARIO Renovación de certificados Consejo General de la Abogacía Paseo de Recoletos, nº 13 Madrid. 28004. www.redabogacia.org dtpsistemas@redabogacia.org INDICE 1. RENOVACION... 3 1.1. ACCESO
MANUAL. Módulo de Devoluciones Web
 MANUAL Módulo de Devoluciones Web ÍNDICE Qué es el módulo de Devoluciones Web y para qué sirve? Cómo ingresar? Primer ingreso a Devoluciones Web Cómo administro los usuarios que pueden acceder a esta plataforma?
MANUAL Módulo de Devoluciones Web ÍNDICE Qué es el módulo de Devoluciones Web y para qué sirve? Cómo ingresar? Primer ingreso a Devoluciones Web Cómo administro los usuarios que pueden acceder a esta plataforma?
EDUCASTUR BLOG. Comunidad Educativa de Blogs. Moderar comentarios
 EDUCASTUR BLOG Comunidad Educativa de Blogs Moderar comentarios Moderar comentarios 2008. Educastur y Servicios en Línea. Consejería de Educación y Ciencia del Principado de Asturias blog@educastur.princast.es
EDUCASTUR BLOG Comunidad Educativa de Blogs Moderar comentarios Moderar comentarios 2008. Educastur y Servicios en Línea. Consejería de Educación y Ciencia del Principado de Asturias blog@educastur.princast.es
Movistar Imagenio Recarga de Móviles MANUAL DE USUARIO
 Recarga de Móviles MANUAL DE USUARIO Versión: 2 Publicación: abril 2010 Este manual de servicio es propiedad de Telefónica de España SAU, queda terminante prohibida la manipulación total o parcial de su
Recarga de Móviles MANUAL DE USUARIO Versión: 2 Publicación: abril 2010 Este manual de servicio es propiedad de Telefónica de España SAU, queda terminante prohibida la manipulación total o parcial de su
Conciliación contable de bancos. Conciliación contable de bancos. Beroni Informática Pág. 1
 Conciliación contable de bancos Beroni Informática Pág. 1 Introducción... 3 Tipos de conciliaciones... 3 Conciliación contable de bancos... 4 Configuración de conceptos bancarios... 4 Configuración de
Conciliación contable de bancos Beroni Informática Pág. 1 Introducción... 3 Tipos de conciliaciones... 3 Conciliación contable de bancos... 4 Configuración de conceptos bancarios... 4 Configuración de
Estos márgenes se definen en el menú Archivo, Configurar página... se nos muestra un cuadro de dialogo como este con tres pestañas:
 Unidad 7. Diseño de página (I) Configurar página Cuando estamos escribiendo en un documento Word es como si lo hiciéramos en una hoja de papel que luego puede ser impresa. Por lo tanto, existe un área
Unidad 7. Diseño de página (I) Configurar página Cuando estamos escribiendo en un documento Word es como si lo hiciéramos en una hoja de papel que luego puede ser impresa. Por lo tanto, existe un área
SOLICITUD AYUDAS DE MEDIACIÓN UNIVERSITARIA
 Sede Electrónica SOLICITUD AYUDAS DE MEDIACIÓN UNIVERSITARIA GUÍA RÁPIDA DEL PROCEDIMIENTO TELEMÁTICO 1 ÍNDICE 1. ACCESO AL PROCEDIMIENTO...3 2. PRESENTACIÓN DE LA SOLICITUD...6 TABLA DE IMÁGENES Imagen
Sede Electrónica SOLICITUD AYUDAS DE MEDIACIÓN UNIVERSITARIA GUÍA RÁPIDA DEL PROCEDIMIENTO TELEMÁTICO 1 ÍNDICE 1. ACCESO AL PROCEDIMIENTO...3 2. PRESENTACIÓN DE LA SOLICITUD...6 TABLA DE IMÁGENES Imagen
SISTEMA DE BLOGS UNIVERSIDAD DE LEÓN
 SISTEMA DE BLOGS UNIVERSIDAD DE LEÓN PANTALLA INICIAL DEL SISTEMA... 2 1 Barra Superior Unileón... 2 2. Pestañas del sistema.... 4 PASOS PARA LA CREACIÓN DE BLOGS... 12 1. Acceso a la pantalla de creación
SISTEMA DE BLOGS UNIVERSIDAD DE LEÓN PANTALLA INICIAL DEL SISTEMA... 2 1 Barra Superior Unileón... 2 2. Pestañas del sistema.... 4 PASOS PARA LA CREACIÓN DE BLOGS... 12 1. Acceso a la pantalla de creación
UNA GUÍA PASO A PASO SOBRE CÓMO PUBLICAR EN OJS
 DESCRIPCIÓN BREVE En esta guía podrá conocer los fundamentos de la plataforma OJS y los pasos necesarios para publicar un número de revista sin seguir todo el proceso editorial. UNA GUÍA Servicio de Publicaciones
DESCRIPCIÓN BREVE En esta guía podrá conocer los fundamentos de la plataforma OJS y los pasos necesarios para publicar un número de revista sin seguir todo el proceso editorial. UNA GUÍA Servicio de Publicaciones
MANUAL DE ICARO PARA ESTUDIANTES. Para acceder al Programa ÍCARO tendremos que entrar en
 MANUAL DE ICARO PARA ESTUDIANTES 1. Entrando en ICARO Para acceder al Programa ÍCARO tendremos que entrar en http://icaro.ual.es/upct Figura 1 Tras pulsar en el botón de [ Entrar], si no hemos instalado
MANUAL DE ICARO PARA ESTUDIANTES 1. Entrando en ICARO Para acceder al Programa ÍCARO tendremos que entrar en http://icaro.ual.es/upct Figura 1 Tras pulsar en el botón de [ Entrar], si no hemos instalado
. REGISTRO DE ENFERMEDADES RARAS
 . REGISTRO DE ENFERMEDADES RARAS Ref.: manualusuario.doc 1 / 24 INDICE 1 INTRODUCCIÓN... 3 2 NUEVA SOLICITUD... 4 2.1 PESTAÑA DATOS DEL PACIENTE... 4 2.2 PESTAÑA DATOS DEL SOLICITANTE... 5 2.3 PESTAÑA
. REGISTRO DE ENFERMEDADES RARAS Ref.: manualusuario.doc 1 / 24 INDICE 1 INTRODUCCIÓN... 3 2 NUEVA SOLICITUD... 4 2.1 PESTAÑA DATOS DEL PACIENTE... 4 2.2 PESTAÑA DATOS DEL SOLICITANTE... 5 2.3 PESTAÑA
Desde aquí accederemos a la configuración de la Agenda. Abriremos la pestaña superior Configurar
 Accesorios - Agenda - Configurar Desde aquí accederemos a la configuración de la Agenda. Abriremos la pestaña superior Configurar - Festivos: Desde esta opción configuraremos los eventos extraordinarios
Accesorios - Agenda - Configurar Desde aquí accederemos a la configuración de la Agenda. Abriremos la pestaña superior Configurar - Festivos: Desde esta opción configuraremos los eventos extraordinarios
ACTEON Manual de Usuario
 SUBDIRECCIÓN GENERAL DE TECNOLOGÍAS DE LA INFORMACIÓN Y DE LAS COMUNICACIONES Referencia: ACT(DSI)MU01 Nº Versión: 1.00 Fecha: ÍNDICE 1. INTRODUCCIÓN...3 1.1. OBJETO DE ESTE DOCUMENTO... 3 1.2. ALCANCE...
SUBDIRECCIÓN GENERAL DE TECNOLOGÍAS DE LA INFORMACIÓN Y DE LAS COMUNICACIONES Referencia: ACT(DSI)MU01 Nº Versión: 1.00 Fecha: ÍNDICE 1. INTRODUCCIÓN...3 1.1. OBJETO DE ESTE DOCUMENTO... 3 1.2. ALCANCE...
Guía rápida para el Uso de Evaluación Modular Q10 Académico, desde un Perfil Docente
 Guía rápida para el Uso de Evaluación Modular Q10 Académico, desde un Perfil Docente http://capeco.edu.pe Guía Rápida para el uso de Evaluación Modular Q10 Académico, desde un Perfil Docente RECOMENDACIONES
Guía rápida para el Uso de Evaluación Modular Q10 Académico, desde un Perfil Docente http://capeco.edu.pe Guía Rápida para el uso de Evaluación Modular Q10 Académico, desde un Perfil Docente RECOMENDACIONES
Plataforma Electrónica Cáncer
 Plataforma Electrónica Cáncer Hepático e-catch Manual de usuario cliente 0. Índice 1. Introducción.. Página 2 1.1. Descripción general. Página 2 1.2. Solicitud de acceso a la plataforma. Página 3 2. Acceso
Plataforma Electrónica Cáncer Hepático e-catch Manual de usuario cliente 0. Índice 1. Introducción.. Página 2 1.1. Descripción general. Página 2 1.2. Solicitud de acceso a la plataforma. Página 3 2. Acceso
Envı o seguro de documentacio n
 Envı o seguro de documentacio n 18/04/2013 11:50 Tabla de contenido 1 Introducción... 1 2 Envío seguro de documentación a UNIDIS... 2 2.1 Requisitos y software necesario... 2 2.2 Pasos previos: configuración
Envı o seguro de documentacio n 18/04/2013 11:50 Tabla de contenido 1 Introducción... 1 2 Envío seguro de documentación a UNIDIS... 2 2.1 Requisitos y software necesario... 2 2.2 Pasos previos: configuración
NotificApp. Fidelización. Tracción. Comunicación. Reducción de costos. Medio ambiente. Conocimiento.
 1 NotificApp. Fidelización. Tracción. Comunicación. Reducción de costos. Medio ambiente. Conocimiento. 2 Herramienta de fidelización comercial. Lo que me interesa, de cada empresa. Información directa
1 NotificApp. Fidelización. Tracción. Comunicación. Reducción de costos. Medio ambiente. Conocimiento. 2 Herramienta de fidelización comercial. Lo que me interesa, de cada empresa. Información directa
Introducción...3. Acceso al sistema...4. Conexión con Historia Clínica Electrónica...6. Consulta de informes analíticos...7
 jsiglo Índice Introducción...3 Acceso al sistema...4 Conexión con Historia Clínica Electrónica...6 Consulta de informes analíticos...7 Petición electrónica al laboratorio...11 Perfiles de petición de usuario...18
jsiglo Índice Introducción...3 Acceso al sistema...4 Conexión con Historia Clínica Electrónica...6 Consulta de informes analíticos...7 Petición electrónica al laboratorio...11 Perfiles de petición de usuario...18
Firma Digital, SNE Requisitos de Instalación
 SNE y Firma Digital Para el uso de la firma digital se deberá contar con un dispositivo criptográfico (token de aquí en adelante). Una vez adquirido el token, éste debe ser instalado apropiadamente en
SNE y Firma Digital Para el uso de la firma digital se deberá contar con un dispositivo criptográfico (token de aquí en adelante). Una vez adquirido el token, éste debe ser instalado apropiadamente en
CÓMO BLOQUEAR LOS SITIOS WEB EN INTERNET EXPLORER
 CÓMO BLOQUEAR LOS SITIOS WEB EN INTERNET EXPLORER 1. Abra cualquier Internet Explorer y vaya a Herramientas-> Opciones de Internet. Haga clic en la pestaña Contenido. En el panel de Asesor de contenido,
CÓMO BLOQUEAR LOS SITIOS WEB EN INTERNET EXPLORER 1. Abra cualquier Internet Explorer y vaya a Herramientas-> Opciones de Internet. Haga clic en la pestaña Contenido. En el panel de Asesor de contenido,
SISTEMA ELECTRÓNICO DE CONTRATACIONES MANUAL DE USUARIO FINAL MÓDULO DE PROVEEDORES Y CONTRATISTAS
 HOJA 1 DE 32 SISTEMA ELECTRÓNICO DE CONTRATACIONES MANUAL DE USUARIO FINAL MÓDULO DE PROVEEDORES Y CONTRATISTAS Versión 1.0 HOJA 2 DE 32 1. Contenido 1. Requerimientos... 4 1.1. Instalación de Navegador
HOJA 1 DE 32 SISTEMA ELECTRÓNICO DE CONTRATACIONES MANUAL DE USUARIO FINAL MÓDULO DE PROVEEDORES Y CONTRATISTAS Versión 1.0 HOJA 2 DE 32 1. Contenido 1. Requerimientos... 4 1.1. Instalación de Navegador
Convertir horario ETSII a PDF.
 Convertir horario ETSII a PDF. IMPORTANTE: Si importamos un horario, ya sea en formato ics o pdf, tenemos una copia de este en el momento en que lo hacemos, pero si se producen modificaciones en el original
Convertir horario ETSII a PDF. IMPORTANTE: Si importamos un horario, ya sea en formato ics o pdf, tenemos una copia de este en el momento en que lo hacemos, pero si se producen modificaciones en el original
Clase 1 Excel
 Clase 1 Excel 2000 1 Elementos de Excel Excel es un programa del tipo Hoja de Cálculo que permite realizar operaciones con números organizados en una cuadrícula. Es útil para realizar desde simples sumas
Clase 1 Excel 2000 1 Elementos de Excel Excel es un programa del tipo Hoja de Cálculo que permite realizar operaciones con números organizados en una cuadrícula. Es útil para realizar desde simples sumas
Gestor de Licencias Perfil Independientes v.1.3
 Gestor de Licencias Perfil Independientes v.1.3 Índice 1. ACCESO AL GESTOR... 3 2. ACCESO PERFIL DEPORTISTA/TÉCNICO/OFICIAL... 4 2.1 ADMINSTRADOR PERFIL... 4 2.2 PORTADA... 4 2.3 CONFIGURACIÓN... 5 2.4
Gestor de Licencias Perfil Independientes v.1.3 Índice 1. ACCESO AL GESTOR... 3 2. ACCESO PERFIL DEPORTISTA/TÉCNICO/OFICIAL... 4 2.1 ADMINSTRADOR PERFIL... 4 2.2 PORTADA... 4 2.3 CONFIGURACIÓN... 5 2.4
Para poder realizar este cambio en Deporwin, hemos añadido una nueva opción, que nos permitirá realizarlo de forma simple y rápida.
 Según ha establecido la legislación, a partir del próximo día 1 de julio se produce un cambio en los tipos de iva reducido y normal, pasando del 7 al 8% y del 16 al 18% respectivamente. Para poder realizar
Según ha establecido la legislación, a partir del próximo día 1 de julio se produce un cambio en los tipos de iva reducido y normal, pasando del 7 al 8% y del 16 al 18% respectivamente. Para poder realizar
CAPÍTULO 1. ELEMENTOS DE EXCEL
 CAPÍTULO 1. ELEMENTOS DE EXCEL Excel es un programa del tipo Hoja de Cálculo que permite realizar operaciones con números organizados en una cuadrícula. Es útil para realizar desde simples sumas hasta
CAPÍTULO 1. ELEMENTOS DE EXCEL Excel es un programa del tipo Hoja de Cálculo que permite realizar operaciones con números organizados en una cuadrícula. Es útil para realizar desde simples sumas hasta
Manual del Proveedor para el registro telemático de la factura electrónica
 Manual del Proveedor para el registro telemático de la factura electrónica 1 Opciones y requisitos técnicos 3 Acceso: Acceso con un certificado de entidad 6 Acceso con un certificado de ciudadano 22 Solicitud
Manual del Proveedor para el registro telemático de la factura electrónica 1 Opciones y requisitos técnicos 3 Acceso: Acceso con un certificado de entidad 6 Acceso con un certificado de ciudadano 22 Solicitud
Cómo obtener el certificado digital?
 Cómo obtener el certificado digital? Para obtener el certificado digital deberemos dirigirnos a la página de certificación de la Fabrica Nacional de Moneda y Timbre http://www.cert.fnmt.es En esta pantalla
Cómo obtener el certificado digital? Para obtener el certificado digital deberemos dirigirnos a la página de certificación de la Fabrica Nacional de Moneda y Timbre http://www.cert.fnmt.es En esta pantalla
DISTAFARMA: APLICACIÓN PARA LA VENTA A DISTANCIA DE MEDICAMENTOS DE USO HUMANO NO SUJETOS A PRESCRIPCIÓN MÉDICA MANUAL PARA LA OFICINA DE FARMACIA
 DEPARTAMENTO DE INSPECCIÓN Y CONTROL DE MEDICAMENTOS DISTAFARMA: APLICACIÓN PARA LA VENTA A DISTANCIA DE MEDICAMENTOS DE USO HUMANO NO SUJETOS A PRESCRIPCIÓN MÉDICA MANUAL PARA LA OFICINA DE FARMACIA VERSIÓN:
DEPARTAMENTO DE INSPECCIÓN Y CONTROL DE MEDICAMENTOS DISTAFARMA: APLICACIÓN PARA LA VENTA A DISTANCIA DE MEDICAMENTOS DE USO HUMANO NO SUJETOS A PRESCRIPCIÓN MÉDICA MANUAL PARA LA OFICINA DE FARMACIA VERSIÓN:
Elaboración de Documentos en Procesadores de Textos
 Las tablas permiten organizar la información en filas y columnas, de forma que se pueden realizar operaciones y tratamientos sobre las filas y columnas. Por ejemplo, obtener el valor medio de los datos
Las tablas permiten organizar la información en filas y columnas, de forma que se pueden realizar operaciones y tratamientos sobre las filas y columnas. Por ejemplo, obtener el valor medio de los datos
EJERCICIO 9: Marcos (Frames)
 EJERCICIO 9: Marcos (Frames) El primer paso será iniciar una nueva página web, a esta página procederemos a crear una distribución de marcos. Para ello primero seleccionaremos la caja de herramientas de
EJERCICIO 9: Marcos (Frames) El primer paso será iniciar una nueva página web, a esta página procederemos a crear una distribución de marcos. Para ello primero seleccionaremos la caja de herramientas de
Tema 10: Plataforma Moodle: Primeros Pasos
 Tema 10: Plataforma Moodle: Primeros Pasos Primeros pasos En este apartado darás tus primeros pasos en la plataforma Moodle del ITE, accediendo a la plataforma para autenticarte en ella con las credenciales
Tema 10: Plataforma Moodle: Primeros Pasos Primeros pasos En este apartado darás tus primeros pasos en la plataforma Moodle del ITE, accediendo a la plataforma para autenticarte en ella con las credenciales
MANUAL DEL DOCENTE Contenido
 MANUAL DEL DOCENTE Contenido 1. Usuario y Contraseña... 3 2. Desbloquear tu cuenta... 4 3. Pantalla principal... 5 4. Buzón... 5 5. Encuestas personalizadas... 6 6. Escolares (Revisar Kardex Académico
MANUAL DEL DOCENTE Contenido 1. Usuario y Contraseña... 3 2. Desbloquear tu cuenta... 4 3. Pantalla principal... 5 4. Buzón... 5 5. Encuestas personalizadas... 6 6. Escolares (Revisar Kardex Académico
Gestión Centros educativos
 Pincel dispone de numerosos informes en los diferentes subsistemas, sin embargo, puede ocurrir que se necesite alguno con determinados datos, que no se encuentre disponible. Para ello Pincel dispone de
Pincel dispone de numerosos informes en los diferentes subsistemas, sin embargo, puede ocurrir que se necesite alguno con determinados datos, que no se encuentre disponible. Para ello Pincel dispone de
INSTRCCIONES TRAMITACIÓN TELEMÁTICA
 HACER UNA RENOVACIÓN INSTRCCIONES TRAMITACIÓN TELEMÁTICA El primer paso cuando llega un cliente es comprobar la tramitabilidad. Pare ello, debe de darle a nuevo (icono de hoja en blanco en la parte superior
HACER UNA RENOVACIÓN INSTRCCIONES TRAMITACIÓN TELEMÁTICA El primer paso cuando llega un cliente es comprobar la tramitabilidad. Pare ello, debe de darle a nuevo (icono de hoja en blanco en la parte superior
Matrícula vía Internet
 Matrícula vía Internet I. Cómo entrar en la aplicación Para matricularte por internet tienes que seguir una serie de sencillos pasos que detallamos a continuación. Lo primero que tienes que hacer es ir
Matrícula vía Internet I. Cómo entrar en la aplicación Para matricularte por internet tienes que seguir una serie de sencillos pasos que detallamos a continuación. Lo primero que tienes que hacer es ir
WINTASK REGISTRO DE FACTURAS
 APLICACIÓN PARA LA ADMINISTRACIÓN LOCAL WINTASK REGISTRO DE FACTURAS MANUAL DEL USUARIO Página 1 de 17 Índice 1. Esquema de las pantallas del módulo... 3 1.1. Facturas Recibidas.... 3 1.2. Utilidades...
APLICACIÓN PARA LA ADMINISTRACIÓN LOCAL WINTASK REGISTRO DE FACTURAS MANUAL DEL USUARIO Página 1 de 17 Índice 1. Esquema de las pantallas del módulo... 3 1.1. Facturas Recibidas.... 3 1.2. Utilidades...
Manual de usuario de cga-comparte-impresora-v4
 Manual de usuario de cga-comparte-impresora-v4 CONSEJERÍA DE EDUCACIÓN Dirección General de Innovación Educativa Centro de Gestión Avanzado de Centros TIC Fecha: 20/01/09 Versión: 1 Autor: Centro de Gestión
Manual de usuario de cga-comparte-impresora-v4 CONSEJERÍA DE EDUCACIÓN Dirección General de Innovación Educativa Centro de Gestión Avanzado de Centros TIC Fecha: 20/01/09 Versión: 1 Autor: Centro de Gestión
Para ello accederemos desde la pestaña superior Pacientes Planes Económicos, o desde la barra lateral en el área Pacientes.
 Pacientes Planes Económicos Sirven para las financiaciones que se realizan a los pacientes, por ejemplo, por tratamientos costosos en los cuales el paciente nos va a pagar dicho tratamiento en cantidades
Pacientes Planes Económicos Sirven para las financiaciones que se realizan a los pacientes, por ejemplo, por tratamientos costosos en los cuales el paciente nos va a pagar dicho tratamiento en cantidades
Servicio de Notificaciones Electrónicas y Dirección Electrónica Habilitada
 Servicio de Notificaciones Electrónicas y Dirección Electrónica Habilitada Apartado Postal Electrónico Manual de configuración para sistemas MAC Abril 2011 Versión: Abril 2011 Página 1 de 20 Índice de
Servicio de Notificaciones Electrónicas y Dirección Electrónica Habilitada Apartado Postal Electrónico Manual de configuración para sistemas MAC Abril 2011 Versión: Abril 2011 Página 1 de 20 Índice de
Trabajos a realizar: Ya hemos dicho antes que aquí es donde escribiremos el texto que queremos que aparezca en la hoja de OR que firma el cliente.
 GUIA RÁPIDA 1 ABRIR OR: Nuevo, introducir matrícula, se abrirá pantalla para introducir datos de cliente y vehículo. Rellenar el resto de datos y grabar. El programa re-direcciona a la pestaña de Trabajos
GUIA RÁPIDA 1 ABRIR OR: Nuevo, introducir matrícula, se abrirá pantalla para introducir datos de cliente y vehículo. Rellenar el resto de datos y grabar. El programa re-direcciona a la pestaña de Trabajos
CANTABRIA GOBIERNO DE
 Este manual describe cómo validar, con la aplicación Adobe Reader o Adobe Acrobat, la firma de los documentos en formato PDF que el BOC pone a disposición de los ciudadanos en su sede electrónica. Aunque
Este manual describe cómo validar, con la aplicación Adobe Reader o Adobe Acrobat, la firma de los documentos en formato PDF que el BOC pone a disposición de los ciudadanos en su sede electrónica. Aunque
Tarifas y grupos de descuento
 Con la finalidad de controlar los precios de los artículos cuando se realiza una venta podemos utilizar los siguientes mecanismos: 1. Utilización de grupos de dto.: se trata simplemente de introducir el
Con la finalidad de controlar los precios de los artículos cuando se realiza una venta podemos utilizar los siguientes mecanismos: 1. Utilización de grupos de dto.: se trata simplemente de introducir el
Crear película con memoriesontv 3.0.2
 Crear película con memoriesontv 3.0.2 1 1º.- Abrir programa y nos muestra la ventana de la figura 1ª, para insertar imágenes, pulsar sobre el botón, aunque cuando abrimos el programa ya viene seleccionado.
Crear película con memoriesontv 3.0.2 1 1º.- Abrir programa y nos muestra la ventana de la figura 1ª, para insertar imágenes, pulsar sobre el botón, aunque cuando abrimos el programa ya viene seleccionado.
1. Introducción Generalidades Configuración del Equipo Instalación de Java... 3
 Ú CONTENIDO 1. Introducción... 2 2. Generalidades... 2 3. Configuración del Equipo... 3 3.1 Instalación de Java... 3 3.2 Instalación de la aplicación AutoFirma... 12 3.3 Desarrollo de un proceso de firma
Ú CONTENIDO 1. Introducción... 2 2. Generalidades... 2 3. Configuración del Equipo... 3 3.1 Instalación de Java... 3 3.2 Instalación de la aplicación AutoFirma... 12 3.3 Desarrollo de un proceso de firma
MANUAL DE USUARIO. Sistema CLASS Profesores
 MANUAL DE USUARIO Sistema CLASS Profesores CLASS PROFESORES LOGIN DE ENTRADA Cuando el profesor ingresa al siguiente link www.classgestion.com\uca\uvirtual le aparece una pantalla (ver figura 1.0) en la
MANUAL DE USUARIO Sistema CLASS Profesores CLASS PROFESORES LOGIN DE ENTRADA Cuando el profesor ingresa al siguiente link www.classgestion.com\uca\uvirtual le aparece una pantalla (ver figura 1.0) en la
MANUAL DE USUARIO PEXIM SOLICITAR PERMISOS DE IMPORTACIÓN Y EXPORTACIÓN CAPTURISTA GUBERNAMENTAL
 MANUAL DE USUARIO PEXIM SOLICITAR PERMISOS DE IMPORTACIÓN Y EXPORTACIÓN CAPTURISTA GUBERNAMENTAL Versión: 1.0.0 Fecha de Publicación: 16 de julio de 2012 Propósito Sumario El propósito del manual es proporcionar
MANUAL DE USUARIO PEXIM SOLICITAR PERMISOS DE IMPORTACIÓN Y EXPORTACIÓN CAPTURISTA GUBERNAMENTAL Versión: 1.0.0 Fecha de Publicación: 16 de julio de 2012 Propósito Sumario El propósito del manual es proporcionar
TECNOLOGÍA E INFORMÁTICA
 TECNOLOGÍA E INFORMÁTICA GRADO: SÉPTIMO 01 02 TEMA: INSERTAR O CREAR TABLAS INDICADOR DE DESEMPEÑO: Utiliza la opción de crear tablas en Microsoft Word para agregar, editar y presentar la información tabulada.
TECNOLOGÍA E INFORMÁTICA GRADO: SÉPTIMO 01 02 TEMA: INSERTAR O CREAR TABLAS INDICADOR DE DESEMPEÑO: Utiliza la opción de crear tablas en Microsoft Word para agregar, editar y presentar la información tabulada.
11.2. Manual de GTC 2.0: El primer contacto
 11 MANUALES DE USUARIO 11.1. Introducción GTC 2.0 y Pocket GTC son herramientas desarrolladas para la gestión del trabajo colaborativo. Pretenden ayudar en la difícil tarea de la evaluación de alumnos
11 MANUALES DE USUARIO 11.1. Introducción GTC 2.0 y Pocket GTC son herramientas desarrolladas para la gestión del trabajo colaborativo. Pretenden ayudar en la difícil tarea de la evaluación de alumnos
OFICINA DE REGISTRO VIRTUAL DE ENTIDADES LOCALES
 ORVE EELL OFICINA DE REGISTRO VIRTUAL DE ENTIDADES LOCALES Manual Usuario Versión 1.0 Fecha de revisión 05/03/2012 Realizado por División de Sistemas de Información y Comunicaciones Descripción Ejecutiva
ORVE EELL OFICINA DE REGISTRO VIRTUAL DE ENTIDADES LOCALES Manual Usuario Versión 1.0 Fecha de revisión 05/03/2012 Realizado por División de Sistemas de Información y Comunicaciones Descripción Ejecutiva
SERVICIO ANDALUZ DE SALUD. Subdirección de Tecnologías de la Información. Producto: FAQ del módulo AGD 3.0
 SERVICIO ANDALUZ DE SALUD Subdirección de Tecnologías de la Información Producto: Página 2 de 5 ÍNDICE Preguntas más frecuentes de AGD 3.0 PREGUNTAS MÁS FRECUENTES DE AGD 3.0... 4 1 AL INTRODUCIR EL USUARIO
SERVICIO ANDALUZ DE SALUD Subdirección de Tecnologías de la Información Producto: Página 2 de 5 ÍNDICE Preguntas más frecuentes de AGD 3.0 PREGUNTAS MÁS FRECUENTES DE AGD 3.0... 4 1 AL INTRODUCIR EL USUARIO
