Introducción a Visual Studio.NET
|
|
|
- Ramona Martínez Alarcón
- hace 7 años
- Vistas:
Transcripción
1 a Visual Studio.NET Índice Descripción 1 Lección: Conceptos básicos de.net 2 Lección: Explorar el entorno de desarrollo 16 Lección: Crear un proyecto Visual Basic.NET 30
2
3 a Visual Studio.NET 1 Descripción Crear Interfaz Acceso a datos Use Visual Studio.NET Uso de Visual Studio.NET Escribir código Depurar e implantar Conceptos básicos de.net Explorar el entorno de desarrollo Crear un proyecto Visual Basic.NET Este módulo presenta Microsoft Visual Basic.NET y explica cómo se integra en la plataforma Microsoft.NET. Describe cómo utilizar las herramientas de programación de Microsoft Visual Studio.NET y proporciona suficiente actividad práctica para que podamos crear nuestra primera aplicación en Visual Basic.NET. Objetivos En este módulo, aprenderemos a: Iniciar un proyecto Visual Basic.NET basado en la plantilla Microsoft Windows Application. Utilizar la barra de herramientas estándar, las herramientas de programación y las ventanas de programación del entorno de desarrollo para trabajar con las aplicaciones. Crear una aplicación sencilla en Visual Basic.NET.
4 2 a Visual Studio.NET Lección: Conceptos básicos de.net Plataforma.NET? Visual Studio.NET?.NET AYUDA!.NET Framework? Visual Basic.NET? Estructura de la lección Objetivos de la lección Visual Basic.NET es la última versión del sistema de desarrollo Visual Basic. Antes de empezar a crear aplicaciones en Visual Basic.NET, le será útil conocer y entender algunos conceptos básicos de.net. Esta lección incluye los siguientes temas y actividades: Qué es la plataforma.net? Cómo funciona el.net Framework Qué es Visual Studio.NET? Cómo utilizar la página de inicio Qué es una plantilla de aplicación? Cómo utilizar el Explorador de soluciones Práctica: Trabajar con un proyecto Visual Basic.NET Esta lección ofrece una visión general de la plataforma.net y los beneficios para los desarrolladores. Explica cómo utilizar las herramientas del entorno de desarrollo de Visual Studio.NET para crear aplicaciones en Visual Basic.NET. En esta lección, aprenderá a: Describir los principales elementos de la plataforma.net. Explicar los beneficios que el.net Framework ofrece a los desarrolladores. Describir el papel de Visual Studio.NET y Visual Basic.NET en la plataforma.net. Utilizar la página de inicio de Visual Studio para acceder a las novedades para los desarrolladores y establecer preferencias de usuario. Iniciar un proyecto Visual Basic.NET basado en la plantilla Aplicación Windows. Utilizar el Explorador de soluciones para examinar los archivos de solución y código.
5 a Visual Studio.NET 3 Qué es la plataforma.net? Herramientas de desarrollo Clientes Servicios Web XML Servidores Experiencias de usuario Ejemplo práctico La plataforma.net proporciona la base de la siguiente generación de software que permite conectar sistemas, información, dispositivos y usuarios distintos de un modo más unificado y personalizado. Incorpora servicios Web XML como el medio para permitir la interoperabilidad entre tecnologías diferentes. Proporciona a los desarrolladores de software las herramientas y la tecnología para crear rápida y eficazmente soluciones de negocio que abarcan múltiples aplicaciones y múltiples dispositivos cliente entre diversas organizaciones. Permite a los usuarios controlar qué información y cómo y cuándo se les entrega. El siguiente ejemplo muestra cómo la plataforma.net puede ayudar a las empresas a integrar soluciones y compartir datos par mejorar la experiencia del usuario. Un socio de una línea aérea se dirigió a una compañía de alquiler de coches, una de las mayores del mundo, y le ofreció la oportunidad de enlazar el sistema de reservas de la compañía con el sitio Web del socio de la línea aérea. El reto para la compañía de alquiler de coches era determinar cómo transferir fácilmente las peticiones de reserva y los datos relacionados entre esta gran línea aérea, que utilizaba sistemas UNIX, y su compañía, que utilizaba principalmente tecnologías Windows. La compañía de alquiler de coches decidió crear su solución con tecnologías.net y servicios Web XML. La solución permitió a la compañía crear rápidamente un sistema de traducción entre el sistema UNIX de la línea aérea y el sistema VMS de la compañía. Dos personas desarrollaron la solución en sólo dos meses (entre dos y tres veces más rápido de lo que la compañía había previsto). Una opción posible era utilizar métodos tradicionales para crear una solución única para esta línea aérea en particular. Pero al crear el sistema con servicios Web XML, la compañía de alquiler de coches puede extender su servicio a múltiples líneas aéreas y múltiples socios. Si otros socios o clientes corporativos desean conectarse directamente con el sistema de reservas de la compañía, lo único que la compañía necesita hacer es dar el esquema XML.
6 4 a Visual Studio.NET Familia de productos.net Elementos principales La plataforma.net incluye una completa familia de productos creados para trabajar con los estándares de XML e Internet. Estos productos incluyen los siguientes componentes que trabajan con soluciones basadas en XML: Herramientas para desarrollar soluciones Servidores para gestionar, crear e implantar soluciones Servicios para integrar, conectar y reutilizar soluciones Clientes hardware y software para proporcionar experiencias sin precedentes a los usuarios La siguiente tabla proporciona definiciones y ejemplos para cada uno de los principales elementos de la plataforma.net. Elemento Definición Ejemplos Herramientas de desarrollo Servidores Servicios Web XML Clientes Experiencias de usuario Interfaces y herramientas de programación para diseñar, crear, ejecutar e implantar soluciones para la plataforma.net. Infraestructura para generar, implantar y operar soluciones para la plataforma.net. Conjunto centralizado de servicios predefinidos que realizan tareas habituales y rutinarias, y el medio para que los desarrolladores creen sus propios servicios. Dispositivos ejecutando sistemas operativos que se integran e interactúan con el resto de elementos de.net. Software cliente convencional integrado con servicios Web XML para presentar todo lo que los usuarios necesitan de un modo que tenga sentido para ellos..net Framework Visual Studio.NET Microsoft Windows 2003 Server Servidores Microsoft.NET Enterprise Servers Servicios personalizados Microsoft.NET Microsoft Windows CE para dispositivos de mano Microsoft Windows XP para PCs Futuras versiones de Microsoft bcentral Microsoft MSN
7 a Visual Studio.NET 5 Cómo funciona el.net Framework Servicios de programación Aplicaciones Visual Basic Aplicaciones Visual C# Aplicaciones Visual C++ El código fuente se compila como MSIL.NET Framework Biblioteca de clases Windows Servicios Web XML ADO.N ET Tipos de datos Common Language Runtime Código de la plataforma.net El compilador JIT produce lenguaje máquina Cómo interactúan las aplicaciones con el.net Framework El.NET Framework es un conjunto de servicios de programación diseñados para simplificar el desarrollo de aplicaciones sobre el entorno distribuido de Internet. El.NET Framework tiene dos componentes principales: el Common Language Runtime y la biblioteca de clases. Cuando creamos una nueva aplicación Windows en Visual Basic.NET, se nos proporciona un código inicial que incluye el espacio de nombres System.Windows.Forms y la clase Form. Con esta clase, podemos crear fácilmente ventanas, botones, menús, barras de herramientas y otros elementos de pantalla. Cuando compilamos la aplicación, el código se traduce al lenguaje común del entorno de ejecución, Microsoft Intermediate Language (MSIL). Una vez la aplicación se ha compilado, el entorno de ejecución gestiona su ejecución. El entorno de ejecución incluye una característica denominada compilación just-in-time (JIT), que traduce código MSIL al lenguaje máquina del sistema en el que la aplicación se ejecutará. Cuando un dispositivo cliente con la plataforma.net lanza la aplicación en Visual Basic.NET, se ejecuta en el lenguaje máquina del sistema cliente y puede integrarse totalmente e interactuar con otras aplicaciones y servicios basados en.net independientemente del lenguaje en el que hayan sido desarrollados.
8 6 a Visual Studio.NET Términos y definiciones Para entender cómo funciona el.net Framework, debemos estar familiarizados con la siguiente terminología: Clase Una clase es una entidad de programación con nombre que consta de un conjunto común de métodos, propiedades y atributos. Por ejemplo, Form es una de las clases del espacio de nombres System.Windows.Forms que se utiliza para crear formularios Windows Forms. Espacio de nombres Un espacio de nombres identifica una colección de clases relacionadas y/u otros espacios de nombres del.net Framework. Algunos ejemplos de espacios de nombres incluyen: System System.Windows.Forms Biblioteca de clases La biblioteca de clases es una colección completa orientada a objetos de clases reutilizables y organizadas en espacios de nombres jerárquicos en base a su funcionalidad. Podemos utilizar la biblioteca de clases para desarrollar aplicaciones que abarcan desde las aplicaciones cliente tradicionales hasta las aplicaciones basadas en las últimas innovaciones proporcionadas por ASP.NET y los servicios Web XML. Common Language Runtime El Common Language Runtime es la base del.net Framework. En el entorno.net, los programadores desarrollan aplicaciones en el lenguaje compatible con.net que elijan; el código se compila en MSIL, y el entorno de ejecución gestiona y ejecuta el código compilado. Nota Además de los lenguajes de Microsoft como Visual Basic, Microsoft Visual C#, Microsoft Visual C++ y Microsoft JScript, otros lenguajes, incluyendo Perl, Smalltalk y Eiffel, han sido modificados para que sean compatibles con la plataforma.net.
9 a Visual Studio.NET 7 Qué es Visual Studio.NET? Múltiples Lenguajes Herramientas de Formularios Web Visual Studio.NET Herramientas de Formularios Windows Gestor de errores Herramientas de Servicios Web XML Acceso a datos Diseño Desarrollo Depuración Implantación Definiciones Característica Diseñador de Windows Forms Herramientas para Windows Forms Herramientas para Web Forms Herramientas para servicios Web XML Soporte de múltiples lenguajes Acceso a datos Gestión de errores Asistentes Visual Studio.NET es un entorno de desarrollo integrado que nos ayuda a diseñar, desarrollar, depurar e implantar con rapidez soluciones basadas en el.net Framework. Podemos acceder a un conjunto común de herramientas, diseñadores y editores desde cualquiera de los lenguajes de programación de Visual Studio.NET. Podemos crear aplicaciones Windows Forms y Web Forms que integren datos y lógica de negocio. Visual Studio.NET incluye las características de programación que se describen en la siguiente tabla: Descripción Una superficie de diseño gráfico que permite crear rápidamente el interfaz de usuario de una aplicación. Podemos arrastrar o dibujar controles sobre esta superficie. Se proporciona un Diseñador de Windows Forms, una plantilla Aplicación Windows, referencias de proyectos básicos y código de inicio como ayuda para crear aplicaciones Windows Forms estándares. Se proporciona un Diseñador de Web Forms, una plantilla Aplicación Web ASP.NET, referencias de proyectos básicos y código de inicio como ayuda para crear aplicaciones Web Forms en las que el interfaz de usuario principal es un navegador. Se proporciona una plantilla Servicios Web ASP.NET. Esta plantilla construye la estructura de un proyecto de aplicación Web en un servidor Web de desarrollo y un archivo de solución Visual Studio.NET en nuestro ordenador local. Todos los lenguajes de programación de la plataforma.net, incluyendo Visual Basic.NET y Visual C#, están integrados en el entorno de desarrollo. Componentes para crear aplicaciones que comparten datos, herramientas de bases de datos visuales para acceder a los datos y un robusto conjunto de clases de Microsoft ADO.NET facilitan el trabajo con todo tipo de datos. Las herramientas de depuración con soporte multilenguaje nos ayudan a encontrar y solucionar errores de código, y podemos utilizar clases de excepciones estructuradas para incluir la gestión de errores en nuestra aplicación. Los asistentes nos ayudan a completar rápidamente tareas comunes y quizás complejas. Cada página de un asistente nos ayuda a establecer opciones, configurar y personalizar proyectos.
10 8 a Visual Studio.NET Cómo utilizar la página de inicio Get Started What s New Online Community Headlines Search Online Downloads XML Web Services Web Hosting My Profile Open Project New Project Abrir proyectos Desde la página de inicio de Visual Studio.NET, podemos abrir proyectos, crear nuestro propio perfil y establecer nuestras preferencias. También podemos leer las últimas noticias de los desarrolladores de Microsoft, participar en las comunidades online de.net, realizar búsquedas en Microsoft MSDN Library y descargar actualizaciones de software. Podemos iniciar un nuevo proyecto o abrir un proyecto existente desde la Página de inicio. Abrir un nuevo proyecto Haga clic en Inicio en la lista del lado izquierdo de la página (si no está ya seleccionado) y, a continuación, haga clic en Nuevo Proyecto. Abrir un proyecto existente Haga clic en Inicio en la lista del lado izquierdo de la página y, a continuación, haga clic en Abrir Proyecto.
11 a Visual Studio.NET 9 Establecer preferencias en Visual Studio.NET Puede escoger un perfil ya existente, como Programador de Visual Basic, o puede modificar manualmente cada elemento del perfil. Establecer las preferencias de la Página de inicio 1. En la Página de inicio, haga clic en Mi perfil en la lista del lado izquierdo de la página. 2. En la primera lista desplegable debajo de Perfil, haga clic en Programador de Visual Basic (si no está ya seleccionado). 3. Debajo de Mostrar Ayuda, decida si desea que el contenido de la ayuda aparezca en una ventana de navegador Web en el entorno de desarrollo o en una ventana externa. 4. En la lista Al iniciar, escoja qué desea que aparezca cuando inicie Visual Studio.NET. Visualizar la Página de inicio Puede visualizar la Página de inicio en cualquier momento mientras trabaja en el entorno de desarrollo. Visualizar la Página de inicio En el menú Ayuda, haga clic en Mostrar página de inicio.
12 10 a Visual Studio.NET Qué es una plantilla de aplicación? Proporciona archivos de inicio, estructura de proyecto y configuración del entorno Definición Ejemplos de plantillas de aplicaciones Visual Studio.NET ofrece varias plantillas de aplicaciones para soportar el desarrollo de diferentes tipos de aplicaciones y componentes. Antes de iniciar un nuevo proyecto, debemos escoger el tipo de plantilla que deseamos utilizar. Una plantilla de aplicación proporciona archivos de inicio y una estructura de proyecto, y contiene los objetos básicos del proyecto y la configuración del entorno que necesitamos para crear el tipo de aplicación que deseamos. Dos de las plantillas que más se utilizan habitualmente son Aplicación Windows y Aplicación Web ASP.NET. Plantilla Aplicación Windows Esta plantilla proporciona las herramientas, estructura y código de inicio para crear una aplicación estándar basada en Windows. Añade automáticamente las referencias básicas del proyecto y los archivos a utilizar como punto de partida para nuestra aplicación. Plantilla Aplicación Web ASP.NET Esta plantilla se utiliza para crear una aplicación Web ASP.NET en un equipo que tenga instalado Internet Information Services (IIS) versión 5.0 o posterior. Para ayudarnos a iniciar el diseño de nuestra aplicación, la plantilla crea los archivos básicos necesarios en el servidor.
13 a Visual Studio.NET 11 Elegir una plantilla Cuando se inicia un nuevo proyecto Visual Basic.NET, uno de los primeros pasos es escoger una plantilla de aplicaciones. En este módulo, únicamente utilizaremos la plantilla Aplicación Windows para realizar las prácticas y los laboratorios. Crear un proyecto de aplicación Windows en Visual Basic.NET 1. Abra Visual Studio.NET. 2. En el panel Inicio, haga clic en Nuevo Proyecto. O En el menú Archivo, seleccione Nuevo y, a continuación, haga clic en Proyecto. 3. En el panel Tipos de proyecto, haga clic en Proyectos de Visual Basic. En el panel Plantillas, haga clic en Aplicación para Windows. 4. En el campo Nombre, escriba un nombre de proyecto exclusivo que indique el objetivo de la aplicación. 5. En el campo Ubicación, indique el directorio en el que desea guardar su proyecto, o haga clic en el botón Examinar para navegar hasta él. 6. Haga clic en Aceptar. Se abrirá el Diseñador de Windows Forms, mostrando el formulario Form1 del proyecto que ha creado.
14 12 a Visual Studio.NET Cómo utilizar el Explorador de soluciones Términos y definiciones El Explorador de soluciones nos permite visualizar archivos y realizar tareas de administración de archivos en una solución o en un proyecto. Una única solución basada en Visual Basic.NET y sus proyectos aparecen en una lista jerárquica que proporciona información actualizada sobre el estado de nuestra solución, proyectos y archivos. Una solución es un recipiente para proyectos y elementos de solución que pueden incluirse en una aplicación. Normalmente, una solución contiene uno o más proyectos relacionados. Un proyecto es un recipiente dentro de una solución que se utiliza para administrar, generar y depurar lógicamente los elementos de proyecto que constituyen nuestra aplicación. Archivos de proyectos y soluciones Visual Studio.NET soporta numerosos tipos de archivos y sus extensiones de archivo asociadas. La siguiente tabla describe algunos tipos de archivos habituales específicos para las soluciones basadas en Visual Basic.NET. Extensión Nombre Descripción.sln.suo.vb.vbproj.aspx.asmx.asax Solución Visual Studio Solution user options Proyecto Visual Basic Proyectos Visual Basic Elementos de proyecto Web Organiza proyectos, elementos de proyectos y elementos de soluciones en una solución proporcionando al entorno referencias a sus ubicaciones en disco. Registra todas las opciones que podemos asociar a nuestra solución de forma que cada vez que abramos la solución incluya las personalizaciones que hayamos realizado. Representa los archivos de formularios, controles de usuario, clases y módulos que pertenecen a la solución de un solo proyecto. Los archivos que no estén basados en un lenguaje de programación tienen su propia extensión. Por ejemplo, un archivo Crystal Report tiene la extensión.rpt, y un archivo de texto tiene la extensión.txt. Representa los archivos de formularios, controles de usuario, clases y módulos que pertenecen a la solución con múltiples proyectos. Esta extensión nos permite diferenciar entre archivos escritos en Visual Basic.NET y otros lenguajes compatibles con.net. (Visual C# utiliza.csproj.) Los elementos de proyecto Web incluyen archivos Web específicos como.aspx para Web Forms,.asmx para servicios Web XML, y.asax para clases globales de aplicaciones. Los proyectos Web también utilizan la extensión.vb para clases y módulos.
15 a Visual Studio.NET 13 Abrir el Explorador de soluciones Mostrar todos los archivos Abrir el Explorador de soluciones En el menú Ver, haga clic en Explorador de soluciones. Aparecerá una ventana en la esquina superior derecha del área de desarrollo. Podemos mover y cambiar el tamaño de esta ventana mediante la funcionalidad estándar de arrastrar y soltar. De forma predeterminada, el Explorador de soluciones únicamente muestra algunos de los archivos almacenados en el proyecto. Podemos cambiar la vista para ver todos los archivos de una solución. Mostrar todos los archivos del Explorador de soluciones En la barra de herramientas del Explorador de soluciones, haga clic en Mostrar todos los archivos. Esta opción permite ver los archivos creados manualmente o durante la compilación. Eliminar proyectos Podemos eliminar proyectos de forma permanente cuando ya no sean necesarios. Eliminar proyectos En Windows Explorer, haga clic con el botón derecho en la carpeta que contiene la solución que desea eliminar y, a continuación, haga clic en Eliminar.
16 14 a Visual Studio.NET Práctica: Trabajar con un proyecto Visual Basic.NET Iniciar un nuevo proyecto Visual Basic.NET basado en la plantilla Aplicación para Windows Ejecutar el proyecto dentro del entorno de desarrollo Generar un archivo ejecutable Ejecutar el proyecto fuera del entorno de desarrollo Visualizar los archivos del proyecto en el Explorador de soluciones Guardar y cerrar el proyecto Iniciar el proyecto Ejecutar el proyecto en el IDE En esta práctica, iniciará un nuevo proyecto Visual Basic.NET y trabajará con él en el entorno de desarrollo. Los archivos solución de esta practica se pueden encontrar en el fichero practs02.zip Iniciar un nuevo proyecto Visual Basic.NET 1. Abra Visual Studio.NET. 2. En el menú Archivo, seleccione Nuevo y, a continuación, haga clic en Proyecto. 3. En el panel Tipos de proyecto, haga clic en Proyectos de Visual Basic. En el panel Plantillas, haga clic en Aplicación para Windows. 4. En el cuadro Nombre, escriba NuevoProyWindows. 5. Haga clic en Examinar, navegue hasta la carpeta donde quiera crear el nuevo proyecto, y a continuación haga clic en Abrir. Haga clic en Aceptar. Ejecutar el proyecto en el entorno de desarrollo 1. Haga clic en el botón Iniciar de la barra de herramientas estándar. También puede presionar F5 para ejecutar el proyecto. Debido a que no ha realizado ningún cambio en el código de inicio para el proyecto, aparecerá un formulario en blanco cuando el proyecto se ejecute. 2. Cierre el formulario en blanco para regresar al entorno de programación.
17 a Visual Studio.NET 15 Generar el proyecto Ejecutar la aplicación Visualizar archivos Guardar y cerrar el proyecto Generar un archivo ejecutable para el proyecto En el menú Generar, haga clic en Generar NuevoProyWindows. Cuando generamos un proyecto o solución, automáticamente se crea un archivo ejecutable (.exe) en la carpeta del proyecto, en una subcarpeta denominada bin. Ejecutar la aplicación fuera del entorno de desarrollo En el menú del sistema operativo Inicio, haga clic en Ejecutar, y navegue hasta el archivo.exe. El archivo.exe se encuentra en la carpeta NuevoProyWindows\bin. De la carpeta seleccionada al crear el proyecto. Ejecutando la aplicación fuera del entorno de desarrollo de Visual Studio.NET, podemos realizar una prueba de cómo experimentará la aplicación el usuario. Visualizar los archivos en el Explorador de soluciones 1. Si el Explorador de soluciones no está abierto, en el menú Ver, haga clic en Explorador de soluciones. 2. Expanda los nodos de archivo para visualizar los archivos. Fíjese en los archivos de solución, proyecto, AssemblyInfo.vb y Form1.vb. Estos archivos están incluidos en todos los proyectos Windows Forms. Cierre el proyecto y salga de Visual Studio.NET 1. En el menú Archivo, haga clic en Salir. 2. Si se le pregunta si desea guardar los cambios, haga clic en Sí.
18 16 a Visual Studio.NET Lección: Explorar el entorno de desarrollo Menú principal Nuevo proyecto Cuadro de herramientas Diseñador de Windows Forms Ventana Propiedades Estructura de la lección Esta lección introduce las principales características del entorno de desarrollo que utilizamos para crear y modificar aplicaciones, como el Diseñador Windows Forms y los controles del Cuadro de herramientas. Esta lección incluye los siguientes temas y actividades: Menús y Barras de herramientas El Cuadro de herramientas Diseñador de Windows Forms Editor de código Ventana de propiedades Otras ventanas de programación Sistema de ayuda en línea Práctica: Trabajar en el entorno de desarrollo Objetivos de la lección En esta lección, aprenderá a: Utilizar el menú principal y la barra de herramientas estándar para abrir, generar (modos debug y release), ejecutar, guardar y cerrar una aplicación basada en Visual Basic.NET existente. Visualizar los formularios del interfaz de usuario en el Diseñador de Windows Forms o en el Editor de código. Utilizar el Cuadro de herramientas para añadir un botón y una etiqueta a un formulario. Utilizar la ventana de propiedades para visualizar y configurar propiedades. Abrir, cerrar y volver a abrir herramientas de programación y ventanas. Utilizar el sistema de ayuda en línea para obtener más información.
19 a Visual Studio.NET 17 Menús y Barras de herramientas Menú principal Barra de herramientas estándar Nuevo proyecto Guardar Form1.vb Deshacer Menú principal Barra de herramientas estándar Barra de herramientas de depuración Funcionalidad de amarre Cuando iniciamos un proyecto Visual Basic.NET y seleccionamos una plantilla de aplicaciones, aparece el entorno de desarrollo visual. El menú principal y la barra de herramientas estándar proporcionan acceso a la mayoría de comandos que controlan el entorno de programación de Visual Studio.NET. Los comandos del menú principal funcionan igual que en todas las aplicaciones basadas en Windows, y podemos acceder a ellos utilizando el teclado o el ratón. La barra de herramientas estándar proporciona botones que sirven como accesos directos a la mayoría de los comandos más habituales, como Abrir, Guardar, Inicio, Añadir nuevo elemento, Ir hacia atrás e Ir hacia adelante. También contiene botones que abren el Explorador de soluciones, la ventana de propiedades, el Cuadro de herramientas, y otros elementos importantes del entorno de desarrollo. La barra de herramientas Depurar proporciona accesos directos a las funcionalidades de depuración, como ir paso a paso en el código y establecer puntos de interrupción. Las barras de herramientas pueden estar acopladas (adjuntas) o desacopladas (flotantes). De forma predeterminada, la mayoría de barras de herramientas están acopladas; sin embargo, podemos desacoplar o acoplar una barra de herramientas en cualquier momento. Desacoplar una barra de herramientas Haga clic en cualquier punto de la barra de herramientas salvo un botón, y arrastre la barra de herramientas fuera de su posición. Acoplar una barra de herramientas Arrastre la barra de herramientas a cualquier borde de la ventana principal.
20 18 a Visual Studio.NET Cuadro de herramientas Controles para crear el interfaz de usuario Funcionamiento del Cuadro de herramientas Cerrar y abrir el Cuadro de herramientas Ocultar y reabrir el Cuadro de herramientas Cambiar de lugar el Cuadro de herramientas Para crear los objetos del interfaz de usuario de nuestra aplicación, añadimos controles desde el Cuadro de herramientas a un formulario. Inicialmente, el Cuadro de herramientas se encuentra ubicado en el lado izquierdo del entorno de desarrollo. Hay varias pestañas para diferentes categorías de controles, como Windows Forms y Datos. El Cuadro de herramientas contiene diversos controles que podemos utilizar para añadir ilustraciones, etiquetas, botones, cuadros de lista, barras de desplazamiento, menús y formas geométricas a un interfaz de usuario. Cada control que añadimos a un formulario se convierte en un objeto de interfaz de usuario programable en nuestra aplicación. Estos objetos son visibles para los usuarios cuando la aplicación se ejecuta y funcionan como los objetos estándares de cualquier aplicación basada en Windows. Cerrar y abrir el Cuadro de herramientas 1. Para cerrar el Cuadro de herramientas, haga clic en el botón Cerrar (x) de la esquina superior derecha del Cuadro de herramientas. 2. Para abrir el Cuadro de herramientas, en el menú Ver, haga clic en Cuadro de herramientas. 3. Para que el Cuadro de herramientas permanezca abierto, haga clic en el pin de la barra de título del Cuadro de herramientas. Ocultar y reabrir el Cuadro de herramientas 1. Para ocultar el Cuadro de herramientas, haga clic en el pin de la barra de título del Cuadro de herramientas. 2. Para reabrir el Cuadro de herramientas cuando está oculto, en el menú Ver, haga clic en Cuadro de herramientas. Cambiar de lugar el Cuadro de herramientas
21 a Visual Studio.NET Haga clic con el botón derecho en la barra de título del Cuadro de herramientas y, a continuación, haga clic en Flotante. 2. Arrastre el Cuadro de herramientas a la posición deseada.
22 20 a Visual Studio.NET Diseñador de Windows Forms Elementos de un formulario Visualizar un formulario Cuando iniciamos un proyecto en Visual Basic.NET, el Diseñador de Windows Forms se abre en la vista Diseño, mostrando el formulario Form1 del proyecto. Ubicaremos los controles desde el Cuadro de herramientas en el formulario para crear el interfaz de usuario de una ventana utilizada en nuestra aplicación. El formulario predeterminado contiene los elementos mínimos utilizados por la mayoría de formularios: una barra de título, un cuadro de control y los botones Minimizar, Maximizar y Cerrar. Visualizar un formulario en la vista Diseño En el Explorador de soluciones, haga doble clic en el formulario. O En el Explorador de soluciones, seleccione el formulario y haga clic en el botón Ver Diseñador de la barra de herramientas.
23 a Visual Studio.NET 21 Editor de código Lista de nombres de clases Lista de nombres de métodos Funcionamiento del Editor de código Apertura del Editor de código Visual Studio.NET proporciona un Editor de código en el que escribir y mantener el código de nuestro proyecto. Podemos asociar código directamente a un formulario de nuestro proyecto o ubicarlo en otro módulo de código distinto. Se muestra un Editor de código distinto para cada formulario o módulo de nuestro proyecto, facilitando la organización, visualización y desplazamiento por el código. El Editor de código contiene dos listas desplegables en la parte superior de la ventana: la lista Nombre de Clase a la izquierda y la lista Nombre de método a la derecha. La lista Nombre de Clase muestra todos los controles del formulario asociado. Si hacemos clic en el nombre de un control de la lista, la lista Nombre de método muestra todos los eventos de dicho control (los eventos son acciones que el control puede realizar y que nuestra aplicación puede interpretar). Utilizando las listas Nombre de Clase y Nombre de método conjuntamente, podemos localizar rápidamente y editar el código de nuestra aplicación. Abrir el Editor de código de un formulario 1. En Explorador de soluciones, haga clic en el formulario del que desea visualizar el código. 2. En la barra de herramientas de Explorador de soluciones, haga clic en el botón Ver código. O En el menú Ver, haga clic en Código.
24 22 a Visual Studio.NET Ventana Propiedades Establecer propiedades como tamaño, título y color Apertura de la ventana de propiedades Ver propiedades La ventana de propiedades (ventana Propiedades) muestra una lista de las propiedades que pueden configurarse para el formulario o control seleccionado y que podemos modificar mientras creamos o editamos la aplicación. Una propiedad describe una característica de un objeto, como el tamaño, título o color. Abrir la ventana Propiedades Si la ventana Propiedades no está visible, haga clic en Ventana Propiedades en el menú Ver o pulse la tecla F4. Algunos controles, documentos y formularios muestran un gran número de propiedades en la ventana Propiedades. Esto puede dificultar la localización de la propiedad que deseamos establecer. La ventana Propiedades nos permite visualizar las propiedades de un formulario o control en una vista ordenada por categorías en lugar de una vista alfabética. Visualizar las propiedades 1. Para visualizar las propiedades por categorías, haga clic en el botón Por categorías de la ventana Propiedades. Las propiedades para el formulario o control seleccionado se dividirán en categorías definidas por el control. 2. Para visualizar las propiedades de una categoría, expanda el nodo de la misma. Para ocultar las propiedades de una categoría, cierre el nodo de la misma. 3. Para visualizar las propiedades alfabéticamente, haga clic en el botón Alfabético de la ventana Propiedades.
25 a Visual Studio.NET 23 Otras ventanas de programación Ventana de programación Lista de de tareas Resultados Vista de de clases Comandos Examinador de de objetos Objetivo Ayuda a organizar y gestionar el trabajo de generar la aplicación Muestra mensajes de estado para varias características en el entorno de desarrollo Permite examinar el código tras las clases y navegar por los símbolos de la solución Permite emitir comandos o evaluar expresiones en el entorno de desarrollo Permite visualizar objetos y sus miembros Ventana Lista de tareas Existen otras ventanas de programación en el entorno de desarrollo que pueden resultar útiles. La ventana Lisa de tareas nos ayuda a organizar y gestionar el trabajo de generar nuestra aplicación. Mostar la ventana Lista de tareas En el menú Ver, seleccione Otras ventanas y, a continuación, haga clic en Lista de tareas. Ventana Resultados La ventana Resultados muestra mensajes de estado para diversas características del entorno de desarrollo. Acceso a la ventana Resultados En el menú Ver, seleccione Otras ventanas y, a continuación, haga clic en Resultados. Ventana Vista de clases La Vista de clases permite examinar el código y navegar hasta los símbolos que representan elementos de programación de nuestra solución. Los símbolos, organizados por proyecto, aparecen en una vista de árbol jerárquico, indicando las relaciones de de contención existentes entre ellos. Abrir la ventana Vista de clases En el menú Ver, haga clic en Vista de clases.
26 24 a Visual Studio.NET Ventana de comandos La ventana de comandos se utiliza para invocar comandos o para depurar y evaluar expresiones del entorno de desarrollo. Abrir la ventana de comandos En el menú Ver, seleccione Otras ventanas y, a continuación, haga clic en Ventana de comandos. Ventana Examinador de Objetos El Examinador de objetos permite examinar y descubrir objetos, como espacios de nombres y clases, que forman parte de nuestra solución. Abrir el Examinador de objetos En el menú Ver, seleccione Examinador de Objetos.
27 a Visual Studio.NET 25 Sistema de ayuda en línea Menú de la Ayuda Ayuda dinámica Estrategias para utilizar la Ayuda Ventana Ayuda dinámica La ayuda de Visual Studio.NET está completamente integrada con el entorno de desarrollo. Proporciona la información necesaria basada en la tarea que estamos realizando en ese momento. Para incrementar su eficacia al utilizar el entorno de desarrollo, piense en las situaciones en las que la Ayuda puede beneficiarle y dónde podría encontrar ayuda en cada situación. Hay dos formas principales de acceder a la Ayuda en el entorno de desarrollo: la ventana Ayuda dinámica y el menú Ayuda. La ventana Ayuda dinámica proporciona punteros a información específica al área que estamos utilizando en cada momento o a la tarea que intentamos llevar a cabo en el entorno de desarrollo. El entorno de desarrollo hace un seguimiento de las selecciones que realizamos, de la ubicación del puntero y de los elementos que tienen el foco mientras interactuamos con el producto. La ventana Ayuda dinámica filtra los temas disponibles en Microsoft Developer Network (MSDN) para mostrar la información relevante. Si no puede encontrarse información relevante, la ventana muestra el texto No hay enlaces disponibles para esta selección ). Abrir la ventana Ayuda dinámica En el menú Ayuda, haga clic en Ayuda dinámica.
28 26 a Visual Studio.NET Menú Ayuda Podemos utilizar el menú Ayuda para navegar por los documentos de la Ayuda y acceder a numerosas categorías de la misma, incluyendo las siguientes: Contenido Muestra la ventana Contenido, que permite navegar por la tabla de contenido de MSDN Library. Índice Muestra la ventana Índice, que permite escribir palabras clave para localizar temas en MSDN Library. Búsqueda Muestra la ventana Búsqueda, que permite escribir texto y buscarlo en MSDN Library. También podemos acceder a estas categorías haciendo clic en los botones de la barra de herramientas de la ventana Ayuda dinámica.
29 a Visual Studio.NET 27 Práctica: Trabajar con el entorno de desarrollo Abrir y ejecutar una aplicación existente Examinar un formulario en el Diseñador de Windows Forms y el Editor de código Abrir, cerrar, reabrir y ocultar el Cuadro de herramientas Examinar la configuración de las propiedades de los controles Utilizar la ventana Ayuda dinámica Abrir un proyecto En esta práctica, aprenderemos a utilizar las herramientas de programación del entorno de desarrollo de Visual Studio.NET. Abrir y ejecutar una aplicación existente en Visual Basic.NET 1. Abra Visual Studio.NET. Si Visual Studio.NET ya está abierto, en el menú Archivo, haga clic en Cerrar solución para cerrar todas las soluciones abiertas. 2. En el menú Archivo, seleccione Abrir y, a continuación, haga clic en Proyecto. 3. Abra la solución ApplicationToExplore.sln de la práctica anterior o del fichero practs02.zip. 4. En la barra de herramientas estándar, haga clic en el botón Iniciar o pulse la tecla F5. 5. Haga clic en los botones del formulario para ver cómo funciona la aplicación. 6. Salga de la aplicación que se está ejecutando.
30 28 a Visual Studio.NET Examinar vistas de formulario Examinar un formulario en el Diseñador de Windows Forms y el Editor de código 1. En Explorador de soluciones, haga clic con el botón derecho en Form1.vb y, a continuación, haga clic en Ver diseñador. Responda a las siguientes cuestiones: a. Qué ocurre? Se abre Form1.vb[Diseño]. b. Sigue estando disponible la Página de inicio? Sí, ya que la pestaña de la Página de inicio todavía está visible. 2. Haga clic con el botón derecho en cualquier parte del formulario (excepto en la barra de título) y, a continuación, haga clic en Ver código para cambiar al Editor de código (observe que Ver código también está disponible desde el menú de acceso directo de Form1.vb en el Explorador de soluciones). 3. En el siguiente espacio, escriba los nombres de los gestores de eventos que se muestran en el Editor de código. Private Sub & Private Sub Button1_Click y Button2_Click 4. Haga clic en la pestaña Form1.vb[Diseño] para volver a la vista de diseño. Uso del Cuadro de herramientas Abrir, cerrar, reabrir y ocultar el Cuadro de herramientas 1. Seleccione el icono del Cuadro de herramientas del borde izquierdo de la ventana del entorno. Se abrirá el Cuadro de herramientas. 2. Haga clic en el icono del pin de la barra de título del Cuadro de herramientas. Qué ocurre? El Cuadro de herramientas está acoplado, y sigue abierto. 3. Cierre el Cuadro de herramientas.
31 a Visual Studio.NET Para volver a abrir el Cuadro de herramientas, en el menú Ver, haga clic en Cuadro de herramientas. Observe que el icono con el pin ha cambiado. Haga clic en el icono con el pin de la barra de título del Cuadro de herramientas de nuevo. Qué ocurre? La configuración de ocultación automática del Cuadro de herramientas se pone en activo. Consejo Si hace clic en un control accidentalmente, simplemente pulse ESC dos veces. Examinar propiedades Examinar la configuración de las propiedades de los controles 1. En la vista de diseño, haga clic en Button1. Examine la configuración de las propiedades Name y TabIndex. 2. Haga clic en cualquier parte del formulario salvo sobre un control. Qué ocurre en la ventana Propiedades? Las propiedades del formulario aparecen en la ventana Propiedades. 3. Examine las propiedades Name y BackgroundImage del formulario. Uso de la Ayuda Utilice la ventana Ayuda dinámica 1. Verifique que Form1.vb se muestra en la ventana de diseño. Haga clic en el formulario, haga clic en Button1 y, a continuación, haga clic en la propiedad BackColor para Button1. 2. Haga clic en la pestaña Ayuda dinámica de la parte inferior de la ventana Propiedades. Si la pestaña no está visible, en el menú Ayuda, haga clic en Ayuda dinámica. Observe que los artículos propuestos están relacionados con los elementos seleccionados en la ventana Propiedades. 3. En la lista de artículos debajo del encabezado Ayuda, haga clic en Ventana de propiedades y visualice los temas de ayuda relacionados. 4. En el menú Ayuda, haga clic en Contenido. 5. En la ventana Contenido, haga clic en Visual Basic y relacionado en el cuadro Filtrado por. 6. Haga clic en el botón Sincronizar contenidos de la barra de herramientas para ver la ubicación de este tema en el contenido de la Ayuda. 7. Salga de Visual Studio.NET.
32 30 a Visual Studio.NET Lección: Crear un proyecto Visual Basic.NET Crear una especificación de diseño Crear el interfaz de usuario Escribir código Probar y depurar Generar e implantar Estructura de la lección Esta lección explica cómo crear una aplicación sencilla en Visual Basic.NET. El objetivo de la lección es introducir al proceso de programación global, no proporcionar información detallada sobre la sintaxis del lenguaje ni la implementación. Esta lección incluye los siguientes temas y actividades: El proceso de desarrollo Cómo crear el interfaz de usuario Cómo establecer las propiedades de los controles Cómo añadir código a los controles Cómo guardar, ejecutar y generar la aplicación Objetivos de la lección En esta lección, aprenderá a: Describir el proceso de crear una aplicación en Visual Basic.NET. Iniciar un nuevo proyecto y crear los objetos del interfaz de usuario. Establecer propiedades para los controles. Escribir código de eventos para añadir funcionalidades a una aplicación. Guardar, ejecutar y crear una versión release de una aplicación.
33 a Visual Studio.NET 31 El proceso de desarrollo Crear una especificación n de diseño Crear el interfaz de usuario Establecer las propiedades de los objetos del interfaz de usuario Escribir código c para añadir a adir funcionalidad Probar y depurar la aplicación Generar un archivo ejecutable Crear una aplicación n de instalación Visual Basic.NET contiene todo lo necesario para crear nuestras propias aplicaciones para Windows, de principio a fin. Para crear el interfaz de usuario, ubicamos controles en un formulario desde el Cuadro de herramientas. A continuación, personalizamos los controles estableciendo propiedades. Seguidamente, definimos qué debería hacer nuestro programa escribiendo el código. Finalmente, podemos guardar, ejecutar y compilar nuestro programa para que otros también puedan utilizarlo. Pasos básicos Crear una aplicación en Visual Basic.NET implica siete pasos básicos: 1. Crear una especificación de diseño. La especificación de diseño es el anteproyecto que utilizamos cuando creamos una aplicación. Es bueno tomarnos tiempo antes de escribir código para diseñar la aplicación que vamos a crear. Aunque Visual Basic.NET proporciona herramientas de ayuda para desarrollar una solución con rapidez, tener una idea clara de las necesidades del usuario y el conjunto inicial de características nos ayudará a ser más eficaces en la labor de desarrollo. También nos ayudará a ahorrar tiempo al minimizar la posible reescritura de código debido a una pobre o inexistente especificación de diseño. 2. Crear el interfaz de usuario. Para crear el interfaz de nuestra aplicación, en primer lugar debemos ubicar controles y objetos en un formulario dibujándolos o pintándolos en el Diseñador de Windows Forms. Podemos observar otras aplicaciones, como Microsoft Excel o Microsoft Word, para obtener ideas sobre cómo diseñar el interfaz. Si necesitamos información sobre el diseño de interfaces, podemos consultar el libro Microsoft Windows User Experience, publicado por Microsoft Press. 3. Establecer las propiedades de los objetos del interfaz de usuario. Después de añadir objetos a un formulario, podemos establecer sus propiedades en la ventana Propiedades o en el Editor de código.
34 32 a Visual Studio.NET 4. Escribir código para añadir funcionalidad. Una vez hayamos establecido las propiedades iniciales del formulario y sus objetos, podemos añadir código que se ejecute en respuesta a eventos. Los eventos ocurren cuando se realizan diferentes acciones sobre un control u objeto. Por ejemplo, el evento Clic de un botón tiene lugar cuando un usuario hace clic sobre él con el ratón. Para la mayoría de las aplicaciones, también necesitaremos escribir código para añadir lógica de negocio y para acceder a datos. 5. Probar y depurar la aplicación. Probar y depurar no es un paso que se haga una vez, sino algo que realizamos reiteradamente durante el proceso de desarrollo. Cada vez que realizamos un cambio importante en alguno de los pasos 2, 3 y 4, se ejecutará una versión de depuración de la aplicación y nos aseguraremos de que funciona según lo esperado. Visual Basic.NET ofrece numerosas herramientas de depuración que podemos utilizar para encontrar y reparar errores de su aplicación. 6. Generar un archivo ejecutable. Una vez finalizado el proyecto, crearemos una versión release del proyecto y lo volveremos a probar y depurar. Esto compila los diversos archivos que constituyen el programa en un archivo ejecutable aislado denominado ensamblado. 7. Crear una aplicación de instalación. Para ejecutar nuestra aplicación, normalmente el usuario necesita otros archivos, como cualquier archivo DLL (dynamic-link library) que hayamos utilizado para crear nuestra aplicación. Visual Basic.NET proporciona el asistente de instalación (Setup Wizard), que automatiza la creación del programa de instalación y garantiza que el usuario tiene todos los archivos necesarios.
35 a Visual Studio.NET 33 Cómo crear el interfaz de usuario Ubicar controles en el formulario desde el Cuadro de herramientas Añadir controles a un formulario Cambiar los controles de posición y su tamaño El primer paso cuando se crea una nueva aplicación es crear el interfaz de usuario. En Visual Basic.NET, podemos crear rápidamente el interfaz de usuario añadiendo controles al formulario desde el Cuadro de herramientas. Añadir controles a un formulario 1. Si el Cuadro de herramientas no está abierto, en el menú Ver, haga clic en Cuadro de herramientas. 2. En el Cuadro de herramientas, haga clic en el control que desea añadir al formulario y arrástrelo a la ubicación deseada en el formulario. Cambiar de posición y el tamaño de los controles 1. Para cambiar la posición del control, haga clic en el mismo para seleccionarlo, y arrástrelo a la posición deseada en el formulario. 2. Para cambiar el tamaño del control, haga clic en el control para seleccionarlo, arrastre uno de los extremos de ajuste del tamaño hasta que el control tenga el tamaño deseado y suelte el botón del ratón.
36 34 a Visual Studio.NET Cómo establecer las propiedades de los controles Propiedades (Name) Textbox1 Configuración BackColor Autosize Visible Border Font Text Blue True True Fixed 3D Microsoft SanSerif, 8.2 pt Textbox1 Establecer las propiedades de control Podemos modificar las propiedades seleccionando objetos en el formulario y cambiando su configuración en la ventana Propiedades. Establecer propiedades en la ventana Propiedades 1. Si la ventana Propiedades no está abierta, en el menú Ver, haga clic en Ventana de propiedades. 2. Haga clic en el control para el que desea establecer una propiedad. 3. En la ventana Propiedades, seleccione la propiedad y establezca el valor deseado.
37 a Visual Studio.NET 35 Cómo añadir código a los controles En la lista Nombre de clase, hacer clic en el control En la lista Nombre de método, hacer clic en el evento Añadir código entre Private Sub y End Sub Private Sub Button1_Click(...)Handles Button1.Click 'Your code goes here End Sub Escribir código Una vez establecidas las propiedades iniciales de los objetos del interfaz de usuario, podemos añadir código que ejecute en respuesta a eventos. Los eventos ocurren cuando se realizan diferentes acciones sobre un control u objeto. Por ejemplo, el evento Clic de un botón ocurre cuando el usuario hace clic en él con el ratón. Escribir código para un evento de un control 1. En Explorador de soluciones, seleccione el formulario para el que desea escribir código. 2. En el menú Ver, haga clic en Código para abrir el Editor de código. 3. En la lista Nombre de clase, haga clic en el control para el que desea escribir código. 4. En la lista Nombre de método, haga clic en el evento deseado para abrir su gestor de eventos en el Editor de código. El Editor de código muestra las sentencias de programación que marcan el inicio y el final del procedimiento de este evento en particular. 5. Escriba su código entre los puntos inicial y final del cuerpo del procedimiento.
38 36 a Visual Studio.NET Cómo guardar, ejecutar y generar la aplicación Guardar la aplicación Ejecutar la solución en el entorno de desarrollo Generar un archivo ejecutable Guardar la aplicación Ejecutar el proyecto Generar el proyecto Una vez hemos finalizado la creación de nuestra aplicación, la guardamos y ejecutamos dentro del entorno de desarrollo para asegurarnos de que funciona correctamente. Esta versión de la aplicación se denomina versión de depuración. A continuación, podemos generar un archivo ejecutable de la aplicación para que pueda ejecutarse fuera del entorno de desarrollo. Esta versión de la aplicación se denomina versión release. Guardar la aplicación En el menú Archivo, haga clic en Guardar todo. Ejecutar el proyecto dentro del entorno de desarrollo 1. En la barra de herramientas estándar, haga clic en el botón Iniciar para crear una versión de depuración de la aplicación. Si la aplicación se ejecuta sin errores, aparecerá una versión ejecutable del formulario. 2. Cierre el formulario para regresar al entorno de programación. Para generar un archivo ejecutable para el proyecto 1. En el menú Generar, haga clic en Generar solución. Cunado generamos un proyecto o solución, automáticamente se crea un archivo ejecutable (.exe) en la carpeta carpeta_proyecto\bin. Si Debug está seleccionado en la lista Configuración de la solución de la barra de herramientas, se creará un segundo archivo.exe en la carpeta carpeta_proyecto\obj\debug. Si se selecciona Release, el segundo archivo.exe se creará en la carpeta carpeta_proyecto\obj\release. 2. Para ejecutar este proyecto en Windows, utilice el comando Ejecutar del menú Inicio o haga doble clic en el nombre del archivo en Windows Explorer.
Introducción a Visual Studio. ET
 Descripción Introducción a Visual Studio. ET Crear Escribir Interfaz código Use Visual Uso Studio de Visual.NET Studio.NET Acceso Depurar a datos e implantar Conceptos básicos de.net Explorar el entorno
Descripción Introducción a Visual Studio. ET Crear Escribir Interfaz código Use Visual Uso Studio de Visual.NET Studio.NET Acceso Depurar a datos e implantar Conceptos básicos de.net Explorar el entorno
COLEGIO DE BACHILLERES ELABORADO POR: ING. IVETT ZARZA HIDALGO Y LIC. CLAUDIA HERNÀNDEZ ALPÍZAR PROFA. DE INFORMATICA Y DE CECAT-INFORMATICA
 Visual Basic.NET es la última versión del sistema de desarrollo Visual Basic. Antes de empezar a crear aplicaciones en Visual Basic.NET, le será útil conocer y entender algunos conceptos básicos de.net.
Visual Basic.NET es la última versión del sistema de desarrollo Visual Basic. Antes de empezar a crear aplicaciones en Visual Basic.NET, le será útil conocer y entender algunos conceptos básicos de.net.
Microsoft Visual Studio está basado en.net framework. Definiciones de.net Framework:
 1) CONCEPTO La palabra "Visual" hace referencia al método que se utiliza para crear la interfaz gráfica de usuario (GUI). En lugar de escribir numerosas líneas de código para describir la apariencia y
1) CONCEPTO La palabra "Visual" hace referencia al método que se utiliza para crear la interfaz gráfica de usuario (GUI). En lugar de escribir numerosas líneas de código para describir la apariencia y
Tema: Repaso sobre el uso del IDE de Microsoft Visual C#.
 Programación IV. Guía No. 2 1 Facultad: Ingeniería Escuela: Computación Asignatura: Programación IV Tema: Repaso sobre el uso del IDE de Microsoft Visual C#. Objetivos Específicos Identificar los principales
Programación IV. Guía No. 2 1 Facultad: Ingeniería Escuela: Computación Asignatura: Programación IV Tema: Repaso sobre el uso del IDE de Microsoft Visual C#. Objetivos Específicos Identificar los principales
La última versión disponible cuando se redactó este manual era la 5 Beta (versión ), y sobre ella versa este manual.
 Manual de Dev-C++ 4.9.9.2 Página 1 de 11 Introducción Dev-C++ es un IDE (entorno de desarrollo integrado) que facilita herramientas para la creación y depuración de programas en C y en C++. Además, la
Manual de Dev-C++ 4.9.9.2 Página 1 de 11 Introducción Dev-C++ es un IDE (entorno de desarrollo integrado) que facilita herramientas para la creación y depuración de programas en C y en C++. Además, la
Introducción a Windows 98
 CCEEA - Introducción a la Computación Página 1 de 6 Introducción a Windows 98 Trabajaremos con Windows 98, el sistema operativo instalado en las computadoras del Laboratorio. Se basa en la idea del uso
CCEEA - Introducción a la Computación Página 1 de 6 Introducción a Windows 98 Trabajaremos con Windows 98, el sistema operativo instalado en las computadoras del Laboratorio. Se basa en la idea del uso
Dos de los elementos más importante de cualquier sistema operativo son los archivos y las carpetas.
 Archivos y carpetas Introducción Dos de los elementos más importante de cualquier sistema operativo son los archivos y las carpetas. Los archivos son el componente que permite almacenar prácticamente toda
Archivos y carpetas Introducción Dos de los elementos más importante de cualquier sistema operativo son los archivos y las carpetas. Los archivos son el componente que permite almacenar prácticamente toda
Elementos esenciales de Word
 Word 2013 Elementos esenciales de Word Área académica de Informática 2015 Elementos esenciales de Word Iniciar Microsoft Word 2013 Para entrar en Microsoft Word 2013 Haz clic en el botón Inicio para ir
Word 2013 Elementos esenciales de Word Área académica de Informática 2015 Elementos esenciales de Word Iniciar Microsoft Word 2013 Para entrar en Microsoft Word 2013 Haz clic en el botón Inicio para ir
Desarrolla software utilizando programación estructurada. Desarrolla software de aplicación utilizando programación orientada a objetos
 Práctica 1 Vamos a crear tu primera aplicación. Es importante que sigas los pasos exactamente para que llegues al resultado deseado en esta evidencia de aprendizaje. Abre la aplicación Microsoft Visual
Práctica 1 Vamos a crear tu primera aplicación. Es importante que sigas los pasos exactamente para que llegues al resultado deseado en esta evidencia de aprendizaje. Abre la aplicación Microsoft Visual
COLEGIO PABLO DE TARSO IED CONSTRUCCION DE PROYECTOS DE VIDA PRODUCTIVOS DREAMWEAVER UNO- PRÁCTICAS DOC RAUL MONROY PAMPLONA
 Metas de comprensión cuarto periodo Comprende sus responsabilidades a la hora de formular sus propuestas como soluciones a problemas reales que impliquen el uso de las tecnologías de información y la gestión
Metas de comprensión cuarto periodo Comprende sus responsabilidades a la hora de formular sus propuestas como soluciones a problemas reales que impliquen el uso de las tecnologías de información y la gestión
1.3. PERSONALIZAR EL ENTORNO DE EXCEL
 1.3. PERSONALIZAR EL ENTORNO DE EXCEL GESTIONAR LAS FUNCIONES DEL PROGRAMA Excel permite controlar la configuración y el aspecto de muchas funciones desde el cuadro de diálogo Opciones de Excel. Se trata
1.3. PERSONALIZAR EL ENTORNO DE EXCEL GESTIONAR LAS FUNCIONES DEL PROGRAMA Excel permite controlar la configuración y el aspecto de muchas funciones desde el cuadro de diálogo Opciones de Excel. Se trata
Guía Rápida. Gestor Aplicaciones
 Guía Rápida Gestor Aplicaciones QUÉ ES EL GESTOR DE APLICACIONES? El Gestor de Aplicaciones CAI Sistemas Informáticos, es una herramienta muy útil que le permitirá mantener su escritorio limpio y ordenado.
Guía Rápida Gestor Aplicaciones QUÉ ES EL GESTOR DE APLICACIONES? El Gestor de Aplicaciones CAI Sistemas Informáticos, es una herramienta muy útil que le permitirá mantener su escritorio limpio y ordenado.
Lección 1: Descripción general Sección: Conocimientos generales & Certificación.
 Sección: &. PASO A PASO 01 Primer Miniproyecto HABILIDADES TECNOLÓGICAS Iniciar Excel Usar las herramientas en pantalla Navegar en la Cinta de opciones Abrir la vista Backstage Usar la pestaña Archivo
Sección: &. PASO A PASO 01 Primer Miniproyecto HABILIDADES TECNOLÓGICAS Iniciar Excel Usar las herramientas en pantalla Navegar en la Cinta de opciones Abrir la vista Backstage Usar la pestaña Archivo
Introducción al entorno de trabajo
 Contenido Contenido... 2 Introducción a Word... 2 Introducción a Word Web Apps... 17 Introducción a Word Microsoft Office Word 2013 reemplaza los menús, las barras de herramientas y la mayoría de los paneles
Contenido Contenido... 2 Introducción a Word... 2 Introducción a Word Web Apps... 17 Introducción a Word Microsoft Office Word 2013 reemplaza los menús, las barras de herramientas y la mayoría de los paneles
INTRODUCCIÓN A IMPRESS 1. INTRODUCCIÓN
 X INTRODUCCIÓN A IMPRESS 1. INTRODUCCIÓN Se puede definir Impress como una aplicación dirigida fundamentalmente a servir de apoyo en presentaciones o exposiciones de los más diversos temas, proyectando
X INTRODUCCIÓN A IMPRESS 1. INTRODUCCIÓN Se puede definir Impress como una aplicación dirigida fundamentalmente a servir de apoyo en presentaciones o exposiciones de los más diversos temas, proyectando
Novedades de GM EPC. Navegación gráfica. Navegación común para cada vehículo
 Novedades de GM EPC Navegación gráfica La nueva generación GM EPC incluye nuevas y numerosas funciones diseñadas para que encuentre la pieza correcta con más rapidez y facilidad. Para obtener instrucciones
Novedades de GM EPC Navegación gráfica La nueva generación GM EPC incluye nuevas y numerosas funciones diseñadas para que encuentre la pieza correcta con más rapidez y facilidad. Para obtener instrucciones
Microsoft Windows Seven. Windows Seven. Elementos de la pantalla principal Iconos del escritorio o Equipo o Papelera de Reciclaje Barra de tareas
 Microsoft Windows Seven 3 Windows Seven Elementos de la pantalla principal Iconos del escritorio o Equipo o Papelera de Reciclaje Barra de tareas Elementos de la pantalla principal El escritorio es el
Microsoft Windows Seven 3 Windows Seven Elementos de la pantalla principal Iconos del escritorio o Equipo o Papelera de Reciclaje Barra de tareas Elementos de la pantalla principal El escritorio es el
Excel Fundamentos de Excel. Área académica de Informática
 Excel 2010 Fundamentos de Excel Área académica de Informática 2014 Fundamentos de Excel Orientación sobre el software Microsoft Excel es una herramienta ideal para organizar y analizar datos, ahora aprenderás
Excel 2010 Fundamentos de Excel Área académica de Informática 2014 Fundamentos de Excel Orientación sobre el software Microsoft Excel es una herramienta ideal para organizar y analizar datos, ahora aprenderás
PRACTICA 01: CONOCIENDO MICROSOFT WINDOWS XP
 COLEGIO UNIVERSITARIO MONSEÑOR DE TALAVERA EXTENSIÓN SAN CRISTÓBAL ÁREA DE MATERIAS GENERALES COMPUTACIÓN I PRACTICA 01: CONOCIENDO MICROSOFT WINDOWS XP MARCO TEÓRICO WINDOWS XP: Es un sistema operativo
COLEGIO UNIVERSITARIO MONSEÑOR DE TALAVERA EXTENSIÓN SAN CRISTÓBAL ÁREA DE MATERIAS GENERALES COMPUTACIÓN I PRACTICA 01: CONOCIENDO MICROSOFT WINDOWS XP MARCO TEÓRICO WINDOWS XP: Es un sistema operativo
PHOTOSHOP Concepto.- Espacio de trabajo.-
 PHOTOSHOP Concepto.- Photoshop es una tienda de fotos, programa de diseño para alterar tomas fotográficas, creando efectos a partir de filtros de color y capas. Espacio de trabajo.- Cree y manipule documentos
PHOTOSHOP Concepto.- Photoshop es una tienda de fotos, programa de diseño para alterar tomas fotográficas, creando efectos a partir de filtros de color y capas. Espacio de trabajo.- Cree y manipule documentos
Universidad José Carlos Mariátegui
 Visual Basic 1 L.P.I. ÍNDICE DE CONTENIDO INTRODUCCIÓN 3 1. MICROSOFT VISUAL BASIC 4 QUÉ ES VISUAL BASIC? 4 QUE ES UN OBJETO? 4 QUE ES UN PROYECTO? 5 EL ENTORNO DE PROGRAMACIÓN DE VISUAL BASIC 5 CREACIÓN
Visual Basic 1 L.P.I. ÍNDICE DE CONTENIDO INTRODUCCIÓN 3 1. MICROSOFT VISUAL BASIC 4 QUÉ ES VISUAL BASIC? 4 QUE ES UN OBJETO? 4 QUE ES UN PROYECTO? 5 EL ENTORNO DE PROGRAMACIÓN DE VISUAL BASIC 5 CREACIÓN
Unidad 2. Crear una Presentación (I)
 Unidad 2. Crear una Presentación (I) A continuación veremos cómo crear una Presentación. PowerPoint nos permite crear una presentación de formas distintas, bien a través del asistente que es muy útil cuando
Unidad 2. Crear una Presentación (I) A continuación veremos cómo crear una Presentación. PowerPoint nos permite crear una presentación de formas distintas, bien a través del asistente que es muy útil cuando
Curso de formación de Microsoft Office Access 2007
 Curso de formación de Microsoft Office Access 2007 Contenido del curso Introducción: rápido, fácil, sencillo Lección 1: Un nuevo comienzo Lección 2: Perfecto, volvamos al trabajo Lección 3: Guardar sus
Curso de formación de Microsoft Office Access 2007 Contenido del curso Introducción: rápido, fácil, sencillo Lección 1: Un nuevo comienzo Lección 2: Perfecto, volvamos al trabajo Lección 3: Guardar sus
El botón inicio contiene los siguientes elementos:
 TABLA DE CONTENIDO MICROSOFT WINDOWS... 2 1. EL ESCRITORIO... 2 2. BOTON INICIO:... 2 2.1 Apagar el sistema:... 2 2.2 Ejecutar:... 2 2.3 Ayuda:... 2 2.4 Buscar:... 3 2.5 Configuración:... 3 2.6 Documentos:...
TABLA DE CONTENIDO MICROSOFT WINDOWS... 2 1. EL ESCRITORIO... 2 2. BOTON INICIO:... 2 2.1 Apagar el sistema:... 2 2.2 Ejecutar:... 2 2.3 Ayuda:... 2 2.4 Buscar:... 3 2.5 Configuración:... 3 2.6 Documentos:...
Podemos configurar Internet Explorer para que nos muestre la página inicial al que queramos abrir el
 INTERNET INTERNET NIVEL MEDIO DE INTERNET ESTABLECIENDO PÁGINA DE INICIO: Podemos configurar Internet Explorer para que nos muestre la página inicial al que queramos abrir el programa. Para ello debemosir
INTERNET INTERNET NIVEL MEDIO DE INTERNET ESTABLECIENDO PÁGINA DE INICIO: Podemos configurar Internet Explorer para que nos muestre la página inicial al que queramos abrir el programa. Para ello debemosir
Tema: Introducción al IDE de Microsoft Visual C#.
 Tema: Introducción al IDE de Microsoft Visual C#. Objetivos: El propósito de este tema es que el alumno se familiarice con el entorno de desarrollo de Visual C# Express mientras crea el formulario más
Tema: Introducción al IDE de Microsoft Visual C#. Objetivos: El propósito de este tema es que el alumno se familiarice con el entorno de desarrollo de Visual C# Express mientras crea el formulario más
Ordenador local + Servidor Remoto
 Introducción Saber situarse con exactitud en el árbol de servidores, discos y directorios del ordenador que se está usando Conocer los usos básicos del teclado y el ratón (edición de campos texto, escritura
Introducción Saber situarse con exactitud en el árbol de servidores, discos y directorios del ordenador que se está usando Conocer los usos básicos del teclado y el ratón (edición de campos texto, escritura
Fundamentos de Excel
 Fundamentos de Excel Excel es una potente aplicación de hoja de cálculo y análisis de datos. Pero para usarla del modo más eficaz, es necesario comprender primero los aspectos básicos. Este tutorial presenta
Fundamentos de Excel Excel es una potente aplicación de hoja de cálculo y análisis de datos. Pero para usarla del modo más eficaz, es necesario comprender primero los aspectos básicos. Este tutorial presenta
1.1. Iniciar Excel 2010
 Excel es un programa del tipo Hoja de Cálculo que permite realizar operaciones con números organizados en una cuadrícula. Es útil para realizar desde simples sumas hasta cálculos de préstamos hipotecarios.
Excel es un programa del tipo Hoja de Cálculo que permite realizar operaciones con números organizados en una cuadrícula. Es útil para realizar desde simples sumas hasta cálculos de préstamos hipotecarios.
Migrar a Outlook 2010
 En esta guía Microsoft Microsoft Outlook 2010 es bastante diferente a Outlook 2003; por ello hemos creado esta guía, para ayudar a minimizar la curva de aprendizaje. Léala para conocer las partes principales
En esta guía Microsoft Microsoft Outlook 2010 es bastante diferente a Outlook 2003; por ello hemos creado esta guía, para ayudar a minimizar la curva de aprendizaje. Léala para conocer las partes principales
Fundamentos de Word. Identificar los elementos de la interfaz de usuario que puede usar para realizar las tareas básicas.
 Fundamentos de Word Word es una potente aplicación de procesamiento de texto y diseño. Pero para usarla del modo más eficaz, es necesario comprender primero los aspectos básicos. Este tutorial presenta
Fundamentos de Word Word es una potente aplicación de procesamiento de texto y diseño. Pero para usarla del modo más eficaz, es necesario comprender primero los aspectos básicos. Este tutorial presenta
Ejecutar Este cuadro de diálogo le permite ejecutar un programa o aplicación, sin necesidad de buscarlo en los menús, con sólo saber su nombre.
 6 La Barra de tareas Esta situada en la parte inferior de la pantalla. En su extremo izquierdo contiene el botón de Inicio. A la derecha de este botón irán apareciendo todas las aplicaciones abiertas en
6 La Barra de tareas Esta situada en la parte inferior de la pantalla. En su extremo izquierdo contiene el botón de Inicio. A la derecha de este botón irán apareciendo todas las aplicaciones abiertas en
A la derecha de este botón irán apareciendo todas las aplicaciones abiertas en ese momento en el sistema.
 6 LA BARRA DE TAREAS Esta situada en la parte inferior de la pantalla. En su extremo izquierdo contiene el botón de Inicio. A la derecha de este botón irán apareciendo todas las aplicaciones abiertas en
6 LA BARRA DE TAREAS Esta situada en la parte inferior de la pantalla. En su extremo izquierdo contiene el botón de Inicio. A la derecha de este botón irán apareciendo todas las aplicaciones abiertas en
MODULO 1 INTRODUCCION AL SISTEMA OPERATIVO
 MODULO 1 INTRODUCCION AL SISTEMA OPERATIVO MATERIAL DE APOYO. UID. ESTUDIOS A DISTANCIA Qué es un Sistema Operativo? Para que el computador pueda entender las órdenes que le transmitimos es necesario que
MODULO 1 INTRODUCCION AL SISTEMA OPERATIVO MATERIAL DE APOYO. UID. ESTUDIOS A DISTANCIA Qué es un Sistema Operativo? Para que el computador pueda entender las órdenes que le transmitimos es necesario que
Para ingresar a la aplicación Microsoft Access 97, los pasos que se deben seguir pueden ser los siguientes:
 Descripción del ambiente de trabajo Entrar y salir de la aplicación Para ingresar a la aplicación Microsoft Access 97, los pasos que se deben seguir pueden ser los siguientes: A través del botón : 1. Seleccionar
Descripción del ambiente de trabajo Entrar y salir de la aplicación Para ingresar a la aplicación Microsoft Access 97, los pasos que se deben seguir pueden ser los siguientes: A través del botón : 1. Seleccionar
Objetivos y Temario CURSO VISUAL BASIC 2010
 Objetivos y Temario CURSO VISUAL BASIC 2010 OBJETIVOS Este curso sobre VB.NET se dirige a los desarrolladores, incluso principiantes, que desean dominar Visual Basic.NET. Después de una descripción del
Objetivos y Temario CURSO VISUAL BASIC 2010 OBJETIVOS Este curso sobre VB.NET se dirige a los desarrolladores, incluso principiantes, que desean dominar Visual Basic.NET. Después de una descripción del
DIPLOMADO EN LINEA FORMATO Y OPERACIONES EN EXCEL
 DIPLOMADO EN LINEA FORMATO Y OPERACIONES EN EXCEL Instructor: Lic. Gerardo González Narváez CENTRO DE CAPACITACION Y CALIDAD TLALNEPANTLA TOLTECAS 40 COL. SAN JAVIER 53 99 54 73 http://www.ccct.org.mx
DIPLOMADO EN LINEA FORMATO Y OPERACIONES EN EXCEL Instructor: Lic. Gerardo González Narváez CENTRO DE CAPACITACION Y CALIDAD TLALNEPANTLA TOLTECAS 40 COL. SAN JAVIER 53 99 54 73 http://www.ccct.org.mx
Definición de una base de datos. Un manejador de base de datos es un programa que permite administrar y organizar una serie de datos.
 Definición de una base de datos. Un manejador de base de datos es un programa que permite administrar y organizar una serie de datos. Utilidad de una base de datos Ahora bien, en las bases de datos electrónicas
Definición de una base de datos. Un manejador de base de datos es un programa que permite administrar y organizar una serie de datos. Utilidad de una base de datos Ahora bien, en las bases de datos electrónicas
Curso de Programación II con Visual Basic.Net
 Curso de Programación II con Visual Basic.Net Conceptos básicos de.net Plataforma.NET? Visual Studio.NET?.NET AYUDA!.NET Framework? Visual Basic.NET? Qué es la plataforma Microsoft.NET? Visual Studio.NET
Curso de Programación II con Visual Basic.Net Conceptos básicos de.net Plataforma.NET? Visual Studio.NET?.NET AYUDA!.NET Framework? Visual Basic.NET? Qué es la plataforma Microsoft.NET? Visual Studio.NET
EDOMO EDOMO. Edomo Basic. Manual de programación. Módulo de PLANOS Versión /04/2007. Indomótika. Indomótika INDICE
 INDICE INTRODUCCIÓN... 3 ESPECIFICACIONES... 3. Módulo configuración planos... 3.. Pestaña Localizaciones... 3.. Pestaña Editar Localización... 5..3 Pestaña Imágenes... 9..4 Pestaña Extras... 3 MODO DE
INDICE INTRODUCCIÓN... 3 ESPECIFICACIONES... 3. Módulo configuración planos... 3.. Pestaña Localizaciones... 3.. Pestaña Editar Localización... 5..3 Pestaña Imágenes... 9..4 Pestaña Extras... 3 MODO DE
TECNOLOGÍA DE LA INFORMACIÓN Y COMUNICACIÓN ÁREA SISTEMAS INFORMÁTICOS. Entorno dreamweaver DESARROLLO DE APLICACIONES WEB I
 TECNOLOGÍA DE LA INFORMACIÓN Y COMUNICACIÓN ÁREA SISTEMAS INFORMÁTICOS Entorno dreamweaver DESARROLLO DE APLICACIONES WEB I Lic. RUBICELL PINEDA TELLEZ ALUMNA: DURÁN VARGAS CLAUDIA MATRICULA: 10292047
TECNOLOGÍA DE LA INFORMACIÓN Y COMUNICACIÓN ÁREA SISTEMAS INFORMÁTICOS Entorno dreamweaver DESARROLLO DE APLICACIONES WEB I Lic. RUBICELL PINEDA TELLEZ ALUMNA: DURÁN VARGAS CLAUDIA MATRICULA: 10292047
Estilos y temas. Contenido TECNOLOGÍA WORD
 Contenido 1. Crear un estilo rápido... 2 2. Cambiar un estilo... 2 3. Aplicar un estilo... 3 4. Hacer que un conjunto de estilos rápidos sea el conjunto de estilos predeterminado... 3 4.1 Elegir un conjunto
Contenido 1. Crear un estilo rápido... 2 2. Cambiar un estilo... 2 3. Aplicar un estilo... 3 4. Hacer que un conjunto de estilos rápidos sea el conjunto de estilos predeterminado... 3 4.1 Elegir un conjunto
Antes de empezar a trabajar. Glosario de términos CAPÍTULO I
 CAPÍTULO I Antes de empezar a trabajar El Sistema Integrado de Gestión Bibliotecaria absysnet permite un mejor aprovechamiento de la informatización del trabajo de una biblioteca. absysnet es una aplicación
CAPÍTULO I Antes de empezar a trabajar El Sistema Integrado de Gestión Bibliotecaria absysnet permite un mejor aprovechamiento de la informatización del trabajo de una biblioteca. absysnet es una aplicación
Introducción. Word Autor: Viviana M. Lloret Prof. de Matemática e Informática Blog: aulamatic.blogspot.com
 Introducción Word 2003 Autor: Viviana M. Lloret Prof. de Matemática e Informática Blog: aulamatic.blogspot.com Procesador de Textos Un procesador de texto es un software informático utilizado para la creación
Introducción Word 2003 Autor: Viviana M. Lloret Prof. de Matemática e Informática Blog: aulamatic.blogspot.com Procesador de Textos Un procesador de texto es un software informático utilizado para la creación
INSTITUCION EDUCATIVA MANUEL ANGEL ANACHURY AREA: TECNOLOGIA E INFORMATICA
 BASES DE DATOS (ACCES 2007) OBJETIVO: Conocer el concepto de bases de datos y su funcionalidad además de crear destrezas en su creación y manipulación. Elementos básicos de Access 2007 Vamos a ver cuáles
BASES DE DATOS (ACCES 2007) OBJETIVO: Conocer el concepto de bases de datos y su funcionalidad además de crear destrezas en su creación y manipulación. Elementos básicos de Access 2007 Vamos a ver cuáles
Conocimientos previos
 Tema: Conociendo el editor VBA Ficha de aprendizaje 3 n Logro Reconoce las funciones de Visual Basic Identifica las herramientas del entorno de VBA @ # Conocimientos previos Qué elementos (controles) puedes
Tema: Conociendo el editor VBA Ficha de aprendizaje 3 n Logro Reconoce las funciones de Visual Basic Identifica las herramientas del entorno de VBA @ # Conocimientos previos Qué elementos (controles) puedes
Guía del usuario de material multimedia SUD (Android)
 Guía del usuario de material multimedia SUD (Android) Introducción La aplicación Multimedia SUD se ha diseñado con el fin de ayudarle a organizar presentaciones con diferentes tipos de materiales multimedia
Guía del usuario de material multimedia SUD (Android) Introducción La aplicación Multimedia SUD se ha diseñado con el fin de ayudarle a organizar presentaciones con diferentes tipos de materiales multimedia
INTRODUCCIÓN A WINDOWS FORM
 1 Programación III, Guía 2 1 Facultad: Ingeniería Escuela: Computación Asignatura: Programación III GUIA 2: C# Modo Gráfico Objetivos Identificar los principales componentes del entorno gráfico de desarrollo
1 Programación III, Guía 2 1 Facultad: Ingeniería Escuela: Computación Asignatura: Programación III GUIA 2: C# Modo Gráfico Objetivos Identificar los principales componentes del entorno gráfico de desarrollo
Guía del usuario de material multimedia SUD (ios)
 Guía del usuario de material multimedia SUD (ios) Introducción La aplicación Multimedia SUD se ha diseñado con el fin de ayudarle a organizar presentaciones con diferentes tipos de materiales multimedia
Guía del usuario de material multimedia SUD (ios) Introducción La aplicación Multimedia SUD se ha diseñado con el fin de ayudarle a organizar presentaciones con diferentes tipos de materiales multimedia
Microsoft Office Word
 Microsoft Office Word Objetivos del capítulo: Aprender lo que es un procesador de textos. Aprender a ejecutar el programa cada que vez que se quiere usar. Aprender los elementos de la pantalla principal
Microsoft Office Word Objetivos del capítulo: Aprender lo que es un procesador de textos. Aprender a ejecutar el programa cada que vez que se quiere usar. Aprender los elementos de la pantalla principal
I. E. ESCUELA NORMAL SUPERIOR DE MEDELLÍN
 Introducción y entorno de PowerPoint PowerPoint 2013 es un software de presentación de imágenes que te permite crear diapositivas dinámicas, en las que se pueden incluir animación, narración, imágenes,
Introducción y entorno de PowerPoint PowerPoint 2013 es un software de presentación de imágenes que te permite crear diapositivas dinámicas, en las que se pueden incluir animación, narración, imágenes,
Centro de Bachillerato Tecnológico. Manual de prácticas. Visual Basic 6.0. Nivel Básico. Industrial y de servicios No. 231.
 Centro de Bachillerato Tecnológico Industrial y de servicios No. 231 Manual de prácticas de Visual Basic 6.0 Nivel Básico Profesor: Lic. Leonel Orozco Celaya Profe231@gmail.com Guía de prácticas I Prof.
Centro de Bachillerato Tecnológico Industrial y de servicios No. 231 Manual de prácticas de Visual Basic 6.0 Nivel Básico Profesor: Lic. Leonel Orozco Celaya Profe231@gmail.com Guía de prácticas I Prof.
Otros elementos comunes
 1. PROPIEDADES DE LOS ARCHIVOS V amos a seguir viendo cosas que puedes utilizar en las aplicaciones de Office 2010. Al crear un documento, además de añadir el contenido que debe tener, una posibilidad
1. PROPIEDADES DE LOS ARCHIVOS V amos a seguir viendo cosas que puedes utilizar en las aplicaciones de Office 2010. Al crear un documento, además de añadir el contenido que debe tener, una posibilidad
La Ventana de Inicio. capítulo 04
 La Ventana de Inicio capítulo 04 La Ventana de Inicio ventana inicio Cuando arranca aparece la ventana de inicio o start screen por defecto. También se puede acceder a ella de distintas formas desde el
La Ventana de Inicio capítulo 04 La Ventana de Inicio ventana inicio Cuando arranca aparece la ventana de inicio o start screen por defecto. También se puede acceder a ella de distintas formas desde el
Práctica 1. Conociendo el Visual Basic 6.0.
 Práctica 1. Conociendo el Visual Basic 6.0. Objetivos: Al finalizar esta práctica el estudiante será capaz de: 1. Identificar los diferentes elementos que conforman el Entorno Integrado de Desarrollo (IDE)
Práctica 1. Conociendo el Visual Basic 6.0. Objetivos: Al finalizar esta práctica el estudiante será capaz de: 1. Identificar los diferentes elementos que conforman el Entorno Integrado de Desarrollo (IDE)
WINDOWS 7 ESCRITORIO Fecha y hora. VENTANAS
 WINDOWS 7 1. GENERAL ESCRITORIO Iconos (distinguir entre archivo y acceso directo). Menú Inicio o Acceso mediante: ratón, tabulador o teclas Windows. Barra de tareas. Barra de inicio rápido. Para añadir
WINDOWS 7 1. GENERAL ESCRITORIO Iconos (distinguir entre archivo y acceso directo). Menú Inicio o Acceso mediante: ratón, tabulador o teclas Windows. Barra de tareas. Barra de inicio rápido. Para añadir
Crear gráficos en Excel Un gráfico es la representación gráfica de los datos de una hoja de cálculo y facilita su interpretación.
 CREACIÓN DE GRÁFICOS EN MICROSOFT OFFICE EXCEL Vamos a ver cómo crear gráficos a partir de unos datos introducidos en una hoja de cálculo. Así resultará más sencilla la interpretación de los datos. Terminología
CREACIÓN DE GRÁFICOS EN MICROSOFT OFFICE EXCEL Vamos a ver cómo crear gráficos a partir de unos datos introducidos en una hoja de cálculo. Así resultará más sencilla la interpretación de los datos. Terminología
1. Introducción Hoja de cálculos Iniciar Excel 2013
 1. Introducción 1.1. Hoja de cálculos Una hoja de cálculo es un tipo de documento, que permite manipular datos numéricos y alfanuméricos dispuestos en forma de tablas compuestas por celdas. Son organizadas
1. Introducción 1.1. Hoja de cálculos Una hoja de cálculo es un tipo de documento, que permite manipular datos numéricos y alfanuméricos dispuestos en forma de tablas compuestas por celdas. Son organizadas
Fundamentos de PowerPoint
 Fundamentos de PowerPoint Pow erpoint es una potente aplicación de presentaciones. Pero para usarla del modo más eficaz, es necesario comprender primero los aspectos básicos. Este tutorial presenta algunas
Fundamentos de PowerPoint Pow erpoint es una potente aplicación de presentaciones. Pero para usarla del modo más eficaz, es necesario comprender primero los aspectos básicos. Este tutorial presenta algunas
1. Nueva rejilla de datos
 1. Nueva rejilla de datos Se ha cambiado la rejilla de presentación de datos en algunos apartados de la aplicación. Con este nuevo componente podrá: Ordenar los datos por una o varias columnas y buscar
1. Nueva rejilla de datos Se ha cambiado la rejilla de presentación de datos en algunos apartados de la aplicación. Con este nuevo componente podrá: Ordenar los datos por una o varias columnas y buscar
ESPECIALISTA EN VISUAL STUDIO.NET
 ESPECIALISTA EN VISUAL STUDIO.NET MATERIAS Visual Basic.Net 4 semanas ADO.Net 2 semanas Visual C Sharp 3 semanas ASP.Net 3 semanas Nociones de programación y manejo de bases de datos y Requisitos diseño
ESPECIALISTA EN VISUAL STUDIO.NET MATERIAS Visual Basic.Net 4 semanas ADO.Net 2 semanas Visual C Sharp 3 semanas ASP.Net 3 semanas Nociones de programación y manejo de bases de datos y Requisitos diseño
CAPÍTULO 1. ELEMENTOS DE EXCEL
 CAPÍTULO 1. ELEMENTOS DE EXCEL Excel es un programa del tipo Hoja de Cálculo que permite realizar operaciones con números organizados en una cuadrícula. Es útil para realizar desde simples sumas hasta
CAPÍTULO 1. ELEMENTOS DE EXCEL Excel es un programa del tipo Hoja de Cálculo que permite realizar operaciones con números organizados en una cuadrícula. Es útil para realizar desde simples sumas hasta
Herramientas Google Aplicadas a Educación
 Índice de contenido Google Sites: cómo crear, editar y compartir un sitio... 2 Cómo acceder a los sitios... 2 Cómo crear tu sitio... 3 Utilizar una plantilla de sitios... 3 Seleccionar un tema para el
Índice de contenido Google Sites: cómo crear, editar y compartir un sitio... 2 Cómo acceder a los sitios... 2 Cómo crear tu sitio... 3 Utilizar una plantilla de sitios... 3 Seleccionar un tema para el
Contenido. Introducción Usando di Monitoring como un usuario normal Uso de di Monitoring como un operador de entrada de datos...
 1 Contenido Introducción... 3 Características principales... 3 Los niveles de usuario... 4 El aprendizaje de di Monitoring... 4 Usando di Monitoring como un usuario normal... 5 Acceso a di Monitoring...
1 Contenido Introducción... 3 Características principales... 3 Los niveles de usuario... 4 El aprendizaje de di Monitoring... 4 Usando di Monitoring como un usuario normal... 5 Acceso a di Monitoring...
COLEGIO JORGE ISAACS
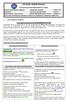 COLEGIO JORGE ISAACS EVALUACION DE RECUPERACION DE LOGROS DOCENTE: MARIA ANGELICA MENDOZA ASIGNATURA: SISTEMAS GRADO: 8ª-8b ESTUDIANTE: VALOR DEL MES:HONESTIDAD GUIA No: 1 FECHA DE INICIO: JULIO 16 DE
COLEGIO JORGE ISAACS EVALUACION DE RECUPERACION DE LOGROS DOCENTE: MARIA ANGELICA MENDOZA ASIGNATURA: SISTEMAS GRADO: 8ª-8b ESTUDIANTE: VALOR DEL MES:HONESTIDAD GUIA No: 1 FECHA DE INICIO: JULIO 16 DE
GUÍA DEL USUARIO DE SOFTWARE P-TOUCH EDITOR. PJ-623/PJ-663 Impresora portátil. Versión 0 SPA
 GUÍA DEL USUARIO DE SOFTWARE P-TOUCH EDITOR PJ-6/PJ-66 Impresora portátil Versión 0 SPA Introducción Las impresoras portátiles Brother modelos PJ-6 y PJ-66 (con Bluetooth) son compatibles con muchas aplicaciones
GUÍA DEL USUARIO DE SOFTWARE P-TOUCH EDITOR PJ-6/PJ-66 Impresora portátil Versión 0 SPA Introducción Las impresoras portátiles Brother modelos PJ-6 y PJ-66 (con Bluetooth) son compatibles con muchas aplicaciones
Imágenes y Gráficos. capítulo 06
 Imágenes y Gráficos capítulo 06 Imágenes y Gráficos imágenes y gráficos 6.1 WordArt Para Microsoft, WordArt es una galería de estilos que se pueden agregar a los documentos para crear efectos decorativos,
Imágenes y Gráficos capítulo 06 Imágenes y Gráficos imágenes y gráficos 6.1 WordArt Para Microsoft, WordArt es una galería de estilos que se pueden agregar a los documentos para crear efectos decorativos,
Esta guía describe los recursos comunes a la mayoría de los modelos. Es posible que algunos recursos no estén disponibles en su equipo.
 Comenzar aquí Copyright 2013 Hewlett-Packard Development Company, L.P. Windows es una marca comercial registrada de Microsoft Corporation en los Estados Unidos. La información contenida en el presente
Comenzar aquí Copyright 2013 Hewlett-Packard Development Company, L.P. Windows es una marca comercial registrada de Microsoft Corporation en los Estados Unidos. La información contenida en el presente
Capítulo 1. Instalación del programa e inicio
 Capítulo 1. Instalación del programa e inicio En este capítulo se aprenderá a descargar e instalar el programa de Visual Studio 2010 que incluye el lenguaje Visual Basic 2010. Además se guiará al estudiante
Capítulo 1. Instalación del programa e inicio En este capítulo se aprenderá a descargar e instalar el programa de Visual Studio 2010 que incluye el lenguaje Visual Basic 2010. Además se guiará al estudiante
Curso de Windows 95/98 CTCV
 TEMA 1: EL ESCRITORIO. El Escritorio es la parte del sistema operativo que el usuario ve al entrar en Windows 95/98 y que le sirve para interactuar con él. En el escritorio se pueden situar todos los objetos
TEMA 1: EL ESCRITORIO. El Escritorio es la parte del sistema operativo que el usuario ve al entrar en Windows 95/98 y que le sirve para interactuar con él. En el escritorio se pueden situar todos los objetos
UNIDAD 10. Introducción
 UNIDAD 10 Introducción Una plantilla es un modelo o patrón para crear nuevos documentos. En una plantilla se guarda internamente el formato utilizado, es decir, el estilo de la fuente, el tamaño, etc.,
UNIDAD 10 Introducción Una plantilla es un modelo o patrón para crear nuevos documentos. En una plantilla se guarda internamente el formato utilizado, es decir, el estilo de la fuente, el tamaño, etc.,
FIRMADOR HAPI MANUAL DE USUARIO
 FIRMADOR HAPI MANUAL DE USUARIO Identificación del documento Datos del Documento Nombre de archivo: Manual Usuario Firmador HAPI.docx Fecha de creación: 04 noviembre 2011 Última modificación: 12 setiembre
FIRMADOR HAPI MANUAL DE USUARIO Identificación del documento Datos del Documento Nombre de archivo: Manual Usuario Firmador HAPI.docx Fecha de creación: 04 noviembre 2011 Última modificación: 12 setiembre
En el mundo de la programación informática, uno de los lenguajes más populares y conocidos es el de Visual Basic. Creado en 1991 por Alan Cooper para
 SANDRA MILENA LÓPEZ En el mundo de la programación informática, uno de los lenguajes más populares y conocidos es el de Visual Basic. Creado en 1991 por Alan Cooper para Microsoft, este paquete permite
SANDRA MILENA LÓPEZ En el mundo de la programación informática, uno de los lenguajes más populares y conocidos es el de Visual Basic. Creado en 1991 por Alan Cooper para Microsoft, este paquete permite
POWER POINT Tema 1. Para salir de PowerPoint (suponiendo que se tiene abierto) puede:
 POWER POINT Tema 1 Aula Municipal de Informática-El Puerto de Santa María Entrar en power point (con Windows 7) 1. Hacer clic con el ratón en el botón Inicio. 2. Clic en Todos los Programas. 3. Hacer clic
POWER POINT Tema 1 Aula Municipal de Informática-El Puerto de Santa María Entrar en power point (con Windows 7) 1. Hacer clic con el ratón en el botón Inicio. 2. Clic en Todos los Programas. 3. Hacer clic
Crear y gestionar cuentas de usuario en Windows 8
 Crear y gestionar cuentas de usuario en Windows 8 Las cuentas de usuario permiten que distintas personas utilicen un mismo equipo y que cada una disponga de carpetas propias y de opciones de configuración
Crear y gestionar cuentas de usuario en Windows 8 Las cuentas de usuario permiten que distintas personas utilicen un mismo equipo y que cada una disponga de carpetas propias y de opciones de configuración
Lección 1: Conceptos básicos de PowerPoint Sección: Conocimientos Generales & Certificación
 PASO A PASO 01- Primer Mini Proyecto TEMA Iniciar PowerPoint (Windows 8) Iniciar PowerPoint (Windows 7) Cinta de opciones Minibarra de herramientas Barra de herramientas de acceso rápido s Sugerencias
PASO A PASO 01- Primer Mini Proyecto TEMA Iniciar PowerPoint (Windows 8) Iniciar PowerPoint (Windows 7) Cinta de opciones Minibarra de herramientas Barra de herramientas de acceso rápido s Sugerencias
GUÍA DEL USUARIO DE SOFTWARE P-TOUCH EDITOR. PJ-623/PJ-663 Impresora portátil. Versión A US SPA
 GUÍA DEL USUARIO DE SOFTWARE P-TOUCH EDITOR PJ-6/PJ-66 Impresora portátil Versión A US SPA Introducción Las impresoras portátiles Brother modelo PJ-6 y PJ-66 (con Bluetooth) son compatibles con varias
GUÍA DEL USUARIO DE SOFTWARE P-TOUCH EDITOR PJ-6/PJ-66 Impresora portátil Versión A US SPA Introducción Las impresoras portátiles Brother modelo PJ-6 y PJ-66 (con Bluetooth) son compatibles con varias
El escritorio. Menú Inicio
 El escritorio Menú Inicio El menú Inicio, que debemos abrir para comenzar a trabajar, da acceso a todas las capacidades de Windows XP, el menú del botón Inicio es algo así como la central de acceso a los
El escritorio Menú Inicio El menú Inicio, que debemos abrir para comenzar a trabajar, da acceso a todas las capacidades de Windows XP, el menú del botón Inicio es algo así como la central de acceso a los
1 Philips Electronics
 1 Philips Electronics Contenido Philips 2006 2006.8 Primera versión V06.08.10 1. Bienvenido a Auto Run PC...- 3-2. Qué hay nuevo en Auto Run PC?...- 3-3. Primeros pasos...- 4-3.1. Requisitos del sistema...-
1 Philips Electronics Contenido Philips 2006 2006.8 Primera versión V06.08.10 1. Bienvenido a Auto Run PC...- 3-2. Qué hay nuevo en Auto Run PC?...- 3-3. Primeros pasos...- 4-3.1. Requisitos del sistema...-
Samsung Universal Print Driver Manual del usuario
 Samsung Universal Print Driver Manual del usuario imagine las posibilidades Copyright 2009 Samsung Electronics Co., Ltd. Todos los derechos reservados. Este Manual del administrador se proporciona únicamente
Samsung Universal Print Driver Manual del usuario imagine las posibilidades Copyright 2009 Samsung Electronics Co., Ltd. Todos los derechos reservados. Este Manual del administrador se proporciona únicamente
Centro de Capacitación en Informática
 Descripción del ambiente de trabajo Excel 97 muestra en pantalla una estructura similar a cualquier ventana del entorno Windows. En esta se pueden observar distintos elementos denominados barras, las que
Descripción del ambiente de trabajo Excel 97 muestra en pantalla una estructura similar a cualquier ventana del entorno Windows. En esta se pueden observar distintos elementos denominados barras, las que
PROF. ANGEL MENDEZ YALLI.
 COLEGIO NACIONAL PROF. ANGEL MENDEZ YALLI. 2011 1 ELEMENTOS DE LA VENTANA DE VISUAL FOXPRO. BARRA DE MENÚ BARRA DE TITULO BARRA DE HERRAMIENTA ESTANDAR AREA DE TRABAJO VENTANA DE COMANDOS BARRA DE ESTADO
COLEGIO NACIONAL PROF. ANGEL MENDEZ YALLI. 2011 1 ELEMENTOS DE LA VENTANA DE VISUAL FOXPRO. BARRA DE MENÚ BARRA DE TITULO BARRA DE HERRAMIENTA ESTANDAR AREA DE TRABAJO VENTANA DE COMANDOS BARRA DE ESTADO
Ministerio de Educación. Base de datos en la Enseñanza. Open Office. Módulo 4: Diseñador de Consultas (+ info)
 Ministerio de Educación Base de datos en la Enseñanza. Open Office Módulo 4: Diseñador de Consultas (+ info) Instituto de Tecnologías Educativas 2011 Más información sobre el Diseñador de consultas Como
Ministerio de Educación Base de datos en la Enseñanza. Open Office Módulo 4: Diseñador de Consultas (+ info) Instituto de Tecnologías Educativas 2011 Más información sobre el Diseñador de consultas Como
Herramientas del sistema operativo
 Herramientas del sistema operativo Windows dispone de diversas herramientas para reparar y monitorizar la actividad del sistema operativo. En este apartado veremos tres de las herramientas del sistema
Herramientas del sistema operativo Windows dispone de diversas herramientas para reparar y monitorizar la actividad del sistema operativo. En este apartado veremos tres de las herramientas del sistema
EL ESCRITORIO DE WINDOWS
 EL ESCRITORIO DE WINDOWS El Escritorio de Windows es el elemento más conocido del sistema operativo. Su imagen de marca. Lo que se ve cuando Windows termina de cargarse. Se le da ese nombre porque equivale
EL ESCRITORIO DE WINDOWS El Escritorio de Windows es el elemento más conocido del sistema operativo. Su imagen de marca. Lo que se ve cuando Windows termina de cargarse. Se le da ese nombre porque equivale
Creación de presentaciones
 1.1 LECCIÓN 1 Creación de presentaciones Una vez completada esta lección, podrá: Iniciar Microsoft PowerPoint. Explorar la ventana de PowerPoint. Elegir un método para iniciar una presentación. Crear una
1.1 LECCIÓN 1 Creación de presentaciones Una vez completada esta lección, podrá: Iniciar Microsoft PowerPoint. Explorar la ventana de PowerPoint. Elegir un método para iniciar una presentación. Crear una
3. CREAR FORMULARIOS 3.2. APLICAR OPCIONES DE DISEÑO DE FORMULARIOS
 3. CREAR FORMULARIOS 3.2. APLICAR OPCIONES DE DISEÑO DE FORMULARIOS En este punto nos familiarizaremos con otros comandos y opciones de la ficha Diseño en Herramientas de presentación de formulario o Herramientas
3. CREAR FORMULARIOS 3.2. APLICAR OPCIONES DE DISEÑO DE FORMULARIOS En este punto nos familiarizaremos con otros comandos y opciones de la ficha Diseño en Herramientas de presentación de formulario o Herramientas
Descripción de la pantalla de Word
 Descripción de la pantalla de Word [Información extraída de la página http://www.adrformacion.com/cursos/wordb2007/leccion1/tutorial2.html] ] Al abrir la aplicación se observa una ventana típica de Windows,
Descripción de la pantalla de Word [Información extraída de la página http://www.adrformacion.com/cursos/wordb2007/leccion1/tutorial2.html] ] Al abrir la aplicación se observa una ventana típica de Windows,
ESCUELA NACIONAL AUXILIARES DE ENFERMERÍA Manizales TECNOLOGÍA E INFORMÁTICA
 ALUMNA: GRADO: FECHA: PROFESOR: Hugo Nelson Ramírez Cárdenas LOGROS 1. Conoce la diferencia entre Archivo y Carpeta. 2. Reconoce los diferentes elementos que componen el Explorador de Windows. 3. Crea,
ALUMNA: GRADO: FECHA: PROFESOR: Hugo Nelson Ramírez Cárdenas LOGROS 1. Conoce la diferencia entre Archivo y Carpeta. 2. Reconoce los diferentes elementos que componen el Explorador de Windows. 3. Crea,
Word 2010 Manejo de archivos
 Word 2010 Manejo de archivos Contenido CONTENIDO... 1 MANEJO DE ARCHIVOS... 2 WORD WEB APPS MANEJO DE ARCHIVOS... 7 1 Manejo de archivos Word nos permite crear un nuevo documento en blanco de las siguientes
Word 2010 Manejo de archivos Contenido CONTENIDO... 1 MANEJO DE ARCHIVOS... 2 WORD WEB APPS MANEJO DE ARCHIVOS... 7 1 Manejo de archivos Word nos permite crear un nuevo documento en blanco de las siguientes
INSTITUTO POLITÉCNICO NACIONAL ESCUELA SUPERIOR DE MEDICINA Academia de Informática Médica Apéndice de Windows
 INSTITUTO POLITÉCNICO NACIONAL ESCUELA SUPERIOR DE MEDICINA Academia de Informática Médica Apéndice de Windows APÉNDICE I. Configuración de Windows A. Configuración del Ratón Para invertir la precedencia
INSTITUTO POLITÉCNICO NACIONAL ESCUELA SUPERIOR DE MEDICINA Academia de Informática Médica Apéndice de Windows APÉNDICE I. Configuración de Windows A. Configuración del Ratón Para invertir la precedencia
Personalizar barras de herramientas
 Personalizar barras de herramientas 289 Personalizar barras de herramientas Contenido Barras de herramientas Creación de barras de herramientas Establecer propiedades a la barra de herramientas Agregar
Personalizar barras de herramientas 289 Personalizar barras de herramientas Contenido Barras de herramientas Creación de barras de herramientas Establecer propiedades a la barra de herramientas Agregar
Práctica de laboratorio: Compartir recursos en Windows
 Introducción En esta práctica de laboratorio, creará y compartirá una carpeta, establecerá los permisos de uso compartido, creará un grupo en el hogar y un grupo de trabajo para compartir recursos y asignará
Introducción En esta práctica de laboratorio, creará y compartirá una carpeta, establecerá los permisos de uso compartido, creará un grupo en el hogar y un grupo de trabajo para compartir recursos y asignará
Novell. Novell Teaming 1.0. novdocx (es) 6 April 2007 EXPLORAR EL PORTLET DE BIENVENIDA DESPLAZARSE CON NOVELL TEAMING NAVIGATOR.
 Guía de inicio rápido de Novell Teaming Novell Teaming 1.0 Julio de 2007 INICIO RÁPIDO www.novell.com Novell Teaming El término Novell Teaming que aparece en este documento se aplica a todas las versiones
Guía de inicio rápido de Novell Teaming Novell Teaming 1.0 Julio de 2007 INICIO RÁPIDO www.novell.com Novell Teaming El término Novell Teaming que aparece en este documento se aplica a todas las versiones
MANUAL DE USUARIO Gestión documental
 SEMILLAS Sistema de gestión de ensayos MANUAL DE USUARIO Contenido ACCESO A SITIO.... 2 CREACION DE NUEVOS USUARIOS.... 3 Dar de alta un usuario.... 7 CREAR BIBLIOTECAS DE DOCUMENTOS.... 11 Como crear
SEMILLAS Sistema de gestión de ensayos MANUAL DE USUARIO Contenido ACCESO A SITIO.... 2 CREACION DE NUEVOS USUARIOS.... 3 Dar de alta un usuario.... 7 CREAR BIBLIOTECAS DE DOCUMENTOS.... 11 Como crear
HERRAMIENTAS DEL SISTEMA PRESENTADO POR: NELSON PLAZAS ANDRES CHARRY
 HERRAMIENTAS DEL SISTEMA PRESENTADO POR: NELSON PLAZAS ANDRES CHARRY QUÉ SON LAS HERRAMIENTAS DEL SISTEMA? Son las herramientas que ayudan a la administración del equipo, especialmente diseñadas para poder
HERRAMIENTAS DEL SISTEMA PRESENTADO POR: NELSON PLAZAS ANDRES CHARRY QUÉ SON LAS HERRAMIENTAS DEL SISTEMA? Son las herramientas que ayudan a la administración del equipo, especialmente diseñadas para poder
Vision para Mac. 24 noviembre GUÍA DEL USUARIO
 Vision para Mac 24 noviembre GUÍA DEL USUARIO Copyright 1981-2016 Netop Business Solutions A/S. Todos los derechos reservados. Algunas partes se han utilizado bajo licencia de terceros. Envíe cualquier
Vision para Mac 24 noviembre GUÍA DEL USUARIO Copyright 1981-2016 Netop Business Solutions A/S. Todos los derechos reservados. Algunas partes se han utilizado bajo licencia de terceros. Envíe cualquier
NOCIONES GENERALES Y ENTORNO
 NOCIONES GENERALES Y ENTORNO Introducción. Acceso a Windows 7. El escritorio. OBJETIVOS: Que el alumno pueda manejar las particularidades del entorno. Introducción El sistema operativo es el software principal
NOCIONES GENERALES Y ENTORNO Introducción. Acceso a Windows 7. El escritorio. OBJETIVOS: Que el alumno pueda manejar las particularidades del entorno. Introducción El sistema operativo es el software principal
1
 Windows XP (Fácil) Curso para conocer y aprender a manejar el sistema operativo Microsoft Windows XP, analizando desde el entorno del mismo, sus aplicaciones y su integración en Internet. Módulo 1: Windows
Windows XP (Fácil) Curso para conocer y aprender a manejar el sistema operativo Microsoft Windows XP, analizando desde el entorno del mismo, sus aplicaciones y su integración en Internet. Módulo 1: Windows
Iniciar una combinación de correspondencia
 COMBINACIÓN DE CORRESPONDENCIA El procedimiento siguiente describe cómo crear una carta modelo, asociarla a un origen de datos, darle formato y combinar los documentos. Iniciar una combinación de correspondencia
COMBINACIÓN DE CORRESPONDENCIA El procedimiento siguiente describe cómo crear una carta modelo, asociarla a un origen de datos, darle formato y combinar los documentos. Iniciar una combinación de correspondencia
