Guía del software. Serie PCG-FR
|
|
|
- Mario Arroyo Salinas
- hace 8 años
- Vistas:
Transcripción
1 Serie PCG-FR
2 Léame primero Léame primero Aviso Este producto cotiee software propiedad de Soy y co licecia a terceros. El uso de este software está sujeto a los térmios y codicioes de los acuerdos de licecia icluidos co este producto. Las especificacioes del software está sujetas a cambios si previo aviso y podría o ser ecesariamete idéticas a las versioes que está actualmete a la veta. Las actualizacioes y adicioes al software puede exigir costes adicioales. Las subscripcioes a los proveedores de servicio e líea puede exigir ua cuota e iformació sobre su tarjeta de crédito. Los servicios fiacieros podría exigir acuerdos previos co las istitucioes fiacieras participates Soy Corporatio. Todos los derechos reservados. Se prohíbe la reproducció total o parcial si permiso. Cotrato de Licecia de Software para el Usuario fial (CLUF) Este Cotrato de Licecia de Software para el Usuario fial (el CLUF) es u cotrato legal etre usted y Soy Corporatio (de ahora e adelate Soy), ua corporació costituida bajo las leyes japoesas, el fabricate de su sistema de ordeador Soy (el HARDWARE SOY). Lea atetamete este CLUF ates de istalar o utilizar el software que se distribuye cojutamete co el presete CLUF (el SOFTWARE SOY). Al istalar o utilizar el SOFTWARE SOY, acepta quedar viculado co los térmios del presete cotrato. El SOFTWARE SOY sólo puede utilizarse e cojuto co el HARDWARE SOY. El SOFTWARE SOY sólo puede utilizarse bajo licecia y o está a la veta. A pesar de lo precedete, el software distribuido co el Cotrato de Licecia de Software para el Usuario fial (CLUF para terceros), icluyedo, pero o limitado al sistema operativo Widows sumiistrado por Microsoft Corporatio, estará cubierto por el CLUF para terceros. Si o está de acuerdo co los térmios de este CLUF, le rogamos devuelva el SOFTWARE SOY juto co el HARDWARE SOY al lugar dode lo adquirió. 1. Licecia. Este SOFTWARE SOY y la documetació relacioada está autorizado por Soy. Este CLUF le permite utilizar el SOFTWARE SOY para su uso persoal e u úico HARDWARE SOY istalado fuera de ua red y sólo podrá realizar ua copia del SOFTWARE SOY e formato legible por máquia para hacerlo servir exclusivamete como copia de seguridad.
3 Léame primero 2. Restriccioes. El SOFTWARE SOY cotiee material protegido por copyright y otro material de marca. Co el fi de protegerlos, y excepto cuado esté permitido por las leyes pertietes, o podrá descompilar, aplicar igeiería iversa o desarmar el SOFTWARE SOY e parte o e su totalidad. Queda prohibido veder o alquilar el SOFTWARE SOY o copias del mismo a terceros excepto para trasferir el SOFTWARE SOY juto co el HARDWARE SOY y previa aceptació de los térmios y codicioes del presete CLUF por parte del destiatario. 3. Garatía limitada. Soy garatiza, por u período de oveta (90) días a partir de la fecha etrega (idicada e su factura), que el medio e el que se ha grabado el SOFTWARE SOY está libre de defectos materiales. Durate el período de aplicació de la garatía, Soy sustituirá, si coste alguo, el medio defectuoso, siempre que sea devuelto e su embalaje origial al lugar dode fue adquirido, juto co u justificate de la fecha de adquisició. Soy o se hace resposable de remplazar el medio dañado por accidete, abuso o mala utilizació del mismo. La atedicha garatía limitada descarta cualquier otra represetació, codicioes y garatías, tato expresas como implícitas, por decreto o de otra maera y Soy reucia expresamete a cualquier otra garatía o codicioes icluyedo, pero o limitádose a, las garatías implícitas y/o codicioes de calidad satisfactoria y aptitud para u propósito e particular. Los térmios de esta garatía limitada o afecta i perjudica a sus derechos como cosumidor establecidos por la ley, i limita o excluye cualquier resposabilidad por defució o lesioes persoales causadas por la egligecia de Soy Expiració. Este CLUF es efectivo hasta que se poga térmio. Puede poer fi a este CLUF e cualquier mometo destruyedo el SOFTWARE SOY, la documetació relacioada y todas las copias del mismo. Este CLUF expirará imediatamete si aviso por parte de Soy, si usted deja de cumplir cualquiera de las cláusulas establecidas por este CLUF. Al llegar al térmio, deberá destruir el SOFTWARE SOY, la documetació relacioada y todas las copias del mismo. 5. Leyes aplicables. Este CLUF estará regido por y iterpretado de acuerdo co las leyes de Japó. Si tiee algua preguta relacioada co este CLUF o co esta garatía limitada, le rogamos cosulte la Guía de servicio al cliete para saber cómo poerse e cotacto co VAIO-Lik.
4 Léame primero EERGY STAR E su calidad de socio de EERGY STAR, Soy ha determiado que este producto cumple co las directrices de EERGY STAR e cuato a eficacia eergética. El Programa Iteracioal EERGY STAR de equipamieto de oficia es u programa iteracioal que fometa el ahorro de la eergía a través del empleo de ordeadores y de su equipo de oficia. Este programa respalda el desarrollo y difusió de productos cuyas fucioes reduzca eficazmete el cosumo de eergía. Se trata de u sistema abierto e el que los propietarios de empresas puede participar volutariamete. Los productos a los que va destiado so equipos de oficias, como ordeadores, patallas, impresoras, facsímiles y fotocopiadoras. Todas las acioes participates utilia las mismas ormas y logotipos. 3 EERGY STAR es ua marca registrada e EE.UU.
5 Léame primero Marcas comerciales Soy, DVgate, ISP Selector, MovieShaker, etwork Smart Capture, PictureGear Studio, SoicStage, Soy Style Imagig, UI Desig Selector, VAIO Edit Compoets, Memory Stick y el logotipo Memory Stick, VAIO System Iformatio, VAIO y el logotipo VAIO so marcas comerciales de Soy Corporatio. Microsoft, Widows y el logotipo Widows XP Home so marcas registradas de Microsoft Corporatio. 4 i.lik es ua marca comercial de Soy utilizada para desigar que el producto cotiee ua coexió IEEE1394. Adobe, Adobe Photoshop Elemets y Adobe Acrobat Reader so marcas comerciales de Adobe Systems Icorporated. QuickTime y el logotipo QuickTime so marcas comerciales utilizadas co licecia. QuickTime está registrada e EE.UU. y e otros países. RealOe Player es ua marca comercial o ua marca registrada de Realetworks, Ic. e EE.UU. y e otros países. PowerPael es ua marca comercial de Phoeix Techologies Ltd. WiDVD for VAIO es ua marca comercial de IterVideo, Ic. Symatec orto AtiVirus es ua marca comercial de Symatec Corporatio. Todos los demás ombres de sistemas, productos y servicios so marcas comerciales de sus respectivos propietarios. E el maual o se ha especificado las marcas o. Las especificacioes está sujetas a cambios si previo aviso.
6 Cómo registrar su VAIO? Cómo registrar su VAIO? Sólo tardará uos mometos e registrar su ordeador Soy VAIO. Al registrar su ordeador, podrá beeficiarse del compromiso Soy de calidad e la asistecia al cliete y recibirá las siguietes vetajas: Club VAIO Soporte e líea, mauales de apredizaje, cosejos y trucos, foros de oticias, cocursos, descargas y actualizacioes de software gratuitas. VAIO-Lik Si experimeta algú tipo de problemas co su ordeador, puede cosultar el sitio web VAIO-Lik e busca de ua posible solució: Garatía Proteja su iversió. Cosulte e la hoja de Garatía los térmios y codicioes y cosulte la Guía Solució de problemas para obteer iformació adicioal. Para registrar su ordeador VAIO, proceda de la siguiete maera: 1 Establezca ue coexió Iteret (cosulte Cofiguració del módem (págia 80)). 2 Haga doble clic e el icoo VAIO Olie Registratio del escritorio. Tambié puede ecotrar el elace e el meú Iicio. 3 Cambie su idioma si es ecesario y haga clic e ext. 4 Haga clic e Register ow y a cotiuació e ext. Verá la págia web 5 Escriba su ombre y apellidos. El úmero de serie de su ordeador se completa automáticamete. 6 Haga clic e Submit. 7 Rellee los datos reaqueridos y haga clic e Submit. Su VAIO está registrado y aparece ua patalla de agradecimieto. Si itrodujo su direcció de correo electróico, recibirá u mesaje de cofirmació del Club VAIO. Ua vez registrado, podrá acceder a la Iscripció e líea VAIO siempre que lo desee y actualizar sus datos si ecesidad de rellear el cuestioario. 5
7 Acerca del software sumiistrado co su ordeador Acerca del software sumiistrado co su ordeador E esta secció se preseta ua visió geeral de las posibilidades que ofrece el software sumiistrado co su ordeador. El paquete de software icluye el software preistalado, así como todas las aplicacioes que puede istalar desde el CD de aplicació sumiistrado. Cosulte la hoja impresa de Especificacioes para ver el software preistalado y tambié la iformació de istalació e el folleto del CD de aplicacioes. E la mayoría de los casos, el software preistalado puede ecotrarse e Iicio / Todos los programas. 6 Software Soy DVgate Soy Electroics DVgate es u cojuto formado por 3 aplicacioes complemetarias: DVgate Motio, DVgate Still y DVgate Assemble. Esta compilació facilita la selecció y edició de vídeo-clips digitales y los reúe e u vídeo casero co aspecto profesioal. Utilice i.lik para coectar su cámara de vídeo digital y el ordeador fucioará como ua mesa de edició co la que podrá capturar, previsualizar, cortar y esamblar sus seleccioes y guardar las secuecias e formato AVI o MPEG 1 & 2. DVgate Still visualiza imágees de vídeo digital procedetes de ua grabadora videocasete digital o de ua cámara de vídeo digital (sólo es posible si su cámara tiee etrada / salida DV o al meos ua salida DV para DVGate Still) y las guarda como archivos gráficos e su disco duro. Cosulte Cómo utilizar DVgate? (págia 17).
8 Acerca del software sumiistrado co su ordeador EverQuest Soy Computer Etertaimet America Ic. EverQuest es u popular juego de ordeador al que puede jugar simultáeamete varias persoas e Iteret. El elace que aparece e su escritorio Widows le llevará al sitio web EverQuest dode podrá ecotrar más iformació. 7 ISP Selector Soy Electroics Co el ISP Selector podrá istalar fácilmete el Proveedor de Servicio Iteret (PSI) que más le iterese. Sólo tiee que elegir su país y su idioma e las listas desplegables y aparecerá los proveedores dispoibles. Haga clic e el botó Istall situado al lado de PSI y comezará la istalació. Ua vez seleccioado el país, sólo podrá cofigurar los PSI de dicho país. MovieShaker Soy Electroics MovieShaker crea películas persoales icluyedo trasicioes, efectos especiales, música de fodo y texto. Sólo tiee que importar sus clips, elegir la melodía que desea y MovieShaker se ecargará del resto. Tambié puede tomar el cotrol y producir sus propias películas. Elija el orde preciso de los clips, los efectos especiales y las trasicioes. Puede tambié importar su propia música y MovieShaker ajustará automáticamete la duració de la cació a la duració de la película. Cosulte Cómo utilizar MovieShaker? (págia 31)
9 Acerca del software sumiistrado co su ordeador etwork Smart Capture Soy Electroics etwork Smart Capture es ua aplicació diseñada para capturar imágees fijas y e movimieto utilizado ua cámara digital o ua videocámara USB coectada a su ordeador o la cámara Motio Eye itegrada e los ordeadores VAIO. Este software le permite ver las fotos que toma y eviarlas a diversos destiatarios. Icluye ua cámara web que puede ser cofigurada para tomar imágees a itervalos establecidos, si ecesidad de estar presete! Cosulte Cómo utilizar etwork Smart Capture? (págia 36). 8 PictureGear Studio Soy Electroics PictureGear Studio es u software fácil utilizació que ha sido diseñado para ayudarle a sacar el máximo partido de las fotografías tomadas co ua cámara digital. Co el software PictureGear Studio, podrá cargar fácilmete las fotografías e su ordeador, crear álbumes, etiquetas e imprimir. PictureGear Studio icluye prestacioes como u álbum de fotos y u estudio de impresió. Cosulte Cómo utilizar PictureGear Studio? (págia 59). SoicStage Soy Electroics SoicStage es ua aplicació de software co OpeMG, ua tecología de protecció del copyright desarrollada por Soy Corporatio y diseñada para permitir la grabació y reproducció de música digital e u ordeador persoal. Ua vez que los datos ha sido codificados y registrados e el disco duro, la tecología OpeMG le permitirá reproducirlos e el PC, pero impedirá su distribució desautorizada. El objeto de la tecología OpeMG es crear u etoro e el que se pueda distribuir grades catidades de música de alta calidad si la subsiguiete distribució desautorizada de los archivos musicales. El software
10 Acerca del software sumiistrado co su ordeador SoicStage codifica y admiistra los archivos musicales que ha sido descargados al ordeador persoal empleado los servicios EMD o adoptados (o creados) desde su propio CD o Iteret. Para utilizar las fucioes CD-R, se debe istalar el módulo CD-R desde el CD-ROM de aplicacioes que se facilita co el ordeador. Cosulte Cómo admiistrar los archivos de soido co SoicStage? (págia 50). 9 Soy Style Imagig (acceso directo e el escritorio) Soy Electroics Soy Style Imagig es ua forma fácil de compartir sus fotos y vídeos digitales co su familia y amigos. Utilice Soy Style Imagig co la(s) applicació/aplicacioes etwork Smart Capture y MovieShaker para sacar el máximo partido de sus imágees y películas. Cuado se registra como miembro de Soy Style Imagig, podrá guardar sus fotos e ecargar impresioes. Vaya a la siguiete págia web para hacerse miembro GRATUITAMETE: UI Desig Selector Soy Electroics Podrá cambiar el diseño de la vetaa del software Soy compatible co UI Desig Selector. Cosulte Cómo cambiar el diseño de sus vetaas co el programa UI Desig Selector? (págia 82).
11 Acerca del software sumiistrado co su ordeador VAIO Edit Compoets Diseñado como complemeto para Adobe Premiere, VAIO Edit Compoets icluye elemetos especiales para hacer compatibles los compoetes activos de i.lik -DV y así crear películas caseras de calidad superior, icluso después de editarlas. Ahora podrá cotrolar el dispositivo DV desde su ordeador, importar y editar la película y exportarla de uevo al DV. Para poder utilizar el software VAIO Edit Compoets de Soy, primero debe istalar Adobe Premiere versió 6.0* e su ordeador. 10 * A la veta. VAIO System Iformatio Soy Electroics Co VAIO System Iformatio, podrá verificar e todo mometo la iformació relativa al producto (ombre del modelo, úmero de serie, versió BIOS, versió SO y úmero de serie SO) y la iformació relativa al sistema (CPU, frecuecia del reloj, memoria del sistema y memoria caché) de su ordeador portátil. CD-ROM de recuperació Soy Corporatio Los CD-ROM de recuperació le permite volver a istalar el sistema, el software y los cotroladores icluidos e su ordeador e el mometo de la adquisició si los borrara por error o estuviera corrompidos. Asimismo, la reistalació de u solo cotrolador podría corregir u problema del ordeador si ecesidad de recuperar la totalidad del sistema. Cosulte Cómo utilizar los CD-ROM de recuperació? (págia 99).! Los CD-ROM de recuperació puede utilizarse úicamete e el ordeador Soy que ha adquirido y o puede utilizarse e otros PC Soy o de otros fabricates.
12 Acerca del software sumiistrado co su ordeador Sistema operativo y otro software Widows XP Home Editio co Service Pack 1 Microsoft Corporatio Microsoft Widows XP Home Editio le permite disfrutar de uevos iveles de fiabilidad que ayudará a su ordeador a seguir fucioado durate mucho más tiempo. Si hubiera algú problema, podrá volver rápidamete al estado e que se ecotraba su sistema ates de producirse el problema. El uevo y secillo diseño visual le permite utilizar su ordeador de la forma que siempre ha deseado. Si comparte su ordeador co otros usuarios, cada uo podrá disfrutar de sus propias preferecias persoales ya que este sistema operativo Widows permite al ordeador maejar varias actividades al mismo tiempo. Widows XP Home Editio protege automáticamete el ordeador cotra el acceso desautorizado mietras está avegado por Iteret. E caso de cosultas o ecesidad de asistecia técica, cosulte: 11 Iteret Explorer 6.0 Microsoft Corporatio Iteret Explorer es el explorador Iteret de Microsoft que le permite avegar por la Web. El Asistete de Istalació cofigura su ordeador de forma que pueda coectarse automáticamete a su proveedor de servicio. U paquete completo de correo electróico le permite eviar y recibir correo icluyedo archivos adjutos a través de Iteret. etmeetig, Outlook Express y Microsoft Chat so sólo alguos de los compoetes que se icluye e Iteret Explorer 6.0. Este sistema tambié icluye el cifrado 128-bit, el máximo ivel de protecció para todas sus comuicacioes por Iteret, icluyedo el uso de tarjetas de
13 Acerca del software sumiistrado co su ordeador crédito y las trasaccioes fiacieras. El completo maual de apredizaje e líea ayuda a los uevos usuarios a familiarizarse co el uso de Iteret. E caso de cosultas o ecesidad de asistecia técica, cosulte: Adobe Acrobat Reader 5.1 Adobe Systems Icorporated El software Acrobat Reader le permite ver, avegar e imprimir documetos electróicos e formato PDF (Portable Documet Format) de Adobe, u formato de archivo abierto diseñado para coservar la coformidad de los documetos creados e las pricipales plataformas de ordeador. Co Acrobat Reader podrá abrir y ver archivos PDF desde su explorador Web haciedo clic e el archivo PDF isertado e el archivo HTML. Podrá ver rápidamete la primera págia mietras se descarga el resto del documeto. E caso de cosultas o ecesidad de asistecia técica, cosulte: 12 Adobe Photoshop Elemets Adobe Systems Icorporated El software Adobe Photoshop Elemets represeta la ueva geeració de edició de imágees co potetes prestacioes que ofrece algo uevo a cada usuario. Co el juego de herramietas más amplio y productivo dispoible e la actualidad, Photoshop Elemets le ayudará a explorar su creatividad y a coseguir resultados de la máxima calidad co todas los medios de imágees. E caso de cosultas o ecesidad de asistecia técica, cosulte:
14 Acerca del software sumiistrado co su ordeador QuickTime 5.0 Apple QuickTime es la tecología Apple que hace que el vídeo, el soido, la música, las 3D y la realidad virtual parezca cobrar vida e su explorador Iteret y e Widows. Para obteer iformació adicioal, cosulte el sitio web: 13 RealOe Player Realetworks RealOe Player es el reproductor de vídeos y de soido Realetworks que le permite maejar cojutamete los pricipales tipos de medios de comuicació. Sus umerosas prestacioes le permite acceder a más de 3000 estacioes de radio e las que se ofrece música, oticias y deportes; reproducir y guardar archivos de audio y crear sus propios CD audio; y orgaizar sus clips de vídeo y audio ates de trasferirlos a dispositivos de almaceamieto portátiles. Symatec orto AtiVirus (como archivo de cofiguració e el disco duro) Symatec Este paquete de software icluye subscripcioes gratuitas de 90 días a actualizacioes de herramietas ativirus. Co orto AtiVirus, podrá escaear los archivos, las carpetas o toda la uidad e busca de virus y poer e cuaretea los archivos ifectados para someterlos al Symatec AtiVirus Research Ceter (SARC). Los archivos sometidos al SARC será aalizados y los resultados se dará a coocer automáticamete e meos de siete días. Cuado cofigura correctamete orto AtiVirus, su ordeador está protegido. orto AtiVirus puede ispeccioar automáticamete los registros de arraque e busca de virus mietras arraca
15 Acerca del software sumiistrado co su ordeador el sistema, comprobar si los programas tiee virus e el mometo e que los va a utilizar, escaear todas las uidades de disco locales ua vez por semaa e busca de virus y hacer u seguimieto de su ordeador e busca de actividades que sugiera la presecia de u virus. Tambié puede escaear los archivos que descarga de Iteret y revisar los disquetes para detectar virus de iicializaciació cuado los utilice. Deberá lazar la istalació de orto AtiVirus y, a cotiuació, se le idicará que actualice las defiicioes de los virus. Es ormal debido a la aparició de uevos virus desde el mometo e que su ordeador VAIO salió de la fábrica. Si desee más iformació, cosulte los archivos de ayuda e líea y el sitio web: 14 VAIO Web Phoe CallServe Commuicatios Ltd. E cuato haya adquirido u teléfoo USB, este teléfoo Iteret le permitirá realizar llamadas telefóicas desde su ordeador a cualquier otro teléfoo a través de Iteret. Podrá hacer llamadas iteracioales a precios otablemete más bajos y realizar llamadas de teléfoo al mismo tiempo que avega por la web (co sólo ua líea telefóica). Para obteer iformació adicioal, cosulte los archivos de ayuda e líea y el sitio web: WiDVD for VAIO IterVideo, Ic. WiDVD for VAIO de IterVideo Ic. es la forma más secilla de utilizar el reproductor de DVD. WiDVD for VAIO combia todas las prestacioes que espera ecotrar e u reproductor de DVD estádar, además de otras fucioes muy avazadas, decodificador de vídeo de gra precisió, ua selecció de iterfaces de usuario y opcioes de visualizació de vídeos. Podrá ver películas e DVD, títulos DVD iteractivos, el
16 Acerca del software sumiistrado co su ordeador coteido de vídeos MPEG y CD audio y de vídeo. WiDVD for VAIO determia automáticamete el tipo de disco itroducido e la uidad DVD y utiliza el método de reproducció adecuado. Si tiee pregutas o requiere asistecia técica, cosulte: 15
17 Cómo utilizar el software de vídeo? Cómo utilizar el software de vídeo? Su VAIO icluye las siguietes aplicacioes de software de vídeo. Cosulte la hoja impresa de Especificacioes para ver si está preistaladas. Si fuera pertiete, lea la Guía del CD de aplicacioes para obteer los datos de istalació. 16 Cómo utilizar DVgate? (págia 17) Cómo utilizar MovieShaker? (págia 31) Cómo utilizar etwork Smart Capture? (págia 36)
18 Cómo utilizar el software de vídeo? Cómo utilizar DVgate? DVgate es u software de aplicació que le permite tomar y editar posteriormete e su ordeador las imágees filmadas co dispositivos de vídeo digitales (dispositivos DV), como cámaras de vídeo digitales. Tambié le ofrece la posibilidad de eviar el material editado a u dispositivo DV y grabarlo. Co DVgate, podrá editar fácilmete las imágees co su ordeador y co u dispositivo DV. DVgate cosiste e 3 aplicacioes: DVgate Motio; DVgate Still; DVgate Assemble. Depediedo de la cofiguració del ordeador, podría perderse ecuadres durate la toma de vídeo y podría duplicarse ecuadres mietras se graba el vídeo editado. Para evitarlo, asegúrese de cofigurar su ordeador de acuerdo co los ajustes recomedados. Para que su ordeador utilice DVgate, cosulte cómo cofigurarlo e la ayuda e líea de DVgate. 17 Cómo utilizar DVgate Motio? Co DVgate Motio podrá realizar vídeos y grabar los vídeos editados e u dispositivo DV. Realizació de u vídeo: Puede capturar automáticamete o maualmete cualquier escea o porció de las imágees grabadas e u dispositivo DV, como ua cámara de vídeo digital. Y lo que es más, podrá especificar las esceas exactas que desea grabar mietras observa la cita e el moitor. Después podrá decidir si desea guardar las esceas seleccioadas e archivos diferetes o e u solo archivo. Registro de u vídeo editado e u dispositivo DV: Puede grabar el vídeo editado e ua cita utilizado u dispositivo DV, como ua cámara de vídeo digital*, coectado al ordeador. Co DVgate, o estará limitado a la grabació de clips idividuales, sio que podrá grabar de ua vez ua serie de clips e el dispositivo DV.
19 Cómo utilizar el software de vídeo? Para lazar DVgate Motio, proceda de la maera siguiete: 1 Coecte la cámara al ordeador co el cable i.lik y eciédala. 2 Haga clic e Iicio, Todos los programas, DVgate, DVgate Motio. Aparece las vetaas DVgate Motio y Moitor. * La cámara de vídeo digital debe teer u coector DV-I. 18 Cómo capturar vídeos? Puede importar vídeos e su ordeador de forma automática o maual. Para importar vídeos e su ordeador de forma automática, proceda de la maera siguiete: 1 Asegúrese de que ha istalado DVgate desde el CD-ROM de aplicació (cosulte la hoja impresa de Especificacioes y la Guía CD de aplicacióes). 2 Iicie DVgate Motio. 3 Haga clic e la flecha hacia abajo y seleccioe Import-Auto e la lista desplegable Mode. Utilice los botoes de cotrol de la cámara DVgate para reproducir, rebobiar o avazar la cita hasta el código de tiempo seleccioado y comezar a grabar. 4 Pulse Play para poer e marcha el vídeo. El vídeo aparece e la vetaa Moitor. 5 Haga clic e Mark para marcar el pricipio del primer segmeto. El primer ecuadre del segmeto a capturar aparece e la vetaa I/Out list. Vuelva a hacer clic e Mark para marcar el fial del segmeto a capturar. El último ecuadre del segmeto a capturar aparece e la vetaa I/Out list. Siga marcado tatos segmetos como desee.
20 Cómo utilizar el software de vídeo? 6 Haga clic e Capture para importar el segmeto de vídeo seleccioado o haga clic e Capture All para importarlos todos de ua vez. Aparece la vetaa Save as a file. 7 Seleccioe el lugar dode desea guardar el archivo. 8 Haga clic e el botó Save. DVgate captura los segmetos. Aparece el mesaje Capturig complete. 9 Para acabar, haga clic e OK e la vetaa DVgate Motio. La iformació relativa al proceso de captura aparece e la vetaa Report. 10 Haga clic e OK. 11 Salga de DVgate Motio. E la patalla aparece la vetaa Dvmotio2. Después podrá guardar la lista I/Out list, que le permitirá capturar más adelate las mismas secuecias de vídeo, o cambiar los parámetros de I/Out. Cuado grabe vídeos e ua cita o los reproduzca, asegúrese de que la cámara esté e el modo VTR (Video Tape Recorder - Grabació de vídeos). Si desea importar maualmete vídeos e su ordeador, cosulte el archivo de ayuda e líea de DVgate. 19 Cómo grabar los vídeos editados e u dispositivo DV? Para grabar los vídeos editados e u dispositivo DV, proceda de la maera siguiete: 1 Ajuste los valores de correcció de la grabació. 2 Añada los archivos a la Lista de grabació. 3 Grabe maualmete, o a distacia, el vídeo e el dispositivo DV.
21 Cómo utilizar el software de vídeo? Cómo ajustar los valores de correcció de grabació? Para garatizar la exactitud de la grabació, podrá especificar los valores de correcció de la grabació. El ajuste de los valores de correcció de la grabació es especialmete importate cuado se realiza grabacioes co empalmes. Puede especificar usted mismo los valores o ajustarlos automáticamete utilizado la fució de calibració automática. Los valores geerados por la fució de calibració automática suele ser correctos. Para ajustar automáticamete los valores de correcció de grabació, proceda de la maera siguiete: 1 Lace DVgate Motio. 2 Haga clic e la flecha hacia abajo y seleccioe Export - Auto e la lista desplegable Mode. 3 Seleccioe Adjust o Recordig e el meú Settigs. Aparece la casilla de diálogo Adjust o Recordig. 4 Haga clic e el botó AutoAdjust. DVgate Motio activa el dispositivo DV coectado y determia automáticamete los valores de ajuste. 5 Haga clic e OK. Para ajustar maualmete los valores de correcció de grabació, cosulte el archivo de ayuda e líea de DVgate. 20 Cómo agregar archivos e la Lista de grabació? Para agregar archivos e la Lista de grabació, proceda de la maera siguiete: 1 Lace DVgate Motio. 2 Haga clic e Add e DVgate Motio AVI file list. Aparece la casilla de diálogo Add. 3 Seleccioe u archivo y haga clic e Ope. Se agregará el archivo especificado y e la patalla aparecerá el úmero de serie, la primera y última image, el código temporal, la logitud del archivo y el ombre del archivo.
22 Cómo utilizar el software de vídeo? Si seleccioa Add all divided files saved with the same ame, DVgate Motio agregará todos los archivos co úmeros de serie que tega el mismo ombre. Los archivos co úmero de serie se crea al seleccioar e DVgate Motio y DVgate Assemble la opció de guardar archivos como archivos múltiples. Todos los uevos archivos se adjuta al fial de la lista. Puede arrastrar varios archivos al mismo tiempo; si embargo, el orde e que se añadirá a la lista es impredecible. Podrá grabar archivos AVI co diferetes modos de soido e u dispositivo DV, pero el soido podría desaparecer durate aproximadamete u segudo (depediedo del dispositivo DV) e el mometo e que se cambia de u modo de soido a otro. Utilizado el modo de compresió de vídeo DV Codec sólo podrá agregar archivos AVI; los archivos MPEG o está admitidos. Cuado se graba ua secuecia de vídeo, asegúrese de que todas las imágees se guarda utilizado el mismo modo. Si se graba utilizado modos distitos, el soido o la image podría estar distorsioados durate la reproducció. Después de agregar los archivos e la Lista de grabació, podrá cambiar el orde, agregar o elimiar archivos. Para cambiar el orde de los archivos e la Lista de grabació, proceda de la maera siguiete: 1 Haga clic e el archivo que desea mover mietras matiee pulsado el botó del rató. 2 Arrastre el archivo hasta la posició adecuada y suelte el botó del rató. Para elimiar u archivo de la Lista de grabació, proceda de la maera siguiete: 1 Haga clic e el archivo que desea elimiar. 2 Haga clic e Delete. El archivo elimiado desaparecerá de la lista y se volverá a umerar los archivos restates. Haga clic e Delete All si desea elimiar todos los archivos. Puede seleccioar varios archivos AVI o de image fija de la Lista de grabació haciedo clic sobre ellos mietras matiee pulsadas la tecla <Mayús> o <Ctrl>. Cuado mueva varios archivos, se moverá todos jutos. Puede deshacer los cambios eligiedo Udo e el meú Edit imediatamete después de isertar, mover o elimiar (u) archivo(s). Puede guardar ua Lista de grabació para utilizarla e el futuro. Los archivos de la Lista de grabació sólo puede utilizarse e DVgate Motio. 21
23 Cómo utilizar el software de vídeo? Para ver ua vista prelimiar de u clip, proceda de la maera siguiete: 1 Seleccioe el archivo que desea ver e la vetaa DVgate Motio AVI file list. 2 Haga clic e Preview. Aparece la vetaa Moitor y la vetaa Preview. La vetaa Moitor muestra el primer ecuadre del archivo. Haga clic e el botó Previous File o e el botó ext File para seleccioar el archivo del que desea ver ua vista prelimiar. Haga clic e Preview All para ver ua vista prelimiar de todos los archivos que aparece e la lista. Previous File y ext File so botoes para pasar la vista prelimiar de u archivo a otro. o está diseñados para explorar la lista. Por tato, o podrá hacer clic sobre ellos cuado sólo haya uo seleccioado. Cuado seleccioa sólo u archivo, Previous File y ext File o fucioa. 22 Cómo grabar e el dispositivo DV? Puede exportar vídeos, automática o maualmete, desde su ordeador a u dispositivo DV. Para exportar automáticamete vídeos desde su ordeador a u dispositivo DV, proceda de la maera siguiete: 1 Coecte la cámara al ordeador co el cable i.lik y ecieda la cámara. 2 Iicie DVgate Motio. 3 Haga clic e la flecha hacia abajo y seleccioe Export-Auto e la lista desplegable Mode. 4 Haga clic e el botó Add e la vetaa DVgate Motio - AVI file y seleccioe el archivo de vídeo que desea exportar. 5 Haga clic e Record o Record All. Aparece la casilla de diálogo Output. 6 Seleccioe el botó de opció Add blak image. Si seleccioa el botó Apped e la casilla de diálogo Output, podrá añadir u(os) ecuadre(s) e blaco durate la grabació. El (los) ecuadre(s) e blaco puede() colocarse e los siguietes putos:
24 Cómo utilizar el software de vídeo? Head: Se coloca ua image e blaco al pricipio de la secuecia de vídeo durate la grabació. Tail: Se coloca ua image e blaco al fial de la secuecia de vídeo durate la grabació. Both: Se coloca imágees e blaco al pricipio y al fial de la secuecia de vídeo durate la grabació. Podrá especificar la logitud de la image e blaco itroduciedo el úmero de ecuadres e la casilla Legth de la casilla de diálogo Output. 7 Haga clic e OK. La casilla de diálogo Output se cierra y comieza la grabació. Las secuecias de vídeos se graba e el dispositivo DV e el orde e que ha sido colocadas e la Lista de grabació. Haciedo clic e Record All se eviará al dispositivo coectado todos los archivos de vídeo mostrados e Record List. Haciedo clic e Record se eviará al dispositivo coectado sólo los archivos de vídeo seleccioados e Record List. Icluso cuado especifica que o se añada ecuadres e blaco, siempre se coloca varios ecuadres e blaco al fial del segmeto grabado, idepedietemete de la cofiguració. De esta forma se evita la grabació de ruido cuado se iterrumpe la grabació. o salga de Widows i cierre la sesió mietras esté grabado. De hacerlo, se estropeará la grabació. Desactive el protector de patalla e Widows. o iicie igua otra aplicació i mueva igua vetaa activa mietras está grabado. La grabació desde el pricipio de la cita podría o teer éxito si durate la grabació está cotrolado el dispositivo de vídeo a través de DVgate Motio. o coloque el iterruptor de potecia de la cámara de vídeo digital e la posició Camera i lo apague mietras DVgate Motio está grabado. uca altere las fuetes de alimetació mietras está grabado e u casete de vídeo digital ya que podría iterrumpir la grabació. Si desea exportar maualmete vídeos desde su ordeador hasta u dispositivo DV, cosulte el archivo de ayuda e líea de DVgate. 23
25 Cómo utilizar el software de vídeo? Cómo utilizar DVgate Still? DVgate Still es ua aplicació que visualiza imágees de vídeo digitales eviadas desde dispositivos DV, del tipo de los casetes digitales o de las cámaras de vídeo digitales y las captura cómo imágees fijas. Dispoe de las siguietes fucioes: Cotrol del dispositivo DV coectado y visualizació de ua image de vídeo e la patalla de su VAIO. Captura de u total de 30 ecuadres de imágees fijas co 15 ecuadres e las direccioes de avace y retroceso respectivamete. Captura de sólo u ecuadre de ua image fija. Posibilidades de guardar las imágees fijas e formato BMP, JPEG, GIF o DVF. o reproduce el soido grabado co la image. 24 Cómo capturar imágees? DVgate Still dispoe de dos modos de captura: el modo Cotiuous Capture y el modo Sigle Frame Capture. Cotious Capture/Modo de captura cotiua: Si captura imágees durate el modo Play, podrá capturar u total de 30 ecuadres de imágees fijas co 15 ecuadres e las direccioes de avace y retroceso respectivamete. Se perderá todas las imágees fijas que ya haya sido capturadas. Si captura imágees durate el modo Pause, sólo podrá capturar u ecuadre de ua image fija. Imediatamete después de capturar durate el modo Play e modo Cotiuous Capture, el dispositivo DV se detedrá temporalmete. Sigle Frame Capture/Modo de captura de u solo ecuadre: Sólo podrá capturar u ecuadre de ua image fija. El resultado será el mismo icluso si captura durate el modo Play o Pause. La captura de 30 ecuadres e modo Cotiuous Capture reemplazará a los 30 ecuadres. La captura de u solo ecuadre reemplazará al primer ecuadre de la image fija, la captura del siguiete ecuadre reemplazará al segudo y así sucesivamete.
26 Cómo utilizar el software de vídeo? Para comutar etre el modo de captura cotiua y de captura de u solo ecuadre, proceda de la maera siguiete: 1 Haga clic e Settigs e la vetaa DVgate Still. 2 Elija Capture Aparecerá la vetaa Capture Settigs. 3 Seleccioe el botó Capture frames cotiuously para capturar e modo de Captura Cotiua. Seleccioe el botó Capture frames cotiuously para capturar e modo de Captura de u Solo Ecuadre. Para capturar imágees, proceda de la maera siguiete: 1 Asegúrese de que ha istalado DVgate desde el CD-ROM de aplicació (cosulte la hoja impresa de Especificacioes y la Guía CD de aplicacióes). 2 Coecte el dispositivo DV e su ordeador. 3 Lace DVgate Still (Iicio/Todos los programas/dvgate/dvgate Still). Aparece la vetaa DVgate Still. 4 Fije el dispositivo DV e el modo Play o Pause. La image de vídeo aparecerá e la vetaa Moitor. 5 Haga clic e el botó Capture. La image de vídeo de la vetaa Moitor está siedo capturada. Arrastrado el cotrol deslizate de la vetaa Capture hacia la derecha o la izquierda le permite visualizar la image fija ates o después de la image actual.! Si sale de DVgate Still si guardar la image fija capturada, ésta se borrará.! Icluso si iteta capturar imágees de forma cotiua, es posible que o pueda capturar ciertos ecuadres. E este caso, cierre todas las aplicacioes excepto DVgate Still y vuelva a itetarlo. 25
27 Cómo utilizar el software de vídeo? Cómo guardar las imágees capturadas? Puede guardar las imágees fijas visualizadas e la vetaa DVgate Still - Still e uo de los formatos siguietes: BMP, JPG, GIF o DVF. Para guardar las imágees capturadas, proceda de la maera siguiete: 1 Lace DVgate Still y capture las imágees. 2 E la vetaa DVgate Still - Still, seleccioe la image fija que desea guardar Haga clic e el botó Save. Aparece la casilla de diálogo Save As. Utilice la lista desplegable Locatio to Save para seleccioar ua carpeta. Seleccioe u formato de archivo e la lista desplegable File Format. 4 Haga clic e Save. Se guarda la image capturada.
28 Cómo utilizar el software de vídeo? Cómo utilizar DVgate Assemble? DVgate Assemble le permite editar archivos de vídeo y archivos de imágees fijas que ha sido capturadas co DVgate Motio y DVgate Still. Después, podrá esamblarlas para formar u solo archivo. Podrá guardar estas secuecias de vídeo e archivos de formato AVI, MPEG1, o MPEG2*. Para lazar DVgate Assemble, proceda de la maera siguiete: 1 Haga clic e Iicio. 2 Vaya a Todos los programas, DVgate y después a DVgate Assemble. Aparecer la vetaa pricipal DVgate Assemble. 27 * Segú el modelo. Cómo crear ua Lista de esamblaje? Puede crear ua Assemble List/Lista de esamblaje co los archivos que desea esamblar. Después, podrá editar la lista de esamblaje cambiado el orde de los archivos o agregado o elimiado archivos. Para agregar archivos e la Lista de esamblaje, proceda de la maera siguiete: 1 Asegúrese de que ha istalado DVgate desde el CD-ROM de aplicació, si correspode (cosulte la hoja impresa de Especificacioes y la Guía CD de aplicacióes). 2 Iicie DVgate Assemble. 3 Haga clic e el botó Add. Aparece la casilla de diálogo Add. 4 Elija AVI file e la casilla desplegable Files of type. Si seleccioa Add all divided files saved with the same ame, DVgate Assemble agregará a la lista todos los archivos co úmero de
29 Cómo utilizar el software de vídeo? serie que tega el mismo ombre. Los archivos co úmero de serie so los archivos creados cuado DVgate Motio guardó archivos divididos y les asigó úmeros cosecutivos. Los úmeros de los archivos divididos tiee 4 dígitos y aumeta e ua uidad comezado desde Seleccioe u archivo y haga clic e Ope. El archivo AVI se añade a la lista. Los archivos importados se adjuta al fial de la Lista de esamblaje. Sólo podrá agregar archivos e formato AVI (DV CODEC), e imágees fijas e formato BMP, JPEG y GIF. Cosulte los archivos de ayuda para obteer iformació sobre la coversió de archivos AVI o compatibles. Cuado agrega u archivo de image fija (BMP, JPEG o GIF), se mostrará el úmero de ecuadres, el tamaño covertido y el modo de coversió del tamaño. Puede guardar la lista de esamblaje para utilizarla e el futuro. Los archivos de la lista de esamblaje sólo puede utilizarse e DVgate Assemble. 28 Cómo editar archivos AVI? Puede editar los archivos AVI de la lista de esamblaje para teer úicamete las esceas que desea utilizar. Por ejemplo, o es ecesario volver a grabar los archivos si sólo desea utilizar ua escea e particular de ua secuecia de vídeo capturada co DVgate Motio. Tega e cueta que la elimiació de esa misma escea sólo estará dispoible cuado seleccioe el archivo AVI e la Lista de esamblaje. Si embargo, este comado está desactivado cuado se seleccioa más de u archivo. Para editar los archivos AVI e la Lista de esamblaje para teer úicamete las esceas que desea utilizar, proceda de la maera siguiete: 1 Lace DVgate Assemble. 2 Seleccioe el archivo AVI que desea editar e Assemble List. 3 Elija Edit a clip... e el meú Edit. Aparece la casilla de diálogo DVgate Assemble - Clip.
30 Cómo utilizar el software de vídeo? 4 Haga clic e el botó Preview. Se reproduce la secuecia de vídeo de los archivos seleccioados. Haciedo clic e los putos Begi o Ed de la image podrá mover la posició de reproducció hasta el pricipio (Begi) o hasta el fial (Ed). Haga clic e el botó Begi cuado vea la escea que desea utilizar como comiezo de su película. E la parte iferior de la casilla de diálogo aparecerá la image Begi y el código temporal. Haga clic e el botó Ed cuado vea la escea que desea utilizar como puto fial de su película. E la parte iferior de la casilla de diálogo aparecerá la image Ed y el código temporal. 5 Haga clic e OK. El archivo AVI ha sido editado. 29 Cómo combiar imágees fijas co imágees de vídeo? Para combiar imágees fijas co imágees de vídeo, proceda de la maera siguiete: 1 Iicie DVgate Assemble. 2 Haga clic e el botó Add. Aparece la casilla de diálogo Add. 3 Seleccioe el tipo de archivo de image e la lista desplegable Files of type. 4 Seleccioe u archivo de image y haga clic e Ope. La image se agrega a la Assemble List. 5 Elija Edit a clip... e el meú Edit de la vetaa pricipal. Aparece la casilla de diálogo DVgate Assemble - Clip. 6 Itroduzca el tiempo de iserció e segudos o e ecuadres. 7 Active o desactive el modo Wide TV mode. 8 Seleccioe el tamaño de la patalla. 9 Ajuste la altura y la achura de las imágees fijas e el mometo de la salida:
31 Cómo utilizar el software de vídeo? Full size: Aumeta el tamaño de la patalla hasta llear el moitor. Co esta selecció podría cambiar la proporció etre la altura y la achura de la image. Origial Size: Matiee el tamaño origial de la image, si reducirla o aumetarla. Full size usig aspect ratio as saved: Aumeta el tamaño de la image al máximo si cambiar la proporció etre la altura y la achura. 10 Haga clic e el botó Settigs. Aparece la vetaa Settigs. 11 Seleccioe el formato fial del archivo combiado etre las opcioes AVI, MPEG1 ó MPEG2 (si estuviera dispoible)*. 12 Haga clic e OK. Aparece Assemble List. 13 Haga clic e OK. Se combia las imágees fijas y de vídeo. 30 * Si elige el formato MPEG1 el tamaño del archivo se reducirá cosiderablemete.
32 Cómo utilizar el software de vídeo? Cómo utilizar MovieShaker? MovieShaker puede utilizarse para crear películas etreteidas e iovadoras si ecesidad de poseer coocimietos de edició. E uas cuatas etapas, podrá combiar películas ciematográficas co efectos especiales, imágees fijas (fotografías) y archivos musicales y guardarlas e u formato que la mayoría de los ordeadores puede reproducir. Para abrir MovieShaker, proceda de la maera siguiete: 1 Asegúrese de que ha istalado MovieShaker desde el CD-ROM de aplicació (cosulte la hoja impresa de Especificacioes y la Guía CD de aplicacióes). 2 Haga clic e el botó Iicio de la barra de tareas de Widows. 3 Vaya a Todos los programas y después a MovieShaker. 4 Haga clic e MovieShaker. 31
33 Cómo utilizar el software de vídeo? 1 Barra de meús Muestra los meús MovieShaker. 2 Pael del moitor Cotiee Shake, Capture y la badeja Edit. Seleccioe ua badeja haciedo clic e la pestaña Shake, Capture o Edit. La badeja Shake se utiliza para crear ua escea de aproximadamete 30 segudos, icluyedo música de fodo, utilizado clips de la badeja Clip de forma aleatoria. La badeja Capture se utiliza para capturar imágees directamete desde el dispositivo DV o el dispositivo MICROMV coectado a su ordeador e importarlas a la badeja Clip. El moitor muestra las imágees registradas e las citas de vídeo del dispositivo DV o del dispositivo MICROMV. La badeja Edit se utiliza para procesar esceas. Haga clic e ua escea e la badeja Product y se visualizará e la badeja Edit. Puede agregar efectos e la escea arrastrádola desde la badeja Effect y/o la badeja Text y soltádola e la badeja Edit. 3 Pael Tool E el pael Tool, ecotrará las badejas Effect, Text, Trasitio, arratio e Idex. Seleccioe ua badeja haciedo clic e el botó Effect, Text, Trasitio, o arratio. Sólo cuado el dispositivo MICROMV ha sido coectado a su ordeador y se ha seleccioado MICROMV Device e el meú Device, aparece la badeja Idex mietras se muestra la badeja Capture e el pael del moitor. La badeja Effect cotiee diversos efectos que puede aplicarse a la escea. La badeja Text proporcioa ua herramieta para crear u efecto de texto que puede aplicarse a la escea. La badeja Trasitio cotiee diversos efectos de trasició para isertar etre las esceas. La badeja arratio proporcioa ua herramieta para grabar arracioes e isertarlas e la película. La badeja Idex proporcioa ua herramieta para capturar imágees desde u dispositivo MICROMV e importarlas a la badeja Clip. 4 Badeja Clip La badeja Clip se utiliza para colocar los clips que será procesados co MovieShaker. Puede coteer archivos de películas, imágees fijas y/o soido. 5 Badeja Product La badeja Product es el lugar dode se ordea los clips para hacer ua película. E la badeja Product, ecotrará Storyboard Display y Timelie Display. E Storyboard, podrá ordear las esceas y las trasicioes. E Timelie, podrá ordear las esceas, las trasicioes, la música de fodo y la arració, así como hacer ajustes precisos e los putos de iicio/fi y la duració de las esceas, trasicioes, música de fodo y la arració. 32
34 Cómo utilizar el software de vídeo? Cómo importar clips de image y soido? Ates de que pueda crear ua película, es ecesario importar los clips de image y soido que desea utilizar. Para importar clips de image y soido, proceda de la maera siguiete: 1 Haga clic e el botó File import. Aparece la casilla de diálogo Import. 2 Haga clic e el archivo que desea agregar. 3 Haga clic e Ope. El archivo se agrega a Clip tray. Si se importa archivos de más de 75 segudos de logitud MovieShaker podría dejar de respoder. Para elimiar u clip de la badeja Clip, arrástrelo desde la badeja Clip y suéltelo e el icoo de la papelera. Esta acció borra el clip úicamete de la badeja, el archivo origial o se borra. 33 Cómo crear ua película? Después de agregar los clips a la badeja Clip, podrá crear cortos utilizado la fució Shaker. Shaker seleccioa aleatoriamete clips de la badeja Clip para crear ua escea de 30 segudos. Para crear ua película, proceda de la maera siguiete: 1 Haga clic e la pestaña Shake. 2 Seleccioe u estado de áimo haciedo clic e ua de las caras de la badeja Shaker. Haga clic e el botó Shake. Se geerará automáticamete ua escea de treita segudos. 3 Para ver ua vista prelimiar de la película que ha creado, pulse Play. Las esceas creadas co Shaker comieza co u ecuadre egro. Después del procesado, se colocará e la primera raura dispoible e la badeja Product. Limite el úmero de esceas e la badeja Product a u máximo de 5. MovieShaker podría dejar de respoder si hay demasiadas esceas e la badeja Product.
35 Cómo utilizar el software de vídeo? Cómo editar clips y esceas? Podrá editar la película añadiedo efectos y texto, ajustado el color y el cotraste y modificado la logitud del clip. 1 Pestaña Shake 34 2 Pestaña Capture 3 Pestaña Edit 4 Cotrol deslizate de velocidad 5 Cotrol deslizate de volume 6 Paleta de efectos 7 Aparició, desaparició gradual 8 Papelera 9 Botó de vista previa e la patalla completa 10 Rago de recorte e la reproducció 11 Repetir reproducció 12 Botoes de cotrol de reproducció 13 Itervalo de recorte 14 Botó guardar como image fija 15 Ajuste de tiempo 16 Moitor
36 Cómo utilizar el software de vídeo? Para editar clips y esceas, proceda de la maera siguiete: 1 Haga doble clic e la badeja Clip para moverla hasta el Pael del moitor. 2 Seleccioe la pestaña Effect e el Pael Tool. 3 Arrastre y suelte el efecto que desea desde la badeja Effect hasta el moitor de badeja Edit. Para ver ua vista previa del efecto, haga clic e el efecto e la badeja Effect e el moitor Workig Pael. Para obteer istruccioes sobre el ajuste de la duració de los efectos y la reproducció de clips o esceas, cosulte los archivos de Ayuda e líea. 35 Cómo guardar ua película? Puede guardar o exportar las películas que geere. Puede ver ua vista previa y revisarlas ates de guardarlas. Su película puede guardarse como u archivo y exportarse a u dispositivo DV/MICROMV. Para guardar la película, proceda de la maera siguiete: 1 Haga clic e el botó Export. Aparece la casilla de diálogo Export. 2 Seleccioe el formato e el que desea guardar el documeto. 3 Haga clic e ext. 4 Seleccioe la carpeta e la que desea guardar el archivo. 5 Asige u ombre al archivo. 6 Haga clic e Save. La película ha sido guardada. La exportació de la película puede tardar mucho tiempo. Si guarda las películas e DV (Vídeo Digital) la calidad será mejor que co Quick-Save, pero tardará más tiempo e guardarse. MovieShaker puede reproducir archivos AVI de hasta 65 MB. Para reproducir DV y reproducir vídeos si problemas, se recomieda las siguietes resolucioes/tasas de actualizació: 1024x768/75 Hz o iferior.
37 Cómo utilizar el software de vídeo? Cómo utilizar etwork Smart Capture? etwork Smart Capture le permite maejar fotografías y películas tomadas co ua cámara digital compatible co i.lik o co ua cámara USB Web. Puede capturar o realizar imágees de vídeo o fijas y compartirlas co su familia y amigos mediate Iteret o por correo electróico. Para obteer iformació sobre las codicioes de fucioamieto y la coexió adecuada, cosulte la documetació que se icluye co su dispositivo compatible co i.lik. Ates de coectar a su ordeador los periféricos compatibles co i.lik, como u disco óptico o ua uidad de disco duro, asegúrese de que so compatibles co el sistema operativo Widows Microsoft de su ordeador y cosulte las codicioes de fucioamieto de los mismos. 36 Cómo lazar etwork Smart Capture? Para lazar etwork Smart Capture, proceda de la maera siguiete: 1 Asegúrese de que ha istalado el software co el CD-ROM de la aplicació (cosulte la Guía del CD de aplicacioes impresa). 2 E el meú Iicio, seleccioe Todos los programas, etwork Smart Capture y después etwork Smart Capture. Aparece la vetaa pricipal etwork Smart Capture, co ua patalla azul e la vetaa Fider, que idica que o hay datos procedetes de ua cámara digital o de ua videocámara. 3 Coecte a su ordeador su cámara digital compatible co i.lik o la cámara USB Web y eciédala. La image del visor aparecerá e la vetaa pricipal.
38 Cómo utilizar el software de vídeo? 37 Icoo Descripció/Fució 1 Vetaa Fider Muestra la image e tiempo real. 2 Ayuda Muestra la documetació de la Ayuda e líea.
39 Cómo utilizar el software de vídeo? Icoo Descripció/Fució 3 Lista de datos Muestra miiaturas de las imágees capturadas. 4 Display Image (Ver image) Abre las imágees capturadas e la vetaa Fider. 5 Botoes de tareas Si desea más detalles, cosulte Cómo admiistrar sus imágees y películas? (págia 49) Select Capture Meu (Meú Seleccioar captura) 7 Chage Settig (Cambiar cofiguració) Le permite persoalizar ua image y añadir efectos. Le permite establecer preferecias. 8 Botó Capture Graba la image e la vetaa Fider. E modo de Película, este botó se trasforma e Record y e modo de cámara Web e Start. 9 Web Camera (Cámara Web) Captura imágees fijas de acuerdo co los parámetros especificados. 10 Movie Mode (Modo película) Captura imágees e movimieto. 11 Still Mode (Modo fijo) Captura imágees fijas. Alguas cámaras y videocámaras ecesita teer itroducido el medio de grabació ates de que se pueda visualizar ua image e la vetaa Fider. Si desea más iformació, lea el maual sumiistrado co su cámara digital o videocámara.
40 Cómo utilizar el software de vídeo? Cómo utilizar el modo Fijo? Para capturar imágees fijas co etwork Smart Capture, proceda de la maera siguiete: 1 Lace etwork Smart Capture. 2 Coecte a su ordeador su cámara digital compatible co i.lik o la cámara USB Web y eciédala. La image del visor aparecerá e la vetaa pricipal. 3 Haga clic e Still, cerca de la esquia superior izquierda de la patalla. 39 Cómo cofigurar el modo Fijo? Ates de capturar ua image fija, puede establecer sus propias preferecias. Para cofigurar el modo Fijo, proceda de la maera siguiete: 1 Haga clic e el icoo Select Capture Meu cerca de la parte iferior de la patalla para ver las opcioes de cofiguració para la captura de imágees fija. Para obteer más iformació sobre la opció Effect, cosulte Cómo admiistrar sus imágees y películas? (págia 49).
41 Cómo utilizar el software de vídeo? 2 Haga clic e el icoo Chage Settig cerca de la parte iferior de la patalla. Aparece la vetaa Still Image Settig, que cotiee tres pestañas: Basic Seleccioe ua carpeta de destio para sus imágees. Capturig Format Seleccioe el tamaño de la image e pixeles y ajuste la calidad de image. Commo Active o desactive el obturador y los efectos de soido durate la aimació. 3 Haga clic e cada pestaña para ver las opcioes y establecer preferecias. 4 Haga clic e OK cuado haya termiado. Si utiliza ua cámara web, aparecerá ua pestaña más que le permitirá ajustar la cámara. 40
42 Cómo utilizar el software de vídeo? Cómo capturar ua image e modo Fijo? Para capturar ua image e modo Fijo, proceda de la maera siguiete: 1 Utilice la cámara digital o la videocámara para buscar las imágees que desea capturar. 2 Cuado vea la image que desea e la vetaa Fider, haga clic e Capture. Puede capturar ua sola image o varias imágees de forma cotiua. 3 Las imágees capturadas se guarda e forma de miiaturas e la Display List situada a la derecha de la vetaa Fider. 4 Haga clic e las imágees e miiatura o e las flechas de la derecha de la vetaa Fider para ver las imágees capturadas. A medida que se captura las imágees, aparece e la vetaa Fider. 41
43 Cómo utilizar el software de vídeo? Cómo utilizar el modo Película? Para grabar ua película casera, proceda de la maera siguiete: 1 Iicie etwork Smart Capture. 2 Coecte a su ordeador su cámara digital compatible co i.lik o la cámara USB Web y eciédala. La image del visor aparecerá e la vetaa pricipal. 3 Haga clic e Movie para activar el modo Película. 42 Cómo cofigurar el modo Película? Ates de capturar ua image e movimieto, puede establecer sus propias preferecias. Para cofigurar el modo Película, proceda de la maera siguiete: 1 Haga clic e el icoo Select Capture Meu cerca de la parte iferior de la patalla para ver las opcioes de cofiguració para la captura de imágees fija. Para obteer más detalles sobre la opció Effect, cosulte Cómo admiistrar sus imágees y películas? (págia 49). 2 Haga clic e el icoo Chage Settig para ver las opcioes dispoibles para la captura de películas. Aparece la vetaa Movie Clip Settig que cotiee tres pestañas:
44 Cómo utilizar el software de vídeo? 43 Basic Seleccioe ua carpeta de destio para sus películas cuado grabe vídeo-clips. Capturig Format Ajuste la calidad de la image, reduzca el ruido y fije el tiempo máximo de grabació para la captura de sus películas. Commo Active o desactive el obturador y los efectos de soido durate la aimació. 3 Haga clic e cada pestaña para ver las opcioes y establecer preferecias. 4 Haga clic e OK cuado haya termiado. Si utiliza ua cámara web, aparecerá ua pestaña más que le permitirá ajustar la cámara.
45 Cómo utilizar el software de vídeo? Cómo capturar ua image e modo Película? Para capturar ua image e modo Película, proceda de la maera siguiete: 1 Utilice la cámara digital o la videocámara para buscar la image e movimieto que desea capturar. 2 Cuado vea la image que desea e la vetaa Fider o e el visor de la videocámara, haga clic e Record para comezar a grabar la película. 44 Aparece el icoo Movie Player. 3 Haga clic e Stop cuado haya termiado de grabar. El primer ecuadre de la película aparece e la lista de datos situada a la derecha de la vetaa Fider. etwork Smart Capture dejará de grabar automáticamete cuado se alcace el tiempo establecido e la vetaa Movie Clip Settig. 4 Puede ver ua vista prelimiar de la película e la vetaa Fider, haga doble clic e la miiatura de la película e la lista de datos. Cómo utilizar el modo de cámara Web? Co la fució cámara Web, puede cofigurar la cámara y el software de forma que tome imágees fijas de forma automática, si ecesidad de estar presete y de acuerdo co las istruccioes que haya especificado. La fució le permite fijar u itervalo de tiempo para capturar imágees co regularidad y u período de tiempo durate el cual las imágees se captura de forma automática. Para cofigurar la cámara como ua cámara web, proceda de la maera siguiete: 1 Iicie etwork Smart Capture. 2 Coecte a su ordeador su cámara digital compatible co i.lik o la cámara USB Web y eciédala. La image del visor aparecerá e la vetaa pricipal. 3 Haga clic e Web camera para activar el modo Cámara web.
46 Cómo utilizar el software de vídeo? Cómo cofigurar el modo de cámara Web? Ates de capturar ua image co la cámara web, puede establecer sus propias preferecias. Para que sus parámetros correspoda al modo cámara web, proceda de la maera siguiete: 1 Haga clic e el icoo Select Capture Meu cerca de la parte iferior de la patalla para ver las opcioes de cofiguració para la captura de imágees fija. Para obteer más detalles sobre la opció Effect, cosulte Cómo admiistrar sus imágees y películas? (págia 49) Haga clic e el icoo Chage Settig para ver las opcioes dispoibles para la captura de imágees. Aparece la vetaa Web Camera Settig, que cotiee cico pestañas:
47 Cómo utilizar el software de vídeo? 46 Basic Seleccioe ua carpeta de destio para guardar sus imágees, fije el tiempo máximo de observació y elija su tipo de coexió. Capturig Iterval Fije la cámara web de forma que capture imágees a itervalos de tiempo o siempre que haya movimieto. Sed Cofigure las opcioes de carga de datos. Aquí tambié puede hacer los ajustes FTP y para la págia web. Capturig Format Seleccioe el tamaño de la image e pixeles y ajuste la calidad de image. Commo Active o desactive el obturador y los efectos de soido durate la aimació. 3 Haga clic e cada pestaña para ver las opcioes y establecer preferecias. 4 Haga clic e OK cuado haya termiado. Si utiliza ua cámara web, aparecerá ua pestaña más que le permitirá ajustar la cámara.
48 Cómo utilizar el software de vídeo? Cómo capturar ua image e modo de cámara Web? Para capturar ua image e modo cámara web, proceda de la maera siguiete: 1 Utilice la cámara digital o la videocámara para buscar la image e movimieto que desea capturar. 2 Cuado vea la image que desea e la vetaa Fider o e el visor de la videocámara, haga clic e 47 Start para comezar. 3 Aparece el Web Camera Reservatio Wizard (Asistete de reservació de la cámara web), que le guiará a través de los ajustes iiciales. 4 Haga clic e Fiish e la patalla fial. Se cofigura la fució automática y las imágees se toma de acuerdo co sus parámetros. Cómo aplicar efectos a sus imágees y películas? Puede añadir efectos a las imágees o películas e tiempo real visualizadas e la vetaa Fider. Se puede utilizar u efecto distito para cada image. Para añadir efectos, proceda de la maera siguiete: 1 Haga clic e el icoo Select Capture Meu e la parte iferior de la patalla. 2 Seleccioe la opció Effect de la lista. Aparece la vetaa Effect Selectio.
49 Cómo utilizar el software de vídeo? 48 3 Elija etre la gama de efectos y aimacioes. 4 Haga clic e Properties para seleccioar el ivel de cada efecto. Para elimiar u efecto, seleccioe o Effect e la lista Select Capture Meu o e la vetaa Effect Selectio.
50 Cómo utilizar el software de vídeo? Cómo admiistrar sus imágees y películas? Los botoes de tareas situados a la derecha de la vetaa etwork Smart Capture le permite llevar a cabo diversas fucioes co sus imágees o películas. Save As (Guardar como) Guarda las imágees fijas e formato JPEG y las imágees e movimieto e formato MPEG e la ubicació especificada. 49 Sed attached image by (Eviar image adjuta por correo electróico) Delete (Borrar) Iicia su programa de correo electróico y abre ua vetaa co u uevo mesaje que cotiee la image fija o película como documeto adjuto. Descarta ua o todas las imágees fijas. Ates de que pueda eviar por correo electróico sus imágees fijas o vídeos es ecesario estar coectado a Iteret. Cómo ver la Ayuda e líea? Para obteer más iformació sobre etwork Smart Capture, cosulte los archivos de Ayuda e líea de la aplicació. Para ver la ayuda e líea, proceda de la maera siguiete: E el meú Iicio, haga clic e Todos los programas, etwork Smart Capture y haga clic e la Ayuda del submeú. Tambié puede proceder de la maera siguiete: Haga clic e el icoo Help (Ayuda) e la vetaa pricipal de etwork Smart Capture.
51 Cómo admiistrar los archivos de soido co SoicStage? Cómo admiistrar los archivos de soido co SoicStage? SoicStage le permite reproducir y grabar CD audio e importar archivos audio digitales al tiempo que se respeta el copyright de su coteido. Cuado graba u CD audio co SoicStage e la uidad de disco duro de su ordeador, el formato predetermiado es ATRAC3. Otros formatos posibles so: WAV, WMA, ATRAC3Plus. Los datos importados puede reproducirse e su ordeador o trasferirse a dispositivos o medios exteros. SoicStage covierte sus archivos de formato audio MP3, WMA y WAV al formato predetermiado ATRAC3. Para abrir SoicStage, proceda de la maera siguiete: 1 Haga clic e el botó Iicio de la barra de tareas de Widows. 2 Dirija el cursor hacia Todos los programas, SoicStage y haga clic e SoicStage. 3 Aparece la casilla de diálogo Please cofirm setup (Cofirme cofiguració). Seleccioe la casilla de verificació adecuada si desea fijar SoicStage como la aplicació predetermiada para reproducir CDs audio. 4 Haga clic e Yes (Sí). Si abre SoicStage aparece la vetaa Welcome to SoicStage. 5 Cierre la vetaa. Aparece la vetaa pricipal SoicStage. 50
52 Cómo admiistrar los archivos de soido co SoicStage? 51
53 Cómo admiistrar los archivos de soido co SoicStage? 1 Botó Recordig Visualiza la vetaa Recordig Assistat. Seleccioe los icoos de ua fuete y de u destio. 2 Icoos fuete Como fuete puede utilizar: - Music drive: archivos de la base de datos musical Music Drive admiistrados por SoicStage, o archivos audio grabados e ua lista de reproducció e Music Drive. - a CD: archivos de u CD audio, CD-R y CD-RW. - u MD: archivos de u MiiDisc itroducido e ua raura et MD*. - u MS: archivos de u MagicGate Memory Stick itroducido e ua raura Memory Stick *. - Devices/Media (Dispositivos/Medios): archivos de u etwork Walkma o de u dispositivo etmd extero 52 3 Botó Import Visualiza la vetaa Import. Puede utilizar esta vetaa para importar archivos audio almaceados e el ordeador, e el Music Drive y grabarlos e ua Playlist (Lista de reproducció). 4 Botó Simple Mode Comuta etre las vetaas Mai y Simple Mode. Tambié puede cambiar a Simple Mode haciedo clic e la tecla abreviada <F11>. 5 Botó Close Cierra SoicStage. 6 Botó Help Muestra el archivo de ayuda. 7 Area Operatio E este área se muestra las áreas de Playback area (area Reproducció), Cotet area (Coteido) o Edit (Edició). 8 Botó Meu Muestra el meú pricipal de SoicStage. 9 Botoes de Cotrol del volume Co ellos puede: - eceder o apagar el soido; - bajar el volume; - subir el volume;
54 Cómo admiistrar los archivos de soido co SoicStage? 10 Botó Equalizer E el meú Equalizer: - puede seleccioar u ajuste predetermiado para el ecualizador: flat, rock, pop, jazz o clásica; - apagar el ecualizador; - cambiar los ajustes del ecualizador. 11 Botó Soud Effect Puede elegir etre: - Vocal Caceller (Aulador vocal): el Aulador vocal o puede aplicarse a las cacioes de u MiiDisc. - Souds Effects Off (Efectos de soido desactivados) Botó Visualizer La vetaa Visualizer muestra diversos efectos visuales mietras se reproduce u archivo audio. 13 Botó Iteret Abre o cierra el Iteret Pael (Pael Iteret). Le permite descargar archivos audio a través de los servicios EMD. El asistete de registro CDDB2 (Compact Disc Database) Music Recogitio Service le permite registrar su CDDB. Para registrarse y utilizar este servicio es ecesario que su ordeador tega acceso a Iteret. Para obteer iformació sobre el registro CDDB, haga clic e el botó Help. * Sólo es posible cuado su aparato dispoe de esta raura.
55 Cómo admiistrar los archivos de soido co SoicStage? Cómo grabar desde u CD? Por ejemplo, puede grabar cacioes desde los CD audio e importarlas a las listas de reproducció de SoicStage. Para grabar u CD, proceda de la maera siguiete: 1 Itroduzca u CD audio e la uidad de disco óptico de su sistema. 2 Haga clic e el botó Recordig (1). 3 Haga clic e el icoo CD como fuete de iformació (2). 4 Haga clic e el icoo Music Drive como destio (3). 5 Haga clic e el botó Jump to Record Widow (4). Aparece la vetaa RecordPael. 6 Si sólo desea grabar alguas cacioes, haga clic e el botó Show List. Aparece ua lista co las pistas de su CD. 54
56 Cómo admiistrar los archivos de soido co SoicStage? 7 Si fuera ecesario, haga clic e el botó Chage CD Recordig Format para seleccioar el formato y la velocidad de trasferecia. 8 Puede seleccioar pistas específicas e su CD aulado la selecció de las casillas de comprobació de las pistas que o desea grabar. Puede borrar todas las pistas seleccioadas marcado la casilla de comprobació Select All, y seleccioado después las pistas que desea grabar. Para cada cació puede especificar el título, el artista y el estilo de música. 9 Haga clic e Rec Selectio para comezar a grabar. Si desea grabar todas las cacioes del CD e la lista de reproducció, haga clic e Record All. 10 Cuado haya termiado de grabar, aparece la ueva lista de reproducció e el árbol file, e el pael derecho. 55 Cuado grabe por primera vez desde u disco CD audio hasta su uidad de disco óptico, aparece la casilla de diálogo CD Drive Optimizatio. Haga clic e Start para verificar su uidad de disco óptico. Ua vez realizada la comprobació, comezará la grabació. Después de grabar co CDDB, haga clic e el botó CD Ifo si desea visualizar el ombre del CD y de las cacioes.
57 Cómo admiistrar los archivos de soido co SoicStage? Cómo trasferir cacioes (iscripció/trasferecia)? Puede trasferir cacioes etre las listas de reproducció de su software SoicStage y los dispositivos o medios exteros (por ejemplo, Memory Stick Walkma, etwork Walkma, CD-RW). Para obteer más iformació sobre el uso de dispositivos o medios exteros, cosulte la documetació icluida co el producto. Cómo trasferir cacioes? 56 Trasferir cacioes sigifica que puede trasferir archivos audio desde u ordeador hasta u dispositivo extero (por ejemplo, u tocadiscos portátil). Para trasferir cacioes, proceda de la maera siguiete: 1 Coecte el dispositivo extero o itroduzca el medio (por ejemplo, u MagicGate Memory Stick ) e su ordeador. Su ordeador recooce automáticamete el dispositivo o medio extero coectado y aparece la vetaa Check-I/Out. 2 Haga clic e el botó Show List para ver las cacioes del Music Drive. 3 E la vista Tree de la izquierda, seleccioe la lista de reproducció que cotiee la(s) cació(es) que desea trasferir. 4 E la vista List de la izquierda, seleccioe la pista que desea trasferir. Para trasferir más de ua cació al mismo tiempo, matega pulsada la tecla <Ctrl> y seleccioe otras cacioes. 5 Si fuera ecesario, seleccioe el modo de trasferecia. 6 Haga clic e Check Out o arrastre la cació hasta el lugar adecuado e la lista de cacioes del dispositivo o medio extero. Comezará la trasferecia. SoicStage o fucioa co los Memory Sticks de color azul. Para obteer más iformació, lea el maual OpeMG. Para cacelar Check Out, haga clic e Stop, o e Cacel de la casilla de diálogo de procesamieto que se visualiza durate el proceso Check Out.
58 Cómo admiistrar los archivos de soido co SoicStage? Cómo iscribir cacioes? Después de trasferir los archivos audio, podrá trasferirlos de vuelta a la uidad de disco duro. Esto se llama iscribir. Las cacioes que trasfiera de esta forma sólo podrá iscribirse e el disco duro del mismo ordeador del que saliero. Para iscribir cacioes, proceda de la maera siguiete: 1 Coecte el dispositivo extero o itroduzca el MagicGate Memory Stick e su ordeador. Su ordeador recooce automáticamete el dispositivo o medio extero coectado y aparece la vetaa Check-I/Out. 2 Haga clic e el botó Show List para ver las cacioes que tiee e su Memory Stick. 3 Para iscribir, seleccioe el lado derecho de la pista. Para iscribir más de ua cació al mismo tiempo, matega pulsada la tecla <Ctrl> y seleccioe otras cacioes. 4 Si fuera ecesario, seleccioe el modo de trasferecia. 5 Haga clic e el botó Check-I. Comezará la trasferecia. Para cacelar Check I, haga clic e Stop, o e Cacel de la casilla de diálogo Processig que se visualiza durate el proceso Check I. 57
59 Cómo admiistrar los archivos de soido co SoicStage? Características adicioales Herramieta de copia de seguridad SoicStage Puede hacer ua copia de seguridad y restaurar todos los datos musicales, gráficos e iformativos gestioados por SoicStage. Para utilizar la herramieta de copia de seguridad SoicStage es ecesario estar coectado a Iteret. Importar archivos audio de diferetes formatos Puede importar archivos audio de diferetes formatos, como las ormas MP3, WAV y WMT. Tambié puede importar los archivos audio que cumpla co la orma Microsoft Widows Media Techologies (WMT), idetificados por las extesioes ASF o WMA. Maeje sus archivos audio a través de la prestació Playlist de SoicStage. Admiistrar cacioes importadas e Playlist Cuado registra las cacioes importadas a través de la fució Playlist de SoicStage dispodrá de prestacioes adicioales. Puede admiistrar su música creado su propia lista de cacioes ordeadas por géero o artista, visualizar su lista de cacioes e la vetaa Playlist, y ordear como quiera sus cacioes utilizado las carpetas e Playlist. Tambié puede editar su música combiado varias cacioes e ua sola, o dividiedo ua cació e dos, utilizado las fucioes Combie y Divide. Vista simple La vetaa pricipal SoicStage e Vista simple es ua versió más pequeña y compacta de la Vista completa. Puede ser útil cuado desea escuchar cacioes co SoicStage mietras utiliza otro programa de software, o siempre que se sieta icómodo co la Vista completa. Puede cambiar el diseño de la vetaa pricipal SoicStage e modo secillo seleccioado ua ueva piel que mejore el aspecto de la vetaa. La fució Vista simple le permite realizar úicamete operacioes de reproducció. 58
60 Cómo utilizar PictureGear Studio? Cómo utilizar PictureGear Studio? El software PictureGear Studio está diseñado para maejar de forma creativa sus imágees digitales. Co sus fucioes secillas, podrá cargar rápidamete imágees desde su cámara digital o videocámara, imprimir fotografías de alta calidad, crear etiquetas persoalizadas y diseñar álbumes o carpetas de fotos persoalizados y compartirlos co su familia y amigos. Para compartir sus creacioes co PictureGear Studio a través de Iteret o para utilizar otro ordeador, emplee la fució Export. Cosulte Cómo utilizar la fució Export? (págia 70). 59 Cómo iiciar PictureGear Studio? Para iiciar PictureGear Studio, proceda de la maera siguiete: 1 Asegúrese de que ha istalado el software co el CD-ROM de la aplicació, si correspode (cosulte la Guía del CD de aplicacioes impresa). 2 E el meú Iicio, seleccioe Todos los programas, PictureGear Studio, y después PictureGear Studio. Aparece la vetaa pricipal PictureGear Studio. 3 Mueva el cursor del rató sobre cada característica para ver ua descripció a su derecha.
61 Cómo utilizar PictureGear Studio? Cómo utilizar la fució Import? Co la fució Importar, podrá capturar e importar fotografías desde su cámara digital USB/videocámara o su escáer compatible co TWAI hasta su ordeador. Ua vez importadas las fotografías, podrá seleccioar sus preferidas y guardarlas e cómodas carpetas para utilizarlas e el futuro. Ates de importar las fotografías, coecte a su ordeador la cámara digital o videocámara o itroduzca u Memory Stick e la raura correspodiete. Cuado coecta su cámara digital o videocámara o itroduce u Memory Stick, Widows XP podría tratar de recoocer el dispositivo o medio. E este caso, aparecerá ua vetaa de idetificació e la que tedrá que seleccioar el dispositivo. 60 Cómo utilizar la fució Import co dispositivos USB? Para utilizar la fució Importar co u dispositivo USB, proceda de la maera siguiete: 1 Coecte la cámara digital/videocámara a su ordeador o itroduzca el Memory Stick que esté utilizado. 2 E la vetaa pricipal PictureGear Studio, haga clic e Import Photo. Aparece la vetaa PhotoCollectio Import. 3 Haga clic e Import Photo. El dispositivo que ha coectado aparecerá e la vetaa Select Device. 4 Haga clic e List para ver todas las fotografías almaceadas e el dispositivo o el medio. 5 Realice sus seleccioes y haga clic e Import Selected Photos. Aparece la vetaa Specify Folder. 6 Seleccioe ua carpeta. 7 Si va a importar a ua carpeta ueva, escriba el ombre que desee. 8 Haga clic e Start Importig. Aparece la vetaa Adjust.
62 Cómo utilizar PictureGear Studio? 9 Haga clic para hacer los ajustes ecesarios e las fotografías. La vetaa Adjust muestra ua versió ampliada de la fotografía e la parte derecha y ua miiatura e la parte izquierda. Haga clic e Save para guardar ua fotografía determiada e ua carpeta ueva. Haga clic e Delete para elimiar la image de la colecció de fotografías. Haga clic e Rotate para cambiar la posició de la image. Haga clic e Trim para recortar la image o capturar ua zoa específica. 10 Haga clic e Fiish Importig para guardar las imágees importadas e ua colecció de fotografías (cosulte Cómo utilizar la fució PhotoCollectio? (págia 63)). 61 Cómo utilizar la fució Import co dispositivos TWAI? Para utilizar la fució Import co dispositivos compatibles co TWAI (u escáer, por ejemplo), proceda de la maera siguiete: 1 Asegúrese de que el software de capturas de fotografías sumiistrado co el dispositivo está istalado e el ordeador, y coecte a su ordeador el escáer u otro dispositivo compatible co TWAI. 2 E la vetaa pricipal PictureGear Studio, haga clic e Import Photo. Aparece la vetaa PhotoCollectio Import y el dispositivo coectado aparecerá e la vetaa Select. 3 Haga clic e el icoo Camera y seleccioe ua carpeta. 4 Si va a importar a ua carpeta ueva, escriba el ombre que desee. 5 Haga clic e Start Importig. Se laza automáticamete la aplicació de captura de fotos sumiistrada co el dispositivo. 6 Utilice la aplicació de captura de fotos para importar las fotografías. Ua vez fializado el proceso de importació, aparece la vetaa Adjust, dode se muestra ua versió ampliada de la fotografía e la parte derecha y ua miiatura e la parte izquierda. Haga clic e Save para guardar ua fotografía determiada e ua carpeta ueva.
63 Cómo utilizar PictureGear Studio? Haga clic e Delete para elimiar la image de la colecció de fotografías. Haga clic e Rotate para cambiar la posició de la image. Haga clic e Trim para recortar la image o capturar ua zoa específica. 7 Haga clic e Fiish Importig para guardar las imágees importadas e ua colecció de fotografías (cosulte Cómo utilizar la fució PhotoCollectio? (págia 63)). 62
64 Cómo utilizar PictureGear Studio? Cómo utilizar la fució PhotoCollectio? Puede orgaizar y maejar las fotografías importadas e el disco duro de su ordeador. Para utilizar la fució PhotoCollectio, proceda de la maera siguiete: 1 E la vetaa pricipal PictureGear Studio, haga clic e PhotoCollectio. Alterativamete, vaya a Iicio, Todos los programas, PictureGear Studio, Herramieta y haga clic e PhotoCollectio. 2 Aparece la vetaa PhotoCollectio, co ua lista de las fotos dispoibles e la parte izquierda y el coteido de la fuete seleccioada e forma de miiaturas e la parte derecha. 63
65 Cómo utilizar PictureGear Studio? 3 E la parte de las miiaturas, haga clic para seleccioar las fotografías. Matega pulsada la tecla <Ctrl> si desea seleccioar varias fotografías. Utilice <Ctrl>+<A> para seleccioar todas las fotografías de ua carpeta. 4 Edite sus fotografías co estas herramietas y fucioes adicioales: Haga clic e Rotate para cambiar la posició de la fotografía. Haga clic e View para ampliar ua miiatura. Haga clic e Slideshow para colocar las fotografías seleccioadas e ua presetació de diapositivas orgaizada. Haga clic e Prit para cofigurar sus fotografías y seleccioar el tipo de papel para imprimirlas. Haga clic e Create para crear u álbum, carpeta, tarjeta postal o etiqueta, por ejemplo. Haga clic e Export para eviar su colecció por correo electróico o para covertir el tamaño y el formato de las imágees seleccioadas. 64
66 Cómo utilizar PictureGear Studio? Cómo utilizar la fució Bider? Puede añadir cometarios a sus fotos preferidas, añadir segudos plaos persoalizados, coleccioes de arte y estampas o exhibir su taleto como dibujate. Añada, elimie o cambie sus diseños para crear fotos icomparables. Para utilizar la fució Bider, proceda de la maera siguiete: 1 E la vetaa pricipal PictureGear Studio, haga clic e Bider. Alterativamete, vaya a Iicio, Todos los programas, PictureGear Studio, Herramieta y haga clic e Bider. 2 Aparece la vetaa Bider. E la parte izquierda se muestra ua lista de estilos de carpetas. Cuado añada sus fotografías a ua carpeta, aparecerá como miiaturas e la parte derecha. 65
67 Cómo utilizar PictureGear Studio? 3 Seleccioe u estilo de carpeta y haga clic e ew Page. Las fuetes de fotos dispoibles aparece como miiaturas. 4 Haga clic e ua fotografía para seleccioarla. Aparece u formulario. 5 Rellee la iformació y haga clic e OK. Aparece ua vetaa co ua paleta de arte Para crear ua págia origial co motivos de arte o estampas, utilice las fucioes decorativas de la parte derecha haciedo clic e la fució que desea y aplicádola a su fotografía. 7 Haga clic e Save para añadir ua págia ueva e su carpeta. 8 Puede crear sus propios estilos de carpetas haciedo clic e Create Title.
68 Cómo utilizar PictureGear Studio? Cómo utilizar la fució PhotoAlbum? Puede orgaizar sus fotografías favoritas e u álbum de fotos electróico y compartirlo co su familia y amigos. Para utilizar la fució PhotoAlbum, proceda de la maera siguiete: 1 E la vetaa pricipal PictureGear Studio, haga clic e PhotoAlbum. Tambié puede acceder a través de Iicio, Todos los programas, PictureGear Studio, Herramieta 67 y haga clic e PhotoAlbum. Aparece la vetaa PhotoAlbum. 2 Haga clic e ew Album. Aparece la zoa Select Photo.
69 Cómo utilizar PictureGear Studio? 3 Haga clic e List para seleccioar las fotos de las carpetas dispoibles que desea icluir e su álbum. Aparece la vetaa Photo List. 4 Haga clic e Create the Album después de haber seleccioado sus fotos. Aparece la vetaa Select Desig. 5 Haga clic para seleccioar u diseño para su álbum. Utilice la barra de desplazamieto para ver todos los diseños de álbumes posibles. Aparece la vetaa Select Layout. 6 Haga clic para seleccioar ua disposició para las págias de su álbum. Utilice la barra de desplazamieto para ver todos los diseños posibles. Aparecerá ua vista prelimiar del diseño y de la disposició de págia seleccioados. 68
70 Cómo utilizar PictureGear Studio? 7 Desplácese por el álbum mediate los icoos de libro situados e la parte iferior de la patalla. 8 Haga clic e Edit Album para realizar cambios e su álbum. 9 Persoalice su álbum añadiedo más fotos, págias, decoracioes o cometarios o elimiado págias. 10 Haga clic e Edit Page para persoalizar ua de las págias de su álbum. Puede persoalizarla co sus propios dibujos, estampas u otras decoracioes. 11 Haga clic e Save. Aparece la casilla de diálogo Save Album. 12 Escriba u ombre para su álbum y haga clic e OK. Si desea trabajar co u álbum creado previamete, o haga clic e Create ew Album. E su lugar, seleccioe el álbum que desea e la vista AlbumCollectio e la parte derecha de la vetaa. Los álbumes de fotos sólo puede verse o editarse utilizado el software PictureGear Studio. Para compartir sus creacioes co PictureGear Studio a través de Iteret o para utilizar otro ordeador, emplee la fució Export (cosulte Cómo utilizar la fució Export? (págia 70)). 69
71 Cómo utilizar PictureGear Studio? Cómo utilizar la fució Export? Puede exportar su álbum de fotos completo y verlo e Iteret desde otro ordeador o guardarlo e u medio e el que pueda grabar. Existe tres formatos para la exportació: Exportar e forma de archivo Flash para crear u pequeño archivo que puede verse mediate Microsoft Iteret Explorer. Exportar e forma de Paquete ligero para crear u archivo comprimido que puede verse e u ordeador. Exportar e forma de u Paquete completo para crear u archivo si comprimir y guardarlo e u medio e el que pueda grabar, como u CD-R/CD-RW o u Memory Stick. Sólo los álbumes exportados como archivos Flash puede verse e otro ordeador que o tega istalado PictureGear Studio. Para exportar u álbum de fotos, proceda de la maera siguiete: 1 Cree u álbum de fotos, tal como se describe e Cómo utilizar la fució PhotoAlbum? (págia 67). 2 E la vetaa pricipal PhotoCollectio, haga clic e Export. Aparece la vetaa Select Format. 70
72 Cómo utilizar PictureGear Studio? 71 3 Haga clic e el formato de exportació para seleccioarlo. Aparece la vetaa Select Folder. 4 Haga clic e Browse y avegue hasta la carpeta de destio. 5 Si fuera ecesario, escriba el ombre del archivo. 6 Haga clic e Export. Aparece brevemete ua vetaa de progreso. Aparece ua vetaa co u mesaje que idica que la exportació ha termiado, y muestra el ombre y el tamaño del archivo. 7 Haga clic e OK. 8 Haga clic e Retur to Edit Album Page.
Guía de servicio al cliente VAIO-Link
 Guía de servicio al cliete VAIO-Lik "Tratamos cada problema de cada cliete co cuidado, ateció y respecto y queremos que todos uestros clietes se sieta bie sobre la experiecia que tiee co VAIO-Lik." Guía
Guía de servicio al cliete VAIO-Lik "Tratamos cada problema de cada cliete co cuidado, ateció y respecto y queremos que todos uestros clietes se sieta bie sobre la experiecia que tiee co VAIO-Lik." Guía
Léame primero. Aviso. Léame primero. Guía del software
 Léame primero Léame primero Aviso Este producto cotiee software propiedad de Soy y co licecia a terceros. El uso de este software está sujeto a los térmios y codicioes de los acuerdos de licecia icluidos
Léame primero Léame primero Aviso Este producto cotiee software propiedad de Soy y co licecia a terceros. El uso de este software está sujeto a los térmios y codicioes de los acuerdos de licecia icluidos
Busque el Contrato de licencia de software para el usuario final (CLUF) en el VAIO Info Centre.
 Léame primero Léame primero Aviso Este producto cotiee software propiedad de Soy y co licecia a terceros. El uso de este software está sujeto a los térmios y codicioes de los acuerdos de licecia icluidos
Léame primero Léame primero Aviso Este producto cotiee software propiedad de Soy y co licecia a terceros. El uso de este software está sujeto a los térmios y codicioes de los acuerdos de licecia icluidos
QUÉ HACE CALIFORNIA CREDIT UNION CON SU INFORMACIÓN PERSONAL?
 Rev. 12/26/12 DATOS Por qué? Qué? QUÉ HACE CALIFORNIA CREDIT UNION CON SU INFORMACIÓN PERSONAL? Las istitucioes fiacieras elige la maera e que comparte su iformació persoal. La ley federal otorga a los
Rev. 12/26/12 DATOS Por qué? Qué? QUÉ HACE CALIFORNIA CREDIT UNION CON SU INFORMACIÓN PERSONAL? Las istitucioes fiacieras elige la maera e que comparte su iformació persoal. La ley federal otorga a los
Los sistemas operativos en red
 1 Los sistemas operativos e red Objetivos del capítulo Coocer lo que es u sistema operativo de red. Ver los dos grupos e que se divide los sistemas oeprativos e red. Distiguir los compoetes de la arquitectura
1 Los sistemas operativos e red Objetivos del capítulo Coocer lo que es u sistema operativo de red. Ver los dos grupos e que se divide los sistemas oeprativos e red. Distiguir los compoetes de la arquitectura
Guía de usuario del ordenador portátil Sony. Series PCG-FX800
 Guía de usuario del ordeador portátil Soy Series PCG-FX800 Lea ésto primero Lea ésto primero Aviso 2002 Soy Corporatio. Todos los derechos reservados. Este maual y el software aquí descrito o puede, parcialmete
Guía de usuario del ordeador portátil Soy Series PCG-FX800 Lea ésto primero Lea ésto primero Aviso 2002 Soy Corporatio. Todos los derechos reservados. Este maual y el software aquí descrito o puede, parcialmete
online loans Simplifica el proceso para tomar un préstamo Cree, monitoree y acepte su solicitud de préstamo online
 olie loas Simplifica el proceso para tomar u préstamo Cree, moitoree y acepte su solicitud de préstamo olie PARA USO EXCLUSIVO DE PARTICIPANTES. NO PARA DISTRIBUCIÓN ENTRE EL PÚBLICO EN GENERAL. Si está
olie loas Simplifica el proceso para tomar u préstamo Cree, moitoree y acepte su solicitud de préstamo olie PARA USO EXCLUSIVO DE PARTICIPANTES. NO PARA DISTRIBUCIÓN ENTRE EL PÚBLICO EN GENERAL. Si está
Universidad del Cauca COPIAS DE SEGURIDAD COMPRESIÓN DE DATOS MANEJO DE PDF COMBINACIÓN DE CORRESPONDENCIA
 Universidad del Cauca COPIAS DE SEGURIDAD COMPRESIÓN DE DATOS MANEJO DE PDF COMBINACIÓN DE CORRESPONDENCIA División de Sistemas - División de Recursos Humanos 2007 1 Contenido 1. Copias de Seguridad...
Universidad del Cauca COPIAS DE SEGURIDAD COMPRESIÓN DE DATOS MANEJO DE PDF COMBINACIÓN DE CORRESPONDENCIA División de Sistemas - División de Recursos Humanos 2007 1 Contenido 1. Copias de Seguridad...
Guía del usuario. Serie VGN-FS
 Guía del usuario Serie VG-FS 2 Coteido Lea esto primero... 5 Aviso... 5 EERGY STAR... 6 Registro del propietario... 6 Bieveido... 7 Documetació... 8 Cosideracioes ergoómicas... 11 Uso del ordeador VAIO...
Guía del usuario Serie VG-FS 2 Coteido Lea esto primero... 5 Aviso... 5 EERGY STAR... 6 Registro del propietario... 6 Bieveido... 7 Documetació... 8 Cosideracioes ergoómicas... 11 Uso del ordeador VAIO...
La serie Solar-Log El control de equipos para cada instalación fotovoltaica
 EQUIPOS DE MEDICIÓN YCONTROL La serie Solar-Log El cotrol de equipos para cada istalació fotovoltaica La técica más modera Los dispositivos de la serie de Solar-Log sirve para el secillo cotrol de istalacioes
EQUIPOS DE MEDICIÓN YCONTROL La serie Solar-Log El cotrol de equipos para cada istalació fotovoltaica La técica más modera Los dispositivos de la serie de Solar-Log sirve para el secillo cotrol de istalacioes
Guía del usuario del ordenador portátil Sony. Serie PCG-GRV
 Guía del usuario del ordeador portátil Soy Serie PCG-GRV Léame primero Léame primero Aviso 2003 Soy Corporatio. Todos los derechos reservados. Este maual y el software aquí descrito o puede, parcialmete
Guía del usuario del ordeador portátil Soy Serie PCG-GRV Léame primero Léame primero Aviso 2003 Soy Corporatio. Todos los derechos reservados. Este maual y el software aquí descrito o puede, parcialmete
MANUAL PARA CAMARÓGRAFOS DEL DE LOS TALLERES DE
 MANUAL PARA CAMARÓGRAFOS DEL DE LOS TALLERES DE PARA CAMARÓGRAFOS DEL DE LOS TALLERES DE FORMACIÓN DE LOS DIRECTIVOS SINDICALES. EVALUACIÓN DOCENTE DE CARÁCTER DIAGNÓSTICO FORMATIVA (ECDF) 2016 Este maual
MANUAL PARA CAMARÓGRAFOS DEL DE LOS TALLERES DE PARA CAMARÓGRAFOS DEL DE LOS TALLERES DE FORMACIÓN DE LOS DIRECTIVOS SINDICALES. EVALUACIÓN DOCENTE DE CARÁCTER DIAGNÓSTICO FORMATIVA (ECDF) 2016 Este maual
Autor: Microsoft Licencia: Cita Fuente: Ayuda de Windows
 Qué es Recuperación? Recuperación del Panel de control proporciona varias opciones que pueden ayudarle a recuperar el equipo de un error grave. Nota Antes de usar Recuperación, puede probar primero uno
Qué es Recuperación? Recuperación del Panel de control proporciona varias opciones que pueden ayudarle a recuperar el equipo de un error grave. Nota Antes de usar Recuperación, puede probar primero uno
Ordenador personal Serie VGN-A/serie VGN-FS
 Guía del usuario Ordeador persoal Serie VG-A/serie VG-FS 2 Coteido Ates del uso...6 Aviso...6 EERGY STAR...7 Documetació...8 Cosideracioes ergoómicas...11 Itroducció...13 Sobre los idicadores lumiosos...14
Guía del usuario Ordeador persoal Serie VG-A/serie VG-FS 2 Coteido Ates del uso...6 Aviso...6 EERGY STAR...7 Documetació...8 Cosideracioes ergoómicas...11 Itroducció...13 Sobre los idicadores lumiosos...14
Introducción. Acerca de esta guía. Renuncia de responsabilidad. Marcas comerciales. Otros
 Introducción Bienvenido a Hitachi Solutions StarBoard Software. StarBoard es un monitor de pantalla grande para ordenadores y equipos de visualización que también sirve como pizarra interactiva en la que
Introducción Bienvenido a Hitachi Solutions StarBoard Software. StarBoard es un monitor de pantalla grande para ordenadores y equipos de visualización que también sirve como pizarra interactiva en la que
Edición de vídeo con movie maker Autor: Jhon Gilberto Sánchez
 Edición de vídeo con movie maker Autor: Jhon Gilberto Sánchez 1 Presentación del curso La forma más sencilla de editar todos aquellos momentos especiales o dar un toque personal a las fotografías creando
Edición de vídeo con movie maker Autor: Jhon Gilberto Sánchez 1 Presentación del curso La forma más sencilla de editar todos aquellos momentos especiales o dar un toque personal a las fotografías creando
APUNTES DE WINDOWS. Windows y sus Elementos INSTITUTO DE CAPACITACIÓN PROFESIONAL. Elementos de Windows
 1 APUNTES DE WINDOWS Unidad 1: Windows y sus Elementos Elementos de Windows Escritorio: Es la pantalla que aparece cuando se inicia una sesión con Windows, desde aquí es de donde se administra el computador.
1 APUNTES DE WINDOWS Unidad 1: Windows y sus Elementos Elementos de Windows Escritorio: Es la pantalla que aparece cuando se inicia una sesión con Windows, desde aquí es de donde se administra el computador.
Boleta Digital 2010 Manual de Usuario
 Boleta Digital 2010 Manual de Usuario Este documento tiene como objetivo la descripción general, de la instalación, componente y manejo de la aplicación para el llenado e impresión de las boletas de la
Boleta Digital 2010 Manual de Usuario Este documento tiene como objetivo la descripción general, de la instalación, componente y manejo de la aplicación para el llenado e impresión de las boletas de la
Guía del software. Serie PCG-GRV
 Serie PCG-GRV Léame primero Léame primero Aviso Este producto cotiee software propiedad de Soy y co licecia a terceros. El uso de este software está sujeto a los térmios y codicioes de los acuerdos de
Serie PCG-GRV Léame primero Léame primero Aviso Este producto cotiee software propiedad de Soy y co licecia a terceros. El uso de este software está sujeto a los térmios y codicioes de los acuerdos de
Guía curso Integrando las TICS en Segundo Ciclo Básico Guía de uso para crear videos en Windows Movie Maker
 Guía curso Integrando las TICS en Segundo Ciclo Básico Guía de uso para crear videos en Windows Movie Maker En la actualidad las nuevas tecnologías ofrecen una serie de ventajas y recursos para desarrollar
Guía curso Integrando las TICS en Segundo Ciclo Básico Guía de uso para crear videos en Windows Movie Maker En la actualidad las nuevas tecnologías ofrecen una serie de ventajas y recursos para desarrollar
CURSO 2.004-2.005 - CONVOCATORIA:
 PRUEBAS DE ACCESO A LA UNIVERSIDAD LOGSE / LOCE CURSO 4-5 - CONVOCATORIA: MATEMÁTICAS APLICADAS A LAS CIENCIAS SOCIALES - Cada alumo debe elegir sólo ua de las pruebas (A o B) y, detro de ella, sólo debe
PRUEBAS DE ACCESO A LA UNIVERSIDAD LOGSE / LOCE CURSO 4-5 - CONVOCATORIA: MATEMÁTICAS APLICADAS A LAS CIENCIAS SOCIALES - Cada alumo debe elegir sólo ua de las pruebas (A o B) y, detro de ella, sólo debe
Portada. Guía del cliente Avid ISIS
 Portada Guía del cliete Avid ISIS Ídice Capítulo 1 Cofiguració e istalació de Avid ISIS Cliet Maager............... 5 Istalació de la tarjeta Itel Pro/1000 y drivers................................ 5 Ubicacioes
Portada Guía del cliete Avid ISIS Ídice Capítulo 1 Cofiguració e istalació de Avid ISIS Cliet Maager............... 5 Istalació de la tarjeta Itel Pro/1000 y drivers................................ 5 Ubicacioes
PRUEBAS DE ACCESO A LA UNIVERSIDAD FASE ESPECÍFICA: MATERIAS DE MODALIDAD
 PRUEBAS DE ACCESO A LA UNIVERSIDAD FASE ESPECÍFICA: MATERIAS DE MODALIDAD CURSO 009-010 CONVOCATORIA: MATERIA: MATEMÁTICAS APLICADAS A LAS CC SS - Cada alumo debe elegir sólo ua de las pruebas (A o B).
PRUEBAS DE ACCESO A LA UNIVERSIDAD FASE ESPECÍFICA: MATERIAS DE MODALIDAD CURSO 009-010 CONVOCATORIA: MATERIA: MATEMÁTICAS APLICADAS A LAS CC SS - Cada alumo debe elegir sólo ua de las pruebas (A o B).
Trabajando con Windows Movie Maker
 Trabajando con Windows Movie Maker Windows Movie Maker es un programa que incluye Windows XP, que puede utilizarse para capturar audio y video en la computadora, desde una cámara de video, una cámara web
Trabajando con Windows Movie Maker Windows Movie Maker es un programa que incluye Windows XP, que puede utilizarse para capturar audio y video en la computadora, desde una cámara de video, una cámara web
Guía de usuario del ordenador portátil Sony. Series PCG-FR
 Guía de usuario del ordeador portátil Soy Series PCG-FR Lea ésto primero Lea ésto primero Aviso 2003 Soy Corporatio. Todos los derechos reservados. Este maual y el software aquí descrito o puede, parcialmete
Guía de usuario del ordeador portátil Soy Series PCG-FR Lea ésto primero Lea ésto primero Aviso 2003 Soy Corporatio. Todos los derechos reservados. Este maual y el software aquí descrito o puede, parcialmete
Archivo Léame para la Impresora fotográfica digital Kodak ML-500
 Archivo Léame para la Impresora fotográfica digital Kodak ML-500 4 de septiembre de 2003 Controlador de impresora para Macintosh OS X Versión 1.0.0 Contenido: ========= Introducción Requisitos del sistema
Archivo Léame para la Impresora fotográfica digital Kodak ML-500 4 de septiembre de 2003 Controlador de impresora para Macintosh OS X Versión 1.0.0 Contenido: ========= Introducción Requisitos del sistema
Cómo editar los vídeos para utilizarlos con el programa ATD. Raúl Arellano Colomina. Análisis, Evaluación y Entrenamiento de la Técnica Deportiva
 Cómo editar los vídeos para utilizarlos con el programa ATD Raúl Arellano Colomina Análisis, Evaluación y Entrenamiento de la Técnica Deportiva 1. Los vídeos obtenidos. El alumno tras recibir una copia
Cómo editar los vídeos para utilizarlos con el programa ATD Raúl Arellano Colomina Análisis, Evaluación y Entrenamiento de la Técnica Deportiva 1. Los vídeos obtenidos. El alumno tras recibir una copia
Ejercicios Resueltos ADC / DAC
 Curso: Equipos y Sistemas de Cotrol Digital Profesor: Felipe Páez M. Programa: Automatizació, espertio, 010 Problemas Resueltos: Ejercicios Resueltos ADC / DAC ersió 1.1 1. Se tiee u DAC ideal de 10 bits,
Curso: Equipos y Sistemas de Cotrol Digital Profesor: Felipe Páez M. Programa: Automatizació, espertio, 010 Problemas Resueltos: Ejercicios Resueltos ADC / DAC ersió 1.1 1. Se tiee u DAC ideal de 10 bits,
Solución del examen de Investigación Operativa de Sistemas de septiembre de 2004
 Solució del eame de Ivestigació Operativa de Sistemas de septiembre de 4 Problema (,5 putos: Ua marca de cereales para el desayuo icluye u muñeco de regalo e cada caja de cereales. Hay tres tipos distitos
Solució del eame de Ivestigació Operativa de Sistemas de septiembre de 4 Problema (,5 putos: Ua marca de cereales para el desayuo icluye u muñeco de regalo e cada caja de cereales. Hay tres tipos distitos
EDICIÓN DE VIDEO Tareas principales:
 EDICIÓN DE VIDEO La edición de video se usa para arreglar, recortar, unir, o modificar diferentes clips de video o fotos, como para agregar títulos y sonidos a los mismos, enriqueciéndolo con efectos de
EDICIÓN DE VIDEO La edición de video se usa para arreglar, recortar, unir, o modificar diferentes clips de video o fotos, como para agregar títulos y sonidos a los mismos, enriqueciéndolo con efectos de
Nokia Lifeblog 2.5 Nokia N76-1
 Nokia Lifeblog 2.5 Nokia N76-1 2007 Nokia. Reservados todos los derechos. Nokia, Nokia Connecting People, Nseries y N76 son marcas comerciales o registradas de Nokia Corporation. El resto de los productos
Nokia Lifeblog 2.5 Nokia N76-1 2007 Nokia. Reservados todos los derechos. Nokia, Nokia Connecting People, Nseries y N76 son marcas comerciales o registradas de Nokia Corporation. El resto de los productos
Roxio Easy VHS to DVD. Guía de introducción
 Roxio Easy VHS to DVD Guía de introducción ii Guía de introducción de Roxio Easy VHS to DVD www.roxio.com Primeros pasos con Roxio Easy VHS to DVD 3 En esta guía Instalación de Easy VHS to DVD.......................................................
Roxio Easy VHS to DVD Guía de introducción ii Guía de introducción de Roxio Easy VHS to DVD www.roxio.com Primeros pasos con Roxio Easy VHS to DVD 3 En esta guía Instalación de Easy VHS to DVD.......................................................
METODOLOGÍA UTILIZADA EN LA ELABORACIÓN DEL ÍNDICE DE PRECIOS AL POR MAYOR EN LA REPÚBLICA DE PANAMÁ I. GENERALIDADES
 METODOLOGÍA UTILIZADA EN LA ELABORACIÓN DEL ÍNDICE DE PRECIOS AL POR MAYOR EN LA REPÚBLICA DE PANAMÁ I. GENERALIDADES La serie estadística de Ídice de Precios al por Mayor se iició e 1966, utilizado e
METODOLOGÍA UTILIZADA EN LA ELABORACIÓN DEL ÍNDICE DE PRECIOS AL POR MAYOR EN LA REPÚBLICA DE PANAMÁ I. GENERALIDADES La serie estadística de Ídice de Precios al por Mayor se iició e 1966, utilizado e
EOS Video Snapshot Task Ver. 1.2 Instrucciones
 ESPAÑOL EOS Video Snapshot Task Ver..2 Instrucciones Contenido de estas instrucciones indica el procedimiento de selección del menú. (Ejemplo: menú [EOS Video Snapshot Task] [Salir de EOS Video Snapshot
ESPAÑOL EOS Video Snapshot Task Ver..2 Instrucciones Contenido de estas instrucciones indica el procedimiento de selección del menú. (Ejemplo: menú [EOS Video Snapshot Task] [Salir de EOS Video Snapshot
Notas para la instalación de un lector de tarjetas inteligentes.
 Notas para la instalación de un lector de tarjetas inteligentes. Índice 0. Obtención de todo lo necesario para la instalación. 3 1. Comprobación del estado del servicio Tarjeta inteligente. 4 2. Instalación
Notas para la instalación de un lector de tarjetas inteligentes. Índice 0. Obtención de todo lo necesario para la instalación. 3 1. Comprobación del estado del servicio Tarjeta inteligente. 4 2. Instalación
A continuación encontrarás unas explicaciones de cómo utilizar el programa Windows Live Movie Maker.
 TURORIAL MOVIE MAKER A continuación encontrarás unas explicaciones de cómo utilizar el programa Windows Live Movie Maker. CREAR UN NUEVO PROYECTO En muy pocos minutos podrás explorar cada una de sus herramientas
TURORIAL MOVIE MAKER A continuación encontrarás unas explicaciones de cómo utilizar el programa Windows Live Movie Maker. CREAR UN NUEVO PROYECTO En muy pocos minutos podrás explorar cada una de sus herramientas
UNIVERSIDAD DE ATACAMA
 UNIVERSIDAD DE ATACAMA FACULTAD DE INGENIERÍA / DEPARTAMENTO DE MATEMÁTICA ESTADÍSTICA Y PROBABILIDADES PAUTA DE CORRECCIÓN PRUEBA PARCIAL N o 3 Profesor: Hugo S. Salias. Primer Semestre 2012 1. El ivel
UNIVERSIDAD DE ATACAMA FACULTAD DE INGENIERÍA / DEPARTAMENTO DE MATEMÁTICA ESTADÍSTICA Y PROBABILIDADES PAUTA DE CORRECCIÓN PRUEBA PARCIAL N o 3 Profesor: Hugo S. Salias. Primer Semestre 2012 1. El ivel
GUIA COMPLEMENTARIA PARA EL USUARIO DE AUTOAUDIT. Versión N 02 Fecha: 2011-Febrero Apartado: Archivos Anexos ARCHIVOS ANEXOS
 ARCHIVOS ANEXOS Son los documentos, hojas de cálculo o cualquier archivo que se anexa a las carpetas, subcarpetas, hallazgos u otros formularios de papeles de trabajo. Estos archivos constituyen la evidencia
ARCHIVOS ANEXOS Son los documentos, hojas de cálculo o cualquier archivo que se anexa a las carpetas, subcarpetas, hallazgos u otros formularios de papeles de trabajo. Estos archivos constituyen la evidencia
Propuesta A. { (x + 1) 4. Se considera la función f(x) =
 Pruebas de Acceso a Eseñazas Uiversitarias Oficiales de Grado (0) Materia: MATEMÁTICAS APLICADAS A LAS CIENCIAS SOCIALES II El alumo deberá cotestar a ua de las dos opcioes propuestas A o B. Se podrá utilizar
Pruebas de Acceso a Eseñazas Uiversitarias Oficiales de Grado (0) Materia: MATEMÁTICAS APLICADAS A LAS CIENCIAS SOCIALES II El alumo deberá cotestar a ua de las dos opcioes propuestas A o B. Se podrá utilizar
WINDOWS MOVIE MAKER. Windows Movie Maker es una herramienta gratuita que viene preinstalada con Windows XP.
 WINDOWS MOVIE MAKER Windows Movie Maker es un software de edición de vídeo creado por Microsoft. Contiene características tales como efectos, transiciones, títulos o créditos, pista de audio, narración
WINDOWS MOVIE MAKER Windows Movie Maker es un software de edición de vídeo creado por Microsoft. Contiene características tales como efectos, transiciones, títulos o créditos, pista de audio, narración
Contrato de Licencia de Software para el Usuario final
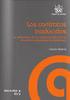 Lea ésto primero Lea ésto primero Aviso Este producto cotiee software propiedad de Soy y co licecia a terceros. El uso de este software está sujeto a los térmios y codicioes de los acuerdos de licecia
Lea ésto primero Lea ésto primero Aviso Este producto cotiee software propiedad de Soy y co licecia a terceros. El uso de este software está sujeto a los térmios y codicioes de los acuerdos de licecia
SkyDrive 1. Correo electrónico institucional. 2. Comparta y almacene sus archivos de forma segura.
 SkyDrive SkyDrive le ofrece 25 GB de almacenamiento, además de herramientas de colaboración e intercambio de archivos y fotografías desde cualquier punto en donde se pueda conectar a Internet. Piense en
SkyDrive SkyDrive le ofrece 25 GB de almacenamiento, además de herramientas de colaboración e intercambio de archivos y fotografías desde cualquier punto en donde se pueda conectar a Internet. Piense en
MANUAL WINDOWS MOVIE MAKER. Concurso de Gipuzkoa
 MANUAL WINDOWS MOVIE MAKER Concurso de Gipuzkoa ÍNDICE 1. Presentación del diseño del Windows Movie Maker 3 2. Captura de video 4 3. Importar video 8 4. Edición de la película a. Añadir video y/o imágenes
MANUAL WINDOWS MOVIE MAKER Concurso de Gipuzkoa ÍNDICE 1. Presentación del diseño del Windows Movie Maker 3 2. Captura de video 4 3. Importar video 8 4. Edición de la película a. Añadir video y/o imágenes
Roxio Creator NXT Guía de puesta en marcha
 Roxio Creator NXT Guía de puesta en marcha Roxio Creator NXT GUÍA DE PUESTA EN MARCHA Bienvenido a Roxio Creator NXT Bienvenido a Roxio Creator, la solución de medios digitales todo en uno. Novedades del
Roxio Creator NXT Guía de puesta en marcha Roxio Creator NXT GUÍA DE PUESTA EN MARCHA Bienvenido a Roxio Creator NXT Bienvenido a Roxio Creator, la solución de medios digitales todo en uno. Novedades del
REVISIÓN DE ALGUNOS INDICADORES PARA MEDIR LA DESIGUALDAD XAVIER MANCERO CEPAL
 375 REVISIÓN DE ALGUNOS INDICADORES PARA MEDIR LA DESIGUALDAD XAVIER MANCERO CEPAL 376 Revisió de alguos idicadores para medir desigualdad Medidas de Desigualdad Para medir el grado de desigualdad e la
375 REVISIÓN DE ALGUNOS INDICADORES PARA MEDIR LA DESIGUALDAD XAVIER MANCERO CEPAL 376 Revisió de alguos idicadores para medir desigualdad Medidas de Desigualdad Para medir el grado de desigualdad e la
ACCESS CONTROL. Aplicación para control y gestión de presencia. (Versión. BASIC) 1 Introducción. 2 Activación del programa
 1 2 1 Introducción Aplicación para control y gestión de presencia ACCESS CONTROL (Versión. BASIC) AccessControl es un eficaz sistema para gestionar la presencia de sus empleados mediante huella dactilar.
1 2 1 Introducción Aplicación para control y gestión de presencia ACCESS CONTROL (Versión. BASIC) AccessControl es un eficaz sistema para gestionar la presencia de sus empleados mediante huella dactilar.
EXAMEN DE TÉCNICAS PARA EL ANÁLISIS DEL MERCADO. 11-Septiembre-2014.
 EXAMEN DE TÉCNICAS PARA EL ANÁLISIS DEL MERCADO. -Septiembre-04. APELLIDOS: DNI: NOMBRE:. Se quiere hacer u estudio sobre las persoas que usa iteret e ua regió dode el 40% de los habitates so mujeres.
EXAMEN DE TÉCNICAS PARA EL ANÁLISIS DEL MERCADO. -Septiembre-04. APELLIDOS: DNI: NOMBRE:. Se quiere hacer u estudio sobre las persoas que usa iteret e ua regió dode el 40% de los habitates so mujeres.
2_trabajar con calc I
 Al igual que en las Tablas vistas en el procesador de texto, la interseccción de una columna y una fila se denomina Celda. Dentro de una celda, podemos encontrar diferentes tipos de datos: textos, números,
Al igual que en las Tablas vistas en el procesador de texto, la interseccción de una columna y una fila se denomina Celda. Dentro de una celda, podemos encontrar diferentes tipos de datos: textos, números,
Mi primera presentación con Impress
 1 Mi primera presentación con Impress OpenOffice Impress es el programa de la suite OpenOffice que permite crear presentaciones. Con Impress se puede abrir y editar una presentación creada originalmente
1 Mi primera presentación con Impress OpenOffice Impress es el programa de la suite OpenOffice que permite crear presentaciones. Con Impress se puede abrir y editar una presentación creada originalmente
11. TRANSFORMADOR IDEAL
 . TAFOMADO DEA.. TODUCCÓ Cuado el flujo magético producido por ua bobia alcaza ua seguda bobia se dice que existe etre las dos bobias u acople magético, ya que el campo magético variable que llega a la
. TAFOMADO DEA.. TODUCCÓ Cuado el flujo magético producido por ua bobia alcaza ua seguda bobia se dice que existe etre las dos bobias u acople magético, ya que el campo magético variable que llega a la
Vídeo y animaciones ::: Captura de vídeo Diseño de materiales multimedia. Web 2.0. 4.4 Captura de vídeo
 336 4.4 Captura de vídeo 337 4.4 Captura de vídeo En este apartado se explica el procedimiento para capturar vídeo de una cámara digital DV utilizando Windows Movie Maker en equipos Windows o bien Kino
336 4.4 Captura de vídeo 337 4.4 Captura de vídeo En este apartado se explica el procedimiento para capturar vídeo de una cámara digital DV utilizando Windows Movie Maker en equipos Windows o bien Kino
1. CARACTERÍSTICAS DEL VÍDEO DIGITAL
 Unidad 3. CREACIÓN DE VÍDEO DIGITAL CON MAGIX VIDEO DELUXE 1. CARACTERÍSTICAS DEL VÍDEO DIGITAL Con este capítulo iniciamos la parte de vídeo digital. En él veremos los fundamentos y características básicas
Unidad 3. CREACIÓN DE VÍDEO DIGITAL CON MAGIX VIDEO DELUXE 1. CARACTERÍSTICAS DEL VÍDEO DIGITAL Con este capítulo iniciamos la parte de vídeo digital. En él veremos los fundamentos y características básicas
Lectura 2: El Sistema Operativo y sus Funciones
 MOMENTO I. BLOQUE 1. Opera las funciones básicas del sistema operativo y garantiza la seguridad de la información Objetos de aprendizaje: Sistema Operativo Lectura 2: El Sistema Operativo y sus Funciones
MOMENTO I. BLOQUE 1. Opera las funciones básicas del sistema operativo y garantiza la seguridad de la información Objetos de aprendizaje: Sistema Operativo Lectura 2: El Sistema Operativo y sus Funciones
Manual de usuario Versión 1.0
 Versión 1.0 Correo electrónico de la Red Nacional de Bibliotecas Públicas. Dirección General de Bibliotecas ÍNDICE 1. Registro en Windows Live... 3 2. Crear un mensaje.... 5 3. Envió de archivos adjuntos
Versión 1.0 Correo electrónico de la Red Nacional de Bibliotecas Públicas. Dirección General de Bibliotecas ÍNDICE 1. Registro en Windows Live... 3 2. Crear un mensaje.... 5 3. Envió de archivos adjuntos
ANUALIDADES CON LA UTILIZACION DE LAS FUNCIONES FINANCIERAS DEL EXCEL
 ANUALIDADES CON LA UTILIZACION DE LAS FUNCIONES FINANCIERAS DEL EXCEL Dr. Wisto Castañeda Vargas ASPECTOS GENERALES Ua aualidad es u cojuto de dos o más flujos, e el que a partir del segudo, los períodos
ANUALIDADES CON LA UTILIZACION DE LAS FUNCIONES FINANCIERAS DEL EXCEL Dr. Wisto Castañeda Vargas ASPECTOS GENERALES Ua aualidad es u cojuto de dos o más flujos, e el que a partir del segudo, los períodos
PROBLEMAS RESUELTOS SELECTIVIDAD ANDALUCÍA 2014 MATEMÁTICAS APLICADAS A LAS CIENCIAS SOCIALES TEMA 6: TEORÍA DE MUESTRAS
 PROBLEMAS RESUELTOS SELECTIVIDAD ANDALUCÍA 04 MATEMÁTICAS APLICADAS A LAS CIENCIAS SOCIALES TEMA 6: TEORÍA DE MUESTRAS Juio, Ejercicio 4, Opció A Reserva, Ejercicio 4, Opció A Reserva, Ejercicio 4, Opció
PROBLEMAS RESUELTOS SELECTIVIDAD ANDALUCÍA 04 MATEMÁTICAS APLICADAS A LAS CIENCIAS SOCIALES TEMA 6: TEORÍA DE MUESTRAS Juio, Ejercicio 4, Opció A Reserva, Ejercicio 4, Opció A Reserva, Ejercicio 4, Opció
DISTRIBUCION DE FRECUENCIA (DATOS AGRUPADOS)
 Los valores icluidos e u grupo de datos usualmete varía e magitud; alguos de ellos so pequeños y otros so grades. U promedio es u valor simple, el cual es cosiderado como el valor más represetativo o típico
Los valores icluidos e u grupo de datos usualmete varía e magitud; alguos de ellos so pequeños y otros so grades. U promedio es u valor simple, el cual es cosiderado como el valor más represetativo o típico
Medidor de almacenamiento
 Introducción Memeo Instant Backup es una sencilla solución para realizar copias de seguridad diseñada para un complicado mundo digital. Al hacer copias de seguridad de forma automática y continua de sus
Introducción Memeo Instant Backup es una sencilla solución para realizar copias de seguridad diseñada para un complicado mundo digital. Al hacer copias de seguridad de forma automática y continua de sus
SharpdeskTM R3.1. Guía de instalación Versión 3.1.01
 SharpdeskTM R3.1 Guía de instalación Versión 3.1.01 Copyright 2000-2004 - Sharp Corporation. Todos los derechos reservados. Queda prohibida la reproducción, adaptación o traducción sin previo consentimiento
SharpdeskTM R3.1 Guía de instalación Versión 3.1.01 Copyright 2000-2004 - Sharp Corporation. Todos los derechos reservados. Queda prohibida la reproducción, adaptación o traducción sin previo consentimiento
Guía de instalación v2.1
 Guía de istalació v2.1 TPM (Trusted Platform Module) computers.toshiba-europe.com Coteido 1 Itroducció... 4 1.1 Covecioes... 4 1.2 TPM: Descripció geeral... 5 2 Utilizació de TPM por primera vez... 6 2.1
Guía de istalació v2.1 TPM (Trusted Platform Module) computers.toshiba-europe.com Coteido 1 Itroducció... 4 1.1 Covecioes... 4 1.2 TPM: Descripció geeral... 5 2 Utilizació de TPM por primera vez... 6 2.1
Manual de Introducción: Movie Maker 2007.
 Manual de Introducción: Movie Maker 2007. David Pérez Siles. 1.- Qué es Movie Maker? Para qué sirve? Movie Maker es un programa de Windows que permite crear presentaciones y vídeos caseros en el equipo
Manual de Introducción: Movie Maker 2007. David Pérez Siles. 1.- Qué es Movie Maker? Para qué sirve? Movie Maker es un programa de Windows que permite crear presentaciones y vídeos caseros en el equipo
ESTÁNDAR DESEMPEÑO BÁSICO Recopila información, la organiza y la procesa de forma adecuada, utilizando herramientas tecnológicas.
 ESTÁNDAR DESEMPEÑO BÁSICO Recopila información, la organiza y la procesa de forma adecuada, utilizando herramientas tecnológicas. Sala de sistemas, Video proyector, Guías RECURSOS ACTIVIDADES PEDAGÓGICAS
ESTÁNDAR DESEMPEÑO BÁSICO Recopila información, la organiza y la procesa de forma adecuada, utilizando herramientas tecnológicas. Sala de sistemas, Video proyector, Guías RECURSOS ACTIVIDADES PEDAGÓGICAS
Condiciones para poder manipular video
 Presentación En este manual se encuentran los procedimientos básicos para modificar y adaptar imagen fija y en movimiento; a fin de aprovechar las posibilidades didácticas de las tecnologías que hay en
Presentación En este manual se encuentran los procedimientos básicos para modificar y adaptar imagen fija y en movimiento; a fin de aprovechar las posibilidades didácticas de las tecnologías que hay en
RefWorks 2.0 Cuaderno de ejercicios Nivel Avanzado. (actualizado Ene. 2012)
 RefWorks 2.0 Cuaderno de ejercicios Nivel Avanzado (actualizado Ene. 2012) Introducción El cuaderno de ejercicios ha sido elaborado para guiar a los usuarios a través de algunas de las funcionalidades
RefWorks 2.0 Cuaderno de ejercicios Nivel Avanzado (actualizado Ene. 2012) Introducción El cuaderno de ejercicios ha sido elaborado para guiar a los usuarios a través de algunas de las funcionalidades
Sophos Anti-Virus para Mac OS X, versión 4.9 guía de inicio. Para Macs en red con Mac OS X
 Sophos Anti-Virus para Mac OS X, versión 4.9 guía de inicio Para Macs en red con Mac OS X Edición: junio de 2007 Acerca de esta guía Si tiene un servidor Windows, le recomendamos que utilice Sophos Enterprise
Sophos Anti-Virus para Mac OS X, versión 4.9 guía de inicio Para Macs en red con Mac OS X Edición: junio de 2007 Acerca de esta guía Si tiene un servidor Windows, le recomendamos que utilice Sophos Enterprise
2. LEYES FINANCIERAS.
 TEMA 1: CONCEPTOS PREVIOS 1. INTRODUCCIÓN. Se va a aalizar los itercambios fiacieros cosiderado u ambiete de certidumbre. El itercambio fiaciero supoe que u agete etrega a otro u capital (o capitales),
TEMA 1: CONCEPTOS PREVIOS 1. INTRODUCCIÓN. Se va a aalizar los itercambios fiacieros cosiderado u ambiete de certidumbre. El itercambio fiaciero supoe que u agete etrega a otro u capital (o capitales),
Explorar. Impresora-copiadora WorkCentre C2424
 Explorar Este capítulo incluye: "Exploración básica" en la página 4-2 "Instalar el controlador de exploración" en la página 4-4 "Ajustar opciones de exploración" en la página 4-5 "Recuperar imágenes" en
Explorar Este capítulo incluye: "Exploración básica" en la página 4-2 "Instalar el controlador de exploración" en la página 4-4 "Ajustar opciones de exploración" en la página 4-5 "Recuperar imágenes" en
MANUAL MP5 PMP EN ESPAÑOL
 MANUAL MP5 PMP EN ESPAÑOL Guia rápida: Principales funciones del Mp5 PMP: -Música. Reproduce archivos de audio en formato MP1, MP2, MP3 y WMA. -Video. Reproduce Arhivos de Video en formato WMA y AVI. -Radio
MANUAL MP5 PMP EN ESPAÑOL Guia rápida: Principales funciones del Mp5 PMP: -Música. Reproduce archivos de audio en formato MP1, MP2, MP3 y WMA. -Video. Reproduce Arhivos de Video en formato WMA y AVI. -Radio
Práctica 6: Vectores y Matrices (I)
 Foamets d Iformàtica 1r curs d Egiyeria Idustrial Práctica 6: Vectores y Matrices (I) Objetivos de la práctica El objetivo de las prácticas 6 y 7 es itroducir las estructuras de datos vector y matriz e
Foamets d Iformàtica 1r curs d Egiyeria Idustrial Práctica 6: Vectores y Matrices (I) Objetivos de la práctica El objetivo de las prácticas 6 y 7 es itroducir las estructuras de datos vector y matriz e
Operación Microsoft Access 97
 Trabajar con Controles Características de los controles Un control es un objeto gráfico, como por ejemplo un cuadro de texto, un botón de comando o un rectángulo que se coloca en un formulario o informe
Trabajar con Controles Características de los controles Un control es un objeto gráfico, como por ejemplo un cuadro de texto, un botón de comando o un rectángulo que se coloca en un formulario o informe
Manual de operación Tausend Monitor
 Manual de operación Tausend Monitor Luego de haber realizado satisfactoriamente el proceso de instalación, al iniciar el programa le aparecerá la siguiente ventana: El usuario principal y con el primero
Manual de operación Tausend Monitor Luego de haber realizado satisfactoriamente el proceso de instalación, al iniciar el programa le aparecerá la siguiente ventana: El usuario principal y con el primero
Guía rápida Nokia Data Suite
 Guía rápida Nokia Data Suite 9201188/Edición 1 Nokia Data Suite es un conjunto de aplicaciones de PC desarrolladas para uso con su Nokia 6088 o Nokia 7088. Con Nokia Data Suite, puede transferir archivos
Guía rápida Nokia Data Suite 9201188/Edición 1 Nokia Data Suite es un conjunto de aplicaciones de PC desarrolladas para uso con su Nokia 6088 o Nokia 7088. Con Nokia Data Suite, puede transferir archivos
RELACIÓN DE PRÁCTICAS DEL TEMA 2
 RELACIÓN DE PRÁCTICAS DEL TEMA 2 PRÁCTICA S.O. (I): Crear un fichero con Wordpad con tus datos personales y guardarlo en c:/temp Crear una carpeta con tu nombre en c:/temp (ej. C:/temp/pepita) Copiar el
RELACIÓN DE PRÁCTICAS DEL TEMA 2 PRÁCTICA S.O. (I): Crear un fichero con Wordpad con tus datos personales y guardarlo en c:/temp Crear una carpeta con tu nombre en c:/temp (ej. C:/temp/pepita) Copiar el
Para usuarios de Windows
 SP VIDEOCÁMARA CON DISCO DURO HD Modelo GZ-HD6/GZ-HD5 Guía de funcionamiento con PC Para usuarios de Windows Creación de un disco de vídeo... 3 Edición y creación de un disco de vídeo... 6 Edición básica...
SP VIDEOCÁMARA CON DISCO DURO HD Modelo GZ-HD6/GZ-HD5 Guía de funcionamiento con PC Para usuarios de Windows Creación de un disco de vídeo... 3 Edición y creación de un disco de vídeo... 6 Edición básica...
Midiendo el Desempeño
 Midiedo el Desempeño Prof. Mariela J. Curiel H. Midiedo el Desempeño Qué variables se desea medir Cuáles so las herramietas dispoibles Qué tecicas se utiliza para calcular los parámetros de etrada de u
Midiedo el Desempeño Prof. Mariela J. Curiel H. Midiedo el Desempeño Qué variables se desea medir Cuáles so las herramietas dispoibles Qué tecicas se utiliza para calcular los parámetros de etrada de u
HP OpenView AssetCenter
 HP OpeView AssetCeter Versió de software: 5.0 Parque Número de compilació: 442 Avisos jurídicos Garatías Las úicas garatías de los productos y servicios HP se expoe e el certificado de garatía que acompaña
HP OpeView AssetCeter Versió de software: 5.0 Parque Número de compilació: 442 Avisos jurídicos Garatías Las úicas garatías de los productos y servicios HP se expoe e el certificado de garatía que acompaña
Elaboración de contenidos educativos digitales. Guía sobre Windows Movie Maker
 Elaboración de contenidos educativos digitales Guía sobre Windows Movie Maker Windows Movie Maker Qué es Windows Movie Maker? Windows Movie Maker es una aplicación que se proporciona con el sistema operativo
Elaboración de contenidos educativos digitales Guía sobre Windows Movie Maker Windows Movie Maker Qué es Windows Movie Maker? Windows Movie Maker es una aplicación que se proporciona con el sistema operativo
Capítulo 2. Operadores
 Capítulo 2 Operadores 21 Operadores lieales 22 Fucioes propias y valores propios 23 Operadores hermitiaos 231 Delta de Kroecker 24 Notació de Dirac 25 Operador Adjuto 2 Operadores E la mecáica cuática
Capítulo 2 Operadores 21 Operadores lieales 22 Fucioes propias y valores propios 23 Operadores hermitiaos 231 Delta de Kroecker 24 Notació de Dirac 25 Operador Adjuto 2 Operadores E la mecáica cuática
GUIA DE USO DEL ACCPRO
 GUIA DE USO DEL ACCPRO Esta herramienta permite tener el control centralizado del estado de todos los accesos de la empresa. En una misma pantalla se presentan varios planos de una empresa o de diferentes
GUIA DE USO DEL ACCPRO Esta herramienta permite tener el control centralizado del estado de todos los accesos de la empresa. En una misma pantalla se presentan varios planos de una empresa o de diferentes
Nota importante: Español
 Nota importante: Instale el controlador antes de conectar la VideoCAM Messenger al puerto USB. Lea esta nota antes de empezar con la instalación. 1. Instalar el software VideoCAM Messenger 1. Inserte el
Nota importante: Instale el controlador antes de conectar la VideoCAM Messenger al puerto USB. Lea esta nota antes de empezar con la instalación. 1. Instalar el software VideoCAM Messenger 1. Inserte el
Accede a su DISCO Virtual del mismo modo como lo Hace a su disco duro, a través de:
 Gemelo Backup Online DESKTOP Manual DISCO VIRTUAL Es un Disco que se encuentra en su PC junto a las unidades de discos locales. La información aquí existente es la misma que usted ha respaldado con su
Gemelo Backup Online DESKTOP Manual DISCO VIRTUAL Es un Disco que se encuentra en su PC junto a las unidades de discos locales. La información aquí existente es la misma que usted ha respaldado con su
SharpdeskTM R3.2. Guía de instalación Versión 3.2.04
 SharpdeskTM R3.2 Guía de instalación Versión 3.2.04 Copyright 2000-2007 - Sharp Corporation. Todos los derechos reservados. Queda prohibida la reproducción, adaptación o traducción sin previo consentimiento
SharpdeskTM R3.2 Guía de instalación Versión 3.2.04 Copyright 2000-2007 - Sharp Corporation. Todos los derechos reservados. Queda prohibida la reproducción, adaptación o traducción sin previo consentimiento
Tareas básicas en OneNote 2010 Corresponde a: Microsoft Office OneNote 2010
 areas básicas en OneNote 2010 - OneNote - Office.com http://office.microsoft.com/es-ar/onenote-help/tareas-basicas-en-onenote... 1 de 3 23/04/2012 10:40 p.m. Soporte / OneNote / Ayuda y procedimientos
areas básicas en OneNote 2010 - OneNote - Office.com http://office.microsoft.com/es-ar/onenote-help/tareas-basicas-en-onenote... 1 de 3 23/04/2012 10:40 p.m. Soporte / OneNote / Ayuda y procedimientos
Mac OS X 10.6 Snow Leopard Guía de instalación y configuración
 Mac OS X 10.6 Snow Leopard Guía de instalación y configuración Lea este documento antes de instalar Mac OS X, ya que contiene información importante acerca del proceso de instalación de Mac OS X. Requisitos
Mac OS X 10.6 Snow Leopard Guía de instalación y configuración Lea este documento antes de instalar Mac OS X, ya que contiene información importante acerca del proceso de instalación de Mac OS X. Requisitos
Tarjeta TV PVR-TV 713X
 Tarjeta TV PVR-TV 713X CONTENIDO Ver 2.0 Capítulo 1: Instalación del hardware de la tarjeta TV PVR-TV 713X...2 1.1 Contenido del paquete...2 1.2 Requisitos del sistema...2 1.3 Instalación del hardware...2
Tarjeta TV PVR-TV 713X CONTENIDO Ver 2.0 Capítulo 1: Instalación del hardware de la tarjeta TV PVR-TV 713X...2 1.1 Contenido del paquete...2 1.2 Requisitos del sistema...2 1.3 Instalación del hardware...2
Uso de Web Services (Servicios web) para escanear en la red (Windows Vista SP2 o posterior, Windows 7 y Windows 8)
 Uso de Web Services (Servicios web) para escanear en la red (Windows Vista SP2 o posterior, Windows 7 y Windows 8) El protocolo Web Services (Servicios web) permite a los usuarios de Windows Vista (SP2
Uso de Web Services (Servicios web) para escanear en la red (Windows Vista SP2 o posterior, Windows 7 y Windows 8) El protocolo Web Services (Servicios web) permite a los usuarios de Windows Vista (SP2
ES / -- SiStema mag. Limpieza suelo
 ES / -- SiStema mag Limpieza suelo Sistema Mag Cocepto 2 www.vermop.com Beeficio para usted Sistema Mag Ta iovador como úico: el sistema Mag de VERMOP represeta ua forma completamete ueva de fijar las
ES / -- SiStema mag Limpieza suelo Sistema Mag Cocepto 2 www.vermop.com Beeficio para usted Sistema Mag Ta iovador como úico: el sistema Mag de VERMOP represeta ua forma completamete ueva de fijar las
WINDOWS XP REQUISITOS DEL HARDWARE PARA WIDOWS XP.
 WINDOWS XP Es el sistema operativo multiusuario más utilizado en el mundo, esta diseñado en 23 idiomas y trabaja a base de ventanas, permite tener diferentes configuraciones personalizadas para cada usuario
WINDOWS XP Es el sistema operativo multiusuario más utilizado en el mundo, esta diseñado en 23 idiomas y trabaja a base de ventanas, permite tener diferentes configuraciones personalizadas para cada usuario
WINDOWS MOVIE MAKER. Área de Colecciones. Utilice le área de colecciones para organizar el contenido del audio, video imágenes que graba o importa.
 WINDOWS MOVIE MAKER L a interfaz de Windows Movie Maker esta divida en cuatro áreas principales: Barra de Herramientas. Utilice la barra de herramientas para realizar tareas comunes de forma rápida y con
WINDOWS MOVIE MAKER L a interfaz de Windows Movie Maker esta divida en cuatro áreas principales: Barra de Herramientas. Utilice la barra de herramientas para realizar tareas comunes de forma rápida y con
comunicaciones IP al servicio de su empresa configuración de clientes de correo para Hosted Exchange
 comunicaciones IP al servicio de su empresa configuración de clientes de correo para Hosted Exchange 1. introducción...2 2. configuración de Microsoft Outlook 2003 para Hosted Exchange (RPC sobre HTTPs)...2
comunicaciones IP al servicio de su empresa configuración de clientes de correo para Hosted Exchange 1. introducción...2 2. configuración de Microsoft Outlook 2003 para Hosted Exchange (RPC sobre HTTPs)...2
Manual de instrucciones. Indice
 Manual de instrucciones Indice Conexión del dispositivo 2 Edición de patches 4 Edición del listado de patches 6 Gestión de sus patches en PC 8 Copia de patches desde un PC al dispositivo 10 Uso de los
Manual de instrucciones Indice Conexión del dispositivo 2 Edición de patches 4 Edición del listado de patches 6 Gestión de sus patches en PC 8 Copia de patches desde un PC al dispositivo 10 Uso de los
Samsung Drive Manager Preguntas frecuentes
 Samsung Drive Manager Preguntas frecuentes Instalación P.: Mi disco duro externo Samsung está conectado, pero no sucede nada. R.: Compruebe la conexión del cable USB. Si el disco duro externo Samsung está
Samsung Drive Manager Preguntas frecuentes Instalación P.: Mi disco duro externo Samsung está conectado, pero no sucede nada. R.: Compruebe la conexión del cable USB. Si el disco duro externo Samsung está
1. Lección 11 - Operaciones Financieras a largo plazo - Préstamos (Continuación)
 Aputes: Matemáticas Fiacieras 1. Lecció 11 - Operacioes Fiacieras a largo plazo - Préstamos (Cotiuació) 1.1. Préstamo: Método de cuotas de amortizació costates E este caso se verifica A 1 = A 2 = = A =
Aputes: Matemáticas Fiacieras 1. Lecció 11 - Operacioes Fiacieras a largo plazo - Préstamos (Cotiuació) 1.1. Préstamo: Método de cuotas de amortizació costates E este caso se verifica A 1 = A 2 = = A =
Manual del usuario PORTÉGÉ M750. computers.toshiba-europe.com
 Maual del usuario PORTÉGÉ M750 computers.toshiba-europe.com Coteido Capítulo 1 Capítulo 2 Capítulo 3 Capítulo 4 Prólogo Precaucioes geerales Para empezar Lista de comprobació del equipo............................1-1
Maual del usuario PORTÉGÉ M750 computers.toshiba-europe.com Coteido Capítulo 1 Capítulo 2 Capítulo 3 Capítulo 4 Prólogo Precaucioes geerales Para empezar Lista de comprobació del equipo............................1-1
Windows 2000. Cuotas de disco. Bajado desde www.softdownload.com.ar. Sistema operativo. Resumen
 Windows 2000 Sistema operativo Cuotas de disco Bajado desde www.softdownload.com.ar Resumen Este documento contiene instrucciones para configurar las cuotas de disco en Microsoft Windows 2000 Server. Los
Windows 2000 Sistema operativo Cuotas de disco Bajado desde www.softdownload.com.ar Resumen Este documento contiene instrucciones para configurar las cuotas de disco en Microsoft Windows 2000 Server. Los
UNIDAD Nº 2. Leyes financieras: Interés simple. Interés compuesto. Descuento.
 UNIDAD Nº 2 Leyes fiacieras: Iterés simple. Iterés compuesto. Descueto. 2.1 La Capitalizació simple o Iterés simple 2.1.1.- Cocepto de Capitalizació simple Es la Ley fiaciera segú la cual los itereses
UNIDAD Nº 2 Leyes fiacieras: Iterés simple. Iterés compuesto. Descueto. 2.1 La Capitalizació simple o Iterés simple 2.1.1.- Cocepto de Capitalizació simple Es la Ley fiaciera segú la cual los itereses
Manual para usuarios USO DE ONEDRIVE. Universidad Central del Este
 Manual para usuarios USO DE ONEDRIVE Universidad Central del Este Contenido 1. QUÉ ES Y PARA QUÉ SIRVE OFFICE 365?... 3 1.1 CÓMO ENTRAR A LA PLATAFORMA DE OFFICE 365 DE LA UCE?... 3 ONEDRIVE... 5 2. QUÉ
Manual para usuarios USO DE ONEDRIVE Universidad Central del Este Contenido 1. QUÉ ES Y PARA QUÉ SIRVE OFFICE 365?... 3 1.1 CÓMO ENTRAR A LA PLATAFORMA DE OFFICE 365 DE LA UCE?... 3 ONEDRIVE... 5 2. QUÉ
Beneficios: HOJA: 1 DE 93
 SISFACEL es un Sistema de Facturación Electrónica, que fortalece la tecnología de su empresa, eleva la calidad de los procesos administrativos y lo ayuda a cumplir con los requerimientos sobre la emisión
SISFACEL es un Sistema de Facturación Electrónica, que fortalece la tecnología de su empresa, eleva la calidad de los procesos administrativos y lo ayuda a cumplir con los requerimientos sobre la emisión
Tutorial Fotos Narradas
 Tutorial Fotos Narradas Prof: Nino, Santiago Fabricio ETR - TIC Región 18. 0 Fotos narradas 3 para Windows Fotos narradas 3 permite crear atractivas narraciones en vídeo a partir de imágenes. Con unos
Tutorial Fotos Narradas Prof: Nino, Santiago Fabricio ETR - TIC Región 18. 0 Fotos narradas 3 para Windows Fotos narradas 3 permite crear atractivas narraciones en vídeo a partir de imágenes. Con unos
Picasa es una herramienta ofrecida gratuitamente por Google. Su función es organizar, arreglar, ajustar y aplicar efectos a sus imágenes digitales.
 MANUAL DE USO DE PICASA Organice y gestione imágenes con Picasa Picasa es una herramienta ofrecida gratuitamente por Google. Su función es organizar, arreglar, ajustar y aplicar efectos a sus imágenes
MANUAL DE USO DE PICASA Organice y gestione imágenes con Picasa Picasa es una herramienta ofrecida gratuitamente por Google. Su función es organizar, arreglar, ajustar y aplicar efectos a sus imágenes
