Guía de Usuario. Para autenticarse:
|
|
|
- Silvia Mercedes Olivares Sánchez
- hace 8 años
- Vistas:
Transcripción
1 Guía de Usuario Infinitum Mail Qué es Infinitum Mail? Infinitum Mail es un poderoso paquete de oficina con aplicaciones de escritorio que le permiten gestionar su comunicación digital de forma efectiva y eficiente. Además de correo electrónico, Infinitum Mail presenta un Calendario que le permite seguir sus citas y actividades programadas; un directorio en línea, llamado Contactos, donde puede conservar información de contactos; una nube para almacenar archivos personales, llamada Infinitum Drive; y una funcionalidad sofisticada de traducción (Traductor). Lo que es genial de Infinitum Mail es que toda su información se encuentra en un solo lugar. La plataforma es fácil de utilizar y las funciones fundamentales están diseñadas para interactuar entre ellas. Esta integración, combinada con su interfaz amigable, hace a Infinitum Mail muy poderoso. Autenticación Para autenticarse: 1. Introduce tu nombre de usuario 2. Elige el dominio de tu cuenta 3. Introduce tu contraseña 4. Presiona Entrar para autenticarse. No puedes autenticarte? Tipos de fallo en la autenticación : 1. Nombre de usuario - Si introduce el nombre de usuario incorrecto, recibirá un mensaje de error que dice lo siguiente: Correo electrónico o contraseña incorrectos. Solución: Introduzca cuidadosamente el nombre de usuario y dominio correcto. 2. Contraseña- Si introduce la contraseña incorrecta, recibirá un mensaje de error que dice lo siguiente: Correo electrónico o contraseña incorrectos. Solución: Introduzca cuidadosamente la contraseña correcta. Si no puede recordar su contraseña, haga clic en el vínculo Olvidé mi contraseña en su página de autenticación. 3. Cookies - Si su explorador web no está configurado para aceptar las cookies, no podrá autenticarse en el sistema. Solución: Aquí mostramos cómo solucionar este problema para Internet Explorer. 4. Desactivación de la Cuenta - Si no ha utilizado su cuenta durante 60 días, puede haber sido cancelada. Solución: Cree una nueva cuenta. 5. Problema de Spam - Si se sospecha que realiza actividades de spam (envío de correos basura a listas de correo), su cuenta puede haber sido suspendida.
2 Solución: Contáctenos inmediatamente. Interfaz Infinitum Mail Figura 1 Bandeja de Entrada Infinitum Mail Barra de Navegación Izquierda La Barra de Navegación del lado Izquierdo es el sistema de navegación principal de la interfaz del correo electrónico. La navegación primaria le permite acceder a páginas dentro de una sección. El área oscura del encabezado señala la ubicación en la interfaz de su correo electrónico. La interfaz de correo automáticamente muestra la funcionalidad de correo. Para pasar a otra función, haga clic sobre la flecha hacia abajo para ver otras funciones de navegación. Figura 2 Navegación Izquierda Infinitum Mail
3 Barra de Acción de Navegación Superior Infinitum Mail Haga clic en la pestaña de Infinitum Mail para abrir su bandeja de entrada, ver y redactar mensajes de correo electrónico. Contactos Haga clic en la pestaña de Contactos para gestionar su libreta de direcciones. Los contactos están organizados alfabéticamente para ayudarlo a localizar rápidamente una dirección. Calendario Haga clic en la pestaña Calendario para visualizar y programar citas, recordatorios y tareas en el calendario. Infinitum Drive Haga clic en Infinitum Drive para acceder a sus archivos. Dentro de la pestaña Infinitum Drive, verá carpetas que contienen documentos, notas, compartidas, fotos, videos y audio, los cuales puede compartir con los demás. Traductor Haga clic en la pestaña Traductor pata traducir el texto de sus correos a otros lenguajes. Tienda Telmex, Claro Video, Claro Música y Página web Al hacer clic en cualquiera de estas pestañas, abrirá una página nueva dirigiéndolo a la opción señalada. La interfaz Infinitum Mail también implementa una barra de navegación secundaria en la parte superior donde los usuarios pueden ejecutar funciones adicionales, conocida como Barra de Acción. La Barra de Acción aparece al seleccionar mensajes en la bandeja de entrada. Figura 3 Barra de Acción Leer un Correo Electrónico El correo electrónico nuevo aparece en negritas. Para leer un correo, haga clic en el mensaje y este se abrirá. Figura 4 Nuevo Correo Electrónico
4 Responder/Reenviar Mensaje Pase o responda un mensaje a alguien más. Para contestar, contestar a todos o reenviar un mensaje: 1. Contestar: Haga clic en para abrir el mensaje de correo en la ventana de Redacción, donde puede escribir su respuesta. Su respuesta automáticamente estará dirigida a la dirección del remitente del correo. 2. Contestar a Todos: Haga clic en para abrir el mensaje en una ventana de Redacción, donde puede escribir su respuesta. Su respuesta automáticamente estará dirigida a todas las personas listadas en los campos Para, De y CC. 3. Reenviar: Haga clic en para abrir la ventana de Redacción con el mensaje en ella, lista para colocarle una dirección de destino. Descargue un Archivo Los adjuntos del correo electrónico aparecen en la parte inferior de su pantalla de correo. La plataforma de correo electrónico Infinitum Mail provee la pre visualización de los adjuntos antes de ser descargados.
5 Figura 5 - Adjuntos Para descargar un adjunto, haga clic en el icono de descarga junto al adjunto. Figura 6 Descargas Cuadros de Selección para Eliminar, Bloquear, Marcar como Leído y con Estrella Los cuadros de selección en la carpeta de mensajes le permiten seleccionar uno o más mensajes y ejecutar acciones adicionales utilizando la Barra de Acción.
6 Figura 7 - Cuadros de Selección Haciendo clic en el primer cuadro de selección ubicado en la Barra de Acción automáticamente seleccionará todos los mensajes en la carpeta. Ver los Elementos Eliminados Para ver los mensajes que ha enviado a la carpeta Eliminados mostrada en el panel de navegación izquierdo, haga clic en la carpeta Eliminados. Figura 8 Elementos Eliminados Restaurar Mensaje Para recuperar un mensaje eliminado:
7 1. Desde la Barra de Navegación Izquierda, haga clic en la carpeta Eliminados para ver los elementos eliminados. 2. Haga clic en el cuadro de selección ubicado a la izquierda del mensaje que desea recuperar. Una paloma aparecerá en el cuadro, indicando que el mensaje ha sido seleccionado. 3. Para seleccionar más de un mensaje y recuperarlos, haga clic en el cuadro de selección al lado de cada mensaje. 4. Haga clic en el mensaje y arrástrelo a la carpeta que desee. 5. Cuando suelte el botón del ratón, el mensaje(s) se habrá movido a la carpeta seleccionada. NOTA: Los mensajes eliminados en la carpeta Eliminados pueden ser recuperados; sin embargo, una vez que haga clic en la liga Vaciar, los mensajes serán permanentemente borrados y no podrán ser recuperados. Ver Correos Enviados Para ver los mensajes en su carpeta Enviados: 1. Desde las carpetas mostradas en el panel de navegación izquierdo, haga clic en la pestaña Enviados. 2. Todos los mensajes que ha enviado se listarán. Figura 9 Correos Enviados Escriba un Mensaje de Correo Electrónico Cómo enviar un correo electrónico: 1. Haga clic en Redactar, en la barra de navegación izquierda.
8 2. Introduzca la dirección de correo electrónico de la persona a la cual está enviando el mensaje en el campo Para mediante uno de los métodos siguientes: Teclee la dirección. La interfaz Infinitum Mail automáticamente sugerirá una dirección de su lista de contactos. Seleccione la dirección de su contacto o introduzca una nueva dirección. 3. Teclee una descripción breve del mensaje en el campo Asunto. 4. Escriba su mensaje en el campo del cuerpo del mensaje. 5. Haga clic en el botón Enviar para enviar el mensaje. Figura 10 Direccionamiento Automático Para:, Cc: y Cco: Usted puede enviar un correo electrónico a diferentes tipos de destinatarios: Para: El destinatario(s) principal de su mensaje se lista en el campo Para. Sus nombres y/o dirección de correo serán visibles para otros destinatarios. Cc: Las personas que no son el destinatario principal, pero quienes deberían ser notificados del contenido del mensaje van en el campo Cc: (originalmente "con copia"). Sus nombres y/o dirección de correo serán visibles para otros destinatarios. Cco: Las personas que deben ser notificadas del contenido del mensaje, pero cuyos nombres no deben aparecer en el mensaje van en el campo Cco: (originalmente "con copia oculta"). Sus nombres y/o dirección de correo no serán visibles por otros destinatarios.
9 Figura 11 - Destinatario Asunto Teclee el asunto del correo para brindarle al destinatario una introducción breve sobre el contenido del mensaje. Cuerpo del Mensaje El cuerpo del mensaje es el área donde escribe su mensaje. Figura 12 Cuerpo del Mensaje
10 Establecer Prioridad del Mensaje Indique la importancia de su mensaje haciendo clic en el menú desplegable Prioridad en la parte superior derecha de su pantalla de edición de mensaje. A los mensajes se les pueden asignar niveles de importancia Normal y Alto. Figura 13 Prioridad del Mensaje Cuando el mensaje es señalizado como un mensaje de alta prioridad, el encabezado aparecerá en rojo. Agregue una Firma Inserte su información personal o su información profesional en el cuerpo del mensaje. 1. Haga clic en Insertar Firma en la parte superior derecha de la interfaz Redactar. 2. Su firma aparecerá en el cuadro del mensaje.
11 Funciones de Navegación del Correo en la Pantalla de Redacción Figura 14 Pantalla de Redacción Botón de Envío Envíe su mensaje de inmediato. 1. Compruebe que su mensaje tiene la dirección de destino, está escrito completamente y ha incluido los adjuntos, si fuese el caso. 2. Haga clic sobre el botón Enviar. Figura 15 Los iconos en la parte inferior de la pantalla de redacción Adjunte Archivos desde la Computadora Para adjuntar un archivo a su dirección de correo, realice lo siguiente: 1. Haga clic en la pantalla de redacción para abrir un nuevo mensaje de correo.
12 2. Haga clic en el icono de un clip ubicado en la parte inferior del área de navegación de la pantalla de redacción. 3. Se abrirá un cuadro de diálogo donde puede seleccionar un archivo para adjuntarlo. 4. Busque entre los archivos, haga clic en el nombre del archivo para seleccionarlo, luego haga clic sobre el botón abrir del cuadro de diálogo. 5. El cuadro de diálogo se cerrará y el archivo automáticamente se cargará a su servicio de correo (dependiendo del tamaño del archivo y la velocidad de su conexión a Internet, este proceso puede tardar unos segundos o varios minutos). Puede adjuntar uno o múltiples archivos adjuntos. 6. El nombre y el tamaño de los archivos adjuntos aparecerán en la ventana de Redacción. 7. Todos los documentos adjuntos aparecerán en la parte inferior de la ventana de Redacción. 8. Para ver todos los archivos adjuntos, haga clic en los elementos adjuntos y los nombres serán listados.
13 9. Cuando acabe de agregar los documentos adjuntos y de escribir el mensaje, haga clic en el botón Enviar para enviar tanto el mensaje como los archivos adjuntos. NOTA: Considere a su destinatario. No envíe adjuntos grandes a personas con conexiones de Internet lentas, a menos que conozca el propósito del archivo y esté dispuesto a esperar el tiempo de descarga. NOTA: Los virus de computadoras se transmiten frecuentemente como adjuntos de correo. Sea cauteloso; especialmente cuando recibe un adjunto de alguien que no conoce (no abra el adjunto), y sea igualmente considerado con las personas a quienes les envía adjuntos. Es una buena práctica listar el nombre del archivo y explicar el propósito de cualquier adjunto que envía. Edición de Fotos - Adjunto Infinitum Mail también incluye una herramienta para la edición de fotos. Si está adjuntando un archivo de imagen, puede editar la imagen antes de enviarla como un adjunto. Aquí le mostramos cómo: 1. Haga clic en el icono del clip ubicado en la parte inferior del área de navegación de su pantalla de Redacción. 2. Se abrirá un cuadro de diálogo, donde puede seleccionar un archivo para adjuntarlo. 3. Busque el archivo, haga clic sobre el nombre para seleccionarlo, luego haga clic en el botón Abrir. 4. Se cerrará el cuadro de diálogo y el archivo se cargará automáticamente. 5. El nombre y el tamaño del archivo adjunto aparecerán dentro de la ventana de Redacción. Una imagen en miniatura se mostrará cuando su ratón pase por encima al archivo. 6. Haga clic en el icono Editar Foto. 7. Un paquete completo de herramientas de edición le permitirá hacer los cambios en la imagen antes de enviar su adjunto. 8. Haga sus cambios, luego haga clic en Guardar en la parte superior derecha de la pantalla. 9. Su imagen recién editada reemplazará el adjunto de su correo.
14 Figura 16 Pantalla de Edición de Fotos Adjunte Archivos Desde Infinitum Drive El icono del Infinitum Drive le permite adjuntar archivos desde su directorio del disco. Aquí se ilustra cómo adjuntar un archivo desde el disco virtual: 1. Haga clic en la pantalla de redacción para abrir un nuevo mensaje de correo. 2. Haga clic en el icono Infinitum Drive ubicado en la parte inferior del área de navegación de su pantalla de Redacción. 3. Se abrirá un cuadro de diálogo con sus carpetas Infinitum Drive, desde donde puede seleccionar un archivo para adjuntarlo.
15 Figura 17 Carpetas en Infinitum Drive 4. Navegue por las carpetas donde el archivo está ubicado, haga clic en el nombre del archivo para seleccionarlo.. 5. Luego haga clic en el botón Agregar como adjuntos del cuadro de diálogo. 6. Verá el adjunto en el correo electrónico. 7. Cuando haya terminado de agregar los adjuntos y de escribir el mensaje, haga clic en el botón Enviar para enviar tanto el mensaje como los adjuntos. Compartir La interfaz Infinitum Mail también permite mucho más facilmente compartir archivos de las aplicaciones de los medios sociales.
16 Figura 18 Opciones de medios sociales dentro de la funcionalidad Compartir Para compartir una imagen desde alguna aplicación de medios sociales: 1. Haga clic en el icono social. 2. Autentíquese en la plataforma de socialización. 3. Escoja el archivo que desea compartir. 4. El nombre del archivo se listará en el correo electrónico como un adjunto.
17 Comprobación Ortográfica: Asegúrese de que su mensaje esté correctamente escrito antes de enviarlo. 1. Haga clic en el botón Revisar Ortografía cuando acabe de escribir su mensaje. Se mostrará la interfaz de revisión ortográfica. Figura 19 Revisión Ortográfica 2. Haga clic sobre la palabra mal escrita, subrayada en rojo. 3. Una lista de posibles correcciones ortográficas se mostrarán en un cuadro de sugerencias, debajo de la palabra. 4. Haga clic sobre la propuesta correcta y la nueva palabra reemplazará la mal escrita subrayada en rojo en su mensaje. Repita los pasos anteriores para cada palabra subrayada en rojo hasta que todo esté correcto. Guarde un Borrador No puede terminar el correo ahora? Guarde lo que ha escrito para enviarlo más tarde. Cómo guardar un borrador:
18 1. Haga clic en el botón Guardar Borrador ubicado junto al botón de Corrección Ortográfica en la parte superior de la barra de la interfaz de Redacción. 2. El mensaje será guardado en su carpeta Borradores. Borradores Recupere y envíe el borrador de un mensaje que ha guardado. 1. Desde las carpetas Infinitum Mail mostradas en el panel izquierdo de navegación, haga clic en la carpeta Borradores. 2. Haga clic sobre el título del borrador salvado, cuando esté listo para continuar escribiéndolo o para enviarlo (si no le dio un título, las palabras sin asunto aparecerá en el título). Figura 20 Vista de borradores 3. Se abrirá el borrador en la ventana de Redacción. 4. Asegúrese de que el mensaje esté completo. 5. Haga clic en el botón Enviar. Acuse de Recibo Usted puede solicitar confirmación de que su correo ha sido recibido y abierto, haciendo clic en el cuadro de selección Acuse de recibido en la parte inferior de su pantalla Redactar. Seleccionando esta opción, el correo electrónico será entregado al destinatario designado.
19 Figura 21 Acuse de Recibo Cuando el receptor abra el correo, se le enviará a usted automáticamente una confirmación. Figura 22 Confirmación de Recibo
20 Editor de Texto El Editor de Texto aparece dentro de la Pantalla Redactar . Figura 23 Menú de Edición de texto Negrita Ponga el texto de su mensaje en negritas. 1. Seleccione el texto que desea poner en negritas dentro de su mensaje. 2. Haga clic en el icono de Negritas (B). 3. El texto seleccionado ahora aparecerá con una letra más oscura (más grueso y fuerte el trazo). Cursiva Ponga el texto de su mensaje en cursivas. 1. Seleccione el texto que desea hacer cursivo dentro de su mensaje. 2. Haga clic en el icono de Itálicas (I). 3. El texto seleccionado ahora aparecerá con una letra cursiva (inclinada hacia la derecha).
21 Subrayado Ponga el texto de su mensaje subrayado. 1. Seleccione el texto que desea subrayar dentro de su mensaje. 2. Haga clic en el icono de Subrayar (U). 3. El texto seleccionado ahora aparecerá subrayado. Alineación de Párrafo Cambie la alineación del texto de su mensaje. 1. Seleccione el texto que desea alinear. 2. Haga clic en el icono de alineación que desea. 3. El texto se alineará según el icono seleccionado. Lista con Viñetas Cree una lista con viñetas en su correo electrónico. 1. Teclee una lista de elementos, cada uno en una línea diferente (presione Retorno o Enter entre cada uno de los elementos). 2. Seleccione toda la lista. 3. Haga clic en el icono Lista con viñetas Lista Numerada Coloque una lista de elementos numerada en su mensaje. 1. Teclee una lista de elementos, cada uno en una línea diferente (presione Retorno o Enter entre cada uno de los elementos).
22 2. Seleccione toda la lista. 3. Haga clic en el icono lista numerada. 4. Aparecerán, delante de cada elemento, números comenzando por 1 en orden numérico. La lista anterior es un ejemplo de lista numerada. Cambie la Fuente del Texto Cambie la forma en que luce su mensaje. 1. Seleccione el texto que desea cambiar. 2. Haga clic en el menú desplegable Tipo (T), para mostrar la lista de fuentes disponibles (tipos de estilo). 3. Seleccione la fuente que desea utilizar. El texto seleccionado cambiará la fuente Figura 24 Cambie la Fuente
23 Cambie el Tamaño del Texto Haga el tamaño de su texto más grande o más pequeño: 1. Seleccione el texto que desea cambiar. 2. Haga clic en el menú desplegable Tamaño (AA), para ver la lista de tamaños. 3. Seleccione el tamaño que desee. 4. El texto seleccionado cambiará al tamaño seleccionado. Figura 25 Tamaño del texto Resaltar el Texto Resalte porciones de su texto con el color de su elección. 1. Seleccione el texto que desea resaltar a cierto color. 2. Haga clic en el icono Resaltar texto (Cubo de pintura). Se mostrará un cuadro de diálogo para seleccionar el color.
24 Figura 26 Resaltar el Texto 1. Haga clic en el círculo que contiene el color que desea utilizar para resaltar. 2. Su texto está resaltado. 3. Cierre el cuadro de selección de color. Cambie el Color del Texto Cambie el color del texto en su mensaje: 1. Seleccione el texto que desea colorear. 2. Seleccione el color de su elección en la paleta de colores para texto en el icono Color de texto (A). 3. El texto cambiará al color que ha seleccionado.
25 Figura 27 Color del Texto Inserte Emoticones y Adhesivos. Envíe una sonrisa con su correo. 1. Coloque el cursor en la ubicación que desea el emoticón (una pequeña cara gráfica) aparezca o haga clic una vez. 2. Haga clic en el icono Emoticón o en el icono Adhesivos. 3. Aparecerá un cuadro con variados emoticones. 4. Haga clic en el que desea añadir a su mensaje. 5. El emoticón que seleccionó aparecerá en su mensaje. 6. Cierre el cuadro de Emoticones o Adhesivos.
26 Figura 28 Emoticones Agregue un Hipervínculo Coloque un hipervínculo en su mensaje de correo electrónico: 1. Seleccione el texto que desea proyectar como un hipervínculo. 2. Haga clic sobre el icono de Insertar vínculo. 3. Seleccione el tipo de hipervínculo en el cuadro de diálogo que aparece (http, a página web, es la opción por defecto). 4. Teclee la información del hipervínculo (URL) en el cuadro de diálogo. 5. Haga clic en Insertar.
27 Traduzca su correo electrónico. 1. Teclee su mensaje 2. Haga clic en el icono de Traducir y seleccione el lenguaje de su correo. Figura 29 Traducir Correo Electrónico 3. Haga clic en Traducir. 4. Un cuadro de diálogo se abrirá para confirmar que desea traducir su mensaje al lenguaje seleccionado. 5. Haga clic en Utilizar para continuar. Eliminar HTML
28 El icono de remoción de HTML elimina el código HTML de un correo y lo convierte en texto plano. Esta funcionalidad puede ser útil cuando los mensajes aparecen revueltos o formateados de forma extraña. Eliminando el HTML, usted puede visualizar y responder el mensaje sin código HTML. Limpiar el Mensaje El icono de la papelera facilita eliminar todo el contenido dentro del cuerpo de su correo de modo que pueda comenzar nuevamente. Carpetas Las carpetas son la clave para organizar sus correos electrónicos. Utilícelas para crear y archivar los correos en la bandeja de entrada. Ver Carpetas Las carpetas aparecen en el panel de navegación izquierdo directamente debajo del cuadro azul Redactar.
29 Para ver las subcarpetas, haga clic en el signo + junto a la carpeta y se mostrarán las subcarpetas Mueva un Mensaje Aquí se muestra cómo mover un mensaje a una carpeta: 1. Haga clic en el cuadro de selección ubicado a la izquierda del mensaje en cualquier carpeta de correos (Bandeja de Entrada, Enviados, etc.). Aparecerá una marca en el cuadro, indicando que el mensaje ha sido seleccionado. 2. Arrastre el mensaje a la carpeta que desee. 3. Cuando libere el botón del ratón, el mensaje(s) se moverá a la carpeta seleccionada.
30 Crear Carpetas 1. Para crear una nueva carpeta, haga un clic derecho sobre el vínculo Bandeja de Entrada y seleccione Nuevo 2. Asigne un nombre a la carpeta. 3. Sus carpetas se listarán debajo del directorio raíz Bandeja de Entrada. Renombrar una Carpeta Cómo renombrar una carpeta: 1. Haga clic derecho sobre la carpeta que desea renombrar. 2. Seleccione Renombrar.
31 Eliminar una Carpeta Cómo eliminar carpetas de su sistema: 1. Haga clic derecho sobre la Carpeta que desea eliminar. 2. Escoja Borrar. 3. Un cuadro de diálogo aparecerá para confirmar que desea eliminar la carpeta. 4. Haga clic en ACEPTAR. Nota: Todos los mensajes y subcarpetas dentro de la carpeta serán eliminados. Las carpetas originales (Bandeja de Entrada, Enviados, Borradores y Eliminados) no pueden ser eliminadas.
32 Buscador de Correos Buscar Mensajes Cómo buscar mensajes en sus carpetas de correo: 1. Haga clic en el icono Buscar en la sección media superior derecha de su mensaje en la Bandeja de Entrada. 2. Teclee las palabras claves o frases en el campo de texto Buscar correos electrónicos. 3. Haga clic en la flecha desplegable junto al campo Buscar para definir su criterio de búsqueda. 4. Seleccione el botón de radio próximo para introducir el campo en el que desea buscar (De, Para, Con copia, Asunto, Mensaje completo). 5. Haga clic en el cuadro de selección Fecha y defina la fecha utilizando el menú desplegable, si desea buscar dentro de un rango de fecha. Figura 30 Buscar Carpetas 6. Haga clic en el cuadro de selección Tamaño y defina el tamaño del archivo utilizando el menú desplegable, si desea buscar en un rango de tamaños de archivos. 7. Haga clic en el cuadro de selección junto a la carpeta apropiada en la sección Carpetas o haga clic en el cuadro de selección superior para seleccionarlos todos. 8. Haga clic en el botón Buscar. 9. Se mostrará la lista de mensajes que contienen su cadena de búsqueda, en el formato estándar de carpeta de correos y separados por un encabezado con el nombre de la carpeta correspondiente.
33 Configuraciones Configure su servicio de correo electrónico definiendo sus preferencias dentro de Configuración. Aquí mostramos cómo acceder a la página Configuración: Figura 30 Configuraciones 1. Haga clic en el icono de Engrane ubicado en la esquina superior derecha de la interfaz de correo. 2. Seleccione Configuración. El área Configuración está organizada en tres secciones: Preferencias Personales Mi Perfil Contraseña de acceso Firmas Identidades y Alias
34 Idioma Administración de Correo. Preferencias de Correo Información para configurar POP3/IMAP4 & SMTP. Recolector de Correo Electrónico POP Filtros Codificación por color. Bloquear Remitente. Correo No Deseado Lista segura de contactos. Servicios y Noticias Outlook Sync. Preferencias Personales Mi Perfil La Opción Perfil le proporciona la oportunidad de modificar su perfil personal: Nombre Apellidos Zona Horaria Contraseña Cambie su contraseña ocasionalmente para lograr mayor seguridad. 1. Introduzca su contraseña anterior en Contraseña Actual. 2. Introduzca la nueva contraseña en Nueva contraseña. 3. Vuelva a introducir la contraseña en Confirma tu nueva contraseña. 4. Haga clic en el botón Cambiar. Figura 32 Cambiar Contraseña
35 Firmas La opción Firmas le ofrece la oportunidad de crear una firma de correo personalizada que se mostrará en la parte inferior del mensaje que envía. Comúnmente, las personas de negocio incluyen su información empresarial aquí. Las firmas personales pudieran incluir citas favoritas o chistes unido a la información de contacto. Para crear una nueva firma: 1. Haga clic en el botón Crear Firma. 2. Introduzca un Nombre para su firma. 3. Teclee lo que desee que aparezca en el texto de su firma en el Cuadro de Texto. 4. Haga clic en el botón Guardar para crear su firma. 5. Haga clic en el botón Cancelar o en la X en la esquina superior para salir. Figura 33 Crear Firma
36 Para editar su firma: 1. Haga clic en el vínculo Editar en la firma respectiva. 2. Edite el Nombre para su firma. 3. Teclee lo que desee que aparezca en el texto de su firma en Cuadro de Texto. 4. Haga clic en el botón Guardar para editar su firma. 5. Haga clic en el botón Cancelar o en la X en la esquina superior para salir. 6. Para eliminar una firma, haga clic en vínculo Eliminar de la firma. Aquí mostramos un ejemplo de firma: Adán Fierro Asesor Financiero México, DF. (55) usuario@dominio.com Buen Día! Identidades y Alias Una Identidad consiste en mostrar información distinta en el nombre y la dirección de correo electrónico en el remitente de los correos que envía y un Alias le permite enviar y recibir correo electrónico de una cuenta además de la que está utilizando. 1. Haga clic en el botón Crear una Nueva Identidad/Alias. Idioma Cambie la interfaz de español a inglés. 1. Seleccione su lenguaje de la lista de opciones dada.
37 Figura 34 Selección del Lenguaje 2. Haga clic en el botón Guardar. Administración de Correo Preferencias de Correo Preferencias Generales: Confirmación de Finalización de Sesión Seleccione si desea o no ver un mensaje de confirmación cuando cierra la sesión. 1. Haga clic en el icono de engrane ubicado en la esquina superior derecha de la interfaz de correo y seleccione Configuración. 2. Haga clic en Preferencias de Correo. 3. Haga clic en la opción Si o No para seleccionar si desea mostrar una mensaje de confirmación al cerrar la sesión. 4. Haga clic en el botón Guardar. Presentación de Mensajes: Mensajes Por Página Seleccione el número de mensajes que se muestran en sus carpetas. 1. Haga clic en el icono de Engrane ubicado en la esquina superior derecha de la interfaz de correo y seleccione Configuración.
38 2. Haga clic en Preferencias de Correo. 3. Haga clic en Mensaje por Página debajo del subtítulo Visualización del Mensaje. 4. Haga clic sobre el botón de Selección junto al número de mensajes que desea que aparezcan una sola vez en una página. 5. Desde sus carpetas (Bandeja de Entrada, etc.). 6. Haga clic en el botón Guardar para implementar su decisión. Presentación de Mensajes : Criterio de Orden Inicial de Clasificación Cómo le gustaría que se ordenaran sus correos? 1. Haga clic en el icono de engrane ubicado en la esquina superior derecha de la interfaz de correo y seleccione Configuración. 2. Haga clic en Preferencias de Correo. 3. Haga clic en Criterio Inicial de Clasificación debajo del subtítulo Visualización del Mensaje. 4. Haga clic en el botón de selección junto a al criterio de ordenamiento de su elección: a. De/Para (Remitente/Destinatario) b. Asunto c. Fecha d. Tamaño e. Leído/No leído 5. Haga clic en el botón Guardar.
39 Presentación de Mensajes: Orden Inicial de Clasificación Ascendente o Descendente? 1. Haga clic en el icono de engrane ubicado en la esquina superior derecha de la interfaz de correo y seleccione Configuración. 2. Haga clic en Preferencia de Correo. 3. Haga clic en Orden Inicial de Clasificación debajo del subtítulo Visualización del Mensaje. 4. Haga clic en el botón de Selección junto a la opción de su elección, Ascendente o Descendente. 5. Haga clic en el botón Guardar. Presentación de Mensajes: Cancelar la Notificación de Mensaje Desea ser notificado cuando cancela un mensaje que no ha sido enviado o guardado? 1. Haga clic en el icono de engrane ubicado en la esquina superior derecha de la interfaz de correo y seleccione Configuración. 2. Haga clic en Preferencias de Correo. 3. Haga clic en Cancelar la Notificación de Mensaje debajo del subtítulo Visualización del Mensaje. 4. Haga clic en el botón de selección al lado de Mostrar o No Mostrar para determinar si el mensaje de notificación debe aparecer (opción primera) cuando cancela un mensaje que ya había comenzado a escribir pero no guardó ni envió. 5. Haga clic en el botón Guardar para implementar su decisión. Presentación de Mensajes: Encabezados de Mensajes Seleccione el nivel de información deseado en el encabezado del correo.
40 1. Haga clic en el icono de engrane ubicado en la esquina superior derecha de la interfaz de correo y seleccione Configuración. 2. Haga clic en Preferencias de Correo. 3. Haga clic en Encabezados de Mensaje debajo del subtítulo Visualización del Mensaje. 4. Haga clic en el botón de radio junto a Básico o Completo para determinar cuánta información (Básica o Completa, respectivamente) será incluida en su encabezado de correo. a. La opción Básico incluye los campos normales De/Para/Asunto/Fecha. b. La opción Completo incluye también información de ruta. 5. Haga clic en el botón Guardar para implementar su decisión. Presentación de Mensajes: Visualización de archivos Adjuntos Desea previsualizar los archivos de imagen adjuntos? 1. Haga clic en el Icono de engrane ubicado en la esquina superior derecha de la interfaz de correo y seleccione Configuración. 2. Haga clic en Preferencias de Correo. 3. Haga clic en Visualización de Archivos Adjuntos debajo del subtítulo Visualización del Mensaje 4. Haga clic en el botón de selección junto a Modo de vista Previa Automática (ver direcciones de descarga e imágenes adjuntas) o Sin Vista Previa (ver solamente las direcciones de descarga). a. El Modo de vista previa automática muestra las imágenes adjuntas en la parte inferior de su mensaje. b. El modo Sin vista previa no muestra las imágenes y como resultado, carga más rápidamente. 5. Haga clic en el botón Guardar para implementar su decisión.
41 Enviando Correo Electrónico: Cambiar la Dirección de Respuesta : Desea que sus respuestas vayan a una dirección de correo diferente? 1. Haga clic en el Icono de engrane ubicado en la esquina superior derecha de la interfaz de correo y seleccione Configuración. 2. Haga clic en Preferencias de Correo 3. Haga clic en Cambiar la dirección de respuesta debajo del subtítulo Enviando Correo Electrónico. 4. Haga clic en el botón de selección Utilizar usuario@dominio.com (la dirección de correo que utilizó para autenticarse) como la dirección de responder a, si no desea cambiar la dirección Contestar. 5. Haga clic en el botón de selección junto a Utilizar la siguiente dirección de respuesta debajo del subtitulo Cambiar la dirección de Respuesta, si desea cambiar la dirección Contestar. 6. Teclee la dirección que desee mostrar en el campo Para: de su mensaje de correo. (Esto no es necesario a menos que desee que sea diferente a la dirección asociada a esta cuenta). 7. Haga clic en el botón Guardar para implementar su decisión. Envío: Incluir el Original en la Respuesta Defina cómo se estructura el correo de respuesta. 1. Haga clic en el Icono de engrane ubicado en la esquina superior derecha de la interfaz de correo y seleccione Configuración. 2. Haga clic en Preferencias de Correo. 3. Haga clic en Incluir el original en la respuesta debajo del subtítulo Enviando Correo Electrónico.
42 4. Haga clic en el botón de selección al lado de Si o No para definir si sus mensajes de respuesta incluirán o no, respectivamente, el mensaje original del remitente. 5. Haga clic en el botón Guardar paraimplementar su decisión. Envío: Reenvió de Correo. Desea que este mensaje vaya a otra dirección de correo? 1. Haga clic en el Icono de engrane ubicado en la esquina superior derecha de la interfaz de correo y seleccione Configuración. 2. Haga clic en Preferencias de Correo. 3. Haga clic en Reenvió de Correo debajo del subtítulo Enviando Correo Electrónico. 4. Haga clic en el botón de selección junto a No Reenviar, si no desea reenviar el correo. 5. Haga clic en el botón de selección junto a Reenviar los correos a: si desea reenviar el correo. 6. Teclee la dirección de correo a donde le gustaría que el correo de esta cuenta sea reenviado. Pueden introducirse un máximo de 10 direcciones de correo utilizando una coma como separador. 7. Haga clic en el botón de radio junto a Si o No para determinar si una copia del correo aparecerá también en la Bandeja de Entrada de esta cuenta. 8. Haga clic en el botón Guardar para implementar su decisión. Envío: Respuesta automática Cree un mensaje que automáticamente responda los correos entrantes. 1. Haga clic en el Icono de engrane ubicado en la esquina superior derecha de la interfaz de correo y seleccione Configuración. 2. Haga clic en Preferencias de Correo. 3. Haga clic en Respuesta Automática debajo del subtítulo Enviando Correo Electrónico.
43 4. Haga clic en el cuadro de selección junto a Activar la Respuesta Automática. (Cuando marca esta opción, su mensaje de respuesta automático se enviará a todo el que le envíe un correo). 5. Haga clic en el cuadro de selección junto a Contestar automáticamente solo una vez al remitente. Si la respuesta automática está habilitado y se marca este cuadro, la respuesta automática se enviará solamente una vez al remitente. 6. Teclee en el campo Responder Automáticamente a todos excepto a estas direcciones de correo electrónico: las direcciones de correo que no desea que reciban este mensaje de respuesta automática. Cada dirección de correo debe estar separada por un punto y coma (;). 7. Escriba el mensaje que desea mandar automáticamente en el campo Mensaje de la Respuesta Automática. 8. Haga clic en el botón Guardar para implementar el servicio de respuesta automática. Eliminación de Mensaje: Confirmación de Eliminación de Mensaje Le gustaría ver una confirmación cuando un mensaje es eliminado? 1. Haga clic en el Icono de engrane ubicado en la esquina superior derecha de la interfaz de correo y seleccione Configuración.
44 2. Haga clic en Preferencias de Correo. 3. Haga clic en Confirmación de Eliminación de Mensaje debajo del subtítulo Eliminación de Mensaje. 4. Haga clic en el botón de selección junto a la opción de su elección (mostrar o no mostrar). 5. Haga clic en el botón Guardar. Filtros Ordene sus correos entrantes automáticamente en carpetas designadas. Aquí mostramos una lista completa de todas las reglas. Las reglas no pueden ejecutarse todas a la misma vez cuando un mensaje llega, de modo que esta lista le permite controlar el orden en el cual se ejecutarán. La página Filtros muestra la tabla de reglas que actualmente tiene implementadas (si tiene alguna). Usted puede editarlas o eliminarlas haciendo clic sobre el vínculo adecuado. Para agregar una nueva regla: 1. Haga clic en el icono de la rueda dentada ubicado en la esquina superior derecha de la interfaz de correo y seleccione Configuración. 2. Debajo de Administración de correo, haga clic en Filtros. 3. Haga clic en el botón Crear un Filtro Nuevo. 4. Debajo de 1. Especifica las condiciones del filtro: a. Seleccione un campo (Para, De, Cc o Asunto) b. Seleccione la condición [contiene, no contiene, comienza con, termina con] c. Teclee el texto que la regla debe reconocer (ej., un nombre de usuario, un nombre de dominio o cualquier cosa que sea única y común al mensaje que desea asignar la regla). d. Seleccione cualquier otra condición, como Fecha, Tamaño, Archivo adjunto y Prioridad, e introduzca la información relevante en las casillas disponibles. 5. Debajo de 2. Seleccione la carpeta destino en la lista desplegable Mover a la carpeta, seleccione la carpeta a la cual este filtro moverá los mensajes.
45 6. Haga clic en el botón Guardar para implementar esta nueva regla. Usted será regresado a la página principal de las reglas Filtros, donde su nueva regla estará añadida a la tabla, disponible para usarse, Editarse o Eliminarse. Por favor note que puede cambiar el orden en el cual las reglas se ejecutan haciendo clic en las flechas hacia arriba o hacia abajo en la columna Mover. Las que aparecen primeras o más altas en la lista, se ejecutan antes que las de más abajo.
46 Por qué el orden es importante? Mientras llega el mensaje a su cuenta de correo, las reglas que ha creado monitorearán el mensaje para ver si coincide con alguna condición de las especificadas. Solamente una regla a la vez puede revisar el mensaje, así que debe establecer un orden de ejecución. Qué diferencia hace esto? Normalmente ninguna, pero si tiene reglas que se relacionan la una con la otra, su orden será determinante. Por ejemplo, si una regla especifica que todos los mensajes del dominio de su oficina (suempresa.com) van a una carpeta llamada Oficina y otra regla especifica que todos los correos de su jefe (jefe@suempresa.com) van a una carpeta llamada Prioridad, la regla del jefe debe ejecutarse primero. De otro modo, la regla de oficina llevará todos los correos de suempresa.com, incluidos los del jefe, a la carpeta Oficina. Luego, cuando la regla del jefe se ejecute, no habrá ningún mensaje que procesar, porque los correos de su jefe ya han sido transportados a la carpeta Oficina y no están disponibles para la regla del jefe. Codificación por Color Reconozca correos importantes con una mirada. La página principal de Codificación de Color muestra la tabla de códigos de colores que ya ha implementado (si lo ha hecho). Usted puede Editarlos o Eliminarlos haciendo clic sobre el vínculo apropiado. Para agregar un nuevo Código de Color: 1. Haga clic en el botón Crear Nuevo Código de Color. 2. Teclee en el campo de texto la dirección de correo que le gustaría codificar. 3. Seleccione el color utilizando cualquiera de estos medios:
47 a. Haga clic en el botón de selección junto al color que le gustaría asignar a la dirección de correo. b. Haga clic en el botón de selección junto a Color Personalizado, e introduzca el valor hexadecimal de algún color en el campo de texto. 4. Haga clic en el botón Guardar para implementar su opción de color. 5. Regresará a la página principal Codificación por Color. Su nuevo código de color será mostrado en la tabla, donde puede Editarlo o Eliminarlo. Otra forma de codificar con un color un mensaje es: 1. Seleccione el mensaje de la persona cuya dirección quiere codificar. 2. Pase el ratón sobre el nombre de la persona encima de la dirección de correo junto a Para. 3. Se desplegará un menú. 4. Seleccione Código de Color. 5. Se abrirá la interfaz de codificación. 6. La dirección que desea codificar ya estará allí
48 a. Haga clic en el botón de selección junto al color que le gustaría asignar a la dirección de correo. 7. Haga clic en el botón Guardar para implementar su opción de color. Bloquear Remitente Para evitar que alguien le envíe correos: 1. Haga clic en el icono del engrane ubicado en la esquina superior derecha de la interfaz de correo y seleccione Configuración. 2. Debajo de Administración de Correo, haga clic en Bloquear Remitente. 3. Teclee la dirección de correo que desea bloquear en el cuadro de texto Ingresa el correo electrónico a bloquear: 4. Haga clic en el botón Agregar para agregar esta dirección al Listado de Remitentes Bloqueados. 5. Haga clic en el botón Guardar para salvar el Listado de Remitentes Bloqueados. 6. Se mostrará un mensaje confirmando que los correos de esa dirección no se entregarán más a su cuenta. Puede eliminar direcciones individuales del Listado de Remitentes Bloqueados seleccionándolas y haciendo clic sobre el botón Eliminar. Puede eliminar todas las direcciones del Listado de Remitentes Bloqueados haciendo clic en el botón Eliminar todo. Haga clic en el botón Guardar para guardar y actualizar la lista Listado de Remitentes Bloqueados. Correo No Deseado Gestione los correos spam que son recibidos por su cuenta de correo. Opciones de recepción del Correo Electrónico No Deseado Haga clic en el Icono del engrane ubicado en la esquina superior derecha de la interfaz de correo y seleccione Configuración. Debajo de Administración de Correo, haga clic en Correo No Deseado.
49 1. Seleccione algunas de las siguientes opciones para gestionar sus correos spam: a. Mover Spam a la carpeta de Correo no deseado (El spam se elimina después de 7 días) b. Recibir Spam en la Bandeja de Entrada (Desactivar filtro de Correo No Deseado). c. No recibir Spam (Eliminar todo). Opciones Avanzadas 2. Seleccione entre las siguientes Opciones Avanzadas: a. Automático (La mayoría del correo no deseado es capturado) b. Exclusivo (Solo recibirás correo electrónico de las direcciones registradas en tu lista de contactos o lista segura). Haga clic en Guardar para implementar su decisión o haga clic en Cancelar para salir. Lista Segura de Contactos Asegúrese de que su filtro de correos no deseados nunca le envíe correos importantes a Correo No Deseado. Los mensajes de las direcciones y dominios que coloque en su Lista Segura siempre se entregarán a su Bandeja de Entrada. 1. Haga clic en el Icono de engrane ubicado en la esquina superior derecha de la interfaz de correo y seleccione Configuración. 2. Debajo de Administración de Correo, haga clic en Lista Segura de Contactos. 3. Introduzca una dirección de correo en el cuadro Ingresa la dirección de correo electrónico o dominio: luego haga clic en Agregar para agregarla a la Lista Segura de contactos. 4. Haga clic en el icono Agregar a Lista Segura de contactos desde los contactos justo debajo del cuadro Ingresa la dirección de correo electrónico o dominio para agregar un contacto a la Lista Segura de contactos. 5. Para eliminar una dirección de Lista Segura de contactos, seleccione la dirección, luego haga clic en Eliminar. 6. Haga clic en Guardar para implementar su decisión o haga clic en Cancelar para salir.
Manual del usuario Email Corporativo
 Manual del usuario Email Corporativo Índice MANUAL DEL USUARIO... 2 1. ACCESO... 2 2. PANTALLA PRINCIPAL... 3 3. OPCIONES... 3 4. PRINCIPALES FUNCIONALIDADES... 4 Funcionalidades Básicas... 4 Funcionalidades
Manual del usuario Email Corporativo Índice MANUAL DEL USUARIO... 2 1. ACCESO... 2 2. PANTALLA PRINCIPAL... 3 3. OPCIONES... 3 4. PRINCIPALES FUNCIONALIDADES... 4 Funcionalidades Básicas... 4 Funcionalidades
Ayuda básica relativa al interfaz web
 Ayuda básica relativa al interfaz web El webmail es un cliente de correo que nos permite visualizar los mensajes de nuestras cuentas de email a través de una página web, pudiendo acceder desde cualquier
Ayuda básica relativa al interfaz web El webmail es un cliente de correo que nos permite visualizar los mensajes de nuestras cuentas de email a través de una página web, pudiendo acceder desde cualquier
Manual de usuario de Webmail
 Manual de usuario de Webmail - Manual de usuario de Webmail Manual de usuario del Webmail 1. Introducción 2. Acceso al Webmail 3. Iconos 4. Configurando las opciones a. Información Personal b. Borrando
Manual de usuario de Webmail - Manual de usuario de Webmail Manual de usuario del Webmail 1. Introducción 2. Acceso al Webmail 3. Iconos 4. Configurando las opciones a. Información Personal b. Borrando
Manual de Uso del Servicio iclaro
 Manual de Uso del Servicio iclaro Ésta guía no puede ser reproducida ni distribuída en su totalidad o en parte de ninguna forma ni a través de ningún medio, electrónico o mecánico, incluyendo fotocopiado,
Manual de Uso del Servicio iclaro Ésta guía no puede ser reproducida ni distribuída en su totalidad o en parte de ninguna forma ni a través de ningún medio, electrónico o mecánico, incluyendo fotocopiado,
MANUAL DE USUARIO DE CUENTAS DE CORREO
 MANUAL DE USUARIO DE CUENTAS DE CORREO Existen dos formas de consultar el correo, por Interfaz Web (Webmail), la cual se realiza desde un navegador de Internet, o mediante un cliente de Correo, tal como
MANUAL DE USUARIO DE CUENTAS DE CORREO Existen dos formas de consultar el correo, por Interfaz Web (Webmail), la cual se realiza desde un navegador de Internet, o mediante un cliente de Correo, tal como
Servicio Webmail. La fibra no tiene competencia
 Servicio Webmail La fibra no tiene competencia Contenido 1. INTERFAZ WEBMAIL 3 2. BARRA SUPERIOR 3 3. CORREO 3 3.1. Barra de herramientas de correo 4 3.2. Sección carpetas de correo 9 3.3. Sección de contenidos
Servicio Webmail La fibra no tiene competencia Contenido 1. INTERFAZ WEBMAIL 3 2. BARRA SUPERIOR 3 3. CORREO 3 3.1. Barra de herramientas de correo 4 3.2. Sección carpetas de correo 9 3.3. Sección de contenidos
Correo Electrónico: Webmail: Horde 3.1.1
 CONTENIDOS: PAGINA Qué es Webmail?. 2 Acceder a Webmail. 2 Instilación del Certificado UCO. 4 Instilación Certificado I.explorer. 4 Instilación Certificado Firefox. 7 Opciones Webmail. 8 Opciones Información
CONTENIDOS: PAGINA Qué es Webmail?. 2 Acceder a Webmail. 2 Instilación del Certificado UCO. 4 Instilación Certificado I.explorer. 4 Instilación Certificado Firefox. 7 Opciones Webmail. 8 Opciones Información
GUÍA RÁPIDA DE USO DEL CORREO ELECTRÓNICO ZIMBRA (VERSIÓN 6.0.8)
 GUÍA RÁPIDA DE USO DEL CORREO ELECTRÓNICO ZIMBRA (VERSIÓN 6.0.8) Zimbra es una herramienta de colaboración que combina herramientas de correo electrónico, calendario, maletín, agenda y libreta de direcciones.
GUÍA RÁPIDA DE USO DEL CORREO ELECTRÓNICO ZIMBRA (VERSIÓN 6.0.8) Zimbra es una herramienta de colaboración que combina herramientas de correo electrónico, calendario, maletín, agenda y libreta de direcciones.
Horde 5.1.5 Manual de usuario
 Horde 5.1.5 Manual de usuario 1 2 1 Acceso al Sistema Webmail Con un navegador (Internet Explorer, Chrome, Firefox u otros) abra la página http://webmail.iescarrenomiranda.es/. Escriba su dirección de
Horde 5.1.5 Manual de usuario 1 2 1 Acceso al Sistema Webmail Con un navegador (Internet Explorer, Chrome, Firefox u otros) abra la página http://webmail.iescarrenomiranda.es/. Escriba su dirección de
Uso del Correo Electrónico a través del Web
 Para poder revisar su correo electrónico a través del WEB, puede usarse cualquier navegador que utilice los formatos (HTML). Para Ingresar a una página de correo electrónico se debe usar la siguiente dirección
Para poder revisar su correo electrónico a través del WEB, puede usarse cualquier navegador que utilice los formatos (HTML). Para Ingresar a una página de correo electrónico se debe usar la siguiente dirección
Manual del Usuario de correo Webmail Consejo General de Educación INDICE
 INDICE INDICE... 1 WEBMAIL... 3 QUE ES EL WEBMAIL?...3 COMO INGRESAR AL WEBMAIL?...3 1º Paso:...3 2º Paso:...4 3º Paso:...5 Bandeja de Entrada...5 De:...6 Fecha:...6 Asunto:...6 Tamaño:...6 CÓMO ESCRIBIR
INDICE INDICE... 1 WEBMAIL... 3 QUE ES EL WEBMAIL?...3 COMO INGRESAR AL WEBMAIL?...3 1º Paso:...3 2º Paso:...4 3º Paso:...5 Bandeja de Entrada...5 De:...6 Fecha:...6 Asunto:...6 Tamaño:...6 CÓMO ESCRIBIR
MANUAL MS OUTLOOK EXPRESS
 MANUAL MS OUTLOOK EXPRESS 1. INTRODUCCION Enviar correo a través de todo el país puede llevarle varios días, y varias semanas si se trata de mandarlo alrededor del mundo. Para ahorrar dinero y tiempo,
MANUAL MS OUTLOOK EXPRESS 1. INTRODUCCION Enviar correo a través de todo el país puede llevarle varios días, y varias semanas si se trata de mandarlo alrededor del mundo. Para ahorrar dinero y tiempo,
Horde 5.1.5 Manual de usuario
 Horde 5.1.5 Manual de usuario 1 Acceso al Sistema Webmail... 3 2 Configuración para acceso directo a la bandeja de entrada... 4 3 Leer los mensajes de correo electrónico... 6 3.1 Desactivar la vista previa...6
Horde 5.1.5 Manual de usuario 1 Acceso al Sistema Webmail... 3 2 Configuración para acceso directo a la bandeja de entrada... 4 3 Leer los mensajes de correo electrónico... 6 3.1 Desactivar la vista previa...6
Nuevo Correo web (webmail) Guía Básica
 Nuevo Correo web (webmail) Guía Básica Diciembre 2015 1 ÍNDICE 1. INTRODUCCIÓN... 3 2. CORREOS... 3 1. REDACTAR Y ENVIAR UN CORREO... 3 2. BÚSQUEDA DE CORREOS... 4 3. ETIQUETAR CORREOS... 6 4. CREAR UNA
Nuevo Correo web (webmail) Guía Básica Diciembre 2015 1 ÍNDICE 1. INTRODUCCIÓN... 3 2. CORREOS... 3 1. REDACTAR Y ENVIAR UN CORREO... 3 2. BÚSQUEDA DE CORREOS... 4 3. ETIQUETAR CORREOS... 6 4. CREAR UNA
Manual de uso de correo por webmail
 Manual de uso de correo por webmail Para ingresar a su cuenta de correo vía web; se debe utilizar un Navegador de Internet, entre los más comunes están Internet Explorer, Mozilla Firefox, Google Chrome,
Manual de uso de correo por webmail Para ingresar a su cuenta de correo vía web; se debe utilizar un Navegador de Internet, entre los más comunes están Internet Explorer, Mozilla Firefox, Google Chrome,
Instructivo Outlook 2010 - Mesa de ayuda Sistemas. Introducción
 Introducción Outlook 2010 es una herramienta muy completa, ayuda a tener en un mismo lugar lo que requiere para organizarse y trabajar de una mejor manera. Se pueden administrar los mensajes de correo
Introducción Outlook 2010 es una herramienta muy completa, ayuda a tener en un mismo lugar lo que requiere para organizarse y trabajar de una mejor manera. Se pueden administrar los mensajes de correo
Correo ONO. Servicio Webmail
 Correo ONO Servicio Webmail La fibra no tiene competencia Contenido 1. INTERFAZ WEBMAIL 4 2. BARRA SUPERIOR 4 3. CORREO 5 3.1. Panel de lectura mensajes 5 3.2. Barra de herramientas de correo 6 3.3. Sección
Correo ONO Servicio Webmail La fibra no tiene competencia Contenido 1. INTERFAZ WEBMAIL 4 2. BARRA SUPERIOR 4 3. CORREO 5 3.1. Panel de lectura mensajes 5 3.2. Barra de herramientas de correo 6 3.3. Sección
Organizándose con Microsoft Outlook
 Organizándose con Microsoft Outlook Objetivo: Identificar herramientas para organizar los correos electrónicos, administrar tiempos por medio de la agenda y comunicarse con los demás. Destrezas técnicas
Organizándose con Microsoft Outlook Objetivo: Identificar herramientas para organizar los correos electrónicos, administrar tiempos por medio de la agenda y comunicarse con los demás. Destrezas técnicas
PROCEDIMIENTO PARA INGRESAR AL CORREO DE REDP POR MEDIO DEL OWA (OUTLOOK WEB ACCESS) El procedimiento ingresar al correo de RedP es el siguiente:
 PROCEDIMIENTO PARA INGRESAR AL CORREO DE REDP POR MEDIO DEL OWA (OUTLOOK WEB ACCESS) El procedimiento ingresar al correo de RedP es el siguiente: 1. Ingrese en su Internet Explorer a la dirección http://correo.redp.edu.co
PROCEDIMIENTO PARA INGRESAR AL CORREO DE REDP POR MEDIO DEL OWA (OUTLOOK WEB ACCESS) El procedimiento ingresar al correo de RedP es el siguiente: 1. Ingrese en su Internet Explorer a la dirección http://correo.redp.edu.co
Cómo configurar Microsoft Outlook
 Cómo configurar Microsoft Outlook Para poder utilizar Outlook para enviar y recibir mensajes de correo electrónico, debe configurar una cuenta. Puede tener varias cuentas (para su trabajo, para realizar
Cómo configurar Microsoft Outlook Para poder utilizar Outlook para enviar y recibir mensajes de correo electrónico, debe configurar una cuenta. Puede tener varias cuentas (para su trabajo, para realizar
MANUAL DE ACCESO A TU CUENTA DE CLARO A TRAVES DE LA WEB
 MANUAL DE ACCESO A TU CUENTA DE CLARO A TRAVES DE LA WEB Este sistema de correo webmail le permitirá leer y contestar sus mensajes de correo directamente vía protocolo http (Web) desde cualquier lugar
MANUAL DE ACCESO A TU CUENTA DE CLARO A TRAVES DE LA WEB Este sistema de correo webmail le permitirá leer y contestar sus mensajes de correo directamente vía protocolo http (Web) desde cualquier lugar
GUÍA DE USUARIO DEL CORREO
 REPÚBLICA BOLIVARIANA DE VENEZUELA MINISTERIO DEL PODER POPULAR PARA LA EDUCACIÓN DIRECCIÓN GENERAL DE LA OFICINA DE ADMINISTRACIÓN Y SERVICIOS DIVISIÓN DE SOPORTE TÉCNICO Y FORMACIÓN AL USUARIO GUÍA DE
REPÚBLICA BOLIVARIANA DE VENEZUELA MINISTERIO DEL PODER POPULAR PARA LA EDUCACIÓN DIRECCIÓN GENERAL DE LA OFICINA DE ADMINISTRACIÓN Y SERVICIOS DIVISIÓN DE SOPORTE TÉCNICO Y FORMACIÓN AL USUARIO GUÍA DE
Instrucciones de Operación del nuevo Webmail Indices
 Instrucciones de Operación del nuevo Webmail Indices Instrucciones de Operación del nuevo Webmail... 1 Accediendo al nuevo Webmail... 2 Iniciando Sesión... 3 Áreas de Trabajo del Webmail... 4 Carpetas
Instrucciones de Operación del nuevo Webmail Indices Instrucciones de Operación del nuevo Webmail... 1 Accediendo al nuevo Webmail... 2 Iniciando Sesión... 3 Áreas de Trabajo del Webmail... 4 Carpetas
Manual para el uso del Correo Electrónico Institucional Via Webmail
 Manual para el uso del Correo Electrónico Institucional Via Webmail Accesando la pagina de webmail DIFSON El primer paso va a ser entrar a la página de internet donde se encuentra el correo de DIFSON.
Manual para el uso del Correo Electrónico Institucional Via Webmail Accesando la pagina de webmail DIFSON El primer paso va a ser entrar a la página de internet donde se encuentra el correo de DIFSON.
ACCESO AL SERVIDOR EXCHANGE MEDIANTE OWA
 ACCESO AL SERVIDOR EXCHANGE MEDIANTE OWA El Acceso al correo a través de OWA (Outlook Web Access) es una herramienta que permite a los usuarios consultar sus mensajes en una interfaz Web a través de un
ACCESO AL SERVIDOR EXCHANGE MEDIANTE OWA El Acceso al correo a través de OWA (Outlook Web Access) es una herramienta que permite a los usuarios consultar sus mensajes en una interfaz Web a través de un
Uso de Outlook y Lync
 Uso de Outlook y Lync Contenido USO DE CORREO Y MENSAJERÍA INSTITUCIONAL... 1 I. MICROSOFT OUTLOOK... 1 1. Acceder al correo Outlook... 1 2. Bandeja de entrada... 3 3. Correos leídos / no leídos... 4 4.
Uso de Outlook y Lync Contenido USO DE CORREO Y MENSAJERÍA INSTITUCIONAL... 1 I. MICROSOFT OUTLOOK... 1 1. Acceder al correo Outlook... 1 2. Bandeja de entrada... 3 3. Correos leídos / no leídos... 4 4.
CURSO DE INFORMATICA 2005
 CURSO DE INFORMATICA 2005 Qué es Outlook? Outlook es un programa de Microsoft que se usa principalmente para recibir y enviar correos electrónicos. Además posee otros accesorios como Agenda, Calendario
CURSO DE INFORMATICA 2005 Qué es Outlook? Outlook es un programa de Microsoft que se usa principalmente para recibir y enviar correos electrónicos. Además posee otros accesorios como Agenda, Calendario
MANUAL DE OPERACIÓN BÁSICA WEBMAIL
 MANUAL DE OPERACIÓN BÁSICA WEBMAIL Tabla de contenido 1. OBJETIVO... 2 2. COMO INGRESAR A SU CUENTA DE CORREO... 2 3. DESCRIPCIÓN DE MENÚ... 3 4. LEER UN MENSAJE... 4 5. CREAR, RESPONDER O REENVIAR UN
MANUAL DE OPERACIÓN BÁSICA WEBMAIL Tabla de contenido 1. OBJETIVO... 2 2. COMO INGRESAR A SU CUENTA DE CORREO... 2 3. DESCRIPCIÓN DE MENÚ... 3 4. LEER UN MENSAJE... 4 5. CREAR, RESPONDER O REENVIAR UN
Manual del Usuario. Servicio de Correo Electrónico Oficial. Versión 03.0
 Manual del Usuario Servicio de Correo Electrónico Oficial Versión 03.0 Contenido 1. Servicio de Correo Electrónico Oficial: Webmail... 3 2. Ingreso... 3 3. Barra de Secciones... 4 4. Sección Correos...
Manual del Usuario Servicio de Correo Electrónico Oficial Versión 03.0 Contenido 1. Servicio de Correo Electrónico Oficial: Webmail... 3 2. Ingreso... 3 3. Barra de Secciones... 4 4. Sección Correos...
3. Número inicial y número final de mensajes mostrados en la página actual.
 Sistema WEBmail El sistema WEBmail permite el acceso rápido y sencillo a su buzón de correo utilizando un navegador de páginas Web. Normalmente es usado como complemento al lector de correo tradicional,
Sistema WEBmail El sistema WEBmail permite el acceso rápido y sencillo a su buzón de correo utilizando un navegador de páginas Web. Normalmente es usado como complemento al lector de correo tradicional,
Manual para usuarios USO DE ONEDRIVE. Universidad Central del Este
 Manual para usuarios USO DE ONEDRIVE Universidad Central del Este Contenido 1. QUÉ ES Y PARA QUÉ SIRVE OFFICE 365?... 3 1.1 CÓMO ENTRAR A LA PLATAFORMA DE OFFICE 365 DE LA UCE?... 3 ONEDRIVE... 5 2. QUÉ
Manual para usuarios USO DE ONEDRIVE Universidad Central del Este Contenido 1. QUÉ ES Y PARA QUÉ SIRVE OFFICE 365?... 3 1.1 CÓMO ENTRAR A LA PLATAFORMA DE OFFICE 365 DE LA UCE?... 3 ONEDRIVE... 5 2. QUÉ
Manual de usuario Versión 1.0
 Versión 1.0 Correo electrónico de la Red Nacional de Bibliotecas Públicas. Dirección General de Bibliotecas ÍNDICE 1. Registro en Windows Live... 3 2. Crear un mensaje.... 5 3. Envió de archivos adjuntos
Versión 1.0 Correo electrónico de la Red Nacional de Bibliotecas Públicas. Dirección General de Bibliotecas ÍNDICE 1. Registro en Windows Live... 3 2. Crear un mensaje.... 5 3. Envió de archivos adjuntos
MANUAL BÁSICO WEBMAIL
 MANUAL BÁSICO WEBMAIL Procedimiento básico para el uso de nuevo webmail Servicio salud Maule, en esta guía se podrá conocer los aspectos básicos que permiten la utilización de la herramienta webmail. Contenido
MANUAL BÁSICO WEBMAIL Procedimiento básico para el uso de nuevo webmail Servicio salud Maule, en esta guía se podrá conocer los aspectos básicos que permiten la utilización de la herramienta webmail. Contenido
Este programa se encuentra en el paquete Microsoft Explorer 5.0 y se instala al mismo tiempo que el navegador Microsoft Explorer.
 Outlook Express Este programa se encuentra en el paquete Microsoft Explorer 5.0 y se instala al mismo tiempo que el navegador Microsoft Explorer. Configuración de cuentas de correo 1. Arrancar el programa
Outlook Express Este programa se encuentra en el paquete Microsoft Explorer 5.0 y se instala al mismo tiempo que el navegador Microsoft Explorer. Configuración de cuentas de correo 1. Arrancar el programa
Acceder al Correo Electronico - Webmail
 Acceder al Correo Electronico - Webmail El presente instructivo explica el procedimiento para acceder a utilizar el correo electrónico desde cualquier navegador. Webmail: El webmail es un servicio de correo
Acceder al Correo Electronico - Webmail El presente instructivo explica el procedimiento para acceder a utilizar el correo electrónico desde cualquier navegador. Webmail: El webmail es un servicio de correo
MANUAL BÁSICO CORREO WEB ULPGC ÍNDICE
 MANUAL BÁSICO CORREO WEB ULPGC ÍNDICE 1.- ACCESO A LA APLICACIÓN...1 1.1.- Pantalla de acceso... 1 1.2.- Panel principal... 2 2.- BANDEJA DE ENTRADA...3 2.1.- Leer el correo recibido... 3 2.2.- Descargar
MANUAL BÁSICO CORREO WEB ULPGC ÍNDICE 1.- ACCESO A LA APLICACIÓN...1 1.1.- Pantalla de acceso... 1 1.2.- Panel principal... 2 2.- BANDEJA DE ENTRADA...3 2.1.- Leer el correo recibido... 3 2.2.- Descargar
el correo de todos los costarricenses Preguntas frecuentes
 el correo de todos los costarricenses 1. Inscripción a mi correo de costarricense.cr Cómo hago mi correo en costarricese.cr? 1. Ingrese en www.costarricense.cr 2. En la página Principal usted vera la sección
el correo de todos los costarricenses 1. Inscripción a mi correo de costarricense.cr Cómo hago mi correo en costarricese.cr? 1. Ingrese en www.costarricense.cr 2. En la página Principal usted vera la sección
1. En el portal del correo institucional, dar clic en el servicio Outlook Web App :
 1. En el portal del correo institucional, dar clic en el servicio Outlook Web App : 2. Aparecerá el buzón del correo institucional 2 1 3 4 5 6 En esta sección encontrará sus diversos mensajes Parte 1:
1. En el portal del correo institucional, dar clic en el servicio Outlook Web App : 2. Aparecerá el buzón del correo institucional 2 1 3 4 5 6 En esta sección encontrará sus diversos mensajes Parte 1:
Cuadernillo de Autoaprendizaje Correo Electrónico Microsoft Outlook Express
 Qué es Outlook Express? Cuadernillo de Autoaprendizaje Correo Electrónico Microsoft Outlook Express Outlook Express es uno de los mejores programas para administrar correo electrónico, muy utilizado en
Qué es Outlook Express? Cuadernillo de Autoaprendizaje Correo Electrónico Microsoft Outlook Express Outlook Express es uno de los mejores programas para administrar correo electrónico, muy utilizado en
Instrucciones de uso del nuevo webmail del Colegio
 Nota importante Es necesario para acceder al correo del Colegio poner el email completo cuando nos solicite email (Ejemplo: Email jcsoria@coev.com, Usuario de correo jcsoria@coev.com), a partir de este
Nota importante Es necesario para acceder al correo del Colegio poner el email completo cuando nos solicite email (Ejemplo: Email jcsoria@coev.com, Usuario de correo jcsoria@coev.com), a partir de este
Oficina Online. Manual del administrador
 Oficina Online Manual del administrador 2/31 ÍNDICE El administrador 3 Consola de Administración 3 Administración 6 Usuarios 6 Ordenar listado de usuarios 6 Cambio de clave del Administrador Principal
Oficina Online Manual del administrador 2/31 ÍNDICE El administrador 3 Consola de Administración 3 Administración 6 Usuarios 6 Ordenar listado de usuarios 6 Cambio de clave del Administrador Principal
CORREO ELECTRÓNICO GMAIL. 1 Enviar correo electrónico... 2. 1.2 Acceder a una cuenta de correo electrónico... 2
 CORREO ELECTRÓNICO GMAIL 1 Enviar correo electrónico... 2 1.2 Acceder a una cuenta de correo electrónico.... 2 1.3 Destacar el propósito principal de las carpetas de correo electrónico: Recibidos, Bandeja
CORREO ELECTRÓNICO GMAIL 1 Enviar correo electrónico... 2 1.2 Acceder a una cuenta de correo electrónico.... 2 1.3 Destacar el propósito principal de las carpetas de correo electrónico: Recibidos, Bandeja
Versión 1 Fecha Vigencia: Junio de 2011
 de. TITULO Uso básico del servicio de correo electrónico institucional webmail 2. OBJETIVO: Brindar las pautas a los usuarios para el uso de las funciones básicas del servicio de correo electrónico usando
de. TITULO Uso básico del servicio de correo electrónico institucional webmail 2. OBJETIVO: Brindar las pautas a los usuarios para el uso de las funciones básicas del servicio de correo electrónico usando
GUÍA DE OUTLOOK. Febrero 2010
 GUÍA DE OUTLOOK 2007 Febrero 2010 CONFIGURACIÓN: Lo primero que debe hacer antes de abrir Outlook es crear un perfil, al que configurara una cuenta de correo. Para ello vaya a su menú de inicio de Windows
GUÍA DE OUTLOOK 2007 Febrero 2010 CONFIGURACIÓN: Lo primero que debe hacer antes de abrir Outlook es crear un perfil, al que configurara una cuenta de correo. Para ello vaya a su menú de inicio de Windows
SKYPE EMPRESARIAL O LYNC MANUAL DE USUARIO SKYPE EMPRESARIAL O LYNC MANUAL DE USUARIO
 MANUAL DE USUARIO SKYPE EMPRESARIAL O LYNC SKYPE EMPRESARIAL O LYNC 1. Configurar una reunión con Skype Empresarial 1.1. Configuración de reunión Primeramente inicie sesión en la aplicación que encuentra
MANUAL DE USUARIO SKYPE EMPRESARIAL O LYNC SKYPE EMPRESARIAL O LYNC 1. Configurar una reunión con Skype Empresarial 1.1. Configuración de reunión Primeramente inicie sesión en la aplicación que encuentra
Universidad Autónoma de Zacatecas. Manual de Uso del Correo Electrónico del portal de la Universidad. Tabla de Contenido
 Universidad Autónoma de Zacatecas Manual de Uso del Correo Electrónico del portal de la Universidad Tabla de Contenido DIRECCIÓN DE INTERNET DEL CORREO ELECTRÓNICO... 2 ENTRADA DE USUARIO Y CONTRASEÑA...
Universidad Autónoma de Zacatecas Manual de Uso del Correo Electrónico del portal de la Universidad Tabla de Contenido DIRECCIÓN DE INTERNET DEL CORREO ELECTRÓNICO... 2 ENTRADA DE USUARIO Y CONTRASEÑA...
Para poder enviar un Correo Electrónico necesitamos de una cuenta. Esta es una dirección de
 EL CORREO ELECTRÓNICO COMPONENTES 1. El correo Electrónico 2. Dirección de Correo Electrónico @ 3. Qué es OWA? 4. Elementos del OWA 5. Nuevo Correo 6. Responder, Reenviar y 7. Eliminar Mensajes 8. Calendario
EL CORREO ELECTRÓNICO COMPONENTES 1. El correo Electrónico 2. Dirección de Correo Electrónico @ 3. Qué es OWA? 4. Elementos del OWA 5. Nuevo Correo 6. Responder, Reenviar y 7. Eliminar Mensajes 8. Calendario
MANUAL DE USUARIO DE CUENTAS DE CORREO
 MANUAL DE USUARIO DE CUENTAS DE CORREO Existen dos formas de consultar el correo, por Interfaz Web (Webmail), la cual se realiza desde un navegador de Internet, o mediante un cliente de Correo, tal como
MANUAL DE USUARIO DE CUENTAS DE CORREO Existen dos formas de consultar el correo, por Interfaz Web (Webmail), la cual se realiza desde un navegador de Internet, o mediante un cliente de Correo, tal como
TEMA 4: CORREO ELECTRÓNICO: OUTLOOK 2007 CORREO ELECTRÓNICO: OUTLOOK 2007 2 EJECUTAR EL ENTORNO DE TRABAJO GESTIÓN DE CORREO ELECTRÓNICO 3
 TEMA 4: CORREO ELECTRÓNICO: OUTLOOK 2007 CORREO ELECTRÓNICO: OUTLOOK 2007 2 EJECUTAR 2 EL ENTORNO DE TRABAJO 3 GESTIÓN DE CORREO ELECTRÓNICO 3 Configurar cuenta de correo 3 Recepción y envío de mensajes
TEMA 4: CORREO ELECTRÓNICO: OUTLOOK 2007 CORREO ELECTRÓNICO: OUTLOOK 2007 2 EJECUTAR 2 EL ENTORNO DE TRABAJO 3 GESTIÓN DE CORREO ELECTRÓNICO 3 Configurar cuenta de correo 3 Recepción y envío de mensajes
Guía a de Usuario de Correo Web Mail UPEL
 Guía a de Usuario de Correo Web Mail UPEL Guía a rápida r para el uso del nuevo servicio de correo electrónico de la Universidad Pedagógica gica Experimental Libertador Qué es Web Mail UPEL? Se trata de
Guía a de Usuario de Correo Web Mail UPEL Guía a rápida r para el uso del nuevo servicio de correo electrónico de la Universidad Pedagógica gica Experimental Libertador Qué es Web Mail UPEL? Se trata de
Manual para consultar la cuenta de correo por webmail
 Manual para consultar la cuenta de correo por webmail Para ingresar a su cuenta de correo vía web; se debe utilizar un Navegador de Internet, entre los más comunes están Internet Explorer, Mozilla Firefox,
Manual para consultar la cuenta de correo por webmail Para ingresar a su cuenta de correo vía web; se debe utilizar un Navegador de Internet, entre los más comunes están Internet Explorer, Mozilla Firefox,
FUNCIONALIDADES DEL CORREO WEB DE LA UBU.
 HOJA: DE 43.. OBJETO.. CLIENTES. 3. RESPONSABLE. 4. PROCEDIMIENTO. 5. TAMAÑO DE LAS IMPRESIONES. 6. RESUMEN. APROBACIÓN Elaborado por: Eduardo Río Rojo. Revisado por: Pedro Raúl Benito da Rocha. Aprobado
HOJA: DE 43.. OBJETO.. CLIENTES. 3. RESPONSABLE. 4. PROCEDIMIENTO. 5. TAMAÑO DE LAS IMPRESIONES. 6. RESUMEN. APROBACIÓN Elaborado por: Eduardo Río Rojo. Revisado por: Pedro Raúl Benito da Rocha. Aprobado
Interfaz Web de Correo
 Interfaz Web de Correo El acceso Web al correo de la Universidad de Sevilla se hace a través de la URL: https://buzonweb.us.es/correoweb. La primera vez que intentemos acceder a esta dirección seguramente
Interfaz Web de Correo El acceso Web al correo de la Universidad de Sevilla se hace a través de la URL: https://buzonweb.us.es/correoweb. La primera vez que intentemos acceder a esta dirección seguramente
Guía de Outlook Express
 El Baúl del WebMaster Guía de Outlook Express Recursos Gratis para Webmaster http://www.pcshopgalicia.com/baul_web_master.html www.pcshopgalicia.com 1 Cómo adjuntar un archivo a un e-mail? 1. Haz doble
El Baúl del WebMaster Guía de Outlook Express Recursos Gratis para Webmaster http://www.pcshopgalicia.com/baul_web_master.html www.pcshopgalicia.com 1 Cómo adjuntar un archivo a un e-mail? 1. Haz doble
Outlook Express. Manual de. GESIn. Grupo de Estudios y Servicios Informáticos. GESIn Grupo de Estudios y Servicios Informáticos.
 Manual de Outlook Grupo de Estudios y Servicios Informáticos Página 1 1. Abrir el programa Existen diversos programas para gestionar el correo electrónico. Los más conocidos y usados son Outlook, "Netscape
Manual de Outlook Grupo de Estudios y Servicios Informáticos Página 1 1. Abrir el programa Existen diversos programas para gestionar el correo electrónico. Los más conocidos y usados son Outlook, "Netscape
Aprender a usar correo electrónico
 Que es el correo electrónico Es un servicio de internet que permite el intercambio de información de manera casi instantánea. Por correo electrónico (e-mail) pueden enviarse textos, soportes multimedia
Que es el correo electrónico Es un servicio de internet que permite el intercambio de información de manera casi instantánea. Por correo electrónico (e-mail) pueden enviarse textos, soportes multimedia
GUIA COMPLEMENTARIA PARA EL USUARIO DE AUTOAUDIT. Versión N 02 Fecha: 2011-Febrero Apartado: Archivos Anexos ARCHIVOS ANEXOS
 ARCHIVOS ANEXOS Son los documentos, hojas de cálculo o cualquier archivo que se anexa a las carpetas, subcarpetas, hallazgos u otros formularios de papeles de trabajo. Estos archivos constituyen la evidencia
ARCHIVOS ANEXOS Son los documentos, hojas de cálculo o cualquier archivo que se anexa a las carpetas, subcarpetas, hallazgos u otros formularios de papeles de trabajo. Estos archivos constituyen la evidencia
Dominios de Correo Externos
 Dominios de Correo Externos El acceso Web al correo para los dominios externos se hace a través de la URL: https://domexternos.us.es/correoweb/ La primera vez que intentemos acceder a esta dirección seguramente
Dominios de Correo Externos El acceso Web al correo para los dominios externos se hace a través de la URL: https://domexternos.us.es/correoweb/ La primera vez que intentemos acceder a esta dirección seguramente
Tareas básicas en OneNote 2010 Corresponde a: Microsoft Office OneNote 2010
 areas básicas en OneNote 2010 - OneNote - Office.com http://office.microsoft.com/es-ar/onenote-help/tareas-basicas-en-onenote... 1 de 3 23/04/2012 10:40 p.m. Soporte / OneNote / Ayuda y procedimientos
areas básicas en OneNote 2010 - OneNote - Office.com http://office.microsoft.com/es-ar/onenote-help/tareas-basicas-en-onenote... 1 de 3 23/04/2012 10:40 p.m. Soporte / OneNote / Ayuda y procedimientos
GMAIL EL CORREO DE GOOGLE
 GMAIL EL CORREO DE GOOGLE GMAIL, EL CORREO DE GOOGLE 1. El correo electrónico: tipos 2. Gmail: características 3. Crear una cuenta 4. Trabajar con Gmail Recibidos Redactar Enviados Contactos Configuración
GMAIL EL CORREO DE GOOGLE GMAIL, EL CORREO DE GOOGLE 1. El correo electrónico: tipos 2. Gmail: características 3. Crear una cuenta 4. Trabajar con Gmail Recibidos Redactar Enviados Contactos Configuración
De Lotus Notes 8.5 a Office 365 para la empresa
 De Lotus Notes 8.5 a Office 365 para la empresa Haga el cambio Microsoft Outlook 2013 puede parecer diferente de Lotus Notes 8.5, pero descubrirá rápidamente que Outlook le permite hacer todo lo que está
De Lotus Notes 8.5 a Office 365 para la empresa Haga el cambio Microsoft Outlook 2013 puede parecer diferente de Lotus Notes 8.5, pero descubrirá rápidamente que Outlook le permite hacer todo lo que está
CRECE CON INTERNET. Tienes un e-mail: practica con el correo electrónico
 CRECE CON INTERNET Tienes un e-mail: practica con el correo electrónico Tienes un e-mail: practica con el correo electrónico 1. La casilla de correo 2. Enviar un correo 1. La casilla de correo Acceder
CRECE CON INTERNET Tienes un e-mail: practica con el correo electrónico Tienes un e-mail: practica con el correo electrónico 1. La casilla de correo 2. Enviar un correo 1. La casilla de correo Acceder
Manual de usuario administrador. Correo Exchange Administrado
 Manual de usuario administrador Correo Exchange Administrado Triara.com SA de CV Todos los derechos reservados Esta guía no puede ser reproducido ni distribuida en su totalidad ni en parte, en cualquier
Manual de usuario administrador Correo Exchange Administrado Triara.com SA de CV Todos los derechos reservados Esta guía no puede ser reproducido ni distribuida en su totalidad ni en parte, en cualquier
INSTRUCTIVO CORREOS ELECTRÓNICOS
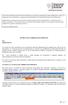 La Secretaría de Educación de Norte de Santander nos presenta un documento de suma utilidad para conocer el manejo de correos electrónicos, compartan esta información con los demás funcionarios de su Secretaría.
La Secretaría de Educación de Norte de Santander nos presenta un documento de suma utilidad para conocer el manejo de correos electrónicos, compartan esta información con los demás funcionarios de su Secretaría.
Operación de Microsoft Word
 Generalidades y conceptos Combinar correspondencia Word, a través de la herramienta combinar correspondencia, permite combinar un documento el que puede ser una carta con el texto que se pretende hacer
Generalidades y conceptos Combinar correspondencia Word, a través de la herramienta combinar correspondencia, permite combinar un documento el que puede ser una carta con el texto que se pretende hacer
FOROS. Manual de Usuario
 FOROS Manual de Usuario Versión: 1.1 Fecha: Septiembre de 2014 Tabla de Contenidos 1. INTRODUCCIÓN... 4 1.1 Propósito... 4 1.2 Definiciones, acrónimos y abreviaturas... 4 2. ESPECIFICACIONES TÉCNICAS...
FOROS Manual de Usuario Versión: 1.1 Fecha: Septiembre de 2014 Tabla de Contenidos 1. INTRODUCCIÓN... 4 1.1 Propósito... 4 1.2 Definiciones, acrónimos y abreviaturas... 4 2. ESPECIFICACIONES TÉCNICAS...
Manual para la Utilización del Correo Electrónico Quimbaya CONTENIDO
 1 Manual para la Utilización del Correo Electrónico Quimbaya CONTENIDO 1. Cómo iniciar la sesión de correo electrónico. 2. Uso de los componentes. 2.1 Cómo reviso mi correo? 2.2 Cómo borro un correo? 2.3
1 Manual para la Utilización del Correo Electrónico Quimbaya CONTENIDO 1. Cómo iniciar la sesión de correo electrónico. 2. Uso de los componentes. 2.1 Cómo reviso mi correo? 2.2 Cómo borro un correo? 2.3
Manual correo electrónico sobre webmail
 Manual correo electrónico sobre webmail Para ingresar a su cuenta de correo vía web; se debe utilizar un Navegador de Internet, entre los más comunes están Internet Explorer, Mozilla Firefox, Google Chrome,
Manual correo electrónico sobre webmail Para ingresar a su cuenta de correo vía web; se debe utilizar un Navegador de Internet, entre los más comunes están Internet Explorer, Mozilla Firefox, Google Chrome,
ALGUNAS AYUDAS PARA EL ACCESO AL AULA DIGITAL Contenido
 ALGUNAS AYUDAS PARA EL ACCESO AL AULA DIGITAL Contenido Tabla de contenido 1 INFORMACIÓN PERSONAL... 2 1.1 Cómo ingresar al Aula Digital?... 2 1.2 Qué hacer si olvida su contraseña?... 2 1.3 Qué veo cuando
ALGUNAS AYUDAS PARA EL ACCESO AL AULA DIGITAL Contenido Tabla de contenido 1 INFORMACIÓN PERSONAL... 2 1.1 Cómo ingresar al Aula Digital?... 2 1.2 Qué hacer si olvida su contraseña?... 2 1.3 Qué veo cuando
1 Crear y enviar correos. Recibir correo
 Crear y enviar correos. Recibir correos. Escribir y enviar un mensaje de correo electrónico. Las direcciones de correo electrónico deben estar bien escritas para que el correo llegue a su destino. Para
Crear y enviar correos. Recibir correos. Escribir y enviar un mensaje de correo electrónico. Las direcciones de correo electrónico deben estar bien escritas para que el correo llegue a su destino. Para
G U Í A D E C L I E N T E
 GUÍA DE CLIENTE GUÍA DE CLIENTE Contenido: Introducción a la guía de cliente..............2 Acceder a su correo desde su navegador Web.......... 4 Gestionar su cuenta: Parallels Plesk Panel.......... 7
GUÍA DE CLIENTE GUÍA DE CLIENTE Contenido: Introducción a la guía de cliente..............2 Acceder a su correo desde su navegador Web.......... 4 Gestionar su cuenta: Parallels Plesk Panel.......... 7
Guía no. 691 instalación del sistema de bancos en red
 Guía no. 691 instalación del sistema de bancos en red Requerimientos del equipo Importante!!! Antes de empezar a realizar la instalación de su sistema es necesario considerar lo siguiente: configuraciones
Guía no. 691 instalación del sistema de bancos en red Requerimientos del equipo Importante!!! Antes de empezar a realizar la instalación de su sistema es necesario considerar lo siguiente: configuraciones
Manual de uso de la Consola de Administración para usuarios Administradores.
 Manual de uso de la Consola de Administración para usuarios Administradores. I. ACCESO A LA CONSOLA DE ADMINISTRACIÓN 1. Para acceder a la consola de administración abra desde Internet Explorer la dirección
Manual de uso de la Consola de Administración para usuarios Administradores. I. ACCESO A LA CONSOLA DE ADMINISTRACIÓN 1. Para acceder a la consola de administración abra desde Internet Explorer la dirección
MANUAL DE USUARIO COOPERATIVAS
 MANUAL DE USUARIO COOPERATIVAS TABLA DE CONTENIDO 1 INTRODUCCIÓN... 3 2 INGRESO AL SISTEMA... 4 2.1. PANTALLA Y RUTA DE ACCESO...4 2.2. REGISTRO DE USUARIOS...5 2.3. CAMBIAR CONTRASEÑA...9 2.4. RECORDAR
MANUAL DE USUARIO COOPERATIVAS TABLA DE CONTENIDO 1 INTRODUCCIÓN... 3 2 INGRESO AL SISTEMA... 4 2.1. PANTALLA Y RUTA DE ACCESO...4 2.2. REGISTRO DE USUARIOS...5 2.3. CAMBIAR CONTRASEÑA...9 2.4. RECORDAR
Tutorial Correo Web Alumnos UC
 Tutorial Correo Web Alumnos UC Servicio de Informática de la Universidad de Cantabria http://sdei.unican.es INDICE Agrupación de conversaciones:... 2 Carpeta Favoritos... 3 Apertura de buzón común... 4
Tutorial Correo Web Alumnos UC Servicio de Informática de la Universidad de Cantabria http://sdei.unican.es INDICE Agrupación de conversaciones:... 2 Carpeta Favoritos... 3 Apertura de buzón común... 4
Qlik Sense Cloud. Qlik Sense 2.0.2 Copyright 1993-2015 QlikTech International AB. Reservados todos los derechos.
 Qlik Sense Cloud Qlik Sense 2.0.2 Copyright 1993-2015 QlikTech International AB. Reservados todos los derechos. Copyright 1993-2015 QlikTech International AB. Reservados todos los derechos. Qlik, QlikTech,
Qlik Sense Cloud Qlik Sense 2.0.2 Copyright 1993-2015 QlikTech International AB. Reservados todos los derechos. Copyright 1993-2015 QlikTech International AB. Reservados todos los derechos. Qlik, QlikTech,
MANUAL DE USO DE LA APLICACIÓN
 MANUAL DE USO DE LA APLICACIÓN ÍNDICE 1. Acceso a la aplicación 2. Definición de funciones 3. Plantillas 4. Cómo crear una nueva encuesta 5. Cómo enviar una encuesta 6. Cómo copiar una encuesta 7. Cómo
MANUAL DE USO DE LA APLICACIÓN ÍNDICE 1. Acceso a la aplicación 2. Definición de funciones 3. Plantillas 4. Cómo crear una nueva encuesta 5. Cómo enviar una encuesta 6. Cómo copiar una encuesta 7. Cómo
Instrucciones para Integración con PayPal
 Instrucciones para Integración con PayPal Tabla de Contenidos Descripción... 1 Opción 1: Añadir un carrito de compras Wordpress simple PayPal Shopping Cart... 2 Paso 1: Navegue a la página de Plugins...
Instrucciones para Integración con PayPal Tabla de Contenidos Descripción... 1 Opción 1: Añadir un carrito de compras Wordpress simple PayPal Shopping Cart... 2 Paso 1: Navegue a la página de Plugins...
PUCV - Pontificia Universidad Católica de Valparaíso
 PUCV - Pontificia Universidad Católica de Valparaíso INICIO IBM QUICKR IBM Quickr es un software de colaboración en equipos, el cual permite compartir archivos e información de forma instantánea y directa
PUCV - Pontificia Universidad Católica de Valparaíso INICIO IBM QUICKR IBM Quickr es un software de colaboración en equipos, el cual permite compartir archivos e información de forma instantánea y directa
GUÍA DE OUTLOOK Y DE OUTLOOK WEB ACCESS
 GUÍA DE OUTLOOK Y DE OUTLOOK WEB ACCESS Bienvenido a Outlook Hola y bienvenido a Outlook 2003, la ventana a su nuevo sistema de correo. Para abrir Outlook, haga doble clic sobre el icono de Outlook que
GUÍA DE OUTLOOK Y DE OUTLOOK WEB ACCESS Bienvenido a Outlook Hola y bienvenido a Outlook 2003, la ventana a su nuevo sistema de correo. Para abrir Outlook, haga doble clic sobre el icono de Outlook que
MANUAL DE USUARIO ESTUDIANTE
 UNIVERSIDAD DE TECNOLOGIA Y COMERCIO Tecnológicamente Superior! MANUAL DE USUARIO ESTUDIANTE 2015 https://est.unitec.edu.ni Autor: Ing. Douglas Sequeira Espinoza Índice de Contenidos 1. Introducción a
UNIVERSIDAD DE TECNOLOGIA Y COMERCIO Tecnológicamente Superior! MANUAL DE USUARIO ESTUDIANTE 2015 https://est.unitec.edu.ni Autor: Ing. Douglas Sequeira Espinoza Índice de Contenidos 1. Introducción a
Tutorial Correo Web Alumnos UC
 Tutorial Correo Web Alumnos UC Servicio de Informática de la Universidad de Cantabria http://sdei.unican.es INDICE Agrupación de conversaciones:... 2 Carpeta Favoritos... 3 Vista del Entorno general...
Tutorial Correo Web Alumnos UC Servicio de Informática de la Universidad de Cantabria http://sdei.unican.es INDICE Agrupación de conversaciones:... 2 Carpeta Favoritos... 3 Vista del Entorno general...
Guía de uso del correo electrónico mediante Internet
 Guía de uso del correo electrónico mediante Internet OWA es el acrónimo de Outlook Web App (de Application) o simplemente dispositivo de Outlook para Internet. OWA es un servicio con el que Usted puede
Guía de uso del correo electrónico mediante Internet OWA es el acrónimo de Outlook Web App (de Application) o simplemente dispositivo de Outlook para Internet. OWA es un servicio con el que Usted puede
POWER POINT. Iniciar PowerPoint
 POWER POINT Power Point es la herramienta de Microsoft Office para crear presentaciones que permiten comunicar información e ideas de forma visual y atractiva. Iniciar PowerPoint Coloque el cursor y dé
POWER POINT Power Point es la herramienta de Microsoft Office para crear presentaciones que permiten comunicar información e ideas de forma visual y atractiva. Iniciar PowerPoint Coloque el cursor y dé
Portafolios en CREA 2. Manual
 Portafolios en CREA 2 Manual Índice Cómo uso los portafolios?... 2 Para crear o editar un portafolio:... 2 Página de Portafolios... 2 Agregar elementos en un portafolio... 3 Para agregar elementos en el
Portafolios en CREA 2 Manual Índice Cómo uso los portafolios?... 2 Para crear o editar un portafolio:... 2 Página de Portafolios... 2 Agregar elementos en un portafolio... 3 Para agregar elementos en el
Accede a su DISCO Virtual del mismo modo como lo Hace a su disco duro, a través de:
 Gemelo Backup Online DESKTOP Manual DISCO VIRTUAL Es un Disco que se encuentra en su PC junto a las unidades de discos locales. La información aquí existente es la misma que usted ha respaldado con su
Gemelo Backup Online DESKTOP Manual DISCO VIRTUAL Es un Disco que se encuentra en su PC junto a las unidades de discos locales. La información aquí existente es la misma que usted ha respaldado con su
AMPLIANDO EL USO DEL EL CORREO ELECTRÓNICO: ARCHIVOS ADJUNTOS
 AMPLIANDO EL USO DEL EL CORREO ELECTRÓNICO: ARCHIVOS ADJUNTOS Revisar y responder el correo electrónico enviando documentos adjuntos. Al finalizar podrás enviar un correo con un documento adjunto. Además
AMPLIANDO EL USO DEL EL CORREO ELECTRÓNICO: ARCHIVOS ADJUNTOS Revisar y responder el correo electrónico enviando documentos adjuntos. Al finalizar podrás enviar un correo con un documento adjunto. Además
port@firmas V.2.3.1 Manual de Portafirmas V.2.3.1
 Manual de Portafirmas V.2.3.1 1 1.- Introducción 2.- Acceso 3.- Interfaz 4.- Bandejas de peticiones 5.- Etiquetas 6.- Búsquedas 7.- Petición de firma 8.- Redactar petición 9.- Firma 10.- Devolución de
Manual de Portafirmas V.2.3.1 1 1.- Introducción 2.- Acceso 3.- Interfaz 4.- Bandejas de peticiones 5.- Etiquetas 6.- Búsquedas 7.- Petición de firma 8.- Redactar petición 9.- Firma 10.- Devolución de
PANEL DE CONTROL (Zona de Administración) MANUAL DE USO Por conexanet. Revisión 1.1 Fecha 2006-08
 PANEL DE CONTROL (Zona de Administración) MANUAL DE USO Por conexanet Revisión 1.1 Fecha 2006-08 Índice 1. Acceder 2. Menú 3. Gestión Básica 3.1 Añadir 3.2 Editar 3.3 Eliminar 3.4 Eliminación de registros
PANEL DE CONTROL (Zona de Administración) MANUAL DE USO Por conexanet Revisión 1.1 Fecha 2006-08 Índice 1. Acceder 2. Menú 3. Gestión Básica 3.1 Añadir 3.2 Editar 3.3 Eliminar 3.4 Eliminación de registros
CREACIÓN O MIGRACIÓN DEL CORREO POP A IMAP PARA OUTLOOK EXPRESS 6
 CREACIÓN O MIGRACIÓN DEL CORREO POP A IMAP PARA OUTLOOK EXPRESS 6 Creación y configuración de la cuenta IMAP... 2 Hacer copia de seguridad del correo... 6 Eliminación de la antigua cuenta de correo...
CREACIÓN O MIGRACIÓN DEL CORREO POP A IMAP PARA OUTLOOK EXPRESS 6 Creación y configuración de la cuenta IMAP... 2 Hacer copia de seguridad del correo... 6 Eliminación de la antigua cuenta de correo...
Usando Recupera Tu Vida! con Outlook 2010 Guía de Configuración del Usuario
 Usando Recupera Tu Vida! con Outlook 2010 Guía de Configuración del Usuario INTRODUCCIÓN Uno de los grandes beneficios de la metodología presentada en nuestro exitoso libro Máxima Productividad, y el seminario
Usando Recupera Tu Vida! con Outlook 2010 Guía de Configuración del Usuario INTRODUCCIÓN Uno de los grandes beneficios de la metodología presentada en nuestro exitoso libro Máxima Productividad, y el seminario
En términos generales, un foro es un espacio de debate donde pueden expresarse ideas o comentarios sobre uno o varios temas.
 1 de 18 Inicio Qué es un foro En términos generales, un foro es un espacio de debate donde pueden expresarse ideas o comentarios sobre uno o varios temas. En el campus virtual, el foro es una herramienta
1 de 18 Inicio Qué es un foro En términos generales, un foro es un espacio de debate donde pueden expresarse ideas o comentarios sobre uno o varios temas. En el campus virtual, el foro es una herramienta
UTILIZACIÓN DE UNA CUENTA DE CORREO ELECTRÓNICO (NUEVO) Acceso al correo electrónico
 Acceso al correo electrónico Pasamos ahora a lo que sería usar la cuenta de correo que nos hicimos en la clase anterior. Lo primero que hacemos es entrar en la página web de Yahoo y localizar el icono
Acceso al correo electrónico Pasamos ahora a lo que sería usar la cuenta de correo que nos hicimos en la clase anterior. Lo primero que hacemos es entrar en la página web de Yahoo y localizar el icono
Guía nuevo panel de clientes Hostalia
 Guía nuevo panel de clientes Hostalia Cardenal Gardoki, 1 48008 BILBAO (Vizcaya) Teléfono: 902 012 199 www.hostalia.com 1. Estructura del panel de administración El panel de control presenta un diseño
Guía nuevo panel de clientes Hostalia Cardenal Gardoki, 1 48008 BILBAO (Vizcaya) Teléfono: 902 012 199 www.hostalia.com 1. Estructura del panel de administración El panel de control presenta un diseño
Una guía rápida para. Crear Boletines de Noticias
 Una guía rápida para Crear Boletines de Noticias En esta guía Aprende a crear mensajes atractivos, con lenguaje HTML y con texto sin formato para involucrar a tus contactos. Conoce sus preferencias para
Una guía rápida para Crear Boletines de Noticias En esta guía Aprende a crear mensajes atractivos, con lenguaje HTML y con texto sin formato para involucrar a tus contactos. Conoce sus preferencias para
PRONTOFORMS Recuperar contraseña Cambiar tu Contraseña Configuración Contraseña Cambiar Contraseña No recuerdas tu Nombre de Usuario o Contraseña
 PRONTOFORMS 1. Cómo recupero mi contraseña? / Cómo cambio mi contraseña? Recuperar contraseña Olvidaste tu contraseña? Cada vez que abra la aplicación Prontoforms en su dispositivo Nextel, usted podrá
PRONTOFORMS 1. Cómo recupero mi contraseña? / Cómo cambio mi contraseña? Recuperar contraseña Olvidaste tu contraseña? Cada vez que abra la aplicación Prontoforms en su dispositivo Nextel, usted podrá
Curso Internet Básico - Aularagon
 Antes de empezar es necesario que tengas claro algunas cosas: para configurar esta cuenta de correo, debes saber que el POP y el SMTP en este caso son mail.aragon.es; esta cuenta de correo hay que solicitarla
Antes de empezar es necesario que tengas claro algunas cosas: para configurar esta cuenta de correo, debes saber que el POP y el SMTP en este caso son mail.aragon.es; esta cuenta de correo hay que solicitarla
Manual de Usuario Mail Hosting UNE
 Manual de Usuario Mail Hosting UNE Bienvenido a su servicio Mail Hosting de UNE Este manual de usuario está enfocado a los administradores de dominio para los planes de Mail Hosting UNE. Este documento
Manual de Usuario Mail Hosting UNE Bienvenido a su servicio Mail Hosting de UNE Este manual de usuario está enfocado a los administradores de dominio para los planes de Mail Hosting UNE. Este documento
Manual de configuración de Thunderbird ÍNDICE
 Manual de configuración de Thunderbird ÍNDICE 1. ARRANCANDO THUNDERBIRD POR PRIMERA VEZ... 2 2. ARRANCANDO THUNDERBIRD POR N-ÉSIMA VEZ... 2 3. CONFIGURACIÓN DE CUENTA DE CORREO... 4 4. SERVICIO DE DIRECTORIO
Manual de configuración de Thunderbird ÍNDICE 1. ARRANCANDO THUNDERBIRD POR PRIMERA VEZ... 2 2. ARRANCANDO THUNDERBIRD POR N-ÉSIMA VEZ... 2 3. CONFIGURACIÓN DE CUENTA DE CORREO... 4 4. SERVICIO DE DIRECTORIO
Usar Office 365 en un teléfono Android
 Usar Office 365 en un teléfono Android Guía de inicio rápido Comprobar correo electrónico Configure su teléfono Android para enviar y recibir correo desde su cuenta de Office 365. Consultar su calendario
Usar Office 365 en un teléfono Android Guía de inicio rápido Comprobar correo electrónico Configure su teléfono Android para enviar y recibir correo desde su cuenta de Office 365. Consultar su calendario
