Guía de usuario de ClinicalKey
|
|
|
- Ignacio Roldán Miguélez
- hace 7 años
- Vistas:
Transcripción
1
2 Índice 1 Introducción Seleccionar el mejor buscador de internet Acceso móvil Registrar su cuenta Iniciar sesión en ClinicalKey Finalizar sesión en ClinicalKey Nombre de usuario y contraseña Navegar por la página de inicio de ClinicalKey 6 2 Buscar en ClinicalKey Buscar con Autosugerencias Páginas temáticas Navegar por la página de resultados de búsqueda Ver los resultados de búsqueda Usar filtros para refinar los resultados de búsqueda Búsqueda prefiltrada para acotar los resultados de búsqueda Historial de búsqueda 14 3 Lectura del contenido en ClinicalKey Seleccionar el contenido Navegar por el Lector de contenido Guardar contenido Folletos de Educación para pacientes en ClinicalKey Imprimir, descargar y enviar por correo electrónico el contenido de ClinicalKey Citas 20 4 Creación de presentaciones en ClinicalKey Cómo usar el Creador de presentaciones Cómo crear una presentación para PowerPoint o Keynote Citas Permisos 23 5 Navegación en ClinicalKey Explorar libros Explorar revistas 25 6 Mantenimiento de la cuenta Contactar con el servicio de atención al cliente 26
3 1 Introducción ClinicalKey es un motor de búsqueda de información clínica que respalda la toma de decisiones clínicas proporcionando respuestas rápidas y relevantes. la toma de decisiones de médicos, bibliotecarios de hospital, Gerentes de Medicina/Información Médica y profesionales sanitarios. Es una herramienta rápida, completa, fácil de usar y fiable. Rápido: Encuentra la información clínica más relevante cuando el tiempo es crucial para el cuidado del paciente. Completo: Accede a la colección de recursos más completa y actualizada de Elsevier a texto completo, en inglés y español, cubriendo todas las especialidades médicas y quirúrgicas. Ofrece resultados fiables siempre basados en la evidencia más reciente. Inteligente: El motor de búsqueda de ClinicalKey piensa como un médico, reconoce conceptos clínicos, en inglés y español, y los relaciona entre sí para ofrecer resultados relevantes. Accesible: ClinicalKey se adapta a ti. Puedes acceder desde donde quieras y cuando quieras porque está optimizado para dispositivos móviles. 3
4 4 1.1 Seleccionar el mejor buscador de internet ClinicalKey es compatible con los buscadores más habituales: -Chrome (Desktop, ios 7+, Android) -Internet Explorer 8+ -Firefox -Safari (Desktop para Mac & ios 7+ App). Nota: ClinicalKey también es compatible con IE7. Debido a limitaciones en IE7, puede encontrarse cambios en la estética de ClinicalKey pero se conservarán todas las funcionalidades. 1.2 Acceso móvil ClinicalKey se ha optimizado para cualquier dispositivo móvil o tableta adaptándose a cualquier tamaño de pantalla. Utilice el navegador de internet de su dispositivo para entrar en y acceder al contenido en cualquier lugar. 1.3 Registrar su cuenta Puede registrarse y utilizar ClinicalKey como usuario institucional. Una vez registrado, podrá utilizar las funciones personalizadas de ClinicalKey como por ejemplo, añadir items a la lista de Contenido guardado, realizar un seguimiento del Historial de búsqueda y utilizar el Creador de presentaciones. Registrar su cuenta: 1. En su red institucional o rango de direcciones IP, vaya a 2. En la esquina superior derecha de la página de inicio, haga clic en Registrarse. Se mostrará la página de registro de ClinicalKey.
5 5 1.4 Iniciar sesión en ClinicalKey Después del registro, puede iniciar sesión en ClinicalKey. Iniciar sesión en ClinicalKey: 1. Vaya a 2. Introduzca su nombre de usuario y contraseña. 3. Haga clic en Login. Se mostrará la página de inicio. Nota: Si tiene acceso a ClinicalKey desde su institución, debe estar conectado a la red de su centro sanitario para iniciar sesión. 1.5 Finalizar sesión en ClinicalKey ClinicalKey finalizará su sesión automáticamente después de 30 minutos de inactividad. También puede finalizar la sesión de forma manual. Finalizar la sesión en ClinicalKey: En la esquina superior derecha de la página de inicio, haga clic en Log out. 1.6 Nombre de usuario y contraseña Si ha olvidado su nombre de usuario, el sistema no reconoce su dirección de correo electrónico o tiene algún otro problema para acceder a ClinicalKey, póngase en contacto con atención al cliente haciendo clic en Ayuda y comentarios en la parte inferior derecha de la pantalla de ClinicalKey. Recuperar una contraseña olvidada: 1. Vaya a 2. En la esquina superior derecha de la página de inicio, haga clic en Login. 3. Haga clic en: Forgotten your username or password? Se mostrará la página Nombre de usuario o contraseña olvidados.
6 6 4. Introduzca su dirección de correo electrónico exactamente como la registró en su perfil personal y ClinicalKey le enviará un correo electrónico con un vínculo para que restablezca su contraseña. Cambiar la contraseña: 1. En el menú de la cuenta, haga clic en Settings. 2. Seleccione Change Password en la parte superior de la página. 3. Introduzca la contraseña actual y, a continuación, escriba la nueva contraseña. 4. Haga clic en Submit. 1.7 Navegar por la página de inicio de ClinicalKey Después de iniciar sesión en ClinicalKey, accederá a la página de inicio. Desde dicha página, así como desde cualquier pantalla de ClinicalKey, puede navegar y realizar búsquedas. También puede utilizar la lista desplegable de la cuenta personal para acceder a su Contenido guardado, Presentaciones, Configuración y mucho más. Puede volver a la página de inicio desde cualquier pantalla de ClinicalKey. Menú de navegación Menú de cuenta En el menú desplegable, se accede a: Contenido guardado (Saved content) Historial de búsqueda (Search History) Presentaciones (Presentations) Configuración (Settings) Finalizar la sesión (Log out) Barra y botón de búsqueda Búsqueda prefiltrada
7 7 En el menú desplegable se puede filtrar la búsqueda por tipo de contenido específico Volver a la página de inicio: Haga clic en el icono ClinicalKey situado en la esquina superior izquierda de cualquier pantalla. 2 Buscar en ClinicalKey Todo comienza con una búsqueda sencilla. La Barra de búsqueda de ClinicalKey siempre se encuentra disponible por lo que puede realizar una búsqueda de contenido en cualquier momento. Existen numerosas opciones de búsqueda para ayudarle a especificar su búsqueda. Puede refinar los resultados de búsqueda aún más utilizando los filtros (véase Usar filtros para refinar los resultados de búsqueda). Buscar utilizando Palabras o frases parciales o completas Acrónimos Nombre del autor Título del libro o la revista Referencia abreviada estándar de una publicación conforme a NLM Cuando Sabe o tiene una idea de lo que busca como, por ejemplo, migraines (migrañas). Conoce el acrónimo y no desea introducir el término completo. Ejemplo: Al introducir CCI, ClinicalKey muestra los resultados para insuficiencia cardiaca congestiva. (congestive cardiac insufficiency) Sabe o tiene una idea del autor que busca. Sabe o tiene una idea del título del libro o la revista que busca. Conoce la información de citación de una publicación, por ejemplo: Am J Cardiol Dec 1;108(11):1614-9
8 8 2.1 Buscar con Autosugerencias La Barra de búsqueda siempre se encuentra disponible, por lo que puede realizar una búsqueda desde cualquier pantalla de ClinicalKey. Realizar una búsqueda en ClinicalKey con Autosugerencias: 1. En la Barra de búsqueda, introduzca las primeras letras de su palabra/palabras de búsqueda o utilice uno de los métodos de búsqueda expuestos en la tabla anterior. Mientras introduce los criterios de búsqueda, el panel de Autosugerencias de ClinicalKey muestra automáticamente una lista de términos, sugerencias, libros y revistas y autores relevantes. Al seguir introduciendo los criterios de búsqueda, el panel de autosugerencias refina continuamente la lista de términos de la búsqueda. 2. Haga clic en el resultado más adecuado. El sistema le llevará a la página de resultados de búsqueda en la que se muestra una lista con los resultados ordenados por relevancia clínica.
9 9 2.2 Páginas temáticas ClinicalKey ofrece cerca de Páginas temáticas de patologías que abarcan temas como epidemiología, factores de riesgo, diagnóstico, tratamientos y mucho más, así como vínculos a resultados más específicos por especialidad y medicamentos relacionados. Las Páginas temáticas de ClinicalKey ofrecen una información general sobre una patología procedente de los títulos más reconocidos de Medicina Interna y Atención primaria pero con la posibilidad de acceder a un contenido más detallado y especializado si lo desea. Vínculo para mostrar todos los resultados de búsqueda Menús desplegables con enlaces para acceder a Temas especializados, Medicamentos relacionados, Educación para pacientes relacionada, Artículos más recientes y Guías clínicas relacionadas. Pestañas de fuentes de referencia. Accesos rápidos para ir directamente al contenido.
10 Navegar por la página de resultados de búsqueda Haga clic en ClinicalKey para volver a la Página de inicio acote los resultados de búsqueda desde cualquier página Búsqueda prefiltrada: Guardar, enviar por o Imprimir los resultados seleccionados Filtros para refinar los resultados por: Tipo de contenido Especialidad Tipo de estudio Fecha Ordenar por: haga clic para ordenar según Relevancia o Fecha de publicación Opción de selección múltiple le permite seleccionar varios resultados para poder guardarlos, enviarlos por correo electrónico o imprimirlos Los iconos Guardar, e Imprimir se muestran cuando coloca el puntero sobre uno de los resultados de búsqueda Consejo: Aunque cometa un error tipográfico en la Barra de búsqueda, al pulsar Intro, ClinicalKey predice qué es lo que desea buscar y le sugiere posibles coincidencias.
11 2.4 Ver los resultados de búsqueda Después de realizar una búsqueda y filtrar los resultados, la página de resultados muestra los más relevantes desde el punto de vista clínico. Si no aplica ningún filtro, la lista predeterminada de resultados muestra todos los tipos de estudios, todas las especialidades, todos los tipos de contenido y todas las fechas de publicación. 2.5 Usar filtros para refinar los resultados de búsqueda Después de realizar una búsqueda, puede refinar los resultados por Tipo de contenido, Especialidad, Tipo de estudio y Fecha que aparecen en la parte superior de la página de resultados de búsqueda. Las opciones Ordenar por relevancia y fecha de publicación permiten ordenar los resultados de acuerdo a sus preferencias. Refinar los resultados de búsqueda por Tipo de contenido: En la lista Tipo de contenido seleccione uno o varios tipos de contenido que le interesen. Los resultados mostrarán solo los tipos de contenido seleccionados. ClinicalKey incluye 12 tipos de contenido: 11 Libros Ensayos clínicos Monografías de medicamentos First Consult Enciclopedia Médico Quirúrgica Artículos a texto completo Resúmenes Clínicos Imágenes Guías clínicas Abstracts de MEDLINE Procedures Consult Resúmenes clínicos Vídeos Educación del paciente
12 12 Refinar los resultados de búsqueda por Especialidad: En la lista Especialidad, haga clic en la flecha para abrir el menú desplegable y seleccione una o más casillas. Los resultados mostrarán solo las especialidades seleccionadas. Refinar los resultados de búsqueda por Tipo de estudio: En la lista Tipo de estudio seleccione uno o varios tipos de estudios que le interesen. Los resultados mostrarán solo los tipos de estudio seleccionados. ClinicalKey incluye 4 tipos de estudio: Revisiones sistemáticas Metaanálisis Ensayos controlados aleatorizados Revisiones narrativas Refinar los resultados de búsqueda por Fecha: En la lista Tipo de estudio seleccione uno o varios intervalos temporales de publicación que le interesen. Los resultados mostrarán solo los intervalos temporales seleccionados. Últimos 6 meses Últimos 18 meses Últimos 5 años Últimos 12 meses Últimos 2 años Eliminar un filtro Haga clic en X que aparece al lado de los filtros que desea eliminar. 2.6 Búsqueda prefiltrada para acotar los resultados de búsqueda Utilice la Búsqueda prefiltrada cuando sepa el tipo de contenido específico que desea buscar. La barra de búsqueda se encuentra disponible desde cualquier pantalla, por lo que puede utilizar esta búsqueda en cualquier momento. Buscar utilizando búsqueda prefiltrada:
13 1. En la barra de búsqueda, seleccione el menú desplegable Todos. Se mostrará una lista de todos los tipos de contenido que se pueden buscar. 2. Seleccione el tipo de contenido que desea buscar y ClinicalKey mostrará el tipo seleccionado Introduzca un término en el cuadro de búsqueda y pulse la lupa. Atención! Si elige uno de los términos sugeridos, ClinicalKey lanzará una búsqueda general en todos los tipos de contenido. ClinicalKey mostrará solo los resultados de búsqueda conforme al tipo de contenido seleccionado. 4. También es posible acceder a la función de búsqueda prefiltrada desde el Lector de contenido de libros y revistas. Para refinar una búsqueda dentro de un libro, capítulo, revista, edición de una revista o artículo de texto completa.
14 Historial de búsqueda Al iniciar su sesión, ClinicalKey muestra su Historial de búsqueda para que pueda acceder a una búsqueda realizada con anterioridad de forma rápida y sencilla. Cada vez que usted abre una búsqueda guardada, ClinicalKey actualiza la página automáticamente y muestra una lista de los resultados más recientes. Ver el Historial de búsqueda: 1. Vaya a Historial de búsqueda que aparece su menú personal. 2. Verá el historial de búsqueda. 3. Haga clic en un término buscado con anterioridad para volver a realizar la búsqueda y ver los resultados actualizados. Eliminar el Historial de búsqueda: 1. Vaya a la pestaña Historial de búsqueda. 2. Coloque el puntero sobre el término de la búsqueda que desea eliminar. 3. Haga clic en el icono de papelera para eliminar la búsqueda de su historial de búsqueda. Consejo: También puede seleccionar Limpiar el Historial para eliminar todas las búsquedas anteriores. Guardar una búsqueda del Historial de búsqueda:
15 1. Vaya a Historial de búsqueda. 2. Coloque el puntero sobre el término de la búsqueda que desea guardar. 3. Haga clic en el icono de estrella para guardar una búsqueda de Búsquedas guardadas. Eliminar una búsqueda de Búsquedas guardadas: 1. Vaya a Historial de búsqueda y haga clic en la pestaña Búsquedas guardadas. 2. Coloque el puntero sobre el término de la búsqueda que desea eliminar. 3. Haga clic en el icono de papelera para eliminar una búsqueda en Búsquedas guardadas. 3 Lectura del contenido en ClinicalKey Después de seleccionar contenido en la página de resultados de búsqueda, puede visualizarlo y leerlo en el Lector de contenido. El Lector de contenido es el mismo para todos los tipos de contenido. 3.1 Seleccionar el contenido Seleccionar contenido para leer: En la página de resultados de la búsqueda, haga clic en el título del resultado deseado. El Lector de contenido se abrirá para mostrar el contenido. 15
16 Navegar por el Lector de contenido Menú desplegable Esquema: haga clic para navegar por una sección específica Iconos Guardar, e Imprimir para facilitar el guardado e intercambio de información Icono PDF disponible en la mayoría de los libros y artículos de texto completos con PDF Esquema de contenido: haga clic para navegar por una sección específica Leer el material en el Lector de contenido: En el esquema de contenido situado en la izquierda, haga clic en un tema para ir a esa sección del contenido. También puede utilizar el menú desplegable Esquema. Nota: Si el contenido no dispone de un esquema, puede utilizar la barra de desplazamiento para desplazarse por el material. 3.3 Guardar contenido Puede guardar contenido en la lista de Contenido guardado de ClinicalKey y acceder a dicha información posteriormente. Utilice etiquetas para categorizar y organizar el contenido para un acceso rápido cuando lo necesite. Consejo: Puede imprimir y enviar por correo electrónico el contenido seleccionado directamente desde la lista de Contenido guardado.
17 Guardar contenido: 1. En la página de resultados de búsqueda, haga clic en el icono Guardar situado al lado del contenido que desea conservar. Nota: Para seleccionar diversos contenidos, marque la casilla para selección múltiple y seleccione los elementos que desea guardar. A continuación, haga clic en el icono Guardar ubicado en la parte superior derecha de la página. Se abrirá la ventana de etiquetado Añada etiquetas seleccionando un término del menú desplegable Añadir a la etiqueta o cree una etiqueta nueva seleccionando Nueva etiqueta. Pulse intro o enter en el teclado, y haga clic en Hecho cuando termine de etiquetar. 3. El contenido se guarda en la lista de Contenido guardado. Consejo: También puede guardar un artículo desde el propio Lector de contenido. Acceder al contenido de la lista de Contenido guardado: 1. Haga clic en la opción Contenido guardado de su menú personal. Se abrirá la página Contenido guardado. 2. Haga clic en el título del contenido al que desea acceder. El contenido se abrirá en el Lector de contenido. Consejo: Al hacer clic en una etiqueta, solo se mostrará el contenido con esa etiqueta. Si vuelve a hacer clic en la etiqueta, se cancelará la selección. Eliminar artículos de la lista de Contenido guardado: 1. Haga clic en la opción Contenido guardado del menú de la cuenta. Se abrirá la página Contenido guardado.
18 2. Coloque el puntero sobre el artículo que desea eliminar. 3. Haga clic en el icono de papelera para eliminar el artículo. 4. Un mensaje emergente confirma que se ha eliminado el artículo. Haga clic en el botón Deshacer si desea deshacer la acción. 3.4 Folletos de Educación para pacientes en ClinicalKey En ClinicalKey encontrará folletos de Educación para el paciente que podrá imprimir o entregar en formato PDF a sus pacientes con el objetivo de informarles. La herramienta permite además incluir comentarios o información profesional sobre usted o el propio centro. Cómo personalizar estos folletos: 1. Seleccione el folleto de Educación del paciente que desea personalizar. 2. Haga clic en el botón Imprimir. 3. Añada los comentarios en el cuadro de texto. Utilice las herramientas de formato para seleccionar negrita, cursiva o subrayado en el texto. 4. Incluya la información de contacto utilizando las casillas destinadas para ello, así como cualquier contacto adicional que considere. 5. Seleccione el tamaño del texto a través de las opciones: pequeño, mediano o grande. 18
19 3.5 Imprimir, descargar y enviar por correo electrónico el contenido de ClinicalKey Puede imprimir cualquier contenido de ClinicalKey y descargar los materiales que dispongan del icono PDF. Puede imprimir o descargar contenido del sitio para su uso personal, no comercial, siempre y cuando mantenga intactos todos los derechos de autor y otras notificaciones de propiedad. No puede efectuar una recopilación sistemática de contenido del sitio para crear o compilar, de manera directa o indirecta, una colección, compilación, base de datos o directorio sin el permiso previo por escrito de Elsevier. Imprimir contenido del Lector de contenido: 1. Visualice el contenido que desea imprimir en el Lector de contenido. 2. Haga clic en el icono Imprimir. Se abrirá la pantalla de vista previa de impresión. Consejo: Siempre utilice el icono imprimir de ClinicalKey para imprimir el contenido. Otros métodos de impresión pueden generar páginas en blanco. 3. En la parte de la izquierda, seleccione las opciones de impresión, tales como intervalo de páginas y número de copias. 4. Haga clic en Imprimir. Descargar contenido PDF del Lector de contenido: 1. Para descargar un PDF debe aparecer un icono de PDF al lado del título en la página de resultados de búsqueda o en el Lector de contenido. 2. En la página de resultados de búsqueda, haga clic en el título del contenido en PDF que desea descargar. El contenido se abrirá en el Lector de contenido. 3. Haga clic en el icono de PDF para descargar el contenido. Guarde el PDF utilizando el navegador. 19
20 20 Consejo: Puede descargar contenido directamente de la página de resultados de búsqueda haciendo clic en el icono PDF que se encuentra al lado del título. Enviar contenido de ClinicalKey por correo electrónico: 1. Visualice el contenido que desea enviar por correo electrónico en el panel central del Lector de contenido. Haga clic en el icono . Se abrirá una ventana para introducir el correo electrónico. Consejo: Puede imprimir contenido directamente de la página de resultados de búsqueda haciendo clic en el icono Imprimir que se encuentra al lado del resultado. 2. Introduzca la dirección de correo electrónico del destinatario y un mensaje opcional. ClinicalKey adjunta automáticamente el contenido seleccionado al correo electrónico. Haga clic en Enviar. Un mensaje le indicará que su correo electrónico se ha enviado con éxito. 3.6 Citas Debe citar todos los artículos y libros de ClinicalKey conforme al manual American Medical Association Manual of Style, 10ª Edición ( En las citas de monografías de medicamentos, imágenes y materiales de educación del paciente, incluya el titular de los derechos de autor, el título del material, una referencia a ClinicalKey con la dirección del sitio web correspondiente y la fecha de acceso al material.
21 En las citas de material original en First Consult, incluya el título del material, el tipo de artículo, una referencia a ClinicalKey con la dirección del sitio web correspondiente y la fecha de publicación y acceso al material. 4 Creación de presentaciones en ClinicalKey Puede utilizar el Creador de presentaciones para compartir la información de ClinicalKey mediante la exportación del texto e imágenes a un PowerPoint. ClinicalKey le permite elaborar, nombrar y gestionar el número de presentaciones que desee. 4.1 Cómo usar el Creador de presentaciones Añadir imágenes al Creador de presentaciones: 1. En la página de resultados de búsqueda, haga clic en Añadir a una presentación situado a la derecha de las imágenes que desee añadir al Creador de presentaciones. Se abrirá la ventana Añadir a una presentación. Consejo: Puede añadir varias imágenes al mismo tiempo activando la opción de selección múltiple y marcando las casillas de verificación que se encuentran a la izquierda de las imágenes que desea añadir. A continuación, haga clic en el icono Añadir a una presentación situado en la parte superior derecha de la página de resultados de la búsqueda. 2. Seleccione la presentación a la que desee añadir imágenes o haga clic en Crear una nueva presentación para comenzar a elaborar una presentación nueva. Si selecciona crear una nueva presentación, después de introducir el título pulse Intro. 3. Haga clic en Guardar para añadir imágenes a la presentación seleccionada. 21
22 También puede seleccionar Guardar e ir a la Página de presentaciones para acceder directamente a la página de presentaciones y ver el contenido. 22 TM TM Ver imágenes en las presentaciones: 1. Haga clic en la opción Presentaciones del menú de la cuenta. Se abrirá la página Creador de presentaciones. 2. Visualice las imágenes de cada presentación haciendo clic en el nombre de la presentación. Eliminar imágenes de las presentaciones: 1. Haga clic en la opción Presentaciones del menú de la cuenta. Se abrirá la página Creador de presentaciones. 2. Visualice las imágenes de cada presentación haciendo clic en el nombre de la presentación. 3. Haga clic en la imagen que desee eliminar. Se abrirá la ventana de vista previa de la imagen. 4. Haga clic en el icono de papelera para eliminar la imagen. Haga clic en el botón Deshacer si desea deshacer la acción. 4.2 Cómo crear una presentación para PowerPoint o Keynote Puede compartir imágenes de ClinicalKey utilizándolas para crear una presentación en PowerPoint o Keynote. Crear una presentación en PowerPoint o Keynote con imágenes de ClinicalKey:
23 1. Añada todas las imágenes que desee para su presentación al Creador de presentaciones de ClinicalKey. 2. Abra el Creador de presentaciones. Seleccione la presentación preferida en Mis presentaciones. 3. Haga clic en el botón Exportación. 4. ClinicalKey descarga el archivo de la presentación. 5. Visualice la presentación en PowerPoint, Keynote u otra aplicación compatible con archivos PowerPoint. 4.3 Citas El Creador de presentaciones insertará las citas de manera automática. 4.4 Permisos Los usuarios autorizados de ClinicalKey gozan del permiso para utilizar el contenido del sitio en presentaciones no destinadas a uso comercial. Debe mantener intactos todos los derechos de autor y otras notificaciones de propiedad. 5 Navegación en ClinicalKey En vez de buscar contenido específico, puede navegar por la amplia colección de revistas, libros, guías prácticas, educación del paciente, monografías de medicamentos y recursos multimedia de ClinicalKey. El Menú de navegación de ClinicalKey siempre se encuentra disponible. Esta sección describe la manera de explorar revistas, libros, imágenes y vídeos. 23 Seleccionar el tipo de contenido a explorar:
24 En la barra de menú, haga clic en los menús desplegables Libros, Revistas o Más para explorar. 5.1 Explorar libros Explorar libros: 1. En la barra de menú, haga clic en Libros. Se abrirá la pantalla Explorar libros con una lista completa de los libros disponibles en ClinicalKey, dispuestos en orden alfabético. 24 TTM 2. Para acotar la lista de libros, puede hacer lo siguiente: En el cuadro de búsqueda, escriba parte o el título completo del libro. Filtre por especialidad utilizando el menú desplegable Especialidad. 3. Haga clic en el título del libro. Se abrirá la tabla de contenidos.
25 4. Haga clic en el título de un capítulo. 5. Desplácese por el capítulo haciendo clic en los temas que aparecen en el esquema o mediante la barra de desplazamiento. 5.2 Explorar revistas Explorar artículos de revistas: 1. En la barra de menú, haga clic en Revistas. Se abrirá la pantalla Explorar revistas con una lista completa de las revistas disponibles en ClinicalKey, dispuestas en orden alfabético Para acotar la lista de revistas, puede hacer lo siguiente: En el cuadro de búsqueda, escriba parte o el título completo de la revista. Filtre por especialidad utilizando el menú desplegable Especialidad. 3. Haga clic en el título de la revista.
26 Se abrirá la página de los volúmenes de revistas, en el que se muestra un listado por año y número de volumen. Al hacer clic en un volumen, aparecerá un menú desplegable con las ediciones de ese volumen. 4. Haga clic en una edición. Se abrirá la tabla de contenidos de esa edición de la revista. Consejo: Para recibir actualizaciones de una revista, haga clic en el botón fuente RSS para suscribirse a una fuente RSS y poder obtener las actualizaciones. 5. Haga clic en el título de un artículo. El artículo se abrirá en el Lector de contenido. 6. Desplácese por el artículo haciendo clic en los temas que aparecen en el esquema o mediante la barra de desplazamiento. 6 Mantenimiento de la cuenta Para ver la Política de privacidad, Acuerdo de Usuario Registrado y Términos y condiciones de ClinicalKey: 1. Haga clic en los siguientes vínculos: Política de privacidad, Acuerdo de Usuario Registrado y Términos y condiciones 2. Haga clic en los vínculos que aparecen en la barra al pie de cualquier página de ClinicalKey. 6.1 Contactar con el servicio de atención al cliente En la parte inferior izquierda de cualquier pantalla de ClinicalKey aparece un vínculo para ponerse en contacto con el servicio de atención al cliente. Contactar con el servicio de atención al cliente: Haga clic en Contáctenos en la parte inferior de la pantalla. Servicio de atención al cliente para suscripciones individuales Correo electrónico: usinfo@elsevier.com Teléfono gratuito para EEUU: +1 (800) Teléfono de pago: +1 (314)
27 27 Asistencia institucional América (Estados Unidos, Canadá, América Central y Sudamérica) Asistencia institucional - Europa, Oriente Medio y África Asistencia institucional - Asia y Pacífico Asistencia institucional - Japón Horario del servicio telefónico: 7:30 19:00 CDT (Oficina de San Luis) de lunes a viernes, excepto festivos nacionales Correo electrónico: usinfo@elsevier.com Correo electrónico para usuarios españoles: brinfo@elsevier.com Teléfono gratuito para EEUU: +1 (888) Teléfono de pago: +1 (314) Horario del servicio telefónico: 7:30 19:00 CST (Oficina de San Luis) de lunes a viernes, excepto festivos nacionales Correo electrónico: nlinfo@elsevier.com Correo electrónico para usuarios españoles: brinfo@elsevier.com Teléfono: +31 (0) Horario del servicio telefónico: 9:00-18:00 GMT+1 (Oficina de Ámsterdam) de lunes a viernes, excepto festivos nacionales Correo electrónico: sginfo@elsevier.com Teléfono: Horario del servicio telefónico: 9:00-18:00 SST (Oficina de Singapur) de lunes a viernes, excepto festivos nacionales Correo electrónico: jpinfo@elsevier.com Sitio web: japan.elsevier.com Teléfono: +81 (3) Horario del servicio telefónico: 9:30-17:30 JST (Oficina de Tokio) de lunes a viernes, excepto festivos nacionales
Guía de usuario de ClinicalKey
 2 Índice 1 Introducción 3 1.1 Seleccionar el mejor buscador de internet 4 1.2 Acceso móvil 4 1.3 Registrar su cuenta 4 1.4 Iniciar sesión en ClinicalKey 5 1.5 Finalizar sesión en ClinicalKey 5 1.6 Nombre
2 Índice 1 Introducción 3 1.1 Seleccionar el mejor buscador de internet 4 1.2 Acceso móvil 4 1.3 Registrar su cuenta 4 1.4 Iniciar sesión en ClinicalKey 5 1.5 Finalizar sesión en ClinicalKey 5 1.6 Nombre
Preguntas Frecuentes Sobre ClinicalKey
 1 1 Preguntas Frecuentes Sobre ClinicalKey 1. Qué es ClinicalKey? En esencia, ClinicalKey es un buscador de información clínica. Pero ClinicalKey va más allá, y ha sido diseñado para facilitar distintos
1 1 Preguntas Frecuentes Sobre ClinicalKey 1. Qué es ClinicalKey? En esencia, ClinicalKey es un buscador de información clínica. Pero ClinicalKey va más allá, y ha sido diseñado para facilitar distintos
Portal ING Commercial Card. Guía de referencia rápida de administrador del programa
 Portal ING Commercial Card Guía de referencia rápida de administrador del programa Introducción Esta guía de referencia rápida proporciona información sobre la administración del programa, para gestionar
Portal ING Commercial Card Guía de referencia rápida de administrador del programa Introducción Esta guía de referencia rápida proporciona información sobre la administración del programa, para gestionar
Su guía para sacar el máximo partido de la plataforma Emerald Insight
 Su guía para sacar el máximo partido de la plataforma Emerald Insight Guía paso a paso para: Crear una cuenta: creación de su propia cuenta de usuario en la plataforma Emerald Insight Buscar y navegar:
Su guía para sacar el máximo partido de la plataforma Emerald Insight Guía paso a paso para: Crear una cuenta: creación de su propia cuenta de usuario en la plataforma Emerald Insight Buscar y navegar:
Novedades de GM EPC. Navegación gráfica. Navegación común para cada vehículo
 Novedades de GM EPC Navegación gráfica La nueva generación GM EPC incluye nuevas y numerosas funciones diseñadas para que encuentre la pieza correcta con más rapidez y facilidad. Para obtener instrucciones
Novedades de GM EPC Navegación gráfica La nueva generación GM EPC incluye nuevas y numerosas funciones diseñadas para que encuentre la pieza correcta con más rapidez y facilidad. Para obtener instrucciones
Guía del usuario de material multimedia SUD (Android)
 Guía del usuario de material multimedia SUD (Android) Introducción La aplicación Multimedia SUD se ha diseñado con el fin de ayudarle a organizar presentaciones con diferentes tipos de materiales multimedia
Guía del usuario de material multimedia SUD (Android) Introducción La aplicación Multimedia SUD se ha diseñado con el fin de ayudarle a organizar presentaciones con diferentes tipos de materiales multimedia
Herramienta de seguimiento Revise. Cambie. Controle. : Guía para voluntarios
 Herramienta de seguimiento Revise. Cambie. Controle. : Guía para voluntarios Índice Herramienta de seguimiento Revise. Cambie. Controle. : Guía para voluntarios... 1 Herramienta de seguimiento RCC de diseño
Herramienta de seguimiento Revise. Cambie. Controle. : Guía para voluntarios Índice Herramienta de seguimiento Revise. Cambie. Controle. : Guía para voluntarios... 1 Herramienta de seguimiento RCC de diseño
MANUAL DE AYUDA. Características del lector:
 MANUAL DE AYUDA Este documento tiene como fin brindarle una descripción general de las herramientas de e-libro. Para obtener instrucciones más detalladas o para la solución de problemas, acércate a la
MANUAL DE AYUDA Este documento tiene como fin brindarle una descripción general de las herramientas de e-libro. Para obtener instrucciones más detalladas o para la solución de problemas, acércate a la
Crear Cuenta. Portal de Padres de SPS Configuración de Cuenta
 Portal de Padres de SPS Configuración de Cuenta Nota Importante: esta documentación presume que usted ya tiene el Formulario de Autorización Del Portal para Padres que incluye una Identificación de Acceso
Portal de Padres de SPS Configuración de Cuenta Nota Importante: esta documentación presume que usted ya tiene el Formulario de Autorización Del Portal para Padres que incluye una Identificación de Acceso
GUÍA DE USUARIO: DROPBOX
 GUÍA DE USUARIO: DROPBOX En esta guía de usuario de Dropbox se proponen las principales posibilidades de esta herramienta web para el almacenamiento de archivos de tamaño ilimitado. Se trata de una herramienta
GUÍA DE USUARIO: DROPBOX En esta guía de usuario de Dropbox se proponen las principales posibilidades de esta herramienta web para el almacenamiento de archivos de tamaño ilimitado. Se trata de una herramienta
MANUAL DE USUARIO PARA EL SISTEMA DE INFORMACIÓN
 MANUAL DE USUARIO PARA EL SISTEMA DE INFORMACIÓN ACADEMIA LOCAL DE CISCO CÚCUTA, NORTE DE SANTANDER Tabla de contenido CÓMO ACCEDER AL SISTEMA DE INFORMACIÓN?... 2 PÁGINA PRINCIPAL... 3 INICIAR SESIÓN...
MANUAL DE USUARIO PARA EL SISTEMA DE INFORMACIÓN ACADEMIA LOCAL DE CISCO CÚCUTA, NORTE DE SANTANDER Tabla de contenido CÓMO ACCEDER AL SISTEMA DE INFORMACIÓN?... 2 PÁGINA PRINCIPAL... 3 INICIAR SESIÓN...
Guía para el Tratamiento del Paciente con Diabetes:
 Guía para el Tratamiento del Paciente con Diabetes: UNA CAJA DE HERRAMIENTAS UNA CAJA DE HERRAMIENTAS SISTEMA DWT Manual de Usuario Coordinador de Promotores Índice Sistema DWT... 3 Iniciar Sesión... 3
Guía para el Tratamiento del Paciente con Diabetes: UNA CAJA DE HERRAMIENTAS UNA CAJA DE HERRAMIENTAS SISTEMA DWT Manual de Usuario Coordinador de Promotores Índice Sistema DWT... 3 Iniciar Sesión... 3
Guía del usuario de material multimedia SUD (ios)
 Guía del usuario de material multimedia SUD (ios) Introducción La aplicación Multimedia SUD se ha diseñado con el fin de ayudarle a organizar presentaciones con diferentes tipos de materiales multimedia
Guía del usuario de material multimedia SUD (ios) Introducción La aplicación Multimedia SUD se ha diseñado con el fin de ayudarle a organizar presentaciones con diferentes tipos de materiales multimedia
UpToDate Anywhere: Guía de referencia
 UpToDate Anywhere: Guía de referencia Esta guía de referencia describe las instrucciones específicas para registrarse con una cuenta, acceder a UpToDate, así como para conseguir y canjear créditos de Educación
UpToDate Anywhere: Guía de referencia Esta guía de referencia describe las instrucciones específicas para registrarse con una cuenta, acceder a UpToDate, así como para conseguir y canjear créditos de Educación
Lección 1: Conceptos básicos de PowerPoint Sección: Conocimientos Generales & Certificación
 PASO A PASO 01- Primer Mini Proyecto TEMA Iniciar PowerPoint (Windows 8) Iniciar PowerPoint (Windows 7) Cinta de opciones Minibarra de herramientas Barra de herramientas de acceso rápido s Sugerencias
PASO A PASO 01- Primer Mini Proyecto TEMA Iniciar PowerPoint (Windows 8) Iniciar PowerPoint (Windows 7) Cinta de opciones Minibarra de herramientas Barra de herramientas de acceso rápido s Sugerencias
UpToDate Anywhere: Guía de referencia
 UpToDate Anywhere: Guía de referencia Esta guía de referencia describe las instrucciones específicas para registrarse con una cuenta, acceder a UpToDate, así como para conseguir y canjear créditos de Educación
UpToDate Anywhere: Guía de referencia Esta guía de referencia describe las instrucciones específicas para registrarse con una cuenta, acceder a UpToDate, así como para conseguir y canjear créditos de Educación
UpToDate Anywhere: Guía de referencia
 UpToDate Anywhere: Guía de referencia Esta guía de referencia describe las instrucciones específicas para registrarse con una cuenta desde una HCE o Portal, acceder a UpToDate, así como para conseguir
UpToDate Anywhere: Guía de referencia Esta guía de referencia describe las instrucciones específicas para registrarse con una cuenta desde una HCE o Portal, acceder a UpToDate, así como para conseguir
REGISTRO COMO USUARIO DEL SITIO... 2 CAMBIAR DETALLES DE SU CUENTA... 2 CREYAR UN PROYECTO... 2 EXPLORAR MÚSICA... 3 COMPARTIR UN PROYECTO...
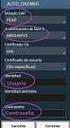 Aquí Esta El Como Emplear: la velocidad Emplear: las herramientas Emplear: la música Para guiarle paso a paso a través de algunas de las nuevas funcionalidades hemos preparado este documento con instrucciones.
Aquí Esta El Como Emplear: la velocidad Emplear: las herramientas Emplear: la música Para guiarle paso a paso a través de algunas de las nuevas funcionalidades hemos preparado este documento con instrucciones.
Preguntas Frecuentes Sobre ClinicalKey
 1 Preguntas Frecuentes Sobre ClinicalKey 1. Qué es ClinicalKey? En esencia, ClinicalKey es un buscador de información clínica. Pero ClinicalKey va más allá, y ha sido diseñado para facilitar distintos
1 Preguntas Frecuentes Sobre ClinicalKey 1. Qué es ClinicalKey? En esencia, ClinicalKey es un buscador de información clínica. Pero ClinicalKey va más allá, y ha sido diseñado para facilitar distintos
Creación de casos en la Central de servicio al cliente Cisco and/or its affiliates. All rights reserved. 1
 Creación de casos en la Central de servicio al cliente 1 En este módulo se muestra cómo eslcalar casos en la Central de servicio al cliente. Tenga en cuenta que My Cisco está disponible en 17 idiomas,
Creación de casos en la Central de servicio al cliente 1 En este módulo se muestra cómo eslcalar casos en la Central de servicio al cliente. Tenga en cuenta que My Cisco está disponible en 17 idiomas,
Guía de Usuario. Calendario
 Guía de Usuario Calendario Su calendario es una herramienta poderosa para ayudarlo a gestionar su agenda. Piense en él como un mensajero diario con una peculiaridad: puede compartir su calendarios con
Guía de Usuario Calendario Su calendario es una herramienta poderosa para ayudarlo a gestionar su agenda. Piense en él como un mensajero diario con una peculiaridad: puede compartir su calendarios con
Manual de Usuario IMOnline. User manual IMOnline
 Manual de Usuario IMOnline User manual IMOnline 1 Índice 1. Inicio de sesión..3 1.1. Utilización de credenciales ya existentes.....3 1.2. Olvidó la contraseña?...3 1.3. Contraseña bloqueada?...5 1.4. Cambiar
Manual de Usuario IMOnline User manual IMOnline 1 Índice 1. Inicio de sesión..3 1.1. Utilización de credenciales ya existentes.....3 1.2. Olvidó la contraseña?...3 1.3. Contraseña bloqueada?...5 1.4. Cambiar
GUÍA DEL USUARIO DE SOFTWARE P-TOUCH EDITOR. PJ-623/PJ-663 Impresora portátil. Versión 0 SPA
 GUÍA DEL USUARIO DE SOFTWARE P-TOUCH EDITOR PJ-6/PJ-66 Impresora portátil Versión 0 SPA Introducción Las impresoras portátiles Brother modelos PJ-6 y PJ-66 (con Bluetooth) son compatibles con muchas aplicaciones
GUÍA DEL USUARIO DE SOFTWARE P-TOUCH EDITOR PJ-6/PJ-66 Impresora portátil Versión 0 SPA Introducción Las impresoras portátiles Brother modelos PJ-6 y PJ-66 (con Bluetooth) son compatibles con muchas aplicaciones
Guía de registro. Paso 4 Confirmación
 Categoría Guía de registro StockPlan Connect El sitio web StockPlan Connect de Morgan Stanley le permite acceder y gestionar sus planes de renta variable a través de Internet. Siga las sencillas instrucciones
Categoría Guía de registro StockPlan Connect El sitio web StockPlan Connect de Morgan Stanley le permite acceder y gestionar sus planes de renta variable a través de Internet. Siga las sencillas instrucciones
Manual de Usuario SINTER. Manual de Usuario Coordinador Administrativo
 Manual de Usuario Coordinador Administrativo CONTENIDO 1. INTRODUCCIÓN... 1 Objetivo:... 1 2. INICIO DE SESIÓN... 2 2.1 OLVIDÓ SU CONTRASEÑA... 4 3. Mi Cuenta... 5 4. Dar de Alta un usuario... 6 5. Búsqueda
Manual de Usuario Coordinador Administrativo CONTENIDO 1. INTRODUCCIÓN... 1 Objetivo:... 1 2. INICIO DE SESIÓN... 2 2.1 OLVIDÓ SU CONTRASEÑA... 4 3. Mi Cuenta... 5 4. Dar de Alta un usuario... 6 5. Búsqueda
MANUAL DE LA APLICACIÓN MÓVIL PARA USUARIOS DE ANDROID
 MANUAL DE LA APLICACIÓN MÓVIL PARA USUARIOS DE ANDROID Fecha: 7 de enero de 2015 Versión: 1.0 Índice de contenidos 1. Introducción...3 2. Primeros pasos...4 A. Requisitos mínimos de hardware y del sistema...4
MANUAL DE LA APLICACIÓN MÓVIL PARA USUARIOS DE ANDROID Fecha: 7 de enero de 2015 Versión: 1.0 Índice de contenidos 1. Introducción...3 2. Primeros pasos...4 A. Requisitos mínimos de hardware y del sistema...4
Manual de capacitación Nivel básico
 Manual de capacitación Nivel básico Área Recursos Legales 2009 Tabla de Contenidos Introducción 3 1. Ingresar 4 2. Registrarse 5 3. Búsqueda simple 7 4. Aciertos 8 5. Alertas 9 6. Buscador avanzado 10
Manual de capacitación Nivel básico Área Recursos Legales 2009 Tabla de Contenidos Introducción 3 1. Ingresar 4 2. Registrarse 5 3. Búsqueda simple 7 4. Aciertos 8 5. Alertas 9 6. Buscador avanzado 10
CÓMO ACCEDER A SU RESUMEN DE CUENTA DIGITAL?
 CÓMO ACCEDER A SU RESUMEN DE CUENTA DIGITAL? American Express se preocupa por la seguridad de su información, es por eso que a partir del mes Abril 2017, recibirá el Resumen de Cuenta Digital en su casilla
CÓMO ACCEDER A SU RESUMEN DE CUENTA DIGITAL? American Express se preocupa por la seguridad de su información, es por eso que a partir del mes Abril 2017, recibirá el Resumen de Cuenta Digital en su casilla
Gmail: enviar, responder, adjuntar archivos e imprimir
 Gmail: enviar, responder, adjuntar archivos e imprimir Bienvenido a Gmail. Esto documento le dará un panorama de cómo Gmail puede facilitarle la vida. Empecemos! Recibidos Cuando accede a Gmail, verá una
Gmail: enviar, responder, adjuntar archivos e imprimir Bienvenido a Gmail. Esto documento le dará un panorama de cómo Gmail puede facilitarle la vida. Empecemos! Recibidos Cuando accede a Gmail, verá una
MANUAL PARA REALIZAR BÚSQUEDAS EFECTIVAS EN BIBLIOTECA EN LÍNEA Y OPERACIONES CON EL REGISTRO DE USUARIO. Adaptado de Koha 3.2 Manual (es).
 MANUAL PARA REALIZAR BÚSQUEDAS EFECTIVAS EN BIBLIOTECA EN LÍNEA Y OPERACIONES CON EL REGISTRO DE USUARIO Adaptado de Koha 3.2 Manual (es). INDICE 1. Mi cuenta... 3 2. Buscar... 4 2.1 Búsqueda básica...
MANUAL PARA REALIZAR BÚSQUEDAS EFECTIVAS EN BIBLIOTECA EN LÍNEA Y OPERACIONES CON EL REGISTRO DE USUARIO Adaptado de Koha 3.2 Manual (es). INDICE 1. Mi cuenta... 3 2. Buscar... 4 2.1 Búsqueda básica...
Xerox Mobile Client para DocuShare Guía del usuario
 Xerox Mobile Client para DocuShare Guía del usuario 2013 de Xerox Corporation. Reservados todos los derechos. XEXOX y DocuShare son marcas comerciales de Xerox Corporation en los Estados Unidos y en otros
Xerox Mobile Client para DocuShare Guía del usuario 2013 de Xerox Corporation. Reservados todos los derechos. XEXOX y DocuShare son marcas comerciales de Xerox Corporation en los Estados Unidos y en otros
1. Contenido. 2. Búsqueda GUÍA DEL USUARIO
 GUÍA DEL USUARIO 1. Contenido Ulrichsweb es una fuente de información detallada, y fácil de usar, sobre más de 300.000 publicaciones periódicas (también denominadas publicaciones en serie) de todo tipo:
GUÍA DEL USUARIO 1. Contenido Ulrichsweb es una fuente de información detallada, y fácil de usar, sobre más de 300.000 publicaciones periódicas (también denominadas publicaciones en serie) de todo tipo:
INSTRUCCIONES DE USO DE SISTEMA DE BANCA EN LINEA (NETBANK)
 INSTRUCCIONES DE USO DE SISTEMA DE BANCA EN LINEA (NETBANK) ACCESO CON CÓDIGO DE ACCESO A INTERNET (IAC) 1. Introduzca su número de cliente en el campo Identificación de usuario. (Su número de cliente
INSTRUCCIONES DE USO DE SISTEMA DE BANCA EN LINEA (NETBANK) ACCESO CON CÓDIGO DE ACCESO A INTERNET (IAC) 1. Introduzca su número de cliente en el campo Identificación de usuario. (Su número de cliente
1. En la pagina institucional en el menu lateral izquierdo, encontara el boton zona de acceso. 2. En zona de acceso seleccione la opción E-libro
 1. En la pagina institucional en el menu lateral izquierdo, encontara el boton zona de acceso 2. En zona de acceso seleccione la opción E-libro 3. Se abrirá una nueva pestaña y podrá iniciar su búsqueda
1. En la pagina institucional en el menu lateral izquierdo, encontara el boton zona de acceso 2. En zona de acceso seleccione la opción E-libro 3. Se abrirá una nueva pestaña y podrá iniciar su búsqueda
(Re)Descubre Adveovision Guía rápida de usuario para compras online
 (Re)Descubre Adveovision Guía rápida de usuario para compras online ib.adveovision.net/es La tienda eficaz, ágil y fácil de usar. Disponible las 24 horas, los 7 días de la semana Como entrar en la tienda
(Re)Descubre Adveovision Guía rápida de usuario para compras online ib.adveovision.net/es La tienda eficaz, ágil y fácil de usar. Disponible las 24 horas, los 7 días de la semana Como entrar en la tienda
Manual de usuario Mensajería Centro Virtual de Educación
 Manual de usuario Mensajería Centro Virtual de Educación ÍNDICE 1. CÓMO ENTRAR EN LA MENSAJERÍA... 3 2. DESCRIPCIÓN DEL MENÚ... 4 3. LEER UN MENSAJE... 6 4. CREAR, RESPONDER O REENVIAR UN MENSAJE... 7
Manual de usuario Mensajería Centro Virtual de Educación ÍNDICE 1. CÓMO ENTRAR EN LA MENSAJERÍA... 3 2. DESCRIPCIÓN DEL MENÚ... 4 3. LEER UN MENSAJE... 6 4. CREAR, RESPONDER O REENVIAR UN MENSAJE... 7
INSTITUTO ELECTORAL DEL ESTADO DE MÉXICO SECRETARÍA EJECUTIVA UNIDAD DE INFORMÁTICA Y ESTADÍSTICA
 INSTITUTO ELECTORAL DEL ESTADO DE MÉXICO SECRETARÍA EJECUTIVA UNIDAD DE INFORMÁTICA Y ESTADÍSTICA Guía de uso del Correo Electrónico Institucional Outlook Web App. Noviembre de 2014 Correo Electrónico
INSTITUTO ELECTORAL DEL ESTADO DE MÉXICO SECRETARÍA EJECUTIVA UNIDAD DE INFORMÁTICA Y ESTADÍSTICA Guía de uso del Correo Electrónico Institucional Outlook Web App. Noviembre de 2014 Correo Electrónico
Manuales de Mozilla Firefox
 Es un navegador de Internet distribuido bajo licencia GNU GPL el cual permite el acceso a páginas en la Web en forma rápida, segura y eficiente. Posee una interfaz intuitiva, se puede configurar para bloquear
Es un navegador de Internet distribuido bajo licencia GNU GPL el cual permite el acceso a páginas en la Web en forma rápida, segura y eficiente. Posee una interfaz intuitiva, se puede configurar para bloquear
Herramienta de seguimiento Revise. Cambie. Controle. : Guía para participantes
 Herramienta de seguimiento Revise. Cambie. Controle. : Guía para participantes Índice Herramienta de seguimiento Revise. Cambie. Controle. : Guía para participantes... 1 Herramienta de seguimiento RCC
Herramienta de seguimiento Revise. Cambie. Controle. : Guía para participantes Índice Herramienta de seguimiento Revise. Cambie. Controle. : Guía para participantes... 1 Herramienta de seguimiento RCC
Manual del administrador
 Manual del administrador Manual del administrador ÍNDICE 1. Cómo empezar a usar la plataforma... 5 1.1. Acceder a la plataforma... 5 1.2. Salir de la plataforma... 6 1.3. Mi perfil... 7 1.3.1. Consultar
Manual del administrador Manual del administrador ÍNDICE 1. Cómo empezar a usar la plataforma... 5 1.1. Acceder a la plataforma... 5 1.2. Salir de la plataforma... 6 1.3. Mi perfil... 7 1.3.1. Consultar
Cómo acceder 1- Ingresar a 2- Seleccionar la opción BASES DE DATOS o E-Books. 3- Seleccionar la ProQuest Ebook Central
 Guía Rápida de ProQuest Ebook Central La Biblioteca UADE pone a disposición de alumnos y docentes el acceso a ProQuest Ebook Central. Esta plataforma permite el acceso a e-books de la editorial McGraw-Hill
Guía Rápida de ProQuest Ebook Central La Biblioteca UADE pone a disposición de alumnos y docentes el acceso a ProQuest Ebook Central. Esta plataforma permite el acceso a e-books de la editorial McGraw-Hill
4- El sitio solicitará el ingreso del usuario y clave unificada (ídem como ingresas a Web Campus).
 GUÍA RÁPIDA DE e-libro La Biblioteca UADE pone a disposición de alumnos y docentes el acceso a e-libro. Esta plataforma permite el acceso a e-books de la editorial McGraw-Hill en diferentes dispositivos
GUÍA RÁPIDA DE e-libro La Biblioteca UADE pone a disposición de alumnos y docentes el acceso a e-libro. Esta plataforma permite el acceso a e-books de la editorial McGraw-Hill en diferentes dispositivos
CÓMO ACCEDER A SU FACTURA SIN PAPEL?
 CÓMO ACCEDER A SU FACTURA SIN PAPEL? Angostura Video Cable se preocupa por el medioambiente, es por eso que, a partir del mes de Abril de 2017, recibirá una alerta en su casilla de email, de forma mensual,
CÓMO ACCEDER A SU FACTURA SIN PAPEL? Angostura Video Cable se preocupa por el medioambiente, es por eso que, a partir del mes de Abril de 2017, recibirá una alerta en su casilla de email, de forma mensual,
INTRODUCCIÓN A IMPRESS 1. INTRODUCCIÓN
 X INTRODUCCIÓN A IMPRESS 1. INTRODUCCIÓN Se puede definir Impress como una aplicación dirigida fundamentalmente a servir de apoyo en presentaciones o exposiciones de los más diversos temas, proyectando
X INTRODUCCIÓN A IMPRESS 1. INTRODUCCIÓN Se puede definir Impress como una aplicación dirigida fundamentalmente a servir de apoyo en presentaciones o exposiciones de los más diversos temas, proyectando
Carpeta Ciudadana. Manual de usuario
 Carpeta Ciudadana Manual de usuario Versión: 2.0.2 2/25 ÍNDICE 1 Introducción...5 2 Acceso a la aplicación...5 2.1 Acceso mediante certificado electrónico reconocido...6 2.2 Acceso mediante usuario y contraseña
Carpeta Ciudadana Manual de usuario Versión: 2.0.2 2/25 ÍNDICE 1 Introducción...5 2 Acceso a la aplicación...5 2.1 Acceso mediante certificado electrónico reconocido...6 2.2 Acceso mediante usuario y contraseña
Guía de Usuario Oficina Virtual de Obra Nueva
 OBRA Guía de Usuario Oficina Virtual de Obra Nueva 1 MANUAL OFICINA VIRTUAL DE OBRA ÍNDICE 1. Qué es la Oficina Virtual de Obra Nueva? 2. Qué es el Área de Gestión 3. Acceso al Área de Gestión 4. Menú
OBRA Guía de Usuario Oficina Virtual de Obra Nueva 1 MANUAL OFICINA VIRTUAL DE OBRA ÍNDICE 1. Qué es la Oficina Virtual de Obra Nueva? 2. Qué es el Área de Gestión 3. Acceso al Área de Gestión 4. Menú
Acerca de Kobo Desktop... 4 Descarga e instalación de Kobo Desktop Instalar Kobo Desktop para Windows... 6 Instalar Kobo Desktop para Mac...
 Kobo Desktop Guía Del Usuario Tabla de Contenido Acerca de Kobo Desktop... 4 Descarga e instalación de Kobo Desktop... 6 Instalar Kobo Desktop para Windows... 6 Instalar Kobo Desktop para Mac... 7 Compra
Kobo Desktop Guía Del Usuario Tabla de Contenido Acerca de Kobo Desktop... 4 Descarga e instalación de Kobo Desktop... 6 Instalar Kobo Desktop para Windows... 6 Instalar Kobo Desktop para Mac... 7 Compra
índice MÓDULO 1: Internet Explorer 6.0 Parte 1ª Herramientas de Comunicación: Internet Explorer 6.0 TEMA 1. La Red TEMA 2.
 MÓDULO 1: Internet Explorer 6.0 Parte 1ª TEMA 1. La Red Definición de Internet Historia de Internet La Red Militar y la Incorporación Universitaria La Popularización de Internet Características de Internet
MÓDULO 1: Internet Explorer 6.0 Parte 1ª TEMA 1. La Red Definición de Internet Historia de Internet La Red Militar y la Incorporación Universitaria La Popularización de Internet Características de Internet
MANUAL DE INSTRUCCIONES PARA LA SOLICITUD DE AYUDAS
 MANUAL DE INSTRUCCIONES PARA LA SOLICITUD DE AYUDAS Contenido Introducción...2 Registro...2 Iniciar sesión...4 Solicitar ayuda...4 Página de proyectos solicitados...5 Completar solicitud Página de proyecto...5
MANUAL DE INSTRUCCIONES PARA LA SOLICITUD DE AYUDAS Contenido Introducción...2 Registro...2 Iniciar sesión...4 Solicitar ayuda...4 Página de proyectos solicitados...5 Completar solicitud Página de proyecto...5
Gestor Bibliográfico. Sistema de Bibliotecas - Unidad Desarrollo de Competencias en Información DCI
 Gestor Bibliográfico Sistema de Bibliotecas - Unidad Desarrollo de Competencias en Información DCI Contenido: Qué es un gestor bibliográfico? Tipos de gestores bibliográficos Instalación del programa Citavi.
Gestor Bibliográfico Sistema de Bibliotecas - Unidad Desarrollo de Competencias en Información DCI Contenido: Qué es un gestor bibliográfico? Tipos de gestores bibliográficos Instalación del programa Citavi.
Outlook Web App (OWA)
 Outlook Web App (OWA) 2010 Tabla de contenido 1. Qué es Outlook Web App (OWA) 2010?... 3 2. Acceso a OWA:... 3 3. Navegando en OWA... 5 4. Secciones de OWA... 5 5. Ventana de correo OWA... 6 5.1 Cambiar
Outlook Web App (OWA) 2010 Tabla de contenido 1. Qué es Outlook Web App (OWA) 2010?... 3 2. Acceso a OWA:... 3 3. Navegando en OWA... 5 4. Secciones de OWA... 5 5. Ventana de correo OWA... 6 5.1 Cambiar
Plataforma de acceso a las revistas electrónicas de La Ley Wolters Kluwer
 Plataforma de acceso a las revistas electrónicas de La Ley Wolters Kluwer Contenidos Acceso desde la UZ Registro Funcionalidades Botones de acceso Otros botones e iconos Opciones de visualización Búsqueda
Plataforma de acceso a las revistas electrónicas de La Ley Wolters Kluwer Contenidos Acceso desde la UZ Registro Funcionalidades Botones de acceso Otros botones e iconos Opciones de visualización Búsqueda
Flebitis Zero. Manual de registro de los accesos vasculares. Usuario Unidad. Página 1 de 25. Versión /10/2014
 Página 1 de 25 Flebitis Zero Manual de registro de los accesos vasculares. Usuario Unidad Versión 2.0 15/10/2014 Página 2 de 25 Índice 1. Descripción general... 3 1.1. Prerrequisitos... 3 1.2. Objetivos
Página 1 de 25 Flebitis Zero Manual de registro de los accesos vasculares. Usuario Unidad Versión 2.0 15/10/2014 Página 2 de 25 Índice 1. Descripción general... 3 1.1. Prerrequisitos... 3 1.2. Objetivos
Ayuda para el usuario de Forcepoint Secure Messaging
 Ayuda para el usuario de Forcepoint Secure Messaging Bienvenido a Forcepoint Secure Messaging, una herramienta que proporciona un portal seguro para la transmisión y la visualización de datos personales
Ayuda para el usuario de Forcepoint Secure Messaging Bienvenido a Forcepoint Secure Messaging, una herramienta que proporciona un portal seguro para la transmisión y la visualización de datos personales
Barceló Discovery. Guía de Ayuda al usuario. Biblioteca - Fundación H. A. Barceló
 Barceló Discovery Guía de Ayuda al usuario Biblioteca - Fundación H. A. Barceló Guía rápida de uso Cómo ingreso? Barceló Discovery - Cómo buscar en EDS? - Búsqueda básica - Depurar resultados - Búsqueda
Barceló Discovery Guía de Ayuda al usuario Biblioteca - Fundación H. A. Barceló Guía rápida de uso Cómo ingreso? Barceló Discovery - Cómo buscar en EDS? - Búsqueda básica - Depurar resultados - Búsqueda
Novell. Novell Teaming 1.0. novdocx (es) 6 April 2007 EXPLORAR EL PORTLET DE BIENVENIDA DESPLAZARSE CON NOVELL TEAMING NAVIGATOR.
 Guía de inicio rápido de Novell Teaming Novell Teaming 1.0 Julio de 2007 INICIO RÁPIDO www.novell.com Novell Teaming El término Novell Teaming que aparece en este documento se aplica a todas las versiones
Guía de inicio rápido de Novell Teaming Novell Teaming 1.0 Julio de 2007 INICIO RÁPIDO www.novell.com Novell Teaming El término Novell Teaming que aparece en este documento se aplica a todas las versiones
CONTENIDO OBJETIVO... 3 ALCANCE... 3 PORTAL CONSULTA-T Datos Requeridos para el Registro... 4
 onsulta-t 2 de 12 CONTENIDO OBJETIVO... 3 ALCANCE... 3 PORTAL CONSULTA-T... 4 Datos Requeridos para el Registro... 4 Ingreso al Portal Consulta-T Gobierno del Distrito Federal... 4 Consulta de CFDI s...
onsulta-t 2 de 12 CONTENIDO OBJETIVO... 3 ALCANCE... 3 PORTAL CONSULTA-T... 4 Datos Requeridos para el Registro... 4 Ingreso al Portal Consulta-T Gobierno del Distrito Federal... 4 Consulta de CFDI s...
Guía de instalación del navegador Mozilla Firefox
 2012 Guía de instalación del navegador PRICE SHOES 27/11/2012 Tabla de contenido Qué es Firefox?... 3 Por qué debo usar Firefox?... 3 Dónde encuentro información en español acerca de Firefox?... 3 Cómo
2012 Guía de instalación del navegador PRICE SHOES 27/11/2012 Tabla de contenido Qué es Firefox?... 3 Por qué debo usar Firefox?... 3 Dónde encuentro información en español acerca de Firefox?... 3 Cómo
UpToDate Anywhere. Guía para el registro. Esta guía para el registro resume cómo:
 Cuando debes hacer lo correcto UpToDate Anywhere Guía para el registro Esta guía para el registro resume cómo: Registrarse con una cuenta gratis Acceder a UpToDate Mantenerse al día www.uptodate.com www.wolterskluwer.com
Cuando debes hacer lo correcto UpToDate Anywhere Guía para el registro Esta guía para el registro resume cómo: Registrarse con una cuenta gratis Acceder a UpToDate Mantenerse al día www.uptodate.com www.wolterskluwer.com
Bienvenido a. En esta guía aprenderá cómo: Ahora, empecemos. Sistema de facturación electrónico de Air BP
 Bienvenido a Sistema de facturación electrónico de Air BP Esta página le ayudará a empezar con myinvoice de Air BP. También ofrecemos consejos para acelerar el proceso, exportar datos y asegurarnos de
Bienvenido a Sistema de facturación electrónico de Air BP Esta página le ayudará a empezar con myinvoice de Air BP. También ofrecemos consejos para acelerar el proceso, exportar datos y asegurarnos de
PSYCINFO Guía de consulta
 PSYCINFO PSYCINFO Guía de consulta Contenido: Base de datos elaborada por la American Psychological Association (APA) con cobertura internacional sobre Psicología y disciplinas afines como Psiquiatría,
PSYCINFO PSYCINFO Guía de consulta Contenido: Base de datos elaborada por la American Psychological Association (APA) con cobertura internacional sobre Psicología y disciplinas afines como Psiquiatría,
Portal de padres de QuikApps
 Portal de padres de QuikApps Seguimiento Electrónico de la Aplicación de Comida Gratuita o Reducida Para crear una cuenta de padre o de un estudiante emancipado y acceder a QuikApps, presione en el enlace
Portal de padres de QuikApps Seguimiento Electrónico de la Aplicación de Comida Gratuita o Reducida Para crear una cuenta de padre o de un estudiante emancipado y acceder a QuikApps, presione en el enlace
2. CÓMO BUSCAR EN DIALNET
 1. QUÉ ES DIALNET Dialnet es un portal bibliográfico interdisciplinar, de acceso libre y gratuito, creado para dar mayor visibilidad a la literatura científica hispana. Recopila diversos tipos de documentos:
1. QUÉ ES DIALNET Dialnet es un portal bibliográfico interdisciplinar, de acceso libre y gratuito, creado para dar mayor visibilidad a la literatura científica hispana. Recopila diversos tipos de documentos:
4.0. Instructivo de uso. Cámara frontal. Flash. Botón de. Subir/Bajar volumen. Botón de. encendido 3
 1 Por favor, lea este instructivo de uso antes de utilizar el dispositivo. 1 1 Quitar/colocar la tapa trasera Flash Instructivo de uso Cámara frontal Botón de Subir/Bajar volumen 2 Colocar/Extraer la batería
1 Por favor, lea este instructivo de uso antes de utilizar el dispositivo. 1 1 Quitar/colocar la tapa trasera Flash Instructivo de uso Cámara frontal Botón de Subir/Bajar volumen 2 Colocar/Extraer la batería
Acceso Clientes Manual de Sistemas Genómicos, S.L.
 Acceso Clientes Manual de referencia @2013 Sistemas Genómicos, S.L. Acceso Clientes @2013 Sistemas Genómicos, S.L. Todos los derechos reservados. Ninguna parte de este trabajo puede ser reproducida de
Acceso Clientes Manual de referencia @2013 Sistemas Genómicos, S.L. Acceso Clientes @2013 Sistemas Genómicos, S.L. Todos los derechos reservados. Ninguna parte de este trabajo puede ser reproducida de
UPS CampusShip Guía de inicio rápido Julio de 2010
 2010 United Parcel Service of America, Inc. UPS, la marca UPS y el color marrón son marcas registradas de United Parcel Service of America, Inc. Todos los derechos reservados. UPS CampusShip Guía de inicio
2010 United Parcel Service of America, Inc. UPS, la marca UPS y el color marrón son marcas registradas de United Parcel Service of America, Inc. Todos los derechos reservados. UPS CampusShip Guía de inicio
Portal de gestión Version 7.5
 Portal de gestión Version 7.5 GUÍA DEL ADMINISTRADOR Revisión: 29/08/2017 Contenido 1 Acerca de este documento...3 2 Acerca del portal de gestión...3 2.1 Cuentas y unidades... 3 2.2 Navegadores web compatibles...
Portal de gestión Version 7.5 GUÍA DEL ADMINISTRADOR Revisión: 29/08/2017 Contenido 1 Acerca de este documento...3 2 Acerca del portal de gestión...3 2.1 Cuentas y unidades... 3 2.2 Navegadores web compatibles...
Ud. puede excluir cuotas que no desea rendir y se encuentran incluidas en su último informe de preliquidación. Para ello siga los siguientes pasos:
 Cobranza Cómo accedo al de detalle de mis preliquidaciones? 2. Desde allí Ud. tendrá acceso a una lista de las cuentas de productor que solicitó gestionar. 3. Haga clic en el botón para visualizar la lista
Cobranza Cómo accedo al de detalle de mis preliquidaciones? 2. Desde allí Ud. tendrá acceso a una lista de las cuentas de productor que solicitó gestionar. 3. Haga clic en el botón para visualizar la lista
Guía de inicio rápido de CitiManager Titulares de tarjetas
 Kurzanleitung für Commercial Cards Kunden XXXXXX XXXXXX 1 Guía de inicio rápido de CitiManager Titulares de tarjetas Julio 2015 Treasury and Trade Solutions Guía de inicio rápido de CitiManager Titulares
Kurzanleitung für Commercial Cards Kunden XXXXXX XXXXXX 1 Guía de inicio rápido de CitiManager Titulares de tarjetas Julio 2015 Treasury and Trade Solutions Guía de inicio rápido de CitiManager Titulares
3.2 CREAR UNA PÁGINA DE REFERENCIAS
 3.2 CREAR UNA PÁGINA DE REFERENCIAS Los documentos utilizados en el ámbito universitario e investigador, así como algunos tipos de documentos usados en el ámbito empresarial, incluyen sitas a los documentos
3.2 CREAR UNA PÁGINA DE REFERENCIAS Los documentos utilizados en el ámbito universitario e investigador, así como algunos tipos de documentos usados en el ámbito empresarial, incluyen sitas a los documentos
Document Capture Pro 2.0 para Windows
 Document Capture Pro 2.0 para Windows Contenido Document Capture Pro 2.0 para Windows... 5 Cómo añadir y asignar trabajos de escaneo con Document Capture Pro - Windows... 5 Cómo escanear con Document
Document Capture Pro 2.0 para Windows Contenido Document Capture Pro 2.0 para Windows... 5 Cómo añadir y asignar trabajos de escaneo con Document Capture Pro - Windows... 5 Cómo escanear con Document
Manual de Usuario Webmail Horde
 UNIVERSIDAD NACIONAL DE LA PLATA Manual de Usuario Webmail Horde 1 mesadeayuda@cespi.unlp.edu.ar Índice Acceso al Sistema Webmail 3 Leer los mensaje de correo electrónico 4 Borrar los mensajes de correo
UNIVERSIDAD NACIONAL DE LA PLATA Manual de Usuario Webmail Horde 1 mesadeayuda@cespi.unlp.edu.ar Índice Acceso al Sistema Webmail 3 Leer los mensaje de correo electrónico 4 Borrar los mensajes de correo
Configuración de Gmail para administradores
 Configuración de Gmail para administradores En esta guía 1. Activa funciones de la Consola de Administración 2. Importa tu correo electrónico anterior 3. Utiliza etiquetas y la función de búsqueda 4. Añade
Configuración de Gmail para administradores En esta guía 1. Activa funciones de la Consola de Administración 2. Importa tu correo electrónico anterior 3. Utiliza etiquetas y la función de búsqueda 4. Añade
Insight Teacher Quickstart Guide
 1 2 Web: www.faronics.com Correo electrónico: sales@faronics.com Teléfono: 800-943-6422 ó 604-637-3333 Fax: 800-943-6488 ó 604-637-8188 Horario: Lunes a viernes, de 7.00 a 17.00 (hora del Pacífico) Faronics
1 2 Web: www.faronics.com Correo electrónico: sales@faronics.com Teléfono: 800-943-6422 ó 604-637-3333 Fax: 800-943-6488 ó 604-637-8188 Horario: Lunes a viernes, de 7.00 a 17.00 (hora del Pacífico) Faronics
Manual de Configuración SMS Sleep
 Manual de Configuración SMS Sleep ÍNDICE ÍNDICE 2 Ingreso a la Plataforma Web Sleep Tracker 3 Configuración de la Aplicación SMS Sleep 8 Ingreso a la Plataforma Web Sleep Tracker Para ingresar a la plataforma
Manual de Configuración SMS Sleep ÍNDICE ÍNDICE 2 Ingreso a la Plataforma Web Sleep Tracker 3 Configuración de la Aplicación SMS Sleep 8 Ingreso a la Plataforma Web Sleep Tracker Para ingresar a la plataforma
Tiene dudas sobre. Horarios de atención: Domingos, 4 PM a 12 AM (horario del este de EUA) Lunes a Jueves, 8 AM to 12 AM (horario del este de EUA)
 Manual del usuario Tiene dudas sobre Bates. Guía visual para la exploración física? Envíe un correo a nuestro equipo de soporte técnico: techsupp@lww.com o llámenos al 1-800-4681128 (Estados Unidos de
Manual del usuario Tiene dudas sobre Bates. Guía visual para la exploración física? Envíe un correo a nuestro equipo de soporte técnico: techsupp@lww.com o llámenos al 1-800-4681128 (Estados Unidos de
V Que es? Acceder a Trabajando en Información adicional. Que es?
 Que es? es el servicio de correo en web de Google. Combina las mejores funciones del correo electrónico tradicional con la tecnología de búsqueda de Google, de esta manera encontrará mensajes fácilmente.
Que es? es el servicio de correo en web de Google. Combina las mejores funciones del correo electrónico tradicional con la tecnología de búsqueda de Google, de esta manera encontrará mensajes fácilmente.
Una vez introducidos el identificador de usuario (NIF) y la contraseña, se mostrará la pantalla de Bienvenida con todas las opciones.
 Guía del módulo docente en ITACA 1 Guía del módulo docente en ITACA Primer acceso: Para poder acceder al módulo docente, es imprescindible estar dado de alta en el sistema: es decir tener un usuario y
Guía del módulo docente en ITACA 1 Guía del módulo docente en ITACA Primer acceso: Para poder acceder al módulo docente, es imprescindible estar dado de alta en el sistema: es decir tener un usuario y
Qué es Ingenio? Cuáles son sus ventajas?
 Qué es Ingenio? Es una herramienta que permite consultar, a partir de una caja de búsqueda única, todas las colecciones de la Biblioteca Universitaria, tanto impresas como electrónicas. Hay que tener en
Qué es Ingenio? Es una herramienta que permite consultar, a partir de una caja de búsqueda única, todas las colecciones de la Biblioteca Universitaria, tanto impresas como electrónicas. Hay que tener en
Funciones de Network Assistant
 CAPÍTULO 2 Network Assistant simplifica la administración de las comunidades o grupos ofreciendo una GUI, modos alternativos para configurar dispositivos en redes, dos niveles de acceso y una completa
CAPÍTULO 2 Network Assistant simplifica la administración de las comunidades o grupos ofreciendo una GUI, modos alternativos para configurar dispositivos en redes, dos niveles de acceso y una completa
Seagate Dashboard Manual de usuario
 Seagate Dashboard Manual de usuario Modelo: Haga clic aquí para acceder a una versión en línea actualizada de este documento. También encontrará el contenido más reciente, así como ilustraciones expandibles,
Seagate Dashboard Manual de usuario Modelo: Haga clic aquí para acceder a una versión en línea actualizada de este documento. También encontrará el contenido más reciente, así como ilustraciones expandibles,
5.0 INSTRUCTIVO DE USO. Flash Cámara frontal. Indicador LED. Botón de encendido. Botón de Subir/ Bajar volumen 2 Insertar y extraer la
 Por favor, lea este instructivo de uso antes de utilizar el dispositivo. 1 Cargar la batería INSTRUCTIVO DE USO Indicador LED Flash Cámara frontal Botón de encendido 5.0 Botón de Subir/ Bajar volumen 2
Por favor, lea este instructivo de uso antes de utilizar el dispositivo. 1 Cargar la batería INSTRUCTIVO DE USO Indicador LED Flash Cámara frontal Botón de encendido 5.0 Botón de Subir/ Bajar volumen 2
Gestiona tus referencias bibliográficas con
 Gestiona tus referencias bibliográficas con Última actualización Abril 2016 Contenidos 1. Introducción Por qué un gestor de referencias? Los gestores de referencias Zotero Características Instalación Crear
Gestiona tus referencias bibliográficas con Última actualización Abril 2016 Contenidos 1. Introducción Por qué un gestor de referencias? Los gestores de referencias Zotero Características Instalación Crear
GUÍA DEL USUARIO DE SOFTWARE P-TOUCH EDITOR. PJ-623/PJ-663 Impresora portátil. Versión A US SPA
 GUÍA DEL USUARIO DE SOFTWARE P-TOUCH EDITOR PJ-6/PJ-66 Impresora portátil Versión A US SPA Introducción Las impresoras portátiles Brother modelo PJ-6 y PJ-66 (con Bluetooth) son compatibles con varias
GUÍA DEL USUARIO DE SOFTWARE P-TOUCH EDITOR PJ-6/PJ-66 Impresora portátil Versión A US SPA Introducción Las impresoras portátiles Brother modelo PJ-6 y PJ-66 (con Bluetooth) son compatibles con varias
SISTEMA DE RESERVACIÓN DE CITAS POR INTERNET
 MANUAL PARA EL USUARIO SISTEMA DE RESERVACIÓN DE CITAS POR INTERNET Contenido Objetivo... 4 Ingreso al Sistema... 4 Figura 1. Acceso al portal SAISUV... 4 Figura 2. Servicios- Reservación de Citas... 4
MANUAL PARA EL USUARIO SISTEMA DE RESERVACIÓN DE CITAS POR INTERNET Contenido Objetivo... 4 Ingreso al Sistema... 4 Figura 1. Acceso al portal SAISUV... 4 Figura 2. Servicios- Reservación de Citas... 4
TIKA. Manual de usuario. Manual del Gestor de solicitudes e incidencias por Tickets de la Universidad Pablo de Olavide
 TIKA Manual de usuario Manual del Gestor de solicitudes e incidencias por Tickets de la Universidad Pablo de Olavide Contenido Introducción... 2 Acceso al portal de usuarios... 2 Creación de un ticket...
TIKA Manual de usuario Manual del Gestor de solicitudes e incidencias por Tickets de la Universidad Pablo de Olavide Contenido Introducción... 2 Acceso al portal de usuarios... 2 Creación de un ticket...
Guía de uso del sitio web de Fe y Luz Internacional
 www.feyluz.org Guía de uso del sitio web de Fe y Luz Internacional Índice 1. Secciones del sitio Página 4 2. Novedades Página 11 3. Agenda internacional Página 14 4. Mapa de las comunidades Fe y Luz Página
www.feyluz.org Guía de uso del sitio web de Fe y Luz Internacional Índice 1. Secciones del sitio Página 4 2. Novedades Página 11 3. Agenda internacional Página 14 4. Mapa de las comunidades Fe y Luz Página
Guía de inicio rápido de la aplicación Novell Filr 2.0 Web
 Guía de inicio rápido de la aplicación Novell Filr 2.0 Web Febrero de 2016 Inicio rápido Este documento le ayudará a familiarizarse con Novell Filr y a entender rápidamente algunos de los conceptos y tareas
Guía de inicio rápido de la aplicación Novell Filr 2.0 Web Febrero de 2016 Inicio rápido Este documento le ayudará a familiarizarse con Novell Filr y a entender rápidamente algunos de los conceptos y tareas
Manual de usuario Clientes. ExpandIT Internet Shop
 1 Manual de usuario Clientes ExpandIT Internet Shop 2 Al entrar en la Web de FECSA (www.fecsa.net), encontrará esta página. Si lo que desea es realizar pedidos a través de ella, deberá pinchar en el botón
1 Manual de usuario Clientes ExpandIT Internet Shop 2 Al entrar en la Web de FECSA (www.fecsa.net), encontrará esta página. Si lo que desea es realizar pedidos a través de ella, deberá pinchar en el botón
09/12/2010 Módulo de Pedidos de clientes
 Botones de la Barra de Herramientas / Otros botones Nuevo registro Guardar información La pantalla se limpiará de datos de registros anteriores y se estará en disposición de comenzar a meter la información
Botones de la Barra de Herramientas / Otros botones Nuevo registro Guardar información La pantalla se limpiará de datos de registros anteriores y se estará en disposición de comenzar a meter la información
SERVICIOS DE ABASTECIMIENTOS DE AGUA POTABLE OFICINA VIRTUAL
 SERVICIOS DE ABASTECIMIENTOS DE AGUA POTABLE OFICINA VIRTUAL Índice 1. Acceso a la... 2 2. Registro... 3 3. Acceso a la oficina Virtual... 5 4. Perfil de Usuario... 6 5. Selección de Inmueble.... 7 6.
SERVICIOS DE ABASTECIMIENTOS DE AGUA POTABLE OFICINA VIRTUAL Índice 1. Acceso a la... 2 2. Registro... 3 3. Acceso a la oficina Virtual... 5 4. Perfil de Usuario... 6 5. Selección de Inmueble.... 7 6.
Nueva versión de PortalHorario
 Nueva versión de PortalHorario Nueva versión de PortalHorario 26.00 Índice de contenido 1. Cómo limpiar la caché en Mozilla Firefox?...Pág. 4 2. Cómo limpiar la caché en Google Crome?...Pág. 5 3. Cómo
Nueva versión de PortalHorario Nueva versión de PortalHorario 26.00 Índice de contenido 1. Cómo limpiar la caché en Mozilla Firefox?...Pág. 4 2. Cómo limpiar la caché en Google Crome?...Pág. 5 3. Cómo
Ediciones ENI. Guía del Usuario de la Biblioteca Online ENI.
 Ediciones ENI Guía del Usuario de la Biblioteca Online ENI P á g i n a 2 Al acceder por primera vez a la Biblioteca Online, se le presentan las últimas novedades, así como las distintas categorías en las
Ediciones ENI Guía del Usuario de la Biblioteca Online ENI P á g i n a 2 Al acceder por primera vez a la Biblioteca Online, se le presentan las últimas novedades, así como las distintas categorías en las
Guía del usuario final sobre organigramas para varios navegadores de OrgPublisher
 Guía del usuario final sobre organigramas para varios navegadores de OrgPublisher OrgPublisher Tabla de contenido Tabla de contenido... 3 Visualización de tutoriales sobre los organigramas para varios
Guía del usuario final sobre organigramas para varios navegadores de OrgPublisher OrgPublisher Tabla de contenido Tabla de contenido... 3 Visualización de tutoriales sobre los organigramas para varios
Inicio rápido: Ver informes
 Guía para el cliente Esta guía le muestra cómo crear, guardar, ver y exportar informes estándar y personalizados en Microsoft Business Center. Para empezar, inicie sesión en Business Center y seleccione
Guía para el cliente Esta guía le muestra cómo crear, guardar, ver y exportar informes estándar y personalizados en Microsoft Business Center. Para empezar, inicie sesión en Business Center y seleccione
IP Cámara PNP. Guía instalación rápida
 IP Cámara PNP Guía instalación rápida Versión:WV8.0.3 Contenido: Nota: Algunos modelos puede no incluir los componentes por separado, como algunos modelos incluyen la antena integrada Procedimiento instalación:
IP Cámara PNP Guía instalación rápida Versión:WV8.0.3 Contenido: Nota: Algunos modelos puede no incluir los componentes por separado, como algunos modelos incluyen la antena integrada Procedimiento instalación:
Guía ParentCONNECTxp para Padres
 Guía ParentCONNECTxp para Padres Una vez ha iniciado la sesión (log into) en ParentCONNECTxp, utilice los enlaces que aparecen en la parte izquierda de la página principal del portal para ver los diferentes
Guía ParentCONNECTxp para Padres Una vez ha iniciado la sesión (log into) en ParentCONNECTxp, utilice los enlaces que aparecen en la parte izquierda de la página principal del portal para ver los diferentes
GUÍA DE USO DEL CATÁLOGO DIGITAL DE CARTOGRAFÍA HISTÓRICA DE ANDALUCÍA
 GUÍA DE USO DEL CATÁLOGO DIGITAL DE CARTOGRAFÍA HISTÓRICA DE ANDALUCÍA Búscar mapas El Catálogo Digital de Cartografía Histórica de Andalucía, o Cartoteca, presenta dos modos de búsqueda de mapas: Libre
GUÍA DE USO DEL CATÁLOGO DIGITAL DE CARTOGRAFÍA HISTÓRICA DE ANDALUCÍA Búscar mapas El Catálogo Digital de Cartografía Histórica de Andalucía, o Cartoteca, presenta dos modos de búsqueda de mapas: Libre
proceso de LIMPIEZA DE cache
 proceso de LIMPIEZA DE cache Como parte de nuestro compromiso con nuestros clientes, para que tengan una agradable experiencia de trabajo en nuestra agencia, hemos desarrollado el presente mini tutorial
proceso de LIMPIEZA DE cache Como parte de nuestro compromiso con nuestros clientes, para que tengan una agradable experiencia de trabajo en nuestra agencia, hemos desarrollado el presente mini tutorial
MÓDULO ADMINISTRATIVO MANUAL CIERRE DE PROYECTOS
 MÓDULO ADMINISTRATIVO MANUAL CIERRE DE PROYECTOS Contenido 1. CARACTERÍSTICAS DEL MANUAL.... 3 2. REQUISITOS PARA EL CIERRE.... 3 3. USUARIOS QUE INTERVIENEN EN EL PROCESO.... 3 4. PROCESO DE CIERRE DE
MÓDULO ADMINISTRATIVO MANUAL CIERRE DE PROYECTOS Contenido 1. CARACTERÍSTICAS DEL MANUAL.... 3 2. REQUISITOS PARA EL CIERRE.... 3 3. USUARIOS QUE INTERVIENEN EN EL PROCESO.... 3 4. PROCESO DE CIERRE DE
