Guía Paso a Paso para la captura en el Sistema Informático de Contraloría Social (SICS).
|
|
|
- Marina Piñeiro Guzmán
- hace 7 años
- Vistas:
Transcripción
1 Subsecretaría de Educación Superior Dirección General de Educación Superior Universitaria Dirección de Fortalecimiento Institucional PROGRAMA INTEGRAL DE FORTALECIMIENTO INSTITUCIONAL (PIFI) Guía Paso a Paso para la captura en el Sistema Informático de Contraloría Social (SICS). Abril
2 Subsecretaría de Educación Superior Dirección General de Educación Superior Universitaria Dirección de Fortalecimiento Institucional ÍNDICE 1. Requerimientos Técnicos 3 2. Acceso al SICS 3 3. Selección del Ejercicio Fiscal 4 4. Módulos de Captura del SICS Actividades de Contraloría Social Datos del Programa Esquema, Guía Operativa y PATCS Promoción Difusión Capacitación Registro de Comités de Contraloría Social Reuniones con Beneficiarios Consultas de Quejas y Denuncias Operación Captura de Cédulas Cambios en Cédulas capturadas Consultar avances de Cédulas Reporte estadístico Seguimiento Reportes Datos del Programa Información General Difusión Capacitación Operación Administración 52 Cambio de Contraseña 52 5 Proceso de captura de las actividades de contraloría Social 53 6 Directorio 53 2
3 1. Requerimientos Técnicos Para un óptimo funcionamiento del SICS, es necesario contar con los siguientes requerimientos técnicos: De Harware: Computadora personal. Conexión a internet. De Software: Navegador (Internet Explorer 7 ó superior. Adobe Reader. Usuario y Contraseña del SICS. 2. Acceso al SICS a) Para acceder al Sistema Informático de Contraloría Social (SICS) es necesario que dentro de su navegador, teclee la siguiente página electrónica: Nota: Es importante que las siglas SICS se escriban en mayúsculas ya que de otra manera el explorador no le desplegará la página de captura. b) Una vez que el explorador le despliega la siguiente página debe ingresar los datos de la cuenta (Usuario y Contraseña) que la Dirección de Fortalecimiento Institucional (Instancia Normativa) le ha asignado para el ejercicio fiscal en curso. Dar clic 3
4 En caso de olvido y/o extravío de los datos de su cuenta (Usuario y Contraseña) debe notificar vía telefónica y/o por correo electrónico a los enlaces de Contraloría Social de la Instancia Normativa. Enlaces de Contraloría Social de la Instancia Normativa M. en A. Jorge Luis Guevara Reynaga Director de Fortalecimiento Institucional (55) Exts y jorgelg@sep.gob.mx Lic. Sergio Conde Maldonado Encargado de la Subdirección de Desarrollo y Operación Exts ,65617 y sconde@sep.gob.mx Nota: Por seguridad la contraseña que se le asigno tiene una vigencia de 25 a 30 días, en caso de que la contraseña haya expirado le aparecerá la siguiente leyenda y deberá solicitar la restauración de la misma a los enlaces de Contraloría Social de la Instancia Normativa. 3. Selección del Ejercicio Fiscal Una vez que tecleo el usuario y contraseña el SICS le despliega la pantalla inicial en la cual se encuentra la sección de Ejercicio Fiscal, a continuación se describen los pasos para seleccionar el ejercicio fiscal a capturar Haga clic en el ejercicio fiscal y le habilitará el año; 2. Seleccione el año fiscal a capturar; 3. Haga clic en el botón y le desplegará el siguiente mensaje: 4
5 Haga clic en el botón y habrá seleccionado el ejercicio fiscal donde desea capturar la información de las actividades de Contraloría Social correspondientes al DFI. 4. Módulos de Captura del SICS Una vez seleccionado el ejercicio fiscal el SICS le desplegará la siguiente pantalla indicando cada uno de los módulos de captura que conforman el sistema. A continuación se describe cada uno de los módulos. 4.1 Actividades de Contraloría Social Haga clic en el módulo de Actividades de Contraloría Social el cual que contiene los siguientes Submódulos: Datos del Programa Esquema, Guía Operativa y PATCS 5
6 4.1.1 Datos del Programa Este sub-módulo esta designado para capturar todas las obras que se van a ejecutar o se han ejecutado con el Programa Integral de Fortalecimiento institucional (PIFI). Para realizar la captura en este sub-módulo haga clic en Datos del Programa y posteriormente en el botón y le desplegará la siguiente pantalla Nombre del apoyo, obra o servicio: En este campo debe registrarse lo siguiente: Programa Integral de Fortalecimiento Institucional (PIFI). 2. Status del Proyecto: haga clic en el combo y seleccione una opción Iniciado Comentarios: En este campo capturarse lo siguiente: A partir de la fecha de autorización de la reprogramación de recursos la institución cuenta con un año para ejercer la totalidad de los recursos. 4. Municipio y Localidad: Estos campos contienen catálogos, haga clic en el combo para desplegar la información y, a continuación, seleccione el municipio y localidad donde está ubicado el proyecto a ejecutar. 6
7 5. Mujeres y Hombres.- Este dato se obtiene del Anexo A del Convenio de Colaboración y Apoyo que suscriben la SEP y la Institución, son campos numéricos, capture el número de población beneficiada para mujeres y hombres de acuerdo a la propuesta ejecutiva del proyecto. Ejemplo: Mujeres 100; Hombres, Fecha Programada.- Haga clic en el icono del calendario, se despliega el calendario en el mes del día actual, seleccione la fecha y haga clic. Registrar la fecha del Convenio de Colaboración y Apoyo que se suscriba. 7. Fecha de ejecución.- Esta fecha se captura cuando el apoyo ya se está ejecutando, se registra la fecha siguiendo los pasos anteriores. La fecha corresponde a la registrada en el oficio de autorización de la reprogramación de recursos que emita la DGESU o la Coordinación General de Universidades Tecnológicas (CGUT), según corresponda. 8. Agregar: Es muy importante que una vez que termino de capturar hasta el punto No. 6, haga clic en el botón ya que de otra forma al intentar guardar la información se generará un error y no se guardarán los datos capturados. 9. Una vez que hizo clic en el botón agregar debe aparecer la información por debajo de los campos de captura en una barra color gris, esta parte se puede borrar en caso de existir algún error, haga clic en el botón y vuelva a capturar de acuerdo a lo establecido en los puntos 4 al Esta sección es solo de lectura, en automático el SICS muestra la información, en esta sección no se captura información. 11. Asignación de Recursos. Fecha: Haga clic en el icono de calendario y registre la fecha del Convenio de Colaboración y Apoyo que se suscriba. Monto: Capture la cantidad registrada en Presupuesto autorizado, sin comas y sin signo de pesos. 7
8 Tipo de Recursos: Haga clic en el combo y seleccione el origen de los mismos: federal. Una vez concluida la selección de la información haga clic en el botón de para que quede registrada la información capturada y posteriormente de clic en el botón de guardar para que el sistema guarde dicha información. 12 Ejecución de Recursos: Fecha: Haga clic en el icono de calendario y registre la fecha del oficio de autorización de la reprogramación de recursos que emita la DGESU o la Coordinación General de Universidades Tecnológicas (CGUT), según corresponda. Monto: Capture la cantidad registrada en Presupuesto autorizado, sin comas y sin signo de pesos. Tipo de Recursos: Haga clic en el combo y seleccione el origen de los mismos: federal. Una vez concluida la selección de la información haga clic en el botón guarde dicha información. para que el sistema 13. Cuando ya haya terminado de capturar la información, haga clic en el botón y después en el botón el SICS lo regresará a la página principal de Datos del Programa, haga clic en el botón para ingresar la información de los demás proyectos autorizados. En cada proyecto capturado se puede habilitar la opción de borrar la información capturada del Proyecto. con la finalidad de editar o Capturar Nuevos apoyos, Obras o Servicios Capturar y Modificar apoyos, Obras o Servicios previamente 8
9 NOTA: Solamente se puede modificar o eliminar la información del Proyecto, el registro NO PUEDE SER ELIMINADO DEL SISTEMA, en caso de duplicar algún proyecto se deberá BORRAR la información y en el nombre del proyecto se deberá cambiar a DUPLICADO Esquema, Guía Operativa y PATCS Este sub-módulo esta designado para consultar y descargar, el Esquema, Guía Operativa y PATCS, elaborados por la Instancia Normativa. Además, se pueden descargar a la PC, en caso de no contar con alguno de los documentos. Haga clic para consultar y descargar Nota: Para descargar los archivos sólo hay que dar clic sobre el archivo requerido y nos dará la opción de guardarlo en la PC. 4.2 Promoción Haga clic en el módulo de Promoción y el SICS le desplegará los siguientes Submódulos: Difusión Capacitación Registro de Comités de Contraloría Social Reuniones con Beneficiarios Quejas y Denuncias 13 9
10 Este módulo esta designado para capturar la información correspondiente a las actividades de promoción que realizan las Representaciones Federales (Responsables de Contraloría Social en las IES) con beneficiarios, integrantes de comités de contraloría social y servidores públicos en las instituciones de educación superior de las localidades y municipios de cada entidad federativa donde opera el PIFI. A continuación se describe como realizar la captura en cada uno de los submódulos arriba mencionados Difusión Este sub-módulo esta designado para capturar los materiales de difusión (Trípticos, dípticos y/o carteles), producidos y distribuidos por la Instancia Normativa y por las Representaciones Federales. 2 1 Dar clic 3 10
11 1. Esta sección esta designada únicamente para consultar los materiales de difusión que la Instancia Normativa (Dirección de Fortalecimiento Institucional) que se producen y distribuyen. a las Instancias Ejecutoras. 2. Materiales de Difusión: En este apartado puede consultar y descargar los materiales de difusión producidos y distribuidos por la Instancia Normativa, haga clic en el archivo Tríptico para visualizar el material e, inmediatamente se desplegará la siguiente ventana, haga clic en los botones si requiere imprimir o guardar el archivo en su PC. TRÍPTICO EN PROCESO DE ELABORACIÓN 3. Distribución de Materiales: En esta sección puede observar la cantidad de material de difusión distribuido por la Instancia Normativa para realizar las acciones de promoción en su Institución. La cantidad específica de materiales para cada Instancia Ejecutora será enviada por la Instancia Normativa durante el primer semestre del año). 5 4 Dar clic 6 Distribución de Materiales Dar clic 11
12 4. Esta sección esta designada para capturar los materiales de difusión producidos y distribuidos por las Representaciones Federales. 5. Material de Difusión: Para capturar el material de difusión producido por la Representación Federal, haga clic en el botón e, inmediatamente le desplegará la siguiente pantalla: A B C D E A. Entidad Federativa: Haga clic en el combo y seleccione su Entidad Federativa. B. Material de Difusión: Haga clic en el combo y seleccione el material de difusión (Tríptico, díptico, cartel, etc.) C. Archivo: Haga clic en el botón e, inmediatamente se abrirá una ventana, busque en su PC el archivo que desea adjuntar, selecciónelo y haga clic en el botón e, inmediatamente el archivo se guardará. D. Cantidad Producida: Escriba la cantidad de material de difusión que la Representación Federal (Instituciones de Educación Superior) imprimió para distribuir en las localidades donde opera el PIFI, la cifra se captura sin comas. E. Guardar: Haga clic en el botón y el SICS regresará a la página principal de difusión. 6. Distribución de Materiales: Para realizar la captura del material de difusión distribuido por la Representación Federal, haga clic en el botón e, inmediatamente se desplegará la siguiente pantalla: A B D C E F 12
13 A. Material de Difusión: Haga clic en el combo y seleccione el material de difusión (Trípticos, dípticos, carteles, etc.) distribuido. B. Entidad Federativa, Municipio y Localidad: Haga clic en el combo y seleccione la Entidad Federativa, Municipio y Localidad donde se realizó la distribución del material de difusión. C. Cantidad: Capture la cantidad de material de difusión que se distribuyó en la localidad seleccionada, la cifra se captura sin comas. D. Fecha: Haga clic en el icono de calendario y seleccione la fecha en la que se distribuyó el material de difusión. E. Producido por: Haga clic en el combo y seleccione la instancia que ha diseño el material de difusión (Instancia Normativa, Representación Federal, ejecutora, etc.). F. Guardar: Una vez registrada la información, haga clic en el botón e, inmediatamente regresará a la pantalla principal. Si desea registrar más información en Distribución de Materiales, haga clic nuevamente en y repita el proceso anterior. Nota: Si requiere modificar o eliminar la información capturada haga clic en el botón según sea el caso. o Capacitación Este sub-módulo esta designado para capturar los materiales utilizados para impartir la capacitación (Presentaciones Power Point, guías, manuales etc.), así como las capacitaciones y la lista de asistencia de los participantes. Dar clic 1 13
14 1. Esta sección esta designada para consultar y descargar los materiales de capacitación elaborados por la Instancia Normativa, así mismo puede consultar la cantidad de material distribuida a la Dirección de Fortalecimiento institucional (Representación Federal), haga clic en el archivo que desea consultar y/o descargar e, inmediatamente desplegará una ventana, haga clic en los botones si requiere imprimir o guardar el archivo en su PC. 2. Esta sección esta designada para capturar los materiales de capacitación elaborados por la Dirección de Fortalecimiento Institucional, la distribución de los mismos y los datos de las figuras capacitadas. A B Dar clic 2 Dar clic C Dar clic A. Materiales de Capacitación: Para capturar el material de capacitación producido por la Dirección de Fortalecimiento Institucional, haga clic en el botón e, inmediatamente se desplegará la siguiente pantalla: Dar clic 1. Entidad Federativa: Haga clic en el combo y seleccione su Entidad Federativa. 14
15 2. Material de Capacitación: Haga clic en el combo y seleccione el tipo de material de capacitación a capturar. 3. Archivo: Haga clic en el botón e, inmediatamente se abrirá una ventana, busque en su PC el archivo que desea adjuntar, selecciónelo y haga clic en el botón e, inmediatamente el archivo se guardará. 4. Cantidad Producida: Capture la cantidad de material producido por la Dirección de Fortalecimiento, la cifra se captura sin comas. 5. Guardar: Una vez registrada la información, haga clic en el botón e, inmediatamente regresará a la pantalla principal. B. Distribución de Materiales: Para capturar la distribución del material de capacitación producido por la Representación Federal, haga clic en el botón e, inmediatamente le mostrará la siguiente pantalla: Dar clic 1. Material de Capacitación: Haga clic en el combo y seleccione el tipo de material (Presentación Power Point, CD, guía, Manual, etc.) que utilizó para impartir la capacitación. 2. Entidad Federativa, Municipio y Localidad: Haga clic en el combo y seleccione la Entidad Federativa, Municipio y Localidad donde se llevó a cabo la distribución del material de capacitación. 3. Cantidad: Capture la cantidad de material de capacitación que distribuyó en la localidad seleccionada, la cifra se captura sin comas. 15
16 4. Fecha: Haga clic en el icono de calendario y seleccione la fecha en la que se distribuyó el material de capacitación. 5. Producido por: Haga clic en el combo y seleccione la instancia que ha producido el material de capacitación (Instancia Normativa, Representación Federal, Ejecutora, etc.). 6. Guardar: Una vez registrada la información, haga clic en el botón e, inmediatamente regresará a la pantalla principal. C. Figuras Capacitadas. En esta sección las representaciones Federales deben capturar las capacitaciones impartidas a las distintas figuras que participan en el proceso de Contraloría Social, haga clic en el botón e, inmediatamente le desplegará la siguiente pantalla: Dar clic Figura Capacitada: Haga clic en el combo y seleccione la figura a la que se le proporcionó la capacitación, dependiendo de la selección de la figura capacitada se desplegarán distintos campos. A continuación se describe la captura de la capacitación para cada una de las figuras que se despliegan en el catálogo del SICS: 1. Figura Capacitada > Servidor Público: Seleccione con el cursor Servidor Público e, inmediatamente se desplegarán los siguientes campos: 16
17 I A B E C D F G Dar clic A. Entidad Federativa, Municipio y Localidad :Haga clic en el combo y seleccione la Entidad Federativa, Municipio y Localidad donde se llevó a cabo la capacitación. B. Orden de Gobierno: Haga clic en el combo y seleccione el orden de gobierno al cual pertenece el servidor público que recibió la capacitación. C. Dependencia: Haga clic en el combo y seleccione la dependencia a la cual pertenece el servidor público que recibió la capacitación. D. Número de Figuras Capacitadas: Capture la cantidad de Servidores Públicos que recibieron la capacitación. E. Fecha: Haga clic en el icono de calendario y seleccione la fecha en la que se llevó a cabo la capacitación. F. Lista de Participantes: Una vez que se llevó a cabo la capacitación debe escanear la lista de participantes y adjuntarla, haga clic en el botón e, inmediatamente se abrirá una ventana, busque en su PC la lista de participantes selecciónela y haga clic en el botón e, inmediatamente se guardará. Si requiere adjuntar más archivos, haga clic en el botón Agregar otro y repita el proceso. G. Guardar: Una vez registrada la información, haga clic en el botón y regresará a la pantalla principal. 2. Figura Capacitada > Beneficiario: Seleccione con el cursor Beneficiario e, inmediatamente se desplegarán los siguientes campos: 17
18 2 A C B D E Dar clic A. Entidad Federativa, Municipio y Localidad: Haga clic en el combo y seleccione la Entidad Federativa, Municipio y Localidad donde se llevó a cabo la capacitación. B. Número de Figuras Capacitadas: Capture la cantidad de Beneficiarios que recibieron la capacitación. C. Fecha: Haga clic en el icono de calendario y seleccione la fecha en la que se llevó a cabo la capacitación. D. Lista de Participantes: Una vez que se llevó a cabo la capacitación debe escanear la lista de participantes y adjuntarla, haga clic en el botón e, inmediatamente se abrirá una ventana, busque en su PC la lista de participantes selecciónela y haga clic en el botón requiere adjuntar más archivos, haga clic en el botón proceso. e, inmediatamente se guardará. Si y repita el E. Guardar: Una vez registrada la información, haga clic en el botón e, inmediatamente regresará a la pantalla principal. 3. Figura Capacitada > Integrante de Comité: Seleccione con el cursor Integrante de Comité e, inmediatamente se desplegarán los siguientes campos: 18
19 3 A B C E D F Dar clic A. Entidad Federativa, Municipio y Localidad: Haga clic en el combo O y seleccione la Entidad Federativa, Municipio y Localidad donde se llevó a cabo la capacitación. B. Número de Registro de Comités: Haga clic en el combo y seleccione el número de registro del comité que recibió la capacitación. C. Integrantes del Comité: una vez que seleccionó el número de registro del comité se desplegarán los nombres de los integrantes del mismo, seleccione aquellos integrantes que hayan recibido la capacitación haciendo clic en el recuadro D. Fecha: Haga clic en el icono de calendario y seleccione la fecha en la que se llevó a cabo la capacitación. E. Lista de Participantes: Una vez que se llevó a cabo la capacitación debe escanear la lista de participantes y adjuntarla, haga clic en el botón e, inmediatamente se abrirá una ventana, busque en su PC la lista de participantes selecciónela y haga clic en el botón e, inmediatamente se guardará. Si requiere adjuntar más archivos, haga clic en el botón y repita el proceso. F. Guardar: Una vez registrada la información, haga clic en el botón e, inmediatamente regresará a la pantalla principal. 4. Figura Capacitada > Otro Organismo: Seleccione con el cursor Otro Organismo e, inmediatamente se desplegarán los siguientes campos: 19
20 4 A C E B D F Dar clic A. Haga clic en el combo y seleccione la Entidad Federativa, Municipio y Localidad donde se impartió la capacitación. B. Nombre del Organismo: Capture el nombre del Organismo que recibió la capacitación. Ejemplo: Universidad de Colima. C. Número de Figuras Capacitadas: Capture la cantidad de participantes que recibieron la capacitación, la cifra se captura sin comas. D. Fecha: Haga clic en el icono de calendario y seleccione la fecha en la que se llevó a cabo la capacitación. E. Lista de Participantes: Una vez que se llevó a cabo la capacitación debe escanear la lista de participantes y adjuntarla, haga clic en el botón examinar e, inmediatamente se abrirá una ventana, busque en su PC la lista de participantes, selecciónela y haga clic en el botón e, inmediatamente se guardará. Si requiere adjuntar más archivos, haga clic en el botón y repita el proceso. F. Guardar: Una vez registrada la información, haga clic en el botón e, inmediatamente regresará a la pantalla principal. 5. Figura Capacitada > Otra Figura: Seleccione con el cursor Otra Figura y se desplegarán los siguientes campos: 20
21 5 A C D B E F Dar clic A. Haga clic en el combo y seleccione la Entidad Federativa, Municipio y Localidad donde se impartió la capacitación. B. Otra Figura: Capture el nombre de la figura que recibió la capacitación. Ejemplo: Público en general. C. Número de Figuras Capacitadas: Capture la cantidad de participantes que recibieron la capacitación. D. Fecha: Haga clic en el icono de calendario y seleccione la fecha en la que se llevó a cabo la capacitación. E. Lista de Participantes: Una vez que se llevó a cabo la capacitación debe escanear la lista de participantes y adjuntarla, haga clic en el botón e, inmediatamente se abrirá una ventana, busque en su PC la lista de participantes, selecciónela y haga clic en el botón clic en el botón e, inmediatamente se guardará. Si requiere adjuntar más archivos, haga y repita el proceso. F. Guardar: Una vez registrada la información, haga clic en el botón e, inmediatamente regresará a la pantalla principal. Nota: Si requiere modificar o eliminar la información capturada haga clic según sea el caso. o 21
22 4.2.3 Registro de Comités de Contraloría Social Este sub-módulo esta designado para capturar el Registro de los Comités de Contraloría Social constituidos por los beneficiarios del PIFI, quienes realizarán las actividades de vigilancia del apoyo. Dar clic Haga clic en el botón Capturar e, inmediatamente se desplegará la siguiente pantalla: Fecha de Registro: Haga clic en el icono de calendario y seleccione la fecha en que se constituyó el comité, este dato lo obtiene del Acta de Registro de Comité de Contraloría Social. 22
23 2. Entidad Federativa, Municipio y Localidad: Haga clic en el combo y seleccione la Entidad Federativa, Municipio y Localidad donde se constituyó el Comité de Contraloría Social. 3. Nombre del Comité: El nombre del comité se deja a consideración de cada Representación Federal, sin embargo deberá agregarse el número de obra. 4. Integrantes del Comité: Escriba el nombre completo del integrante del comité, haga clic en el combo y seleccione el sexo del mismo, si el integrante firmo el acta de registro haga clic en la casilla y posteriormente en, si requiere agregar más integrantes del comité repita el proceso anterior cuantas veces sea necesario. 5. Domicilio de uno de los integrantes del Comité: En este apartado debe escribir el domicilio del presidente del comité, si no se cuenta con los datos numéricos (número y código postal) capturar 0, solamente para los casos en los que efectivamente no se pueda contar con la información completa y precisa se utilizará la opción Domicilio Conocido, haga clic en la casilla captura de esta sección. y el sistema inhabilita el resto de los campos de Agregar solo el primero y último recuadros del ejemplo. 6. Nombre de la Obra, Servicio o Apoyo que vigila: En este campo debe describir: Programa Integral de Fortalecimiento Institucional (PIFI). 7. Dirección de la Obra, Servicio o Apoyo que vigila: En este apartado debe escribir la dirección completa de un beneficiario de la obra que se va a ejecutar o se ha ejecutado, si no se cuenta con los datos numéricos (número y código postal) capturar 0, solamente para los casos en que no se pueda contar con la información completa y precisa se utilizará la opción Domicilio Conocido, haga clic en la casilla y escriba en los campos alguna referencia geográfica (Orientación con respecto a un edificio o inmueble público, a la altura de un Kilómetro, etc 23
24 8. Monto de la Obra, Servicio o Apoyo que vigila: En este apartado escriba el monto total de recursos para ejecutar el proyecto (esta información ya se capturó en datos del programa) Dar clic 9. Periodo de ejecución: En este apartado solo se utilizará la siguiente opción para registrar la fecha de ejecución haga clic en el icono de calendario, seleccione la fecha programada para la ejecución de la obra, este dato lo puede obtener del anexo técnico. 10. Funciones que realiza el Comité de Contraloría Social: En este apartado debe escribir de forma clara y precisa las funciones que realizará el Comité de Contraloría Social durante la ejecución de la obra. 11. Nombre del Servidor Público que emite la constancia de registro: En este apartado debe escribir el nombre completo del responsable de Contraloría Social que constituye el Comité. 12. Cargo del Servidor Público que emite la constancia de registro: En este apartado debe escribir el cargo del responsable de Contraloría Social que realizó la constitución del Comité. 13. Guardar: Una vez registrada la información revise que todos los campos estén correctamente requisitados y haga clic en el botón activarán los siguientes botones en la parte inferior. e, inmediatamente se 24
25 Dar clic Dar clic Haga clic en el botón e, inmediatamente se abrirá una ventana, haga clic en el botón aceptar para que se habiliten los campos donde se debe adjuntar el acta de registro de comité de contraloría social previamente escaneada. Examina Haga clic en el botón del campo Adjuntar acta de asamblea y se abrirá una ventana, busque en su PC el acta de registro de Comité de Contraloría Social y haga clic en el botón y el archivo se adjuntará. En caso de elaborarse un escrito libre en la constitución del comité deberá escanearlo y adjuntarlo en el campo Adjuntar escrito libre. Una vez registrada la información, haga clic en el botón Registro de Comité. Para consultar los documentos que adjunto haga clic en el botón se abrirá la siguiente ventana: para regresar a la pantalla Ver Documentos de Comité y 25
26 Dar clic Haga clic en el archivo para el acta de registro de comité de contraloría social, como se muestra en el siguiente ejemplo: Una vez capturada la información haga clic en el sub-módulo Registro de Comité de Contraloría Social y se desplegará la siguiente pantalla: 26
27 Dar clic Dar clic Capturar Vigencia: Haga clic en capturar vigencia y se habilitará la siguiente pantalla: Vigencia: Anotar el Ejercicio Fiscal en curso. En el campo de multiprograma haga clic en la opción No y posteriormente haga clic en el botón e, inmediatamente se desplegará la pantalla principal. Nota: Si requiere modificar o eliminar la información capturada haga clic en el botón,, o según sea el caso Reuniones con Beneficiarios Este sub-módulo esta designado para capturar las reuniones con los integrantes de los Comités de Contraloría Social como lo establecen los Lineamientos para la promoción y operación de la contraloría social en los programas federales de desarrollo social. 27
28 Dar clic Haga clic en el botón y se desplegará la siguiente pantalla Comité: Entidad Federativa, Municipio y Localidad: Haga clic en el combo y seleccione la entidad federativa, municipio y localidad donde se constituyó el comité. Registro de Comité: haga clic en el combo y busque el número de registro del comité con el que se llevó a cabo la reunión. 28
29 2. Reunión: Fecha: Haga clic en icono de calendario y seleccione la fecha en la que se llevó a cabo la reunión. Motivo: Haga clic en el combo y seleccione del catálogo el motivo por el que se llevó a cabo la reunión. Descripción del Apoyo: En este campo debe describir la obra que se va a ejecutar o se ha ejecutado Programa de la Reunión: En este apartado escriba de manera clara y sencilla los temas o asuntos a tratar en la reunión y posteriormente haga clic en el botón. 4. Necesidades expresadas por los beneficiarios: En este apartado escriba las necesidades que los beneficiarios expresen respecto al desarrollo social en sus localidades y posteriormente haga clic en el botón
30 5. Opiniones de los Beneficiarios: En este apartado escriba las opiniones que tienen los beneficiarios respecto al Programa para Desarrollo de Zonas Prioritarias y posteriormente haga clic en el botón. 6. Comentarios adicionales: En caso de haber comentarios adicionales respecto a las obras ejecutadas escríbalos en este apartado y posteriormente haga clic en el botón en caso de No haber comentarios deje en blanco Acuerdos: Descripción: En este apartado escriba cada uno de los acuerdos establecidos en la reunión. Responsable de atender: Haga clic en el combo y seleccione la instancia responsable de atender y dar seguimiento a cada uno de los acuerdos. Fecha de Cumplimiento: Haga clic en el icono de calendario y seleccione la fecha en que se debe cumplir el acuerdo. Fecha de Cumplimiento: Haga clic en el icono de calendario y seleccione la fecha en que se debe cumplir el acuerdo. Agregar: Una vez capturados los campos descripción, responsable de atender y fecha de cumplimiento, haga clic en el botón. Nota: Si requiere capturar varios acuerdos repita el proceso tantas veces sea necesario. 8. Instancias que asistieron: Haga clic en la casilla dependiendo de las instancias que hayan asistido a la reunión, escriba el nombre de la persona responsable de cada instancia y haga clic en la casilla si firmó la minuta. 30
31 Nota: Si seleccionó la casilla de Otra haga clic en el combo y seleccione la instancia, en caso de no encontrarse en el catalogo escriba el nombre en el recuadro Integrantes que asistieron: En este apartado el SICS muestra automáticamente los nombres de los integrantes del Comité, haga clic en las casillas si el integrante asistió a la reunión y firmó la minuta. 10. Nombre de Beneficiarios que asistieron: Escriba el nombre de los beneficiarios que asistieron a la reunión y haga clic en la casilla en caso de que hayan firmado la minuta. 11. Recibió alguna petición ciudadana, queja o denuncia relacionada con el Programa para presentarla a la SFP? En caso de que la respuesta sea afirmativa haga clic en la casilla y continúe con la captura, al terminar haga clic en el botón guardar y el SICS le mostrará la siguiente leyenda, haga clic en aceptar y capture su queja o denuncia. 31
32 En caso de que la respuesta sea negativa haga clic en la casilla captura. y continúe con la 12. Minuta Escaneada: Haga clic en el botón e, inmediatamente se abrirá una ventana, busque en su PC la minuta escaneada, selecciónela y haga clic en el botón e, inmediatamente se guardará. 13. Guardar: Una vez registrada la información revise que todos los campos estén correctamente requisitados y haga clic en el botón guardar y posteriormente haga clic en y se desplegará la siguiente pantalla: Si desea consultar la información capturada en cada reunión o si requiere imprimir la minuta, haga clic en el botón como se muestra en la pantalla. Nota: Si requiere modificar o eliminar la información capturada haga clic en el botón o, según sea el caso Consultas de Quejas y Denuncias Este sub-módulo esta designado para capturar las Quejas y Denuncias que sean presentadas por los beneficiarios. Dar clic 32
33 Haga clic en el botó y se desplegará la siguiente pantalla: I I. Datos de identificación: Folio SICS y Folio SIAC: Estos folios son asignados automáticamente por el SICS. Fecha de Interposición: Haga clic en el icono de calendario y seleccione la fecha en la que está capturando la queja o denuncia. Programa: Haga clic en el combo Fortalecimiento Institucional. y seleccione el Programa Integral de II 33
34 II. Datos de Identificación del Promovente: Anónimo: Si la queja o denuncia fue interpuesta por un anónimo haga clic en la casilla y continúe con la captura. Nombre: Escriba el nombre o nombres del promovente. Apellido Paterno: Escriba el primer apellido del promovente. Apellido Materno: Escriba el segundo apellido del promovente. Sexo: Haga clic en el combo y seleccione el sexo del promovente. Edad: Escriba la edad del promovente con números. Escolaridad: Haga clic en el combo despliega. y seleccione una opción del catálogo que se Ocupación: Haga clic en el combo despliega. y seleccione una opción del catálogo que se Razón Social: Escriba el nombre de la asociación u organización (Únicamente si es persona moral). Teléfono: Escriba el número telefónico con clave lada. Correo Electrónico: Escriba el correo electrónico del promovente en caso de contar con él. Correspondencia: Este campo lo asigna automáticamente el Sistema, haga clic en el recuadro solo si, su queja o denuncia es anónima. País: Haga clic en el combo y seleccione el país de residencia del Promovente. Entidad Federativa: Haga clic en el combo residencia o domicilio. y seleccione la entidad federativa de su Delegación o Municipio: Haga clic en el combo municipio del promovente. y seleccione la delegación o Localidad: Haga clic en el combo y seleccione la localidad del promovente. Colonia o Fraccionamiento: Escriba el nombre de la colonia o fraccionamiento del promovente. Colonia o Fraccionamiento: Escriba el nombre de la colonia o 34
35 fraccionamiento del promovente. Calle y Número: Escriba el nombre de la calle y el número exterior e interior de la residencia o domicilio del Promovente. Código Postal: Escriba el número de código postal. Otros: En este campo puede escribir otro domicilio o correo para envío de correspondencia. Beneficiario: Este campo lo asigna automáticamente el sistema por lo que no debe capturar nada. Integrante de Comité: Este campo lo asigna automáticamente el sistema por lo que no debe capturar nada. Registro de Comité: Este campo lo asigna automáticamente el sistema por lo que no debe capturar nada III III. Tipo de Hecho: Tipo de Hecho: Haga clic en el combo y seleccione una opción que haga referencia al hecho que denuncia. Está relacionado con un Programa Público Federal?: Conteste a la pregunta haciendo clic en el recuadro para seleccionar una opción en caso de elegir la opción Si conteste la siguiente pregunta: Cuál?: Escriba Programa Integral de Fortalecimiento. IV 35
36 IV.- Datos de Queja o Denuncia De qué Institución es el trámite/servicio o el personal con quien trató?: Escriba el nombre de la Institución en donde está adscrito el personal que lo atendió o realizó el trámite o servicio. Quería realizar un trámite y/o servicio?: Conteste la pregunta haciendo clic en el recuadro para seleccionar una opción. Le solicitaron dinero o algo adicional?: Conteste la pregunta haciendo clic en el recuadro para seleccionar una opción. V V. Datos del Servidor Público Denunciado: Nombre(s): Escriba el nombre del servidor público. Apellidos: Escriba los Apellidos del servidor público. Dependencia: Escriba el nombre de la dependencia en la que se encuentra adscrito el servidor público. Cargo que desempeña: Escriba el nombre del cargo, puesto o función que desempeña el servidor público. Adscripción: Escriba el nombre del área en donde se encuentra adscrito el servidor público. Trámite o Servicio que motivo la petición: Escriba el nombre del trámite o servicio. Sexo: Haga clic en el combo y seleccione una opción. Señas Particulares: Describa las señas particulares del servidor público denunciado. 36
37 VI VI. Los Hechos: Datos Generales de los Hechos País: Haga clic en el combo Entidad Federativa: Haga clic en el combo y seleccione el país en donde ocurrieron los hechos. y seleccione la Entidad correspondiente. Delegación/Municipio: Haga clic en el combo CUADRO palomita y seleccione la opción correspondiente. Localidad: Haga clic en el combo y seleccione la opción correspondiente. Otros: En caso que el lugar de los hechos no se encuentre en los catálogos anteriores escriba el lugar. Fecha de los Hechos: Haga clic en el icono del calendario y seleccione la fecha correspondiente. Hora de los Hechos: Escriba la hora en que ocurrieron los hechos. Lugar específico de los hechos: Escriba el lugar específico de los hechos; edificio, área u oficina. Narración de los Hechos: Escriba lo más detallado posible como ocurrieron los hechos. 37
38 VII VII. Elementos de Prueba: Dar clic Pruebas: Seleccione una opción, haciendo clic en el recuadro. Especificar: Escriba a detalle en el recuadro el tipo de pruebas con las que cuenta. Testigos: Seleccione una opción haciendo clic en el recuadro. Si su respuesta fue afirmativa llene los siguientes campos: Nombre(s): Escriba el nombre completo del testigo. Teléfono: Escriba el número telefónico del testigo. Domicilio: Escriba el domicilio del testigo. Nombre del Ciudadano Promovente: Escriba el nombre completo del ciudadano que denuncia o promueve la queja o denuncia. Nombre de Quién Encuestó: Escriba el nombre de quién levanta la encuesta. Archivo(s): Si requiere anexar pruebas documentales, haga clic en el botón e, inmediatamente se abrirá una ventana, busque en su PC el archivo, selecciónelo y haga clic en el botón e, inmediatamente se guardará. Una vez que capturo toda la información en los campos, haga clic en el botón y se desplegará la siguiente pantalla: 38
39 En esta pantalla podrá visualizar las quejas o denuncias que han sido interpuestas, asimismo podrá consultar el estatus, editarla o consultarla. Una vez que se envía la petición se asignarán automáticamente dos folios el primero es el folio del Sistema Informático de Contraloría Social (SICS) y el segundo folio es del Sistema Informático de Atención Ciudadana (SIAC). 4.3 Operación Los comités entregarán a la Representación Federal, al menos cada tres meses contados a partir de la fecha de inicio de ejecución del PIFI, dentro de los quince días hábiles siguientes a la conclusión del trimestre, el resultado de sus actividades de contraloría social, a través de las cédulas de vigilancia. La Representación Federal deberá acudir a las localidades para recopilar las cédulas de vigilancia de los Comités. La Representación Federal debe capturar en el Sistema Informático de Contraloría Social (SICS) las cédulas de vigilancia, conforme lo establecido en esta guía. Haga clic en el módulo de Operación y el SICS le desplegará los siguientes Submódulos: Cambios en Cédulas capturadas Captura de Cédulas Consultar Avances de Cédulas Reporte Estadístico 39
40 4.3.1 Captura de Cédulas Este sub-módulo esta designado para capturar las cédulas de vigilancia elaboradas por los integrantes de los comités de contraloría social (Ver Guía Operativa anexo 6 y Haga clic en Captura de Cédulas e inmediatamente, haga clic en los combos seleccione el ejercicio fiscal y número del comité que elaboró la cédula de vigilancia. y Una vez que seleccionó el ejercicio y comité, el sistema le desplegará la siguiente pantalla: 40
41 Haga clic en el combo de CÉDULAS y seleccione el tipo de Cédula capturar, posteriormente haga clic en el botón y el SICS le desplegará la siguiente pantalla. Conteste la encuesta de acuerdo a los datos que contiene la cédula de vigilancia que fue elaborada previamente por el comité y haga clic en el botón Guardar Cédula en ese momento el sistema le enviará un mensaje de confirmación con un número de folio, anote el folio en la cédula de vigilancia (Anexo 6 y 7 de la guía operativa) y haga clic en el botón aceptar para regresar a la pantalla inicial. 41
42 Si requiere capturar más encuestas, repita el proceso anterior Cambios en Cédulas capturadas Este sub-módulo esta designado para realizar modificaciones a las cédulas capturadas, así como eliminar aquellas que sean necesarias. Haga clic en Cambios en Cédulas capturadas y le desplegará la siguiente pantalla, haga clic en el combo y seleccione el Programa Integral de Fortalecimiento Institucional. Dar clic Una vez que seleccionó el programa se desplegará la siguiente pantalla:
43 1. Cédula: Haga clic en el combo y seleccione el tipo de cédula que requiere modificar o eliminar. 2. Folio: Ingrese el número de folio que le arrojo el SICS cuando realizó la captura de la cédula y haga clic en el botón Buscar Cédulas e, inmediatamente se desplegará la siguiente pantalla. Si requiere eliminar la Cédula de Vigilancia haga clic en el botón y posteriormente se abrirá una ventana, haga clic en el botón aceptar. Si requiere realizar cambios a la Cédula de Vigilancia haga clic en el botón posteriormente haga clic en el botón modifique la Cédula y Consultar Avances de Cédulas Este sub-módulo esta designado para consultar el total de cédulas de vigilancia que la Representación Federal ha capturado. Haga clic en Consultar Avances de Cédulas, e inmediatamente se muestra la pantalla de Panel de Control con la información del programa y el total de las cédulas registradas, haga clic en el botón para actualizar los totales. Posicione el cursor y haga clic sobre el texto CÉDULA DE VIGILANCIA DE CONTRALORÍA SOCIAL e, inmediatamente podré visualizar todas las cédulas de vigilancia capturadas, si requiere consultar la información capturada en dichas cédulas haga clic en el botón 43
44 Reporte Estadístico Este sub-módulo esta designado para realizar reportes estadísticos de acuerdo a la información capturada en cada cédula de vigilancia. Haga clic en Reporte Estadístico y le desplegará la siguiente pantalla, haga clic en el combo y seleccione el Programa Integral de Fortalecimiento Institucional. Una vez que seleccionó el programa le desplegará la siguiente pantalla: 44
45 Haga clic en los combos y seleccione el tipo de cédula, la pregunta pivote, el municipio y localidad; posteriormente haga clic en el botón y el SICS le arrojará el reporte. 4.4 Seguimiento La Representación Federal debe elaborar el Programa Institucional de Trabajo de Contraloría Social (PITCS) y enviarlo a la Instancia Normativa (DFI) para su validación, una vez validado la Representación Federal debe capturar dicho programa en el SICS en el módulo de Seguimiento durante el primer trimestre del ejercicio fiscal en curso. Haga clic en el módulo de Seguimiento y el SICS le desplegará la siguiente pantalla: 45
46 Para capturar el PITCS haga clic en el botón y se desplegará la siguiente pantalla: y, a continuación, haga clic en Actividad: Haga clic en el recuadro para seleccionar el tipo de actividad que va a capturar. 2. Haga clic en el combo y seleccione la actividad específica que va a realizar, en caso de que la actividad no se encuentre en el catálogo seleccione otra y se habilitará un campo para escribir la actividad deseada. 3. Responsable: Haga clic en él y seleccione la instancia responsable de realizar la actividad. 4. Unidad de Medida: Haga clic en él y seleccione la unidad de medida, recuerde que esta será la evidencia de que se realizó la actividad. 5. Meta: Escriba la cifra que se establece en el PITCS para llevar a cabo la actividad. 6. Fecha Inicial y Final Programada: Haga clic en el icono de calendario y seleccione la fecha programada para realizar la actividad. 7. Fecha Inicial y Final Real: Este campo se captura cuando se reportan los avances. 8. Meta Alcanzada: Este campo se captura cuando se reportan los avances. 9. Guardar: Una vez capturados los datos haga clic en el botón y lo regresará a la pantalla anterior, repita el proceso anterior cuantas veces sea necesario. Trimestralmente la Representación Federal deberá reportar avances de cada una de las actividades que se establecieron en el Programa Institucional de Trabajo de Contraloría Social (PITCS). 46
47 Haga clic en el módulo de Seguimiento e, inmediatamente le desplegará la siguiente pantalla: Editar Haga clic en el botón que se encuentra en la parte inferior de la pantalla. Posteriormente haga clic en el botón siguiente pantalla: e, inmediatamente le desplegará la En estos campos debe reportar los avances de cada actividad, por lo que serán editados conforme se vaya cumpliendo la meta. 47
48 El porcentaje de cumplimiento de cada actividad se verá reflejado de la siguiente forma: Si su Meta alcanzada es menor al 60% el semáforo se presenta de color rojo, si es mayor o igual al 60% y menor al 80% el semáforo es amarillo y si la Meta alcanzada es mayor o igual al 80% el semáforo se presenta de color verde. 4.5 Reportes Este sub-módulo esta designado para generar reportes de la información capturada en cada uno de los módulos del SICS. Haga clic en el módulo de Reportes y le desplegará los siguientes Sub-módulos: Datos del Programa Información General Difusión Capacitación Operación Datos del Programa En este sub-módulo podrá consultar e imprimir la información correspondiente al tipo de beneficios ejecutados por municipio, población potencial beneficiada y montos ministrados. Haga clic en el combo y seleccione el tipo de beneficio y municipio del cual requiere generar el reporte, haga clic en el botón si desea imprimir o guardar el archivo. Reporte PDF 48
49 4.5.2 Información General En este sub-módulo podrá consultar e imprimir la información correspondiente al presupuesto total autorizado y ministrado del Programa Integral de Fortalecimiento Institucional, total de beneficios ejecutados, municipios y localidades beneficiadas y población potencial beneficiada. Haga clic en el combo y seleccione el tipo de beneficio y municipio del cual requiere generar el reporte, haga clic en el botón guardar el archivo. si desea imprimir o Difusión En este sub-módulo podrá consultar e imprimir la información correspondiente a la distribución de los materiales de difusión que realiza la Representación Federal, haga clic en el combo y seleccione el tipo de material del cual requiere generar el reporte. Haga clic en el botón Reporte PDF si desea imprimir o guardar el archivo. 49
50 4.5.4 Capacitación En este sub-módulo podrá consultar e imprimir la información correspondiente a la distribución de los materiales utilizados en la capacitación, así como el tipo de figura capacitada, haga clic en el combo del cual requiere generar el reporte. Haga clic en el botón eporte P y seleccione el tipo de material de capacitación si desea imprimir o guardar el archivo Operación En este sub-módulo podrá consultar e imprimir la información correspondiente a los comités constituidos y las reuniones que se han llevado a cabo con los mismos. Haga clic en el botón si desea imprimir o guardar el archivo. 50
51 4.6 Administración Este sub-módulo esta designado para realizar cambio o actualización de la contraseña. Si desea realizar el cambio de contraseña debe notificar a la Dirección de Fortalecimiento Institucional como Instancia Normativa. Haga clic en el módulo de Administración y le desplegará el siguiente Sub-módulo: Cambio de contraseña Haga clic en Cambio de contraseña, escriba su nueva contraseña en los campos correspondientes y haga clic en el botón. Recuerde que la contraseña expira cada 25 días por lo que al recibir el mensaje de que la contraseña está a punto de expirar deberá realizar el proceso anterior. 51
52 Directorio Enlaces Instancia Normativa: Dra. Sonia Reynaga Obregón Directora General de Educación Superior Universitaria (DGESU) M. en C. Jorge Luis Guevara Reynaga Dirección de Fortalecimiento institucional (PIFI) Dirección General de Educación (DGESU) Tel. (55) Ext y sreynaga@sep.gob.mx José Antonio Torres No Col. Asturias, Del. Cuauhtémoc, C.P , México, D.F. Tels. (55) y 33. Tel. (55) Ext y jorgelg@sep.gob.mx> Lic. Sergio Pascual Conde Maldonado Subdirector de Desarrollo y Operación Tel. (55) Ext ,65617 y sconde@sep.gob.mx Coordinación General de Universidades Tecnológicas (CGUT) Ing. Héctor Arreola Soria Coordinador General de Universidades Tecnológicas (55) (55) , Ext , ó Francisco Petrarca número 321, piso 5, colonia Chapultepec Morales, código postal 11570, Delegación Miguel Hidalgo, Ciudad de México Act. Sonia Tapia García Subdirectora de Evaluación (55) (55) Ext stapia@cgut.sep.gob.mx 52
Guía de captura en el Sistema Informático de Contraloría Social, SICS. (Instancias Ejecutoras) Febrero 2011.
 Guía de captura en el Sistema Informático de Contraloría Social, SICS. (Instancias Ejecutoras) Febrero 2011. Requerimientos para una mejor captura Requerimientos de Hardware: Contar con: Computadora. Conexión
Guía de captura en el Sistema Informático de Contraloría Social, SICS. (Instancias Ejecutoras) Febrero 2011. Requerimientos para una mejor captura Requerimientos de Hardware: Contar con: Computadora. Conexión
Subdirección de Enlace del PAIMEF
 Subdirección de Enlace del PAIMEF En los Lineamientos para la Promoción y Operación de la Contraloría Social en los Programas Federales de Desarrollo Social, publicados en el Diario Oficial de la Federación
Subdirección de Enlace del PAIMEF En los Lineamientos para la Promoción y Operación de la Contraloría Social en los Programas Federales de Desarrollo Social, publicados en el Diario Oficial de la Federación
Procedimiento para la Captura de Información en el Sistema Informático de Contraloría Social
 Procedimiento para la Captura de Información en el Sistema Informático de Contraloría Social PROCEDIMIENTO PARA LA CAPTURA DE INFORMACIÓN EN EL SISTEMA INFORMÁTICO DE CONTRALORÍA SOCIAL. Con fundamento
Procedimiento para la Captura de Información en el Sistema Informático de Contraloría Social PROCEDIMIENTO PARA LA CAPTURA DE INFORMACIÓN EN EL SISTEMA INFORMÁTICO DE CONTRALORÍA SOCIAL. Con fundamento
PROGRAMA DE MEJORAMIENTO DEL PROFESORADO. Anexo 4 Paso a paso
 PROGRAMA DE MEJORAMIENTO DEL PROFESORADO Anexo 4 Paso a paso Guía de captura en el Sistema Informático de Contraloría Social. (Instancias Ejecutoras) 2013 Requerimientos para una mejor captura Requerimientos
PROGRAMA DE MEJORAMIENTO DEL PROFESORADO Anexo 4 Paso a paso Guía de captura en el Sistema Informático de Contraloría Social. (Instancias Ejecutoras) 2013 Requerimientos para una mejor captura Requerimientos
Guía paso a paso del Sistema Informático de Contraloría Social de la Secretaría de la Función Pública, Programa Hábitat 2011.
 Guía paso a paso del Sistema Informático de Contraloría Social de la Secretaría de la Función Pública, Programa Hábitat 2011. Objetivo El Objetivo de esta Guía es servir de apoyo a los Enlaces de Contraloría
Guía paso a paso del Sistema Informático de Contraloría Social de la Secretaría de la Función Pública, Programa Hábitat 2011. Objetivo El Objetivo de esta Guía es servir de apoyo a los Enlaces de Contraloría
Programa de Infraestructura Básica para la Atención de los Pueblos Indígenas
 Programa de Infraestructura Básica para la Atención de los Pueblos Indígenas Sistema Informático de Contraloría Social Guía Paso a Paso de Captura por las Representaciones Federales Presentación La presente
Programa de Infraestructura Básica para la Atención de los Pueblos Indígenas Sistema Informático de Contraloría Social Guía Paso a Paso de Captura por las Representaciones Federales Presentación La presente
CAPTURA DE COMITÉS. Módulo: Comités
 Módulo: Comités CAPTURA DE COMITÉS Funcionalidad: Capturar y Consultar los Comités de Contraloría Social constituidos en el Programa Federal de Desarrollo Social. En este módulo también se incluye la opción
Módulo: Comités CAPTURA DE COMITÉS Funcionalidad: Capturar y Consultar los Comités de Contraloría Social constituidos en el Programa Federal de Desarrollo Social. En este módulo también se incluye la opción
Sistema Informático de Contraloría Social (SICS Ver. 2.0) Manual de Usuario (Instancia Normativa)
 Sistema Informático de Contraloría Social (SICS Ver. 2.0) Manual de Usuario (Instancia Normativa) Introducción De acuerdo con los Lineamientos para la Promoción y Operación de la Contraloría Social en
Sistema Informático de Contraloría Social (SICS Ver. 2.0) Manual de Usuario (Instancia Normativa) Introducción De acuerdo con los Lineamientos para la Promoción y Operación de la Contraloría Social en
Manual de Usuario (Instancia Normativa)
 Sistema Informático de Contraloría Social Manual de Usuario (Instancia Normativa) Dirección General Adjunta de Contraloría Social Introducción De acuerdo con los Lineamientos para la Promoción y Operación
Sistema Informático de Contraloría Social Manual de Usuario (Instancia Normativa) Dirección General Adjunta de Contraloría Social Introducción De acuerdo con los Lineamientos para la Promoción y Operación
Manual de Usuario (Ejecutoras)
 1 Sistema Informático de Contraloría Social (SICS Ver. 2.1) Manual de Usuario (Ejecutoras) 2 Dirección General Adjunta de Contraloría Social Índice 3 Índice 4 Índice 5 Introducción En los Lineamientos
1 Sistema Informático de Contraloría Social (SICS Ver. 2.1) Manual de Usuario (Ejecutoras) 2 Dirección General Adjunta de Contraloría Social Índice 3 Índice 4 Índice 5 Introducción En los Lineamientos
Manual de Usuario (Ejecutoras)
 1 Sistema Informático de Contraloría Social (SICS Ver. 2.1) Manual de Usuario (Ejecutoras) 2 Dirección General Adjunta de Contraloría Social Índice 3 Índice 4 Índice 5 Introducción En los Lineamientos
1 Sistema Informático de Contraloría Social (SICS Ver. 2.1) Manual de Usuario (Ejecutoras) 2 Dirección General Adjunta de Contraloría Social Índice 3 Índice 4 Índice 5 Introducción En los Lineamientos
UNIVERSIDAD DE GUADALAJARA MANUAL DE USUARIO DEL MÓDULO DE SERVICIO SOCIAL POR DEPENDENCIAS
 UNIVERSIDAD DE GUADALAJARA MANUAL DE USUARIO DEL MÓDULO DE SERVICIO SOCIAL POR DEPENDENCIAS Guadalajara, Jalisco; a 31 de Octubre de 2011 INDICE Pág. I. INTRODUCCIÓN...............................................
UNIVERSIDAD DE GUADALAJARA MANUAL DE USUARIO DEL MÓDULO DE SERVICIO SOCIAL POR DEPENDENCIAS Guadalajara, Jalisco; a 31 de Octubre de 2011 INDICE Pág. I. INTRODUCCIÓN...............................................
Contenido INDICE OBJETIVO GENERAL... 2 INICIO DE SESIÓN... 3 ALTA DE ALUMNOS... 4 LISTA POR GRADO O SEMESTRE... 6 MODIFICACIÓN DE ALUMNOS...
 INDICE Contenido OBJETIVO GENERAL... 2 INICIO DE SESIÓN.... 3 ALTA DE ALUMNOS... 4 LISTA POR GRADO O SEMESTRE... 6 MODIFICACIÓN DE ALUMNOS... 7 IMPRIMIR... 9 REINSCRIPCIÓN... 10 AYUDA... 11 SALIR... 11
INDICE Contenido OBJETIVO GENERAL... 2 INICIO DE SESIÓN.... 3 ALTA DE ALUMNOS... 4 LISTA POR GRADO O SEMESTRE... 6 MODIFICACIÓN DE ALUMNOS... 7 IMPRIMIR... 9 REINSCRIPCIÓN... 10 AYUDA... 11 SALIR... 11
Guía de Uso del Sistema Integral de Quejas y Denuncias (SIQyD) Rol Oficialía de Partes
 Guía de Uso del Sistema Integral de Quejas y Denuncias (SIQyD) Rol Oficialía de Partes Perfiles: Junta Distrital, Junta Local y Oficinas Proceso Electoral Federal 2011-2012 Índice Presentación... 1 Requerimientos
Guía de Uso del Sistema Integral de Quejas y Denuncias (SIQyD) Rol Oficialía de Partes Perfiles: Junta Distrital, Junta Local y Oficinas Proceso Electoral Federal 2011-2012 Índice Presentación... 1 Requerimientos
MODULOS PARA LA PROMOCION DE PROGRAMAS SOCIALES
 HOJA 1 DE 33 GUÍA DE USUARIO MODULOS PARA LA PROMOCION DE PROGRAMAS SOCIALES HOJA 2 DE 33 GUÍA DE USUARIO CONTENIDO A. INTRODUCCIÓN..3 B. REQUISITOS DEL SISTEMA.3 C. INGRESO AL SISTEMA..4 D. OPERACIÓN
HOJA 1 DE 33 GUÍA DE USUARIO MODULOS PARA LA PROMOCION DE PROGRAMAS SOCIALES HOJA 2 DE 33 GUÍA DE USUARIO CONTENIDO A. INTRODUCCIÓN..3 B. REQUISITOS DEL SISTEMA.3 C. INGRESO AL SISTEMA..4 D. OPERACIÓN
MANUAL DE OPERACIÓN DEL SISTEMA EDUCA
 MANUAL DE OPERACIÓN DEL SISTEMA EDUCA Sistema: Sistema Educa Versión: 1 Elaboro: Alfonso Martinez Silverio Cargo: Coordinador de Técnicos en Computación Verifico: Rosabel Hernandez Salazar Cargo: Jefe
MANUAL DE OPERACIÓN DEL SISTEMA EDUCA Sistema: Sistema Educa Versión: 1 Elaboro: Alfonso Martinez Silverio Cargo: Coordinador de Técnicos en Computación Verifico: Rosabel Hernandez Salazar Cargo: Jefe
Manual de Operación. Módulo de convenios del SIEM
 Módulo de convenios del SIEM Responsable: Carlos W. Andrés Cruz Vigencia desde 29/08/2011 V1.2 Página 1 de 25 Control de cambios Versión Fecha Secciones Asunto Autor Revisado 1.2 29/08/2011 Introducción
Módulo de convenios del SIEM Responsable: Carlos W. Andrés Cruz Vigencia desde 29/08/2011 V1.2 Página 1 de 25 Control de cambios Versión Fecha Secciones Asunto Autor Revisado 1.2 29/08/2011 Introducción
VIII. Formatos de Contraloría Social y su seguimiento en SICS (Sistema Informático de Contraloría Social)
 VIII. Formatos de Contraloría Social y su seguimiento en SICS (Sistema Informático de Contraloría Social) Objetivo: Dar a conocer los formatos de CS 2017, así también como el llenado correcto y captura
VIII. Formatos de Contraloría Social y su seguimiento en SICS (Sistema Informático de Contraloría Social) Objetivo: Dar a conocer los formatos de CS 2017, así también como el llenado correcto y captura
MANUAL DE USUARIO DE LAS ASOCIACIONES PROMOTORAS DE EDUCACIÓN COMUNITARIA. MANUAL DE USUARIO DE LAS ASOCIACIONES PROMOTORAS DE EDUCACIÓN COMUNITARIA
 MANUAL DE USUARIO DE LAS ASOCIACIONES PROMOTORAS DE EDUCACIÓN COMUNITARIA 1 ÍNDICE. PÁGINA. CAPÍTULO 1.- REQUISISTOS DEL SISTEMA 3 CAPÍTULO 2.- INGRESO A LA PLATAFORMA 4 CAPÍTULO 3.- INGRESO AL REGISTRO
MANUAL DE USUARIO DE LAS ASOCIACIONES PROMOTORAS DE EDUCACIÓN COMUNITARIA 1 ÍNDICE. PÁGINA. CAPÍTULO 1.- REQUISISTOS DEL SISTEMA 3 CAPÍTULO 2.- INGRESO A LA PLATAFORMA 4 CAPÍTULO 3.- INGRESO AL REGISTRO
Sistema de Solicitudes de Acceso a la Información Pública del Estado de Chiapas
 Sistema de Solicitudes de Acceso a la Información Pública del Estado de Chiapas El primer paso a realizar para accesar al sistema es dirigirse a la página donde se encuentra la aplicación, que es http://intranet.fpchiapas.gob.mx/infomex/,
Sistema de Solicitudes de Acceso a la Información Pública del Estado de Chiapas El primer paso a realizar para accesar al sistema es dirigirse a la página donde se encuentra la aplicación, que es http://intranet.fpchiapas.gob.mx/infomex/,
Sistema Automatizado de Servicio Social (S.A.S.S.) Guía de usuario para el uso del Portal S.A.S.S.
 Sistema Automatizado de Servicio Social (S.A.S.S.) Guía de usuario para el uso del Portal S.A.S.S. TABLA DE CONTENIDO 1 OBJETIVO 1 2 CARACTERÍSTICAS DE REQUERIMIENTO DEL EQUIPO... 1 3 DESCRIPCIÓN DEL PORTAL
Sistema Automatizado de Servicio Social (S.A.S.S.) Guía de usuario para el uso del Portal S.A.S.S. TABLA DE CONTENIDO 1 OBJETIVO 1 2 CARACTERÍSTICAS DE REQUERIMIENTO DEL EQUIPO... 1 3 DESCRIPCIÓN DEL PORTAL
4. Directorio. 4.1 Institución. Introducción
 4. Directorio Introducción El módulo directorio comprende información relacionada con instituciones, colecciones, grupos y personas, organizada en forma de catálogos. Está compuesto por tres secciones
4. Directorio Introducción El módulo directorio comprende información relacionada con instituciones, colecciones, grupos y personas, organizada en forma de catálogos. Está compuesto por tres secciones
Control de cambios del documento
 Control de cambios del documento Fecha No. Versión del Descripción Responsable documento 13-Feb-09 1.0 Creación del documento Cristina Rivera Cruces Versión 1.0 Página 1 de 29 INDICE SISTEMA DE CONTROL
Control de cambios del documento Fecha No. Versión del Descripción Responsable documento 13-Feb-09 1.0 Creación del documento Cristina Rivera Cruces Versión 1.0 Página 1 de 29 INDICE SISTEMA DE CONTROL
Convocatoria Manual de Usuario Responsable Legal del Proyecto Cambios 2015 Solicitud de Cambios
 Convocatoria 2015 Manual de Usuario Responsable Legal del Proyecto Cambios 2015 Solicitud de Cambios Índice INDICACIONES GENERALES... 1 CONSIDERACIONES IMPORTANTES... 2 FECHAS IMPORTANTES A TENER EN CUENTA:...
Convocatoria 2015 Manual de Usuario Responsable Legal del Proyecto Cambios 2015 Solicitud de Cambios Índice INDICACIONES GENERALES... 1 CONSIDERACIONES IMPORTANTES... 2 FECHAS IMPORTANTES A TENER EN CUENTA:...
SISTEMA DNC 2014 EN LÍNEA
 SECRETARÍA ADMINISTRATIVA DE LA UNAM DIRECCIÓN GENERAL DE PERSONAL DIRECCIÓN DE ADMINISTRACIÓN DE PERSONAL SUBDIRECCIÓN DE CAPACITACIÓN Y EVALUACIÓN DETECCIÓN DE NECESIDADES DE CAPACITACIÓN SISTEMA DNC
SECRETARÍA ADMINISTRATIVA DE LA UNAM DIRECCIÓN GENERAL DE PERSONAL DIRECCIÓN DE ADMINISTRACIÓN DE PERSONAL SUBDIRECCIÓN DE CAPACITACIÓN Y EVALUACIÓN DETECCIÓN DE NECESIDADES DE CAPACITACIÓN SISTEMA DNC
GUÍA DE USUARIOS PARA CAPTURA DE SOLICITUDES PARTICIPANTES DEL CONCURSO NACIONAL DE FOTOGRAFÍA CIENTÍFICA 2013 ÍNDICE
 GUÍA DE USUARIOS PARA CAPTURA DE SOLICITUDES PARTICIPANTES DEL CONCURSO NACIONAL DE FOTOGRAFÍA CIENTÍFICA 2013 ÍNDICE Página 1. REQUISITOS PARA USAR EL SISTEMA 2 2. ENTRADA AL SISTEMA 5 3. PANTALLAS DE
GUÍA DE USUARIOS PARA CAPTURA DE SOLICITUDES PARTICIPANTES DEL CONCURSO NACIONAL DE FOTOGRAFÍA CIENTÍFICA 2013 ÍNDICE Página 1. REQUISITOS PARA USAR EL SISTEMA 2 2. ENTRADA AL SISTEMA 5 3. PANTALLAS DE
Índice General. 1. Inicio de Sesión Menú de Opciones 4
 Manual de usuario del Sistema de plantillas de personal de escuelas particulares Página 1 de 16 Índice General 1. Inicio de Sesión 2 2. Menú de Opciones 4 2.1 Actualizar Plantilla 4 2.1.1 Actualizar Empleado
Manual de usuario del Sistema de plantillas de personal de escuelas particulares Página 1 de 16 Índice General 1. Inicio de Sesión 2 2. Menú de Opciones 4 2.1 Actualizar Plantilla 4 2.1.1 Actualizar Empleado
 Esta ayuda le apoyará durante el proceso de PRE-REGISTRO, para ello deberá tener instalado en su equipo el programa Adobe Reader 8.0 o superior. Si no cuenta con él, descárguelo aquí. Contenido... 1...
Esta ayuda le apoyará durante el proceso de PRE-REGISTRO, para ello deberá tener instalado en su equipo el programa Adobe Reader 8.0 o superior. Si no cuenta con él, descárguelo aquí. Contenido... 1...
TRIBUNAL DE LO CONTENCIOSO ADMINISTRATIVO DEL ESTADO DE GUANAJUATO JUICIO EN LÍNEA. Manual para el usuario externo (con cuenta registrada) Versión 1.
 TRIBUNAL DE LO CONTENCIOSO ADMINISTRATIVO DEL ESTADO DE GUANAJUATO JUICIO EN LÍNEA Manual para el usuario externo (con cuenta registrada) Versión 1.0 17 de noviembre de 2015 1 ÍNDICE 1. Presentar una demanda
TRIBUNAL DE LO CONTENCIOSO ADMINISTRATIVO DEL ESTADO DE GUANAJUATO JUICIO EN LÍNEA Manual para el usuario externo (con cuenta registrada) Versión 1.0 17 de noviembre de 2015 1 ÍNDICE 1. Presentar una demanda
TRIBUNAL DE LO CONTENCIOSO ADMINISTRATIVO DEL ESTADO DE GUANAJUATO JUICIO EN LÍNEA. Manual para el usuario externo (con cuenta registrada) Versión 1.
 TRIBUNAL DE LO CONTENCIOSO ADMINISTRATIVO DEL ESTADO DE GUANAJUATO JUICIO EN LÍNEA Manual para el usuario externo (con cuenta registrada) Versión 1.1 07 de marzo de 2016 1 ÍNDICE 1. Presentar una demanda
TRIBUNAL DE LO CONTENCIOSO ADMINISTRATIVO DEL ESTADO DE GUANAJUATO JUICIO EN LÍNEA Manual para el usuario externo (con cuenta registrada) Versión 1.1 07 de marzo de 2016 1 ÍNDICE 1. Presentar una demanda
Manual de Usuario Portal Comprobaciones
 Manual de Usuario Portal Comprobaciones Autor: Iván Orlando Fierro Ramos Fecha Actualización: 10/03/2016 Página 1 de 37 Contenido MANUAL PORTAL DE COMPROBACIONES... 4 Descripción de iconos... 4 REGISTRARSE
Manual de Usuario Portal Comprobaciones Autor: Iván Orlando Fierro Ramos Fecha Actualización: 10/03/2016 Página 1 de 37 Contenido MANUAL PORTAL DE COMPROBACIONES... 4 Descripción de iconos... 4 REGISTRARSE
Manual de Usuario: Captura de Priorización y Proyectos de Inversión
 Manual de Usuario: Captura de Priorización y Proyectos de Inversión Coordinación General del COPLADE Dirección de Sistemas de Información para la Planeación 05/06/2017 1 Contenido 1.Acceso al Sistema...
Manual de Usuario: Captura de Priorización y Proyectos de Inversión Coordinación General del COPLADE Dirección de Sistemas de Información para la Planeación 05/06/2017 1 Contenido 1.Acceso al Sistema...
 Este documento le orientará durante el proceso de PRE-REGISTRO, para ello deberá tener instalado en su equipo el programa Adobe Reader 8.0 o superior. Si no cuenta con él, descárguelo aquí.... 1... 1...
Este documento le orientará durante el proceso de PRE-REGISTRO, para ello deberá tener instalado en su equipo el programa Adobe Reader 8.0 o superior. Si no cuenta con él, descárguelo aquí.... 1... 1...
MANUAL DE LA OFICIALÍA DE PARTES ELECTRÓNICA
 MANUAL DE LA OFICIALÍA DE PARTES MAYO 2015 C O N T E N I D O 1. REQUERIMIENTOS TÉCNICOS 2. INGRESAR POR PRIMERA VEZ 3. CREAR UNA NUEVA PROMOCIÓN 4. CONSULTAR EL TABLERO DE CONTROL 5. CONSULTAR LOS BORRADORES
MANUAL DE LA OFICIALÍA DE PARTES MAYO 2015 C O N T E N I D O 1. REQUERIMIENTOS TÉCNICOS 2. INGRESAR POR PRIMERA VEZ 3. CREAR UNA NUEVA PROMOCIÓN 4. CONSULTAR EL TABLERO DE CONTROL 5. CONSULTAR LOS BORRADORES
Después de haber introducido su clave de acceso, el Sistema Muestra la Pantalla Principal.
 Objetivo: El tablero de Control sirve para registrar la información para cada una de las obras o acciones que cuenten con Número de Expediente, de modo que pueda conocerse la situación en tiempo real que
Objetivo: El tablero de Control sirve para registrar la información para cada una de las obras o acciones que cuenten con Número de Expediente, de modo que pueda conocerse la situación en tiempo real que
Para la elaboración del Manual, se tomo como ejemplo el programa de Opciones Productivas. Realice el procedimiento que se describe a continuación:
 Para la elaboración del Manual, se tomo como ejemplo el programa de Opciones Productivas. Realice el procedimiento que se describe a continuación: Objetivo: Establecer el ámbito de aplicación y los criterios
Para la elaboración del Manual, se tomo como ejemplo el programa de Opciones Productivas. Realice el procedimiento que se describe a continuación: Objetivo: Establecer el ámbito de aplicación y los criterios
PROGRAMA 3X1 PARA MIGRANTES CONTRALORÍA SOCIAL
 PROGRAMA 3X1 PARA MIGRANTES CONTRALORÍA SOCIAL SUBSECRETARÍA DE DESARROLLO SOCIAL Y HUMANO 2016 Objetivo: Proporcionar un instrumento técnico que organice las tareas y los criterios generales que realizarán
PROGRAMA 3X1 PARA MIGRANTES CONTRALORÍA SOCIAL SUBSECRETARÍA DE DESARROLLO SOCIAL Y HUMANO 2016 Objetivo: Proporcionar un instrumento técnico que organice las tareas y los criterios generales que realizarán
SISTEMA DE INGRESOS (SYSWEB) MANUAL DE USUARIO
 Página 1 de 21 IDENTIFICACIÓN DEL SISTEMA El nombre del sistema es: Sistema Sysweb El Sistema SYSWEB es una herramienta desarrollada para controlar, registrar y agilizar los trámites de pagos que realizan
Página 1 de 21 IDENTIFICACIÓN DEL SISTEMA El nombre del sistema es: Sistema Sysweb El Sistema SYSWEB es una herramienta desarrollada para controlar, registrar y agilizar los trámites de pagos que realizan
Padrón de Trabajadores Capacitados. Sistema de Registro de la Capacitación Empresarial. Guía de uso
 Padrón de Trabajadores Capacitados Sistema de Registro de la Capacitación Empresarial Guía de uso Dirección General de Capacitación Contenido: 1. Acceso al sistema... 3 2. Funcionalidades... 3 3. Menú:
Padrón de Trabajadores Capacitados Sistema de Registro de la Capacitación Empresarial Guía de uso Dirección General de Capacitación Contenido: 1. Acceso al sistema... 3 2. Funcionalidades... 3 3. Menú:
SISTEMA DNC 2018 EN LÍNEA
 SECRETARÍA ADMINISTRATIVA DE LA UNAM DIRECCIÓN GENERAL DE PERSONAL DIRECCIÓN DE ADMINISTRACIÓN DE PERSONAL SUBDIRECCIÓN DE CAPACITACIÓN Y EVALUACIÓN DETECCIÓN DE NECESIDADES DE CAPACITACIÓN SISTEMA DNC
SECRETARÍA ADMINISTRATIVA DE LA UNAM DIRECCIÓN GENERAL DE PERSONAL DIRECCIÓN DE ADMINISTRACIÓN DE PERSONAL SUBDIRECCIÓN DE CAPACITACIÓN Y EVALUACIÓN DETECCIÓN DE NECESIDADES DE CAPACITACIÓN SISTEMA DNC
SISTEMA DNC 2017 EN LÍNEA
 SECRETARÍA ADMINISTRATIVA DE LA UNAM DIRECCIÓN GENERAL DE PERSONAL DIRECCIÓN DE ADMINISTRACIÓN DE PERSONAL SUBDIRECCIÓN DE CAPACITACIÓN Y EVALUACIÓN DETECCIÓN DE NECESIDADES DE CAPACITACIÓN SISTEMA DNC
SECRETARÍA ADMINISTRATIVA DE LA UNAM DIRECCIÓN GENERAL DE PERSONAL DIRECCIÓN DE ADMINISTRACIÓN DE PERSONAL SUBDIRECCIÓN DE CAPACITACIÓN Y EVALUACIÓN DETECCIÓN DE NECESIDADES DE CAPACITACIÓN SISTEMA DNC
Guía del Sistema. Solicitante. Instituto de Acceso a la Información Pública del Distrito Federal
 Guía del Sistema Solicitante Instituto de Acceso a la Información Pública del Distrito Federal Requerimientos Técnicos Para operar el Sistema INFOMEXDF, su equipo de cómputo debe contar al menos con: Hardware
Guía del Sistema Solicitante Instituto de Acceso a la Información Pública del Distrito Federal Requerimientos Técnicos Para operar el Sistema INFOMEXDF, su equipo de cómputo debe contar al menos con: Hardware
Manual del usuario (Académicos)
 Manual del usuario (Académicos) Este manual tiene como finalidad dar a conocer a los académicos las características y las formas de funcionamiento básicas de SIREI. Requerimientos técnicos para el uso
Manual del usuario (Académicos) Este manual tiene como finalidad dar a conocer a los académicos las características y las formas de funcionamiento básicas de SIREI. Requerimientos técnicos para el uso
SISTEMA DE TRANSFERENCIA DE INFORMACIÓN DE VALORES. Manual de Usuario SECTOR EMISORAS (Nuevas Emisiones)
 Manual de Usuario SECTOR EMISORAS (Nuevas Emisiones) Octubre 2014 Contenido A. Introducción 1 a) Qué es el STIV? 1 b) Cómo puedo acceder al STIV? 1 c) En qué horario puedo ingresar al STIV? 4 d) Si tengo
Manual de Usuario SECTOR EMISORAS (Nuevas Emisiones) Octubre 2014 Contenido A. Introducción 1 a) Qué es el STIV? 1 b) Cómo puedo acceder al STIV? 1 c) En qué horario puedo ingresar al STIV? 4 d) Si tengo
UNIVERSIDAD VERACRUZANA. Sistema de Personal. Guía de usuario
 UNIVERSIDAD VERACRUZANA Sistema de Personal Guía de usuario ÍNDICE 1. AUTOIDENTIFICACIÓN... 3 1.1 REGISTRO... 4 a) Plaza... 8 b) Ocupante... 10 c) Periodo de Contratación... 10 d) Tipo de ingreso... 10
UNIVERSIDAD VERACRUZANA Sistema de Personal Guía de usuario ÍNDICE 1. AUTOIDENTIFICACIÓN... 3 1.1 REGISTRO... 4 a) Plaza... 8 b) Ocupante... 10 c) Periodo de Contratación... 10 d) Tipo de ingreso... 10
Portal de Servicios Electrónicos de la Secretaría del Trabajo y Previsión Social. Manual de Uso. Centro de Trabajo Representante Legal de la Empresa
 Portal de Servicios Electrónicos de la Secretaría del Trabajo y Previsión Social Manual de Uso Centro de Trabajo Representante Legal de la Empresa Secretaría del Trabajo y Previsión Social Contenido 1.
Portal de Servicios Electrónicos de la Secretaría del Trabajo y Previsión Social Manual de Uso Centro de Trabajo Representante Legal de la Empresa Secretaría del Trabajo y Previsión Social Contenido 1.
 Este documento le orientará durante el proceso de PRE-REGISTRO, para ello deberá tener instalado en su equipo el programa Adobe Reader 8.0 o superior. Si no cuenta con él, descárguelo aquí. El proceso
Este documento le orientará durante el proceso de PRE-REGISTRO, para ello deberá tener instalado en su equipo el programa Adobe Reader 8.0 o superior. Si no cuenta con él, descárguelo aquí. El proceso
MANUAL DE GUARANI PERFIL DOCENTE
 MANUAL DE GUARANI PERFIL DOCENTE BREVE INTRODUCCIÓN El sistema GUARANI es el sistema informático por medio del cual los docentes de las facultades realizan trámites como: consulta de alumnos inscriptos,
MANUAL DE GUARANI PERFIL DOCENTE BREVE INTRODUCCIÓN El sistema GUARANI es el sistema informático por medio del cual los docentes de las facultades realizan trámites como: consulta de alumnos inscriptos,
Entrar al menú Figuras Operativas \ Registrar se muestra la siguiente pantalla:
 1 ÍNDICE Índice...2 Figuras Operativas...3 Incorporación de figuras Operativas...3 Datos Principales...4 Datos Generales...5 Asignación de Roles...6 Asignar Estructura...7 Resumen...8 Reincorporación de
1 ÍNDICE Índice...2 Figuras Operativas...3 Incorporación de figuras Operativas...3 Datos Principales...4 Datos Generales...5 Asignación de Roles...6 Asignar Estructura...7 Resumen...8 Reincorporación de
 Esta ayuda le apoyará durante el proceso de PRE-REGISTRO, para ello deberá tener instalado en su equipo el programa Adobe Reader 8.0 o superior. Si no cuenta con él, descárguelo aquí. Contenido... 1...
Esta ayuda le apoyará durante el proceso de PRE-REGISTRO, para ello deberá tener instalado en su equipo el programa Adobe Reader 8.0 o superior. Si no cuenta con él, descárguelo aquí. Contenido... 1...
SECRETARIA DE EDUCACIÓN SUBSECRETARIA DE PLANEACIÓN Y ADMINISTRACIÓN PROCEDIMIENTO: SISTEMA DE GESTIÓN, CONTROL DE PETICIONES CIUDADANAS
 Página 1 de 31 SECRETARIA DE EDUCACIÓN SUBSECRETARIA DE PLANEACIÓN Y ADMINISTRACIÓN PROCEDIMIENTO: SISTEMA DE GESTIÓN, CONTROL DE PETICIONES CIUDADANAS Página 2 de 31 Para acceder al sitio tendrá que seguir
Página 1 de 31 SECRETARIA DE EDUCACIÓN SUBSECRETARIA DE PLANEACIÓN Y ADMINISTRACIÓN PROCEDIMIENTO: SISTEMA DE GESTIÓN, CONTROL DE PETICIONES CIUDADANAS Página 2 de 31 Para acceder al sitio tendrá que seguir
SISTEMA DE TRANSFERENCIA DE INFORMACIÓN DE VALORES. Manual de Usuario Sector Operadora de Fondos de Inversión
 Manual de Usuario Sector Operadora de Fondos de Inversión Octubre 2014 Contenido A. Introducción 1 a) Qué es el STIV? 1 b) Cómo puedo acceder al STIV? 1 c) En qué horario puedo ingresar al STIV? 3 d) Si
Manual de Usuario Sector Operadora de Fondos de Inversión Octubre 2014 Contenido A. Introducción 1 a) Qué es el STIV? 1 b) Cómo puedo acceder al STIV? 1 c) En qué horario puedo ingresar al STIV? 3 d) Si
SISTEMA ÚNICO DE REGISTRO DE INFORMACIÓN CREACIÓN Y MODIFICACIÓN DE USUARIOS
 SISTEMA ÚNICO DE REGISTRO DE INFORMACIÓN CREACIÓN Y MODIFICACIÓN DE USUARIOS VERSIÓN 1.1 FECHA: 10/03/2016 Revisiones BITÁCORA DE CAMBIOS DEL DOCUMENTO Fecha de Creación 03/02/2016 Autor Omar Ignacio Martínez
SISTEMA ÚNICO DE REGISTRO DE INFORMACIÓN CREACIÓN Y MODIFICACIÓN DE USUARIOS VERSIÓN 1.1 FECHA: 10/03/2016 Revisiones BITÁCORA DE CAMBIOS DEL DOCUMENTO Fecha de Creación 03/02/2016 Autor Omar Ignacio Martínez
Manual de Usuario SINTER. Manual de Usuario Coordinador Administrativo
 Manual de Usuario Coordinador Administrativo CONTENIDO 1. INTRODUCCIÓN... 1 Objetivo:... 1 2. INICIO DE SESIÓN... 2 2.1 OLVIDÓ SU CONTRASEÑA... 4 3. Mi Cuenta... 5 4. Dar de Alta un usuario... 6 5. Búsqueda
Manual de Usuario Coordinador Administrativo CONTENIDO 1. INTRODUCCIÓN... 1 Objetivo:... 1 2. INICIO DE SESIÓN... 2 2.1 OLVIDÓ SU CONTRASEÑA... 4 3. Mi Cuenta... 5 4. Dar de Alta un usuario... 6 5. Búsqueda
Sistema de Captura de Reportes Estadísticos de Solicitudes de Información SICRESI
 Sistema de Captura de Reportes Estadísticos de Solicitudes de Información SICRESI Administrador local Noviembre de 2010 1 DTI InfoDF Índice 1. Qué es SICRESI?... 3 2. Consideraciones previas... 4 3. Cómo
Sistema de Captura de Reportes Estadísticos de Solicitudes de Información SICRESI Administrador local Noviembre de 2010 1 DTI InfoDF Índice 1. Qué es SICRESI?... 3 2. Consideraciones previas... 4 3. Cómo
Manual de Módulo de Compras
 Manual de Módulo de Compras Versión 1.0 Tel. 01 800 63 22 887 ÍNDICE -INTRODUCCIÓN...3 1.1-Módulo de Compras...4 1.2- Requisiciones...5 1.3-Registro...6 1.4- Detalles de la Requisición...8 1.5-Actualización
Manual de Módulo de Compras Versión 1.0 Tel. 01 800 63 22 887 ÍNDICE -INTRODUCCIÓN...3 1.1-Módulo de Compras...4 1.2- Requisiciones...5 1.3-Registro...6 1.4- Detalles de la Requisición...8 1.5-Actualización
Módulo de Compras. Versión 1.0.
 Módulo de Compras Versión 1.0 rápido seguro confiable ÍNDICE Introducción Módulo de Compras Requisiciones Registro Actualización de requisiciones Cotizaciones Editar cotización Órdenes de compra Generar
Módulo de Compras Versión 1.0 rápido seguro confiable ÍNDICE Introducción Módulo de Compras Requisiciones Registro Actualización de requisiciones Cotizaciones Editar cotización Órdenes de compra Generar
PROCESO: PLANEACIÓN MÓDULO : CONCEPTOS FUERA DE CATALOGO VÍA WEB. Secretaría de Obra Pública
 PROCESO: PLANEACIÓN MÓDULO : CONCEPTOS FUERA DE CATALOGO VÍA WEB Secretaría de Obra Pública Histórico de Revisión Fecha: Version: Observación: Autor: 04/07/2012 1.1 PRIMERA VERSIÓN DE MANUAL COORDINACIÓN
PROCESO: PLANEACIÓN MÓDULO : CONCEPTOS FUERA DE CATALOGO VÍA WEB Secretaría de Obra Pública Histórico de Revisión Fecha: Version: Observación: Autor: 04/07/2012 1.1 PRIMERA VERSIÓN DE MANUAL COORDINACIÓN
VERTIENTE FIDEICOMISO MÓDULO DE CFDI MANUAL DE USUARIO
 INSTITUTO POLITÉCNICO NACIONAL COORDINACIÓN GENERAL DE SERVICIOS INFORMÁTICOS COORDINACIÓN DEL SISTEMA INSTITUCIONAL DE INFORMACIÓN SIG@ VERTIENTE FIDEICOMISO MÓDULO DE CFDI MANUAL DE USUARIO Versión 1.2
INSTITUTO POLITÉCNICO NACIONAL COORDINACIÓN GENERAL DE SERVICIOS INFORMÁTICOS COORDINACIÓN DEL SISTEMA INSTITUCIONAL DE INFORMACIÓN SIG@ VERTIENTE FIDEICOMISO MÓDULO DE CFDI MANUAL DE USUARIO Versión 1.2
Sistema de Bitácora de Plazas Comunitarias SIBIPLAC
 Sistema de Bitácora de Plazas Comunitarias SIBIPLAC Manual de Usuario Promotor y Apoyo Técnico Versión 1.1 PyAT México D. F. Febrero de 2009 Información de este documento Título Manual de Usuario Versión
Sistema de Bitácora de Plazas Comunitarias SIBIPLAC Manual de Usuario Promotor y Apoyo Técnico Versión 1.1 PyAT México D. F. Febrero de 2009 Información de este documento Título Manual de Usuario Versión
Vigésimo Tercera Etapa
 Manual de usuario para la operación del Sistema de información de Carrera Magisterial Vigésimo Tercera Etapa Manual de usuario Página 1 de 25 TABLA DE CONTENIDO 1. Presentación... 3 2. Ingresar al sistema...
Manual de usuario para la operación del Sistema de información de Carrera Magisterial Vigésimo Tercera Etapa Manual de usuario Página 1 de 25 TABLA DE CONTENIDO 1. Presentación... 3 2. Ingresar al sistema...
PREGUNTAS FRECUENTES SOBRE EL SISTEMA DE CAPTURA DE SOLICITUDES
 Programa Nacional de Becas para la Educación Superior 18/07/2012 Inicio Contacto pronabes.sep.gob.mx INICIO > PREGUNTAS FRECUENTES Y TUTORIALES > PREGUNTAS FRECUENTES SOBRE EL SISTEMA DE CAPTURA DE SOLICITUDES
Programa Nacional de Becas para la Educación Superior 18/07/2012 Inicio Contacto pronabes.sep.gob.mx INICIO > PREGUNTAS FRECUENTES Y TUTORIALES > PREGUNTAS FRECUENTES SOBRE EL SISTEMA DE CAPTURA DE SOLICITUDES
1. Usted deberá ingresar al portal para generar su registro y obtener su factura.
 CÓMO REGISTRARSE EN EL PORTAL 1. Usted deberá ingresar al portal para generar su registro y obtener su factura. 2. En la página inicial se mostrará la ubicación en el ticket de venta de los requisitos
CÓMO REGISTRARSE EN EL PORTAL 1. Usted deberá ingresar al portal para generar su registro y obtener su factura. 2. En la página inicial se mostrará la ubicación en el ticket de venta de los requisitos
GUIA PARA CAPTURA DE CONVENIOS IT-OSF-001
 GUIA PARA CAPTURA DE CONVENIOS Página 1 de 15 REVISIÓN: 0 FECHA DE LA REVISIÓN: 28/Septiembre/2016 Página 2 de 15 TABLA DE AUTORIZACIONES Elaboró: Revisó: Autorizó: Isai Maldonado Especialista de Métodos
GUIA PARA CAPTURA DE CONVENIOS Página 1 de 15 REVISIÓN: 0 FECHA DE LA REVISIÓN: 28/Septiembre/2016 Página 2 de 15 TABLA DE AUTORIZACIONES Elaboró: Revisó: Autorizó: Isai Maldonado Especialista de Métodos
Agenda Electrónica 3x1 para Migrantes. Introducción. Manual de usuario
 Página 1 Introducción En la página del Programa 3x1 para Migrantes www.3x1.sedesol.gob.mx se ubica la Agenda Electrónica 3x1, herramienta que se diseñó para una mejor organización, coordinación y difusión
Página 1 Introducción En la página del Programa 3x1 para Migrantes www.3x1.sedesol.gob.mx se ubica la Agenda Electrónica 3x1, herramienta que se diseñó para una mejor organización, coordinación y difusión
Solicitudes Material de Almacén
 Solicitudes de Material de Almacén Sistema de Turno Electrónico Solicitudes de Material de Almacén Usuarios del Poder Judicial MANUAL DEL USUARIO PARA LOS OPERATIVOS Realizado por: Sistema Morelos ISC
Solicitudes de Material de Almacén Sistema de Turno Electrónico Solicitudes de Material de Almacén Usuarios del Poder Judicial MANUAL DEL USUARIO PARA LOS OPERATIVOS Realizado por: Sistema Morelos ISC
REGISTRO PÚBLICO DE LOS CONSEJOS ESCOLARES DE PARTICIPACIÓN
 Página de 6 MANUAL DE USUARIO GOBIERNO FEDERAL Página de 6 ÍNDICE INTRODUCCIÓN... CAPÍTULO.- REQUISITOS DEL SISTEMA... 4 CAPÍTULO.- INGRESO A LA PLATAFORMA... 7 CAPÍTULO.- REGISTRO DE SESIONES Y ASAMBLEAS...
Página de 6 MANUAL DE USUARIO GOBIERNO FEDERAL Página de 6 ÍNDICE INTRODUCCIÓN... CAPÍTULO.- REQUISITOS DEL SISTEMA... 4 CAPÍTULO.- INGRESO A LA PLATAFORMA... 7 CAPÍTULO.- REGISTRO DE SESIONES Y ASAMBLEAS...
Ciclo escolar
 del Sistema de Registro y Captura de Actas de Comité (SIREC) Ciclo escolar 2016-2017 Coordinación de Becas de Educación Media Superior Esta guía tiene como finalidad que el usuario del Sistema de Registro
del Sistema de Registro y Captura de Actas de Comité (SIREC) Ciclo escolar 2016-2017 Coordinación de Becas de Educación Media Superior Esta guía tiene como finalidad que el usuario del Sistema de Registro
INSTRUCTIVO PARA EL REGISTRO DE LA SEGUNDA SESIÓN DE LOS CONSEJOS ESCOLARES DE PARTICIPACIÓN SOCIAL
 INSTRUCTIVO PARA EL REGISTRO DE LA SEGUNDA SESIÓN DE LOS CONSEJOS ESCOLARES DE PARTICIPACIÓN SOCIAL Febrero de 2017 ÍNDICE Página 1. Registro de la segunda sesión del Consejo Escolar de Participación 2
INSTRUCTIVO PARA EL REGISTRO DE LA SEGUNDA SESIÓN DE LOS CONSEJOS ESCOLARES DE PARTICIPACIÓN SOCIAL Febrero de 2017 ÍNDICE Página 1. Registro de la segunda sesión del Consejo Escolar de Participación 2
INSTRUCTIVO PARA EL REGISTRO DE LA PRIMERA SESIÓN DE LOS CONSEJOS ESCOLARES DE PARTICIPACIÓN SOCIAL
 INSTRUCTIVO PARA EL REGISTRO DE LA PRIMERA SESIÓN DE LOS CONSEJOS ESCOLARES DE PARTICIPACIÓN SOCIAL Septiembre 2015 ÍNDICE PÁGINA Registro de la primera sesión del CEPS (planeación anual) 2 Ingreso al
INSTRUCTIVO PARA EL REGISTRO DE LA PRIMERA SESIÓN DE LOS CONSEJOS ESCOLARES DE PARTICIPACIÓN SOCIAL Septiembre 2015 ÍNDICE PÁGINA Registro de la primera sesión del CEPS (planeación anual) 2 Ingreso al
Manual de Usuario. Sistema Integral de Control Escolar para Escuelas Normales (SICEEN) Manual de Usuario
 Página 1 de 45 Manual de Usuario Escuelas Normales () Marzo 2015 1 Página 2 de 45 Contenido 1. Historia... 4 2. Introducción... 4 3. Objetivo... 4 4. Requisitos mínimos para operar el SICEPS... 5 4.1 Técnicos...
Página 1 de 45 Manual de Usuario Escuelas Normales () Marzo 2015 1 Página 2 de 45 Contenido 1. Historia... 4 2. Introducción... 4 3. Objetivo... 4 4. Requisitos mínimos para operar el SICEPS... 5 4.1 Técnicos...
INSCRIPCIÓN AL SISTEMA PARA EL REGISTRO DE PROYECTOS DE LA SECRETARÍA DE LA REFORMA AGRARIA
 INSCRIPCIÓN AL SISTEMA PARA EL REGISTRO DE PROYECTOS DE LA SECRETARÍA DE LA REFORMA AGRARIA ELABORÓ: ING. JORGE VIDAL HEREDIA ING. ERNESTO BALTAZAR TOSCUENTO SUBDIRECCIÓN DE INFORMÁTICA Tabla de contenido
INSCRIPCIÓN AL SISTEMA PARA EL REGISTRO DE PROYECTOS DE LA SECRETARÍA DE LA REFORMA AGRARIA ELABORÓ: ING. JORGE VIDAL HEREDIA ING. ERNESTO BALTAZAR TOSCUENTO SUBDIRECCIÓN DE INFORMÁTICA Tabla de contenido
Fecha de elaboración: Julio Manual de usuario Responsable Técnico
 Manual de usuario Responsable Técnico Índice 1.0 Objetivo... 3 2.0 Indicaciones... 3 3.0 Modalidades de apoyo de las Solicitudes... 4 4.0 Procedimiento para la presentación de solicitudes... 5 4.1 Registro
Manual de usuario Responsable Técnico Índice 1.0 Objetivo... 3 2.0 Indicaciones... 3 3.0 Modalidades de apoyo de las Solicitudes... 4 4.0 Procedimiento para la presentación de solicitudes... 5 4.1 Registro
SISTEMA DE LOGISTICA MANUAL DE USUARIO
 SISTEMA DE LOGISTICA MANUAL DE USUARIO El presente documento está destinado a conocer los alcances del Sistema de Logistica, conocer sus aplicaciones y mostrar el buen uso del sistema. Contenido Objetivo....
SISTEMA DE LOGISTICA MANUAL DE USUARIO El presente documento está destinado a conocer los alcances del Sistema de Logistica, conocer sus aplicaciones y mostrar el buen uso del sistema. Contenido Objetivo....
IMPORTANTE. Requisitos importantes para usar el sistema de Fondos CONACYT: Conexión a Internet, ya sea a través de MODEM o enlace dedicado
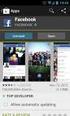 IMPORTANTE Requisitos importantes para usar el sistema de Fondos CONACYT: PC Windows 98 (mínimo) Navegador de Web: Internet Explorer Conexión a Internet, ya sea a través de MODEM o enlace dedicado Para
IMPORTANTE Requisitos importantes para usar el sistema de Fondos CONACYT: PC Windows 98 (mínimo) Navegador de Web: Internet Explorer Conexión a Internet, ya sea a través de MODEM o enlace dedicado Para
ANALÍTICO DE CLAVES MAN UAL DE USUARIO TRANSACCIÓN ANTEPROYECTO OBJETIVO
 MAN UAL DE USUARIO OBJETIVO Mostrar al usuario, el proceso de captura y solicitud de registro de datos en la sección de Analítico de Claves del Módulo de Integración Financiera para la elaboración del
MAN UAL DE USUARIO OBJETIVO Mostrar al usuario, el proceso de captura y solicitud de registro de datos en la sección de Analítico de Claves del Módulo de Integración Financiera para la elaboración del
Manual para el llenado y captura de documentos Validados por la CGUTyP en el Sistema Informático de Contraloría Social (SICS).
 Contraloria Social PROFOCIE 2015 en el Sistema Manual para el llenado y captura de documentos Validados por la CGUTyP en el Sistema Informático de Contraloría Social (SICS). Simbología Utilizada I. Documentos
Contraloria Social PROFOCIE 2015 en el Sistema Manual para el llenado y captura de documentos Validados por la CGUTyP en el Sistema Informático de Contraloría Social (SICS). Simbología Utilizada I. Documentos
Guía Rápida Para presentar por Internet, la Forma Oficial 96 Relación de socios, accionistas o asociados residentes en el extranjero.
 Guía Rápida Para presentar por Internet, la Forma Oficial 96 Relación de socios, accionistas o asociados residentes en el extranjero. Noviembre de 2012. No. de Página 1 de 14 I. INTRODUCCIÓN. Sr. Contribuyente:
Guía Rápida Para presentar por Internet, la Forma Oficial 96 Relación de socios, accionistas o asociados residentes en el extranjero. Noviembre de 2012. No. de Página 1 de 14 I. INTRODUCCIÓN. Sr. Contribuyente:
SECRETARÍA ADMINISTRATIVA DE LA UNAM
 Elaborada por: C. P. Margarita Cruz López Martínez Septiembre de 2011 DR. JOSÉ NARRO ROBLES Rector DR. EDUARDO BÁRZANA GARCÍA Secretario General LIC. ENRIQUE DEL VAL BLANCO Secretario Administrativo ING.
Elaborada por: C. P. Margarita Cruz López Martínez Septiembre de 2011 DR. JOSÉ NARRO ROBLES Rector DR. EDUARDO BÁRZANA GARCÍA Secretario General LIC. ENRIQUE DEL VAL BLANCO Secretario Administrativo ING.
Guía de uso Registrar citas (Internet) Sistema de Atención ciudadana
 Guía de uso Registrar citas (Internet) Módulo Registrar citas (Captura) En este módulo registras tu cita para realizar un trámite con relación a tu credencial para votar, asimismo se puede consultar, reprogramar
Guía de uso Registrar citas (Internet) Módulo Registrar citas (Captura) En este módulo registras tu cita para realizar un trámite con relación a tu credencial para votar, asimismo se puede consultar, reprogramar
GUÍA DE LLENADO DE SOLICITUD
 FONDO DE DESARROLLO CIENTÍFICO Y TECNOLÓGICO PARA EL FOMENTO DE LA PRODUCCIÓN Y FINANCIAMIENTO DE VIVIENDA Y EL CRECIMIENTO DEL SECTOR HABITACIONAL (CONAVI CONACYT) GUÍA DE LLENADO DE SOLICITUD NOTA 1
FONDO DE DESARROLLO CIENTÍFICO Y TECNOLÓGICO PARA EL FOMENTO DE LA PRODUCCIÓN Y FINANCIAMIENTO DE VIVIENDA Y EL CRECIMIENTO DEL SECTOR HABITACIONAL (CONAVI CONACYT) GUÍA DE LLENADO DE SOLICITUD NOTA 1
INSTRUCTIVO PARA EL REGISTRO DE LA PRIMERA SESIÓN DE LOS CONSEJOS ESCOLARES DE PARTICIPACIÓN SOCIAL
 INSTRUCTIVO PARA EL REGISTRO DE LA PRIMERA SESIÓN DE LOS CONSEJOS ESCOLARES DE PARTICIPACIÓN SOCIAL Septiembre 2016 ÍNDICE PÁGINA Registro de la primera sesión del CEPS (planeación anual) 2 Ingreso al
INSTRUCTIVO PARA EL REGISTRO DE LA PRIMERA SESIÓN DE LOS CONSEJOS ESCOLARES DE PARTICIPACIÓN SOCIAL Septiembre 2016 ÍNDICE PÁGINA Registro de la primera sesión del CEPS (planeación anual) 2 Ingreso al
Guía Rápida. Sistema de Avalúos Perito. Fecha de Elaboración: Febrero 2016
 Sistema de Avalúos Perito Guía Rápida 1 Fecha de Elaboración: Febrero 2016 Presentación Propósito de la Guía Rápida. Esta Guía Rápida tiene como propósito guiar al usuario final (Perito), al momento que
Sistema de Avalúos Perito Guía Rápida 1 Fecha de Elaboración: Febrero 2016 Presentación Propósito de la Guía Rápida. Esta Guía Rápida tiene como propósito guiar al usuario final (Perito), al momento que
SISTEMA DE ASIGNACIÓN CÓDIGO PERSONAL 2,010
 SISTEMA DE ASIGNACIÓN CÓDIGO PERSONAL 2,010 MANUAL DE INSCRIPCIÓN EXTRAORDINARIA 2,010 NIVLES: PREPRIMARIA, PRIMARIA Y PRIMARIA DE ADULTOS SECTOR OFICIAL Ministerio de Educación Guatemala Este Manual le
SISTEMA DE ASIGNACIÓN CÓDIGO PERSONAL 2,010 MANUAL DE INSCRIPCIÓN EXTRAORDINARIA 2,010 NIVLES: PREPRIMARIA, PRIMARIA Y PRIMARIA DE ADULTOS SECTOR OFICIAL Ministerio de Educación Guatemala Este Manual le
Manual de usuario. Sistema de Registro y Consulta de Credencial. Nacional para Personas con Discapacidad
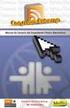 Manual de usuario Sistema de Registro y Consulta de Credencial Nacional para Personas con Discapacidad ÍNDICE SISTEMA DE REGISTRO Y CONSULTA DE CREDENCIAL... 1 NACIONAL PARA PERSONAS CON DISCAPACIDAD...
Manual de usuario Sistema de Registro y Consulta de Credencial Nacional para Personas con Discapacidad ÍNDICE SISTEMA DE REGISTRO Y CONSULTA DE CREDENCIAL... 1 NACIONAL PARA PERSONAS CON DISCAPACIDAD...
Instructivo de Operación
 Página 1 de 14 Instructivo de Operación Captura de la Solicitud y Consulta a Buró de Crédito Elaboró Conformidad SGC Margarita Hernández Alvarado Coordinador Micronegocio Grupal Ing. José Leonardo Martínez
Página 1 de 14 Instructivo de Operación Captura de la Solicitud y Consulta a Buró de Crédito Elaboró Conformidad SGC Margarita Hernández Alvarado Coordinador Micronegocio Grupal Ing. José Leonardo Martínez
GUÍA OPERATIVA DE CONTRALORÍA SOCIAL 2014 PROGRAMA PARA EL DESARROLLO PROFESIONAL DOCENTE, PARA EL TIPO SUPERIOR
 PROGRAMA PARA EL DESARROLLO PROFESIONAL DOCENTE, PARA EL TIPO SUPERIOR Enero 2014 Índice Introducción...3 Objetivo...3 I. Programa Institucional de Difusión de Contraloría Social...4 II. Constitución y
PROGRAMA PARA EL DESARROLLO PROFESIONAL DOCENTE, PARA EL TIPO SUPERIOR Enero 2014 Índice Introducción...3 Objetivo...3 I. Programa Institucional de Difusión de Contraloría Social...4 II. Constitución y
Centro Internacional de Mejoramiento de Maíz y Trigo
 Registro de Productores Página 1 de 35 Contenido Centro Internacional de 1. Introducción... 3 2. Ver Correo Electrónico de Bienvenida... 4 3. Modificar Datos Adicionales y Activación de Cuenta... 4 4.
Registro de Productores Página 1 de 35 Contenido Centro Internacional de 1. Introducción... 3 2. Ver Correo Electrónico de Bienvenida... 4 3. Modificar Datos Adicionales y Activación de Cuenta... 4 4.
Manual de usuario para navegar en la plataforma ESR
 Centro Mexicano para la Filantropía, A.C. Responsabilidad Social Empresarial Manual de usuario para navegar en la plataforma ESR CEMEFI Índice Requisitos Técnicos para el uso de la plataforma ESR... 3
Centro Mexicano para la Filantropía, A.C. Responsabilidad Social Empresarial Manual de usuario para navegar en la plataforma ESR CEMEFI Índice Requisitos Técnicos para el uso de la plataforma ESR... 3
MÓDULO ADMINISTRATIVO MANUAL CIERRE DE PROYECTOS
 MÓDULO ADMINISTRATIVO MANUAL CIERRE DE PROYECTOS Contenido 1. CARACTERÍSTICAS DEL MANUAL.... 3 2. REQUISITOS PARA EL CIERRE.... 3 3. USUARIOS QUE INTERVIENEN EN EL PROCESO.... 3 4. PROCESO DE CIERRE DE
MÓDULO ADMINISTRATIVO MANUAL CIERRE DE PROYECTOS Contenido 1. CARACTERÍSTICAS DEL MANUAL.... 3 2. REQUISITOS PARA EL CIERRE.... 3 3. USUARIOS QUE INTERVIENEN EN EL PROCESO.... 3 4. PROCESO DE CIERRE DE
1. Acta de Examen Profesional o Acta de Titulación Automática.
 Guía para Realizar Captura de Solicitud de Registro de Título y Expedición de Cédula Profesional Nivel Licenciatura, Profesional Asociado y Técnico Superior Universitario. BUAP Para realizar la Captura
Guía para Realizar Captura de Solicitud de Registro de Título y Expedición de Cédula Profesional Nivel Licenciatura, Profesional Asociado y Técnico Superior Universitario. BUAP Para realizar la Captura
Sistema de Administración y Control del Subsidio a la Prima del Seguro Agropecuario
 Sistema de Administración y Control del Subsidio a la Prima del Seguro Agropecuario Contenido Introducción.... 2 Requisitos.... 2 Cómo acceder al sistema?... 2 Acerca del Menú principal del sistema (SACS
Sistema de Administración y Control del Subsidio a la Prima del Seguro Agropecuario Contenido Introducción.... 2 Requisitos.... 2 Cómo acceder al sistema?... 2 Acerca del Menú principal del sistema (SACS
SISTEMA NACIONAL DE INFORMACIÓN DE AGRICULTURA PROTEGIDA
 SISTEMA NACIONAL DE INFORMACIÓN DE AGRICULTURA PROTEGIDA MANUAL DE USUARIOS DEL SISTEMA DE CAPTURA SIAPRO TEMAS I. DIRECCIÓN WEB DEL SISTEMA II. ACCESO AL SISTEMA WEB III. TIPOS DE USUARIOS a) Usuario
SISTEMA NACIONAL DE INFORMACIÓN DE AGRICULTURA PROTEGIDA MANUAL DE USUARIOS DEL SISTEMA DE CAPTURA SIAPRO TEMAS I. DIRECCIÓN WEB DEL SISTEMA II. ACCESO AL SISTEMA WEB III. TIPOS DE USUARIOS a) Usuario
Proceso de Consulta y Selección de Libros De Secundaria Vía Web
 - 2018 Hoja 1 de 17 Proceso de Consulta y Selección de Libros De Secundaria Vía Web -2018 Página 1 - 2018 Hoja 2 de 17 Índice 1 Perfil del Maestro... 3 1.1 Consulta de Libro... 3 1.2 Registro del Maestro...
- 2018 Hoja 1 de 17 Proceso de Consulta y Selección de Libros De Secundaria Vía Web -2018 Página 1 - 2018 Hoja 2 de 17 Índice 1 Perfil del Maestro... 3 1.1 Consulta de Libro... 3 1.2 Registro del Maestro...
Guía para Realizar Captura de Solicitud de Registro de Título y Expedición de Cédula Profesional Nivel Maestría y Doctorado BUAP
 Guía para Realizar Captura de Solicitud de Registro de Título y Expedición de Cédula Profesional Nivel Maestría y Doctorado BUAP Para realizar la Captura de Solicitud para trámite de Registro de Título
Guía para Realizar Captura de Solicitud de Registro de Título y Expedición de Cédula Profesional Nivel Maestría y Doctorado BUAP Para realizar la Captura de Solicitud para trámite de Registro de Título
I. Introducción II. Registro de Proyectos de Fondos PIFI.. 1. Captura de Objetivos Particulares... Definición de Metas...
 UNIVERSIDAD VERACRUZANA Dirección de Planeación Institucional Sistema Integral de Información Universitaria Módulo de Finanzas Guía operativa del POA para el registro de proyectos PIFI CONTENIDO Página
UNIVERSIDAD VERACRUZANA Dirección de Planeación Institucional Sistema Integral de Información Universitaria Módulo de Finanzas Guía operativa del POA para el registro de proyectos PIFI CONTENIDO Página
MANUAL DE USUARIO: CONTROL VEHICULAR APLICACIÓN. Para abrir el Sistema de Control Vehicular Aplicación es necesario dar clic
 I. Introducción El Sistema de Control Vehicular Aplicación es una herramienta de uso exclusivo del Coordinador de Control Vehicular, por medio de esta herramienta se podrá llevar un mejor control sobre
I. Introducción El Sistema de Control Vehicular Aplicación es una herramienta de uso exclusivo del Coordinador de Control Vehicular, por medio de esta herramienta se podrá llevar un mejor control sobre
Manual de Usuario. Ventanilla Única de Comercio Exterior Mexicano Solicitud de revisión documental.
 México, D.F., a marzo de 2013. Asómate a ventanilla es única Manual de Usuario Ventanilla Única de Comercio Exterior Mexicano Solicitud de revisión documental. Captura de Certificado de Sanidad Acuícola
México, D.F., a marzo de 2013. Asómate a ventanilla es única Manual de Usuario Ventanilla Única de Comercio Exterior Mexicano Solicitud de revisión documental. Captura de Certificado de Sanidad Acuícola
