Practica 1. Practicar la operación de realizar un dibujo a partir de nodos, en CorelDRAW.
|
|
|
- José Luis Naranjo Sandoval
- hace 7 años
- Vistas:
Transcripción
1 Practica 1 Practicar la operación de realizar un dibujo a partir de nodos, en CorelDRAW. 1 Si no tienes abierto CorelDRAW ábrelo para realizar el ejercicio. 2 Para abrir un nuevo documento en blanco, abre el menú Archivo y selecciona Nuevo, o haz clic en el botón nuevo de la barra Estándar. 3 Haz clic sobre la herramienta Bézier. 4 Inserta los nodos que se necesitan, como se observa en la imagen a continuación, para crear un personaje animado muy conocido.
2 5 Haz clic con la herramienta Forma en el medio de la línea que vas a curvar y haz clic en la herramienta Convertir línea en curva. Convierte todas las líneas en curvas. Con la herramienta Forma, selecciona cada uno de los nodos y transfórmalos en simétricos, asimétricos o uniformes según corresponda, y modifica los sub-trayectos como se observa en las siguientes imágenes. NODO SIMETRICO Ahora seguro que ya reconoces al personaje animado! CONTINUARA
3 Practica 2 Vamos a dibujar ahora la cara. Inserta los nodos necesarios como observas en la imagen siguiente. Rellena la figura con color arena. 8 Haz clic con la herramienta Forma en el medio de la línea que vas a curvar y haz clic en la herramienta Convertir línea en curva. Convierte todas las líneas en curvas. Con la herramienta Forma, selecciona cada uno de los nodos y transfórmalos en simétricos, asimétricos o uniformes según corresponda, y modifica los sub-trayectos como se observa en las siguientes imágenes.
4 Ubica la cara sobre el diseño donde están las orejas, para alinear las partes.
5 Practica 3 Ahora vamos a hacer un ojo. Ambos ojos son iguales, sólo que el izquierdo es más grande que el derecho, así que haremos uno y lo duplicaremos. 10 Haz clic en la herramienta Elipse y dibuja un óvalo. 11 Vamos a girar levemente el óvalo hacia la derecha. Haz otro clic sobre el óvalo y cuando aparezcan los tiradores de rotación, giras un poco hacia la derecha arrastrando de uno de ellos. 12 Con la herramienta Elipse dibuja otro óvalo más pequeño y rellénalo de color negro. Intenta hacer coincidir los bordes inferior izquierdo.
6 13 Duplica el ojo. Selecciona los dos óvalos y haz clic en el menú Edición / Duplicar. Ahora tienes dos ojos iguales. Vamos a achicar el ojo duplicado. 14 Haz clic sobre uno de los tiradores de tamaño y arrástralo hacia adentro para achicarlo. 15 Rota un poco hacia la derecha el óvalo blanco del ojo más pequeño, para darle un poco más de gracia a la expresión de la cara. 16 Ubica los ojos dentro de la cara.
7 Practica 4 Vamos a dibujar la nariz. 17 Dibuja dos nodos con la herramienta Bézier, para que quede una línea. 18 Haz clic con la herramienta Forma dentro de la línea y transfórmala a curva, haciendo clic en el botón Convertir línea en curva. 19 Modifica los tiradores de los nodos, para crear una curva como la que observas a continuación. 20 Continuando con la nariz, vamos a utilizar la herramienta Bézier y dibujar nodos como los de la siguiente imagen.
8 21 Haz clic con la herramienta Forma dentro de todas las línea y transfórmalas a curvas, haciendo clic en el botón Convertir línea en curva. 22 Con la herramienta Forma, selecciona cada uno de los nodos, transfórmalos en simétricos, y modifica los sub-trayectos como se observa en las siguientes imágenes. 23 Rellena con color negro la nariz.
9 Practica 5 Sólo nos falta hacer la boca. 24 Vamos a utilizar la herramienta Bézier y dibujar nodos como los de la siguiente imagen. Observa que he cambiado el color del borde para que se distinga la línea que pasa sobre la nariz. 25 Haz clic con la herramienta Forma en el medio de la línea que vas a curvar y haz clic en la herramienta Convertir línea en curva. Convierte todas las líneas en curvas. Con la herramientaforma, selecciona cada uno de los nodos y transfórmalos en simétricos, asimétricos o uniformes según corresponda, y modifica los sub-trayectos como se observa en las siguientes imágenes. 26 Rellena con color negro la boca.
10 27 Dibuja una línea con la herramienta Bézier sobre el borde izquierdo de la boca. 28 Con la herramienta Forma, haz clic dentro de la línea y luego haz clic en la herramienta Convertir línea en curva como la que observas a continuación.. Luego modifica los tiradores para lograr una línea 29 Repite los pasos 27 y 28 para el lado derecho de la boca. Obtén una curva como la de la imagen.
11
12 Practica 6 Vamos a dibujar la lengua. 30 Vamos a utilizar la herramienta Bézier y dibujar nodos como los de la siguiente imagen. Observa que he cambiado el color del borde (seleccionas la figura y haces clic derecho sobre el color rojo de la paleta de colores), para que se distinga la lengua que está sobre la boca que tiene fondo negro. 31 Haz clic con la herramienta Forma en el medio de la línea que vas a curvar y haz clic en la herramienta Convertir línea en curva. Convierte todas las líneas en curvas. Con la herramientaforma, selecciona cada uno de los nodos y transfórmalos en simétricos, asimétricos o uniformes según corresponda, y modifica los sub-trayectos como se observa en las siguientes imágenes. 32 Rellena la lengua con color rojo. Para ello selecciona la lengua con la herramienta Selección y haz clic sobre el color rojo que hay en la paleta de colores. 33 Aplícale a la lengua color de borde negro. Para ello selecciona la lengua con la herramienta Selección colores. y haz clic derecho sobre el color negro que hay en la paleta de
13 34 Seleccina la herramienta Bézier y dibuja una línea sobre la lengua. No necesitas transformar la línea en curva. Con una línea recta es suficiente. Ahora sí, hemos terminado. La imagen siguiente corresponde al dibujo final. Podrías terminar el dibujo tu solo?
14 Practica 7 1 Diseñe el siguiente dibujo. 2 Intenta obtener algo como lo que muestra la siguiente imagen. Ten en cuenta que las estrellas tienen un relleno degradado cuadrado de dos colores (amarillo y blanco). Y el relleno de la tarjeta (el rectángulo contenedor) es un relleno degradado lineal de 5 colores a 45 grados: Posición: 0% azul, 25% celeste, 50% blanco, 75% celeste, 100% azul. Puedes lograr el relleno degradado de una de las estrellas y con la opción Copiar propiedades de..., desde el menú Edición, y pegarlas en el resto de las estrellas.
15 1 Abre el documento y dibuje el siguiente dibujo 2 Intenta obtener algo como lo que muestra la siguiente imagen. Ten en cuenta que el relleno de la cara, el cuerpo y las antenitas del gusanito es un degradado radial de verde a blanco. La nariz es un relleno degradado radial de rosado a blanco y los colores de los ojos son uniformes.recuerda que puedes lograr estos rellenos desde la Herramienta relleno degradado.
16 Así debe quedar el resultado final. Practica 8
17 Practica 9 1 Intenta obtener algo como lo que muestra la siguiente imagen. Ten en cuenta que las alas están reflejadas. Los rellenos son degradados. La parte interna de las alas de la mariposa (las partes en degradado radial en naranja y blanco), se han escalado para que tengan la misma forma, pero un tamaño un poco mayor (las partes rojas que se observan en el borde de las alas). Observa las imagenes de como hemos construido esta mariposa. 2 elipses superpuestas Luego las soldamos Creamos un rectángulo que luego la cortara Redondeamos las puntas del rectángulo con la herramienta Forma Copiaremos la pero la escalare un poco mas pe Ahora luego de darle la forma nos resta colorearla así obtendremos la imagen de muestra. Observa la línea de imagenes siguientes:
18 Comienza desde adentro hacia afuera. Con un relleno degradado radial El otro circulo con relleno degradado radial de blanco hacia el turquesa. El cuerpo interno con relleno degradado radial de blando hacia rojo. El resto de la mariposa, lo coloreamos desde la paleta de color rojo. Y luego lo reflejamos quitandole el borde.
19 Practica 9 1 Abre el documento Gusanito que guardaste en el ejercicio anterior. 2 Intenta obtener algo como lo que muestra la siguiente imagen. Modifica la boca del gusanito trabajando con la herramienta Bézier. Observa más de cerca la boca del gusanito.
20
21 Practica 10 tablas 1 Para abrir un nuevo documento en blanco, abre el menú Archivo y selecciona Nuevo, o haz clic en el botón nuevo de la barra Estándar. 2 Haz clic sobre la herramienta Tabla y en la barra de propiedades completa los valores de filas y columnas en este caso: 3x3 3 Dibuja una tabla en tu hoja de trabajo y modificas las celdas.. 4 Haz clic sobre Archivo y selecciona Importar y elige la imagen de una flor. Luego arrastrala hacia el centro de la tabla y modifica su tamaño hasta que quede asi:
22 5 Modifica los bordes y el relleno desde la barra de propiedades como se observan a continuación. Fondo: Fucsia Borde: 0,5 mm Color de borde (Todo): Blanco Seleccionas toda la tabla y aplicas el color de relleno de Fondo, luego abres la opción borde, eliges todo el borde con un grosor de 0,5 mm y por último seleccionas el color de borde. La tabla quedará asi: 6 Haz clic sobre la celda superior central y escribe: Feliz primavera!! Con los valores de texto siguiente: Fuente: Lucida Console Tamaño: 18 pt. Alineación: Centro Y por último selecciona el texto y cambia el color por el color blanco de la paleta de colores El trabajo quedará asi:
23 7 Experimenta con distintos grosores de línea, o mas colores de fondo unicos o variados y tambien puedes variar el texto.
24 Practica 11 Efecto Tridimensional Intenta obtener algo como lo que muestra la siguiente imagen. Las velas se realizan con rectángulos con bordes redondeados y las llamas con la herramienta Bézier. Observa los detalles de las velas. La base de la vela, la puedes crear con un rectáng ulo con sus puntas redoend eadas Con la herra mienta Bézier, crea la forma de la llama. Mo dela a través de la herra mienta forma. Apli ca el relleno con la herra mienta Silueta interac tiva Colorea base sacale bordes negros. la y los Selecciona la vela completa y copiala, hasta llegar a las 3 velas
25 Practica 12 PUZZLE Vamos a realizar un puzzle con el cuadriculado que observas a la izquierda de la tarjeta. Intenta realizar algo como lo que observas en la siguiente imagen. Si no puedes lograrlo solo, observa la secuencia de imagenes para realizarlo: Para poder modificar los cuadrados individualmente, necesitas separarlos. Recuerda que puedes hacerlo desde el menú Objeto y luego la opción Convertir a curvas Ahora puedes crear pares de nodos con la herramient a Forma, para lograr una curva en el segmento. Luego corta con esta forma, los cuadrados vecinos. Recuerda que lo puedes lograr con la herramienta Dar forma, desde el menú Objeto, manteniendo el Objeto de origen Observ a que una vez cortado por la forma, desapare cera la línea recta. Observa como queda terminado.
26 Si no puedes lograr ubicar la imagen dentro observa las secuencias siguientes: Seleccion a todas las piezas y desde el menú Objeto elige la opción Agrupar Una vez agrupado elige una imagen e importala hasta la mesa de trabajo. Recuerda que desde el menú Archivo tienes que elegir la opción Importar. Inserta la imagen en el puzzle, seleccionando la y luego utilizando la herramienta PowerClip desde el menú Objeto. Por ultimo selecciona el puzzle y desagrupa sus piezas. Desde el menú Objeto con la opción Desagrupar DEBERAS HACER UNA PROPUESTA CON UNA IMAGEN OPCIONAL, LA ENTREGAR (TABLOIDE) *SE COMENTARA EN CLASE
27 PRACTICA 13 SILUETAS 1 Si no tienes abierto CorelDRAW X7, ábrelo para realizar el ejercicio. 2 Para abrir un nuevo documento en blanco, abre el menú Archivo y selecciona Nuevo, o haz clic en el botón nuevo de la barra Estándar. 3 Haz clic sobre la herramienta Formas Básicas (en el submenú donde está la herramienta Polígonos) y selecciona en la barra de propiedades la forma Gota. 4 Dibuja una gota en tu hoja de trabajo y aplícale relleno azul. 5 Haz clic sobre la herramienta Silueta, haz un clic sobre el objeto dibujado y arrastra hacia adentro. 6 Modifica las propiedades que se observan a continuación.
28 Silueta: dentro Etapas: 8 Descentrado de silueta: 1.5 mm Color de relleno: celeste 7 Elimina las líneas de contorno, selecciona el objeto dibujado y luego selecciona el submenú Contorno y haz clic en el botón con la cruz. 8 Modifica el estilo de la silueta, por Silueta hacia afuera. Para ello haz clic en dicho botón luego de seleccionar el objeto.
29 9 Experimenta con más formas, aplícales distintos tipos de silueta. Observa las siguientes imágenes donde encontrarás los distintos tipos de silueta detallados. Objeto sin silueta inicial Objeto con silueta de cuatro etapas, hacia adentro Objeto con silueta de cinco etapas, hacia el centro. Objeto con silueta de cuatro etapas, hacia afuera.
30 PRACTICA 14 EXTRUSION Si no tienes abierto CorelDRAW X7, ábrelo para realizar el ejercicio. 2 Para abrir un nuevo documento en blanco, abre el menú Archivo y selecciona Nuevo, o haz clic en el botón nuevo de la barra Estándar. 3 Haz clic sobre la herramienta Formas Básicas y selecciona en la barra de propiedades la forma Extrella. 4 Dibuja una estrella en tu hoja de trabajo 5 Aplícale relleno degradado, tipo cuadrado, de celeste a blanco. 6 Selecciona la herramienta Extrusión, haz clic sobre la estrella y arrastra el mouse hacia arriba a la derecha para crearle volumen. 7 Haz clic en el botón Color en la barra de propiedades y haz clic en el botón Usar sombra de color. Cambia los colores De: y A: por azul y amarillo respectivamente. Observa el resultado final en la imagen que está a continuación.
31 8 Experimenta con más formas, aplícales distintos rellenos y extrusiones. 14 b Dibuja en tu hoja de trabajo un objeto como el que observas a continuación, y rellenalo con color uniforme celeste. 5 Selecciona la herramienta Elipse y haz un circulo pequeño, presionando las teclas Ctrl y Shift al dibujar. Rellénalo con color uniforme amarillo y ubica el círculo centrado sobre el objeto anterior. 6 Selecciona la estrella de 16 puntas con la herramienta Extrusión, haz clic sobre el objeto y arrastra el puntero del mouse hacia arriba y a la derecha.
32 7 Selecciona el círculo amarillo con la herramienta Extrusión, haz clic sobre el óvalo y arrastra el puntero del mouse hacia arriba y a la derecha, del mismo modo que lo hiciste con la estrella de 16 puntas. 8 Selecciona la estrella de 16 puntas, y en la barra de propiedades haz clic en el botón iluminación. Modifica las opciones de iluminación tal cual se observa en la imagen siguiente. 9 Luego de aplicar el efecto de iluminación, la estrella quedará como puedes ver en la imagen a continuación.
33 10 Selecciona el círculo, y en la barra de propiedades haz clic en el botón iluminación. Modifica las opciones de iluminación tal cual se observa en la imagen siguiente.
34 PRACTICA 15 SOMBRA Objetivo Practicar la operación de aplicar sombra a un objeto, en CorelDRAW X7. 1 Si no tienes abierto CorelDRAW X7, ábrelo para realizar el ejercicio. 2 Para abrir un nuevo documento en blanco, abre el menú Archivo y selecciona Nuevo, o haz clic en el botón nuevo de la barra Estándar. 3 Haz clic sobre la herramienta Formas Básicas y selecciona el botón de Formas de Estrella y en la barra de propiedades haz clic sobre la forma con 16 puntas. 4 Dibuja en tu hoja de trabajo un objeto como el que observas a continuación, y rellenalo con color uniforme celeste. 5 Selecciona la herramienta Elipse y haz un circulo pequeño, presionando las teclas Ctrl y Shift al dibujar. Rellénalo con color uniforme amarillo y ubica el círculo centrado sobre el objeto anterior. 6 Selecciona ambos objetos con la herramienta de Selección y haz clic con el botón derecho del mouse sobre la X que se encuentra en la paleta de colores a la derecha de la ventana. De este modo, eliminas los bordes de ambos objetos.
35 7 Vuelve a seleccionar ambos objetos. Haz clic en el menú Organizar y luego en la opción Combinar. Con esto lograrás que el centro de la estrella quede transparente. 8 Haz clic en la herramienta Sombra, selecciona el objeto y arrastra con el mouse hacia abajo a la derecha. 9 Modifica las opciones que se detallan a continuación en la barra de propiedades. Opacidad de la sombra: 61 Fundido de la sombra: 7 Dirección del fundido: Centro Bordes de fundido de la sombra: Lineales Color de la sombra: Azul oscuro 10 Observa a continuación el resultado final. 11 Experimenta con más formas, aplícales distintos rellenos y sombras.
Practica 1. Practicar la operación de realizar un dibujo a partir de nodos, en CorelDRAW.
 Practica 1 Practicar la operación de realizar un dibujo a partir de nodos, en CorelDRAW. 1 Si no tienes abierto CorelDRAW ábrelo para realizar el ejercicio. 2 Para abrir un nuevo documento en blanco, abre
Practica 1 Practicar la operación de realizar un dibujo a partir de nodos, en CorelDRAW. 1 Si no tienes abierto CorelDRAW ábrelo para realizar el ejercicio. 2 Para abrir un nuevo documento en blanco, abre
Practica 1. Practicar la operación de realizar un dibujo a partir de nodos, en CorelDRAW.
 Practica 1 Practicar la operación de realizar un dibujo a partir de nodos, en CorelDRAW. 1 Si no tienes abierto CorelDRAW ábrelo para realizar el ejercicio. 2 Para abrir un nuevo documento en blanco, abre
Practica 1 Practicar la operación de realizar un dibujo a partir de nodos, en CorelDRAW. 1 Si no tienes abierto CorelDRAW ábrelo para realizar el ejercicio. 2 Para abrir un nuevo documento en blanco, abre
PRÁ CT ICA 24 - DISEÑO AV ANZ ADO CON COREL
 PRÁ CT ICA 24 - DISEÑO AV ANZ ADO CON COREL 1. Si no tienes abierto CorelDRAW 12, ábrelo para realizar el ejercicio. 2. Para abrir un nuevo documento en blanco, abre el menú Archivo y selecciona Nuevo,
PRÁ CT ICA 24 - DISEÑO AV ANZ ADO CON COREL 1. Si no tienes abierto CorelDRAW 12, ábrelo para realizar el ejercicio. 2. Para abrir un nuevo documento en blanco, abre el menú Archivo y selecciona Nuevo,
TALLER DE CORELDRAW DIBUJO VECTORIAL
 DISEÑAR CON NODOS (HERRAMIENTA BEZIER Y FORMA). Objetivo. Practicar la operación de realizar un dibujo a partir de nodos, en CorelDRAW X3. 1. Para abrir un nuevo documento en blanco, abre el menú Archivo
DISEÑAR CON NODOS (HERRAMIENTA BEZIER Y FORMA). Objetivo. Practicar la operación de realizar un dibujo a partir de nodos, en CorelDRAW X3. 1. Para abrir un nuevo documento en blanco, abre el menú Archivo
Tema: Diseñando con nodos.
 Fecha: 14 de Abril, 2012. Tema: Diseñando con nodos. Es posible cambiar las líneas de un objeto a curvas para manipular sus nodos y darle una nueva forma. Tipos de Nodos Nodo asimétrico: Permite crear
Fecha: 14 de Abril, 2012. Tema: Diseñando con nodos. Es posible cambiar las líneas de un objeto a curvas para manipular sus nodos y darle una nueva forma. Tipos de Nodos Nodo asimétrico: Permite crear
2 Para abrir un nuevo documento en blanco, abre el menú Archivo y selecciona Nuevo, o haz clic en el
 Ejercicio: Trabajo con Nodos, en CorelDRAW. 1 Si no tienes abierto CorelDRAW 12, ábrelo para realizar el ejercicio. 2 Para abrir un nuevo documento en blanco, abre el menú Archivo y selecciona Nuevo, o
Ejercicio: Trabajo con Nodos, en CorelDRAW. 1 Si no tienes abierto CorelDRAW 12, ábrelo para realizar el ejercicio. 2 Para abrir un nuevo documento en blanco, abre el menú Archivo y selecciona Nuevo, o
1º En primer lugar con la herramienta Elipse realizar el cuerpo del M & M, Sitúala aproximadamente como en la siguiente figura (color amarillo ).
 Para realizar la imagen superior tienes que seguir los siguientes pasos: 1º En primer lugar con la herramienta Elipse realizar el cuerpo del M & M, Sitúala aproximadamente como en la siguiente figura (color
Para realizar la imagen superior tienes que seguir los siguientes pasos: 1º En primer lugar con la herramienta Elipse realizar el cuerpo del M & M, Sitúala aproximadamente como en la siguiente figura (color
Ejercicio 1. 3º Seleccionar el objeto de texto y abrir la persiana del menú de efectos "Silueta" (Control + F9)*
 Ejercicio 1 Instituto Superior de Diseño Crear el objeto de texto Ejemplo: Tipografía Serpentine Bold (100 pt) Colorear el texto con cualquier color de la paleta 3º Seleccionar el objeto de texto y abrir
Ejercicio 1 Instituto Superior de Diseño Crear el objeto de texto Ejemplo: Tipografía Serpentine Bold (100 pt) Colorear el texto con cualquier color de la paleta 3º Seleccionar el objeto de texto y abrir
Ejercicios Prácticos Adicionales
 Ejercicios Prácticos Adicionales -2014- Ejercicio Práctico Adicional Clase 1 de CorelDraw Diseño de un Folleto Cree un nuevo documento tamaño 110x170 mm 1-Doble clic sobre la herramienta rectángulo para
Ejercicios Prácticos Adicionales -2014- Ejercicio Práctico Adicional Clase 1 de CorelDraw Diseño de un Folleto Cree un nuevo documento tamaño 110x170 mm 1-Doble clic sobre la herramienta rectángulo para
Ejercicio paso a paso. Abrir, guardar y cerrar un documento de CorelDRAW 12
 Ejercicio paso a paso. Abrir, guardar y cerrar un documento de CorelDRAW 12 Corel Draw 12 Práctica n 01 Objetivo. Practicar las operaciones de abrir y cerrar un nuevo documento de CorelDRAW 12. 1. Si no
Ejercicio paso a paso. Abrir, guardar y cerrar un documento de CorelDRAW 12 Corel Draw 12 Práctica n 01 Objetivo. Practicar las operaciones de abrir y cerrar un nuevo documento de CorelDRAW 12. 1. Si no
Al hacer clic en el icono de mano alzada se despliegan otros iconos que nos permiten realizar otros tipos de líneas.
 MANUAL COREL DRAW BARRA DE HERRAMIETAS DIBUJO DE LÍNEAS Y CURVAS Herramienta Mano Alzada Al hacer clic en el icono de mano alzada se despliegan otros iconos que nos permiten realizar otros tipos de líneas.
MANUAL COREL DRAW BARRA DE HERRAMIETAS DIBUJO DE LÍNEAS Y CURVAS Herramienta Mano Alzada Al hacer clic en el icono de mano alzada se despliegan otros iconos que nos permiten realizar otros tipos de líneas.
EFECTOS TRIDIMENSIONALES
 EFECTOS TRIDIMENSIONALES Para crear líneas concéntricas hacia el interior o el exterior de un objeto, es posible aplicar una silueta. CorelDRAW también permite ajustar el número de líneas de silueta y
EFECTOS TRIDIMENSIONALES Para crear líneas concéntricas hacia el interior o el exterior de un objeto, es posible aplicar una silueta. CorelDRAW también permite ajustar el número de líneas de silueta y
Puntos de modificación de un dibujo
 Puntos de modificación de un dibujo Abre el archivo Dibujo.xls que guardaste en la práctica anterior. Selecciona la autoforma Rayo y dibuja un rayo a la derecha del trapecio. Dibuja otro rayo del mismo
Puntos de modificación de un dibujo Abre el archivo Dibujo.xls que guardaste en la práctica anterior. Selecciona la autoforma Rayo y dibuja un rayo a la derecha del trapecio. Dibuja otro rayo del mismo
2.2. INSERTAR Y DAR FORMATO A FORMAS.
 2.2. INSERTAR Y DAR FORMATO A FORMAS. Para poner de relieve, ilustrar o adornar elementos clave en una presentación, puedes añadir formas simples o arreglos complejos de formas a las diapositivas. PowerPoint
2.2. INSERTAR Y DAR FORMATO A FORMAS. Para poner de relieve, ilustrar o adornar elementos clave en una presentación, puedes añadir formas simples o arreglos complejos de formas a las diapositivas. PowerPoint
1-Trazar un circulo (recuerde presionar control) 2- Relleno Degradado Interactivo (el balde), Tipo de Relleno: textura, muestra 8, cemento
 Ejercicio Práctico Nº 1 Esfera 1-Trazar un circulo (recuerde presionar control) 2- Relleno Degradado Interactivo (el balde), Tipo de Relleno: textura, muestra 8, cemento 3-Puntero, duplique con + (no desplace
Ejercicio Práctico Nº 1 Esfera 1-Trazar un circulo (recuerde presionar control) 2- Relleno Degradado Interactivo (el balde), Tipo de Relleno: textura, muestra 8, cemento 3-Puntero, duplique con + (no desplace
Intenta realizar un dibujo parecido a este utilizando las formas de Excel.
 Dibujo Intenta realizar un dibujo parecido a este utilizando las formas de Excel. Utiliza un Trapecio para el caso del barco. Inserta otro trapecio de menor tamaño. Utiliza el punto de rotación (círculo
Dibujo Intenta realizar un dibujo parecido a este utilizando las formas de Excel. Utiliza un Trapecio para el caso del barco. Inserta otro trapecio de menor tamaño. Utiliza el punto de rotación (círculo
Corel Draw. El Zoom. La Herramienta Rectángulo. Pág. 1
 Corel Draw Para comenzar a conocernos 1. Qué es Corel Draw? 2. Cuáles son las diferencias entre imágenes vectoriales y mapa de bit? 3. Explique las diferencias, características y usos. 4. Cuál es la resolución
Corel Draw Para comenzar a conocernos 1. Qué es Corel Draw? 2. Cuáles son las diferencias entre imágenes vectoriales y mapa de bit? 3. Explique las diferencias, características y usos. 4. Cuál es la resolución
Curso: CorelDraw X4 Carrera: Computación DISEÑO DEL BÚHO Prof. John Calixto Ayala
 DISEÑO DEL BÚHO DISEÑO DE LA SILUETA DEL CUERPO Dibujar 4 elipses con las dimensiones indicadas, alinearlas con centro vertical y posicionarlos de la siguiente manera: Seleccionar los últimos 3 elipses
DISEÑO DEL BÚHO DISEÑO DE LA SILUETA DEL CUERPO Dibujar 4 elipses con las dimensiones indicadas, alinearlas con centro vertical y posicionarlos de la siguiente manera: Seleccionar los últimos 3 elipses
Creación de un logotipo
 PRÁCTICA TRES METAS DE COMPRENSION El estudiante desarrolla comprensión al leer y apropiarse de las normas para el uso adecuado de las tics crear identidad empresarial en el diseño de logotipos y símbolos
PRÁCTICA TRES METAS DE COMPRENSION El estudiante desarrolla comprensión al leer y apropiarse de las normas para el uso adecuado de las tics crear identidad empresarial en el diseño de logotipos y símbolos
3º Seleccionar el objeto de texto y abrir la persiana del menú de efectos "Silueta" (Control + F9)*
 Ejercicios de Corel Draw Ejercicio Nº 6: Creación de efectos de texto con la Persiana Silueta 1º Crear el objeto de texto Ejemplo : Tipografía Serpentine Bold (100 pt) 2º Colorear el texto con cualquier
Ejercicios de Corel Draw Ejercicio Nº 6: Creación de efectos de texto con la Persiana Silueta 1º Crear el objeto de texto Ejemplo : Tipografía Serpentine Bold (100 pt) 2º Colorear el texto con cualquier
Creación de obras realistas con Rellenos de malla
 Creación de obras realistas con Rellenos de malla Creación de obras realistas con rellenos de malla El relleno de malla es la herramienta más potente para crear dibujos realistas de objetos naturales y
Creación de obras realistas con Rellenos de malla Creación de obras realistas con rellenos de malla El relleno de malla es la herramienta más potente para crear dibujos realistas de objetos naturales y
PASOS PARA CREAR ANIMACIONES CON INTERPOLACION DE MOVIMIENTO
 1. Abrir el programa de Adobe Flash CS3 2. Personalizar el escenario: tamaño 700 X 350; fondo negro; zoom al 50% 3. Crear Capas y carpetas: clic en crear capa (2 veces), luego clic en crear carpeta (1
1. Abrir el programa de Adobe Flash CS3 2. Personalizar el escenario: tamaño 700 X 350; fondo negro; zoom al 50% 3. Crear Capas y carpetas: clic en crear capa (2 veces), luego clic en crear carpeta (1
Tutorial: Creación de un logotipo
 Bienvenidos a CorelDRAW, un completo programa de dibujo y diseño gráfico vectorial concebido para los profesionales del diseño gráfico. En este tutorial, creará un logotipo para una cafetería imaginaria.
Bienvenidos a CorelDRAW, un completo programa de dibujo y diseño gráfico vectorial concebido para los profesionales del diseño gráfico. En este tutorial, creará un logotipo para una cafetería imaginaria.
1. La herramienta Mezcla Interactiva
 HERRAMIENTA INTERACTIVAS Las herramienta interactivas permiten agregar efectos en los objetos, de manera que estos tengan una mayor perspectiva visual. Puedes trabajar objetos, texto e imágenes con las
HERRAMIENTA INTERACTIVAS Las herramienta interactivas permiten agregar efectos en los objetos, de manera que estos tengan una mayor perspectiva visual. Puedes trabajar objetos, texto e imágenes con las
PAINT SISTEMAS. ÁREA SISTEMAS GUÍA DE APRENDIZAJE No. Paint. Profesor: Estudiante: Fecha: INGRESAR A PAINT
 1 Profesor: ÁREA SISTEMAS GUÍA DE APRENDIZAJE No. Paint Estudiante: Fecha: INGRESAR A 3 4 2 1 1. Clic en Inicio 2. Colocar el puntero del ratón (flecha) en Todos los programas 3. Colocar el puntero del
1 Profesor: ÁREA SISTEMAS GUÍA DE APRENDIZAJE No. Paint Estudiante: Fecha: INGRESAR A 3 4 2 1 1. Clic en Inicio 2. Colocar el puntero del ratón (flecha) en Todos los programas 3. Colocar el puntero del
UTILIZACIÓN DE SOFTWARE DE DISEÑO PARA EL MANEJO DE GRÁFICOS.
 DIRECCIÓN GENERAL DEL BACHILLERATO CENTRO DE ESTUDIOS DE BACHILLERATO 4/2 LIC. JESÚS REYES HEROLES GUIA DE ESTUDIO PARA EXTRAORDINARIO UTILIZACIÓN DE SOFTWARE DE DISEÑO PARA EL MANEJO DE GRÁFICOS. QUINTO
DIRECCIÓN GENERAL DEL BACHILLERATO CENTRO DE ESTUDIOS DE BACHILLERATO 4/2 LIC. JESÚS REYES HEROLES GUIA DE ESTUDIO PARA EXTRAORDINARIO UTILIZACIÓN DE SOFTWARE DE DISEÑO PARA EL MANEJO DE GRÁFICOS. QUINTO
HERRAMIENTAS INTERACTIVAS: DISEÑO Y MAQUETACIÓN DE AVISOS PUBLICITARIOS. Sombra Interactiva
 PROGRAMA DE FORMACIÓN UNIDAD DE APRENDIZAJE ACTIVIDAD OBJETIVOS IDENTIFICACIÓN DE LA ACTIVIDAD PEDAGÓGICA HERRAMIENTAS DE DISEÑO GRAFICO HERRAMIENTAS INTERACTIVAS Aplicar las diferentes herramientas interactivas
PROGRAMA DE FORMACIÓN UNIDAD DE APRENDIZAJE ACTIVIDAD OBJETIVOS IDENTIFICACIÓN DE LA ACTIVIDAD PEDAGÓGICA HERRAMIENTAS DE DISEÑO GRAFICO HERRAMIENTAS INTERACTIVAS Aplicar las diferentes herramientas interactivas
De la misma manera que sucede con los rectángulos y los rectángulos de esquinas redondeadas, la herramienta de elipse o círculo tiene 3 opciones,
 Paint Herramientas de Dibujo Elipse En este documento encontraras una breve explicación de la herramienta elipse, desarrollando 3 proyectos que nos permitirán especializarnos en las herramientas de dibujo
Paint Herramientas de Dibujo Elipse En este documento encontraras una breve explicación de la herramienta elipse, desarrollando 3 proyectos que nos permitirán especializarnos en las herramientas de dibujo
PRÁCTICO Nº 1 INTRODUCCIÓN AL PROGRAMA COREL DRAW
 Instituto Superior Palomar de Caseros Nivel Secundario Curso: 4º año (Comunicación Cs. Sociales) Materia: NTICx Docente: Virginia Caccuri MÓDULO 4: Alfabetización Visual Diseño Gráfico (Práctico Nº 1)
Instituto Superior Palomar de Caseros Nivel Secundario Curso: 4º año (Comunicación Cs. Sociales) Materia: NTICx Docente: Virginia Caccuri MÓDULO 4: Alfabetización Visual Diseño Gráfico (Práctico Nº 1)
ESFERAS CON INKSCAPE. María José González
 1 ESFERAS CON INKSCAPE 2 ESFERAS basado en http://howto.nicubunu.ro/ LA ESFERA BÁSICA 1. Utiliza la herramienta de elipse y dibuja un círculo (mantén pulsada la tecla ctrl. para obtener un círculo). 2.
1 ESFERAS CON INKSCAPE 2 ESFERAS basado en http://howto.nicubunu.ro/ LA ESFERA BÁSICA 1. Utiliza la herramienta de elipse y dibuja un círculo (mantén pulsada la tecla ctrl. para obtener un círculo). 2.
Temario CorelDraw X3 para Web
 Temario CorelDraw X3 para Web 1 El entorno de trabajo en Corel Draw X3 1 Imágenes vectoriales y de mapas de bits T 2 Interfaz de CorelDRAW V 3 Configuración del espacio de trabajo V 4 Primer contacto V
Temario CorelDraw X3 para Web 1 El entorno de trabajo en Corel Draw X3 1 Imágenes vectoriales y de mapas de bits T 2 Interfaz de CorelDRAW V 3 Configuración del espacio de trabajo V 4 Primer contacto V
COREL DRAW (PARTE I)
 COREL DRAW (PARTE I) TERCER y CUARTO BIMESTRE 1 B - 2 AÑO A- B LA HERRAMIENTA PAPEL GRAFICO En la barra de Herramientas, encontrarás la herramienta Papel gráfico verás en un submenú de herramientas como
COREL DRAW (PARTE I) TERCER y CUARTO BIMESTRE 1 B - 2 AÑO A- B LA HERRAMIENTA PAPEL GRAFICO En la barra de Herramientas, encontrarás la herramienta Papel gráfico verás en un submenú de herramientas como
EJERCICIOS INKSCAPE. Realiza las siguientes figuras básicas y llámalo ejercicio1.svg:
 EJERCICIOS INKSCAPE EJERCICIO 1 Realiza las siguientes figuras básicas y llámalo ejercicio1.svg: EJERCICIO 2 Realiza las siguientes figuras y llámalo ejercicio2.svg: EJERCICIO GUIADO 3 Realiza la siguiente
EJERCICIOS INKSCAPE EJERCICIO 1 Realiza las siguientes figuras básicas y llámalo ejercicio1.svg: EJERCICIO 2 Realiza las siguientes figuras y llámalo ejercicio2.svg: EJERCICIO GUIADO 3 Realiza la siguiente
Introducción a CorelDRAW
 I Introducción a CorelDRAW CorelDRAW es un programa de dibujo vectorial que facilita la creación de ilustraciones profesionales: desde simples logotipos a complejas ilustraciones técnicas. Proporciona
I Introducción a CorelDRAW CorelDRAW es un programa de dibujo vectorial que facilita la creación de ilustraciones profesionales: desde simples logotipos a complejas ilustraciones técnicas. Proporciona
LAS CAPAS EN PHOTOSHOP
 INTRODUCCIÓN LAS CAPAS EN PHOTOSHOP PHOTOSHOP Las capas son como hojas transparentes en las que podemos poner todos los elementos gráficos y modificarlos. En un archivo de Photoshop existen varias capas
INTRODUCCIÓN LAS CAPAS EN PHOTOSHOP PHOTOSHOP Las capas son como hojas transparentes en las que podemos poner todos los elementos gráficos y modificarlos. En un archivo de Photoshop existen varias capas
COREL DRAW REPASO 2 AÑO A- B CREAR OBJETOS
 COREL DRAW REPASO 2 AÑO A- B CREAR OBJETOS LA HERRAMIENTA RECTANGULO En la barra de Herramientas, encontrarás la herramienta Rectángulo y la verás cómo se observa en la imagen. Al seleccionar la herramienta
COREL DRAW REPASO 2 AÑO A- B CREAR OBJETOS LA HERRAMIENTA RECTANGULO En la barra de Herramientas, encontrarás la herramienta Rectángulo y la verás cómo se observa en la imagen. Al seleccionar la herramienta
COLEGIO PABLO DE TARSO IED CONSTRUCCION DE PROYECTOS DE VIDA PRODUCTIVOS COREL DRAW X3 - GRADO SEPTIMO LIC RAUL MONROY PAMPLONA
 PRÁCTICA DOS La herramienta Mano alzada constituye el método de dibujo más directo. Permite dibujar arrastrando el cursor del ratón por la página como se mueve un lápiz sobre el papel. Este método es el
PRÁCTICA DOS La herramienta Mano alzada constituye el método de dibujo más directo. Permite dibujar arrastrando el cursor del ratón por la página como se mueve un lápiz sobre el papel. Este método es el
Trabajando con trayectos: Curvas y Lineas
 Trabajando con trayectos: Curvas y Lineas Curvas de Bézier...1 Dibujando una curva Bézier...2 Trazar a mano alzada...4 Lineas Caligráficas...5 Convertir Objetos a trayectos...8 Herramienta de Edición de
Trabajando con trayectos: Curvas y Lineas Curvas de Bézier...1 Dibujando una curva Bézier...2 Trazar a mano alzada...4 Lineas Caligráficas...5 Convertir Objetos a trayectos...8 Herramienta de Edición de
Creación de Dibujos. Word Autor: Viviana M. Lloret Prof. de Matemática e Informática Blog: aulamatic.blogspot.com
 Creación de Dibujos Word 2003 Autor: Viviana M. Lloret Prof. de Matemática e Informática Blog: aulamatic.blogspot.com Microsoft Word Dibujos Para diseñar dibujos en Word disponemos de una completa Barra
Creación de Dibujos Word 2003 Autor: Viviana M. Lloret Prof. de Matemática e Informática Blog: aulamatic.blogspot.com Microsoft Word Dibujos Para diseñar dibujos en Word disponemos de una completa Barra
Relación de ejercicios de Inkscape
 Relación de ejercicios de Inkscape Figuras Básicas I (Herramienta Rectángulo) Realiza las siguientes figuras básicas: Sugerencias: Utilizar herramienta rectángulo, Agrupar/Desagrupar, Reducir, Girar y
Relación de ejercicios de Inkscape Figuras Básicas I (Herramienta Rectángulo) Realiza las siguientes figuras básicas: Sugerencias: Utilizar herramienta rectángulo, Agrupar/Desagrupar, Reducir, Girar y
Ficha de Aprendizaje N 1
 2 Ficha de Aprendizaje N 1 Curso: Diseño Gráfico con Illustrator Capítulo III: Aprendiendo a escribir y enmascarar en Adobe Illustrator Tema: Herramientas extras, Instalar nuevas fuentes y Crear contornos.
2 Ficha de Aprendizaje N 1 Curso: Diseño Gráfico con Illustrator Capítulo III: Aprendiendo a escribir y enmascarar en Adobe Illustrator Tema: Herramientas extras, Instalar nuevas fuentes y Crear contornos.
Introducción a Microsoft Paint
 Christian Ribeaud 7 de marzo de 2006 Índice Glosario 3 1. Información General 4 1.1. Abrir Paint............................... 4 2. Área de Dibujo 4 2.1. Herramientas de Paint........................
Christian Ribeaud 7 de marzo de 2006 Índice Glosario 3 1. Información General 4 1.1. Abrir Paint............................... 4 2. Área de Dibujo 4 2.1. Herramientas de Paint........................
SESIÓN 9 TRABAJO CON LOS OBJETOS GRÁFICOS DE POWER POINT
 SESIÓN 9 TRABAJO CON LOS OBJETOS GRÁFICOS DE POWER POINT I. CONTENIDOS: 1. Trabajo con imágenes en Power Point. 2. Diapositivas con organigramas en Power Point. 3. Utilización de la barra de dibujo en
SESIÓN 9 TRABAJO CON LOS OBJETOS GRÁFICOS DE POWER POINT I. CONTENIDOS: 1. Trabajo con imágenes en Power Point. 2. Diapositivas con organigramas en Power Point. 3. Utilización de la barra de dibujo en
Herramientas CorelDraw
 Herramientas CorelDraw Herramienta de Selección Señala elementos pinchando sobre él o varios elementos, realizando una ventana que los contenga. Con la tecla Mayúsculas resta o añade elementos a la selección.
Herramientas CorelDraw Herramienta de Selección Señala elementos pinchando sobre él o varios elementos, realizando una ventana que los contenga. Con la tecla Mayúsculas resta o añade elementos a la selección.
CREAR DIBUJOS CON OPENOFFICE DRAW:
 Dibujo Vectorial OpenOffice-DRAW 1/16 CREAR DIBUJOS CON OPENOFFICE DRAW: BARRA DE HERRAMIENTAS "ESTÁNDAR": Se muestra mediante el menú principal. Para ello selecciona Ver > Barras de Herramientas > Estándar
Dibujo Vectorial OpenOffice-DRAW 1/16 CREAR DIBUJOS CON OPENOFFICE DRAW: BARRA DE HERRAMIENTAS "ESTÁNDAR": Se muestra mediante el menú principal. Para ello selecciona Ver > Barras de Herramientas > Estándar
INSTITUCIÓN EDUCATIVA LICEO DEPARTAMENTAL ÁREA DE TECNOLOGÍA E INFORMÁTICA
 INSTITUCIÓN EDUCATIVA LICEO DEPARTAMENTAL ÁREA DE TECNOLOGÍA E INFORMÁTICA GUÍA DE INFORMÁTICA (Trabajar con objetos en PowerPoint) Profesor: Germán Rodríguez López Año lectivo 2006-2007 TRABAJAR CON OBJETOS
INSTITUCIÓN EDUCATIVA LICEO DEPARTAMENTAL ÁREA DE TECNOLOGÍA E INFORMÁTICA GUÍA DE INFORMÁTICA (Trabajar con objetos en PowerPoint) Profesor: Germán Rodríguez López Año lectivo 2006-2007 TRABAJAR CON OBJETOS
Perspectiva. !Mezcla.!Distorsiones.!Envoltura.!Volúmenes, extrusión.!sombras.!transparencias.!relleno interactivo.!relleno interactivo de malla.
 Efectos especiales En este capítulo dedicado a los efectos especiales veremos uno de los puntos más fuertes de CorelDRAW 11: series de efectos sobre elementos vectoriales. Algunos son nuevos y otros tienen
Efectos especiales En este capítulo dedicado a los efectos especiales veremos uno de los puntos más fuertes de CorelDRAW 11: series de efectos sobre elementos vectoriales. Algunos son nuevos y otros tienen
QCAD: ACTIVIDAD 1: PRUEBA
 QCAD: ACTIVIDAD 1: PRUEBA Para ello debes pulsar en el botón línea y después elige rectángulo. 3. Elige ahora Líneas verticales y dibuja una desde la posición 10,10 y longitud 50. 4. Elige el botón Paralelas
QCAD: ACTIVIDAD 1: PRUEBA Para ello debes pulsar en el botón línea y después elige rectángulo. 3. Elige ahora Líneas verticales y dibuja una desde la posición 10,10 y longitud 50. 4. Elige el botón Paralelas
El busca trazos es una herramienta que nos permite crear formas o figuras que no son básicas, por ejemplo el práctico que vamos a realizar ahora.
 Práctico 4 Android Introducción Continuando con la temática de cortar y borrar en este práctico vamos a introducir el concepto de Busca Trazos que lo habíamos incluido previamente y sutilmente en el práctico
Práctico 4 Android Introducción Continuando con la temática de cortar y borrar en este práctico vamos a introducir el concepto de Busca Trazos que lo habíamos incluido previamente y sutilmente en el práctico
Instituto Evangélico Americano Corel Draw Básico INTRODUCCIÓN
 INTRODUCCIÓN CorelDRAW es la última versión de uno de los programas de diseño gráfico más populares del mercado. Con CorelDRAW podrá realizar de forma sencilla cualquier trabajo de diseño (logotipos, diagramas,
INTRODUCCIÓN CorelDRAW es la última versión de uno de los programas de diseño gráfico más populares del mercado. Con CorelDRAW podrá realizar de forma sencilla cualquier trabajo de diseño (logotipos, diagramas,
Seleccionar Copiar. Modificar objeto. Mover
 Clic sobre el mismo; verás que el recuadro mostrará un recuadro de puntos, indicando que el objeto está seleccionado. Para quitar la selección, haz clic en cualquier parte fuera del recuadro. Seleccionar
Clic sobre el mismo; verás que el recuadro mostrará un recuadro de puntos, indicando que el objeto está seleccionado. Para quitar la selección, haz clic en cualquier parte fuera del recuadro. Seleccionar
Lección 3: Trabajar con texto Sección: Conocimientos Generales & Certificación
 PASO A PASO 04 Cuarto Mini Proyecto TEMA Agregar a una diapositiva Cambiar el tamaño de Aplicar un Estilo rápido a Aplicar formato de relleno y contorno a Aplicar rellenos con imágenes y colores degradados
PASO A PASO 04 Cuarto Mini Proyecto TEMA Agregar a una diapositiva Cambiar el tamaño de Aplicar un Estilo rápido a Aplicar formato de relleno y contorno a Aplicar rellenos con imágenes y colores degradados
COLEGIO PABLO DE TARSO IED CONSTRUCCION DE PROYECTOS DE VIDA PRODUCTIVOS MICROSOFT PAINT - GRADO SEPTIMO LIC RAUL MONROY PAMPLONA
 PRÁCTICA UNO METAS DE COMPRENSION Informática: El estudiante desarrolla comprensión al leer y apropiarse de las normas para el uso adecuado de las tics crear identidad empresarial en el diseño de logotipos
PRÁCTICA UNO METAS DE COMPRENSION Informática: El estudiante desarrolla comprensión al leer y apropiarse de las normas para el uso adecuado de las tics crear identidad empresarial en el diseño de logotipos
Potencialidades del procesador de texto
 Potencialidades del procesador de texto para la construcción de material pedagógico Potencialidades del procesador de texto El ejercicio consiste en crear una guía de estudio. Para desarrollar el trabajo
Potencialidades del procesador de texto para la construcción de material pedagógico Potencialidades del procesador de texto El ejercicio consiste en crear una guía de estudio. Para desarrollar el trabajo
C =[x 1,y 1,x 2,y 2,...,x n,y n ]
![C =[x 1,y 1,x 2,y 2,...,x n,y n ] C =[x 1,y 1,x 2,y 2,...,x n,y n ]](/thumbs/53/30823632.jpg) Práctica 1 Realizar un programa que presente una nube de puntos en 2D utilizando los comandos de OpenGL vistos en clase. Los puntos deben variar aleatoriamente al menos en posición y color. Realizar un
Práctica 1 Realizar un programa que presente una nube de puntos en 2D utilizando los comandos de OpenGL vistos en clase. Los puntos deben variar aleatoriamente al menos en posición y color. Realizar un
Tutorial: Operaciones con el diseño
 Bienvenidos a CorelDRAW, un completo programa de dibujo y diseño gráfico vectorial concebido para los profesionales del diseño gráfico. En este tutorial se presentan las herramientas de diseño y organización
Bienvenidos a CorelDRAW, un completo programa de dibujo y diseño gráfico vectorial concebido para los profesionales del diseño gráfico. En este tutorial se presentan las herramientas de diseño y organización
Procesador de textos 1-15 Inserción de objetos
 Procesador de textos 1-15 Inserción de objetos WORDART Esta herramienta que incluye Word nos permite crear rótulos con una apariencia infinitamente mejor a la de un texto normal. Selecciona la opción del
Procesador de textos 1-15 Inserción de objetos WORDART Esta herramienta que incluye Word nos permite crear rótulos con una apariencia infinitamente mejor a la de un texto normal. Selecciona la opción del
Cómo crear gráficos con CorelDRAW X3 para hacer una presentación en PDF a pantalla completa
 Cómo crear gráficos con CorelDRAW X3 para hacer una presentación en PDF a pantalla completa 1. Primeros Pasos: Con CorelDRAW X3 puede crear extraordinarias presentaciones con gráficos. Para mostrar su
Cómo crear gráficos con CorelDRAW X3 para hacer una presentación en PDF a pantalla completa 1. Primeros Pasos: Con CorelDRAW X3 puede crear extraordinarias presentaciones con gráficos. Para mostrar su
COLEGIO PABLO DE TARSO IED CONSTRUCCION DE PROYECTOS DE VIDA PRODUCTIVOS COREL DRAW X3 - GRADO SEPTIMO LIC RAUL MONROY PAMPLONA
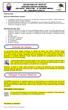 PRÁCTICA DOS METAS DE COMPRENSION II PERIODO El estudiante comprende la importancia de usar diferentes programas para diseñar la imagen empresarial. (Señalización, planos, montajes y logotipos). El estudiante
PRÁCTICA DOS METAS DE COMPRENSION II PERIODO El estudiante comprende la importancia de usar diferentes programas para diseñar la imagen empresarial. (Señalización, planos, montajes y logotipos). El estudiante
2ª Parte EJERCICIOS DE INKSCAPE PRÁCTICAS INKSCAPE/ BASADAS EN CURSO DE JOACLINT ISTGUD
 1 2ª Parte EJERCICIOS DE INKSCAPE PRÁCTICAS INKSCAPE/ BASADAS EN CURSO DE JOACLINT ISTGUD 1. Vas a realizar una serie de ejercicios basados en el programa inkscape donde aprenderas a utilizar este programa.
1 2ª Parte EJERCICIOS DE INKSCAPE PRÁCTICAS INKSCAPE/ BASADAS EN CURSO DE JOACLINT ISTGUD 1. Vas a realizar una serie de ejercicios basados en el programa inkscape donde aprenderas a utilizar este programa.
PARTE PRIMERA. DIBUJAR CON PAINT
 PARTE PRIMERA. DIBUJAR CON PAINT GENERALIDADES Paint es un programa de diseño sencillo que incorpora el Windows 95, 98 y XP, con el se pueden manipular imágenes así como crear composiciones sencillas de
PARTE PRIMERA. DIBUJAR CON PAINT GENERALIDADES Paint es un programa de diseño sencillo que incorpora el Windows 95, 98 y XP, con el se pueden manipular imágenes así como crear composiciones sencillas de
En este punto es importante conocer la diferencia entre imágenes vectoriales y de mapas de bits.
 CORELDRAW CorelDRAW es un programa de dibujo vectorial que facilita la creación de ilustraciones profesionales: desde simples logotipos a complejas ilustraciones técnicas. Proporciona una variedad de herramientas
CORELDRAW CorelDRAW es un programa de dibujo vectorial que facilita la creación de ilustraciones profesionales: desde simples logotipos a complejas ilustraciones técnicas. Proporciona una variedad de herramientas
Introducción a Inkscape
 Introducción a Inkscape David Villa Alises David.Villa@uclm.es 1 BLOQUE II Índice de contenidos Bloque I Bloque II Introducción Colores y Gradientes Interfaz gráfica Rutas Herramientas básicas Recortes
Introducción a Inkscape David Villa Alises David.Villa@uclm.es 1 BLOQUE II Índice de contenidos Bloque I Bloque II Introducción Colores y Gradientes Interfaz gráfica Rutas Herramientas básicas Recortes
3.2. INSERTAR Y DAR FORMATO A TABLAS.
 3.2. INSERTAR Y DAR FORMATO A TABLAS. Crear e importar tablas. Cuando quieras presentar gran cantidad de datos en un formato organizado y de fácil lectura, a menudo una tabla será tu mejor opción. Podrás
3.2. INSERTAR Y DAR FORMATO A TABLAS. Crear e importar tablas. Cuando quieras presentar gran cantidad de datos en un formato organizado y de fácil lectura, a menudo una tabla será tu mejor opción. Podrás
CorelDRAW X3. GestiónGlobal21.com
 Página 1 Horas de teoría: 22 Horas de práctica: 16 Precio del Curso: 136 Este curso presenta el espacio de trabajo de la aplicación de diseño gráfico y las técnicas de edición de imágenes vectoriales creando
Página 1 Horas de teoría: 22 Horas de práctica: 16 Precio del Curso: 136 Este curso presenta el espacio de trabajo de la aplicación de diseño gráfico y las técnicas de edición de imágenes vectoriales creando
Trabajando con bordes y rellenos
 Trabajando con bordes y rellenos Muestras...1 Rellenos y Bordes...2 Color de trazo...5 Estilo de trazo...5 Reglas de Relleno...6 Cuentagotas...7 Gradientes...9 Aplicar gradientes...9 Definir gradientes...11
Trabajando con bordes y rellenos Muestras...1 Rellenos y Bordes...2 Color de trazo...5 Estilo de trazo...5 Reglas de Relleno...6 Cuentagotas...7 Gradientes...9 Aplicar gradientes...9 Definir gradientes...11
Elaboración de Documentos en Procesadores de Textos
 Las tablas permiten organizar la información en filas y columnas, de forma que se pueden realizar operaciones y tratamientos sobre las filas y columnas. Por ejemplo, obtener el valor medio de los datos
Las tablas permiten organizar la información en filas y columnas, de forma que se pueden realizar operaciones y tratamientos sobre las filas y columnas. Por ejemplo, obtener el valor medio de los datos
1ª Parte EJERCICIOS DE INKSCAPE PRÁCTICAS INKSCAPE/ BASADAS EN CURSO DE JOACLINT ISTGUD
 1 1ª Parte EJERCICIOS DE INKSCAPE PRÁCTICAS INKSCAPE/ BASADAS EN CURSO DE JOACLINT ISTGUD 1. Vas a realizar una serie de ejercicios basados en el programa inkscape donde aprenderas a utilizar este programa.
1 1ª Parte EJERCICIOS DE INKSCAPE PRÁCTICAS INKSCAPE/ BASADAS EN CURSO DE JOACLINT ISTGUD 1. Vas a realizar una serie de ejercicios basados en el programa inkscape donde aprenderas a utilizar este programa.
Cuadrado. Rectángulo Triángulo isósceles. Trapecio. Cubo. Rombo. Triángulo rectángulo Cilindro. Círculo. Final. El dibujo en Word.
 Rectángulo Triángulo isósceles Trapecio Cubo Cuadrado Rombo Círculo Triángulo rectángulo Cilindro Final COLOR Y ESTILO DE LÍNEA Crea un documento Nuevo. Fíjate en el ejercicio final e intenta que tu documento
Rectángulo Triángulo isósceles Trapecio Cubo Cuadrado Rombo Círculo Triángulo rectángulo Cilindro Final COLOR Y ESTILO DE LÍNEA Crea un documento Nuevo. Fíjate en el ejercicio final e intenta que tu documento
Herramientas del espacio de trabajo
 l espacio de trabajo Página 1 de 8 Procedimientos iniciales : Descripción del espacio de trabajo de CorelDRAW : l espacio de trabajo Enlaces rápidos a procedimientos en esta página: Barra de herramientas
l espacio de trabajo Página 1 de 8 Procedimientos iniciales : Descripción del espacio de trabajo de CorelDRAW : l espacio de trabajo Enlaces rápidos a procedimientos en esta página: Barra de herramientas
C =[x 1,y 1,x 2,y 2,...,x n,y n ]
![C =[x 1,y 1,x 2,y 2,...,x n,y n ] C =[x 1,y 1,x 2,y 2,...,x n,y n ]](/thumbs/76/74066407.jpg) Práctica 1 Realizar un programa que presente una nube de puntos en 2D utilizando los comandos de OpenGL vistos en clase. Los puntos deben variar aleatoriamente en posición, tamaño y color. Realizar un
Práctica 1 Realizar un programa que presente una nube de puntos en 2D utilizando los comandos de OpenGL vistos en clase. Los puntos deben variar aleatoriamente en posición, tamaño y color. Realizar un
Trabajo con Impress IV
 Trabajo con Impress IV 1. Tablas Impress también dispone de tablas para insertar en la presentación. 1.1. Crear tablas Para insertar una tabla iremos al menú Insertar Tabla. Al seleccionar esta opción
Trabajo con Impress IV 1. Tablas Impress también dispone de tablas para insertar en la presentación. 1.1. Crear tablas Para insertar una tabla iremos al menú Insertar Tabla. Al seleccionar esta opción
PASO # 2 - (Las ventanas)
 PASO # 1 Contextualizar al receptor. Mostrar el escritorio con los iconos, botón de inicio, área de acceso rápido, tareas activas, área de notificación (imagen de un escritorio identificando con una flecha
PASO # 1 Contextualizar al receptor. Mostrar el escritorio con los iconos, botón de inicio, área de acceso rápido, tareas activas, área de notificación (imagen de un escritorio identificando con una flecha
OpenOffice Draw. Realización de dibujos vectoriales con OO Draw
 OpenOffice Draw Realización de dibujos vectoriales con OO Draw OpenOffice Draw Es un programa para dibujo vectorial de la suite de OpenOffice (gratuita y disponible para varios sistemas operativos, como
OpenOffice Draw Realización de dibujos vectoriales con OO Draw OpenOffice Draw Es un programa para dibujo vectorial de la suite de OpenOffice (gratuita y disponible para varios sistemas operativos, como
Imagen vector de la cara en Illustrator
 About Us Author Contact 20100819 15 Imagen vector de la cara en Illustrator in illustrator, tips Retrato del vector es uno de los casos en el rastreo de la mayor atención. La cara en la pantalla del vector
About Us Author Contact 20100819 15 Imagen vector de la cara en Illustrator in illustrator, tips Retrato del vector es uno de los casos en el rastreo de la mayor atención. La cara en la pantalla del vector
10. DISEÑO GRÁFICO Modalidad: Distancia. Objetivos:
 10. DISEÑO GRÁFICO Modalidad: Distancia. Objetivos: Desarrollar las habilidades necesarias para el diseño gráfico, con los programas CorelDraw y Photoshop de manera que resuelvan los problemas complejos
10. DISEÑO GRÁFICO Modalidad: Distancia. Objetivos: Desarrollar las habilidades necesarias para el diseño gráfico, con los programas CorelDraw y Photoshop de manera que resuelvan los problemas complejos
El Cuadro de herramientas de Paint
 El Cuadro de herramientas de Paint Las dos primeras herramientas del cuadro son Selección de forma libre y Selección. Para utilizarlas una vez activadas en el cuadro colocaremos el puntero del ratón donde
El Cuadro de herramientas de Paint Las dos primeras herramientas del cuadro son Selección de forma libre y Selección. Para utilizarlas una vez activadas en el cuadro colocaremos el puntero del ratón donde
Unidad 11. Trabajar con Gráficos (I)
 Unidad 11. Trabajar con Gráficos (I) Los gráficos se utilizan muy a menudo en las presentaciones por su facilidad de esquematizar gran cantidad de información. PowerPoint incluye muchos tipos de gráficos
Unidad 11. Trabajar con Gráficos (I) Los gráficos se utilizan muy a menudo en las presentaciones por su facilidad de esquematizar gran cantidad de información. PowerPoint incluye muchos tipos de gráficos
CorelDRAW X3. 1
 CorelDRAW X3 Presenta el espacio de trabajo de la aplicación de diseño gráfico CorelDRAW X3 y las técnicas de edición de imágenes vectoriales creando distintos tipos de objetos, introduciendo textos, aplicando
CorelDRAW X3 Presenta el espacio de trabajo de la aplicación de diseño gráfico CorelDRAW X3 y las técnicas de edición de imágenes vectoriales creando distintos tipos de objetos, introduciendo textos, aplicando
COREL DRAW PARTE II. TERCER y CUARTO BIMESTRE 1 B - 2 AÑO A- B TABLAS
 CREAR TABLAS COREL DRAW PARTE II TERCER y CUARTO BIMESTRE 1 B - 2 AÑO A- B TABLAS Para crear una tabla, debes seleccionar la herramienta Tabla desde la barra de herramientas, completa los valores en el
CREAR TABLAS COREL DRAW PARTE II TERCER y CUARTO BIMESTRE 1 B - 2 AÑO A- B TABLAS Para crear una tabla, debes seleccionar la herramienta Tabla desde la barra de herramientas, completa los valores en el
Para finalizar vamos a utilizar mucha matemática y en especial de números irracionales o mejor dicho los números fraccionarios.
 Practico 2 Banderas del Mundo Introducción Continuamos con nuestras actividades del taller de informática y para esta vez vamos a realizar un par de banderas de diferentes países del mundo con lo cual
Practico 2 Banderas del Mundo Introducción Continuamos con nuestras actividades del taller de informática y para esta vez vamos a realizar un par de banderas de diferentes países del mundo con lo cual
TABLAS WORD La tercer opción es usar el vínculo Dibujar Tabla, aquí se dimensiona la tabla dibujándola con el mouse
 TABLAS WORD 2007 Las tablas permiten organizar la información en filas y columnas, de forma que se pueden realizar operaciones y tratamientos sobre las filas y columnas. Una tabla está formada por celdas
TABLAS WORD 2007 Las tablas permiten organizar la información en filas y columnas, de forma que se pueden realizar operaciones y tratamientos sobre las filas y columnas. Una tabla está formada por celdas
Illustrator CS4: guía de maquetación
 Paso 1 de 12 En este tutorial vamos a ver cómo hacer un banner de página web. Al hacer este banner de página web aprenderemos varias técnicas de dibujo, como la utilización de la herramienta Elipse, la
Paso 1 de 12 En este tutorial vamos a ver cómo hacer un banner de página web. Al hacer este banner de página web aprenderemos varias técnicas de dibujo, como la utilización de la herramienta Elipse, la
Herramienta bézier CorelDRAW
 Herramienta bézier CorelDRAW Pierre Etienne Bezier (1910-1999) fue un ingeniero aeronáutico francés que ideó un método de descripción matemática de las curvas que se utilizó en el diseño de carrocerías
Herramienta bézier CorelDRAW Pierre Etienne Bezier (1910-1999) fue un ingeniero aeronáutico francés que ideó un método de descripción matemática de las curvas que se utilizó en el diseño de carrocerías
Práctica Vuelve a dibujar líneas rectas, esta vez para unir los extremos. Dibuja una lineas rectas para crear un arco dentro del abanico.
 Práctica 1 Objetivo: Dibujar un abanico Pasos: 1. Mediante la herramienta Dibujar curvas Bezier y líneas rectas dibuja una linea recta horizontal. 2. Estando seleccionada, pulsa en Editar Copiar y luego
Práctica 1 Objetivo: Dibujar un abanico Pasos: 1. Mediante la herramienta Dibujar curvas Bezier y líneas rectas dibuja una linea recta horizontal. 2. Estando seleccionada, pulsa en Editar Copiar y luego
Temario Clase 1 de CorelDraw. Temario Clase 2 de CorelDraw
 Temario Clase 1 de CorelDraw Interfase del Usuario barras de herramientas ventanas acoplables, caja de herramientas área de trabajo etc. -Herramientas básicas (rectángulo, elipse, etc.) -Control de objetos
Temario Clase 1 de CorelDraw Interfase del Usuario barras de herramientas ventanas acoplables, caja de herramientas área de trabajo etc. -Herramientas básicas (rectángulo, elipse, etc.) -Control de objetos
Paso 1. Icono medidor de carga.
 Icono medidor de carga. Vamos a crear un icono detallado de una batería similar a la utilizada para el nivel de carga del iphone. El color y el nivel de la carga se puede variar para crear un icono que
Icono medidor de carga. Vamos a crear un icono detallado de una batería similar a la utilizada para el nivel de carga del iphone. El color y el nivel de la carga se puede variar para crear un icono que
Manejo de la hoja de cálculo Calc. 1. Cómo abrir y guardar un archivo de Calc?
 Manejo de la hoja de cálculo Calc 1. Cómo abrir y guardar un archivo de Calc? 1. ABRIR UN ARCHIVO NUEVO DE CALC 1.1. Podemos pulsar Aplicaciones Oficina Open Office Calc. Al abrir el programa, se nos abre
Manejo de la hoja de cálculo Calc 1. Cómo abrir y guardar un archivo de Calc? 1. ABRIR UN ARCHIVO NUEVO DE CALC 1.1. Podemos pulsar Aplicaciones Oficina Open Office Calc. Al abrir el programa, se nos abre
Corel Draw X4 Full. 01. Bienvenido a Corel Draw. 02. El documento de Corel Draw. 03. El formato CDR y gestiones con archivos
 01. Bienvenido a Corel Draw 01.1. Qué es CorelDRAW? 01.2. Imágenes vectoriales y en mapa de bits 01.3. Entrar en CorelDRAW 01.4. El entorno de trabajo 01.5. Salir de CorelDRAW 01.6. Manipular las ventanas
01. Bienvenido a Corel Draw 01.1. Qué es CorelDRAW? 01.2. Imágenes vectoriales y en mapa de bits 01.3. Entrar en CorelDRAW 01.4. El entorno de trabajo 01.5. Salir de CorelDRAW 01.6. Manipular las ventanas
Contenido... 2 Objetos de dibujo... 3
 Contenido Contenido... 2 Objetos de dibujo... 3 Introducción... 3 Creación de objetos de dibujo... 4 Selección de objetos... 5 Edición de objetos de dibujo... 7 Cuadro de texto... 16 WordArt... 17 Imágenes...
Contenido Contenido... 2 Objetos de dibujo... 3 Introducción... 3 Creación de objetos de dibujo... 4 Selección de objetos... 5 Edición de objetos de dibujo... 7 Cuadro de texto... 16 WordArt... 17 Imágenes...
ÍNDICE COREL DRAW X4 INTRODUCCIÓN... 3 ENTORNO DE COREL DRAW... 4 CONCEPTOS BÁSICOS... 6 CAJA DE HERRAMIENTAS... 7 REALIZACIÓN DE UN CUBO...
 ÍNDICE INTRODUCCIÓN... 3 ENTORNO DE COREL DRAW... 4 CONCEPTOS BÁSICOS... 6 CAJA DE HERRAMIENTAS... 7 REALIZACIÓN DE UN CUBO... 13 RELIZACIÓN DE UN CUBO (2)... 15 REALIZACIÓN DE AROS... 17 REALIZACIÓN DE
ÍNDICE INTRODUCCIÓN... 3 ENTORNO DE COREL DRAW... 4 CONCEPTOS BÁSICOS... 6 CAJA DE HERRAMIENTAS... 7 REALIZACIÓN DE UN CUBO... 13 RELIZACIÓN DE UN CUBO (2)... 15 REALIZACIÓN DE AROS... 17 REALIZACIÓN DE
Prácticas de Informática Quinto Grado
 Prácticas de Informática Quinto Grado CICLO 2016-2017 Practica 1: Introducción a Corel Corel Draw es un programa de dibujo vectorial que facilita la creación de ilustraciones profesionales: desde simples
Prácticas de Informática Quinto Grado CICLO 2016-2017 Practica 1: Introducción a Corel Corel Draw es un programa de dibujo vectorial que facilita la creación de ilustraciones profesionales: desde simples
Mariquita con Illustrator
 Paso 1 Mariquita con Illustrator Abre Illustrator y crea un Nuevo Documento, del tamaño que quieras, Yo lo hice de 800 600 pixeles. Teclea (L) para seleccionar la herramienta Elipse, Presiona Alt+click
Paso 1 Mariquita con Illustrator Abre Illustrator y crea un Nuevo Documento, del tamaño que quieras, Yo lo hice de 800 600 pixeles. Teclea (L) para seleccionar la herramienta Elipse, Presiona Alt+click
Trabajando con cuadros de texto
 Trabajando con cuadros de texto Descarga y abre el documento William Shakespeare.docx. Vamos a crearnos una portada para este documento. Sitúate con el cursor al principio del texto. Haz clic en la ficha
Trabajando con cuadros de texto Descarga y abre el documento William Shakespeare.docx. Vamos a crearnos una portada para este documento. Sitúate con el cursor al principio del texto. Haz clic en la ficha
DISEÑE EL SIGUIENTE TRÍPTICO:
 DISEÑE EL SIGUIENTE TRÍPTICO: Fig, 6.0. Un tríptico DISTRIBUCIÓN DEL ESPACIO: 1. En la barra de Propiedades establezca el tamaño y tipo de papel a A4. 2. Cambie la orientación del papel a horizontal haciendo
DISEÑE EL SIGUIENTE TRÍPTICO: Fig, 6.0. Un tríptico DISTRIBUCIÓN DEL ESPACIO: 1. En la barra de Propiedades establezca el tamaño y tipo de papel a A4. 2. Cambie la orientación del papel a horizontal haciendo
MÓDULO 1. Personalización del área visual y creación de objetos
 MÓDULO 1 Personalización del área visual y creación de objetos CREACIÓN DE UN DOCUMENTO Al abrir CorelDRAW, la aplicación le pedirá abrir un documento existente o crear uno nuevo. Si decide crear uno nuevo,
MÓDULO 1 Personalización del área visual y creación de objetos CREACIÓN DE UN DOCUMENTO Al abrir CorelDRAW, la aplicación le pedirá abrir un documento existente o crear uno nuevo. Si decide crear uno nuevo,
Apunte de Tablas. Tablas.
 Tablas. Las tablas permiten organizar la información en filas y columnas, de forma que se pueden realizar operaciones y tratamientos sobre las filas y columnas. Por ejemplo, obtener el valor medio de los
Tablas. Las tablas permiten organizar la información en filas y columnas, de forma que se pueden realizar operaciones y tratamientos sobre las filas y columnas. Por ejemplo, obtener el valor medio de los
Creación de un logotipo
 Creación de un logotipo Bienvenido a CorelDRAW, un completo programa de dibujo y diseño gráfico vectorial concebido para los profesionales del diseño gráfico. En este tutorial, creará un logotipo para
Creación de un logotipo Bienvenido a CorelDRAW, un completo programa de dibujo y diseño gráfico vectorial concebido para los profesionales del diseño gráfico. En este tutorial, creará un logotipo para
