En esta lección vamos a seguir viendo más características que
|
|
|
- Catalina de la Cruz Méndez
- hace 7 años
- Vistas:
Transcripción
1 1. FILTRAR DATOS En esta lección vamos a seguir viendo más características que tiene Excel para ayudarnos a trabajar con listas de datos. Recuerda que utilizamos las listas para almacenar datos de una forma estructurada en una hoja de cálculo. Las distintas filas de la hoja de cálculo son los registros de la lista, mientras que las distintas columnas son los campos de información. Si trabajas con listas de datos largas, puede ser muy útil el tener algún método que permite seleccionar un conjunto de datos dentro de la lista, para verlo o hacer operaciones con estos datos. Para extraer un cierto subconjunto de registros de una lista, estableciendo criterios que permitan seleccionar los registros que queremos, Excel dispone del filtrado de datos. Para activar el filtrado de datos, selecciona la opción Filtro en el menú del botón, que está en la ficha Inicio de la Cinta de opciones. Este comando Filtro permite filtrar los elementos de una lista de una manera rápida. Cuando seleccionas esta opción, Excel busca en la lista activa de la hoja la fila que contiene los títulos de las columnas y coloca flechas desplegables en cada uno de estos títulos o rótulos de los campos de la lista. Copyright Computer Aided Education, S.A. 1
2 Al pulsar sobre estas flechas, se despliega una lista con todos los datos distintos que aparecen en una misma columna. Puedes activar o desactivar las casillas que aparecen en los elementos de esta lista, para mostrar u ocultar, respectivamente, las filas que tengan dicho valor en esa misma columna. Desde el menú de los filtros también puedes ordenar de manera ascendente o descendente la lista según los valores de la columna de que se trate, así como ordenar por color de celda, de fuente o por el icono (en caso de que hayas aplicado un formato condicional). Observa las casillas en los distintos elementos. La opción (Seleccionar todo) permite seleccionar o deseleccionar las casillas de todos los valores, para, a continuación, poder elegir los adecuados. Al pulsar el botón Aceptar, se cerrará el menú y se aplicará el filtro. De esta forma, al seleccionar un determinado valor o varios, se ocultarán las filas de la lista que en la columna correspondiente no tengan dicho valor o valores. La lista puede filtrarse aún más eligiendo otro criterio de una columna diferente. Es decir, los filtros son aditivos: cada filtro se basa en el filtro actual, reduciendo el subconjunto de datos que se muestran. 2
3 Cuando pasas el ratón por encima de la flecha de una columna filtrada aparece una etiqueta con información del filtro que se ha aplicada a la columna (por ejemplo, "Igual a 15" o "Mayor que 21"). Si quieres filtrar una lista utilizando sólo algunas de las columnas, selecciona los títulos de las columnas antes de elegir el comando Filtro. Entonces, las flechas de los campos sólo aparecerán en aquellas columnas seleccionadas. Cuando se trabaja con listas filtradas, Excel indica el modo en el que se está trabajando cambiando de color los títulos de las filas y las flechas de aquellas columnas que se han utilizado como criterios de filtrado. Además, en la barra de estado, se indica la cantidad de filas que cumplen los criterios elegidos. Para eliminar los criterios de filtrado de una columna, selecciona la opción Borrar filtro en el menú de esa columna. Para visualizar la lista completa, quitando los filtros aplicados a todas las columnas, elige la opción Borrar en el menú del botón. Para quitar las flechas de filtrado (quitando también los filtros aplicados), desactiva la opción Filtro de este mismo menú. Para encontrar filas con celdas vacías, activa la opción (Vacías) en la lista desplegable de la columna elegida. Si lo que quieres es encontrar filas que contengan datos en una columna en concreto, activa (Seleccionar todo) y, a continuación, desactiva la casilla de (Vacías). Estas dos opciones sólo aparecerán cuando la columna por la que vayas a filtrar tenga celdas vacías. Al utilizar el filtro, también es posible indicar que el filtrado se haga en base a unos criterios personalizados. En el menú del filtro que se muestra al pulsar el botón, desde las opciones del submenú Filtros de texto, puedes crear filtros para encontrar los registros cuyo valor en esta columna sea igual o sea distinto de uno dado, comience o termine de una determinada manera o contenga o no contenga lo que indiques. Dependiendo del tipo de dato de la columna, este submenú se denominará de manera diferente (por ejemplo, Filtros de número o Filtros de fecha) y sus opciones cambiarán. Copyright Computer Aided Education, S.A. 3
4 Por ejemplo, para números puedes indicar que el valor sea mayor o menor que otro dado, que esté entre dos valores, que esté en los valores superiores o inferiores, por encima o por debajo del promedio; para fechas, antes o después de una fecha, en esta semana o mes, en la anterior o siguiente semana o mes, etc. Con la opción Filtros de número - Diez mejores podrás filtrar la lista de forma que seleccione aquellas entradas superiores o inferiores (numéricamente) sin tener que ordenarla. Desde esta ventana que se muestra con esta opción podrás indicar el número de filas que quieres mostrar y si quieres mostrar las que tengan un valor más alto o más bajo. Con la opción Filtro personalizado de estos submenús se mostrará un cuadro donde podrás indicar las características del filtro a aplicar. Incluso podemos introducir dos criterios de selección, para ajustar más el filtro (por ejemplo, que un campo sea mayor que un valor y menor que otro). Si indicas dos criterios en el campo, tendrás que seleccionar la opción Y o la opción O, según quieras que los dos criterios se cumplan o que lo haga al menos uno de ellos. Fíjate cómo, a través de este cuadro de diálogo, no es posible establecer más de dos condiciones para un campo. También puedes utilizar caracteres comodín para indicar los criterios de comparación en los filtros personalizados. Recuerda que un carácter comodín es un símbolo que indica que puede ser cualquier letra o conjunto de letras: 4
5 El signo? representa un único carácter individual que esté en la posición donde pongamos este signo. Por ejemplo?alencia encontraría Valencia y Palencia. El signo * representa cualquier grupo o serie de caracteres. Por ejemplo, N*este encontraría Nordeste, Noroeste y Neste. Para introducir alguno de estos caracteres como parte del texto por el que queremos filtrar, pon una tilde (~) delante del signo: ~?, ~*. Si quieres indicar una tilde en el texto a filtrar, escribe ~~. 2. FILTRO AVANZADO Hemos visto cómo, con la opción Filtro, podemos poner criterios personalizados. Sin embargo, no puedes introducir criterios demasiado complejos. El Filtro avanzado permite introducir filtros más complejos. En este caso, no se muestran las listas desplegables en las columnas, sino que tenemos que introducir los criterios en un rango de criterios en la hoja de cálculo; este rango estará fuera de la lista a filtrar. Existen dos tipos de criterios complejos: Se recomienda que el rango de celdas donde introduces los criterios esté situado por encima o por debajo de la lista, para que estos criterios no queden ocultos cuando se filtre la lista. Criterios de comparación: hacemos una comparación con valores concretos o comprobamos que el valor está dentro de unos límites determinados. Criterios calculados: comparan el resultado de una columna de la lista con datos que no están en la lista. Se introducen mediante una fórmula y, si su resultado es VERDADERO, se muestra la fila correspondiente. Para introducir los criterios de comparación en un rango de criterios, tienes que introducir una fila con los títulos de los criterios y, al menos, una fila de criterios. Los títulos de los criterios deben coincidir con los títulos de las columnas de la lista. Copyright Computer Aided Education, S.A. 5
6 Por ejemplo, en la imagen anterior, el rango de criterios de la hoja indica que se seleccionen sólo aquellas filas que contienen el valor Murcia en el campo Ciudad. Para ejecutar el comando Filtro avanzado tenemos que situarnos en una celda que pertenezca a la lista. A continuación, pulsa el botón, que está en el grupo de comandos Ordenar y filtrar de la ficha Datos de la Cinta de opciones. Como ves, desde este grupo también puedes ordenar una lista o filtrarla de la forma que hemos visto antes. Aparece un cuadro de diálogo en el que debes indicar el rango de la lista a filtrar (Excel lo introduce automáticamente, pero puedes cambiarlo si quieres) y dónde están los criterios de filtrado, es decir, las celdas del rango de criterios (acuérdate de incluir los títulos de los criterios en este rango de criterios). Si no sabes con exactitud la referencia del rango de criterios, pulsa el botón Minimizar diálogo y señala las celdas con el ratón. También podría ser una buena idea crear un nombre para el rango de criterios y utilizarlo en lugar de las referencias a las celdas. Tras aceptar el cuadro se realiza el filtrado, con lo únicamente se muestran en la lista las filas que cumplan los criterios indicados. Para eliminar un filtro avanzado, al igual que con Filtro, selecciona la opción Borrar (a través del botón de la ficha Inicio o pulsando el botón en esta ficha Datos). También podemos introducir más de un criterio en la misma fila. En este caso, estaremos indicando que se tiene que cumplir cada uno de los criterios. 6
7 En el ejemplo que puedes ver en la imagen anterior, estamos indicando que queremos seleccionar las filas de la lista cuya columna Ciudad sea igual a Murcia y cuyo valor de Días sea mayor que 15. Si ponemos los criterios en filas distintas, se indica que el filtrado se debe llevar a cabo de forma que sólo es necesario que se cumpla una de las filas. En este caso, el filtrado se llevaría a cabo tanto si se cumple uno o más de un criterio. Fíjate cómo, en la imagen anterior, vemos las filas cuya Ciudad sea Murcia o cuyo valor de Días sea mayor que 15. Por último, en el ejemplo que ves a continuación, al poner los criterios en distintas filas, indicaremos que se seleccionen las filas cuya Ciudad sea Murcia o Madrid. Copyright Computer Aided Education, S.A. 7
8 Para introducir criterios calculados en un rango de criterios, tienes que seguir estas normas: Introducir una fórmula que dé como resultado valores lógicos (es decir, VERDADERO o FALSO). La fórmula introducida se debe referir por lo menos a una columna de la lista. El título del criterio calculado, en caso de existir, debe ser un texto que no coincida con el de una columna existente. Cuando utilizas el filtro avanzado, tienes la posibilidad de ocultar las filas con datos duplicados. Para ello, después de introducir los criterios y el rango en el cuadro de diálogo Filtro avanzado, activa la casilla de verificación Sólo registros únicos. Tendrías que hacerlo igual que antes: introducir los criterios en el rango de criterios, seleccionar una celda de la lista y pulsar el botón. En el cuadro de diálogo, indica el rango donde está situada la lista y el rango donde se encuentran los criterios. Por ejemplo, en el siguiente caso hemos introducido la fórmula =$A$2<Días en la celda B2 (la referencia Días de esta fórmula corresponderá al rango de celdas F5..F13). Como en la celda A2 hemos introducido el valor de 15, al hacer el filtro avanzado se mostrarán las filas cuyo número de Días sea mayor que el valor que hay en la celda A2 (es decir, las filas que cumplan la fórmula escrita en B2): Observa que, aunque la fórmula de la celda E2 produce un error, el filtrado se lleva a cabo correctamente. Por otra parte, ten en cuenta que, si cambias los criterios en el rango de criterios y haces de nuevo el filtrado, éste se realizará sobre todas las filas, y no sólo sobre las que ves ahora, tras haber hecho el anterior filtrado. 8
9 Ten en cuenta estos aspectos al crear la fórmula para utilizar el Filtro avanzado: No pongas el título o rótulo de una columna de la lista como rótulo en el rango de criterios: no pongas ningún rótulo en los criterios o utiliza un rótulo distinto al que utilizas en la lista. Por ejemplo, en este caso los rótulos de los criterios son Límite y Duración, que no son iguales a ningún rótulo de la lista. La fórmula que hay en el rango de criterios tiene que utilizar una referencia relativa para hacer referencia al campo correspondiente del primer registro o utilizar el rótulo de la columna. Las demás referencias de la fórmula deben ser referencias absolutas. En nuestro ejemplo, hemos utilizado el rótulo de columna Días para hacer referencia a las celdas de la lista que están situadas en esta columna. También hubiéramos podido utilizar la referencia relativa F5, para hacer referencia al campo correspondiente del primer registro de la lista (en este caso, la fórmula sería =$A$2<F5). El resultado de la fórmula debe ser VERDADERO o FALSO. Para cada elemento de la lista, si se cumple la fórmula (es decir, si la fórmula devuelve VERDADERO), la fila se mostrará, mientras que si no se cumple la fórmula (su resultado es FALSO), esta fila de la lista no se mostrará al hacer el filtro. Te recomiendo que utilices el Filtro avanzado si vas a establecer criterios en dos o más columnas, con tres o más condiciones en alguna columna o si quieres introducir valores calculados en los criterios. En caso contrario, es más sencillo y rápido utilizar el Filtro. 3. COPIAR DATOS FILTRADOS Utilizando la opción Filtro avanzado, también puedes copiar automáticamente las filas que cumplen los criterios introducidos en otro lugar de la hoja de cálculo. Si has filtrado una lista con el Filtro, la lista resultado se puede copiar y pegar mediante estos comandos. El comando Copiar sólo copiará los datos de la lista que se ven como resultado del filtrado. En el cuadro del diálogo del Filtro avanzado, en el apartado Acción, podemos indicar que el resultado del filtrado se copie en otro lugar. Al seleccionar esta opción, se activa el campo Copiar a, donde se indica el rango destino de la lista filtrada. Copyright Computer Aided Education, S.A. 9
10 Ten cuidado al indicar una sola celda como destino, ya que, si no hay espacio suficiente, las celdas que existen serán reemplazadas con los nuevos valores sin ningún tipo de aviso. Al indicar el rango destino en Copiar a, si especificas una sola celda, las filas que cumplan los criterios se copiarán a partir de esa celda, incluyendo los títulos de las columnas. Si introduces un rango en el campo Copiar a, se copian todas las celdas que quepan en ese rango y, si no hay espacio suficiente, Excel pregunta si se desea pegar las filas restantes. Si el rango que indicas en el campo Copiar a del cuadro del Filtro avanzado tiene algunos de los títulos de columna de la lista, Excel copiará sólo aquellas columnas que coincidan con esos títulos. Si quieres copiar datos en otra hoja de cálculo, la forma más fácil es filtrar la lista en el mismo lugar y después copiar los datos filtrados utilizando el comando Copiar. Para copiar datos en otra hoja distinta en la que está la lista mediante el Filtro avanzado, primero debemos ponernos en la hoja donde queremos que se copien los datos y elegir la orden Filtro avanzado; después indicaremos en el cuadro de diálogo el rango donde está situada la lista y el rango de los criterios, incluyendo la referencia a la hoja origen. Recuerda que, en el cuadro de diálogo del Filtro Avanzado, puedes indicar los distintos rangos de celdas a través del botón Minimizar diálogo ; tras pulsar este botón, puedes ponerte en otra hoja e indicar el rango de celdas adecuado. De esta forma, seleccionando directamente los rangos de celdas con el ratón, es más sencillo establecer estos rangos. 4. TRABAJAR CON LISTAS FILTRADAS Cuando estás trabajando con listas filtradas, algunas de las operaciones de Excel trabajan sólo con las filas visibles. Por ejemplo, al imprimir una lista desde la opción Imprimir del Botón de Office, se imprimen sólo los datos visibles de la lista. 10
11 Las operaciones que están afectadas por el modo filtrar son: La asignación de un formato a las celdas (mediante los controles de la ficha Inicio de la Cinta de opciones o desde el cuadro del Formato de celdas) sólo afecta a las celdas visibles. Operaciones de Borrar, Eliminar y Copiar : sólo actúan sobre las celdas visibles. Al insertar celdas copiadas, sólo se pueden insertar filas enteras. Otra operación que se modifica es la suma automática (Suma o Autosuma ), ya que cuando se está trabajando sobre una lista filtrada, se calcula el total de las filas que se ven. Si luego cambias el criterio de filtrado y, como resultado de esto, cambian las filas visibles, Excel vuelve a calcular el total para ajustarse a la nueva situación. Al trabajar con listas filtradas, puede resultar interesante ordenar la lista (por ejemplo, para insertar subtotales automáticos). Si la lista está filtrada, sólo se ordenan las filas visibles, mientras que las filas que no se muestran no se mueven de su posición inicial. Para ordenar una lista, como ya sabes, únicamente hay que seleccionar la columna y elegir la opción adecuada del botón (en la ficha Inicio) o el comando correspondiente en el grupo de comandos Ordenar y filtrar de la ficha Datos. 5. TRABAJAR CON TABLAS Otra posibilidad es convertir un rango de celdas con datos relacionados en una tabla, que no es más que un conjunto de filas y columnas con datos dispuestos en forma de lista. Hay varias ventajas y que obtenemos al crear una tabla, que hacen más fácil el trabajo con los datos, entre las que destacan: En la fila de encabezado se añaden automáticamente las listas para filtrar u ordenar los datos. Puedes aplicar un estilo de tabla predefinido, para cambiar el formato de la lista rápidamente. Se puede añadir una fila de totales al final de la tabla, Copyright Computer Aided Education, S.A. 11
12 Para designar un rango de celdas como una tabla, ponte en una celda de la lista y pulsa el botón la Cinta de opciones., que está en la ficha Insertar de En el cuadro de diálogo que se muestra puedes indicar el rango de celdas que forman la tabla, y si esta lista tiene una fila con los títulos o rótulos de las columnas. Al seleccionar una tabla, aparece en la Cinta de opciones la ficha contextual Diseño, que tiene varios comandos para trabajar con esta tabla. Lo primero que nos puede llamar la atención al indicar a Excel que este rango es una tabla, es que activa automáticamente el Filtro para las distintas columnas de la tabla. Para añadir una nueva fila o columna a la celda, simplemente tienes que introducir un valor o un texto en una celda que esté situada debajo o a la derecha de la tabla. Al pulsar en la última celda de la tabla se añade una nueva fila en blanco al final de la tabla; si te pones en cualquier celda de la última fila y pulsas, también se añadirá una fila a la tabla. Si la tabla tiene fila de totales, puedes añadir una nueva fila utilizando la tecla. 12
13 Para cambiar el tamaño de una tabla también puedes utilizar el botón de la ficha Diseño de la Cinta de opciones, desde el que se abrirá un cuadro de diálogo donde indicar el nuevo rango de celdas que utilizarás en la tabla. Para cambiar el tamaño de la tabla puedes arrastrar el controlador de tamaño, que está en la esquina inferior derecha de la tabla, hacia arriba, abajo, derecha o izquierda, con lo que podrías incluir o excluir filas y columnas de la tabla. El cursor del ratón te indicará cuando cambiarás de tamaño al arrastrar este controlador de tamaño, cambiado a. Otra característica de las tablas es que disponen de opciones adicionales para seleccionar filas y columnas, aparte de la selección de celdas que ya conoces (arrastrando con el ratón o pulsando en los nombres de filas y columnas de la hoja, por ejemplo): Si pulsas en el borde superior de una columna de la tabla (cuando el cursor del ratón te lo indique cambiando a ), seleccionarás todos los datos de dicha columna de la tabla. Si vuelves a hacer clic, seleccionarás, además de los datos de la columna, el encabezado de la misma. Si pulsas en el borde izquierdo de una fila de la tabla (cuando el cursor del ratón cambie a ), se seleccionará toda la fila de la tabla. Si haces clic en la esquina superior izquierda de la tabla (en este caso, cuando el cursor cambie a ), seleccionarás todas las celdas de datos de la tabla. Si haces clic otra vez, se añadirá a la selección la fila de encabezados de la tabla. También puedes seleccionar toda la tabla (incluida la fila de encabezados), pulsando en cualquier borde externo de la misma (cuando el cursor del ratón te lo indique cambiando a ). En el grupo de comandos Opciones de estilo de tabla de esta ficha Diseño dispones de varias opciones que puedes activar o no, según quieras que se muestre la tabla. Con la casilla Fila de totales puedes mostrar u ocultar la fila Total. Esta fila te permite mostrar el total (u otras funciones) en las columnas de la lista. Para indicar la función que se mostrará en cada columna de la fila Total, ponte en la celda adecuada de esta fila Total, despliega la lista que aparece (pulsando la flecha de la derecha de la celda ) y selecciona la función que quieras. La opción Ninguno no muestra ninguna función, mientras que con Más funciones puedes elegir la función que quieras mostrar en la fila Total. Copyright Computer Aided Education, S.A. 13
14 La opción Fila de encabezado de la ficha Diseño de la Cinta de opciones permite mostrar u ocultar la fila de encabezado de la tabla. Las opciones Primera columna y Última columna muestran estas columnas con un formato especial, para diferenciarlas del resto, mientras que Filas con bandas y Columnas con bandas muestran bandas en las filas o columnas, para que sea más fácil de leer la tabla. Desde el botón (que está en la ficha Inicio de la Cinta de opciones) puedes crear una tabla a partir de un rango de celdas de una hoja de cálculo, aplicando al mismo tiempo el estilo de tabla que selecciones. Desde el botón puedes seleccionar un estilo visual predefinido para la tabla, cambiando el formato de las celdas de la misma (colores, bordes, etc.). El botón permite quitar filas duplicadas de la tabla; en este caso, deberás indicar la columna o columnas en los que se buscará información duplicada. Finalmente, para que Excel deje de tratar al conjunto de celdas como una tabla, pulsa el botón, con lo que se convertirá la tabla en un rango de datos. Como has visto, al crear tablas a partir de rangos de celdas, Excel facilita el trabajar con estos datos, ya que proporciona acceso rápido a varias herramientas y comandos que se suelen utilizar. 14
En esta lección vamos a ver más utilidades y opciones sobre la
 1. PEGADO ESPECIAL En esta lección vamos a ver más utilidades y opciones sobre la edición de hojas de cálculo de Excel que te pueden ayudar en tu trabajo. Ya sabes cómo cortar o copiar y pegar datos de
1. PEGADO ESPECIAL En esta lección vamos a ver más utilidades y opciones sobre la edición de hojas de cálculo de Excel que te pueden ayudar en tu trabajo. Ya sabes cómo cortar o copiar y pegar datos de
Más sobre la edición de hojas
 1. PEGADO ESPECIAL E n esta lección vamos a ver más utilidades y opciones sobre la edición de hojas de cálculo de Excel que te pueden ayudar en tu trabajo. Ya sabes cómo cortar o copiar y pegar datos de
1. PEGADO ESPECIAL E n esta lección vamos a ver más utilidades y opciones sobre la edición de hojas de cálculo de Excel que te pueden ayudar en tu trabajo. Ya sabes cómo cortar o copiar y pegar datos de
Una tabla dinámica permite presentar desde distintos puntos
 1. CREAR TABLAS DINÁMICAS Una tabla dinámica permite presentar desde distintos puntos de vista una misma información, usando para ello funciones de resumen, como la suma o el promedio. Una tabla dinámica
1. CREAR TABLAS DINÁMICAS Una tabla dinámica permite presentar desde distintos puntos de vista una misma información, usando para ello funciones de resumen, como la suma o el promedio. Una tabla dinámica
2. Inserta la tabla. Para comenzar el proceso de creación de la tabla, tendrás que insertar una en tu hoja de cálculo.
 CREACIÓN DE TABLAS EN MICROSOFT OFFICE EXCEL 1. Selecciona un rango de celdas. Las celdas pueden contener datos, pueden estar vacías o ambos. Si no estás seguro, no tendrás todavía que seleccionar las
CREACIÓN DE TABLAS EN MICROSOFT OFFICE EXCEL 1. Selecciona un rango de celdas. Las celdas pueden contener datos, pueden estar vacías o ambos. Si no estás seguro, no tendrás todavía que seleccionar las
Otros elementos comunes
 1. PROPIEDADES DE LOS ARCHIVOS V amos a seguir viendo cosas que puedes utilizar en las aplicaciones de Office 2010. Al crear un documento, además de añadir el contenido que debe tener, una posibilidad
1. PROPIEDADES DE LOS ARCHIVOS V amos a seguir viendo cosas que puedes utilizar en las aplicaciones de Office 2010. Al crear un documento, además de añadir el contenido que debe tener, una posibilidad
Capítulo 1: Tablas de Excel
 Capítulo 1: Tablas de Excel 1. Introducción Una tabla en Excel es un conjunto de datos organizados en filas o registros, en la que la primera fila contiene las cabeceras de las columnas (los nombres de
Capítulo 1: Tablas de Excel 1. Introducción Una tabla en Excel es un conjunto de datos organizados en filas o registros, en la que la primera fila contiene las cabeceras de las columnas (los nombres de
AUTOFILTROS EXCEL Manual de Referencia para usuarios. Salomón Ccance CCANCE WEBSITE
 AUTOFILTROS EXCEL 2007 Manual de Referencia para usuarios Salomón Ccance CCANCE WEBSITE AUTOFILTROS Filtrar datos utilizando Autofiltro es una manera fácil y rápida de buscar un subconjunto de datos de
AUTOFILTROS EXCEL 2007 Manual de Referencia para usuarios Salomón Ccance CCANCE WEBSITE AUTOFILTROS Filtrar datos utilizando Autofiltro es una manera fácil y rápida de buscar un subconjunto de datos de
Después de introducir los datos que queramos en una hoja de
 1. EDITAR CELDAS Después de introducir los datos que queramos en una hoja de cálculo, también podemos modificar la información que hay en las celdas, cambiando lo que contienen. Editar una celda significa
1. EDITAR CELDAS Después de introducir los datos que queramos en una hoja de cálculo, también podemos modificar la información que hay en las celdas, cambiando lo que contienen. Editar una celda significa
AUTOFILTROS EXCEL Manual de Referencia para usuarios. Salomón Ccance CCANCE WEBSITE
 AUTOFILTROS EXCEL 2010 Manual de Referencia para usuarios Salomón Ccance CCANCE WEBSITE AUTOFILTROS Filtrar datos utilizando Autofiltro es una manera fácil y rápida de buscar un subconjunto de datos de
AUTOFILTROS EXCEL 2010 Manual de Referencia para usuarios Salomón Ccance CCANCE WEBSITE AUTOFILTROS Filtrar datos utilizando Autofiltro es una manera fácil y rápida de buscar un subconjunto de datos de
MODIFICACIÓN DE CONTENIDO
 CURSO DE EXCEL. Este curso está redactado, diseñado, compilado y publicado por Cursosindustriales.net. El alumno puede modificar, redactar, descargar e imprimir dicho documento siempre que referencie la
CURSO DE EXCEL. Este curso está redactado, diseñado, compilado y publicado por Cursosindustriales.net. El alumno puede modificar, redactar, descargar e imprimir dicho documento siempre que referencie la
Después de haber creado la nueva hoja de cálculo, veremos qué debes hacer para ponerle el nombre y cómo eliminarla.
 Eyber Augusto Gaviria Montoya Para insertar, eliminar, y cambiar el nombre de las hojas en Excel 2010, debes realizar procedimientos muy sencillos. A continuación te mostraremos lo que debes hacer. CÓMO
Eyber Augusto Gaviria Montoya Para insertar, eliminar, y cambiar el nombre de las hojas en Excel 2010, debes realizar procedimientos muy sencillos. A continuación te mostraremos lo que debes hacer. CÓMO
BASE DE DATOS EN EXCEL Por Mabel Cortes C.
 BASE DE DATOS EN EXCEL Por Mabel Cortes C. BASE DE DATOS Una base de datos es cualquier conjunto de información organizada de tal forma que pueda ser utilizada eficientemente. Una agenda telefónica es
BASE DE DATOS EN EXCEL Por Mabel Cortes C. BASE DE DATOS Una base de datos es cualquier conjunto de información organizada de tal forma que pueda ser utilizada eficientemente. Una agenda telefónica es
En esta lección vamos a ver algunos aspectos avanzados sobre el
 1. FORMATOS DE NÚMERO En esta lección vamos a ver algunos aspectos avanzados sobre el formato de las celdas. Ya sabes que el formato de las celdas se refiere al tipo y color de la letra, al color de fondo,
1. FORMATOS DE NÚMERO En esta lección vamos a ver algunos aspectos avanzados sobre el formato de las celdas. Ya sabes que el formato de las celdas se refiere al tipo y color de la letra, al color de fondo,
Ya sabes cómo introducir datos en listas y hacer operaciones
 1. SUBTOTALES AUTOMÁTICOS Ya sabes cómo introducir datos en listas y hacer operaciones para trabajar con estos datos: ordenar los datos, verlos con un formulario de datos, filtrar los datos según las condiciones
1. SUBTOTALES AUTOMÁTICOS Ya sabes cómo introducir datos en listas y hacer operaciones para trabajar con estos datos: ordenar los datos, verlos con un formulario de datos, filtrar los datos según las condiciones
Excel te permite tener varias ventanas en el escritorio. Y para
 1. VENTANAS Excel te permite tener varias ventanas en el escritorio. Y para qué te puede servir esto? Con esto podrás ver a la vez dos o más libros de trabajo, partes distintas de una hoja e incluso hojas
1. VENTANAS Excel te permite tener varias ventanas en el escritorio. Y para qué te puede servir esto? Con esto podrás ver a la vez dos o más libros de trabajo, partes distintas de una hoja e incluso hojas
Ejemplos de importar información (Excel)
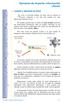 Ejemplos de importar información (Excel) 1. ACCESO A ARCHIVOS DE TEXTO A veces es necesario trabajar con datos que no tenemos en nuestro ordenador o que han sido creados con otras aplicaciones distintas
Ejemplos de importar información (Excel) 1. ACCESO A ARCHIVOS DE TEXTO A veces es necesario trabajar con datos que no tenemos en nuestro ordenador o que han sido creados con otras aplicaciones distintas
Sumar números rápidamente
 Sumar números rápidamente Excel proporciona varias maneras rápidas de sumar números. Por ejemplo, si no necesita mostrar el total en la hoja, puede obtener un total rápido en la barra de estado para todas
Sumar números rápidamente Excel proporciona varias maneras rápidas de sumar números. Por ejemplo, si no necesita mostrar el total en la hoja, puede obtener un total rápido en la barra de estado para todas
Figura 17 Barra de iconos
 2. MANEJO DE HERRAMIENTAS AVANZADAS 2.1.Ordenamiento Especifica los criterios de clasificación para visualizar los datos. Para acceder a este comando de un clic en el Símbolo Ordenar en las barras de base
2. MANEJO DE HERRAMIENTAS AVANZADAS 2.1.Ordenamiento Especifica los criterios de clasificación para visualizar los datos. Para acceder a este comando de un clic en el Símbolo Ordenar en las barras de base
Para mejorar el aspecto de tus hojas existen características
 1. TRABAJAR CON TEMAS Para mejorar el aspecto de tus hojas existen características avanzadas de Excel, que permiten una modificación del formato de una manera más profesional. Ya sabemos cómo establecer
1. TRABAJAR CON TEMAS Para mejorar el aspecto de tus hojas existen características avanzadas de Excel, que permiten una modificación del formato de una manera más profesional. Ya sabemos cómo establecer
Aveces es necesario trabajar con datos que no tenemos
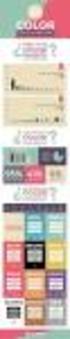 1. ACCESO A ARCHIVOS DE TEXTO Aveces es necesario trabajar con datos que no tenemos en nuestro ordenador o que han sido creados con otras aplicaciones distintas a Excel. Por ejemplo, podrías tener un archivo
1. ACCESO A ARCHIVOS DE TEXTO Aveces es necesario trabajar con datos que no tenemos en nuestro ordenador o que han sido creados con otras aplicaciones distintas a Excel. Por ejemplo, podrías tener un archivo
LABORATORIO Nº 8 FILTROS EN EXCEL
 OBJETIVO Mejorar el nivel de comprensión y el manejo de las destrezas del estudiante para utilizar filtros en Microsoft Excel. 1) FILTRAR INFORMACIÓN Para agregar un filtro a una tabla se debe seleccionar
OBJETIVO Mejorar el nivel de comprensión y el manejo de las destrezas del estudiante para utilizar filtros en Microsoft Excel. 1) FILTRAR INFORMACIÓN Para agregar un filtro a una tabla se debe seleccionar
1. En primer lugar, seleccionamos la celda o caracteres a los que queremos aplicar el nuevo formato.
 tema 3: FORmatEaR HOJaS DE CÁLCULO 3.1 aplicar y modificar formatos de celda El formato es lo que determina el aspecto que tendrá el contenido y los valores mostrados en una hoja de cálculo. Cuando abrimos
tema 3: FORmatEaR HOJaS DE CÁLCULO 3.1 aplicar y modificar formatos de celda El formato es lo que determina el aspecto que tendrá el contenido y los valores mostrados en una hoja de cálculo. Cuando abrimos
EJERCICIO 26 DE EXCEL
 EJERCICIO 26 DE EXCEL TABLAS EN EXCEL Tablas En las versiones anteriores de Excel esta característica se conocía como Listas, ahora en esta nueva versión se denomina Tablas. Las tablas facilitan la administración
EJERCICIO 26 DE EXCEL TABLAS EN EXCEL Tablas En las versiones anteriores de Excel esta característica se conocía como Listas, ahora en esta nueva versión se denomina Tablas. Las tablas facilitan la administración
3.2. MANEJO DEL ENTORNO
 3.2. MANEJO DEL ENTORNO 3.2.1 Hoja de cálculo. Un libro nuevo de Microsoft Excel de manera predeterminada presenta tres hojas de cálculo. Si lo desea, puede modificar lo anterior aplicando el siguiente
3.2. MANEJO DEL ENTORNO 3.2.1 Hoja de cálculo. Un libro nuevo de Microsoft Excel de manera predeterminada presenta tres hojas de cálculo. Si lo desea, puede modificar lo anterior aplicando el siguiente
9. Tablas de Excel Introducción Crear una tabla
 9. Tablas de Excel 9.1. Introducción Una tabla en Excel es un conjunto de datos organizados en filas o registros, en la que la primera fila contiene las cabeceras de las columnas (los nombres de los campos)
9. Tablas de Excel 9.1. Introducción Una tabla en Excel es un conjunto de datos organizados en filas o registros, en la que la primera fila contiene las cabeceras de las columnas (los nombres de los campos)
QUÉ ES EL FORMATO DE CELDAS
 1. QUÉ ES EL FORMATO DE CELDAS C uando creamos una hoja de cálculo, además de introducir los datos, tenemos que intentar que el aspecto que tengan estos datos sea agradable y resulten fáciles de leer y
1. QUÉ ES EL FORMATO DE CELDAS C uando creamos una hoja de cálculo, además de introducir los datos, tenemos que intentar que el aspecto que tengan estos datos sea agradable y resulten fáciles de leer y
UNIDAD II HOJA ELECTRÓNICA
 UNIDAD II HOJA ELECTRÓNICA 2.- Tablas, filtros y objetos de diálogo Lic. Maricela Hernández Hermosillo Lic. Silvia Mireya Hernández Hermosillo. 8.1 Qué es una tabla? En Excel se utilizan las tablas para
UNIDAD II HOJA ELECTRÓNICA 2.- Tablas, filtros y objetos de diálogo Lic. Maricela Hernández Hermosillo Lic. Silvia Mireya Hernández Hermosillo. 8.1 Qué es una tabla? En Excel se utilizan las tablas para
Manejo de Datos. Manejo de Datos Diapositiva 1
 Manejo de Datos Ordenar de forma ascendente y descendente Ordenar por uno o varios campos Ordenar utilizando un criterio personalizado Filtrar por uno o más criterios Autocalcular Subtotales sobre datos
Manejo de Datos Ordenar de forma ascendente y descendente Ordenar por uno o varios campos Ordenar utilizando un criterio personalizado Filtrar por uno o más criterios Autocalcular Subtotales sobre datos
PERIODO 3 HOJA DE CÁLCULO CONCEPTOS INTERMEDIOS OPERACIONES CON CELDAS, FILAS Y COLUMNAS EN EXCEL SELECCIONAR COPIAR MOVER BORRAR
 PERIODO 3 HOJA DE CÁLCULO CONCEPTOS INTERMEDIOS CONTENIDOS OPERACIONES CON LIBROS DE TRABAJO EN EXCEL GUARDAR UN LIBRO CERRAR UN LIBRO. CREAR UN NUEVO LIBRO. ABRIR UN LIBRO OPERACIONES CON CELDAS, FILAS
PERIODO 3 HOJA DE CÁLCULO CONCEPTOS INTERMEDIOS CONTENIDOS OPERACIONES CON LIBROS DE TRABAJO EN EXCEL GUARDAR UN LIBRO CERRAR UN LIBRO. CREAR UN NUEVO LIBRO. ABRIR UN LIBRO OPERACIONES CON CELDAS, FILAS
Desde el punto de vista de Excel, podemos decir que una
 1. QUÉ SON LAS FUNCIONES Desde el punto de vista de Excel, podemos decir que una función es una fórmula que ya está escrita y que se puede utilizar para hacer distintos tipos de operaciones. A una función
1. QUÉ SON LAS FUNCIONES Desde el punto de vista de Excel, podemos decir que una función es una fórmula que ya está escrita y que se puede utilizar para hacer distintos tipos de operaciones. A una función
GENERALIDADES DE EXCEL
 GENERALIDADES DE EXCEL La hoja de cálculo Excel de Microsoft es una aplicación integrada en el entorno Windows cuya finalidad es la realización de cálculos sobre datos introducidos en la misma, así como
GENERALIDADES DE EXCEL La hoja de cálculo Excel de Microsoft es una aplicación integrada en el entorno Windows cuya finalidad es la realización de cálculos sobre datos introducidos en la misma, así como
Cómo crear filtros en Excel. Filtros en Excel
 Filtros en Excel Los filtros en Excel nos permiten buscar un subconjunto de datos que cumpla con ciertos criterios. Generalmente todo comienza cuando tenemos un rango de celdas con información y queremos
Filtros en Excel Los filtros en Excel nos permiten buscar un subconjunto de datos que cumpla con ciertos criterios. Generalmente todo comienza cuando tenemos un rango de celdas con información y queremos
Organizar los conjuntos de datos extensos en forma de tabla dinámica facilita los análisis y la presentación de la información que contienen.
 3.3. Aplicar y gestionar tablas dinámicas 1 Organizar los conjuntos de datos extensos en forma de tabla dinámica facilita los análisis y la presentación de la información que contienen. Las tablas dinámicas
3.3. Aplicar y gestionar tablas dinámicas 1 Organizar los conjuntos de datos extensos en forma de tabla dinámica facilita los análisis y la presentación de la información que contienen. Las tablas dinámicas
LABORATORIO Nº 9 TABLAS DINÁMICAS
 OBJETIVO Mejorar el nivel de comprensión y el manejo de las destrezas del estudiante para utilizar tablas dinámicas en Microsoft Excel. 1) DEFINICIÓN Las tablas dinámicas permiten resumir y analizar fácilmente
OBJETIVO Mejorar el nivel de comprensión y el manejo de las destrezas del estudiante para utilizar tablas dinámicas en Microsoft Excel. 1) DEFINICIÓN Las tablas dinámicas permiten resumir y analizar fácilmente
1. Nueva rejilla de datos
 1. Nueva rejilla de datos Se ha cambiado la rejilla de presentación de datos en algunos apartados de la aplicación. Con este nuevo componente podrá: Ordenar los datos por una o varias columnas y buscar
1. Nueva rejilla de datos Se ha cambiado la rejilla de presentación de datos en algunos apartados de la aplicación. Con este nuevo componente podrá: Ordenar los datos por una o varias columnas y buscar
Organizar e imprimir hojas
 1. VENTANAS E xcel te permite tener varias ventanas en el escritorio. Y para qué te puede servir esto? Con esto podrás ver a la vez dos o más libros de trabajo, partes distintas de una hoja e incluso hojas
1. VENTANAS E xcel te permite tener varias ventanas en el escritorio. Y para qué te puede servir esto? Con esto podrás ver a la vez dos o más libros de trabajo, partes distintas de una hoja e incluso hojas
MANUAL DE FILTROS EN EXCEL Instituto Electoral y de Participación Ciudadana de Tabasco
 MANUAL DE FILTROS EN EXCEL 2016 Instituto Electoral y de Participación Ciudadana de Tabasco MANUAL DE FILTROS EN EXCEL 2016 1 CONTENIDO Contenido OBJETIVO... 3 INTRODUCCIÓN... 4 FILTROS... 5 Que son los
MANUAL DE FILTROS EN EXCEL 2016 Instituto Electoral y de Participación Ciudadana de Tabasco MANUAL DE FILTROS EN EXCEL 2016 1 CONTENIDO Contenido OBJETIVO... 3 INTRODUCCIÓN... 4 FILTROS... 5 Que son los
MANEJO DE LAS HOJAS DE CÁLCULO
 Centro de Estudios Empresariales 1 MANEJO DE LAS HOJAS DE CÁLCULO Editar una hoja de cálculo Para editar los datos que se han introducido en una celda, podemos realizar diferentes acciones: Hacer doble
Centro de Estudios Empresariales 1 MANEJO DE LAS HOJAS DE CÁLCULO Editar una hoja de cálculo Para editar los datos que se han introducido en una celda, podemos realizar diferentes acciones: Hacer doble
IDENTIFICACIÓN DE LA ACTIVIDAD PEDAGÓGICA
 PROGRAMA DE FORMACIÓN UNIDAD DE APRENDIZAJE ACTIVIDAD OBJETIVOS IDENTIFICACIÓN DE LA ACTIVIDAD PEDAGÓGICA SECRETARIADO GERENCIAL - ASISTENTE ADMINISTRATIVO - RECURSOS HUMANOS II-A MANEJO DE HOJA DE CALCULO
PROGRAMA DE FORMACIÓN UNIDAD DE APRENDIZAJE ACTIVIDAD OBJETIVOS IDENTIFICACIÓN DE LA ACTIVIDAD PEDAGÓGICA SECRETARIADO GERENCIAL - ASISTENTE ADMINISTRATIVO - RECURSOS HUMANOS II-A MANEJO DE HOJA DE CALCULO
Ordenar y Filtrar Datos
 Licenciatura en Gestión Universitaria Informática II Ordenar y Filtrar Datos Pag. 1 Ordenar y Filtrar Datos Cada encabezado de columna de una tabla en Excel tiene un botón de flecha en su extremo derecho
Licenciatura en Gestión Universitaria Informática II Ordenar y Filtrar Datos Pag. 1 Ordenar y Filtrar Datos Cada encabezado de columna de una tabla en Excel tiene un botón de flecha en su extremo derecho
Temas y formato condicional
 1. TRABAJAR CON TEMAS P ara mejorar el aspecto de tus hojas existen características avanzadas de Excel, que permiten una modificación del formato de una forma más profesional. Ya sabemos cómo establecer
1. TRABAJAR CON TEMAS P ara mejorar el aspecto de tus hojas existen características avanzadas de Excel, que permiten una modificación del formato de una forma más profesional. Ya sabemos cómo establecer
FILTROS EN EXCEL. Filtro Básico
 FILTROS EN EXCEL Filtro Básico Descripción breve Hablaremos de Filtro. Este contenido es propio y edición gracias a algunos temas recopilados en AulaClic, y se usa para fines educativos. Urcia Vega, Carlos
FILTROS EN EXCEL Filtro Básico Descripción breve Hablaremos de Filtro. Este contenido es propio y edición gracias a algunos temas recopilados en AulaClic, y se usa para fines educativos. Urcia Vega, Carlos
EJERCICIOS DE EXCEL FILTROS
 Copia los datos del pdf inventario_productos (practica filtros) y realiza lo que se pide en una hoja distinta (copia y pega los datos de la tabla para poder realizar lo que se pide) Filtra los datos para
Copia los datos del pdf inventario_productos (practica filtros) y realiza lo que se pide en una hoja distinta (copia y pega los datos de la tabla para poder realizar lo que se pide) Filtra los datos para
Excel Fundamentos de Excel. Área académica de Informática
 Excel 2010 Fundamentos de Excel Área académica de Informática 2014 Fundamentos de Excel Orientación sobre el software Microsoft Excel es una herramienta ideal para organizar y analizar datos, ahora aprenderás
Excel 2010 Fundamentos de Excel Área académica de Informática 2014 Fundamentos de Excel Orientación sobre el software Microsoft Excel es una herramienta ideal para organizar y analizar datos, ahora aprenderás
Mantenimiento de Tablas
 Mantenimiento de Tablas Tabla de contenidos 1.- MANTENIMIENTO DE TABLAS... 3 Universidad de Salamanca Facultad de Economía y Empresa Informática Aplicada a la Gestión de la Empresa . 2011 Federico Cesteros.
Mantenimiento de Tablas Tabla de contenidos 1.- MANTENIMIENTO DE TABLAS... 3 Universidad de Salamanca Facultad de Economía y Empresa Informática Aplicada a la Gestión de la Empresa . 2011 Federico Cesteros.
Crear gráficos 1. INTRODUCCIÓN
 1. INTRODUCCIÓN E n Excel podemos incluir dibujos e imágenes en las hojas de cálculo, para mejorar su presentación y su diseño. Además, también tenemos la posibilidad de incluir elementos gráficos en las
1. INTRODUCCIÓN E n Excel podemos incluir dibujos e imágenes en las hojas de cálculo, para mejorar su presentación y su diseño. Además, también tenemos la posibilidad de incluir elementos gráficos en las
Vamos a seguir viendo otras opciones relativas a la introducción
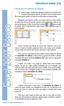 1. RELLENAR UN GRUPO DE CELDAS Vamos a seguir viendo otras opciones relativas a la introducción de datos en las hojas de cálculo. En esta lección te enseñaré cómo Excel nos puede ayudar a la hora de escribir
1. RELLENAR UN GRUPO DE CELDAS Vamos a seguir viendo otras opciones relativas a la introducción de datos en las hojas de cálculo. En esta lección te enseñaré cómo Excel nos puede ayudar a la hora de escribir
Ficha Datos. Grupo Ordenar y filtrar
 Ficha Datos Grupo Ordenar y filtrar Orden de A a Z Permite ordenar la lista actual por valores de menor a mayor (numérica o alfabéticamente), usando la columna que contiene la celda activa. Orden de Z
Ficha Datos Grupo Ordenar y filtrar Orden de A a Z Permite ordenar la lista actual por valores de menor a mayor (numérica o alfabéticamente), usando la columna que contiene la celda activa. Orden de Z
Tablas. Contenido TECNOLOGÍA WORD
 Contenido 1. Utilización de tablas rápidas... 2 1.1 Insertar una tabla mediante el uso de tablas rápidas... 2 1.2 Agregar una tabla a la galería de tablas rápidas... 2 2. Dibujar una tabla... 3 3. Convertir
Contenido 1. Utilización de tablas rápidas... 2 1.1 Insertar una tabla mediante el uso de tablas rápidas... 2 1.2 Agregar una tabla a la galería de tablas rápidas... 2 2. Dibujar una tabla... 3 3. Convertir
CREACIÓN Y MANEJO DE TABLAS Instructivo N 1
 CREACIÓN Y MANEJO DE TABLAS Instructivo N 1 CREACIÓN DE TABLAS 1. QUÉ ES UNA TABLA? Para Excel una tabla es un conjunto de datos organizados en columnas y filas, donde las columnas representan los campos
CREACIÓN Y MANEJO DE TABLAS Instructivo N 1 CREACIÓN DE TABLAS 1. QUÉ ES UNA TABLA? Para Excel una tabla es un conjunto de datos organizados en columnas y filas, donde las columnas representan los campos
Tabla dinámica. En la tabla anterior, los títulos de columnas Mes, Tipo, Vendedor, Región, Unidades y Ventas se convertirán en nombres de campos.
 Tabla dinámica Una tabla dinámica consiste en el resumen de un conjunto de datos, atendiendo a uno o varios criterios de agrupación, representado como una tabla de doble entrada que nos facilita la interpretación
Tabla dinámica Una tabla dinámica consiste en el resumen de un conjunto de datos, atendiendo a uno o varios criterios de agrupación, representado como una tabla de doble entrada que nos facilita la interpretación
LISTAS Y TABLAS DINÁMICAS
 EXCEL EJERCICIO 16 LISTAS Y TABLAS DINÁMICAS Las tablas dinámicas son una herramienta relacionada con las listas o bases de datos creadas en hojas de cálculo. Sirven para organizar de manera sencilla y
EXCEL EJERCICIO 16 LISTAS Y TABLAS DINÁMICAS Las tablas dinámicas son una herramienta relacionada con las listas o bases de datos creadas en hojas de cálculo. Sirven para organizar de manera sencilla y
Figura Tipos de formato condicional.
 2.3. ORDENAR Y AGRUPAR CELDAS Y RANGOS Modelar datos. Las hojas de cálculo suelen contener grandes cantidades de datos numéricos que pueden ser difíciles de interpretar. Excel incluye dos herramientas
2.3. ORDENAR Y AGRUPAR CELDAS Y RANGOS Modelar datos. Las hojas de cálculo suelen contener grandes cantidades de datos numéricos que pueden ser difíciles de interpretar. Excel incluye dos herramientas
Estilos y temas 1. CREAR UN ESTILO. amos a ver una serie de herramientas que te ayudarán a aplicar fácilmente formatos y diseños a tus documentos.
 1. CREAR UN ESTILO V amos a ver una serie de herramientas que te ayudarán a aplicar fácilmente formatos y diseños a tus documentos. Si de los formatos que vayas aplicando a los textos hay alguno que te
1. CREAR UN ESTILO V amos a ver una serie de herramientas que te ayudarán a aplicar fácilmente formatos y diseños a tus documentos. Si de los formatos que vayas aplicando a los textos hay alguno que te
Guía de Microsoft Excel Primeros pasos
 Guía de Microsoft Excel 016 Primeros pasos Contenido INTRODUCCIÓN... 3 PANTALLA PRINCIPAL... 3 CREAR UN DOCUMENTO EN EXCEL... 3 TRABAJAR CON HOJAS EN UN LIBRO... 5 INSERTAR O ELIMINAR FILAS O COLUMNAS...
Guía de Microsoft Excel 016 Primeros pasos Contenido INTRODUCCIÓN... 3 PANTALLA PRINCIPAL... 3 CREAR UN DOCUMENTO EN EXCEL... 3 TRABAJAR CON HOJAS EN UN LIBRO... 5 INSERTAR O ELIMINAR FILAS O COLUMNAS...
SUBTOTALES EXCEL Manual de Referencia para usuarios. Salomón Ccance CCANCE WEBSITE
 SUBTOTALES EXCEL 2010 Manual de Referencia para usuarios Salomón Ccance CCANCE WEBSITE SUBTOTALES Insertar subtotales en una lista de datos de una hoja de cálculo Puede calcular automáticamente subtotales
SUBTOTALES EXCEL 2010 Manual de Referencia para usuarios Salomón Ccance CCANCE WEBSITE SUBTOTALES Insertar subtotales en una lista de datos de una hoja de cálculo Puede calcular automáticamente subtotales
Ordenar datos- Filtrar registros. Excel 2007
 Ordenar datos- Filtrar registros Excel 2007 ORDENAR DATOS - FILTRAR REGISTROS Ordenar datos Para ordenar el contenido de un rango de celdas continuo debemos posicionar el cursor en alguna celda de la tabla,
Ordenar datos- Filtrar registros Excel 2007 ORDENAR DATOS - FILTRAR REGISTROS Ordenar datos Para ordenar el contenido de un rango de celdas continuo debemos posicionar el cursor en alguna celda de la tabla,
IMPRESIÓN UNIDAD DIDÁCTICA INTRODUCCIÓN. Los objetivos de este tema son:
 UNIDAD DIDÁCTICA IMPRESIÓN Los objetivos de este tema son: 1. Conocer las diferentes vistas de la hoja de cálculo y las zonas de impresión con las que poder trabajar. 2. Aprender a especificar las áreas
UNIDAD DIDÁCTICA IMPRESIÓN Los objetivos de este tema son: 1. Conocer las diferentes vistas de la hoja de cálculo y las zonas de impresión con las que poder trabajar. 2. Aprender a especificar las áreas
9.1. Insertar filas en una hoja
 UNIDAD 9. INSERTAR Y ELIMINAR ELEMENTOS (I) Vamos a ver las diferentes formas de insertar y eliminar filas, columnas, celdas y hojas, operaciones muy útiles cuando tenemos un libro ya creado y queremos
UNIDAD 9. INSERTAR Y ELIMINAR ELEMENTOS (I) Vamos a ver las diferentes formas de insertar y eliminar filas, columnas, celdas y hojas, operaciones muy útiles cuando tenemos un libro ya creado y queremos
Vemos, pues, que esta forma de organizar los datos es mucho más potente que utilizando las tabulaciones u otros métodos.
 Tablas Las tablas permiten organizar la información en filas y columnas, de forma que se pueden realizar operaciones y tratamientos sobre las filas y columnas. Por ejemplo, obtener el valor medio de los
Tablas Las tablas permiten organizar la información en filas y columnas, de forma que se pueden realizar operaciones y tratamientos sobre las filas y columnas. Por ejemplo, obtener el valor medio de los
Unidad 1. Introducción. Elementos de Excel
 Unidad 1. Introducción. Elementos de Excel Excel es un programa del tipo Hoja de Cálculo que permite realizar operaciones con números organizados en una cuadrícula. Es útil para realizar desde simples
Unidad 1. Introducción. Elementos de Excel Excel es un programa del tipo Hoja de Cálculo que permite realizar operaciones con números organizados en una cuadrícula. Es útil para realizar desde simples
3. Gestionar tablas MOS EXCEL CREAR TABLAS.
 3. Gestionar tablas 64 Las técnicas que se tratan en esta sección están relacionadas con la creación de tablas. En concreto, este conjunto de técnicas se asocian con los objetivos que aparecen a continuación:
3. Gestionar tablas 64 Las técnicas que se tratan en esta sección están relacionadas con la creación de tablas. En concreto, este conjunto de técnicas se asocian con los objetivos que aparecen a continuación:
Ordenar y filtrar listas
 Ordenar y filtrar listas Excel es un excelente experto en números, pero también es ideal para crear y administrar listas. En una lista puede ordenar de todo, desde direcciones de correo electrónico hasta
Ordenar y filtrar listas Excel es un excelente experto en números, pero también es ideal para crear y administrar listas. En una lista puede ordenar de todo, desde direcciones de correo electrónico hasta
Actividad AP2-31. Actividad: AP2-31. Prof. J. Alberto Morales Torres
 Actividad AP2-31 Actividad: AP2-31 Prof. J. Alberto Morales Torres BORDES Y SOMBREADOS DE CELDAS Otro formato que permite mejorar notablemente el aspecto de las hojas de cálculo son los Bordes. Mediante
Actividad AP2-31 Actividad: AP2-31 Prof. J. Alberto Morales Torres BORDES Y SOMBREADOS DE CELDAS Otro formato que permite mejorar notablemente el aspecto de las hojas de cálculo son los Bordes. Mediante
FORMATO; RELLENO DE SERIES
 EXCEL EJERCICIO 1 FORMATO; RELLENO DE SERIES Aunque la principal utilidad del Excel (y de cualquier programa de hoja de cálculo) es la realización de cálculos más o menos complejos, en los 2 primeros ejercicios
EXCEL EJERCICIO 1 FORMATO; RELLENO DE SERIES Aunque la principal utilidad del Excel (y de cualquier programa de hoja de cálculo) es la realización de cálculos más o menos complejos, en los 2 primeros ejercicios
FORMATO; RELLENO DE SERIES
 EXCEL EJERCICIO 1 FORMATO; RELLENO DE SERIES Aunque la principal utilidad del Excel (y de cualquier programa de hoja de cálculo) es la realización de cálculos más o menos complejos, en los 2 primeros ejercicios
EXCEL EJERCICIO 1 FORMATO; RELLENO DE SERIES Aunque la principal utilidad del Excel (y de cualquier programa de hoja de cálculo) es la realización de cálculos más o menos complejos, en los 2 primeros ejercicios
TRATAMIENTO DE DATOS
 Sesión 3 Tratamiento de datos TRATAMIENTO DE DATOS Objetivo Crear y administrar Estilos. Crear y administrar encabezados y pies de página. Aprender a dividir nuestra hoja y a inmovilizar paneles. Contenido
Sesión 3 Tratamiento de datos TRATAMIENTO DE DATOS Objetivo Crear y administrar Estilos. Crear y administrar encabezados y pies de página. Aprender a dividir nuestra hoja y a inmovilizar paneles. Contenido
Contenido. CONVERTIR LA LISTA EN TABLA... 2 PROCEDIMIENTO... 2 Estilo de la tabla... 3 Filtrar el contenido de la tabla... 4
 1 Contenido CONVERTIR LA LISTA EN TABLA... 2 PROCEDIMIENTO... 2 Estilo de la tabla... 3 Filtrar el contenido de la tabla... 4 2 CONVERTIR LA LISTA EN TABLA Una tabla en Excel es un conjunto de datos organizados
1 Contenido CONVERTIR LA LISTA EN TABLA... 2 PROCEDIMIENTO... 2 Estilo de la tabla... 3 Filtrar el contenido de la tabla... 4 2 CONVERTIR LA LISTA EN TABLA Una tabla en Excel es un conjunto de datos organizados
Seminario 1. Excel Básico
 Seminario 1. Excel Básico Contenidos 1. Qué es Microsoft Excel? 2. Identificar celdas 3. La barra de herramientas de acceso rápido y la cinta de opciones 4. Abrir y guardar libros de trabajo 5. La ayuda
Seminario 1. Excel Básico Contenidos 1. Qué es Microsoft Excel? 2. Identificar celdas 3. La barra de herramientas de acceso rápido y la cinta de opciones 4. Abrir y guardar libros de trabajo 5. La ayuda
Nos muestra el contenido de la celda activa, es decir, la casilla donde estamos situados.
 La barra de fórmulas Nos muestra el contenido de la celda activa, es decir, la casilla donde estamos situados. La barra de etiquetas Permite movernos por las distintas hojas del libro de trabajo. Las barras
La barra de fórmulas Nos muestra el contenido de la celda activa, es decir, la casilla donde estamos situados. La barra de etiquetas Permite movernos por las distintas hojas del libro de trabajo. Las barras
Unidad N 9. Insertar y eliminar elementos.
 Unidad N 9. Insertar y eliminar elementos. Vamos a ver las diferentes formas de insertar y eliminar filas, columnas, celdas y hojas, operaciones muy útiles cuando tenemos un libro ya creado y queremos
Unidad N 9. Insertar y eliminar elementos. Vamos a ver las diferentes formas de insertar y eliminar filas, columnas, celdas y hojas, operaciones muy útiles cuando tenemos un libro ya creado y queremos
Fundamentos de Excel
 Fundamentos de Excel Excel es una potente aplicación de hoja de cálculo y análisis de datos. Pero para usarla del modo más eficaz, es necesario comprender primero los aspectos básicos. Este tutorial presenta
Fundamentos de Excel Excel es una potente aplicación de hoja de cálculo y análisis de datos. Pero para usarla del modo más eficaz, es necesario comprender primero los aspectos básicos. Este tutorial presenta
Si deseamos modificar la altura de alguna fila, podemos utilizar dos métodos:
 Unidad 8. Cambios de estrutura (I) Vamos a utilizar los métodos disponibles en Excel 2013 para modificar el aspecto de las filas, columnas, el aspecto general de una hoja de cálculo y obtener así un aspecto
Unidad 8. Cambios de estrutura (I) Vamos a utilizar los métodos disponibles en Excel 2013 para modificar el aspecto de las filas, columnas, el aspecto general de una hoja de cálculo y obtener así un aspecto
Si ya tiene texto en un documento que sería mejor mostrar en una tabla, Word puede convertirlo en una tabla.
 Insertar una tabla Para insertar rápidamente una tabla básica, haga clic en Insertar > Tabla y mueva el cursor sobre la cuadrícula hasta que haya resaltado el número de columnas y filas que desee. Haga
Insertar una tabla Para insertar rápidamente una tabla básica, haga clic en Insertar > Tabla y mueva el cursor sobre la cuadrícula hasta que haya resaltado el número de columnas y filas que desee. Haga
Configuración de página e Impresión. Excel 2007
 Configuración de página e Impresión Excel 2007 Configuración de página - Impresión Establecer área de impresión Un paso previo a la configuración de la página y su posterior impresión es indicarle a Excel
Configuración de página e Impresión Excel 2007 Configuración de página - Impresión Establecer área de impresión Un paso previo a la configuración de la página y su posterior impresión es indicarle a Excel
Microsoft Office Excel 2007.
 Microsoft Office Excel 2007. Tema: Gráficos. Ya sabemos que en Excel podemos incluir dibujos e imágenes en las hojas de cálculo, para mejorar su presentación y su diseño. Además, también tenemos la posibilidad
Microsoft Office Excel 2007. Tema: Gráficos. Ya sabemos que en Excel podemos incluir dibujos e imágenes en las hojas de cálculo, para mejorar su presentación y su diseño. Además, también tenemos la posibilidad
Obtener ayuda y otros recursos
 1. EL SISTEMA DE AYUDA S igamos viendo los aspectos más básicos de los programas de Microsoft Office 2013, centrándonos ahora en cómo nos puede ayudar a hacer las cosas. Aunque los programas de Office
1. EL SISTEMA DE AYUDA S igamos viendo los aspectos más básicos de los programas de Microsoft Office 2013, centrándonos ahora en cómo nos puede ayudar a hacer las cosas. Aunque los programas de Office
Vemos, pues, que esta forma de organizar los datos es mucho más potente que utilizando las tabulaciones u otros métodos.
 Unidad 8. Tablas (I) Las tablas permiten organizar la información en filas y columnas, de forma que se pueden realizar operaciones y tratamientos sobre las filas y columnas. Por ejemplo, obtener el valor
Unidad 8. Tablas (I) Las tablas permiten organizar la información en filas y columnas, de forma que se pueden realizar operaciones y tratamientos sobre las filas y columnas. Por ejemplo, obtener el valor
Introducción a los Elementos de Excel
 Introducción a los Elementos de Excel Excel es un programa del tipo Hoja de Cálculo que permite realizar operaciones con números organizados en una cuadrícula. Es útil para realizar desde simples sumas
Introducción a los Elementos de Excel Excel es un programa del tipo Hoja de Cálculo que permite realizar operaciones con números organizados en una cuadrícula. Es útil para realizar desde simples sumas
CREACIÓN DE TABLAS COMO MEDIO PARA MOSTRAR EL CONTENIDO DE LA INFORMACIÓN
 UNIDAD DIDÁCTICA CREACIÓN DE TABLAS COMO MEDIO PARA MOSTRAR EL CONTENIDO DE LA INFORMACIÓN Los objetivos de este tema son: 1. Aprender a insertar y crear tablas en un documento. 2. Conocer cómo editar
UNIDAD DIDÁCTICA CREACIÓN DE TABLAS COMO MEDIO PARA MOSTRAR EL CONTENIDO DE LA INFORMACIÓN Los objetivos de este tema son: 1. Aprender a insertar y crear tablas en un documento. 2. Conocer cómo editar
MICROSOFT EXCEL MICROSOFT EXCEL Manual de Referencia para usuarios. Salomón Ccance CCANCE WEBSITE
 MICROSOFT EXCEL MICROSOFT EXCEL 2013 Manual de Referencia para usuarios Salomón Ccance CCANCE WEBSITE LOS DATOS 5.1. Eliminar filas duplicadas Frecuentemente, cuando trabajamos con un gran volumen de información
MICROSOFT EXCEL MICROSOFT EXCEL 2013 Manual de Referencia para usuarios Salomón Ccance CCANCE WEBSITE LOS DATOS 5.1. Eliminar filas duplicadas Frecuentemente, cuando trabajamos con un gran volumen de información
TRABAJAR CON DATOS. Copiar el dato en varias celdas.
 CURSO DE EXCEL. Este curso está redactado, diseñado, compilado y publicado por Cursosindustriales.net. El alumno puede modificar, redactar, descargar e imprimir dicho documento siempre que referencie la
CURSO DE EXCEL. Este curso está redactado, diseñado, compilado y publicado por Cursosindustriales.net. El alumno puede modificar, redactar, descargar e imprimir dicho documento siempre que referencie la
MICROSOFT EXCEL MICROSOFT EXCEL Manual de Referencia para usuarios. Salomón Ccance CCANCE WEBSITE
 MICROSOFT EXCEL MICROSOFT EXCEL 2013 Manual de Referencia para usuarios Salomón Ccance CCANCE WEBSITE IMPRESIÓN 11.1. Vista de Diseño de página En anteriores versiones existía la vista preliminar como
MICROSOFT EXCEL MICROSOFT EXCEL 2013 Manual de Referencia para usuarios Salomón Ccance CCANCE WEBSITE IMPRESIÓN 11.1. Vista de Diseño de página En anteriores versiones existía la vista preliminar como
Profesor(a): Ing. Miriam Cerón Brito
 Área Académica: Informática Tema: Hoja electrónica Profesor(a): Ing. Miriam Cerón Brito Periodo: Enero Junio 2014 Abstract: This presentation show the spreadsheet's characteristics and show the principals
Área Académica: Informática Tema: Hoja electrónica Profesor(a): Ing. Miriam Cerón Brito Periodo: Enero Junio 2014 Abstract: This presentation show the spreadsheet's characteristics and show the principals
En ocasiones, nos puede interesar guardar una página web para
 1. ALMACENAR LAS PÁGINAS En ocasiones, nos puede interesar guardar una página web para poder visualizarla posteriormente, incluso sin disponer de una conexión a Internet. Para ello, utiliza el comando
1. ALMACENAR LAS PÁGINAS En ocasiones, nos puede interesar guardar una página web para poder visualizarla posteriormente, incluso sin disponer de una conexión a Internet. Para ello, utiliza el comando
3.2. MODIFICAR TABLAS. APLICAR FORMATO A LAS TABLAS.
 79 3.2. MODIFICAR TABLAS. APLICAR FORMATO A LAS TABLAS. Si necesitas diseñar y decorar tablas de forma rápida y profesional, Word tiene la opción de aplicar estilos de tabla predefinidos. Estos estilos
79 3.2. MODIFICAR TABLAS. APLICAR FORMATO A LAS TABLAS. Si necesitas diseñar y decorar tablas de forma rápida y profesional, Word tiene la opción de aplicar estilos de tabla predefinidos. Estos estilos
EXCEL 2007 BÁSICO REV: 20/05/11
 1. #### Que significan estos símbolos en una celda? Que no es lo suficientemente ancha 2. DIV/0 Qué significa este error en una celda? Que se esta dividiendo una celda entre 0 3. OPCIONES DE PEGADO Mantener
1. #### Que significan estos símbolos en una celda? Que no es lo suficientemente ancha 2. DIV/0 Qué significa este error en una celda? Que se esta dividiendo una celda entre 0 3. OPCIONES DE PEGADO Mantener
Manual de Excel Avanzado
 Manual de Excel Avanzado MS EXCEL 2007 GVA CONSULTORIA Y CAPACITACION, S.C. AV. JUAREZ N 100 PRIMER PISO COL. CENTRO DEL. CUAUHTEMOC, MEX. D.F. C.P. 06010 TEL. 41956332/33 www.gvamundial.com.mx 1-36 CONTENIDO
Manual de Excel Avanzado MS EXCEL 2007 GVA CONSULTORIA Y CAPACITACION, S.C. AV. JUAREZ N 100 PRIMER PISO COL. CENTRO DEL. CUAUHTEMOC, MEX. D.F. C.P. 06010 TEL. 41956332/33 www.gvamundial.com.mx 1-36 CONTENIDO
MICROSOFT EXCEL MICROSOFT EXCEL Manual de Referencia para usuarios. Salomón Ccance CCANCE WEBSITE
 MICROSOFT EXCEL MICROSOFT EXCEL 2013 Manual de Referencia para usuarios Salomón Ccance CCANCE WEBSITE CAMBIOS DE ESTRUCTURA 8.1. Novedades de Excel 2013 Excel 2013 ajusta automáticamente la altura de una
MICROSOFT EXCEL MICROSOFT EXCEL 2013 Manual de Referencia para usuarios Salomón Ccance CCANCE WEBSITE CAMBIOS DE ESTRUCTURA 8.1. Novedades de Excel 2013 Excel 2013 ajusta automáticamente la altura de una
Pantalla de Word. Códigos de acceso rápido. Corregir ortografía: Minimizar/Ampliar/Cerrar. Título. Menús. Estándar. Formato. Reglas. Cursor.
 Pantalla de Word Menús Título Minimizar/Ampliar/Cerrar Estándar Formato Reglas Cursor Scroll Barra de dibujo Barra de estado Códigos de acceso rápido Negrita: Subrayado: Cursiva: Abrir archivo: Guardar
Pantalla de Word Menús Título Minimizar/Ampliar/Cerrar Estándar Formato Reglas Cursor Scroll Barra de dibujo Barra de estado Códigos de acceso rápido Negrita: Subrayado: Cursiva: Abrir archivo: Guardar
1. Introducción Hoja de cálculos Iniciar Excel 2013
 1. Introducción 1.1. Hoja de cálculos Una hoja de cálculo es un tipo de documento, que permite manipular datos numéricos y alfanuméricos dispuestos en forma de tablas compuestas por celdas. Son organizadas
1. Introducción 1.1. Hoja de cálculos Una hoja de cálculo es un tipo de documento, que permite manipular datos numéricos y alfanuméricos dispuestos en forma de tablas compuestas por celdas. Son organizadas
Unidad N 5. Los datos.
 Unidad N 5. Los datos. Ya hemos visto que Excel se utiliza principalmente para introducir datos, ya sean datos literales o fórmulas. En este tema, nos centraremos centrar en algunas de las operaciones
Unidad N 5. Los datos. Ya hemos visto que Excel se utiliza principalmente para introducir datos, ya sean datos literales o fórmulas. En este tema, nos centraremos centrar en algunas de las operaciones
Trabajar con Tablas. capítulo 07
 Trabajar con Tablas capítulo 07 Trabajar con Tablas trabajar con tablas La organización en tablas en Microsoft Word facilita el tratamiento de información dentro del documento, pudiendo dividir dicha
Trabajar con Tablas capítulo 07 Trabajar con Tablas trabajar con tablas La organización en tablas en Microsoft Word facilita el tratamiento de información dentro del documento, pudiendo dividir dicha
1.- Cuál de las siguiente afirmaciones sobre base de dato relacional es cierta:
 .- Cuál de las siguiente afirmaciones sobre base de dato relacional es cierta: A) Define una serie de relaciones entre las distintas bases de datos que componen una tabla B) Al acceder a un registro de
.- Cuál de las siguiente afirmaciones sobre base de dato relacional es cierta: A) Define una serie de relaciones entre las distintas bases de datos que componen una tabla B) Al acceder a un registro de
EXCEL EJERCICIO 18 TABLAS DINÁMICAS Y GRÁFICOS DINÁMICOS. Tablas dinámicas
 EXCEL EJERCICIO 18 TABLAS DINÁMICAS Y GRÁFICOS DINÁMICOS Tablas dinámicas Las tablas dinámicas son una herramienta relacionada con las listas o bases de datos creadas en hojas de cálculo. Sirven para organizar
EXCEL EJERCICIO 18 TABLAS DINÁMICAS Y GRÁFICOS DINÁMICOS Tablas dinámicas Las tablas dinámicas son una herramienta relacionada con las listas o bases de datos creadas en hojas de cálculo. Sirven para organizar
Obtener ayuda y recursos
 1. EL SISTEMA DE AYUDA S igamos viendo los aspectos más básicos de los programas de Microsoft Office 2010, centrándonos ahora en cómo nos puede ayudar a hacer las cosas. Aunque los programas de Office
1. EL SISTEMA DE AYUDA S igamos viendo los aspectos más básicos de los programas de Microsoft Office 2010, centrándonos ahora en cómo nos puede ayudar a hacer las cosas. Aunque los programas de Office
QUANTUM COMPUTACION CURSO DE PLANILLA ELECTRONICA MICROSOFT EXCEL 2013
 00088 CURSO QDE PLANILLA ELECTRONICAMICROSOFT EXCEL 2007 CAPÍTULO 1: INTRODUCCIÓN PLANILLAS ELECTRÓNICAS Qué es Excel? Orígenes de las Hojas de Cálculo Propiedades de las Planillas Electrónicas CAPÍTULO
00088 CURSO QDE PLANILLA ELECTRONICAMICROSOFT EXCEL 2007 CAPÍTULO 1: INTRODUCCIÓN PLANILLAS ELECTRÓNICAS Qué es Excel? Orígenes de las Hojas de Cálculo Propiedades de las Planillas Electrónicas CAPÍTULO
3. CREAR TABLAS Y LISTAS
 73 3. CREAR TABLAS Y LISTAS Las técnicas que se tratan en esta sección están relacionadas con la creación y modificación de tablas y listas. En concreto, este conjunto de técnicas se asocian con los objetivos
73 3. CREAR TABLAS Y LISTAS Las técnicas que se tratan en esta sección están relacionadas con la creación y modificación de tablas y listas. En concreto, este conjunto de técnicas se asocian con los objetivos
5.1. Eliminar filas duplicadas
 - Borrar Hipervínculos: Si seleccionas ésta opción se borrará el enlace pero el formato que excel aplica (color azul y subrayado) se mantendrá. Para eliminar también el formato deberás pulsar el icono
- Borrar Hipervínculos: Si seleccionas ésta opción se borrará el enlace pero el formato que excel aplica (color azul y subrayado) se mantendrá. Para eliminar también el formato deberás pulsar el icono
Unidad N 16. Tablas de Excel
 Unidad N 16. Tablas de Excel 16.1. Introducción. Una tabla en Excel es un conjunto de datos organizados en filas o registros, en la que la primera fila contiene las cabeceras de las columnas (los nombres
Unidad N 16. Tablas de Excel 16.1. Introducción. Una tabla en Excel es un conjunto de datos organizados en filas o registros, en la que la primera fila contiene las cabeceras de las columnas (los nombres
