Taller de Skype. Manual De Skype
|
|
|
- Sara Piñeiro Lucero
- hace 7 años
- Vistas:
Transcripción
1 Taller de Skype Manual De Skype
2 Índice. Índice Objetivos de aprendizaje 2 Skype Como buscar y agregar un nuevo contacto 7 2. Como realizar una llamada Como contestar una llamada Como enviar, editar o eliminar mensajes Como enviar y recibir fotos, videos y otros archivos Como hacer llamadas grupales Como compartir nuestra pantalla en Skype Como modificar nuestro estado y datos de perfil Como cerrar la sesión Página n. 1
3 Objetivos del aprendizaje Conocer que Skype y su utilidad. Aprender a realizar llamada con Skyper tanto individuales como en grupo. Conocer las características y herramientas de Hangout Skype Skype. Skype es un programa que permite realizar videollamadas gratuitas y chatear en directo por el mundo. Se utiliza en un ordenador pero también en un Smartphone, una tableta o ahora un televisor. La única condición para que funcione es disponer de una conexión a internet y que tu interlocutor también esté conectado a Skype. Esta red cuenta con varias características que serán de mucha utilidad para nuestra empresa. Entre las opciones gratuitas tenemos. Chat entre dos o más personas. Página n. 2
4 Un usuario puede llamar a otro, sin importar el lugar del mundo en el que se encuentren. Llamadas de video. Llamadas en conferencia de hasta nueve personas. Compartir nuestro escritorio con otras personas Lo primero que tendremos que hacer es crear una cuenta que realizaremos mediante los siguientes pasos. Si tenemos instalada la aplicación en nuestro móvil o tablet abriremos la aplicación. Pulsaremos sobre Crear una cuenta de Skype (en caso de que ya tengamos una cuenta iniciaremos la sesión con nuestro nombre de usuario y contraseña) y Aceptaremos las condiciones de uso. Rellenamos los datos de Nombre y apellidos, usuario, contraseña y dirección de , no hace falta que pongamos número de teléfono y pulsamos en la partes superior derecha sobre. Página n. 3
5 Tras instalar Skype se suele quedar bien configurado para realizar llamadas tanto de voz como de video. No obstante en el menú herramientas, opciones disponemos de varios ajustes con los que podremos configurar skype a nuestro gusto. Si nos queremos crear la cuenta desde la web e instalar la aplicación de escritorio seguiremos los siguientes paso. Iremos a la página principal de Skype y pulsaremos sobre Únete Seguidamente podemos rellenar todos los datos que se nos solicitan o bien iniciar Skype con nuestra cuenta de Microsoft o nuestra cuenta de Facebook. Una vez rellanados nos aparecera una pantalla donde podremos seguir configurando nuestra cuenta de Skype. Página n. 4
6 Desde esta misma pantalla también nos podremos descargar la aplicación de Skype para Windows o si no podemos descargarla desde la siguiente página Una vez pulsado sobre la versión de Skype que queramos instalar nos mostrara una pantalla indicándonos los 3 sencillos pasos que deberemos seguir. Página n. 5
7 Una vez instalado al iniciar el mismo nos pedirá el Nombre de usuario que hemos creado anteriormente o también podemos iniciar la sesión a través de la cuenta de Microsoft o Facebook. Skype nos abrirá una nueva ventana donde indicara que se nos permitirá verificar el sonido y el video de nuestro equipo para asegurarnos que podemos realizar las videollamadas correctamente y nos permitirá poner una imagen en nuestro perfil de Skype. Comprobamos que funcionen correctamente y pulsamos en continuar. Seguidamente nos permitirá añadir una imagen a nuestro perfil de Skype (si no queremos realizarlo en este momento pulsaremos añadir más tarde), cuando finalicemos ya estaremos preparados para comenzar a usar Skype. Skype nos agrega un contacto llamado Echo / Sound test Service con el cual Página n. 6
8 podremos realizar la prueba de que nuestro sonido funciona correctamente, si queremos realizar una prueba de video debemos realizarlo a través de Echo /Video test Service. A continuación una vez tenemos nuestra cuenta creada e instalada la aplicación en nuestro ordenador, tablet o móvil vamos a ver y explicar algunas de las características y funciones de Skype. 1. Como buscar y agregar un nuevo contacto. Si queremos buscar una persona e incluirla en nuestra lista de contactos procederemos de la siguiente forma. En nuestro móvil. Desde cualquiera de las 3 pestañas, Recientes Favoritos o Personas pulsaremos sobre la tecla Menú y sobre Añadir personas. Página n. 7
9 Se abrirá una ventana donde podremos buscar usuarios de skype por nombre o por cualquier información que hayan puesto en su perfil de usuario. Una vez elegido pulsamos sobre el mismo. Podemos comprobar que el perfil es el correcto comprobando sus datos en la pestaña Ver perfil que nos aparecera pulsando en la tecla menú y finalmente pulsamos Añadir a contactos. Nos mostrara un pequeño mensaje de introducción que podremos modificar y enviara al contacto para que sepa que lo estamos agregando. Finalmente pulsaremos sobe el icono y nos mostrara en el contacto el mensaje hasta que se haya aceptado la solicitud Página n. 8
10 A nuestro contacto le llegara una solicitud como la que presentamos a continuación. Finalmente como vemos en la pantalla Personas ya nos aparece nuestro nuevo contacto. En nuestra tablet : Pulsaremos sobre el icono y en Añadir personas. Se abrirá una ventana donde podremos buscar nuestros contactos por nombre o por cualquier información que hayan puesto en su perfil de usuarios. Una vez elegido pulsamos sobre el mismo. Podemos realizarlo por ejemplo con el Echo /Video test Service que nos servirá para comprobar el buen funcionamiento de nuestro video. Página n. 9
11 Se abrirá una pantalla donde podremos ver algunos datos del contacto, si queremos ver más datos sobre el mismo pulsaremos sobre el icono y Ver perfil, si dicho contacto es el correcto pulsaremos sobre Añadir a contactos. Nos mostrara un pequeño mensaje de introducción que podremos modificar y enviara al contacto para que sepa que lo estamos agregando. Finalmente pulsaremos Enviar. A nuestro contacto le llegara una solicitud como la que presentamos a continuación. Página n. 10
12 Nuestro contacto ya nos aparecerá en la lista de contactos y le podremos llamar, enviar mensajes, enviar mensajes de video o archivos a nuestro nuevo contacto. En la aplicación de escritorio Pulsaremos sobre el icono Añade un contacto Podremos buscar nuestros contactos por nombre o por cualquier información que hayan puesto en su perfil de usuarios en la zona de búsqueda situada debajo de los iconos.. Si pulsamos sobre dicho contacto nos permitirá en la zona central de la pantalla Añadirlo a contactos, debemos de tener en cuenta que puede que nos aparezcan más de un contacto con los mismos datos por lo que deberemos escoger el contacto correcto. Nos abrirá una nueva ventana que os permitirá enviarle un mensaje para añadirlo como contacto. Página n. 11
13 A nuestro contacto le llegara una solicitud como la que presentamos a continuación. Nuestro contacto ya nos aparecerá en la lista de contactos y le podremos llamar, enviar mensajes, enviar mensajes de video o archivos a nuestro nuevo contacto. 2. Como realizar una llamada. Con Skype las llamadas se pueden realizar de dos maneras, sólo con voz o con Voz y vídeo si nosotros o la persona a quien llamamos dispone de webcam. En Cualquier caso la llamada se realiza de la misma manera. En nuestro móvil Desde cualquiera de las 3 pestañas, Recientes Favoritos o Personas pulsaremos sobre la tecla Menú y sobre Añadir personas. Página n. 12
14 Se abrirá una ventana donde podremos buscar usuarios de 13kype por nombre o por cualquier información que hayan puesto en su perfil de usuario. Una vez elegido pulsamos sobre el mismo y para iniciar la llamada pulsaremos sobre el blanco que hay en la parte inferior de la pantalla. Nos mostrara mensaje en nuestro móvil de que está llamando, y nos permitirá elegir conectar o desconectar la cámara (si el dispositivo nos lo permite), silenciar el micrófono, elegir auricular o altavoz del teléfono y finalizar la llamada. A nuestro contacto le aparecerá en su ordenador o móvil el mensaje de la llamada y podrá Contestar o Rechazar. Página n. 13
15 Si nuestro contacto nos contesta comenzaremos la llamada y pulsaremos sobre el icono del teléfono rojo para colgar. Si la persona que queramos elegir para llamar esta en las últimas llamadas que hemos realizado podemos elegirla a través la pestaña Recientes para localizarla, también podemos elegir a través de las pestañas Favoritos y Personas si la tenemos catalogada como favorito o incluida como contacto. En nuestra tablet. Pulsaremos sobre el icono y en Añadir personas. Página n. 14
16 Se abrirá una ventana donde podremos buscar nuestros contactos por nombre o por cualquier información que hayan puesto en su perfil de usuarios. Y elegimos dicha persona. Si queremos más información sobre la persona pulsaremos sobre el icono como hemos visto en el apartado de agregar contacto. Para realizar la llamada con solo voz pulsaremos sobre si queremos que nuestra llamada incluya video pulsaremos sobre en la parte superior derecha. Nos mostrara mensaje en nuestro dispositivo móvil de que está llamando, y nos permitirá finalizar la llamada. Nuestro contacto recibirá un mensaje para Contestar o Rechazar la llamada. En el caso de que queramos realizar una videollamada recibirá otro mensaje para confirmar que acepta los videos de esta llamada. Una vez Conteste nuestra llamada si es una llamada de solo voz la podremos cambiar pulsando en la parte inferior sobre en este caso nuestro contacto recibirá el mensaje que hemos visto en el apartado anterior. Página n. 15
17 Si es una llamada de video pulsando podremos apagar el video o cambiar la cámara (si nuestro dispositivo tiene varias) que estamos utilizando. Pulsando sobre activaremos o desactivaremos el audio, si tenemos el audio desactivado también nos podrá salir el siguiente icono para activarlo. Pulsando sobre el icono accedemos a la mensajería (para mantener mensajería con una persona debe de estar aceptada como contacto. Finalmente para acabar la conversación pulsaremos. Página n. 16
18 En la aplicación de escritorio Pulsaremos sobre la pestaña Contactos o Recientes o en el cuadro de búsqueda buscaremos la persona a la cual le queramos realizar la llamada y pulsaremos sobre la misma. Nos aparecerán los datos de la persona y podremos pulsar sobre Videollamada. Nos mostrara mensaje en nuestro móvil de que está llamando, podremos conectar o desconectar el video o el micrófono y también podremos finalizar la llamada. A nuestro contacto le aparecerá en su ordenador o móvil el mensaje de la llamada y podrá Contestar emitiendo vídeo y audio solo audio o Rechazar. Página n. 17
19 Si nuestro contacto nos contesta comenzaremos la llamada y pulsaremos sobre el icono del teléfono rojo para colgar. Llamada recibiendo vídeo desde una tablet emitiendo solo audio Llamada recibida en una tablet en la que recibe el audio y se emite audio y video 3. Como contestar una llamada. Siempre y cuando hayamos iniciado sesión en Skype, podremos recibir llamadas de Skype en nuestro dispositivo móvil o aplicación de escritorio. Cuando recibamos una llamada, veremos una pantalla de notificación de la llamada entrante. Simplemente tocamos el icono verde de llamada para atender a la llamada. Si no deseamos contestar, tocamos el icono rojo de finalización de llamada para rechazar la llamada. Para finalizar las llamadas pulsaremos sobre el icono. Página n. 18
20 En nuestro móvil: En nuestra tablet: En la aplicación de escritorio: En la aplicación de escritorio nos aparecerá una ventana emergente en la que podremos Contestar en la que contestaremos solo con audio, Contestar con vídeo o Rechazar. Página n. 19
21 4. Como enviar, editar o eliminar mensajes. En Skype solo podremos mantener mensajería con personas que tengamos como contactos y hayamos sido aceptados. En nuestra tablet: Para enviar un mensaje instantáneo desde nuestra tablet, abrimos la aplicación elegimos personas y seleccionamos al contacto con el que deseamos mantener mensajeria. En la parte inferior de la pantalla tendremos la zona para rellenar el mensaje que queramos enviarle, solo tendremos que tocar sobre ella escribir el mensaje y pulsamos el icono. Para añadir emoticonos a nuestros mensajes instantáneos, simplemente tocamos el icono de emoticonos deseas enviar. y selecciona el que Si queremos enviar un mensaje a un grupo de personas antes de escribir el mensaje pulsaremos el icono en la parte inferior izquierda y seleccionaremos Añadir personas elegiremos las que queramos añadir y pulsaremos Añadir selección. Página n. 20
22 Para editar o eliminar tus mensajes instantáneos, mantén pulsado el mensaje y selecciona entre Copiar mensaje, Citar mensaje, Modificar mensaje o Eliminar mensaje. En nuestro móvil: Para enviar un mensaje instantáneo desde nuestro móvil, abrimos la aplicación, y buscamos y seleccionamos a la persona a la que queramos enviar el mensaje (para mantener mensajería con una persona tiene que estar aceptada como contacto) de la misma forma que hemos visto para realizar una llamada. En la parte inferior de la pantalla tendremos la zona para rellenar el mensaje que queramos enviarle, solo tendremos que tocar sobre ella escribir el mensaje y pulsar sobre el icono para enviar el mensaje. Para añadir emoticonos a nuestros mensajes instantáneos, simplemente tocamos el icono de emoticonos y selecciona el que deseas enviar. Página n. 21
23 Si queremos enviar un mensaje a un grupo de personas antes de escribir el mensaje pulsaremos el icono participantes en la parte superior derecha y seleccionaremos Añadir Podremos elegir los participantes dentro de los nuestros contactos de Skype y finalmente escribimos el mensaje y pulsamos sobre el icono de la derecha, el mensaje será enviado a todos los participantes. En nuestra aplicación de escritorio: Para enviar un mensaje instantáneo desde nuestra aplicación de escritorio. Pulsaremos sobre la pestaña Contactos o Recientes o en el cuadro de búsqueda buscaremos la persona a la cual le queramos enviar el mensaje y pulsaremos sobre la misma (para mantener mensajería con una persona tiene que estar entre nuestros contactos). En la parte inferior de la pantalla tendremos la zona para rellenar el mensaje que queramos enviarle, solo tendremos que tocar sobre ella escribir el Página n. 22
24 mensaje y pulsar Intro. Para añadir emoticonos a nuestros mensajes instantáneos, simplemente tocamos el icono de emoticonos y selecciona el que deseas enviar. En nuestra aplicación de escritorio si queremos editar, copiar o borrar un mensaje pulsaremos con el botón derecho sobre el mismo. 5. Como enviar y recibir fotos, videos y otros archivos. Con Skype para Android, podemos enviar gratis fotos, vídeos y otros archivos a cualquiera de nuestros contactos de Skype. También podemos recibir archivos y guardarlos. En nuestra tablet: Para enviar un archivo desde la tablet, abriremos nuestro Skype en la sección personas y seleccionaremos el contacto al que queramos enviar el archivo pulsaremos sobre el icono y elegiremos Enviar archivo, seleccionaremos el archivo que deseamos enviar (por ejemplo, una imagen de tu galería o una grabación de voz). Página n. 23
25 El archivo permanecera en espera mientras tanto no lo descarge la persona a la que hemos enviado dicho archivo. Pudiendo cancelar el envio hasta ese momento. Una vez lo hemos enviado a nuestro contacto le aparecerá en su dispositivo la siguiente pantalla, mostrándose la siguiente barra mientras se descarga el archivo. Una vez descargado desaparecerá la barra, y debernos pulsar sobre guardar como, nos pedirá una confirmación para guardarlo y finalmente elegiremos donde queremos guardar el archivo en nuestro ordenador. Una vez guardado también nos lo mostrara nuestra tablet veremos cómo ha cambiado desapareciendo el mensaje de en espera. Página n. 24
26 Si recibimos un archivo en nuestra tablet veremos un aviso dentro de nuestro Skype.. Pulsamos sobre el mismo y nos permitirá Descargar. Si pulsamos los vídeos y las fotos se guardarán en tu galería y otros tipos de archivos se guardarán en la carpeta de descargas. Una vez descargado si mantenemos pulsado sobre el archivo nos permitirá Abrir el archivo o ver detalles del mismo, desde donde podremos ver en el lugar donde se guarda el mismo. Si pulsamos Abrir o pulsamos sobre el archivo sin mantener pulsado nos permitirá elegir la aplicación de nuestro móvil que queramos para abrir dicho archivo. En nuestro móvil: Para enviar un archivo desde nuestro móvil, abrimos la aplicación, y buscamos y seleccionamos a la persona a la que queramos enviar el mensaje de la misma forma Página n. 25
27 que hemos visto para realizar una llamada. En la parte inferior de la pantalla pulsaremos sobre el icono para enviar el mensaje y en las opciones del chat elegiremos Enviar archivo. Elegiremos la aplicación y el archivo que queramos enviar. Finalmente podemos ver como la aplicación nos marca que estamos enviando el archivo, para que dicho proceso acabe el receptor tiene que Guardar el archivo. Si recibimos un archivo en nuestro móvil veremos un aviso dentro de la pestaña Recientes de nuestro. Pulsamos sobre el mismo y nos permitirá Descargar dicho archivo. Si pulsamos aceptar los vídeos y las fotos se guardarán en tu galería y otros tipos de archivos se guardarán en la carpeta de descargas. Página n. 26
28 Podemos enviar y recibir cualquier tipo de archivo a través de Skype para Android y ver los archivos que recibamos siempre que tengamos instalados el software o la aplicación necesaria pulsando sobre los mismos. No hay límite de tamaño para los archivos que puedes enviar. Siempre que la persona a la que envíes el archivo tenga suficiente memoria en su teléfono, podrá almacenarlo. Para ver el archivo que has recibido, no es necesario que cierres Skype. Puedes dejar que Skype se ejecute en segundo plano para ver el archivo. En nuestra aplicación de escritorio: Para enviar un archivo desde nuestra aplicación de escritorio. Pulsaremos sobre la pestaña Contactos o Recientes o en el cuadro de búsqueda buscaremos la persona a la cual le queramos enviar el archivo y pulsaremos sobre la misma. Una vez seleccionado pulsaremos sobre el icono en la aplicación nos mostrara un desplegable desde el que elegiremos Enviar archivo. Página n. 27
29 Elegimos el archivo que queramos enviar Y vemos como la aplicación nos marca que estamos enviando el archivo permaneciendo dicha pantalla hasta que el archivo que ha sido enviado sea descargado la persona que lo ha recibido, cambiando en ese momento y mostrándonos que dicho archivo ha sido enviado. El proceso para recibir el archivo en nuestro ordenador, nos mostrara un mensaje indicándonos quien nos envía dicho archivo, nombre del archivo y tamaño y se nos permitirá Guardar como o Cancelar. Si cancelamos nos mostrara un mensaje de confirmación que vamos a cancelar la transferencia de dicho archivo y nos mostrara en lugar del tamaño un mensaje conforme hemos cancelado la transferencia del archivo. Página n. 28
30 Si guardamos dicho archivo, nos mostrara también un mensaje para que confirmemos y nos permitirá guardar el archivo en nuestro ordenador. Una vez guardado en nuestro ordenador nos permitirá abrilo o Mostrarnoslo en la carpeta donde se ha guardado. 6. Como hacer llamadas grupales. Las videollamadas grupales actualmente están disponibles para las plataformas de escritorio de Windows, Mac y Xbox One, y estarán disponibles próximamente en otras plataformas. Skype en Xbox One requiere una suscripción de pago a Xbox Live Gold Las videollamadas grupales están sujetas a un límite de uso razonable de 100 horas por mes y no más de 10 horas por día, y un límite de 4 horas por videollamada individual. Una vez alcanzados estos límites, se apagará la videollamada y la llamada pasará a ser una llamada de audio Desde nuestros dispositivos móviles no podemos iniciar una llamada grupal. Sin embargo, sí podemos unirnos a una. Cuando recibamos una invitación para unirnos a una llamada grupal, recibiremos una notificación de llamada como de costumbre. Toca el icono verde de llamada para unirte a la llamada grupal. Parar realizar una llamada grupal podemos crear grupos de la siguiente manera y luego iniciar una llamada dichos grupos: Página n. 29
31 Para crear un grupo pulsaremos en el icono Buscaremos las personas que queremos añadir en la pestaña Contactos o Recientes (solo podremos añadir a personas que tengamos en nuestra lista de contactos) y las arrastraremos hasta el área de Grupo vacío. También podemos Añadir personas pulsando sobre el icono y eligiendo Añadir personas, nos abrirá una ventana donde seleccionaremos a quien queramos añadir (podemos utilizar Ctrl para seleccionar a varias personas) y pulsaremos en Añadir. Una vez hemos incluido todas las personas que queramos en dicho grupo podemos realizar la videollamada pulsando Videollamada o Llamar al grupo (llamara pero con la cámara desconectada) Página n. 30
32 Si queremos guardar dicho grupo para efectuar nuevas llamadas a él pulsaremos sobre Guardar el grupo en contactos nos creara un nuevo contacto al que le podremos asignar un nombre, y nos aparecerá en nuestra lista de contactos con el icono del grupo para que podamos identificar que es un grupo y a partir de este momento ya podremos realizar una llamada grupal con dicho grupo selecionandolo. 7. Como compartir nuestra pantalla en Skype (solo en la aplicación de escritorio). La pantalla compartida nos permite compartir la pantalla de nuestro equipo informático con cualquier persona que tenga Skype. Por ejemplo, podemoss mostrar presentaciones, enseñar cómo funciona cualquier aplicación en nuestro PC o mostrar fotografías sin tener que enviarlas. Podemos compartir nuestra pantalla en cualquier momento durante una llamada o una llamada. La forma más sencilla de compartir nuestra pantalla es cuando estemos en una videollamada pulsar sobre el icono y seleccionar Compartir pantallas. Página n. 31
33 Nos permitirá elegir que pantalla del ordenador queremos compartir (si tenemos varias) o pulsando sobre la flecha nos permitirá elegir mostrar alguna de las ventanas que tenemos activas en nuestro ordenador. Pulsaremos sobre Iniciar para comenzar a compartir nuestra pantalla o ventana. Nos mostrara la pantalla o ventana compartida remarcada en rojo. Y nos abrirá una pequeña ventana flotante desde donde podremos silenciar el micrófono cambiar la pantalla que tenemos compartida pulsando sobre el icono o finalizar la llamada pulsando sobre el icono o Parar de compartir la pantalla. Página n. 32
34 y podremos seguir viendo la videollamada en nuestra ventana de Skype en donde además de las ventanas con los participantes ahora aparecerá la ventana con la pantalla compartida. Si bien solo una persona a la vez puede compartir su pantalla, podemos cambiar de presentador en cualquier momento y con la frecuencia que lo deseemos. La persona o el grupo con los que compartimos la pantalla pueden enviarnos vídeos al mismo tiempo. También se puede conversar entre los integrantes de la videollamada y enviarse mensajes instantáneos o archivos. A continuación os mostramos como veríamos en nuestro Skype una videollamada en la que nos están compartiendo una pantalla. 8. Como modificar nuestro estado y datos de perfil. El estado permite a tus contactos de Skype saber si estás disponible para participar en un chat. Un icono de estado se muestra junto al nombre de un contacto de la lista de contactos. El contacto está conectado y puede hablar. Esta es tu configuración habitual cuando inicias sesión en Skype. Tus contactos verán que estás conectado y que pueden comunicarse contigo. Recibirás los mensajes instantáneos de inmediato. El contacto está conectado pero ausente, por eso quizás no conteste. Tus contactos verán que iniciaste sesión en Skype, pero que no necesariamente estás en tu equipo informático. Los mensajes instantáneos se te entregarán inmediatamente y tus contactos podrán intentar llamarte. El contacto está conectado, pero ocupado. Tus contactos verán que estás conectado, pero que no deseas ser molestado. De todos modos, podrán enviarte mensajes instantáneos y llamarte, pero no recibirás ninguna alerta de sonido. Invisible. Aparecerás como desconectado para todos tus contactos, pero aún así podrás usar Skype de manera normal. Esta es una buena forma de seguir usando Skype sin que tus contactos te molesten con mensajes instantáneos ni llamadas. Página n. 33
35 Desconectado. Se muestra automáticamente cuando no has iniciado sesión en Skype. También puedes configurar tu estado a Desconectado haciendo clic en el icono de estado y seleccionándolo de la lista. Cuando estás desconectado, no puedes enviar ni recibir mensajes instantáneos, ni tampoco hacer ni recibir llamadas. En la versión más reciente de Skype 4 para teléfonos con Android, el icono de estado de Skype está deshabilitado de manera predeterminada. Para habilitar/deshabilitar el icono de estado, sigue estos pasos: 1. Inicia Skype. 2. Pulsa el botón de menú del teléfono o el icono de menú de la aplicación en la parte superior derecha. 3. Toca Configuración. 4. Toca Notificaciones. 5. Marca o desmarca Estado de Skype. En la aplicación de escritorio pulsaremos en la parte superior izquierda sobre el icono y seleccionaremos el estado que deseamos que muestra la aplicación. El mensaje personal permite a nuestros contactos saber cómo nos sentimos, qué estamos pensando o qué estamos haciendo. Además, es una excelente forma de compartir vínculos a sitios web, vídeos y música. Para configurar nuestro mensaje personal, una vez abierta la aplicación pulsaremos sobre perfil y pulsaremos sobre la zona Escribe un mensaje personal aquí y escribiremos el mensaje que queramos compartir. Página n. 34
36 En la tablet En el móvil En la aplicación de escritorio Podemos añadir información personal al perfil para compartirla con nuestros contactos a través de Skype. Aquí podemos incluir datos como el día de nuestro cumpleaños, nuestra edad y el país donde vivimos. También puedes añadir al perfil el número de nuestro móvil, el de la oficina y el de casa para que nuestros contactos nos puedan llamar más fácilmente desde Skype. Para modificar la información de nuestro perfil en el móvil, abriremos la aplicación pulsaremos sobre perfil e iremos a la Ver perfil, en la misma tendremos todos los datos de nuestro perfil y pulsando sobre los mismos podremos modificarlos. Página n. 35
37 En nuestro móvil En nuestra tablet En nuestra aplicación de escritorio Página n. 36
38 La información de tu perfil muestra lo siguiente. Información personal: datos personales como nuestro nombre, fecha de nacimiento y cualquier otro dato personal que deseemos compartir a través de Skype. Ubicación y zona horaria: permite que nuestros contactos de Skype sepan dónde estamos y qué idiomas hablamos. También podemos configurar nuestra zona horaria, que se usará para marcar el tiempo de nuestras llamadas y mensajes instantáneos. Detalles de contacto: podemos añadir números de contacto o una página web a nuestros detalles de contacto. Si incluimos números de contacto será más fácil para nuestros contactos llamarnos a nuestra casa, oficina o teléfono móvil. También podemos elegir si quieres que tus contactos vean tu zona horaria o la cantidad de contactos que tienes. Simplemente marcamos la información que deseas que se muestre. Nuestra imagen de perfil es la imagen que pueden ver nuestros contactos de Skype como parte de nuestro perfil. Para cambiarla, bastara con una vez que estemos en nuestro perfil pulsar sobre la foto del mismo nos permitirá, Elegir una nueva foto desde la galería, Tomar una foto con la cámara o Quitar la imagen. En nuestra Tablet En nuestro móvil Página n. 37
39 En nuestra aplicación de escritorio 9. Como cerrar la sesión. Para cerrar la sesión en nuestro móvil bastara con pulsar sobre el botón del menú del mismo y elegiremos Cerrar sesión. Si queremos cerrar la sesión en nuestra tablet, iremos a la nuestro perfil y en la parte inferior derecha y elegiremos Cerrar sesión. En la aplicación de escritorio iremos a la barra de menú en la parte izquierda seleccionaremos Skype y elegiremos Cerrar sesión. Página n. 38
Skype: Llama gratis a cualquier parte del mundo
 Skype: Llama gratis a cualquier parte del mundo Curso de Skype Llama gratis a cualquier parte del mundo elaborado por Kzgunea se encuentra bajo licencia Creative Commons de Reconocimiento NoComercial Compartir
Skype: Llama gratis a cualquier parte del mundo Curso de Skype Llama gratis a cualquier parte del mundo elaborado por Kzgunea se encuentra bajo licencia Creative Commons de Reconocimiento NoComercial Compartir
Manual de Skype ÍNDICE
 Manual de Skype ÍNDICE 1. QUÉ ES SKYPE?... 2 2. INSTALACIÓN DE SKYPE... 2 3. INICIO DE SKYPE POR PRIMERA VEZ... 4 4. CONFIGURACIÓN DE SKYPE... 5 5. CÓMO BUSCAR Y AGREGAR UN NUEVO CONTACTO... 6 6. CÓMO
Manual de Skype ÍNDICE 1. QUÉ ES SKYPE?... 2 2. INSTALACIÓN DE SKYPE... 2 3. INICIO DE SKYPE POR PRIMERA VEZ... 4 4. CONFIGURACIÓN DE SKYPE... 5 5. CÓMO BUSCAR Y AGREGAR UN NUEVO CONTACTO... 6 6. CÓMO
La comunicación entre usuarios de Skype es totalmente gratuita, a excepción de las llamadas realizadas a teléfonos, las cuales son un servicio pago.
 Skype es un programa que permite utilizar servicios de mensajería instantánea, videollamadas y llamadas de PC a PC, además de llamadas de PC a línea telefónica. El contacto se establece utilizando la conexión
Skype es un programa que permite utilizar servicios de mensajería instantánea, videollamadas y llamadas de PC a PC, además de llamadas de PC a línea telefónica. El contacto se establece utilizando la conexión
Taller de TeamViewer. Manual De TeamViewer
 Taller de TeamViewer Manual De TeamViewer Índice. Índice Objetivos de aprendizaje 2 TeamViewer..... 2 Página n. 1 Objetivos del aprendizaje Conocer que TeamViewer y su utilidad. Aprender como manejar un
Taller de TeamViewer Manual De TeamViewer Índice. Índice Objetivos de aprendizaje 2 TeamViewer..... 2 Página n. 1 Objetivos del aprendizaje Conocer que TeamViewer y su utilidad. Aprender como manejar un
Qué es Skype? SkypeOut. SkypeIn. El buzón de voz 4. Skype SMS Desvío de llamadas Instalar Skype Descargar Skype.
 Qué es Skype? Skype es una red de telefonía por Internet. Aunque no es Software Libre permite la descargar gratuita de la aplicación desde el sítio oficial (www.skype.com). Esta red tiene dos opciones:
Qué es Skype? Skype es una red de telefonía por Internet. Aunque no es Software Libre permite la descargar gratuita de la aplicación desde el sítio oficial (www.skype.com). Esta red tiene dos opciones:
GUIA RÁPIDA PARA USAR SKYPE EMPRESARIAL
 GUIA RÁPIDA PARA USAR SKYPE EMPRESARIAL Skype Empresarial forma parte del conjunto de productos de Office 365, los cuales podemos utilizar con nuestra cuenta UPM y permite conectar con compañeros de trabajo
GUIA RÁPIDA PARA USAR SKYPE EMPRESARIAL Skype Empresarial forma parte del conjunto de productos de Office 365, los cuales podemos utilizar con nuestra cuenta UPM y permite conectar con compañeros de trabajo
Manual de Instalación de Skype
 Manual de Instalación de Skype Qué es Skype? 2 Como funciona 2 Requisitos del sistema.. 2 Descarga de Skype... 2 Instalación de Skype.. 3 Inicio de Skype por primera vez. 10 1 Qué es Skype? Skype es un
Manual de Instalación de Skype Qué es Skype? 2 Como funciona 2 Requisitos del sistema.. 2 Descarga de Skype... 2 Instalación de Skype.. 3 Inicio de Skype por primera vez. 10 1 Qué es Skype? Skype es un
CÓMO USAR SKYPE. Por Griselda Pacheco
 CÓMO USAR SKYPE Por Griselda Pacheco QUÉ ES SKYPE Y PARA QUÉ SIRVE? Skype es una herramienta de comunicación tal como lo es el MSN o Yahoo Chat. Tiene las funciones de chat, llamada y videollamada. De
CÓMO USAR SKYPE Por Griselda Pacheco QUÉ ES SKYPE Y PARA QUÉ SIRVE? Skype es una herramienta de comunicación tal como lo es el MSN o Yahoo Chat. Tiene las funciones de chat, llamada y videollamada. De
Manual de NetMeeting 3.01
 Manual de NetMeeting 3.01 ÍNDICE 1. INTRODUCCIÓN... 2 2. INSTALACIÓN DE NETMEETING EN NUESTRO EQUIPO... 2 3. CONFIGURACIÓN DE NETMEETING... 3 4. DESCRIPCIÓN DE LA VENTANA DE NETMEETING... 8 5. CÓMO REALIZAR
Manual de NetMeeting 3.01 ÍNDICE 1. INTRODUCCIÓN... 2 2. INSTALACIÓN DE NETMEETING EN NUESTRO EQUIPO... 2 3. CONFIGURACIÓN DE NETMEETING... 3 4. DESCRIPCIÓN DE LA VENTANA DE NETMEETING... 8 5. CÓMO REALIZAR
Cómo utilizar Skype? INDICE
 Manual de Cómo utilizar el Programa SKYPE para realizar la cita con el TRIBUNAL ELECTORAL para la confirmación de su identidad e inclusión en el Padrón Preliminar para los Votos de Panameño residente en
Manual de Cómo utilizar el Programa SKYPE para realizar la cita con el TRIBUNAL ELECTORAL para la confirmación de su identidad e inclusión en el Padrón Preliminar para los Votos de Panameño residente en
Manual de Usuario. Disco Virtual en Red
 Manual de Usuario Disco Virtual en Red Android 1.14 Enero 2013 1. INTRODUCCION Queremos darle la bienvenida al servicio de Disco Virtual en Red, este manual recoge todas las funcionalidades y características
Manual de Usuario Disco Virtual en Red Android 1.14 Enero 2013 1. INTRODUCCION Queremos darle la bienvenida al servicio de Disco Virtual en Red, este manual recoge todas las funcionalidades y características
GUÍA DE WHATSAPP. Proyecto: Agarra el Timón agarraeltimon.wordpress.com Autor: Elba Galdeano Baca
 GUÍA DE WHATSAPP Proyecto: Agarra el Timón agarraeltimon.wordpress.com Autor: Elba Galdeano Baca Guía de WhatsApp by Elba Galdeano Baca is licensed under a Creative Commons Reconocimiento NoComercial CompartirIgual
GUÍA DE WHATSAPP Proyecto: Agarra el Timón agarraeltimon.wordpress.com Autor: Elba Galdeano Baca Guía de WhatsApp by Elba Galdeano Baca is licensed under a Creative Commons Reconocimiento NoComercial CompartirIgual
Unidad 2. Crear una Presentación (I)
 Unidad 2. Crear una Presentación (I) A continuación veremos cómo crear una Presentación. PowerPoint nos permite crear una presentación de formas distintas, bien a través del asistente que es muy útil cuando
Unidad 2. Crear una Presentación (I) A continuación veremos cómo crear una Presentación. PowerPoint nos permite crear una presentación de formas distintas, bien a través del asistente que es muy útil cuando
Cuando hacemos uso de los grupos, se tendrán los permisos asignados al grupo, en todas las carpetas y documentos del sitio.
 En Sharepoint se puede controlar quién y cómo podrá acceder a las carpetas y documentos. Deberá ser la persona encargada de la administración del sitio quien lo gestione a través de los Grupos, aunque
En Sharepoint se puede controlar quién y cómo podrá acceder a las carpetas y documentos. Deberá ser la persona encargada de la administración del sitio quien lo gestione a través de los Grupos, aunque
MANUAL CORREO ELECTRÓNICO
 MANUAL CORREO ELECTRÓNICO Contenido Configuración de correo institucional en Outlook... 3 Configuración de correo institucional en Gmail... 10 Configuración de correo institucional en Hotmail... 16 Configuración
MANUAL CORREO ELECTRÓNICO Contenido Configuración de correo institucional en Outlook... 3 Configuración de correo institucional en Gmail... 10 Configuración de correo institucional en Hotmail... 16 Configuración
ALMACENAMIENTO Y RECUPERACIÓN DE UN LIBRO
 UNIDAD DIDÁCTICA ALMACENAMIENTO Y RECUPERACIÓN DE UN LIBRO Los objetivos de este tema son: 1. Aprender a crear un nuevo libro de trabajo de Excel para empezar a trabajar. 2. Saber cómo guardar los cambios
UNIDAD DIDÁCTICA ALMACENAMIENTO Y RECUPERACIÓN DE UN LIBRO Los objetivos de este tema son: 1. Aprender a crear un nuevo libro de trabajo de Excel para empezar a trabajar. 2. Saber cómo guardar los cambios
IRAKASLE.NET Herramienta de Comunicación
 IRAKASLE.NET Herramienta de Comunicación La web de correo electrónico Irakasle.net Irakasle.net es un servidor de correo que el Departamento de Educación del Gobierno Vasco pone a disposición de todos
IRAKASLE.NET Herramienta de Comunicación La web de correo electrónico Irakasle.net Irakasle.net es un servidor de correo que el Departamento de Educación del Gobierno Vasco pone a disposición de todos
EJEMPLIFICACIÓN PARA LA ELABORACIÓN DE MAPAS CONCEPTUALES CON CMAPTOOLS
 EJEMPLIFICACIÓN PARA LA ELABORACIÓN DE MAPAS CONCEPTUALES CON CMAPTOOLS INTRODUCCIÓN Complementario al capítulo () donde se informaba sobre el uso de los mapas conceptuales, este capítulo muestra una ejemplificación
EJEMPLIFICACIÓN PARA LA ELABORACIÓN DE MAPAS CONCEPTUALES CON CMAPTOOLS INTRODUCCIÓN Complementario al capítulo () donde se informaba sobre el uso de los mapas conceptuales, este capítulo muestra una ejemplificación
Material didáctico desarrollado por el Instituto Tecnológico de Aragón.
 Presentación Taller de Llamadas y videollamadas Desde el Departamento de Innovación, Investigación y Universidad del Gobierno de Aragón, se promueve la realización de este taller, con el objetivo de dar
Presentación Taller de Llamadas y videollamadas Desde el Departamento de Innovación, Investigación y Universidad del Gobierno de Aragón, se promueve la realización de este taller, con el objetivo de dar
Manual de Usuario. Disco Virtual en Red
 Manual de Usuario Disco Virtual en Red iphone / ipad 1.2 Enero 2013 1. INTRODUCCION Queremos darle la bienvenida al servicio de Disco Virtual en Red, este manual recoge todas las funcionalidades y características
Manual de Usuario Disco Virtual en Red iphone / ipad 1.2 Enero 2013 1. INTRODUCCION Queremos darle la bienvenida al servicio de Disco Virtual en Red, este manual recoge todas las funcionalidades y características
Skype Empresarial. MARZO 2016 Silvia Orón
 MARZO 2016 Silvia Orón : 2 / 16 Tabla de contenidos 1. Configuración.... 4 2. Agregar contactos... 10 3. Presentar escritorio..13 2 : 3 / 16 Microsoft nos ofrece una nueva herramienta de comunicación a
MARZO 2016 Silvia Orón : 2 / 16 Tabla de contenidos 1. Configuración.... 4 2. Agregar contactos... 10 3. Presentar escritorio..13 2 : 3 / 16 Microsoft nos ofrece una nueva herramienta de comunicación a
GUÍA DE USUARIO: DROPBOX
 GUÍA DE USUARIO: DROPBOX En esta guía de usuario de Dropbox se proponen las principales posibilidades de esta herramienta web para el almacenamiento de archivos de tamaño ilimitado. Se trata de una herramienta
GUÍA DE USUARIO: DROPBOX En esta guía de usuario de Dropbox se proponen las principales posibilidades de esta herramienta web para el almacenamiento de archivos de tamaño ilimitado. Se trata de una herramienta
UNIVERSIDAD NACIONAL AUTONOMA DE HONDURAS CENTRO UNIVERSITARIO REGIONAL DEL LITORAL ATLANTICO PROGRAMA DE DESARROLLO RURAL MANUAL DE USO
 MANUAL DE USO 1 CONTENIDO QUE ES SKYPE?... 3 Requisitos del sistema... 3 DESCARGA DE SKYPE... 3 Instalación de Skype... 4 COMO INICIAR UN CHAT Y UNA VIDEOCONFERENCIA... 7 CHAT COMPARTIDO... 9 BUSCAR PERSONAS...
MANUAL DE USO 1 CONTENIDO QUE ES SKYPE?... 3 Requisitos del sistema... 3 DESCARGA DE SKYPE... 3 Instalación de Skype... 4 COMO INICIAR UN CHAT Y UNA VIDEOCONFERENCIA... 7 CHAT COMPARTIDO... 9 BUSCAR PERSONAS...
FLICKR SERVICIO DE PUBLICACIÓN DE FOTOS ONLINE
 FLICKR SERVICIO DE PUBLICACIÓN DE FOTOS ONLINE Laura Aragón Rivera Primeros pasos Abrimos el navegador de internet. Entramos en Google, tecleamos flickr y pulsamos con el ratón en el botón de Buscar :
FLICKR SERVICIO DE PUBLICACIÓN DE FOTOS ONLINE Laura Aragón Rivera Primeros pasos Abrimos el navegador de internet. Entramos en Google, tecleamos flickr y pulsamos con el ratón en el botón de Buscar :
Autores: José Manuel Marcos y David Romero MANUAL DE TEMPUS
 MANUAL DE TEMPUS CONTENIDO 1. INTRODUCCIÓN... 1 2. INSTALACIÓN...2 3. ACCESO RÁPIDO...2 4. PREFERENCIAS... 5 5. RELOJES PERSONALES.... 11 6. CRÉDITOS.... 14 1. INTRODUCCIÓN Tempus es una aplicación para
MANUAL DE TEMPUS CONTENIDO 1. INTRODUCCIÓN... 1 2. INSTALACIÓN...2 3. ACCESO RÁPIDO...2 4. PREFERENCIAS... 5 5. RELOJES PERSONALES.... 11 6. CRÉDITOS.... 14 1. INTRODUCCIÓN Tempus es una aplicación para
bla bla Messenger Guía del usuario
 bla bla Messenger Guía del usuario Messenger Messenger: Guía del usuario fecha de publicación Martes, 12. Abril 2016 Version 1.4.1 Copyright 2006-2016 OX Software GmbH., La propiedad intelectual de este
bla bla Messenger Guía del usuario Messenger Messenger: Guía del usuario fecha de publicación Martes, 12. Abril 2016 Version 1.4.1 Copyright 2006-2016 OX Software GmbH., La propiedad intelectual de este
MODULO 1 INTRODUCCION AL SISTEMA OPERATIVO
 MODULO 1 INTRODUCCION AL SISTEMA OPERATIVO MATERIAL DE APOYO. UID. ESTUDIOS A DISTANCIA Qué es un Sistema Operativo? Para que el computador pueda entender las órdenes que le transmitimos es necesario que
MODULO 1 INTRODUCCION AL SISTEMA OPERATIVO MATERIAL DE APOYO. UID. ESTUDIOS A DISTANCIA Qué es un Sistema Operativo? Para que el computador pueda entender las órdenes que le transmitimos es necesario que
OVNICOM PANAMÁ Oceanía Business Plaza, Torre 1000, 30 F (507) Manual de usuario CISCO IP-Phone SPA 303 y SPA 502
 Manual de usuario CISCO IP-Phone SPA 303 y SPA 502 Índice 1. ESQUEMA DEL TELÉFONO 3 2. FUNCIONES BÁSICAS DE LLAMADA 4 2.1. Realizar una llamada 4 2.2. Responder una llamada 4 2.3. Finalizar una llamada
Manual de usuario CISCO IP-Phone SPA 303 y SPA 502 Índice 1. ESQUEMA DEL TELÉFONO 3 2. FUNCIONES BÁSICAS DE LLAMADA 4 2.1. Realizar una llamada 4 2.2. Responder una llamada 4 2.3. Finalizar una llamada
Manual de uso. Skype INACAP para Windows
 Manual de uso Skype INACAP para Windows 1 Manual de uso Skype INACAP para Windows Introducción Skype for business es una plataforma de comunicaciones unificadas. Con esta plataforma se puede mantener
Manual de uso Skype INACAP para Windows 1 Manual de uso Skype INACAP para Windows Introducción Skype for business es una plataforma de comunicaciones unificadas. Con esta plataforma se puede mantener
bla bla Messenger Guía del usuario
 bla bla Messenger Guía del usuario Messenger Messenger: Guía del usuario fecha de publicación Miércoles, 23. Marzo 2016 Version 1.4.0 Copyright 2016-2016 OX Software GmbH., La propiedad intelectual de
bla bla Messenger Guía del usuario Messenger Messenger: Guía del usuario fecha de publicación Miércoles, 23. Marzo 2016 Version 1.4.0 Copyright 2016-2016 OX Software GmbH., La propiedad intelectual de
Editor de Imágenes: Microsoft Picture Manager UNIDAD #4: OFIMÁTICA
 Editor de Imágenes: Microsoft Picture Manager UNIDAD #4: OFIMÁTICA Microsoft Picture Manager Es una aplicación que permite administrar, modificar, compartir y ver imágenes. Cuenta con características de
Editor de Imágenes: Microsoft Picture Manager UNIDAD #4: OFIMÁTICA Microsoft Picture Manager Es una aplicación que permite administrar, modificar, compartir y ver imágenes. Cuenta con características de
Aplicación para Smartphones Mi Restaurante. Manual de usuario
 Aplicación para Smartphones Mi Restaurante Tabla de contenido Manual de usuario 1. Introducción 2. Interfaz de cliente 2.1 Compartir platos 2.2 Compartir en Facebook 2.3 Opiniones 2.4 Iconos de información
Aplicación para Smartphones Mi Restaurante Tabla de contenido Manual de usuario 1. Introducción 2. Interfaz de cliente 2.1 Compartir platos 2.2 Compartir en Facebook 2.3 Opiniones 2.4 Iconos de información
REDES SOCIALES. Facebook
 Taller Parte 1 1. Qué es? Es el servicio de red social más utilizado en la actualidad. 2. Cómo accedo desde mi tablet? A Pulsa sobre la categoría Redes sociales. B Toca sobre el ícono de Lite. A B 3. Cómo
Taller Parte 1 1. Qué es? Es el servicio de red social más utilizado en la actualidad. 2. Cómo accedo desde mi tablet? A Pulsa sobre la categoría Redes sociales. B Toca sobre el ícono de Lite. A B 3. Cómo
MANUAL PARA SUBIR ARCHIVOS EN ONEDRIVE
 MANUAL PARA SUBIR ARCHIVOS EN ONEDRIVE Como compartir archivos en OneDrive Para empezar a compartir archivos en OneDrive, se debe tener una cuenta en Outlook.com.; que se crea de igual manera como una
MANUAL PARA SUBIR ARCHIVOS EN ONEDRIVE Como compartir archivos en OneDrive Para empezar a compartir archivos en OneDrive, se debe tener una cuenta en Outlook.com.; que se crea de igual manera como una
bla bla Messenger Guía del usuario
 bla bla Messenger Guía del usuario Messenger Messenger: Guía del usuario fecha de publicación Miércoles, 23. Marzo 2016 Version 1.4.0 Copyright 2016-2016 OX Software GmbH., La propiedad intelectual de
bla bla Messenger Guía del usuario Messenger Messenger: Guía del usuario fecha de publicación Miércoles, 23. Marzo 2016 Version 1.4.0 Copyright 2016-2016 OX Software GmbH., La propiedad intelectual de
MANUAL DE USUARIO DEL UNIFIED IM
 MANUAL DE USUARIO DEL UNIFIED IM SPONTANIA v5.1 Junio, 2010 1 Índice Índice... 2 1. Como instalar IM... 3 2. Interface UnifiedIM... 5 Barra de herramientas... 6 IM... 7 Contactos... 7 Acciones... 8 Barra
MANUAL DE USUARIO DEL UNIFIED IM SPONTANIA v5.1 Junio, 2010 1 Índice Índice... 2 1. Como instalar IM... 3 2. Interface UnifiedIM... 5 Barra de herramientas... 6 IM... 7 Contactos... 7 Acciones... 8 Barra
El 10 de mayo de 2011 Microsoft anunció la compra completa de Skype por 8500 millones de dólares.
 SKYPE Qué es Skype? Es un software que nos permite comunicarnos por texto, voz y vídeo sobre internet (VoIP). Fue diseñado en 2003 por el danés Janus Frjisy Niklas Zennström. Skype también te permite llamar
SKYPE Qué es Skype? Es un software que nos permite comunicarnos por texto, voz y vídeo sobre internet (VoIP). Fue diseñado en 2003 por el danés Janus Frjisy Niklas Zennström. Skype también te permite llamar
MANUAL WinPoET 1/31. MANUAL WinPoET
 1/31 MANUAL WinPoET Mayo 2006 1/31 INDICE 1. Introducción... 2 2. Windows 2000, 98 y ME - Instalación y configuración del WinPoET... 3 3. Windows XP Configuración de la conexión... 10 4. Windows XP - Comprobación
1/31 MANUAL WinPoET Mayo 2006 1/31 INDICE 1. Introducción... 2 2. Windows 2000, 98 y ME - Instalación y configuración del WinPoET... 3 3. Windows XP Configuración de la conexión... 10 4. Windows XP - Comprobación
CÓMO DESCOMPRIMIR UN ARCHIVO DESDE EL EXPLORADOR DE WINDOWS XP
 Comprimir y Descomprimir archivos en formato.zip Página 1 COMPRIMIR Y DESCOMPRIMIR ARCHIVOS EN FORMATO.ZIP CÓMO DESCOMPRIMIR UN ARCHIVO DESDE EL EXPLORADOR DE WINDOWS XP Si trabajamos con XP, la descompresión
Comprimir y Descomprimir archivos en formato.zip Página 1 COMPRIMIR Y DESCOMPRIMIR ARCHIVOS EN FORMATO.ZIP CÓMO DESCOMPRIMIR UN ARCHIVO DESDE EL EXPLORADOR DE WINDOWS XP Si trabajamos con XP, la descompresión
CONTACTOS OUTLOOK Manual de Referencia para usuarios. Salomón Ccance CCANCE WEBSITE
 CONTACTOS OUTLOOK 2007 Manual de Referencia para usuarios Salomón Ccance CCANCE WEBSITE CONTACTOS En esta unidad vamos a ver lo que es la lista de contactos, la utilidad que tiene y cómo gestionarla. Hoy
CONTACTOS OUTLOOK 2007 Manual de Referencia para usuarios Salomón Ccance CCANCE WEBSITE CONTACTOS En esta unidad vamos a ver lo que es la lista de contactos, la utilidad que tiene y cómo gestionarla. Hoy
PROYECTO FINAL DE CARRERA Manual de Usuario.
 TFC.NET PROYECTO FINAL DE CARRERA Manual de Usuario. HOTEL SPA Raúl Taravillo Puras Consultor: David Gañán Jiménez Mayo-Junio 2010. CONTENIDO 1. APLICACIÓN ADMINISTRACIÓN... 3 TIPOS DE SERVICIOS... 5 SERVICIOS...
TFC.NET PROYECTO FINAL DE CARRERA Manual de Usuario. HOTEL SPA Raúl Taravillo Puras Consultor: David Gañán Jiménez Mayo-Junio 2010. CONTENIDO 1. APLICACIÓN ADMINISTRACIÓN... 3 TIPOS DE SERVICIOS... 5 SERVICIOS...
Compresión de ficheros
 Compresión de ficheros El programa WinZip Comprimir ficheros Este programa nos permite guardar archivos en otro formato (zip) distinto al original con el objeto de que así ocupen o tengan un menor tamaño,
Compresión de ficheros El programa WinZip Comprimir ficheros Este programa nos permite guardar archivos en otro formato (zip) distinto al original con el objeto de que así ocupen o tengan un menor tamaño,
MANUAL DE USUARIO Gestión documental
 SEMILLAS Sistema de gestión de ensayos MANUAL DE USUARIO Contenido ACCESO A SITIO.... 2 CREACION DE NUEVOS USUARIOS.... 3 Dar de alta un usuario.... 7 CREAR BIBLIOTECAS DE DOCUMENTOS.... 11 Como crear
SEMILLAS Sistema de gestión de ensayos MANUAL DE USUARIO Contenido ACCESO A SITIO.... 2 CREACION DE NUEVOS USUARIOS.... 3 Dar de alta un usuario.... 7 CREAR BIBLIOTECAS DE DOCUMENTOS.... 11 Como crear
Migración de correo. Desde buzón POP3 a Hosted Ecxhange.
 Migración de correo Desde buzón POP3 a Hosted Ecxhange. Indice Indice...1 Introducción....1 Caso A...2 Cambio de entrega de correo en un buzón Exchange....3 Eliminación de cuenta POP3...4 Caso B...5 Caso
Migración de correo Desde buzón POP3 a Hosted Ecxhange. Indice Indice...1 Introducción....1 Caso A...2 Cambio de entrega de correo en un buzón Exchange....3 Eliminación de cuenta POP3...4 Caso B...5 Caso
Tema 1. Introducción a OpenOffice Writer
 Tema 1: Introducción a OpenOffice 1 Tema 1 Introducción a OpenOffice Índice de contenido Prefacio...2 Gestión básica de documentos...2 Tema 1: Introducción a OpenOffice 2 Prefacio Este curso tiene como
Tema 1: Introducción a OpenOffice 1 Tema 1 Introducción a OpenOffice Índice de contenido Prefacio...2 Gestión básica de documentos...2 Tema 1: Introducción a OpenOffice 2 Prefacio Este curso tiene como
Skype. Abejeras 41 A, Of. 11 Tel PAMPLONA
 Skype e-mail: tiss@tiss.es www.tiss.es Parque Empresarial Zuatzu Edificio Ulía, Oficina 11 Tel. 943.316.675 Fax. 943.316.289 20.018 SAN SEBASTIAN Abejeras 41 A, Of. 11 Tel. 948.235.399 31.006 PAMPLONA
Skype e-mail: tiss@tiss.es www.tiss.es Parque Empresarial Zuatzu Edificio Ulía, Oficina 11 Tel. 943.316.675 Fax. 943.316.289 20.018 SAN SEBASTIAN Abejeras 41 A, Of. 11 Tel. 948.235.399 31.006 PAMPLONA
Manual de configuración de wifilocal Windows XP Antena externa Ubiquiti Nanostation 2 9 de Septiembre de 2010
 Manual de configuración de wifilocal Windows XP Antena externa Ubiquiti Nanostation 2 9 de Septiembre de 2010 1. Configuración del adaptador de red para acceder a la configuración de la antena... 2 2.
Manual de configuración de wifilocal Windows XP Antena externa Ubiquiti Nanostation 2 9 de Septiembre de 2010 1. Configuración del adaptador de red para acceder a la configuración de la antena... 2 2.
Una vez descargada e instalada la aplicación en nuestro Smartphone hallaremos el icono con el cual se ejecuta la aplicación:
 HYUVMS es el software gratuito de Hyundai para conectarse a sus equipos desde smartphones. Está disponible para sistemas operativos ios (iphone) y Android. Sirve para conectarse a todos los equipos NEXTGEN
HYUVMS es el software gratuito de Hyundai para conectarse a sus equipos desde smartphones. Está disponible para sistemas operativos ios (iphone) y Android. Sirve para conectarse a todos los equipos NEXTGEN
Una vez descargada e instalada la aplicación en nuestro Smartphone hallaremos el icono con el cual se ejecuta la aplicación:
 HYU-Connect es el software gratuito de Hyundai para conectarse a sus equipos desde smartphones rápidamente mediante P2P. Está disponible para sistemas operativos ios (iphone) y Android. Sirve para conectarse
HYU-Connect es el software gratuito de Hyundai para conectarse a sus equipos desde smartphones rápidamente mediante P2P. Está disponible para sistemas operativos ios (iphone) y Android. Sirve para conectarse
Manual para configurar el correo electrónico institucional
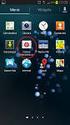 Manual para configurar el correo electrónico institucional desde un dispositivo móvil con sistema Android 1 Pág. 1 Tabla de Contenido 1. Objetivo...03 2. Como configurarlo...03 3. Consulta de correo electrónico...07
Manual para configurar el correo electrónico institucional desde un dispositivo móvil con sistema Android 1 Pág. 1 Tabla de Contenido 1. Objetivo...03 2. Como configurarlo...03 3. Consulta de correo electrónico...07
Cómo hacer una videollamada
 Cómo hacer una videollamada Lola está lista para hacer su primera videollamada. Ella hace clic en Contacts, pero todo lo que ve es Skype test call. Primero debe agregar personas a su lista de contactos
Cómo hacer una videollamada Lola está lista para hacer su primera videollamada. Ella hace clic en Contacts, pero todo lo que ve es Skype test call. Primero debe agregar personas a su lista de contactos
Configuración de Audio y video
 INSTRUCTIVO No. 2 Configuración de Audio y video Nota importante: para poder usar correctamente el programa así como que los demás usuarios puedan verlo y escucharlo correctamente, no tenga otros programas
INSTRUCTIVO No. 2 Configuración de Audio y video Nota importante: para poder usar correctamente el programa así como que los demás usuarios puedan verlo y escucharlo correctamente, no tenga otros programas
Maneras de ingresar a nuestra cuenta de Spark
 Índice: - Invitación inicial y cómo activar la cuenta - Maneras de ingresar a la cuenta de Spark - Descripción plataforma Spark - Buscar un usuario - Llamar a un usuario - Administrar un grupo. (Invitar
Índice: - Invitación inicial y cómo activar la cuenta - Maneras de ingresar a la cuenta de Spark - Descripción plataforma Spark - Buscar un usuario - Llamar a un usuario - Administrar un grupo. (Invitar
Página 1 de 18. Revisado: 2006
 Página 1 de 18 Jose Ignacio González Gómez. Departamento de Economía Financiera y Contabilidad Universidad de La Laguna www.ecofin.ull.es/users/jggomez. Tema: Vincular datos de Access a Excel. Creación
Página 1 de 18 Jose Ignacio González Gómez. Departamento de Economía Financiera y Contabilidad Universidad de La Laguna www.ecofin.ull.es/users/jggomez. Tema: Vincular datos de Access a Excel. Creación
TAREAS OUTLOOK Manual de Referencia para usuarios. Salomón Ccance CCANCE WEBSITE
 TAREAS OUTLOOK 2007 Manual de Referencia para usuarios Salomón Ccance CCANCE WEBSITE TAREAS Si eres una persona muy ocupada que siempre tiene multitud de cosas que hacer, dispondrás de una libreta de anotaciones
TAREAS OUTLOOK 2007 Manual de Referencia para usuarios Salomón Ccance CCANCE WEBSITE TAREAS Si eres una persona muy ocupada que siempre tiene multitud de cosas que hacer, dispondrás de una libreta de anotaciones
Configuración de PDAS en ITACTIL (Windows 10)
 Configuración de PDAS en ITACTIL (Windows 10) La aplicación ITACTIL puede trabajar con terminales de mano (PDAS, tablets o teléfonos Android, Iphone, Ipad, etc.) en sus versiones Profesionales y Líder.
Configuración de PDAS en ITACTIL (Windows 10) La aplicación ITACTIL puede trabajar con terminales de mano (PDAS, tablets o teléfonos Android, Iphone, Ipad, etc.) en sus versiones Profesionales y Líder.
1. SKYPE 4.1. Skype 4.1 Es una aplicación para internet que permite establecer gratuitamente entre dos o más personas conversaciones de tipo:
 1. SKYPE 4.1 1.1. Introducción Skype 4.1 Es una aplicación para internet que permite establecer gratuitamente entre dos o más personas conversaciones de tipo: 1. Texto o chat: no requiere ningún hardware
1. SKYPE 4.1 1.1. Introducción Skype 4.1 Es una aplicación para internet que permite establecer gratuitamente entre dos o más personas conversaciones de tipo: 1. Texto o chat: no requiere ningún hardware
EL CORREO ELECTRÓNICO
 EL CORREO ELECTRÓNICO Internet le ofrece la posibilidad de enviar y recibir mensajes de cualquier otro PC que está conectado a la red. Al ejecutar por primera vez cualquier aplicación de correo electrónico,
EL CORREO ELECTRÓNICO Internet le ofrece la posibilidad de enviar y recibir mensajes de cualquier otro PC que está conectado a la red. Al ejecutar por primera vez cualquier aplicación de correo electrónico,
CONFIGURACIÓN CUENTAS DE CORREO CORPORATIVAS CLIENTES 20 COMUNICACIÓN. CONFIGURACIÓN EN ORDENADOR POP3/SMTP (Recomendable para ordenador principal)
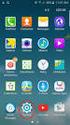 Configuración servicio de correo. Página 1 CONFIGURACIÓN CUENTAS DE CORREO CORPORATIVAS CLIENTES 20 COMUNICACIÓN CONFIGURACIÓN EN ORDENADOR POP3/SMTP (Recomendable para ordenador principal) Usuario usuario@dominio.com
Configuración servicio de correo. Página 1 CONFIGURACIÓN CUENTAS DE CORREO CORPORATIVAS CLIENTES 20 COMUNICACIÓN CONFIGURACIÓN EN ORDENADOR POP3/SMTP (Recomendable para ordenador principal) Usuario usuario@dominio.com
Manual uso en reuniones DOCUMENTACIÓN SKYPE EMPRESARIAL
 Manual uso en reuniones DOCUMENTACIÓN SKYPE EMPRESARIAL Manual uso en reuniones. Documentación Skype Empresarial Contenido 1 Introducción... 2 1.1 Objetivo... 2 1.2 Alcance... 2 1.3 Requisitos previos...
Manual uso en reuniones DOCUMENTACIÓN SKYPE EMPRESARIAL Manual uso en reuniones. Documentación Skype Empresarial Contenido 1 Introducción... 2 1.1 Objetivo... 2 1.2 Alcance... 2 1.3 Requisitos previos...
Manual de ayuda de la herramienta de comunicación privada Correo Interno
 Manual de ayuda de la herramienta de comunicación privada Correo Interno Contenido Introducción... 3 Configuración del bloque... 3 Gestión del bloque... 4 Lista de contactos... 8 Creación y envío de nuevos
Manual de ayuda de la herramienta de comunicación privada Correo Interno Contenido Introducción... 3 Configuración del bloque... 3 Gestión del bloque... 4 Lista de contactos... 8 Creación y envío de nuevos
Ayuda básica relativa al interfaz web
 Ayuda básica relativa al interfaz web El webmail es un cliente de correo que nos permite visualizar los mensajes de nuestras cuentas de email a través de una página web, pudiendo acceder desde cualquier
Ayuda básica relativa al interfaz web El webmail es un cliente de correo que nos permite visualizar los mensajes de nuestras cuentas de email a través de una página web, pudiendo acceder desde cualquier
Podemos configurar Internet Explorer para que nos muestre la página inicial al que queramos abrir el
 INTERNET INTERNET NIVEL MEDIO DE INTERNET ESTABLECIENDO PÁGINA DE INICIO: Podemos configurar Internet Explorer para que nos muestre la página inicial al que queramos abrir el programa. Para ello debemosir
INTERNET INTERNET NIVEL MEDIO DE INTERNET ESTABLECIENDO PÁGINA DE INICIO: Podemos configurar Internet Explorer para que nos muestre la página inicial al que queramos abrir el programa. Para ello debemosir
DESCARGAR E INSTALAR EL NAVEGADOR. VENTAJAS DE GOOGLE CHROME. FIREFOX, TAMBIÉN ENTRE LOS MEJORES (CU00710B)
 APRENDERAPROGRAMAR.COM DESCARGAR E INSTALAR EL NAVEGADOR. VENTAJAS DE GOOGLE CHROME. FIREFOX, TAMBIÉN ENTRE LOS MEJORES (CU00710B) Sección: Cursos Categoría: Tutorial básico del programador web: HTML desde
APRENDERAPROGRAMAR.COM DESCARGAR E INSTALAR EL NAVEGADOR. VENTAJAS DE GOOGLE CHROME. FIREFOX, TAMBIÉN ENTRE LOS MEJORES (CU00710B) Sección: Cursos Categoría: Tutorial básico del programador web: HTML desde
CONFIGURACIÓN ACTIVESYNC PARA acensexchange.
 CONFIGURACIÓN ACTIVESYNC PARA acensexchange. INDICE 1. Introducción:...2 2. Configuración desde PC (Método recomendado)...2 Configuración de la cuenta. Datos del usuario....3 Proceso de sincronización
CONFIGURACIÓN ACTIVESYNC PARA acensexchange. INDICE 1. Introducción:...2 2. Configuración desde PC (Método recomendado)...2 Configuración de la cuenta. Datos del usuario....3 Proceso de sincronización
PASOS PARA REALIZAR UN PEDIDO
 PASOS PARA REALIZAR UN PEDIDO Una vez hemos ingresado con nuestros datos de cliente, pinchamos en el boton IR. Ahora debemos seleccionar uno de los tres métodos que hay para realizar el pedido. A continuación
PASOS PARA REALIZAR UN PEDIDO Una vez hemos ingresado con nuestros datos de cliente, pinchamos en el boton IR. Ahora debemos seleccionar uno de los tres métodos que hay para realizar el pedido. A continuación
Ficha paso a paso. Chat y videoconferencia con Skype
 Chat y videoconferencia con Skype ÍNDICE Introducción... 3 Conocimientos previos... 3 1. Qué es Skype?... 4 2. Descargar e instalar Skype... 5 3. Primeros pasos con Skype... 9 3.1. Editar nuestro perfil...
Chat y videoconferencia con Skype ÍNDICE Introducción... 3 Conocimientos previos... 3 1. Qué es Skype?... 4 2. Descargar e instalar Skype... 5 3. Primeros pasos con Skype... 9 3.1. Editar nuestro perfil...
Guía para descargar certificado electrónico desde el ordenador (con DNIe)
 Guía para descargar certificado electrónico desde el ordenador (con DNIe) PRIMERA PARTE. DESCARGA E INSTALACIÓN DEL CERTIFICADO En primer lugar, deberemos tener una serie de REQUISITOS cubiertos para poder
Guía para descargar certificado electrónico desde el ordenador (con DNIe) PRIMERA PARTE. DESCARGA E INSTALACIÓN DEL CERTIFICADO En primer lugar, deberemos tener una serie de REQUISITOS cubiertos para poder
OPENOFFICE IMPRESS. Creación básica de presentaciones digitales
 OPENOFFICE IMPRESS Creación básica de presentaciones digitales Qué es OpenOffice Impress? Es la herramienta que nos ofrece OpenOffice para realizar presentaciones Las presentaciones permiten comunicar
OPENOFFICE IMPRESS Creación básica de presentaciones digitales Qué es OpenOffice Impress? Es la herramienta que nos ofrece OpenOffice para realizar presentaciones Las presentaciones permiten comunicar
Guardar y abrir documentos (I)
 Guardar y abrir documentos (I) Guardar. Guardar como Materia: Computación Puedes utilizar los comandos Guardar y Guardar como... del Botón Office (o el icono de la barra de acceso rápido) para guardar
Guardar y abrir documentos (I) Guardar. Guardar como Materia: Computación Puedes utilizar los comandos Guardar y Guardar como... del Botón Office (o el icono de la barra de acceso rápido) para guardar
MANUAL APLICACIÓN RESTAURANTMENU MOVIL Y ESCRITORIO
 MANUAL APLICACIÓN RESTAURANTMENU MOVIL Y ESCRITORIO 2 ÍNDICE 1 Introducción...3 2 Funcionalidad del sistema...3 3 Ejecución de la aplicación...3 3.1 Requisitos mínimos...4 4 Operatividad...4 4.1 Preferencias
MANUAL APLICACIÓN RESTAURANTMENU MOVIL Y ESCRITORIO 2 ÍNDICE 1 Introducción...3 2 Funcionalidad del sistema...3 3 Ejecución de la aplicación...3 3.1 Requisitos mínimos...4 4 Operatividad...4 4.1 Preferencias
Instalación antivirus AVG. Inguralde [Enero 2011]
![Instalación antivirus AVG. Inguralde [Enero 2011] Instalación antivirus AVG. Inguralde [Enero 2011]](/thumbs/73/68654015.jpg) Instalación antivirus AVG Inguralde [Enero 2011] E ntramos en la página http://free.avg.com/es-es/inicio. Elegiremos la opción del Anti-virus gratuito y comenzaremos a realizar su descarga pulsando el
Instalación antivirus AVG Inguralde [Enero 2011] E ntramos en la página http://free.avg.com/es-es/inicio. Elegiremos la opción del Anti-virus gratuito y comenzaremos a realizar su descarga pulsando el
USO BÁSICO DE MICROSOFT OFFICE OUTLOOK 2003
 USO BÁSICO DE MICROSOFT OFFICE OUTLOOK 2003 Antes de pasar a explicar el funcionamiento básico de Microsoft Office Outlook 2003, comentaremos un par de cosas que deben de saberse. En este nuevo sistema
USO BÁSICO DE MICROSOFT OFFICE OUTLOOK 2003 Antes de pasar a explicar el funcionamiento básico de Microsoft Office Outlook 2003, comentaremos un par de cosas que deben de saberse. En este nuevo sistema
ACTIVIDADES BASE DE DATOS ACCESS 2007
 ACTIVIDADES BASE DE DATOS ACCESS 2007 En un primer momento vamos a practicar las opciones de Crear, abrir y cerrar una base de datos de Access 2007. Abrimos Access 2007 y haz clic sobre la opción Base
ACTIVIDADES BASE DE DATOS ACCESS 2007 En un primer momento vamos a practicar las opciones de Crear, abrir y cerrar una base de datos de Access 2007. Abrimos Access 2007 y haz clic sobre la opción Base
INTRODUCCIÓN. Barra de Título Barra de Navegación Barra de Menús Barra de Favoritos Barra de Herramientas Barra de desplazamiento
 INTRODUCCIÓN Un Navegador de Internet es un programa necesario para poder ver unos documentos, llamados Páginas Web, que pueden estar en cualquier ordenador del mundo. Barra de Título Barra de Navegación
INTRODUCCIÓN Un Navegador de Internet es un programa necesario para poder ver unos documentos, llamados Páginas Web, que pueden estar en cualquier ordenador del mundo. Barra de Título Barra de Navegación
CONFIGURACIÓN CUENTAS DE CORREO CORPORATIVAS CLIENTES 20 COMUNICACIÓN. CONFIGURACIÓN EN ORDENADOR POP3/SMTP (Recomendable para ordenador principal)
 Configuración servicio de correo. Página 1 CONFIGURACIÓN CUENTAS DE CORREO CORPORATIVAS CLIENTES 20 COMUNICACIÓN CONFIGURACIÓN EN ORDENADOR POP3/SMTP (Recomendable para ordenador principal) Usuario usuario@dominio.com
Configuración servicio de correo. Página 1 CONFIGURACIÓN CUENTAS DE CORREO CORPORATIVAS CLIENTES 20 COMUNICACIÓN CONFIGURACIÓN EN ORDENADOR POP3/SMTP (Recomendable para ordenador principal) Usuario usuario@dominio.com
Guía rápida para el usuario de oovoo Instalación del programa y funcionalidad básica
 Guía rápida para el usuario de oovoo Instalación del programa y funcionalidad básica 02/11/2016 Centro de Servicios de Informática y Redes de Comunicaciones Nodo Cartuja Índice 1.-Guía de instalación y
Guía rápida para el usuario de oovoo Instalación del programa y funcionalidad básica 02/11/2016 Centro de Servicios de Informática y Redes de Comunicaciones Nodo Cartuja Índice 1.-Guía de instalación y
Cuestionario Empresas Gestoras de Viviendas Turísticas
 Cuestionario Empresas Gestoras de Viviendas Turísticas Junio 2010 Manual de usuario Página 1 ÍNDICE 1. Requisitos y Acceso por primera vez... 3 2. Generalidades... 6 2.1. Funcionamiento de la barra de
Cuestionario Empresas Gestoras de Viviendas Turísticas Junio 2010 Manual de usuario Página 1 ÍNDICE 1. Requisitos y Acceso por primera vez... 3 2. Generalidades... 6 2.1. Funcionamiento de la barra de
Manual de inicio Rápido
 Manual de inicio Rápido [ - - Acceso al Campus Virtual. - Navegación Básica: bloques - Resolución de tareas. - Bloque ajustes. Foro. CampusVirtual fecyl Manual de inicio rápido 1 Acceso al campus virtual
Manual de inicio Rápido [ - - Acceso al Campus Virtual. - Navegación Básica: bloques - Resolución de tareas. - Bloque ajustes. Foro. CampusVirtual fecyl Manual de inicio rápido 1 Acceso al campus virtual
...encontrará maneras rápidas de configurar su sala de webinar, realizar su presentación y obtener comentarios y opiniones.
 En esta guía......encontrará maneras rápidas de configurar su sala de webinar, realizar su presentación y obtener comentarios y opiniones. Crear un evento Al iniciar sesión en su cuenta, accederá a la
En esta guía......encontrará maneras rápidas de configurar su sala de webinar, realizar su presentación y obtener comentarios y opiniones. Crear un evento Al iniciar sesión en su cuenta, accederá a la
CREAR GRUPOS O EQUIPOS DE MI CLASE VIRTUAL
 Es posible crear grupos de usuarios dentro de un curso, para crear un grupo en esta nueva versión de Moodle debemos ir al icono engranaje y clicar en el enlace Más. En la parte central de nuestra pantalla
Es posible crear grupos de usuarios dentro de un curso, para crear un grupo en esta nueva versión de Moodle debemos ir al icono engranaje y clicar en el enlace Más. En la parte central de nuestra pantalla
SINCRONIZACION DE CORREO Y CALENDARIO UEX. Subdelegación de estudiantes, Centro Universitario de Mérida
 SINCRONIZACION DE CORREO Y CALENDARIO UEX Subdelegación de estudiantes, Centro Universitario de Mérida ÍNDICE INTRODUCCIÓN... 2 SINCRONIZACION DE LAS CUENTAS POR SEPARADO... 3 a. SINCRONIZACION POR NAVEGADOR...
SINCRONIZACION DE CORREO Y CALENDARIO UEX Subdelegación de estudiantes, Centro Universitario de Mérida ÍNDICE INTRODUCCIÓN... 2 SINCRONIZACION DE LAS CUENTAS POR SEPARADO... 3 a. SINCRONIZACION POR NAVEGADOR...
CÓMO ACCEDER A NUESTRO BLOG. Para acceder al blog que hemos abierto tenemos que ir a
 CÓMO ACCEDER A NUESTRO BLOG Para acceder al blog que hemos abierto tenemos que ir a http://www.blogger.com Una vez allí, pueden ocurrir dos cosas: 1º-. Que ya estemos registrados en Gmail, con lo cual
CÓMO ACCEDER A NUESTRO BLOG Para acceder al blog que hemos abierto tenemos que ir a http://www.blogger.com Una vez allí, pueden ocurrir dos cosas: 1º-. Que ya estemos registrados en Gmail, con lo cual
Ubuntu Server HOW TO : SERVIDOR DE IMPRESORAS
 Ubuntu Server 12.10 HOW TO : SERVIDOR DE IMPRESORAS EN ESTE SE REALIZA LO SIGUIENTE: En este how to se le va a enseñar como instalar CUPS y como administrar. Common Unix Printing System (Sistema de impresión
Ubuntu Server 12.10 HOW TO : SERVIDOR DE IMPRESORAS EN ESTE SE REALIZA LO SIGUIENTE: En este how to se le va a enseñar como instalar CUPS y como administrar. Common Unix Printing System (Sistema de impresión
1.Configure un servidor NTP en GNU/Linux. Conecte un cliente NTP en Windows o GNU/Linux.
 1.Configure un servidor NTP en GNU/Linux. Conecte un cliente NTP en Windows o GNU/Linux. Configuramos al Ubuntu como el servidor de Ntp para ello lo instalamos desde el termial, con el apt-get install
1.Configure un servidor NTP en GNU/Linux. Conecte un cliente NTP en Windows o GNU/Linux. Configuramos al Ubuntu como el servidor de Ntp para ello lo instalamos desde el termial, con el apt-get install
Microsoft Word. Microsoft Word 2013 SALOMÓN CCANCE. Manual de Referencia para usuarios. Salomón Ccance CCANCE WEBSITE
 Microsoft Word SALOMÓN CCANCE Microsoft Word 2013 Manual de Referencia para usuarios Salomón Ccance CCANCE WEBSITE UNIDAD 4: GUARDAR Y ABRIR DOCUMENTOS 4.1 Guardar y Guardar como Para guardar un documento
Microsoft Word SALOMÓN CCANCE Microsoft Word 2013 Manual de Referencia para usuarios Salomón Ccance CCANCE WEBSITE UNIDAD 4: GUARDAR Y ABRIR DOCUMENTOS 4.1 Guardar y Guardar como Para guardar un documento
OneDrive Empresarial. MARZO 2016 Silvia Orón
 MARZO 2016 Silvia Orón : 2 / 15 Tabla de contenidos 1. Instalación.... 3 2. Guardar perfil usuario en OneDrive.... 9 2 : 3 / 15 1. Instalación. Diríjase a http://www.i-barcelo.com/cau/ms/office/onedrive/onedrivesetup.exe
MARZO 2016 Silvia Orón : 2 / 15 Tabla de contenidos 1. Instalación.... 3 2. Guardar perfil usuario en OneDrive.... 9 2 : 3 / 15 1. Instalación. Diríjase a http://www.i-barcelo.com/cau/ms/office/onedrive/onedrivesetup.exe
I. Cómo Crear una Nueva Cuenta de Mail. II. Cómo hacer una Copia/Respaldo de Mail. III. Cómo Eliminar Cuenta de Mail. Manual Mail MAC.
 I. Cómo Crear una Nueva Cuenta de Mail. II. Cómo hacer una Copia/Respaldo de Mail. III. Cómo Eliminar Cuenta de Mail. Manual Mail MAC. Cómo Crear una Nueva Cuenta de Mail. Manual Mail MAC. 1.- Una vez
I. Cómo Crear una Nueva Cuenta de Mail. II. Cómo hacer una Copia/Respaldo de Mail. III. Cómo Eliminar Cuenta de Mail. Manual Mail MAC. Cómo Crear una Nueva Cuenta de Mail. Manual Mail MAC. 1.- Una vez
Taller de Entorno de Guadalinex Edu. UsaSoftwareLibre.es
 Taller de Entorno de Guadalinex Edu UsaSoftwareLibre.es Índice de contenido Aspecto inicial de Guadalinex Edu...3 Panel superior...3 Cambiar el fondo de escritorio...4 Paneles...5 Carpetas...8 Centro de
Taller de Entorno de Guadalinex Edu UsaSoftwareLibre.es Índice de contenido Aspecto inicial de Guadalinex Edu...3 Panel superior...3 Cambiar el fondo de escritorio...4 Paneles...5 Carpetas...8 Centro de
Acceso como anfitrión
 GUÍA RÁPIDA DE INICIACIÓN AL USO DE LA PLATAFORMA DE TELEREUNIONES Acceso como anfitrión 1. Acceso como anfitrión a través de salavirtual.uca.es... 1 2. Invitar a usuarios y conceder permisos de entrada
GUÍA RÁPIDA DE INICIACIÓN AL USO DE LA PLATAFORMA DE TELEREUNIONES Acceso como anfitrión 1. Acceso como anfitrión a través de salavirtual.uca.es... 1 2. Invitar a usuarios y conceder permisos de entrada
PARTE 1: Introducción
 POWERPOINT PARTE 1: Introducción Para iniciar el programa de PowerPoint podemos hacerlo: Desde el icono del escritorio Desde el botón Inicio Cuando abrimos el programa se nos abre una nueva ventana en
POWERPOINT PARTE 1: Introducción Para iniciar el programa de PowerPoint podemos hacerlo: Desde el icono del escritorio Desde el botón Inicio Cuando abrimos el programa se nos abre una nueva ventana en
Manual de usuario tutor legal
 Manual de usuario Perfil Tutor legal ÍNDICE Introducción...2 Acceso a la aplicación...3 Configuración personal...4 1 Portal de padres...5 1.1 Barra inferior...5 1.2 Perfil...6 1.3 Información académica...6
Manual de usuario Perfil Tutor legal ÍNDICE Introducción...2 Acceso a la aplicación...3 Configuración personal...4 1 Portal de padres...5 1.1 Barra inferior...5 1.2 Perfil...6 1.3 Información académica...6
Aula de la Experiencia FACEBOOK. Tania Rosa Cuevas
 FACEBOOK Tania Rosa Cuevas 1. Sacarse una cuenta en Facebook Abrimos el navegador de internet. Entramos en Google, tecleamos facebook y pulsamos el botón de Buscar : Pinchar en la página. Rellenar el apartado
FACEBOOK Tania Rosa Cuevas 1. Sacarse una cuenta en Facebook Abrimos el navegador de internet. Entramos en Google, tecleamos facebook y pulsamos el botón de Buscar : Pinchar en la página. Rellenar el apartado
Pilotaje Educamos 2.0. Guía rápida para FAMILIAS
 Pilotaje Educamos 2.0 Guía rápida para FAMILIAS ÍNDICE 1. INTRODUCCIÓN... 3 2. CÓMO ACCEDER?... 3 3. LA PÁGINA PRINCIPAL... 5 3.1. Cabecera superior... 5 3.2. Menú lateral izquierdo... 6 3.3. Zona de trabajo...
Pilotaje Educamos 2.0 Guía rápida para FAMILIAS ÍNDICE 1. INTRODUCCIÓN... 3 2. CÓMO ACCEDER?... 3 3. LA PÁGINA PRINCIPAL... 5 3.1. Cabecera superior... 5 3.2. Menú lateral izquierdo... 6 3.3. Zona de trabajo...
Nimbus, servicios en la nube. Google Drive para PC
 Nimbus, servicios en la nube 1 /MAC permite sincronizar el contenido de tu Google Drive en una carpeta de tu disco duro. La sincronización es bidireccional: cualquier cambio que hagas en tu Drive en Internet
Nimbus, servicios en la nube 1 /MAC permite sincronizar el contenido de tu Google Drive en una carpeta de tu disco duro. La sincronización es bidireccional: cualquier cambio que hagas en tu Drive en Internet
Herramientas de los terminales futro: Intranet, procesador de texto, presentaciones, hoja de cálculo y correo electrónico Via Express
 Herramientas de los terminales futro: Intranet, procesador de texto, presentaciones, hoja de cálculo y correo electrónico Via Express Distrito Sanitario Jaén Nordeste Página 1 de 25 Introducción Desde
Herramientas de los terminales futro: Intranet, procesador de texto, presentaciones, hoja de cálculo y correo electrónico Via Express Distrito Sanitario Jaén Nordeste Página 1 de 25 Introducción Desde
- Si usas Open Office, puedes ver las instrucciones de como grabar una Macro en el siguiente enlace, o si lo prefieres en vídeo, aquí
 Qué es una macro? - Si usas Open Office, puedes ver las instrucciones de como grabar una Macro en el siguiente enlace, o si lo prefieres en vídeo, aquí Una macro es un conjunto de comandos o instrucciones
Qué es una macro? - Si usas Open Office, puedes ver las instrucciones de como grabar una Macro en el siguiente enlace, o si lo prefieres en vídeo, aquí Una macro es un conjunto de comandos o instrucciones
Crear película con memoriesontv 3.0.2
 Crear película con memoriesontv 3.0.2 1 1º.- Abrir programa y nos muestra la ventana de la figura 1ª, para insertar imágenes, pulsar sobre el botón, aunque cuando abrimos el programa ya viene seleccionado.
Crear película con memoriesontv 3.0.2 1 1º.- Abrir programa y nos muestra la ventana de la figura 1ª, para insertar imágenes, pulsar sobre el botón, aunque cuando abrimos el programa ya viene seleccionado.
Instalación de VirtualBox. Prácticas adicionales
 Instalación de VirtualBox Prácticas adicionales 1.- Introducción VirtualBox es un programa de virtualizacionx86 y AMD64/Intel64 de gran alcance tanto para la empresa, así como el uso doméstico.virtualboxes
Instalación de VirtualBox Prácticas adicionales 1.- Introducción VirtualBox es un programa de virtualizacionx86 y AMD64/Intel64 de gran alcance tanto para la empresa, así como el uso doméstico.virtualboxes
