Generador de Informes
|
|
|
- Encarnación Figueroa Muñoz
- hace 7 años
- Vistas:
Transcripción
1 HelpAndManual_illegal_keygen Generador de Informes Note: To change the product logo for your own print manual or PDF, click "Tools > Manual Designer" and modify the print manual template.
2 HelpAndManual_illegal_keygen Title page 1 Use this page to introduce the product by ERS-SOFT This is "Title Page 1" - you may use this page to introduce your product, show title, author, copyright, company logos, etc. This page intentionally starts on an odd page, so that it is on the right half of an open book from the readers point of view. This is the reason why the previous page was blank (the previous page is the back side of the cover)
3 HelpAndManual_illegal_keygen Generador de Informes All rights reserved. No parts of this work may be reproduced in any form or by any means - graphic, electronic, or mechanical, including photocopying, recording, taping, or information storage and retrieval systems - without the written permission of the publisher. Products that are referred to in this document may be either trademarks and/or registered trademarks of the respective owners. The publisher and the author make no claim to these trademarks. While every precaution has been taken in the preparation of this document, the publisher and the author assume no responsibility for errors or omissions, or for damages resulting from the use of information contained in this document or from the use of programs and source code that may accompany it. In no event shall the publisher and the author be liable for any loss of profit or any other commercial damage caused or alleged to have been caused directly or indirectly by this document. Printed: abril 2015 in (whereever you are located) Publisher...enter name... Managing Editor...enter name... Technical Editors...enter name......enter name... Special thanks to: All the people who contributed to this document, to mum and dad and grandpa, to my sisters and brothers and mothers in law, to our secretary Kathrin, to the graphic artist who created this great product logo on the cover page (sorry, don't remember your name at the moment but you did a great work), to the pizza service down the street (your daily Capricciosas saved our lives), to the copy shop where this document will be duplicated, and and and... Last not least, we want to thank EC Software who wrote this great help tool called HELP & MANUAL which printed this document. Cover Designer...enter name... Team Coordinator...enter name... Production...enter name...
4 4 Generador de Informes Table of Contents Foreword 7 Part I Contenido 9 Part II Definición de términos 12 Part III Secciones de un informe (bandas) 14 Part IV Elementos de un informe 16 Part V Crear un nuevo informe con el Experto de Informes 19 Part VI Añadir un nuevo elemento al informe 21 Part VII Editar un elemento del informe 23 Part VIII Barra de Herramientas 25 Part IX Utilizando el Ratón 27 Part X Utilizando el Teclado 30 Part XI Bases de Datos 32 Part XII Modificar un informe ya existente 37 Part XIII Un listado de direcciones sencillo 40 Part XIV Paso 1: Crear un nuevo informe 42 Part XV Paso 2: Editar el informe 47 Part XVI Paso 3: Previsualizar y guardar del informe 52 Part XVII Un listado de direcciones más complejo 54 Part XVIII Paso 1: Crear un nuevo informe 56 Part XIX Paso 2: Configuración de la Base de Datos 58 Part XX Paso 3: Añadiendo una Banda de Detalle 60
5 Contents 5 Part XXI Paso 4: Añadiendo un Banda de Grupo 62 Part XXII Paso 5: Cabecera de página, título y Banda Resumen 64 Part XXIII Típos de Bandas Estandar (Título, Detalle,...) 68 Part XXIV Banda de Subdetalle 70 Part XXV Banda de Grupo 72 Part XXVI Banda Hija 0 Part XXVII Campo de datos 74 Part XXVIII Etiqueta 77 Part XXIX Memo 79 Part XXX Imagen 81 Part XXXI Imagen desde un campo de datos 83 Part XXXII Campos de Fórmula 85 Part XXXIII Figura 88 Part XXXIV Campo de Sistema 90 Part XXXV Texto Enriquecido 92 Part XXXVI Texto Enriquecido desde un campo de datos 94 Part XXXVII Gráfico 96 Part XXXVIII Formatos de campos 98 Part XXXIX Sintaxis de las expresiones 102 Part XXXX Uso de parámetros en sentencias SQL 106 Part XXXXI Opción del Menú "Ver Opciones" 109 Part XXXXII Opción del Menú "Informe Opciones" 111 Part XXXXIII Cuestiones y Respuestas, Trucos y Consejos 113 5
6 6 Generador de Informes Index 114
7 HelpAndManual_illegal_keygen Foreword 7 Foreword This is just another title page placed between table of contents and topics
8 Top Level Intro This page is printed before a new top-level chapter starts Part I
9 Contenido 9 1 Contenido Introducción al Generador de Informes Básicos Definición de términos Secciones de un informe (bandas del informe) Elementos de un informe Diseño del Informe Crear un nuevo informe con el Experto de Informes Añadir un nuevo elemento al informe Editar las propiedades de los elementos de un informe Barra de Herramientas Utilizando el ratón Utilizando el teclado Bases de Datos Configuración de la Base de Datos Ejemplos paso a paso Modificando un informe ya existente Un listado de direcciones sencillo Un listado de direcciones más avanzado Elementos de un informe y sus propiedades: Bandas de un Informe
10 10 Generador de Informes Bandas Estándar (Título, Detalle,...) Banda de Subdetalle Banda de Grupo Banda Hija Elementos de un informe: Campo de Datos Etiqueta Memo Imagen Imagen desde un campo de datos Campos de Fórmula Figura Campo de Sistema Texto Enriquecido Texto Enriquecido desde un campo de datos Temas avanzados Formatos de campos numéricos y de fecha o tiempo Sintaxis de las expresiones Uso de parámetros en sentencias SQL Otros Opción del Menú "Ver Opciones" Opción del Menú "Informe Opciones" Cuestiones y respuestas, trucos y consejos
11 Top Level Intro This page is printed before a new top-level chapter starts Part II
12 12 Generador de Informes 2 Definición de términos Informes y Bases de Datos Informe El término "Informe" describe un listado de registros de datos de una Base de Datos. El informe define la apariencia del listado (apariencia externa, fuentes, organización de los campos de datos, etc...). Por ejemplo, si desea imprimir una lista de direcciones, utilizará el informe para indicarle que campos de la base de datos de direcciones debe imprimir y en que orden. Un informe puede imprimir datos como una lista, página por página o en cualquier otra manera en la que usted desee que se imprima. Tabla Un fichero con registros de datos del mismo tipo se denomina tabla, por ejemplo, un fichero con información sobre direcciones, partes o artículos. Una tabla puede ser un fichero simple, por ejemplo un fichero DBase o Paradox, o puede también ser parte de una Base de Datos (ver más adelante). Query Una query está compuesta por sentencias SQL, que serán usadas para acceder a una tabla o Base de Datos y conseguir un grupo de registros de datos. SQL es la abreviatura de "Structured Query Language" que significa "Lenguaje Estructurado de Preguntas" y es una clase de lenguaje de programación de Bases de Datos. Una completa descripción del lenguaje SQL está fuera del objetivo de éste manual, pero hay muchos libros disponibles sobre éste tema. Conjunto de Datos o Fuente de Datos (Datasets) Un Conjunto Datos es un nombre colectivo para Tablas y Querys. Bases de Datos Querys y Tablas pueden agruparse conjuntamente en una base de datos, que puede ser un fichero local en su disco duro o una base de datos servidora dentro de un entorno de red. Para acceder a una tabla necesita su directorio, si es un fichero simple, o necesita el nombre de la Base de Datos si la tabla es parte de una base de datos. Alias Alias son nombres descriptivos disponibles como localizadores de nombres de ficheros o de bases de datos.
13 Top Level Intro This page is printed before a new top-level chapter starts Part III
14 14 Generador de Informes 3 Secciones de un informe (bandas) La siguiente imagen muestra la primera página de un listado simple, que imprime nombres de países, sus capitales y su población. Este informe puede ser dividido en varias secciones: Estas secciones son usadas para diseñar el informe y son llamadas "Bandas"; el informe es también llamado "informe de bandas". Por ejemplo, existe una "Banda de Pie de página" para todo el texto al pie de una página y una "Banda de Título" para el título del informe en la primera página. La banda más importante es la "Banda de Detalle". Una banda de detalle será impresa por cada registro de datos (por cada país en el anterior ejemplo), dando como resultado un listado de los datos. La apariencia de las bandas de detalle es la misma para cada registro, y debe ser creada solo una vez, para un registro, con localizadores para cada campo de datos. Para cada registro la banda de detalle se imprimirá después de reemplazar los localizadores con los valores del registro de datos.
15 Part IV Top Level Intro This page is printed before a new top-level chapter starts
16 16 Generador de Informes 4 Elementos de un informe Además de bandas, que dividen al informe en secciones lógicas, un informe está formado por elementos que se colocan en las bandas del informe. Estos elementos definen exactamente lo que se imprime en cada banda. Los dos elementos más importantes son las "Etiquetas" y los "Campos de Datos". Las etiquetas son usadas para imprimir texto estático (por ejemplo un título) que no tiene conexión con ninguna base de datos. Los campos de datos son los localizadores para cada campo de un conjunto de datos (dataset). Siempre que un campo de datos se va a imprimir, se coge el contenido del campo desde el conjunto de datos y se pone dicho texto en el lugar donde se sitúa el campo de datos. Usualmente las etiquetas son añadidas a los campos de datos, para hacer la apariencia del informe más comprensible que si únicamente imprimiera datos, así como también muestran que clase de datos se imprime. El siguiente dibujo muestra la definición del informe para el anterior listado de países: Los siguientes tipos de elementos se encuentran disponibles cuando se diseña un informe: Campos de Datos, para mostrar texto desde una fuente de datos. Etiquetas, para mostrar texto estático. Campos de Sistema (fecha, tiempo, número de página,...).
17 Elementos de un informe 17 Figuras (círculos, rectángulos, líneas). Imagen (fichero bitmap de Windows). Imagen desde una fuente de datos. Fórmula (campo calculado, cálculos matemáticos,...). Memo (texto con múltiples líneas). RTF (Formato de texto enriquecido = texto formatado, solo disponible en aplicaciones de 32-bits). RTF desde una fuente de datos (solo disponible en aplicaciones de 32-bits). Gráficos (tablas, gráficos,...) Cada elemento del informe tiene propiedades específicas (fuente, color,...), que se pueden editar. Esto será descrito en los siguientes capítulos sobre los diferentes tipos de elementos.
18 Top Level Intro This page is printed before a new top-level chapter starts Part V
19 Crear un nuevo informe con el Experto de Informes 19 5 Crear un nuevo informe con el Experto de Informes Para crear un nuevo informe elija la opción del menú "Fichero Nuevo", o pulse el correspondiente botón rápido en la barra de herramientas. Aparecerá el experto para crear informes que puede utilizar para una más fácil y rápida creación de un primer diseño del informe. El experto le preguntará que clase de informe desea crear, que base de datos utilizará y la apariencia del informe. Los elementos necesarios para el informe serán añadidos automáticamente al informe. Cuando el experto haya terminado podrá continuar editando el informe para adaptarlo a sus necesidades. Si selecciona "Informe en blanco" como tipo de informe, un informe vacío será creado y el experto terminará. Deberá entonces añadir todas las bandas, los datos a utilizar y todos los elementos de forma manual.
20 Part VI Top Level Intro This page is printed before a new top-level chapter starts
21 Añadir un nuevo elemento al informe 21 6 Añadir un nuevo elemento al informe Los botones para añadir elementos al informe se encuentran en el lado izquierdo de la ventana de diseño: Bandas Banda Hija Banda Subdetalle Banda Grupo Etiqueta Memo Imagen/Bitmap Figura Campo de Sistema Campo de Datos Imagen desde datos Campos de Fórmula La disponibilidad de los siguientes elementos depende de la plataforma utilizada (16 o 32 bits) y de la aplicación en que será utilizado el editor de listados e informes: Campo Texto Enriquecido Texto Enriquecido (datos) Gráfico Para añadir un elemento al informe deberá hacer clic sobre el botón que corresponda para luego hacer clic en el informe justo en el lugar donde desee insertar el elemento. Por supuesto, más tarde aún podrá mover el elemento a otra posición. Al añadir nuevas bandas al informe no importa donde haga clic en el informe, ya que la posición de cada banda es determinada automáticamente por el tipo de cada banda (cabecera de página, banda de título,...).
22 Part VII Top Level Intro This page is printed before a new top-level chapter starts
23 Editar un elemento del informe 23 7 Editar un elemento del informe Las propiedades individuales de un elemento del informe pueden ser cambiadas en cualquier momento durante el diseño del informe. Seleccione el elemento deseado y luego pulse doble clic mediante el botón izquierdo del ratón, o bien pulse sobre el ratón derecho del ratón y elija "Edición" del menú contextual. Aparecerá el diálogo de propiedades para el elemento seleccionado, que será el mismo diálogo que apareció cuando insertó el elemento al informe. El siguiente dibujo muestra el diálogo de propiedades para una etiqueta: Cambie las propiedades que necesite y pulse el botón de "Aceptar" para cerrar el diálogo aceptando los cambios. Si pulsa "Cancelar", todos los cambios serán omitidos y si estábamos insertando un nuevo elemento, éste no será añadido al informe. La información sobre las diferentes propiedades para cada elemento del informe puede ser encontrada en las descripciones individuales de cada elemento.
24 Part VIII Top Level Intro This page is printed before a new top-level chapter starts
25 Barra de Herramientas 25 8 Barra de Herramientas Se pueden cambiar muchas propiedades de los elementos directamente con la barra de herramientas en vez de usar los diálogos de propiedades de los elementos. Adicionalmente se puede utilizar éste método para modificar múltiples elementos a la vez. Estos botones son para crear un nuevo informe, para cargarlo y para guardarlo. Use estos botones para imprimir el informe o para ver una vista previa del listado. Con estos botones los elementos del informe pueden ser cortados, copiados o volcados desde el portapapeles del diseñador de listados e informes. Estos botones son usados para enviar un elemento al fondo o para traerlo al frente de todo el resto de elementos, en caso de sobrelapado de elementos. Los elementos de un informe pueden ser agrupados con estos botones. Algunos de estos botones solo están activados cuando múltiples elementos son seleccionados (por ejemplo para justificar a la izquierda). Esta parte de la barra de herramientas muestra el tipo del elemento del informe actualmente seleccionado y su principal propiedad (texto si se trata de una etiqueta, campo de datos, tipo de banda,...). Puede editar ésta propiedad directamente con la barra de herramientas, sin necesidad de abrir el diálogo de propiedades del elemento. Aquí podrá asignar la fuente y el estilo de la fuente del elemento seleccionado del informe (nombre de la fuente, tamaño, negrita, subrayado, itálica). Estos botones son para alinear texto dentro de un elemento del informe. El texto puede ser alineado a la izquierda, a la derecha o puede centrarse. Por supuesto, esto solo tiene sentido si el tamaño del elemento del informe es mayor que su texto, y si la "Alineación automática" ésta desactivada para dicho elemento. Con este botón se puede abrir un diálogo para asignar las propiedades de marco del elemento seleccionado.
26 Part IX Top Level Intro This page is printed before a new top-level chapter starts
27 Utilizando el Ratón 27 9 Utilizando el Ratón Seleccionar un elemento del informe Los elementos del informe son seleccionados haciendo clic sobre ellos con el botón izquierdo del ratón. La selección se mostrará con ocho pequeños cuadros negros alrededor del elemento: Cambiar el tamaño de un elemento Puede usar los pequeños cuadros negros del elemento seleccionado para cambiar su tamaño. Si el cursor del ratón se posiciona sobre uno de estos cuadros, el cursor cambiará para mostrar la dirección en la que le ratón puede ser movido mientras el botón izquierdo del ratón se encuentre presionado. El elemento será redimensionado en consecuencia. Por favor, tenga en cuenta que las bandas solo pueden ser cambiadas en tamaño su altura ya que su anchura es asignada por el informe de forma automática. Seleccionar múltiples elementos (método a) Puede seleccionar múltiples elementos presionando la tecla de [Shift] mientras selecciona los elementos con el botón izquierdo del ratón. De ésta manera la selección anterior permanecerá cuando un nuevo elemento sea seleccionado. Seleccionar múltiples elementos (método b) Puede también seleccionar múltiples elementos usando la llamada "banda borrador". Presione la tecla de [Ctrl] al mismo tiempo que el botón izquierdo del ratón y cree un marco alrededor de los elementos que desee seleccionar. Después de soltar el botón del ratón todos los elementos dentro del marco serán seleccionados. Mover elementos: Puede mover los elementos del informe con el botón izquierdo del ratón. Presionando el botón, agarre al elemento y llévelo al lugar deseado para soltarlo dejando de presionar el botón del ratón. Las bandas no pueden ser movidas ya que se posicionan automáticamente según el tipo de banda que sea. Mover y redimensionar elementos a pesar de la rejilla seleccionada: Si desea manipular un elemento del informe a pesar de la rejilla seleccionada y moverlo y/o redimensionarlo por pixeles, presione la tecla [Shift] mientras mueve el ratón. Editar las propiedades de un elemento:
28 28 Generador de Informes Si hace doble clic con el botón izquierdo sobre un elemento del informe, o si selecciona "Editar" desde el menú contextual del elemento (que aparecerá al hacer clic con el botón derecho sobre el elemento), aparecerá un diálogo donde todas las propiedades de un elemento podrán ser editadas.
29 Top Level Intro This page is printed before a new top-level chapter starts Part X
30 30 Generador de Informes 10 Utilizando el Teclado El editor de listados e informes puede ser usado la mayor parte del tiempo con el ratón. Algunas funciones pueden ser también accesibles con el teclado: Intro: Muestra el diálogo de las propiedades del elemento seleccionado. Teclas del Cursor: Mueve el elemento del informe actualmente seleccionado. Shift + Teclas del Cursor: Redimensiona el elemento del informe actualmente seleccionado. Supr: Elimina el elemento del informe actualmente seleccionado. Tab y Shift + Tab: Selecciona el próximo o el previo elemento del informe al que actualmente se encuentre seleccionado.
31 Part XI Top Level Intro This page is printed before a new top-level chapter starts
32 32 Generador de Informes 11 Bases de Datos En la mayoría de los casos cada informe necesita al menos una fuente de datos (dataset). Usted puede definir todas las fuentes de datos y sus relaciones vía el diálogo de "Configuración de la Base de Datos" (opción del menú "Informe Base de Datos"). Nota: El botón de "Propiedades" mostrará un diálogo con los valores de la tabla o query que se encuentre seleccionada. Si los elementos del diálogo se encuentran desactivados será debido a que no está permitido el cambio de los valores en esa fuente de datos (dataset). Esta ventana de diálogo muestra la principal fuente de datos (dataset) para el informe, a través de la cual el informe se ejecuta e imprime todos sus registros. Debajo de la tabla principal del informe aparece una lista con todas las fuentes de datos disponibles para el informe. Es éste caso solo aparece la tabla country (países), que es la principal (y la única) tabla del informe, pero se pueden añadir más tablas o querys para también utilizarlas en el informe. Para añadir una tabla o query, use el correspondiente botón. Nueva tabla: Si presiona éste botón aparecerá el siguiente diálogo:
33 Bases de Datos 33 Este es un común diálogo de apertura donde puede seleccionar la tabla deseada. Adicionalmente puede usar alias si dispone de ellos y hacer referencia a directorios si así se requiere. Nueva query: Si presiona sobre el botón de "Nueva consulta" aparecerá el siguiente diálogo:
34 34 Generador de Informes Aquí puede aportar una query bajo lenguaje SQL. Si la query dispone de parámetros, podrá asignar sus valores con el botón "Parámetros". Si los parámetros son obtenidos de otra fuente de datos (dataset), seleccione dicha tabla o query directamente de la caja combinada "Maestro". Campos de Datos: Si selecciona el botón de "Campos", aparecerá una lista con todos los campos disponibles para la fuente de datos actualmente seleccionada.
35 Bases de Datos 35 Nota: Los botones en éste diálogo estarán desactivados si no tiene permitido editar los campos de sus fuentes de datos (datasets). Puede borrar (u ocultar) campos simples de la fuente de datos (dataset) para que no estén disponibles en el informe nunca más, o bien puede editar las propiedades de los campos: Se mostrará una etiqueta por cada campo, la cual será usada como un nombre de alias en el informe. De ésta manera podrá tener nombres descriptivos de campos aún cuando la fuente de datos física no los tenga, por ejemplo "CliNro" puede ser reemplazado por "CodigoCliente". Utilice la línea de "formato" para darle formato a los campos numéricos (vea Formatos de campos numéricos). La "Precisión" determinará cuantos dígitos aparecerán después de la coma decimal.
36 Part XII Top Level Intro This page is printed before a new top-level chapter starts
37 Modificar un informe ya existente Modificar un informe ya existente Este capítulo muestra un ejemplo simple de como usar el editor de informes. Un informe ya existente con una fuente de datos y bandas ya configuradas será modificada. Observe el siguiente ejemplo: Este informe producirá el siguiente listado: Cambio de la altura de las líneas de datos: Digamos que las líneas de datos están demasiado cercanas y se desea separarlas. Cada línea obtiene su apariencia de la banda de detalle del informe. Para cada registro de datos la banda de detalle es impresa una vez, por lo tanto, si se cambia la altura de la banda de detalle, el espacio para cada registro de datos será incrementado. Para hacer esto, en el editor primero se selecciona la banda de detalle con un clic con el botón izquierdo del ratón. Aparecerán unos pequeños cuadros negros en las esquinas de la banda, que serán usadas para redimensionar los elementos del informe. Pulse el botón izquierdo del ratón sobre el pequeño cuadro negro de la parte inferior de la banda, mantenga pulsado el botón del ratón y mueva el cursor hacia abajo. De ésta manera la banda de detalle será redimensionada, y después deje de pulsar el botón izquierdo del ratón y se asignará la nueva altura de la banda de detalle. Ahora pulse el botón de "Vista previa" o seleccione "Informe Vista previa" para testear el nuevo informe. Podrá ver que ahora hay más espacio entre cada línea de datos. Mover elementos del informe: Puede ser que no le guste la posición de alguno de los elementos del informe, y por ejemplo desee que el primer campo de datos se sitúe un poco más a la derecha. Puede cambiar esto solo con hacer clic sobre el campo de datos con el botón izquierdo del ratón y teniéndolo pulsado mueva el elemento a la nueva posición en la banda. Por favor, dese cuenta que no puede mover elementos de una banda hacia otra diferente ni tampoco puede mover bandas ya que la posición de las bandas es determinada automáticamente según sea su tipo (por ejemplo, la cabecera de página estará siempre situada en la
38 38 Generador de Informes parte superior de la página). Cambiar fuentes: Si desea cambiar la fuente de un elemento del informe, primero selecciónelo (también puede seleccionar múltiples elementos a la vez) y entonces utilice la barra de herramientas para cambiar la asignación de la fuente: Puede seleccionar el nombre de la fuente, su tamaño y su estilo (negrita, subrayado, itálica). Las fuentes disponibles dependerán de las Fuentes que estén instaladas en su sistema. Añadiendo y cambiando etiquetas: Pulse sobre el botón de "Etiqueta" para insertar texto estático en su informe. Después haga clic sobre el informe justo donde desee añadir el nuevo texto. Aparecerá el diálogo de propiedades de la etiqueta, donde podrá teclear el texto y asignar alguna que otra opción más. Después pulse sobre el botón de "Aceptar" y el texto será insertado en el informe para su posterior listado en esa posición. Si así lo desea puede cambiar el texto (o cualquier otra propiedad, por ejemplo su alineamiento) de una etiqueta existente, selecciónela con el botón izquierdo del ratón y abra su ventana de propiedades, bien haciendo doble clic sobre la etiqueta o bien pulsando la opción "Editar" del menú contextual de la etiqueta (menú que aparecerá al pulsar con el botón derecho del ratón sobre la etiqueta).
39 Part XIII Top Level Intro This page is printed before a new top-level chapter starts
40 40 Generador de Informes 13 Un listado de direcciones sencillo Este capítulo muestra paso a paso las instrucciones para crear un informe sencillo que imprima una lista de direcciones. Será usada una tabla que contiene todos los registro de datos. Puede seguir todos los pasos con cualquier tabla de que disponga en estos momentos ya que el tipo de datos no es importante para éste ejemplo. Si no desea crear completamente un informe para su aplicación, y solo quiere modificar informes ya existentes, sáltese el primer paso y cargue el informe. Paso 1: Creación de un nuevo informe utilizando el experto Paso 2: Edición de la apariencia del informe Paso 3: Vista previa y guardado del informe
41 Part XIV Top Level Intro This page is printed before a new top-level chapter starts
42 42 Generador de Informes 14 Paso 1: Crear un nuevo informe Seleccione la opción del menú "Fichero Nuevo" o pulse sobre el correspondiente botón de la barra de herramientas. Aparecerá el experto para la creación de informes y podrá seleccionar el tipo de informe que desee crear. Para nuestro ejemplo en el que queremos imprimir una lista de direcciones, utilizaremos el "Estilo del listado": Pulse sobre el botón de "Continuar". Ahora podrá asignar al informe la fuente de datos principal. Escriba el nombre de fichero (con su directorio completo) que corresponda a la tabla que desee utilizar, o pulse sobre el botón de "Buscar" para seleccionar el fichero que desee: En la siguiente página del experto deberá seleccionar que campos va a utilizar. Seleccione de la tabla escogida aquellos campos que vaya a usar y añádalos al informe. Puede arrastrar los campos desde
43 Paso 1: Crear un nuevo informe 43 la lista de la izquierda gracias a su ratón, o bien utilice los botones que se encuentran entre las dos listas. En la lista de la derecha puede mover los campos de posición arrastrándolos con el ratón y cambiar así la posición de los campos. La siguiente página del experto le permitirá seleccionar las bandas que desee utilizar: Posteriormente podrá asignar algunas opciones generales, como por ejemplo cuantas columnas desea que tenga su informe:
44 44 Generador de Informes La siguiente página determina la apariencia del informe. Podrá asignar el tipo de fuente por defecto para el texto y los campos de datos, y también podrá seleccionar que líneas aparecerán entre las columnas o entre las filas del informe: Finalmente habrá terminado de configurar el informe. Ahora podrá seleccionar "Finalizar" para regresar al editor de informes, donde podrá editar el informe acabado de crear y guardarlo, o bien puede seleccionar "Vista previa" para testear primero el listado. Podrá ver una vista previa del informe sobre la pantalla tal como sería si se imprimiera. Si no le gusta lo que ve, puede usar el botón de "Atrás" para cambiar las asignaciones realizadas por el experto.
45 Paso 1: Crear un nuevo informe 45 Continúe con el Paso 2: Edición de la apariencia del informe
46 Part XV Top Level Intro This page is printed before a new top-level chapter starts
47 Paso 2: Editar el informe Paso 2: Editar el informe Vista previa: Se encuentra ahora en el editor de informes y puede ver el aspecto del informe. Pulse sobre el botón "Vista previa" para echar un vistazo al resultado final del informe si así no lo hizo cuando termino de utilizar el experto. Cambiar los encabezados de las columnas: Obviamente los encabezados de las columnas de los campos de datos no deben aparecer muy atractivos ("Dir1" y "Dir2"). El experto habrá utilizado automáticamente los nombres de los campos como encabezados de las columnas, lo cual no siempre va a producir óptimos resultados. Para cambiarlos, abandone la vista previa y seleccione las etiquetas que desee con el botón izquierdo del ratón. La barra de herramientas le mostrará ahora el tipo de elemento seleccionado, en nuestro caso "Etiqueta". Adicionalmente podrá ver la más importante propiedad del elemento seleccionado, que para una etiqueta por supuesto se trata del texto. Podrá activar la línea de edición con el ratón y directamente editar el texto de la etiqueta seleccionada, o también puede abrir el diálogo de propiedades de la etiqueta haciendo doble clic sobre la etiqueta o eligiendo la opción del menú contextual "Editar" que aparecerá al pulsar con el botón derecho del ratón sobre la etiqueta. El siguiente dibujo muestra el diálogo de propiedades de una etiqueta:
48 48 Generador de Informes Edite las propiedades del elemento y teclee un texto más descriptivo para la cabecera de la columna correspondiente, en nuestro ejemplo "Dirección". Abandone el diálogo pulsando en "Aceptar". Cambio del tamaño y la posición: Si no le gusta la posición de alguno de los elementos del informe, simplemente muévalo pulsando sobre el botón izquierdo de su ratón. Por favor, dese cuenta que los elementos situados sobre una banda no pueden ser arrastrados a otra banda diferente. Para cambiar el tamaño de un elemento del informe, primero selecciónelo y después posicione el cursor del ratón sobre uno de los ocho pequeños cuadros negros, haga clic y redimensiónelo a su gusto. Añadir otro elemento al informe: Con el propósito de hacer una demostración, añadiremos ahora un círculo alrededor del título del informe. Por favor haga clic en el botón rápido para insertar una figura. Ahora haga clic sobre la banda que contiene el título del informe. No importa hacer clic en la exacta posición donde desee situar al círculo, ya que fácilmente podrá moverlo más tarde. Después de hacer clic sobre la banda aparecerá el diálogo de propiedades para una nueva figura. Seleccione "Círculo" de la lista desplegable "Tipo":
49 Paso 2: Editar el informe 49 Pulse sobre el botón de "Color" desde el área de "Pintar" y seleccione el color amarillo para dibujar un círculo relleno de amarillo. Después salga del diálogo con "Aceptar" y un círculo Amarillo aparecerá sobre el informe: Desafortunadamente el círculo estará por encima del título y tapará parte de él. Pulse sobre el botón de la barra de herramientas en la parte superior del editor para mover el círculo al fondo. Ahora mueva el título pues estará posicionado sobre el círculo: Por supuesto que no tendrá una presencia aceptable ya que el fondo blanco de la etiqueta cubre al círculo. Abra el diálogo de propiedades de la etiqueta de título (pulsando sobre el botón derecho del ratón en la opción "Editar") y active la opción "Transparente". El fondo de la etiqueta ahora será transparente (no en el modo de diseño, pero si cuando lo vea a través de la vista previa o cuando lo
50 50 Generador de Informes imprima): Finalmente podremos hacer algún arreglo del título para moverlo exactamente al centro del círculo. Primero seleccione la etiqueta como lo hemos hecho antes, y pulse sobre la tecla de [Shift] para después seleccionar conjuntamente también al círculo. Al usar la tecla [Shift] la última selección no se perderá cuando seleccione un nuevo elemento, de ésta manera pueden ser seleccionados múltiples elementos a la vez, por supuesto todos deben estar en la misma banda del informe: Ahora pulse el botón para alinear el centrado horizontal de los elementos del informe. Puede también centrar los dos elementos de la banda usando el botón. Continúe con el Paso 3: Vista previa y guardado del informe
51 Part XVI Top Level Intro This page is printed before a new top-level chapter starts
52 52 Generador de Informes 16 Paso 3: Previsualizar y guardar del informe Lorem ipsum dolor sit amet, consectetuer adipiscing elit. Aliquam velit risus, placerat et, rutrum nec, condimentum at, leo. Aliquam in augue a magna semper pellentesque. Suspendisse augue. Nullam est nibh, molestie eget, tempor ut, consectetuer ac, pede. Vestibulum sodales hendrerit augue. Suspendisse id mi. Aenean leo diam, sollicitudin adipiscing, posuere quis, venenatis sed, metus. Integer et nunc. Sed viverra dolor quis justo. Lorem ipsum dolor sit amet, consectetuer adipiscing elit. Duis elementum. Nullam a arcu. Vivamus sagittis imperdiet odio. Nam nonummy. Phasellus ullamcorper velit vehicula lorem. Aliquam eu ligula. Maecenas rhoncus. In elementum eros at elit. Quisque leo dolor, rutrum sit amet, fringilla in, tincidunt et, nisi. Donec ut eros faucibus lorem lobortis sodales. Nam vitae lectus id lectus tincidunt ornare. Aliquam sodales suscipit velit. Nullam leo erat, iaculis vehicula, dignissim vel, rhoncus id, velit. Nulla facilisi. Fusce tortor lorem, mollis sed, scelerisque eget, faucibus sed, dui. Quisque eu nisi. Etiam sed erat id lorem placerat feugiat. Pellentesque vitae orci at odio porta pretium. Cras quis tellus eu pede auctor iaculis. Donec suscipit venenatis mi. Aliquam erat volutpat. Sed congue feugiat tellus. Praesent ac nunc non nisi eleifend cursus. Sed nisi massa, mattis eu, elementum ac, luctus a, lacus. Nunc luctus malesuada ipsum. Morbi aliquam, massa eget gravida fermentum, eros nisi volutpat neque, nec placerat nisi nunc non mi. Quisque tincidunt quam nec nibh sagittis eleifend. Duis malesuada dignissim ante. Aliquam erat volutpat. Proin risus lectus, pharetra vel, mollis sit amet, suscipit ac, sapien. Fusce egestas. Curabitur ut tortor id massa egestas ullamcorper. Cum sociis natoque penatibus et magnis dis parturient montes, nascetur ridiculus mus. Donec fermentum. Curabitur ut ligula ac ante scelerisque consectetuer. Nullam at turpis quis nisl eleifend aliquam. Sed odio sapien, semper eget, rutrum a, tempor in, nibh.
53 Part XVII Top Level Intro This page is printed before a new top-level chapter starts
54 54 Generador de Informes 17 Un listado de direcciones más complejo El ejemplo anterior le ha mostrado como crear un informe sencillo utilizando para ello el experto de creación de informes. Para una mejor comprensión de los informes y de las posibilidades de los diferentes tipos de bandas, vamos a crear ahora un informe de forma manual sin utilizar el experto. Este ejemplo será más abstracto que el anterior. Paso 1: Crear un nuevo informe Paso 2: Configuración de la Base de Datos Paso 3: Insertar una banda de detalle Paso 4: Añadir una banda de grupo Paso 5: Cabecera de página, título y banda resumen
55 Top Level Intro This page is printed before a new top-level chapter starts Part XVIII
56 56 Generador de Informes 18 Paso 1: Crear un nuevo informe Seleccione la opción del menú "Fichero Nuevo" o pulse sobre el correspondiente botón rápido de la barra de herramientas para así crear un nuevo informe. Aparecerá el experto para la creación de informes con la opción "Informe en blanco" seleccionada por defecto. Ahora solo tiene que pulsar sobre el botón de "Continuar", y el experto terminará, dejándole con un informe completamente vacío. Continúe con el Paso 2: Configuración de la Base de Datos
57 Part XIX Top Level Intro This page is printed before a new top-level chapter starts
58 58 Generador de Informes 19 Paso 2: Configuración de la Base de Datos Añadir una fuente de datos (dataset): Primero debemos configurar la fuente de datos principal del informe. Seleccione la opción del menú "Informe Bases de Datos", para mostrar el diálogo de configuración de bases de datos. Pulse sobre el botón de "Nueva tabla" y seleccione la tabla que desee tratar en el informe. La tabla aparecerá en la lista de fuentes de datos (datasets) disponibles. Propiedades: Puede seleccionar la nueva tabla y pulsar el botón de "Propiedades" para mostrar un diálogo con varios valores. Se puede asignar el nombre de la tabla, el cual será usado por el editor de informes cuando se necesite seleccionar una fuente de datos (dataset). Este nombre es un alias y no afecta al nombre físico del fichero. Por defecto éste alias es el nombre del fichero con el sufijo "_Table", por ejemplo el alias "CLI_Table" corresponde al fichero "CLI.DB". Si lo desea puede asignar éste alias a un nombre más descriptivo, como "Clientes". Este alias o nombre no afecta al resultado final, solo se utiliza durante la fase de diseño del informe. Adicionalmente se puede seleccionar la llave activa (si hubiera más de una), y de esa manera se puede elegir el orden con el que los registros de datos serán impresos. Salga del diálogo usando el botón de "Aceptar" para así volver a la lista de fuentes de datos disponibles. Tabla principal del informe: Puesto que un informe puede usar varias fuentes de datos se deberá indicar al informe que tabla será utilizada como tabla principal del informe, la tabla que se ejecutará para conseguir desde el primero hasta el último de los registros. Utilice la caja combinada superior del diálogo de configuración de las bases de datos para asignar dicha tabla. Seleccione la tabla que acaba de añadir. Continúe con el Paso 3: Añadir una banda de detalle
59 Part XX Top Level Intro This page is printed before a new top-level chapter starts
60 60 Generador de Informes 20 Paso 3: Añadiendo una Banda de Detalle Añadir una banda de detalle Después de haber seleccionado la fuente de datos para el informe, se debe configurar la apariencia del listado. La parte principal de un informe es la banda de detalle. Esta banda será impresa una vez por cada registro de datos. Para añadir una banda de detalle pulse sobre el botón y luego haga clic en cualquier parte del informe. Aparecerá entonces el diálogo de propiedades. Ahora seleccione "Detalle" como tipo de banda. Añadir los campos de datos: Después de añadir la banda de detalle al informe se deberán insertar los campos de datos que desee imprimir. Pulse sobre el botón y posteriormente haga clic sobre la banda de detalle para insertar un campo de datos en el informe. Seleccione el campo de datos que quiera utilizar y asígnele el alineamiento deseado, así como la fuente y otras opciones si fuera necesario. Podrá ahora mover y redimensionar el campo de datos sobre la banda de detalle gracias a su ratón. Repita estos pasos con todos los campos de datos que desee imprimir. Como ejemplo, la banda de detalle podría verse como la imagen siguiente después de insertar algunos campos de datos: Puede usar los botones de alineamiento para alinear los elementos del informe unos con respecto a los otros. Supongamos que desee que todos los elementos tengan la misma posición vertical. Para hacerlo primero seleccione todos los elementos que desee alinear haciendo clic sobre ellos mientras mantiene presionada la tecla [Shift]. Luego pulse sobre el botón los elementos seleccionados quedaran alineados. y así los bordes superiores de Vista previa: Mientras diseñe el informe debería testear con frecuencia el resultado final utilizando para ello el botón de vista previa Continúe con el Paso 4: Añadir una banda de grupo
61 Part XXI Top Level Intro This page is printed before a new top-level chapter starts
62 62 Generador de Informes 21 Paso 4: Añadiendo un Banda de Grupo Lorem ipsum dolor sit amet, consectetuer adipiscing elit. Aliquam velit risus, placerat et, rutrum nec, condimentum at, leo. Aliquam in augue a magna semper pellentesque. Suspendisse augue. Nullam est nibh, molestie eget, tempor ut, consectetuer ac, pede. Vestibulum sodales hendrerit augue. Suspendisse id mi. Aenean leo diam, sollicitudin adipiscing, posuere quis, venenatis sed, metus. Integer et nunc. Sed viverra dolor quis justo. Lorem ipsum dolor sit amet, consectetuer adipiscing elit. Duis elementum. Nullam a arcu. Vivamus sagittis imperdiet odio. Nam nonummy. Phasellus ullamcorper velit vehicula lorem. Aliquam eu ligula. Maecenas rhoncus. In elementum eros at elit. Quisque leo dolor, rutrum sit amet, fringilla in, tincidunt et, nisi. Donec ut eros faucibus lorem lobortis sodales. Nam vitae lectus id lectus tincidunt ornare. Aliquam sodales suscipit velit. Nullam leo erat, iaculis vehicula, dignissim vel, rhoncus id, velit. Nulla facilisi. Fusce tortor lorem, mollis sed, scelerisque eget, faucibus sed, dui. Quisque eu nisi. Etiam sed erat id lorem placerat feugiat. Pellentesque vitae orci at odio porta pretium. Cras quis tellus eu pede auctor iaculis. Donec suscipit venenatis mi. Aliquam erat volutpat. Sed congue feugiat tellus. Praesent ac nunc non nisi eleifend cursus. Sed nisi massa, mattis eu, elementum ac, luctus a, lacus. Nunc luctus malesuada ipsum. Morbi aliquam, massa eget gravida fermentum, eros nisi volutpat neque, nec placerat nisi nunc non mi. Quisque tincidunt quam nec nibh sagittis eleifend. Duis malesuada dignissim ante. Aliquam erat volutpat. Proin risus lectus, pharetra vel, mollis sit amet, suscipit ac, sapien. Fusce egestas. Curabitur ut tortor id massa egestas ullamcorper. Cum sociis natoque penatibus et magnis dis parturient montes, nascetur ridiculus mus. Donec fermentum. Curabitur ut ligula ac ante scelerisque consectetuer. Nullam at turpis quis nisl eleifend aliquam. Sed odio sapien, semper eget, rutrum a, tempor in, nibh.
63 Part XXII Top Level Intro This page is printed before a new top-level chapter starts
64 64 Generador de Informes 22 Paso 5: Cabecera de página, título y Banda Resumen Supongamos que tenemos un informe ya creado que muestra una lista de direcciones desde una tabla, y supongamos que la apariencia del informe es bastante aceptable y la vista previa podría verse así: Lo que falta es algo de "decoración", como un título en la primera página y una cabecera de página con los encabezados de las columnas de cada registro de datos. Así mismo un resumen al final del informe, presentando el número total de registros por ejemplo, se vería bien. Cabecera de página: Cada página del listado debería tener una cabecera de página con los encabezados de cada una de las columnas de datos en la lista de direcciones, por ejemplo habría una etiqueta con "Nombre" sobre la columna de los nombres de compañía, etc. Primero insertemos una nueva banda para la cabecera de página usando el botón y seleccionando "Cabecera de página" como tipo de banda. Ahora añadamos la etiqueta para cada columna, con los encabezados correspondientes a los nombres de los campos. Ejemplo: Para asignar un tamaño mayor de fuente, asi como el estilo en negrita u otra fuente se deben seleccionar todas las etiquetas y asignar los atributos de la fuente con la barra de herramientas. Banda de título:
65 Paso 5: Cabecera de página, título y Banda Resumen 65 Un título para la primera página del informe puede ser insertado como una nueva banda y asignar su tipo de banda como "Banda de título". Entonces se añadirían etiquetas a la banda de título y se asignarían sus tamaños de fuente algo más grandes de lo normal, como por ejemplo 24 puntos. Adicionalmente se podría añadir la fecha y tiempo actuales a la cabecera del informe, de esa manera se podría ver cuando fue impreso el informe en cada listado. Para hacer esto use el botón y añada un campo de sistema en la esquina superior derecha de la banda de título, y asigne su tipo como "Fecha/Tiempo". Ahora la banda de título se vería de la siguiente manera: Cuando realice una vista previa del informe se dará cuenta del siguiente problema: La página de cabecera aparecerá en la primera página antes que la banda de título (justo de la misma manera en que las dos bandas aparecen en el diseño del informe). Se puede corregir esto si se imprime la cabecera de página solo en la segunda página y siguientes, pero no en la primera página, y añadiendo los encabezamientos de la columna al final de la banda de título. Primero seleccione la banda de cabecera de página y abra su diálogo de propiedades. Seleccione la opción titulada "Descartar la primera página" para prevenir que la banda sea impresa en la primera página del informe. Luego redimensione la banda de título y haga sitio más abajo de la etiqueta del título para colocar el contenido de la cabecera de página. No necesita volver a crear todos los elementos del informe para la banda de título que hay en la cabecera de página, ya que puede seleccionarlos en la banda de cabecera de página y copiarlos al portapapeles, seleccionar entonces la banda de título y pegar allí los elementos del portapapeles. Así serán copiados todos los elementos desde la cabecera de página a la banda de título, aún seleccionados podrá moverlos todos juntos hacia la parte de mas abajo de la banda. Banda resumen: Para añadir un resumen al final del informe, inserte una nueva banda y asigne su tipo como "Resumen". Puede añadir ahora elementos a ésta nueva banda, por ejemplo puede usar un campo de sistema como es un "Contador de detalle" y asignar su tipo como "Número de registros listados: ". Y ahora se listará el número total de registros impresos hasta el final del listado, por ejemplo "Número de registros impresos: 78" si son 78 el número de registros que existen en la tabla principal del informe. La apariencia final del informe sería algo así:
66 66 Generador de Informes Y consecuentemente sería impreso el siguiente listado:
67 Top Level Intro This page is printed before a new top-level chapter starts Part XXIII
68 68 Generador de Informes 23 Típos de Bandas Estandar (Título, Detalle,...) Todas las bandas de detalle son añadidas con el mismo botón (vea arriba). El tipo de banda será seleccionado gracias al diálogo de las propiedades de la banda. Los siguiente tipos de bandas están disponibles: Título: La banda de título será impresa en la primera página del informe como título del informe. Cabecera de página: La cabecera de página será impresa en la parte superior de cada página del informe. Cabecera de columna: La cabecera de columna se utiliza con informes con múltiples columnas (se puede asignar éste tipo de informe con la opción del menú "Informe Opciones"). Detalle: La banda de detalle es la más importante de las bandas. Será impresa una por cada registro de datos de la tabla principal del informe. Pie de grupo: El pie de grupo será impreso al final de cada grupo, antes de que empiece un nuevo grupo. Puede encontrar más información sobre éste grupo en el capítulo de banda de grupo. Resumen: La banda resumen será impresa al final del informe, después de que todos los registros hayan sido impresos. Pie de página: El pie de página será impreso al final de cada página del informe. Las propiedades de las bandas serán asignadas con el mismo diálogo de propiedades. Las siguientes opciones estarán disponibles: Tipo: Tipo de banda (ver arriba). Color: Define el color de fondo de la banda. Imprimir descartar la primera página: imprime la banda solo a partir de la segunda página. descartar en página final: suprime la impresión de la banda en la última página del informe. páginas pares solamente: solo imprime las páginas pares del informe. páginas impares solamente: solo imprime las páginas impares del informe. al final de la página: mueve la banda al final de la página antes de ser impresa. forzar nueva página: comienza una nueva página antes de imprimir la banda. forzar nueva columna: comienza una nueva columna antes de imprimir una columna siempre que se usen informes con múltiples columnas. Imprimir la banda solo si la expresión es cierta: Se puede usar una expresión para determinar cuando una banda debería imprimirse o no. La expresión debe tener un resultado lógico "verdadero" (true) o "falso" (false). Pulse el botón a la derecha de la línea de edición de la expresión para utilizar el experto para expresiones. Marco: Un marco simple o de múltiples líneas puede dibujarse alrededor de una banda del informe. Puede seleccionarse el tipo de líneas que se usarán para dibujarlo, el color, su estilo y su anchura.
69 Top Level Intro This page is printed before a new top-level chapter starts Part XXIV
70 70 Generador de Informes 24 Banda de Subdetalle Lorem ipsum dolor sit amet, consectetuer adipiscing elit. Aliquam velit risus, placerat et, rutrum nec, condimentum at, leo. Aliquam in augue a magna semper pellentesque. Suspendisse augue. Nullam est nibh, molestie eget, tempor ut, consectetuer ac, pede. Vestibulum sodales hendrerit augue. Suspendisse id mi. Aenean leo diam, sollicitudin adipiscing, posuere quis, venenatis sed, metus. Integer et nunc. Sed viverra dolor quis justo. Lorem ipsum dolor sit amet, consectetuer adipiscing elit. Duis elementum. Nullam a arcu. Vivamus sagittis imperdiet odio. Nam nonummy. Phasellus ullamcorper velit vehicula lorem. Aliquam eu ligula. Maecenas rhoncus. In elementum eros at elit. Quisque leo dolor, rutrum sit amet, fringilla in, tincidunt et, nisi. Donec ut eros faucibus lorem lobortis sodales. Nam vitae lectus id lectus tincidunt ornare. Aliquam sodales suscipit velit. Nullam leo erat, iaculis vehicula, dignissim vel, rhoncus id, velit. Nulla facilisi. Fusce tortor lorem, mollis sed, scelerisque eget, faucibus sed, dui. Quisque eu nisi. Etiam sed erat id lorem placerat feugiat. Pellentesque vitae orci at odio porta pretium. Cras quis tellus eu pede auctor iaculis. Donec suscipit venenatis mi. Aliquam erat volutpat. Sed congue feugiat tellus. Praesent ac nunc non nisi eleifend cursus. Sed nisi massa, mattis eu, elementum ac, luctus a, lacus. Nunc luctus malesuada ipsum. Morbi aliquam, massa eget gravida fermentum, eros nisi volutpat neque, nec placerat nisi nunc non mi. Quisque tincidunt quam nec nibh sagittis eleifend. Duis malesuada dignissim ante. Aliquam erat volutpat. Proin risus lectus, pharetra vel, mollis sit amet, suscipit ac, sapien. Fusce egestas. Curabitur ut tortor id massa egestas ullamcorper. Cum sociis natoque penatibus et magnis dis parturient montes, nascetur ridiculus mus. Donec fermentum. Curabitur ut ligula ac ante scelerisque consectetuer. Nullam at turpis quis nisl eleifend aliquam. Sed odio sapien, semper eget, rutrum a, tempor in, nibh.
71 Top Level Intro This page is printed before a new top-level chapter starts Part XXV
72 72 Generador de Informes 25 Banda de Grupo Banda de Grupo Las bandas de grupo son utilizadas para estructurar los datos en grupos de registros de datos. Por ejemplo, si se desea imprimir una lista de direcciones, se puede añadir una separación antes de cada nueva letra e insertar algún texto, o también se pueden agrupar las direcciones por ciudad o por país. Ejemplo Internamente los grupos trabajan de la siguiente manera: Antes de imprimir un registro de datos, se testea si la expresión resultante de la banda de grupo es diferente al registro de datos precedente. En ese caso, la banda de grupo será impresa, en caso de que sea igual no se imprimirá. De ésta manera los datos se pueden agrupar con mayor flexibilidad, ya que se pueden usar expresiones para cualquier clase de cálculo. Las principales opciones que se encuentran disponibles son: Maestro: Define cual va a ser la fuente de datos maestra de la banda de grupo. Puede ser cualquier tabla o query de las disponibles. El grupo será testeado cada vez que un registro de dicha tabla o query sea impreso. Color: Define el color de fondo de la banda de grupo. Expresión: Esta expresión determinará cuando una banda de grupo se imprime o no. La banda será impresa cada vez que el resultado de la expresión cambie. Impresión Al final de la banda: mueve la banda al final de la página antes de imprimirla. Forzar nueva página: empieza una nueva página cada vez que se imprime la banda. Forzar nueva columna: empieza una nueva columna antes de imprimirse siempre que el informe utilice múltiples columnas. Banda de pie de grupo: Esta banda será impresa al final de cada grupo, antes de que la siguiente banda de grupo sea impresa. Marco: vea Bandas Estandar.
73 Top Level Intro This page is printed before a new top-level chapter starts Part XXVII
74 74 Generador de Informes 27 Campo de datos Un campo de datos muestra datos procedentes de una tabla o query. Estos pueden ser numéricos, caracteres o múltiples líneas de texto. Las siguientes opciones se encuentran disponibles: Campo de datos: Seleccione el campo de la tabla que desee imprimir. Alineado: Para alinear el contenido del campo a la derecha, o la izquierda, o bien centrarlo. Formato: Los campos pueden ser formatados asignando una definición de formato. Fuente: Selecciona la fuente para el elemento. Color: Define el color de fondo del elemento (el color de la fuente puede asignarse en el botón de "Fuente"). Alineación automática: Marque ésta opción si desea que las palabras de un texto no queden cortadas por el cambio de una línea (tal como ocurre en un procesador de texto). Transparente: Los elementos al fondo del informe serán impresos si está opción es activada. De ésta manera se puede colocar texto encima de una imagen sin que por ello se oculte la imagen de debajo de la caja blanca que contiene al texto. Ajustar a lo ancho: Esta opción redimensiona el elemento para hacer sitio por completo al texto. Si ésta opción se desactiva y el texto es más largo que el tamaño del elemento entonces el texto será cortado. Ajustar a lo alto: Está opción es para elementos con múltiples líneas, por ejemplo campos memo. La altura de los elementos será ajustada para hacer sitio a todas las líneas y si fuera necesario, la banda que lo contiene también se ajustaría. Suprimir impresión de valores repetidos Active ésta opción si no desea imprimir los campos de datos que tengan valores repetidos. De esa forma solo se imprimirá el campo de datos para el primer registro diferente, y dejando vacíos el resto de impresiones de este dato mientras el contenido de éste dato no cambie. Suprimir impresión si el valor del campo es 0 Esta opción suprimirá la impresión de aquellos campos numéricos en los que su valor sea igual a cero. Reimprimir en nueva página Si ha activado la opción de "Suprimir impresión de valores repetidos", entonces puede usar ésta opción para reimprimir éste campo en una nueva página, incluso cuando no le correspondiera por ser un valor repetido.
75 Campo de datos 75 Reimprimir en nuevo grupo Lo mismo que "Reimprimir en nueva página" pero para grupos.
76 Top Level Intro This page is printed before a new top-level chapter starts Part XXVIII
77 Etiqueta Etiqueta Las etiquetas sirven para imprimir texto estático, por ejemplo texto que es impreso exactamente igual que se muestra durante la fase de diseño. Las siguientes opciones están disponibles: Texto: Este será el texto que se imprimirá. Solo se puede introducir texto en una sola línea. Los Memos servirán para múltiples líneas de texto. Rotación: Utilice ésta opción para rotar su texto. La rotación puede ser un valor entre 0 y 360 grados. Por ejemplo, 90 grados mostrarán un texto vertical. Fuente: Seleccione la fuente del elemento. Color: Define el color de fondo del elemento (el color de la fuente puede ser asignado con el botón de "Fuente"). Alineado: El texto del elemento puede ser alineado a izquierda, a la derecha o bien ser centrado. Alineación automática: Marque ésta opción si desea que las palabras del texto no queden cortadas por el cambio de una línea (tal como ocurre en un procesador de texto). Transparente: Los elementos al fondo del informe serán impresos si está opción es activada. De ésta manera se puede colocar texto encima de una imagen sin que por ello se oculte la imagen de debajo de la caja blanca que contiene al texto. Ajustar a lo ancho: Esta opción redimensiona el elemento para hacer sitio por completo al texto. Si ésta opción se desactiva y el texto es más largo que el tamaño del elemento entonces el texto será cortado. Ajustar a lo alto: Está opción es para elementos con múltiples líneas. Es por ello que ésta opción no tiene ningún efecto en éste elemento.
78 Top Level Intro This page is printed before a new top-level chapter starts Part XXIX
79 Memo Memo Un memo es utilizado para imprimir texto que tiene más de una línea. Al igual que una etiqueta, un memo muestra texto de un solo color y con una sola fuente. Si se desea formatar el texto se debería usar un Campo de Texto Enriquecido. Las siguientes opciones están disponibles: Texto: Este será el texto que se imprimirá. Fuente: Seleccione la fuente del elemento. Color: Define el color de fondo del elemento (el color de la fuente puede ser asignado con el botón de "Fuente"). Alineacón: El texto del elemento puede ser alineado a izquierda, a la derecha o bien ser centrado. Alineación automática: Marque ésta opción si desea que las palabras del texto no queden cortadas por el cambio de una línea (tal como ocurre en un procesador de texto). Transparente: Los elementos al fondo del informe serán impresos si está opción es activada. De ésta manera se puede colocar texto encima de una imagen sin que por ello se oculte la imagen de debajo de la caja blanca que contiene al texto. Ajustar a lo ancho: Esta opción redimensiona el elemento para hacer sitio por completo al texto. Si ésta opción se desactiva y el texto es más largo que el tamaño del elemento entonces el texto será cortado. Ajustar a lo alto: Está opción es para elementos con múltiples líneas, por ejemplo campos memo. La altura de los elementos será ajustada para hacer sitio a todas las líneas y si fuera necesario, la banda que lo contiene también se ajustaría.
80 Top Level Intro This page is printed before a new top-level chapter starts Part XXX
81 Imagen Imagen El elemento imagen es un fichero bitmap (tipo BMP) que es insertado en el informe.
82 Top Level Intro This page is printed before a new top-level chapter starts Part XXXI
83 Imagen desde un campo de datos Imagen desde un campo de datos Mientras que un campo de datos sirve para mostrar texto procedente de un registro de una base de datos, puede usar éste elemento para mostrar imágenes que estén guardadas en la base de datos. Las siguientes opciones están disponibles: Campo: Aquí se asigna el campo que contiene la imagen (si no hubiera un bitmap sencillamente no sería impreso). Si la propiedad de campo de datos es asignado a un campo de una fuente de datos cuyo tipo no fuera un bitmap entonces se intentará encontrar un bitmap cuyo nombre sea igual al valor que contiene el campo de datos y lo cargaría. Ajustar imagen automáticamente: Active ésta opción para ajustar el dibujo para encajar exactamente en el tamaño del elemento del informe, de otra forma el dibujo sería cortado si no hubiera suficiente espacio para imprimirlo, o bien quedarían espacios en blanco si fuera más pequeño que el elemento del informe. Centrar dibujo: Si el elemento del informe es mayor que el dibujo y la opción de "Ajustar" no se encuentra activada, el dibujo será centrado en el elemento del informe en vez de ser impreso a partir de su esquina superior izquierda. Alineación: Alinea la imagen en la banda del informe.
84 Top Level Intro This page is printed before a new top-level chapter starts Part XXXII
85 Campos de Fórmula Campos de Fórmula Campos de Fórmula Un campo calculado (campo expresión) se utiliza para mostrar texto o datos que son calculados por una expresión o fórmula. Estos pueden realizar cálculos numéricos, manipulaciones de cadenas, concatenación de campos de datos y mucho más. Las siguientes opciones están disponibles: Expresión: Esta expresión es evaluada cada vez que el campo calculado va a ser impreso (vea el capítulo de sintaxis de las expresiones). Formato: Formatting_of_fields Los campos numéricos y de sistema pueden ser formatados asignando una definición de formato. Fuente: Selecciona la fuente del elemento. Color: Define el color de fondo del elemento (el color de la fuente puede ser asignado con el botón de "Fuente"). Maestro: Si su expresión utiliza una función agregada, deberá asignar la propiedad "Maestro" a la fuente de datos que se utilizará para actualizar la expresión. Cada vez que un nuevo registro de datos de dicha fuente de datos sea seleccionada la expresión se volverá a recalcular. Alineación: El texto del elemento puede ser alineado a izquierda, a la derecha o bien ser centrado. Rotación: Utilice ésta opción para rotar su texto. La rotación puede ser un valor entre 0 y 360 grados. Por ejemplo, 90 grados mostrarán un texto vertical. Ajustar a lo ancho: Esta opción redimensiona el elemento para hacer sitio por completo al texto. Si ésta opción se desactiva y el texto es más largo que el tamaño del elemento entonces el texto será cortado. Ajustar a lo alto: Está opción es para elementos con múltiples líneas. Es por ello que ésta opción no tiene ningún efecto en éste elemento. Inicializar después de imprimir: Si por ejemplo utiliza cálculos como sumas o contadores de registros de datos, podrá usar ésta opción para inicializar el valor del cálculo a cero después de que el informe haya impreso el elemento. Alineación automática: Marque ésta opción si desea que las palabras de un texto no queden cortadas por el cambio de una línea (tal como ocurre en un procesador de texto). Transparente:
86 86 Generador de Informes Los elementos al fondo del informe serán impresos si está opción es activada. De ésta manera se puede colocar texto encima de una imagen sin que por ello se oculte la imagen de debajo de la caja blanca que contiene al texto.
87 Top Level Intro This page is printed before a new top-level chapter starts Part XXXIII
88 88 Generador de Informes 33 Figura Este elemento puede ser usado para dibujar líneas (horizontales o verticales), círculos y rectángulos. Las siguientes opciones se encuentran disponibles: Tipo: Seleccione la figura, que puede ser un círculo, rectángulo, línea horizontal, línea vertical o líneas de marcos superiores o inferiores. Pintar: Estilo: estilos diferentes de relleno de círculos o rectángulos. Color: el color que se usará para rellenar la figura. Lápiz: Ancho: la anchura de la línea con que se dibujará la figura. Modo: varios modos de dibujar las líneas de dibujo. Estilo: solidez, punteado y rayado de las líneas.
89 Top Level Intro This page is printed before a new top-level chapter starts Part XXXIV
90 90 Generador de Informes 34 Campo de Sistema Este elemento se utiliza para mostrar diversos datos del sistema como son el actual tiempo o fecha, el número de página, etc. Opciones disponibles: Texto: Este texto será mostrado antes del actual dato del sistema. Por ejemplo, puede usar el texto "Informe listado el: " cuando imprima la fecha actual. Tipo: El tipo de dato del sistema a imprimir. Están disponibles los siguientes tipos: Date: la fecha de impresión del informe. Time: el momento justo en el que se imprimió el informe. Date/Time: la actual fecha y tiempo. Detail count: el número total de registros de datos impresos. Detail number: el número del actual registro de datos. Page number: el número de página que se está imprimiendo. Report title: el título que ha sido asignado vía opción del menú "Informe Opciones" Ajustar a lo ancho: Esta opción redimensiona el elemento para que quepa el texto completo que contiene. Si "Ajustar a lo ancho" no se encuentra activo y el texto es más largo que el tamaño del elemento entonces será cortado. Transparente: El color de fondo del elemento no se imprimirá si ésta opción se activa. De ésta manera se puede colocar el texto encima de una imagen (por ejemplo), sin que se oculte la imagen con la caja bajo la caja del color de fondo donde aparece el texto del elemento. Fuente: Selecciona la fuente del elemento. Color: Define el color de fondo del elemento (el color de la fuente se asigna con el botón de "Fuente").
91 Top Level Intro This page is printed before a new top-level chapter starts Part XXXV
92 92 Generador de Informes 35 Texto Enriquecido Nota: El texto enriquecido solo se encuentra disponible en aplicaciones de 32 bits, por ejemplo aplicaciones para Windows 95/98/Millenium o Windows NT/2000. El elemento de texto enriquecido es un elemento que puede mostrar múltiples líneas de texto con diferentes fuentes, colores y formatos. En el diálogo de propiedades de un elemento de texto enriquecido pulse el botón de "Edición" para mostrar un editor de texto con capacidades de edición de texto enriquecido. Alineamiento: Asigne el alineamiento de texto si no ha sido asignado por el editor. Fuente: Asigne la fuente si ninguna fuente fue asignada por el editor. Color: Asigne el color del texto si no hubiese sido asignado por el editor. Autoajuste de la altura: Esta opción es para los elementos del informe con múltiples líneas, como por ejemplo los campos memo. La altura de los elementos será ajustada para hacer sitio a todas las líneas. Si fuera necesario, también la banda del informe se ajustaría de forma automática.
93 Top Level Intro This page is printed before a new top-level chapter starts Part XXXVI
94 94 Generador de Informes 36 Texto Enriquecido desde un campo de datos Nota: El texto enriquecido solo se encuentra disponible en aplicaciones de 32 bits, por ejemplo aplicaciones para Windows 95/98/Millenium o Windows NT/2000. Este elemento mostrará texto enriquecido desde un campo de datos. Las siguientes opciones estarán disponibles: Campo de datos: Seleccione el campo de datos para usar por el elemento del informe. Alineamiento: Asigne el alineamiento de texto si no ha sido asignado por el editor. Fuente: Asigne la fuente si ninguna fuente fue asignada por el editor. Color: Asigne el color del texto si no hubiese sido asignado por el editor. Autoajuste de la altura: Esta opción es para los elementos del informe con múltiples líneas, como por ejemplo los campos memo. La altura de los elementos será ajustada para hacer sitio a todas las líneas. Si fuera necesario, también la banda del informe se ajustaría de forma automática.
95 Top Level Intro This page is printed before a new top-level chapter starts Part XXXVII
96 96 Generador de Informes 37 Gráfico Gráfico Nota: El elemento "Gráfico" no se encuentra disponible en todas las versiones del editor de informes. Por favor, póngase en contacto con su distribuidor de software para saber si se incluye con su versión actual. El elemento "Gráfico" puede ser usado para mostrar diferentes tipos de gráficos. Hay multitud de opciones disponibles, tantas que describirlas estaría fuera de los objetivos de este manual. Por favor, contacte con su distribuidor de software para más información al respecto.
97 Top Level Intro This page is printed before a new top-level chapter starts Part XXXVII
98 98 Generador de Informes 38 Formatos de campos Los campos numéricos, de fecha y de tiempo se pueden visualizar de varias maneras diferentes. Esto puede ser controlado con los formatos de cadenas, los cuales representan de manera simbólica la salida formatada. Campos numéricos: Especificador Representa 0 Casillero digital. Si el valor a formatear tiene un dígito en la posición donde aparece el '0' en la cadena de formato, éste dígito será copiado a la cadena de salida. Si no fuera asi, un cero sería guardado en esa posición de la cadena de salida. # Casillero digital. Si el valor a formatear tiene un dígito en la posición donde aparece el '#' en la cadena de formato, éste dígito será copiado a la cadena de salida. Si no fuera así, ningún dígito se almacenaría en esa posición de la cadena de salida. Punto decimal. El primer carácter '.' en la cadena del formato determina la posición del separador decimal en el valor formatado; cualquier otro carácter '. ' será ignorado. El carácter que aparecerá como separador decimal en la cadena de salida está especificado en el formato de número de la sección Internacional del Panel de Control de Windows., Separador de miles. Si el formato de la cadena contiene uno o más caracteres ',',la salida tendrá separadores de miles insertados entre cada grupo de tres dígitos a partir de la izquierda del punto decimal. El lugar y el número de caracteres ',' en la cadena de formato no afecta a la salida, excepto para indicar los separadores de miles que son deseados. El carácter usado para especificar los separadores de miles en la salida está especificado en el Formato de Números de la sección Internacional del Panel de Control de Windows. E+ Notación científica. Si una de estas cadenas 'E+', 'E-', 'e+', o 'e-' aparecen en la cadena de formato, el número será formatado usando la notación científica. Un grupo de hasta cuatro caracteres '0' pueden seguir al 'E+', 'E-', 'e+', o 'e-' para determinar el número mínimo de dígitos en el exponente. El formato 'E+' y 'e+' producen un signo '+' en la cadena de salida para los exponentes positivos y un signo '-' para los exponentes negativos. El formato 'E-' y 'e-' provocan un carácter de signo solo para los exponentes negativos. 'xx'/"xx" Los caracteres encerrados entre comillas simples o entre dobles comillas saldrán tal como aparecen, y no afectará al formato de la cadena. ; Separa secciones para números positivos, negativos y ceros en la cadena de formato. Los lugares más a la izquierda del '0' antes del punto decimal en la cadena de formato y los más a la derecha del '0' después del punto decimal en la cadena de formato determinan el rango de dígitos estarán siempre presentes en la cadena de salida. El número que está siendo formatado es siempre redondeado al número de casillas que se indique por los casilleros digitales ('0' or '#') siempre a la derecha del punto decimal. Si el formato de la cadena no contiene punto decimal, el valor que se formata es redondeado al número entero más cercano. Si el número ya formatado tiene más dígitos hacia la izquierda de la coma decimal que los que aparecen a la izquierda del '.' de la cadena de formato, los dígitos extra saldrán antes del primer dígito del casillero digital. Para indicar diferentes formatos para valores positivos, negativos y ceros, la cadena de formato puede contener desde una a tres secciones separadas por ';'. Una sección: La cadena de formato se aplicará a todos los valores. Dos secciones: La primera sección se aplicará a los valores positivos y a los ceros, y la segunda será aplicable a los valores negativos. Tres secciones: La primera sección se aplicará a los valores positivos, la segunda a los negativos,
99 Formatos de campos 99 y la tercera al cero. Si la sección para los valores negativos o la sección para valores de cero están vacías, es decir, si no hubiera nada entre los ';' que delimitan la sección, entonces se utilizará en su lugar la sección para los positivos. Si la sección para valores negativos está vacía, o si la cadena de formato entera estuviera vacía, el valor sería formatado utilizando el formato para punto flotante con 15 dígitos significativos. Por lo general el formato de punto flotante es también usado si el valor tiene más de 18 dígitos a la izquierda del punto decimal siempre que el formato de cadena no especifique notación científica. Fecha/Tiempo: Las siguientes opciones de formato están disponibles para fechas y tiempos: Especificador Mostrará C Muestra la fecha utilizando el formato corto para fechas de Windows, seguido por el formato largo para tiempo. El tiempo no se mostrará si la parte fraccional del valor DateTime es cero. D Muestra el día como un número sin ceros significativos (1-31). Dd Muestra el día como un número con ceros significativos (01-31). Ddd Muestra el día como una abreviatura (Lun-Dom). Dddd Muestra el día con su nombre completo (Lunes-Domingo). Ddddd Muestra la fecha en formato corto. Dddddd Muestra la fecha en formato largo. M Muestra el mes como un número sin ceros significativos (1-12). Si el especificador 'm' sigue inmediatamente al especificador 'h' o 'hh', se mostrará el minuto antes que el mes. Mm Muestra el mes como un número con ceros significativos (01-12). Si el especificador 'mm' sigue inmediatamente al especificador 'h' o 'hh', se mostrará el minuto antes que el mes. Mmm Muestra el mes como una abreviatura (Ene-Dic). Mmmm Muestra el mes como un nombre completo (Enero-Diciembre). Yy Muestra el año como un número de dos dígitos (00-99). Yyy Muestra el año como un número de cuatro dígitos ( ). H Muestra la hora sin ceros significativos (0-23). Hh Muestra la hora con ceros significativos (00-3). N Muestra los minutos sin ceros significativos (0-59). Nn Muestra los minutos con ceros significativos (00-59). S Muestra los segundos sin ceros significativos (0-59). Ss Muestra los segundos con ceros significativos (00-59). T Muestra el tiempo utilizando el formato corto. Tt Muestra el tiempo en formato largo. am/pm Tiene en cuenta el mediodía (las 12 horas) para preceder a los especificadores 'h' o 'hh', y muestra 'am' para cualquier hora antes del mediodía, y 'pm' para cualquier hora después del mediodía. Dichos especificadores pueden ponerse en solo mayúsculas, solo minúsculas o de forma mezclada, y el resultado se mostrará de acuerdo con ello. a/p Tiene en cuenta el mediodía (las 12 horas) para preceder a los especificadores 'h' o 'hh', y muestra 'a' para cualquier hora antes del mediodía, y 'p' para cualquier hora después del mediodía. Dichos especificadores pueden ponerse en solo mayúsculas, solo minúsculas o de forma mezclada, y el resultado se mostrará de acuerdo con ello. Ampm Tiene en cuenta el mediodía (las 12 horas) para preceder a los especificadores 'h' o 'hh', y muestra el contenido de la variable global TimeAMString para cualquier hora antes del mediodía, y el contenido de la variable global TimePMString para cualquier hora después del mediodía. / Muestra el separador de fechas que aparece en los valores asignados al país en Windows. : Muestra el separador de tiempo que aparece en los valores asignados al país en Windows. 'xx'/"xx" Los caracteres encerrados entre comillas simples o entre comillas dobles son mostrados tal cual, y no afectan al formato.
100 100 Generador de Informes Los especificadores pueden ser escritos tanto en mayúsculas como en minúsculas ya que producen el mismo resultado excepto 'am/pm' y 'a/p'.
101 Top Level Intro This page is printed before a new top-level chapter starts Part XXXIX
102 102 Generador de Informes 39 Sintaxis de las expresiones Las expresiones son usadas para calcular valores numéricos, cadenas o valores lógicos ("verdadero" o "falso"). Hay varios operadores y funciones disponibles para esto, que dependen del lenguaje de programación ("Pascal" en éste caso), que pueden ser usadas para hacer muchas clases de cálculos. Se puede operar sobre campos de datos, por ejemplo calcula el impuesto de una cantidad dada, o mezcla dos campos de datos en una sola cadena. Tenga en cuenta que si la expresión es una de las propiedades de una banda del informe, el resultado de la expresión debe ser un valor lógico. Solo la banda de grupo esperará como resultado una cadena o un número, según sea el campo de la expresión del elemento. Composición de expresiones El evaluador de expresiones solo trabaja con cuatro tipos de datos: Cadenas, Enteros, Flotantes y Booleanos. Los datos binarios y memo no son soportados en las expresiones. A continuación se muestra una lista de como son convertidos los campos de una base de datos a tipos de datos del informe: Tipo de Dato Tipo de Campo Cadena Campos de cadena, fechas y tiempos Entero Enteros cortos, bytes y enteros FlotanteFlotantes y monetarios Booleano Booleanos (lógicos) La sintaxis de una expresión se parece enormemente al Object Pascal. He aquí una lista de operadores soportados: Operador Descripción + Suma - Resta * Multiplicación / División () Paréntesis And Y Lógico Or O Lógico Not NO Lógico = Igual < Menor que > Mayor que <= Menor o igual que >= Mayor o igual que <> Distinto Las funciones estandar que se incluyen son: Función Descripción Date Devuelve la fecha actual como una cadena Time Devuelve el tiempo actual como una cadena Str(Número) Convierte el argumento numérico a una cadena Copy(Str,s,l) Devuelve la subcadena de 'Str' (comenzando desde el caracter en la posición 's', y tomando un máximo de 'l' caracteres) Int(Número) Devuelve la parte entera de un número Frac(Número) Devuelve la parte fraccionaria de un número If (Expr, r1, r2) Devuelve 'r1' or 'r2' dependiendo de la expression Boolean 'expr'
103 Sintaxis de las expresiones 103 TypeOf(Expr) Devuelve el tipo de dato de 'expr' Sqrt(Número) Devuelve la raíz cuadrada de un número True Valor lógico verdadero False Valor lógico falso Sum(Expr) Devuelve la suma de 'expr' Count Devuelve el número de entradas Min(Expr) Devuelve el menor valor de 'expr' Max(Expr) Devuelve el mayor valor de 'expr' Average(Expr) Extrae una media de 'expr' Usando campos de bases de datos en las expresiones Cualquier campo referenciado en cualquiera de las tablas o querys referenciadas en el informe puede ser incluido dentro de la expresión. Los nombres de los campos son referenciados únicamente por sus nombres de campo (por ejemplo 'Nombre') o por el nombre de la tabla seguido por un punto y el campo del nombre (por ejemplo Clientes.Nombre). Si no se especifica un nombre de tabla el informe buscará el campo en todas las Fuentes de datos disponibles y utilizará el primero que encuentre. La actual versión del evaluador de expresiones no soporta campos de nombre con caracteres especiales tales como blancos, '/', puntos, signos de dolar y similares. Usando cadenas en las expresiones Las cadenas en las expresiones deben de estar encerradas entre dobles comillas. La que sigue es una expresión admitida: "Los ordenadores son geniales!" La máxima longitud de las cadenas es de 255 caracteres. Expresiones de ejemplo Las que siguen son algunos ejemplos de expresiones: Expresión Descripción 1 Constante entera, devuelve Constante de punto flotante, devuelve 1.5 "Delphi" Cadena constante, devuelve "Delphi" como una cadena True Constante Lógica, devuelve True (Verdadero) Cálculo numérico, devuelve 3 2 * ( ) Cálculo numérico, devuelve 11 "Delphi" + " es genial" Cálculo de cadena, devuelve "Delphi es genial" NombreDevuelve el valor del campo 'Nombre' si es que existe Clientes.Nombre Devuelve el valor del campo 'Nombre' de la tabla 'Clientes' Nombre + " " + ContactoSuma el campo 'Nombre', un blanco y el campo 'Contacto' ImporteTotal * IVA/ 00 Cálculo entre campos numéricos "Impreso "+ Date Cálculo entre campos de cadena "El importe total es " + str(importetotal) Calculo entre campos de cadena y conversión de un numérico a una cadena if(importetotal > 5000, "Gran pedido", "Pequeño pedido") Devuelve "Gran pedido" si ImporteTotal es mayor que 5000, en caso contrario devuelve "Pequeño pedido" if(chequeo, "X", " ") Devuelve una 'X' si Chequeo es True (Verdadero) Componer expresiones visualmente Las expresiones pueden ser directamente tecleadas en la correspondiente línea de edición, o puede
104 104 Generador de Informes pulsar sobre el botón ".." a la derecha de la línea de edición para mostrar el diálogo para construir expresiones. Se puede diseñar visualmente la expresión con el ratón. Si alguna de las funciones usadas tiene parámetros, como "Copy" o "Sum", aparecerá otro diálogo para definir estos parámetros de forma separada.
105 Top Level Intro This page is printed before a new top-level chapter starts Part XXXX
106 106 Generador de Informes 40 Uso de parámetros en sentencias SQL Si está acostumbrado al lenguaje SQL, entonces sabrá que una sentencia SQL puede tener parámetros. El editor de informes también le permite utilizar dichos parámetros. El siguiente ejemplo muestra una sentencia SQL, la cual tiene un parámetro "ClienteNumero" (precedido tal como es usual por ":"): Puede ahora pulsar el botón "Parámetros" para abrir el siguiente diálogo:
Sistemas Computacionales. Requisitos de Ingreso
 # Doctorado en Ciencias en Sistemas Computacionales y Electrónicos Sistemas Computacionales Sistemas Electrónicos PLAN DE ESTUDIOS Requisitos de Ingreso Con una duración de 3 años y medio. Plan Basado
# Doctorado en Ciencias en Sistemas Computacionales y Electrónicos Sistemas Computacionales Sistemas Electrónicos PLAN DE ESTUDIOS Requisitos de Ingreso Con una duración de 3 años y medio. Plan Basado
Derecho a la privacidad en internet. Ricard Martínez Martínez Profesor de Derecho Constitucional
 Derecho a la privacidad en internet Ricard Martínez Martínez Profesor de Derecho Constitucional Aviso: No hay niños aquí Servicios Redes en el mundo En España Algunas reglas jurídicas < 14 años> Imposibilidad
Derecho a la privacidad en internet Ricard Martínez Martínez Profesor de Derecho Constitucional Aviso: No hay niños aquí Servicios Redes en el mundo En España Algunas reglas jurídicas < 14 años> Imposibilidad
LOREM IPSUM. Universidad A B C Máster X Y Z. Comunicación Efectiva. realizado por: Jaime Ramonet. Para la asignatura / materia:
 Universidad A B C Máster Trabajo Académico sobre: realizado por: Jaime Ramonet Ingeniro Industrial Superior (UPC-1983); PMP por el PMI. (jramonet@gmail.com) Para la asignatura / materia: Profesor: Fulanito
Universidad A B C Máster Trabajo Académico sobre: realizado por: Jaime Ramonet Ingeniro Industrial Superior (UPC-1983); PMP por el PMI. (jramonet@gmail.com) Para la asignatura / materia: Profesor: Fulanito
PREPARANDO Y LO QUE. no sabias... mi propio cupcake PLACERES DE 1000 COLORES Y SABORES. Edición1 - Noviembre.
 Edición1 - Noviembre especial de: CUPCAKES PLACERES DE 1000 COLORES Y SABORES PREPARANDO mi propio cupcake Y LO QUE no sabias... www.programaexperiencias.com 1 ÍNDICE Nuevas Experiencias 4 CUPCAKES PLACERES
Edición1 - Noviembre especial de: CUPCAKES PLACERES DE 1000 COLORES Y SABORES PREPARANDO mi propio cupcake Y LO QUE no sabias... www.programaexperiencias.com 1 ÍNDICE Nuevas Experiencias 4 CUPCAKES PLACERES
Manual de normas gráficas / Identidad visual institucional
 Manual de normas gráficas / Identidad visual institucional ARCHIVOS EDITABLES Los archivos editables de los principales elementos que integran este manual, se encuentran disponibles para ser descargados,
Manual de normas gráficas / Identidad visual institucional ARCHIVOS EDITABLES Los archivos editables de los principales elementos que integran este manual, se encuentran disponibles para ser descargados,
L A TEX para usuarios de L A TEX
 L A TEX para usuarios de L A TEX Ernesto Aranda Departamento de Matemáticas Universidad de Castilla - La Mancha Febrero 2017 Este documento esta realizado bajo licencia Creative Commons Reconocimiento-NoCommercial-CompartirIgual
L A TEX para usuarios de L A TEX Ernesto Aranda Departamento de Matemáticas Universidad de Castilla - La Mancha Febrero 2017 Este documento esta realizado bajo licencia Creative Commons Reconocimiento-NoCommercial-CompartirIgual
Manual de Identidad Corporativa MARCA SANDÍA MEDIA
 Manual de Identidad Corporativa MARCA SANDÍA MEDIA Desarrollo gráfico: sageljimenez.es (José Ángel Jiménez García) ÍNDICE 0 índice 1. Introducción 2. Logotipo 2.3. Versiones auxiliar EXT 2.1.1. Versión
Manual de Identidad Corporativa MARCA SANDÍA MEDIA Desarrollo gráfico: sageljimenez.es (José Ángel Jiménez García) ÍNDICE 0 índice 1. Introducción 2. Logotipo 2.3. Versiones auxiliar EXT 2.1.1. Versión
Manual de Normas Gráficas
 ÍNDICE CAPÍTULO 1: Introducción La marca 04 05 06 CAPÍTULO 2: Arquitectura de marca Construcción Tipografía Diagramación Variantes permitidas de la marca Relación con otras marcas Usos no permitidos Aplicación
ÍNDICE CAPÍTULO 1: Introducción La marca 04 05 06 CAPÍTULO 2: Arquitectura de marca Construcción Tipografía Diagramación Variantes permitidas de la marca Relación con otras marcas Usos no permitidos Aplicación
IDENTIDAD VISUAL INSTITUCIONAL
 1 2 MANUAL DE IDENTIDAD VISUAL INSTITUCIONAL 3 ÍNDICE INTRODUCCIÓN 3 USO DEL MANUAL 4 TERMINOLOGÍA 5 1. ELEMENTOS DE BASE 6 1.1 ISOTIPO Construcción Gráfica 7 Área de Seguridad 7 Versiones NO Autorizadas
1 2 MANUAL DE IDENTIDAD VISUAL INSTITUCIONAL 3 ÍNDICE INTRODUCCIÓN 3 USO DEL MANUAL 4 TERMINOLOGÍA 5 1. ELEMENTOS DE BASE 6 1.1 ISOTIPO Construcción Gráfica 7 Área de Seguridad 7 Versiones NO Autorizadas
UNIVERSIDAD CATÓLICA DEL MAULE [FACULTAD] [ESCUELA]
![UNIVERSIDAD CATÓLICA DEL MAULE [FACULTAD] [ESCUELA] UNIVERSIDAD CATÓLICA DEL MAULE [FACULTAD] [ESCUELA]](/thumbs/58/41379157.jpg) Márgenes: - Izquierdo 3,5 cm - Derecho 2 cm - Superior 2 cm - Inferior 2 cm Logotipo de la universidad 3,5 cm x 4,5 cm UNIVERSIDAD CATÓLICA DEL MAULE La letra de todo el documento debe ser Arial o Times
Márgenes: - Izquierdo 3,5 cm - Derecho 2 cm - Superior 2 cm - Inferior 2 cm Logotipo de la universidad 3,5 cm x 4,5 cm UNIVERSIDAD CATÓLICA DEL MAULE La letra de todo el documento debe ser Arial o Times
Bienvenidos a Marketing Consultants,
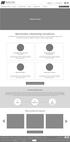 Slider principal Bienvenidos a Marketing Consultants, Consultoría en Mercadoctenía que lorem ipsum dolor sit elit, sed do eiusmod tempor incididunt ut labore et Investigación de Mercados Turísticos Estudio
Slider principal Bienvenidos a Marketing Consultants, Consultoría en Mercadoctenía que lorem ipsum dolor sit elit, sed do eiusmod tempor incididunt ut labore et Investigación de Mercados Turísticos Estudio
Índice. Logotipo Normalización. Área de Protección. Color. Aplicación del Color. Tipografía. Tipografía Complementaria.
 Manual de Marca UTILIZACIÓN LOGOTIPO 215 Índice 3 Logotipo Normalización 6 Aplicación del 4 Área de Protección 5 11 Tipografía 12 Tipografía Complementaria 14 Logotipo Áreas 2 Logotipo Normalización x
Manual de Marca UTILIZACIÓN LOGOTIPO 215 Índice 3 Logotipo Normalización 6 Aplicación del 4 Área de Protección 5 11 Tipografía 12 Tipografía Complementaria 14 Logotipo Áreas 2 Logotipo Normalización x
Índice. Introducción. Índice. Glosario. Elementos básicos. Proporciones de la marca. Desarrollos Corporativos. Tarjetas genéricas.
 1 Introducción 2 Este manual pretende garantizar una unidad gráfica lógica y coordinada en todos los ámbitos de la imagen corporativa de Lio Projects Para alcanzar dicho objetivo se reúnen en estas páginas
1 Introducción 2 Este manual pretende garantizar una unidad gráfica lógica y coordinada en todos los ámbitos de la imagen corporativa de Lio Projects Para alcanzar dicho objetivo se reúnen en estas páginas
MANUAL DE IMAGEN CORPORATIVA. Procedimientos Integrados S.L.
 MANUAL DE IMAGEN CORPORATIVA Procedimientos Integrados S.L. Introducción 0 El presente Manual tiene como finalidad recoger los elementos de identidad gráfica de PROIN S.L. y la gama de aplicaciones de
MANUAL DE IMAGEN CORPORATIVA Procedimientos Integrados S.L. Introducción 0 El presente Manual tiene como finalidad recoger los elementos de identidad gráfica de PROIN S.L. y la gama de aplicaciones de
TÍTULO DEL PROYECTO DE
 Instituto San Mateo Bachillerato de Excelencia PROYECTO DE INVESTIGACIÓN TÍTULO DEL PROYECTO DE INVESTIGACIÓN Trabajo dirigido por D. Evaristo Hilbert Feynman curso 2016-2017 holacaracola Resumen En no
Instituto San Mateo Bachillerato de Excelencia PROYECTO DE INVESTIGACIÓN TÍTULO DEL PROYECTO DE INVESTIGACIÓN Trabajo dirigido por D. Evaristo Hilbert Feynman curso 2016-2017 holacaracola Resumen En no
Guía de las mejores herramientas para diseñar publicaciones digitales
 Guía de las mejores herramientas para diseñar publicaciones digitales Índice Introducción Cómo escoger la mejor herramienta Las tres mejores herramientas Chapter 06 Chapter 07 Chapter 08 Chapter 09 Chapter
Guía de las mejores herramientas para diseñar publicaciones digitales Índice Introducción Cómo escoger la mejor herramienta Las tres mejores herramientas Chapter 06 Chapter 07 Chapter 08 Chapter 09 Chapter
IMAGEN INSTITUCIONAL. escudo. LOGOTIPO Para uso en señalización y materiales secundarios y de uso interno. F.M.V.Z. U.A.E.M
 f. m.v.z IMAGEN INSTITUCIONAL f. m.v.z escudo Para uso en documentos oficiales y de uso externo. LOGOTIPO Para uso en señalización y materiales secundarios y de uso interno. X f.m.v.z 12x RETÍCULA X 12x
f. m.v.z IMAGEN INSTITUCIONAL f. m.v.z escudo Para uso en documentos oficiales y de uso externo. LOGOTIPO Para uso en señalización y materiales secundarios y de uso interno. X f.m.v.z 12x RETÍCULA X 12x
4 Julio 2015, Madrid PREMIOS SEOPRO 2015 BASES Y FICHA DE PARTICIPACIÓN
 4 Julio 2015, Madrid PREMIOS SEOPRO 2015 BASES Y FICHA DE PARTICIPACIÓN Por qué unos premios SEOPRO Desde 2009 el Congreso SEO Profesional es el evento de referencia con los mejores especialistas SEO,
4 Julio 2015, Madrid PREMIOS SEOPRO 2015 BASES Y FICHA DE PARTICIPACIÓN Por qué unos premios SEOPRO Desde 2009 el Congreso SEO Profesional es el evento de referencia con los mejores especialistas SEO,
Soluciones FINTECH centradas en el usuario
 Collection Services Soluciones FINTECH centradas en el usuario TECHNOactivity es una empresa de innovación especializada en soluciones de pago. A través de nuestra plataforma tecnológica MYMOID, ofrecemos
Collection Services Soluciones FINTECH centradas en el usuario TECHNOactivity es una empresa de innovación especializada en soluciones de pago. A través de nuestra plataforma tecnológica MYMOID, ofrecemos
63% Antioquia. contrataciontransparente.gov.co. Selecciona el departamento de tu interés
 contrataciontransparente.gov.co PROYECTOS CONVOCATORIAS Selecciona el departamento de tu interés Antioquia 63% de las obras se encuentran dentro del tiempo estimado de ejecución. ver más 532 número ene
contrataciontransparente.gov.co PROYECTOS CONVOCATORIAS Selecciona el departamento de tu interés Antioquia 63% de las obras se encuentran dentro del tiempo estimado de ejecución. ver más 532 número ene
Sistema de venta de Mi Mercado Cuajimalpa
 Sistema de venta de Mi Mercado Cuajimalpa La idea principal, que es la base para el desarrollo de la identidad corporativa, es que los usuarios sientan que el mercado es un buen lugar para realizar sus
Sistema de venta de Mi Mercado Cuajimalpa La idea principal, que es la base para el desarrollo de la identidad corporativa, es que los usuarios sientan que el mercado es un buen lugar para realizar sus
Javier Mozas PERSONAL SHOPPER INMOBILIARIO
 Javier Mozas PERSONAL SHOPPER INMOBILIARIO Conoces la figura del P S I? WHO WE 3 ARE WE DELIVER THE BEST TEMPLATE Lorem ipsum dolor sit amet, consectetuer adipiscing elit. Duis ligula lorem, consequat
Javier Mozas PERSONAL SHOPPER INMOBILIARIO Conoces la figura del P S I? WHO WE 3 ARE WE DELIVER THE BEST TEMPLATE Lorem ipsum dolor sit amet, consectetuer adipiscing elit. Duis ligula lorem, consequat
VICERRECTORÍA DE EXTENSIÓN Y RRII DIRECCIÓN DE COMUNICACIÓN Y MARKETING VERSIÓN 2.0 MARZO 2013
 VICERRECTORÍA DE EXTENSIÓN Y RRII DIRECCIÓN DE COMUNICACIÓN Y MARKETING VERSIÓN 2.0 MARZO 2013 El contenido de esta normativa es de uso obligatorio al momento de aplicar la marca UC Temuco en los soportes
VICERRECTORÍA DE EXTENSIÓN Y RRII DIRECCIÓN DE COMUNICACIÓN Y MARKETING VERSIÓN 2.0 MARZO 2013 El contenido de esta normativa es de uso obligatorio al momento de aplicar la marca UC Temuco en los soportes
Centro Internacional de la Papa. Lineamientos de la Marca
 Centro Internacional de la Papa Lineamientos de la Marca Contenido 4 5 6 7 8 9 10 10 11 12 14 15 17 17 18 20 22 23 24 26 Introducción Visión y misión del CIP Logotipo Variación del logotipo Lineamientos
Centro Internacional de la Papa Lineamientos de la Marca Contenido 4 5 6 7 8 9 10 10 11 12 14 15 17 17 18 20 22 23 24 26 Introducción Visión y misión del CIP Logotipo Variación del logotipo Lineamientos
Universidad Nacional Autónoma de México. Facultad de Ingeniería. Título de la tesis. QUE PARA OBTENER EL TÍTULO DE: Ingeniero en Carrera
 Universidad Nacional Autónoma de México Facultad de Ingeniería Título de la tesis T E S I S QUE PARA OBTENER EL TÍTULO DE: Ingeniero en Carrera PRESENTA: Nombres Apellido1 Apellido2 DIRECTOR DE TESIS:
Universidad Nacional Autónoma de México Facultad de Ingeniería Título de la tesis T E S I S QUE PARA OBTENER EL TÍTULO DE: Ingeniero en Carrera PRESENTA: Nombres Apellido1 Apellido2 DIRECTOR DE TESIS:
MANUAL BÁSICO Identidad Corporativa
 MANUAL BÁSICO Identidad Corporativa Marca / Versión color corporativo. 100% Pantone 486 C 10 mm 10 mm 10 mm 10 mm Area de respeto de Marca / en el grafico se define una zona de proteccion que delimita
MANUAL BÁSICO Identidad Corporativa Marca / Versión color corporativo. 100% Pantone 486 C 10 mm 10 mm 10 mm 10 mm Area de respeto de Marca / en el grafico se define una zona de proteccion que delimita
Guía básica de uso y aplicación de la marca
 Guía básica de uso y aplicación de la marca 13 Tipografía 01 Presentación y terminología básica Se presenta en esta página de forma conjunta, los elementos base que constituyen el eje vertebrador del sistema
Guía básica de uso y aplicación de la marca 13 Tipografía 01 Presentación y terminología básica Se presenta en esta página de forma conjunta, los elementos base que constituyen el eje vertebrador del sistema
Manual de marca. JUNJI - Junta Nacional de Jardines Infantiles
 Manual de marca JUNJI - Junta Nacional de Jardines Infantiles 2014 Bienvenido al manual de marca de la JUNJI Este manual fue creado para dar a conocer cómo se aplica la imagen institucional de la JUNJI.
Manual de marca JUNJI - Junta Nacional de Jardines Infantiles 2014 Bienvenido al manual de marca de la JUNJI Este manual fue creado para dar a conocer cómo se aplica la imagen institucional de la JUNJI.
Manual de Identidad Corporativa
 1 Manual de Identidad Corporativa Cultura Club 2 ÍNDICE Introducción 3 Marca/Logomarca 4 Acotaciones/Versión preferente 5 Lomarca principal extendida en línea 6 Imagotipo 7 Logotipo 8 Versión secundaria
1 Manual de Identidad Corporativa Cultura Club 2 ÍNDICE Introducción 3 Marca/Logomarca 4 Acotaciones/Versión preferente 5 Lomarca principal extendida en línea 6 Imagotipo 7 Logotipo 8 Versión secundaria
MANUAL BÁSICO Identidad Corporativa
 MANUAL BÁSICO Identidad Corporativa 100% Pantone 7690 C 70% Pantone 7690 C Marca / Versión color corporativo. 10 mm 10 mm 10 mm 10 mm Area de respeto de Marca / en el grafico se define una zona de proteccion
MANUAL BÁSICO Identidad Corporativa 100% Pantone 7690 C 70% Pantone 7690 C Marca / Versión color corporativo. 10 mm 10 mm 10 mm 10 mm Area de respeto de Marca / en el grafico se define una zona de proteccion
UNIVERSIDAD DE GUADALAJARA. Red Universitaria de Jalisco. Manual de Identidad INSTITUCIONAL
 UNIVERSIDAD DE GUADALAJARA Red Universitaria de Jalisco Índice Introducción Sistema Gráfico Proporciones Simbolo y Signatura 5 Escudo a color 7 Colores Oficiales 8 Red Universitaria de Jalisco 9 Tipografías
UNIVERSIDAD DE GUADALAJARA Red Universitaria de Jalisco Índice Introducción Sistema Gráfico Proporciones Simbolo y Signatura 5 Escudo a color 7 Colores Oficiales 8 Red Universitaria de Jalisco 9 Tipografías
Manual Corporativo ANDED - Asociación Nacional de Directivos de Entidades Deportivas
 Manual Corporativo ANDED - de Entidades Deportivas La de Entidades Deportivas ANDED, presenta el manual corporativo de la marca y este esta desarrollado para un uso interno de la empresa y su circulación
Manual Corporativo ANDED - de Entidades Deportivas La de Entidades Deportivas ANDED, presenta el manual corporativo de la marca y este esta desarrollado para un uso interno de la empresa y su circulación
editorial Lima, 1971 Del libro Peregrinos de la lengua (Alfaguara,
 editorial Lima, 1971 Del libro Peregrinos de la lengua (Alfaguara, 1998) Ese es el año de la revi. 1. Donde está todo 2. En el punto exacto 3. Desde el principio 2014 12 16 17 26 31 04 16 26 28 Cl BRANDAS
editorial Lima, 1971 Del libro Peregrinos de la lengua (Alfaguara, 1998) Ese es el año de la revi. 1. Donde está todo 2. En el punto exacto 3. Desde el principio 2014 12 16 17 26 31 04 16 26 28 Cl BRANDAS
Titulo de la Nota Nombre autor de la nota. Deconstrucción de la revista 90+10 Argentina. Estructura de la página: Maquetación.
 Estructura de la página: Maquetación 00 Nombre Revista Titulo de la Nota Nombre autor de la nota Bajada de Titulo. Mauris imperdiet facilisis enim eu tristique. natoque penatibus et magnis dis parturient
Estructura de la página: Maquetación 00 Nombre Revista Titulo de la Nota Nombre autor de la nota Bajada de Titulo. Mauris imperdiet facilisis enim eu tristique. natoque penatibus et magnis dis parturient
MANUAL DE IDENTIDAD CORPORATIVA
 MANUAL DE IDENTIDAD CORPORATIVA ELEMENTOS BASICOS LOGOTIPO CAOR empresa líder en el ramo automotriz fusiona su fuerza de trabajo al grupo CIRCUITO GP, fusionando dos logos para crear un concepto de fuerza
MANUAL DE IDENTIDAD CORPORATIVA ELEMENTOS BASICOS LOGOTIPO CAOR empresa líder en el ramo automotriz fusiona su fuerza de trabajo al grupo CIRCUITO GP, fusionando dos logos para crear un concepto de fuerza
Manual de Normas Gráficas Logotipo Aniversario
 Manual de Normas Gráficas Logotipo Aniversario 2016 Logotipo Aniversario Se ha creado un Logotipo para celebrar los 60º años de nuestra institución. Éste debe ser usado durante todo el año en todo documento,
Manual de Normas Gráficas Logotipo Aniversario 2016 Logotipo Aniversario Se ha creado un Logotipo para celebrar los 60º años de nuestra institución. Éste debe ser usado durante todo el año en todo documento,
Biblia de jerusalen Enter your company name
 Biblia de jerusalen Note: To change the product logo for your own print manual or PDF, click "Tools > Manual Designer" and modify the print manual template. Title page 1 Use this page to introduce the
Biblia de jerusalen Note: To change the product logo for your own print manual or PDF, click "Tools > Manual Designer" and modify the print manual template. Title page 1 Use this page to introduce the
Visual Merchandising. Diseño gráfico Interiorismo. Escaparatismo
 Visual Merchandising Diseño gráfico Interiorismo Escaparatismo Quiénes somos Vm Grup es un equipo multidisciplinar de profesionales con una larga trayectoria y experiencia, que cubre diferentes áreas de
Visual Merchandising Diseño gráfico Interiorismo Escaparatismo Quiénes somos Vm Grup es un equipo multidisciplinar de profesionales con una larga trayectoria y experiencia, que cubre diferentes áreas de
MANUAL BÁSICO Identidad Corporativa
 MANUAL BÁSICO Identidad Corporativa 100% Pantone 288 C 100% Pantone 279 C Simbolo / Unicamente separable de su logotipo para fines decorativos (indianas, Textiles, marcas al agua, golpes en seco, etc).
MANUAL BÁSICO Identidad Corporativa 100% Pantone 288 C 100% Pantone 279 C Simbolo / Unicamente separable de su logotipo para fines decorativos (indianas, Textiles, marcas al agua, golpes en seco, etc).
Manual de normas gráficas. Centro para el Desarrollo de la Nanociencia y la Nanotecnología
 Este Manual de Normas Gráficas es una herramienta de trabajo diseñada para entregar a cada usuario la información, especificaciones y normas necesarias para la correcta implementación de la Identidad Corporativa
Este Manual de Normas Gráficas es una herramienta de trabajo diseñada para entregar a cada usuario la información, especificaciones y normas necesarias para la correcta implementación de la Identidad Corporativa
TEKLYNX LABEL MATRIX
 TEKLYNX LABELMATRIX Tutorial de diseño de etiquetas LM2015_tutorial_es_220415 La información contenida en este manual no es vinculante y puede ser modificada sin previo aviso. La disponibilidad del software
TEKLYNX LABELMATRIX Tutorial de diseño de etiquetas LM2015_tutorial_es_220415 La información contenida en este manual no es vinculante y puede ser modificada sin previo aviso. La disponibilidad del software
AYUDA GLOBUS FUERZA DE VENTA 2014 Enter your company name
 AYUDA GLOBUS FUERZA DE VENTA Note: To change the product logo for your own print manual or PDF, click "Tools > Manual Designer" and modify the print manual template. Title page 1 Use this page to introduce
AYUDA GLOBUS FUERZA DE VENTA Note: To change the product logo for your own print manual or PDF, click "Tools > Manual Designer" and modify the print manual template. Title page 1 Use this page to introduce
Bioproducción de PHAs a partir de lodos y cultivos mixtos. José Guillermo Berlanga Director I+D+i FACSA
 Bioproducción de PHAs a partir de lodos y cultivos mixtos José Guillermo Berlanga Director I+D+i FACSA - 01 Economía circular, biorefinería y PHAs - 02 Plàsticos y bioplásticos - 03 PHAs en EDAR - 04 PHAs
Bioproducción de PHAs a partir de lodos y cultivos mixtos José Guillermo Berlanga Director I+D+i FACSA - 01 Economía circular, biorefinería y PHAs - 02 Plàsticos y bioplásticos - 03 PHAs en EDAR - 04 PHAs
Sistema de Identidad Institucional Sistema de Identidad Institucional
 Sistema de Identidad Institucional CARTA DEL SECRETARIO GENERAL El año 2008 marcó el sexagésimo aniversario de la Carta constitutiva de nuestra Organización. Al hacer una pausa para celebrar la suscripción
Sistema de Identidad Institucional CARTA DEL SECRETARIO GENERAL El año 2008 marcó el sexagésimo aniversario de la Carta constitutiva de nuestra Organización. Al hacer una pausa para celebrar la suscripción
INSPIRACIÓN ESTRATÉGICA
 MOTTAINAI Mottainai es una antigua palabra budista que tiene vínculos con la idea sintoísta en la que los objetos tienen alma. Se puede considerar como un término japonés que transmite un sentimiento de
MOTTAINAI Mottainai es una antigua palabra budista que tiene vínculos con la idea sintoísta en la que los objetos tienen alma. Se puede considerar como un término japonés que transmite un sentimiento de
ANEXO. Versión Rev.04 Fecha:
 ANEXO Aplicación de la Identidad Corporativa del Programa de Desarrollo Rural de Andalucía 2007-2013 (FEADER-LiderA) a la Identidad Institucional del GDR Campiña de Jerez 1 Logotipos Institucionales 1.1
ANEXO Aplicación de la Identidad Corporativa del Programa de Desarrollo Rural de Andalucía 2007-2013 (FEADER-LiderA) a la Identidad Institucional del GDR Campiña de Jerez 1 Logotipos Institucionales 1.1
Manual de uso de escritorio web Franquiciadores.com
 Manual de uso de escritorio web Franquiciadores.com Desarrollado por 1 Iniciar sesión En primer lugar recibirás un correo proveniente de Franquiciadores, indicando que se ha creado un nuevo usuario vinculado
Manual de uso de escritorio web Franquiciadores.com Desarrollado por 1 Iniciar sesión En primer lugar recibirás un correo proveniente de Franquiciadores, indicando que se ha creado un nuevo usuario vinculado
M A N U A L D E I M A G E N I N S T I T U C I O N A L
 M A N U A L D E I M A G E N I N S T I T U C I O N A L La imagen institucional del Gobierno del Estado de Campeche 2009-2015 El Gobierno del Estado de Campeche inicia una etapa de transformación. La imagen
M A N U A L D E I M A G E N I N S T I T U C I O N A L La imagen institucional del Gobierno del Estado de Campeche 2009-2015 El Gobierno del Estado de Campeche inicia una etapa de transformación. La imagen
1. Nueva rejilla de datos
 1. Nueva rejilla de datos Se ha cambiado la rejilla de presentación de datos en algunos apartados de la aplicación. Con este nuevo componente podrá: Ordenar los datos por una o varias columnas y buscar
1. Nueva rejilla de datos Se ha cambiado la rejilla de presentación de datos en algunos apartados de la aplicación. Con este nuevo componente podrá: Ordenar los datos por una o varias columnas y buscar
Manual corporativo de aplicaciones básicas. Corporate manual for basic applications
 EGASA Manual corporativo de aplicaciones básicas Corporate manual for basic applications A. Sistema básico de diseño / A. Basic design system A1. Símbolo LUCKIA. LUCKIA symbol. A2. Logotipo LUCKIA. LUCKIA
EGASA Manual corporativo de aplicaciones básicas Corporate manual for basic applications A. Sistema básico de diseño / A. Basic design system A1. Símbolo LUCKIA. LUCKIA symbol. A2. Logotipo LUCKIA. LUCKIA
El D.L de 1980, creó un sistema de pensiones basado en un régimen de capitalización
 Beneficios Ahorro Previsional del Sistema Voluntario de Pensiones El D.L. 3.500 de 1980, creó un sistema de pensiones basado en un régimen de capitalización individual. Qué Este es el es Ahorro administrado
Beneficios Ahorro Previsional del Sistema Voluntario de Pensiones El D.L. 3.500 de 1980, creó un sistema de pensiones basado en un régimen de capitalización individual. Qué Este es el es Ahorro administrado
Manual del Usuario de Microsoft Access Formularios - Página 1. Tema V: Formularios. V.1. Creación de un Formulario
 Manual del Usuario de Microsoft Access Formularios - Página 1 Tema V: Formularios V.1. Creación de un Formulario Un formulario es un diseño que permite introducir, cambiar y ver los registros de una base
Manual del Usuario de Microsoft Access Formularios - Página 1 Tema V: Formularios V.1. Creación de un Formulario Un formulario es un diseño que permite introducir, cambiar y ver los registros de una base
Primeros pasos en Word capítulo 01
 Primeros pasos en Word 2007 capítulo 01 Primeros pasos en Word 2007 primeros pasos 1.1 Qué es Microsoft Word? Word es un editor de texto que se sitúa entre los más populares del mercado. Desde las primeras
Primeros pasos en Word 2007 capítulo 01 Primeros pasos en Word 2007 primeros pasos 1.1 Qué es Microsoft Word? Word es un editor de texto que se sitúa entre los más populares del mercado. Desde las primeras
PERIODO 3 HOJA DE CÁLCULO CONCEPTOS INTERMEDIOS OPERACIONES CON CELDAS, FILAS Y COLUMNAS EN EXCEL SELECCIONAR COPIAR MOVER BORRAR
 PERIODO 3 HOJA DE CÁLCULO CONCEPTOS INTERMEDIOS CONTENIDOS OPERACIONES CON LIBROS DE TRABAJO EN EXCEL GUARDAR UN LIBRO CERRAR UN LIBRO. CREAR UN NUEVO LIBRO. ABRIR UN LIBRO OPERACIONES CON CELDAS, FILAS
PERIODO 3 HOJA DE CÁLCULO CONCEPTOS INTERMEDIOS CONTENIDOS OPERACIONES CON LIBROS DE TRABAJO EN EXCEL GUARDAR UN LIBRO CERRAR UN LIBRO. CREAR UN NUEVO LIBRO. ABRIR UN LIBRO OPERACIONES CON CELDAS, FILAS
Fundamentos de Excel
 Fundamentos de Excel Excel es una potente aplicación de hoja de cálculo y análisis de datos. Pero para usarla del modo más eficaz, es necesario comprender primero los aspectos básicos. Este tutorial presenta
Fundamentos de Excel Excel es una potente aplicación de hoja de cálculo y análisis de datos. Pero para usarla del modo más eficaz, es necesario comprender primero los aspectos básicos. Este tutorial presenta
Trabajar con Tablas. capítulo 07
 Trabajar con Tablas capítulo 07 Trabajar con Tablas trabajar con tablas La organización en tablas en Microsoft Word facilita el tratamiento de información dentro del documento, pudiendo dividir dicha
Trabajar con Tablas capítulo 07 Trabajar con Tablas trabajar con tablas La organización en tablas en Microsoft Word facilita el tratamiento de información dentro del documento, pudiendo dividir dicha
MINISTERIO DE EDUCACIÓN PÚBLICA IPEC Santa Bárbara de Heredia Software de Aplicación Accesorio WordPad
 MINISTERIO DE EDUCACIÓN PÚBLICA IPEC Santa Bárbara de Heredia Software de Aplicación Accesorio WordPad Accesorio: WordPad WordPad es un programa básico de procesamiento de texto para la creación y edición
MINISTERIO DE EDUCACIÓN PÚBLICA IPEC Santa Bárbara de Heredia Software de Aplicación Accesorio WordPad Accesorio: WordPad WordPad es un programa básico de procesamiento de texto para la creación y edición
INTRODUCCIÓN THINK-CELL. Manual de Referencia para usuarios. Salomón Ccance CCANCE WEBSITE
 INTRODUCCIÓN THINK-CELL Manual de Referencia para usuarios Salomón Ccance CCANCE WEBSITE INTRODUCCIÓN En este capítulo, un tutorial paso a paso le mostrará cómo crear un gráfico a partir de un garabato
INTRODUCCIÓN THINK-CELL Manual de Referencia para usuarios Salomón Ccance CCANCE WEBSITE INTRODUCCIÓN En este capítulo, un tutorial paso a paso le mostrará cómo crear un gráfico a partir de un garabato
3.2. MANEJO DEL ENTORNO
 3.2. MANEJO DEL ENTORNO 3.2.1 Hoja de cálculo. Un libro nuevo de Microsoft Excel de manera predeterminada presenta tres hojas de cálculo. Si lo desea, puede modificar lo anterior aplicando el siguiente
3.2. MANEJO DEL ENTORNO 3.2.1 Hoja de cálculo. Un libro nuevo de Microsoft Excel de manera predeterminada presenta tres hojas de cálculo. Si lo desea, puede modificar lo anterior aplicando el siguiente
DISEÑO WEB Y COMPUTADORES
 T ADO EÑO W Y TADO INNOVACIÓN, EÑO Y TECNOLOGIA CATALOGO EVICIO Quienes omos O Ñ W E EÑO W Y TADO es una empresa creada en el año 2013 y legalizada el día 7 de octubre de 2016 con número de NIT 1022371628
T ADO EÑO W Y TADO INNOVACIÓN, EÑO Y TECNOLOGIA CATALOGO EVICIO Quienes omos O Ñ W E EÑO W Y TADO es una empresa creada en el año 2013 y legalizada el día 7 de octubre de 2016 con número de NIT 1022371628
LucianaTPV es un producto diseñado por GrupoT, empresa dedicada desde 1990 al desarrollo de sistemas de gestión.
 Luciana TPV Sistema punto de ventas de LucianaTPV es un producto diseñado por GrupoT, empresa dedicada desde 1990 al desarrollo de sistemas de gestión. LucianaTPV es un sistema con una
Luciana TPV Sistema punto de ventas de LucianaTPV es un producto diseñado por GrupoT, empresa dedicada desde 1990 al desarrollo de sistemas de gestión. LucianaTPV es un sistema con una
Comunicación, Marketing y Social Media
 Comunicación, Marketing y Social Media Comunicación y Marketing Planificación Gestión Estrategia Medios de Comunicación Social Media Community Manager Redes Sociales Gestión de contenidos Formación Redes
Comunicación, Marketing y Social Media Comunicación y Marketing Planificación Gestión Estrategia Medios de Comunicación Social Media Community Manager Redes Sociales Gestión de contenidos Formación Redes
MASAYA. branding guidelines
 MASAYA branding guidelines the Masaya experience Masaya promotes a different travel experience, with the Colombian Culture at the heart of the concept. A hotel like hostel, cultural centre and travel
MASAYA branding guidelines the Masaya experience Masaya promotes a different travel experience, with the Colombian Culture at the heart of the concept. A hotel like hostel, cultural centre and travel
EDITORIALES Y TÍTULOS Publicaciones Semana S.A.
 EDITORIALES Y TÍTULOS Publicaciones Semana S.A. Con 25 años en el mercado, Publicaciones Semana se consolida como una de las casas editoriales más importantes del país. Durante su gran historia, viene
EDITORIALES Y TÍTULOS Publicaciones Semana S.A. Con 25 años en el mercado, Publicaciones Semana se consolida como una de las casas editoriales más importantes del país. Durante su gran historia, viene
2 Código: \fbox{\colorbox[gray]{0.9} {{\parbox[t][4.0cm][b]{15cm}{\centering {\textbf{\lipsum[2]}}}}}} Resultado:
![2 Código: \fbox{\colorbox[gray]{0.9} {{\parbox[t][4.0cm][b]{15cm}{\centering {\textbf{\lipsum[2]}}}}}} Resultado: 2 Código: \fbox{\colorbox[gray]{0.9} {{\parbox[t][4.0cm][b]{15cm}{\centering {\textbf{\lipsum[2]}}}}}} Resultado:](/thumbs/64/50783588.jpg) 1 Paquete requido: \usepackage{lipsum} \begin{mdframed}[linecolor=blue] \lipsum[4] \end{mdframed}\medskip Quisque ullamcorper placerat ipsum. Cras nibh. Morbi vel justo vitae lacus tincidunt ultrices.
1 Paquete requido: \usepackage{lipsum} \begin{mdframed}[linecolor=blue] \lipsum[4] \end{mdframed}\medskip Quisque ullamcorper placerat ipsum. Cras nibh. Morbi vel justo vitae lacus tincidunt ultrices.
En ocasiones, nos puede interesar guardar una página web para
 1. ALMACENAR LAS PÁGINAS En ocasiones, nos puede interesar guardar una página web para poder visualizarla posteriormente, incluso sin disponer de una conexión a Internet. Para ello, utiliza el comando
1. ALMACENAR LAS PÁGINAS En ocasiones, nos puede interesar guardar una página web para poder visualizarla posteriormente, incluso sin disponer de una conexión a Internet. Para ello, utiliza el comando
CATÁLOGO DE RECURSOS EN ENERGÍA Y SOSTENIBILIDAD DE LA UNIVERSIDAD DE PUERTO RICO
 CATÁLOGO DE RECURSOS EN ENERGÍA Y SOSTENIBILIDAD DE LA UNIVERSIDAD DE PUERTO RICO 2015-16 Primera Edición 2016 Instituto Nacional de Energía y Sostenibilidad Isleña Jardín Botánico Sur 1187 Calle Flamboyán,
CATÁLOGO DE RECURSOS EN ENERGÍA Y SOSTENIBILIDAD DE LA UNIVERSIDAD DE PUERTO RICO 2015-16 Primera Edición 2016 Instituto Nacional de Energía y Sostenibilidad Isleña Jardín Botánico Sur 1187 Calle Flamboyán,
FUNDACIÓN RAFAEL DEL PINO MEMORIA 2007
 FUNDACIÓN RAFAEL DEL PINO MEMORIA 2007 2 ÍNDICE Carta de la Vicepresidenta Informe del Director Órganos de Gobierno y de gestión Presentación y planteamiento estratégico 13 Formación de Dirigentes 16 1.
FUNDACIÓN RAFAEL DEL PINO MEMORIA 2007 2 ÍNDICE Carta de la Vicepresidenta Informe del Director Órganos de Gobierno y de gestión Presentación y planteamiento estratégico 13 Formación de Dirigentes 16 1.
Ley 15/2012, de 27 de diciembre, de medidas fiscales para la sostenibilidad energética.
 Ley 15/2012, de 27 de diciembre, de medidas fiscales para la sostenibilidad energética. C/ La Rosa 1, 1º. 38002. Santa Cruz de Tenerife tel. 922 288 527 fax 922 888 333 www.assap.es info@assap.es Introducción
Ley 15/2012, de 27 de diciembre, de medidas fiscales para la sostenibilidad energética. C/ La Rosa 1, 1º. 38002. Santa Cruz de Tenerife tel. 922 288 527 fax 922 888 333 www.assap.es info@assap.es Introducción
1. En primer lugar, seleccionamos la celda o caracteres a los que queremos aplicar el nuevo formato.
 tema 3: FORmatEaR HOJaS DE CÁLCULO 3.1 aplicar y modificar formatos de celda El formato es lo que determina el aspecto que tendrá el contenido y los valores mostrados en una hoja de cálculo. Cuando abrimos
tema 3: FORmatEaR HOJaS DE CÁLCULO 3.1 aplicar y modificar formatos de celda El formato es lo que determina el aspecto que tendrá el contenido y los valores mostrados en una hoja de cálculo. Cuando abrimos
Creación y modificación de tablas
 Creación y modificación de tablas Una tabla es un objeto que contiene datos dispuestos en filas y columnas. Es posible crear un objeto de tabla a partir de una tabla o estilo de tabla vacío. También se
Creación y modificación de tablas Una tabla es un objeto que contiene datos dispuestos en filas y columnas. Es posible crear un objeto de tabla a partir de una tabla o estilo de tabla vacío. También se
Manejo de Filas, Columnas, Celdas y Rangos
 Manejo de Filas, Columnas, Celdas y Rangos Selección de filas Selección de columnas Selección de celdas y rangos Ingresar, editar y eliminar datos Tipos de datos Agregar nombres a celdas y rangos Insertar
Manejo de Filas, Columnas, Celdas y Rangos Selección de filas Selección de columnas Selección de celdas y rangos Ingresar, editar y eliminar datos Tipos de datos Agregar nombres a celdas y rangos Insertar
La Edición De Los Mejores Diseños De Piscinas De Master Pools Guild 2016
 La Edición De Los Mejores Diseños De Piscinas De Master Pools Guild 2016 Bienvenidos a la edición de los mejores diseños de piscinas de Master Pools Guild 2016. Esta es nuestra cuarta edición y estamos
La Edición De Los Mejores Diseños De Piscinas De Master Pools Guild 2016 Bienvenidos a la edición de los mejores diseños de piscinas de Master Pools Guild 2016. Esta es nuestra cuarta edición y estamos
El Paratexto en Textos Académicos. Prof. Carlos Daniel Castellar
 El Paratexto en Textos Académicos Prof. Carlos Daniel Castellar Qué es el Paratexto? Son elementos morfológicos (de forma), que sirven para compensar la ausencia del contexto compartido por emisor y receptor
El Paratexto en Textos Académicos Prof. Carlos Daniel Castellar Qué es el Paratexto? Son elementos morfológicos (de forma), que sirven para compensar la ausencia del contexto compartido por emisor y receptor
ESTRATEGIAS DE ENSEÑANZA Y EVALUACIÓN
 CODIGO: GAR071 V: 00.05.13 Página 1 de 1 Área/Asignatura Tecnología e Informática Grado 9 Periodo 3 Consecutivo T.I.03-02 Docente Edgar Chamorro Actividad Guía: Consultas Bases de Datos GUIA CONSULTAS
CODIGO: GAR071 V: 00.05.13 Página 1 de 1 Área/Asignatura Tecnología e Informática Grado 9 Periodo 3 Consecutivo T.I.03-02 Docente Edgar Chamorro Actividad Guía: Consultas Bases de Datos GUIA CONSULTAS
Microsoft Word 2000 Laboratorio de Informática Facultad de Agronomía y Agroindustrias - Año 2006.
 Unidad 5 Efectos gráficos Insertar imágenes 52 Modificar imágenes 54 Formato de imagen 54 Dibujos y Autoformas 55 Microsoft Graph 55 Wordart 56 Unidad 6 57 Editor de ecuaciones 57 Secciones 58 Texto en
Unidad 5 Efectos gráficos Insertar imágenes 52 Modificar imágenes 54 Formato de imagen 54 Dibujos y Autoformas 55 Microsoft Graph 55 Wordart 56 Unidad 6 57 Editor de ecuaciones 57 Secciones 58 Texto en
Líneas Guía WhitePaper Octubre de 2006
 Líneas Guía WhitePaper Octubre de 2006 Contenidos 1. Propósito 3 2. Definición de Líneas guía 4 2.1. Modo de Edición de Líneas Guía 4 2.1.1. Crear Líneas Guía 6 2.1.2. Mover Líneas Guía 6 2.1.3. Borrar
Líneas Guía WhitePaper Octubre de 2006 Contenidos 1. Propósito 3 2. Definición de Líneas guía 4 2.1. Modo de Edición de Líneas Guía 4 2.1.1. Crear Líneas Guía 6 2.1.2. Mover Líneas Guía 6 2.1.3. Borrar
Manual Gráfico de SENADIS Fondo Nacional de Proyectos Inclusivos, FONAPI
 Manual Gráfico de SENADIS Fondo Nacional de Proyectos Inclusivos, FONAPI senadis.gob.cl Introducción El Servicio Nacional de la Discapacidad, SENADIS, a través del presente Manual Gráfico para el Fondo
Manual Gráfico de SENADIS Fondo Nacional de Proyectos Inclusivos, FONAPI senadis.gob.cl Introducción El Servicio Nacional de la Discapacidad, SENADIS, a través del presente Manual Gráfico para el Fondo
MANUAL DE IMAGEN CORPORATIVA. Asociación Andaluza por la Solidaridad y la Paz
 MANUAL DE IMAGEN CORPORATIVA 0 LOGOTIPO El logotipo consta de dos elementos diferenciados y complementarios a la vez: - Imagotipo compuesto por: un riángulo verde calado por las iniciales de la Asociación
MANUAL DE IMAGEN CORPORATIVA 0 LOGOTIPO El logotipo consta de dos elementos diferenciados y complementarios a la vez: - Imagotipo compuesto por: un riángulo verde calado por las iniciales de la Asociación
manual de identidad gráfica punto e Sección Programa Conjunto Juventud, Empleo y Migración Manual de identidad gráfica
 manual de identidad gráfica Sección 1 Programa Conjunto Juventud, Empleo y Migración Manual de identidad gráfica 2010 manual de identidad gráfica Contenido 3 Presentación... 4 Misión...5 Visión...5 Valores...6
manual de identidad gráfica Sección 1 Programa Conjunto Juventud, Empleo y Migración Manual de identidad gráfica 2010 manual de identidad gráfica Contenido 3 Presentación... 4 Misión...5 Visión...5 Valores...6
MODIFICACIÓN DE CONTENIDO
 CURSO DE EXCEL. Este curso está redactado, diseñado, compilado y publicado por Cursosindustriales.net. El alumno puede modificar, redactar, descargar e imprimir dicho documento siempre que referencie la
CURSO DE EXCEL. Este curso está redactado, diseñado, compilado y publicado por Cursosindustriales.net. El alumno puede modificar, redactar, descargar e imprimir dicho documento siempre que referencie la
Otoño MANUAL DE CITACIÓN PARA ENVÍO DE ORIGINALES
 Otoño 08 MANUAL DE CITACIÓN PARA ENVÍO DE ORIGINALES MANUAL DE CITACIÓN PARA ENVÍO DE ORIGINALES 2 1 FORMA DE CITAR ComHumanitas: Revista Científica de Comunicación adopta la norma académica universal
Otoño 08 MANUAL DE CITACIÓN PARA ENVÍO DE ORIGINALES MANUAL DE CITACIÓN PARA ENVÍO DE ORIGINALES 2 1 FORMA DE CITAR ComHumanitas: Revista Científica de Comunicación adopta la norma académica universal
Paint Otro de los accesorios que incorpora Windows 95 es Microsoft Paint, un sencillo programa de Dibujo.
 5 ACCESORIOS II Paint Otro de los accesorios que incorpora Windows 95 es Microsoft Paint, un sencillo programa de Dibujo. Se trata un programa tipo Bitmap (Mapa de bits); esto quiere decir que, cuando
5 ACCESORIOS II Paint Otro de los accesorios que incorpora Windows 95 es Microsoft Paint, un sencillo programa de Dibujo. Se trata un programa tipo Bitmap (Mapa de bits); esto quiere decir que, cuando
Otros elementos comunes
 1. PROPIEDADES DE LOS ARCHIVOS V amos a seguir viendo cosas que puedes utilizar en las aplicaciones de Office 2010. Al crear un documento, además de añadir el contenido que debe tener, una posibilidad
1. PROPIEDADES DE LOS ARCHIVOS V amos a seguir viendo cosas que puedes utilizar en las aplicaciones de Office 2010. Al crear un documento, además de añadir el contenido que debe tener, una posibilidad
En la carpeta css, crear una hoja de estilo para cada una de las plantillas, en este caso:
 Estilos Personalizados Una vez que se han definido las plantillas, se pueden empezar a crear hojas de estilos para cada una de ellas, esto facilita el modificarlas de manera personalizada sin afectar al
Estilos Personalizados Una vez que se han definido las plantillas, se pueden empezar a crear hojas de estilos para cada una de ellas, esto facilita el modificarlas de manera personalizada sin afectar al
C, M, Y Editar Color
 COLORES Y TEXTURAS 1. INTRODUCCIÓN Uno de los puntos más importantes cuando se crean elementos gráficos, son los colores, ya que, la combinación de los mismos hará que los diseños sean atractivos o, por
COLORES Y TEXTURAS 1. INTRODUCCIÓN Uno de los puntos más importantes cuando se crean elementos gráficos, son los colores, ya que, la combinación de los mismos hará que los diseños sean atractivos o, por
C Ó D I G O D E C O N D U C TA
 Lorem Ipsum Lorem ipsum dolor sit amet, consectetur adipiscing elit. Duis mattis MENSAJE DEL DIRECTOR EJECUTIVO 3 neque quis porttitor consectetur. Curabitur eu dui elementum, mattis libero sit amet, congue
Lorem Ipsum Lorem ipsum dolor sit amet, consectetur adipiscing elit. Duis mattis MENSAJE DEL DIRECTOR EJECUTIVO 3 neque quis porttitor consectetur. Curabitur eu dui elementum, mattis libero sit amet, congue
En Fireworks, puede crear una bar nav creando un símbolo en el Editor de botones y luego poniendo instancias de dicho símbolo en el lienzo.
 Creación de barras de navegación Una barra de navegación, también denominada bar nav, es un grupo de botones que ofrece vínculos a otras áreas de un sitio Web. Normalmente, no cambia de aspecto en el sitio,
Creación de barras de navegación Una barra de navegación, también denominada bar nav, es un grupo de botones que ofrece vínculos a otras áreas de un sitio Web. Normalmente, no cambia de aspecto en el sitio,
El mejor CMS para periódicos digitales
 El mejor CMS para periódicos digitales POWERED BY Foto: William Iven 1 INTRODUCCIÓN En Openhost siempre nos proponemos mejorar la experiencia de usuario del CMS Opennemas y ayudaros a crear, enriquecer
El mejor CMS para periódicos digitales POWERED BY Foto: William Iven 1 INTRODUCCIÓN En Openhost siempre nos proponemos mejorar la experiencia de usuario del CMS Opennemas y ayudaros a crear, enriquecer
Al entrar en Excel nos aparecerá la siguiente ventana:
 ELEMENTOS DE LA PANTALLA DE EXCEL. Al entrar en Excel nos aparecerá la siguiente ventana: 1 2 3 4 8 9 10 5 6 7 11 15 12 14 13 En la que se distinguen las siguientes partes: 1. Barra de Inicio Rápido (Nueva
ELEMENTOS DE LA PANTALLA DE EXCEL. Al entrar en Excel nos aparecerá la siguiente ventana: 1 2 3 4 8 9 10 5 6 7 11 15 12 14 13 En la que se distinguen las siguientes partes: 1. Barra de Inicio Rápido (Nueva
group Pasión por crear
 group Pasión por crear Si puedes soñarlo, podemos hacerlo group Una historia de pasión, un futuro apasionante. SECIN (Sociedad Española de Construcción e Ingeniería) nace en los años 70, bajo la dirección
group Pasión por crear Si puedes soñarlo, podemos hacerlo group Una historia de pasión, un futuro apasionante. SECIN (Sociedad Española de Construcción e Ingeniería) nace en los años 70, bajo la dirección
CREACIÓN DE TABLAS COMO MEDIO PARA MOSTRAR EL CONTENIDO DE LA INFORMACIÓN
 UNIDAD DIDÁCTICA CREACIÓN DE TABLAS COMO MEDIO PARA MOSTRAR EL CONTENIDO DE LA INFORMACIÓN Los objetivos de este tema son: 1. Aprender a insertar y crear tablas en un documento. 2. Conocer cómo editar
UNIDAD DIDÁCTICA CREACIÓN DE TABLAS COMO MEDIO PARA MOSTRAR EL CONTENIDO DE LA INFORMACIÓN Los objetivos de este tema son: 1. Aprender a insertar y crear tablas en un documento. 2. Conocer cómo editar
Profesor(a): Ing. Miriam Cerón Brito
 Área Académica: Informática Tema: Hoja electrónica Profesor(a): Ing. Miriam Cerón Brito Periodo: Enero Junio 2014 Abstract: This presentation show the spreadsheet's characteristics and show the principals
Área Académica: Informática Tema: Hoja electrónica Profesor(a): Ing. Miriam Cerón Brito Periodo: Enero Junio 2014 Abstract: This presentation show the spreadsheet's characteristics and show the principals
Panama ABOUT >>> El nuevo 802.11 ac. ...Sin Cablear!!!... sin programar!!!... sin configurar!!!...sin licencias!!! Fijar+Activar=Funcionar
 Panama ac ABOUT >>> MISIÓN: CAMIBOX es un Sistema de Wireless Plug-&-Play profesional y modular para realizar la transmisión de Datos, Audio y sobre todo Vídeo, desde cualquier tipo de instalación de dispositivos
Panama ac ABOUT >>> MISIÓN: CAMIBOX es un Sistema de Wireless Plug-&-Play profesional y modular para realizar la transmisión de Datos, Audio y sobre todo Vídeo, desde cualquier tipo de instalación de dispositivos
Diseño de página y configurar un documento
 Contenido 1. Abrir un nuevo documento y empezar a escribir... 3 1.1 Abrir en blanco:... 3 1.2 Crear a partir de una plantilla... 3 1.3 Guardar y reutilizar plantillas... 3 2. Cambiar los márgenes de página...
Contenido 1. Abrir un nuevo documento y empezar a escribir... 3 1.1 Abrir en blanco:... 3 1.2 Crear a partir de una plantilla... 3 1.3 Guardar y reutilizar plantillas... 3 2. Cambiar los márgenes de página...
UNIDAD 4. MODIFICAR TABLAS DE DATOS
 UNIDAD 4. MODIFICAR TABLAS DE DATOS Aquí veremos las técnicas de edición de registros para modificar tanto la definición de una tabla como los datos introducidos en ella. Esta unidad está dedicada, principalmente,
UNIDAD 4. MODIFICAR TABLAS DE DATOS Aquí veremos las técnicas de edición de registros para modificar tanto la definición de una tabla como los datos introducidos en ella. Esta unidad está dedicada, principalmente,
MANUAL DE APLICACIÓN DEL CLAIM DEL GOBIERNO VASCO
 MANUAL DE APLICACIÓN DEL CLAIM DEL GOBIERNO VASCO 2013 MANUAL DE APLICACIÓN DEL CLAIM DEL GOBIERNO VASCO 2013 Vitoria-Gasteiz 2013 Un registro bibliográfico de esta obra puede consultarse en el catálogo
MANUAL DE APLICACIÓN DEL CLAIM DEL GOBIERNO VASCO 2013 MANUAL DE APLICACIÓN DEL CLAIM DEL GOBIERNO VASCO 2013 Vitoria-Gasteiz 2013 Un registro bibliográfico de esta obra puede consultarse en el catálogo
WINDOWS XP. Operaciones con ficheros
 7 EL EXPLORADOR DE WINDOWS II Operaciones con ficheros Los ficheros se muestran en la sección derecha de la ventana. En este apartado, se muestran el icono del fichero, el tamaño en bytes, el tipo de fichero
7 EL EXPLORADOR DE WINDOWS II Operaciones con ficheros Los ficheros se muestran en la sección derecha de la ventana. En este apartado, se muestran el icono del fichero, el tamaño en bytes, el tipo de fichero
Se puede asignar formato a las entradas de las celdas a fin de que los datos queden alineados u
 MICROSOFT EXCEL NIVEL MEDIO DE EXCEL MAS ACERCA DE EXCEL ALINEACION DE CONTENIDOS Y CELDAS Se puede asignar formato a las entradas de las celdas a fin de que los datos queden alineados u orientados de
MICROSOFT EXCEL NIVEL MEDIO DE EXCEL MAS ACERCA DE EXCEL ALINEACION DE CONTENIDOS Y CELDAS Se puede asignar formato a las entradas de las celdas a fin de que los datos queden alineados u orientados de
