EJERCICIO 2 DE POWER POINT POWER POINT EJERCICIO 2 PRESENTACIONES CON POWER POINT (2)
|
|
|
- Lorena María del Carmen Morales Díaz
- hace 7 años
- Vistas:
Transcripción
1 POWER POINT EJERCICIO 2 PRESENTACIONES CON POWER POINT (2) ACTIVIDAD A REALIZAR Una vez tenemos el esqueleto de la presentación vamos a animarlo un poco. PROCEDIMIENTO Selecciona la primera diapositiva y ve a Presentación, Personalizar animación. Haz clic derecho sobre el icono de altavoz y selecciona Modificar objeto de sonido. Configura el cuadro de diálogo como se muestra a continuación: Luego, haz clic en Aceptar. 1
2 Haz clic derecho aquí y selecciona Opciones de efectos En la pestaña Efecto configura las opciones como se muestra y haz clic en Aceptar. Con eso se consigue que la música se reproduzca desde el inicio de la presentación y que siga hasta el final. Dado que se trata de una presentación publicitaria, sin orador, la configuraremos al efecto. Ve a Presentación, Configurar presentación... Selecciona la opción Examinada en exposición. Luego, pulsa Aceptar. 2
3 Transición de diapositivas Para que las diapositivas cambien automáticamente, selecciona la primera diapositiva y ve a Presentación, Transición de diapositivas. Asegúrate de que están activadas las dos opciones (Al hacer clic con el mouse y Automáticamente después de 00:00). De esa forma, la diapositiva cambiará sola en caso de que nadie haga clic. Como modelo de transición, elige Transición al azar Por último, haz clic en Aplicar a todas las diapositivas. Con las opciones anteriores se consigue que se vayan alternando los efectos de transición entre una y otra diapositiva a lo largo de toda la presentación. Si bien, para pasar de una diapositiva a otra será necesario, de momento, hacer clic con el ratón. Animación de los objetos de cada diapositiva Diap 1 Con la diapositiva 1 seleccionada, haz clic sobre la imagen de la derecha y luego ve a Presentación, Personalizar animación. 3
4 Haz lic en la flecha de Agregar efecto y selecciona la opción Persianas del apartado Entrada. Selecciona estas opciones (la de Después de la anterior se ha de seleccionar para todos los objetos a partir de ahora) A continuación, haz clic con el botón derecho sobre Aulqinf y selecciona Opciones de efectos. Selecciona el sonido Cámara. 4
5 A continuación, selecciona el cuadro de texto de la diapositiva y agrega un efecto Cuadro, tal como se muestra abajo: Una vez añadido el efecto, el objeto Texto 2 aparece debajo de Aulainf. Ve, como antes, a Opciones de efectos y, en el apartado Animar texto selecciona (si no lo está ya) la opción Todo de una vez, como se indica abajo. En cuanto al efecto de sonido, si lo deseas añade uno, pero se ha de tener en cuenta que muchos efectos sonoros en la misma presentación pueden llegar a cansar. Configura las demás diapositivas del siguiente modo, según los procedimientos ya vistos. Los efectos (que incluyen los apartados Dirección y Velocidad) son libres, con la salvedad de que han de utilizarse como mínimo cuatro diferentes a lo largo de la presentación. Diap 2 Texto Principales ventajas del Centro: 5
6 2. Sonido: máquina de escribir 3. Animar texto: palabra por palabra 4. Orden de aparición: el primero Texto Todo ello garantizado por : 2. Sonido: sin sonido 3. Introducir texto: todo de una vez 4. Orden de aparición: el segundo Diap 3 Efecto: libre, pero el mismo para cada tipo de figura (es decir, todos los óvalos el mismo efecto, todas las flechas, el mismo, etc) Orden de aparición: 1. Óvalos: izquierdo, derecho, centro 2. Flechas: izquierda, derecha, centro 3. Rectángulos: izquierda, derecha, centro Sonidos: Óvalos: campana Flechas: ninguno Rectángulos: clic Diapositivas 4 y 5 Foto aula: 2. Sonido: cámara 3. Orden de aparición: el primero Texto (características del aula): 2. Animar texto: por palabra 3. Sonido: láser Diap 6 6
7 Tabla: 2. Sonido: ninguno Diap 7 Organigrama 2. Sonido: cámara Diap 8 Texto (Distribución de la matrícula ): 2. Sonido: libre 3. Orden de aparición: el primero 4. Animar texto: todo de una vez Gráfico: seleciónalo y ve a Presentación, Personalizar animación; el objeto aparece en el panel derecho; elige para el gráfico el efecto Aparecer. A continuación, haz clic con el botón derecho sobre el objeto (en el panel derecho) y selecciona Opciones de efectos y la ficha Animación de gráficos. Configura el cuadro de diálogo como se muestra: 7
8 Haz clic en la doble flecha debajo del objeto Gráfico para que se desplieguen las 3 series del mismo Haz clic derecho sucesivamente sobre cada uno de los elementos del objeto Gráfico 3 y elige la opción Intervalos ; establece para todos las siguientes opciones: - Inicio: Después de la anterior - Retardo: 1 segundo De esta forma, el gráfico irá apareciendo serie por serie. Sonido del gráfico: ninguno Orden de aparición: 2º Diap 9 Gráfico: igual que el gráfico de la diapositiva 9, pero en Animación de gráficos, Agrupar gráfico, selecciona Por categoría. Diapositivas 10 y 11 Texto 1 (Curso de diseño Web): 2. Animar texto: todo de una vez 3. Orden de aparición: el primero Texto 2 (características del curso): 2. Animar texto: todo de una vez 3. Orden de aparición: 2º 8
9 Diap 12 Imágenes: 2. Sonido: láser (ordenador) y cámara (plano) 3. Orden de aparición: antes que el texto (primero el ordenador y luego el plano) Texto: 2. Sonido: ninguno 3. Orden de aparición: después de las imágenes Las flechas para hacer avanzar las diapositivas serán fijas, sin animación ni efectos. Un recurso interesante en las presentaciones es utilizar hipervínculos para pasar directamente de una diapositiva a otra sin pasar por las intermedias. Por ejemplo, en nuestro caso, podríamos ir de la diapositiva 6 a la 10 o la 11. El procedimiento es el mismo que en Word, si bien aquí cada diapositiva aparece directamente como marcador, sin necesidad de crearlo aparte. Ensayar intervalos Para establecer el intervalo de transición de una diapositiva a otra usaremos la herramienta Ensayar intervalos, que permite establecer para cada diapositiva un tiempo suficiente para leer y comprender su contenido. Tras seleccionar la opción Presentación, Ensayar intervalos, deberás esperar a que aparezcan todos los objetos de la diapositiva y, después, el tiempo que creas necesario para poder leer y entender su contenido. A continuación, harás clic para que aparezca la siguiente diapositiva, y así hasta el final de la presentación 1. Selecciona la segunda diapositiva y ve a Presentación, Ensayar intervalos 2. Una vez hayan aparecido todos los objetos de la diapositiva, espera un tiempo que permita leer y entender la diapositiva y luego haz clic en la flecha de avanzar diapositiva. 3. Repite el mismo proceso hasta el final de la presentación. Cuando aparezca el siguiente cuadro de diálogo, haz clic en Sí: 9
10 El tiempo que aparecerá aquí será más largo 4. Guarda los cambios realizados en la presentación y haz un pase completo para comprobar que funciona correctamente. Si no es así, haz las correcciones necesarias. Ten en cuenta que la primera diapositiva sólo pasará al hacer clic con el ratón, para lo que quizá sea necesario desactivar otra vez la opción Automáticamente después de de Presentación, Transición de diapositiva 10
EJERCICIO 2 DE POWER POINT POWER POINT EJERCICIO 2 PRESENTACIONES CON POWER POINT (2)
 POWER POINT EJERCICIO 2 PRESENTACIONES CON POWER POINT (2) ACTIVIDAD A REALIZAR Una vez tenemos el esqueleto de la presentación vamos a animarlo un poco. PROCEDIMIENTO Selecciona la primera diapositiva,
POWER POINT EJERCICIO 2 PRESENTACIONES CON POWER POINT (2) ACTIVIDAD A REALIZAR Una vez tenemos el esqueleto de la presentación vamos a animarlo un poco. PROCEDIMIENTO Selecciona la primera diapositiva,
ANIMACIÓN DE ENTRADA Y SALIDA ANIMACIÓN DE ENTRADA Y SALIDA
 ANIMACIÓN DE ENTRADA Y SALIDA ANIMACIÓN DE ENTRADA Y SALIDA Puede animar sonidos, hipervínculos, texto, gráficos, diagramas y objetos para resaltar los puntos importantes, controlar el flujo de información
ANIMACIÓN DE ENTRADA Y SALIDA ANIMACIÓN DE ENTRADA Y SALIDA Puede animar sonidos, hipervínculos, texto, gráficos, diagramas y objetos para resaltar los puntos importantes, controlar el flujo de información
Sesión 8 Imagen y animación en PowerPoint
 Sesión 8 Imagen y animación en PowerPoint Objetivo El alumno identificará y utilizará las herramientas necesarias para manejar imagen, animación, audio y video en el programa PowerPoint 2007. Contenido
Sesión 8 Imagen y animación en PowerPoint Objetivo El alumno identificará y utilizará las herramientas necesarias para manejar imagen, animación, audio y video en el programa PowerPoint 2007. Contenido
EJERCICIO 1 DE POWER POINT POWER POINT EJERCICIO 1 PRESENTACIONES CON POWER POINT
 POWER POINT EJERCICIO 1 PRESENTACIONES CON POWER POINT Power Point es un programa de presentaciones. Su utilidad: exponer un tema o asunto cualquiera por medio de diapositivas, que se suceden en pantalla
POWER POINT EJERCICIO 1 PRESENTACIONES CON POWER POINT Power Point es un programa de presentaciones. Su utilidad: exponer un tema o asunto cualquiera por medio de diapositivas, que se suceden en pantalla
UNIDAD III PRESENTACIÓN CON DIAPOSITIVAS
 UNIDAD III PRESENTACIÓN CON DIAPOSITIVAS 5.- Insertar sonidos y películas L.I. Silvia Mireya Hernández Hermosillo. 5.1 SONIDOS Otro elemento muy útil a la hora de diseñar presentaciones son elementos multimedia,
UNIDAD III PRESENTACIÓN CON DIAPOSITIVAS 5.- Insertar sonidos y películas L.I. Silvia Mireya Hernández Hermosillo. 5.1 SONIDOS Otro elemento muy útil a la hora de diseñar presentaciones son elementos multimedia,
Se le pueden aplicar distintos diseños de fuente, plantilla y animación, también podemos insertar efectos animados, películas y sonidos.
 PowerPoint es la herramienta que nos ofrece Microsoft Office para crear presentaciones. Las presentaciones son imprescindibles hoy en día ya que permiten comunicar información e ideas de forma visual y
PowerPoint es la herramienta que nos ofrece Microsoft Office para crear presentaciones. Las presentaciones son imprescindibles hoy en día ya que permiten comunicar información e ideas de forma visual y
4.3. CONFIGURAR INTERVALOS PARA TRANSICIONES Y ANIMACIONES.
 4.3. CONFIGURAR INTERVALOS PARA TRANSICIONES Y ANIMACIONES. Cuando incorporas las transiciones y animaciones de diapositivas a una presentación, dos de las opciones de que dispones para cada una de ellas
4.3. CONFIGURAR INTERVALOS PARA TRANSICIONES Y ANIMACIONES. Cuando incorporas las transiciones y animaciones de diapositivas a una presentación, dos de las opciones de que dispones para cada una de ellas
POWER POINT Microsoft PowerPoint
 POWER POINT Microsoft PowerPoint es un programa de presentación desarrollado por la empresa Microsoft para sistemas operativos Microsoft Windows y Mac OS, ampliamente usado en distintos campos como la
POWER POINT Microsoft PowerPoint es un programa de presentación desarrollado por la empresa Microsoft para sistemas operativos Microsoft Windows y Mac OS, ampliamente usado en distintos campos como la
POWERT POINT Tema 2. Para cambiar el color de fondo y los efectos de relleno de las diapositivas de una presentación:
 POWERT POINT Tema 2 Aula Municipal de Informática-El Puerto de Santa María Formato de diapositivas Para cambiar el color de fondo y los efectos de relleno de las diapositivas de una presentación: 1. Despliega
POWERT POINT Tema 2 Aula Municipal de Informática-El Puerto de Santa María Formato de diapositivas Para cambiar el color de fondo y los efectos de relleno de las diapositivas de una presentación: 1. Despliega
MANUAL Y ACTIVIDADES. Edublogg.wordpress.com. Caeiro Fábregas - Pérez
 MANUAL Y ACTIVIDADES Caeiro Fábregas - Pérez INDICE Qué es Microsoft PowerPoint? 3 Descripción de la pantalla 4 Actividad 1 Abrir PowerPoint Actividad 2 Estilo de diapositivos Actividad 3 Nueva diapositiva
MANUAL Y ACTIVIDADES Caeiro Fábregas - Pérez INDICE Qué es Microsoft PowerPoint? 3 Descripción de la pantalla 4 Actividad 1 Abrir PowerPoint Actividad 2 Estilo de diapositivos Actividad 3 Nueva diapositiva
ESQUEMA BASICO DE UNA PREDSENTACION... 1 DESCRIPCIÓN GENERAL DE LOS ESTILOS DE FONDO Ficha diseño Grupo estilos... 2
 Contenido ESQUEMA BASICO DE UNA PREDSENTACION... 1 DESCRIPCIÓN GENERAL DE LOS ESTILOS DE FONDO... 1 Ficha diseño Grupo estilos... 2 PATRON DE LA DIAPOSITIVA... 2 Editar y volver a aplicar un diseño de
Contenido ESQUEMA BASICO DE UNA PREDSENTACION... 1 DESCRIPCIÓN GENERAL DE LOS ESTILOS DE FONDO... 1 Ficha diseño Grupo estilos... 2 PATRON DE LA DIAPOSITIVA... 2 Editar y volver a aplicar un diseño de
Computación Aplicada. Universidad de Las Américas. Aula virtual de Computación Aplicada. Módulo de PowerPoint 2013 LIBRO 3
 Computación Aplicada Universidad de Las Américas Aula virtual de Computación Aplicada Módulo de PowerPoint 2013 LIBRO 3 Contenido PANEL DE NOTAS, PATRONES E IMPRESIÓN DE DIAPOSITIVAS... 3 PATRÓN DE DIAPOSITIVAS...
Computación Aplicada Universidad de Las Américas Aula virtual de Computación Aplicada Módulo de PowerPoint 2013 LIBRO 3 Contenido PANEL DE NOTAS, PATRONES E IMPRESIÓN DE DIAPOSITIVAS... 3 PATRÓN DE DIAPOSITIVAS...
ANIMACIONES EN POWER POINT Conoce los cuatro tipos de animación
 ANIMACIONES EN POWER POINT 2010 Conoce los cuatro tipos de animación Con Power Point 2010 puedes utilizar la herramienta de animación para llamar la atención del público durante tu presentación. Tendrás
ANIMACIONES EN POWER POINT 2010 Conoce los cuatro tipos de animación Con Power Point 2010 puedes utilizar la herramienta de animación para llamar la atención del público durante tu presentación. Tendrás
DEMO ONLINE - POWER POINT 2007
 198. Si queremos ver como ha quedado una animación, dónde tendremos que ir para poder visualizarla? Tenemos una opción de reproducir la animación en el panel de tareas Obligatoriamente en la presentación
198. Si queremos ver como ha quedado una animación, dónde tendremos que ir para poder visualizarla? Tenemos una opción de reproducir la animación en el panel de tareas Obligatoriamente en la presentación
IE. NUESTRA SEÑORA DE GUADALUPE INFORMÁTICA GUÍA No. INF701 GRADO 7_2017
 Efectos de animación en PowerPoint Puede aplicar varios efectos de animación en una única cadena de texto o un objeto, como una imagen, una forma, o un elemento gráfico SmartArt. SUGERENCIA: Al trabajar
Efectos de animación en PowerPoint Puede aplicar varios efectos de animación en una única cadena de texto o un objeto, como una imagen, una forma, o un elemento gráfico SmartArt. SUGERENCIA: Al trabajar
Animación y transición - Últimos retoques. Imprimiendo transparencias o diapositivas
 Detalles finales Animación y transición - Últimos retoques Si tu presentación será expuesta con un retroproyector, deberás imprimir cada diapositiva como transparencias. Esto requiere de un papel especial
Detalles finales Animación y transición - Últimos retoques Si tu presentación será expuesta con un retroproyector, deberás imprimir cada diapositiva como transparencias. Esto requiere de un papel especial
Unidad N 4. Animaciones
 Unidad N 4. Animaciones Tema 1. Efectos Con el desarrollo de este tema va a aprender cómo insertar, modificar animaciones y aplicar efectos a las presentaciones. Crear una animación: Microsoft PowerPoint
Unidad N 4. Animaciones Tema 1. Efectos Con el desarrollo de este tema va a aprender cómo insertar, modificar animaciones y aplicar efectos a las presentaciones. Crear una animación: Microsoft PowerPoint
Como ya sabes, en esta vista se visualiza, en forma de miniaturas, toda la colección de diapositivas.
 Abre el archivo La luz III.pptx que te has descargado junto con este ejercicio. Es el mismo archivo que guardaste en el ejercicio de la lección anterior. Para aplicar transiciones a las diapositivas de
Abre el archivo La luz III.pptx que te has descargado junto con este ejercicio. Es el mismo archivo que guardaste en el ejercicio de la lección anterior. Para aplicar transiciones a las diapositivas de
MS OFFICE: POWER POINT
 AÑO DE LA INTEGRACIÓN NACIONAL Y EL RECONOCIMIENTO DE NUESTRA DIVERSIDAD Década de la Educación Inclusiva 2003 2012 (TECNOLOGÍA DE LA INFORMACIÓN Y COMUNICACIÓN) IV TALLER DE ACTUALIZACIÓN DOCENTE EN EL
AÑO DE LA INTEGRACIÓN NACIONAL Y EL RECONOCIMIENTO DE NUESTRA DIVERSIDAD Década de la Educación Inclusiva 2003 2012 (TECNOLOGÍA DE LA INFORMACIÓN Y COMUNICACIÓN) IV TALLER DE ACTUALIZACIÓN DOCENTE EN EL
Gobierno del Estado de México
 Gobierno del Estado de México Escuela Preparatoria Oficial No. 82 José Revueltas Hay que alcanzar la exaltación verdadera, para lograrlo, hay que ser serenos, sin prisas, estudiar, trabajar y disciplinarse
Gobierno del Estado de México Escuela Preparatoria Oficial No. 82 José Revueltas Hay que alcanzar la exaltación verdadera, para lograrlo, hay que ser serenos, sin prisas, estudiar, trabajar y disciplinarse
PERIODO 3 NOCIONES AVANZADAS DE POWERPOINT
 PERIODO 3 NOCIONES AVANZADAS DE POWERPOINT CONTENIDOS: LA BARRA DE DIBUJO INSERTAR SONIDOS Y PELÍCULAS ANIMACIONES Y TRANSICIONES LA BARRA DE DIBUJO DIBUJAR FORMAS PowerPoint permite crear figuras partiendo
PERIODO 3 NOCIONES AVANZADAS DE POWERPOINT CONTENIDOS: LA BARRA DE DIBUJO INSERTAR SONIDOS Y PELÍCULAS ANIMACIONES Y TRANSICIONES LA BARRA DE DIBUJO DIBUJAR FORMAS PowerPoint permite crear figuras partiendo
ELABORACIÓN DE PRESENTACIONES MS OFFICE POWERPOINT 2007
 PLAN DE CAPACITACION 2012 OPERACIÓN DE COMPUTADORAS Y PROGRAMAS DE OFIMATICA ELABORACIÓN DE PRESENTACIONES MS OFFICE POWERPOINT 2007 MATERIAL DE CONSULTA Nº 4 Junio 2012 CONTENIDO 1 MICROSOFT POWERPOINT
PLAN DE CAPACITACION 2012 OPERACIÓN DE COMPUTADORAS Y PROGRAMAS DE OFIMATICA ELABORACIÓN DE PRESENTACIONES MS OFFICE POWERPOINT 2007 MATERIAL DE CONSULTA Nº 4 Junio 2012 CONTENIDO 1 MICROSOFT POWERPOINT
OPENOFFICE IMPRESS. Más opciones de edición de presentaciones
 OPENOFFICE IMPRESS Más opciones de edición de presentaciones Añadir objetos a diapositivas A una diapositiva podemos añadir objetos de distintos tipos: imágenes, rótulos, dibujos (flechas, cuadros, líneas...),
OPENOFFICE IMPRESS Más opciones de edición de presentaciones Añadir objetos a diapositivas A una diapositiva podemos añadir objetos de distintos tipos: imágenes, rótulos, dibujos (flechas, cuadros, líneas...),
TEMA 1: LAS PRESENTACIONES EN EL LIBREOFFICE
 TEMA 1: LAS PRESENTACIONES EN EL LIBREOFFICE 1- CÓMO ABRIR EL PROGRAMA? 2- CÓMO EMPEZAR CON NUESTRA PRESENTACIÓN? 3- CÓMO AÑADIR UNA NUEVA DIAPOSITIVA? 4- CÓMO CAMBIAR EL FONDO DE LA DIAPOSITIVA? 5- CÓMO
TEMA 1: LAS PRESENTACIONES EN EL LIBREOFFICE 1- CÓMO ABRIR EL PROGRAMA? 2- CÓMO EMPEZAR CON NUESTRA PRESENTACIÓN? 3- CÓMO AÑADIR UNA NUEVA DIAPOSITIVA? 4- CÓMO CAMBIAR EL FONDO DE LA DIAPOSITIVA? 5- CÓMO
8.- Animaciones y transiciones.
 8.- Animaciones y transiciones. 8.1.- Efectos de animación. Para establecer efectos de animación a los diferentes objetos de nuestra presentación debemos ejecutar la orden Presentación > Personalizar animación.
8.- Animaciones y transiciones. 8.1.- Efectos de animación. Para establecer efectos de animación a los diferentes objetos de nuestra presentación debemos ejecutar la orden Presentación > Personalizar animación.
Preparación de las CAPÍTULO 6. Cambiar el orden de las diapositivas. Presentaciones con POWER POINT 2000
 CAPÍTULO 6. Preparación de las.... Presentaciones.... Cambiar el orden de las diapositivas Como ya sabemos, podemos realizar nuestras presentaciones creando transparencias, que luego mostraríamos con la
CAPÍTULO 6. Preparación de las.... Presentaciones.... Cambiar el orden de las diapositivas Como ya sabemos, podemos realizar nuestras presentaciones creando transparencias, que luego mostraríamos con la
UNIDAD III PRESENTACIÓN CON DIAPOSITIVAS
 UNIDAD III PRESENTACIÓN CON DIAPOSITIVAS 6.- Presentación de las diapositivas L.I. Silvia Mireya Hernández Hermosillo. 6.1Tipos de presentación Realizada por un orador (pantalla completa). Presentación
UNIDAD III PRESENTACIÓN CON DIAPOSITIVAS 6.- Presentación de las diapositivas L.I. Silvia Mireya Hernández Hermosillo. 6.1Tipos de presentación Realizada por un orador (pantalla completa). Presentación
Sesión 9-Mostrando la Presentación
 Objetivo: El alumno aprenderá las distintas opciones para compartir y mostrar su presentación así como detalles de preparación de la misma antes de exponerla. Introducción: Ya usted cuenta con todas las
Objetivo: El alumno aprenderá las distintas opciones para compartir y mostrar su presentación así como detalles de preparación de la misma antes de exponerla. Introducción: Ya usted cuenta con todas las
Personalizando efectos y creando organigramas
 y creando organigramas En esta ocasión aprenderemos a configurar los efectos de forma manual, no automáticamente como hicimos en otras fichas de teoría. Para finalizar añadiremos una diapositiva nueva
y creando organigramas En esta ocasión aprenderemos a configurar los efectos de forma manual, no automáticamente como hicimos en otras fichas de teoría. Para finalizar añadiremos una diapositiva nueva
Configuración del Ratón
 Configuración del Ratón Para configurarlo, accedemos al Panel de control desde el menú Inicio. En la sección Hardware y sonido, encontramos Dispositivos e impresoras, que contiene un apartado Mouse. Se
Configuración del Ratón Para configurarlo, accedemos al Panel de control desde el menú Inicio. En la sección Hardware y sonido, encontramos Dispositivos e impresoras, que contiene un apartado Mouse. Se
Para insertar el audio desde un archivo
 PowerPoint te permite incorporar audio a tu presentación. Por ejemplo, puedes agregar música de fondo a una diapositiva, un efecto de sonido e incluso grabar tu propia narración o comentario. Para insertar
PowerPoint te permite incorporar audio a tu presentación. Por ejemplo, puedes agregar música de fondo a una diapositiva, un efecto de sonido e incluso grabar tu propia narración o comentario. Para insertar
PRESENTADOR DE DIAPOSITIVAS MICROSOFT POWER POINT
 TUTORIAL 4to. Grado SEGUNDO TRIMESTRE PRESENTADOR DE DIAPOSITIVAS MICROSOFT POWER POINT Se entiende por presentación a un conjunto de diapositivas organizadas secuencialmente para desarrollar un contenido.
TUTORIAL 4to. Grado SEGUNDO TRIMESTRE PRESENTADOR DE DIAPOSITIVAS MICROSOFT POWER POINT Se entiende por presentación a un conjunto de diapositivas organizadas secuencialmente para desarrollar un contenido.
GOOGLE DRIVE: EDITOR DE PRESENTACIONES
 GOOGLE DRIVE: EDITOR DE PRESENTACIONES Hola! Soy Ximena y te mostraré cómo elaborar una presentación utilizando el editor de presentaciones de Google Drive, que encuentras en Internet. Primero entra a
GOOGLE DRIVE: EDITOR DE PRESENTACIONES Hola! Soy Ximena y te mostraré cómo elaborar una presentación utilizando el editor de presentaciones de Google Drive, que encuentras en Internet. Primero entra a
GUIA DE APRENDIZAJE No. 06. Animación, Transición e Intervalos ESTUDIANTE: FECHA:
 GUIA DE APRENDIZAJE No. 06 Animación, Transición e Intervalos AREA Y ASIGNATURA: CICLO: ESTUDIANTE: FECHA: DOCENTE: SISTEMAS VI AMEYDER MANZANO GÓMEZ 1. LOGRO GENERAL Agregar efectos de animación a texto
GUIA DE APRENDIZAJE No. 06 Animación, Transición e Intervalos AREA Y ASIGNATURA: CICLO: ESTUDIANTE: FECHA: DOCENTE: SISTEMAS VI AMEYDER MANZANO GÓMEZ 1. LOGRO GENERAL Agregar efectos de animación a texto
D2: Nuevo: Desde aquí puedes crear una nueva presentación o elegir entre la variedad de plantillas que te ofrece Power Point.
 P Á G I N A 1 D E 5 TECNOLOGIA II 3ER BLOQUE SEMANA 22 al 26 DE ENERO 22 DE ENERO D1: Funcionamiento de la vista Backstage Desde la Vista Backstage se van a abrir las opciones para guardar, abrir, imprimir
P Á G I N A 1 D E 5 TECNOLOGIA II 3ER BLOQUE SEMANA 22 al 26 DE ENERO 22 DE ENERO D1: Funcionamiento de la vista Backstage Desde la Vista Backstage se van a abrir las opciones para guardar, abrir, imprimir
ECUACIONES, ORGANIGRAMAS y GRÁFICOS
 WORD EJERCICIO 18 ECUACIONES, ORGANIGRAMAS y GRÁFICOS El procedimiento para la confección de ecuaciones y organigramas ha cambiado bastante en la versión 2007 de Word. Ya no es necesario, como antes, abrir
WORD EJERCICIO 18 ECUACIONES, ORGANIGRAMAS y GRÁFICOS El procedimiento para la confección de ecuaciones y organigramas ha cambiado bastante en la versión 2007 de Word. Ya no es necesario, como antes, abrir
Uso de las herramientas de edición y corrección
 1 Uso de las herramientas de edición y corrección Una vez completada esta lección, podrá: Comprobar la ortografía de un documento. Utilizar el menú contextual para ver palabras y frases. Comprobar si hay
1 Uso de las herramientas de edición y corrección Una vez completada esta lección, podrá: Comprobar la ortografía de un documento. Utilizar el menú contextual para ver palabras y frases. Comprobar si hay
Actividades del tema PowerPoint
 Actividad 1 Abre una nueva presentación en blanco. Elige una diapositiva de título. Escribe texto para que quede como la figura: Actividades del tema PowerPoint 1 Añade una nueva diapositiva del tipo Lista
Actividad 1 Abre una nueva presentación en blanco. Elige una diapositiva de título. Escribe texto para que quede como la figura: Actividades del tema PowerPoint 1 Añade una nueva diapositiva del tipo Lista
TEMA 4: PRESENTACIONES DIGITALES. Realización de presentaciones digitales multimedia con Microsoft PowerPoint
 TEMA 4: PRESENTACIONES DIGITALES Realización de presentaciones digitales multimedia con Microsoft PowerPoint Qué vamos a ver? El entorno de trabajo de Microsoft PowerPoint Edición de presentaciones básicas
TEMA 4: PRESENTACIONES DIGITALES Realización de presentaciones digitales multimedia con Microsoft PowerPoint Qué vamos a ver? El entorno de trabajo de Microsoft PowerPoint Edición de presentaciones básicas
POWER POINT Tema 1. Para salir de PowerPoint (suponiendo que se tiene abierto) puede:
 POWER POINT Tema 1 Aula Municipal de Informática-El Puerto de Santa María Entrar en power point (con Windows 7) 1. Hacer clic con el ratón en el botón Inicio. 2. Clic en Todos los Programas. 3. Hacer clic
POWER POINT Tema 1 Aula Municipal de Informática-El Puerto de Santa María Entrar en power point (con Windows 7) 1. Hacer clic con el ratón en el botón Inicio. 2. Clic en Todos los Programas. 3. Hacer clic
UNIDAD 4. Las transiciones son efectos que pueden agregarse entre diapositivas para animar la presentación.
 UNIDAD 4 Lección : Transición entre diapositivas En esta lección se configurar la animación mediante la adición de tiempos de visualización, velocidad de transición, así como las opciones de impresión
UNIDAD 4 Lección : Transición entre diapositivas En esta lección se configurar la animación mediante la adición de tiempos de visualización, velocidad de transición, así como las opciones de impresión
EJERCICIO 10 DE ACCESS ACCESS EJERCICIO 10 CREACIÓN Y MODIFICACIÓN DE TABLAS; PERSONALIZACIÓN DEL PANEL IZQUIERDO
 ACCESS EJERCICIO 10 CREACIÓN Y MODIFICACIÓN DE TABLAS; PERSONALIZACIÓN DEL PANEL IZQUIERDO Hasta aquí hemos trabajado con los datos ya incluidos en las tablas iniciales. Ahora vamos a suponer que el Videoclub
ACCESS EJERCICIO 10 CREACIÓN Y MODIFICACIÓN DE TABLAS; PERSONALIZACIÓN DEL PANEL IZQUIERDO Hasta aquí hemos trabajado con los datos ya incluidos en las tablas iniciales. Ahora vamos a suponer que el Videoclub
OPERACIONES BASICAS POWER POINT 2010
 OPERACIONES BASICAS POWER POINT 2010 VISTAS DE PRESENTACION NORMAL CLASIFICADOR DE DIAPOSITIVAS PAGINA DE NOTAS VISTA DE PATRON VISTA NORMAL La vista Normal es la vista de edición principal, donde se escriben
OPERACIONES BASICAS POWER POINT 2010 VISTAS DE PRESENTACION NORMAL CLASIFICADOR DE DIAPOSITIVAS PAGINA DE NOTAS VISTA DE PATRON VISTA NORMAL La vista Normal es la vista de edición principal, donde se escriben
Impress IV Preparar y realizar la presentación
 Impress IV Preparar y realizar la presentación 1. Preparar la presentación Una vez creadas todas las diapositivas, a veces es necesario colocarlas para que se visualicen en el orden adecuado. Aunque la
Impress IV Preparar y realizar la presentación 1. Preparar la presentación Una vez creadas todas las diapositivas, a veces es necesario colocarlas para que se visualicen en el orden adecuado. Aunque la
MICROSOFT POWER POINT. Profesor: Horacio A. Quirico
 MICROSOFT POWER POINT Profesor: Horacio A. Quirico HORACIO QUIRICO Pagina web profesor H. Quirico www.hqinformatica.webnode.es Instituciones XXXXXXXXXXXXXX Qué es Power Point? Es un programa para realizar
MICROSOFT POWER POINT Profesor: Horacio A. Quirico HORACIO QUIRICO Pagina web profesor H. Quirico www.hqinformatica.webnode.es Instituciones XXXXXXXXXXXXXX Qué es Power Point? Es un programa para realizar
Cómo crear un vídeo en PowerPoint 2010
 Cómo crear un vídeo en PowerPoint 2010 Cómo crear un vídeo en PowerPoint 2010 1 Cómo crear un vídeo en PowerPoint 2010 Índice 1º) Vamos a crear una intro para nuestro vídeo.... 1 2º) Insertaremos la primera
Cómo crear un vídeo en PowerPoint 2010 Cómo crear un vídeo en PowerPoint 2010 1 Cómo crear un vídeo en PowerPoint 2010 Índice 1º) Vamos a crear una intro para nuestro vídeo.... 1 2º) Insertaremos la primera
MODULO I: OFIMÁTICA UNIDAD DIDACTICA 4: CREACION DE PRESENTACIONES EN POWER POINT
 OBJETIVOS.- MODULO I: OFIMÁTICA UNIDAD DIDACTICA 4: CREACION DE PRESENTACIONES EN POWER POINT El participante contará con la información básica, clara y necesaria para la creación de presentaciones en
OBJETIVOS.- MODULO I: OFIMÁTICA UNIDAD DIDACTICA 4: CREACION DE PRESENTACIONES EN POWER POINT El participante contará con la información básica, clara y necesaria para la creación de presentaciones en
ACTIVIDAD PRÁCTICA INDIVIDUAL TUTORÍA 3
 ACTIVIDAD PRÁCTICA INDIVIDUAL TUTORÍA 3 1. Cree las siguientes carpetas en el escritorio de Windows, se pueden crear dando clic contrario en el escritorio y luego seleccionando Nuevo y luego Carpeta. Cada
ACTIVIDAD PRÁCTICA INDIVIDUAL TUTORÍA 3 1. Cree las siguientes carpetas en el escritorio de Windows, se pueden crear dando clic contrario en el escritorio y luego seleccionando Nuevo y luego Carpeta. Cada
Unidad 13. Dibujar Formas
 Unidad 13. Dibujar Formas PowerPoint nos permite crear nuestros propios dibujos, partiendo de líneas o trazos, de figuras básicas o de formas predefinidas. A estas figuras, se les denomina Formas. Dibujar
Unidad 13. Dibujar Formas PowerPoint nos permite crear nuestros propios dibujos, partiendo de líneas o trazos, de figuras básicas o de formas predefinidas. A estas figuras, se les denomina Formas. Dibujar
Power-point nos ofrece multitud de efectos de animación clasificados en tres grupos.
 1. INTRODUCCIÓN En el capítulo anterior hemos estado viendo cómo aplicar efectos de transición a las diapositivas y comprobamos que estos efectos afectan la diapositiva entera con todos sus elementos constituyentes.
1. INTRODUCCIÓN En el capítulo anterior hemos estado viendo cómo aplicar efectos de transición a las diapositivas y comprobamos que estos efectos afectan la diapositiva entera con todos sus elementos constituyentes.
Unidad # 3: Presentaciones Multimedia
 Unidad # 3: Presentaciones Multimedia Microsoft Office PowerPoint 2007, es un programa que se utiliza como una herramienta auxiliar en eventos tales como: 1) Exposiciones de temas 2) Defensas de tesis
Unidad # 3: Presentaciones Multimedia Microsoft Office PowerPoint 2007, es un programa que se utiliza como una herramienta auxiliar en eventos tales como: 1) Exposiciones de temas 2) Defensas de tesis
1.5. CONFIGURAR Y MOSTRAR PRESENTACIONES CON DIAPOSITIVAS
 1.5. CONFIGURAR Y MOSTRAR PRESENTACIONES CON DIAPOSITIVAS Configurar Presentaciones Con Diapositivas Personalizadas Si necesitas entregar variaciones de una misma presentación a varias audiencias, puedes
1.5. CONFIGURAR Y MOSTRAR PRESENTACIONES CON DIAPOSITIVAS Configurar Presentaciones Con Diapositivas Personalizadas Si necesitas entregar variaciones de una misma presentación a varias audiencias, puedes
Abre el programa, vas a trabajar con una presentación en blanco.
 Abre el programa, vas a trabajar con una presentación en blanco. En la primera diapositiva que aparece (diapositiva de título), anota en el marcador de posición del título Informe trimestral. Selecciona
Abre el programa, vas a trabajar con una presentación en blanco. En la primera diapositiva que aparece (diapositiva de título), anota en el marcador de posición del título Informe trimestral. Selecciona
EJERCICIO 3 DE ACCESS ACCESS EJERCICIO 3 CONSULTAS COMPLEJAS Y CON OPERACIONES. B) Consultas complejas
 ACCESS EJERCICIO 3 CONSULTAS COMPLEJAS Y CON OPERACIONES B) Consultas complejas Son las que incluyen datos de más de una tabla: p.ej., en la base de datos Videoclub El Oscar, una consulta que muestre los
ACCESS EJERCICIO 3 CONSULTAS COMPLEJAS Y CON OPERACIONES B) Consultas complejas Son las que incluyen datos de más de una tabla: p.ej., en la base de datos Videoclub El Oscar, una consulta que muestre los
C f : Capital final Ci: Capital inicial I: tipo de interés k: período de capitalización n: número de años
 Práctica ECUACIONES, ORGANIGRAMAS y GRÁFICOS El procedimiento para la confección de ecuaciones y organigramas ha cambiado bastante en la versión 2007 de Word. Ya no es necesario, como antes, abrir un subprograma
Práctica ECUACIONES, ORGANIGRAMAS y GRÁFICOS El procedimiento para la confección de ecuaciones y organigramas ha cambiado bastante en la versión 2007 de Word. Ya no es necesario, como antes, abrir un subprograma
UNIDAD III PRESENTACIÓN CON DIAPOSITIVAS
 UNIDAD III PRESENTACIÓN CON DIAPOSITIVAS 1.- Entorno de Microsoft Power Point Lic. Silvia Mireya Hernández Hermosillo. 1 INICIO DE POWER POINT 1.1 Pasos para entrar a Power Point 1. Da clic en el botón
UNIDAD III PRESENTACIÓN CON DIAPOSITIVAS 1.- Entorno de Microsoft Power Point Lic. Silvia Mireya Hernández Hermosillo. 1 INICIO DE POWER POINT 1.1 Pasos para entrar a Power Point 1. Da clic en el botón
TEMA 26: El programa de presentaciones IMPRESS (III)
 Bollullos del Cdo. (Huelva) Centro TIC TEMA 26: El programa de presentaciones IMPRESS (III) Transición entre diapositivas. Por transición de diapositivas se entiende el modo en que una diapositiva dará
Bollullos del Cdo. (Huelva) Centro TIC TEMA 26: El programa de presentaciones IMPRESS (III) Transición entre diapositivas. Por transición de diapositivas se entiende el modo en que una diapositiva dará
Guadalinex Básico Impress
 1 IMPRESS: Editor de Presentaciones Impress es un programa con el que podemos crear diapositivas, transparencias y presentaciones con una variada gama de efectos sin demasiadas complicaciones. Objetivos:
1 IMPRESS: Editor de Presentaciones Impress es un programa con el que podemos crear diapositivas, transparencias y presentaciones con una variada gama de efectos sin demasiadas complicaciones. Objetivos:
UNIDAD 5. PRESENTACIONES EN POWER POINT
 UNIDAD 5. PRESENTACIONES EN POWER POINT 5.1 Concepto del paquete de presentaciones Es un paquete para asistir a las personas en presentaciones diseñando diapositivas, las presentaciones se desarrollan
UNIDAD 5. PRESENTACIONES EN POWER POINT 5.1 Concepto del paquete de presentaciones Es un paquete para asistir a las personas en presentaciones diseñando diapositivas, las presentaciones se desarrollan
SESIÓN 8 FORMATO DE LAS DIAPOSITIVAS.
 I. CONTENIDOS: 1. Insertar texto a la diapositiva. 2. Utilización de las sangrías. 3. Numeración y viñetas. 4. Alineación del párrafo. 5. Cambio de formato. 6. Encabezado y pie de página. 7. Diseño de
I. CONTENIDOS: 1. Insertar texto a la diapositiva. 2. Utilización de las sangrías. 3. Numeración y viñetas. 4. Alineación del párrafo. 5. Cambio de formato. 6. Encabezado y pie de página. 7. Diseño de
Manual Power Point Animaciones y Transiciones
 Manual Power Point 2010 Animaciones y Transiciones CONTENIDO Animar textos y objetos Tipos de animaciones Quitar una animación Grupo Intervalos Animación Avanzada Panel de animación Opciones de efectos
Manual Power Point 2010 Animaciones y Transiciones CONTENIDO Animar textos y objetos Tipos de animaciones Quitar una animación Grupo Intervalos Animación Avanzada Panel de animación Opciones de efectos
EJERCICIO 1 DE POWER POINT POWER POINT EJERCICIO 1 PRESENTACIONES CON POWER POINT
 POWER POINT EJERCICIO 1 PRESENTACIONES CON POWER POINT Power Point es un programa de presentaciones. Su utilidad: exponer un tema o asunto cualquiera por medio de diapositivas, que se suceden en pantalla
POWER POINT EJERCICIO 1 PRESENTACIONES CON POWER POINT Power Point es un programa de presentaciones. Su utilidad: exponer un tema o asunto cualquiera por medio de diapositivas, que se suceden en pantalla
Presentación de Diapositivas. Microsoft Power Point
 Presentación de Diapositivas Microsoft Power Point 2010 Repaso Pestaña insertar Consejos Pestaña animaciones Pestaña de transiciones Repaso Diseños de diapositiva Existen distintos diseños de diapositivas.
Presentación de Diapositivas Microsoft Power Point 2010 Repaso Pestaña insertar Consejos Pestaña animaciones Pestaña de transiciones Repaso Diseños de diapositiva Existen distintos diseños de diapositivas.
Índices. Contenido TECNOLOGÍA WORD
 Contenido 1. Crear un índice... 2 2. Entradas de índice... 2 3. Marcar entradas de índice y crear un índice... 2 3.1 Marcar las entradas de índice... 2 3.2 Crear el índice... 4 4. Modificar o aplicar formato
Contenido 1. Crear un índice... 2 2. Entradas de índice... 2 3. Marcar entradas de índice y crear un índice... 2 3.1 Marcar las entradas de índice... 2 3.2 Crear el índice... 4 4. Modificar o aplicar formato
Listas numéricas y gráficas
 Listas numéricas y gráficas En muchas ocasiones necesitaremos ordenar la información de forma numérica o con otro criterio, en otras ocasiones tan solo necesitaremos presentar la información de forma gráfica,
Listas numéricas y gráficas En muchas ocasiones necesitaremos ordenar la información de forma numérica o con otro criterio, en otras ocasiones tan solo necesitaremos presentar la información de forma gráfica,
Cómo crear una línea de tiempo en PowerPoint 2007 y 2010
 Cómo crear una línea de tiempo en PowerPoint 2007 y 2010 Cómo crear una línea de tiempo en PowerPoint 2007 y 2010 www.funcionarioseficientes.com Cómo crear una línea de tiempo en PowerPoint 2007 y 2010
Cómo crear una línea de tiempo en PowerPoint 2007 y 2010 Cómo crear una línea de tiempo en PowerPoint 2007 y 2010 www.funcionarioseficientes.com Cómo crear una línea de tiempo en PowerPoint 2007 y 2010
SEMANA DEL 27 DE NOV AL 1 DE DIC NOMBRE: Aprendizaje Esperado: NO TERMINO LA ACTIVIDAD ACTIVIDAD TERMINADA 27 DE NOVIEMBRE
 27 DE NOVIEMBRE P Á G I N A 1 D E 5 TECNOLOGIA III 2DO BLOQUE 28 DE NOVIEMBRE P Á G I N A 2 D E 5 TECNOLOGIA III 2DO BLOQUE 29 DE NOVIEMBRE P Á G I N A 3 D E 5 TECNOLOGIA III 2DO BLOQUE 30 DE NOVIEMBRE
27 DE NOVIEMBRE P Á G I N A 1 D E 5 TECNOLOGIA III 2DO BLOQUE 28 DE NOVIEMBRE P Á G I N A 2 D E 5 TECNOLOGIA III 2DO BLOQUE 29 DE NOVIEMBRE P Á G I N A 3 D E 5 TECNOLOGIA III 2DO BLOQUE 30 DE NOVIEMBRE
Curso: Programa de Office 2007 Módulo 1: Conociendo Power Point 2007 Guía Paso a Paso
 Curso: Programa de Office 2007 Introducción a Power Point La parte central de la ventana corresponde a las diapositivas que formarán la presentación. El área de esquema muestra los títulos de las diapositivas
Curso: Programa de Office 2007 Introducción a Power Point La parte central de la ventana corresponde a las diapositivas que formarán la presentación. El área de esquema muestra los títulos de las diapositivas
OpenOffice Impress 1 IES SIERRA DE LÍJAR
 OpenOffice Impress 1 IES SIERRA DE LÍJAR PRÁCTICAS DE LIBREOFFICE IMPRESS: PRESENTACIONES Lee antes de hacer nada... Es una herramienta rápida y poderosa para crear presentaciones multimedia con efectos
OpenOffice Impress 1 IES SIERRA DE LÍJAR PRÁCTICAS DE LIBREOFFICE IMPRESS: PRESENTACIONES Lee antes de hacer nada... Es una herramienta rápida y poderosa para crear presentaciones multimedia con efectos
TRABAJAR CON HOJAS EXTENSAS - PROTECCIÓN DE DATOS
 EXCEL EJERCICIO 20 TRABAJAR CON HOJAS EXTENSAS - PROTECCIÓN DE DATOS Trabajar con hojas extensas Protección de datos Otras cuestiones Aspectos tratados en este ejercicio 1. Escribir en más de una hoja
EXCEL EJERCICIO 20 TRABAJAR CON HOJAS EXTENSAS - PROTECCIÓN DE DATOS Trabajar con hojas extensas Protección de datos Otras cuestiones Aspectos tratados en este ejercicio 1. Escribir en más de una hoja
Vamos a crear una plantilla para poder de dar de alta a varios alumnos.
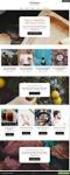 Abre un documento nuevo en blanco. Vamos a crear una plantilla para poder de dar de alta a varios alumnos. Observa la imagen que se expone a continuación y realiza el documento lo más parecido posible.
Abre un documento nuevo en blanco. Vamos a crear una plantilla para poder de dar de alta a varios alumnos. Observa la imagen que se expone a continuación y realiza el documento lo más parecido posible.
3.6. INSERTAR Y DAR FORMATO A ARCHIVOS MULTIMEDIA.
 3.6. INSERTAR Y DAR FORMATO A ARCHIVOS MULTIMEDIA. Insertar archivos de audio y video clips Existen muchas maneras de comunicar información a una audiencia. PowerPoint es fundamentalmente un medio visual
3.6. INSERTAR Y DAR FORMATO A ARCHIVOS MULTIMEDIA. Insertar archivos de audio y video clips Existen muchas maneras de comunicar información a una audiencia. PowerPoint es fundamentalmente un medio visual
INSTITUTO INTERNACIONAL BRITANIA LIGTHART NIVEL: SECUNDARIA GRUPO: 2 A, B CICLO ESCOLAR PROFESOR: LUIS HERNANDEZ RAMOS
 P Á G I N A 1 D E 5 TECNOLOGIA II 2DO BLOQUE SEMANA 27 DE NOV AL 1 DE DIC 27 DE NOVIEMBRE P Á G I N A 2 D E 5 TECNOLOGIA II 2DO BLOQUE SEMANA 27 DE NOV AL 1 DE DIC 28 DE NOVIEMBRE P Á G I N A 3 D E 5 TECNOLOGIA
P Á G I N A 1 D E 5 TECNOLOGIA II 2DO BLOQUE SEMANA 27 DE NOV AL 1 DE DIC 27 DE NOVIEMBRE P Á G I N A 2 D E 5 TECNOLOGIA II 2DO BLOQUE SEMANA 27 DE NOV AL 1 DE DIC 28 DE NOVIEMBRE P Á G I N A 3 D E 5 TECNOLOGIA
Presentaciones con Diapositivas
 Presentaciones Presentación = Secuencia de diapositivas Diapositiva = Combinación de textos e ilustraciones Presentaciones con Diapositivas PowerPoint Carlos Cervigón 1 Presentaciones Características de
Presentaciones Presentación = Secuencia de diapositivas Diapositiva = Combinación de textos e ilustraciones Presentaciones con Diapositivas PowerPoint Carlos Cervigón 1 Presentaciones Características de
Animaciones y Transiciones
 Animaciones y Transiciones capítulo 18 Animaciones y Transiciones animaciones/transiciones 18.1. Animaciones Las animaciones son una opción que servirá para dar un efecto o recalcar algún elemento de
Animaciones y Transiciones capítulo 18 Animaciones y Transiciones animaciones/transiciones 18.1. Animaciones Las animaciones son una opción que servirá para dar un efecto o recalcar algún elemento de
1.2. DAR FORMATO A PRESENTACIONES UTILIZANDO EL PATRÓN DE DIAPOSITIVAS
 1.2. DAR FORMATO A PRESENTACIONES UTILIZANDO EL PATRÓN DE DIAPOSITIVAS Power Point utiliza dos tipos de elementos para controlar la apariencia de las diapositivas. Temas: Estos controlan colores, fuentes,
1.2. DAR FORMATO A PRESENTACIONES UTILIZANDO EL PATRÓN DE DIAPOSITIVAS Power Point utiliza dos tipos de elementos para controlar la apariencia de las diapositivas. Temas: Estos controlan colores, fuentes,
Área Académica: Licenciatura en Turismo. Tema: Animaciones y Transiciones en Power Point 2010. Profesor: M.T.I. Abigaín Erubé Montes Austria
 Área Académica: Licenciatura en Turismo Tema: Animaciones y Transiciones en Power Point 2010 Profesor: M.T.I. Abigaín Erubé Montes Austria Periodo: Julio - Diciembre 2013 Tema: Animaciones y Transiciones
Área Académica: Licenciatura en Turismo Tema: Animaciones y Transiciones en Power Point 2010 Profesor: M.T.I. Abigaín Erubé Montes Austria Periodo: Julio - Diciembre 2013 Tema: Animaciones y Transiciones
POWER POINT. Ing. Luis Enrique García Espinoza
 POWER POINT Ing. Luis Enrique García Espinoza POWER POINT Este último módulo, contiene algunos temas vistos en módulos anteriores los cuales no se estudiaran a fondo puesto que ya se consultaron en Word
POWER POINT Ing. Luis Enrique García Espinoza POWER POINT Este último módulo, contiene algunos temas vistos en módulos anteriores los cuales no se estudiaran a fondo puesto que ya se consultaron en Word
Animaciones y Transiciones. PowerPoint 2007
 Animaciones y Transiciones PowerPoint 2007 ANIMACIONES Y TRANSICIONES Animar textos y objetos Los distintos objetos que agregamos a las diapositivas los podemos animar recurriendo a la pestaña Animaciones,
Animaciones y Transiciones PowerPoint 2007 ANIMACIONES Y TRANSICIONES Animar textos y objetos Los distintos objetos que agregamos a las diapositivas los podemos animar recurriendo a la pestaña Animaciones,
Microsoft Power Point XP
 Microsoft Power Point XP 1- Qué son diapositivas. Un número determinado de diapositivas dan origen a una presentación. Una presentación deberá tener, al menos, una diapositiva. Una diapositiva es el sector
Microsoft Power Point XP 1- Qué son diapositivas. Un número determinado de diapositivas dan origen a una presentación. Una presentación deberá tener, al menos, una diapositiva. Una diapositiva es el sector
BLOQUE Selecciona de la columna B hasta la R. Da un clic en el icono de formato que se encuentra en la etiqueta inicio y escribe la anchura a 3.
 Proyecto de producción artesanal Algoritmo 1 BLOQUE 5 1. Busca palabras que empiecen con las vocales. 2. Entra a Excel. 3. Selecciona de la columna B hasta la R. Da un clic en el icono de formato que se
Proyecto de producción artesanal Algoritmo 1 BLOQUE 5 1. Busca palabras que empiecen con las vocales. 2. Entra a Excel. 3. Selecciona de la columna B hasta la R. Da un clic en el icono de formato que se
Microsoft Power Point 2010
 Presentación de Diapositivas Microsoft Power Point 2010 Repaso Pestaña de transiciones Pestaña insertar Consejos Pestaña animaciones 1 Repaso Grupo: Diapositivas Diseño de diapositiva. Existen distintos
Presentación de Diapositivas Microsoft Power Point 2010 Repaso Pestaña de transiciones Pestaña insertar Consejos Pestaña animaciones 1 Repaso Grupo: Diapositivas Diseño de diapositiva. Existen distintos
PRACTICA 1. En el espacio Pulse para añadir título escribir Animales en mayúsculas y fuente Arial 60.
 PRACTICA 1 Cuando se entra en el programa OpenOffice Impress aparece la ventana Asistente de presentaciones con tres opciones: Presentación vacía. De plantilla. Abrir una presentación existente. Se escoger
PRACTICA 1 Cuando se entra en el programa OpenOffice Impress aparece la ventana Asistente de presentaciones con tres opciones: Presentación vacía. De plantilla. Abrir una presentación existente. Se escoger
Diferencias entre objetos vinculados y objetos incrustados
 [1] Diferencias entre objetos vinculados y objetos incrustados El término "objeto" hace referencia en este artículo a un sonido (incluidas las piezas musicales). El objeto puede ser el sonido en sí o el
[1] Diferencias entre objetos vinculados y objetos incrustados El término "objeto" hace referencia en este artículo a un sonido (incluidas las piezas musicales). El objeto puede ser el sonido en sí o el
C. P. R. E L O L I V O
 OpenOffice Impress es un programa para realizar presentaciones, creo que es muy conocido su homólogo de windows (power point), por lo que este tutorial lo enfocaré como una serie de recetas que me permitan
OpenOffice Impress es un programa para realizar presentaciones, creo que es muy conocido su homólogo de windows (power point), por lo que este tutorial lo enfocaré como una serie de recetas que me permitan
BLOQUE 3: TRANSICIONES Y ANIMACIONES EN OPENOFFICE IMPRESS
 BLOQUE 3: TRANSICIONES Y ANIMACIONES EN OPENOFFICE IMPRESS En esta parte, veremos: - Cómo añadir efectos de transiciones a las diapositivas de nuestra presentación. - Cómo añadir efectos de animación a
BLOQUE 3: TRANSICIONES Y ANIMACIONES EN OPENOFFICE IMPRESS En esta parte, veremos: - Cómo añadir efectos de transiciones a las diapositivas de nuestra presentación. - Cómo añadir efectos de animación a
5.2. CONTROLAR CAMBIOS Y RESOLVER DIFERENCIAS.
 5.2. CONTROLAR CAMBIOS Y RESOLVER DIFERENCIAS. Comparar, combinar y realizar diferencias Advertencia: Visualizar, aceptar y rechazar revisiones en PowerPoint no es tan intuitivo como en Microsoft Word.
5.2. CONTROLAR CAMBIOS Y RESOLVER DIFERENCIAS. Comparar, combinar y realizar diferencias Advertencia: Visualizar, aceptar y rechazar revisiones en PowerPoint no es tan intuitivo como en Microsoft Word.
TRATAMIENTO DE DATOS
 Sesión 3 Tratamiento de datos TRATAMIENTO DE DATOS Objetivo Crear y administrar Estilos. Crear y administrar encabezados y pies de página. Aprender a dividir nuestra hoja y a inmovilizar paneles. Contenido
Sesión 3 Tratamiento de datos TRATAMIENTO DE DATOS Objetivo Crear y administrar Estilos. Crear y administrar encabezados y pies de página. Aprender a dividir nuestra hoja y a inmovilizar paneles. Contenido
Cómo hacer una imagen transparente en 1 minuto Word 2007-
 Cómo hacer una imagen transparente en 1 minuto Word 2007- Para que la imagen que insertemos en nuestro documento sea transparente seguiremos estos pasos. 1º) Haremos un clic izquierdo sobre la ficha Insertar.
Cómo hacer una imagen transparente en 1 minuto Word 2007- Para que la imagen que insertemos en nuestro documento sea transparente seguiremos estos pasos. 1º) Haremos un clic izquierdo sobre la ficha Insertar.
Opciones de animación y configuración
 Opciones de animación y configuración 0 Efectos de animación Para establecer efectos de animación a los diferentes objetos de nuestra presentación, deberemos estar trabajando en la vista Normal y desde
Opciones de animación y configuración 0 Efectos de animación Para establecer efectos de animación a los diferentes objetos de nuestra presentación, deberemos estar trabajando en la vista Normal y desde
Guía de Microsoft PowerPoint Primeros pasos
 Guía de Microsoft PowerPoint 06 Primeros pasos Guía de Microsoft Word 06 Contenido INTRODUCCIÓN... PANTALLA PRINCIPAL... CREAR UNA PRESENTACIÓN EN BLANCO... CREAR UNA PRESENTACIÓN CON PLANTILLAS...4 ABRIR
Guía de Microsoft PowerPoint 06 Primeros pasos Guía de Microsoft Word 06 Contenido INTRODUCCIÓN... PANTALLA PRINCIPAL... CREAR UNA PRESENTACIÓN EN BLANCO... CREAR UNA PRESENTACIÓN CON PLANTILLAS...4 ABRIR
2.3. ORDENAR Y AGRUPAR FORMAS Y DIAPOSITIVAS.
 2.3. ORDENAR Y AGRUPAR FORMAS Y DIAPOSITIVAS. Organiza el contenido de una diapositiva. PowerPoint 2013 dispone de varias herramientas que te ayudarán a organizar contenido dentro de una diapositiva o
2.3. ORDENAR Y AGRUPAR FORMAS Y DIAPOSITIVAS. Organiza el contenido de una diapositiva. PowerPoint 2013 dispone de varias herramientas que te ayudarán a organizar contenido dentro de una diapositiva o
El proceso para crear una presentación en Microsoft PowerPoint incluye lo siguiente:
 Elaborado por : GUSTAVO H. GALVIS C. gugal@msn.com Powerpoint es una aplicación que nos permite realizar presentaciones multimedia por medio de una secuencia ordenada de diapositivas, las cuales iremos
Elaborado por : GUSTAVO H. GALVIS C. gugal@msn.com Powerpoint es una aplicación que nos permite realizar presentaciones multimedia por medio de una secuencia ordenada de diapositivas, las cuales iremos
MICROSOFT POWER POINT MICROSOFT POWER POINT Manual de Referencia para usuarios. Salomón Ccance CCANCE WEBSITE
 MICROSOFT POWER POINT MICROSOFT POWER POINT 2010 Manual de Referencia para usuarios Salomón Ccance CCANCE WEBSITE TRABAJAR CON DIAGRAMAS Al igual que podemos insertar gráficos en las presentaciones también
MICROSOFT POWER POINT MICROSOFT POWER POINT 2010 Manual de Referencia para usuarios Salomón Ccance CCANCE WEBSITE TRABAJAR CON DIAGRAMAS Al igual que podemos insertar gráficos en las presentaciones también
Ejecutar Este cuadro de diálogo le permite ejecutar un programa o aplicación, sin necesidad de buscarlo en los menús, con sólo saber su nombre.
 6 La Barra de tareas Esta situada en la parte inferior de la pantalla. En su extremo izquierdo contiene el botón de Inicio. A la derecha de este botón irán apareciendo todas las aplicaciones abiertas en
6 La Barra de tareas Esta situada en la parte inferior de la pantalla. En su extremo izquierdo contiene el botón de Inicio. A la derecha de este botón irán apareciendo todas las aplicaciones abiertas en
DEMO ONLINE - POWER POINT 2007
 111. Qué tecla se puede utilizar para empezar una presentación con diapositivas? F3 Ctrl F1 F5 112. Qué indican los elementos enmarcados en rojo? Que las diapositivas tienen intervalos Que las diapositivas
111. Qué tecla se puede utilizar para empezar una presentación con diapositivas? F3 Ctrl F1 F5 112. Qué indican los elementos enmarcados en rojo? Que las diapositivas tienen intervalos Que las diapositivas
Apunte de Tablas. Tablas.
 Tablas. Las tablas permiten organizar la información en filas y columnas, de forma que se pueden realizar operaciones y tratamientos sobre las filas y columnas. Por ejemplo, obtener el valor medio de los
Tablas. Las tablas permiten organizar la información en filas y columnas, de forma que se pueden realizar operaciones y tratamientos sobre las filas y columnas. Por ejemplo, obtener el valor medio de los
3.2. INSERTAR Y DAR FORMATO A TABLAS.
 3.2. INSERTAR Y DAR FORMATO A TABLAS. Crear e importar tablas. Cuando quieras presentar gran cantidad de datos en un formato organizado y de fácil lectura, a menudo una tabla será tu mejor opción. Podrás
3.2. INSERTAR Y DAR FORMATO A TABLAS. Crear e importar tablas. Cuando quieras presentar gran cantidad de datos en un formato organizado y de fácil lectura, a menudo una tabla será tu mejor opción. Podrás
