Materials de formació. Aprofundiment en les tecnologies de la informació. Mòdul de WINDOWS XP. Professional. Joan Borràs Seguí
|
|
|
- Concepción Ayala Gil
- hace 7 años
- Vistas:
Transcripción
1 Materials de formació Aprofundiment en les tecnologies de la informació Mòdul de WINDOWS XP Professional Joan Borràs Seguí setembre 2003
2 WINDOWS XP Professional 0. INTRODUCCIÓ CONFIGURACIÓ DEL WINDOWS XP Afegir una impressora i configurar-la Afegir i eliminar una impressora Configurar una impressora La barra de tasques i el menú Inicia Propietats de la barra de tasques Elements de la barra de tasques Afegir i eliminar elements del menú Inicia Altres elements del menú Inicia L escriptori del Windows XP Crear dreceres a l escriptori Afegir un fons de pantalla Afegir un estalvi de pantalla Llocs de la xarxa El Tauler de control i els seus elements principals Afegir i llevar programes Addició de maquinari Canvi de la data i hora MULTIMÈDIA Què significa multimèdia? Imatges digitals Sons digitals El format d ona (WAV) El format de síntesi d ona (MIDI) Enregistrar i reproduir so digital Els controls de volum La unitat de CD-ROM i de CD-R/RW Reproducció de discos de dades Reproducció de discos musicals Imatges en moviment (El vídeo digital) El Reproductor de Windows Media MANTENIMENT DEL SISTEMA Detecció i reparació d errors dels discos Compactació dels discos del sistema Còpies de seguretat i restauració Neteja del disc Auxiliar de neteja de l escriptori Restauració del sistema...69 Autor: Joan Borràs Seguí 2
3 0. INTRODUCCIÓ Aquest tutorial de Windows està referit al sistema operatiu Windows XP professional en català. Per tenir el sistema operatiu amb la mateixa interfície que la que es fa servir per al tutorial, s ha d instal lar el paquet d idioma català per al Windows XP, que permet una traducció parcial d aquest al català. Això vol dir que els principals elements de la interfície d'usuari estan traduïts, incloent-hi el tauler de control, l'internet Explorer 6.0, l Outlook Express i totes les eines del menú accessoris de Microsoft Windows XP. Recomanacions o comentaris Aquest paquet d idioma només funciona per al Windows XP professional i el Windows XP home edition, en espanyol. Per a altres versions anteriors de Windows o per a Windows XP amb altres idiomes, no funciona. Si vols instal lar el paquet d idioma per al Windows XP, pots fer-ho executant el fitxer LIPsetup.msi que pots trobar al fitxer de pràctiques arx_winxp.exe que hi ha dins el CD de materials de formació (en descomprimir-lo s'ha d'haver creat automàticament la carpeta curs_winxp i el fitxer LIPsetup.msi ha de ser a dins. (Veure l agenda del curs). Aquest paquet d idioma és fruit de l acord arribat entre Microsoft i la Generalitat de Catalunya i es pot trobar a les pàgines de: Microsoft, de la Generalitat i d altres interessades en tenir-lo, com per exemple Softcatala, concretament a la URL Novetats del Windows XP Fins ara, Windows tenia dos tipus de sistemes operatius diferents, per una banda Windows 98 se i Windows Me (destinats a un ús més personal o domèstic), i per altra Windows 2000 i Windows NT Autor: Joan Borràs Seguí 3
4 (destinats a un ús més professional o empresarial). Windows XP suposa una convergència d ambdós tipus de sistemes operatius que té les següents novetats: Incorpora el nucli o kernel del Windows 2000 i per tant és un sistema operatiu més estable (es penja menys). Té major compatibilitat amb el hardware que els sistemes Windows 2000/NT, encara que podria tenir-ne més amb el hardware més antic. A més, el hardware Plug and play funciona a la perfecció, sempre que Windows XP disposi dels drivers o controladors adients, perquè no requereix la intervenció de l usuari. Incorpora un nou sistema de gestió d usuaris heretat del Windows 2000/NT, de manera que cada usuari pot tenir diferents tipus de permisos (diferents restriccions). Cada usuari disposarà d una carpeta Els meus documents pròpia (que pot estar protegida amb contrasenya), a més d una carpeta comuna que podran compartir amb els altres usuaris. Es poden enregistrar CD arrossegant i amollant els fitxers sobre la unitat d enregistrament de CD, sense haver d instal lar cap programa d enregistrament específic (encara que és convenient tenir-ne un d instal lat per poder tenir totes les possibilitats d enregistrament de CD). L explorador de Windows XP incorpora un menú lateral que mostra les accions més útils que es poden aplicar a l objecte que tinguem seleccionat. L explorador de Windows XP té un visualitzador d imatges nou, anomenat tira d imatges, que permet veure una imatge de la carpeta amb una grandària superior a la de la resta d imatges i amb uns botons per anar visualitzant les altres d aquesta forma. També disposa d un visualitzador tipus presentació a pantalla completa d aquestes imatges. L aspecte de les finestres i els quadres de diàleg ha canviat de color i forma. L ordinador s obre més ràpidament que amb les versions anteriors de Windows. La Barra de tasques i el menú Inicia és molt més funcional. En la Barra de tasques, quan no queda espai, els botons del mateix tipus s agrupen en un sol botó, que en fer clic a sobre es desplega una llista amb tots els botons que conté. En el menú Inicia hi apareixen dreceres a les aplicacions utilitzades habitualment. L eina Movie Maker és un editor de vídeo que incorpora el Windows XP. El sistema Windows XP té dues versions, una destinada a un ús personal i anomenada Windows XP home edition i l altra destinada a un ús més corporatiu i anomenada Windows XP professional. Com s ha dit anteriorment aquesta segona versió és la utilitzada en aquest tutorial d aprofundiment. Recomanacions o comentaris Per poder realitzar totes les pràctiques d aquest tutorial és convenient obrir una sessió de Windows XP professional com a membre del grup d administradors, això vol dir que el compte que empris en obrir l ordinador sigui del tipus Administrador de l ordinador. Com que sempre hi ha d haver al menys un compte d usuari que sigui del tipus Administrador de l ordinador, si hi ha un sol compte d usuari definit a l ordinador (és a dir, quan en obrir l ordinador no et demana que elegeixis un compte), el compte serà del tipus Administrador; i si, per contra, n hi ha més d un, un d aquests haurà de ser del tipus Administrador i per tant es tractarà d elegir el que ho sigui. Per veure el tipus de compte dels distints usuaris has d anar al botó Inicia > Tauler de control > Comptes d usuari i davall del nom dels comptes que es mostren hi ha indicat el tipus. Autor: Joan Borràs Seguí 4
5 1. CONFIGURACIÓ DEL WINDOWS XP 1.1. AFEGIR UNA IMPRESSORA I CONFIGURAR-LA AFEGIR I ELIMINAR UNA IMPRESSORA La impressora és el perifèric de sortida de l ordinador que ens permet imprimir sobre el paper allò que veiem a la pantalla del monitor. Per instal lar una impressora és necessari seguir les passes següents: Primer, connectar-la al port paral lel (LPT1), al port USB (bus sèrie universal) o al port IEE1394 (Firewire) 1, després, connectar-la al corrent elèctric amb el cable específic que se subministra amb la impressora, i finalment, instal lar els controladors (o drivers) que el sistema operatiu Windows XP necessita per poder-la emprar. Una vegada instal lada la impressora, el sistema operatiu l'empra per imprimir des de qualsevol programa o aplicació i s'encarrega de la gestió de la impressió. Per instal lar els controladors de la impressora hi ha tres possibilitats: Emprar l assistent de Windows XP Afegir una impressora nova, utilitzant els controladors del disc d'instal lació del sistema operatiu. Emprar el programa d'instal lació dels controladors que vénen amb la impressora, cosa recomanable si aquests són més recents que els de Windows XP. Deixar a Windows XP que ho faci automàticament si la impressora és Plug and Play i, a més a més, es connecta a l ordinador a través d un port USB o d un port IEE1394 (connexions en calent o immediates). Per regla general les impressores amb aquests dos tipus de connexions solen ser Plug and Play i per tant no es fa necessària la utilització de cap assistent, tal vegada només s haurà de posar el CD dels controladors dins de la unitat de CD-ROM, per tal que els agafi Windows XP en cas necessari. En l'activitat següent es mostra com s'instal la la impressora HP DeskJet 720C emprant els controladors que du el programa d'instal lació de Windows XP. Activitat d'introducció 1 1. Fes clic sobre el botó Inicia i elegeix Impressores i faxos, (o també, Inicia > Tauler de control en la visualització clàssica > Impressores i faxos). Si no apareix l element Impressores i faxos en el menú Inicia es pot mostrar fent clic amb el botó secundari del ratolí sobre el botó Inicia > elegir Propietats > fitxa Menú Inicia > 1 Actualment el tipus de connexió més habitual és la USB perquè és més ràpida que la del port paral lel. Cada tipus de connexió empra un cable diferent que no sol subministrar-se amb la impressora. Autor: Joan Borràs Seguí 5
6 Personalització (tenint activat l estil Menú Inicia) > fitxa Avançats > a l apartat Elements del menú Inicia activar Impressores i faxos. 2. Apareixerà la finestra Impressores i faxos que contendrà les icones corresponents a les impressores i faxos que ja hi ha instal lats. 3. Fes clic sobre l enllaç Afegeix una impressora de l apartat Tasques de la impressora (en el panell lateral de la finestra). 4. S obrirà l assistent per instal lar impressores mostrant un quadre de diàleg que t informa sobre el que faràs. Fes clic sobre el botó Endavant >. 5. El quadre de diàleg següent permet elegir si vols instal lar una impressora local o una d'un altre ordinador de la xarxa. Has de fer clic sobre Local, ja que estàs simulant la instal lació d'una impressora connectada a l ordinador. Tot seguit, fes clic sobre el botó Endavant >. 6. El Windows XP cercarà automàticament les impressores Plug and Play que hi hagi connectades. Com que en aquesta pràctica se suposa que no tens cap impressora connectada, l assistent informarà que no n ha trobat cap i has de fer clic sobre el botó Endavant >. 7. En el quadre de diàleg següent has d elegir el port d impressió (per regla general LPT1), per tant has de deixar el que apareix com a recomanat i fer clic sobre el botó Endavant >. 8. Espera fins que aparegui un quadre de diàleg com el de la il lustració següent. 9. Emprant la barra de desplaçament de la llista d opcions de l esquerra, cerca el fabricant HP i selecciona l fent-hi clic a sobre. Fes el mateix per seleccionar la impressora HP DeskJet 720C de la llista de la dreta i, finalment, fes clic sobre el botó Endavant >. 10. En el quadre de diàleg següent s han de fixar dues coses: el nom de la impressora i si vols que Windows empri aquesta impressora com a predeterminada (és a dir per defecte). Deixa el nom d impressora que hi ha per defecte i elegeix Sí perquè la impressora sigui la predeterminada. Tot seguit fes clic sobre el botó Endavant >. 11. En el quadre de diàleg següent, fes clic sobre el No. Si realment tenguessis la impressora que estàs instal lant connectada a l ordinador, podries elegir Sí, perquè s imprimís una pàgina de prova i, així, comprovar que la instal lació s ha fet bé. 12. Tot seguit apareixerà un quadre de diàleg informant-te de les opcions que has elegit: Autor: Joan Borràs Seguí 6
7 13. Per acabar fes clic sobre el botó Final i si et demana el CD d instal lació de Windows XP, posa l a la unitat de CD-ROM i fes clic sobre el botó Acceptar. 14. Si tot ha anat bé, veuràs com, a la finestra d'impressores i faxos, ara apareix una icona que correspon a la impressora HP DeskJet 720C. A la finestra d Impressores i faxos hi ha una icona per a cada una de les impressores instal lades, però només una pot ser la predeterminada i és la que té el símbol damunt. Això vol dir que les aplicacions o programes empren aquesta impressora en el moment d imprimir (si no es canvia expressament). Per posar una altra impressora com a predeterminada s ha de fer clic amb el botó secundari del ratolí sobre la seva icona i elegir l opció Estableix com a impressora per defecte. Windows XP pot tenir més d una impressora instal lada; per tant, es poden anar afegint les impressores que facin falta. Si ja no vols tenir una determinada impressora instal lada, aquesta es pot eliminar fent-hi clic al damunt amb el botó secundari del ratolí i elegint suprimeix del menú que es desplega (menú contextual). Activitat d'introducció 2 1. Suprimeix la impressora HP DeskJet 720C seguint les indicacions del paràgraf anterior. 2. Fes clic sobre el botó Sí en el quadre de diàleg que et sortirà per indicar que vols eliminar aquesta impressora. 3. Accepta l advertència del fet que la nova impressora predeterminada serà la que hi havia abans d instal lar la HP DeskJet 720 fent clic sobre el botó Acceptar. Activitat de consolidació i reforç 1 1. Afegeix la impressora Lexmark Optra E312L. 2. Posa com a predeterminada la impressora que hi havia en el teu ordinador en un principi. 3. Finalment, suprimeix la impressora Lexmark Optra E312L. Autor: Joan Borràs Seguí 7
8 CONFIGURAR UNA IMPRESSORA Per configurar una impressora que es té instal lada, el que s ha de fer és: Obrir la finestra Impressores i faxos (recorda: Inicia > Impressores i faxos) i fer clic amb el botó secundari del ratolí sobre la icona de la impressora que es vol configurar. Apareixerà el menú contextual i s ha d elegir l opció Propietats. El quadre de diàleg de Propietats que apareix consta de diverses fitxes. Depenent de la impressora instal lada en tendrà unes o d altres, però les més habituals que s hi poden trobar són: - General: serveix per imprimir una pàgina de prova, configurar les preferències d impressió... - Ús compartit: serveix per indicar que la impressora sigui un recurs compartit dins una xarxa i per instal lar altres controladors per a ordinadors connectats a la xarxa amb altres sistemes operatius... - Configuració del dispositiu: s empra per canviar l orientació i la grandària del paper, indicar el nombre de còpies que s han de fer, la safata que s ha d emprar per posar-hi el paper... - Ports: serveix per canviar el port d impressió. - Opcions avançades: on es pot canviar el controlador, configurar la prioritat d impressió i el port, habilitar la cua d impressió... Activitat d'introducció 3 1. Obre el quadre de diàleg de Propietats de la impressora que hi ha instal lada a l'ordinador que empres. 2. Amb l Ajuda interactiva (veure el quadre d ajuda següent), mira per a què serveix cada una de les opcions que apareixen a les distintes fitxes del quadre de diàleg de Propietats. 3. Situa't a la fitxa General i imprimeix una pàgina de prova. 4. Per acabar, tanca totes les finestres i quadres que estiguin oberts. Ajuda Per emprar l ajuda en els quadres de diàleg has de fer clic sobre el botó (que es diu Ajuda interactiva) de la part superior dreta i després fer clic sobre l àrea de la qual es vol obtenir una explicació. D aquesta manera apareix un quadre informatiu, amb el fons de color groc (anomenat quadre de text emergent). Per fer desaparèixer aquest text emergent basta fer-li clic al damunt. Recomanacions o comentaris Una altra manera d obrir la finestra d Impressores i faxos és fer clic a Inicia > Tauler de control en la visualització per categories > Impressores i altre maquinari > Autor: Joan Borràs Seguí 8
9 Visualitza les impressores i les impressores de fax instal lades. És convenient emprar els controladors que subministra el fabricant de la impressora en lloc dels de Windows si aquests són més recents que el sistema operatiu, i en tal cas, executar el programa d'instal lació dels controladors que du el CD d'instal lació de la impressora. Fent un doble clic sobre la icona de la impressora s obre una finestra que permet veure el progrés dels treballs d impressió pendents (anomenats cua d impressió) i emprant els menús es pot interrompre o cancel lar la impressió d un o més documents pendents. Per tant, si donam l ordre d imprimir des d una aplicació i no respon la impressora, el que no hem de fer és intentar imprimir una altra vegada, convé mirar abans l estat d impressió de la impressora, tal com s ha indicat al paràgraf anterior, per poder detectar quin problema pot haver-hi LA BARRA DE TASQUES I EL MENÚ INICIA PROPIETATS DE LA BARRA DE TASQUES La barra de tasques és la barra de color blau que, generalment, es troba a la part inferior de la pantalla. A la il lustració següent es mostra el seu aspecte. La barra de tasques pot estar bloquejada o desbloquejada. Quan està desbloquejada es mostren uns punts de separació de les distintes parts d aquesta. Només en cas que la barra de tasques estigui desbloquejada s hi poden realitzar les següents accions a sobre: Arrossegar-la amb el ratolí de manera que se situï en els laterals o a la part superior de la pantalla. Modificar-ne l amplària, arrossegant amb el ratolí la seva vora superior. En general, independentment de si la barra de tasques està bloquejada o no, es pot fer que aquesta: Es bloquegi o es desbloquegi. S amagui automàticament quan allunyem el ratolí d aquesta. Estigui sempre visible o només quan estigui actiu l escriptori. Agrupi els botons semblants de la barra de tasques en un sol botó, de manera que, fent-hi clic a sobre, es desplega una llista amb tots els botons que agrupa per poder-los veure o fer clic a sobre el que ens interessi. Mostri les icones d inici ràpid: Internet, mostrar l escriptori buit i Reproductor de Windows Media. Mostri o no, el rellotge que es troba a la seva part dreta (àrea de notificació). Autor: Joan Borràs Seguí 9
10 S amaguin les icones inactives de l àrea de notificació (fent clic sobre la fletxa que hi ha a l esquerra d aquesta es mostren totes les icones i en, pocs instants, s amaguen automàticament les que estan inactives, o també tornant-hi fer clic a sobre). A totes aquestes opcions s accedeix obrint el menú contextual de la barra de tasques (fent clic amb el botó secundari del ratolí sobre una zona no ocupada d aquesta), i elegint l opció Propietats. D aquesta manera apareixerà la finestra de Propietats de la barra de tasques i del menú Inicia, mostrant les propietats de la Barra de tasques (vegeu la il lustració següent). Recomanacions o comentaris Una altra manera d obrir la finestra de Propietats de la barra de tasques i del menú Inicia és fer clic a Inicia > Tauler de control (visualització clàssica) > doble clic a la icona Barra de tasques i menú Inicia > clic sobre la fitxa Barra de tasques. Com es pot apreciar a la il lustració anterior, a la finestra de Propietats de la barra de tasques es mostra l aspecte d aquesta quan es van activant o desactivant les distintes opcions. Per tant, per saber com actuen les opcions basta observar com canvia l aspecte de la barra de tasques que es mostra a la part superior de la finestra. Activitat d'introducció 4 1. Mou la barra de tasques a les altres tres posicions possibles, i deixa-la, en acabar, a la posició inferior de la pantalla. Desbloqueja-la prèviament en cas necessari. 2. Modifica l amplària de la barra de tasques fent clic amb el ratolí sobre la vora superior i arrossegant-la cap amunt. Desbloqueja-la prèviament en cas necessari. 3. Deixa l amplària així com estava al principi. 4. Activa i/o desactiva les opcions de les propietats de la barra de tasques i observa els resultats que donen les diferents possibilitats, mirant on es mostra l aspecte. En el cas del funcionament de l agrupació de botons, hauràs d obrir algunes finestres de Autor: Joan Borràs Seguí 10
11 carpetes per provar-ho; i en el cas que la barra de tasques sigui visible només quan l escriptori estigui actiu, obrir algun programa, com per exemple l Internet Explorer, per provar-ho. 5. Deixa les propietats com estaven inicialment, amb la barra de tasques bloquejada, i tanca totes les finestres que hagis obert per provar les dues propietats de l apartat anterior ELEMENTS DE LA BARRA DE TASQUES A la barra de tasques hi podem trobar els següents elements: el botó Inicia les icones de les barres d eines predefinides per Windows XP els botons de les finestres obertes i les icones de l àrea de notificació. Ara descriurem breument perquè serveix cada un d aquests elements: El botó Inicia és l element principal de la barra de tasques perquè des d aquest es pot accedir als programes i opcions de configuració del Windows XP. El botó Inicia està situat a la part esquerra de la barra de tasques i quan es fa clic a sobre es desplega el menú Inicia. A la il lustració següent es mostra l aspecte del menú Inicia i les funcions dels seus elements: Nom d usuari. Permet canviar-ne la icona. Elements fixats per accedir a determinats programes. Elements que obren els programes utilitzats recentment. Obre al menú programes. Permet tancar la sessió o canviar d usuari. Diverses maneres d accedir a les carpetes i fitxers de l ordinador. Accés a la configuració del sistema, a les connexions d Internet i de xarxa, i a les impressores. Ajuda; Cerca de carpetes, fitxers, ordinadors...; i execució de programes. Permet tancar l ordinador, reiniciar-lo i posar-lo en pausa en espera o en hibernació. Autor: Joan Borràs Seguí 11
12 Les icones de les barres d eines predefinides per Windows XP són: adreça, enllaços, barra d idiomes, escriptori i inici ràpid. Aquestes barres d eines s incorporen a la barra de tasques fent clic amb el botó secundari del ratolí sobre una zona no ocupada d aquesta, elegint l opció barra d eines del menú que es desplega i elegint la que ens interessi (vegeu la il lustració de la dreta). Per exemple, la barra d eines inici ràpid té 3 icones que, fent-hi un sol clic a sobre, obren les aplicacions Internet Explorer (navegador d Internet), Mostra l escriptori buit (minimitza totes les finestres obertes) i el reproductor de Windows Media (reproductor de fitxers de so i vídeo). Un altre exemple interessant és la barra d idiomes que, fent-hi un clic a sobre i elegint una de les llengües instal lades, es pot canviar la llengua predeterminada i l idioma de correcció ortogràfica del processador de textos que s estigui utilitzant. Els botons corresponents a les finestres obertes s incorporen a la barra de tasques quan s obre un programa, una carpeta, les unitats de disc... Fent clic sobre aquests s'activa la finestra que representen, i d aquesta manera es pot passar d una finestra a l altra. A més, si es fa clic amb el botó secundari del ratolí sobre aquests, apareix el menú contextual que permet tancar l aplicació o modificar la grandària de la finestra corresponent (maximitzar, minimitzar o restaurar la finestra). En el cas de tenir activada la propietat d agrupar els botons semblants de la barra de tasques, quan es fa clic a sobre un botó agrupat es desplega una llista amb tots els botons que conté i es pot tractar cada un com a un botó individual, amb les característiques indicades al paràgraf anterior. Les icones de l àrea de notificació (situades a la part dreta de la barra de tasques) les incorporen determinats programes (algunes el propi Windows XP) i serveixen per poder-les executar fent un clic, o doble clic, a sobre. D entre les més habituals hi ha l antivirus, el controlador de gravació/regravació de CD-RW, el volum i el rellotge. Activitat de consolidació i reforç 2 1. Incorpora la barra d inici ràpid a la barra de tasques. 2. Obre el programa WordPad fent clic a Inicia > Tots els programes > Accessoris > WordPad. 3. Obre el programa Internet Explorer fent clic sobre la seva icona de la barra d inici ràpid de la barra de tasques, (o obrint el menú Inicia > Programes > Internet Explorer, o també fent clic sobre la drecera fixa del menú Inicia). 4. Observa que tens dos botons a la barra de tasques que corresponen als dos programes oberts i a més apareix de color blau fort el botó corresponent a l Internet Explorer. Això vol dir que la finestra de l'internet Explorer és l'activa. 5. Obre la carpeta Els meus documents fent clic sobre Inicia > Els meus documents (o fent doble clic sobre la icona Els meus documents de l'escriptori). 6. Prova de fer clic sobre els botons de la barra de tasques corresponents a les finestres obertes i observa com es va passant d una a l altra. 7. Obre les carpetes: Les meves imatges, La meva música, El meu ordinador, Tauler de Autor: Joan Borràs Seguí 12
13 control, Impressores i faxos i Cerca. Observa que, quan ja no caben els botons a la barra de tasques, els botons d aquestes carpetes obertes s agrupen amb el de Els meus documents, indicant amb un 7, que aquest botó agrupa 7 finestres de l explorador de Windows (les 7 carpetes). 8. Fes clic sobre el botó agrupat i veuràs com es desplega una llista amb tots els botons que conté. 9. Fes clic sobre el botó Mostra escriptori de la barra Inici ràpid de la barra de tasques i veuràs que es minimitzen totes les finestres obertes. 10. Torna a fer clic sobre el botó Mostra escriptori i veuràs com tornen aparèixer les finestres tal com estaven abans. 11. Ara, fes clic amb el botó secundari del ratolí sobre cada botó de la barra de tasques (inclòs el botó Inicia) i observa les possibilitats que dóna aquesta acció. 12. I per acabar, tanca totes les finestres que tens obertes fent clic sobre el botó Tanca o fent clic amb el botó secundari del ratolí sobre cada botó de la barra de tasques i elegint Tanca del menú contextual que es desplega AFEGIR I ELIMINAR ELEMENTS DEL MENÚ INICIA Els elements del menú Inicia ens possibiliten i faciliten l accés als programes que tenim instal lats a l ordinador i a les eines de configuració i gestió del sistema. Podem trobar-hi dos tipus d elements: Els que, fent-hi clic a sobre, executen un programa o obren una finestra. I els que, posant el ratolí a sobre o fent-hi clic a sobre, obren un menú (es caracteritzen per tenir la fletxa (a la dreta). Aquests elements es troben agrupats en diferents zones del menú Inicia i en cada una d aquestes s ha de seguir un procediment específic per afegir o eliminar elements. Tot seguit es detalla com es fa en cada cas: a) Afegir i eliminar elements de la part esquerra del menú Inicia: Afegir elements que obrin els darrers programes emprats: Senzillament el que s ha de fer és obrir un programa i aquest s afegirà a la part inferior esquerra del menú Inicia. S aniran afegint altres elements, davall l anterior, a mida que es vagin executant altres programes diferents. Quan s afegeix un element que supera el nombre màxim predeterminat d elements que es poden anar afegint, aquest substitueix l element que més temps fa que no s empra. Afegir elements fixos a la part superior esquerra del menú Inicia: En aquesta zona es col loquen, de manera fixa o permanent (fins que no es decideixi llevar-los), els elements que ens permetran Autor: Joan Borràs Seguí 13
14 obrir els programes que utilitzem més freqüentment, perquè d aquesta manera s hi podrà accedir amb dos clics del ratolí. Per afegir un element fix que obri un programa determinat, es pot cercar la icona que obre el programa, tant al menú Tots els programes del menú Inicia, com a la carpeta del disc dur que el conté, fer clic amb el botó secundari del ratolí sobre la icona i elegir l opció Ancora al menú Inicia del menú contextual que es desplega. Una altra manera de fer-ho és arrossegant l element del menú Tots els programes o dels elements que obrin els darrers programes emprats (en cas de trobar-se allà), cap a la part superior del menú Inicia 2. A la zona d elements permanents del menú Inicia sol haver-hi dos elements fixats per Windows: un explorador d Internet (per regla general l Internet Explorer) i un gestor de correu electrònic (habitualment l Outlook Express). Per fixar-los, en cas de no tenir-los, s ha d obrir la finestra de Propietats de la barra de tasques i del menú Inicia, fer clic a la fitxa Menú Inicia i fer clic sobre el botó Personalització. Tot seguit apareixerà la finestra que es mostra al marge amb la fitxa general activa i, a l apartat Mostrar-ho al menú Inicia, s han d activar les dues aplicacions: Internet i Correu electrònic, elegint a més a més, dels quadres desplegables que es troben a la seva dreta, quins programes han d obrir cada un d aquests dos elements respectivament. Per eliminar algun dels elements de la part esquerra del menú inicia basta fer-hi clic a sobre amb el botó secundari del ratolí i elegir Suprimeix d aquesta llista del menú contextual que es desplega. Quan el menú contextual és d un element que s ha fixat arrossegant-lo des de la part inferior (elements de programes recentment utilitzats), apareix també l opció Desancora del menú Inicia, que si l elegim retornarà l element a la part inferior des d on es va arrossegar. Recomanacions o comentaris A la finestra anterior també es pot variar la grandària de les icones i determinar el nombre d elements de programes recentment emprats que es mostrin al menú Inicia. O també, s hi poden eliminar tots els elements de la part inferior esquerra del menú Inicia amb el botó Esborra la llista. Si desactivam els elements Internet i Correu electrònic no es mostraran els elements fixats per Windows a la part superior esquerra del menú Inicia. Si està habilitada l opció d arrossegar i amollar elements del menú Inicia (veure nota al peu de pàgina), es poden arrossegar, a més d elements que obrin programes, elements que obrin carpetes (encara que aquesta darrera possibilitat pot no ser massa útil). 2 Per tal que arrossegar i amollar estigui habilitat, ha d estar seleccionada aquesta opció a Propietats de la barra de tasques i del menú Inicia > fitxa Menú Inicia > Personalització > fitxa Avançats > apartat Elements del menú Inicia. Autor: Joan Borràs Seguí 14
15 Activitat d introducció 6 1. Afegeix un element que obri el programa Paint a la part del menú Inicia on es troben els elements corresponents als programes recents (part inferior esquerra del menú Inicia). Hauràs d obrir el programa Paint fent clic a Inicia > Tots els programes > Accessoris > Paint. 2. Tanca el Paint i comprova que es troba l element Paint a la part de programes recents del menú Inicia i fes clic a sobre per comprovar que obre el Paint. 3. Torna a tancar el Paint i fixa l element Paint del menú Inicia a la part superior esquerra d aquest, arrossegant-lo des d'on s havia fixat a l apartat 1 d aquesta activitat o fent clic amb el botó secundari del ratolí i elegint Ancora al menú Inicia. 4. Prova el funcionament d aquest element fix i torna a tancar el Paint. 5. Ara, lleva l element Paint dels elements fixes del menú Inicia i torna l a posar a la part del menú Inicia on hi ha els elements de programes recents. Recorda que has de fer clic a sobre l element Paint amb el botó secundari del ratolí i elegir Desancora del menú Inicia. 6. Comprova que l element Paint es torna a trobar on estava a l apartat 2 d aquesta activitat. 7. Ara torna a posar l element Paint com a element fix del menú Inicia (part superior esquerra) i lleva l definitivament fent-hi clic a sobre amb el botó secundari del ratolí i elegint suprimeix d aquesta llista. Observa que ara no ha tornat als elements de programes recents i ha desaparegut del menú Inicia. 8. Per acabar, fixa l element Paint al menú Inicia (part superior esquerra) fent clic amb el botó secundari del ratolí sobre l element Paint del menú Tots els programes > Accessoris i elegint Ancora al menú Inicia. Comprova que l element Paint del menú Tots els programes > Accessoris no ha desaparegut (és com si s hagués copiat al menú Inicia). 9. Elimina per darrera vegada aquest element fix del menú Inicia i comprova que, tant l opció Desancora del menú Inicia com suprimeix d aquesta llista produeixen el mateix efecte. Activitat de consolidació i reforç 3 1. Afegeix l element WordPad al menú Inicia, seguint un dels procediments indicats a l activitat anterior (el que trobis més pràctic). El WordPad es troba al menú Accessoris de Tots els programes, igual que el Paint. 2. Tanca el programa WordPad i elimina l element WordPad del menú Inicia. b) Mostrar o amagar elements de la part dreta del menú Inicia: Per elegir quins elements de la part dreta del menú Inicia es volen mostrar i quins no, s ha d anar a la finestra de Propietats de la barra de tasques i del menú Inicia, fer clic a la fitxa Menú Inicia, botó Personalització i fitxa Avançats, mostrant-se una finestra com la següent: Autor: Joan Borràs Seguí 15
16 A la finestra anterior es pot fixar quins elements de la part dreta del menú Inicia es volen visualitzar, quins no i, en alguns casos, quins es visualitzaran mostrant el seu contingut com a menú (en aquest darrer cas es mostrarà la fletxa (a la dreta de l element en el menú Inicia). Un d aquests elements és Documents recents!, que es pot mostrar activant aquesta opció a la part inferior de la finestra anterior. Aquest element del menú Inicia desplega un menú que mostra un llistat de fins a 15 elements que obrin els 15 darrers fitxers emprats. Deixant el cursor sobre l element corresponent a un fitxer, es mostra, dins un quadre emergent, la ubicació d aquest. Tots els altres elements es poden fixar a l apartat Elements del menú Inicia de la finestra anterior i són els següents: Els elements que faciliten l accés a fitxers: Els meus documents: permet accedir a la carpeta on es guarden habitualment els documents. Les meves imatges: obre la carpeta del mateix nom on solen guardar-se els fitxers d imatges i fotografies i que està situada dins la carpeta Els meus documents. La meva música: obre la carpeta del mateix nom on solen guardar-se els fitxers de música i que està situada dins la carpeta Els meus documents. El meu ordinador: ens mostra les unitats de disc flexible, CD-ROM. DVD, discos durs, càmeres, escànners i altres dispositius connectats al nostre ordinador, per obtenir-ne informació o accedir-hi. Preferits!: obre la carpeta del mateix nom (situada dins C:\Documents and Settings\Els meus documents), per tenir accés a llocs web, que amb anterioritat s han afegit a preferits. Llocs de xarxa: permet accedir a d altres ordinadors connectats en xarxa amb el nostre ordinador, o connectar-se a un domini. Autor: Joan Borràs Seguí 16
17 Els elements que permeten la configuració de l ordinador: Tauler de control: ofereix opcions per configurar l ordinador (personalitzar els diferents components, afegir o llevar software i hardware, afegir una connexió de xarxa o a Internet, definir els comptes d usuari...) Connexió a!: obre les connexions a Internet i les connexions a la xarxa que hi hagi definides, així com mostra les connexions a Internet i a la xarxa per configurar-les. Impressores i faxos: mostra la carpeta d impressores per afegir-ne de noves o per modificar la configuració de les que hi hagi instal lades. c) Altres elements del menú Inicia Hi ha altres elements del menú inicia que són fixats per Windows i no es poden eliminar i que es tractaran en el subapartat següent. Però abans, es fan una sèrie de comentaris sobre les altres opcions que hi ha a la finestra de Personalització del menú Inicia, i es proposa una activitat d introducció per practicar el que s ha comentat sobre afegir i llevar elements del menú Inicia. Recomanacions o comentaris A la finestra anterior Personalitza el menú Inicia, també es pot fixar que els elements que despleguen un menú ho facin col locant-hi el ratolí a sobre o, per contra, que s hi hagi de fer clic a sobre. També s hi pot fixar que es ressaltin (o no) els programes acabats d instal lar. A l apartat Elements del menú Inicia de la finestra anterior, a més del que s ha indicat anteriorment, es pot controlar el funcionament del menú Tots els programes, podent elegir que aquest es mostri com un menú desplegable o, per contra, com un menú de pàgines horitzontals. Una altra opció de l apartat Elements del menú Inicia és la que habilita el poder arrossegar i amollar elements en el menú Inicia. El botó Esborra la llista fa que es buidi la llista de documents més recent, cosa que no implica que s eliminin els documents, tan sols elimina els elements que permeten accedir a aquests. Activitat d'introducció 6 1. Deixa el menú Inicia amb els següents elements i característiques: es mostrin les icones grans hi hagi 8 elements corresponents a programes recentment utilitzat es mostrin els elements fixos Internet Explorer i Outlook Express es mostrin els elements: Els meus documents, Documents recents, Les meves imatges, La meva música, Preferits, El meu ordinador, Llocs de xarxa, Connexió a, i Impressores i faxos. 2. Deixa el menú Inicia tal com estava abans o amb els elements que creguis indispensables. Autor: Joan Borràs Seguí 17
18 Recomanacions o comentaris Tots els programes que hi ha instal lats al teu ordinador es poden executar entrant al menú Inicia i elegint l opció Tots els programes, però moltes vegades s ha de passar per molts de menús i el procés es fa llarg. Per tant, és interessant seguir alguns dels suggeriments següents per accedir ràpidament als programes i fitxers de l ordinador: 1. Tenir dins del menú Inicia, a la seva part superior esquerra, com a elements fixos, els elements que s empren més sovint i als quals s hi podrà accedir sols amb 2 clics del ratolí. 2. Utilitzar els elements que obren els programes recentment utilitzats, de la part inferior esquerra del menú Inicia, per obrir programes d ús habitual. 3. Accedir als fitxers recentment utilitzats amb l element desplegable Documents recents, en cas d editar algun fitxer creat amb anterioritat ALTRES ELEMENTS DEL MENÚ INICIA Hi ha altres elements al menú Inicia, que fixa Windows XP quan s instal la i que no es poden eliminar: Usuari actiu - Indica quin és el nom i la imatge associada a l usuari actiu (el que utilitza l ordinador). - Fent clic sobre la icona de la imatge s obre la finestra comptes d usuari, amb la possibilitat de canviar la imatge de la icona, elegint-ne una d entre les que hi ha disponibles o cercant-ne una de pròpia que tenguem dins l ordinador, com per exemple la foto carnet de l usuari. - Una vegada canviada la imatge o clicant sobre el botó Cancel lar, es mostrarà el menú de possibles canvis en el compte d usuari actiu: canviar la imatge; posar, canviar o llevar la contrasenya; canviar el nom d usuari i canviar el tipus de compte. - Per acabar basta tancar la finestra comptes d usuari. Executa... - Permet executar programes, obrir fitxers, obrir carpetes o obrir adreces d Internet des d una línia anomenada línia de comandes. - Fent clic sobre Executa... del menú Inicia s obre un quadre de diàleg que conté un quadre de text desplegable. - Dins del quadre de text desplegable s ha d escriure el nom del programa; el del fitxer o carpeta, precedits de la seva ubicació; o l adreça d Internet. Per exemple, si volem obrir el programa CLIC.EXE, que es troba dins la carpeta CLIC del disc dur C:, hem d escriure C:\CLIC\CLIC.EXE. - Si anteriorment s han executat programes des de la línia de comandes, es pot desplegar el quadre de text, fent clic a la fletxa que hi ha a la dreta d aquest, i es mostraran els noms dels programes emprats anteriorment, de manera que se n pot elegir un qualsevol fent-hi clic a sobre. Autor: Joan Borràs Seguí 18
19 - Després, fent clic sobre el botó D acord, s obriria el programa, fitxer, carpeta o l adreça d Internet. En el cas de l exemple anterior s obriria el programa CLIC. - Si no coneixem la ubicació del programa, fitxer o carpeta es pot emprar el botó Navega... per localitzar-lo. - En el cas d obrir una adreça d Internet, s obriria amb el navegador que Windows XP utilitzi per defecte. - Si es posa la ruta d accés a un equip compartit de la xarxa també podrem executar programes, fitxers, o carpetes d aquest lloc de xarxa compartit. Ajuda i suport tècnic - Facilita informació sobre el funcionament de Windows XP. - Quan es fa clic a sobre, apareix la finestra Centre d ajuda i suport tècnic, en la qual hi ha l opció d'accedir a la informació que hi ha sobre diferents temes que hi apareixen relacionats o a cercar temes d ajuda que continguin una expressió determinada, la qual escriurem dins del quadre de text i clicarem sobre la fletxa de la dreta. - Clicant a l enllaç Establecer opciones de búsqueda podem fixar alguns paràmetres de la cerca. - El funcionament de l ajuda és l habitual d un document hipertext i permet tornar una pàgina d ajuda enrera o accedir a l historial de pàgines d ajuda consultades amb anterioritat. Cerca - Permet cercar fitxers o carpetes dins: els discos durs de l ordinador C:, D: etc.; dins una carpeta determinada del disc dur; dins la unitat de disquet A:; dins les unitats de CD-ROM i DVD-ROM; dins altres unitats de disc que hi siguin presents; dins El meu ordinador, que ho engloba tot; i fins i tot dins altres ordinadors de la xarxa que estiguin compartits. - Quan feim clic sobre l element Cerca del menú Inicia s obre la finestra Resultat de cerca que es mostra tot seguit. Autor: Joan Borràs Seguí 19
20 - Per començar la cerca, s ha d elegir una opció del panell de l esquerra de la imatge anterior, per fixar el tipus de cerca: Imatges, música o vídeo; Documents de text, fulls de càlcul...; Tots els fitxers i carpetes; Ordinadors i persones (noms de la llibreta d adreces); al centre d ajuda i suport tècnic; i a Internet. - En el cas d elegir Tots els fitxers i les carpetes ens apareixeran dos quadres de text desplegables: Tot el nom o una part del nom del fitxer perquè la cerca mostri, al panell de la dreta, els fitxers i carpetes el nom dels quals coincideixi o que contenguin l expressió escrita dins del quadre de text i Una paraula o una frase del fitxer perquè cercar els fitxers que tenguin dins el seu contingut l expressió escrita dins del quadre de text. - Per exemple, si posam l expressió DEL dins del quadre Tot el nom o part del nom del fitxer", Windows XP cercarà tots els elements el nom dels quals comenci per DEL, tenguin l expressió DEL enmig o al final. - Es poden emprar també els símbols comodins: * (que substitueix grups de caràcters) i? (que substitueix un sol caràcter). Per exemple si posam *.DLL cercarà els fitxers o carpetes que tenguin extensió DLL. O també, si posam??mes.* cercarà les carpetes i fitxers que el seu nom tengui 5 caràcters que acabin per MES i amb qualsevol extensió. - També s ha d indicar el lloc on ha de cercar Windows XP, la qual cosa es fa desplegant el quadre Mira a i elegint alguna ubicació, escrivint-ne una d específica o cercant la ubicació que ens interessi amb l opció Navega... de la llista que es desplega. Per exemple, es pot cercar a la unitat A: o a la carpeta WINDOWS del disc dur C: (C:\WINDOWS). - Després, es fa clic sobre el botó Cerca i, progressivament, van apareixent, al panell de la dreta, el fitxer o els fitxers i la carpeta o les carpetes que compleixen els criteris indicats, mostrant també la ubicació i la grandària de cada un/a. - Els fitxers o carpetes que apareguin es poden obrir, esborrar, copiar, moure... Fent clic sobre un fitxer amb el botó secundari del ratolí es pot elegir que es mostri la carpeta que el conté. - També es pot cercar per la data, la grandària i el tipus de fitxer o carpeta emprant les opcions desplegables: Quan s ha modificat, Quina mida té i Més opcions avançades, respectivament. Activitat d'introducció 7 1. Canvia la imatge del teu usuari posant-ne una de pròpia o una de les que t ofereix Windows XP. 2. Obre l'element Documents recents del menú Inicia (habilita l en cas necessari) i fes clic sobre algun dels documents que hi apareixen per veure com s obre. Després tanca l sense guardar canvis. 3. Ara obre el fitxer ABANICOS.BMP, emprant l opció Executa... del menú Inicia (si no s obre, la ruta d accés és C:\WINDOWS). Després, tanca l sense guardar canvis. (Si no el trobes ho pots fer amb un altre fitxer d'extensió BMP que trobis dins la carpeta WINDOWS). 4. Obre l opció Documents recents del menú Inicia i comprova que hi apareix el fitxer ABANICOS.BMP. 5. Cerca tots els fitxers d extensió DOC que hi ha al disc dur C: (recorda que hauràs d'elegir C: desplegant el quadre Mira a i posar *.doc al quadre de text Tot el nom o una part del nom del fitxer). Autor: Joan Borràs Seguí 20
21 6. Executa algun dels fitxers que has trobat i després tanca l sense guardar canvis. Després comprova que apareix a la llista de Documents recents del menú Inicia. 7. Cerca els fitxers i carpetes que comencin per C dins la carpeta WINDOWS (ara hauràs de desactivar l'opció Cercar a les subcarpetes, a l apartat Més opcions avançades, i desplegar el quadre Mira a per indicar que cerqui únicament dins la carpeta WINDOWS). 8. Per saber quants fitxers i quantes carpetes has trobat basta activar la barra d estat (part inferior de la finestra de cerca), anant a Visualització > Barra d estat i observar el nombre d elements que hi ha indicat. Per distingir les carpetes dels fitxers basta cercar les icones corresponents a carpetes, però poden aparèixer separades, de manera que si vols que es vegin juntes al principi i així poder-les distingir, basta fer clic sobre Visualització > Organitza les icones > per carpetes. Prova de fer-ho amb les carpetes i fitxers del punt anterior. 9. Tanca la finestra Resultat de la cerca. Recomanacions o comentaris Fent clic amb el botó secundari del ratolí sobre una carpeta o unitat de disc qualsevol i elegint l'opció Cerca..., s'obre la finestra de Resultat de la cerca, indicant la carpeta o unitat de disc sobre la que has fet el clic, en el quadre desplegable Mira a. Una altra manera d accedir a la cerca és anant a la carpeta on volem cercar, a través de El meu ordinador o l explorador de Windows i clicar sobre el botó de la barra d eines Cerca. Tornant a clicar a sobre torna a la forma de finestra de El meu ordinador de Windows. - Com ja s ha dit anteriorment, aquest element obre el menú Tots els programes (submenú del menú Inicia), amb el qual es poden obrir tots els programes instal lats a l ordinador. Per tant, se sol utilitzar quan s ha d obrir algun programa del qual no tenim cap element al menú Inicia (ni a altre lloc) per obrir-lo directament. - Al menú Tots els programes sol haver-hi: 1. A la part superior: els elements que hi col loca Windows XP quan s instal la (Windows Update, Windows Catalog i Defineix l accés a programes i les opcions per defecte) i d altres que hi col loquen determinats programes quan s instal len (per exemple: Microsoft Office hi fixa els elements Nou document d Office i Obrir document d Office). 2. Davall: els elements que despleguen un menú que conté elements per obrir distintes aplicacions d un mateix programa. D entre aquests, el més important és l element Accessoris, fixat per Windows quan s instal la i que conté elements d accessibilitat, comunicació, eines de sistema, accessibilitat, entreteniment i diversos elements que obren directament una sèrie d utilitats bàsiques (per exemple: Paint, WordPad, Calculadora, Windows Movie Maker, Indicador d ordres, Explorador de Windows...). 3. Al final: els elements que obren programes directament, com per exemple: Internet Autor: Joan Borràs Seguí 21
22 Explorer, Outlook Express, Reproductor de Windows Media, Windows Messenger i d altres elements que s hi situen quan s instal len determinats programes. - Els elements del menú Tots els programes es poden organitzar arrossegant-los d un lloc a l altre en cas d estar habilitada l opció d arrossegar i amollar (recordau que s habilita a la fitxa Avançats del quadre de diàleg de Personalització del menú Inicia). - També es poden ordenar alfabèticament fent clic amb el botó secundari del ratolí sobre un element qualsevol i elegint ordena per nom. - Finalment es pot fixar veure el menú Tots els programes de dues maneres diferents a Propietats del menú Inicia > Personalització > fitxa Avançats > apartat Elements del menú Inicia, activant o desactivant Desplaça programes. Si aquesta opció està activada voldrà dir que els elements del menú Tots els programes se situen en una sola columna, que té una fletxa a dalt i una altra a baix per mostrar els elements que no caben al menú. Per contra, si no està activada, s aniran afegint columnes cap a la dreta per donar cabuda als elements que no entrin dins les columnes anteriors. Tanca la sessió Quan es fa clic sobre aquest botó, s obre el quadre de diàleg que es mostra al marge, amb la possibilitat de clicar sobre dos botons que tot seguit es descriuen. - Canvia l usuari: s empra per obrir sessió d un altre usuari sense haver de guardar els fitxers de l usuari actual, perquè quan es torna a canviar a l usuari primer, es mostra tot tal com estava abans de canviar l usuari. D aquesta manera poden fer feina amb un mateix ordinador diversos usuaris sense haver de tancar programes ni guardar documents quan es va canviant d un usuari a d altres. - Surt de la sessió: s empra per tancar la sessió actual, havent-se, prèviament, de guardar tots els documents i tancar els programes oberts. Tanca l ordinador Quan es fa clic sobre aquest botó, s obre el quadre de diàleg de l esquerra de la il lustració següent. Mantenint la tecla Majúscules pitjada, el botó Pausa en espera passa a dir-se Hiberna, com es mostra al quadre de diàleg de la dreta de la il lustració següent. Tot seguit es descriu la funció de cada un dels botons que hi apareixen. Autor: Joan Borràs Seguí 22
23 - Tanca: tanca l ordinador guardant la configuració actual per poder començar en una altra ocasió sense cap problema. - Reinicia: tanca l ordinador guardant la configuració actual i es torna a posar en marxa ell tot sol per tornar a obrir una sessió de Windows XP. - Pausa en espera: posa l ordinador en un estat de baix consum perquè es pugui reprendre ràpidament la sessió de Windows pitjant sobre una tecla qualsevol. - Hiberna: Emmagatzema al disc dur tot el que té l ordinador a la memòria (programes i documents oberts) i tanca l ordinador, de manera que en tornar a obrir-lo es mostrarà l escriptori tal com estava abans de passar a hibernació (amb els programes i documents que hi havia oberts en aquell moment). Aquesta opció requereix tenir espai suficient de disc dur per emmagatzemar-hi el contingut de tota la memòria RAM en el moment de passar a hibernació i, a més a més, ho han de permetre les característiques de gestió d energia de la placa base de l ordinador. De vegades potser que l ordinador disposi de la possibilitat d hibernació, però que aquesta no estigui habilitada. Per habilitar-la s ha d anar a Inicia > Tauler de control (visualització clàssica) > Opcions d energia > fitxa Hibernació, i activar-hi l opció Activa la hibernació. Activitat opcional 1 1. Prova el funcionament de les distintes opcions de tancar l ordinador: Tanca, Reinicia, Pausa en espera i Hibernació. 2. Si disposes de més d un usuari, comprova la diferència entre canviar d usuari i tancar la sessió. En cas contrari pots crear-ne un, fer aquest punt 2 de l activitat, i en acabar el pots eliminar L ESCRIPTORI DEL WINDOWS XP L escriptori del Windows XP és la pantalla que apareix quan s obre l ordinador i acaba el procés de càrrega del sistema operatiu. Es diu escriptori, perquè simula un escriptori convencional, en el qual hem de tenir a mà els elements que emprem més habitualment. Els elements que el conformen són: El fons de pantalla Les icones de fitxers (documents o programes) o carpetes. Les icones per accedir a carpetes o executar altres fitxers (anomenades dreceres). La Barra de tasques i altres barres d eines incorporades per altres programes. L Estalvi de pantalla. Autor: Joan Borràs Seguí 23
24 Recomanacions o comentaris Com que l escriptori pot contenir fitxers o carpetes, té la mateixa funcionalitat que una carpeta. De fet, el contingut de l escriptori es troba a les carpetes escritorio que es troben dins les carpetes dels usuaris creats, dins la carpeta all users (tots els usuaris) i dins la carpeta oculta default users (usuari per defecte). No convé tenir molts de fitxers dins l escriptori, per la dificultat que suposaria cercar els fitxers d ús més freqüent. Seria com tenir una taula d escriptori amb molts papers i carpetes a sobre, la qual cosa dificulta trobar les coses CREAR DRECERES A L ESCRIPTORI Pel que s ha dit abans, és interessant tenir a l escriptori icones que no ocupin molt d espai de memòria i que, fent-hi doble clic a sobre, ens duguin a determinades carpetes d ús freqüent, que ens executin els programes que emprem més habitualment, o també que ens obrin una pàgina web d ús habitual. Aquestes icones reben el nom de dreceres. Per altra banda, si es té en compte el que s ha comentat del menú Inicia, no serà necessari tenir massa dreceres a l escriptori, perquè sol ser més ràpid accedir als programes a través del botó Inicia o de la barra de tasques. De fet, el Windows XP incorpora un auxiliar de neteja de l escriptori que avisa, periòdicament, de les icones de l escriptori que fa temps que no s utilitzen i et demana si vols llevar-les de l escriptori i enviar-les a la carpeta dreceres no utilitzades de l escriptori. Tot i això, pot ser interessant tenir dreceres a determinades carpetes de les quals, habitualment, utilitzem fitxers. Les dreceres són fitxers que ocupen poc espai de disc (entre uns 100 bytes i 3 kb) i que criden a l execució de programes i a l obertura de fitxers, carpetes o pàgines web, situats/des a altres indrets. Es caracteritzen pel fet de tenir, a la seva part inferior esquerra, el símbol, tal com es pot apreciar a la il lustració del marge dret. Recomanacions o comentaris A l escriptori també hi ha una sèrie d icones que hi col loca el Windows XP, podent-se fixar quines es vol que es mostrin. Aquestes icones, que anomenarem icones de sistema, funcionen de manera semblant a les dreceres, només que en mostrar-ne les propietats, (opció propietats del seu menú contextual), no apareixen les d una drecera normal, sinó que es mostren opcions de configuració de Windows relatives a la icona en qüestió. Les icones de sistema són: la carpeta Els meus documents, El meu ordinador, Llocs de la xarxa, la Paperera de reciclatge i l Internet Explorer. Per afegir (llevar) les icones de sistema de l escriptori ha d estar activada (desactivada) l opció Mostra a l escriptori del menú contextual dels respectius elements en el menú Inicia. Una altra manera d aconseguir-ho és anar a la fitxa Escriptori de les Propietats de pantalla i fer clic sobre el botó Personalitzar l escriptori i seleccionar les icones que vulguem que hi estiguin. Autor: Joan Borràs Seguí 24
25 En l activitat següent veuràs com es creen les dreceres. Concretament, crearàs tres dreceres a l escriptori: una per executar el programa Microsoft Word, l altra per obrir la unitat A: i la tercera per obrir la carpeta Archivos de programa. Activitat d'introducció 8 1. Fes clic a Inicia > Tots els programes. 2. Cerca l element Microsoft Word i fes clic amb el botó secundari del ratolí a sobre. 3. Elegeix Envia a i, del menú que s obre, elegeix Escriptori (crea la drecera). 4. Fes clic sobre l escriptori (o sobre el menú Inicia) per llevar el menú Tots els programes i observa que hi ha aparegut una icona de drecera que es diu Microsoft Word. Fes doble clic a sobre i veuràs com s executa el Microsoft Word. Després, tanca l. 5. Ara fes doble clic sobre El meu ordinador i veuràs com apareixen les unitats de disc dur i les unitats d emmagatzematge extraïble que hi ha disponibles. 6. Fes clic amb el botó secundari del ratolí sobre la unitat A: (Disc de 3½ (A:)) i elegeix Crear una drecera. 7. Et sortirà un quadre de diàleg que t indicarà que allà no es pot crear una drecera i et demanarà si la vols crear a l escriptori. Fes clic sobre el botó Sí, perquè la drecera es creï a l escriptori. 8. Tanca la finestra El meu ordinador i comprova que, a l escriptori, hi ha la drecera a la unitat de disc A:. 9. Prova de fer doble clic sobre aquesta drecera per comprovar que l ordinador intentarà accedir a la disquetera. Si no hi tens cap disquet apareixerà un quadre de diàleg indicant-te que insereixis un disquet. Pots inserir-ne un per comprovar que obre el seu contingut, o bé fer clic sobre el botó Cancel lar per aturar el procés. 10. Finalment cerca la carpeta Archivos de programa, que es troba al disc dur del teu ordinador, emprant la icona El meu ordinador. 11. Fes clic amb el botó secundari del ratolí sobre aquesta i elegeix Envia a del menú contextual que s ha desplegat i, tot seguit, fes clic sobre Escriptori (crea la drecera). 12. Tanca les finestres obertes i observa que, a l escriptori, hi apareix una icona de drecera a la carpeta Archivos de programa amb el no Archivos de programa. 13. Fes doble clic sobre la drecera creada i comprova que s obre la carpeta Archivos de programa. Després tanca-la. 14. Obre el menú contextual de cada una de les dreceres que has creat fent clic amb el botó secundari del ratolí sobre cada una d aquestes i elegeix Propietats. 15. Mirant la fitxa General observa que hi apareixen les característiques de la drecera (tipus, descripció, ubicació, mida, mida del disc, data de creació, modificació i accés, i atributs). 16. Mira també la fitxa Drecera i observa que hi apareix la destinació, és a dir, l'element precedit de la ubicació, al qual fa referència la drecera. Tanca després la finestra fent clic sobre el botó Anul la. 17. Esborra les tres dreceres creades obrint els seus menús contextuals i elegint Suprimeix. Autor: Joan Borràs Seguí 25
26 Activitat de consolidació i reforç 4 1. Crea, a l escriptori, les següents dreceres: Drecera per obrir la unitat de CD-ROM o DVD-ROM i que es digui CD-ROM. Drecera per obrir la Calculadora, element del submenú Accessoris del menú Tots els programes, i que es digui Calculadora. Drecera que obri la carpeta WINDOWS i que es digui Carpeta Windows. 2. Prova les tres dreceres creades i tanca les finestres que obren. 3. Finalment esborra les tres dreceres creades. Recomanacions o comentaris No totes les dreceres s han de crear necessàriament dins l escriptori. Per tant, el sistema d enviar a l escriptori no funciona per crear dreceres en un altre lloc. Si volem posar drecera dins d una carpeta determinada, el que es pot fer és tenir a la vista la carpeta i l element al qual es referirà la drecera. Després s ha d arrossegar amb el botó secundari del ratolí l element cap a la carpeta i elegir Crea dreceres aquí del menú contextual que s obre. Aquest procediment també és vàlid per crear dreceres en l escriptori. Una opció alternativa a l anterior és crear la drecera a l escriptori i després moure-la a la carpeta on la hi volem tenir. Per crear una drecera a una pàgina Web des d una ubicació determinada (escriptori, o carpeta) basta obrir el menú contextual de la ubicació i elegir Crea > Drecera. S obrirà un assistent amb el qual s ha d indicar l adreça d Internet i el nom de la drecera. Aquest darrer procediment també és vàlid per crear dreceres a carpetes, programes i fitxers des de qualsevol ubicació. Activitat opcional 2 1. Crea, dins la carpeta Els meus documents, una altra carpeta que es digui pràctica. 2. Crea a dintre les dreceres a El meu ordinador, unitat de disc A:, unitat de CD- ROM, Els meus documents, Microsoft Word i el joc Solitari. 3. Fes clic amb el botó secundari del ratolí sobre un punt no ocupat de la barra de tasques i elegeix l opció Barra d eines i després Barra d eines nova... del menú que es desplega. 4. Apareixerà un quadre de diàleg que contindrà un arbre de directoris, amb el qual podràs obrir la carpeta on hi posaràs les dreceres que formaran part de la nova barra d eines. Cerca la carpeta pràctica creada al punt 1 i selecciona-la fent-hi clic a sobre Fes clic sobre el botó D acord i observa com s incorpora una barra d eines a la barra de tasques que es diu pràctica. 6. Fes clic amb el botó secundari del ratolí sobre un punt d aquesta que no contengui cap icona (tal vegada hauràs de desbloquejar la barra de tasques i augmentar l amplada de la barra d eines pràctica ) i desactiva les opcions Mostra text i Mostra 3 En lloc de crear prèviament la carpeta pràctica, ho podries haver fet en el moment d elegir-la, clicant al botó Crea una carpeta nova del quadre de diàleg Barra d eines nova. Autor: Joan Borràs Seguí 26
27 títol fent-hi clic a sobre. Observa, que a la barra d eines pràctica, ara es veuen només les icones corresponents a les dreceres que hi ha dins de la carpeta pràctica. 7. Observa que fent un sol clic sobre aquestes icones s obre el programa, la unitat de disc, la carpeta... (Vés tancant els elements que vagis obrint). 8. Lleva aquesta barra d eines obrint el seu menú contextual, elegint Barra d eines i fent clic sobre pràctica. Esborra també la carpeta pràctica que has creat al punt 1. Recomanacions o comentaris L activitat opcional anterior et permet comprovar que es poden crear dreceres sobre la barra de tasques, però sempre sobre una barra d eines creada prèviament o sobre una d'existent. El procés d incorporar dreceres a una barra d eines de la barra de tasques es pot fer arrossegant, amb el botó secundari del ratolí, les dreceres (creades prèviament a l escriptori) cap a damunt d aquesta i elegint moure o copiar. Aquestes dreceres es poden llevar fent clic amb el botó secundari del ratolí a sobre i elegint Suprimeix. També es poden canviar d ordre arrossegant-les amb el ratolí. Pot ser més senzill no crear una barra d eines nova i posar les dreceres en la barra d eines Inici ràpid, per exemple. Maneres eficients d accedir a: 1. Execució de programes d ús habitual: utilitzar els elements de la part esquerra del menú Inicia. 2. Obrir carpetes d ús habitual: crear dreceres a aquestes carpetes a l escriptori o a la barra de tasques. 3. Obrir unitats de disc dur, dispositius amb emmagatzematge extraïbles (disquetera, CD-ROM/DVD-ROM...), El meu ordinador, Els meus documents, l Outlook Express, l Internet Explorer, mostrar l escriptori, Reproductor de Windows Media: incorporar la barra d eines Inici ràpid a la barra de tasques i afegir-hi les dreceres restants. 4. Obrir fitxers utilitats habitualment: utilitzar l element Documents recents del menú Inicia. 5. Opcions de configuració: Utilitzar l element Tauler de control del menú Inicia en la seva forma clàssica (la visualització clàssica s activa amb el corresponent enllaç del panell de l esquerra de la finestra Tauler de control ). 6. Obrir pàgines web d ús freqüent: Posar-les a la carpeta Preferits i accedir-hi des de l element preferits del menú Inicia o des de preferits de l Internet Explorer AFEGIR UN FONS DE PANTALLA El fons de pantalla és una imatge o també un document HTML (pàgina web), que es pot posar sobre el fons de l escriptori i que a més es pot situar de tres maneres distintes: centrat, en mosaic i expandit. Per afegir un fons de pantalla a l escriptori, s ha d obrir el quadre de diàleg Propietats de pantalla fent clic amb el botó secundari del ratolí sobre l escriptori, elegint l opció Propietats del menú contextual que s obre i situant-se sobre la fitxa Escriptori (mirau la il lustració següent). Autor: Joan Borràs Seguí 27
28 En aquesta fitxa hi ha: un quadre de llista amb els Fons de pantalla que es poden elegir, el botó Navega... per cercar fitxers d imatges o documents HTML per posar com a fons de pantalla, la llista desplegable Posició per indicar si la imatge o document HTML anirà centrada, en mosaic o expandida sobre el fons de l escriptori, el quadre desplegable Color per elegir el color de fons d escriptori quan no hi hagi cap fons de pantalla elegit o quan el que hi ha elegit no cobreix tot el fons d aquest, i el botó Personalitza l escriptori per indicar quines icones de sistema s han de mostrar sobre l escriptori; activar o desactivar l Auxiliar de neteja de l escriptori; i indicar quina pàgina web en línia es vol que es mostri a l escriptori. Activitat d'introducció 9 1. Obre la pantalla de propietats de l escriptori i, a la fitxa Escriptori, prova els diferents Fons de pantalla que hi ha disponibles al teu ordinador, provant, per a cada un, les opcions de Posició: centrat, en mosaic i expandida. Per fer totes les proves basta que miris com apareix cada fons a la imatge del monitor que es mostra damunt. 2. Lleva el fons de pantalla, elegint com a fons (Ninguno). D aquesta manera es mostrarà el fons de l escriptori. 3. Canvia el color de fons de l escriptori desplegant el quadre de Colors i elegeix-ne algun dels predeterminats o un de personalitzat fen clic a Un altre. Aquí també basta que miris com es mostra l aspecte del fons d escriptori al monitor de damunt. 4. Deixa-ho tot tal com estava en un principi i tanca la finestra de propietats de pantalla. Activitat de consolidació i reforç 5 1. Posa el fons de pantalla següent: Fons: Windows XP Posició: expandida Color: el color personalitzat (vermell 0, verd 78 i blau 152) També es poden afegir Fons de pantalla personalitzats. Senzillament es tracta d incorporar, com a fons de pantalla, un fitxer d extensió BMP (per exemple els creats amb el Paint), JPG, GIF... o una pàgina web (un document amb format HTML). Aquest fitxer podria ser una imatge dibuixada per nosaltres, una foto escannejada i guardada amb els formats indicats abans, una pàgina web amb enllaços i imatges incorporades... Autor: Joan Borràs Seguí 28
29 Com ja s ha comentat, la manera de fer-ho és utilitzant el botó Navega... del quadre de diàleg Propietats de pantalla (fitxa escriptori) i cercant el fitxer d imatge o HTML que es vol com a fons de pantalla. O també seguir un procediment com el de l activitat opcional següent. Activitat opcional 3 1. Obre el programa Paint i fes un dibuix que vulguis afegir com a fons de Pantalla. 2. Guarda el dibuix a la carpeta Els meus documents amb el nom Dibuix personal. 3. Fes clic al menú fitxer del Paint i elegeix Defineix com a fons mosaic (o centrat). 4. Tanca el Paint i veuràs el fons de pantalla afegit. 5. Obre la fitxa Escriptori del quadre de diàleg Propietats de pantalla i observa que hi apareix el Fons Dibuix personal seleccionat. 6. Activa el Fons que hi havia abans i elimina, de la carpeta Els meus documents, el fitxer Dibuix personal.bmp. 7. Torna a la fitxa Escriptori del quadre de diàleg Propietats de Pantalla i observa que ja no hi ha el Fons que havies creat. Per acabar, tanca el quadre de diàleg Propietats de pantalla. Recomanacions o comentaris El lloc on es guarda el fitxer que conté la imatge de fons de l'escriptori és indiferent, però per fer-ne un ús permanent convé que estigui a la carpeta Les meves imatges, perquè les imatges d aquesta carpeta es mostren automàticament en la llista de fons de pantalla disponibles a la fitxa Escriptori del quadre Propietats de pantalla. No tots els programes tenen l opció Defineix com a fons mosaic (o centrat). En aquests casos el que es pot fer és, una vegada guardat el dibuix amb el programa, obrir-lo amb el Paint i utilitzar aquesta opció. En conclusió, la millor manera d'afegir un fons de pantalla personalitzat és col locar el dibuix, la imatge o el document HTML a la carpeta Les meves imatges i elegir-la d entre els fons disponibles de la fitxa Escriptori del quadre de diàleg Propietats de pantalla AFEGIR UN ESTALVI DE PANTALLA Al quadre de diàleg Propietats de pantalla es troba la fitxa Estalvi de pantalla, que s empra per desactivar la imatge del monitor quan aquest està un període determinat de temps inactiu i deixarla en negre (pantalla neutra) o activar, generalment, una imatge animada, que a més pot contenir so (mirau la il lustració del marge dret). L Estalvi de pantalla s activa després de transcórrer un cert temps d inactivitat del teclat i del ratolí, i té la funció d evitar que el fòsfor de la pantalla del monitor es consumeixi pel fet de mantenir els raigs d'electrons fixos durant molta estona sobre aquesta. Autor: Joan Borràs Seguí 29
30 El temps que ha de transcórrer per activar-se es fixa a la fitxa Estalvi de pantalla, com també la configuració d'aquest (velocitat, colors, fonts de text, contingut de text...), posar una contrasenya, activar l estalvi d energia del monitor i fer una vista prèvia de com funciona. Per elegir els diferents Estalvis de pantalla que ofereix Windows XP s ha d anar al quadre desplegable Estalvi de pantalla de la fitxa del mateix nom del quadre de diàleg Propietats de pantalla i elegir-ne un d entre els que hi ha disponibles. Activitat d introducció Prova els estalvis de pantalla que hi hagi al quadre de diàleg Propietats de pantalla, del teu ordinador, emprant el botó Vista prèvia per veure el seu efecte. 2. Elegeix l estalvi de pantalla Text en 3D i fes clic sobre Configuració... i ves provant les possibilitats que té. 3. Al final deixa l estalvi de pantalla que hi havia en un principi. Activitat opcional 4 1. Prova la resta d estalvis de pantalla que apareixen al quadre desplegable Estalvi de pantalla del quadre de diàleg Propietats de pantalla LLOCS DE LA XARXA A l escriptori d algun ordinador pots trobar la icona Llocs de la xarxa (mirau la il lustració següent). Aquesta icona permet accedir als discos durs, unitats de disc, impressores, emprar la connexió a Internet..., d altres ordinadors que estiguin connectats amb aquest en xarxa. La connexió d ordinadors en xarxa es fa posant una targeta de xarxa a cada ordinador i connectant-los entre si amb uns cables específics, (cable coaxial o cable estructurat amb connectors RJ-45, aquest darrer més aconsellable malgrat que requereixi un aparell anomenat concentrador i s'empri més cable). Perquè funcioni la connexió a la xarxa d un cert ordinador és necessari carregar els controladors de la targeta de xarxa i configurar les opcions de xarxa convenientment, per indicar quins recursos es poden compartir (fitxers, impressores o fitxers i impressores), quin nom identifica a l ordinador dins la xarxa i a quin grup de treball pertany. Si configuram la connexió de xarxa compartint fitxers i impressores tenim que: Una opció interessant és que un ordinador pugui imprimir en una impressora connectada a un altre ordinador. Per això s haurà de posar la impressora com a recurs compartit a l ordinador que Autor: Joan Borràs Seguí 30
31 la tengui connectada, després s haurà d afegir la impressora de xarxa a cada un dels altres ordinadors que vulguin emprar-la per imprimir, de la mateixa manera que es feia per afegir una impressora local (l'única diferència és que en lloc d elegir una impressora local s ha d elegir la impressora de xarxa i capturar un port adient per a aquesta, perquè no hi hagi conflictes amb el port local LPT1). Una altra opció, també molt interessant, és la possibilitat d accedir a discos durs, carpetes o unitats de disc (CD-ROM o disquetera) d'altres ordinadors. L única cosa que s ha de fer és posar els discos durs, les carpetes o les unitats de disc com a compartits a l'ordinador on es troben i ja es podrà accedir-hi des de tots els altres ordinadors. Finalment, una opció, cada dia més necessària, és que tots els ordinadors connectats en xarxa puguin connectar-se a Internet a través de la connexió d un sol d aquests i així no haver d emprar un mòdem i una línia de telèfon per a cada ordinador. Aquesta qüestió també es pot solucionar per hardware, és a dir posant un aparell que ho gestioni, com per exemple un Router o un mòdem ADSL. La manera d'accedir a discos durs, carpetes i unitats de disc d'altres ordinadors és fer un doble clic sobre la icona Llocs de la xarxa, de manera que s'obrirà una finestra que contendrà icones amb els noms dels ordinadors connectats a la xarxa. Fent un doble clic sobre la icona corresponent a un ordinador es mostraran els recursos que té compartits (impressora, carpetes i unitats de disc). Si volem accedir a un ordinador d un altre grup de treball s ha de procedir de la mateixa manera, però, una vegada s hagi entrat a Llocs de la xarxa, s ha de desplegar el quadre adreça i elegir Xarxa sencera, de manera que ens apareixeran tots els grups de treball disponibles i, accedint al que ens interessi, podrem entrar a qualsevol dels ordinadors disponibles. A vegades pot passar que un cert grup de treball no aparegui, i la manera de localitzar un ordinador qualsevol és accedir a l opció Cerca... del menú Inicia i elegir Ordinadors i persones, després Un ordinador de la xarxa i escriure el nom de l ordinador precedit dels símbols \\ dins del quadre de text desplegable Nom de l ordinador i finalment fer clic sobre el botó Cerca. Windows XP professional pot posar condicions restrictives d accés a alguns usuaris per a determinats recursos compartits de la xarxa (anomenades permisos). Per fer-ho ha d estar desactivat Usa l ús compartit simple de recursos a la fitxa Visualització del quadre de diàleg Opcions de carpeta que s obre fent doble clic sobre Opcions de les carpetes del Tauler de control. Una vegada desactivat s ha de fer clic amb el botó secundari del ratolí sobre el recurs que es vulgui compartir (carpeta, unitat de disc o impressora), elegir Propietats, i a la fitxa Ús compartit es podran establir permisos diferents per a distints usuaris, entre d altres opcions EL TAULER DE CONTROL I ELS SEUS ELEMENTS PRINCIPALS El Tauler de control permet configurar o gestionar tots els recursos, tant hardware com software, que hi ha instal lats a l ordinador. Per accedir al Tauler de control s ha d obrir el menú Inicia i elegir Tauler de control. S obrirà la finestra Tauler de control en una de les dues visualitzacions següents: Autor: Joan Borràs Seguí 31
32 Visualització clàssica Visualització per categories Tot seguit es descriuen les característiques de les dues visualitzacions possibles: Visualització clàssica: hi apareixen disponibles totes les icones que ens duen a les possibles configuracions del sistema Visualització per categories: hi apareixen enllaços corresponents a distintes categories de configuració, de manera que clicant sobre un enllaç presentarà una altra finestra amb els enllaços a possibles configuracions d elements de la categoria elegida. Per passar d una visualització a l altra basta fer clic sobre l enllaç Canvia la visualització..., situat a la part superior del panell lateral de la finestra. Tot seguit es dóna una breu explicació de les icones més importants que hi ha en la visualització clàssica del Tauler de control. Addició de maquinari. Obre l assistent d addició de maquinari del Windows XP i s empra per instal lar nous components hardware que es connectin a l ordinador, sense necessitat d haver de reiniciar Windows. Els nous components hardware Plug and Play són detectats automàticament pel Windows XP i s instal len automàticament o s executa l assistent d Addició de maquinari per instal lar-los. Afegeix o suprimeix programes. Es pot emprar per canviar o suprimir programes instal lats, per afegir programes nous, per afegir o suprimir components de Windows i definir l accés a programes i les opcions per defecte. Barra de tasques i menú Inicia. Obre la finestra de Propietats de Barra de tasques i del menú Inicia per configurar-ne el funcionament. Comptes d usuari. Obre la finestra comptes d usuari, la qual permet crear comptes d usuari nous o modificar les característiques dels que hi ha creats. Amb comptes d usuari per a cada persona que empri l ordinador, es podrà tenir una configuració de Windows XP distinta per a cada un. Cada vegada que s ha d iniciar una sessió (quan arranca l ordinador, quan es canvia d usuari o quan es tanca una sessió) es mostren les icones de cada compte d usuari per elegir una i, posant la contrasenya en cas que s hagi fixada, arranca el Windows XP mostrant-se un escriptori propi de l usuari que ha entrat en sessió, una carpeta amb els seus preferits, una carpeta de Els meus documents (que té per nom Documents de <el nom de l usuari>) amb els seus documents, els missatges de correu electrònic seus... En general, cada usuari tendrà una configuració pròpia, podent-se fixar que un usuari no tenguin accés als fitxers d un altre (és a dir, Autor: Joan Borràs Seguí 32
33 a la carpeta de documents d una altra) i deixant la carpeta Documents compartits com una carpeta a la que podran accedir tots els usuaris. Connexions de la xarxa. S empra per configurar la xarxa i la connexió a Internet (instal lar i configurar els components de xarxa, identificar els ordinadors que estan connectats, indicar quins recursos estan compartits i establir el control d accés a aquests recursos). Data i hora. S empra per canviar la data, l hora, la zona horària (fus horari) de l ordinador i també es pot fixar que l hora s actualitzi quan s estigui connectat a Internet. Dispositius de so i àudio. S empra per modificar el volum del so, per fixar si es mostrarà la icona de volum a l àrea de notificació de la barra de tasques, per establir quins sons s assignen a diferents esdeveniments de Windows XP (quan s inicia Windows XP, quan es tanca, quan es produeix una errada...) i per establir dispositius de reproducció i enregistrament de so i veu, com també la configuració d aquests. Eines d administració. Obre una finestra amb icones per accedir a l administració de recursos del sistema, podent modificar-ne la configuració i cercar informació respecta a l estat en què es troben, com també detectar possibles errades que s hagin produït en les sessions obertes. Escànners i càmeres, Obre una finestra en la qual, en el panell lateral, hi ha un enllaç que obre un assistent per instal lar els dispositius d entrada d imatges i també per configurar-los. Impressores. Obre la finestra d impressores i faxos instal lats, en la qual hi ha les icones corresponents a cada un d aquests. Al panell lateral hi ha l enllaç Afegeix una impressora que obre l assistent per afegir una impressora. Opcions de les carpetes. Obre el quadre d opcions de carpeta, en el qual es pot indicar: que es mostri o no el panell lateral de la finestra d una carpeta (el marc de fons blau amb les tasques comunes a les carpetes); que les carpetes s obrin en distintes finestres o en una sola; que les icones s obrin fent un doble clic o fent-ne un de sol; quins fitxers s han de mostrar; que es mostrin les extensions de tots els fitxers; que es mostri la ruta completa de la carpeta en la barra de títol; que es mostri el Tauler de control a El meu ordinador... entre d altres opcions. Opcions del telèfon i el mòdem. Serveix per configurar les normes de marcatge (per impulsos o tons, quin prefix s ha de marcar...) i el mòdem o mòdems que tenguem instal lats (fixar-ne les propietats, fer-ne un diagnòstic comprovant si el Windows XP el detecta i quina resposta dóna...). Opcions d energia. Serveix per gestionar l energia de l ordinador (indicar a l ordinador al cap de quant de temps ha de passar a inactivitat, ha d apagar el monitor o ha de desactivar els discos durs per estalviar energia); establir què ha de fer l ordinador quan es pitgi el botó d encendre/apagar o quan es pitgi el botó de pausa en espera del teclat; activar la Hibernació i la visualització de la icona d energia a l àrea de notificació de la barra de tasques... Opcions d Internet. Serveix per gestionar les connexions a Internet que hi hagi instal lades a l ordinador, per establir el navegador, el servidor de correu, el servidor de grups de notícies... que emprarà Windows per defecte d entre els que hi hagi instal lats, i també per configurar la navegació per Internet amb el navegador Internet Explorer. Opcions regionals i de llengua. Serveix per establir la llengua que utilitzarà l ordinador per defecte i per fixar els formats de número (per exemple fer que el separador decimal sigui el punt), de moneda, d hora i de data, corresponents a la regió elegida (s hi pot establir un període d assignació, de 100 anys, per als anys expressats amb 2 dígits. Per exemple, si el període d'assignació és de 1930 a 2029, la data correspon a l any 2000, però la data correspon al 1930, de manera que així es pot evitar l efecte 2000 si ho anam modificant en el moment oportú). Pantalla. Permet obrir el quadre de diàleg de les Propietats de pantalla per configurar l aspecte de l escriptori, el monitor, la resolució de la pantalla... Ratolí. Serveix per intercanviar les funcions dels botons esquerre i dret del ratolí, canviar la Autor: Joan Borràs Seguí 33
34 velocitat del doble clic, elegir diferents combinacions de punters i canviar la velocitat i forma de desplaçament d aquests. Sistema. Obrint aquest element es pot obtenir: una informació general de l ordinador (sistema operatiu i versió, model de microprocessador, quantitat de memòria RAM...); la relació de dispositius instal lats per comprovar el seu funcionament i les seves característiques; el nom de l ordinador i el que l identificarà a la xarxa amb la possibilitat de canviar-los; la configuració de les actualitzacions automàtiques del sistema operatiu (a través d Internet); la configuració de restauració del sistema per tornar a un estat anterior... Tasques planificades. Obre una carpeta amb les tasques que es poden planificar periòdicament (per exemple: l escanneig periòdic del disc dur amb l antivirus), podent-ne afegir de noves amb l assistent Addició d una tasca planificada. Teclat. Permet configurar les opcions de teclat, com ara, el temps i velocitat de repetició de caràcters i la velocitat de parpelleig del cursor. També informa del teclat instal lat i en possibilita l actualització del controlador. Tipus de lletra. Es tracta d una carpeta que conté fitxers corresponents a totes les fonts instal lades per Windows XP i per altres programes. El nom de cada fitxer coincideix amb el nom de la font corresponent. Elegint l opció Instal lar font de l opció de menú Fitxer es poden instal lar altres fonts que vulguem afegir. Veu. Amb aquest element es configura la transformació de text a veu i a l inrevés, la transformació de veu a text, és a dir el reconeixement de la veu. Tot això si es disposa dels controladors adients per al nostre idioma. Windows XP té els controladors Microsoft Sam que transformen text a veu en anglès. Activitat d introducció Obre el tauler de control (recorda Inicia > Tauler de control) i fes clic a l enllaç del panell de la dreta que canvia de la vista per categories a la vista clàssica i a l inrevés. 2. Deixa el Tauler de control en la vista clàssica i mira quines icones coincideixen amb les del tauler de control mostrat a la il lustració anterior (en la visualització clàssica). 3. Obre cada un dels elements que hi ha a la finestra i observa les utilitats que ofereix cada un, però sense canviar cap paràmetre dels establerts. Per assegurar-te que no fas cap canvi, tanca els quadres de diàleg fent clic sobre el botó Anul la o Cancel la. Activitat opcional 5 1. D acord amb el que s ha descrit en els elements del Tauler de control, canvia el que creguis que pot millorar la configuració del teu ordinador (sempre que estiguis segur del que faràs) AFEGIR I LLEVAR PROGRAMES Per afegir un programa a l'ordinador, es pot fer servir el fitxer d'instal lació que es troba al disc d'instal lació del programa (sol ser instalar.exe, setup.exe...). Si es vol llevar un programa que tenguem instal lat, basta executar el fitxer de desinstal lació que sol Autor: Joan Borràs Seguí 34
35 estar a la carpeta del programa corresponent o com a element de la carpeta del menú Tots els programes del Menú Inicia, corresponent al programa que es vol desinstal lar. El que no convé fer és eliminar la carpeta que conté els fitxers del programa, perquè quedaran sense eliminar els fitxers que el programa va copiar a altres carpetes en el moment de la seva instal lació. Recomanacions o comentaris 1. Es recomana que per afegir o llevar programes es faci servir l'assistent Afegeix o suprimeix programes del Tauler de control. Tot seguit faràs la instal lació i desinstal lació del programa mirc, emprant la recomanació del quadre anterior. Concretament es tracta de la versió 5.82 del programa mirc, un client shareware de tertúlies IRC per a Windows, és a dir, una aplicació que s utilitza per a la realització de xats i que disposa d una sèrie de canals o sales, de manera que cada canal està destinats a una temàtica específica, i a més es poden crear canals particulars per realitzar xats privats. Activitat d'introducció Obre el Tauler de Control. 2. Fes doble clic sobre la icona Afegeix o suprimeix programes i s obrirà la finestra següent: 3. Fes clic sobre el botó Afegeix programes nous i després sobre el botó CD o disquet. Tot seguit s obrirà l'assistent per fer-ne la instal lació. 4. Fes clic sobre el botó Endavant > i, si tens el fitxer d instal lació del programa mirc582t.exe descomprimit a la unitat de CD o a la disquetera, l'assistent intentarà trobar-lo. Si l assistent no troba el fitxer, hauràs de fer servir el botó Navega..., elegir Tots els fitxers del quadre desplegable Tipus de fitxers i cercar la carpeta on hagis descomprimit el fitxer de pràctiques arx_winxp.exe (Vegeu l'agenda del curs). En descomprimir aquest fitxer s'ha d'haver creat automàticament la carpeta curs_winxp i el fitxer mirc582t.exe ha de ser a dins). Quan trobis el fitxer mirc582t.exe selecciona'l i fes clic sobre el botó Final. 5. Segueix les indicacions del programa d'instal lació acceptant (Next, Yes, Install) els paràmetres que hi apareguin per defecte. Autor: Joan Borràs Seguí 35
36 6. La instal lació estarà completada quan facis clic sobre el botó Finalitzar (Finish). 7. Tanca la carpeta amb les dreceres al programa mirc i observa que el programa es troba al menú Tots els programes del menú Inicia. Executa l, tanca el quadre de diàleg de presentació de l autor, fes clic al botó Cancel la del quadre de diàleg següent i tanca el programa. 8. Per acabar, desinstal la el programa mirc anant al Tauler de control, fent clic sobre el botó Canvia o suprimeix programes. 9. A la part de la dreta de la finestra es mostrarà una llista amb tots els programes instal lats a l ordinador. Cerca el programa mirc i fes clic sobre el botó Canvia/suprimeix i accepta la desinstal lació del programa fent clic sobre el botó Sí i per acabar sobre el botó D acord. 10. Per acabar, tanca la finestra Afegeix o suprimeix programes i el Tauler de control. A la finestra Afegeix o suprimeix programes, a més dels botons Afegeix programes nous i Canvia o suprimeix programes, hi ha dos botons més: Afegeix o suprimeix components de Windows. Permet afegir o llevar components del sistema operatiu Windows XP i també veure els que estan instal lats. S'ha d'anar en compte amb modificar els components activats, ja que hauríem de tenir el disc d'instal lació de Windows per activar els canvis fets. Si només es volen veure els elements de Windows instal lats, convé tancar fent clic sobre el botó Anul la en lloc de sobre el botó D acord. Defineix l accés a programes i les opcions per defecte. S utilitza per indicar quin explorador, quin gestor de correu electrònic, quin reproductor multimèdia... s empraran per defecte, Activitat d introducció Mira quins components de Windows hi ha instal lats en el teu ordinador fent clic sobre el botó Afegeix o suprimeix components de Windows (T'has de situar sobre cada component i fer clic sobre el botó Detalls, tenint esment que a l'hora de sortir facis clic sobre el botó Cancel la, en lloc del botó D acord, perquè si modifiques alguna cosa et demanarà el CD de Windows i, si no el tens, es podria desbaratar el sistema operatiu). 2. Una vegada hagis acabat, tanca el quadre de diàleg Assistente para componentes de Windows fent clic sobre el botó Anul la (en lloc de sobre Endavant>, per evitar que s'instal lin les modificacions fetes i tanca la finestra Afegeix o suprimeix programes ADDICIÓ DE MAQUINARI Quan afegim algun dispositiu nou de maquinari (hardware), com per exemple un mòdem, una targeta de xarxa, un lector de DVD-ROM, un escànner... s'han de seguir les següents passes: Autor: Joan Borràs Seguí 36
37 Primer: amb l'ordinador apagat s'ha de connectar el dispositiu a l'ordinador 4. Es poden distingir dos tipus de dispositius:! Aquells que requereixen l'obertura de la unitat central per inserir-los en les ranures d'expansió, com per exemple: - El mòdem intern, amb el connector per al cable telefònic i connectors per al micròfon i els altaveus. - La targeta de so, amb els altaveus i micròfon connectats a l'exterior. - La targeta gràfica, per connectar-hi el monitor- - La targeta acceleradora de vídeo, on es connecta el monitor o la targeta gràfica. - La targeta capturadora de vídeo, per connectar-hi un vídeo o una càmera de vídeo. - Les targetes SCSI, a les quals es poden connectar escànners, discos durs... - La targeta de xarxa, que permet connectar-se a altres ordinadors a través d'un cable. - La targeta de videoconferència, que permet connectar-hi una càmera per a videoconferència. Hi ha diferents tipus de ranures d'expansió (també anomenades BUS d'expansió). D'entre aquestes destacam les següents: PCI: són les més emprades, perquè a aquestes se solen connectar la majoria de dispositius. A més són més ràpides que les ISA. ISA: s'empraven fa uns anys en lloc de les PCI. Són més lentes que aquestes i per això estan en extinció, només els dispositius de maquinari més antics i moltes targetes de so les empren i per aquest motiu encara estan presents a les plaques de darrera generació. AGP (Accelerated Graphics Port): acceleren la transmissió de dades entre la targeta gràfica i el processador. Són ranures específiques per a les targetes gràfiques actuals.! Aquells que no requereixen l'obertura de la unitat central i que van connectats externament a aquesta. Per regla general solen anar connectats al port sèrie, al port paral lel, al port USB, al port IEEE1394 (o Firewire) o al connector SCSI. En els ports PS2, s hi connecten habitualment el teclat i el ratolí. En els ports sèrie, de cada vegada en més desús, hi pot anar connectat un mòdem extern, un ratolí, una càmera de fotografia digital... En el port paral lel hi pot anar connectat una impressora, un escànner, un lector de CD- ROM extern, un lector ZIP extern... En el port USB hi pot anar qualsevol dispositiu preparat per a aquest tipus de connexió. És un port molt ràpid (sobretot el USB 2.0 que transfereix dades a 480 Mb/sg) i, a més, evita haver de connectar al corrent elèctric els dispositius que s'hi connectin, perquè també incorpora el corrent elèctric necessari. És el port que més s utilitza, de fet, en els equips més moderns, quasi tots els perifèrics s hi poden connectar. Per exemple, amb connexió USB, hi ha escànners, càmeres de fotografia digital, altaveus, ratolins, teclats, impressores, unitats de CD-ROM, de DVD-ROM de DVD/CD-R i RW, mòdems, capturadores de vídeo... 4 En el cas de les connexions USB i IEEE1394, no és necessari aturar l ordinador, perquè són connexions externes amb aquesta característica. Se solen anomenar connexions en calent. Autor: Joan Borràs Seguí 37
38 En el connector SCSI hi pot anar qualsevol dispositiu de tipus SCSI, com per exemple un escànner SCSI, un disc dur SCSI... Dóna una velocitat de transferència de dades ràpida per als dispositius que s hi solen connectar. El port IEEE1394 (Firewire) és el port més ràpid en aquests moments i per a aquest motiu s utilitza sobretot per a la transferència de vídeo digital entre una càmera DV i l ordinador. Segon: s'han de fer les connexions elèctriques si el maquinari ho requereix. Tercer: s'ha de posar en marxa l'ordinador per procedir a la instal lació dels controladors (elements software) que permetran al sistema operatiu Windows reconèixer el dispositiu nou i fer-lo funcionar correctament. En aquesta part poden passar dues coses: - Que el dispositiu instal lat sigui Plug and Play (connectar i funcionar). En aquest cas el sistema operatiu detecta que el dispositiu de maquinari és Plug and Play i es fa la instal lació de manera totalment automàtica (apareixent un missatge emergent a l àrea de notificació de la barra de tasques, indicant-nos que s està produint la instal lació del maquinari nou), sempre que Windows XP disposi dels controladors (o drivers) necessaris. En cas de no tenirlos s executa l assistent d addició de maquinari, que ens sol licitarà que li indiquem on es troba el disc amb els controladors (dels quals en tendrem un disc subministrat pel fabricant del maquinari). Fins i tot, potser que també ens demani el disc d'instal lació de Windows XP. Per tant, en el moment de l'addició de maquinari, convé tenir a mà aquests dos components de software. - Que el dispositiu no sigui Plug and Play (cosa que cada vegada és menys freqüent). En tal cas l'ordinador no detectaria el maquinari nou i, per tant, aquest no funcionaria. En aquest cas el que es fa és executar l'assistent per fer l'addició de maquinari, fent doble clic sobre la icona Addició de maquinari, del Tauler de control, que es troba al menú Inicia CANVI DE LA DATA I HORA A l àrea de notificació de la barra de tasques hi sol aparèixer el rellotge que marca l'hora del sistema operatiu. El rellotge l'empra Windows per donar hora de creació, modificació i accés a cada document..., i també l'empren altres programes, per exemple, en el moment d'inserir l'hora en un document de text. Per tant, és convenient tenir el rellotge del sistema sempre amb l'hora correcta. L'hora, i també la data del sistema, són molt fàcils de canviar. Només s'ha de fer un doble clic sobre el rellotge de la barra de tasques i apareix un quadre de diàleg com el de la il lustració de la dreta. També s'hi pot accedir fent clic sobre el botó Inicia > Tauler de control > doble clic sobre la icona Data i hora. Observa que, a les fitxes: Autor: Joan Borràs Seguí 38
39 Data i hora, es pot canviar el mes, l'any, el dia i l'hora utilitzant els corresponents quadres de control. Fus horari, es pot indicar la zona horària (en el nostre cas Brussel les, Copenhaguen, Madrid, París), com també activar o desactivar l'opció de canviar l'hora automàticament segons l'horari d'estiu (Ajusta automàticament el rellotge als canvis d horari). Aquesta darrera opció serveix perquè, quan es faci el canvi a l'horari d'estiu o al revés, l'ordinador canviï automàticament l hora del sistema, endarrerint o avançant una hora el rellotge segons l època del canvi d horari. Hora d Internet, permet activar que l hora se sincronitzi amb un servidor horari d Internet. Activitat d introducció Canvia la data i l'hora de l'ordinador. 2. Prova de canviar l any amb una data fixa i comprova com va variant el dia de la setmana a mida que s avança l any d un amb un. 3. Canvia la zona horària per veure com varia l'hora d'una altra zona en relació amb la nostra. 4. Mira quins servidors horaris d Internet hi ha disponibles. Prova, amb cada un d ells, de sincronitzar l hora a través d un dels servidors horaris d Internet que venen indicats per Windows XP (evidentment, perquè funcioni aquesta opció, l ordinador ha d estar connectat a Internet). 5. Finalment deixa la nostra zona horària, és a dir "Brussel les, Copenhaguen, Madrid, París" i tanca el quadre de diàleg Data i hora. Autor: Joan Borràs Seguí 39
40 2. MULTIMÈDIA 2.1. QUÈ SIGNIFICA MULTIMÈDIA? Multimèdia significa la possibilitat d'integrar múltiples medis en un mateix suport, de manera que l'usuari pugui interactuar amb aquests. Múltiples medis significa poder incorporar amb el text, imatges, so i vídeo). Quan parlam d'un equip multimèdia entenem que té la possibilitat de gestionar i reproduir les imatges, el so i el vídeo. De fet, la majoria d'ordinadors d'avui tenen aquestes possibilitats. L'equipament d'un ordinador multimèdia ha d'incloure, a més dels dispositius bàsics: Un lector de DVD (Digital Versatil Disc) que permet llegir discos compactes DVD-ROM, DVD-R i RW, CD-ROM, CD-R i RW. Els lectors de DVD han de poder interpretar el format de compressió MPEG-2 (sistema de compressió digital de vídeo d'alta qualitat), perquè això permet veure la informació dels DVDvídeo (futur substitut del reproductor de vídeo VHS). Per aquest motiu es requereix que els lectors de DVD puguin fer la descompressió MPEG-2, la qual cosa es pot fer a través de software o a través de hardware amb una targeta específica. En els equips actuals és suficient la descompressió per software, però en equips antics (menys potents, és millor fer-la per hardware. Una targeta de so, que permeti l'enregistrament i la reproducció dels fitxers de so. Un micròfon per enregistrar els sons i uns altaveus per escoltar-los. Un equip de música pot substituir aquests elements, perquè a més permetria enregistrar els sons en una cinta de casset. Una targeta gràfica que permeti treballar amb 16, 24 o 32 bits de profunditat de color (és a dir amb 2 16 = colors, '777 milions de colors o amb milions de colors, respectivament). Els programes que permetin reproduir les imatges, el so i el vídeo. El sistema operatiu Windows XP té les eines mínimes (a vegades s'han d'acabar d'instal lar), però algunes són molt bàsiques. Altres elements que completen les possibilitats multimèdia d'un ordinador: Un escànner per adquirir les imatges. Una càmera digital per capturar imatges fotogràficament. Impressora de color amb qualitat fotogràfica per a la impressió de les imatges. Teclats o instruments MIDI per connectar-los a l'ordinador. Mòdem i accés a Internet per a la transmissió de la informació multimèdia. Targeta capturadora (o digitalitzadora) de vídeo per fer edició digital de vídeo. Unitat gravadora i regravadora de CD per poder emmagatzemar la gran quantitat d'informació que suposen els fitxers de so i vídeo dins discos compactes CD-R (CD gravables) i CD-RW (CD regravables). Millor si es disposa d una unitat gravadora de DVD, amb la possibilitat de, a més emmagatzemar informació dins dels CD-R i RW, d emmagatzemar-ne dins dels DVD-R i RW. Programes d'edició de so i vídeo, de tractament d'imatges (retoc fotogràfic, captura de pantalles, conversió de formats...), de navegació i correu electrònic per Internet (inclòs a Windows), de creació de pàgines web, de disseny 3D, de creació d'aplicacions multimèdia... Autor: Joan Borràs Seguí 40
41 Les aplicacions Multimèdia (aplicacions informàtiques que incorporen elements multimèdia) són molt diverses. Entre aquestes hi podem trobar: les destinades a l'educació (aprenentatge d'idiomes, música, informàtica, dibuix i altres matèries), els llibres electrònics (enciclopèdies, diccionaris i altres llibres), la informació publicitària, els videojocs, les pàgines web IMATGES DIGITALS Podem dir que les imatges digitals són la representació de les imatges reals a través de l'ordinador. Perquè l'ordinador pugui representar les imatges, aquestes han d'estar expressades per seqüències de bits (zeros i uns) i el procés de transformar les imatges reals amb bits s'anomena digitalització de la imatge. Una vegada digitalitzades les imatges, els components hardware de l'ordinador, encarregats de mostrarles, són el monitor i la targeta gràfica. En relació a la imatge digital hi ha tres aspectes a tractar:! La formació de la imatge en el monitor La funció de la targeta gràfica és transformar la informació digital corresponent a la imatge en el senyal de vídeo que entén el monitor. El monitor forma la imatge amb punts de llum, composts pels 3 colors bàsics (vermell, verd i blau). Aquests punts de llum que formen la imatge s'anomenen píxels (a vegades també se'ls diu simplement punts). A la il lustració de la dreta, cada cercle representa un píxel de la imatge. La quantitat de píxels per formar la imatge ens indica la resolució d'aquesta i s'expressa indicant el nombre de punts d'amplada i els d'alçada. Així es parla de resolucions de 320x200 píxels, 640x480 píxels, 800x600 píxels, 1024x768 píxels... Per calcular quanta memòria es requereix per mostrar la imatge de la pantalla amb 800x600 píxels de resolució i 32 bits de profunditat de color 5, hem d'efectuar la multiplicació següent: píxels 32 bits/píxel = bits = bytes 1'9 Mb Això vol dir que la targeta gràfica ha de tenir uns 2 Mb per treballar a una resolució de 800x600 píxels amb una profunditat de color de 32 bits (color real). Per tant, la memòria de la targeta gràfica condiciona el nombre de colors que es poden visualitzar a la pantalla. 5 La profunditat de color indica el nombre de bits que s empren per a formar un color, així una profunditat de color de 32 bits empra 32 bits per a cada color i per tant, amb aquesta profunditat, tendrem una paleta de 2 32 colors possibles. Autor: Joan Borràs Seguí 41
42 ! Els formats de creació d imatges Segons la manera en què l'ordinador forma les imatges digitals, es poden distingir dues tipologies de formats: Mapes de bits (bitmaps): consisteix a crear una matriu de punts o píxels que conformi la imatge. Presenta els inconvenients: que els contorns corbats es dibuixen formant petits escalons, apreciables quan s'amplia la imatge (vegeu il lustració al marge); i que empra molt d'espai de disc, perquè conté informació sobre cada píxel de la pantalla (per aquest motiu els diferents formats basats en aquesta forma de representar la imatge utilitzen sistemes de compressió). Aquest format és molt útil per a imatges que contenen molts de detalls, ombres i colors (fotografies i altres il lustracions). Gràfics Vectorials: consisteix en un conjunt d'instruccions o fórmules matemàtiques (vectors) que descriuen les dimensions, colors i formes de cada un dels objectes que componen el dibuix, les quals són llegides per l'ordinador cada vegada que s'obre la imatge. Té els avantatges següents: permet mantenir la qualitat de la imatge per molt que aquesta s'ampliï, perquè, quan ampliam la imatge, aquesta es redibuixa - es recalcula - mantenint la mateixa qualitat (vegeu il lustració al marge); i que empra poc espai de memòria de disc. Té l'inconvenient que, com més complicada és la imatge, més tarda en representar-se, a causa de la gran quantitat de càlculs que es requereixen. 1. El sistema de Mapa de bits es presenta amb diferents formats, d'entre els quals, en destacam els següents: - BMP (Windows bitmap). Format estàndard d'imatge emprat per Windows. Es pot presentar comprimit o descomprimit. El sistema de compressió que empra és l'anomenat RLE, que funciona convertint cadenes seqüencials iguals amb el símbol que es repeteix i el nombre de repeticions (exemple: aaaaaaaabbb es canvia per 8a3b, que ocupa menys espai). - PCX. És el que es va crear en el seu moment per als programes de dibuix Paintbrush i Photofinish. Era el format més emprat per a imatges de 256 colors. Avui pràcticament no s'empra. - GIF(Graphics Interchange Format, dissenyat per CompuServe). És el format gràfic per excel lència d'internet i s'empra per emmagatzemar imatges amb 8 bits de profunditat de color (256 colors). És un format que empra el sistema de compressió anomenat LZW (el mateix que l'emprat pels compressors WinZip i Arco Lharc), que no té cap tipus de pèrdua. Autor: Joan Borràs Seguí 42
43 És molt adequat per a imatge amb àrees àmplies del mateix color (que no hi hagi trames de colors barrejats). Hi ha dues variants d'aquest format: GIF87a i GIF89a (aquest darrer més emprat per Internet). - JPEG o JPG (dissenyat per Joint Photographics Experts Grups). És el mitjà més emprat per a comprimir fotografies digitals i permet escollir el grau de compressió. Però té pèrdua de qualitat d'imatge, perquè el procés de compressió descarta alguns blocs de les dades que la conformen. Funciona molt bé per a fotografies digitals o imatges escannejades amb 24 bits de profunditat de color (16,777 milions de colors). - TIFF o TIF (Tagged Interchange File Format). És un format dissenyat per ser universal i és molt emprat per al disseny publicitari i d'autoedició. Utilitza diversos sistemes de compressió, encara que generalment s'empri l'lzw. Té la característica que no té pèrdua de qualitat d'imatge, però té l'inconvenient que hi ha moltes especificacions d'aquest format i pot haverhi problemes de compatibilitat. La majoria dels formats anteriors es poden emprar amb les eines de creació i edició d'imatges, anomenades editors gràfics, d'entre els quals, els més coneguts són el Paint Shop Pro i l'adobe Photoshop. 2. Per a imatges vectorials, els formats més coneguts són CDR i CMX (del programa Corel Draw) i DXF (del programa AutoCad) i WMF.! L obtenció de les imatges Les imatges es poden obtenir: per creació pròpia emprant un programa específic; d'una galeria d'imatges predissenyades d'un programa determinat; d'escannejar-les; de capturar-les d'una filmació de vídeo o d'una càmera fotogràfica digital; de descarregar-les d'una pàgina web a través d'internet; o fins i tot de la composició i retoc d'imatges obtingudes per distints mitjans dels indicats anteriorment SONS DIGITALS Les vibracions de l'aire produïdes pel so es representen per una ona sinusoïdal que consta de dos paràmetres, l'amplitud (que representa el volum) i la freqüència (que representa el to). Perquè l'ordinador pugui gestionar el so l'ha de digitalitzar (convertir-lo en zeros i uns) prèviament. Per digitalitzar el so, el que fa l'ordinador és convertir l'ona de so en zeros i uns, mostrejant-la en intervals constants, és a dir, mesurant les amplituds de l'ona periòdicament, molts de milers de vegades per segon (per exemple vegades/segon si es vol fer amb qualitat CD). Per al so, hi ha dos aspectes a tractar:! La reproducció del so L'aparell que s'encarrega de fer el mostreig i transformar les amplituds d'ona en dígits (zeros i uns) és el Autor: Joan Borràs Seguí 43
44 convertidor analògic/digital (ADC), que es troba a la targeta de so de l'ordinador. Per tant, la targeta de so és l'element hardware que permet que es pugui escoltar i captar el so. Sol anar connectada a una ranura d'expansió PCI (les targetes de so més antigues van connectades a una ranura ISA) i la podem localitzar a la part de darrera de l'ordinador (mirau la il lustració següent), mostrant els següents connectors: Entrada de línia, on es pot connectar un reproductor de CD, de cassets, un sintonitzador de ràdio, un dat, un minidisc, o qualsevol font externa de so. Sortida de línia, on es pot connectar l'amplificador d'un equip de música o uns altaveus actius (és a dir que un d'aquests incorpora un petit amplificador). Micròfon, per connectar-hi el micròfon. Port MIDI/Joystick, que serveix tant per connectar un instrument MIDI, com un Joystick per als jocs. Sortida d'altaveus, per connectar-hi uns altaveus que no incorporin amplificació. Hi ha targetes que no duen aquest connector, perquè, actualment, quasi tots els altaveus incorporen amplificador. La targeta de so utilitza freqüències de mostreig de a Hz, L'amplitud del volum es guarda en 8 bits o 16 bits (és a dir en seqüències de 8 o 16 zeros i uns, respectivament) i en un canal (Mono) o en dos canals (Estèreo). La taula següent mostra les possibilitats d'amplitud de volum (valors del senyal de so) per a 8 i 16 bits: Bits Possibles valors del senyal de so Nombre de valors del senyal de so , , = ,..., = La qualitat de so queda determinada per la freqüència, l'amplitud i el nombre de canals emprats. A la taula següent es mostren les qualitats de so més emprades: Qualitat telefònica Hz 8 bits Mono Qualitat de ràdio Hz 8 bits Mono Qualitat de CD Hz 16 bits Estèreo Quan es digitalitza un so determinat, aquest es pot reproduir directament pels altaveus o es pot guardar en el disc en forma de fitxer de so, per després poder-lo reproduir tantes vegades com vulguem. Autor: Joan Borràs Seguí 44
45 ! Els formats de so Com passava amb les imatges hi ha dos format, el format WAV o d ona obtingut a partir de la digitalització del so amb la targeta de so i el format MIDI o de sintetització del so, obtingut a partir de sons i veus i veus enregistrats en un sintetitzador EL FORMAT D ONA (WAV) Els fitxers de so digitalitzat es guarda en un format (implantat per Microsoft) anomenat WAV (abreviació de wave, que significa ona en anglès). Per aquest motiu també se l anomena format d ona. Els fitxers de so en format d ona tenen l'inconvenient que ocupen molt d'espai de disc, però donen una gran qualitat de so. A la taula següent es mostra la grandària de la digitalització d'un minut de so en format WAV. (Els càlculs surten de multiplicar Núm. de mostres/seg. x 60 seg. x Núm. de bits i passar aquests bits a Mb). Freqüència de mostreig (en Hz =núm. Mostres/segon) 8 bits Mono 8 bits Estèreo 16 bits Mono 16 bits Estèreo Hz 0,7 Mb 1,3 Mb 1,3 Mb 2,6 Mb Hz 1,3 Mb 2,6 Mb 2,6 Mb 5,2 Mb Hz 2,6 Mb 5,2 Mb 5,2 Mb 10,4 Mb Hi ha formats de so digital que utilitzen sistemes de compressió, amb la finalitat d'obtenir fitxers de so que ocupin menys espai de disc. Un d aquests és l MPEG (Motion Picture Experts Group), sistema de compressió d'àudio i vídeo que va aparèixer el En el cas de l'àudio, el format MPEG emprat es diu MP3 (concretament MPEG-1 Layer-3), que aconsegueix una relació de compressió 11:1 (reducció a una onzena part de la grandària del fitxer de so) conservant la qualitat de CD. El format MP3 ha revolucionat el món de la música i la distribució digital del so, perquè la reducció de la grandària dels fitxers de so ha donat la possibilitat de transmetre so d'alta qualitat a través d'internet i fins i tot ha fet que es comencin a fabricar i comercialitzar reproductors de fitxers de so en format MP EL FORMAT DE SÍNTESI D ONA (MIDI) Algunes targetes de so també incorporen un sintetitzador que permet produir so a partir de la síntesi FM o la síntesi Wavetable (de taula d'ones). Això vol dir que a partir de sons preenregistrats es reprodueixen nous sons. En el cas de la síntesi FM, utilitzada per les primeres targetes de so que s'empraven, el nombre de sons preenregistrats era molt limitat i hi havia molt poques possibilitats d'obtenir un so acceptable. En canvi, la síntesi Wavetable incorpora una gran quantitat d'enregistraments digitals de molts de tipus d'instruments i veus, que permeten la reproducció de tot tipus de composició musical, fins i tot, simular Autor: Joan Borràs Seguí 45
46 una orquestra que interpreta una obra musical. La majoria de les targetes actuals incorporen sintetitzadors del tipus Wavetable. Els fitxers MIDI (Musical Instrument Digital Interface) són fitxers creats a partir de la síntesi FM o Wavetable i tenen extensió MID. Tenen la característica que ocupen molt poc espai de disc en relació amb els fitxers WAV, perquè únicament guarden la informació referent a quin instrument ha de sonar, amb quina intensitat, quan de temps, amb quina nota musical... MIDI és un protocol que permet la comunicació entre instruments musicals (sintetitzador, orgue, taula de mescles...) i l'ordinador, i a més és un estàndard per a aquest tipus de comunicació. Per exemple, dels senyals rebuts del teclat es guarda informació respecte a la tecla que s'ha pitjat, temps, intensitat, nota..., després aquests senyals es poden tractar amb un programa adient, amb el qual es poden guardar en fitxers d'extensió MID o reproduir a través del sintetitzador Wavetable de la targeta de so. Del port de sortida de l'instrument musical surt un cable que es connecta al port MIDI de la targeta de so de l'ordinador. De fet, el port MIDI no és més que un connector sèrie unidireccional capaç de transmetre a una velocitat de bits/segon. Hi ha programes que permeten la transcripció sobre un pentagrama de les notes que es toquen amb l'instrument MIDI. I després es pot reproduir, utilitzant la targeta de so, la partitura obtinguda d'aquesta manera ENREGISTRAR I REPRODUIR SO DIGITAL L'Enregistrador de so és l'eina que Windows té per enregistrar, en format d ona, qualsevol so provenint d una font de so connectada a l ordinador. L'enregistrament es guarda en fitxers de so d'extensió wav, propis de Windows. Per obrir l'enregistrador de so s'ha de fer clic sobre Inicia > Tots els programes > Accessoris > Entreteniment > Enregistrador de so. Apareixerà una finestra com la que es mostra a la il lustració de la dreta. Amb l Enregistrador de so es pot enregistrar, mesclar, reproduir i modificar sons, com també modificar un fitxer de so que tenguem sense comprimir (modificant-ne el volum, afegint-hi eco, canviant-ne el format de so, inserint-hi un altre so, eliminant-ne una part, mesclant-lo amb un altre so, canviant-li la velocitat o el sentit de reproducció...). La següent activitat mostra com es pot enregistrar la veu o qualsevol altre so a través d un micròfon connectat a la targeta de so de l ordinador. També s indica com es pot modificar l enregistrament aplicant-li diferents efectes, retallant les parts de so que sobrin, i canviant-li la qualitat. Autor: Joan Borràs Seguí 46
47 Activitat d'introducció Connecta el micròfon i els auriculars (o uns altaveus) a la targeta de so (si no tens micròfon, uns auriculars connectats a l entrada de micròfon de la targeta de so et poden servir) i obre l Enregistrador de so. 2. Abans d'enregistrar la teva veu s'ha d'establir la qualitat de l'enregistrament de so. Per tant, fes clic sobre Fitxer > Propietats > Converteix ara... i al quadre desplegable Nom elegeix Qualitat ràdio. Observa que al quadre desplegable Atributs t'indica l'espai de disc que ocuparà el fitxer de so per segon (en el teu cas 21 Kb/seg.). Amb això et pots fer una idea de la grandària del fitxer, segons el temps d'enregistrament de so. 3. Obre l'enregistrador de so, fes clic sobre el botó d'enregistrament i comença a parlar, a una distància d'uns 10 cm del micròfon. 4. Enregistra la teva veu durant uns 15 segons. 5. Atura l'enregistrament fent clic sobre el botó d'aturar. 6. Reprodueix el so que has enregistrat fent clic sobre el botó. 7. Una vegada acabat l'enregistrament, es poden aplicar distints efectes: pujar o baixar el volum de l'enregistrament, augmentar o disminuir la velocitat d'enregistrament, afegir eco i invertir la reproducció. Fes clic sobre l'opció de menú Efectes i prova alguns d'aquests, reproduint després l'enregistrament per veure com va quedant. 8. També es poden llevar els silencis que solen quedar al principi i final de l'enregistrament. Per això, rebobina l'enregistrament i situa la barra de desplaçament horitzontal just abans que es visualitzi el primer senyal de so d'ona i fes clic sobre Edita > Suprimeix fins a la posició actual. 9. Fes el mateix per als silencis finals però elegint Suprimeix des de la posició actual. 10. Finalment guarda el so enregistrat dins la carpeta Els meus documents, amb el nom veu. Observa, visualitzant la carpeta Els meus documents, que el fitxer té extensió wav i que ocupa uns 330 Kb de memòria de disc. 11. Per acabar, tanca l'enregistrador de so i la carpeta Els meus documents. Recomanacions o comentaris L'enregistrador de so enregistra fins a 60 segons consecutius i, passat aquest temps, s atura l enregistrament. Si volem que sobrepassi els 60 segons ho podem aconseguir pitjant una altra vegada sobre el botó d enregistrament, abans que l enregistrament s aturi, tantes vegades com vulguem. Per no haver d estar pendent d aquest inconvenient es pot fer un enregistrament base, de qualsevol so, i de la durada necessària, i anar pitjant el botó d enregistrament de so les vegades que faci falta, i així després bastarà enregistrar-hi a sobre (des del principi), podent disposar del temps total de l enregistrament base. Una vegada enregistrat el so, pots mirar quant d'espai de memòria ocupa, sense haver-lo de guardar abans, si fas clic a Fitxer > Propietats. Pots convertir un so d'ona en altres formats d ona que empren sistemes de compressió, disminuint un poc la qualitat de so, però ocupant menys espai de disc, si fas clic a Fitxer > Propietats > Converteix ara... També es pot convertir a altres formats d ona de distinta qualitat en el moment de guardar un so enregistrat, fent clic sobre el botó Canvia..., situat a la part inferior del quadre de diàleg Anomena i desa... Autor: Joan Borràs Seguí 47
48 Activitat de consolidació i reforç 6 1. Obre l'enregistrador de so i, fent clic a Fitxer > Obre..., recupera el fitxer veu.wav. 2. Converteix el so amb altres formats tal com s'indica en el segon punt del quadre anterior. 3. Comprova, reproduint el fitxer de so convertit, si ha disminuït la seva qualitat. 4. Ves guardant cada conversió amb els noms veu1, veu2..., a la carpeta Els meus documents. 5. Crea un altre fitxer de so dins la carpeta Els meus documents, que es digui cançó, amb format de compressió MPEG Layer-3 i qualitat Hz i mono, seguint les indicacions del tercer punt del quadre anterior. 6. Tanca l'enregistrador de so i esborra els fitxers de so guardats a la carpeta Els meus documents ELS CONTROLS DE VOLUM Windows XP disposa d'una eina, anomenada Control de volum, que serveix per ajustar el volum de les distintes fonts de so disponibles a l'ordinador. Per obrir aquesta eina s'ha de fer clic a Inicia > Tots els programes > Accessoris > Entreteniment > Control de volum. També s'hi pot accedir, més fàcilment, fent doble clic sobre la icona volum barra de tasques. Quan s'obre, apareix una finestra com la de la il lustració següent. de la Es pot apreciar que hi ha la possibilitat de modificar la intensitat de Volum: general, d'ona, sintetitzador (MIDI), CD d àudio, línia d'entrada, micròfon i altaveus del PC. La manera de fer-ho és arrossegant els botons de desplaçament vertical cap a amunt i cap a baix. També es pot controlar el Balanç per donar més volum a un o a altre canal de so, utilitzant les pestanyes de desplaçament horitzontal, i desactivar o activar individualment les distintes fonts de so marcant o desmarcant les caselles Mut respectives. La finestra corresponent al Control de volum que es mostra a la imatge anterior pot ser distinta a la que es pot mostrar al teu ordinador, cada targeta de so té un control de volum propi. Però, potser la diferència es degui a que no tens activats tots els controls de les distintes fonts de volum. Per activar les fons de Autor: Joan Borràs Seguí 48
49 volum que la teva targeta té disponibles s ha de fer clic a Opcions > Propietats i seleccionar les fonts a la llista desplegable Mostra els controls de volum següents i després clicar sobre el botó D acord. Activitat d introducció Fes que es mostrin totes les fonts de so que apareixen a la il lustració anterior, sempre que hi siguin presents al controlador de volum del teu ordinador. Recomanacions o comentaris Per modificar el volum general no fa falta haver d'obrir el Control de volum, basta fer un clic sobre la icona de volum de la barra de tasques i apareixerà un botó de desplaçament vertical per controlar el volum general, com el que es veu a la il lustració de la dreta. També es pot fer el silenci total (de totes les fonts de so) activant la casella de verificació Mut. Per fer desaparèixer aquest control de volum basta fer clic sobre un punt exterior a aquest. Per ajustar el nivell de greus i aguts del so (si el controlador corresponent a la targeta de so ho permet) s'ha de fer clic a Opcions a la finestra Control de volum i activar l opció Controls avançats (si no hi està), amb la qual cosa es mostrarà el botó Avançat a la finestra Control de volum i, fent-hi clic a sobre, s obre un quadre de diàleg amb el que es pot modificar la posició dels botons que controlen els aguts i greus. A la següent activitat podràs comprovar com s'escolten diverses fonts de so a la vegada i com es poden controlar per separat amb el Control de volum. Activitat d'introducció Connecta un micròfon i uns altaveus o auriculars a la targeta de so de l'ordinador. 2. Obre el Control de volum. 3. Activa el micròfon desmarcant la casella Mut i parla a través d'aquest, modificant al mateix temps el control de volum General i l'individual del Micròfon. Observa com se sent el so de la teva veu amplificat (poc o molt) a través dels altaveus o auriculars. 4. Ara cerca un fitxer d'ona (d'extensió wav) del teu ordinador emprant el Cercador de Windows (recorda: Inicia > Cerca > Tots els fitxers i les carpetes). Procura que sigui un fitxer que duri més de 10 segons. Si no en trobes cap, utilitza el fitxer corda.wav de la carpeta curs_winxp. 5. Fes clic amb el botó secundari del ratolí a sobre i elegeix Grabar. S obrirà l Enregistrador de so amb el fitxer d ona. Reprodueix-lo fent clic sobre el botó de reproducció. 6. Ara cerca un fitxer MIDI (d'extensió mid) del teu ordinador (també de durada suficient) i escolta'l fent doble clic a sobre. S obrirà el Reproductor de Windows Media (podeu trobar una explicació detallada del seu funcionament en el capítol 2.6 d aquest tutorial). Si no en trobes cap utilitza el fitxer girl.mid de la carpeta curs_winxp. 7. Heu obert el fitxer mid i el wav amb diferents reproductors de fitxers de so per poderlos escoltar al mateix temps. Autor: Joan Borràs Seguí 49
50 8. Reprodueix els dos fitxers a la vegada i observa que els dos sons es mesclen, és a dir, se senten al mateix temps (per aconseguir reproduir-los al mateix temps pots emprar la combinació de tecles Alt+Tab, que et permetrà passar d un fitxer a l altre ràpidament). 9. Modifica els nivells de volum dels sons d'ona (per al fitxer wav) i MIDI o Sintetitzador (per al fitxer mid) amb els controls respectius de la finestra Control de volum, mentre se sent la reproducció d'ambdós fitxers de so. 10. Rebobina els fitxers, si fa falta accedint a les respectives finestres que tens obertes, per poder fer una altra prova mesclant els dos sons amb el so de la teva veu a través del micròfon. 11. Una vegada hagis fet les proves, tanca totes les finestres i no guardis cap canvi que hagis pogut fer amb l Enregistrador de so. Un aspecte important en l enregistrament del so és el volum d'enregistrament, és a dir la intensitat o volum amb què quedarà enregistrat el so, el qual convé controlar-lo per aconseguir un enregistrament amb el volum adient, si bé també es pot aplicar, a posteriori, l efecte d augmentar-ne o disminuir-ne el volum amb l Enregistrador de so per aconseguir resultats similars. Per ajustar el volum d enregistrament s'ha d'obrir el Control de Volum, fer clic sobre l'opció de menú Opcions i elegir Propietats. Al quadre de diàleg que s'obrirà, s'ha de fer clic sobre l'opció Enregistrament, i activar, a la llista desplegable Mostra els controls de volum següents, l entrada de so que farem servir per a l enregistrament i fer clic sobre el botó D acord. Apareixerà una finestra similar a la de la il lustració de la dreta, anomenada Control de grabación. Segurament l'única casella Selecciona que estarà activada serà la del Micròfon. Si vols ajustar el volum d'un fitxer de so hauràs d'activar la casella Selecciona de Mescla estèreo, si vols ajustar la d'un CD de so que es reprodueixi dins el lector de CD-ROM, haurà d'estar activada la de CD de so i, si tens un so que ve d'un equip de música connectat a la línia d'entrada, haurà d'estar activada la d'entrada de línia. Activada la casella corresponent a la font de so que es vol enregistrar, per ajustar els volums d enregistrament, el que s'ha de fer és una prova d'enregistrament amb l'enregistrador de so, i si reproduint l enregistrament, el volum no és l adequat, se n ha de modificar el control de volum d enregistrament a la finestra Control de grabación, modificant la posició de la pestanya corresponent cap a munt o cap a baix per pujar o baixar el volum respectivament. Quan s'han fet les proves necessàries es pot fer clic sobre Fitxer > Crea i elegir No guardar canvis, ja que els enregistraments de prova no s'empren per a res. Autor: Joan Borràs Seguí 50
51 Activitat d'entrega obligada 1 1. Prepara l'ajustament del volum d'enregistrament de la teva veu tal com s'ha explicat abans (recorda que ho has de fer amb el Control de grabación i el Gravador de so, tenint seleccionat el control d enregistrament del micròfon). 2. Obre el Gravador de so, fes clic sobre el botó d'enregistrament i comença a llegir el text següent: "El Titànic, un transatlàntic britànic de tones i 271 metres de llargària, fou el més gran i luxós de la seva època. Malgrat ésser considerat insubmergible, en el curs del seu primer viatge topà amb un iceberg i s'enfonsà. Era la nit del 14 al 15 d'abril de 1912 i del naufragi en resultaren més de víctimes" 3. Quan acabis de llegir el text atura l'enregistrament i escolta com ha quedat, reproduint-lo amb el Gravador de so. Si no ha quedat prou bé torna ajustar els volums d'enregistrament (o utilitza les opcions Puja el volum o Baixa el volum del menú Efectes) i, si és necessari, repeteix l'enregistrament (obrint un nou fitxer per no enregistrar-ho a continuació de l'altre enregistrament). També pots llevar els silencis del principi i final i aplicar-hi els efectes que trobis més convenients. 4. Quan estiguis content/a del resultat guarda l'enregistrament amb el nom Titanic0.wav dins la carpeta Els Meus documents. 5. Tot seguit, amb l opció Anomena i desa... guarda, dins la carpeta Els meus documents, el fitxer anterior amb el nom Titanic.wav però amb format comprimit MPEG layer-3, a Hz i estèreo i envia'l al teu tutor. Si no trobes la possibilitat de compressió MPEG layer-3 guarda el fitxer amb format no comprimit i després comprimeix-lo fent clic amb el botó secundari del ratolí sobre la seva icona, elegeix l opció Envia a i després l opció Carpeta comprimida (en zip), amb la qual cosa es crearà el fitxer Titanic.zip que has d enviar al teu tutor. Recomanacions o comentaris De vegades, la targeta de so té la possibilitat de seleccionar diferents controls d enregistrament a la vegada i, en aquest cas, si és possible reproduir diferents fonts de so a la vegada i enregistrar-ho amb l Enregistrador de so. Es poden seleccionar tots els controls d enregistrament necessaris, amb els corresponents volums d enregistrament, i efectuar una mescla de tots els sons que provenen de les distintes fonts, com si d una taula de mescles es tractàs. Si la graduació del volum d'enregistrament es fa amb dues fonts de so diferents (per exemple, amb el micròfon i amb un fitxer de so musical), s'ha de procurar enregistrar amb un control de volum més baix del que calgui el fitxer de so musical, perquè així la font de so del micròfon se senti més forta que la del fitxer de música. En el cas que no es puguin seleccionar diferents controls de volum d enregistrament, sol funcionar tenir activada la casella Selecciona del control Mescla estèreo del Control de Grabación. L objectiu de l activitat següent és enregistrar una mescla de dos sons, quan no és possible reproduir-los ambdós a la vegada i enregistrar-los amb l Enregistrador de so. El que s ha de fer és enregistrar cada so per separat en format wav sense comprimir, aconseguint d aquesta manera dos fitxers wav. Concretament, a l activitat següent es posarà al fitxer en què has enregistrat la teva veu, com a música de fons, la del fitxer titanic.mid, que es troba a la carpeta curs_winxp. Autor: Joan Borràs Seguí 51
52 Com hem dit abans, ambdós fitxers s han de trobar en format wav sense comprimir, per tant el fitxer de la veu que et servirà és Titanic0.wav i com que el fitxer de la música, titanic.mid, és un fitxer MIDI, serà necessari cercar algun mètode per convertir-lo a fitxer wav, i així poder dur a terme la mescla dels dos fitxers. El procediment a seguir es descriu a continuació. Activitat opcional 6 1. Obre el Control de volum de la teva targeta de so amb Inicia > Tots els programes > Accessoris > Entreteniment > Control de volum. 2. A la finestra que apareix, ves a Opcions > Propietats > selecciona Enregistrament i al quadre inferior, assegura t que està marcat el control Mescla estèreo (Mescla de sortida d ona). Tot seguit, pitja D acord i a la finestra de Control de grabación que hi apareix activa la casella Selecciona de Mescla estèreo (o Mescla de sortida d onda). 3. Amb l Enregistrador de so obert, cerca el fitxer titanic.mid i fes doble clic a sobre per a que comenci la seva reproducció. Immediatament has de pitjar el botó d enregistrament de la L Enregistrador de so. Deixa que l enregistrament continuï fins que la gravadora s aturi (aproximadament uns 60 segons). D'aquesta forma haureu aconseguit transformar els primers 60 segons del fitxer de so midi en un fitxer d'ona (wav). 4. Per mesclar aquest fitxer amb el fitxer Titanic0.wav has d anar a Edita, Mescla amb el fitxer... i cercar el fitxer Titanic0.wav, seleccionar-lo i fer clic sobre el botó Obre. 5. Guarda la mescla aconseguida amb el nom Mescla.wav dins la carpeta Els meus documents i reprodueix-lo per comprovar el resultat. En acabar el pots esborrar, ja que ocuparà un espai considerable al disc dur LA UNITAT DE CD-ROM I DE CD-R/RW Els elements multimèdia ocupen molt d'espai de memòria i és per aquest motiu que els discos compactes, anomenats habitualment CD-ROM, són els més adequats per emmagatzemar-los, ja que poden contenir 650 Mb d'informació. Aquest espai es pot emprar per emmagatzemar diferent tipus de dades: text (hi cabrien unes pàgines), imatges, sons, àudio (hi caben 72 minuts) i vídeo (hi caben uns 60 minuts de vídeo comprimit). Els CD-ROM són discos de plàstic de 12 cm de diàmetre que contenen una capa interna d'un material que reflecteix la llum, la qual conté la informació en forma de diminuts solcs de diferents llargàries, situats en espiral, de dins cap a fora, i que modifiquen la reflexió de la llum (mirau la il lustració de la dreta). Aquest tipus de dispositiu d'emmagatzematge d'informació digital tenen més fiabilitat i més durabilitat que els dispositius magnètics, com per exemple disquets de 3,5 i discos durs. Per altra banda, els CD-R, anomenats CD gravables (Recordables), i CD-RW, anomenats CD regravables (ReWriteables), són un tipus especials de discos compactes que permeten Autor: Joan Borràs Seguí 52
53 l emmagatzematge d informació (fitxers de dades, àudio-cd, vídeo-cd i super vídeo-cd), mitjançant una unitat enregistradora de CD. Les capacitats dels CD-R són de 650 Mb (72 minuts d àudio-cd), 700 Mb (80 minuts de àudio-cd) i quasi 1 Gb (100 minuts d àudio-cd), essent més habituals les de 700 Mb. Les dades emmagatzemades en els CD-R no es poden esborrar, si bé es poden anar emmagatzemant progressivament. En qualsevol moment es pot tancar el CD-R, convertint-se en un CD no modificable (és a dir un CD-ROM). La capacitat habitual dels CD-RW és de 650 Mb. Les dades emmagatzemades en aquests CD es poden esborrar i es poden tornar emmagatzemar altres dades a sobre. Els CD-RW tenen un funcionament semblant al dels disquets flexibles, perquè requereixen un formateig previ a l enregistrament de les dades, anomenat UDF-format. Les unitats enregistradores de CD, anomenades unitats de CD-R/RW, solen venir instal lades en la majoria d ordinadors actuals i permeten tant la reproducció i lectura d informació de CD-ROM (CD-dades, CD-àudio, CD-vídeo), CD-R i CD-RW, com l enregistrament de dades en el CD-R i CD-RW. Les, ja obsoletes 6, unitats de CD-ROM poden llegir la informació dels CD-ROM (CD-dades, CD-àudio, CDvídeo), CD-R, CD-RW..., però no enregistrar informació de cap tipus. Per accedir a les unitats de CD-ROM o CD-R/RW es pot obrir la carpeta Els meus documents i fer doble clic sobre la seva icona, mostrant-se el contingut del CD, CD-R o CD-RW que hi hagi a dins Vegeu il lustració següent. Tant la unitat de CD-ROM com la de CD-R/RW estan situades dins la unitat central i es mostren per davant com un lector de discos compactes d'una cadena musical. El sistema de lectura del senyal es fa a través d'un capçal òptic de lectura (làser), que fa incidir el raig làser sobre el disc i produeix una reflexió diferent de la llum, segons pegui o no damunt els solcs. Aquestes variacions de la reflexió són captades per un sensor i transmeses a un convertidor de senyals, perquè les transformi en informació digital que pugui manejar l'ordinador. El làser de les unitats de CD-R/RW a més pot cremar la superfície interior dels CD-R i CD-RW, gravant la informació amb un format semblant al comentat per als CD-ROM (solcs llargs i curts, equivalents a 0 i 1). Com que les dades estan col locades en espiral, la localització de la informació és més lenta que en els discos durs, ja que el capçal lector ha de recórrer el disc en espiral fins arribar a la informació en lloc d'anar-hi directament, a diferència dels discos durs, en els quals la informació es troba més estructurada (ordenada per pistes i sectors). La velocitat de transferència de dades d'una unitat de CD-ROM es mesura amb múltiples de 150 Kb/s, que és la que tenien les primeres unitats que varen sortir al mercat. Després de les primeres unitats 6 Actualment, les unitats lectores de CD-ROM s han substituït per les unitats lectores de DVD-ROM, perquè la capacitat d un DVD-ROM pot ser de 4,7 Gb, 8,5 Gb o 17 Gb (molt superior a les capacitats dels CD-ROM). A més, les unitats lectores de DVD-ROM també poden llegir tot tipus de CD-ROM i algunes CD-R i CD-RW. Autor: Joan Borràs Seguí 53
54 (unitats de velocitat simple) varen sortir les de velocitat 2x (doble), 4x, 6x, 8x, 10x, 12x, 20x, 24x, 32x, 40x, 48x i fins a 52x, aquestes darreres amb una velocitat de transferència d'uns 7 Mb/s. Evidentment, com més alta sigui aquesta velocitat millor, encara que per a la reproducció de fitxers de text o petites imatges és suficient la velocitat 4x. Però per a elements multimèdia com el so i el vídeo, com també per a l'enregistrament dels CD, com major sigui la velocitat millor. Hi ha dos factors més que condicionen la resposta de la unitat lectora de CD-ROM i són la velocitat d'accés (uns 110 mil lisegons) i el buffer (petita memòria que conserva la informació sol licitada les darreres vegades que s'hi ha accedit, per poder-la transferir més ràpidament si torna a ser sol licitada). Les velocitats de transferència de dades i d accés de les unitats de CD-R/RW són semblants a les de CD-ROM, i les velocitats d enregistrament per als CD-R que arriben als 52x, mentre la velocitat de regravació arriba fins als 24x. A les unitats de CD-R/RW també hi ha un buffer d escriptura, que s utilitza perquè la unitat tengui sempre dades disponibles durant el procés d enregistrament. Durant l enregistrament hi ha d haver un flux continu de dades, de manera que el buffer no pot buidar-se. Si la velocitat de lectura és inferior a la d escriptura es podria produir una insuficiència de dades en el buffer i l enregistrament s interrompria, deixant el CD inservible. Per aquest motiu hi ha unitats de CD-R/RW que disposen de protecció contra la insuficiència de dades, això vol dir que ajusten la velocitat d escriptura perquè aquesta no es produeixi. Per a l enregistrament de CD és necessari un software específic. Hi ha una sèrie de programes que són els més utilitzats per a l enregistrament de CD: Nero Burning Rom, Easy CD creator, InCD, Clone CD... Aquests programes d enregistrament de CD també contenen aplicacions de conversió de les peces dels CD-àudio a fitxers wav, mp3 i altres, així com altres utilitats per controlar l enregistrament i l edició dels fitxers de so. Però aquestes altres aplicacions solen ser shareware (amb limitació de nombre de vegades d ús). Recomanacions o comentaris Windows XP també ve amb software d enregistrament de CD propi, encara que no és tant complet com el dels programes esmentats. Però abans, és necessari activar la possibilitat d enregistrament de CD. Per activar-la s ha fer doble clic a la icona de El meu ordinador, desplegar el menú contextual de la unitat de CD-R/RW, elegir Propietats i a la fitxa Enregistrament, activar Habilita l enregistrament de CD en aquesta unitat (també s hi pot establir la unitat de disc dur on es copiarà temporalment una imatge dels fitxers que es volen copiar al CD, la velocitat d enregistrament i l expulsió del CD en acabar l enregistrament). Després basta copiar-hi els fitxers de la forma habitual, amb la qual cosa es crearà Autor: Joan Borràs Seguí 54
55 una imatge temporal d aquests al disc dur i, obrint la unitat de CD-R es mostraran, en un apartat específic, els Fitxers preparats per enregistrar-se al CD 7. Tot seguit s ha de clicar sobre l enllaç Enregistra aquests fitxers a un CD del panell lateral i s executarà l assistent que copiarà la imatge temporal dels fitxers al CD. Windows XP també disposa de software per a l enregistrament dels CD-RW, donantlos un format específic per poder-hi copiar i esborrar fitxers com es fa habitualment amb altres suports d emmagatzematge magnètics (discos durs o disquets) REPRODUCCIÓ DE DISCOS DE DADES Els discos compactes de dades, CD-ROM, CD-R o CD-RW, poden contenir informació digital relativa a documents de text, fulls de càlcul, bases de dades, fitxers de so, fitxers de vídeo, imatges, imatge animades o programes que implementin tots aquests elements multimèdia. La reproducció d'aquests discos consisteix a obrir la unitat de CD-ROM amb el CD dins i executar els fitxers que conté, és a dir fent doble clic sobre la icona El meu Ordinador i després sobre la unitat de CD, que sol ser la D:, i anar cercant els fitxers que ens interessin per fer-hi doble clic a sobre, de manera que s'obren amb el programa que tenen associat (o també obrint l'explorador amb l opció Explora del menú contextual de la icona El meu ordinador i fent clic, al marc de l'esquerra, sobre la unitat de CD- ROM). Per tant, consisteix amb el mateix que faríem per obrir el contingut d'una disquetera o el disc dur. Però es poden donar diverses situacions: Quan s'obri la unitat de CD-ROM, trobem un fitxer executable, és a dir, un fitxer d'extensió.exe, que, pel nom que té, ens faci pensar que obrirà tota la informació que ens pot donar el disc compacte. En tal cas convé fer doble clic sobre la seva icona per executar-lo. El CD-ROM contengui fitxers que s'han d'anar executant o obrint d'un en un. En tal cas s'ha de fer-hi doble clic a sobre i així se n podrà observar el contingut. Pocs segons després d'haver introduït el CD-ROM dins la unitat lectora, arranqui el fitxer executable. En aquest cas el que sol haver-hi és un fitxer que es diu Autorun.inf que indica a Windows que arranqui un determinat fitxer executable o uns quants d'aquests (si n'hi ha diversos) i que fa que el CD-ROM arranqui automàticament executant l aplicació que conté (instal lació d un programa, aplicació multimèdia...). Quan al CD-ROM hi hagi contingut multimèdia o mixt (fitxers multimèdia i fitxers de dades) sol aparèixer un quadre de diàleg que permet elegir d entre distintes accions possibles a fer, depenent del tipus de fitxers que conté el CD-ROM. Les accions possibles, segons el cas són: 7 Els fitxers que es mostren a la unitat de CD-R/RW preparats per a enregistrar al CD no hi estan copiats, per tant si abans d enregistrar-los es decideix no copiar-los al CD, encara s està a temps de tornar enrera l acció esborrant-los, perquè el que s esborrarà serà la imatge creada al disc dur. Autor: Joan Borràs Seguí 55
56 Recomanacions o comentaris Windows XP té la possibilitat de fixar l acció que es farà automàticament, quan s insereixi un CD-ROM amb contingut multimèdia en una unitat de CD-ROM o CD- R/RW, en lloc de que aparegui el quadre de diàleg per elegir l acció a fer. La manera de fer-ho és obrir el Tauler de control, fer clic amb el botó secundari del ratolí sobre la icona Unitat de CD o CD-R/RW, elegir Propietats, i seleccionar, a la fitxa Reproducció automàtica, les accions que es vol que apareguin per a cada tipus de contingut (música, imatges, vídeo, mixt, CD de música). És convenient que la reproducció automàtica per a les unitats de CD-R/RW i per a les unitats lectores que s'empren en el procés d enregistrament de CD, tengui com a acció automàtica, perquè així no s activarà el quadre de diàleg de reproducció automàtica mentre es fa la còpia del CD, cosa que podria produir una insuficiència de dades en el buffer de la unitat de CD-R/RW. Durant el procés d enregistrament de CD convé també, tenir desactivat el protector de pantalla i qualsevol tipus d estalvi d energia que pugui fer aturar l ordinador REPRODUCCIÓ DE DISCOS MUSICALS Els discos compactes musicals, CD-àudio, contenen informació en un format que no es pot copiar directament en el disc dur. En canvi els fitxers dels discos de dades sí que es poden copiar al disc dur directament. El que passa és que els CD-àudio contenen fitxers del tipus Track01.cda, Track02.cda..., de manera que cada un d'aquests fitxers correspon a una cançó o peça del disc. Amb l'explorador de Windows o la icona El meu ordinador es poden visualitzar aquests fitxers, però si intentàssim copiar-los al disc dur només es copiaria un fitxer, aparentment igual, però que només és un accés directe a la cançó corresponent del CD-àudio. Hi ha programes específics que copien aquests fitxers d'extensió cda al disc dur en format wav (que aquest sí que l'entén Windows). L'únic inconvenient és que l'espai de disc que ocupen els fitxers wav és molt gran. Actualment el que es fa és passar els fitxers wav a format comprimit MP3 i així es poden tenir moltes hores de música dins el disc dur de l'ordinador, com a conseqüència de la gran reducció de grandària que suposa aquesta compressió (1:11). Ara bé, els lectors de CD-ROM i els de DVD-ROM poden interpretar les cançons dels CD-àudio i la manera de fer-ho és introduint el CD d àudio en el lector de CD-ROM o el de DVD-ROM. Autor: Joan Borràs Seguí 56
57 Com s ha dit en el cas de la reproducció de discos de dades, en introduir un CD d àudio s obre un quadre de diàleg oferint-nos elegir una acció d entre unes quantes possibles (vegeu la il lustració següent a l esquerra). Si elegim, s obrirà el Reproductor de Windows Media amb la llista de peces del CD d àudio (vegeu la il lustració següent a la dreta) i començarà la reproducció a partir de la primera peça i anirà avançant automàticament fins reproduir totes les pistes (el funcionament del qual es tractarà al capítol 2.6). Activitat opcional 7 1. Obre la finestra El meu ordinador, fes clic amb el botó secundari del ratolí sobre la unitat de CD-ROM o CD-R/RW, elegeix Propietats i situa t a la fitxa Reproducció automàtica. 2. Elegeix Fitxer de música del quadre desplegable de la part superior de la fitxa i selecciona Pregunta m sempre que hagi de triar una acció i fes clic sobre el botó D acord. 3. Introdueix un CD de música dins la unitat de CD-ROM o de CD-R/RW. 4. En uns instants apareixerà el quadre de diàleg Audio CD, com el que es mostra a la il lustració anterior a l esquerra, i fes clic sobre l acció Reproducció d un CD d àudio. 5. Tot seguit s obrirà el Reproductor de Windows Media, amb la llista de peces del CD al marc de la dreta del reproductor i reproduint la primera peça, que podràs escoltar pels altaveus o pels auriculars. 6. Passa a la finestra El meu ordinador, torna obrir el quadre Propietats de la unitat de CD-ROM o CD-R/RW i situa t a la fitxa Reproducció automàtica. 7. Activa, per a la reproducció de Fitxers de música, Seleccionau l acció que voleu efectuar i feu clic sobre l acció Reproducció. 8. Tanca el Reproductor de Windows Media i treu el CD de música de la unitat de CD. 9. Torna a introduir el CD de música a la unitat de CD i observa que ara s obre automàticament el Reproductor de Windows Media reproduint les peces del CD. 10. Torna deixar Pregunta m sempre que hagi de triar una acció a la fitxa Reproducció automàtica de les propietats de les unitats de CD. Autor: Joan Borràs Seguí 57
58 2.5. IMATGES EN MOVIMENT (EL VÍDEO DIGITAL) El vídeo consisteix, per una banda, en la reproducció d'una sèrie d'imatges consecutives, anomenades fotogrames, a una velocitat constant, anomenada cadència d'imatges (entre 10 i 30 fotogrames per segon) que, per l'efecte de persistència de la retina de l'ull, donen la sensació de moviment continu i, per l altra, en la reproducció del so corresponent a les imatges. Perquè es pugui reproduir el vídeo amb l'ordinador, s'haurà de digitalitzar prèviament, és a dir, convertir el senyal de vídeo analògic en informació digital (zeros i uns). La digitalització del vídeo es fa a través de la targeta capturadora de vídeo (no inclosa habitualment de sèrie amb l'ordinador). La targeta capturadora de vídeo es pot localitzar a la part de darrera de la unitat central, situada en una de les ranures d'expansió. Els connectors que tendrà dependran del tipus de targeta. Es pot dir que totes les targetes capturadores tenen entrada de vídeo, la majoria tenen entrada i sortida d'àudio (només unes poques gestionen l'àudio a través de la targeta de so) i les més completes tenen sortida de vídeo. Hi ha diferents tipus de targetes capturadores de vídeo: Capturadores de TV: permeten visualitzar vídeo o televisió amb una cadència d'imatges de 25 fps (fotogrames per segon) i a pantalla completa, i n'obtenen un bon rendiment ja que empren una tècnica anomenada overlay (mostra sobre), que permet treballar amb altres aplicacions a la vegada. També pot capturar vídeo, però ho fa amb col laboració del microprocessador de l'ordinador i amb pèrdua de cadència d'imatges (baixant a 10 fps). La majoria tenen l'inconvenient que no tenen sortida de vídeo per enregistrar-lo analògicament en una cinta de vídeo VHS. Capturadores de tipus MJPEG: són targetes que capturen el vídeo comprimint les imatges en format JPG i per aquest motiu no hi ha pèrdua de cadència d'imatges. La quantitat de fps i la grandària de la pantalla la dóna la qualitat de la targeta. Aquests tipus de targetes tenen sortida de vídeo, però per a vídeo digital en format MJPEG. Capturadores en mode no comprimit: requereixen un ordinador molt potent pel que fa a la capacitat i la velocitat del disc dur. Per aquest motiu són necessaris discos durs de tipus SCSI. Aquestes targetes solen tenir tots tipus de connectors d'entrada/sortida de vídeo. La digitalització del vídeo es fa emprant, a més de la targeta capturadora, un programa de captura de vídeo. Tant es pot emprar el que ve amb la targeta pròpia, com el de Windows XP Windows Movie Maker (fent clic a Inicia > Tots els programes > Accessoris i elegir l element Windows Movie Maker), com utilitzar-ne un de shareware (per exemple VidCap de Microsoft). Una vegada feta la digitalització del vídeo, es pot importar a un programa d'edició de vídeo digital, amb el que es pot: Retallar el que interessi. Posar-hi titulació. Afegir-hi imatges fixes o imatge animades que s'han obtingut per un mitjà diferent a la captura de vídeo (per exemple d'escannejar, d'una càmera fotogràfica digital, d'una galeria d'imatges...). Afegir-hi efectes especials: desenfocaments, mosaics, remolins... Fusionar diferents seqüències emprant els efectes de fusió que incorpora el programa. Autor: Joan Borràs Seguí 58
59 Per a l'edició del vídeo digital es pot emprar el programa propi de la targeta, l accessori Windows Movie Maker de Windows XP, un dels shareware (de prova) que es poden trobar per Internet (per exemple Personal AVI editor, Quick Editor...), o també un dels que tenen més difusió i més complets, però que s'ha d'adquirir pagant, com és l'adobe Premier. Una vegada feta l'edició, el vídeo resultant es pot guardar en format digital (fitxer de vídeo), per així ferne la difusió en suport digital (disc dur, CD-ROM, DVD, Internet...). O també es pot enviar, emprant la targeta capturadora, a través dels connectors de sortida, cap a un suport analògic com per exemple una cinta de vídeo VHS i fer-ne la difusió per aquest medi. D'entre els formats digitals en els quals es guarden els fitxers de vídeo destacam els tres següents: AVI (Audio Video interlaced) també conegut com Video for Windows. És l'estàndard de Microsoft. És un dels més emprats, perquè no requereix hardware especial, només un software específic. Dóna una baixa qualitat, perquè es visualitza en una fracció de pantalla i la cadència d'imatges depèn de l'ordinador. Els fitxers tenen extensió AVI i ocupen molt d'espai de disc i disposa de sistemes de compressió. MOV (abreviació de Movies) o també conegut com Quicktime. És l'estàndard d'apple. Dóna més qualitat i més cadència d'imatges que l'avi. Els fitxers tenen extensió MOV i disposa de sistemes de compressió. És un format biplataforma, perquè disposa de programes visualitzadors per als dos entorns, tant Windows com Apple. MPEG (Motion Picture Experts Group). És un format orientat a la compressió de dades, sobretot per emmagatzemar i distribuir vídeo digital. Els fitxers són bastant més reduïts que en els altres dos formats, i, per tant, permet la reproducció de vídeo a pantalla completa sense pèrdua de qualitat ni cadència d'imatges. S'empra molt a Internet per la seva reduïda grandària. En un principi va aparèixer l'mpeg-1, però actualment ja només s'empra l'mpeg-2, que està més pensat per a TV digital (cable o satèl lit) i és el format utilitzat en els DVD. Si la grandària dels fitxers de so i d'imatges és considerable, encara molt més ho seran els fitxers de vídeo, perquè estan formats per so i múltiples imatges (mirau la taula següent tenint en compte que no s'hi inclou el so). Grandària del fotograma Fotogrames per segon Profunditat de color 8 bits 16 bits 24 bits 160x Kb/seg. 375 Kb/seg. 563 Kb/seg. 320x Kb/seg. 1,46 Mb/seg. 2,2 Mb/seg. 640x ,9 Mb/seg. 5,9 Mb/seg. 8,89 Mb/seg. 160x Kb/seg. 563 Kb/seg. 844 Kb/seg. 320x ,1 Mb/seg. 2,2 Mb/seg. 3,2 Mb/seg. 640x ,4 Mb/seg. 8,8 Mb/seg. 13,2 Mb/seg. 160x Kb/seg. 1,1 Mb/seg. 1,7 Mb/seg. 320x ,2 Mb/seg. 4,4 Mb/seg. 6,6 Mb/seg. 640x ,8 Mb/seg. 17,6 Mb/seg. 26,4 Mb/seg. La visualització del vídeo digital a través de l'ordinador es fa emprant un programa reproductor de fitxers de vídeo. Windows té un reproductor de fitxers de vídeo que s'anomena Reproductor de Windows Autor: Joan Borràs Seguí 59
60 Media. El maquinari encarregat de mostrar les imatges a la pantalla del monitor és la targeta de vídeo de l'ordinador i la targeta de so és l'encarregada de reproduir-ne el so EL REPRODUCTOR DE WINDOWS MEDIA El Reproductor de Windows Media de Windows XP és un reproductor universal de fitxers de so, de vídeo, i de vídeo i so combinats. Ja s ha vist com s utilitza el Reproductor de Windows Media per reproduir peces de música dels àudio- CD. En general, la reproducció de fitxers de so i vídeo amb el Reproductor de Windows Media es pot fer de tres maneres: Fent doble clic sobre el fitxer que es vulgui veure i/o escoltar, perquè Windows assigna el Reproductor de Windows Media a quasi tots els fitxers de so i vídeo. Només si instal lam, posteriorment, un altre reproductor podria canviar l'assignació i alguns fitxers s'obririen amb aquest altre reproductor. Obrint el menú contextual del fitxer de so o vídeo i elegint Obre amb..., activant l opció Selecciona el programa d una llista, fent clic sobre el botó D acord i elegint el Reproductor de Windows Media de la llista que es mostra. O també obrint el Reproductor de Windows Media, fent clic a Inicia > Tots els programes > Accessoris > Entreteniment > Reproductor de Windows Media (o equivalentment, fent clic sobre la seva icona de la barra d inici ràpid de la barra de tasques) i obrint el fitxer amb l'opció de menú Fitxer > Obre de la barra de menús (mostrant-la abans, com s explica més endavant). En els tres casos s'obre la finestra del Reproductor de Windows Media que es mostra a la il lustració següent reproduint el fitxer de so o vídeo. Els controls que s hi poden veure són molt similars als de qualsevol reproductor. Tal vegada convendria comentar la funció dels quatre botons de la barra superior: el botó s utilitza per mostra i amagar la barra de menús; i els altres tres, d esquerra a dreta, per activar i desactivar la reproducció Autor: Joan Borràs Seguí 60
61 aleatòria de fitxers, per mostrar i amagar el control d equalització i per mostra i amagar la llista de reproducció. El tipus de formats de fitxers que accepta el Reproductor de Windows Media són molt variats, podent-ne establir quins s han de reproduir, per defecte, amb el Reproductor: formats de fitxers de so i vídeo de Windows Media: fitxers amb extensió wav, avi, asf, asx, wm, wmx wma wax wmv i wvx format d àudio-cd: fitxers amb extensió cda formats de pel lícula MPEG: fitxers amb extensió mpg, mpeg, m1v, mp2, mpv2, mp2v, mpa i mpe formats MIDI: fitxers amb extensió mid midi i rmi format de so MP3: fitxers amb extensió mp3 i m3u format de vídeo DVD format de so AIFF: fitxers aif, aiff i aifc Per fixar els tipus de fitxers que el Reproductor de Windows Media obri per defecte, s ha de mostrar la barra de menú del Reproductor, elegir Eines > Opcions i, a la fitxa Tipus de fitxers, s han de marcar els tipus de fitxers que es vulgui que s obrin per defecte amb el Reproductor. A més de reproduir àudio-cd es poden reproduir DVD. També es poden guardar peces de música d un CD al disc dur; crear CD de música amb la unitat enregistradora de CD; escoltar emissores de radio a Internet; cercar i organitzar fitxers de mitjans digitals creant una Biblioteca multimèdia; accedir a una guia multimèdia a través d Internet i canviar la màscara del reproductor. A aquestes opcions s hi accedeix a través dels botons de l esquerra del reproductor. Activitat d'introducció Cerca algun fitxer de vídeo del teu ordinador emprant l eina de cerca de Windows XP (recorda Inicia > Cerca > Imatges, música i vídeo, elegint que cerqui fitxers de vídeo). Com a mínim trobaràs el fitxer de mostra de Windows Movie Maker.wmv (també es troba entre els arxius de pràctiques del mòdul) 2. Obre el fitxer de vídeo show.mov que pots trobar a la carpeta curs_winxp, tenint en compte que el Reproductor de Windows Media no disposa de la possibilitat de fixar que obri, per defecte, els fitxers mov. Per tant, per obrir-lo hauràs d obrir el seu menú contextual i elegir Obre amb..., activar l opció Selecciona el programa d una llista, fer clic sobre el botó D acord i elegir el Reproductor de Windows Media de la llista que es mostra. 3. Cerca, emprant el Cercador de Windows XP, fitxers de so al teu disc dur, amb les extensions que reconeix el Reproductor de Windows Media (mira la pàgina anterior) i reprodueix-ne un de cada. Activitat opcional 8 1. Prova els controls del Reproductor de Windows Media per veure quina és la utilitat de cada un d'aquests. 2. Mira també les altres utilitats del Reproductor de Windows Media fent clic sobre cada un dels botons de l esquerra. Autor: Joan Borràs Seguí 61
62 3. MANTENIMENT DEL SISTEMA En aquest tema es tractaran algunes de les eines que es fan servir amb Windows XP per al manteniment del sistema. Concretament, es tractaran les eines: Detecció i reparació d errors dels discos amb l eina Comprovació d errors dels discos. Defragmentació dels discos durs de l ordinador amb l eina Compactació de discos del sistema. Realització de còpies de seguretat de les dades i els fitxers per a una possible restauració del sistema amb l Auxiliar de còpia de seguretat o restauració. Alliberació d espai en el disc del sistema amb l eina Neteja del disc. Eliminació de les icones no utilitzades de l escriptori amb l Auxiliar de neteja de l escriptori. Restaurar el sistema a un estat anterior quan es produeixi una errada de sistema irreparable, utilitzant l eina Restaura el sistema, així com crear punts de restauració del sistema periòdicament o en moments claus per a futures restauracions en cas de necessitat DETECCIÓ I REPARACIÓ D ERRORS DELS DISCOS Per comprovar si un disquet o disc dur és defectuós, és a dir, si té errades físiques o lògiques, el que es pot fer és emprar l'eina de Windows anomenada Comprovació d errors dels discos. Si es troba algun error en el procés, l eina intenta reparar-lo. A la pràctica que es proposa tot seguit es farà la Comprovació d errors d'un disquet (un dels que tenguis i empris freqüentment, però, prèviament, fes una còpia dels fitxers que contengui). La comprovació d errors de les unitats de disc dur de l ordinador es faria de la mateixa manera, però duraria uns 15 minuts. Activitat d'introducció Tanca tots els programes i documents que tenguis oberts i insereix el disquet dins la disquetera. 2. Obre la finestra El meu ordinador, fes clic amb el botó secundari del ratolí sobre la Unitat de disquet (A:), elegeix Propietats i situa t sobre la fitxa Eines. Apareixerà un quadre de diàleg com el de la dreta. 3. A l apartat Comprovació d errors, fes clic sobre el botó Comprova ara Apareixerà un quadre de diàleg en el que es poden fixar dues opcions:! Esmena automàticament errors en el sistema de fitxers! Detecta i intenta recuperar sectors defectuosos 5. No activis l'opció Esmena automàticament errors perquè si en troba algun puguis elegir si el vols reparar o no. Però activa la detecció i recuperació de sectors defectuosos. Autor: Joan Borràs Seguí 62
63 6. Fes clic sobre el botó Comença i espera que el procés acabi. 7. En acabar apareixerà el missatge Comprovació del disc completada. Fes clic sobre el botó D acord i després tanca el quadre de Propietats de: disc de 3½ (A:). Recomanacions o comentaris 1. És important que quan es faci una Comprovació d errors d un disc no hi hagi cap fitxer ni programa obert. 2. Si es produeixen errades habitualment convé fer una comprovació d errades de la unitat de disc dur del sistema (habitualment la unitat de disc C:). 3. Abans de fer la compactació de la unitat de disc dur del sistema (vegeu punt següent), convé fer una comprovació d errors d aquest, però no és obligatori fer-la. 4. Quan un disc dur comença a presentar sectors defectuosos, convé pensar amb la seva substitució, perquè qualsevol dia pot fallar definitivament, amb la possibilitat de perdre informació, a vegades molt valuosa COMPACTACIÓ DELS DISCOS DEL SISTEMA L eina Compactador de discos serveix per agrupar la informació del disc dur, de manera que la informació corresponent a un mateix fitxer o programa vagi seguida, i així el capçal lector la llegeixi més ràpidament. Quan es van esborrant fitxers es van creant espais buits no continus en el disc, que poden fer que, si algun fitxer que es guardi posteriorment n'ocupa uns quants a la vegada, el contingut d'aquest no vagi tot seguit, és a dir que es fragmenti. La compactació d aquests fragments, anomenada també defragmentació, agrupa els fitxers en espais continus de disc i produeix una major velocitat de lectura quan són oberts o executats. Windows XP no permet compactar un disquet, tant sols permet compactar els discos o les unitats de discos durs del sistema. Per aquest motiu, a la pràctica següent es proposa la compactació del disc dur de l ordinador C: i hauràs de tenir un poc de paciència perquè el procés pot durar més de mitja hora (depenent de la grandària del teu disc dur, de si hi està molt o poc fragmentada la informació o de la capacitat de procés del teu ordinador. Activitat d'introducció Tanca tots els programes i fitxers que tenguis oberts. 2. Obre la finestra El meu ordinador, fes clic amb el botó secundari del ratolí sobre la unitat de disc dur (C:), elegeix Propietats i situa t sobre la fitxa Eines (o també, Inicia > Tots els programes > Accessoris > Eines del sistema > Compactador de discos). 3. Apareixerà un quadre de diàleg de propietats de la unitat de disc (C:) semblant a l anterior. 4. A l apartat Compactació, fes clic sobre el botó Comprova ara S obrirà la consola Desfragmentador de disco amb la unitat de disc dur (C:) Autor: Joan Borràs Seguí 63
64 seleccionada (es pot canviar la unitat de disc dur seleccionada, fent clic sobre una altra de les que hi apareguin). Vegeu la il lustració següent. Hi ha dues possibles opcions: Analitzar o Compactar. És convenient primer fer clic sobre Analitzar, perquè així s analitzarà si és necessària la compactació del disc o no i després, sobre Compactar en cas que sigui necessari. De fet, quan s ha acabat de fer l anàlisi surt un quadre informatiu indicant si és necessari o no compactar, amb els botons Visualitza l informe (per veure informació sobre la fragmentació del disc), Compacta (per iniciar la compactació) i Tanca (per tancar el quadre informatiu). 6. Fes clic sobre el botó Analitza i si se t recomana la compactació del disc C: fes clic sobre el botó Compacta. S iniciarà el procés de compactació del disc C:, mentre el qual es mostrarà (a la franja superior de les dues franges centrals), la distribució dels fitxers sobre el disc C: tal com estava inicialment i (a la franja inferior), la distribució que es va produint en el procés de compactació a mida que es va agrupant la informació dels fitxers fragmentats. Es mostrarà, en vermell els fitxers fragmentats, en blau els no fragmentats, en groc els que no es poden desplaçar i en blanc l espai lliure del disc C:, com s indica a les llegendes de la part inferior de la consola Desfragmentador de disco. 7. Quan apareguin quasi tots els fitxers en blau a la franja inferior i hagi acabat el procés de compactació apareixerà el missatge S ha completat la compactació de (C:). Fes clic sobre el botó D acord, tanca la consola Desfragmentador de discos i el quadre de diàleg Propietats de: disc local (C:). Recomanacions o comentaris 1. Convé analitzar si és necessària la compactació del disc dur de l ordinador en el que hi ha instal lat el sistema operatiu periòdicament, per optimitzar-ne el funcionament. 2. O compactar-lo quan s hagin afegit o llevat molts de fitxers o carpetes (per exemple, a les unitats de disc dels servidors on hi ha els fitxers dels usuaris), després d haver instal lat software o haver fet una reinstal lació de Windows XP. 3. Convé que hi hagi un 15% o més d espai lliure en el disc dur que es vulgui compactar. Si n hi ha menys d un 15%, la defragmentació es farà només parcialment. Autor: Joan Borràs Seguí 64
65 3.3. CÒPIES DE SEGURETAT I RESTAURACIÓ És convenient fer còpia de seguretat dels fitxers de dades que anem guardant dins el disc dur, com també del contingut de les carpetes corresponents al sistema operatiu Windows, per si, algun dia, el sistema operatiu deixa de funcionar o algun dels fitxers es perd o torna defectuós i es fa necessari fer una restauració del sistema. Windows XP disposa de l eina Còpia de Seguretat per a aquesta finalitat i permet emmagatzemar en disquets, en cintes, al mateix disc dur o a altres discos durs, una còpia dels fitxers que se seleccionin, com també fer-ne una còpia per a una futura restauració del sistema. El programa de Còpia de Seguretat s'obre fent clic sobre el botó Inicia > Tots els programes > Accessoris > Eines del Sistema > Còpia de Seguretat. S executarà l Auxiliar de còpia de seguretat o restauració, com es mostra a la il lustració de la dreta. Fent clic sobre l enllaç mode avançat permet entrar al mode avançat de còpia de seguretat i restauració per a usuaris més experts. Clicant sobre el botó Endavant >, continua l execució de l'auxiliar de còpia de seguretat i restauració. Activitat Opcional 9 1. Posa un disquet dins la unitat de disquet (A:). 2. Obre l'eina Còpia de seguretat i restauració com s'ha indicat anteriorment i fes clic sobre el botó Endavant > per fixar les opcions que ens sol licita l auxiliar. 3. En el quadre de diàleg següent s ha de seleccionar Fes una còpia de seguretat dels fitxers i la configuració o Restaura els fitxers i la configuració. Selecciona la primera opció i clica sobre el botó Endavant >. 4. El quadre de diàleg següent ens mostra distintes opcions de còpia de seguretat, amb una breu explicació del que fa cada una. Observa que hi ha la possibilitat de fer una còpia: dels fitxers principals de les teves dades d usuari, de tots els fitxers principals de cada un dels usuaris creats a l ordinador, de tot el contingut i configuració del que hi ha a l ordinador, per fer-ne un disc de restauració en cas d'una fallida general del sistema operatiu que obligui a una reinstal lació del sistema (si es fa aquesta còpia de seguretat, es podrà reinstal lar el sistema des del disc de còpia, tal com el teníem en el moment de la còpia de seguretat. És com un disc de restauració del sistema). i dels fitxers que t interessi fer-ne una còpia de seguretat, opció que has de seleccionar en aquesta pràctica i després fer clic sobre el botó Endavant >. Autor: Joan Borràs Seguí 65
66 5. En el quadre de diàleg següent es mostren dues finestres, una a l esquerra amb les carpetes i l altra a la dreta amb els fitxers de la carpeta seleccionada a l esquerra. Has de cercar la carpeta curs_winxp i, una vegada seleccionada, fes clic sobre el quadret de l esquerra de cada fitxer que vulguis que formin part de la còpia de seguretat (a la finestra de la dreta). Si vols seleccionar tots els fitxers de la carpeta curs_winxp i que es vagin fent còpies de seguretat del contingut de la carpeta, has de fer clic sobre el quadret de l esquerra de la carpeta curs_winxp. Si al punt 4 haguessis seleccionat una de les altres opcions no hauries hagut de seleccionar cap fitxer o carpeta perquè l auxiliar de còpia de seguretat i restauració ho fa automàticament d acord amb que elegeixis. 6. Fes clic sobre el botó Endavant > i al quadre de diàleg següent selecciona la unitat de disc (A:), com a lloc on es vol fer la còpia de seguretat, i posa còpia prova, com a nom del fitxer de còpia de seguretat. 7. Torna a fer clic sobre el botó Endavant > i, en el següent quadre que s obre, pots elegir entre fer clic sobre el botó Avançades... (per configurar la forma en què es farà la còpia de seguretat) o sobre el botó Final per iniciar la còpia de seguretat. Fes clic sobre el botó Avançades En el següent quadre de diàleg has d elegir una de les opcions del quadre desplegable referida al tipus de còpia de seguretat que vols fer (Normal, Còpia, Incremental, Diferencial, Diàriament). Prova d elegir-les una a una i observa que, a baix, hi ha una breu explicació del què significa l opció elegida. Elegeix la que consideris que és més apropiada i fes clic sobre el botó Endavant >. 9. Tot seguit podràs seleccionar si vols que es comprovin les dades de la còpia de seguretat o si s han de copiar fitxers que estiguin oberts i modificats en el moment de la còpia de seguretat. Deixa-ho tot com estava i fes clic sobre el botó Endavant >. 10. En el quadre de diàleg següent podràs elegir si vols afegir aquesta còpia a les existents i si vols substituir l existent per aquesta. Deixa-ho com està (amb la primera opció seleccionada) i fes clic sobre el botó Endavant >. 11. En aquest quadre de diàleg podràs elegir entre fer la còpia ara o programar-la per un altre moment. Elegeix Ara i fes clic sobre Endavant > i s obrirà el quadre informatiu final que es mostra a continuació. Autor: Joan Borràs Seguí 66
67 12. Fes clic sobre el botó Final i espera que el procés de còpia de seguretat acabi. Si no basta un disquet l auxiliar de còpia de seguretat et demanarà que en posis un altre a dins la unitat (A:). Quan aparegui el quadre de diàleg amb el resultat de la còpia de seguretat, amb el botó Informe, per veure n un informe, i el botó Tanca, per acabar definitivament el procés, fes clic sobre aquest darrer botó. 13. Comprova que a la unitat (A:) hi ha el fitxer còpia prova.bkf, que és el que conté la còpia de seguretat dels fitxers que has seleccionat abans. 14. Esborra alguns fitxers, dels que has emprat per crear el fitxer de còpia de seguretat, de dins la carpeta curs_winxp. 15. Fes doble clic sobre el fitxer còpia prova.bkf de la unitat A: i s obrirà l'auxiliar de còpia de seguretat, en el qual has d elegir l'opció Restaura els fitxers i la configuració del segon quadre de diàleg. 16. En el quadre de diàleg següent, has de marcar els fitxers que vols recuperar (els esborrats en el punt 14 d aquesta activitat) o la unitat C:. 17. Ara, has d anar seguint les passes similars a la creació de la còpia de seguretat, deixant les opcions que apareixen per defecte en els quadres de diàleg i mirant la utilitat de les altres opcions hi apareixen (sol haver-hi una breu explicació de cada opció). 18. En haver acabat el procés de restauració de la còpia de seguretat apareixerà el quadre amb el resultat de la restauració, podent-ne veure un informe (fent clic sobre el botó Informe). Fes clic sobre el botó Tanca per tancar l Auxiliar de còpia de seguretat i restauració, i comprova que s'han restaurat els fitxers que havies esborrat en el punt 14. Recomanacions o comentaris Els programes que solen venir amb les unitats enregistradores de CD solen tenir, entre d altres utilitats, una aplicació de restauració de tot el sistema per crear un disc de recuperació i les utilitats habituals de còpia de fitxers a CD que tenen prestacions semblants a les de còpia de seguretat de Windows XP. Per tant es tractarà d emprar el programa que ens resulti més pràctic i, si és més fàcil d emprar, molt millor. Autor: Joan Borràs Seguí 67
68 3.4. NETEJA DEL DISC L espai lliure del disc dur en el que hi tenim el sistema operatiu, a mida que es va emprant l ordinador, va disminuint, i això pot ser degut a la quantitat de fitxers temporals d Internet que es van guardant a l ordinador, als fitxers temporals de programes instal lats, als fitxers de la Paperera de reciclatge, o als fitxers temporals de Windows XP. L assistent Neteja de disc de Windows XP localitza aquests fitxers i deixa triar els que es vol que s eliminin, amb la finalitat d aconseguir més espai de disc dur de sistema. Per executar l assistent de Neteja de disc s ha de fer clic a Inicia > Tots els programes > Accessoris > Eines del sistema > Neteja del disc. Apareixerà un quadre de diàleg que indicarà que se seleccioni la unitat de disc dur de la que es vol alliberar espai de disc. Per regla general s ha d elegir la unitat C:, que sol ser la que conté el sistema. Tot i això, es poden elegir altres unitats de disc dur que pugui haver-hi, però no té tant de sentit utilitzar l eina de Neteja per a aquests altres unitats de disc dur si no són de sistema). Elegida la unitat de disc dur s ha de fer clic sobre el botó D acord i, passats uns instants, s obrirà una finestra com la del marge dret, en la qual es pot seleccionar tot allò que no ens interessi tenir dins la unitat de disc dur. A més, a la fitxa Més opcions es pot elegir eliminar programes poc utilitzats, components de Windows XP que no es fan servir i llevar els fitxers fins al darrer punt de restauració del sistema. Per acabar s ha de fer clic sobre el botó D acord i esperar que transcorri tot el procés d eliminació de fitxers AUXILIAR DE NETEJA DE L ESCRIPTORI De vegades posam a l escriptori dreceres a determinats programes o carpetes de les quals en feim un ús freqüent, però algunes d aquestes arriba un moment en què no s empren més i no es pensa a eliminar. Si fem servir l Auxiliar de neteja de l escriptori, aquestes dreceres seran llevades de l escriptori. Per obrir l Auxiliar de neteja de l escriptori s ha d obrir el quadre de diàleg de les Propietats de pantalla (recorda que s obre accedint al menú contextual del fons de l escriptori i elegint Propietats) > fitxa Escriptori > botó Personalitza l escriptori... > botó Neteja l escriptori ara. Fent clic sobre el botó Endavant > l auxiliar cercarà dreceres que fa 60 dies o més que no s utilitzen i et donarà la possibilitat de marcar les que vulguis que es llevin (aquestes dreceres no se suprimeixen, es desplacen a una carpeta que es crearà automàticament a l escriptori amb el nom Dreceres de Autor: Joan Borràs Seguí 68
69 l escriptori no utilitzades, amb la qual cosa podrem tornar a recuperar-les en un futur). Una vegada marcades les dreceres que es vol llevar de l escriptori només queda de fer clic sobre el botó Endavant >. L Auxiliar de neteja de l escriptori s executa periòdicament cada 60 dies, activant aquesta opció al quadre Elements de l escriptori que s obre quan es clica sobre el botó Personalitza l escriptori RESTAURACIÓ DEL SISTEMA De vegades sol passar que, després d instal lar un programa, canviar algun driver o fer algun canvi al sistema, aquest deixa de funcionar correctament. En aquests casos, si es pot accedir a l eina de Restauració del sistema podrem tornar deixar la configuració i drivers del sistema en un punt de restauració anterior i en el que sí funcionarà. L ordinador crea punts de restauració en horaris planificats regularment o abans que s instal lin alguns programes, de manera que guarda la configuració del sistema en aquell moment per poder tornar-hi en cas de necessitat, utilitzant l eina de Restauració del sistema. També es poden crear punts de restauració de sistema en el moment que ens interessi, ja sigui perquè hem instal lat un programa nou i tot funciona a la perfecció o perquè hem canviat algun controlador (driver) d algun dispositiu de l ordinador i també hem aconseguit un funcionament òptim... Per tant, l eina de Restauració del sistema s empra per restaurar el sistema a un punt de restauració anterior i per crear punts de restauració de sistema. Per accedir a aquesta eina s ha de fer clic a Inicia > Tots els programes > Accessoris > Eines del sistema > Restaura el sistema, amb la qual cosa s obrirà el quadre de diàleg que es mostra a la il lustració de la dreta i es podrà seleccionar Restaura l ordinador a un estat anterior o Crea un punt de restauració. En el primer cas, clicant sobre el botó Endavant >, apareixerà un quadre amb un calendari per elegir el dia i punt de restauració anterior; i en el segon, ens farà posar un nom al punt de restauració que es crearà. Alguns virus empren els punts de restauració del sistema per tornar a un estat anterior 8, quan aquests són eliminats i per tant es tornen a quedar a l ordinador. Per aquest motiu és convenient saber com llevar tots els punts de restauració abans de fer l'eliminació del virus. 8 El darrer virus que utilitza aquesta estratègia és el Blaster o MsBlast, que es va activar dia Autor: Joan Borràs Seguí 69
70 Per desactivar i llevar tots els punts de restauració del sistema s ha de fer clic a Inicia > Tauler de control > obrir la icona Sistema i situar-se a la fitxa Restaura el sistema. S obrirà el quadre de diàleg següent. S ha de marcar el quadret de selecció de Desactiva Restaura el sistema a totes les unitats i fer clic sobre el botó D acord. Tot seguit et sortirà un quadre de confirmació, indicant-te que s eliminaran tots els punts de restauració i s ha d elegir Sí. Recomanacions o comentaris Una vegada s ha eliminat el virus o l activitat que pugui requerir la desactivació de la restauració del sistema, convé tornar activar-la perquè és una utilitat fonamental per al funcionament segur del Windows XP, ja que si no es té activada i es produeix una fallida greu del sistema, sobretot si es produeix en el moment d arrancar l ordinador, l ordinador no trobarà cap punt de restauració i possiblement no podrà solucionar-se el problema. Per tornar-lo activar s han de seguir les mateixes passes que per desactivar-lo, però deixant el quadret de selecció de Desactiva Restaura el sistema a totes les unitats sense marcar. Prova d avaluació en línia T has de connectar a l entorn de formació per realitzar l avaluació corresponent a aquest mòdul de Windows. Autor: Joan Borràs Seguí 70
UNITAT REVISAR EL DOCUMENT
 UNITAT REVISAR EL DOCUMENT 1 Seleccionar l idioma del document Ms Word proporciona diferents eines per a corregir l ortografia dels documents. El primer pas que s ha de realitzar per activar la correcció
UNITAT REVISAR EL DOCUMENT 1 Seleccionar l idioma del document Ms Word proporciona diferents eines per a corregir l ortografia dels documents. El primer pas que s ha de realitzar per activar la correcció
Requisits per al bon funcionament de la tecnologia d accessibilitat integral per als navegadors Internet Explorer, Google Chrome i Mozilla Firefox
 Requisits per al bon funcionament de la tecnologia d accessibilitat integral per als navegadors Internet Explorer, Google Chrome i Mozilla Firefox Independentment del navegador web, hi ha certs aspectes
Requisits per al bon funcionament de la tecnologia d accessibilitat integral per als navegadors Internet Explorer, Google Chrome i Mozilla Firefox Independentment del navegador web, hi ha certs aspectes
Ordinador un cop d ull per fora i agafa el ratolí!
 Ordinador 1.1... un cop d ull per fora i agafa el ratolí! SENSE POR! Un ordinador és com una caixa d eines... Segons el què necessitis, pots treure n diferents eines per fer moltes coses útils: Així que...
Ordinador 1.1... un cop d ull per fora i agafa el ratolí! SENSE POR! Un ordinador és com una caixa d eines... Segons el què necessitis, pots treure n diferents eines per fer moltes coses útils: Així que...
INSTRUCCIONS D ÚS DEL SERVIDOR D APLICACIONS
 INSTRUCCIONS D ÚS DEL SERVIDOR D APLICACIONS ESTABLIMENT DE LA CONNEXIÓ Per iniciar la connexió, cal obrir l arxiu Connexió a ServerApp que rebreu per correu electrònic: En obrir-se, pot aparèixer un missatge
INSTRUCCIONS D ÚS DEL SERVIDOR D APLICACIONS ESTABLIMENT DE LA CONNEXIÓ Per iniciar la connexió, cal obrir l arxiu Connexió a ServerApp que rebreu per correu electrònic: En obrir-se, pot aparèixer un missatge
Ordinador Continuem amb l ordinador i el ratolí però amb art!
 Ordinador 1.2... Continuem amb l ordinador i el ratolí però amb art! SENSE POR! Com vas poder veure a la primera sessió l ordinador no és tan difícil de fer anar... Només cal paciència i pràctica. Així
Ordinador 1.2... Continuem amb l ordinador i el ratolí però amb art! SENSE POR! Com vas poder veure a la primera sessió l ordinador no és tan difícil de fer anar... Només cal paciència i pràctica. Així
UNITAT TAULES DINÀMIQUES
 UNITAT TAULES DINÀMIQUES 3 Modificar propietats dels camps Un cop hem creat una taula dinàmica, Ms Excel ofereix la possibilitat de modificar les propietats dels camps: canviar-ne el nom, l orientació,
UNITAT TAULES DINÀMIQUES 3 Modificar propietats dels camps Un cop hem creat una taula dinàmica, Ms Excel ofereix la possibilitat de modificar les propietats dels camps: canviar-ne el nom, l orientació,
UNITAT DONAR FORMAT A UN DOCUMENT
 UNITAT DONAR FORMAT A UN DOCUMENT 3 Seccions Una secció és una marca definida per l usuari dins del document que permet emmagatzemar opcions de format de pàgina, encapçalaments i peus de pàgina,... diferents
UNITAT DONAR FORMAT A UN DOCUMENT 3 Seccions Una secció és una marca definida per l usuari dins del document que permet emmagatzemar opcions de format de pàgina, encapçalaments i peus de pàgina,... diferents
La trobem al costat (o bé a sota) de la barra d adreces i s activa o es desactiva des del menú Ver/Barras de herramientas/vínculos.
 1. GESTIONAR ADRECES A INTERNET Internet ens proporciona grans possibilitats sobre la gestió i cerca d informació. Temes com la premsa diària, el correu, la pàgina de la nostra empresa o simplement el
1. GESTIONAR ADRECES A INTERNET Internet ens proporciona grans possibilitats sobre la gestió i cerca d informació. Temes com la premsa diària, el correu, la pàgina de la nostra empresa o simplement el
Compatibilitats amb les Eines de la Plataforma CATALUNYA EMPRÈN
 Compatibilitats amb les Eines de la Plataforma CATALUNYA EMPRÈN Introducció Aquest document té per objectiu que el personal tècnic de la xarxa CATALUNYA EMPRÈN pugui dur a terme les comprovacions necessàries
Compatibilitats amb les Eines de la Plataforma CATALUNYA EMPRÈN Introducció Aquest document té per objectiu que el personal tècnic de la xarxa CATALUNYA EMPRÈN pugui dur a terme les comprovacions necessàries
UNITAT PLANTILLES I FORMULARIS
 UNITAT PLANTILLES I FORMULARIS 1 Plantilles Una plantilla és un patró d arxius que s utilitza per crear els documents de forma més ràpida i senzilla. Tot document creat amb Ms Word està basat en una plantilla.
UNITAT PLANTILLES I FORMULARIS 1 Plantilles Una plantilla és un patró d arxius que s utilitza per crear els documents de forma més ràpida i senzilla. Tot document creat amb Ms Word està basat en una plantilla.
UNITAT IMPRIMIR LLIBRES DE TREBALL
 UNITAT IMPRIMIR LLIBRES DE TREBALL 1 Configurar pàgina La impressió d un full de càlcul de Ms Excel és el pas final que s haurà d executar si es vol presentar, en suport paper, el treball realitzat. Un
UNITAT IMPRIMIR LLIBRES DE TREBALL 1 Configurar pàgina La impressió d un full de càlcul de Ms Excel és el pas final que s haurà d executar si es vol presentar, en suport paper, el treball realitzat. Un
Ordinador 3... un cop d ull per dins!
 Ordinador 3... un cop d ull per dins! FES UN TASTET, SENSE POR! Ara que el ratolí, el teclat, etc. no tenen cap secret per tu, descobrirem l ordinador per dins i com funciona. 1. Ja tens l ordinador obert,
Ordinador 3... un cop d ull per dins! FES UN TASTET, SENSE POR! Ara que el ratolí, el teclat, etc. no tenen cap secret per tu, descobrirem l ordinador per dins i com funciona. 1. Ja tens l ordinador obert,
Í N D E X. Cèdules Inspeccions. N. versió: 1.0. Pàg. 1 / 9
 N. versió: 1.0. Pàg. 1 / 9 Í N D E X Inspeccions...2 1. Cerca...2 2. Pestanya Inspeccions...3 2.1.1 Botons de la pantalla...3 3. Procediment per a la creació de inspeccions...4 3.1 Creació d una inspecció...4
N. versió: 1.0. Pàg. 1 / 9 Í N D E X Inspeccions...2 1. Cerca...2 2. Pestanya Inspeccions...3 2.1.1 Botons de la pantalla...3 3. Procediment per a la creació de inspeccions...4 3.1 Creació d una inspecció...4
PROGRAMARI LLIURE... Instal la-te l!
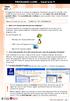 PROGRAMARI LLIURE... Instal la-te l! SABIES QUÈ...? El programari lliure és un conjunt de programes d ordinador que pot ser estudiat, usat i modificat sense restriccions. O sigui que tothom se l pot copiar
PROGRAMARI LLIURE... Instal la-te l! SABIES QUÈ...? El programari lliure és un conjunt de programes d ordinador que pot ser estudiat, usat i modificat sense restriccions. O sigui que tothom se l pot copiar
UNITAT AUTOMATITZAR ACCIONS AMB MS EXCEL
 UNITAT AUTOMATITZAR ACCIONS AMB MS EXCEL 2 Personalització de l entorn Per treballar de manera més senzilla amb les macros, es poden personalitzar les eines que les executen. Per executar una macro, no
UNITAT AUTOMATITZAR ACCIONS AMB MS EXCEL 2 Personalització de l entorn Per treballar de manera més senzilla amb les macros, es poden personalitzar les eines que les executen. Per executar una macro, no
UNITAT UNIFICAR ESTILS
 UNITAT UNIFICAR ESTILS 2 Columnes Una altra de les opcions de format que ens ofereix Ms Word és poder canviar el nombre de columnes de tot el document o d una secció. Per defecte, quan creem un document
UNITAT UNIFICAR ESTILS 2 Columnes Una altra de les opcions de format que ens ofereix Ms Word és poder canviar el nombre de columnes de tot el document o d una secció. Per defecte, quan creem un document
UNITAT OPCIONS AVANÇADES EN L ÚS DE TAULES
 UNITAT OPCIONS AVANÇADES EN L ÚS DE TAULES 2 Format de taules Quan es crea una taula l aplicació per defecte utilitza una mida de cel les i un format estàndard. Una vegada creada tenim la possibilitat
UNITAT OPCIONS AVANÇADES EN L ÚS DE TAULES 2 Format de taules Quan es crea una taula l aplicació per defecte utilitza una mida de cel les i un format estàndard. Una vegada creada tenim la possibilitat
EINA PLANIFICACIÓ TORNS DE GUÀRDIES (PTG) Col legi Oficial de Farmacèutics de la Província de Tarragona
 EINA PLANIFICACIÓ TORNS DE GUÀRDIES (PTG) Col legi Oficial de Farmacèutics de la Província de Tarragona Entrem al navegador d Internet i accedim a la pàgina principal de la eina de gestió de guàrdies,
EINA PLANIFICACIÓ TORNS DE GUÀRDIES (PTG) Col legi Oficial de Farmacèutics de la Província de Tarragona Entrem al navegador d Internet i accedim a la pàgina principal de la eina de gestió de guàrdies,
Guia Servei TIC. Nou Outlook Web Access - Webmail
 La nova versió d Outlook Web Access Webmail us permetrà gaudir d una experiència de correu millorada, una interfície molt més clara i visualment elegant, i unes característiques potents, semblants al client
La nova versió d Outlook Web Access Webmail us permetrà gaudir d una experiència de correu millorada, una interfície molt més clara i visualment elegant, i unes característiques potents, semblants al client
Instruccions per a l ús del Portal d Informació Econòmica i de Serveis Locals
 Instruccions per a l ús del Portal d Informació Econòmica i de Serveis Locals Servei de Programació Barcelona, novembre de 2015 Cliqueu aquí per entrar a l accés restringit 2/15 Introduir en minúscules
Instruccions per a l ús del Portal d Informació Econòmica i de Serveis Locals Servei de Programació Barcelona, novembre de 2015 Cliqueu aquí per entrar a l accés restringit 2/15 Introduir en minúscules
SERVEI IMPRESSIÓ - KONICA MINOLTA - CISE
 NOTA:Enllaç de només lectura: SERVEI IMPRESSIÓ - KONICA MINOLTA - CISE Linkat edu 12.04/14.04 https://docs.google.com/a/xtec.cat/document/d/1tyvzrd1k43kpgvrlgx5xa7l4z5kvwnbqvpl g1s_uve8/edit?usp=sharing
NOTA:Enllaç de només lectura: SERVEI IMPRESSIÓ - KONICA MINOLTA - CISE Linkat edu 12.04/14.04 https://docs.google.com/a/xtec.cat/document/d/1tyvzrd1k43kpgvrlgx5xa7l4z5kvwnbqvpl g1s_uve8/edit?usp=sharing
UNITAT OPCIONS ADDICIONALS DE MS POWERPOINT
 UNITAT OPCIONS ADDICIONALS DE MS POWERPOINT 1 Revisar i enviar El programa Ms PowerPoint 2010 disposa d una eina que permet enviar una presentació per ser revisada per altres persones i així validar-ne
UNITAT OPCIONS ADDICIONALS DE MS POWERPOINT 1 Revisar i enviar El programa Ms PowerPoint 2010 disposa d una eina que permet enviar una presentació per ser revisada per altres persones i així validar-ne
UNITAT ENUMERAR LES OPCIONS I CREAR LLISTES
 UNITAT ENUMERAR LES OPCIONS I CREAR LLISTES 4 Estils de llista Els estils són conjunts d atributs de format que queden definits en un document. Resulten molt útils quan es volen determinar els formats
UNITAT ENUMERAR LES OPCIONS I CREAR LLISTES 4 Estils de llista Els estils són conjunts d atributs de format que queden definits en un document. Resulten molt útils quan es volen determinar els formats
Manual d instal lació i ús Congelador virtual (VFreezer) PFC-Programació d aplicacions per a mòbils usant HTML5
 Congelador virtual (VFreezer) PFC-Programació d aplicacions per a mòbils usant HTML5. 2n Cicle Enginyeria Informàtica. PFC Maig 2014 Índex de continguts Instal lació 2 Instal lació com a aplicació web
Congelador virtual (VFreezer) PFC-Programació d aplicacions per a mòbils usant HTML5. 2n Cicle Enginyeria Informàtica. PFC Maig 2014 Índex de continguts Instal lació 2 Instal lació com a aplicació web
EXERCICI 6 PICASA PICASA.
 EXERCICI 6 PICASA Es tracta de crear i compartir 3 àlbums online utilitzant Picasa Web Álbums i les 3 carpetes de fotos que trobaràs comprimides al costat de l exercici i que, abans de començar, descarregaràs
EXERCICI 6 PICASA Es tracta de crear i compartir 3 àlbums online utilitzant Picasa Web Álbums i les 3 carpetes de fotos que trobaràs comprimides al costat de l exercici i que, abans de començar, descarregaràs
UNITAT DONAR FORMAT A UN DOCUMENT
 UNITAT DONAR FORMAT A UN DOCUMENT 1 Format de text Quan escrivim un document a Ms Word, aquest adopta les característiques que, per defecte, té predeterminades: el tipus de font, l alineació de text, les
UNITAT DONAR FORMAT A UN DOCUMENT 1 Format de text Quan escrivim un document a Ms Word, aquest adopta les característiques que, per defecte, té predeterminades: el tipus de font, l alineació de text, les
Guia de configuració del seu equip per fer la importació correctament
 Per importar les dades utilitzem tecnologia JAVA Per facilitar la importació de les dades, i que li resulti còmode i ràpid, hem utilitzat la tecnologia Java. Tot i que es tracta d un sistema molt estandarditzat,
Per importar les dades utilitzem tecnologia JAVA Per facilitar la importació de les dades, i que li resulti còmode i ràpid, hem utilitzat la tecnologia Java. Tot i que es tracta d un sistema molt estandarditzat,
TAULES EN WORD 2003 I 2007
 TAULES EN WORD 2003 I 2007 Crear / inserir una taula: Una taula està formada de files (horitzontal) i columnes (verticals). Per inserir una taula en el nostre document hem d anar al menú Taula->Inserir-
TAULES EN WORD 2003 I 2007 Crear / inserir una taula: Una taula està formada de files (horitzontal) i columnes (verticals). Per inserir una taula en el nostre document hem d anar al menú Taula->Inserir-
UNITAT CREAR ÍNDEXS AUTOMÀTICS
 UNITAT CREAR ÍNDEXS AUTOMÀTICS 2 Marcadors i hipervincles En aquest apartat es treballen les opcions Marcadors i Hipervincles. Un marcador s utilitza per desplaçar-se a una posició determinada del document
UNITAT CREAR ÍNDEXS AUTOMÀTICS 2 Marcadors i hipervincles En aquest apartat es treballen les opcions Marcadors i Hipervincles. Un marcador s utilitza per desplaçar-se a una posició determinada del document
5.- Quan fem un clic sobre Nou treball accedim a la següent finestra que ens permet definir els diferents aspectes del nou treball: Nom : Nom del
 El Pou El Pou permet que els alumnes puguin realitzar un treball i lliurar-lo a través del Clickedu. 1. Entra al mòdul Matèries fent clic sobre la pestanya matèries. 2. A la pàgina inicial del mòdul veuràs
El Pou El Pou permet que els alumnes puguin realitzar un treball i lliurar-lo a través del Clickedu. 1. Entra al mòdul Matèries fent clic sobre la pestanya matèries. 2. A la pàgina inicial del mòdul veuràs
UNITAT CREAR UNA BASE DE DADES AMB MS EXCEL
 UNITAT CREAR UNA BASE DE DADES AMB MS EXCEL 1 Crear una base de dades i ordenar Una base de dades és un conjunt d informació homogènia organitzada de forma sistemàtica. El contingut d una base de dades
UNITAT CREAR UNA BASE DE DADES AMB MS EXCEL 1 Crear una base de dades i ordenar Una base de dades és un conjunt d informació homogènia organitzada de forma sistemàtica. El contingut d una base de dades
Materials de formació. Aprofundiment en les tecnologies de la informació. Mòdul de WINDOWS 98. Joan Borràs Seguí
 Materials de formació Aprofundiment en les tecnologies de la informació Mòdul de WINDOWS 98 Joan Borràs Seguí Setembre 2001 WINDOWS 1. CONFIGURACIÓ DEL WINDOWS...3 1.1. Afegir una impressora i configurar-la...3
Materials de formació Aprofundiment en les tecnologies de la informació Mòdul de WINDOWS 98 Joan Borràs Seguí Setembre 2001 WINDOWS 1. CONFIGURACIÓ DEL WINDOWS...3 1.1. Afegir una impressora i configurar-la...3
JMatch. Exporta a HP6 Pàgina d arrossegar/deixar anar
 JMatch Aquesta patata ens permet crear exercicis d associació d elements, fer parelles. Obre JMatch com ja estàs acostumat o acostumada a fer i obtindràs aquesta pantalla, Com a les altres patates, podem
JMatch Aquesta patata ens permet crear exercicis d associació d elements, fer parelles. Obre JMatch com ja estàs acostumat o acostumada a fer i obtindràs aquesta pantalla, Com a les altres patates, podem
UNITAT ENUMERAR LES OPCIONS I CREAR LLISTES
 UNITAT ENUMERAR LES OPCIONS I CREAR LLISTES 3 Esquema numerat Un esquema numerat o llista multinivell s utilitza per crear una llista que contingui diferents nivells situats a diferents sagnats del text,
UNITAT ENUMERAR LES OPCIONS I CREAR LLISTES 3 Esquema numerat Un esquema numerat o llista multinivell s utilitza per crear una llista que contingui diferents nivells situats a diferents sagnats del text,
Altres accions bàsiques
 6 PAS Gestions bàsiques Altres accions bàsiques Insertar text i/o imatges utilitzant d altres opcions de format Etiquetes Enllaç Moure de lloc elements de l aula El ratolí Enllaç Es pot moure qualsevol
6 PAS Gestions bàsiques Altres accions bàsiques Insertar text i/o imatges utilitzant d altres opcions de format Etiquetes Enllaç Moure de lloc elements de l aula El ratolí Enllaç Es pot moure qualsevol
INSTRUCCIONS D INSTAL LACIÓ I DE CONFIGURACIÓ DE LA CONNEXIÓ A INTERNET AMB WINDOWS 2000 (Darrera modificació: novembre 2004)
 INSTRUCCIONS D INSTAL LACIÓ I DE CONFIGURACIÓ DE LA CONNEXIÓ A INTERNET AMB WINDOWS 2000 (Darrera modificació: novembre 2004) 1. Introducció El sistema operatiu Windows 2000 ja porta incorporats tots els
INSTRUCCIONS D INSTAL LACIÓ I DE CONFIGURACIÓ DE LA CONNEXIÓ A INTERNET AMB WINDOWS 2000 (Darrera modificació: novembre 2004) 1. Introducció El sistema operatiu Windows 2000 ja porta incorporats tots els
Representació de diferents escenaris.
 Representació de diferents escenaris. 1. Administrador d escenaris 2. Creació d escenaris Crear un Escenari Modificar un Escenari Eliminar un Escenari 3. Combinació d escenaris Combinar Escenaris en Diferents
Representació de diferents escenaris. 1. Administrador d escenaris 2. Creació d escenaris Crear un Escenari Modificar un Escenari Eliminar un Escenari 3. Combinació d escenaris Combinar Escenaris en Diferents
Entorn virtual d aprenentatge Moodle
 Entorn virtual d aprenentatge Moodle [Recursos i continguts] Campus Virtual de la UAB http://cv.uab.cat ÍNDEX 1. RECURSOS I CONTINGUTS... 1 1.1. Afegir i modificar recursos... 1 1.1.1. Etiqueta... 2 1.1.2.
Entorn virtual d aprenentatge Moodle [Recursos i continguts] Campus Virtual de la UAB http://cv.uab.cat ÍNDEX 1. RECURSOS I CONTINGUTS... 1 1.1. Afegir i modificar recursos... 1 1.1.1. Etiqueta... 2 1.1.2.
UNITAT CREAR ÍNDEXS AUTOMÀTICS
 UNITAT CREAR ÍNDEXS AUTOMÀTICS 3 Títols i taules d il lustracions Ms Word presenta una sèrie d opcions avançades que permeten donar un aspecte més professional al document de forma fàcil i efectiva. En
UNITAT CREAR ÍNDEXS AUTOMÀTICS 3 Títols i taules d il lustracions Ms Word presenta una sèrie d opcions avançades que permeten donar un aspecte més professional al document de forma fàcil i efectiva. En
Connexió mitjançant la VPN a la xarxa de la Universitat de València en Windows 10
 Connexió mitjançant la VPN a la xarxa de la Universitat de València en Windows 10 La configuració en Windows 10 hi és molt semblant a la de Windows 8, no obstant això explicaré amb detall com es fa en
Connexió mitjançant la VPN a la xarxa de la Universitat de València en Windows 10 La configuració en Windows 10 hi és molt semblant a la de Windows 8, no obstant això explicaré amb detall com es fa en
CONSULTA DE L ESTAT DE FACTURES
 CONSULTA DE L ESTAT DE FACTURES Versió 1 Març 2016 1. Consulta de les factures... 3 2.1. Identificació al sistema... 3 2.2. Tipus de consulta que es poden realitzar... 4 2.2.1. Consulta d una única factura....
CONSULTA DE L ESTAT DE FACTURES Versió 1 Març 2016 1. Consulta de les factures... 3 2.1. Identificació al sistema... 3 2.2. Tipus de consulta que es poden realitzar... 4 2.2.1. Consulta d una única factura....
Major, Masquefa NIF: P B Tel Fax
 2 INTRODUCCIÓ Movie Maker és un software molt senzill per a poder crear d una manera ràpida i senzilla a partir d imatges, fotografies, gravacions de vídeo i d àudio, composicions audiovisuals. OBRIR EL
2 INTRODUCCIÓ Movie Maker és un software molt senzill per a poder crear d una manera ràpida i senzilla a partir d imatges, fotografies, gravacions de vídeo i d àudio, composicions audiovisuals. OBRIR EL
1. Instal lació de la cua d impressió per Windows 7
 Les següents instruccions faciliten la instal lació de la cua d impressió per accedir a les noves impressores del servei de Reprografia ofert per Canon. Aquestes instruccions s han realitzat amb la informació
Les següents instruccions faciliten la instal lació de la cua d impressió per accedir a les noves impressores del servei de Reprografia ofert per Canon. Aquestes instruccions s han realitzat amb la informació
An initiative of: Tutorial: Com crear un punt?
 Tutorial: Com crear un punt? L objecte Punt El Punt és un objecte que hi ha disponible al Mobile History Map, que ens permet posicionar al mapa qualsevol informació en el lloc que nosaltres vulguem destacar.
Tutorial: Com crear un punt? L objecte Punt El Punt és un objecte que hi ha disponible al Mobile History Map, que ens permet posicionar al mapa qualsevol informació en el lloc que nosaltres vulguem destacar.
UNITAT REVISAR EL DOCUMENT
 UNITAT REVISAR EL DOCUMENT Obrir el document (wor10n1_u03_actglobal_fitxer.docx) i fer els següents passos: 1. Crear una autocorrecció que a l escriure la paraula guell la canviï per Güell. 2. Crear una
UNITAT REVISAR EL DOCUMENT Obrir el document (wor10n1_u03_actglobal_fitxer.docx) i fer els següents passos: 1. Crear una autocorrecció que a l escriure la paraula guell la canviï per Güell. 2. Crear una
Í N D E X. Cèdules Alta de sol licitud. N. versió: 1.0. Pàg. 1 / 6
 N. versió: 1.0. Pàg. 1 / 6 Í N D E X 1. FUNCIONALITAT...2 1.1 Alta de sol licitud...2 1.1.1 Introducció dades...2 1.1.2 Resultat del procés...4 N. versió: 1.0. Pàg. 2 / 6 1. FUNCIONALITAT 1.1 Alta de sol
N. versió: 1.0. Pàg. 1 / 6 Í N D E X 1. FUNCIONALITAT...2 1.1 Alta de sol licitud...2 1.1.1 Introducció dades...2 1.1.2 Resultat del procés...4 N. versió: 1.0. Pàg. 2 / 6 1. FUNCIONALITAT 1.1 Alta de sol
3. DIAPOSITIVA D ORGANIGRAMA I DIAGRAMA
 1 3. DIAPOSITIVA D ORGANIGRAMA I DIAGRAMA Ms PowerPoint permet inserir, dins la presentació, objectes organigrama i diagrames. Els primers, poden resultar molt útils si es necessita presentar gràficament
1 3. DIAPOSITIVA D ORGANIGRAMA I DIAGRAMA Ms PowerPoint permet inserir, dins la presentació, objectes organigrama i diagrames. Els primers, poden resultar molt útils si es necessita presentar gràficament
UNITAT AUTOMATITZAR ACCIONS
 UNITAT AUTOMATITZAR ACCIONS 1 Crear macros Una macro és un conjunt d accions que s utilitzen per automatitzar tasques dins dels documents de Ms Word. Quan es realitzen de forma repetitiva una sèrie d accions,
UNITAT AUTOMATITZAR ACCIONS 1 Crear macros Una macro és un conjunt d accions que s utilitzen per automatitzar tasques dins dels documents de Ms Word. Quan es realitzen de forma repetitiva una sèrie d accions,
UNITAT DONAR FORMAT A UNA PRESENTACIÓ
 UNITAT DONAR FORMAT A UNA PRESENTACIÓ 4 Plantilles de disseny Una plantilla de disseny és un model de presentació que conté un conjunt d estils. Aquests estils defineixen tota l aparença de la presentació,
UNITAT DONAR FORMAT A UNA PRESENTACIÓ 4 Plantilles de disseny Una plantilla de disseny és un model de presentació que conté un conjunt d estils. Aquests estils defineixen tota l aparença de la presentació,
Taules de Contingut automàtiques
 Tutorial de Microsoft Word 2007-2013 Taules de Contingut automàtiques 1. Bones Pràctiques...1 1.1. Paràgraf...1 1.1.1. Tallar paraules...1 1.1.2. Guió i espai irrompibles...1 1.2. Pàgina nova...2 2. Els
Tutorial de Microsoft Word 2007-2013 Taules de Contingut automàtiques 1. Bones Pràctiques...1 1.1. Paràgraf...1 1.1.1. Tallar paraules...1 1.1.2. Guió i espai irrompibles...1 1.2. Pàgina nova...2 2. Els
WINDOWS MAIL. Abans de començar, assegures de que coneix la seua direcció de correu electrònic junt a la següent informació.
 WINDOWS MAIL Windows Mail és un client de correu electrònic i grups de noticies incloses exclusivament en el sistema operatiu Windows Vista. És el successor de Outlook Express. 1. Conceptes preliminars
WINDOWS MAIL Windows Mail és un client de correu electrònic i grups de noticies incloses exclusivament en el sistema operatiu Windows Vista. És el successor de Outlook Express. 1. Conceptes preliminars
MOODLE 2 Crear cursos
 MOODLE 2 Crear cursos Entrada a les AulesVirtuals Accés a l opció de crear un curs nou Format de cursos Formulari de creació d un curs Paràmetres generals Opcions per format... Accés de visitant Grups
MOODLE 2 Crear cursos Entrada a les AulesVirtuals Accés a l opció de crear un curs nou Format de cursos Formulari de creació d un curs Paràmetres generals Opcions per format... Accés de visitant Grups
CREA LES TEVES ACTIVITATS
 CREA LES TEVES ACTIVITATS INFANTIL SECUNDÀRIA PRIMÀRIA BATXILLERAT 1. CREA LES TEVES ACTIVITATS EL MEU ESPAI Entra a Cruïlla Connecta amb les teves dades d accés. Des de la pantalla El meu espai entra
CREA LES TEVES ACTIVITATS INFANTIL SECUNDÀRIA PRIMÀRIA BATXILLERAT 1. CREA LES TEVES ACTIVITATS EL MEU ESPAI Entra a Cruïlla Connecta amb les teves dades d accés. Des de la pantalla El meu espai entra
INTRUCCIONS PER A LA INSTAL LACIÓ I L ÚS DE L APLICACIÓ DE CORRECCIÓ DE L ESCALA GENCAT
 INTRUCCIONS PER A LA INSTAL LACIÓ I L ÚS DE L APLICACIÓ DE CORRECCIÓ DE L ESCALA GENCAT A. INSTAL LACIÓ DEL PROGRAMA. Cal descarregar l arxiu comprimit de l adreça web que s ha facilitat via correu electrònic.
INTRUCCIONS PER A LA INSTAL LACIÓ I L ÚS DE L APLICACIÓ DE CORRECCIÓ DE L ESCALA GENCAT A. INSTAL LACIÓ DEL PROGRAMA. Cal descarregar l arxiu comprimit de l adreça web que s ha facilitat via correu electrònic.
Manual de configuració comptes de en centres educatius
 Manual de configuració comptes de correu @gva.es en centres educatius Índex 1.PASOS PREVIS...3 2.CONFIGURACIÓN DEL CORREU...3 THUNDERBIRD...3 WINDOWS LIVE MAIL...7 ALTRES CLIENTS...9 2 1. PASSOS PREVIS
Manual de configuració comptes de correu @gva.es en centres educatius Índex 1.PASOS PREVIS...3 2.CONFIGURACIÓN DEL CORREU...3 THUNDERBIRD...3 WINDOWS LIVE MAIL...7 ALTRES CLIENTS...9 2 1. PASSOS PREVIS
Treballar amb Google Drive. Campus Ciutadella Maig 2016
 Treballar amb Google Drive Campus Ciutadella Maig 2016 Índex: 1. Informació bàsica 2. Les unitats d organització 3. Crear un document 4. Compartir un document 5. Organitzar documents 6. Col laboració en
Treballar amb Google Drive Campus Ciutadella Maig 2016 Índex: 1. Informació bàsica 2. Les unitats d organització 3. Crear un document 4. Compartir un document 5. Organitzar documents 6. Col laboració en
Guía de l Ús del Portal de Proveïdors. Requisits tècnics del proveïdor
 Guía de l Ús del Portal de Proveïdors Requisits tècnics del proveïdor Índex 1. INTRODUCCIÓ...3 2. REQUISITS... 3 2.2 COMPTE DE CORREU ELECTRÒNIC...3 2.3 INTERNET EXPLORER...3 3. BLOQUEIG DELS POP-UPS I
Guía de l Ús del Portal de Proveïdors Requisits tècnics del proveïdor Índex 1. INTRODUCCIÓ...3 2. REQUISITS... 3 2.2 COMPTE DE CORREU ELECTRÒNIC...3 2.3 INTERNET EXPLORER...3 3. BLOQUEIG DELS POP-UPS I
PRIMER CONTACTE AMB ATENEA
 PRIMER CONTACTE AMB ATENEA Aquest és un manual introductori a l entorn d Atenea per a professors que no tenen cap tipus d experiència amb la plataforma. Un cop iniciada la sessió dins de l Atenea, apareix
PRIMER CONTACTE AMB ATENEA Aquest és un manual introductori a l entorn d Atenea per a professors que no tenen cap tipus d experiència amb la plataforma. Un cop iniciada la sessió dins de l Atenea, apareix
UNITAT COMBINAR CORRESPONDÈNCIA
 UNITAT COMBINAR CORRESPONDÈNCIA 2 Camps de combinació La combinació de correspondència permet fusionar el contingut model d un document amb les dades d una base de dades. El procés de combinació genera
UNITAT COMBINAR CORRESPONDÈNCIA 2 Camps de combinació La combinació de correspondència permet fusionar el contingut model d un document amb les dades d una base de dades. El procés de combinació genera
COM CREAR UN STORYBOARD AMB COMIC LIFE *
 COM CREAR UN STORYBOARD AMB COMIC LIFE * Una de les parts més importants de crear un relat digital és tenir clara l estructura i definir els recursos narratius (fotos, gràfics, etc.). Per això, després
COM CREAR UN STORYBOARD AMB COMIC LIFE * Una de les parts més importants de crear un relat digital és tenir clara l estructura i definir els recursos narratius (fotos, gràfics, etc.). Per això, després
UNITAT TIPUS DE DIAPOSITIVES PER A DISPOSAR INFORMACIÓ
 UNITAT TIPUS DE DIAPOSITIVES PER A DISPOSAR INFORMACIÓ 5 Diapositiva amb taula Les diapositives d objectes permeten inserir una taula dins la presentació. S entén per taula una quadrícula que es compon
UNITAT TIPUS DE DIAPOSITIVES PER A DISPOSAR INFORMACIÓ 5 Diapositiva amb taula Les diapositives d objectes permeten inserir una taula dins la presentació. S entén per taula una quadrícula que es compon
Aquesta eina es treballa des de la banda de pestanyes Inserció, dins la barra d eines Il lustracions.
 UNITAT ART AMB WORD 4 SmartArt Els gràfics SmartArt són elements gràfics que permeten comunicar informació visualment de forma molt clara. Inclouen diferents tipus de diagrames de processos, organigrames,
UNITAT ART AMB WORD 4 SmartArt Els gràfics SmartArt són elements gràfics que permeten comunicar informació visualment de forma molt clara. Inclouen diferents tipus de diagrames de processos, organigrames,
INSTAL LACIÓ D'UBUNTU PAS A PAS. Introducció. Instal lació i selecció de llengua
 INSTAL LACIÓ D'UBUNTU 10.10 PAS A PAS Introducció Ubuntu és una distribució GNU/Linux en la qual es basen altres altres distribucions, com ara Lliurex. Actualment és la distribució més recomanada per a
INSTAL LACIÓ D'UBUNTU 10.10 PAS A PAS Introducció Ubuntu és una distribució GNU/Linux en la qual es basen altres altres distribucions, com ara Lliurex. Actualment és la distribució més recomanada per a
IMPORTANT: Per accedir a l aplicació s ha d instal lar el Flash Player v10.
 AJUDA A L APLICACIÓ MAPSOLS IMPORTANT: Per accedir a l aplicació s ha d instal lar el Flash Player v10. http://get.adobe.com/es/flashplayer/ 1 Activar capa de sòls Feu clic al check box Mapa sòls, del
AJUDA A L APLICACIÓ MAPSOLS IMPORTANT: Per accedir a l aplicació s ha d instal lar el Flash Player v10. http://get.adobe.com/es/flashplayer/ 1 Activar capa de sòls Feu clic al check box Mapa sòls, del
GCompris (conjunt de jocs educatius)
 GCompris (conjunt de jocs educatius) GCompris forma part del programari educatiu que inclou la Linkat. És una col lecció d'aplicacions educatives per a nens i nenes d'educació infantil i cicle inicial
GCompris (conjunt de jocs educatius) GCompris forma part del programari educatiu que inclou la Linkat. És una col lecció d'aplicacions educatives per a nens i nenes d'educació infantil i cicle inicial
I al desplegable podrem escollir entre la configuració del fons i l estil de la presentació
 Obrir l impress Haurem d anar a Inicia/Programes i dins el paquet OpenOffice Si volem una presentació buida i sense cap fons ni res especial, des d aquí podem clicar a crea Si volem predeterminat donarem
Obrir l impress Haurem d anar a Inicia/Programes i dins el paquet OpenOffice Si volem una presentació buida i sense cap fons ni res especial, des d aquí podem clicar a crea Si volem predeterminat donarem
Pilotatge Educamos 2.0. Guia ràpida per a FAMÍLIES. Versió 1.0 (20 de gener de 2015)
 Pilotatge Educamos 2.0 Guia ràpida per a FAMÍLIES Versió 1.0 (20 de gener de 2015) ÍNDEX 1. INTRODUCCIÓ...3 2. COM ACCEDIR-HI?...3 3. LA PÀGINA PRINCIPAL...4 3.1. Capçalera superior...4 3.2. Menú lateral
Pilotatge Educamos 2.0 Guia ràpida per a FAMÍLIES Versió 1.0 (20 de gener de 2015) ÍNDEX 1. INTRODUCCIÓ...3 2. COM ACCEDIR-HI?...3 3. LA PÀGINA PRINCIPAL...4 3.1. Capçalera superior...4 3.2. Menú lateral
UNITAT DONAR FORMAT A UN DOCUMENT
 UNITAT DONAR FORMAT A UN DOCUMENT 4 Tabulacions Una tabulació és la posició que s estableix per col locar i alinear el text dins d una pàgina. Les tabulacions permeten situar el contingut d un document
UNITAT DONAR FORMAT A UN DOCUMENT 4 Tabulacions Una tabulació és la posició que s estableix per col locar i alinear el text dins d una pàgina. Les tabulacions permeten situar el contingut d un document
Manual d ús d OWNCLOUD
 Manual d ús d OWNCLOUD OwnCloud és una eina gratuïta, de codi obert utilitzada per a emmagatzemar dades en un núvol localitzat en la xarxa. Té la funcionalitat d'emmagatzemar, compartir i protegir les
Manual d ús d OWNCLOUD OwnCloud és una eina gratuïta, de codi obert utilitzada per a emmagatzemar dades en un núvol localitzat en la xarxa. Té la funcionalitat d'emmagatzemar, compartir i protegir les
UNITAT REPRESENTACIÓ GRÀFICA DE LES DADES
 UNITAT REPRESENTACIÓ GRÀFICA DE LES DADES 1 Gràfics de columnes A partir de la informació continguda en un rang de cel les podem crear un gràfic per visualitzar aquestes dades. Ms Excel proporciona diferents
UNITAT REPRESENTACIÓ GRÀFICA DE LES DADES 1 Gràfics de columnes A partir de la informació continguda en un rang de cel les podem crear un gràfic per visualitzar aquestes dades. Ms Excel proporciona diferents
Instal lació de l aplicació 2xRDP:
 Instal lació de l aplicació 2xRDP: Per poder accedir als programes de Suport al núvol tenim dos mitjans: Accés a través del programa 2xRDP: En primer lloc podem accedir-hi instal lant el programa 2x RDP,
Instal lació de l aplicació 2xRDP: Per poder accedir als programes de Suport al núvol tenim dos mitjans: Accés a través del programa 2xRDP: En primer lloc podem accedir-hi instal lant el programa 2x RDP,
Manual del visor de llistes de reproducció del BIG v de setembre de 2013
 Manual del visor de llistes de reproducció del BIG v.3.0 16 de setembre de 2013 Índex de contingut Introducció... 3 Presentació del visor... 3 Com es pot inserir el visor en un web... 5 2 Introducció El
Manual del visor de llistes de reproducció del BIG v.3.0 16 de setembre de 2013 Índex de contingut Introducció... 3 Presentació del visor... 3 Com es pot inserir el visor en un web... 5 2 Introducció El
Guia de visualització del certificat ACTIC amb Adobe Reader 11.0
 Guia de visualització del certificat ACTIC amb Adobe Reader 11.0 20/11/2016 Autoconfiguració amb Adobe Reader XI Un cop tinguem instal lat correctament al nostre sistema la darrera versió del programari
Guia de visualització del certificat ACTIC amb Adobe Reader 11.0 20/11/2016 Autoconfiguració amb Adobe Reader XI Un cop tinguem instal lat correctament al nostre sistema la darrera versió del programari
Manual de configuració. Softphone X-lite Versió 3.0 build per Windows XP. Document Beta 0.1
 Manual de configuració Softphone X-lite Versió 3.0 build 47546 per Windows XP Document Beta 0.1 Índex de continguts 1. Instal lació de l'aplicació Softphone X-lite...3 2. Obtenció de les dades d'usuari
Manual de configuració Softphone X-lite Versió 3.0 build 47546 per Windows XP Document Beta 0.1 Índex de continguts 1. Instal lació de l'aplicació Softphone X-lite...3 2. Obtenció de les dades d'usuari
UNITAT LES REFERÈNCIES EN L ÚS DELS CÀLCULS
 UNITAT LES REFERÈNCIES EN L ÚS DELS CÀLCULS 2 Referències Una referència reconeix una cel la o un conjunt de cel les dins d un full de càlcul. Cada cel la està identificada per una lletra, que indica la
UNITAT LES REFERÈNCIES EN L ÚS DELS CÀLCULS 2 Referències Una referència reconeix una cel la o un conjunt de cel les dins d un full de càlcul. Cada cel la està identificada per una lletra, que indica la
7-ZIP, programa per a la generació d arxius comprimits
 7-ZIP, programa per a la generació d arxius comprimits Mini - guia per a la instal lació i configuració del programa 7-Zip i l ús de les seves funcions més bàsiques (comprimir i descomprimir o extreure).
7-ZIP, programa per a la generació d arxius comprimits Mini - guia per a la instal lació i configuració del programa 7-Zip i l ús de les seves funcions més bàsiques (comprimir i descomprimir o extreure).
INSTAL LACIÓ RECOMANADA DEL LIBREOFFICE EN CATALÀ
 1. OPCIONS DE LLENGUA DEL SISTEMA INSTAL LACIÓ RECOMANADA DEL LIBREOFFICE EN CATALÀ Tant si tenim el Windows en castellà com en català, és molt convenient establir al Tauler de control les Opcions regionals
1. OPCIONS DE LLENGUA DEL SISTEMA INSTAL LACIÓ RECOMANADA DEL LIBREOFFICE EN CATALÀ Tant si tenim el Windows en castellà com en català, és molt convenient establir al Tauler de control les Opcions regionals
Ús de la signatura electrònica amb Mozilla Thunderbird 2.0. Servei de Recursos Informàtics i TIC
 Ús de la signatura electrònica amb Mozilla Thunderbird 2.0 Servei de Recursos Informàtics i TIC Versió 1.0 09/09/2008 Sumari OBJECTIUS DEL DOCUMENT 1 INSTAL LACIÓ DE LES CLAUS PÚBLIQUES EN EL THUNDERBIRD
Ús de la signatura electrònica amb Mozilla Thunderbird 2.0 Servei de Recursos Informàtics i TIC Versió 1.0 09/09/2008 Sumari OBJECTIUS DEL DOCUMENT 1 INSTAL LACIÓ DE LES CLAUS PÚBLIQUES EN EL THUNDERBIRD
COMBINAR CORRESPONDÈNCIA AMB WORD 2000
 COMBINAR CORRESPONDÈNCIA AMB WORD 2000 PAS 1: La primera cosa que es necessita tan per fer sobres com per fer etiquetes és una llista amb totes les adreces de les quals es volen fer sobres o etiquetes.
COMBINAR CORRESPONDÈNCIA AMB WORD 2000 PAS 1: La primera cosa que es necessita tan per fer sobres com per fer etiquetes és una llista amb totes les adreces de les quals es volen fer sobres o etiquetes.
Guió per fer la sol licitud de Pràcticum:
 Guió per fer la sol licitud de Pràcticum: 1. Selecciona en quina situació (1, 2 o 3) es troba la teva sol licitud, d acord amb la Guia del Pràcticum. 2. Omple el formulari segons la situació que hagis
Guió per fer la sol licitud de Pràcticum: 1. Selecciona en quina situació (1, 2 o 3) es troba la teva sol licitud, d acord amb la Guia del Pràcticum. 2. Omple el formulari segons la situació que hagis
CoSignatura. Guia bàsica d ús
 CoSignatura Guia bàsica d ús ÍNDEX 1. Utilitat del producte... 3 2. Requeriments tècnics... 3 3. Accés al producte... 3 4. Botonadura a la dreta... 4 5. Opcions de menú a l esquerra... 4 5.1. Safata d
CoSignatura Guia bàsica d ús ÍNDEX 1. Utilitat del producte... 3 2. Requeriments tècnics... 3 3. Accés al producte... 3 4. Botonadura a la dreta... 4 5. Opcions de menú a l esquerra... 4 5.1. Safata d
Document complementari sobre les diferents maneres de visualitzar les fotos esfèriques.
 Document complementari sobre les diferents maneres de visualitzar les fotos esfèriques. Una foto esfèrica o foto 360º és una imatge que recull un angle de visió de 360 graus i que es pot veure en una pantalla
Document complementari sobre les diferents maneres de visualitzar les fotos esfèriques. Una foto esfèrica o foto 360º és una imatge que recull un angle de visió de 360 graus i que es pot veure en una pantalla
Sumari. Identificador i contrasenya. Com accedir al Campus Virtual. Dins del Campus Virtual:
 Campus Virtual Sumari Identificador i contrasenya Com accedir al Campus Virtual Dins del Campus Virtual: La meva pàgina inicial Perfil Les meves assignatures Altres cursos Dins del curs Identificador i
Campus Virtual Sumari Identificador i contrasenya Com accedir al Campus Virtual Dins del Campus Virtual: La meva pàgina inicial Perfil Les meves assignatures Altres cursos Dins del curs Identificador i
Una cel la és la intersecció entre una fila i una columna, i un conjunt de cel les (contigües o no) rep el nom de rang.
 Rangs En aquest tema veurem la manera de seleccionar cel les i/o rangs, ja que qualsevol procés que realitzem (introduir text, donar format, esborrar, etc.) implicarà una selecció d aquestes. Una cel la
Rangs En aquest tema veurem la manera de seleccionar cel les i/o rangs, ja que qualsevol procés que realitzem (introduir text, donar format, esborrar, etc.) implicarà una selecció d aquestes. Una cel la
INSTAL LACIÓ DE DICCIONARIS COMPLEMENTARIS
 Serveis Lingüístics Melcior de Palau, 140 08014 Barcelona Tel. +34 934 035 478 Fax +34 934 035 484 serveislinguistics@ub.edu www.ub.edu/sl INSTAL LACIÓ DE DICCIONARIS COMPLEMENTARIS PER AL VERIFICADOR
Serveis Lingüístics Melcior de Palau, 140 08014 Barcelona Tel. +34 934 035 478 Fax +34 934 035 484 serveislinguistics@ub.edu www.ub.edu/sl INSTAL LACIÓ DE DICCIONARIS COMPLEMENTARIS PER AL VERIFICADOR
Microsoft Lync 2010: Introducció al nou programari de missatgeria instantània i conferències
 Microsoft Lync 2010: Introducció al nou programari de missatgeria instantània i conferències ESADE està treballant en un projecte de millora de la comunicació intercampus i del correu electrònic de tota
Microsoft Lync 2010: Introducció al nou programari de missatgeria instantània i conferències ESADE està treballant en un projecte de millora de la comunicació intercampus i del correu electrònic de tota
CALC 2... Introduïm fórmules senzilles
 CALC 2... Introduïm fórmules senzilles SABIES QUÈ...? Com s introdueixen les fórmules? Referència a la cel la on s aplicarà la fórmula. Espai on s escriurà la fórmula. Evidentment, si hi ha una operació
CALC 2... Introduïm fórmules senzilles SABIES QUÈ...? Com s introdueixen les fórmules? Referència a la cel la on s aplicarà la fórmula. Espai on s escriurà la fórmula. Evidentment, si hi ha una operació
COM CREAR UNA ENQUESTA AMB GOOGLE DRIVE
 COM CREAR UNA ENQUESTA AMB GOOGLE DRIVE 1. Crear-te un compte de Gmail. En el cas que ja el tinguis, pots anar directament al pas 8. 2. Per crear-te un compte, has d anar a www.gmail.com i clicar Creeu
COM CREAR UNA ENQUESTA AMB GOOGLE DRIVE 1. Crear-te un compte de Gmail. En el cas que ja el tinguis, pots anar directament al pas 8. 2. Per crear-te un compte, has d anar a www.gmail.com i clicar Creeu
Guia per a l automatrícula SÈNIOR
 Guia per a l automatrícula SÈNIOR Curs 2016-2017 MATRÍCULA UPF SÈNIOR A continuació et detallem els passos que cal que segueixis per formalitzar la teva matrícula. 1r - Entrar a la web UPF Sènior http://www.upf.edu/upfsenior/
Guia per a l automatrícula SÈNIOR Curs 2016-2017 MATRÍCULA UPF SÈNIOR A continuació et detallem els passos que cal que segueixis per formalitzar la teva matrícula. 1r - Entrar a la web UPF Sènior http://www.upf.edu/upfsenior/
MUIB MAPA URBANÍSTIC DE LES ILLES BALEARS MANUAL D USUARI
 MUIB MAPA URBANÍSTIC DE LES ILLES BALEARS MANUAL D USUARI Parts del visor Eines de la barra superior Canvi de nivell de zoom Panells de continguts Desplegar mapa de situació Escala Coordenades del ratolí
MUIB MAPA URBANÍSTIC DE LES ILLES BALEARS MANUAL D USUARI Parts del visor Eines de la barra superior Canvi de nivell de zoom Panells de continguts Desplegar mapa de situació Escala Coordenades del ratolí
CATÀLEG COL LECTIU DE LA XARXA ELECTRÒNICA DE LECTURA PÚBLICA VALENCIANA.
 CATÀLEG COL LECTIU DE LA XARXA ELECTRÒNICA DE LECTURA PÚBLICA VALENCIANA http://xlpv.cult.gva.es 1 QUÈ PERMET FER? Consulta del catàleg col lectiu de la Xarxa Electrònica de Lectura Pública Valenciana
CATÀLEG COL LECTIU DE LA XARXA ELECTRÒNICA DE LECTURA PÚBLICA VALENCIANA http://xlpv.cult.gva.es 1 QUÈ PERMET FER? Consulta del catàleg col lectiu de la Xarxa Electrònica de Lectura Pública Valenciana
Comprovació i Instal lació de la màquina virtual de Java per a el correcte funcionament de l applet de signatura
 Comprovació i Instal lació de la màquina virtual de Java per a el correcte funcionament de l applet de signatura Índex 1. Introducció... 3 2. Comprovació... 3 Cas 1: Instal lació correcta... 3 Cas 2: Instal
Comprovació i Instal lació de la màquina virtual de Java per a el correcte funcionament de l applet de signatura Índex 1. Introducció... 3 2. Comprovació... 3 Cas 1: Instal lació correcta... 3 Cas 2: Instal
Les presentacions s exposen mitjançat el Visor de PowerPoint i amb l ajuda d un projector.
 La pantalla 1. La pantalla Obrir PowerPoint Obrir una Presentació Tancar una Presentació Sortir de PowerPoint Entorn de treball 1.- La pantalla Microsoft PowerPoint és una aplicació informàtica que ens
La pantalla 1. La pantalla Obrir PowerPoint Obrir una Presentació Tancar una Presentació Sortir de PowerPoint Entorn de treball 1.- La pantalla Microsoft PowerPoint és una aplicació informàtica que ens
ACTUALITZACIÓ DE SEGURETAT WINDOWS PER A WANNACRY BREU MANUAL D INSTRUCCIONS PER A LA INSTAL LACIÓ
 ACTUALITZACIÓ DE SEGURETAT WINDOWS PER A WANNACRY BREU MANUAL D INSTRUCCIONS PER A LA INSTAL LACIÓ Versió 1.00, 18-5-2017 Índex de continguts 1. INTRODUCCIÓ...3 2. Windows XP...3 3. Windows Vista / Windows
ACTUALITZACIÓ DE SEGURETAT WINDOWS PER A WANNACRY BREU MANUAL D INSTRUCCIONS PER A LA INSTAL LACIÓ Versió 1.00, 18-5-2017 Índex de continguts 1. INTRODUCCIÓ...3 2. Windows XP...3 3. Windows Vista / Windows
SABI: Sistema de Análisis de Balances Ibéricos
 SABI: Sistema de Análisis de Balances Ibéricos Contingut: informació financera i comptable d aproximadament 1,3 milions empreses espanyoles. Conté un històric de comptes anuals de gairebé 20 anys, segons
SABI: Sistema de Análisis de Balances Ibéricos Contingut: informació financera i comptable d aproximadament 1,3 milions empreses espanyoles. Conté un històric de comptes anuals de gairebé 20 anys, segons
UNITAT AGILITZAR CÀLCULS AMB L ÚS DE PLANTILLES
 UNITAT AGILITZAR CÀLCULS AMB L ÚS DE PLANTILLES 2 Protecció Una de les opcions que ofereix el programa Ms Excel és la protecció de les dades amb les que es treballa. S entén per protecció de les dades,
UNITAT AGILITZAR CÀLCULS AMB L ÚS DE PLANTILLES 2 Protecció Una de les opcions que ofereix el programa Ms Excel és la protecció de les dades amb les que es treballa. S entén per protecció de les dades,
Registre d interessos. Guia d utilització
 Registre d interessos Guia d utilització Autor Nicolás Sánchez Ruiz 31/05/2011 Registre d Interessos Continguts Registre d interessos. Descripció de l aplicatiu... 2 Instal lació i requeriments de programari...
Registre d interessos Guia d utilització Autor Nicolás Sánchez Ruiz 31/05/2011 Registre d Interessos Continguts Registre d interessos. Descripció de l aplicatiu... 2 Instal lació i requeriments de programari...
MANUAL DE CONFIGURACIÓ BÀSICA DEL VISAT TELEMÀTIC
 MANUAL DE CONFIGURACIÓ BÀSICA DEL VISAT TELEMÀTIC A) CONFIGURACIÓ EXPLORADOR I SISTEMA OPERATIU B) LLOCS DE CONFIANÇA DEL NAVEGADOR C) RECOMACIONS INTERNET EXPLORER 10 i 11 D) INSTAL LACIÓ DE JAVA E) SIGNATURA
MANUAL DE CONFIGURACIÓ BÀSICA DEL VISAT TELEMÀTIC A) CONFIGURACIÓ EXPLORADOR I SISTEMA OPERATIU B) LLOCS DE CONFIANÇA DEL NAVEGADOR C) RECOMACIONS INTERNET EXPLORER 10 i 11 D) INSTAL LACIÓ DE JAVA E) SIGNATURA
