Mantenimiento y accesibilidad
|
|
|
- Pilar Ávila Sánchez
- hace 7 años
- Vistas:
Transcripción
1 apoyo técnico 3: Mantenimiento y accesibilidad ÍNDICE 1. Importancia de las tareas de mantenimiento, 2 2. Mantener actualizados los equipos, 2 3. Por qué creamos cuentas de usuario?, 2 4. Evitar problemas con los accesos directos, 5 5. Mejorar la percepción visual, 6 6. Optimizar el uso del ratón, 9 1
2 3. Mantenimiento y accesibilidad 1. Importancia de las tareas de mantenimiento Con el paso del tiempo y el uso continuo, los equipos, en especial los que son utilizados por varias personas, van perdiendo su configuración original y disminuyendo su rendimiento, lo que se traduce en mayor tiempo de arranque y apagado, menor velocidad al procesar la información, errores continuados... Esto hace necesarias ciertas labores de mantenimiento periódicas que iremos tratando a lo largo del curso. Estas tareas son especialmente útiles en los equipos con Windows pues eeste sistema operativo que se va degradando como consecuencia de actividades que realizamos cotidianamente como entrar en Internet. Los equipos con Guadalinex están mucho más protegidos, sobre todo porque no permiten que se modifique nada en el equipo sin introducir el permiso del administrador. En este y en posteriores documentos abordaremos estos y otros aspectos de igual importancia que nos ayudarán a mantener los equipos en condiciones óptimas para que los use nuestro alumnado. 2. Mantener actualizados los equipos Una de las rutinas más útiles que podemos seguir para mantener nuestros equipos en perfecto estado es actualizarlos periódicamente tal y como se explicó en el documento de apoyo técnico 2: Actualización de los equipos. Si hemos seguido las instrucciones, los equipos se actualizarán de manera automática en Windows o se mostrará el Gestor de actualizaciones en Guadalinex al encender el ordenador, siempre que existan nuevos paquetes disponibles para instalar; en este último caso, nosotros tendremos que autorizarlas introduciendo la clave del administrador del equipo. La actualización periódica va a corregir vulnerabilidades y errores y seguro que mejorará el rendimiento. Al hacer las actualizaciones lo más importante es no apagar el ordenador mientras se hacen las instalaciones ya que esto podría desconfigurar el equipo y tendríamos que instalar el sistema operativo de nuevo(especialmente necesario en Guadalinex). 3. Por qué creamos cuentas de usuario? Una de las actuaciones que nos ayudarán a mantener nuestros equipos en buen estado es la creación de cuentas de usuario que además va a permitir que cada uno de los alumnos y alumnas tenga un espacio propio que podrá personalizar en función de sus gustos y necesidades. Este es el motivo por el que la creación de cuentas se ha incluido en la 2
3 tercera unidad didáctica. A la hora de crear las cuentas es importante tener presente estos aspectos: A. Tipos de cuenta: Ambos entornos, Windows y Guadalinex, permiten crear dos tipos de cuentas distintas: Usuario estándar (Windows) o de escritorio (Guadalinex) y Administrador. El usuario estándar o de escritorio puede hacer cambios en su propio espacio de trabajo que no afectan al resto del equipo. A diferencia de estos, el Administrador tiene acceso completo, incluso a las cuentas de otros usuarios. Esta particularidad hace aconsejable que nuestro alumnado seleccione siempre una cuenta de usuario estándar o de escritorio que le impida instalar o desinstalar programas, alterar la configuración general del equipo... Más adelante, cuando sea necesario y cuando adquiera mayores competencias tecnológicas, podremos cambiar el tipo de cuenta de una manera rápida y sencilla. B. Nombre de usuario: Los equipos Windows muestran las cuentas al arrancar el ordenador, pero no ocurre lo mismo en los equipos Guadalinex en los que es necesario escribir el nombre de usuario. Por este motivo, es importante que el alumnado recuerde el nombre elegido. Por seguir un criterio, en la unidad didáctica se ha propuesto que cada alumno elija su propio nombre sin mayúsculas, sin espacios, sin acentos y sin la letra ñ, pero cada centro puede seguir sus propias pautas. Por ejemplo, algunos profesores y profesoras prefieren poner el mismo nombre de usuario para todos los equipos de un mismo grupo de aprendizaje (informatica1, informatica2...), de esta forma se solucionan los frecuentes problemas que se plantean cuando alguno de los alumnos olvida el nombre que escogió. C. Contraseña: Es bastante habitual que alguien olvide su contraseña, un problema que suele causar retrasos en la clase cuando el profesorado intenta solucionarlo, a menudo sin éxito, siendo necesario volver a crear la cuenta de nuevo. Por eso, hay que tomar medidas para que esto no ocurra. Algunos Centros optan por poner siempre la misma contraseña para todo el grupo-clase, anotar la contraseña siempre es útil, no utilizar contraseña en la cuenta es otra posibilidad... pero aquí hemos optado por poner la misma palabra que se eligió como usuario (el nombre del alumno sin mayúsculas, sin espacios, sin acentos y sin la letra ñ ). Seguir una pauta, sea cual sea, y asegurarnos de que todo el alumnado la sigue correctamente, evitará los problemas que surgen durante la autentificación de los usuarios del equipo. D. Borrar cuentas: Cuando terminamos un curso, cuando un alumno se da de baja... sólo tenemos que borrar la cuenta de usuario para eliminar del equipo los archivos, la configuración del entorno y de las aplicaciones... que ha utilizado, siendo una excelente estrategia para mantener los equipos en buenas condiciones y siempre con su configuración inicial. Para borrar una cuenta en Windows 7: 3
4 1. Haz clic en el botón INICIO que está en la barra de tareas. 2. Selecciona la opción PANEL DE CONTROL. 3. Se abrirá el PANEL DE CON- TROL. En el apartado Cuentas de usuario y protección infantil, haz clic debajo, en AGREGAR O QUITAR CUEN- TAS DE USUARIO. 4. La ventana muestra todos los usuarios del equipo. Selecciona la cuenta que quieres borrar. 5. Ya en la página de configuración de la cuenta, selecciona la opción ELIMINAR CUENTA. 6. En la siguiente página, podemos elegir la forma de borrar la cuenta, borrando los archivos o manteniéndolos. Haz clic en ELIMINAR ARCHIVOS para borrarlo todo. 7. Y para confirmar el borrado, en la siguiente página selecciona ELIMINAR CUENTA y la cuenta, con todos sus archivos, configuración, errores..., desaparecerá del equipo. Para borrar una cuenta en Guadalinex Edu: 1. Haz clic en el menú SISTEMA que hay en el panel superior. 2. Selecciona la opción ADMINISTRACIÓN del menú que se abre. 3. En el nuevo menú, selecciona la opción USUARIOS Y GRUPOS. 4
5 4. En la ventana que se abre, selecciona la cuenta del usuario que quieres borrar. 5. Pulsa el botón ELIMINAR. 6. Al hacerlo, se abre una nueva ventana en la que debes introducir la contraseña del administrador del equipo (si has seguido las instrucciones de instalación de Guadalinex Edu al pie de la letra, esta contraseña es usuario ). 7. Después pulsa el botón AUTENTICAR. 8. Vuelve a pulsar el botón ELIMINAR. 9. Se abrirá una ventana en la que podemos elegir la forma de eliminar la cuenta, borrando los archivos o manteniéndolos. Haz clic en ELIMINAR ARCHI- VOS para borrarlo todo y observa cómo el usuario desaparece del listado. 4. Evitar problemas al crear los accesos directos con Windows 7 Aunque se pueden crear accesos directos en el escritorio de Windows por el procedimiento de arrastrar y soltar, no es recomendable hacerlo de esta forma porque desaparecerían de la lista de programas y sería bastante difícil recuperarlos. No sucede lo mismo cuando los fijamos los acce- 5
6 sos directos en la barra de tareas. En este caso, tras arrastrar y soltar, los iconos permanecen en el menú INICIO. Sin embargo, es normal en una persona que empieza a usar el ordenador que suelte en icono accidentalmente en el escritorio, por lo que la aplicación desaparecerá de la lista. Para evitar estos problemas, en ambos casos se ha elegido otro procedimiento, eligiendo la opción correspondiente del menú contextual que se abre al hacer clic el botón derecho del ratón. 5. Mejorar la percepción visual. Una vez dentro de su propio espacio, además de cambiar la apariencia del escritorio y de configurarlo en función del uso que se le vaya a dar, podemos adaptarlo para facilitar su uso a las personas con problemas visuales. Ya hemos hablado un poco este asunto cuando vimos la posibilidad de elegir algunos temas de escritorio que aumentaban el contraste de los colores y el tamaño de los iconos. Pero podemos hacer algo más para que los textos, los botones, las ventanas... se perciban mejor. Sigue estos pasos: En Windows: 1. Haz clic con el botón derecho del ratón sobre un espacio vacío del escritorio. 2. Elige la opción PERSONALIZAR. 3. Se abrirá la ventana que ya hemos utilizado para cambiar la apariencia del escritorio. Haz clic en PANTALLA. 4. Se mostrarán varias opciones que nos van a permitir mejorar la accesibilidad. En la zona blanca, selecciona MEDIANO: 125 % para aumentar el tamaño del texto y otros elementos del escritorio: iconos, barra de tareas, ventanas, botones Pulsa el botón APLICAR para que se realicen los cambios (solo afectarán a esta cuenta de usuario). 6. Una nueva ventana te advertirá que debes cerrar la sesión para que los cambios se apliquen. Haz clic en CERRAR SESIÓN AHORA. 6
7 Entra de nuevo en la cuenta y observa que ahora los iconos, la barra de tareas, el menú INICIO... son más grandes. Desde la ventana de configuración de la pantalla tienes otras opciones que pueden mejorar la visualización: 1. Selecciona AJUSTAR RESOLUCIÓN del menú de la izquierda. 2. En la siguiente página, haz clic en el selector RESOLUCIÓN. 3. Se desplegará un menú que permite aumentar la resolución de la pantalla o reducirla. Elige una resolución menor a la establecida, con ello aumentará proporcionalmente el tamaño de todos los elementos del escritorio. 4. Haz clic en el botón ACEPTAR para guardar los cambios. 5. La resolución de la pantalla cambiará y se abrirá una nueva ventana. Pulsa el botón CONSERVAR LOS CAMBIOS para que se mantenga la configuración elegida o REVERTIR para probar otra resolución diferente. En Windows también tenemos la posibilidad de cambiar el tamaño del texto: 1. Selecciona, en el menú de la izquierda, la opción ESTABLECER TAMAÑO DE TEX- TO PERSONALIZADO. 2. Se abrirá una nueva ventana. Pon el puntero sobre la regla, arrastra hacia la derecha y observa como aumenta el tamaño del texto que hay debajo. 3. Cuando el texto tenga el tamaño adecuado, haz clic en el botón ACEPTAR. 4. La ventana se cierra. Haz clic en el botón APLICAR para que se guarden los cambios. 5. La modificación surte efecto cuando se cierra la sesión, así que debes pulsar el botón CERRAR SESIÓN AHORA para ver como queda la pantalla. 7
8 Cuando cambiamos estas opciones debemos tener cuidado ya que si elegimos un tamaño demasiado grande algunos elementos pueden quedar fuera del escritorio. Mira como se muestran los diferentes elementos de la pantalla en estos escritorios que han sido configurados con opciones diferentes: En Guadalinex Edu tenemos menos opciones, solo podemos actuar sobre la resolución de la pantalla: 1. Haz clic en el menú SISTEMA. 2. En el menú que se despliega, elige la opción PREFERENCIAS. 3. En el nuevo menú que se abre a la derecha, selecciona MONITORES. 8
9 4. Se abrirá la ventana de preferencias del monitor. Haz clic en la flechita que hay en el cuadro RESOLUCIÓN. 5. Se desplegará un menú con varias opciones que no son iguales en todos los equipos pues depende del tamaño y las características del monitor. Selecciona una resolución menor a la que tiene para que los elementos del escritorio se vean más grandes. 6. Pulsa el botón APLICAR para que los cambios se efectúen. 7. El escritorio cambiará de tamaño y una nueva ventana nos pedirá confirmación para los cambios efectuados. Haz clic en MANTENER ESTA CONFIGURACIÓN para aceptar los cambios o, por el contrario, elige RESTAURAR LA CONFIGURACIÓN ANTERIOR para mantener el escritorio como estaba inicialmente. Cuando cambiamos la resolución del monitor debemos tener cuidado ya que es posible que algunos elementos queden fuera del escritorio. Mira cómo se muestran los diferentes elementos de la pantalla en estos escritorios que han sido configurados con resoluciones diferentes: 6. Optimizar el uso del ratón Otro dispositivo que podemos configurar para facilitar el aprendizaje a nuestro alumnado es el ratón. Podemos adaptarlo para usuarios zurdos, podemos aumentar o disminuir la velocidad y la sensibilidad del puntero al desplazarse, al arrastrar, al hacer doble clic... Esto les facilitará bastante su manejo, sobre todo a las personas más mayores. Las posibilidades son similares en ambos sistemas operativos, pero no los procedimientos: En Windows 7 podemos acceder a la configuración del ratón por diferentes caminos, este es uno de ellos: 1. Haz clic en el botón INICIO. 2. En el menú INICIO, selecciona la opción DISPOSITIVOS E IMPRESORAS que hay 9
10 en la parte oscura. 3. Se abrirá una ventana que muestra los dispositivos que forman el equipo. Coloca el puntero sobre el ratón y haz clic en el botón derecho. 4. En el menú contextual, selecciona la opción CONFIGURACIÓN DEL MOUSE. 5. Se abrirá una nueva ventana donde puedes intercambiar las funciones de los dos botones principales para adaptarlos a los usuarios zurdos (A). Arrastra el selector para modificar la velocidad del doble clic. Puedes probar el moviemto sobre la carpeta. 6. Haz clic en el botón APLICAR para que se guarden los cambios. v Si seleccionas las solapas OPCIONES DE PUNTERO y RUEDA de esta ventana puedes hacer otras modificaciones que inciden en la velocidad al mover el puntero, la visibilidad, el desplazamiento... En Guadalinex Edu puedes modificar la configuración del ratón desde el menú SISTEMA (1), seleccionando la opción PREFERENCIAS (2) y, en el nuevo menú, eligiendo la opción RATÓN (3). Se abrirá la ventana PREFERENCIAS DEL RATÓN, donde podemos cambiar la orientación del ratón si hay algún alumno o alumna zurda (A), aumentar la velocidad y la sensibilidad del puntero al moverse (B) y al arrastrar (C) y cambiar el tiempo de espera para el segundo clic del ratón (4). El doble clic lo podemos probar sobre la bombilla que hay debajo. Cuando terminamos los cambios, pulsamos el botón CERRAR (5). 10
11 11
Configuración del Ratón
 Configuración del Ratón Para configurarlo, accedemos al Panel de control desde el menú Inicio. En la sección Hardware y sonido, encontramos Dispositivos e impresoras, que contiene un apartado Mouse. Se
Configuración del Ratón Para configurarlo, accedemos al Panel de control desde el menú Inicio. En la sección Hardware y sonido, encontramos Dispositivos e impresoras, que contiene un apartado Mouse. Se
2.4 CONFIGURAR APARIENCIA DE PANTALLA WINDOWS 7
 2.4 CONFIGURAR APARIENCIA DE PANTALLA WINDOWS 7 1 El protector de pantalla Una imagen estática durante un tiempo prolongado resulta perjudicial para la pantalla, porque pueden haber puntos que reciban
2.4 CONFIGURAR APARIENCIA DE PANTALLA WINDOWS 7 1 El protector de pantalla Una imagen estática durante un tiempo prolongado resulta perjudicial para la pantalla, porque pueden haber puntos que reciban
Configurando las cuentas de correo
 apoyo técnico 11: Configurando las cuentas de correo ÍNDICE 1. Por qué crear cuentas de usuario del equipo?, 2 2. Creación de una cuenta de usuario del equipo, 4 3. Creación de cuentas de usuario en Internet,
apoyo técnico 11: Configurando las cuentas de correo ÍNDICE 1. Por qué crear cuentas de usuario del equipo?, 2 2. Creación de una cuenta de usuario del equipo, 4 3. Creación de cuentas de usuario en Internet,
PANEL DE CONTROL PANTALLA. FORMA DE INGRESAR 1. Seleccionar el Menú Inicio. 2. Seleccionar Panel de Control.
 PANEL DE CONTROL Es una ventana de configuraciones que nos permite cambiar las propiedades y características del entorno del Software y Hardware del computador. Como por ejemplo: cambiar la acción que
PANEL DE CONTROL Es una ventana de configuraciones que nos permite cambiar las propiedades y características del entorno del Software y Hardware del computador. Como por ejemplo: cambiar la acción que
INSTITUTO POLITÉCNICO NACIONAL ESCUELA SUPERIOR DE MEDICINA Academia de Informática Médica Apéndice de Windows
 INSTITUTO POLITÉCNICO NACIONAL ESCUELA SUPERIOR DE MEDICINA Academia de Informática Médica Apéndice de Windows APÉNDICE I. Configuración de Windows A. Configuración del Ratón Para invertir la precedencia
INSTITUTO POLITÉCNICO NACIONAL ESCUELA SUPERIOR DE MEDICINA Academia de Informática Médica Apéndice de Windows APÉNDICE I. Configuración de Windows A. Configuración del Ratón Para invertir la precedencia
Microsoft Windows Seven. Windows Seven. Elementos de la pantalla principal Iconos del escritorio o Equipo o Papelera de Reciclaje Barra de tareas
 Microsoft Windows Seven 3 Windows Seven Elementos de la pantalla principal Iconos del escritorio o Equipo o Papelera de Reciclaje Barra de tareas Elementos de la pantalla principal El escritorio es el
Microsoft Windows Seven 3 Windows Seven Elementos de la pantalla principal Iconos del escritorio o Equipo o Papelera de Reciclaje Barra de tareas Elementos de la pantalla principal El escritorio es el
Ejercicios de Repaso Sistema Operativo Windows 10
 Ejercicios de Repaso Sistema Operativo Windows 10 Ejercicio: elija una o varias de las opciones, tenga en cuenta que: En cada inciso puede haber más de una respuesta correcta En cada inciso puede haber
Ejercicios de Repaso Sistema Operativo Windows 10 Ejercicio: elija una o varias de las opciones, tenga en cuenta que: En cada inciso puede haber más de una respuesta correcta En cada inciso puede haber
Introducción a Windows 98
 CCEEA - Introducción a la Computación Página 1 de 6 Introducción a Windows 98 Trabajaremos con Windows 98, el sistema operativo instalado en las computadoras del Laboratorio. Se basa en la idea del uso
CCEEA - Introducción a la Computación Página 1 de 6 Introducción a Windows 98 Trabajaremos con Windows 98, el sistema operativo instalado en las computadoras del Laboratorio. Se basa en la idea del uso
Crear y gestionar cuentas de usuario en Windows 8
 Crear y gestionar cuentas de usuario en Windows 8 Las cuentas de usuario permiten que distintas personas utilicen un mismo equipo y que cada una disponga de carpetas propias y de opciones de configuración
Crear y gestionar cuentas de usuario en Windows 8 Las cuentas de usuario permiten que distintas personas utilicen un mismo equipo y que cada una disponga de carpetas propias y de opciones de configuración
MODULO I. Avanzando en Windows Informática II Actividades Permanentes
 MODULO I Avanzando en Windows 2000 Informática II Actividades Permanentes Año 2003/2004 TABLA DE CONTENIDOS 1.1 EL PANEL DE CONTROL Descripción...3 Elementos y funcionalidad...4 1.2 EL EXPLORADOR DE WINDOWS
MODULO I Avanzando en Windows 2000 Informática II Actividades Permanentes Año 2003/2004 TABLA DE CONTENIDOS 1.1 EL PANEL DE CONTROL Descripción...3 Elementos y funcionalidad...4 1.2 EL EXPLORADOR DE WINDOWS
INSTALACIÓN PROGRAMA FACILAUTO FORMACIÓN
 INSTALACIÓN PROGRAMA FACILAUTO FORMACIÓN El programa FacilAUTO Formación es el que utiliza el personal de gestión y administración de la autoescuela. Normalmente se instala en el ordenador de recepción
INSTALACIÓN PROGRAMA FACILAUTO FORMACIÓN El programa FacilAUTO Formación es el que utiliza el personal de gestión y administración de la autoescuela. Normalmente se instala en el ordenador de recepción
8.- MANUAL DE USO DE LA APLICACIÓN
 8.- MANUAL DE USO DE LA APLICACIÓN 8.1. Instalación y desinstalación de la aplicación 8.1.1. Instalación MP_Ascensores es una aplicación de base de datos para la gestión del sistema de información asociada
8.- MANUAL DE USO DE LA APLICACIÓN 8.1. Instalación y desinstalación de la aplicación 8.1.1. Instalación MP_Ascensores es una aplicación de base de datos para la gestión del sistema de información asociada
Preparando los equipos para internet
 apoyo técnico 10: Preparando los equipos para internet ÍNDICE 1. La conexión a Internet de todos los equipos, 2 a. Equipamiento, 3 b. Creación de una red cableada, 3 c. Creación de un red wi-fi, 4 2. Instalación
apoyo técnico 10: Preparando los equipos para internet ÍNDICE 1. La conexión a Internet de todos los equipos, 2 a. Equipamiento, 3 b. Creación de una red cableada, 3 c. Creación de un red wi-fi, 4 2. Instalación
Ejecutar Este cuadro de diálogo le permite ejecutar un programa o aplicación, sin necesidad de buscarlo en los menús, con sólo saber su nombre.
 6 La Barra de tareas Esta situada en la parte inferior de la pantalla. En su extremo izquierdo contiene el botón de Inicio. A la derecha de este botón irán apareciendo todas las aplicaciones abiertas en
6 La Barra de tareas Esta situada en la parte inferior de la pantalla. En su extremo izquierdo contiene el botón de Inicio. A la derecha de este botón irán apareciendo todas las aplicaciones abiertas en
A la derecha de este botón irán apareciendo todas las aplicaciones abiertas en ese momento en el sistema.
 6 LA BARRA DE TAREAS Esta situada en la parte inferior de la pantalla. En su extremo izquierdo contiene el botón de Inicio. A la derecha de este botón irán apareciendo todas las aplicaciones abiertas en
6 LA BARRA DE TAREAS Esta situada en la parte inferior de la pantalla. En su extremo izquierdo contiene el botón de Inicio. A la derecha de este botón irán apareciendo todas las aplicaciones abiertas en
La Ventana de Inicio. capítulo 04
 La Ventana de Inicio capítulo 04 La Ventana de Inicio ventana inicio Cuando arranca aparece la ventana de inicio o start screen por defecto. También se puede acceder a ella de distintas formas desde el
La Ventana de Inicio capítulo 04 La Ventana de Inicio ventana inicio Cuando arranca aparece la ventana de inicio o start screen por defecto. También se puede acceder a ella de distintas formas desde el
Archivos y carpetas. apoyo técnico 4: ÍNDICE. 1. Preparación de los archivos que utilizará el alumnado, 2 2. Ver las extensiones de los archivos
 apoyo técnico 4: Archivos y carpetas ÍNDICE 1. Preparación de los archivos que utilizará el alumnado, 2 2. Ver las extensiones de los archivos en Windows, 5 3. Cambiar el programa predeterminado para abrir
apoyo técnico 4: Archivos y carpetas ÍNDICE 1. Preparación de los archivos que utilizará el alumnado, 2 2. Ver las extensiones de los archivos en Windows, 5 3. Cambiar el programa predeterminado para abrir
TEMA 4: CREACIÓN Y DISEÑO DE UN BLOG EN BLOGGER
 TEMA 4: CREACIÓN Y DISEÑO DE UN BLOG EN BLOGGER Cómo dar de alta un blog en blogger Como paso previo debes disponer de una cuenta de correo electrónico de Google. Debéis utilizar la que creamos a principio
TEMA 4: CREACIÓN Y DISEÑO DE UN BLOG EN BLOGGER Cómo dar de alta un blog en blogger Como paso previo debes disponer de una cuenta de correo electrónico de Google. Debéis utilizar la que creamos a principio
Nombre(s): Apellidos: Teléfono. ** 1 **
 Nombre(s): Apellidos: Teléfono E-mail ** 1 ** RECORDEMOS La computadora División de la Computadora Hardware Periféricos de la computadora Entrada Proceso Salida Almacenamiento ** 2 ** Software Sistema
Nombre(s): Apellidos: Teléfono E-mail ** 1 ** RECORDEMOS La computadora División de la Computadora Hardware Periféricos de la computadora Entrada Proceso Salida Almacenamiento ** 2 ** Software Sistema
Manos a la obra. Selección de archivos
 40 Informática I La opción Apilar es muy parecida a la anterior pero sólo muestra las cabeceras de los grupos, para ver el contenido de cada grupo, hay que hacer clic sobre él. Cuando hay muchos grupos,
40 Informática I La opción Apilar es muy parecida a la anterior pero sólo muestra las cabeceras de los grupos, para ver el contenido de cada grupo, hay que hacer clic sobre él. Cuando hay muchos grupos,
Elementos esenciales de Word
 Word 2013 Elementos esenciales de Word Área académica de Informática 2015 Elementos esenciales de Word Iniciar Microsoft Word 2013 Para entrar en Microsoft Word 2013 Haz clic en el botón Inicio para ir
Word 2013 Elementos esenciales de Word Área académica de Informática 2015 Elementos esenciales de Word Iniciar Microsoft Word 2013 Para entrar en Microsoft Word 2013 Haz clic en el botón Inicio para ir
EL ESCRITORIO DE WINDOWS
 EL ESCRITORIO DE WINDOWS El Escritorio de Windows es el elemento más conocido del sistema operativo. Su imagen de marca. Lo que se ve cuando Windows termina de cargarse. Se le da ese nombre porque equivale
EL ESCRITORIO DE WINDOWS El Escritorio de Windows es el elemento más conocido del sistema operativo. Su imagen de marca. Lo que se ve cuando Windows termina de cargarse. Se le da ese nombre porque equivale
PREGUNTAS FRECUENTES CINF
 PREGUNTAS FRECUENTES CINF 1) Cómo cambiar la contraseña CINFO?... 2 2) Cómo configurar el correo de Outlook?... 3 3) Cómo deshabilitar barra de google en Internet Explorer?... 6 4) Cómo colocar un icono
PREGUNTAS FRECUENTES CINF 1) Cómo cambiar la contraseña CINFO?... 2 2) Cómo configurar el correo de Outlook?... 3 3) Cómo deshabilitar barra de google en Internet Explorer?... 6 4) Cómo colocar un icono
Administración de usuarios.
 Administración de usuarios. Se pretende aprender a controlar el uso del ordenador por parte de los hijos, creando usuarios y estableciendo pautas de control parental. La administración de usuarios en un
Administración de usuarios. Se pretende aprender a controlar el uso del ordenador por parte de los hijos, creando usuarios y estableciendo pautas de control parental. La administración de usuarios en un
TRATAMIENTO DE DATOS
 Sesión 3 Tratamiento de datos TRATAMIENTO DE DATOS Objetivo Crear y administrar Estilos. Crear y administrar encabezados y pies de página. Aprender a dividir nuestra hoja y a inmovilizar paneles. Contenido
Sesión 3 Tratamiento de datos TRATAMIENTO DE DATOS Objetivo Crear y administrar Estilos. Crear y administrar encabezados y pies de página. Aprender a dividir nuestra hoja y a inmovilizar paneles. Contenido
Escritorio de Windows.
 Alumno: Página 1 1.- Introducción El Escritorio es el área de trabajo inicial de tu ordenador que te facilita el acceso al resto de programas y utilidades. 2.- Desarrollo Práctico. a) Organización de Iconos.
Alumno: Página 1 1.- Introducción El Escritorio es el área de trabajo inicial de tu ordenador que te facilita el acceso al resto de programas y utilidades. 2.- Desarrollo Práctico. a) Organización de Iconos.
Curso de Windows 95/98 CTCV
 TEMA 1: EL ESCRITORIO. El Escritorio es la parte del sistema operativo que el usuario ve al entrar en Windows 95/98 y que le sirve para interactuar con él. En el escritorio se pueden situar todos los objetos
TEMA 1: EL ESCRITORIO. El Escritorio es la parte del sistema operativo que el usuario ve al entrar en Windows 95/98 y que le sirve para interactuar con él. En el escritorio se pueden situar todos los objetos
Taller de Entorno de Guadalinex Edu. UsaSoftwareLibre.es
 Taller de Entorno de Guadalinex Edu UsaSoftwareLibre.es Índice de contenido Aspecto inicial de Guadalinex Edu...3 Panel superior...3 Cambiar el fondo de escritorio...4 Paneles...5 Carpetas...8 Centro de
Taller de Entorno de Guadalinex Edu UsaSoftwareLibre.es Índice de contenido Aspecto inicial de Guadalinex Edu...3 Panel superior...3 Cambiar el fondo de escritorio...4 Paneles...5 Carpetas...8 Centro de
Dentro de las funciones básicas de un procesador de textos están; escribir, guardar e imprimir documentos.
 Elementos de la ventana del procesador de texto Para iniciar el procesador de textos Word de Microsoft en el sistema operativo Windows, debes llevar a cabo los siguientes pasos. 1. 2. 3. 4. Das clic en
Elementos de la ventana del procesador de texto Para iniciar el procesador de textos Word de Microsoft en el sistema operativo Windows, debes llevar a cabo los siguientes pasos. 1. 2. 3. 4. Das clic en
WINDOWS 7 ESCRITORIO Fecha y hora. VENTANAS
 WINDOWS 7 1. GENERAL ESCRITORIO Iconos (distinguir entre archivo y acceso directo). Menú Inicio o Acceso mediante: ratón, tabulador o teclas Windows. Barra de tareas. Barra de inicio rápido. Para añadir
WINDOWS 7 1. GENERAL ESCRITORIO Iconos (distinguir entre archivo y acceso directo). Menú Inicio o Acceso mediante: ratón, tabulador o teclas Windows. Barra de tareas. Barra de inicio rápido. Para añadir
WINDOWS 8.1 GUÍA BÁSICA. Unidad Educativa Particular DE AMÉRICA MARÍA A. CARRILLO DE MATA M. 2016
 WINDOWS 8.1 GUÍA BÁSICA Unidad Educativa Particular DE AMÉRICA MARÍA A. CARRILLO DE MATA M. 2016 Tomado de: Universidad de Sonora Espacio Educativo NTIC M.A. Fabiola Suseth López Aguirre Agosto 2014 Contenido
WINDOWS 8.1 GUÍA BÁSICA Unidad Educativa Particular DE AMÉRICA MARÍA A. CARRILLO DE MATA M. 2016 Tomado de: Universidad de Sonora Espacio Educativo NTIC M.A. Fabiola Suseth López Aguirre Agosto 2014 Contenido
Win7 Panel de Control Opción 19 Mouse Control y Opciones del Mouse (Ratón) MOUSE (Ratón)
 Win7 Panel de Control Opción 19 Mouse Control y Opciones del Mouse (Ratón) MOUSE (Ratón) Desde la Opción Mouse, podremos controlar la forma en que trabaja el Ratón. La Mayoría de las configuraciones de
Win7 Panel de Control Opción 19 Mouse Control y Opciones del Mouse (Ratón) MOUSE (Ratón) Desde la Opción Mouse, podremos controlar la forma en que trabaja el Ratón. La Mayoría de las configuraciones de
MANUAL BÁSICO DE WINDOWS
 1 MANUAL BÁSICO DE WINDOWS INTRODUCCIÓN 2 Windows es un sistema operativo que permite administrar, compartir, operar en forma fácil, lógica y rápida los recursos de la computadora. Este está diseñado para
1 MANUAL BÁSICO DE WINDOWS INTRODUCCIÓN 2 Windows es un sistema operativo que permite administrar, compartir, operar en forma fácil, lógica y rápida los recursos de la computadora. Este está diseñado para
Botón Inicio Área de botones de ventanas Área de notificaciones
 Guía del taller de iniciación a la informática 1 3 2 Las partes más importantes del escritorio de Windows son: 1. Los iconos. 2. La barra de tareas. 3. El botón Inicio (dentro de la barra de tareas). Mi
Guía del taller de iniciación a la informática 1 3 2 Las partes más importantes del escritorio de Windows son: 1. Los iconos. 2. La barra de tareas. 3. El botón Inicio (dentro de la barra de tareas). Mi
El escritorio. Menú Inicio
 El escritorio Menú Inicio El menú Inicio, que debemos abrir para comenzar a trabajar, da acceso a todas las capacidades de Windows XP, el menú del botón Inicio es algo así como la central de acceso a los
El escritorio Menú Inicio El menú Inicio, que debemos abrir para comenzar a trabajar, da acceso a todas las capacidades de Windows XP, el menú del botón Inicio es algo así como la central de acceso a los
Facultad de Medicina Humana C-II Curso Preuniversitario. Tareas comunes
 Facultad de Medicina Humana C-II Curso Preuniversitario Tareas comunes Arranque del sistema operativo e inicio de sesión Windows es un concepto basado en el trabajo con ventanas; es decir, cada cuadro
Facultad de Medicina Humana C-II Curso Preuniversitario Tareas comunes Arranque del sistema operativo e inicio de sesión Windows es un concepto basado en el trabajo con ventanas; es decir, cada cuadro
Herramientas del «Panel de control»
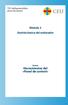 TIC indispensables para docentes Módulo 3 Gestión básica del ordenador Anexo Herramientas del «Panel de control» HERRAMIENTAS DEL «PANEL DE CONTROL» ACTUALIZACIONES AUTOMÁTICAS El equipo se actualiza constantemente
TIC indispensables para docentes Módulo 3 Gestión básica del ordenador Anexo Herramientas del «Panel de control» HERRAMIENTAS DEL «PANEL DE CONTROL» ACTUALIZACIONES AUTOMÁTICAS El equipo se actualiza constantemente
Informática Administrativa. SESIÓN #2 Sistema operativo (Microsoft Windows XP).
 Informática Administrativa SESIÓN #2 Sistema operativo (Microsoft Windows XP). Contextualización Para que un equipo de cómputo funcione, es prioritario instalar un sistema operativo que permita controlar
Informática Administrativa SESIÓN #2 Sistema operativo (Microsoft Windows XP). Contextualización Para que un equipo de cómputo funcione, es prioritario instalar un sistema operativo que permita controlar
Entorno de Guadalinex Edu
 Entorno de Guadalinex Edu 1.- Aspecto inicial de GuadalinexEdu Cuando encendemos el ordenador, tras unos segundos aparece ante nosotros una pantalla que nos pide un nombre de usuario, introducimos el nombre
Entorno de Guadalinex Edu 1.- Aspecto inicial de GuadalinexEdu Cuando encendemos el ordenador, tras unos segundos aparece ante nosotros una pantalla que nos pide un nombre de usuario, introducimos el nombre
[TEXTO GUÍA] WINDOWS XP
![[TEXTO GUÍA] WINDOWS XP [TEXTO GUÍA] WINDOWS XP](/thumbs/62/47971313.jpg) [TEXTO GUÍA] WINDOWS XP Qué es? y Para qué sirve un Sistema Operativo? Un sistema operativo es el software básico que controla a una computadora, actúa como intermediario entre el usuario y el hardware.
[TEXTO GUÍA] WINDOWS XP Qué es? y Para qué sirve un Sistema Operativo? Un sistema operativo es el software básico que controla a una computadora, actúa como intermediario entre el usuario y el hardware.
CICLO: TURNO: UNIVERSIDAD TECNICA LATINOAMERICANA TIC I
 UNIVERSIDAD TECNICA LATINOAMERICANA TIC I CICLO: TURNO: Practica: Configuraciones básicas en Windows 7 Lugar: Laboratorio de Tic Duración: 1:40 Docente: Ing. Maynor Guillermo Reynado Objetivos: Configurar
UNIVERSIDAD TECNICA LATINOAMERICANA TIC I CICLO: TURNO: Practica: Configuraciones básicas en Windows 7 Lugar: Laboratorio de Tic Duración: 1:40 Docente: Ing. Maynor Guillermo Reynado Objetivos: Configurar
@ieslaorden.es. Correo corporativo del IES La Orden GUÍA BÁSICA DE ACCESO Y CONFIGURACIÓN
 1 @ieslaorden.es Correo corporativo del IES La Orden GUÍA BÁSICA DE ACCESO Y CONFIGURACIÓN ACCESO Para acceder a tu cuenta de correo corporativo, introduce ieslaorden.es/webmail en la barra de direcciones
1 @ieslaorden.es Correo corporativo del IES La Orden GUÍA BÁSICA DE ACCESO Y CONFIGURACIÓN ACCESO Para acceder a tu cuenta de correo corporativo, introduce ieslaorden.es/webmail en la barra de direcciones
El botón inicio contiene los siguientes elementos:
 TABLA DE CONTENIDO MICROSOFT WINDOWS... 2 1. EL ESCRITORIO... 2 2. BOTON INICIO:... 2 2.1 Apagar el sistema:... 2 2.2 Ejecutar:... 2 2.3 Ayuda:... 2 2.4 Buscar:... 3 2.5 Configuración:... 3 2.6 Documentos:...
TABLA DE CONTENIDO MICROSOFT WINDOWS... 2 1. EL ESCRITORIO... 2 2. BOTON INICIO:... 2 2.1 Apagar el sistema:... 2 2.2 Ejecutar:... 2 2.3 Ayuda:... 2 2.4 Buscar:... 3 2.5 Configuración:... 3 2.6 Documentos:...
Nimbus, servicios en la nube. Google Drive para PC
 Nimbus, servicios en la nube 1 /MAC permite sincronizar el contenido de tu Google Drive en una carpeta de tu disco duro. La sincronización es bidireccional: cualquier cambio que hagas en tu Drive en Internet
Nimbus, servicios en la nube 1 /MAC permite sincronizar el contenido de tu Google Drive en una carpeta de tu disco duro. La sincronización es bidireccional: cualquier cambio que hagas en tu Drive en Internet
INTRODUCCIÓN A IMPRESS 1. INTRODUCCIÓN
 X INTRODUCCIÓN A IMPRESS 1. INTRODUCCIÓN Se puede definir Impress como una aplicación dirigida fundamentalmente a servir de apoyo en presentaciones o exposiciones de los más diversos temas, proyectando
X INTRODUCCIÓN A IMPRESS 1. INTRODUCCIÓN Se puede definir Impress como una aplicación dirigida fundamentalmente a servir de apoyo en presentaciones o exposiciones de los más diversos temas, proyectando
EJERCICIO PASO A PASO. CREAR FORMULARIOS OBJETIVO.
 EJERCICIO PASO A PASO. CREAR FORMULARIOS OBJETIVO. CREAR FORMULARIOS CON EL ASISTENTE Y UTILIZARLOS PARA LA INTRODUCCIÓN, MODIFICACIÓN Y BORRADO DE DATOS DE UNA TABLA CREADA CON ACCESS 2007. Abrir la base
EJERCICIO PASO A PASO. CREAR FORMULARIOS OBJETIVO. CREAR FORMULARIOS CON EL ASISTENTE Y UTILIZARLOS PARA LA INTRODUCCIÓN, MODIFICACIÓN Y BORRADO DE DATOS DE UNA TABLA CREADA CON ACCESS 2007. Abrir la base
Tutorial Configuración Opciones de Accesibilidad Sistema Operativo Windows Para Estudiantes en Situación de Discapacidad
 Tutorial Configuración Opciones de Accesibilidad Sistema Operativo Windows Para Estudiantes en Situación de Discapacidad Elaborado por Unidad de Apoyo a la Inclusión de Estudiantes en Situación de Discapacidad
Tutorial Configuración Opciones de Accesibilidad Sistema Operativo Windows Para Estudiantes en Situación de Discapacidad Elaborado por Unidad de Apoyo a la Inclusión de Estudiantes en Situación de Discapacidad
Podemos configurar Internet Explorer para que nos muestre la página inicial al que queramos abrir el
 INTERNET INTERNET NIVEL MEDIO DE INTERNET ESTABLECIENDO PÁGINA DE INICIO: Podemos configurar Internet Explorer para que nos muestre la página inicial al que queramos abrir el programa. Para ello debemosir
INTERNET INTERNET NIVEL MEDIO DE INTERNET ESTABLECIENDO PÁGINA DE INICIO: Podemos configurar Internet Explorer para que nos muestre la página inicial al que queramos abrir el programa. Para ello debemosir
Microsoft Word. Microsoft Word 2013 SALOMÓN CCANCE. Manual de Referencia para usuarios. Salomón Ccance CCANCE WEBSITE
 Microsoft Word SALOMÓN CCANCE Microsoft Word 2013 Manual de Referencia para usuarios Salomón Ccance CCANCE WEBSITE UNIDAD 4: GUARDAR Y ABRIR DOCUMENTOS 4.1 Guardar y Guardar como Para guardar un documento
Microsoft Word SALOMÓN CCANCE Microsoft Word 2013 Manual de Referencia para usuarios Salomón Ccance CCANCE WEBSITE UNIDAD 4: GUARDAR Y ABRIR DOCUMENTOS 4.1 Guardar y Guardar como Para guardar un documento
Pautas aplicativo cliente Standalone
 Pautas aplicativo cliente Standalone Pautas Standalone V 1.2 Medios de comunicación Unidad Técnica de Servicios en Informática Contenido 1. Presentación... 4 2. Acceso al sistema... 5 a. Módulos... 11
Pautas aplicativo cliente Standalone Pautas Standalone V 1.2 Medios de comunicación Unidad Técnica de Servicios en Informática Contenido 1. Presentación... 4 2. Acceso al sistema... 5 a. Módulos... 11
1 Philips Electronics
 1 Philips Electronics Contenido Philips 2006 2006.8 Primera versión V06.08.10 1. Bienvenido a Auto Run PC...- 3-2. Qué hay nuevo en Auto Run PC?...- 3-3. Primeros pasos...- 4-3.1. Requisitos del sistema...-
1 Philips Electronics Contenido Philips 2006 2006.8 Primera versión V06.08.10 1. Bienvenido a Auto Run PC...- 3-2. Qué hay nuevo en Auto Run PC?...- 3-3. Primeros pasos...- 4-3.1. Requisitos del sistema...-
MANUAL DE PROCEDIMIENTOS. DIRECCIÓN GENERAL DE ADMINISTRACIÓN Y FINANZAS Número de revisión: 0
 Página: 1 de 17 Compartir información de mi PC con Windows 2000 Usuario 1 Verificación del nombre de la PC y el grupo de trabajo. En el escritorio de Windows busca el icono de Mi PC. Da un clic derecho
Página: 1 de 17 Compartir información de mi PC con Windows 2000 Usuario 1 Verificación del nombre de la PC y el grupo de trabajo. En el escritorio de Windows busca el icono de Mi PC. Da un clic derecho
Documento descargado de
 Licencia de este documento: Reconocimiento NoComer cial Compar tir Igual 2.5 RMD 1 Windows XP Guías Rápidas de Aprendizaje Creación, supresión y modificación de cuentas de usuarios Creación de una cuenta
Licencia de este documento: Reconocimiento NoComer cial Compar tir Igual 2.5 RMD 1 Windows XP Guías Rápidas de Aprendizaje Creación, supresión y modificación de cuentas de usuarios Creación de una cuenta
Prácticas de ejemplo para la materia de: Diferenciar las funciones del sistema operativo, insumos y mantenimiento del equipo
 Prácticas de ejemplo para la materia de: Diferenciar las funciones del sistema operativo, insumos y mantenimiento del equipo Maestro: Gerardo Hirata, Septiembre-Octubre 2015 Practica 1 Nombre del alumno:
Prácticas de ejemplo para la materia de: Diferenciar las funciones del sistema operativo, insumos y mantenimiento del equipo Maestro: Gerardo Hirata, Septiembre-Octubre 2015 Practica 1 Nombre del alumno:
1. CONTROL DE ACCESOS
 1. CONTROL DE ACCESOS Como Control de Accesos se entiendo el poder especificar que personas puedan acceder a que partes del programa. Pudiendo, además, mantener un registro de cuando han accedido y si
1. CONTROL DE ACCESOS Como Control de Accesos se entiendo el poder especificar que personas puedan acceder a que partes del programa. Pudiendo, además, mantener un registro de cuando han accedido y si
C. E. I. P. LAS VIÑAS. Bollullos del Cdo. (Huelva) Centro TIC/DIG. Las ventanas
 C. E. I. P. LAS VIÑAS Bollullos del Cdo. (Huelva) Centro TIC/DIG Las ventanas Las ventanas Entendemos por ventana la pantalla que se nos abre cuando ejecutamos una aplicación o programa. En este tema,
C. E. I. P. LAS VIÑAS Bollullos del Cdo. (Huelva) Centro TIC/DIG Las ventanas Las ventanas Entendemos por ventana la pantalla que se nos abre cuando ejecutamos una aplicación o programa. En este tema,
Programa Formativo. Objetivos. Código: Curso: Iniciacion a Windows 7. Duración: 80h.
 Código: 10501 Curso: Iniciacion a Windows 7 Modalidad: DISTANCIA Duración: 80h. Objetivos El objetivo de este curso es utilizar las herramientas del sistema operativo Windows 7, analizar la gestión de
Código: 10501 Curso: Iniciacion a Windows 7 Modalidad: DISTANCIA Duración: 80h. Objetivos El objetivo de este curso es utilizar las herramientas del sistema operativo Windows 7, analizar la gestión de
Carpetas y archivos. Los directorios
 Carpetas y archivos Los directorios El manejo de los archivos es una de las tareas que se realiza con mayor frecuencia a trabajar con una computadora. Copiar, mover, renombrar y borrar son las actividades
Carpetas y archivos Los directorios El manejo de los archivos es una de las tareas que se realiza con mayor frecuencia a trabajar con una computadora. Copiar, mover, renombrar y borrar son las actividades
MANEJO DE LAS HOJAS DE CÁLCULO
 Centro de Estudios Empresariales 1 MANEJO DE LAS HOJAS DE CÁLCULO Editar una hoja de cálculo Para editar los datos que se han introducido en una celda, podemos realizar diferentes acciones: Hacer doble
Centro de Estudios Empresariales 1 MANEJO DE LAS HOJAS DE CÁLCULO Editar una hoja de cálculo Para editar los datos que se han introducido en una celda, podemos realizar diferentes acciones: Hacer doble
Windows XP 1-27 El Panel de control
 Windows XP 1-27 El Panel de control PANEL DE CONTROL El PANEL DE CONTROL es pantalla desde la que podremos configurar algunas partes de nuestro sistema operativo y del hardware instalado. Para entrar en
Windows XP 1-27 El Panel de control PANEL DE CONTROL El PANEL DE CONTROL es pantalla desde la que podremos configurar algunas partes de nuestro sistema operativo y del hardware instalado. Para entrar en
Manejo de la hoja de cálculo Calc. 1. Cómo abrir y guardar un archivo de Calc?
 Manejo de la hoja de cálculo Calc 1. Cómo abrir y guardar un archivo de Calc? 1. ABRIR UN ARCHIVO NUEVO DE CALC 1.1. Podemos pulsar Aplicaciones Oficina Open Office Calc. Al abrir el programa, se nos abre
Manejo de la hoja de cálculo Calc 1. Cómo abrir y guardar un archivo de Calc? 1. ABRIR UN ARCHIVO NUEVO DE CALC 1.1. Podemos pulsar Aplicaciones Oficina Open Office Calc. Al abrir el programa, se nos abre
Guía para la Actualización de su Sistema Operativo
 Guía para la Actualización de su Sistema Operativo Requisitos para trabajar con SIGNO y SIC Fecha del Documento 01/09/2010 Versión 1.0 1 Índice 1. Productos Soportados.. Pág. 3 2. Actualizar Windows XP.....
Guía para la Actualización de su Sistema Operativo Requisitos para trabajar con SIGNO y SIC Fecha del Documento 01/09/2010 Versión 1.0 1 Índice 1. Productos Soportados.. Pág. 3 2. Actualizar Windows XP.....
Práctica de laboratorio: Administración de la carpeta Inicio en Windows 7
 IT Essentials 5.0 5.5.1.2 Práctica de laboratorio: Administración de la carpeta Inicio en Windows 7 Introducción Imprima y complete esta práctica de laboratorio. En esta práctica de laboratorio, personalizará
IT Essentials 5.0 5.5.1.2 Práctica de laboratorio: Administración de la carpeta Inicio en Windows 7 Introducción Imprima y complete esta práctica de laboratorio. En esta práctica de laboratorio, personalizará
Mi Web:
 Driver Booster Driver Booster es una gran utilidad que comprueba y busca los controladores anticuados para actualizarlos. La Mejora de los drivers del ordenador afecta en gran medida el rendimiento de
Driver Booster Driver Booster es una gran utilidad que comprueba y busca los controladores anticuados para actualizarlos. La Mejora de los drivers del ordenador afecta en gran medida el rendimiento de
GUARDAR Y ABRIR DOCUMENTOS
 GUARDAR Y ABRIR DOCUMENTOS Guardar y Guardar como Para guardar un documento puedes utilizar los comandos Guardar y Guardar como... de la pestaña Archivo, o bien el icono de la barra de acceso rápido. Al
GUARDAR Y ABRIR DOCUMENTOS Guardar y Guardar como Para guardar un documento puedes utilizar los comandos Guardar y Guardar como... de la pestaña Archivo, o bien el icono de la barra de acceso rápido. Al
Personalizar el Escritorio del Windows 7
 Personalizar el Escritorio del Windows 7 Mg. Carlos Antonio Huamán Terrazas. Presentación Cuando realizas tus deberes en casa, es usual que uses un escritorio o una mesa de trabajo y es seguro que colocarás
Personalizar el Escritorio del Windows 7 Mg. Carlos Antonio Huamán Terrazas. Presentación Cuando realizas tus deberes en casa, es usual que uses un escritorio o una mesa de trabajo y es seguro que colocarás
Manuales de Mozilla Firefox
 Es un navegador de Internet distribuido bajo licencia GNU GPL el cual permite el acceso a páginas en la Web en forma rápida, segura y eficiente. Posee una interfaz intuitiva, se puede configurar para bloquear
Es un navegador de Internet distribuido bajo licencia GNU GPL el cual permite el acceso a páginas en la Web en forma rápida, segura y eficiente. Posee una interfaz intuitiva, se puede configurar para bloquear
CAPÍTULO 1. ELEMENTOS DE EXCEL
 CAPÍTULO 1. ELEMENTOS DE EXCEL Excel es un programa del tipo Hoja de Cálculo que permite realizar operaciones con números organizados en una cuadrícula. Es útil para realizar desde simples sumas hasta
CAPÍTULO 1. ELEMENTOS DE EXCEL Excel es un programa del tipo Hoja de Cálculo que permite realizar operaciones con números organizados en una cuadrícula. Es útil para realizar desde simples sumas hasta
INSTALACIÓN Y SOLUCIÓN DE PROBLEMAS TÉCNICOS
 INSTALACIÓN Y SOLUCIÓN DE PROBLEMAS TÉCNICOS Este documento contiene unas breves instrucciones para utilizar el programa desde el CD o para instalarlo en un ordenador personal así como soluciones a problemas
INSTALACIÓN Y SOLUCIÓN DE PROBLEMAS TÉCNICOS Este documento contiene unas breves instrucciones para utilizar el programa desde el CD o para instalarlo en un ordenador personal así como soluciones a problemas
MODULO I: OFIMÁTICA UNIDAD DIDACTICA 4: CREACION DE PRESENTACIONES EN POWER POINT
 OBJETIVOS.- MODULO I: OFIMÁTICA UNIDAD DIDACTICA 4: CREACION DE PRESENTACIONES EN POWER POINT El participante contará con la información básica, clara y necesaria para la creación de presentaciones en
OBJETIVOS.- MODULO I: OFIMÁTICA UNIDAD DIDACTICA 4: CREACION DE PRESENTACIONES EN POWER POINT El participante contará con la información básica, clara y necesaria para la creación de presentaciones en
MODULO 1 INTRODUCCION AL SISTEMA OPERATIVO
 MODULO 1 INTRODUCCION AL SISTEMA OPERATIVO MATERIAL DE APOYO. UID. ESTUDIOS A DISTANCIA Qué es un Sistema Operativo? Para que el computador pueda entender las órdenes que le transmitimos es necesario que
MODULO 1 INTRODUCCION AL SISTEMA OPERATIVO MATERIAL DE APOYO. UID. ESTUDIOS A DISTANCIA Qué es un Sistema Operativo? Para que el computador pueda entender las órdenes que le transmitimos es necesario que
Unidad 1. Introducción. Elementos de Excel
 Unidad 1. Introducción. Elementos de Excel Excel es un programa del tipo Hoja de Cálculo que permite realizar operaciones con números organizados en una cuadrícula. Es útil para realizar desde simples
Unidad 1. Introducción. Elementos de Excel Excel es un programa del tipo Hoja de Cálculo que permite realizar operaciones con números organizados en una cuadrícula. Es útil para realizar desde simples
El sistema de archivos o sistema de ficheros es el componente del sistema operativo encargado de administrar y facilitar el uso de las memorias perifé
 SISTEMA DE ARCHIVO El sistema de archivos o sistema de ficheros es el componente del sistema operativo encargado de administrar y facilitar el uso de las memorias periféricas, ya sean secundarias o terciarias.
SISTEMA DE ARCHIVO El sistema de archivos o sistema de ficheros es el componente del sistema operativo encargado de administrar y facilitar el uso de las memorias periféricas, ya sean secundarias o terciarias.
INFORMÁTICA E INTERNET MEDIO TEMA 8: WINDOWS (II) Profesor José Antonio Cotanda Rucio
 INFORMÁTICA E INTERNET MEDIO TEMA 8: WINDOWS (II) Profesor José Antonio Cotanda Rucio El escritorio Podemos encontrar distintos iconos, como la papelera de reciclaje, Mi PC, etc. Contiene la barra de tareas,
INFORMÁTICA E INTERNET MEDIO TEMA 8: WINDOWS (II) Profesor José Antonio Cotanda Rucio El escritorio Podemos encontrar distintos iconos, como la papelera de reciclaje, Mi PC, etc. Contiene la barra de tareas,
Animación y transición - Últimos retoques. Imprimiendo transparencias o diapositivas
 Detalles finales Animación y transición - Últimos retoques Si tu presentación será expuesta con un retroproyector, deberás imprimir cada diapositiva como transparencias. Esto requiere de un papel especial
Detalles finales Animación y transición - Últimos retoques Si tu presentación será expuesta con un retroproyector, deberás imprimir cada diapositiva como transparencias. Esto requiere de un papel especial
Tutorial de Adobe Acrobat Reader 5.1
 1 Tutorial de Adobe Acrobat Reader 5.1 Adobe Acrobat Reader es un programa gratuito para leer e imprimir documentos con extensión PDF. Este formato tiene múltiples ventajas: El mismo documento se puede
1 Tutorial de Adobe Acrobat Reader 5.1 Adobe Acrobat Reader es un programa gratuito para leer e imprimir documentos con extensión PDF. Este formato tiene múltiples ventajas: El mismo documento se puede
Web Privada. Documentación para el cliente. Pág. 1
 Web Privada Documentación para el cliente Pág. 1 Índice ÍNDICE... 2 DESCRIPCIÓN DEL SERVICIO... 3 URL DE ACCESO... 4 AUTENTIFICACIÓN... 5 El usuario accede por primera vez al portal de clientes... 5 El
Web Privada Documentación para el cliente Pág. 1 Índice ÍNDICE... 2 DESCRIPCIÓN DEL SERVICIO... 3 URL DE ACCESO... 4 AUTENTIFICACIÓN... 5 El usuario accede por primera vez al portal de clientes... 5 El
MANUAL DEL USUARIO. Thermohigrómetro digital HT-HE173
 MANUAL DEL USUARIO Thermohigrómetro digital HT-HE173 1. Guía 2. Instalar el controlador USB 3. El registrador de la conexión a PC 4. Puesta en funcionamiento del registrador (S300400500) 5. Configurar
MANUAL DEL USUARIO Thermohigrómetro digital HT-HE173 1. Guía 2. Instalar el controlador USB 3. El registrador de la conexión a PC 4. Puesta en funcionamiento del registrador (S300400500) 5. Configurar
PREPARATORIA OFICIAL NO. 82 JOSÉ REVUELTAS. INFORMÁTICA & COMPUTACIÓN I Parte II UNIDAD III SISTEMA OPERATIVO GRAFICOS
 GOBIERNO DEL ESTADO DE MÉXICO PREPARATORIA OFICIAL NO. 82 JOSÉ REVUELTAS INFORMÁTICA & COMPUTACIÓN I Parte II UNIDAD III SISTEMA OPERATIVO GRAFICOS SECTOR EDUCATIVO INDEEPENDIENTE NOVIEMBRE 2017 Índice
GOBIERNO DEL ESTADO DE MÉXICO PREPARATORIA OFICIAL NO. 82 JOSÉ REVUELTAS INFORMÁTICA & COMPUTACIÓN I Parte II UNIDAD III SISTEMA OPERATIVO GRAFICOS SECTOR EDUCATIVO INDEEPENDIENTE NOVIEMBRE 2017 Índice
Microsoft Office Word
 Microsoft Office Word Objetivos del capítulo: Aprender lo que es un procesador de textos. Aprender a ejecutar el programa cada que vez que se quiere usar. Aprender los elementos de la pantalla principal
Microsoft Office Word Objetivos del capítulo: Aprender lo que es un procesador de textos. Aprender a ejecutar el programa cada que vez que se quiere usar. Aprender los elementos de la pantalla principal
Autora: Lola Atiénzar
 Nº 3 Normas TIC básicas en el IES Antonio Galán Acosta Versión: 2 02/02/09 Autora: Lola Atiénzar PROCESADOR DE TEXTOS WRITER OPEN OFFICE OBJETIVO Guía de utilización del procesador de textos Writer OPEN
Nº 3 Normas TIC básicas en el IES Antonio Galán Acosta Versión: 2 02/02/09 Autora: Lola Atiénzar PROCESADOR DE TEXTOS WRITER OPEN OFFICE OBJETIVO Guía de utilización del procesador de textos Writer OPEN
UTILIDADES DEL WORD 2007 Tema 3
 UTILIDADES DEL WORD 2007 Tema 3 Aula Municipal de Informática-El Puerto de Santa María Como sabemos Word nos permite modificar el aspecto de nuestros documentos de forma sencilla. Además de estas modificaciones
UTILIDADES DEL WORD 2007 Tema 3 Aula Municipal de Informática-El Puerto de Santa María Como sabemos Word nos permite modificar el aspecto de nuestros documentos de forma sencilla. Además de estas modificaciones
HERRAMIENTAS DEL SISTEMA PRESENTADO POR: NELSON PLAZAS ANDRES CHARRY
 HERRAMIENTAS DEL SISTEMA PRESENTADO POR: NELSON PLAZAS ANDRES CHARRY QUÉ SON LAS HERRAMIENTAS DEL SISTEMA? Son las herramientas que ayudan a la administración del equipo, especialmente diseñadas para poder
HERRAMIENTAS DEL SISTEMA PRESENTADO POR: NELSON PLAZAS ANDRES CHARRY QUÉ SON LAS HERRAMIENTAS DEL SISTEMA? Son las herramientas que ayudan a la administración del equipo, especialmente diseñadas para poder
Figura 1. Logotipo de Windows (Microsoft Corporation, 2001).
 El escritorio Por: Ma. de la Luz Mendoza Uribe Al momento de que prendes tu computadora, se empiezan a cargar (reconocer) todos los dispositivos físicos y el software para que ésta funcione y la puedas
El escritorio Por: Ma. de la Luz Mendoza Uribe Al momento de que prendes tu computadora, se empiezan a cargar (reconocer) todos los dispositivos físicos y el software para que ésta funcione y la puedas
MANUAL DE USUARIO Gestión documental
 SEMILLAS Sistema de gestión de ensayos MANUAL DE USUARIO Contenido ACCESO A SITIO.... 2 CREACION DE NUEVOS USUARIOS.... 3 Dar de alta un usuario.... 7 CREAR BIBLIOTECAS DE DOCUMENTOS.... 11 Como crear
SEMILLAS Sistema de gestión de ensayos MANUAL DE USUARIO Contenido ACCESO A SITIO.... 2 CREACION DE NUEVOS USUARIOS.... 3 Dar de alta un usuario.... 7 CREAR BIBLIOTECAS DE DOCUMENTOS.... 11 Como crear
Ordenador local + Servidor Remoto
 Introducción Saber situarse con exactitud en el árbol de servidores, discos y directorios del ordenador que se está usando Conocer los usos básicos del teclado y el ratón (edición de campos texto, escritura
Introducción Saber situarse con exactitud en el árbol de servidores, discos y directorios del ordenador que se está usando Conocer los usos básicos del teclado y el ratón (edición de campos texto, escritura
Manual de Windows XP Copyleft - Jorge Sánchez 2005
 Copyleft - Jorge Sánchez 2005 Organización de datos en Windows 4.7 Operaciones sobre archivos y carpetas 4.7.1 Crear nuevas carpetas A parte de saber examinar, guardar y abrir documentos, se hace totalmente
Copyleft - Jorge Sánchez 2005 Organización de datos en Windows 4.7 Operaciones sobre archivos y carpetas 4.7.1 Crear nuevas carpetas A parte de saber examinar, guardar y abrir documentos, se hace totalmente
Objetivos. Contenido. 5 Gadgets
 Windows 7 Objetivos Adéntrate en el mundo de la informática con el entorno Windows, el sistema operativo más utilizado del mundo que le permitirá gestionar los recursos y dispositivos disponibles en su
Windows 7 Objetivos Adéntrate en el mundo de la informática con el entorno Windows, el sistema operativo más utilizado del mundo que le permitirá gestionar los recursos y dispositivos disponibles en su
Ficha de teoría 04. El escritorio y las ventanas
 Ficha de teoría 04 El escritorio y las ventanas El escritorio y sus elementos El escritorio es lo que aparece en la pantalla del monitor una vez hemos puesto en marcha el ordenador. Se compone de varios
Ficha de teoría 04 El escritorio y las ventanas El escritorio y sus elementos El escritorio es lo que aparece en la pantalla del monitor una vez hemos puesto en marcha el ordenador. Se compone de varios
MÉTODO INTERACTIVO DE LECTURA PARA EDADES TEMPRANAS. TERCER AÑO
 MÉTODO INTERACTIVO DE LECTURA PARA EDADES TEMPRANAS. TERCER AÑO GUÍA DE UTILIZACIÓN 1. Uso del programa. El programa que tenemos en las manos, "Método interactivo de lectura para edades tempranas", es
MÉTODO INTERACTIVO DE LECTURA PARA EDADES TEMPRANAS. TERCER AÑO GUÍA DE UTILIZACIÓN 1. Uso del programa. El programa que tenemos en las manos, "Método interactivo de lectura para edades tempranas", es
Tema 2 Sistema operativo y aplicaciones básicas
 Tema 2 Sistema operativo y aplicaciones básicas Técnicas de Información y Comunicación Diplomado en Terapia Ocupacional Curso 2007/08 11/03/2008 Carlos Canal Web: www.lcc.uma.es/~canal/tic Windows Windows
Tema 2 Sistema operativo y aplicaciones básicas Técnicas de Información y Comunicación Diplomado en Terapia Ocupacional Curso 2007/08 11/03/2008 Carlos Canal Web: www.lcc.uma.es/~canal/tic Windows Windows
Manual de configuración de Mail Mac
 Manual de configuración de Mail Mac Antes de iniciar es importante saber que siempre se tendrá la opción de usar correo electrónico usando su navegador web, para ello escriba la dirección como http:///www.suempresa.com/correo/
Manual de configuración de Mail Mac Antes de iniciar es importante saber que siempre se tendrá la opción de usar correo electrónico usando su navegador web, para ello escriba la dirección como http:///www.suempresa.com/correo/
Curso: Programa de Office 2007 Módulo 1: Conociendo Power Point 2007 Guía Paso a Paso
 Curso: Programa de Office 2007 Introducción a Power Point La parte central de la ventana corresponde a las diapositivas que formarán la presentación. El área de esquema muestra los títulos de las diapositivas
Curso: Programa de Office 2007 Introducción a Power Point La parte central de la ventana corresponde a las diapositivas que formarán la presentación. El área de esquema muestra los títulos de las diapositivas
Instalación del cargador de arranque
 Instalación del cargador de arranque Durante la instalación aparecerá esta ventana de diálogo. Con ella podremos configurar nuestro cargador de arranque. Qué cargador de arranque a usar?: Tenemos tres
Instalación del cargador de arranque Durante la instalación aparecerá esta ventana de diálogo. Con ella podremos configurar nuestro cargador de arranque. Qué cargador de arranque a usar?: Tenemos tres
Introducción a WRITER (Procesador de textos de OpenOffice)
 C. E. I. P. LAS VIÑAS Bollullos del Cdo. (Huelva) Centro TIC/DIG Introducción a WRITER (Procesador de textos de OpenOffice) Qué es un procesador de textos? Un Procesador de Texto es un programa que podemos
C. E. I. P. LAS VIÑAS Bollullos del Cdo. (Huelva) Centro TIC/DIG Introducción a WRITER (Procesador de textos de OpenOffice) Qué es un procesador de textos? Un Procesador de Texto es un programa que podemos
POWER POINT Tema 1. Para salir de PowerPoint (suponiendo que se tiene abierto) puede:
 POWER POINT Tema 1 Aula Municipal de Informática-El Puerto de Santa María Entrar en power point (con Windows 7) 1. Hacer clic con el ratón en el botón Inicio. 2. Clic en Todos los Programas. 3. Hacer clic
POWER POINT Tema 1 Aula Municipal de Informática-El Puerto de Santa María Entrar en power point (con Windows 7) 1. Hacer clic con el ratón en el botón Inicio. 2. Clic en Todos los Programas. 3. Hacer clic
Guía Rápida. Gestor Aplicaciones
 Guía Rápida Gestor Aplicaciones QUÉ ES EL GESTOR DE APLICACIONES? El Gestor de Aplicaciones CAI Sistemas Informáticos, es una herramienta muy útil que le permitirá mantener su escritorio limpio y ordenado.
Guía Rápida Gestor Aplicaciones QUÉ ES EL GESTOR DE APLICACIONES? El Gestor de Aplicaciones CAI Sistemas Informáticos, es una herramienta muy útil que le permitirá mantener su escritorio limpio y ordenado.
