OpenOffice Writer I. PROCESADOR de TEXTOS
|
|
|
- Sebastián Zúñiga Cáceres
- hace 7 años
- Vistas:
Transcripción
1 OpenOffice Writer I PROCESADOR de TEXTOS
2 Índice del curso 1. Qué es OpenOffice writer... 3 Introducción... 3 Descripción del entorno de trabajo de OpenOffice Writer Primeros pasos... 4 Crear un documento nuevo... 4 Abrir un documento existente... 4 Guardar un documento... 6 Cerrar un documento... 7 Salir de OpenOffice Writer Escribir y editar texto... 8 Escribir texto... 8 Seleccionar texto... 8 Copiar/cortar texto... 9 Pegar texto... 9 Deshacer Dar formato al texto Fuente de texto Tamaño del texto Estilo del texto Color del texto Imprimir documentos Vista preliminar Imprimir
3 Descubrir OpenOffice Writer. Comprobar las posibilidades de este potente procesador de textos. Iniciarse al manejo de OpenOffice Writer y conocer sus funcionalidades. 1. Qué es OpenOffice writer INTRODUCCIÓN OpenOffice Writer es parte de la suite de ofimática de Sun MicroSystems. Esta herramienta es un potente procesador de texto, totalmente compatible con Microsoft Word y ademas nos provee de nuevas funcionalidades. Todo la suite de ofimática es multiplataforma, se puede ejecutar en cualquier sistema operativo actual (Microsoft windows, GNU/Linux, Mac OS X...) y cuenta con traducciones para una amplia gama de idiomas. DESCRIPCIÓN DEL ENTORNO DE TRABAJO DE OPENOFFICE WRITER Al abrir la aplicación nos encontramos con la siguiente pantalla: 3
4 2. Primeros pasos CREAR UN DOCUMENTO NUEVO Para crear un documento nuevo disponemos de varias opciones: Hacer clic en el botón Nuevo ubicado en la Barra de Herramientas estándar. Utilizar la combinación de teclas Control + U Hacer clic en Archivo/Nuevo/Documento de texto Tras realizar cualquiera de las tres opciones anteriores, nos encontramos con un documento nuevo y listo para trabajar. ABRIR UN DOCUMENTO EXISTENTE Para abrir un documento anteriormente creado y guardado también contamos con diversas opciones: Hacemos clic en el Botón Abrir ubicado en la Barra de Herramientas estándar. Utilizando la combinación de teclas Control + A Hacer clic en Archivo/Abrir 4
5 Una vez hecho esto nos encontramos con el siguiente Cuadro de Diálogo: Donde debemos seleccionar el archivo que queremos abrir. Para hacer esto nos movemos por toda la estructura de directorios hasta encontrar el archivo deseado y luego lo seleccionamos y hacemos click en el botón Abrir. De esta forma nos encontramos con nuestro documento abierto y listo para trabajar. Además podemos observar que si queremos acceder a alguno de los documentos recientes con los que hemos trabajado contamos con una opción, Documentos Recientes, que se encuentra en el Menú Archivo. Una vez ubicados, nos encontramos un listado con todos los documentos con los que hemos estado trabajando, basta hacer clic sobre alguno de ellos para que se abra. 5
6 GUARDAR UN DOCUMENTO Una vez terminado nuestro trabajo en un documento, procedemos a guardarlo. Esto podemos realizarlo de diversas maneras: Hacemos clic en el botón Guardar en la Barra de Herramientas Estándar. Utilizamos la combinación de teclas Control + G Haciendo clic primero en el Menú Archivo, y luego en la opción Guardar. Hecho esto nos encontramos con el siguiente cuadro de Diálogo: Aquí elegimos el lugar para guardar el documento y el tipo de archivo del mismo (al desplegar vemos una lista de todos los formatos con los que contamos, incluyendo los de la suite de Microsoft y demás). Después de guardar por primera vez un documento no debemos reingresar sus datos, sino que simplemente guardamos repitiendo los pasos anteriores. 6
7 Guardar como: En caso de querer guardar un documento con un nombre distinto contamos con la opción de guardar el mismo documento con otro nombre. Para hacer esto seleccionamos el Menú Archivo y luego la opción Guardar como y nos encontramos con un cuadro de diálogo similar al anterior en el cual cambiamos el nombre del archivo y procedemos a guardarlo. CERRAR UN DOCUMENTO Una vez terminado el trabajo en el documento activo y en caso de no querer cerrar la aplicación, procedemos a cerrar el documento, para esto seleccionamos del Menú Archivo, la opción Cerrar. Con esto conseguimos cerrar el documento pero la aplicación continua abierta, en caso de no haber guardado el documento, nos preguntará si deseamos guardarlo. SALIR DE OPENOFFICE WRITER Contamos con varias formas para salir de OpenOffice Writer: Seleccionamos la opción Terminar, del Menú Archivo. Presionamos la combinación de teclas CONTROL + Q. Hacemos clic en el Botón de Control Cerrar de la ventana o presionamos la combinación de teclas Alt + F4. Al igual que en el caso de cerrar un documento, Writer nos preguntará si deseamos guardar el/los archivo/s que se hayan modificado. 7
8 3. Escribir y editar texto ESCRIBIR TEXTO Para comenzara a trabajar lo primero que deberemos hacer será crear un nuevo documento. Para lo cual contaremos con varias opciones: Haciendo clic en el Botón Nuevo de la Barra de Herramientas estándar. Utilizando la combinación de teclas Ctrl + U. Accediendo al menú Archivo, luego presionando en Nuevo y luego en Documentos de Texto. Una vez creado el nuevo documento tendremos la página lista para comenzar a trabajar. Cave destacar que nuestro texto quedará limitado por lo que es el recuadro de la pagina que nos indican los márgenes que delimitan el área imprimible. En este nuevo documento el tamaño, la orientación y los márgenes del papel se encuentran predefinidos. Sin embargo pueden ser modificados. SELECCIONAR TEXTO La selección de texto se podrá hacer de las siguientes maneras: Con el botón izquierdo presionado y arrastrándolo por el texto veremos cómo se marca el área que nosotros recorremos con negro, esto nos indica la zona del texto seleccionada. De esta manera podremos fácilmente marcar la porción de texto con la que deseamos trabajar. Otra manera de realizar esta tarea es la de clicar sobre el texto, lo cual hará lo siguiente: Dos clicks marcará la palabra entera. Tres clicks la línea de textos. Cuatro clicks marcará el párrafo. Para marcar porciones de textos de forma alterna, deberemos seleccionarlas pulsando CTRL, y seleccionando el texto de forma alternada con el botón izquierdo del ratón. Para ir seleccionando por palabras debemos mantener apretadas las teclas CTRL + SHIIFT e ir desplazándonos con las flechas izquierda y derecha. Para seleccionar todo el documento podremos hacer en la Barra de Menú la secuencia menú Editar, luego presionar en Seleccionar Todo o bien realizando con el teclado la combinación de teclas CTRL + E. También se podrá seleccionar el texto manteniendo presionada la tecla SHIFT y las flechas derecha, izquierda, arriba y abajo. De esta manera podremos navegar por el texto seleccionando la parte deseada del mismo. 8
9 COPIAR/CORTAR TEXTO Con lo explicado en el punto anterior podremos proceder a copiar o cortar, según nuestras necesidades, el texto seleccionado. Se puede hacer de varias maneras: Una vez que tengamos alguna porción de texto seleccionada podremos notar que se activarán en la Barra de Herramientas los botones Cortar y Copiar con los cuales podremos realizar estas tareas. Presionando el botón derecho del ratón sobre un área en blanco, veremos que se despliega el menú contextual en el cual tendremos varias opciones entre las cuales se encuentran las de nuestro interés(cortar o Pegar). Otra manera de hacer esto es señeccionando en la Barra de Herramientas la secuencia menú Editar y luego presionando en Cortar o lo mismo pero para Copiar. Cotar o copiar el texto seleccionado también se podrá hacer con el teclado, con la combinación para cortar CTRL + X o CTRL + C para copiar. PEGAR TEXTO Una vez realizada alguna de las acciones del punto anterior ya sea cortar o copiar texto podremos proceder a pegarlo de alguna de las siguientes formas: En la Barra de Herramientas estándar, con el botón Pegar Con el menú contextual en el que encontrar la opción pegar. Realizando en la Barra de Menú la secuencia menú Editar y luego presionando Pegar. Con el teclado con la combinación de teclas CTRL + V. DESHACER Para deshacer los cambios realizados en el texto se podrá hacer de dos formas: En la Barra de Menú con la secuencia menú Editar y luego presionar en Deshacer. Con el teclado con la combinación de teclas CTRL + Z. 9
10 4. Dar formato al texto FUENTE DE TEXTO Una vez insertado el texto, podremos cambiar el tipo de letra, comúnmente denominado fuente o tipografía. Para hacerlo, primero seleccionamos el texto como ya hemos visto y luego podemos proceder de dos maneras: Seleccionamos el tipo de fuente directamente desde la Barra de Menú (podemos observar un Combo Box que nos lo indica). Hacemos click en el Menú Formato y luego en la opción Carácter, y nos encontramos con la siguiente pantalla: A medida que vayamos seleccionando los distintos tipos de fuente, en la parte inferior de la pantalla veremos como va a quedar el texto. Existen fuentes denominadas truetype, esto quiere decir que se utilizará la misma fuente que se ve en pantalla cuando se imprima el documento, en caso de no seleccionar una fuente de este tipo, Writer hará lo posible a la hora de imprimir para utilizar una fuente igual a la que se ve en pantalla. 10
11 En caso de que necesitemos comenzar a escribir el texto con un formato distinto, no seleccionamos ningún tipo de texto y nos posicionamos simplemente donde deseamos escribir y a continuación cambiamos la fuente del texto. Luego procedemos a escribir ya con el nuevo texto reformateado. TAMAÑO DEL TEXTO Además de cambiar el tipo de letra, podemos cambiar su tamaño, y esto podemos hacerlo de dos maneras: Seleccionamos el tamaño del texto directamente en la Barra de Herramientas estándar. Volvemos a ir a la opción Carácter del Menú Formato y nos encontramos con la pantalla mostrada en la página 10. Procedemos de igual forma a cambiar el tamaño del texto. Al igual que en el caso anterior vemos que el tamaño del texto varía y podemos visualizarlo antes de aceptar definitivamente el cambio. Al igual que en el caso anterior, si queremos directamente escribir texto con otro tamaño, lo cambiamos como ya hemos visto y luego comenzamos a escribir. ESTILO DEL TEXTO Contamos también con distintos estilos para aplicarle al texto. Estos son negrita, cursiva y subrayado. Podemos combinar los distintos estilos para dar el estilo que deseemos a nuestro texto. Para aplicarlos procedemos de varias formas: Con las teclas de acceso rápido del teclado: Para dar formato en negrita presionamos Control + N. Para dar formato en cursiva presionamos Control + K. Para dar formato de subrayado presionamos Control + S. Mediante la Barra de Herramientas estándar, observamos 3 botones: Para dar formato en negrita seleccionamos el Botón: N Para dar formato en cursiva seleccionamos el Botón: C Para dar formato en subrayado seleccionamos el Botón: S Accediendo primero en el Menú a la opción Formato y luego a la opción Carácter, como ya hemos visto anteriormente, podemos aplicar diversos estilos y combinarlos. En caso de que deseemos quitar un estilo determinado del texto, lo que hacemos es elegirlo y volver a aplicar el mismo formato que tenía anteriormente. 11
12 COLOR DEL TEXTO Podemos además cambia el color del texto utilizando una paleta de colores predefinida que Writer ya posee, para realizar esto seleccionamos el texto al cual deseamos aplicar un color determinado y luego podemos proceder de dos formas: Hacemos clic en el Botón Color del carácter en la Barra de Herramientas estándar, vemos que al hacer esto nos encontramos con una paleta de colores, de la cual debemos seleccionar el color deseado: Vamos al Menú Formato, luego a la opción Carácter y finalmente hacemos click en la pestaña Efectos de Fuente y nos encontramos con la siguiente pantalla: 12
13 Elegimos el color de la fuente deseada y luego hacemos clic en el Botón Aceptar. 5. Imprimir documentos VISTA PRELIMINAR La vista preliminar nos permite tener una perspectiva general sobre cómo se va a imprimir el documento, antes de que éste sea impreso. Contamos con niveles de zoom y podemos ir alternando entre las distintas páginas del documento y luego imprimirlas. Para acceder a la Vista Preliminar tenemos dos opciones: Hacemos clic en su correspondiente Botón, en la Barra de Herramientas estándar. Hacemos clic en el Menú Archivo y luego en la opción Vista Preliminar IMPRIMIR Una vez que el documento este listo, podemos proceder a imprimirlo. Lo podemos hacer de 3 maneras distintas: Hacemos clic en el botón Imprimir archivo directamente ubicado en la Barra de Herramientas. Hacemos clic en el Menú Archivo y luego en la opción Imprimir. Presionamos la combinación de teclas Control + P. Las dos últimas opciones nos llevan al siguiente cuadro de diálogo: 13
14 Podremos seleccionar la impresora e indicar si necesitamos hacer varias copias. Podremos también imprimir todo el documento, algunas páginas o una selección de texto antes prefijada. 14
OpenOffice Calc Básico HOJAS de CALCULO
 HOJAS de CALCULO El curso OpenOffice Calc I creado por KZgunea se encuentra bajo licencia Creative Commons de Atribución-NoComercial- CompartirIgual_3.0_ (CC-BY-NC-SA_3.0) Índice del curso 1. Qué es OpenOffice
HOJAS de CALCULO El curso OpenOffice Calc I creado por KZgunea se encuentra bajo licencia Creative Commons de Atribución-NoComercial- CompartirIgual_3.0_ (CC-BY-NC-SA_3.0) Índice del curso 1. Qué es OpenOffice
... La Primera Sesión con WORD Abrir. anfora CAPÍTULO 2. WORD 2000 La Primera Sesión con WORD 2000
 CAPÍTULO 2. La Primera Sesión con WORD 2000........ Abrir Cómo comenzamos un documento? Esta pregunta tiene dos respuestas, según se trate de que: 1) El documento que empieza a escribir sea nuevo. Si este
CAPÍTULO 2. La Primera Sesión con WORD 2000........ Abrir Cómo comenzamos un documento? Esta pregunta tiene dos respuestas, según se trate de que: 1) El documento que empieza a escribir sea nuevo. Si este
MINISTERIO DE EDUCACIÓN PÚBLICA IPEC Santa Bárbara de Heredia Software de Aplicación Accesorio WordPad
 MINISTERIO DE EDUCACIÓN PÚBLICA IPEC Santa Bárbara de Heredia Software de Aplicación Accesorio WordPad Accesorio: WordPad WordPad es un programa básico de procesamiento de texto para la creación y edición
MINISTERIO DE EDUCACIÓN PÚBLICA IPEC Santa Bárbara de Heredia Software de Aplicación Accesorio WordPad Accesorio: WordPad WordPad es un programa básico de procesamiento de texto para la creación y edición
MANUAL BÁSICO DE OPENOFFICE WRITER
 MANUAL BÁSICO DE OPENOFFICE WRITER Entorno I m a g e n Formato T a b l a s P D F ÍNDICE Capítulo 1: Introducción al OpenOffice Writer 3.0 1.1. Introducción al OpenOffice Writer 3.0 1.2. Ejecutar OpenOffice
MANUAL BÁSICO DE OPENOFFICE WRITER Entorno I m a g e n Formato T a b l a s P D F ÍNDICE Capítulo 1: Introducción al OpenOffice Writer 3.0 1.1. Introducción al OpenOffice Writer 3.0 1.2. Ejecutar OpenOffice
Ubicación de comandos en Microsoft Office Word 2007 y Libre Office
 1 TRABAJO PRACTICO Nº 1 INTRODUCCIÓN. Ubicación de comandos en Microsoft Office Word 2007 y Libre Office Mientras que Libre Office ha conservado hasta la actualidad la interfaz de usuario que presentaban
1 TRABAJO PRACTICO Nº 1 INTRODUCCIÓN. Ubicación de comandos en Microsoft Office Word 2007 y Libre Office Mientras que Libre Office ha conservado hasta la actualidad la interfaz de usuario que presentaban
Procesador de texto. _introducción I. _procesador de texto I. 1_generalidades I. Procesador de texto I OpenOffice.org Writer (Actualización 2009)
 Procesador de texto Procesador de texto I OpenOffice.org Writer (Actualización 2009) _introducción I La guía desarrolla conceptos básicos para la utilización de un procesador de texto y una hoja de cálculo.
Procesador de texto Procesador de texto I OpenOffice.org Writer (Actualización 2009) _introducción I La guía desarrolla conceptos básicos para la utilización de un procesador de texto y una hoja de cálculo.
Word para principiantes Autor: Pablo Biaggioni
 Word para principiantes Autor: Pablo Biaggioni 1 Presentación del curso Informática. Curso de Microsoft Word para principiantes en ofomática, con imágenes y vídeos de apoyo. Vamos a enseñarte de manera
Word para principiantes Autor: Pablo Biaggioni 1 Presentación del curso Informática. Curso de Microsoft Word para principiantes en ofomática, con imágenes y vídeos de apoyo. Vamos a enseñarte de manera
Word Básico Word Básico
 Word Básico 2010 Word Básico 2010 http://www.infop.hn http://www.infop.hn Introducción a Word Word Básico 2010 1.1 MICROSOFT WORD Es un procesador de textos, que sirve para crear diferentes tipos de documentos
Word Básico 2010 Word Básico 2010 http://www.infop.hn http://www.infop.hn Introducción a Word Word Básico 2010 1.1 MICROSOFT WORD Es un procesador de textos, que sirve para crear diferentes tipos de documentos
CLASE 6. Objetivo de la clase: el alumno aprenderá a insertar texto, deshacer acciones y guardar sus documentos para que no los pierda por no guardar.
 CLASE 6 Objetivo de la clase: el alumno aprenderá a insertar texto, deshacer acciones y guardar sus documentos para que no los pierda por no guardar. MAPA Insertar Texto Deshacer o Borrar Guardar DESARROLLO
CLASE 6 Objetivo de la clase: el alumno aprenderá a insertar texto, deshacer acciones y guardar sus documentos para que no los pierda por no guardar. MAPA Insertar Texto Deshacer o Borrar Guardar DESARROLLO
PowerPoint 2010 Edición del contenido
 PowerPoint 2010 Edición del contenido Contenido CONTENIDO... 1 AGREGAR TEXTO A UNA DIAPOSITIVA... 2 MOVER Y COPIAR INFORMACIÓN... 5 PANEL DE TAREAS PORTAPAPELES... 7 TRABAJO CON DIAPOSITIVAS... 8 EDICIÓN
PowerPoint 2010 Edición del contenido Contenido CONTENIDO... 1 AGREGAR TEXTO A UNA DIAPOSITIVA... 2 MOVER Y COPIAR INFORMACIÓN... 5 PANEL DE TAREAS PORTAPAPELES... 7 TRABAJO CON DIAPOSITIVAS... 8 EDICIÓN
Introducción a Openoffice Writer
 Introducción a Openoffice Writer Práctica 0: Introducción a Openoffice Writer 1. Objetivo de la práctica. El objetivo de esta práctica es conocer y manejar herramientas básicas del entorno de Openoffice
Introducción a Openoffice Writer Práctica 0: Introducción a Openoffice Writer 1. Objetivo de la práctica. El objetivo de esta práctica es conocer y manejar herramientas básicas del entorno de Openoffice
Modulo I. Primeros Pasos en Writer
 Modulo I. Primeros Pasos en Writer Índice de contenido Definición...1 Entrar a Writer...2 Elementos de la Pantalla Predeterminada...3 Barra de Titulo...3 Barra de Menús...3 Barras de Herramientas...3 Barras
Modulo I. Primeros Pasos en Writer Índice de contenido Definición...1 Entrar a Writer...2 Elementos de la Pantalla Predeterminada...3 Barra de Titulo...3 Barra de Menús...3 Barras de Herramientas...3 Barras
UNIDAD 1. writer PRIMEROS PASOS. CURSO: LibreOffice
 UNIDAD 1 PRIMEROS PASOS CURSO: LibreOffice writer 1 La interfaz En primer lugar vamos a familiarizarnos con los componentes de la pantalla de writer: Barra de título: Muestra el título del documento (O
UNIDAD 1 PRIMEROS PASOS CURSO: LibreOffice writer 1 La interfaz En primer lugar vamos a familiarizarnos con los componentes de la pantalla de writer: Barra de título: Muestra el título del documento (O
Computadores y Comunicaciones. Práctica de Laboratorio: Ofimática
 Práctica de Laboratorio: Ofimática Julián Viejo Cortés Jorge Juan Chico Febrero 2012 Índice de contenidos 1. Introducción a la práctica...2 2. LibreOffice Writer...2 2.1. Introducción...2 2.2. Entorno
Práctica de Laboratorio: Ofimática Julián Viejo Cortés Jorge Juan Chico Febrero 2012 Índice de contenidos 1. Introducción a la práctica...2 2. LibreOffice Writer...2 2.1. Introducción...2 2.2. Entorno
Unidad 5. Tablas. La celda que se encuentra en la fila 1 columna 2 tiene el siguiente contenido: 2º Celda
 Unidad 5. Tablas Una tabla está formada por celdas o casillas, agrupadas por filas y columnas, en cada casilla se puede insertar texto, números o gráficos. Lo principal antes de empezar a trabajar con
Unidad 5. Tablas Una tabla está formada por celdas o casillas, agrupadas por filas y columnas, en cada casilla se puede insertar texto, números o gráficos. Lo principal antes de empezar a trabajar con
ALMACENAMIENTO Y RECUPERACIÓN DE UN LIBRO
 UNIDAD DIDÁCTICA ALMACENAMIENTO Y RECUPERACIÓN DE UN LIBRO Los objetivos de este tema son: 1. Aprender a crear un nuevo libro de trabajo de Excel para empezar a trabajar. 2. Saber cómo guardar los cambios
UNIDAD DIDÁCTICA ALMACENAMIENTO Y RECUPERACIÓN DE UN LIBRO Los objetivos de este tema son: 1. Aprender a crear un nuevo libro de trabajo de Excel para empezar a trabajar. 2. Saber cómo guardar los cambios
... Cómo empezar en WORD anfora CAPÍTULO 1. Introducción. Cómo entrar en WORD WORD 2000 Cómo empezar en WORD 2000
 CAPÍTULO 1......... Introducción Cómo empezar en WORD 2000 En este Capítulo, con el que se inicia el manual, intentaremos explicar qué es WORD 2000 y para qué sirve. WORD 2000 es un programa de procesador
CAPÍTULO 1......... Introducción Cómo empezar en WORD 2000 En este Capítulo, con el que se inicia el manual, intentaremos explicar qué es WORD 2000 y para qué sirve. WORD 2000 es un programa de procesador
Introducción al entorno de trabajo
 Contenido Contenido... 2 Introducción a Word... 2 Introducción a Word Web Apps... 17 Introducción a Word Microsoft Office Word 2013 reemplaza los menús, las barras de herramientas y la mayoría de los paneles
Contenido Contenido... 2 Introducción a Word... 2 Introducción a Word Web Apps... 17 Introducción a Word Microsoft Office Word 2013 reemplaza los menús, las barras de herramientas y la mayoría de los paneles
CAPÍTULO 10. IMPRESIÓN.
 CAPÍTULO 10. IMPRESIÓN. Vamos a ver las diferentes técnicas relacionadas con la impresión de datos, como puede ser la configuración de las páginas a imprimir, la vista preliminar para ver el documento
CAPÍTULO 10. IMPRESIÓN. Vamos a ver las diferentes técnicas relacionadas con la impresión de datos, como puede ser la configuración de las páginas a imprimir, la vista preliminar para ver el documento
1. INTRODUCCIÓN A WRITER
 1. INTRODUCCIÓN A WRITER Con el nacimiento de los ordenadores y posteriormente de las aplicaciones para el tratamiento de texto, se ha ido desbancando a las tradicionales máquinas de escribir, cuyo uso
1. INTRODUCCIÓN A WRITER Con el nacimiento de los ordenadores y posteriormente de las aplicaciones para el tratamiento de texto, se ha ido desbancando a las tradicionales máquinas de escribir, cuyo uso
APLICACIONES MICROINFORMÁTICA Apuntes de WORD 2.007
 DOCUMENTOS 1.1. Crear un documento nuevo. 1.2. Cerrar un documento. 1.3. Abrir un documento con el que hemos trabajado últimamente. 1.4. Guardar un documento con otro nombre. SELECCIONAR 2.1. Marcar un
DOCUMENTOS 1.1. Crear un documento nuevo. 1.2. Cerrar un documento. 1.3. Abrir un documento con el que hemos trabajado últimamente. 1.4. Guardar un documento con otro nombre. SELECCIONAR 2.1. Marcar un
TRATAMIENTO DE DATOS
 Sesión 3 Tratamiento de datos TRATAMIENTO DE DATOS Objetivo Crear y administrar Estilos. Crear y administrar encabezados y pies de página. Aprender a dividir nuestra hoja y a inmovilizar paneles. Contenido
Sesión 3 Tratamiento de datos TRATAMIENTO DE DATOS Objetivo Crear y administrar Estilos. Crear y administrar encabezados y pies de página. Aprender a dividir nuestra hoja y a inmovilizar paneles. Contenido
C. E. I. P. LAS VIÑAS Bollullos del Cdo. (Huelva) Centro TIC. TEMA 13: Formato
 C. E. I. P. LAS VIÑAS Bollullos del Cdo. (Huelva) Centro TIC TEMA 13: Formato Formato Qué podemos hacer con un documento para mejorar su presentación?. A todas las variantes u opciones que podamos emplear
C. E. I. P. LAS VIÑAS Bollullos del Cdo. (Huelva) Centro TIC TEMA 13: Formato Formato Qué podemos hacer con un documento para mejorar su presentación?. A todas las variantes u opciones que podamos emplear
Filas, columnas, celdas y hojas. Excel 2007
 Filas, columnas, celdas y hojas Excel 2007 0 Operaciones con filas, columnas, celdas y hojas Filas y columnas Para seleccionar una fila o columna debemos ubicar el mouse en la cabecera de la fila o columna
Filas, columnas, celdas y hojas Excel 2007 0 Operaciones con filas, columnas, celdas y hojas Filas y columnas Para seleccionar una fila o columna debemos ubicar el mouse en la cabecera de la fila o columna
TRABAJO PREVIO. En este apartado veremos de qué está compuesta una hoja de cálculo y cómo eso nos puede facilitar nuestro trabajo.
 TRABAJO PREVIO Para realizar esta práctica es fundamental que conozcáis algunas nociones básicas sobre el manejo de LibreOffice Calc. Para ello, os tendréis que leer esta documentación en casa, de manera
TRABAJO PREVIO Para realizar esta práctica es fundamental que conozcáis algunas nociones básicas sobre el manejo de LibreOffice Calc. Para ello, os tendréis que leer esta documentación en casa, de manera
PRESENTACIONES CON IMPRESS INTRODUCCIÓN 1. CREAR UNA PRESENTACIÓN CON IMPRESS
 PRESENTACIONES CON IMPRESS INTRODUCCIÓN Impress es un programa que forma parte del conjunto de aplicaciones OpenOffice. Este programa nos permite crear presentaciones para realizar exposiciones, impartir
PRESENTACIONES CON IMPRESS INTRODUCCIÓN Impress es un programa que forma parte del conjunto de aplicaciones OpenOffice. Este programa nos permite crear presentaciones para realizar exposiciones, impartir
Objetivo: El alumno aprenderá las diferentes formas para abrir el programa de Microsoft Word.
 PRÁCTICA # 1. Objetivo: El alumno aprenderá las diferentes formas para abrir el programa de Microsoft Word. Primer forma para abrir Word: 1. Clic en el botón INICIO de la barra de tareas 2. Se abrirá un
PRÁCTICA # 1. Objetivo: El alumno aprenderá las diferentes formas para abrir el programa de Microsoft Word. Primer forma para abrir Word: 1. Clic en el botón INICIO de la barra de tareas 2. Se abrirá un
Herramientas Básicas de Office
 Herramientas Básicas de Office http//www.infop.hn 1 Introducción a Word 1.1 MICROSOFT WORD Es un procesador de textos, que sirve para crear diferentes tipos de documentos como por ejemplos: cartas,oficio,
Herramientas Básicas de Office http//www.infop.hn 1 Introducción a Word 1.1 MICROSOFT WORD Es un procesador de textos, que sirve para crear diferentes tipos de documentos como por ejemplos: cartas,oficio,
Insertar, Imagen, prediseñadas
 importantes. Existen varias formas de insertar imágenes en Word. Veremos las más En el menú Insertar, Imagen, tenemos varias opciones: Insertar, Imagen, prediseñadas Si seleccionamos esta opción, a la
importantes. Existen varias formas de insertar imágenes en Word. Veremos las más En el menú Insertar, Imagen, tenemos varias opciones: Insertar, Imagen, prediseñadas Si seleccionamos esta opción, a la
Word 2010 Introducción al entorno de trabajo
 Word 2010 Introducción al entorno de trabajo Contenido CONTENIDO... 1 INTRODUCCIÓN A WORD... 2 INTRODUCCIÓN A WORD WEB APPS... 14 1 Introducción a Word Microsoft Office Word 2010 reemplaza los menús, las
Word 2010 Introducción al entorno de trabajo Contenido CONTENIDO... 1 INTRODUCCIÓN A WORD... 2 INTRODUCCIÓN A WORD WEB APPS... 14 1 Introducción a Word Microsoft Office Word 2010 reemplaza los menús, las
Práctica: OpenOffice IV Aplicar estilos e insertar. un índice de contenidos
 Práctica: OpenOffice IV Aplicar estilos e insertar un índice de contenidos Cuando un documento de texto es muy extenso y contiene varios apartados es muy difícil crear un índice temático que nos muestre
Práctica: OpenOffice IV Aplicar estilos e insertar un índice de contenidos Cuando un documento de texto es muy extenso y contiene varios apartados es muy difícil crear un índice temático que nos muestre
Qué es Microsoft Word?... 2 Cómo ingresar a Microsoft Word?... 2 Cómo salir de Microsoft Word?... 4
 Contenido Conociendo Microsoft Office Word... 2 Qué es Microsoft Word?... 2 Cómo ingresar a Microsoft Word?... 2 Cómo salir de Microsoft Word?... 4 Trabajando con Microsoft Office Word... 5 Menú de Arranque
Contenido Conociendo Microsoft Office Word... 2 Qué es Microsoft Word?... 2 Cómo ingresar a Microsoft Word?... 2 Cómo salir de Microsoft Word?... 4 Trabajando con Microsoft Office Word... 5 Menú de Arranque
M Manual Word 2010 Introducción
 M Manual Word 2010 Introducción CONTENIDO Interfaz de microsoft word 2010 Cinta de opciones Minimizar la cinta de opciones Solapas o fichas de la cinta de opciones Barra de herramientas de acceso rápido
M Manual Word 2010 Introducción CONTENIDO Interfaz de microsoft word 2010 Cinta de opciones Minimizar la cinta de opciones Solapas o fichas de la cinta de opciones Barra de herramientas de acceso rápido
Configuración de página e Impresión. Excel 2007
 Configuración de página e Impresión Excel 2007 Configuración de página - Impresión Establecer área de impresión Un paso previo a la configuración de la página y su posterior impresión es indicarle a Excel
Configuración de página e Impresión Excel 2007 Configuración de página - Impresión Establecer área de impresión Un paso previo a la configuración de la página y su posterior impresión es indicarle a Excel
Writer (Procesador de textos). Una vez arrancado el programa nos aparecerá la ventana del procesador de textos Writer.
 1 EL PROCESADOR DE TEXTOS (I) OPENOFFICE.ORG WRITER - Writer es uno de los procesadores de textos que trae en el sistema operativo Guadalinex. Con él podemos crear de forma sencilla documentos con aspecto
1 EL PROCESADOR DE TEXTOS (I) OPENOFFICE.ORG WRITER - Writer es uno de los procesadores de textos que trae en el sistema operativo Guadalinex. Con él podemos crear de forma sencilla documentos con aspecto
Elementos esenciales de Word
 Word 2013 Elementos esenciales de Word Área académica de Informática 2015 Elementos esenciales de Word Iniciar Microsoft Word 2013 Para entrar en Microsoft Word 2013 Haz clic en el botón Inicio para ir
Word 2013 Elementos esenciales de Word Área académica de Informática 2015 Elementos esenciales de Word Iniciar Microsoft Word 2013 Para entrar en Microsoft Word 2013 Haz clic en el botón Inicio para ir
PERIODO 3 HOJA DE CÁLCULO CONCEPTOS INTERMEDIOS OPERACIONES CON CELDAS, FILAS Y COLUMNAS EN EXCEL SELECCIONAR COPIAR MOVER BORRAR
 PERIODO 3 HOJA DE CÁLCULO CONCEPTOS INTERMEDIOS CONTENIDOS OPERACIONES CON LIBROS DE TRABAJO EN EXCEL GUARDAR UN LIBRO CERRAR UN LIBRO. CREAR UN NUEVO LIBRO. ABRIR UN LIBRO OPERACIONES CON CELDAS, FILAS
PERIODO 3 HOJA DE CÁLCULO CONCEPTOS INTERMEDIOS CONTENIDOS OPERACIONES CON LIBROS DE TRABAJO EN EXCEL GUARDAR UN LIBRO CERRAR UN LIBRO. CREAR UN NUEVO LIBRO. ABRIR UN LIBRO OPERACIONES CON CELDAS, FILAS
Introducción. Word Autor: Viviana M. Lloret Prof. de Matemática e Informática Blog: aulamatic.blogspot.com
 Introducción Word 2003 Autor: Viviana M. Lloret Prof. de Matemática e Informática Blog: aulamatic.blogspot.com Procesador de Textos Un procesador de texto es un software informático utilizado para la creación
Introducción Word 2003 Autor: Viviana M. Lloret Prof. de Matemática e Informática Blog: aulamatic.blogspot.com Procesador de Textos Un procesador de texto es un software informático utilizado para la creación
Manejo de la hoja de cálculo Calc. 1. Cómo abrir y guardar un archivo de Calc?
 Manejo de la hoja de cálculo Calc 1. Cómo abrir y guardar un archivo de Calc? 1. ABRIR UN ARCHIVO NUEVO DE CALC 1.1. Podemos pulsar Aplicaciones Oficina Open Office Calc. Al abrir el programa, se nos abre
Manejo de la hoja de cálculo Calc 1. Cómo abrir y guardar un archivo de Calc? 1. ABRIR UN ARCHIVO NUEVO DE CALC 1.1. Podemos pulsar Aplicaciones Oficina Open Office Calc. Al abrir el programa, se nos abre
PowerPoint 2013 Manejando el diseño de la presentación
 PowerPoint 2013 Manejando el diseño de la presentación Contenido CONTENIDO... 1 CREAR UNA NUEVA PRESENTACIÓN... 2 GUARDAR LA PRESENTACIÓN... 3 MANEJO DE VARIOS ARCHIVOS ABIERTOS... 5 CERRAR UNA PRESENTACIÓN
PowerPoint 2013 Manejando el diseño de la presentación Contenido CONTENIDO... 1 CREAR UNA NUEVA PRESENTACIÓN... 2 GUARDAR LA PRESENTACIÓN... 3 MANEJO DE VARIOS ARCHIVOS ABIERTOS... 5 CERRAR UNA PRESENTACIÓN
WORD 2013 AVANZADO. Marzo 2018
 WORD 2013 AVANZADO Marzo 2018 Índice 1. Estilos y Temas. 2. Tablas de contenido. 3. Saltos de página vs saltos de sección. 4. Combinar correspondencia. 5. Insertar Gráficos. 6. Insertar Ilustraciones.
WORD 2013 AVANZADO Marzo 2018 Índice 1. Estilos y Temas. 2. Tablas de contenido. 3. Saltos de página vs saltos de sección. 4. Combinar correspondencia. 5. Insertar Gráficos. 6. Insertar Ilustraciones.
Word 2010 Inserción de imágenes
 Word 2010 Inserción de imágenes Contenido CONTENIDO... 1 INSERCIÓN DE IMÁGENES... 2 IMÁGENES DESDE ARCHIVO... 9 INSERTAR UNA IMAGEN COPIADA DESDE LA WEB... 10 INSERTAR UNA CAPTURA DE PANTALLA... 11 INSERCIÓN
Word 2010 Inserción de imágenes Contenido CONTENIDO... 1 INSERCIÓN DE IMÁGENES... 2 IMÁGENES DESDE ARCHIVO... 9 INSERTAR UNA IMAGEN COPIADA DESDE LA WEB... 10 INSERTAR UNA CAPTURA DE PANTALLA... 11 INSERCIÓN
[Año] Manejo del Entorno PowerPoint 2007
![[Año] Manejo del Entorno PowerPoint 2007 [Año] Manejo del Entorno PowerPoint 2007](/thumbs/71/64421113.jpg) [Año] Manejo del Entorno PowerPoint 2007 0 MANEJO DEL ENTORNO Las presentaciones multimedia son aquellas que se Contenido utilizan en el mundo empresarial y educativo para Microsoft Power transmitir ideas,
[Año] Manejo del Entorno PowerPoint 2007 0 MANEJO DEL ENTORNO Las presentaciones multimedia son aquellas que se Contenido utilizan en el mundo empresarial y educativo para Microsoft Power transmitir ideas,
Manual Word Edición del documento
 Manual Word 2010 Edición del documento CONTENIDO Buscar texto Reemplazar texto Buscar y reemplazar caracteres especiales Copiar, cortar y pegar Deshacer rehacer Mostrar u ocultar Reconocer caracteres no
Manual Word 2010 Edición del documento CONTENIDO Buscar texto Reemplazar texto Buscar y reemplazar caracteres especiales Copiar, cortar y pegar Deshacer rehacer Mostrar u ocultar Reconocer caracteres no
Estilos. Utiliza los botones arriba y abajo del lateral derecho, y el desplegable estilos disponibles.
 Estilos Los estilos sirven para indicar a cada elemento del texto cuál es su función en el mismo, o cuál es su naturaleza. Por ejemplo, existe el estilo Título 1, y el estilo Título 2. Los números no son
Estilos Los estilos sirven para indicar a cada elemento del texto cuál es su función en el mismo, o cuál es su naturaleza. Por ejemplo, existe el estilo Título 1, y el estilo Título 2. Los números no son
INTRODUCCIÓN AL MAC. Miembros del grupo 08:
 INTRODUCCIÓN AL MAC Miembros del grupo 08: Santiago Caldenteny Miguez Patricia Llistó Simón Yanina Soracco Buonano Maria Victòria Sureda Salas Susana Domínguez Camps 1- Cómo se enciende y se apaga el ordenador?
INTRODUCCIÓN AL MAC Miembros del grupo 08: Santiago Caldenteny Miguez Patricia Llistó Simón Yanina Soracco Buonano Maria Victòria Sureda Salas Susana Domínguez Camps 1- Cómo se enciende y se apaga el ordenador?
[INTRODUCCION A LOS EDITORES DE TEXTO]
![[INTRODUCCION A LOS EDITORES DE TEXTO] [INTRODUCCION A LOS EDITORES DE TEXTO]](/thumbs/55/37562609.jpg) 2013 http://icehellsoftware.260mb.org/ Icehell [INTRODUCCION A LOS EDITORES DE TEXTO] Iniciación a los procesadores de textos. En este mini-manual encontrarás nociones básicas para conocer el entorno Word,
2013 http://icehellsoftware.260mb.org/ Icehell [INTRODUCCION A LOS EDITORES DE TEXTO] Iniciación a los procesadores de textos. En este mini-manual encontrarás nociones básicas para conocer el entorno Word,
... Presentaciones CAPÍTULO. Empezar con una presentación en blanco. Presentaciones con POWER POINT 2000
 4 CAPÍTULO. Presentaciones........ Empezar con una presentación en blanco Podemos crear presentaciones con el Asistente para autocontenido y con las Plantillas. Pero si no queremos solicitar la ayuda de
4 CAPÍTULO. Presentaciones........ Empezar con una presentación en blanco Podemos crear presentaciones con el Asistente para autocontenido y con las Plantillas. Pero si no queremos solicitar la ayuda de
MICROSOFT EXCEL MICROSOFT EXCEL Manual de Referencia para usuarios. Salomón Ccance CCANCE WEBSITE
 MICROSOFT EXCEL MICROSOFT EXCEL 2013 Manual de Referencia para usuarios Salomón Ccance CCANCE WEBSITE IMPRESIÓN 11.1. Vista de Diseño de página En anteriores versiones existía la vista preliminar como
MICROSOFT EXCEL MICROSOFT EXCEL 2013 Manual de Referencia para usuarios Salomón Ccance CCANCE WEBSITE IMPRESIÓN 11.1. Vista de Diseño de página En anteriores versiones existía la vista preliminar como
Manual Writer INTRODUCCIÓN A WRITER
 Manual Writer INTRODUCCIÓN A WRITER Con el nacimiento de las computadoras y posteriormente de las aplicaciones para el tratamiento de texto, se ha ido reemplazando a las tradicionales máquinas de escribir,
Manual Writer INTRODUCCIÓN A WRITER Con el nacimiento de las computadoras y posteriormente de las aplicaciones para el tratamiento de texto, se ha ido reemplazando a las tradicionales máquinas de escribir,
Primeros pasos en Word capítulo 01
 Primeros pasos en Word 2007 capítulo 01 Primeros pasos en Word 2007 primeros pasos 1.1 Qué es Microsoft Word? Word es un editor de texto que se sitúa entre los más populares del mercado. Desde las primeras
Primeros pasos en Word 2007 capítulo 01 Primeros pasos en Word 2007 primeros pasos 1.1 Qué es Microsoft Word? Word es un editor de texto que se sitúa entre los más populares del mercado. Desde las primeras
POWER POINT Tema 1. Para salir de PowerPoint (suponiendo que se tiene abierto) puede:
 POWER POINT Tema 1 Aula Municipal de Informática-El Puerto de Santa María Entrar en power point (con Windows 7) 1. Hacer clic con el ratón en el botón Inicio. 2. Clic en Todos los Programas. 3. Hacer clic
POWER POINT Tema 1 Aula Municipal de Informática-El Puerto de Santa María Entrar en power point (con Windows 7) 1. Hacer clic con el ratón en el botón Inicio. 2. Clic en Todos los Programas. 3. Hacer clic
OPENOFFICE CALC. Manejo básico de hojas de cálculo
 OPENOFFICE CALC Manejo básico de hojas de cálculo Qué es una hoja de cálculo? Podemos verla como una gran tabla para mostrar información y realizar operaciones con esa información Cada una de las casillas
OPENOFFICE CALC Manejo básico de hojas de cálculo Qué es una hoja de cálculo? Podemos verla como una gran tabla para mostrar información y realizar operaciones con esa información Cada una de las casillas
CONOCIENDO ALGUNOS PROGRAMAS DE WINDOWS CONOCIENDO WORDPAD
 CONOCIENDO ALGUNOS PROGRAMAS DE WINDOWS CONOCIENDO WORDPAD Wordpad es un programa de Windows que se utiliza para hacer escritos sencillos, esto quiere decir que podemos hacer tareas, pero no podemos corregir
CONOCIENDO ALGUNOS PROGRAMAS DE WINDOWS CONOCIENDO WORDPAD Wordpad es un programa de Windows que se utiliza para hacer escritos sencillos, esto quiere decir que podemos hacer tareas, pero no podemos corregir
PERIODO 2-1 PRESENTADOR MULTIMEDIA POWERPOINT CONCEPTOS BÁSICOS INTRODUCCIÓN AL PROGRAMA MICROSOFT POWERPOINT
 CONTENIDOS: PERIODO 2-1 PRESENTADOR MULTIMEDIA POWERPOINT CONCEPTOS BÁSICOS INTRODUCCIÓN AL PROGRAMA MICROSOFT POWERPOINT INICIAR Y CERRAR POWERPOINT ENTORNO DE TRABAJO DE MICROSOFT POWERPOINT CREAR PRESENTACIONES
CONTENIDOS: PERIODO 2-1 PRESENTADOR MULTIMEDIA POWERPOINT CONCEPTOS BÁSICOS INTRODUCCIÓN AL PROGRAMA MICROSOFT POWERPOINT INICIAR Y CERRAR POWERPOINT ENTORNO DE TRABAJO DE MICROSOFT POWERPOINT CREAR PRESENTACIONES
TABLAS DE CONTENIDOS E ÍNDICES
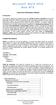 1 TABLAS DE CONTENIDOS E ÍNDICES Introducción Los índices y tablas de contenidos sirven para ayudar al lector a encontrar lo que está buscando. Word llama tabla de contenido a lo que conocemos simplemente
1 TABLAS DE CONTENIDOS E ÍNDICES Introducción Los índices y tablas de contenidos sirven para ayudar al lector a encontrar lo que está buscando. Word llama tabla de contenido a lo que conocemos simplemente
Creación y manejo de tablas
 1 Contenido Creación de tablas... 2 Formato del texto en la tabla... 7 Partes de una tabla... 8 Manejo de celdas... 9 Tablas anidadas... 11 Tamaño de celda... 11 Manejo de filas y columnas... 13 Creación
1 Contenido Creación de tablas... 2 Formato del texto en la tabla... 7 Partes de una tabla... 8 Manejo de celdas... 9 Tablas anidadas... 11 Tamaño de celda... 11 Manejo de filas y columnas... 13 Creación
NAVEGADOR FIREFOX-MOZILLA
 NAVEGADOR FIREFOX-MOZILLA ENTRAR EN MOZILLA: Podemos entrar bien a través de APLICACIONES/INTERNET/NAVEGADOR WEB FIREFOX o bien pulsando sobre el icono correspondiente que se encuentra en el PANEL SUPERIOR.
NAVEGADOR FIREFOX-MOZILLA ENTRAR EN MOZILLA: Podemos entrar bien a través de APLICACIONES/INTERNET/NAVEGADOR WEB FIREFOX o bien pulsando sobre el icono correspondiente que se encuentra en el PANEL SUPERIOR.
Microsoft Word. Microsoft Word 2013 SALOMÓN CCANCE. Manual de Referencia para usuarios. Salomón Ccance CCANCE WEBSITE
 Microsoft Word SALOMÓN CCANCE Microsoft Word 2013 Manual de Referencia para usuarios Salomón Ccance CCANCE WEBSITE UNIDAD 9: IMPRESIÓN 9.1. Antes de imprimir Antes de imprimir es interesante echar un vistazo
Microsoft Word SALOMÓN CCANCE Microsoft Word 2013 Manual de Referencia para usuarios Salomón Ccance CCANCE WEBSITE UNIDAD 9: IMPRESIÓN 9.1. Antes de imprimir Antes de imprimir es interesante echar un vistazo
OPENOFFICE WRITER. Edición básica de documentos
 OPENOFFICE WRITER Edición básica de documentos OpenOffice Writer OpenOffice Writer (u OO-Writer) es un procesador de textos que forma parte del paquete gratuito OpenOffice Barra de menús Barra de herramientas
OPENOFFICE WRITER Edición básica de documentos OpenOffice Writer OpenOffice Writer (u OO-Writer) es un procesador de textos que forma parte del paquete gratuito OpenOffice Barra de menús Barra de herramientas
ING. GUILLERMO RODRIGUEZ - GIMNASIO DEL CALIMA
 ACTIVIDAD DE SUPERACION GRADO SEXTO CUARTO PERIODO INSTRUCCIONES El estudiante debe descarga la guía (puede ser impresa si se quiere) y realizar un trabajo escrito a mano, aplicando las normas de presentación
ACTIVIDAD DE SUPERACION GRADO SEXTO CUARTO PERIODO INSTRUCCIONES El estudiante debe descarga la guía (puede ser impresa si se quiere) y realizar un trabajo escrito a mano, aplicando las normas de presentación
Unidad 9. Trabajar con Textos (I)
 Unidad 9. Trabajar con Textos (I) En las diapositivas podemos insertar textos y aplicarles casi las mismas operaciones que con un procesador de texto, es decir, podemos modificar el tamaño de la letra,
Unidad 9. Trabajar con Textos (I) En las diapositivas podemos insertar textos y aplicarles casi las mismas operaciones que con un procesador de texto, es decir, podemos modificar el tamaño de la letra,
MICROSOFT WORD. Edición básica de documentos
 MICROSOFT WORD Edición básica de documentos Microsoft Word Microsoft Word es un procesador de textos que forma parte del paquete Microsoft Office Dispone de varias utilidades para redactar documentos de
MICROSOFT WORD Edición básica de documentos Microsoft Word Microsoft Word es un procesador de textos que forma parte del paquete Microsoft Office Dispone de varias utilidades para redactar documentos de
TRABAJO PRÁCTICO Nº 2
 1 TRABAJO PRÁCTICO Nº 2 Ejercicio 1: Microsoft Office Word 1- Abrir un documento nuevo en Word. 2- Guardarlo en la carpeta D:/ con el nombre: tp2-ej1-apellido.docx (NO OLVIDAR IR GUARDANDO CADA DOCUMENTO
1 TRABAJO PRÁCTICO Nº 2 Ejercicio 1: Microsoft Office Word 1- Abrir un documento nuevo en Word. 2- Guardarlo en la carpeta D:/ con el nombre: tp2-ej1-apellido.docx (NO OLVIDAR IR GUARDANDO CADA DOCUMENTO
APUNTES DE WORD 6.- HERRAMIENTAS
 6.- HERRAMIENTAS 6-1.- Ortografía y gramática 6-2.- Idioma 6-3.- Macro.- 6-4.- Opciones de autocorrección. 6-5.- Personalizar. 6-5-1.- Editor de ecuaciones: 6-6.- Opciones. APUNTES DE WORD 1 6.- HERRAMIENTAS
6.- HERRAMIENTAS 6-1.- Ortografía y gramática 6-2.- Idioma 6-3.- Macro.- 6-4.- Opciones de autocorrección. 6-5.- Personalizar. 6-5-1.- Editor de ecuaciones: 6-6.- Opciones. APUNTES DE WORD 1 6.- HERRAMIENTAS
Introducción Mic i ro r s o of o t t W or o d r
 Introducción Microsoft Word Qué es el Microsoft Word? Word es uno de los procesadores de texto, más utilizados para trabajar con documentos en la actualidad. Casi no existe persona con computadora, que
Introducción Microsoft Word Qué es el Microsoft Word? Word es uno de los procesadores de texto, más utilizados para trabajar con documentos en la actualidad. Casi no existe persona con computadora, que
TECNOLOGÍA E INFORMÁTICA
 TECNOLOGÍA E INFORMÁTICA GRADO: SÉPTIMO 01 02 TEMA: INSERTAR O CREAR TABLAS INDICADOR DE DESEMPEÑO: Utiliza la opción de crear tablas en Microsoft Word para agregar, editar y presentar la información tabulada.
TECNOLOGÍA E INFORMÁTICA GRADO: SÉPTIMO 01 02 TEMA: INSERTAR O CREAR TABLAS INDICADOR DE DESEMPEÑO: Utiliza la opción de crear tablas en Microsoft Word para agregar, editar y presentar la información tabulada.
Vamos a comenzar primero por abrir el programa Word desde nuestro equipo. Nos dirigimos al botón Iniciar, en la esquina inferior izquierda.
 Abrir Word 2010 Vamos a comenzar primero por abrir el programa Word desde nuestro equipo. Nos dirigimos al botón Iniciar, en la esquina inferior izquierda. Hacemos click y veremos que nos despliega un
Abrir Word 2010 Vamos a comenzar primero por abrir el programa Word desde nuestro equipo. Nos dirigimos al botón Iniciar, en la esquina inferior izquierda. Hacemos click y veremos que nos despliega un
Laboratorio #1. Actividad 1
 Laboratorio #1 Este laboratorio está diseñado para que los alumnos trabajen en forma individual con un texto, utilizando las opciones de la aplicación Word. Para desarrollar este laboratorio debe abrir
Laboratorio #1 Este laboratorio está diseñado para que los alumnos trabajen en forma individual con un texto, utilizando las opciones de la aplicación Word. Para desarrollar este laboratorio debe abrir
APUNTE TABLAS MICROSOFT WORD 2003
 TABLAS Las tablas nos permiten organizar la información en filas y columnas. En cada intersección de fila y columna tenemos una celda. En Word tenemos varias formas de crear una tabla: Desde el icono Insertar
TABLAS Las tablas nos permiten organizar la información en filas y columnas. En cada intersección de fila y columna tenemos una celda. En Word tenemos varias formas de crear una tabla: Desde el icono Insertar
Al entrar en Excel nos aparecerá la siguiente ventana:
 ELEMENTOS DE LA PANTALLA DE EXCEL. Al entrar en Excel nos aparecerá la siguiente ventana: 1 2 3 4 8 9 10 5 6 7 11 15 12 14 13 En la que se distinguen las siguientes partes: 1. Barra de Inicio Rápido (Nueva
ELEMENTOS DE LA PANTALLA DE EXCEL. Al entrar en Excel nos aparecerá la siguiente ventana: 1 2 3 4 8 9 10 5 6 7 11 15 12 14 13 En la que se distinguen las siguientes partes: 1. Barra de Inicio Rápido (Nueva
CAPÍTULO 9. TRABAJAR CON TEXTOS
 CAPÍTULO 9. TRABAJAR CON TEXTOS En las diapositivas podemos insertar textos y aplicarles casi las mismas operaciones que con un procesador de texto, es decir, podemos modificar el tamaño de la letra, color,
CAPÍTULO 9. TRABAJAR CON TEXTOS En las diapositivas podemos insertar textos y aplicarles casi las mismas operaciones que con un procesador de texto, es decir, podemos modificar el tamaño de la letra, color,
MICROSOFT POWER POINT NIVEL MEDIO DE POWER POINT CONOCIMIENTO INTRODUCCIÓN A POWER POINT ARRANCAR POWER POINT
 MICROSOFT POWER POINT NIVEL MEDIO DE POWER POINT CONOCIMIENTO INTRODUCCIÓN A POWER POINT ARRANCAR POWER POINT Se puede arrancar de varias formas, son las siguientes: 1) Desde el botón Inicio situado, normalmente,
MICROSOFT POWER POINT NIVEL MEDIO DE POWER POINT CONOCIMIENTO INTRODUCCIÓN A POWER POINT ARRANCAR POWER POINT Se puede arrancar de varias formas, son las siguientes: 1) Desde el botón Inicio situado, normalmente,
ARCHIVOS DE LA APLICACIÓN DE TRATAMIENTOS DE TEXTOS, UBICACIÓN, TIPO Y OPERACIONES CON ELLOS
 UNIDAD DIDÁCTICA ARCHIVOS DE LA APLICACIÓN DE TRATAMIENTOS DE TEXTOS, UBICACIÓN, TIPO Y OPERACIONES CON ELLOS Los objetivos de este tema son: 1. Aprender a crear un nuevo documento para empezar a escribir
UNIDAD DIDÁCTICA ARCHIVOS DE LA APLICACIÓN DE TRATAMIENTOS DE TEXTOS, UBICACIÓN, TIPO Y OPERACIONES CON ELLOS Los objetivos de este tema son: 1. Aprender a crear un nuevo documento para empezar a escribir
TUTORIAL BÁSICO DEL PROGRAMA XNVIEW
 ASESORES DE NNTT TUTORIAL BÁSICO DEL PROGRAMA XNVIEW Versión 1.92 (4-2-2008) Nota: es perfectamente válido para versiones anteriores. TUTORIAL BÁSICO DEL PROGRAMA XNVIEW... 2 INSTALACIÓN DEL PROGRAMA...
ASESORES DE NNTT TUTORIAL BÁSICO DEL PROGRAMA XNVIEW Versión 1.92 (4-2-2008) Nota: es perfectamente válido para versiones anteriores. TUTORIAL BÁSICO DEL PROGRAMA XNVIEW... 2 INSTALACIÓN DEL PROGRAMA...
TAREAS OUTLOOK Manual de Referencia para usuarios. Salomón Ccance CCANCE WEBSITE
 TAREAS OUTLOOK 2007 Manual de Referencia para usuarios Salomón Ccance CCANCE WEBSITE TAREAS Si eres una persona muy ocupada que siempre tiene multitud de cosas que hacer, dispondrás de una libreta de anotaciones
TAREAS OUTLOOK 2007 Manual de Referencia para usuarios Salomón Ccance CCANCE WEBSITE TAREAS Si eres una persona muy ocupada que siempre tiene multitud de cosas que hacer, dispondrás de una libreta de anotaciones
CALENDARIO OUTLOOK Manual de Referencia para usuarios. Salomón Ccance CCANCE WEBSITE
 CALENDARIO OUTLOOK 2007 Manual de Referencia para usuarios Salomón Ccance CCANCE WEBSITE CALENDARIO Desde las más antiguas civilizaciones como la China, los Aztecas y pasando por los Romanos, el tiempo
CALENDARIO OUTLOOK 2007 Manual de Referencia para usuarios Salomón Ccance CCANCE WEBSITE CALENDARIO Desde las más antiguas civilizaciones como la China, los Aztecas y pasando por los Romanos, el tiempo
Para poder trabajar con el Archivos y Carpetas primero debemos conocer la terminología con la que trabaja, de esta manera será más fácil su manejo.
 Carpetas y Archivos Conceptos previos Para poder trabajar con el Archivos y Carpetas primero debemos conocer la terminología con la que trabaja, de esta manera será más fácil su manejo. Algunos términos
Carpetas y Archivos Conceptos previos Para poder trabajar con el Archivos y Carpetas primero debemos conocer la terminología con la que trabaja, de esta manera será más fácil su manejo. Algunos términos
Hipervínculos. Word Autor: Viviana M. Lloret Prof. de Matemática e Informática Blog: aulamatic.blogspot.com
 Hipervínculos Word 2003 Autor: Viviana M. Lloret Prof. de Matemática e Informática Blog: aulamatic.blogspot.com Microsoft Word Hipervínculos Un hipervínculo es un elemento de un documento electrónico que
Hipervínculos Word 2003 Autor: Viviana M. Lloret Prof. de Matemática e Informática Blog: aulamatic.blogspot.com Microsoft Word Hipervínculos Un hipervínculo es un elemento de un documento electrónico que
Word 2010 Manejo de archivos
 Word 2010 Manejo de archivos Contenido CONTENIDO... 1 MANEJO DE ARCHIVOS... 2 WORD WEB APPS MANEJO DE ARCHIVOS... 7 1 Manejo de archivos Word nos permite crear un nuevo documento en blanco de las siguientes
Word 2010 Manejo de archivos Contenido CONTENIDO... 1 MANEJO DE ARCHIVOS... 2 WORD WEB APPS MANEJO DE ARCHIVOS... 7 1 Manejo de archivos Word nos permite crear un nuevo documento en blanco de las siguientes
Preguntas frecuentes
 Preguntas frecuentes Cómo consulto mis bandejas favoritas desde GEX? A continuación vamos a ver cómo consultar bandejas en GEX. Accedemos al menú Gestión -> Selección de Expedientes por Bandejas. La pantalla
Preguntas frecuentes Cómo consulto mis bandejas favoritas desde GEX? A continuación vamos a ver cómo consultar bandejas en GEX. Accedemos al menú Gestión -> Selección de Expedientes por Bandejas. La pantalla
Utilizar el calendario (I)
 Utilizar el calendario (I) Introducción Desde las más antiguas civilizaciones como la China, los Aztecas y pasando por los Romanos, el tiempo es el mecanismo básico para orientarnos, así como el calendario
Utilizar el calendario (I) Introducción Desde las más antiguas civilizaciones como la China, los Aztecas y pasando por los Romanos, el tiempo es el mecanismo básico para orientarnos, así como el calendario
CAPÍTULO 4 Mi primera diapositiva
 CAPÍTULO 4 Mi primera diapositiva Crear una presentación sencilla Ahora que ya conocemos el entorno de trabajo, llega el momento de crear nuestra primera presentación. En esta presentación vamos a servirnos
CAPÍTULO 4 Mi primera diapositiva Crear una presentación sencilla Ahora que ya conocemos el entorno de trabajo, llega el momento de crear nuestra primera presentación. En esta presentación vamos a servirnos
Unidad 2. Elementos de Word2007 (I)
 Unidad 2. Elementos de Word2007 (I) Vamos a ver varias formas de iniciar Word2007 y cuales son los elementos básicos de Word2007, la pantalla, las barras, etc. Aprenderemos cómo se llaman, donde están
Unidad 2. Elementos de Word2007 (I) Vamos a ver varias formas de iniciar Word2007 y cuales son los elementos básicos de Word2007, la pantalla, las barras, etc. Aprenderemos cómo se llaman, donde están
Dos de los elementos más importante de cualquier sistema operativo son los archivos y las carpetas.
 Archivos y carpetas Introducción Dos de los elementos más importante de cualquier sistema operativo son los archivos y las carpetas. Los archivos son el componente que permite almacenar prácticamente toda
Archivos y carpetas Introducción Dos de los elementos más importante de cualquier sistema operativo son los archivos y las carpetas. Los archivos son el componente que permite almacenar prácticamente toda
Descripción de la pantalla de Word
 Descripción de la pantalla de Word [Información extraída de la página http://www.adrformacion.com/cursos/wordb2007/leccion1/tutorial2.html] ] Al abrir la aplicación se observa una ventana típica de Windows,
Descripción de la pantalla de Word [Información extraída de la página http://www.adrformacion.com/cursos/wordb2007/leccion1/tutorial2.html] ] Al abrir la aplicación se observa una ventana típica de Windows,
MICROSOFT WORD. Algunas opciones avanzadas
 MICROSOFT WORD Algunas opciones avanzadas Insertar notas al pie Las notas al pie son notas aclaratorias sobre un texto, al final del mismo, o al final de una página Para añadirlas, nos colocamos en la
MICROSOFT WORD Algunas opciones avanzadas Insertar notas al pie Las notas al pie son notas aclaratorias sobre un texto, al final del mismo, o al final de una página Para añadirlas, nos colocamos en la
OPENOFFICE IMPRESS. Creación básica de presentaciones digitales
 OPENOFFICE IMPRESS Creación básica de presentaciones digitales Qué es OpenOffice Impress? Es la herramienta que nos ofrece OpenOffice para realizar presentaciones Las presentaciones permiten comunicar
OPENOFFICE IMPRESS Creación básica de presentaciones digitales Qué es OpenOffice Impress? Es la herramienta que nos ofrece OpenOffice para realizar presentaciones Las presentaciones permiten comunicar
SELECCIÓN Y FUENTE DE WORD. Mis primeros pasos
 SELECCIÓN Y FUENTE DE WORD Mis primeros pasos Descripción breve Este tema está pensado para las personas que no conocen nada de Word. Este contenido es una mezcla de recopilaciones (Aula Clic), y ediciones
SELECCIÓN Y FUENTE DE WORD Mis primeros pasos Descripción breve Este tema está pensado para las personas que no conocen nada de Word. Este contenido es una mezcla de recopilaciones (Aula Clic), y ediciones
Elementos de la pantalla inicial
 Elementos de la pantalla inicial Al arrancar Word aparece una pantalla como esta, para que conozcas los nombres de los diferentes elementos los hemos señalado con líneas y texto en color rojo. Así podrás
Elementos de la pantalla inicial Al arrancar Word aparece una pantalla como esta, para que conozcas los nombres de los diferentes elementos los hemos señalado con líneas y texto en color rojo. Así podrás
OpenOffice Draw. Realización de dibujos vectoriales con OO Draw
 OpenOffice Draw Realización de dibujos vectoriales con OO Draw OpenOffice Draw Es un programa para dibujo vectorial de la suite de OpenOffice (gratuita y disponible para varios sistemas operativos, como
OpenOffice Draw Realización de dibujos vectoriales con OO Draw OpenOffice Draw Es un programa para dibujo vectorial de la suite de OpenOffice (gratuita y disponible para varios sistemas operativos, como
OpenOffice.org Writer El procesador de texto. [Seleccionar fecha] [Escribir el nombre de la compañía] Lourdes Luengo
![OpenOffice.org Writer El procesador de texto. [Seleccionar fecha] [Escribir el nombre de la compañía] Lourdes Luengo OpenOffice.org Writer El procesador de texto. [Seleccionar fecha] [Escribir el nombre de la compañía] Lourdes Luengo](/thumbs/77/75764440.jpg) OpenOffice.org Writer El procesador de texto [Seleccionar fecha] [Escribir el nombre de la compañía] Lourdes Luengo 2 Para abrir esta aplicación nos vamos a: APLICACIONES >>> OFICINA >>> OpenOffice.org
OpenOffice.org Writer El procesador de texto [Seleccionar fecha] [Escribir el nombre de la compañía] Lourdes Luengo 2 Para abrir esta aplicación nos vamos a: APLICACIONES >>> OFICINA >>> OpenOffice.org
TALLER Nº 4 NOMBRE: CARLA HERNANDEZ NIVEL: CUARTO NIVEL
 NOMBRE: CARLA HERNANDEZ NIVEL: CUARTO NIVEL TALLER Nº 4 DIBUJAR TABLA.-Para dibujar la tabla sombreamos el área en la que marcaremos la tabla, es decir, toda la información que hemos escrito. Nos ubicamos
NOMBRE: CARLA HERNANDEZ NIVEL: CUARTO NIVEL TALLER Nº 4 DIBUJAR TABLA.-Para dibujar la tabla sombreamos el área en la que marcaremos la tabla, es decir, toda la información que hemos escrito. Nos ubicamos
Puedes añadir nuevos programas desde un disco o una unidad de CD-ROM, por ejemplo, un juego o el nuevo programa de contabilidad.
 tema 4: ELEmENtOS DE SOFtWaRE: PROGRamaS 4.1. agregar o quitar programas Una de las operaciones más frecuentes que realizarás con Windows será la de instalar programas de uso profesional o personal: juegos,
tema 4: ELEmENtOS DE SOFtWaRE: PROGRamaS 4.1. agregar o quitar programas Una de las operaciones más frecuentes que realizarás con Windows será la de instalar programas de uso profesional o personal: juegos,
Utilizamos algunas herramientas de CorelDRAW 9.0
 Utilizamos algunas herramientas de CorelDRAW 9.0 Ventana de inicio Aquí seleccionaremos la opción Nuevo Gráfico, ya que lo que necesitamos es un papel en blanco donde iremos incorporando imágenes hasta
Utilizamos algunas herramientas de CorelDRAW 9.0 Ventana de inicio Aquí seleccionaremos la opción Nuevo Gráfico, ya que lo que necesitamos es un papel en blanco donde iremos incorporando imágenes hasta
Impresión. Vista de Diseño de página
 Impresión Vamos a ver las diferentes técnicas relacionadas con la impresión de datos, como puede ser el diseño y la configuración de las páginas a imprimir y la operación de imprimir los datos. Vista de
Impresión Vamos a ver las diferentes técnicas relacionadas con la impresión de datos, como puede ser el diseño y la configuración de las páginas a imprimir y la operación de imprimir los datos. Vista de
Centro de Profesorado Luisa Revuelta (Córdoba) TEMA 3. El ENTORNO DE TRABAJO, MANEJO DE DIAPOSTIVAS
 Centro de Profesorado Luisa Revuelta (Córdoba) TEMA 3 El ENTORNO DE TRABAJO, MANEJO DE DIAPOSTIVAS El entorno de, manejo de diapositivas 1.- EL ENTORNO DE TRABAJO El entorno de trabajo de es el interface
Centro de Profesorado Luisa Revuelta (Córdoba) TEMA 3 El ENTORNO DE TRABAJO, MANEJO DE DIAPOSTIVAS El entorno de, manejo de diapositivas 1.- EL ENTORNO DE TRABAJO El entorno de trabajo de es el interface
PROCESADOR DE TEXTOS NIVEL INICIAL TEORIA
 PROCESADOR DE TEXTOS NIVEL INICIAL TEORIA El Procesador de Textos. Presentación Modificar un texto Efectos de negrita, cursiva, subrayado. Formato de fuente Cambiar el color de la letra Cambiar el tipo
PROCESADOR DE TEXTOS NIVEL INICIAL TEORIA El Procesador de Textos. Presentación Modificar un texto Efectos de negrita, cursiva, subrayado. Formato de fuente Cambiar el color de la letra Cambiar el tipo
