CORRECCIÓN DE TEXTOS Y HERRAMIENTAS DE ORTOGRAFÍA Y GRAMÁTICA
|
|
|
- María Pilar Godoy Venegas
- hace 7 años
- Vistas:
Transcripción
1 UNIDAD DIDÁCTICA CORRECCIÓN DE TEXTOS Y HERRAMIENTAS DE ORTOGRAFÍA Y GRAMÁTICA Los objetivos de este tema son: 1. Aprender a seleccionar las preferencias de idioma de Office. 2. Corregir los errores ortográficos del texto mientras se escribe. 3. Corregir el texto una vez está escrito. 4. Corregir gramaticalmente el texto. 5. Configurar las opciones de ortografía y gramática. 6. Hacer un uso personalizado del diccionario de Word. 7. Utilizar la autocorrección. 8. Aprender a usar la opción sinónimos de Word. 9. Conocer la utilidad del traductor de Word INTRODUCCIÓN En este tema vas a estudiar las herramientas que Word 2010 ofrece para corregir y mejorar el contenido y acabado de un documento. Las versiones de Word 2010 y 2007 ofrecen potentes herramientas para la corrección ortográfica, revisión de documentos, traductores y sinónimos, todas ellas mejoradas respecto a versiones anteriores. Word
2 Con Word puedes elegir el idioma de diccionario que desees de forma que podrás escribir en múltiples idiomas así como personalizarlo. Es importante no cometer errores ortográficos dentro de un documento, con Word según se escribe o al final del documento se podrá revisar para evitar faltas de ortografía. También se puede revisar la gramática para tener ayuda en los errores de concordancias en frases, errores de persona, género, tiempos verbales, etc. así como localizar sinónimos en las palabras. Con el traductor de Word se podrán traducir palabras y frases a otro idioma una vez instalado de un documento a otro SELECCIÓN DEL IDIOMA Word 2010 ofrece dentro de la ficha Archivo y dentro de Opciones, la opción Idioma. En esta ventana se puede configurar las preferencias de idioma en Office. Se pueden elegir los idiomas de edición del documento que permitirán realizar la revisión del texto con diccionarios de ese idioma así como una revisión gramatical. En esta ventana además de añadir idiomas se puede establecer el idioma predeterminado con el que se realizará la corrección del documento, así como eliminar idiomas. Sólo se tiene que seleccionar el idioma en el cuadro [Agregar idiomas de edición adicionales], agregarlo y pulsar el botón Establecer como predeterminado. 7.2 Word 2010.
3 Otras opciones que permite configurar esta ventana, es la posibilidad de elegir el idioma de la Ayuda e interfaz de usuario y el idioma de los mensajes de información en pantalla, esos mensajes explican la utilidad de cada uno de los botones de la cinta de opciones. Recuerda que en Word 2007 las Opciones de Word las tienes en el botón de Office, y también se puede llegar a las preferencias del idioma desde la ficha Revisar grupo Idioma en el desplegable del botón Idioma. Word
4 7.3. CORRECCIÓN MIENTRAS SE ESCRIBE Antes de comenzar a revisar el texto del documento se puede fijar las opciones de corrección ortográfica y gramatical dentro de la ficha Archivo > Opciones > Revisión. En Word 2007 lo encontrarás en el botón de Office. Se puede configurar Word para que mientras se escribe el texto automáticamente éste se vaya revisando y se pueda corregir, para ello Word compara las palabras y reglas gramaticales escritas con el diccionario elegido. Para corregir el texto mientras se escribe hay que activar la casilla de verificación Revisar ortografía mientras escribe. Una vez activada esta casilla Word revisa la ortografía de la totalidad del documento mostrando los errores que existan en el texto y además mostrará los errores también según vayas escribiendo texto. 7.4 Word 2010.
5 Word subraya la palabra no encontrada en el diccionario o con error ortográfico con un subrayado ondulado en color rojo. Hay que tener en cuenta el tiempo que el ordenador emplea al activar esta opción en revisar un documento si es de gran tamaño, ya que antes de permitirte escribir revisará el documento completo. Además de marcarse el error mientras se escribe, también se puede corregir sobre la marcha, para ello coloca el cursor en la palabra subrayada y haz clic con el botón derecho del ratón, se abrirá el menú contextual con varias opciones que permiten por ejemplo, corregir errores u omitirlos. En primer lugar y en negrita están unas Sugerencias con una lista de palabras sugeridas para corregir el error, si se considera que alguna sugerencia es correcta tan sólo se tiene que seleccionar con el cursor y hacer clic, Word sustituirá la palabra subrayada por la sugerencia elegida. En este ejemplo no localiza la palabra Comandi que hemos escrito por error ya que queríamos escribir Comando. Word
6 Omitir todas, cada vez que se vuelva a encontrar la misma palabra la pasará por alto sin realizar ninguna acción sobre ella y no la volverá a mostrar subrayada. Omitir, si se quiere omitir el error detectado basta con no elegir ninguna opción de la ventana y hacer clic fuera de ella para que se cierre. Si se considera que la palabra subrayada no es un error, no hace falta ni siquiera abrir la ventana, se puede dejar una palabra subrayada, el subrayado rojo no se imprimirá en ningún caso. Agregar al diccionario, se añade la palabra subrayada al diccionario personalizado y no la volverá a mostrar. Por ejemplo si se necesita escribir múltiples veces en un documento la palabra acuaplaning, se podría añadir al diccionario ya que no aparece, para que no la marque como errónea. Autocorrección, si se hace clic en Autocorrección se abrirá la lista con las sugerencias de entre las que se puede elegir la que se desee añadir a la lista de autocorrección. Idioma, al hacer clic aparecerá una lista donde se puede elegir el idioma de los configurados o definir uno nuevo. Ortografía, si hacemos clic en esta opción aparecerá el cuadro de diálogo Ortografía y gramática, en el próximo apartado estudiaremos las opciones de éste. PROFUNDIZA Se puede estudiar algunas otras de las opciones de configuración de la Revisión de Word, dentro de la ficha Archivo>Opciones>Revisión. Utilizar ortografía contextual, revisará la ortografía, de acuerdo al contexto en que se encuentre la palabra. Marcar errores gramaticales mientras escribe, activa la revisión gramatical de modo permanente, de modo que cuando se cometa un posible error se subrayará en verde ondulado. Revisar gramática con ortografía, si está marcada, permite la revisión permanente de gramática y ortografía en el texto. Ocultar errores de ortografía o gramática en este documento, esta casilla sólo se puede marcar si se tiene marcada la casilla anterior. Si se activa hace que no aparezca el subrayado ondulado rojo o verde en las palabras erróneas. 7.6 Word 2010.
7 7.4. CORRECCIÓN UNA VEZ SE HA ESCRITO EL TEXTO Si se desactiva la casilla Revisar ortografía mientras escribe, se podrá realizar una revisión del documento al finalizar de escribir el texto, en este caso no se marcarán las palabras erróneas con el ondulado en rojo, pero al comenzar a revisar el texto se irá corrigiendo cada palabra errónea. Aunque se tenga activada la opción Revisar ortografía mientras escribe también se podrá revisar el documento una vez se haya finalizado de escribir, en este caso sí se subrayarán en rojo los errores. Para revisar el documento se hace desde el botón Ortografía y gramática de la ficha Revisar que está dentro del grupo Revisión. Recuerda que también se puede añadir este botón a la barra de herramientas de acceso rápido. Word
8 Una vez seleccionado este botón se abrirá el cuadro de diálogo Ortografía y gramática Si la hoja tiene algún posible error ortográfico, aparecerá en el cuadro de diálogo. En la barra de título aparece el diccionario que se está utilizando para corregir la ortografía, si se quiere cambiar el idioma del diccionario porque es diferente o se quiere utilizar un diccionario personal con palabras propias, tan sólo hay que elegir el nuevo diccionario de la lista desplegable del recuadro Idioma del diccionario: En la parte superior aparece No está en el diccionario, o no se encontró: advierte de la palabra que no se ha encontrado en el diccionario, y que podría ser errónea. En el recuadro de abajo Sugerencias: aparece una lista con posibles soluciones a nuestra corrección, en el ejemplo de accuaplaning no aparecerán sugerencias porque esa palabra no está en el diccionario Español (alfab. Internacional), si por ejemplo se comete el error de escribir veber si aparecerían dos sugerencias. 7.8 Word 2010.
9 Si la palabra es correcta, podremos utilizar cualquiera de los siguientes botones: Omitir una vez para ignorar esta palabra y darla como correcta. Omitir todas para ignorar todas las palabras iguales en la hoja de cálculo y dar todas como correctas. Agregar al diccionario para añadir la palabra al diccionario que aparece en el recuadro Idioma del diccionario. Si la palabra es errónea, y la palabra correcta se encuentra en la lista de Sugerencias, se selecciona, si no se encuentra en la lista de Sugerencias, se escribe directamente en el recuadro No está en el diccionario, y a continuación se utiliza cualquiera de los siguientes botones: Cambiar para sustituir la palabra errónea por la que se ha escrito. Cambiar todas para sustituir todas las palabras erróneas iguales de la hoja de cálculo. Autocorrección para que además de realizar la corrección en la hoja, la sustitución se añada a la lista de autocorrecciones. Word
10 Al utilizar cualquiera de los botones anteriores, Word seguirá con la corrección hasta el final y volverá a avisar con un mensaje. Cuando Word llega al final del documento avisa, y para finalizar se utiliza el botón Aceptar CORRECCIÓN GRAMATICAL Word dispone de un corrector gramatical que detecta errores gramaticales en el documento, como por ejemplo concordancias de género, número, tiempos verbales, anglicismos, etc. La revisión gramatical trata de corregir los errores en la estructura de las frases. Para realizar esta corrección Word traslada a un lenguaje lógico todas las reglas que rigen la gramática castellana y además realiza todas las combinaciones que el idioma permite. Esta es una tarea mucho más compleja que comprobar si una palabra existe en el diccionario o no, por lo tanto la revisión gramatical realizada por Word no será perfecta en muchos casos, pero si servirá de ayuda. Al igual que con la ortografía se puede activar la casilla de verificación Revisar ortografía mientras se escribe y la casilla Marcar errores gramaticales mientras escribe, de esta forma según se escribe, Word subrayará de color verde ondulado la palabra que contenga un error gramatical, en el ejemplo siguiente, donde pone Esta debería poner Este, Word reconoce el error y sugiere cambiarlo por Este. La corrección gramatical al igual que la ortográfica se puede hacer sobre la marcha como ya has visto haciendo clic con el botón derecho del ratón o al finalizar de escribir en el documento con el botón Ortografía y gramática Word 2010.
11 Al realizar la revisión gramatical se abre el cuadro de diálogo En la superior aparece en color verde la palabra detectada como errónea Esta y la frase del texto en la que se encuentra esa palabra, en la parte inferior en Sugerencias se pueden ver las opciones que Word sugiere como correctas. Word
12 Según se necesite corregir o no la gramática se puede elegir entre alguna de las opciones de la derecha: Omitir una vez, no realiza ninguna acción sobre la palabra errónea y continúa revisando el documento. Omitir regla, cada vez que se vuelva a encontrar un error de este tipo lo pasará por alto sin realizar ninguna acción, continúa revisando el documento. Oración siguiente, si la sugerencia ofrecida no es buena podemos hacer clic en la zona "error gramatical" y corregir nosotros mismos el error y a continuación pulsar el botón Oración siguiente. Cambiar, la palabra seleccionada de la lista de sugerencias sustituirá a la palabra errónea. Explicar..., aparece la ayuda de Word con una explicación y tipo de error. PROFUNDIZA Word comienza la revisión ortográfica y gramatical desde el punto de inserción, al llegar al final del documento comenzará desde el principio hasta alcanzar de nuevo la posición del punto de inserción, se detendrá cuando localice un posible error. Pulsando la tecla F7 se abre el cuadro de diálogo Ortografía y gramática, y se comienza a revisar el documento OPCIONES DE ORTOGRAFÍA Y GRAMÁTICA Se pueden modificar las opciones de ortografía desde la ficha de Archivo, haciendo clic en Opciones. En la opción Revisión, se puede configurar cómo se quiere que Word corrija la ortografía y gramática de los documentos Word 2010.
13 Dentro del grupo Al corregir la ortografía en los programas de Microsoft Office, se pueden marcar diferentes casillas, eligiendo las opciones según se considere oportuno. A continuación vamos a ver la utilidad de cada una de ellas. Omitir palabras en MAYÚSCULAS, al marcar esta casilla no se tendrán en cuenta las palabras en mayúscula al realizar la revisión ortográfica. De esta forma se evita que detecte errores en los nombres que se suelen escribir en mayúsculas como por ejemplo el nombre una empresa. CACOLAT, si se escribiera en minúsculas si lo detectaría. Omitir palabras con números, con esta opción marcada, no se tendrán en cuenta las palabras que contienen números al realizar la revisión ortográfica, por ejemplo Referencia MAD103. Omitir archivos y direcciones de Internet, si está activa esta casilla, no se marcarán como error los nombres de archivos (cursoword.exe), ni en las direcciones de Internet ( ni en las direcciones de correo electrónico (conforsa@conforsa.com). Word
14 Marcar palabras repetidas, si se repite una palabra a continuación de otra, Word marcará el error. Al acabar de revisar un documento una ventana indicará que se ha finalizado la revisión ortográfica y gramatical, si se modifica el documento se puede revisar de nuevo. Hay que tener en cuenta que si se ha pulsado Omitir en alguna de las palabras erróneas, cuando se revise de nuevo no la detectará como errónea USO DEL DICCIONARIO PERSONALIZADO Además de los diccionarios de Word, se puede crear un diccionario personalizado haciendo clic en Diccionarios personalizados, Nuevo, esta opción abre el cuadro de diálogo Crear diccionario personalizado, se le puede dar un nombre y Guardar, la extensión del archivo será.dic. Una vez creado el diccionario se puede añadir palabras, dentro de la opción Editar lista de palabras se añaden las que se quiera Word 2010.
15 7.8. AUTOCORRECCIÓN Dentro de la misma ventana se pueden configurar las opciones de autocorrección, lo que permite que Word corrija los errores y formato de texto según se va escribiendo, por ejemplo, si se escribe la palabra bebida la primera letra con error vebida, Word se puede configurar para que automáticamente lo corrija, sin necesidad de hacerlo manualmente. Para ello, en Opciones de Autocorrección, se activa la casilla Reemplazar texto mientras se escribe. También se puede elegir entre otras opciones, poner una mayúscula en la primera letra de una oración, o la posibilidad de que el corrector reemplace las palabras erróneas directamente mientras escribes, siempre que estén en el diccionario. Word
16 La casilla Reemplazar texto mientras escribe, puede ser útil por ejemplo si se repiten numerosas veces una palabra en un documento, se puede configurar la autocorrección para que al escribir el principio de la palabra sólo con pulsar la barra espaciadora se complete. Por ejemplo si repites la palabra seleccionar numerosas veces, al escribir sel y pulsar la barra espaciadora automáticamente se escribe seleccionar. Para ello en el cuadro de diálogo autocorrección en el cuadro Reemplazar se escribe sel sin comillas y en Con: escribe seleccionar. PROFUNDIZA A continuación puedes ver una explicación de las diferentes casillas de verificación del cuadro de diálogo Autocorreción. Corregir DOs MAyúsculas Seguidas. Si se activa esta casilla cuando aparezcan dos mayúsculas seguidas al principio de una palabra, Word sustituirá la segunda mayúscula por una minúscula. Por ejemplo, Corregir DOs MAyúsculas SEguidas se corregiría a: Corregir Dos Mayúsculas Seguidas. Poner en mayúscula la primera letra de una oración. Pone en mayúscula la primera letra después de un signo de puntuación que indique el final de una oración, como por ejemplo un punto o un final de interrogación. Poner en mayúscula la primera letra de celdas de tablas. Esta casilla hace que cuando hay texto en una celda, éste empiece por mayúscula. Poner en mayúscula los nombres de días. Pone en mayúscula los nombres de los días de la semana. Corregir el uso accidental de bloq mayús. Cuando encuentra una palabra con la primera letra en minúscula y las siguientes en mayúsculas la cambia por la primera en mayúscula y las siguientes en minúsculas y desactiva el bloqueo de mayúsculas. Reemplazar texto mientras escribe. Al activar esta casilla sustituye las palabras de la columna Reemplazar por las palabras de la columna Con. De esta forma se pueden corregir errores por ejemplo, la palabra "que" cuando va detrás de una interrogación va siempre acentuada. Agregar. También podemos añadir y eliminar filas a esta lista. Sólo se tiene que rellenar los campos Reemplazar y Con, con las palabras que quieras y el pulsar el botón Agregar Word 2010.
17 7.9. SINÓNIMOS Un sinónimo es una palabra de significado similar, es útil utilizar sinónimos para no repetir palabras en un texto o párrafo o incluso para fijar un significado más acorde con la frase. Para usar los sinónimos en Word, hay que situar el punto de inserción en la palabra de la que se quiere obtener los sinónimos, y desde la ficha Revisar, grupo Revisión, hacer clic en el botón Sinónimos. A la derecha de la ventana aparece un panel de tareas llamado Referencia, éste se puede abrir también desde la ficha Revisar, grupo Revisión. Word
18 Para reemplazar por un sinónimo la palabra señalada, tan sólo se tiene que elegir el sinónimo que se necesita, al posicionar el puntero del ratón encima de ésta, aparece un desplegable, eligiendo la opción Insertar se sustituirá por la nueva palabra, recuerda que esto se hará donde esté el punto de inserción. Se pueden utilizar los botones Atrás o Siguiente para navegar por los sinónimos de forma más rápida, también se puede hacer clic en el símbolo más o menos para mostrar u ocultar las palabras relacionadas. También es posible que Word no muestre sinónimos por ejemplo para verbos que no estén en infinitivo, se puede escribir de nuevo el verbo en infinitivo en el cuadro buscar y pulsa la flecha de la derecha Word 2010.
19 7.10. TRADUCTOR Word permite realizar una traducción a un idioma diferente de una frase o palabra, a través de la herramienta Traducir. Se pueden buscar frases o palabras en el diccionario de otro idioma, siempre y cuando ese diccionario esté instalado. Para traducir una palabra o frase, debes seleccionarla o posicionar el punto de inserción y hacer clic en el botón Traducir de la ficha Revisar grupo Revisión. A continuación aparecerá el panel de tareas Referencia, en un primer cuadro la palabra Buscar, es la misma que se ha seleccionado, o directamente, se puede escribirla en este cuadro. En el segundo cuadro hay que elegir entre realizar la traducción de esa palabra a otro idioma escogiendo traducción, o buscar sinónimos, o utilizar el diccionario. En el tercer cuadro se puede elegir los idiomas de traducción, en este ejemplo traducimos De Español A Inglés, haciendo clic en el desplegable para elegir los idiomas que sean necesarios. Debajo en cuarto lugar encontrarás la traducción sugerida. Word
20 PROFUNDIZA Word ofrece la posibilidad de traducir todo el documento, dentro del panel de tareas Referencia, se encuentra la opción Traducir el documento, haciendo clic en la flecha verde se abrirá el navegador con la Web, donde tendrás una traducción del documento Word 2010.
21 Esta misma opción en Word 2010 se encuentra en el desplegable del botón Traducir, además de poder traducir el documento en la Web, se puede traducir el texto seleccionado y un Minitraductor, que puede ser útil ya que al posicionar el ratón en una palabra mostrará una ventana con la traducción al idioma seleccionado. Word
22 RESUMEN En este tema hemos aprendido a: Realizar una corrección de textos. Revisar la gramática de un documento, así como a configurar las opciones de corrección. Usar la autocorrección, sinónimos y traductor de Word Word 2010.
ORTOGRAFÍA Y GRAMÁTICA
 ORTOGRAFÍA Y GRAMÁTICA Objetivos: En esta unidad se estudia cómo corregir los textos que escribimos tanto a nivel de ortografía como de gramática. Podemos hacer que Word lo revise a petición nuestra, pero
ORTOGRAFÍA Y GRAMÁTICA Objetivos: En esta unidad se estudia cómo corregir los textos que escribimos tanto a nivel de ortografía como de gramática. Podemos hacer que Word lo revise a petición nuestra, pero
MICROSOFT EXCEL MICROSOFT EXCEL Manual de Referencia para usuarios. Salomón Ccance CCANCE WEBSITE
 MICROSOFT EXCEL MICROSOFT EXCEL 2013 Manual de Referencia para usuarios Salomón Ccance CCANCE WEBSITE CORRECCIÓN ORTOGRÁFICA 10.1. Configurar la Autocorrección Esta herramienta nos ayuda a corregir automáticamente
MICROSOFT EXCEL MICROSOFT EXCEL 2013 Manual de Referencia para usuarios Salomón Ccance CCANCE WEBSITE CORRECCIÓN ORTOGRÁFICA 10.1. Configurar la Autocorrección Esta herramienta nos ayuda a corregir automáticamente
Configurar la Autocorrección
 CORRECCIÓN ORTOGRÁFICA Vamos a ver la herramienta Autocorrección de Excel para que el programa nos corrija automáticamente ciertos errores que se suelen cometer a la hora de escribir texto en una hoja
CORRECCIÓN ORTOGRÁFICA Vamos a ver la herramienta Autocorrección de Excel para que el programa nos corrija automáticamente ciertos errores que se suelen cometer a la hora de escribir texto en una hoja
Ortografía y gramática
 Contenido 1. Revisar automáticamente la ortografía y la gramática (líneas onduladas rojas, azules y verdes)... 2 1.1 Funcionamiento de la revisión ortográfica automática... 2 1.2 Activar o desactivar la
Contenido 1. Revisar automáticamente la ortografía y la gramática (líneas onduladas rojas, azules y verdes)... 2 1.1 Funcionamiento de la revisión ortográfica automática... 2 1.2 Activar o desactivar la
ORTOGRAFÍA Y GRAMÁTICA
 ORTOGRAFÍA Y GRAMÁTICA La revisión ortográfica y gramatical es otra de las grandes aportaciones de los procesadores de texto. Word 2016 dispone de potentes herramientas en este campo que han sido mejoradas
ORTOGRAFÍA Y GRAMÁTICA La revisión ortográfica y gramatical es otra de las grandes aportaciones de los procesadores de texto. Word 2016 dispone de potentes herramientas en este campo que han sido mejoradas
1. CORRECCIÓN ORTOGRÁFICA
 1. CORRECCIÓN ORTOGRÁFICA La revisión ortográfica y gramatical es una de las grandes aportaciones de los procesadores de texto. Aunque por el momento queda mucho por hacer en este campo, OpenOffice.org
1. CORRECCIÓN ORTOGRÁFICA La revisión ortográfica y gramatical es una de las grandes aportaciones de los procesadores de texto. Aunque por el momento queda mucho por hacer en este campo, OpenOffice.org
Microsoft Word. Microsoft Word 2013 SALOMÓN CCANCE. Manual de Referencia para usuarios. Salomón Ccance CCANCE WEBSITE
 Microsoft Word SALOMÓN CCANCE Microsoft Word 2013 Manual de Referencia para usuarios Salomón Ccance CCANCE WEBSITE UNIDAD 5: ORTOGRAFÍA Y GRAMÁTICA La revisión ortográfica y gramatical es otra de las grandes
Microsoft Word SALOMÓN CCANCE Microsoft Word 2013 Manual de Referencia para usuarios Salomón Ccance CCANCE WEBSITE UNIDAD 5: ORTOGRAFÍA Y GRAMÁTICA La revisión ortográfica y gramatical es otra de las grandes
Uso de las herramientas de edición y corrección
 1 Uso de las herramientas de edición y corrección Una vez completada esta lección, podrá: Comprobar la ortografía de un documento. Utilizar el menú contextual para ver palabras y frases. Comprobar si hay
1 Uso de las herramientas de edición y corrección Una vez completada esta lección, podrá: Comprobar la ortografía de un documento. Utilizar el menú contextual para ver palabras y frases. Comprobar si hay
ORTOGRAFÍA Y GRAMÁTICA
 Temáticas Diseño de páginas Ortografía Encabezado y Pie de Página Recursos http://www.aulaclic.com.es/word2007/secuencias/num_pagina.htm http://www.aulaclic.com.es/word2007/secuencias/autocorreccion.htm
Temáticas Diseño de páginas Ortografía Encabezado y Pie de Página Recursos http://www.aulaclic.com.es/word2007/secuencias/num_pagina.htm http://www.aulaclic.com.es/word2007/secuencias/autocorreccion.htm
EDICIÓN Y MODIFICACIÓN DE LA HOJA DE CÁLCULO
 UNIDAD DIDÁCTICA EDICIÓN Y MODIFICACIÓN DE LA HOJA DE CÁLCULO Los objetivos de este tema son: 1. Aprender a trabajar con conjuntos de celdas, filas, columnas y hojas. 2. Conocer cómo modificar datos de
UNIDAD DIDÁCTICA EDICIÓN Y MODIFICACIÓN DE LA HOJA DE CÁLCULO Los objetivos de este tema son: 1. Aprender a trabajar con conjuntos de celdas, filas, columnas y hojas. 2. Conocer cómo modificar datos de
OPEN OFFICE: Unidad 3
 UNIDAD 3: BARRA DE HERRAMIENTAS Es la barra de símbolos que aparece vertical a la izquierda del monitor, si no se visualiza actívala en Ver Barra de símbolos Barra de herramientas. 3.1. Tablas Las tablas
UNIDAD 3: BARRA DE HERRAMIENTAS Es la barra de símbolos que aparece vertical a la izquierda del monitor, si no se visualiza actívala en Ver Barra de símbolos Barra de herramientas. 3.1. Tablas Las tablas
Ficha Revisar. Grupo Revisión
 Ficha Revisar Grupo Revisión Ortografía Verifica la ortografía del texto en las hojas de cálculo y gráficos, incluyendo el texto de los cuadros de texto, botones, encabezados y pies de página, notas de
Ficha Revisar Grupo Revisión Ortografía Verifica la ortografía del texto en las hojas de cálculo y gráficos, incluyendo el texto de los cuadros de texto, botones, encabezados y pies de página, notas de
MICROSOFT WORD. Edición básica de documentos
 MICROSOFT WORD Edición básica de documentos Microsoft Word Microsoft Word es un procesador de textos que forma parte del paquete Microsoft Office Dispone de varias utilidades para redactar documentos de
MICROSOFT WORD Edición básica de documentos Microsoft Word Microsoft Word es un procesador de textos que forma parte del paquete Microsoft Office Dispone de varias utilidades para redactar documentos de
Manual Word Configurar Word
 Manual Word 2010 Configurar Word CONTENIDO Información Proteger documentos Opciones de Word Configurar Word La solapa Archivo aparece coloreada debido a que a diferencia del resto de las solapas no contiene
Manual Word 2010 Configurar Word CONTENIDO Información Proteger documentos Opciones de Word Configurar Word La solapa Archivo aparece coloreada debido a que a diferencia del resto de las solapas no contiene
Revisando la ortografía
 Revisando la ortografía Abre el archivo Animales.docx, sobre el que vas a realizar la revisión de ortografía. Lo primero que vas a hacer, es comprobar las opciones de revisión de ortografía que están activadas.
Revisando la ortografía Abre el archivo Animales.docx, sobre el que vas a realizar la revisión de ortografía. Lo primero que vas a hacer, es comprobar las opciones de revisión de ortografía que están activadas.
Operación de Microsoft Word
 Ortografía y gramática Una importante característica de Word así como de otros procesadores de texto, es el disponer de diccionarios en varios idiomas, con los cuales se puede verificar la ortografía de
Ortografía y gramática Una importante característica de Word así como de otros procesadores de texto, es el disponer de diccionarios en varios idiomas, con los cuales se puede verificar la ortografía de
Vamos a seguir viendo otras opciones relativas a la introducción
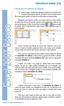 1. RELLENAR UN GRUPO DE CELDAS Vamos a seguir viendo otras opciones relativas a la introducción de datos en las hojas de cálculo. En esta lección te enseñaré cómo Excel nos puede ayudar a la hora de escribir
1. RELLENAR UN GRUPO DE CELDAS Vamos a seguir viendo otras opciones relativas a la introducción de datos en las hojas de cálculo. En esta lección te enseñaré cómo Excel nos puede ayudar a la hora de escribir
UTILIDADES DEL WORD 2007 Tema 3
 UTILIDADES DEL WORD 2007 Tema 3 Aula Municipal de Informática-El Puerto de Santa María Como sabemos Word nos permite modificar el aspecto de nuestros documentos de forma sencilla. Además de estas modificaciones
UTILIDADES DEL WORD 2007 Tema 3 Aula Municipal de Informática-El Puerto de Santa María Como sabemos Word nos permite modificar el aspecto de nuestros documentos de forma sencilla. Además de estas modificaciones
DIRECCIÓN GENERAL DE RECURSOS HUMANOS DIRECCIÓN DEL SERVICIO PROFESIONAL DE CARRERA SUBDIRECCIÓN DE CAPACITACIÓN Y CERTIFICACIÓN
 DIRECCIÓN GENERAL DE RECURSOS HUMANOS DIRECCIÓN DEL SERVICIO PROFESIONAL DE CARRERA SUBDIRECCIÓN DE CAPACITACIÓN Y CERTIFICACIÓN 1/17/2012 CONTENIDO UNIDAD 1 CREACIÓN DE UN DOCUMENTO Pág. Arrancar Word
DIRECCIÓN GENERAL DE RECURSOS HUMANOS DIRECCIÓN DEL SERVICIO PROFESIONAL DE CARRERA SUBDIRECCIÓN DE CAPACITACIÓN Y CERTIFICACIÓN 1/17/2012 CONTENIDO UNIDAD 1 CREACIÓN DE UN DOCUMENTO Pág. Arrancar Word
Objetivo: El alumno aprenderá las diferentes formas para abrir el programa de Microsoft Word.
 PRÁCTICA # 1. Objetivo: El alumno aprenderá las diferentes formas para abrir el programa de Microsoft Word. Primer forma para abrir Word: 1. Clic en el botón INICIO de la barra de tareas 2. Se abrirá un
PRÁCTICA # 1. Objetivo: El alumno aprenderá las diferentes formas para abrir el programa de Microsoft Word. Primer forma para abrir Word: 1. Clic en el botón INICIO de la barra de tareas 2. Se abrirá un
Pantalla de Word. Códigos de acceso rápido. Corregir ortografía: Minimizar/Ampliar/Cerrar. Título. Menús. Estándar. Formato. Reglas. Cursor.
 Pantalla de Word Menús Título Minimizar/Ampliar/Cerrar Estándar Formato Reglas Cursor Scroll Barra de dibujo Barra de estado Códigos de acceso rápido Negrita: Subrayado: Cursiva: Abrir archivo: Guardar
Pantalla de Word Menús Título Minimizar/Ampliar/Cerrar Estándar Formato Reglas Cursor Scroll Barra de dibujo Barra de estado Códigos de acceso rápido Negrita: Subrayado: Cursiva: Abrir archivo: Guardar
MICROSOFT WORD 2007 VICTOR TOLEDO FONTES 1º ESO CURSO
 MICROSOFT WORD 2007 VICTOR TOLEDO FONTES 1º ESO CURSO 2009-2010 INICIAR WORD En primer lugar, empecemos por abrir la aplicación. Para ello, seguir alguna de las secuencias siguientes: 1. Botón Inicio Todos
MICROSOFT WORD 2007 VICTOR TOLEDO FONTES 1º ESO CURSO 2009-2010 INICIAR WORD En primer lugar, empecemos por abrir la aplicación. Para ello, seguir alguna de las secuencias siguientes: 1. Botón Inicio Todos
ALMACENAMIENTO Y RECUPERACIÓN DE UN LIBRO
 UNIDAD DIDÁCTICA ALMACENAMIENTO Y RECUPERACIÓN DE UN LIBRO Los objetivos de este tema son: 1. Aprender a crear un nuevo libro de trabajo de Excel para empezar a trabajar. 2. Saber cómo guardar los cambios
UNIDAD DIDÁCTICA ALMACENAMIENTO Y RECUPERACIÓN DE UN LIBRO Los objetivos de este tema son: 1. Aprender a crear un nuevo libro de trabajo de Excel para empezar a trabajar. 2. Saber cómo guardar los cambios
Herramientas Avanzadas
 Herramientas Avanzadas Word 2003 Autor: Viviana M. Lloret Prof. de Matemática e Informática Blog: aulamatic.blogspot.com Microsoft Word Herramientas Proteger documentos Para proteger un documento en Word
Herramientas Avanzadas Word 2003 Autor: Viviana M. Lloret Prof. de Matemática e Informática Blog: aulamatic.blogspot.com Microsoft Word Herramientas Proteger documentos Para proteger un documento en Word
Gobierno del Estado de México
 Gobierno del Estado de México Escuela Preparatoria Oficial No. 82 José Revueltas Hay que alcanzar la exaltación verdadera, para lograrlo, hay que ser serenos, sin prisas, estudiar, trabajar y disciplinarse
Gobierno del Estado de México Escuela Preparatoria Oficial No. 82 José Revueltas Hay que alcanzar la exaltación verdadera, para lograrlo, hay que ser serenos, sin prisas, estudiar, trabajar y disciplinarse
AUTOMATIZACIÓN DE TAREAS REPETITIVAS MEDIANTE GRABACIÓN DE MACROS
 UNIDAD DIDÁCTICA AUTOMATIZACIÓN DE TAREAS REPETITIVAS MEDIANTE GRABACIÓN DE MACROS Los objetivos de este tema son: 1. Entender la utilidad de una macro en Word y aprender a grabarla. 2. Conocer la utilización
UNIDAD DIDÁCTICA AUTOMATIZACIÓN DE TAREAS REPETITIVAS MEDIANTE GRABACIÓN DE MACROS Los objetivos de este tema son: 1. Entender la utilidad de una macro en Word y aprender a grabarla. 2. Conocer la utilización
Formato de una presentación
 Formato de una presentación capítulo 17 Formato de una presentación formato (presentación) En esta unidad aprenderá a crear presentaciones mediante plantillas y a configurar el formato de cada diapositiva,
Formato de una presentación capítulo 17 Formato de una presentación formato (presentación) En esta unidad aprenderá a crear presentaciones mediante plantillas y a configurar el formato de cada diapositiva,
Qué es Microsoft Word?... 2 Cómo ingresar a Microsoft Word?... 2 Cómo salir de Microsoft Word?... 4
 Contenido Conociendo Microsoft Office Word... 2 Qué es Microsoft Word?... 2 Cómo ingresar a Microsoft Word?... 2 Cómo salir de Microsoft Word?... 4 Trabajando con Microsoft Office Word... 5 Menú de Arranque
Contenido Conociendo Microsoft Office Word... 2 Qué es Microsoft Word?... 2 Cómo ingresar a Microsoft Word?... 2 Cómo salir de Microsoft Word?... 4 Trabajando con Microsoft Office Word... 5 Menú de Arranque
TRABAJO CON DOCUMENTOS LARGOS
 UNIDAD DIDÁCTICA TRABAJO CON DOCUMENTOS LARGOS Los objetivos de este tema son: 1. Aprender a crear tablas de contenidos e índices de un documento. 2. Conocer cómo utilizar las referencias cruzadas en un
UNIDAD DIDÁCTICA TRABAJO CON DOCUMENTOS LARGOS Los objetivos de este tema son: 1. Aprender a crear tablas de contenidos e índices de un documento. 2. Conocer cómo utilizar las referencias cruzadas en un
Vamos a hacer un recorrido por las distintas fichas de la Cinta de opciones.
 Cinta de opciones. Inicia la aplicación Word 2010. Vamos a hacer un recorrido por las distintas fichas de la Cinta de opciones. Por defecto, la aplicación se abre mostrando el contenido de la ficha Inicio.
Cinta de opciones. Inicia la aplicación Word 2010. Vamos a hacer un recorrido por las distintas fichas de la Cinta de opciones. Por defecto, la aplicación se abre mostrando el contenido de la ficha Inicio.
Para finalizar el diseño de fondos de esta hoja, debemos incluir un ultimo rectángulo al lado de la imagen: 1. Seleccionar la opción Formas de la
 2 4 5 Para finalizar el diseño de fondos de esta hoja, debemos incluir un ultimo rectángulo al lado de la imagen:. Seleccionar la opción Formas de la pestaña Insertar. 2. Elegir la forma rectángulo. Dibujar
2 4 5 Para finalizar el diseño de fondos de esta hoja, debemos incluir un ultimo rectángulo al lado de la imagen:. Seleccionar la opción Formas de la pestaña Insertar. 2. Elegir la forma rectángulo. Dibujar
Planilla de cálculo. Módulo III - OpenOffice.org Calc
 Planilla de cálculo Módulo III - OpenOffice.org Calc 1 OpenOffice.org Calc Índice de contenidos Repasamos y agregamos algunas funciones mencionadas en el módulo anterior Buscar y remplazar texto Ortografía
Planilla de cálculo Módulo III - OpenOffice.org Calc 1 OpenOffice.org Calc Índice de contenidos Repasamos y agregamos algunas funciones mencionadas en el módulo anterior Buscar y remplazar texto Ortografía
PLANTILLAS Y MACROS. También veremos cómo crear una Macro en Excel que automatice una tarea, de forma que al ejecutarla agilice el trabajo.
 UNIDAD DIDÁCTICA PLANTILLAS Y MACROS Los objetivos de este tema son: 1. Aprender a crear y a utilizar una plantilla de Excel. 2. Entender qué es una macro en Excel y su utilidad. 3. Crear una macro y ejecutarla.
UNIDAD DIDÁCTICA PLANTILLAS Y MACROS Los objetivos de este tema son: 1. Aprender a crear y a utilizar una plantilla de Excel. 2. Entender qué es una macro en Excel y su utilidad. 3. Crear una macro y ejecutarla.
Unidad 1. Introducción. Elementos de Excel
 Unidad 1. Introducción. Elementos de Excel Excel es un programa del tipo Hoja de Cálculo que permite realizar operaciones con números organizados en una cuadrícula. Es útil para realizar desde simples
Unidad 1. Introducción. Elementos de Excel Excel es un programa del tipo Hoja de Cálculo que permite realizar operaciones con números organizados en una cuadrícula. Es útil para realizar desde simples
2. Inserta la tabla. Para comenzar el proceso de creación de la tabla, tendrás que insertar una en tu hoja de cálculo.
 CREACIÓN DE TABLAS EN MICROSOFT OFFICE EXCEL 1. Selecciona un rango de celdas. Las celdas pueden contener datos, pueden estar vacías o ambos. Si no estás seguro, no tendrás todavía que seleccionar las
CREACIÓN DE TABLAS EN MICROSOFT OFFICE EXCEL 1. Selecciona un rango de celdas. Las celdas pueden contener datos, pueden estar vacías o ambos. Si no estás seguro, no tendrás todavía que seleccionar las
Crear documentos de texto en Google Docs. Avanzado
 Crear documentos de texto en Google Docs. Avanzado En un tutorial anterior mostramos las opciones básicas de Google Docs, las que aparecían en la barra de herramientas y además del menú tabla. Ahora vamos
Crear documentos de texto en Google Docs. Avanzado En un tutorial anterior mostramos las opciones básicas de Google Docs, las que aparecían en la barra de herramientas y además del menú tabla. Ahora vamos
Herramientas. Word Autor: Viviana M. Lloret Prof. de Matemática e Informática Blog: aulamatic.blogspot.com
 Herramientas Word 2003 Autor: Viviana M. Lloret Prof. de Matemática e Informática Blog: aulamatic.blogspot.com Herramientas ORTOGRAFÍA Y GRAMÁTICA Para verificar la correcta escritura de cada una de las
Herramientas Word 2003 Autor: Viviana M. Lloret Prof. de Matemática e Informática Blog: aulamatic.blogspot.com Herramientas ORTOGRAFÍA Y GRAMÁTICA Para verificar la correcta escritura de cada una de las
Agregar y modificar texto de diapositivas
 4.1 LECCIÓN 4 Agregar y modificar texto de diapositivas Una vez completada esta lección, podrá: Agregar texto a diapositivas. Ajustar la posición de los objetos de texto. Dar formato a texto. Cambiar la
4.1 LECCIÓN 4 Agregar y modificar texto de diapositivas Una vez completada esta lección, podrá: Agregar texto a diapositivas. Ajustar la posición de los objetos de texto. Dar formato a texto. Cambiar la
Corregir el texto. Introducción
 Corregir el texto Introducción Una vez que se ha capturado todo el texto que contendrá el documento es importante corregirlo. Además, de leerlo para evaluar su contenido, podemos utilizar las herramientas
Corregir el texto Introducción Una vez que se ha capturado todo el texto que contendrá el documento es importante corregirlo. Además, de leerlo para evaluar su contenido, podemos utilizar las herramientas
Cómo crear un archivo en Word, para uso personal o tarea (uso básico)
 Cómo crear un archivo en Word, para uso personal o tarea (uso básico) Word es un software que viene integrado en la paquetería Microsoft Office y está destinado al procesamiento de textos, tablas, esquemas,
Cómo crear un archivo en Word, para uso personal o tarea (uso básico) Word es un software que viene integrado en la paquetería Microsoft Office y está destinado al procesamiento de textos, tablas, esquemas,
Otros elementos comunes
 1. PROPIEDADES DE LOS ARCHIVOS V amos a seguir viendo cosas que puedes utilizar en las aplicaciones de Office 2010. Al crear un documento, además de añadir el contenido que debe tener, una posibilidad
1. PROPIEDADES DE LOS ARCHIVOS V amos a seguir viendo cosas que puedes utilizar en las aplicaciones de Office 2010. Al crear un documento, además de añadir el contenido que debe tener, una posibilidad
FUSIÓN DE DOCUMENTOS PROCEDENTES DE OTRAS APLICACIONES DEL PAQUETE OFIMÁTICO UTILIZANDO LA INSERCIÓN DE OBJETOS DEL MENÚ INSERTAR
 UNIDAD DIDÁCTICA FUSIÓN DE DOCUMENTOS PROCEDENTES DE OTRAS APLICACIONES DEL PAQUETE OFIMÁTICO UTILIZANDO LA INSERCIÓN DE OBJETOS DEL MENÚ INSERTAR Los objetivos de este tema son: 1. Aprender a insertar
UNIDAD DIDÁCTICA FUSIÓN DE DOCUMENTOS PROCEDENTES DE OTRAS APLICACIONES DEL PAQUETE OFIMÁTICO UTILIZANDO LA INSERCIÓN DE OBJETOS DEL MENÚ INSERTAR Los objetivos de este tema son: 1. Aprender a insertar
Writer (Procesador de textos). Una vez arrancado el programa nos aparecerá la ventana del procesador de textos Writer.
 1 EL PROCESADOR DE TEXTOS (I) OPENOFFICE.ORG WRITER - Writer es uno de los procesadores de textos que trae en el sistema operativo Guadalinex. Con él podemos crear de forma sencilla documentos con aspecto
1 EL PROCESADOR DE TEXTOS (I) OPENOFFICE.ORG WRITER - Writer es uno de los procesadores de textos que trae en el sistema operativo Guadalinex. Con él podemos crear de forma sencilla documentos con aspecto
1. Introducción Hoja de cálculos Iniciar Excel 2013
 1. Introducción 1.1. Hoja de cálculos Una hoja de cálculo es un tipo de documento, que permite manipular datos numéricos y alfanuméricos dispuestos en forma de tablas compuestas por celdas. Son organizadas
1. Introducción 1.1. Hoja de cálculos Una hoja de cálculo es un tipo de documento, que permite manipular datos numéricos y alfanuméricos dispuestos en forma de tablas compuestas por celdas. Son organizadas
IMPRESIÓN UNIDAD DIDÁCTICA INTRODUCCIÓN. Los objetivos de este tema son:
 UNIDAD DIDÁCTICA IMPRESIÓN Los objetivos de este tema son: 1. Conocer las diferentes vistas de la hoja de cálculo y las zonas de impresión con las que poder trabajar. 2. Aprender a especificar las áreas
UNIDAD DIDÁCTICA IMPRESIÓN Los objetivos de este tema son: 1. Conocer las diferentes vistas de la hoja de cálculo y las zonas de impresión con las que poder trabajar. 2. Aprender a especificar las áreas
INSERCIÓN DE OTROS ELEMENTOS DENTRO DE LA HOJA DE CÁLCULO
 UNIDAD DIDÁCTICA INSERCIÓN DE OTROS ELEMENTOS DENTRO DE LA HOJA DE CÁLCULO Los objetivos de este tema son: 1. Aprender a insertar y modificar imágenes como logotipos, fotos de productos o imágenes prediseñadas
UNIDAD DIDÁCTICA INSERCIÓN DE OTROS ELEMENTOS DENTRO DE LA HOJA DE CÁLCULO Los objetivos de este tema son: 1. Aprender a insertar y modificar imágenes como logotipos, fotos de productos o imágenes prediseñadas
MANEJO DE LAS HOJAS DE CÁLCULO
 Centro de Estudios Empresariales 1 MANEJO DE LAS HOJAS DE CÁLCULO Editar una hoja de cálculo Para editar los datos que se han introducido en una celda, podemos realizar diferentes acciones: Hacer doble
Centro de Estudios Empresariales 1 MANEJO DE LAS HOJAS DE CÁLCULO Editar una hoja de cálculo Para editar los datos que se han introducido en una celda, podemos realizar diferentes acciones: Hacer doble
Herramientas de Excel
 Herramientas de Excel capítulo 14 Herramientas de Excel formato herramientas (hoja de cálculo) excel En Excel encontrará multitud de herramientas que le facilitarán el trabajo a realizar. En esta unidad
Herramientas de Excel capítulo 14 Herramientas de Excel formato herramientas (hoja de cálculo) excel En Excel encontrará multitud de herramientas que le facilitarán el trabajo a realizar. En esta unidad
Mi primer documento con OpenOffice Writer
 1 de 8 Mi primer documento con OpenOffice Writer La suite OpenOffice es la alternativa de software libre a Microsoft Office. Dispone de un programa para tratamiento de textos similar al Word (Writer),
1 de 8 Mi primer documento con OpenOffice Writer La suite OpenOffice es la alternativa de software libre a Microsoft Office. Dispone de un programa para tratamiento de textos similar al Word (Writer),
Primeros pasos en Word capítulo 01
 Primeros pasos en Word 2007 capítulo 01 Primeros pasos en Word 2007 primeros pasos 1.1 Qué es Microsoft Word? Word es un editor de texto que se sitúa entre los más populares del mercado. Desde las primeras
Primeros pasos en Word 2007 capítulo 01 Primeros pasos en Word 2007 primeros pasos 1.1 Qué es Microsoft Word? Word es un editor de texto que se sitúa entre los más populares del mercado. Desde las primeras
MODIFICACIÓN DE CONTENIDO
 CURSO DE EXCEL. Este curso está redactado, diseñado, compilado y publicado por Cursosindustriales.net. El alumno puede modificar, redactar, descargar e imprimir dicho documento siempre que referencie la
CURSO DE EXCEL. Este curso está redactado, diseñado, compilado y publicado por Cursosindustriales.net. El alumno puede modificar, redactar, descargar e imprimir dicho documento siempre que referencie la
APUNTES DE WORD 6.- HERRAMIENTAS
 6.- HERRAMIENTAS 6-1.- Ortografía y gramática 6-2.- Idioma 6-3.- Macro.- 6-4.- Opciones de autocorrección. 6-5.- Personalizar. 6-5-1.- Editor de ecuaciones: 6-6.- Opciones. APUNTES DE WORD 1 6.- HERRAMIENTAS
6.- HERRAMIENTAS 6-1.- Ortografía y gramática 6-2.- Idioma 6-3.- Macro.- 6-4.- Opciones de autocorrección. 6-5.- Personalizar. 6-5-1.- Editor de ecuaciones: 6-6.- Opciones. APUNTES DE WORD 1 6.- HERRAMIENTAS
Elementos de Word Edición básica Guardar y abrir documentos Ortografía Diseño de página Encabezado y pie de página Tablas Imágenes Impresión
 Contenido Elementos de Word Edición básica Guardar y abrir documentos Ortografía Diseño de página Encabezado y pie de página Tablas Imágenes Impresión Elementos de Word 1. Botón office. 2. Barra de herramientas
Contenido Elementos de Word Edición básica Guardar y abrir documentos Ortografía Diseño de página Encabezado y pie de página Tablas Imágenes Impresión Elementos de Word 1. Botón office. 2. Barra de herramientas
UNIDAD I PROCESADOR DE TEXTOS
 UNIDAD I PROCESADOR DE TEXTOS 2.- Formatos Lic. Silvia Mireya Hernández Hermosillo ABRIR Y CREAR DOCUMENTOS 2.1 Pasos para abrir un documento 1. Da clic en el botón de Office 2. Escoge tu archivo de la
UNIDAD I PROCESADOR DE TEXTOS 2.- Formatos Lic. Silvia Mireya Hernández Hermosillo ABRIR Y CREAR DOCUMENTOS 2.1 Pasos para abrir un documento 1. Da clic en el botón de Office 2. Escoge tu archivo de la
CREACIÓN DE CARTAS, SOBRES Y ETIQUETAS PARA ENVÍO MASIVO DE CORRESPONDENCIA
 UNIDAD DIDÁCTICA CREACIÓN DE CARTAS, SOBRES Y ETIQUETAS PARA ENVÍO MASIVO DE CORRESPONDENCIA Los objetivos de este tema son: 1. Conocer cómo funciona el asistente de Word para crear correspondencia, creando
UNIDAD DIDÁCTICA CREACIÓN DE CARTAS, SOBRES Y ETIQUETAS PARA ENVÍO MASIVO DE CORRESPONDENCIA Los objetivos de este tema son: 1. Conocer cómo funciona el asistente de Word para crear correspondencia, creando
Fundamentos de Excel
 Fundamentos de Excel Excel es una potente aplicación de hoja de cálculo y análisis de datos. Pero para usarla del modo más eficaz, es necesario comprender primero los aspectos básicos. Este tutorial presenta
Fundamentos de Excel Excel es una potente aplicación de hoja de cálculo y análisis de datos. Pero para usarla del modo más eficaz, es necesario comprender primero los aspectos básicos. Este tutorial presenta
1. En primer lugar, seleccionamos la celda o caracteres a los que queremos aplicar el nuevo formato.
 tema 3: FORmatEaR HOJaS DE CÁLCULO 3.1 aplicar y modificar formatos de celda El formato es lo que determina el aspecto que tendrá el contenido y los valores mostrados en una hoja de cálculo. Cuando abrimos
tema 3: FORmatEaR HOJaS DE CÁLCULO 3.1 aplicar y modificar formatos de celda El formato es lo que determina el aspecto que tendrá el contenido y los valores mostrados en una hoja de cálculo. Cuando abrimos
TEMA 2: introducción a Word
 TEMA 2: introducción a Word 1. Microsoft Word. 2. Escribir y editar textos. 3. Dar formato al texto. 4. Insertar imágenes. 5. Práctica 1. 6. Práctica 2. 1. MICROSOFT WORD Es el procesador de texto incluido
TEMA 2: introducción a Word 1. Microsoft Word. 2. Escribir y editar textos. 3. Dar formato al texto. 4. Insertar imágenes. 5. Práctica 1. 6. Práctica 2. 1. MICROSOFT WORD Es el procesador de texto incluido
IMPRESIÓN DE DOCUMENTOS CREADOS EN DISTINTOS FORMATOS DE PAPEL Y SOPORTES
 UNIDAD DIDÁCTICA IMPRESIÓN DE DOCUMENTOS CREADOS EN DISTINTOS FORMATOS DE PAPEL Y SOPORTES Los objetivos de este tema son: 1. Aprender a imprimir un documento, eligiendo las opciones de impresión. 2. Aprender
UNIDAD DIDÁCTICA IMPRESIÓN DE DOCUMENTOS CREADOS EN DISTINTOS FORMATOS DE PAPEL Y SOPORTES Los objetivos de este tema son: 1. Aprender a imprimir un documento, eligiendo las opciones de impresión. 2. Aprender
MATERIA: TECNOLOGIA DE LA INFORMACION Y LAS COMUNICACIONES II DOCENTE: ING. MAYNOR GUILLERMO REYNADO RIVAS. UNIVERSIDAD TECNICA LATINOAMERICANA
 UNIVERSIDAD TECNICA LATINOAMERICANA MATERIA: TECNOLOGIA DE LA INFORMACION Y LAS COMUNICACIONES II DOCENTE: ING. MAYNOR GUILLERMO REYNADO RIVAS. LABORATORISTA: MARVIN MORÁN. Universidad Técnica Latinoamericana
UNIVERSIDAD TECNICA LATINOAMERICANA MATERIA: TECNOLOGIA DE LA INFORMACION Y LAS COMUNICACIONES II DOCENTE: ING. MAYNOR GUILLERMO REYNADO RIVAS. LABORATORISTA: MARVIN MORÁN. Universidad Técnica Latinoamericana
TEMA 2: introducción a Word
 TEMA 2: introducción a Word 1. Microsoft Word. 2. Escribir y editar textos. 3. Dar formato al texto. 4. Insertar imágenes. 5. Práctica 1. 6. Práctica 2. 1. MICROSOFT WORD Es el procesador de texto incluido
TEMA 2: introducción a Word 1. Microsoft Word. 2. Escribir y editar textos. 3. Dar formato al texto. 4. Insertar imágenes. 5. Práctica 1. 6. Práctica 2. 1. MICROSOFT WORD Es el procesador de texto incluido
El entorno de Word 2016
 El entorno de Word 2016 Elementos de la pantalla Al arrancar Word aparece una pantalla muy similar a la siguiente: La ventana de Word se puede personalizar, para cambiar las herramientas y botones que
El entorno de Word 2016 Elementos de la pantalla Al arrancar Word aparece una pantalla muy similar a la siguiente: La ventana de Word se puede personalizar, para cambiar las herramientas y botones que
PASO # 2 - (Las ventanas)
 PASO # 1 Contextualizar al receptor. Mostrar el escritorio con los iconos, botón de inicio, área de acceso rápido, tareas activas, área de notificación (imagen de un escritorio identificando con una flecha
PASO # 1 Contextualizar al receptor. Mostrar el escritorio con los iconos, botón de inicio, área de acceso rápido, tareas activas, área de notificación (imagen de un escritorio identificando con una flecha
Conocer la nueva interfaz de Word 2010
 Conocer la nueva interfaz de Word 00 Como novedad general de la versión 00 de Office encontramos la posibilidad de cancelar el proceso de apertura de las aplicaciones. Al iniciar cualquiera de los programas
Conocer la nueva interfaz de Word 00 Como novedad general de la versión 00 de Office encontramos la posibilidad de cancelar el proceso de apertura de las aplicaciones. Al iniciar cualquiera de los programas
UNIVERSIDAD AUTONOMA DE BAJA CALIFORNIA FACULTAD DE DERECHO TIJUANA MATERIA: TECNOLOGIAS DE LA INVESTIGACIÓN JURÍDICA
 UNIVERSIDAD AUTONOMA DE BAJA CALIFORNIA FACULTAD DE DERECHO TIJUANA MATERIA: TECNOLOGIAS DE LA INVESTIGACIÓN JURÍDICA Principios Básicos Posibilidades con Word. Elementos de Word. Menú Archivo. Nuevo documento..
UNIVERSIDAD AUTONOMA DE BAJA CALIFORNIA FACULTAD DE DERECHO TIJUANA MATERIA: TECNOLOGIAS DE LA INVESTIGACIÓN JURÍDICA Principios Básicos Posibilidades con Word. Elementos de Word. Menú Archivo. Nuevo documento..
5.3. PROTEGER Y COMPARTIR PRESENTACIONES.
 5.3. PROTEGER Y COMPARTIR PRESENTACIONES. Corregir presentaciones. La característica Autocorrección detecta y corrige automáticamente muchos de los errores típicos de mayúsculas y de Ortografía, como cno
5.3. PROTEGER Y COMPARTIR PRESENTACIONES. Corregir presentaciones. La característica Autocorrección detecta y corrige automáticamente muchos de los errores típicos de mayúsculas y de Ortografía, como cno
Autora: Lola Atiénzar
 Nº 3 Normas TIC básicas en el IES Antonio Galán Acosta Versión: 2 02/02/09 Autora: Lola Atiénzar PROCESADOR DE TEXTOS WRITER OPEN OFFICE OBJETIVO Guía de utilización del procesador de textos Writer OPEN
Nº 3 Normas TIC básicas en el IES Antonio Galán Acosta Versión: 2 02/02/09 Autora: Lola Atiénzar PROCESADOR DE TEXTOS WRITER OPEN OFFICE OBJETIVO Guía de utilización del procesador de textos Writer OPEN
B12. Informática I. Curso 2001/2002
 Departament d Enginyeria i Ciència dels Computadors Práctica 8: Formato de sección y Documento B12. Informática I. Curso 2001/2002 Profesores: Julio Pacheco Juanjo Murgui Raul Montoliu Mª Carmen Ortiz
Departament d Enginyeria i Ciència dels Computadors Práctica 8: Formato de sección y Documento B12. Informática I. Curso 2001/2002 Profesores: Julio Pacheco Juanjo Murgui Raul Montoliu Mª Carmen Ortiz
1.2. MOVERSE DE UN DOCUMENTO A OTRO BUSCAR TEXTO.
 9 1.2. MOVERSE DE UN DOCUMENTO A OTRO BUSCAR TEXTO. Word nos permite buscar un texto de varias formas: a través del panel Navegación o con la página Buscar del cuadro de diálogo Buscar y reemplazar. La
9 1.2. MOVERSE DE UN DOCUMENTO A OTRO BUSCAR TEXTO. Word nos permite buscar un texto de varias formas: a través del panel Navegación o con la página Buscar del cuadro de diálogo Buscar y reemplazar. La
Ejercicio corto. Ejercicio corto. Ejercicio corto. Lección 1: Introducción a Word. Lección 2: Modificaciones de documentos
 Lección 1: Introducción a Word 1 Cómo se guarda una copia del documento actual sin modificar la versión original? 2 Qué dos formas hay de cerrar un documento? 3 Qué ocurre al hacer clic en el botón que
Lección 1: Introducción a Word 1 Cómo se guarda una copia del documento actual sin modificar la versión original? 2 Qué dos formas hay de cerrar un documento? 3 Qué ocurre al hacer clic en el botón que
MODIFICAR TABLA DE DATOS ACCESS Manual de Referencia para usuarios. Salomón Ccance CCANCE WEBSITE
 MODIFICAR TABLA DE DATOS ACCESS 2010 Manual de Referencia para usuarios Salomón Ccance CCANCE WEBSITE MODIFICAR TABLA DE DATOS Aquí veremos las técnicas de edición de registros para modificar tanto la
MODIFICAR TABLA DE DATOS ACCESS 2010 Manual de Referencia para usuarios Salomón Ccance CCANCE WEBSITE MODIFICAR TABLA DE DATOS Aquí veremos las técnicas de edición de registros para modificar tanto la
MODIFICAR TABLA DE DATOS ACCESS Manual de Referencia para usuarios. Salomón Ccance CCANCE WEBSITE
 MODIFICAR TABLA DE DATOS ACCESS 2007 Manual de Referencia para usuarios Salomón Ccance CCANCE WEBSITE MODIFICAR TABLA DE DATOS Aquí veremos las técnicas de edición de registros para modificar tanto la
MODIFICAR TABLA DE DATOS ACCESS 2007 Manual de Referencia para usuarios Salomón Ccance CCANCE WEBSITE MODIFICAR TABLA DE DATOS Aquí veremos las técnicas de edición de registros para modificar tanto la
TEMA 5: Cuadros de Texto y Corrección ortográfica II
 T5 TEMA 5: Cuadros de Texto y Corrección ortográfica II TEMA 5: Cuadros de Texto y Corrección ortográfica II 1. Insertar Cuadros de Texto Incluir imágenes de apoyo Estas imágenes deben ser previamente
T5 TEMA 5: Cuadros de Texto y Corrección ortográfica II TEMA 5: Cuadros de Texto y Corrección ortográfica II 1. Insertar Cuadros de Texto Incluir imágenes de apoyo Estas imágenes deben ser previamente
En esta lección vamos a ver algunos aspectos avanzados sobre el
 1. FORMATOS DE NÚMERO En esta lección vamos a ver algunos aspectos avanzados sobre el formato de las celdas. Ya sabes que el formato de las celdas se refiere al tipo y color de la letra, al color de fondo,
1. FORMATOS DE NÚMERO En esta lección vamos a ver algunos aspectos avanzados sobre el formato de las celdas. Ya sabes que el formato de las celdas se refiere al tipo y color de la letra, al color de fondo,
3.1 REVISAR, COMPARAR Y COMBINAR DOCUMEN- TOS.
 3.1 REVISAR, COMPARAR Y COMBINAR DOCUMEN- TOS. En la ficha Revisar hay cuatro grupos disponibles: Comentarios, Seguimiento, Cambios y Comparar. Estos comandos se utilizan cuando se trabaja en un documento
3.1 REVISAR, COMPARAR Y COMBINAR DOCUMEN- TOS. En la ficha Revisar hay cuatro grupos disponibles: Comentarios, Seguimiento, Cambios y Comparar. Estos comandos se utilizan cuando se trabaja en un documento
Introducción al entorno de trabajo
 Contenido Contenido... 2 Introducción a Word... 2 Introducción a Word Web Apps... 17 Introducción a Word Microsoft Office Word 2013 reemplaza los menús, las barras de herramientas y la mayoría de los paneles
Contenido Contenido... 2 Introducción a Word... 2 Introducción a Word Web Apps... 17 Introducción a Word Microsoft Office Word 2013 reemplaza los menús, las barras de herramientas y la mayoría de los paneles
Informática Clase 1 Versión Impresa. Tema 1 QUÉ ES UN PROCESADOR DE TEXTO
 Tema 1 QUÉ ES UN PROCESADOR DE TEXTO Un procesador de texto es un programa de aplicación con el cual puede crear y diseñar documentos tales como cartas, contratos, actas, memos, boletines de ventas, listas
Tema 1 QUÉ ES UN PROCESADOR DE TEXTO Un procesador de texto es un programa de aplicación con el cual puede crear y diseñar documentos tales como cartas, contratos, actas, memos, boletines de ventas, listas
Uso de las herramientas de edición y corrección
 6.1 LECCIÓN 6 Uso de las herramientas de edición y corrección Una vez completada esta lección, podrá: Comprobar la ortografía de un documento. Utilizar el menú contextual para ver palabras y frases. Comprobar
6.1 LECCIÓN 6 Uso de las herramientas de edición y corrección Una vez completada esta lección, podrá: Comprobar la ortografía de un documento. Utilizar el menú contextual para ver palabras y frases. Comprobar
1. INTRODUCCIÓN A WRITER
 1. INTRODUCCIÓN A WRITER Con el nacimiento de los ordenadores y posteriormente de las aplicaciones para el tratamiento de texto, se ha ido desbancando a las tradicionales máquinas de escribir, cuyo uso
1. INTRODUCCIÓN A WRITER Con el nacimiento de los ordenadores y posteriormente de las aplicaciones para el tratamiento de texto, se ha ido desbancando a las tradicionales máquinas de escribir, cuyo uso
Microsoft Word Illustrated. Unidad B: Editando Documentos
 Microsoft Word 2010 - Illustrated Unidad B: Editando Documentos Objetivos Cortar y pegar textos Copiar y pegar textos Usar el portapapeles de Office Buscar y reemplazar textos Microsoft Office Word 2010
Microsoft Word 2010 - Illustrated Unidad B: Editando Documentos Objetivos Cortar y pegar textos Copiar y pegar textos Usar el portapapeles de Office Buscar y reemplazar textos Microsoft Office Word 2010
Elementos esenciales de Word
 Word 2013 Elementos esenciales de Word Área académica de Informática 2015 Elementos esenciales de Word Iniciar Microsoft Word 2013 Para entrar en Microsoft Word 2013 Haz clic en el botón Inicio para ir
Word 2013 Elementos esenciales de Word Área académica de Informática 2015 Elementos esenciales de Word Iniciar Microsoft Word 2013 Para entrar en Microsoft Word 2013 Haz clic en el botón Inicio para ir
Después de haber creado la nueva hoja de cálculo, veremos qué debes hacer para ponerle el nombre y cómo eliminarla.
 Eyber Augusto Gaviria Montoya Para insertar, eliminar, y cambiar el nombre de las hojas en Excel 2010, debes realizar procedimientos muy sencillos. A continuación te mostraremos lo que debes hacer. CÓMO
Eyber Augusto Gaviria Montoya Para insertar, eliminar, y cambiar el nombre de las hojas en Excel 2010, debes realizar procedimientos muy sencillos. A continuación te mostraremos lo que debes hacer. CÓMO
Unidad 9. Trabajar con Textos (I)
 Unidad 9. Trabajar con Textos (I) En las diapositivas podemos insertar textos y aplicarles casi las mismas operaciones que con un procesador de texto, es decir, podemos modificar el tamaño de la letra,
Unidad 9. Trabajar con Textos (I) En las diapositivas podemos insertar textos y aplicarles casi las mismas operaciones que con un procesador de texto, es decir, podemos modificar el tamaño de la letra,
ÍNDICE DEL CONTENIDO. Manual
 ÍNDICE DEL CONTENIDO 1. Introducción... 1 2. Instalación... 1 3. Utilización... 1 3.1. Definir Idioma... 2 3.2. Opciones de traducción... 2 4. Desinstalación... 9 I ÍNDICE DE IMÁGENES Imagen 1. Un ejemplo
ÍNDICE DEL CONTENIDO 1. Introducción... 1 2. Instalación... 1 3. Utilización... 1 3.1. Definir Idioma... 2 3.2. Opciones de traducción... 2 4. Desinstalación... 9 I ÍNDICE DE IMÁGENES Imagen 1. Un ejemplo
Corrección de textos
 Corrección de textos Cuando hemos escrito un texto y lo hemos ya guardado, es muy probable que contenga errores ortográficos y/o gramaticales. Para corregir estos errores vamos a utilizar los menús Editar
Corrección de textos Cuando hemos escrito un texto y lo hemos ya guardado, es muy probable que contenga errores ortográficos y/o gramaticales. Para corregir estos errores vamos a utilizar los menús Editar
En qué consiste esta Herramienta?
 ABBYY TRANSFORMER + INTRODUCCIÓN En qué consiste esta Herramienta? Permite crear, editar, comentar y convertir archivos PDF a otros formatos editables como DOCX y XLSX. Puede convertir documentos en papel
ABBYY TRANSFORMER + INTRODUCCIÓN En qué consiste esta Herramienta? Permite crear, editar, comentar y convertir archivos PDF a otros formatos editables como DOCX y XLSX. Puede convertir documentos en papel
Formularios. Contenido TECNOLOGÍA WORD
 Contenido 1. Crear un formulario... 2 2. Agregar protección al formulario... 3 2.1 Proteger partes de un formulario:... 4 2.2 Proteger todos los controles de un formulario... 4 3. Controles de contenido...
Contenido 1. Crear un formulario... 2 2. Agregar protección al formulario... 3 2.1 Proteger partes de un formulario:... 4 2.2 Proteger todos los controles de un formulario... 4 3. Controles de contenido...
1.3. PERSONALIZAR EL ENTORNO DE EXCEL
 1.3. PERSONALIZAR EL ENTORNO DE EXCEL GESTIONAR LAS FUNCIONES DEL PROGRAMA Excel permite controlar la configuración y el aspecto de muchas funciones desde el cuadro de diálogo Opciones de Excel. Se trata
1.3. PERSONALIZAR EL ENTORNO DE EXCEL GESTIONAR LAS FUNCIONES DEL PROGRAMA Excel permite controlar la configuración y el aspecto de muchas funciones desde el cuadro de diálogo Opciones de Excel. Se trata
Como usar un documento WORD
 Como usar un documento WORD Abrir un nuevo documento y empezar a escribir 1. Haga clic en la pestaña Archivo. 2. Haga clic en Nuevo. 3. Haga doble clic en Documento en blanco. Inicio de la página Crear
Como usar un documento WORD Abrir un nuevo documento y empezar a escribir 1. Haga clic en la pestaña Archivo. 2. Haga clic en Nuevo. 3. Haga doble clic en Documento en blanco. Inicio de la página Crear
Trabajar con Tablas. capítulo 07
 Trabajar con Tablas capítulo 07 Trabajar con Tablas trabajar con tablas La organización en tablas en Microsoft Word facilita el tratamiento de información dentro del documento, pudiendo dividir dicha
Trabajar con Tablas capítulo 07 Trabajar con Tablas trabajar con tablas La organización en tablas en Microsoft Word facilita el tratamiento de información dentro del documento, pudiendo dividir dicha
DIPLOMADO EN LINEA FORMATO Y OPERACIONES EN EXCEL
 DIPLOMADO EN LINEA FORMATO Y OPERACIONES EN EXCEL Instructor: Lic. Gerardo González Narváez CENTRO DE CAPACITACION Y CALIDAD TLALNEPANTLA TOLTECAS 40 COL. SAN JAVIER 53 99 54 73 http://www.ccct.org.mx
DIPLOMADO EN LINEA FORMATO Y OPERACIONES EN EXCEL Instructor: Lic. Gerardo González Narváez CENTRO DE CAPACITACION Y CALIDAD TLALNEPANTLA TOLTECAS 40 COL. SAN JAVIER 53 99 54 73 http://www.ccct.org.mx
APLICACIONES MICROINFORMÁTICA Apuntes de WORD 2.007
 DOCUMENTOS 1.1. Crear un documento nuevo. 1.2. Cerrar un documento. 1.3. Abrir un documento con el que hemos trabajado últimamente. 1.4. Guardar un documento con otro nombre. SELECCIONAR 2.1. Marcar un
DOCUMENTOS 1.1. Crear un documento nuevo. 1.2. Cerrar un documento. 1.3. Abrir un documento con el que hemos trabajado últimamente. 1.4. Guardar un documento con otro nombre. SELECCIONAR 2.1. Marcar un
Módulo 4 Uso básico de un editor de textos
 TIC indispensables para docentes Módulo 4 Uso básico de un editor de textos Anexo Trabajar con Microsoft Word 2007 TRABAJAR CON MICROSOFT WORD 2007 En la unidad principal del módulo hemos visto algunas
TIC indispensables para docentes Módulo 4 Uso básico de un editor de textos Anexo Trabajar con Microsoft Word 2007 TRABAJAR CON MICROSOFT WORD 2007 En la unidad principal del módulo hemos visto algunas
UNIDAD 2 - CONSULTAS
 UNIDAD 2 - CONSULTAS Tipos de Consultas Las consultas son los objetos de una base de datos que permiten recuperar datos de una tabla, modificarlos e incluso almacenar el resultado en otra tabla. Consultas
UNIDAD 2 - CONSULTAS Tipos de Consultas Las consultas son los objetos de una base de datos que permiten recuperar datos de una tabla, modificarlos e incluso almacenar el resultado en otra tabla. Consultas
Word OBJETIVOS Al realizar este curso, el alumno adquirirá las siguientes habilidades y conocimientos:
 Word 2010 OBJETIVOS Al realizar este curso, el alumno adquirirá las siguientes habilidades y conocimientos: Operaciones de edición. Buscar y reemplazar texto. Revisar la ortografía y configurar las correcciones.
Word 2010 OBJETIVOS Al realizar este curso, el alumno adquirirá las siguientes habilidades y conocimientos: Operaciones de edición. Buscar y reemplazar texto. Revisar la ortografía y configurar las correcciones.
Podemos configurar Internet Explorer para que nos muestre la página inicial al que queramos abrir el
 INTERNET INTERNET NIVEL MEDIO DE INTERNET ESTABLECIENDO PÁGINA DE INICIO: Podemos configurar Internet Explorer para que nos muestre la página inicial al que queramos abrir el programa. Para ello debemosir
INTERNET INTERNET NIVEL MEDIO DE INTERNET ESTABLECIENDO PÁGINA DE INICIO: Podemos configurar Internet Explorer para que nos muestre la página inicial al que queramos abrir el programa. Para ello debemosir
1.1. Iniciar Excel 2010
 Excel es un programa del tipo Hoja de Cálculo que permite realizar operaciones con números organizados en una cuadrícula. Es útil para realizar desde simples sumas hasta cálculos de préstamos hipotecarios.
Excel es un programa del tipo Hoja de Cálculo que permite realizar operaciones con números organizados en una cuadrícula. Es útil para realizar desde simples sumas hasta cálculos de préstamos hipotecarios.
UNIDAD 4. MODIFICAR TABLAS DE DATOS
 UNIDAD 4. MODIFICAR TABLAS DE DATOS Aquí veremos las técnicas de edición de registros para modificar tanto la definición de una tabla como los datos introducidos en ella. Esta unidad está dedicada, principalmente,
UNIDAD 4. MODIFICAR TABLAS DE DATOS Aquí veremos las técnicas de edición de registros para modificar tanto la definición de una tabla como los datos introducidos en ella. Esta unidad está dedicada, principalmente,
su estudio se sugiere la práctica y la utilización de la Ayuda del mismo programa. Solo se detalla la
 PROCESADOR DE TEXTO: MICROSOFT WORD 2007 El siguiente es un listado de las herramientas incluidas de Microsoft Word para esta materia. Para su estudio se sugiere la práctica y la utilización de la Ayuda
PROCESADOR DE TEXTO: MICROSOFT WORD 2007 El siguiente es un listado de las herramientas incluidas de Microsoft Word para esta materia. Para su estudio se sugiere la práctica y la utilización de la Ayuda
PROCESADOR DE TEXTOS: WRITER
 PROCESADOR DE TEXTOS: WRITER Profesor: José María González Centro: I.E.S. AZAHAR - ( Antas Almería ) Teoría OpenOffice Writer Capítulo IV: Herramientas Nivel de Dificultad: Medio 1. Barras de Herramientas.
PROCESADOR DE TEXTOS: WRITER Profesor: José María González Centro: I.E.S. AZAHAR - ( Antas Almería ) Teoría OpenOffice Writer Capítulo IV: Herramientas Nivel de Dificultad: Medio 1. Barras de Herramientas.
