Y635. Manual del usuario
|
|
|
- Marcos Pereyra del Río
- hace 7 años
- Vistas:
Transcripción
1 Y635 Manual del usuario
2 Contenido Prólogo Funciones de primera clase 2 Seguridad 2 Cómo hacer una foto antes de enfocar la cámara 3 Inicio de la cámara desde la galería Pasos iniciales 4 Bloqueo y desbloqueo de la pantalla 5 Conexión a una red Wi-Fi 5 Activación de datos móviles 5 Conexión del teléfono a un ordenador 6 Importación de contactos de un teléfono anterior 7 Opciones de la pantalla táctil 9 Iconos de estado 10 Inicio 13 Panel de notificaciones 14 Acceso a aplicaciones 14 Personalización del teléfono 16 Mensajes de texto Llamadas y contactos 19 Cómo hacer llamadas 21 Cómo responder o rechazar llamadas 22 Operaciones durante una llamada 23 Cómo responder llamadas de un tercer usuario 23 Cómo hacer llamadas en conferencia 23 Uso del registro de llamadas 24 Ajustes de llamada 25 Administración de contactos 26 Búsqueda de contactos 26 Importación o exportación de contactos 29 Cómo añadir contactos a favoritos 29 Grupos de contactos Correos y mensajes 31 Envío de mensajes de texto 31 Contestación de mensajes 31 Administración de mensajes 33 Cómo añadir cuentas de correo 34 Envío de correos i
3 34 Cómo revisar correos 35 Configuración de cuentas Cámara y Galería 36 Pantalla de captura 37 Cómo hacer fotos 37 Modo de captura 38 Grabación de vídeos 39 Modo de grabación de vídeos 39 Ajustes de la cámara 39 Galería Música y vídeos 42 Cómo añadir canciones 42 Cómo escuchar música 43 Creación de listas de reproducción 43 Cómo escuchar listas de reproducción 44 Eliminación de listas de reproducción 44 Configuración de una canción como tono de llamada 44 Reproducción de vídeos Red y uso compartido 46 Activación de datos móviles 46 Red Wi-Fi 47 Uso compartido de la conexión de datos móviles del teléfono 48 Transferencia de datos a través de Bluetooth 50 Transferencia de datos mediante Wi-Fi Directo 51 Transferencia de datos entre el teléfono y el ordenador Aplicaciones 53 Administración de aplicaciones 54 Administrador del teléfono 55 Calendario 57 Reloj 58 El tiempo 59 Nota 60 Radio FM Ajustes del teléfono 62 Activación de los servicios de ubicación 62 Modificación de los ajustes de tonos de llamada 63 Modificación de los ajustes de la pantalla 64 Activación de la IU una mano 64 Cambio del estilo de la pantalla de bloqueo 66 Activación y desactivación del modo avión ii
4 66 Configuración del PIN de la tarjeta SIM 67 Configuración de cuentas 68 Restablecimiento de los ajustes de fábrica 69 Actualización del teléfono 70 Configuración de fecha y hora 70 Cambio del idioma del sistema 70 Accesibilidad Aviso legal iii
5 Prólogo Esta guía solo es aplicable a teléfonos que funcionan con EMUI 3.0. Léala cuidadosamente antes de comenzar a utilizar el teléfono. Las imágenes de este documento se incluyen solo para fines de referencia. El producto adquirido puede presentar diferencias. Las funciones de esta guía se proveen solo con fines de referencia. Es posible que no todos los teléfonos admitan todas las funciones. Símbolos y definiciones Nota Precaución Destaca información importante y sugerencias. Además, proporciona información adicional. Indica problemas potenciales que pueden surgir si no se ejerce el cuidado adecuado, por ejemplo daños al dispositivo o pérdida de datos. 1
6 Funciones de primera clase Seguridad La función Seguridad permite mantener protegidos archivos importantes y la privacidad. Habilitación de Seguridad 1. En la pantalla principal, pulse Archivos. 2. En Categorías o Local, pulse. 3. Pulse Habilitar. 4. Siga las instrucciones que aparecen en pantalla para introducir contraseñas y respuestas a preguntas de seguridad y después pulse Listo. Cómo añadir archivos a Seguridad 1. En la pantalla principal, pulse Archivos. 2. En Categorías o Local, pulse. 3. Introduzca la contraseña y pulse Listo. 4. Pulse Añadir. 5. Siga las instrucciones que aparecen en pantalla y seleccione los archivos que desea añadir a Seguridad. 6. Pulse Añadir para añadir los archivos seleccionados a Seguridad. Cómo hacer una foto antes de enfocar la cámara En el modo foco total, se puede cambiar el punto de foco de una foto después de que se hizo. 1. En la pantalla principal, pulse Cámara. 2
7 Funciones de primera clase 2. Pulse > Foco total para seleccionar el modo de foco total. 3. Pulse para hacer una foto. 4. Acceda a la Galería y seleccione una foto que haya sido hecha con el modo de foco total. indica qué fotos fueron hechas en modo de foco total. 5. Pulse para acceder al modo de edición de foco total. 6. Pulse un área de la foto para cambiar el punto de enfoque a dicha área. 7. Pulse. Inicio de la cámara desde la galería 1. En la pantalla principal, pulse Galería. 2. Deslícese hacia abajo desde la pantalla Fecha y hora para ver el visor en modo de media pantalla y vuelva a deslizarse hacia abajo para abrir la cámara. No todas las funciones de la cámara se encuentran disponibles en modo de media pantalla. 3. Pulse para hacer una foto. 4. Pulse Volver para volver a la Galería. 3
8 Pasos iniciales Bloqueo y desbloqueo de la pantalla Bloqueo de la pantalla Método 1: Pulse el botón de encendido/apagado para bloquear la pantalla manualmente. Método 2: Después de estar inactivo durante un periodo específico, el teléfono bloquea la pantalla de forma automática. Para configurar el método de bloqueo de pantalla, pulse Ajustes en la pantalla principal. En la pestaña Generales que aparece en pantalla, pulse Bloqueo de pantalla > Bloqueo pantalla. Desbloqueo de la pantalla Cuando la pantalla esté apagada, pulse el botón de encendido/apagado para encenderla. Deslice el dedo en cualquier dirección para desbloquear la pantalla. 4
9 Conexión a una red Wi-Fi Pasos iniciales 1. Deslice el dedo hacia abajo sobre la barra de estado para abrir el panel de notificaciones. 2. En Accesos directos, mantenga pulsado para ver la pantalla de ajustes de Wi-Fi. 3. Pulse el selector Wi-Fi para activar dicha función. El teléfono buscará redes Wi-Fi disponibles y las mostrará. 4. Pulse la red Wi-Fi a la que desea conectarse. Si la red Wi-Fi está cifrada, introduzca la contraseña cuando sea requerida. Activación de datos móviles 1. Deslice el dedo hacia abajo sobre la barra de estado para abrir el panel de notificaciones. 2. En Accesos directos, pulse para activar los datos móviles. Si no necesita acceder a Internet, desactive los datos móviles para ahorrar batería y disminuir el consumo de datos. Conexión del teléfono a un ordenador Utilice un cable USB para conectar el teléfono a un ordenador y siga las instrucciones que aparecen en pantalla para seleccionar un modo de conexión para transferir fotos, vídeos, canciones y otros archivos entre el teléfono y el ordenador. Dispositivo multimedia (MTP) Lea, administre y transfiera los archivos de la memoria del teléfono. Para obtener información detallada, consulte la sección Modo MTP. 5
10 Pasos iniciales PC Suite (HiSuite) Unidad flash USB HiSuite es un software de administración del teléfono que funciona con los ordenadores. Es posible utilizarlo para hacer copias de seguridad y restaurar datos en el teléfono, instalar o eliminar aplicaciones, y sincronizar contactos, mensajes, fotos, calendarios y otros archivos entre el teléfono y el ordenador. Para obtener información detallada, consulte la sección Modo HiSuite. Si el teléfono tiene una tarjeta microsd instalada, este se puede utilizar como dispositivo de almacenamiento USB. De esta manera, se pueden leer los datos de dicha tarjeta y transferir datos desde el ordenador o hacia él. Para obtener información detallada, consulte la sección Modo de unidad flash USB. Importación de contactos de un teléfono anterior Es posible importar los contactos de su teléfono anterior de las siguientes formas: Tarjeta SIM Dispositivo de almacenamiento Copie los contactos de la tarjeta SIM al teléfono nuevo. Para obtener información detallada, consulte la sección Cómo importar contactos de una tarjeta SIM. Si el teléfono anterior tenía una tarjeta microsd instalada, exporte los contactos de ese teléfono como archivo.vcf a la tarjeta microsd y después importe los contactos en el teléfono nuevo. Para obtener información detallada, consulte la sección Cómo importar contactos guardados en un dispositivo de almacenamiento. 6
11 Pasos iniciales Bluetooth Ordenador Active la función Bluetooth en el teléfono anterior y el nuevo, e importe los contactos con dicha función. Para obtener información detallada, consulte la sección Cómo importar contactos de dispositivos Bluetooth. Sincronice los contactos del teléfono anterior con el ordenador y utilice HiSuite para sincronizarlos en el teléfono nuevo. Para obtener información detallada, consulte la sección Modo HiSuite. Instale las aplicaciones SNS y sincronice los contactos Otras cuentas desde las cuentas SNS. Inicie sesión en la cuenta de Exchange y sincronice los contactos. Opciones de la pantalla táctil Pulsar: Pulse un elemento una vez. Por ejemplo, pulse una aplicación para seleccionarla o abrirla. Mantener pulsado: Pulse la pantalla y deje el dedo sobre ella durante 2 segundos o más. Por ejemplo, mantenga pulsada un área vacía de la pantalla principal para acceder al modo de edición. 7
12 Pasos iniciales Deslizar: Mueva el dedo en sentido vertical u horizontal sobre la pantalla. Por ejemplo, deslice el dedo hacia la izquierda o hacia la derecha debajo de Notificaciones en el panel de notificaciones para descartar una notificación. Deslice el dedo vertical u horizontalmente para acceder a otras pantallas principales, deslizarse por documentos, etc. Arrastrar: Mantenga pulsado un elemento y muévalo para colocarlo en otra posición. Este método permite reorganizar las aplicaciones y los widgets de la pantalla principal. Separar y juntar dos dedos: Separe dos dedos sobre la pantalla para acercar la imagen y júntelos para alejarla en un mapa, una página web o una fotografía. 8
13 Iconos de estado Pasos iniciales Los iconos de estado pueden variar según la región o el proveedor de servicios. Intensidad de la señal Red GPRS conectada Red de Tasas de Datos Mejoradas para la Evolución de GSM (EDGE) conectada Red de Evolución a Largo Plazo (LTE) conectada Modo avión habilitado Recibiendo datos de ubicación del GPS Modo silencioso habilitado Cargando Batería baja Llamadas perdidas Correos nuevos Selección de métodos de introducción de texto Conectado a una red Wi- Fi Descargando datos Sin señal Red 3G conectada Red de Acceso a Paquetes a Alta Velocidad (HSPA) conectada Itinerancia Función Bluetooth activada Modo vibración habilitado Alarmas habilitadas Batería llena Llamada en curso Mensajes nuevos Mensajes de voz nuevos Red Wi-Fi disponible Cargando datos Memoria del teléfono llena 9
14 Pasos iniciales Eventos próximos Problema de inicio de sesión o de sincronización Error al sincronizar Más notificaciones Auriculares conectados Función de anclaje de red vía USB activada No se encontró tarjeta SIM Sincronizando datos Zona Wi-Fi portátil activada Conectado a una VPN Modo de depuración USB habilitado - - Inicio Las pantallas principales contienen los widgets favoritos y todas las aplicaciones del usuario. Se ha eliminado la lista de aplicaciones para brindar un acceso directo y más conveniente a las aplicaciones
15 Pasos iniciales Barra de estado: Muestra notificaciones e iconos. Deslice el dedo hacia abajo sobre la barra de estado para abrir el panel de notificaciones. Área de visualización: Muestra iconos de aplicaciones, carpetas y widgets. Indicador de posición de la pantalla: Muestra la posición de la pantalla actual. Dock: Muestra las aplicaciones frecuentemente utilizadas. Cómo alternar entre pantallas principales Se ha quedado sin espacio en la pantalla principal? No hay problema. El teléfono permite crear pantallas principales adicionales. Giro automático de la pantalla Si se gira el teléfono durante la navegación de una página web o cuando se está viendo una foto, la orientación de la pantalla se modificará automáticamente para quedar horizontal o vertical. Además, esta función permite usar aplicaciones que se basan en el sensor de inclinación, como los juegos de carreras de autos. 1. Deslice el dedo hacia abajo sobre la barra de estado para abrir el panel de notificaciones. 2. En Accesos directos, pulse Giro automático para habilitar o deshabilitar la función de giro de pantalla. 11
16 Pasos iniciales Cómo hacer capturas de pantalla Desea compartir una escena interesante de una película o alardear con el nuevo puntaje obtenido en un juego? Haga una captura de pantalla y compártala. Pulse el botón de encendido/apagado y el botón para bajar el volumen simultáneamente para hacer una captura de pantalla. A continuación, abra el panel de notificaciones y pulse para compartir la captura. Por defecto, las capturas se guardan en la carpeta Capturas de pantalla en Galería. También puede abrir el panel de notificaciones y pulsar directos para hacer una captura. en Accesos Organización de aplicaciones y widgets en la pantalla principal Las siguientes operaciones permiten organizar la aplicación, el widget o la carpeta: Cómo añadir widgets: En la pantalla principal, mantenga pulsada un área vacía para que aparezca en pantalla el menú de opciones Widgets. Seleccione un widget y arrástrelo a la pantalla principal. Si la pantalla principal no tiene espacio suficiente, el teléfono creará automáticamente una pantalla principal nueva a la derecha de la original y colocará el widget en la pantalla nueva. Se pueden tener hasta nueve pantallas principales. Cómo mover aplicaciones o widgets: En la pantalla principal, mantenga pulsado el icono de una aplicación o widget hasta que el teléfono vibre para acceder al modo de edición. Así podrá arrastrar una aplicación o un widget a cualquier espacio vacío donde quepa. Cómo eliminar aplicaciones o widgets: En la pantalla principal, mantenga pulsado el icono de la aplicación o el widget que desea eliminar hasta que aparezca en pantalla. Arrastre el icono de la aplicación o el widget que desea eliminar hasta. 12
17 Pasos iniciales Creación de carpetas: En la pantalla principal, arrastre una aplicación sobre otra para crear una carpeta que contenga ambas aplicaciones. Panel de notificaciones Deslice el dedo hacia abajo sobre la barra de estado para abrir el panel de notificaciones. Deslice el dedo hacia la izquierda o derecha para alternar entre las pestañas de accesos directos y notificaciones. 1 Pulse aquí para ver los detalles de una notificación y deslice el dedo hacia la izquierda o derecha sobre una notificación para descartarla. 2 Pulse para eliminar todas las notificaciones. 3 4 Pulse para expandir o minimizar los selectores de accesos directos. (Es posible que esta función no esté disponible en todos los teléfonos). Pulse para habilitar o deshabilitar el brillo automático. 13
18 Pasos iniciales 5 Pulse los selectores de los accesos directos del panel de notificaciones para activar o desactivar las funciones correspondientes. Pulse para personalizar la lista de selectores de accesos directos. Acceso a aplicaciones Cómo abrir aplicaciones y pasar de una a otra En la pantalla principal, pulse el icono de la aplicación deseada para abrirla. Para seleccionar otra aplicación, pulse Inicio para regresar a la pantalla principal y después pulse el icono de la aplicación que desea abrir. Cómo ver aplicaciones recientemente utilizadas Pulse Recientes para ver la lista de aplicaciones utilizadas recientemente. A continuación, haga lo siguiente: Pulse la vista en miniatura de una aplicación para abrirla. Deslice el dedo hacia la derecha o izquierda para ver aplicaciones usadas recientemente. Deslice el dedo hacia arriba en la vista en miniatura de una aplicación para cerrarla. Deslice el dedo hacia arriba desde la parte inferior de la pantalla hasta que aparezca en pantalla para cerrar todas las aplicaciones de la lista. Personalización del teléfono Cambio del estilo de la pantalla principal El teléfono admite los estilos de pantalla principal estándar y simple. 1. En la pantalla principal, pulse Ajustes. 2. En Todos, pulse Estilo de pantalla principal. 14
19 Pasos iniciales 3. Seleccione Simple y pulse. Pulse Inicio estándar para alternar entre las pantallas principales simple y estándar. Cambio de temas 1. En la pantalla principal, pulse Temas. 2. Seleccione un tema y pulse Aplicar. Cambio del fondo de pantalla 1. Mantenga pulsada un área vacía de la pantalla principal para acceder al modo de edición. 2. Pulse Fondos de pantalla. 3. En la pantalla Fondos de pantalla, haga lo siguiente: Pulse Pantalla de bloqueo para configurar el fondo de la pantalla de bloqueo del teléfono. Pulse Fondo de pantalla principal para configurar el fondo de la pantalla principal. Pulse el selector Cambio aleatorio para que el fondo de la pantalla principal cambie automáticamente de forma periódica. Configuración del tono 1. En la pantalla principal, pulse Ajustes. 2. En Todos, pulse Sonido. 3. Pulse Tono de llamada o Tono predeterminado de notificación y seleccione una de las siguientes pestañas: Tono: Permite seleccionar uno de los tonos predeterminados. 15
20 Pasos iniciales Música: Permite seleccionar uno de los archivos de audio guardados en el teléfono. Si el teléfono admite dos tarjetas, se puede configurar un tono de llamada para cada tarjeta. 4. Pulse. Cambio del tamaño de fuente 1. En la pantalla principal, pulse Ajustes. 2. En Todos, pulse Pantalla. 3. Pulse Tamaño de fuente y seleccione un tamaño de fuente. Mensajes de texto El teléfono cuenta con múltiples métodos de introducción de texto. El texto se puede introducir rápidamente utilizando el teclado en pantalla. Pulse un cuadro de texto para acceder al teclado en pantalla. Para ocultar el teclado en pantalla, pulse. Selección de métodos de introducción de texto 1. En la pantalla de introducción de texto, deslice el dedo hacia abajo sobre la barra de estado para abrir el panel de notificaciones. 2. En Notificaciones, pulse Seleccionar método de introducción. 3. Seleccione el método de introducción de texto. Para cambiar el método de introducción de texto predeterminado del teléfono, pulse Ajustes en la pantalla principal. En Todos, pulse Idioma e introducción > Teclado predeterminado para seleccionar un método de introducción de texto. 16
21 Pasos iniciales Método de introducción de texto Swype de Huawei Deslice el dedo sobre las letras para introducir una palabra. Pulse para cambiar de letras mayúsculas a minúsculas y viceversa. 3 Mantenga pulsado introducción. para ir a la pantalla de ajustes de 4 Pulse para introducir números y símbolos. 5 Mantenga pulsado para seleccionar otro idioma. 6 Pulse para borrar el carácter que se encuentra al lado del cursor. Mantenga pulsado para eliminar rápidamente múltiples caracteres al lado del cursor. 17
22 Pasos iniciales Edición de texto El teléfono permite seleccionar, cortar, copiar y pegar texto. Seleccionar texto: Mantenga pulsado el texto para que aparezca en pantalla. A continuación, arrastre o para seleccionar más o menos texto, o pulse Seleccionar todo para seleccionar todo el texto de un cuadro de texto. Copiar texto: Seleccione el texto y pulse Copiar. Cortar texto: Seleccione el texto y pulse Cortar. Pegar texto: Mantenga pulsado el lugar donde desea insertar el texto, arrastre para mover el punto de inserción y pulse Pegar para pegar el texto copiado o cortado. 18
23 Llamadas y contactos Cómo hacer llamadas Marcación inteligente La marcación inteligente permite buscar contactos rápidamente mediante la introducción de parte del nombre o del número. 1. En la pantalla principal, pulse Llamadas. 2. En Llamadas, introduzca las iniciales o las primeras letras del nombre de un contacto, o parte del número de teléfono. A continuación, aparecerá en pantalla una lista de los contactos del teléfono y los números de teléfono del registro de llamadas que coincidan con los datos introducidos. 3. En la lista, seleccione el contacto al que desea llamar. Si el teléfono admite 1 2 dos tarjetas, pulse o para llamar. 4. Para finalizar la llamada, pulse. Cómo hacer llamadas desde Contactos 1. En la pantalla principal, pulse Llamadas. 2. En Contactos, seleccione el contacto al que desea llamar. 3. Pulse el número del contacto. Si el teléfono admite dos tarjetas, pulse o 1 12 para llamar. Cómo hacer llamadas desde el registro de llamadas 1. En la pantalla principal, pulse Llamadas. 2. En Llamadas, desde el registro de llamadas, pulse el contacto o el número del contacto al que desea llamar. Si el teléfono admite dos tarjetas, pulse o 1 2 para llamar. 19
24 Llamadas y contactos Cómo hacer llamadas de emergencia En una emergencia, podrá realizar llamadas de emergencia sin utilizar la tarjeta SIM. Sin embargo, deberá estar dentro del área de cobertura. 1. En la pantalla principal, pulse Llamadas. 2. En Llamadas, introduzca el número de emergencia local y pulse. En el caso de algunos modelos de teléfono, se pueden hacer llamadas de emergencia incluso en la pantalla de bloqueo. En la pantalla de bloqueo, pulse Llamada de emergencia, introduzca el número de emergencia local y pulse. Las llamadas de emergencia están sujetas a distintos factores, como la calidad de la red celular, el entorno de uso, las políticas de los proveedores de servicios, y las leyes y normas locales. Nunca dependa exclusivamente del teléfono para realizar llamadas de emergencia en situaciones críticas. Marcación rápida 1. En la pantalla principal, pulse Llamadas. 2. En Llamadas, pulse > Ajustes de marcación rápida. 3. Pulse para seleccionar un contacto de la lista y asignarle una tecla numérica. La tecla numérica 1 es la tecla predeterminada del buzón de voz. No es posible configurarla como número de marcación rápida. 4. En Llamadas, mantenga pulsada la tecla numérica asignada al contacto para llamarlo rápidamente. Si el teléfono admite dos tarjetas, en el teléfono, mantenga pulsada la tecla numérica asignada al contacto y pulse 1 o 2 para llamarlo rápidamente. 20
25 Llamadas y contactos Cómo hacer llamadas internacionales 1. En la pantalla principal, pulse Llamadas. 2. En Llamadas, mantenga pulsado 0 para introducir Introduzca el código de país o región, el código de área y el número de teléfono, en ese orden Pulse. Si el teléfono admite dos tarjetas, pulse o. Cómo responder o rechazar llamadas Cuando reciba una llamada, pulse el botón del volumen para silenciar el tono de llamada. Arrastre Arrastre hacia la derecha para responder la llamada. hacia la izquierda para rechazar la llamada. Arrastre hacia arriba para rechazar la llamada y enviar un mensaje al usuario llamante. En la pantalla del teléfono, pulse > Ajustes de llamadas > Rechazar llamadas con SMS para editar el mensaje que se enviará. 21
26 Llamadas y contactos Operaciones durante una llamada Pulse > para retener la llamada en curso y después pulse nuevamente para reanudar la llamada. 2 Pulse para silenciar o reactivar el micrófono. 3 Pulse para establecer una llamada tripartita. Para realizar llamadas tripartitas, asegúrese de haberse suscrito al servicio correspondiente. Para obtener más detalles, comuníquese con el proveedor de servicios. 4 Pulse para usar el altavoz. 5 Pulse para que Llamadas aparezca en pantalla. 6 Pulse para finalizar la llamada. 7 Pulse para que los contactos aparezcan en pantalla. 8 Pulse > para escribir una nota. Para regresar a la pantalla de llamadas, deslice el dedo hacia abajo desde la barra de estado para abrir el panel de notificaciones y después pulse Llamada actual. 22
27 Cómo responder llamadas de un tercer usuario Llamadas y contactos Para responder una llamada de un tercer usuario, asegúrese de haber activado la función de llamada en espera. 1. Si recibe una llamada durante una llamada en curso, arrastre hacia la derecha para responder la nueva llamada y retener la anterior. 2. Para pasar de una llamada a otra, pulse >,. Cómo hacer llamadas en conferencia El teléfono permite hacer llamadas en conferencia con amigos, familiares y compañeros de trabajo con facilidad. Llame a un número (o reciba una llamada de este) y después llame a otro número para añadirlo a la llamada en conferencia. Para hacer llamadas en conferencia, el usuario se debe haber suscrito al servicio correspondiente. Para obtener más detalles, comuníquese con el proveedor de servicios. 1. Llame al primer participante. 2. Cuando se establezca la llamada, pulse > para llamar al segundo participante. El primer participante será puesto en espera. 3. Cuando se establezca la segunda llamada, pulse para iniciar la llamada en conferencia. 4. Para añadir más personas a la llamada, repita los pasos 2 y Pulse para finalizar la llamada. Uso del registro de llamadas En el registro de llamadas, se guardan registros de todas las llamadas salientes, entrantes y perdidas. 23
28 Llamadas y contactos Cómo añadir un contacto desde el registro de llamadas 1. En la pantalla principal, pulse Llamadas. 2. En Llamadas, pulse al lado del número que desea añadir. 3. Pulse o. También puede mantener pulsado el número que desea añadir y pulsar Crear contacto nuevo o Guardar en contacto existente. Eliminación de registros de llamadas 1. En la pantalla principal, pulse Llamadas. 2. En Llamadas, es posible: Mantener pulsado el nombre o el número de teléfono de un contacto y después pulsar Eliminar entrada para eliminar el registro de llamada. Pulsar > Eliminar registro de llamadas para eliminar múltiples registros a la vez. Ajustes de llamada Habilitación del desvío de llamadas Está demasiado ocupado para responder todas las llamadas con un solo teléfono? Desvíelas a otro número y no vuelva a perder llamadas importantes. 1. En la pantalla principal, pulse Llamadas. 2. En Llamadas, pulse > Ajustes de llamadas. 3. Pulse Desvío de llamadas. Si el teléfono admite dos tarjetas, pulse Ajustes de tarjeta 1 o Ajustes de tarjeta 2, y a continuación, pulse Desvío de llamadas. 4. Seleccione un modo de desvío. 5. Introduzca el número de teléfono al que desea desviar las llamadas y pulse Habilitar. 24
29 Llamadas y contactos Habilitación de la función de llamada en espera La función de llamada en espera permite responder otra llamada entrante cuando el usuario ya está ocupado con una llamada en curso; también permite alternar entre estas dos llamadas. 1. En la pantalla principal, pulse Llamadas. 2. En Llamadas, pulse > Ajustes de llamadas. 3. Pulse Ajustes adicionales. Si el teléfono admite dos tarjetas, pulse Ajustes de tarjeta 1 o Ajustes de tarjeta 2, y a continuación, pulse Ajustes adicionales. 4. Pulse Llamada en espera para habilitar esta función. Administración de contactos Creación de contactos 1. En la pantalla principal, pulse Contactos. 2. Pulse. 3. Pulse la ubicación que desee para guardar el contacto en el cuadro de lista desplegable. 4. Introduzca el nombre, el número de teléfono y demás información del contacto. 5. Pulse. Edición de contactos 1. En la pantalla principal, pulse Contactos. 2. Mantenga pulsado el contacto que desea editar y después pulse Editar. 3. Edite la información del contacto. 4. Pulse. 25
30 Llamadas y contactos Eliminación de contactos 1. En la pantalla principal, pulse Contactos. 2. Pulse > Eliminar. 3. Pulse los contactos que desea eliminar o pulse Seleccionar todo para seleccionar todos los contactos. 4. Pulse. 5. Pulse Eliminar. Búsqueda de contactos 1. En la pantalla principal, pulse Contactos. 2. Introduzca el nombre del contacto o sus iniciales. Se mostrarán en pantalla los contactos coincidentes a medida que se introduzcan los datos. Importación o exportación de contactos El teléfono solo admite archivos de contactos en formato.vcf. Este es un formato de archivos de contactos estándar. En archivos.vcf, se pueden guardar nombres, direcciones, números de teléfono y demás información de los contactos. Cómo importar contactos guardados en un dispositivo de almacenamiento 1. En la pantalla principal, pulse Contactos. 2. Pulse > Importar/Exportar > Importar de tarjeta. 3. Seleccione un archivo.vcf o más y después pulse Aceptar. Cómo importar contactos de una tarjeta SIM 1. En la pantalla principal, pulse Contactos. 26
31 Llamadas y contactos 2. Pulse > Importar/Exportar > Importar desde Tarjeta 1 o Importar desde Tarjeta 2. Si el teléfono admite dos tarjetas, puede seleccionar la tarjeta a la que desea exportar los contactos. 3. Pulse los contactos que desea importar o pulse Seleccionar todo para seleccionar todos los contactos y después pulse. 4. Seleccione la ubicación en donde desea que se importen los contactos. El teléfono automáticamente importará los contactos. Cómo importar contactos de dispositivos Bluetooth 1. En la pantalla principal, pulse Contactos. 2. Pulse > Importar/Exportar > Importar desde otro teléfono. 3. Seleccione Admite Bluetooth y pulse Siguiente. 4. Active Bluetooth en el dispositivo desde el cual desea importar los contactos y configure que dicho dispositivo sea visible para otros dispositivos Bluetooth. 5. Pulse Siguiente. El teléfono activará la función Bluetooth y buscará dispositivos Bluetooth. 6. Pulse el dispositivo Bluetooth del cual desea importar contactos. Cuando los dos dispositivos estén conectados, el teléfono automáticamente importará el archivo.vcf del otro dispositivo. Importación de contactos mediante Wi-Fi Directo 1. En la pantalla principal, pulse Contactos. 2. Pulse > Importar/Exportar > Importar vía Wi-Fi Direct. El teléfono solicita que se active la función Wi-Fi y busca dispositivos Wi-Fi Directo. 3. Pulse el dispositivo Wi-Fi Directo del cual desea importar los contactos. Cuando los dos dispositivos estén conectados, el teléfono automáticamente importará el archivo.vcf del otro dispositivo. 27
32 Cómo exportar contactos a un dispositivo de almacenamiento Llamadas y contactos 1. En la pantalla principal, pulse Contactos. 2. Pulse > Importar/Exportar > Exportar a tarjeta. 3. Pulse Exportar. 4. Seleccione desde dónde desea exportar los contactos y pulse Aceptar. Para ver el archivo.vcf que acaba de exportar, abra Archivos. Por defecto, el archivo se guarda en el directorio raíz de la memoria interna del teléfono. Cómo exportar contactos a una tarjeta SIM 1. En la pantalla principal, pulse Contactos. 2. Pulse > Importar/Exportar > Exportar a Tarjeta 1 o Exportar a Tarjeta 2. Si el teléfono admite dos tarjetas, puede seleccionar la tarjeta a la que desea exportar los contactos. 3. Pulse los contactos que desea exportar o pulse Seleccionar todo para seleccionar todos los contactos y después pulse. 4. Pulse Aceptar. Uso compartido de contactos 1. En la pantalla principal, pulse Contactos. 2. Pulse > Importar/Exportar > Compartir contactos. 3. Pulse los contactos que desea compartir o pulse Seleccionar todo para seleccionar todos los contactos. 4. Pulse, seleccione un modo de uso compartido y siga las instrucciones que aparecen en pantalla para compartir el contacto. 28
33 Cómo añadir contactos a favoritos Llamadas y contactos 1. En la pantalla principal, pulse Contactos. 2. Mantenga pulsado el contacto que desea añadir a favoritos y pulse Añadir a favoritos. También puede pulsar > Añadir a Favoritos en la pantalla de detalles de un contacto para añadirlo a favoritos. Grupos de contactos El teléfono permite crear un grupo de contactos y enviar un mensaje o un correo a todos los miembros de ese grupo de forma simultánea. Creación de grupos de contactos 1. En la pantalla principal, pulse Contactos. 2. Pulse Grupos y, a continuación,. 3. Introduzca un nombre para el grupo y pulse Aceptar. 4. Pulse. 5. Seleccione los contactos que desea añadir al grupo o pulse Seleccionar todo para seleccionar todos los contactos y, a continuación, pulse. Edición de grupos de contactos 1. En la pantalla principal, pulse Contactos. 2. Pulse Grupos y seleccione el grupo que desea editar. 3. Pulse y añada un nuevo miembro al grupo. 4. Pulse. A continuación, haga lo siguiente: Pulse Eliminar miembros y elimine un miembro del grupo. Pulse Eliminar grupo y elimine el grupo. 29
34 Llamadas y contactos Pulse Renombrar para editar el nombre del grupo. Envío de mensajes o correos a grupos de contactos 1. En la pantalla principal, pulse Contactos. 2. Pulse Grupos y seleccione el grupo de contactos al que desea enviarle un mensaje o correo. 3. Pulse para enviar un mensaje o pulse para enviar un correo. Eliminación de grupos de contactos 1. En la pantalla principal, pulse Contactos. 2. Pulse Grupos. 3. Mantenga pulsado el grupo de contactos que desea eliminar y después pulse Eliminar. Cuando se elimina un grupo de contactos, los contactos respectivos no se eliminan del teléfono. 30
35 Correos y mensajes Envío de mensajes de texto 1. En la pantalla principal, pulse Mensajes. 2. En la lista de conversaciones de mensajes, pulse. 3. Pulse el cuadro de texto del destinatario e introduzca el nombre o el número de teléfono del contacto. También puede pulsar para acceder a la pantalla de lista de contactos y seleccionar un contacto o grupo de contactos. 4. Pulse el campo de texto y redacte el mensaje. Pulse para seleccionar un tipo de adjunto y después seleccione el adjunto que desea añadir. El mensaje se convertirá automáticamente en un mensaje multimedia. 5. Pulse. Contestación de mensajes 1. En la pantalla principal, pulse Mensajes. 2. En la lista de conversaciones de mensajes, pulse el nombre o el número de teléfono de un contacto para ver la conversación respectiva. 3. Pulse el campo de texto y escriba su respuesta. 4. Pulse. Administración de mensajes Reenvío de mensajes 1. En la pantalla principal, pulse Mensajes. 2. En la lista de conversaciones de mensajes, pulse el nombre o el número de teléfono de un contacto para ver la conversación respectiva. 31
36 Correos y mensajes 3. Mantenga pulsado el mensaje que desea reenviar y pulse. 4. Pulse el cuadro de texto del destinatario e introduzca el nombre o el número de teléfono del contacto. 5. Pulse. Cómo añadir mensajes a favoritos El teléfono permite añadir mensajes importantes a favoritos para evitar que se borren por error. La eliminación de una conversación no borra los mensajes favoritos que puedan formar parte de ella. 1. En la pantalla principal, pulse Mensajes. 2. En la lista de conversaciones de mensajes, pulse el nombre o el número de teléfono de un contacto para ver la conversación respectiva. 3. Mantenga pulsado el mensaje que desea añadir a favoritos y pulse > Copiar en Favoritos. En la lista de conversaciones de mensajes, pulse los mensajes favoritos. > Favoritos para ver Eliminación de mensajes 1. En la pantalla principal, pulse Mensajes. 2. En la lista de conversaciones de mensajes, pulse el nombre o el número de teléfono de un contacto para ver la conversación respectiva. 3. Mantenga pulsado el mensaje que desea eliminar y pulse. Eliminación de conversaciones 1. En la pantalla principal, pulse Mensajes. 2. En la lista de mensajes, mantenga pulsada la conversación que desea eliminar y pulse. 32
37 Cómo añadir cuentas de correo Correos y mensajes Cómo añadir una cuenta de correo POP3 o IMAP Se deben configurar determinados parámetros cuando se añade una cuenta de correo POP3 o IMAP. Para obtener más detalles, comuníquese con el proveedor de servicios de correo. 1. En la pantalla principal, pulse Pulse Otra. 3. Introduzca la dirección de la cuenta de correo y la contraseña. A continuación, pulse Siguiente. 4. Siga las instrucciones que aparecen en pantalla para establecer los ajustes del correo. El sistema automáticamente se conecta con el servidor y verifica los ajustes correspondientes. Cuando la cuenta de correo se haya configurado, aparecerá la pantalla Bandeja de entrada. Para añadir más cuentas de correo, pulse en la pantalla Bandeja de entrada. > Ajustes > Añadir cuenta Cómo añadir cuentas de Exchange Exchange es un sistema de correo desarrollado por Microsoft para las comunicaciones internas de las empresas. Algunos proveedores de servicios de correo también ofrecen cuentas de Exchange para particulares y familias. Cuando se añade una cuenta de correo de Exchange, se deben configurar ciertos parámetros. Para obtener más detalles, comuníquese con el proveedor de servicios de correo. 1. En la pantalla principal, pulse Pulse Exchange. 3. Introduzca la dirección de la cuenta de correo, el nombre de dominio, el nombre de usuario y la contraseña. A continuación, pulse Siguiente. 33
38 Correos y mensajes 4. Siga las instrucciones que aparecen en pantalla para establecer los ajustes del correo. El sistema automáticamente se conecta con el servidor y verifica los ajustes correspondientes. Cuando la cuenta de Exchange se haya configurado, aparecerá la pantalla Bandeja de entrada. Envío de correos 1. En la pantalla principal, pulse Pulse. 3. Pulse Remitente para seleccionar una cuenta de correo. 4. Introduzca uno o más destinatarios. Para enviar un correo a múltiples destinatarios, pulse Cc/Cco:. Separe las diferentes direcciones de correo con punto y coma (;). 5. Introduzca el asunto del correo, redacte el mensaje y pulse para añadir un adjunto. 6. Pulse. Cómo revisar correos 1. En la pantalla principal, pulse En la pantalla Bandeja de entrada, pulse para seleccionar una cuenta de correo. 3. Pulse el correo que desea leer. A continuación, haga lo siguiente: Pulse Pulse Pulse Pulse para eliminar el correo. para responderlo. para responder a todos. para reenviar el correo. Deslice el dedo a la izquierda o a la derecha de la pantalla para leer el correo anterior o siguiente. 34
39 Correos y mensajes La recuperación de correos puede demorar un poco, según el estado de la red. Deslice el dedo hacia abajo sobre la Bandeja de entrada para actualizar la lista de correos. Configuración de cuentas Cómo pasar de una cuenta de correo a otra Si ha iniciado sesión en muchas cuentas de correo con el teléfono, es posible pasar de una a otra para ver o enviar correos desde la cuenta deseada. 1. En la pantalla principal, pulse En la pantalla Bandeja de entrada, pulse en el extremo superior izquierdo para abrir la lista de cuentas. 3. Pulse la cuenta de correo que desea utilizar. Eliminación de cuentas de correo 1. En la pantalla principal, pulse En la pantalla Bandeja de entrada, pulse > Ajustes. 3. Seleccione la cuenta que desea eliminar. 4. Pulse Eliminar cuenta y, a continuación, Aceptar. Después de eliminar una cuenta de correo, el teléfono no enviará ni recibirá más correos por medio de esa cuenta. Personalización de la cuenta de correo 1. En la pantalla principal, pulse En la pantalla Bandeja de entrada, pulse > Ajustes. A continuación, haga lo siguiente: Pulse General para configurar la foto del remitente y la pantalla que aparecerá después de eliminar un correo. Pulse una cuenta de correo para modificar la firma, configurar la frecuencia de actualización de la bandeja de entrada y el tono de notificación de correos nuevos. 35
40 Cámara y Galería Pantalla de captura 1 Pulse para configurar el modo con flash. 2 Deslice el dedo hacia la izquierda o la derecha para cambiar el modo de captura. 3 Pulse para ver las fotos y los vídeos. 4 Mantenga pulsado dedo para finalizar. para hacer tomas en ráfaga y levante el 5 Pulse para cambiar de filtro. 6 Pulse un objeto que esté dentro del visor para que la cámara haga foco en él. Separe dos dedos sobre la pantalla para acercar la imagen o pellizque la pantalla para alejar la imagen. 7 8 Pulse Pulse para alternar entre las cámaras frontal y posterior. para ver más opciones. 36
41 Cómo hacer fotos Cámara y Galería 1. En la pantalla principal, pulse Cámara. 2. Encuadre la imagen que desea capturar. El teléfono automáticamente determinará el punto de enfoque. También, se puede pulsar un punto en la pantalla para que la cámara haga foco sobre él. Si el cuadro se pone de color rojo, la cámara no pudo hacer foco. Ajuste el cuadro hasta que la cámara pueda hacer foco. 3. Pulse. Modo de captura HDR: Permite mejorar las fotos hechas en lugares con poca luz o excesiva luz. Nota de audio: Permite grabar un breve archivo de audio después de hacer la foto. Marca de agua: Permite añadir distintas marcas de agua a las fotos. Control de audio: Pulse y habilite esta función en Ajustes. Permite usar la introducción por voz para controlar la cámara. Temporizador: Permite configurar un temporizador para hacer una foto. Pulse y habilite esta función en Ajustes. Seguimiento de objetos: Pulse y habilite esta función en Ajustes. Pulse un objeto en la pantalla de captura. La cámara lo mantendrá como punto de enfoque mientras captura una foto. Cómo hacer fotos con marca de agua 1. En la pantalla principal, pulse Cámara. 2. Pulse > Marca de agua para seleccionar el modo marca de agua. 3. Deslice el dedo hacia la derecha o izquierda para añadir la marca de agua 37
42 Cámara y Galería deseada. 4. Arrastre la marca de agua para ajustar su posición. 5. Pulse. Cómo hacer fotos mediante el control de audio 1. En la pantalla principal, pulse Cámara. 2. Pulse > > Control de audio. 3. Pulse Control de audio para seleccionar el modo de control de audio. 4. Encuadre la imagen que desea capturar. El teléfono hará una foto cuando el ruido ambiente alcance determinado nivel de decibelios. Uso de seguimiento de objetos 1. En la pantalla principal, pulse Cámara. 2. Pulse >. 3. Pulse Seguimiento de objetos para activar el modo de seguimiento de objetos 4. Pulse un objeto en la pantalla de captura. La cámara lo mantendrá como punto de enfoque mientras captura una foto. Grabación de vídeos 1. En la pantalla principal, pulse Cámara. 2. Deslícese hacia la izquierda o derecha para acceder a Vídeo. 3. Pulse para comenzar a grabar el vídeo. 4. Durante la grabación, pulse un objeto o lugar de la pantalla para enfocar la cámara en él, pulse para pausar la grabación y pulse para continuar. 5. Para finalizar la grabación, pulse. 38
43 Modo de grabación de vídeos Cámara y Galería En la pantalla de grabación de vídeos, pulse > para seleccionar el modo de grabación de vídeos. Ajustes de la cámara En la pantalla de captura, pulse > para configurar lo siguiente: Resolución: Permite configurar la resolución de la cámara. Para cambiar la resolución de vídeo, pulse > > Resolución en la pantalla de captura de vídeo. Guardar en: Permite configurar la ubicación de almacenamiento predeterminada para fotos y vídeos. Dicha ubicación puede ser la memoria interna o la tarjeta microsd. Localización GPS: Permite ver la ubicación donde se hizo la foto o se grabó el vídeo. ISO: Permite configurar el ISO de la foto. Al aumentar el ISO, se reduce el efecto borroso generado por condiciones oscuras o movimiento. Balance de blancos: Permite ajustar el balance de blancos de las fotos según las condiciones de la luz del sol. Ajuste de imagen: Permite ajustar la compensación de exposición, la saturación, el contraste y el brillo de las fotos. Galería Visualización de fotos en modo de línea de tiempo 1. En la pantalla principal, pulse Galería. 2. Pulse o en la parte inferior de la pantalla para ver las fotos en modo de lista o de línea de tiempo. 39
44 Reproducción de una presentación de diapositivas Cámara y Galería 1. En la pantalla principal, pulse Galería. 2. Vea el álbum en modo de línea de tiempo y pulse > Presentación. 3. Pulse la pantalla para detener la presentación de diapositivas. Edición de fotos Se pueden ajustar el brillo, la saturación y el tamaño de la foto, así como embellecer los retratos de las fotos. 1. En la pantalla principal, pulse Galería. 2. Pulse la foto que desea editar y pulse. 3. A continuación, haga lo siguiente: Pulse Pulse Pulse Pulse para girar la foto. para seleccionar un filtro. para ajustar la saturación, el color, etc. para recortar la foto. Eliminación de fotos 1. En la pantalla principal, pulse Galería. 2. Pulse la foto que desea eliminar y pulse > Eliminar. Uso compartido de fotos o vídeos Es posible compartir fotos y vídeos de diferentes maneras. 1. En la pantalla principal, pulse Galería. 2. Pulse la foto o el vídeo que desea compartir. 3. Pulse, seleccione el método con el cual desea compartir la foto o el vídeo, y siga las instrucciones que aparecen en pantalla. 40
45 Cámara y Galería Al ver la foto o el vídeo, deslice el dedo desde la parte inferior de la pantalla para habilitar el modo de uso compartido libre y comparta el archivo con amigos a través de Bluetooth. Configuración de una foto como fondo de pantalla 1. En la pantalla principal, pulse Galería. 2. Seleccione la foto que desea configurar como fondo de pantalla. 3. Pulse > Configurar como y siga las instrucciones que aparecen en pantalla para configurar la foto como fondo de pantalla. 41
46 Música y vídeos Cómo añadir canciones Copie canciones en su teléfono y disfrute de una excelente calidad de audio en todo momento. Añada canciones mediante estos pasos: Copie canciones de su ordenador a través de un cable USB. Para obtener información detallada, consulte la sección Modo MTP. Descargue canciones de Internet. Copie canciones a través de Bluetooth. Para obtener información detallada, consulte la sección Recepción de archivos por medio de Bluetooth. Copie canciones de otros dispositivos a través de Wi-Fi Directo. Para obtener información detallada, consulte la sección Recepción de archivos mediante Wi-Fi Directo. Cómo escuchar música 1. En la pantalla principal, pulse Música. 2. Seleccione una categoría. 3. Pulse la canción que desea reproducir. Pulse la canción que se está reproduciendo para acceder a la interfaz principal de reproducción
47 Música y vídeos 1 2 Deslice el dedo hacia la izquierda o derecha para seleccionar la tapa del álbum, la lista de reproducción o la letra. Pulse para añadir la canción que se está escuchando a la lista de reproducción. Pulse para reproducir y pulse para pausar. 3 Pulse Pulse para volver a la canción anterior. para pasar a la canción siguiente. 4 5 Arrastre el control deslizante para realizar operaciones de reproducción. Pulse para añadir la canción que se está reproduciendo a sus Favoritos. Durante la reproducción de una canción, pulse Home para salir de la pantalla de reproducción sin detener la canción. Para regresar a la pantalla de reproducción de música, abra el panel de notificaciones y pulse la canción que se está reproduciendo. Creación de listas de reproducción 1. En la pantalla principal, pulse Música. 2. Pulse Listas rep > Nueva lista reproducción. 3. Introduzca un nombre para la lista de reproducción y pulse Guardar. 4. En el cuadro de diálogo que aparece en pantalla, pulse Añadir. 5. Seleccione las canciones que desea añadir y pulse. Cómo escuchar listas de reproducción 1. En la pantalla principal, pulse Música. 2. Pulse Listas rep. 43
48 Música y vídeos 3. Seleccione la lista de reproducción que desea escuchar y pulse una de las canciones de la lista o escuche todas las canciones una por una en el modo de reproducción aleatorio. Eliminación de listas de reproducción 1. En la pantalla principal, pulse Música. 2. Pulse Listas rep. 3. Pulse al lado de la lista de reproducción que desea eliminar y pulse Eliminar. Configuración de una canción como tono de llamada Desea escuchar su canción favorita cada vez que recibe una llamada? Conviértala en un tono de llamada. 1. En la pantalla principal, pulse Música. 2. Seleccione una categoría. 3. En la pantalla de lista de canciones, pulse al lado de la canción y pulse Configurar como tono. Reproducción de vídeos 1. En la pantalla principal, pulse Vídeos. 2. Pulse el vídeo que desea reproducir. 3. Para detener la reproducción del vídeo, pulse. 44
49 Música y vídeos Pulse para bloquear la pantalla. Una vez que la pantalla esté bloqueada, no podrá realizar ninguna operación en la interfaz de reproducción de vídeos. Deslice el dedo hacia la izquierda o derecha para adelantar o volver a reproducir el vídeo. 2 Deslícese hacia arriba o abajo sobre el costado izquierdo de la pantalla para ajustar el brillo. Deslícese hacia arriba o abajo sobre el costado derecho de la pantalla para ajustar el volumen. 45
50 Red y uso compartido Activación de datos móviles 1. En la pantalla principal, pulse Ajustes y, a continuación, Todos. 2. En Redes inalámbricas y redes, pulse Más. 3. Pulse Red móvil. 4. Pulse Datos habilitados para habilitar el servicio de datos móviles del teléfono. Si no necesita acceder a Internet, desactive los datos móviles para ahorrar batería y disminuir el consumo de datos móviles. Red Wi-Fi Conexión a una red Wi-Fi 1. En la pantalla principal, pulse Ajustes. 2. Pulse Wi-Fi. 3. Pulse el selector de Wi-Fi para habilitar dicha función. El teléfono buscará redes Wi-Fi disponibles y las mostrará. 4. Pulse la red Wi-Fi a la que desea conectarse. Si la red Wi-Fi es una red abierta, se conectará directamente a esta. Si la red Wi-Fi está cifrada, introduzca la contraseña cuando sea solicitada y pulse Establecer conexión. Conexión a una red Wi-Fi por medio de la función WPS La función de Configuración Protegida de Wi-Fi (WPS) permite conectarse rápidamente a una red Wi-Fi. Pulse el botón WPS o introduzca el PIN para conectar el teléfono a un router Wi-Fi que admita WPS. 46
51 Red y uso compartido 1. En la pantalla principal, pulse Ajustes. 2. Pulse Wi-Fi. 3. Pulse el selector de Wi-Fi para habilitar dicha función. 4. Pulse Ajustes avanzados. A continuación, haga lo siguiente: Pulse Conexión WPS y pulse el botón WPS en el router Wi-Fi. Pulse Conexión WPS por PIN e introduzca en el router el PIN generado en el teléfono. Uso compartido de la conexión de datos móviles del teléfono Zona Wi-Fi El teléfono puede funcionar como zona Wi-Fi para otros dispositivos mediante el uso compartido de la conexión de datos móviles. 1. En la pantalla principal, pulse Ajustes y después, la pestaña Todos. 2. En Redes inalámbricas y redes, pulse Más. 3. Pulse Anclaje y zona Wi-Fi. 4. Pulse Zona Wi-Fi portátil para activar la zona Wi-Fi. 5. Pulse Configurar zona Wi-Fi. 6. Configure el nombre de la zona Wi-Fi, el modo de cifrado y la contraseña. A continuación, pulse Guardar. Se recomienda configurar el modo de cifrado como WPA2 PSK para una mejor protección de la red Wi-Fi. Anclaje de red vía USB La conexión de datos del teléfono se puede compartir con un ordenador a través del cable USB. 47
52 Red y uso compartido Para usar la función de anclaje de red vía USB, es posible que deba instalar el controlador del teléfono en el ordenador o establecer una conexión de red, según el sistema operativo del ordenador. 1. Utilice un cable USB para conectar el teléfono al ordenador. 2. En la pantalla principal, pulse Ajustes y después, la pestaña Todos. 3. En Redes inalámbricas y redes, pulse Más. 4. Pulse Anclaje y punto de acceso. 5. Pulse Anclaje vía USB para compartir la conexión de datos móviles. La función de anclaje de red vía USB del teléfono no se puede utilizar cuando el dispositivo funciona en modo de almacenamiento USB. Anclaje de red vía Bluetooth Otros dispositivos pueden compartir la conexión de datos móviles del teléfono a través de Bluetooth. 1. En la pantalla principal, pulse Ajustes y después, la pestaña Todos. 2. En Redes inalámbricas y redes, pulse Más. 3. Pulse Anclaje y punto de acceso. 4. Pulse Anclaje por Bluetooth para compartir la conexión de datos móviles. Transferencia de datos a través de Bluetooth Activación de la función Bluetooth y enlace del teléfono con otro dispositivo Bluetooth 1. En la pantalla principal, pulse Ajustes. 2. En Todos, pulse Bluetooth. 3. Pulse Activar Bluetooth para activar Bluetooth. El teléfono automáticamente buscará los dispositivos Bluetooth disponibles y los mostrará. 48
53 Red y uso compartido 4. Pulse un dispositivo y siga las instrucciones que aparecen en pantalla para enlazar el teléfono con dicho dispositivo. Para desenlazar los dos dispositivos, pulse y pulse Desenlazar. al lado del dispositivo enlazado Cómo cambiar el nombre del teléfono Por defecto, una vez que se activa la función Bluetooth, el nombre del teléfono es el modelo del teléfono. Es posible cambiar el nombre por uno más personal y fácil de encontrar. 1. En la pantalla principal, pulse Ajustes. 2. En Todos, pulse Bluetooth. 3. Pulse Nombre del dispositivo. 4. Cambie el nombre del teléfono y pulse Cambiar nombre. Uso compartido de archivos por medio de Bluetooth Para intercambiar datos con otro dispositivo Bluetooth, active la función Bluetooth en ambos dispositivos y asegúrese de que estén visibles. Mantenga pulsado el archivo que desea enviar y pulse Compartir > Bluetooth en la ventana que aparece en pantalla. El teléfono automáticamente buscará los dispositivos disponibles y los mostrará. Seleccione un dispositivo para recibir el archivo. Recepción de archivos por medio de Bluetooth Cuando el teléfono recibe una solicitud de transferencia de archivos, aparece en pantalla el cuadro de diálogo Transferencia de archivos. Pulse Aceptar para iniciar la recepción del archivo. Abra el panel de notificaciones y pulse Notificaciones para verificar el progreso de la transferencia de archivos. Por defecto, los archivos recibidos se guardan en la carpeta bluetooth en Archivos. 49
54 Transferencia de datos mediante Wi-Fi Directo Red y uso compartido Wi-Fi Directo permite que dos dispositivos se conecten entre ellos para trasmitir datos sin usar un punto de acceso. Conexión de dos dispositivos mediante Wi-Fi Directo Antes de usar Wi-Fi Directo para conectar dos dispositivos, asegúrese de haber activado la conexión de red Wi-Fi en ambos dispositivos. 1. En la pantalla principal, pulse Ajustes. 2. En Todos, pulse Wi-Fi. 3. Pulse Wi-Fi para habilitar Wi-Fi. 4. Pulse Wi-Fi Direct para buscar dispositivos disponibles. 5. Seleccione un dispositivo. Envío de archivos mediante Wi-Fi Directo Mantenga pulsado el archivo que desea enviar y pulse Compartir > Wi-Fi Direct en la ventana que aparece en pantalla. El teléfono automáticamente buscará los dispositivos disponibles y los mostrará. Seleccione un dispositivo para recibir el archivo. Recepción de archivos mediante Wi-Fi Directo Cuando ingresa un archivo a través de Wi-Fi Directo, el teléfono comienza a recibirlo automáticamente. Abra el panel de notificaciones y pulse Notificaciones para verificar el progreso de la transferencia de archivos. Por defecto, los archivos recibidos se guardan en la carpeta Wi-Fi Direct en Archivos. 50
55 Red y uso compartido Transferencia de datos entre el teléfono y el ordenador Modo MTP El modo MTP permite transferir archivos de medios, tales como fotos, canciones y vídeos, entre el teléfono y el ordenador. Se requiere Windows Media Player 11 o una versión posterior. 1. Utilice un cable USB para conectar el teléfono al ordenador. 2. En la pantalla Métodos de conexión USB, pulse Dispositivo multimedia (MTP). El controlador del teléfono se instalará automáticamente en el ordenador. Una vez instalado el controlador, abra la unidad de disco recientemente reconocida y comience a transferir archivos de medios entre el teléfono y el ordenador. El contenido multimedia del teléfono solo se puede ver con el programa Windows Media Player. Modo HiSuite HiSuite es una aplicación de transferencia de archivos desarrollada por Huawei. Permite hacer copias de seguridad, sincronizar y transferir datos entre el teléfono y el ordenador. 1. Utilice un cable USB para conectar el teléfono al ordenador. 2. En la pantalla Métodos de conexión USB, pulse PC Suite (HiSuite). El controlador del teléfono se instalará automáticamente en el ordenador. 3. En el ordenador, abra la unidad de disco recientemente reconocida y haga doble clic en HiSuiteDownLoader.exe. Siga las instrucciones que aparecen en pantalla para instalar HiSuite. De este modo, podrá administrar los datos del teléfono en la ventana de HiSuite que se muestra en pantalla. 51
56 Red y uso compartido Modo de unidad flash USB Si se inserta una tarjeta microsd en el teléfono, se puede utilizar el teléfono como dispositivo de almacenamiento USB y se pueden transferir archivos entre el teléfono y el ordenador. 1. Utilice un cable USB para conectar el teléfono al ordenador. 2. En la pantalla Métodos de conexión USB, pulse Unidad flash USB. El controlador del teléfono se instalará automáticamente en el ordenador. El ordenador reconoce el teléfono como dispositivo de almacenamiento USB. Abra la unidad de disco recientemente reconocida para ver los archivos de la tarjeta microsd. 52
57 Aplicaciones Administración de aplicaciones Descarga de aplicaciones Hay una gran variedad de aplicaciones disponibles de diversas fuentes. Es posible: Descargar aplicaciones desde el Centro de app. Descargar aplicaciones de las páginas web en el teléfono con el navegador. Descargar aplicaciones con un ordenador y copiarlas en el teléfono. Conectar el teléfono a un ordenador y descargar las aplicaciones a través de una aplicación de descarga de aplicaciones de terceros. Instalación de aplicaciones 1. En la pantalla principal, pulse Archivos. 2. En Categorías, pulse Aplicaciones. 3. En la lista de aplicaciones, pulse la aplicación que desea instalar y siga las instrucciones en pantalla. Durante la instalación, lea el mensaje Instalación bloqueada cuidadosamente cuando este aparezca y siga las instrucciones subsiguientes que aparecen en pantalla. Uso compartido de aplicaciones 1. En la pantalla principal, mantenga pulsada la aplicación que desea compartir hasta que aparezca en la parte superior de la pantalla. 2. Arrastre la aplicación hacia. 3. En la pantalla, seleccione un método de uso compartido y siga las instrucciones. Las aplicaciones del sistema no se pueden compartir. 53
58 Aplicaciones Desinstalación de aplicaciones 1. En la pantalla principal, mantenga pulsado el icono de la aplicación que desea desinstalar hasta que pantalla. aparezca en la parte superior de la 2. Arrastre el icono hasta y siga las instrucciones que aparecen en pantalla para desinstalar la aplicación. Algunas aplicaciones preinstaladas no se pueden desinstalar. Administrador del teléfono El Administrador del teléfono es una aplicación de administración del sistema sin coste que permite proteger y administrar el teléfono de mejor manera. Permite: Optimizar el rendimiento del sistema a través del diagnóstico del teléfono, la eliminación de archivos no deseados, etc. Habilitar el modo de ahorro de energía, lo que maximiza el tiempo en espera del teléfono. Bloquear llamadas, notificaciones y mensajes no deseados. Los servicios y las funciones que brinda el Administrador del teléfono varían según el país y el proveedor de servicios. Optimización del sistema El Administrador del teléfono permite verificar el teléfono y hacer que funcione sin inconvenientes y más rápido. En la pantalla principal, pulse siguiente: Admin. del tel. A continuación, haga lo Pulse Analizar o Pulse para analizar para verificar el estado de funcionamiento del teléfono, borrar archivos no deseados, optimizar el rendimiento del sistema y eliminar riesgos para la seguridad. 54
59 Pulse Acelerador del teléfono para cerrar aplicaciones que consumen mucha energía, así como para buscar la memoria caché, archivos no deseados, aplicaciones y paquetes de instalación de aplicaciones innecesarios, y eliminar estos elementos. Ahorro de energía Aplicaciones 1. En la pantalla principal, pulse Admin. del tel. 2. Pulse Ahorro de energía para verificar el consumo de energía y extender el tiempo en espera del teléfono. Seleccione diferentes modos de ahorro de energía, según lo necesite. Filtro de acoso En la pantalla principal, pulse siguiente: Admin. del tel. A continuación, haga lo Pulse Filtro de acoso para configurar una lista negra a través de la cual bloquear llamadas y mensajes no deseados. Pulse Gestor de notificaciones para bloquear notificaciones push no deseadas. Active No molestar. El teléfono sonará solamente al recibir llamadas de contactos permitidos. Se silenciarán los tonos de otras llamadas, los tonos de mensajes y tonos de otras notificaciones. Calendario La aplicación Calendario es un asistente personal que permite administrar y organizar todos los eventos importantes, así como estar al tanto de todos ellos. Por ejemplo, puede planear sus actividades diarias con anticipación y ver la información de días festivos. Si ha guardado la información de los cumpleaños de sus contactos, el Calendario creará recordatorios de cumpleaños automáticamente. 55
60 Aplicaciones Creación de eventos 1. En la pantalla principal, pulse Calendario. 2. Pulse. 3. Introduzca los detalles del evento, como el nombre, la fecha y la hora de inicio y finalización, la ubicación, y la frecuencia de repetición. 4. Pulse. Visualización del calendario 1. En la pantalla principal, pulse Calendario. 2. En la pantalla Calendario, haga lo siguiente: Pulse Mes, Semana y Día para alternar entre las vistas por mes, por semana y por día. En la vista por mes, deslice el dedo hacia la izquierda o la derecha para alternar entre un mes y otro. En la vista por semana, deslice el dedo hacia la izquierda o la derecha para alternar entre una semana y otra. En la vista por día, deslice el dedo hacia la izquierda o la derecha para alternar entre un día y otro. Sincronización del calendario 1. En la pantalla principal, pulse Calendario. 2. Pulse > Calendarios visibles. 3. Seleccione la cuenta cuyo calendario desea que aparezca en pantalla. 4. Pulse > Calendarios para sincronizar. 5. Seleccione la cuenta y sincronice el calendario respectivo. 56
61 Reloj Aplicaciones Alarma 1. En la pantalla principal, pulse Reloj. 2. En Alarma, es posible: Añadir alarmas: Pulse y configure la fecha y la hora de la alarma, el tono, la periodicidad de repetición, etc. A continuación, pulse. Activar o desactivar alarmas: Pulse el botón selector que se encuentra al lado de la alarma para activarla o desactivarla. Configurar alarmas: Pulse y configure la duración de la postergación, si desea que la alarma suene en modo silencioso y la función de los botones de volumen al ser pulsados. Eliminar alarmas: Mantenga pulsada la alarma que desea eliminar y pulse. Uso del reloj mundial 1. En la pantalla principal, pulse Reloj. 2. En Reloj univ, es posible: Añadir ciudades: Pulse, introduzca el nombre de una ciudad o seleccione una ciudad de la lista, y después púlsela. Configurar la zona horaria: Pulse para configurar la zona horaria local, y la fecha y la hora del sistema. Eliminar ciudades: Pulse > Editar ciudades, pulse al lado de la ciudad que desea eliminar y pulse. Cronómetro 1. En la pantalla principal, pulse Reloj. 2. En Cronómetro, pulse para comenzar a contar el tiempo. 57
62 Aplicaciones 3. Pulse para registrar muchas vueltas. 4. Pulse para detener el cronómetro. Pulse para borrar todos los registros del cronómetro. Temporizador 1. En la pantalla principal, pulse Reloj. 2. En Temporizador, gire la rueda para configurar el periodo de cuenta regresiva. Pulse para configurar el tono del temporizador. 3. Al finalizar, pulse para iniciar el temporizador. 4. Cuando el periodo finaliza, el teléfono reproduce un tono y comienza a contar el tiempo extra. Pulse Aceptar para detener el tono y reiniciar el temporizador. Cuando el temporizador esté funcionando, pulse para reiniciarlo. El tiempo La aplicación El tiempo permite consultar el pronóstico meteorológico del lugar donde se encuentra el usuario y de muchas ciudades del mundo. Cómo añadir ciudades Añada ciudades para ver la información meteorológica en tiempo real. 1. En la pantalla principal, pulse Herramientas > El tiempo. 2. Pulse > y añada el nombre de la ciudad. Las ciudades que coincidan aparecerán en pantalla. 3. Pulse la ciudad que desea añadir. Cómo eliminar ciudades 1. En la pantalla principal, pulse Herramientas > El tiempo. 58
63 Aplicaciones 2. Pulse, mantenga pulsada la ciudad que desea eliminar y después pulse. 3. Pulse. Actualización de la información meteorológica 1. En la pantalla principal, pulse Herramientas > El tiempo. 2. Deslice el dedo hacia la izquierda o derecha para buscar la ciudad cuya información meteorológica desea actualizar. 3. Deslice el dedo hacia abajo desde la parte superior de la pantalla para actualizar la información meteorológica manualmente. También se puede configurar el modo de actualización automática de la información meteorológica. Pulse >, seleccione Actualización automática y configure Intervalo de actualización. El teléfono comenzará a actualizar la información meteorológica con la periodicidad configurada. Nota Cómo añadir notas 1. En la pantalla principal, pulse Bloc de notas. 2. Pulse Nota nueva e introduzca el contenido de la nota. Pulse para añadir una imagen. 3. Pulse. Una vez guardada la nota, se puede compartir, eliminar o añadir a las favoritas. Modificación de los ajustes de notas 1. En la pantalla principal, pulse Bloc de notas. 59
64 Aplicaciones 2. Pulse > Ajustes para ajustar el tamaño de fuente o ver el diseño de la nota. Radio FM Conecte auriculares al teléfono, ya que la radio FM los utilizará como antena. Búsqueda de estaciones 1. En la pantalla principal, pulse Herramientas > Radio FM. 2. Pulse > para buscar y guardar las estaciones disponibles. El teléfono automáticamente buscará y guardará las estaciones la primera vez que utilice la radio FM. Cómo escuchar la Radio FM En la pantalla principal, pulse Herramientas > Radio FM Pulse Pulse para habilitar o deshabilitar el altavoz. para encender o apagar la Radio FM. 60
Y6 Manual del usuario
 Y6 Manual del usuario Contenido Prólogo Aspectos destacados Pasos iniciales Llamadas y contactos Modo de secuencias 2 Modo Pulgar 2 Seguridad 4 Bloqueo y desbloqueo de la pantalla 5 Conexión a una red
Y6 Manual del usuario Contenido Prólogo Aspectos destacados Pasos iniciales Llamadas y contactos Modo de secuencias 2 Modo Pulgar 2 Seguridad 4 Bloqueo y desbloqueo de la pantalla 5 Conexión a una red
Y6 Manual del usuario
 Y6 Manual del usuario Contenido Prólogo Aspectos destacados Pasos iniciales Llamadas y contactos Modo de secuencias 2 Modo Pulgar 2 Seguridad 4 Bloqueo y desbloqueo de la pantalla 5 Conexión a una red
Y6 Manual del usuario Contenido Prólogo Aspectos destacados Pasos iniciales Llamadas y contactos Modo de secuencias 2 Modo Pulgar 2 Seguridad 4 Bloqueo y desbloqueo de la pantalla 5 Conexión a una red
Y6II Compact. Manual del usuario
 Y6II Compact Manual del usuario Contenidos Prólogo... 1 Funciones de primera clase... 2 Tecla Fácil... 2 Seguridad... 2 Nuevos modos de la cámara... 3 Inicio de la cámara desde la galería... 3 Modo Pulgar...
Y6II Compact Manual del usuario Contenidos Prólogo... 1 Funciones de primera clase... 2 Tecla Fácil... 2 Seguridad... 2 Nuevos modos de la cámara... 3 Inicio de la cámara desde la galería... 3 Modo Pulgar...
P8 lite. Manual del usuario
 P8 lite Manual del usuario Contenido Prólogo Aspectos destacados Pasos iniciales Llamadas y contactos Nuevos modos de la cámara 2 Modo Pulgar 3 Seguridad 4 Bloqueo y desbloqueo de la pantalla 6 Ajustes
P8 lite Manual del usuario Contenido Prólogo Aspectos destacados Pasos iniciales Llamadas y contactos Nuevos modos de la cámara 2 Modo Pulgar 3 Seguridad 4 Bloqueo y desbloqueo de la pantalla 6 Ajustes
Índice Prólogo... 1 Funciones principales... 2 Pasos iniciales... 5 Llamadas y contactos... 19
 Guía del usuario Índice Prólogo... 1 Funciones principales... 2 Tecla inteligente... 2 Seguridad... 2 Nuevos modos de la cámara... 2 Inicio de la cámara desde la galería... 3 Modo Pulgar... 3 Pasos iniciales...
Guía del usuario Índice Prólogo... 1 Funciones principales... 2 Tecla inteligente... 2 Seguridad... 2 Nuevos modos de la cámara... 2 Inicio de la cámara desde la galería... 3 Modo Pulgar... 3 Pasos iniciales...
P8 lite. Guía del usuario
 P8 lite Guía del usuario Contenidos Prólogo Funciones de primera clase 2 Seguridad 2 Cómo tomar una foto antes de enfocar la cámara 3 Inicio de la cámara desde la galería 3 Código QR 4 Protección de la
P8 lite Guía del usuario Contenidos Prólogo Funciones de primera clase 2 Seguridad 2 Cómo tomar una foto antes de enfocar la cámara 3 Inicio de la cámara desde la galería 3 Código QR 4 Protección de la
Índice. Prólogo... 1
 Guía del usuario Índice Prólogo... 1 Funciones de primera clase... 2 Tecla inteligente... 2 Seguridad... 2 Nuevos modos de la cámara... 2 Inicio de la cámara desde la galería... 3 Modo Pulgar... 3 Pasos
Guía del usuario Índice Prólogo... 1 Funciones de primera clase... 2 Tecla inteligente... 2 Seguridad... 2 Nuevos modos de la cámara... 2 Inicio de la cámara desde la galería... 3 Modo Pulgar... 3 Pasos
G8 Manual del usuario
 G8 Manual del usuario Contenido Prólogo Aspectos destacados Pasos iniciales Nuevos modos de la cámara 2 Modo Pulgar 3 ID de huella 5 Seguridad 6 Descripción rápida del teléfono 7 Bloqueo y desbloqueo de
G8 Manual del usuario Contenido Prólogo Aspectos destacados Pasos iniciales Nuevos modos de la cámara 2 Modo Pulgar 3 ID de huella 5 Seguridad 6 Descripción rápida del teléfono 7 Bloqueo y desbloqueo de
Contenidos. Prólogo... 1
 Guía del usuario Contenidos Prólogo... 1 Funciones de primera clase... 2 Tecla inteligente... 2 Seguridad... 2 Inicio de la cámara desde la galería... 2 Código QR... 3 Pasos iniciales... 4 Descripción
Guía del usuario Contenidos Prólogo... 1 Funciones de primera clase... 2 Tecla inteligente... 2 Seguridad... 2 Inicio de la cámara desde la galería... 2 Código QR... 3 Pasos iniciales... 4 Descripción
Contenidos. Prólogo Funciones de primera clase... 2 Seguridad... 2 Inicio de la cámara desde la galería... 2
 Y5 Guía del usuario Contenidos Prólogo... 1 Funciones de primera clase... 2 Seguridad... 2 Inicio de la cámara desde la galería... 2 Pasos iniciales... 3 Descripción rápida del teléfono... 3 Funciones
Y5 Guía del usuario Contenidos Prólogo... 1 Funciones de primera clase... 2 Seguridad... 2 Inicio de la cámara desde la galería... 2 Pasos iniciales... 3 Descripción rápida del teléfono... 3 Funciones
P8 Manual del usuario
 P8 Manual del usuario Contenido Prólogo Aspectos destacados Pasos iniciales Llamadas y contactos Activación por voz 2 Nuevos modos de la cámara 3 Modo director 4 Wi-Fi+ 5 Modo Pulgar 5 Más al tacto 7 Seguridad
P8 Manual del usuario Contenido Prólogo Aspectos destacados Pasos iniciales Llamadas y contactos Activación por voz 2 Nuevos modos de la cámara 3 Modo director 4 Wi-Fi+ 5 Modo Pulgar 5 Más al tacto 7 Seguridad
5.0 INSTRUCTIVO DE USO. Flash Cámara frontal. Indicador LED. Botón de encendido. Botón de Subir/ Bajar volumen 2 Insertar y extraer la
 Por favor, lea este instructivo de uso antes de utilizar el dispositivo. 1 Cargar la batería INSTRUCTIVO DE USO Indicador LED Flash Cámara frontal Botón de encendido 5.0 Botón de Subir/ Bajar volumen 2
Por favor, lea este instructivo de uso antes de utilizar el dispositivo. 1 Cargar la batería INSTRUCTIVO DE USO Indicador LED Flash Cámara frontal Botón de encendido 5.0 Botón de Subir/ Bajar volumen 2
GR3 Guía del usuario
 GR3 Guía del usuario Contenidos Prólogo... 1 Funciones de primera clase... 2 Seguridad... 2 Inicio de la cámara desde la galería... 2 Código QR... 3 Pasos iniciales... 4 Descripción rápida del teléfono...
GR3 Guía del usuario Contenidos Prólogo... 1 Funciones de primera clase... 2 Seguridad... 2 Inicio de la cámara desde la galería... 2 Código QR... 3 Pasos iniciales... 4 Descripción rápida del teléfono...
4.0. Instructivo de uso. Cámara frontal. Flash. Botón de. Subir/Bajar volumen. Botón de. encendido 3
 1 Por favor, lea este instructivo de uso antes de utilizar el dispositivo. 1 1 Quitar/colocar la tapa trasera Flash Instructivo de uso Cámara frontal Botón de Subir/Bajar volumen 2 Colocar/Extraer la batería
1 Por favor, lea este instructivo de uso antes de utilizar el dispositivo. 1 1 Quitar/colocar la tapa trasera Flash Instructivo de uso Cámara frontal Botón de Subir/Bajar volumen 2 Colocar/Extraer la batería
AZUMI SPEED 5.5 BIENVENIDO
 AZUMI SPEED 5.5 BIENVENIDO Felicitaciones por la compra del teléfono móvil Azumi! Con esta guía rápida puede aprender a utilizar su teléfono móvil Azumi Speed 5.5 en pocos pasos y experimentar con las
AZUMI SPEED 5.5 BIENVENIDO Felicitaciones por la compra del teléfono móvil Azumi! Con esta guía rápida puede aprender a utilizar su teléfono móvil Azumi Speed 5.5 en pocos pasos y experimentar con las
Contenido. Prólogo Aspectos destacados. Pasos iniciales. Llamadas y contactos
 Manual del usuario Contenido Prólogo Aspectos destacados Pasos iniciales Tecla inteligente 2 Activación por voz 2 Nuevos modos de la cámara 3 LINK+ 4 Modo Pulgar 5 ID de huella 6 Seguridad 7 Descripción
Manual del usuario Contenido Prólogo Aspectos destacados Pasos iniciales Tecla inteligente 2 Activación por voz 2 Nuevos modos de la cámara 3 LINK+ 4 Modo Pulgar 5 ID de huella 6 Seguridad 7 Descripción
5.5" GUÍA DE INICIO RÁPIDO 5056A 5056J 5056M. Por favor, lea este instructivo de uso antes de utilizar el dispositivo.
 Por favor, lea este instructivo de uso antes de utilizar el dispositivo. Quitar o colocar la tapa trasera. GUÍA DE INICIO RÁPIDO Cámara frontal Flash delantero Botón de encendido Cargar la batería. Botón
Por favor, lea este instructivo de uso antes de utilizar el dispositivo. Quitar o colocar la tapa trasera. GUÍA DE INICIO RÁPIDO Cámara frontal Flash delantero Botón de encendido Cargar la batería. Botón
Contenido. Emocionantes funciones nuevas. Instalación de aplicaciones. Pasos iniciales. Llamadas y Contactos. Mensajes y Correo
 Manual del usuario Contenido Emocionantes funciones nuevas Tecla inteligente 1 Grabación de pantalla 1 Instalación de aplicaciones Pasos iniciales Llamadas y Contactos Uso compartido de aplicaciones a
Manual del usuario Contenido Emocionantes funciones nuevas Tecla inteligente 1 Grabación de pantalla 1 Instalación de aplicaciones Pasos iniciales Llamadas y Contactos Uso compartido de aplicaciones a
HUAWEI Mate s. Guía del usuario
 HUAWEI Mate s Guía del usuario Contenidos Prólogo Aspectos destacados Pasos iniciales Activación por voz 2 Nuevos modos de la cámara 3 Modo director 4 Wi-Fi+ 4 Modo Pulgar 5 ID de huella 7 Seguridad 8
HUAWEI Mate s Guía del usuario Contenidos Prólogo Aspectos destacados Pasos iniciales Activación por voz 2 Nuevos modos de la cámara 3 Modo director 4 Wi-Fi+ 4 Modo Pulgar 5 ID de huella 7 Seguridad 8
Prólogo...1 Precauciones de seguridad...2 Pasos previos...4. Introducción Personalización del teléfono Llamadas...31
 Guía del usuario Contenidos Contenidos Prólogo...1 Precauciones de seguridad...2 Pasos previos...4 Descripción rápida del teléfono... 4 Introducción de la tarjeta micro-sim... 6 Cómo introducir la tarjeta
Guía del usuario Contenidos Contenidos Prólogo...1 Precauciones de seguridad...2 Pasos previos...4 Descripción rápida del teléfono... 4 Introducción de la tarjeta micro-sim... 6 Cómo introducir la tarjeta
Contenidos. Emocionantes funciones nuevas. Instalación de aplicaciones. Pasos iniciales. Llamadas y Contactos. Mensajes y Correo
 Guía del usuario Contenidos Emocionantes funciones nuevas Uso del reconocimiento de huella digital 1 Instalación de aplicaciones Pasos iniciales Llamadas y Contactos Uso compartido de aplicaciones a través
Guía del usuario Contenidos Emocionantes funciones nuevas Uso del reconocimiento de huella digital 1 Instalación de aplicaciones Pasos iniciales Llamadas y Contactos Uso compartido de aplicaciones a través
Y330. Guía del usuario
 Y330 Guía del usuario Contenidos Prólogo Primeros pasos 2 Descripción rápida del teléfono 3 Carga de la batería 4 Cómo encender y apagar el teléfono 5 Introducción a la pantalla principal Operaciones básicas
Y330 Guía del usuario Contenidos Prólogo Primeros pasos 2 Descripción rápida del teléfono 3 Carga de la batería 4 Cómo encender y apagar el teléfono 5 Introducción a la pantalla principal Operaciones básicas
Contenido. Prólogo. Introducción. Mensajes de texto. Personalización del teléfono. Llamadas. Contactos
 Manual del usuario Contenido Prólogo Introducción 2 Descripción rápida del teléfono 3 Carga de la batería 5 Cómo encender y apagar el teléfono 6 Bloqueo y desbloqueo de la pantalla 8 Información sobre
Manual del usuario Contenido Prólogo Introducción 2 Descripción rápida del teléfono 3 Carga de la batería 5 Cómo encender y apagar el teléfono 6 Bloqueo y desbloqueo de la pantalla 8 Información sobre
HUAWEI. Manual del usuario
 HUAWEI P6 Manual del usuario Contenidos Prólogo... 1 Medidas de seguridad... 2 Pasos previos... 4 Descripción rápida del teléfono 4 Cómo insertar o extraer la tarjeta micro-sim 5 Cómo insertar o extraer
HUAWEI P6 Manual del usuario Contenidos Prólogo... 1 Medidas de seguridad... 2 Pasos previos... 4 Descripción rápida del teléfono 4 Cómo insertar o extraer la tarjeta micro-sim 5 Cómo insertar o extraer
INSTRUCTIVO DE USO. Por favor, lea este instructivo de uso antes de utilizar el dispositivo. Cámara frontal Botón de encendido
 Por favor, lea este instructivo de uso antes de utilizar el dispositivo. INSTRUCTIVO DE USO Cámara frontal Botón de encendido 7" Botón de Subir/Bajar volumen 8063 1 CJB1F8002AGA 1 Cargue completamente
Por favor, lea este instructivo de uso antes de utilizar el dispositivo. INSTRUCTIVO DE USO Cámara frontal Botón de encendido 7" Botón de Subir/Bajar volumen 8063 1 CJB1F8002AGA 1 Cargue completamente
G610. Guía del usuario
 G610 Guía del usuario Contenidos Contenidos Introducción... 1 Medidas de seguridad... 2 Pasos previos... 4 Descripción rápida del teléfono...4 Cómo insertar la tarjeta SIM/USIM...5 Cómo insertar una tarjeta
G610 Guía del usuario Contenidos Contenidos Introducción... 1 Medidas de seguridad... 2 Pasos previos... 4 Descripción rápida del teléfono...4 Cómo insertar la tarjeta SIM/USIM...5 Cómo insertar una tarjeta
Y Guía del usuario
 Y5 2017 Guía del usuario Contenidos Instalación de aplicaciones Pasos iniciales Llamadas y Contactos Mensajes y Correo Uso compartido de aplicaciones a través de una tarjeta microsd 1 Desinstalación de
Y5 2017 Guía del usuario Contenidos Instalación de aplicaciones Pasos iniciales Llamadas y Contactos Mensajes y Correo Uso compartido de aplicaciones a través de una tarjeta microsd 1 Desinstalación de
Información sobre el teléfono
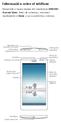 Información sobre el teléfono Bienvenido al nuevo mundo del smartphone HUAWEI Ascend Mate. Antes de comenzar, revisemos rápidamente el Mate y sus características externas. Micrófono con reducción de ruidos
Información sobre el teléfono Bienvenido al nuevo mundo del smartphone HUAWEI Ascend Mate. Antes de comenzar, revisemos rápidamente el Mate y sus características externas. Micrófono con reducción de ruidos
Guía de inicio rápido
 P6 Guía de inicio rápido Información sobre el teléfono Bienvenido al nuevo mundo del smartphone HUAWEI Ascend P6. Antes de comenzar, revisemos rápidamente el P6 y sus características externas. Utilice
P6 Guía de inicio rápido Información sobre el teléfono Bienvenido al nuevo mundo del smartphone HUAWEI Ascend P6. Antes de comenzar, revisemos rápidamente el P6 y sus características externas. Utilice
Manual de usuario ÖWN FUN + 1. Contenido de la caja. 2. Diseño del dispositivo
 Manual de usuario ÖWN FUN + 1. Contenido de la caja -Dispositivo -Manual -Cable USB -Batería de iones de litio -Adaptador AC 2. Diseño del dispositivo Botón Menú Púlselo para acceder a las opciones del
Manual de usuario ÖWN FUN + 1. Contenido de la caja -Dispositivo -Manual -Cable USB -Batería de iones de litio -Adaptador AC 2. Diseño del dispositivo Botón Menú Púlselo para acceder a las opciones del
Por favor, lea este instructivo de uso antes de utilizar el dispositivo. Instructivo de uso. Botón de encendido. Botón de Subir/Bajar volumen 5.
 Por favor, lea este instructivo de uso antes de utilizar el dispositivo. Instructivo de uso Botón de encendido 5.0" Botón de Subir/Bajar volumen 1 1 Quitar/colocar la tapa trasera. Cargar la batería. 2
Por favor, lea este instructivo de uso antes de utilizar el dispositivo. Instructivo de uso Botón de encendido 5.0" Botón de Subir/Bajar volumen 1 1 Quitar/colocar la tapa trasera. Cargar la batería. 2
Contenido. Prólogo. Introducción. Funciones básicas. Personalización del teléfono. Llamadas
 Guía del usuario Contenido Prólogo Introducción 2 Descripción rápida del teléfono 3 Indicador de batería 4 Información importante de la batería 5 Cómo encender y apagar el teléfono 5 Bloqueo y desbloqueo
Guía del usuario Contenido Prólogo Introducción 2 Descripción rápida del teléfono 3 Indicador de batería 4 Información importante de la batería 5 Cómo encender y apagar el teléfono 5 Bloqueo y desbloqueo
CM990 Guía del usuario
 CM990 Guía del usuario Contenidos Prólogo...1 Precauciones de seguridad...2 Pasos previos...4 Descripción rápida del teléfono... 4 Cómo insertar la tarjeta microsd... 6 Instalación de la batería... 6 Carga
CM990 Guía del usuario Contenidos Prólogo...1 Precauciones de seguridad...2 Pasos previos...4 Descripción rápida del teléfono... 4 Cómo insertar la tarjeta microsd... 6 Instalación de la batería... 6 Carga
HUAWEI. Guía de inicio rápido
 HUAWEI P2 Guía de inicio rápido Información sobre el teléfono Bienvenido al nuevo mundo del smartphone HUAWEI Ascend P2. Antes de comenzar, revisemos rápidamente el P2 y sus características externas. Use
HUAWEI P2 Guía de inicio rápido Información sobre el teléfono Bienvenido al nuevo mundo del smartphone HUAWEI Ascend P2. Antes de comenzar, revisemos rápidamente el P2 y sus características externas. Use
G630. Guía del usuario
 G630 Guía del usuario Contenidos Primeros pasos 1 Descripción rápida del teléfono 2 Carga de la batería 4 Cómo encender y apagar el teléfono 4 Bloqueo y desbloqueo de la pantalla 6 Introducción a la pantalla
G630 Guía del usuario Contenidos Primeros pasos 1 Descripción rápida del teléfono 2 Carga de la batería 4 Cómo encender y apagar el teléfono 4 Bloqueo y desbloqueo de la pantalla 6 Introducción a la pantalla
Smartphone TM64OL MANUAL DE USUARIO
 Smartphone TM64OL MANUAL DE USUARIO Smartphone TM64OL MANUAL DE USUARIO Por favor, asegúrese de leer cuidadosamente las instrucciones antes del uso y de guardarlas apropiadamente. 12 1 9 7 7 10 13 2 6
Smartphone TM64OL MANUAL DE USUARIO Smartphone TM64OL MANUAL DE USUARIO Por favor, asegúrese de leer cuidadosamente las instrucciones antes del uso y de guardarlas apropiadamente. 12 1 9 7 7 10 13 2 6
MediaPad T3. Manual del usuario
 MediaPad T3 Manual del usuario Contenidos Prólogo Pasos iniciales Configuración inicial 2 Cómo conectarse a Internet 2 Carga del dispositivo 3 Pantalla Pantalla principal 6 Panel de notificaciones y barra
MediaPad T3 Manual del usuario Contenidos Prólogo Pasos iniciales Configuración inicial 2 Cómo conectarse a Internet 2 Carga del dispositivo 3 Pantalla Pantalla principal 6 Panel de notificaciones y barra
Contenidos Prólogo Pasos iniciales Pantalla Red y uso compartido Seguridad y Copia de seguridad Cámara y Galería Contactos y correos electrónicos
 Manual del usuario Contenidos Prólogo Pasos iniciales Configuración inicial 2 Cómo conectarse a Internet 2 Cómo transferir datos desde otro dispositivo 3 Carga del dispositivo 4 Pantalla Pantalla principal
Manual del usuario Contenidos Prólogo Pasos iniciales Configuración inicial 2 Cómo conectarse a Internet 2 Cómo transferir datos desde otro dispositivo 3 Carga del dispositivo 4 Pantalla Pantalla principal
G610. Guía del usuario
 G610 Guía del usuario Contenidos Contenidos Contenidos...i Prólogo... 1 Medidas de seguridad... 2 Pasos previos... 4 Descripción rápida del teléfono...4 Cómo insertar la tarjeta SIM/USIM...5 Cómo insertar
G610 Guía del usuario Contenidos Contenidos Contenidos...i Prólogo... 1 Medidas de seguridad... 2 Pasos previos... 4 Descripción rápida del teléfono...4 Cómo insertar la tarjeta SIM/USIM...5 Cómo insertar
BREVE INTRODUCCIÓN PARA EL USO DE LA TABLETA ELECTRONICA.
 TF Reinicio Toma de energia HDMI USB Microfono Entrada de audifonos BREVE INTRODUCCIÓN PARA EL USO DE LA TABLETA ELECTRONICA. Diagrama complete de la tableta electronica. Panel Frontal: Cámara frontal
TF Reinicio Toma de energia HDMI USB Microfono Entrada de audifonos BREVE INTRODUCCIÓN PARA EL USO DE LA TABLETA ELECTRONICA. Diagrama complete de la tableta electronica. Panel Frontal: Cámara frontal
Y6 Manual del usuario
 Y6 Manual del usuario Contenidos Emocionantes funciones nuevas Grabación de pantalla 1 Desembalaje del teléfono Transferencia de datos Carga del teléfono 3 Encendido y apagado del teléfono 4 Uso de la
Y6 Manual del usuario Contenidos Emocionantes funciones nuevas Grabación de pantalla 1 Desembalaje del teléfono Transferencia de datos Carga del teléfono 3 Encendido y apagado del teléfono 4 Uso de la
Smartphone TM50QZ MANUAL DE USUARIO
 Smartphone TM50QZ MANUAL DE USUARIO Smartphone TM50QZ MANUAL DE USUARIO Por favor, asegúrese de leer cuidadosamente las instrucciones antes del uso y de guardarlas apropiadamente. 12 8 1 7 9 2 7 6 3 4
Smartphone TM50QZ MANUAL DE USUARIO Smartphone TM50QZ MANUAL DE USUARIO Por favor, asegúrese de leer cuidadosamente las instrucciones antes del uso y de guardarlas apropiadamente. 12 8 1 7 9 2 7 6 3 4
Tablet convertible GUÍA RÁPIDA 8085 LKB001X CJB1FH002AGA
 Tablet convertible GUÍA RÁPIDA 8085 LKB001X CJB1FH002AGA Tabla de contenido 1 Puesta en marcha...1 1.1 Aspecto...1 1.2 Carga de la tablet y el teclado...3 1.3 Inserción de las tarjetas microsd y SIM...4
Tablet convertible GUÍA RÁPIDA 8085 LKB001X CJB1FH002AGA Tabla de contenido 1 Puesta en marcha...1 1.1 Aspecto...1 1.2 Carga de la tablet y el teclado...3 1.3 Inserción de las tarjetas microsd y SIM...4
Comunicaciones HUAWEI F617. Octubre 2014
 Comunicaciones HUAWEI F617 Octubre 2014 Características Huawei F617 01 Comunicaciones Huawei F617 Descripción Tiene el aspecto de un terminal de sobremesa convencional, pero utiliza la red móvil (2G, 3G)
Comunicaciones HUAWEI F617 Octubre 2014 Características Huawei F617 01 Comunicaciones Huawei F617 Descripción Tiene el aspecto de un terminal de sobremesa convencional, pero utiliza la red móvil (2G, 3G)
Manual de Instrucciones. Tablet Ledstar VENUS
 Manual de Instrucciones Tablet Ledstar VENUS 1 Contenido 1 Introducción... 4 2 Funciones principales... 4 3 Interfaz del Menú Principal... 5 3.1 Mensaje e Iconos de Estado... 5 3.2 Ver el Mensaje... 5
Manual de Instrucciones Tablet Ledstar VENUS 1 Contenido 1 Introducción... 4 2 Funciones principales... 4 3 Interfaz del Menú Principal... 5 3.1 Mensaje e Iconos de Estado... 5 3.2 Ver el Mensaje... 5
Guía del usuario EMUI 3.0
 Guía del usuario EMUI 3.0 1 Acerca de este documento... 1 2 Introducción... 2 Bloqueo y desbloqueo de la pantalla... 2 Iconos de estado y notificaciones... 2 Teclas comunes... 3 Accesos directos... 3 3
Guía del usuario EMUI 3.0 1 Acerca de este documento... 1 2 Introducción... 2 Bloqueo y desbloqueo de la pantalla... 2 Iconos de estado y notificaciones... 2 Teclas comunes... 3 Accesos directos... 3 3
Mensajería de escritorio CallPilot para Microsoft Outlook
 Mensajería de escritorio CallPilot para Microsoft Outlook La Mensajería de escritorio CallPilot puede utilizarse con Outlook 2003 y Outlook 2007. Mensajes de CallPilot Una vez que CallPilot se encuentra
Mensajería de escritorio CallPilot para Microsoft Outlook La Mensajería de escritorio CallPilot puede utilizarse con Outlook 2003 y Outlook 2007. Mensajes de CallPilot Una vez que CallPilot se encuentra
Índice. Consulte la declaración de conformidad en /01/ :29:46
 Índice Contenido de la caja... 44 Procedimientos iniciales... 45 Descripción del ARCHOS... 46 Asistente de inicio... 48 Conexión a una red WiFi... 49 La interfaz Android TM... 50 Para familiarizarse con
Índice Contenido de la caja... 44 Procedimientos iniciales... 45 Descripción del ARCHOS... 46 Asistente de inicio... 48 Conexión a una red WiFi... 49 La interfaz Android TM... 50 Para familiarizarse con
Lenovo K900. Guía de inicio rápido v1.0. Para software Android 4.2. Lea atentamente esta guía antes de usar el teléfono.
 Lenovo K900 Guía de inicio rápido v1.0 Para software Android 4.2. Lea atentamente esta guía antes de usar el teléfono. Primera vista 1 2 9 6 8 3 10 11 4 12 5 6 7 1 Cámara frontal 2 Receptor 3 Encendido/
Lenovo K900 Guía de inicio rápido v1.0 Para software Android 4.2. Lea atentamente esta guía antes de usar el teléfono. Primera vista 1 2 9 6 8 3 10 11 4 12 5 6 7 1 Cámara frontal 2 Receptor 3 Encendido/
Manual del usuario EMUI 4.1
 Manual del usuario EMUI 4.1 Contenidos Emocionantes funciones nuevas Pasos iniciales Uso del reconocimiento de huella digital 1 Cómo abrir dos apps en una pantalla 2 Bloqueo y desbloqueo de la pantalla
Manual del usuario EMUI 4.1 Contenidos Emocionantes funciones nuevas Pasos iniciales Uso del reconocimiento de huella digital 1 Cómo abrir dos apps en una pantalla 2 Bloqueo y desbloqueo de la pantalla
Y Manual del usuario
 Y6 2017 Manual del usuario Contenidos Prólogo Desembalaje del teléfono Pasos iniciales Cómo insertar una tarjeta SIM y una tarjeta microsd 2 Carga del dispositivo 2 Cómo ver el estado de la batería 5 Configuración
Y6 2017 Manual del usuario Contenidos Prólogo Desembalaje del teléfono Pasos iniciales Cómo insertar una tarjeta SIM y una tarjeta microsd 2 Carga del dispositivo 2 Cómo ver el estado de la batería 5 Configuración
Contenido. 1. Instrucciones para familiarizarse antes de comenzar el uso 1.1. Instalación de la tarjeta SIM 1.2. Método de recarga
 17 Contenido 1. Instrucciones para familiarizarse antes de comenzar el uso 1.1. Instalación de la tarjeta SIM 1.2. Método de recarga 2. Manual para el uso del teclado del dispositivo 3. Introducción 3.1.
17 Contenido 1. Instrucciones para familiarizarse antes de comenzar el uso 1.1. Instalación de la tarjeta SIM 1.2. Método de recarga 2. Manual para el uso del teclado del dispositivo 3. Introducción 3.1.
Guía de inicio rápido
 Pictello. Historias visuales para todos de AssistiveWare Guía de inicio rápido Pictello es una forma sencilla de crear álbumes de fotos hablados y libros hablados. Cada una de las páginas de una historia
Pictello. Historias visuales para todos de AssistiveWare Guía de inicio rápido Pictello es una forma sencilla de crear álbumes de fotos hablados y libros hablados. Cada una de las páginas de una historia
Contenidos. Prólogo Desembalaje del teléfono. Pasos iniciales. Pantalla. Red y uso compartido. Seguridad y Respaldo.
 Guía del usuario Contenidos Prólogo Desembalaje del teléfono Pasos iniciales Cómo insertar una tarjeta SIM y una tarjeta microsd 2 Cómo ver el estado de la batería 2 Cómo ponerles nombre a las tarjetas
Guía del usuario Contenidos Prólogo Desembalaje del teléfono Pasos iniciales Cómo insertar una tarjeta SIM y una tarjeta microsd 2 Cómo ver el estado de la batería 2 Cómo ponerles nombre a las tarjetas
MITEL AURICULAR INALÁMBRICO 5610 IP DECT
 MITEL AURICULAR INALÁMBRICO 5610 IP DECT El auricular inalámbrico Mitel 5610 y la base IP DECT Stand proporcionan funciones para el procesamiento de llamadas 3300 ICP SIP en un auricular inalámbrico La
MITEL AURICULAR INALÁMBRICO 5610 IP DECT El auricular inalámbrico Mitel 5610 y la base IP DECT Stand proporcionan funciones para el procesamiento de llamadas 3300 ICP SIP en un auricular inalámbrico La
Contenidos. Emocionantes funciones nuevas. Desembalaje del teléfono. Transferencia de datos. Primer uso y configuración inicial
 Manual del usuario Contenidos Emocionantes funciones nuevas Fotografías con apertura amplia 1 Modo Profesional 2 Grabación de pantalla 2 Modo descanso visual 4 Puente de señal Wi-Fi 4 Desembalaje del teléfono
Manual del usuario Contenidos Emocionantes funciones nuevas Fotografías con apertura amplia 1 Modo Profesional 2 Grabación de pantalla 2 Modo descanso visual 4 Puente de señal Wi-Fi 4 Desembalaje del teléfono
. Conceptos generales 1
 WINDOWS. Conceptos generales 1 A- Introducción 1 B- Utilizar las funciones táctiles 2 C- Iniciar Windows 8 4 D- Descripción de la página de Inicio de Windows 8 5 E- Visualizar la interfaz Escritorio 6
WINDOWS. Conceptos generales 1 A- Introducción 1 B- Utilizar las funciones táctiles 2 C- Iniciar Windows 8 4 D- Descripción de la página de Inicio de Windows 8 5 E- Visualizar la interfaz Escritorio 6
Polycom VVX Guía del usuario.
 Polycom VVX 1500 Guía del usuario Contenido Descripción general Funciones básicas Cómo realizar una llamada Cómo responder una llamada Cómo finalizar una llamada Cómo rehacer una llamada Cómo silenciar
Polycom VVX 1500 Guía del usuario Contenido Descripción general Funciones básicas Cómo realizar una llamada Cómo responder una llamada Cómo finalizar una llamada Cómo rehacer una llamada Cómo silenciar
Conoce tu teléfono. motorola W375. Auricular. Tecla de navegación S Tecla de función derecha. Tecla de función izquierda
 Conoce tu teléfono Auricular Tecla de función izquierda Tecla de navegación S Tecla de función derecha cámara Teclas de volumen Tecla de envío N Tecla de menú M Tecla de finalización O Tapa de la batería
Conoce tu teléfono Auricular Tecla de función izquierda Tecla de navegación S Tecla de función derecha cámara Teclas de volumen Tecla de envío N Tecla de menú M Tecla de finalización O Tapa de la batería
Guía del usuario EMUI 3.0.5/3.1
 Guía del usuario EMUI 3.0.5/3.1 1 Acerca de este documento... 1 2 Introducción... 2 Bloqueo y desbloqueo de la pantalla... 2 Iconos de estado y notificaciones... 2 Teclas comunes... 3 Accesos directos...
Guía del usuario EMUI 3.0.5/3.1 1 Acerca de este documento... 1 2 Introducción... 2 Bloqueo y desbloqueo de la pantalla... 2 Iconos de estado y notificaciones... 2 Teclas comunes... 3 Accesos directos...
Wanscam. Manual usuario APP movil E-VIEW7. Descargar aplicación
 Wanscam Manual usuario APP movil E-VIEW7 Descargar aplicación Descargue e instale la Wanscam APP antes de configurar la cámara IP. Busque en Google Play Store y App Store E-view7 Funcionalidad de configuración
Wanscam Manual usuario APP movil E-VIEW7 Descargar aplicación Descargue e instale la Wanscam APP antes de configurar la cámara IP. Busque en Google Play Store y App Store E-view7 Funcionalidad de configuración
Manual del usuario. Bienvenido a HUAWEI
 Manual del usuario Bienvenido a HUAWEI Contenido Introducción.................................... 1 Instalación..................................... 2 Teclas y funciones...................................
Manual del usuario Bienvenido a HUAWEI Contenido Introducción.................................... 1 Instalación..................................... 2 Teclas y funciones...................................
Contenidos. Prólogo Desembalaje del teléfono. Pasos iniciales. Pantalla. Red y uso compartido. Seguridad y copia de seguridad. Cámara y Galería i
 Manual del usuario Contenidos Prólogo Desembalaje del teléfono Pasos iniciales Cómo insertar una tarjeta SIM y una tarjeta microsd 2 Carga del dispositivo 2 Cómo ver el estado de la batería 4 Configuración
Manual del usuario Contenidos Prólogo Desembalaje del teléfono Pasos iniciales Cómo insertar una tarjeta SIM y una tarjeta microsd 2 Carga del dispositivo 2 Cómo ver el estado de la batería 4 Configuración
Contenido. Emocionantes funciones nuevas. Desembalaje del teléfono. Transferencia de datos. Primer uso y configuración inicial
 Manual del usuario Contenido Emocionantes funciones nuevas Fotografías con apertura amplia 1 Fotos en blanco y negro 2 Captura de pantalla mediante desplazamiento 2 Modo Profesional 3 Grabación de pantalla
Manual del usuario Contenido Emocionantes funciones nuevas Fotografías con apertura amplia 1 Fotos en blanco y negro 2 Captura de pantalla mediante desplazamiento 2 Modo Profesional 3 Grabación de pantalla
Contenidos. Emocionantes funciones nuevas. Desembalaje del teléfono. Transferencia de datos. Primer uso y configuración inicial
 Manual del usuario Contenidos Emocionantes funciones nuevas Captura de pantalla mediante desplazamiento 1 Modo de cámara profesional 2 Grabación de pantalla 3 Desembalaje del teléfono Transferencia de
Manual del usuario Contenidos Emocionantes funciones nuevas Captura de pantalla mediante desplazamiento 1 Modo de cámara profesional 2 Grabación de pantalla 3 Desembalaje del teléfono Transferencia de
Contenidos. Prólogo Desembalaje del teléfono. Pasos iniciales. Pantalla. Red y uso compartido. Seguridad y Copia de seguridad
 Manual del usuario Contenidos Prólogo Desembalaje del teléfono Pasos iniciales Cómo insertar una tarjeta SIM y una tarjeta microsd 2 Carga del dispositivo 2 Cómo ver el estado de la batería 4 Configuración
Manual del usuario Contenidos Prólogo Desembalaje del teléfono Pasos iniciales Cómo insertar una tarjeta SIM y una tarjeta microsd 2 Carga del dispositivo 2 Cómo ver el estado de la batería 4 Configuración
Polycom VVX300 / VVX310 / VVX400 / VVX410
 Polycom VVX300 / VVX310 / VVX400 / VVX410 Guía de usuario Tabla de contenidos Descripción general de los teléfonos Funciones básicas de telefonía Funciones avanzadas de telefonía Buzón de voz e historial
Polycom VVX300 / VVX310 / VVX400 / VVX410 Guía de usuario Tabla de contenidos Descripción general de los teléfonos Funciones básicas de telefonía Funciones avanzadas de telefonía Buzón de voz e historial
Guía del usuario EMUI5.1
 Guía del usuario EMUI5.1 Contenidos Prólogo Pasos iniciales Configuración inicial 2 Cómo conectarse a Internet 2 Cómo transferir datos desde otro dispositivo 3 Carga del dispositivo 4 Pantalla Pantalla
Guía del usuario EMUI5.1 Contenidos Prólogo Pasos iniciales Configuración inicial 2 Cómo conectarse a Internet 2 Cómo transferir datos desde otro dispositivo 3 Carga del dispositivo 4 Pantalla Pantalla
Manual del usuario. BlackBerry 8110 Smartphone
 Manual del usuario BlackBerry 8110 Smartphone SWDT211111-211111-1108040801-005 Contenido Básicos de BlackBerry...11 Acerca de los métodos de entrada de escritura...11 Escribir texto usando la tecnología
Manual del usuario BlackBerry 8110 Smartphone SWDT211111-211111-1108040801-005 Contenido Básicos de BlackBerry...11 Acerca de los métodos de entrada de escritura...11 Escribir texto usando la tecnología
Manual del usuario. BlackBerry 8310 Smartphone
 Manual del usuario BlackBerry 8310 Smartphone SWDT203041-203041-05302007-005 Contenido Básicos de BlackBerry... 11 Alternar aplicaciones... 11 Asignar una aplicación a la tecla de acceso rápido... 11 Configuración
Manual del usuario BlackBerry 8310 Smartphone SWDT203041-203041-05302007-005 Contenido Básicos de BlackBerry... 11 Alternar aplicaciones... 11 Asignar una aplicación a la tecla de acceso rápido... 11 Configuración
3. Después seleccione Config. Inicial > Formatear tarjeta de memoria. Formatear borrará los datos. Desea continuar?
 Conocer el teléfono MOTOROLA y el logotipo de la M estilizada están registrados en la Oficina de Patentes y Marcas Registradas de Estados Unidos. Motorola, Inc. 2008 Algunas funciones del teléfono móvil
Conocer el teléfono MOTOROLA y el logotipo de la M estilizada están registrados en la Oficina de Patentes y Marcas Registradas de Estados Unidos. Motorola, Inc. 2008 Algunas funciones del teléfono móvil
Priori3 LTE Manual de usuario & Manual de seguridad
 Le invitamos a leer Priori3 LTE Manual de usuario & Manual de seguridad Contenido 1. Contenido de la caja 1 2. Diseño del dispositivo....1 3. Insertar la tarjeta micro SIM..2 4. Configuración del nombre
Le invitamos a leer Priori3 LTE Manual de usuario & Manual de seguridad Contenido 1. Contenido de la caja 1 2. Diseño del dispositivo....1 3. Insertar la tarjeta micro SIM..2 4. Configuración del nombre
Contenidos. Prólogo Desembalaje del teléfono. Pasos iniciales. Pantalla. Red y uso compartido
 Manual del usuario Contenidos Prólogo Desembalaje del teléfono Pasos iniciales Cómo insertar una tarjeta SIM y una tarjeta microsd 2 Carga del dispositivo 2 Cómo cargar rápidamente 5 Cómo ver el estado
Manual del usuario Contenidos Prólogo Desembalaje del teléfono Pasos iniciales Cómo insertar una tarjeta SIM y una tarjeta microsd 2 Carga del dispositivo 2 Cómo cargar rápidamente 5 Cómo ver el estado
Doppio F1811. Manual de Usuario
 Doppio F1811 Manual de Usuario 1 Para empezar 1.1 Instalar la tarjeta SIM y la batería Pulsar la tecla Finalizar por un tiempo para apagar el teléfono móvil. Extraer la bateria. Insertar la Tarjeta SIM
Doppio F1811 Manual de Usuario 1 Para empezar 1.1 Instalar la tarjeta SIM y la batería Pulsar la tecla Finalizar por un tiempo para apagar el teléfono móvil. Extraer la bateria. Insertar la Tarjeta SIM
Nokia N76-1. Principios básicos ª Edición ES
 Nokia N76-1 Principios básicos 9254313 2ª Edición ES Teclas y piezas (cubierta y tapa abierta) De aquí en adelante Nokia N76. 1 Tecla de cubierta derecha 2 Tecla central 3 Tecla de cubierta izquierda 4
Nokia N76-1 Principios básicos 9254313 2ª Edición ES Teclas y piezas (cubierta y tapa abierta) De aquí en adelante Nokia N76. 1 Tecla de cubierta derecha 2 Tecla central 3 Tecla de cubierta izquierda 4
Dash Music 4.0. Manual de Usuario
 Dash Music 4.0 Manual de Usuario 1 Tabla de Contenido Información de Seguridad...3 Apariencia y Funciones...4 Introducción...5 Realizar una Llamada...6 Contactos...7 Mensajería...8 Navegador de Internet...9
Dash Music 4.0 Manual de Usuario 1 Tabla de Contenido Información de Seguridad...3 Apariencia y Funciones...4 Introducción...5 Realizar una Llamada...6 Contactos...7 Mensajería...8 Navegador de Internet...9
Guía del usuario de material multimedia SUD (ios)
 Guía del usuario de material multimedia SUD (ios) Introducción La aplicación Multimedia SUD se ha diseñado con el fin de ayudarle a organizar presentaciones con diferentes tipos de materiales multimedia
Guía del usuario de material multimedia SUD (ios) Introducción La aplicación Multimedia SUD se ha diseñado con el fin de ayudarle a organizar presentaciones con diferentes tipos de materiales multimedia
Life Play X Manual de Usuario
 Life Play X Manual de Usuario 1 Tabla de Contenido Información de Seguridad... 3 Apariencia y Funciones... 4 Introducción... 5 Realizar una Llamada... 6 Contactos... 7 Mensajería... 8 Navegador de Internet...
Life Play X Manual de Usuario 1 Tabla de Contenido Información de Seguridad... 3 Apariencia y Funciones... 4 Introducción... 5 Realizar una Llamada... 6 Contactos... 7 Mensajería... 8 Navegador de Internet...
Aastra Modelo 6725ip Teléfono Microsoft Lync Guía rápida de usuario
 Aastra Modelo 6725ip Teléfono Microsoft Lync Guía rápida de usuario TM 41-001368-04 Rev 02 12.2012 Contenido Guía rápida de usuario del teléfono Aastra 6725ip.....................................................
Aastra Modelo 6725ip Teléfono Microsoft Lync Guía rápida de usuario TM 41-001368-04 Rev 02 12.2012 Contenido Guía rápida de usuario del teléfono Aastra 6725ip.....................................................
Contenidos. Emocionantes funciones nuevas. Desembalaje del teléfono. Transferencia de datos. Primer uso y configuración inicial
 Guía del usuario Contenidos Emocionantes funciones nuevas Modo Profesional 1 Grabación de pantalla 1 Desembalaje del teléfono Transferencia de datos Inserción de tarjetas SIM y microsd 3 Carga del teléfono
Guía del usuario Contenidos Emocionantes funciones nuevas Modo Profesional 1 Grabación de pantalla 1 Desembalaje del teléfono Transferencia de datos Inserción de tarjetas SIM y microsd 3 Carga del teléfono
Manual del usuario. BlackBerry 8830 Smartphone
 Manual del usuario BlackBerry 8830 Smartphone SWDT178301-178301-0313075256-005 Rev.002 Contenido Básicos de BlackBerry... 11 Alternar aplicaciones... 11 Asignar una aplicación a la tecla de acceso rápido...
Manual del usuario BlackBerry 8830 Smartphone SWDT178301-178301-0313075256-005 Rev.002 Contenido Básicos de BlackBerry... 11 Alternar aplicaciones... 11 Asignar una aplicación a la tecla de acceso rápido...
Contenidos. Prólogo Desembalaje del teléfono. Pasos iniciales. Pantalla. Red y uso compartido. Seguridad y Copia de seguridad
 Manual del usuario Contenidos Prólogo Desembalaje del teléfono Pasos iniciales Cómo insertar una tarjeta SIM y una tarjeta microsd 2 Carga del dispositivo 2 Cómo cargar rápidamente 5 Cómo ver el estado
Manual del usuario Contenidos Prólogo Desembalaje del teléfono Pasos iniciales Cómo insertar una tarjeta SIM y una tarjeta microsd 2 Carga del dispositivo 2 Cómo cargar rápidamente 5 Cómo ver el estado
Smartwatch SW20 MANUAL DE USUARIO
 Smartwatch SW20 MANUAL DE USUARIO Smartwatch SW20 MANUAL DE USUARIO Por favor, asegúrese de leer cuidadosamente las instrucciones antes del uso y de guardarlas apropiadamente. ANTES DE COMENZAR A USARLO
Smartwatch SW20 MANUAL DE USUARIO Smartwatch SW20 MANUAL DE USUARIO Por favor, asegúrese de leer cuidadosamente las instrucciones antes del uso y de guardarlas apropiadamente. ANTES DE COMENZAR A USARLO
Contenidos. Prólogo Desembalaje del teléfono. Pasos iniciales. Pantalla. Red y uso compartido. Seguridad y Respaldo.
 Guía del usuario Contenidos Prólogo Desembalaje del teléfono Pasos iniciales Cómo insertar una tarjeta SIM y una tarjeta microsd 2 Carga del dispositivo 2 Cómo ver el estado de la batería 5 Cómo ponerles
Guía del usuario Contenidos Prólogo Desembalaje del teléfono Pasos iniciales Cómo insertar una tarjeta SIM y una tarjeta microsd 2 Carga del dispositivo 2 Cómo ver el estado de la batería 5 Cómo ponerles
Manual del usuario Windows Phone
 Manual del usuario Windows Phone Versión 1.5.3 2015 Telefónica. Todos los derechos reservados. http://telefonica.com.ar 1 1 Índice 1 Índice... 2 2 Terabox... 3 3 Instalación del Terabox... 4 4 Configuración
Manual del usuario Windows Phone Versión 1.5.3 2015 Telefónica. Todos los derechos reservados. http://telefonica.com.ar 1 1 Índice 1 Índice... 2 2 Terabox... 3 3 Instalación del Terabox... 4 4 Configuración
ICARUS Sense e-reader. Manual básico de usuario
 ICARUS Sense e-reader Manual básico de usuario Índice 1.Dispositivo interfaz & botones de control _ 2.Carga de la batería _ 3.Página de inicio _ 4.Biblioteca 5.Lectura de libros electrónicos _ 6. Visualización
ICARUS Sense e-reader Manual básico de usuario Índice 1.Dispositivo interfaz & botones de control _ 2.Carga de la batería _ 3.Página de inicio _ 4.Biblioteca 5.Lectura de libros electrónicos _ 6. Visualización
Manual de usuario Smart Watch
 Manual de usuario Smart Watch Por favor lea el manual antes de usar el producto 1. ADVERTENCIA DE SEGURIDAD. 1.1 La información en este documento puede ser cambiada sin notificación previa. 1.2 El reloj
Manual de usuario Smart Watch Por favor lea el manual antes de usar el producto 1. ADVERTENCIA DE SEGURIDAD. 1.1 La información en este documento puede ser cambiada sin notificación previa. 1.2 El reloj
OT Message Center para Android Smartphone
 OT Message Center para Android Smartphone Manual de Usuario OpenTouch Message Center OpenTouch Business Edition OpenTouch Mutimedia Services R2.2 1646 1. INTRODUCCIÓN 7-3 2. INICIE LA APLICACIÓN 2-3 2.1
OT Message Center para Android Smartphone Manual de Usuario OpenTouch Message Center OpenTouch Business Edition OpenTouch Mutimedia Services R2.2 1646 1. INTRODUCCIÓN 7-3 2. INICIE LA APLICACIÓN 2-3 2.1
Manual del usuario. BlackBerry Curve 8330 Smartphone
 Manual del usuario BlackBerry Curve 8330 Smartphone SWD-319876-1213120259-005 Contenido Básicos de BlackBerry...11 Alternar los métodos de entrada de escritura...11 Alternar aplicaciones...11 Asignar una
Manual del usuario BlackBerry Curve 8330 Smartphone SWD-319876-1213120259-005 Contenido Básicos de BlackBerry...11 Alternar los métodos de entrada de escritura...11 Alternar aplicaciones...11 Asignar una
Manual del usuario. BlackBerry 8110 Smartphone
 Manual del usuario BlackBerry 8110 Smartphone SWD-280430-0212010637-005 Contenido Básicos de BlackBerry...11 Acerca de los métodos de entrada de escritura...11 Escribir texto usando la tecnología SureType...11
Manual del usuario BlackBerry 8110 Smartphone SWD-280430-0212010637-005 Contenido Básicos de BlackBerry...11 Acerca de los métodos de entrada de escritura...11 Escribir texto usando la tecnología SureType...11
TABLET ONEBIT - ANDROID
 MANUAL DE USUARIO TABLET ONEBIT - ANDROID Instrucciones Por favor lea las precauciones y consejos importantes en las instrucciones antes de su uso. Catálogo Capítulo Uno (General) 1/1 Apariencia 1/2 Botones
MANUAL DE USUARIO TABLET ONEBIT - ANDROID Instrucciones Por favor lea las precauciones y consejos importantes en las instrucciones antes de su uso. Catálogo Capítulo Uno (General) 1/1 Apariencia 1/2 Botones
Manual del usuario. BlackBerry 8800 Smartphone
 Manual del usuario BlackBerry 8800 Smartphone SWDT129656-129656-1214023609-005 Contenido Básicos de BlackBerry... 11 Alternar aplicaciones... 11 Asignar una aplicación a la tecla de acceso rápido... 11
Manual del usuario BlackBerry 8800 Smartphone SWDT129656-129656-1214023609-005 Contenido Básicos de BlackBerry... 11 Alternar aplicaciones... 11 Asignar una aplicación a la tecla de acceso rápido... 11
