per Francesc Dorca Fascicle 6 OpenOffice.org Impress i Draw L ofimàtica per a tothom Quaderns de Formació Tecnològica
|
|
|
- Natalia Montoya Luna
- hace 7 años
- Vistas:
Transcripción
1 per Francesc Dorca Fascicle 6 OpenOffice.org Impress i Draw L ofimàtica per a tothom Quaderns de Formació Tecnològica
2 L ofimàtica per a tothom Introducció L OpenOffice.org Impress és l aplicació del paquet ofimàtic OpenOffice.org (OOo) pensada per a fer presentacions. Si l OpenOffice.org és un paquet ofimàtic lliure, gratuït i multiplataforma (n hi ha versions per a MS Windows, GNU/Linux, Mac OS X, Solaris...) que representa una excel lent alternativa al Microsoft Office, l OOo Impress seria el programa lliure equivalent al MS PowerPoint. Amb l OOo Impress les vostres presentacions sempre tindran un aspecte professional. Quan obriu una presentació amb l OOo Impress, l aspecte que presenta la pantalla inicial és el següent. Figura 1. Diapositives d una presentació. Si mireu la captura de pantalla de l OpenOffice.org Impress 2.0 podeu distingir-hi les següents àrees: 1 La barra del títol a dalt de tot de la finestra. 2 La barra dels menús, que conté les capçaleres dels diferents menús desplegables: Fitxer, Edita, Visualització, Insereix, Formata, Eines, Presentació de diapositives, Finestra i Ajuda. NOTA En el moment d elaborar els fascicles corresponents a les aplicacions del paquet OpenOffice.org 2.0, la versió catalana del programa encara es trobava en fase de proves (beta). Per aquest motiu, és possible que a les captures de pantalla apareguin alguns errors.
3 L OpenOffice.org Impress 3 Les barres d eines amb les diferents icones. Podem configurar les eines i les icones que volem que apareguin amb Visualització l Barra d eines. 4 El quadre de diapositives, situat a la banda esquerra, conté les reproduccions en miniatura de totes les diapositives de la presentació. És molt útil a l hora de moure ns per les diapositives d una presentació, d esborrar-ne o inserir-ne de noves. 5 El quadre de visualització us mostra l aspecte de la nostra presentació. Mitjançant les pestanyes situades a la part superior d aquest quadre, podem triar entre els següents modes de visualització: Normal, Contorn, Notes, Prospecte i Ordenador de diapositives. Segons el mode escollit, també varia una mica l aspecte general de la pantalla. 6 El quadre de tasques us permet accedir a Pàgines mestres, Formats, Personalitza l animació i Transició de la diapositiva. 7 A la part inferior del gràfic hi ha la barra d eines de dibuix. 8 Per últim a sota de tot hi ha la barra d estat, amb diferents informacions que varien segons el context en què ens trobem.
4 GNU / Linux L ofimàtica per a tothom En aquest cas la posició i la mida d un quadre, el grau d ampliació, el número de diapositiva i el nom de la pàgina mestre escollida Què és una presentació? I en què consisteix una presentació? Els elements bàsics d una presentació són les diapositives. Una presentació està formada per una seqüència de diapositives. Figura 2. Diapositives d una presentació. Els Formats ens permeten escollir l estructura d una diapositiva. Per exemple, la primera dispositiva probablement només contindrà el títol de la nostra presentació, la segona el títol i un quadre de text amb l índex de la presentació, la tercera per exemple el títol, un quadre de text i un dibuix... Figura 3. Format de la diapositiva. La diapositiva mestre de les diapositives ens permet definir tots els detalls de l aspecte de la diapositiva: tipus, mida, color, efectes de lletra... del títol, fons de la diapositiva etcètera. Si hem dissenyat la nostra presentació d aquesta manera, per a canviar-ne l estil completament només ens caldrà variar la diapositiva mestre. És una cosa similar al que fem quan utilitzem els estils en treballar amb el tractament de textos. Figura 4. Diapositives mestres.
5 L OpenOffice.org Impress Les diapositives a més del títol i la resta d elements que formen part de la seva estructura i defineixen el seu aspecte, contenen quadres de text, textos FontWork, gràfics (de mapa de bits o vectorials), hiperenllaços, vídeos i so, taules i diagrames de full de càlcul... A més, si volem que la nostra presentació no sigui tan sols una mera seqüència de diapositives estàtiques, podem afegir-hi animacions i transicions entre diapositives per a obtenir una presentació molt més dinàmica. Amb les animacions podem fer, per exemple, que a la diapositiva de l índex, els diferents punts vagin apareguent un darrere l altre automàticament, o podem inserir un vídeo en una diapositiva que s engegui al clicar en un botó... és a dir, podem definir la seqüència d aparició i/o desaparició dels diferents elements d una diapositiva en funció del temps o de certs esdeveniments. Les transicions permeten definir els canvis entre diapositives amb efectes com descobriment, esvaïment, damer, barres horitzontals o verticals aleatòries... Emprant les diferents visualitzacions (normal, estructura, notes, prospecte, ordenador de diapositives) podrem esborrar, inserir i ordenar les diapositives, afegir notes per a la nostra presentació... Si ens cal dissenyar gràfics específics per a il lustrar una presentació, l OOo té una eina específica pensada per a fer-ho, l OpenOffice.org Draw, un potent i sofisticat programa de disseny de gràfics vectorials que veurem al fascicle següent. Per a escriure fòrmules matemàtiques, símbols d isòtops i compostos químics, equacions... disposem de l OpenOffice.org Math. Comentari per als veterans Aquells que ja conegueu la versió anterior de l OpenOffice.org, veureu que a la versió 2.0 hi ha nombroses novetats. Entre les novetats principals que trobareu a la versió 2.0 de l OOo Impress, podem citar: L ús del format de fitxers obert i basat en XML, OASIS OpenDocument (.ODP). La nova estructura de la interfície gràfica del programa amb quadres múltiples. Noves formes personalitzades compatibles amb les AutoFormes de Microsoft. Més efectes de transició i animació. Millora clarament la compatibilitat amb MS PowerPoint. Millora la exportació en el format PDF Ús de l auxiliar de presentació Si encara no coneixem a fons el programa o volem fer una presentació molt ràpidament, l auxiliar de presentació ens simplificarà molt aquesta labor. Anem a veure-ho amb un exemple pràctic.
6 GNU / Linux L ofimàtica per a tothom L Impress està configurat per defecte per a iniciar-se sempre amb l auxiliar de presentació (AutoPilot). Per tant, el primer que farem és llançar l aplicació Impress i a continuació ens apareixerà automàticament l auxiliar de presentació. Figura 5. Llançament de l aplicació OpenOffice.org Impress. També podem cridar l auxiliar de presentació des del menú de l OOo Impress, seleccionant Fitxer Auxiliars Presentació. Figura 6. Auxiliar de presentació. Pantalla inicial. - Seleccionarem Presentació buida i clicarem Següent. - Ara ens toca seleccionar un disseny per a la diapositiva. Podem escollir entre Fons de presentació i Presentacions. En aquest cas triarem el fons Subtle Accents. Figura 7. Auxiliar de presentació. Disseny. - Al següent pas podem seleccionar l Efecte de transició de les diapositives i la seva Velocitat. També podem escollir el tipus de presentació Predeterminat o bé Automàtic, seleccionant la Durada de la pàgina i Durada de la pausa. Figura 8. Auxiliar de presentació. Transicions.
7 L OpenOffice.org Impress - A continuació cliquem Crea i s obrirà l OOo Impress amb la presentació que acabem de configurar. Figura 9. Presentació creada amb l auxiliar de presentació. - Ara al quadre de la dreta Formats, seleccionarem el format de diapositiva del títol. - I ara posarem el títol de la nostra primera dispositiva. Farem una presentació de l OpenOffice.org A continuació posarem el títol i el nom de l autor fent clic amb el botó esquerra del ratolí al damunt del quadre corresponent i teclejant el text. - La següent diapositiva serà l índex de la presentació. Per a afegir una nova diapositiva hem de fer Insereix l Diapositiva. Figura 10. Nova diapositiva.
8 GNU / Linux L ofimàtica per a tothom - Al quadre de diapositives veiem que s hi ha afegit una nova diapositiva. Ara triarem un Format adequat per a escriure l índex. - Seguidament introduïm el text de la segona diapositiva. Primerament el títol i després el quadre amb els punts de la presentació. - Abans de continuar, desarem la feina que hem fet fins ara, seleccionant al menú Fitxer l Anomena i desa. Li posarem el nom OpenOffice.odp i farem clic al botó Desa. - Per a crear la tercera diapositiva seleccionarem el Format que té un títol, un quadre de text i una imatge i amb el cursor dins del quadre de text, seleccionarem per eliminar els pics i seguidament hi escriurem el text. Després farem doble clic sobre el quadre corresponent al dibuix i seleccionarem un fitxer gràfic per introduir el dibuix que desitgem. - De la mateixa manera que hem creat les tres primeres diapositives, anirem creant tota la resta.
9 L OpenOffice.org Impress - Ara tornarem a desar la feina feta. Però ara que el nostre fitxer ja té nom, només ens cal seleccionar Fitxer l Desa. - Per a veure la nostra presentació anem fins a la primera diapositiva i premem la tecla F5, seleccionem la icona o bé seleccionem al menú Presentació de diapositives l Presentació de diapositives i veurem la primera pàgina a pantalla completa. Amb les tecles Av Pág i Re Pág o bé amb les tecles de cursor podem anar passant les diapositives. Comentari A la presentació que acabem de crear amb l Impress, hem usat formats de diapositiva que contenen títols, quadres de text i dibuixos. També podem utilitzar altres formats per incloure-hi fulls de càlcul, diagrames, objectes... Si seleccionem un text, podem variar-ne el tipus de lletra, la mida, el color o els efectes de lletra de la mateixa manera que ho faríem amb l OOo Writer: bé seleccionant al menú Formata l Caràcter..., o bé usant aquesta barra d icones. També podem variar la mida dels quadres de text, imatges, diagrames... fent clic al damunt i clicant i estirant els manejadors Editant la nostra presentació Ara que hem enllestit la nostra primera presentació, és molt possible que vulguem canviar-ne algunes coses: potser no ens acaba d agradar alguna cosa de l estil de la nostra pàgina mestre (tipus, mida o color de les lletres utilitzades, combinació de colors de fons...), potser volem afegir-hi alguna diapositiva nova o senzillament canviar l ordre d alguna diapositiva. Dins d aquest apartat, veurem com podem modificar-la i editar-la usant per a fer-ho les diferentes visualitzacions existents. Si volem canviar l aspecte general de tota la presentació, podem escollir una altra pàgina mestre que ens agradi clicant la pestanya Pàgines mestres del quadre de la dreta. Si cap de les pàgines mestres ens convenç o si només volem canviar-ne algun detall, podem optar per modificar la pàgina mestre actual. Per a fer això caldrà que seleccioneu Visualització l Mestre l Diapositiva Mestre.
10 GNU / Linux L ofimàtica per a tothom Ara ja podem editar directament la diapositiva mestre. Si hem usat la diapositiva mestre i els formats a l hora de crear la nostra presentació, les modificacions que fem a la diapositiva mestre (per exemple si canviem el tipus de lletra i la mida del títol o bé canviem el color del fons) s introduïran automàticament a tota la nostra presentació Fent una presentació sense l auxiliar Fins ara hem vist com l ús de l auxiliar i dels formats predefinits de les diapositives ens facilita molt la creació ràpida d una presentació. Però si volem un control total de la nostra presentació, la creació directa d una presentació és l opció més potent i versàtil. Per a fer la nostra presentació començarem creant l estructura de la diapositiva mestre. Podem fer-ho directament, o bé modificant-ne una d existent. Comencem carregant el fons de diapositiva Subtle Accents i anem a modificar-lo una mica. Per a editar la diapositiva mestre farem Visualització l Mestre l Diapostiva Mestre. Primer canviarem el color del fons. Per a fer-ho, amb el cursor a sobre del fons de la diapositiva, clicarem el botó dret del ratolí i al menu desplegable triarem Diapositiva l Configuració de la pàgina. Farem clic a la pestanya Fons i seleccionarem el color Marró 4. Ara eliminarem els tres rectangles de color blau amb contorn negre. Els seleccionem clicant al damunt amb el botó esquerra del ratolí i els eliminem amb la tecla Supr. També podem seleccionar-los tots al mateix temps, encerclant-los amb una finestra (clicant el botó esquerra i arrossegant). Els substituïrem per una línia de quadrets blancs. Per a dibuixar un quadret, clicarem al damunt del símbol del rectangle. Veurem com la fletxa del cursor, al moure-la a l àrea de dibuix es converteix en un cursor en forma de crem amb un petit rectangle a la part inferior dreta com aquest. Figura 11. La barra d eines de dibuix. Ara per a dibuixar el primer quadret, posarem el cursor a la part superior esquerra de la diapositiva, clicarem el botó esquerre i sense deixar-lo anar, arrossegarem el cursor. Quan deixem anar el botó esquerre, a la pantalla hi haurà dibuixat el primer quadret. Ara al menú que apareix quan cliquem amb el botó dret escollirem l opció Línia... i triarem l estil Invisible i seguidament l opció Àrea... ens permetrà triar el color Groc 2. Com que és un quadre petit i costa ajustar les mides en pantalla, podem ajustarles amb precisió situant el cursor al damunt, clicant el botó dret i seleccionant l opció Posicions i mida. Un cop desplegada la finestra corresponent, només hem de posar-hi les mides que vulguem a les caselles corresponents. En el nostre cas el quadret fa 0,42 cm x 0,66 cm. Figura 12. Menú per a modificar el quadret. 10
11 L OpenOffice.org Impress Seguidament, copiarem el quadret amb Copia o bé Ctrl-C, i l enganxarem amb Enganxa o bé Ctrl-V. No veiem el nou quadre perquè està situat al damunt de l original. Per això l arrosseguem i el situem a sota de l anterior. Ara podem copiar el grup format pels dos quadrets i anar repetint el procés fins que tinguem una filera amb el nombre de quadrets desitjat. Ara situarem el quadret que hi ha a sota de tot de la filera en la posició que vulguem i usarem unes funcions especials de l OOo Impress per alinear-los i posar-los distribuïts uniformement. Un cop seleccionada tota la filera de quadres, clicarem el botó dret del ratolí, i al menú de context escollirem Alinea l Centrat, que correspon a la icona per a alinear tots els quadres en vertical. Tot seguit tornarem a clicar el botó dret i al menú escollirem Distribució... i a la finestra que s obre a la meitat inferior seleccionem l opció Espaiat i cliquem el botó D acord. També canviarem la mida i color del quadre de color gris clar a Marró 1. Per a tenir un bon contrast amb aquest fons, hem d escollir un color del text claret. En aquest cas el color Groc 2. Pel que fa el títol, reduirem la mida del quadre de text i canviarem el tipus de lletra original per Courier New amb lletra Negreta, una mida de 44 i de color Marró 1. Hem canviat els tons blaus de la diapositiva mestre per marrons, perquè és una presentació per al 1er. Congrés de la Xocolata. Ara només ens queda afegir a la part inferior dos quadres de text per mitjà de l eina amb lletra Albany Negreta de color Marró 1 i mida 24. Els texts corresponents seran 1er. Congrés de la Xocolata i 20 de març de I aquí tenim el resultat final. Figura 13. Nova diapositiva mestre. Ara clicarem a Tanca la diapositiva mestra per tornar al mode normal i ja podem començar a editar les nostres diapositives. En comptes d usar els formats predefinits, escollirem el format que només té el títol i anirem seleccionant la resta d objectes i situant-los allà on considerem oportú. Per introduïr els diferents elements, només cal seleccionar Insereix i a continuació Imatge, Pel lícula i So o bé Objecte (Objecte OLE, Connector, So, Vídeo, Miniaplicació, Fòrmula o Diagrama). I així anirem creant una a una totes les diapositives. Per editar la presentació, ens resultarà molt útil usar les diferents visualitzacions: Normal, Estructura, Notes, Prospecte i Ordenador de diapositives. 11
12 GNU / Linux L ofimàtica per a tothom Visualització Normal: ens permet editar els objectes de la diapositiva. Podem seleccionar un rectangle, una imatge, un quadre de text... podem canviar el tipus, la mida o el color de les lletres o bé canviar les característiques de la línia o l àrea d una forma. També podem ordenar els objectes: amb les opcions Ordena, Alineament, Inverteix, Converteix o Agrupa del menú de context que apareix quan hi ha un objecte o grup d objectes seleccionat i cliquem el botó esquerre del ratolí. Figura 14. Visualització Normal. Visualització Estructura: és útil per a introduir o canviar els títols de les diapositives. També ens permet canviar-ne l ordre pel mètode d arrossegar i deixar anar. Figura 15. Visualització Estructura. Visualització Notes: ens permet posar a les diapositives només la informació bàsica imprescindible i imprimir la presentació amb fulls que contenen una diapositiva i a sota els comentaris que vulguem fer sobre aquella transparència. Figura 16. Visualització Notes. Visualització Prospecte: ens permet economitzar paper, imprimint la presentació amb 1, 2, 3, 4 ó 6 diapositives a cada full de paper. Figura 17. Visualització Prospecte. Visualització Ordenador de diapositives: ens dóna una gran flexibilitat a l hora de canviar l ordre de les diapositives, esborrar-les, copiar-les, enganxar-les o inserir-ne de noves. Figura 18. Visualització Ordenador de diapositives. 12
13 L OpenOffice.org Draw Introducció L OpenOffice.org Draw és l aplicació del paquet ofimàtic OpenOffice.org (OOo) pensada per a crear gràfics vectorials. Si l OpenOffice.org és un paquet ofimàtic lliure, gratuït i multiplataforma (n hi ha versions per a MS Windows, GNU/Linux, Mac OS X, Solaris...) que representa una excel lent alternativa al Microsoft Office, l OOo Draw seria el programa lliure equivalent a les funcions de dibuix de gràfics que hi ha integrades al programa MS PowerPoint. Amb l OOo Draw podreu aconseguir crear uns gràfics impecables. L OOo Draw està perfectament integrat al paquet OpenOffice.org. Així doncs, un cop heu enllestit el vostre dibuix, el podeu exportar directament a qualsevol altra aplicació del paquet com per exemple l OOo Writer o l OOo Impress. El llançament es fa directament des del menú d aplicacions. Figura 19. Llançament de l aplicació OpenOffice.org Draw. L aspecte inicial que presenta la pantalla de l OOo Draw és el següent. Figura 20. Pantalla inicial de l OOo Draw. 13
14 L ofimàtica per a tothom A dalt de tot de la finestra, tenim la barra del títol, que conté el nom del fitxer i del programa la icona del programa a l esquerra i les icones de control de la finestra a l extrem dret. La barra de menú està situada a continuació de la barra del títol. A continuació hi ha dues barres d eines: en aquest cas la Standard i la de Línia i emplenament. Quan hi ha seleccionat un objecte de text, la barra Línia i emplenament es substitueix per la barra de Formatació del text. Podem activar/desactivar les barres d eines que desitgem fent Visualització l Barra d eines i escollint les barres que vulguem o fins i tot icones individuals si seleccionem l opció Personalitza... A continuació tenim el visor de pàgines i l àrea de dibuix. Figura 21. L OpenOffice.org Draw. El conjunt d eines de que disposem per a crear gràfics el tenim a la barra d eines de dibuix. D esquerra a dreta tenim Selector, Línia, Rectangle, El lipse, Text, Corba, Connector, Formes bàsiques, Formes de símbol, Fletxes de bloc, Diagrames de flux, Llegendes, Estrelles, Punts, Punt d adhesió, Galeria FontWork, Des del fitxer, Galeria, Efectes, Alineament i Organitza. 14
15 L OpenOffice.org Draw Eines de dibuix Dibuixant una línia Seleccionarem la icona de la barra d eines de dibuix. Ara desplaçarem el cursor a l àrea de dibuix. Quan haguem situat el cursor al punt inicial, cal que premem el botó esquerre del ratolí, a continuació i sense deixar anar el botó, arrosseguem el cursor fins al punt final de la línia i finalment deixem anar el botó esquerre. Si al dibuixar la línia cliquem la tecla Maj (Shift), forçarem que la línia estigui restringida a angles múltiples de 45º. Si volem canviar les propietats de la línia, un cop l haguem seleccionat, cliquem el botó dret del ratolí i al menú de context escollim Línia i podrem canviar-ne el color, el gruix, l estil (cap, contínua, de punts, de ratlletes...), les fletxes dels extrems... Dibuixant un rectangle Seleccionarem la icona de la barra d eines de dibuix. Ara desplaçarem el cursor a l àrea de dibuix. Quan haguem situat el cursor al punt inicial, cal que premem el botó esquerre del ratolí, a continuació i sense deixar anar el botó, arrosseguem el cursor fins al punt final de la línia i finalment deixem anar el botó esquerre. Si al dibuixar el rectangle cliquem la tecla Maj (Shift), forçarem que la figura dibuixada sigui un quadrat. Dibuixant una el lipse Seleccionarem la icona de la barra d eines de dibuix. Ara desplaçarem el cursor a l àrea de dibuix. Quan haguem situat el cursor al punt inicial, cal que premem el botó esquerre del ratolí, a continuació i sense deixar anar el botó, arrosseguem el cursor fins al punt final de la línia i finalment deixem anar el botó esquerre. Si al dibuixar l el lipse cliquem la tecla Maj (Shift), forçarem que la figura dibuixada sigui un cercle. Si volem canviar les propietats de la línia o l àrea d una figura, un cop l haguem seleccionat, cliquem el botó dret del ratolí i al menú de context escollim Línia o Área i podrem canviar-ne les propietats... Punt inicial Punt inicial Punt inicial Punt final Punt final Punt final Figura 22. Dibuixant línies, rectangles i el lipses. Dibuixant un quadre de text Seleccionarem la icona de la barra d eines de dibuix. Ara desplaçarem el cursor a l àrea de dibuix. Quan haguem situat el cursor al punt inicial, cal que premem el botó esquerre del ratolí, a continuació i sense deixar anar el botó, arrosseguem el cursor fins al punt final de la línia i finalment deixem anar el botó esquerre. 15
16 L ofimàtica per a tothom Ara ja podem començar a escriure el nostre text. Si al dibuixar el quadre de text cliquem la tecla Maj (Shift), forçarem que el quadre de text sigui quadrat. Punt inicial Figura 23. Dibuixant un quadre de text. Punt final La barra de colors Per a visualitzar la barra de color, farem Visualització l Barra d eines l Barra de colors. Figura 24. La barra de colors. Amb aquesta nova barra d eines podem canviar ràpidament els colors dels objectes que hi ha al nostre dibuix. El primer quadret de la barra de colors correspon a la transparència (sense color). Només cal seleccionar l objecte i després el color desitjat i veurem com canvia el color de l àrea de l objecte. La barra d opcions Com en el cas anterior, habilitareu aquesta barra d eines seleccionant Visualització l Barra d eines l Opcions. Normalment, quan un objecte està seleccionat, els manejadors de l objecte (quadradets verds), ens permeten variar-ne les mides clicant i arrossegant Figura 25. La barra d opcions. 1 Mode de gir 2 Visualitza la graella 3 Guies 4 Guies en moure 5 Ajusta a la graella 6 Captura les guies 7 Captura els marges de la pàgina 8 Captura la vora de l objecte 9 Captura els punts de l objecte Edició ràpida Selecciona àrea de text Doble clic per editar el text Manejadors petits Manejadors grans Crea objecte amb atributs Marcadors de la imatge Mode contorn Text del marcador Només el contorn de la línia Surt de tots els grups Si el botó està activat, en tornar a clicar sobre l objecte seleccionat, podem convertir-los en manejadors de rotació (rodones vermelles). Aquests nous manejadors ens permeten girar l objecte. Figura 26. Manejadors normals i manejadors de rotació. La graella i les guies són unes eines molt útils a l hora de dibuixar amb precisió. Si volem fer aparèixer la graella de punts en pantalla, clicarem el botó. En canvi, si premem el botó farem aparèixer o desaparèixer les guies de l àrea de dibuix. 16
17 L OpenOffice.org Draw Les guies són unes línies auxiliars discontínues verticals o horitzontals que podem situar a l àrea de dibuix per ajudar-nos a situar els objectes en el dibuix, però que no apareixen en imprimir el dibuix. Si situem el cursor damunt el regle horitzontal, cliquem el botó esquerre i sense deixar-lo anar l arrosseguem a l àrea de dibuix, veurem com apareix una fina línia discontínua horitzontal que podem moure per l àrea de dibuix on vulguem. Quan deixem de prémer el botó, la línia es quedarà fixa a la pantalla. En podem posar tantes com vulguem. Per dibuixar guies verticals farem el mateix però amb el regle vertical. Per retirar una guia, hi acostarem el cursor i quan veiem que la fletxa del cursor canvia de forma i es converteix en una línia amb fletxes als dos extrems, podem clicar la línia i arrossegar-la fora de l àrea de dibuix. L eina següent, corresponent a la icona fa que es dibuixi un conjunt de línies guia quan estem movent un objecte, per facilitar-nos el posicionament d aquest objecte. La següent eina força que els punts dels objectes que dibuixem s ajustin a la graella. Això ens permet dibuixar, per exemple, dos rectangles tenint la certesa que els podem fer exactament iguals. Per a ajustar els passos de la graella en el sentit de les X i les Y, anirem a la finestra d opcions de l Open- Office.org seleccionant al menú Eines l Opcions. Quan apareix la finestra d Opcions triarem Open- Office.org Draw i Graella. Ara podem ajustar els punts de la graella com vulguem. Els valors per defecte són de 1 cm. Figura 27. Opcions de la Graella. L eina fa una cosa similar a l anterior. Quan som a les proximitats d una guia ens ajuda a situar-hi els punts de forma precisa. Aquesta altra eina ens ajuda a detectar la posició exacta dels marges del paper. L eina ens permet detectar amb precisió les vores d un objecte, i l eina fa el mateix amb els punts de control dels objectes. 17
18 L ofimàtica Eines ofimàtiques per a tothom Introducció L OpenOffice.org Math és l aplicació del paquet ofimàtic OpenOffice.org (OOo) pensada per a l edició de fòrmules matemàtiques. Si l OpenOffice.org és un paquet ofimàtic lliure, gratuït i multiplataforma (n hi ha versions per a MS Windows, GNU/Linux, Mac OS X, Solaris...) que representa una excel lent alternativa al Microsoft Office, l OOo Math seria el programa lliure equivalent a l editor de fòrmules matemàtiques del MS Office. Amb l OOo Math l edició avançada de fòrmules matemàtiques és un joc de nens. Matemàtiques Química Física L OOo Math està perfectament integrat al paquet OpenOffice.org. Així doncs, un cop heu escrit la vostra fórmula, la podeu exportar directament a qualsevol altra aplicació del paquet com per exemple l OOo Writer, l OOo Impress o l OOo Draw. El podeu invocar des d una altra aplicació amb Insereix l Objecte l Fórmula o bé procedir al llançament directament des del menú d aplicacions. Figura 28. Llançament de l aplicació OpenOffice.org Math. Per a escriure una fórmula amb l OOo Math podem fer-ho de dues maneres: 1 2 Gràficament, seleccionant les funcions i els operadors que volem aplicar directament des de la finestra de Selecció. Anirem seleccionant els elements de la fórmula clicant directament amb el cursor. Programant la fórmula directament amb un llenguatge de programació especial. Per exemple, la fórmula de les solucions de l equació de segon grau que hem escrit abans seria: x=-{b+-sqrt{b^2-4ac}} over {2a} 18
19 L OpenOffice.org Math Figura 29. L OpenOffice.org Math. Inicialment, la primera manera sembla més senzilla, però quan anem agafant una miqueta d experiència, veurem que la productivitat és més gran amb la segona opció. Suposem que estem fent una presentació i hem d escriure la fòrmula anterior. Per a fer-ho seleccionem al menú Insereix l Objecte l Fórmula. Seguidament s obrira la finestra de l OOo Math (veiem la Figura 29). La finestra de selecció està dividida en dues parts. A la part superior hi ha les diferents categories en que es classifiquen els símbols. A la part inferior es mostren els símbols corresponents a la categoria seleccionada. Les categories d esquerra a dreta i de dalt a baix són: Operadors unaris/ binaris, Relacions, Operacions amb conjunts, Funcions, Operadors, Atributs, Altres, Claudàtors i Formats. Figura 30. Les parts de la finestra de Selecció. Els següents termes són marques registrades als Estats Units o a altres països. Linux és una marca registrada de Linus Torvalds. Debian és una marca registrada de Software in the Public Interest, Inc. Suse és una marca registrada de Suse AG. Fedora és una marca registrada de Red Hat, Inc. Mandriva és una marca registrada de Mandrakesoft SA i Mandrakesoft Corporation. GNOME és una marca registrada de la Fundació GNOME. KDE, K Desktop Environment són marques registrades de KDE e. V. Microsoft, Microsoft Office i Windows són marques registrades de Microsoft Corporation. UNIX és una marca registrada de The Open Group. Mozilla i Firefox són marques registrades de The Mozilla Organization. Macintosh és marca registrada d Apple Computer Corporation. Altres empreses, productes i noms de serveis poden ser marques registrades o serveis d altres. 19
20 Garantir l accés del conjunt dels ciutadans i ciutadanes, sense exclusions, als molt nombrosos beneficis de la Societat de la Informació i del Coneixement és un dels principals reptes a què ens enfrontem actualment, com a ciutat i com a país. Tal com recull la Carta dels Drets dels ciutadans en la Societat de la Informació i del Coneixement impulsada per l Ajuntament de Barcelona i subscrita per diverses ciutats europees: Tot ciutadà té dret d accedir a la formació necessària al llarg de tota la vida per poder gaudir i aprofitar, plenament i de forma contínua, els recursos i oportunitats generades per les noves tecnologies de la informació i de la comunicació. En aquest context s emmarca la publicació de la sèrie de set Quaderns de Formació Tecnològica amb la finalitat de facilitar una introducció bàsica, senzilla i clara a l ús dels programes informàtics més necessaris per al desenvolupament de la nostra activitat quotidiana: tractament de text, tractament gràfic, full de càlcul, presentacions, base de dades, navegador, correu electrònic, missatgeria instantània, etc. A tal efecte, a més d una introducció a GNU/Linux, les aplicacions escollides són totes de programari lliure, multiplataforma (és a dir que poden utilitzar-se, indiferentment, als entorns MS Windows, Mac OS X, GNU/Linux i altres) i es poden aconseguir gratuïtament a través d Internet. D aquesta manera posem a disposició de tothom les eines i els coneixements necessaris per a iniciar-se en l ús de les Tecnologies de la Informació i la Comunicació. Jordi Portabella Segon Tinent d Alcalde i President de la Comissió de Promoció Econòmica, Ocupació i Coneixement. Autor: Francesc Dorca Responsable del projecte: Direcció Ciutat del Coneixement de l Ajuntament de Barcelona Serveis editorials: Edit Lin Editorial, S.L. Disseny i maquetació: Carlos Montes Reconeixem la propietat de totes les marques i logotipus emprats a la portada d aquesta edició. La Direcció de Ciutat del Coneixement no es fa responsable de l opinió expressada per l autor. Aquesta obra és publicada d acord amb la llicència següent: C O M M O N S D E E D Reconeixement-NoComercial-CompartirIgual 2.5 Espanya Sou lliures de: -Copiar, distribuir i comunicar públicament l obra -Fer-ne obres derivades Amb les condicions següents: Reconeixement. El llicenciador (La Direcció de Ciutat del Coneixement de l Ajuntament de Barcelona) us permet reproduir, distribuir i comunicar públicament l obra. A canvi, heu de citar la Direcció de Ciutat del Coneixement de l Ajuntament de Barcelona juntament amb la reproducció del seu logotip; també heu de citar Francesc Dorca com a autor original de l obra i Edit Lin com a editorial. No comercial. L atorgant de la llicència us permet copiar, reproduir, distribuir i comunicar públicament el Treball. A canvi, no podeu utilitzar el treball per a fins comercials -- excepte si rebeu permís exprés de la Direcció de Ciutat del Coneixement de l Ajuntament de Barcelona. Compartir amb la mateixa llicència. Si altereu o transformeu aquesta obra, o en genereu obres derivades, només podeu distribuir l obra generada amb una llicència idèntica a aquesta. -Quan reutilitzeu o distribuïu l obra, heu de deixar ben clar els termes de la llicència de l obra. -Alguna d aquestes condicions pot no aplicar-se si obteniu el permís del titular dels drets d autor. Els drets derivats d usos legítims o altres limitacions reconegudes per llei no queden afectats per l anterior Els termes clau d aquesta llicència només són un resum dels termes de la llicència completa, disponible en: Podeu trobar la versió electrònica d aquests quaderns a:
Aquesta eina es treballa des de la banda de pestanyes Inserció, dins la barra d eines Il lustracions.
 UNITAT ART AMB WORD 4 SmartArt Els gràfics SmartArt són elements gràfics que permeten comunicar informació visualment de forma molt clara. Inclouen diferents tipus de diagrames de processos, organigrames,
UNITAT ART AMB WORD 4 SmartArt Els gràfics SmartArt són elements gràfics que permeten comunicar informació visualment de forma molt clara. Inclouen diferents tipus de diagrames de processos, organigrames,
I al desplegable podrem escollir entre la configuració del fons i l estil de la presentació
 Obrir l impress Haurem d anar a Inicia/Programes i dins el paquet OpenOffice Si volem una presentació buida i sense cap fons ni res especial, des d aquí podem clicar a crea Si volem predeterminat donarem
Obrir l impress Haurem d anar a Inicia/Programes i dins el paquet OpenOffice Si volem una presentació buida i sense cap fons ni res especial, des d aquí podem clicar a crea Si volem predeterminat donarem
TAULES EN WORD 2003 I 2007
 TAULES EN WORD 2003 I 2007 Crear / inserir una taula: Una taula està formada de files (horitzontal) i columnes (verticals). Per inserir una taula en el nostre document hem d anar al menú Taula->Inserir-
TAULES EN WORD 2003 I 2007 Crear / inserir una taula: Una taula està formada de files (horitzontal) i columnes (verticals). Per inserir una taula en el nostre document hem d anar al menú Taula->Inserir-
UNITAT REPRESENTACIÓ GRÀFICA DE LES DADES
 UNITAT REPRESENTACIÓ GRÀFICA DE LES DADES 1 Gràfics de columnes A partir de la informació continguda en un rang de cel les podem crear un gràfic per visualitzar aquestes dades. Ms Excel proporciona diferents
UNITAT REPRESENTACIÓ GRÀFICA DE LES DADES 1 Gràfics de columnes A partir de la informació continguda en un rang de cel les podem crear un gràfic per visualitzar aquestes dades. Ms Excel proporciona diferents
UNITAT TIPUS DE DIAPOSITIVES PER A DISPOSAR INFORMACIÓ
 UNITAT TIPUS DE DIAPOSITIVES PER A DISPOSAR INFORMACIÓ 5 Diapositiva amb taula Les diapositives d objectes permeten inserir una taula dins la presentació. S entén per taula una quadrícula que es compon
UNITAT TIPUS DE DIAPOSITIVES PER A DISPOSAR INFORMACIÓ 5 Diapositiva amb taula Les diapositives d objectes permeten inserir una taula dins la presentació. S entén per taula una quadrícula que es compon
UNITAT TAULES DINÀMIQUES
 UNITAT TAULES DINÀMIQUES 3 Modificar propietats dels camps Un cop hem creat una taula dinàmica, Ms Excel ofereix la possibilitat de modificar les propietats dels camps: canviar-ne el nom, l orientació,
UNITAT TAULES DINÀMIQUES 3 Modificar propietats dels camps Un cop hem creat una taula dinàmica, Ms Excel ofereix la possibilitat de modificar les propietats dels camps: canviar-ne el nom, l orientació,
UNITAT ORGANITZAR INFORMACIÓ AMB L ÚS DE TAULES
 UNITAT ORGANITZAR INFORMACIÓ AMB L ÚS DE TAULES 1 Crear taules Una taula és una quadrícula que es compon de files i columnes. La intersecció d aquestes formen les cel les, que són la part de la taula que
UNITAT ORGANITZAR INFORMACIÓ AMB L ÚS DE TAULES 1 Crear taules Una taula és una quadrícula que es compon de files i columnes. La intersecció d aquestes formen les cel les, que són la part de la taula que
UNITAT OPCIONS AVANÇADES EN L ÚS DE TAULES
 UNITAT OPCIONS AVANÇADES EN L ÚS DE TAULES 2 Format de taules Quan es crea una taula l aplicació per defecte utilitza una mida de cel les i un format estàndard. Una vegada creada tenim la possibilitat
UNITAT OPCIONS AVANÇADES EN L ÚS DE TAULES 2 Format de taules Quan es crea una taula l aplicació per defecte utilitza una mida de cel les i un format estàndard. Una vegada creada tenim la possibilitat
UNITAT DONAR FORMAT A UN DOCUMENT
 UNITAT DONAR FORMAT A UN DOCUMENT 3 Seccions Una secció és una marca definida per l usuari dins del document que permet emmagatzemar opcions de format de pàgina, encapçalaments i peus de pàgina,... diferents
UNITAT DONAR FORMAT A UN DOCUMENT 3 Seccions Una secció és una marca definida per l usuari dins del document que permet emmagatzemar opcions de format de pàgina, encapçalaments i peus de pàgina,... diferents
3. DIAPOSITIVA D ORGANIGRAMA I DIAGRAMA
 1 3. DIAPOSITIVA D ORGANIGRAMA I DIAGRAMA Ms PowerPoint permet inserir, dins la presentació, objectes organigrama i diagrames. Els primers, poden resultar molt útils si es necessita presentar gràficament
1 3. DIAPOSITIVA D ORGANIGRAMA I DIAGRAMA Ms PowerPoint permet inserir, dins la presentació, objectes organigrama i diagrames. Els primers, poden resultar molt útils si es necessita presentar gràficament
UNITAT CREAR ÍNDEXS AUTOMÀTICS
 UNITAT CREAR ÍNDEXS AUTOMÀTICS 3 Títols i taules d il lustracions Ms Word presenta una sèrie d opcions avançades que permeten donar un aspecte més professional al document de forma fàcil i efectiva. En
UNITAT CREAR ÍNDEXS AUTOMÀTICS 3 Títols i taules d il lustracions Ms Word presenta una sèrie d opcions avançades que permeten donar un aspecte més professional al document de forma fàcil i efectiva. En
UNITAT DONAR FORMAT A UNA PRESENTACIÓ
 UNITAT DONAR FORMAT A UNA PRESENTACIÓ 4 Plantilles de disseny Una plantilla de disseny és un model de presentació que conté un conjunt d estils. Aquests estils defineixen tota l aparença de la presentació,
UNITAT DONAR FORMAT A UNA PRESENTACIÓ 4 Plantilles de disseny Una plantilla de disseny és un model de presentació que conté un conjunt d estils. Aquests estils defineixen tota l aparença de la presentació,
UNITAT UNIFICAR ESTILS
 UNITAT UNIFICAR ESTILS 2 Columnes Una altra de les opcions de format que ens ofereix Ms Word és poder canviar el nombre de columnes de tot el document o d una secció. Per defecte, quan creem un document
UNITAT UNIFICAR ESTILS 2 Columnes Una altra de les opcions de format que ens ofereix Ms Word és poder canviar el nombre de columnes de tot el document o d una secció. Per defecte, quan creem un document
Editor d imatges on line. Apunts de treball 1
 Editor d imatges on line Apunts de treball 1 Entrem al programa amb l enllaç: http://pixlr.com/editor/ 1 Al principi ens surt aquest menú. Triem l opció d obrir una imatge de l ordinador. En aquest cas
Editor d imatges on line Apunts de treball 1 Entrem al programa amb l enllaç: http://pixlr.com/editor/ 1 Al principi ens surt aquest menú. Triem l opció d obrir una imatge de l ordinador. En aquest cas
Requisits per al bon funcionament de la tecnologia d accessibilitat integral per als navegadors Internet Explorer, Google Chrome i Mozilla Firefox
 Requisits per al bon funcionament de la tecnologia d accessibilitat integral per als navegadors Internet Explorer, Google Chrome i Mozilla Firefox Independentment del navegador web, hi ha certs aspectes
Requisits per al bon funcionament de la tecnologia d accessibilitat integral per als navegadors Internet Explorer, Google Chrome i Mozilla Firefox Independentment del navegador web, hi ha certs aspectes
UNITAT ENUMERAR LES OPCIONS I CREAR LLISTES
 UNITAT ENUMERAR LES OPCIONS I CREAR LLISTES 4 Estils de llista Els estils són conjunts d atributs de format que queden definits en un document. Resulten molt útils quan es volen determinar els formats
UNITAT ENUMERAR LES OPCIONS I CREAR LLISTES 4 Estils de llista Els estils són conjunts d atributs de format que queden definits en un document. Resulten molt útils quan es volen determinar els formats
Manual del visor de llistes de reproducció del BIG v de setembre de 2013
 Manual del visor de llistes de reproducció del BIG v.3.0 16 de setembre de 2013 Índex de contingut Introducció... 3 Presentació del visor... 3 Com es pot inserir el visor en un web... 5 2 Introducció El
Manual del visor de llistes de reproducció del BIG v.3.0 16 de setembre de 2013 Índex de contingut Introducció... 3 Presentació del visor... 3 Com es pot inserir el visor en un web... 5 2 Introducció El
UNITAT REVISAR EL DOCUMENT
 UNITAT REVISAR EL DOCUMENT 1 Seleccionar l idioma del document Ms Word proporciona diferents eines per a corregir l ortografia dels documents. El primer pas que s ha de realitzar per activar la correcció
UNITAT REVISAR EL DOCUMENT 1 Seleccionar l idioma del document Ms Word proporciona diferents eines per a corregir l ortografia dels documents. El primer pas que s ha de realitzar per activar la correcció
Publicar un document a Wordpress: Scribd SlideShare. Seminari de Coordinació de Biblioteques escolars. Servei Educatiu Baix Llobregat-6
 Publicar un document a Wordpress: Scribd SlideShare Seminari de Coordinació de Biblioteques escolars. Servei Educatiu Baix Llobregat-6 Dues de les aplicacions del web 2.0 que us poden ser útils per a tirar
Publicar un document a Wordpress: Scribd SlideShare Seminari de Coordinació de Biblioteques escolars. Servei Educatiu Baix Llobregat-6 Dues de les aplicacions del web 2.0 que us poden ser útils per a tirar
Presentacions. multimèdia
 Presentacions multimèdia en l entorn Windows Microsoft PowerPoint Manel Teodoro Escoles Freta Pàgina d inici La pantalla de Microsoft PowerPoint Obrir una presentació. Per obrir una presentació podeu fer:
Presentacions multimèdia en l entorn Windows Microsoft PowerPoint Manel Teodoro Escoles Freta Pàgina d inici La pantalla de Microsoft PowerPoint Obrir una presentació. Per obrir una presentació podeu fer:
Representació de diferents escenaris.
 Representació de diferents escenaris. 1. Administrador d escenaris 2. Creació d escenaris Crear un Escenari Modificar un Escenari Eliminar un Escenari 3. Combinació d escenaris Combinar Escenaris en Diferents
Representació de diferents escenaris. 1. Administrador d escenaris 2. Creació d escenaris Crear un Escenari Modificar un Escenari Eliminar un Escenari 3. Combinació d escenaris Combinar Escenaris en Diferents
UNITAT PLANTILLES I FORMULARIS
 UNITAT PLANTILLES I FORMULARIS 1 Plantilles Una plantilla és un patró d arxius que s utilitza per crear els documents de forma més ràpida i senzilla. Tot document creat amb Ms Word està basat en una plantilla.
UNITAT PLANTILLES I FORMULARIS 1 Plantilles Una plantilla és un patró d arxius que s utilitza per crear els documents de forma més ràpida i senzilla. Tot document creat amb Ms Word està basat en una plantilla.
UNITAT OPCIONS DE MILLORA PER VISUALITZAR ELS GRÀFICS
 UNITAT OPCIONS DE MILLORA PER VISUALITZAR ELS GRÀFICS Obrir el full de càlcul (ex10n2_u03_actglobal_fitxer.xlsx). Es mostra una taula de dades amb el nombre de visitants (hipotètics) als Parcs Naturals
UNITAT OPCIONS DE MILLORA PER VISUALITZAR ELS GRÀFICS Obrir el full de càlcul (ex10n2_u03_actglobal_fitxer.xlsx). Es mostra una taula de dades amb el nombre de visitants (hipotètics) als Parcs Naturals
Taules de Contingut automàtiques
 Tutorial de Microsoft Word 2007-2013 Taules de Contingut automàtiques 1. Bones Pràctiques...1 1.1. Paràgraf...1 1.1.1. Tallar paraules...1 1.1.2. Guió i espai irrompibles...1 1.2. Pàgina nova...2 2. Els
Tutorial de Microsoft Word 2007-2013 Taules de Contingut automàtiques 1. Bones Pràctiques...1 1.1. Paràgraf...1 1.1.1. Tallar paraules...1 1.1.2. Guió i espai irrompibles...1 1.2. Pàgina nova...2 2. Els
UNITAT AUTOMATITZAR ACCIONS AMB MS EXCEL
 UNITAT AUTOMATITZAR ACCIONS AMB MS EXCEL 2 Personalització de l entorn Per treballar de manera més senzilla amb les macros, es poden personalitzar les eines que les executen. Per executar una macro, no
UNITAT AUTOMATITZAR ACCIONS AMB MS EXCEL 2 Personalització de l entorn Per treballar de manera més senzilla amb les macros, es poden personalitzar les eines que les executen. Per executar una macro, no
UNITAT IMPRIMIR LLIBRES DE TREBALL
 UNITAT IMPRIMIR LLIBRES DE TREBALL 1 Configurar pàgina La impressió d un full de càlcul de Ms Excel és el pas final que s haurà d executar si es vol presentar, en suport paper, el treball realitzat. Un
UNITAT IMPRIMIR LLIBRES DE TREBALL 1 Configurar pàgina La impressió d un full de càlcul de Ms Excel és el pas final que s haurà d executar si es vol presentar, en suport paper, el treball realitzat. Un
El programa COREL DRAW, és un programa de disseny gràfic amb múltiples aplicacions, unes d elles correspon a fer un disseny vectoritzat.
 El programa COREL DRAW, és un programa de disseny gràfic amb múltiples aplicacions, unes d elles correspon a fer un disseny vectoritzat. El disseny vectoritzat és tracta de construir gràfics vectorials,
El programa COREL DRAW, és un programa de disseny gràfic amb múltiples aplicacions, unes d elles correspon a fer un disseny vectoritzat. El disseny vectoritzat és tracta de construir gràfics vectorials,
Geogebra és un programa de llicència lliure i multiplataforma per l aprenentatge i ensenyament de les matemàtiques a tots els nivells.
 Espiral de Fibonacci Geogebra 1. Introducció al programa Geogebra és un programa de llicència lliure i multiplataforma per l aprenentatge i ensenyament de les matemàtiques a tots els nivells. Teniu una
Espiral de Fibonacci Geogebra 1. Introducció al programa Geogebra és un programa de llicència lliure i multiplataforma per l aprenentatge i ensenyament de les matemàtiques a tots els nivells. Teniu una
COMBINAR CORRESPONDÈNCIA AMB WORD 2000
 COMBINAR CORRESPONDÈNCIA AMB WORD 2000 PAS 1: La primera cosa que es necessita tan per fer sobres com per fer etiquetes és una llista amb totes les adreces de les quals es volen fer sobres o etiquetes.
COMBINAR CORRESPONDÈNCIA AMB WORD 2000 PAS 1: La primera cosa que es necessita tan per fer sobres com per fer etiquetes és una llista amb totes les adreces de les quals es volen fer sobres o etiquetes.
CALC 1... Introducció als fulls de càlcul
 CALC 1... Introducció als fulls de càlcul UNA MICA DE TEORIA QUÈ ÉS I PER QUÈ SERVEIX UN FULL DE CÀLCUL? Un full de càlcul, com el Calc, és un programa que permet: - Desar dades numèriques i textos. -
CALC 1... Introducció als fulls de càlcul UNA MICA DE TEORIA QUÈ ÉS I PER QUÈ SERVEIX UN FULL DE CÀLCUL? Un full de càlcul, com el Calc, és un programa que permet: - Desar dades numèriques i textos. -
UNITAT DONAR FORMAT A UN DOCUMENT
 UNITAT DONAR FORMAT A UN DOCUMENT 1 Format de text Quan escrivim un document a Ms Word, aquest adopta les característiques que, per defecte, té predeterminades: el tipus de font, l alineació de text, les
UNITAT DONAR FORMAT A UN DOCUMENT 1 Format de text Quan escrivim un document a Ms Word, aquest adopta les característiques que, per defecte, té predeterminades: el tipus de font, l alineació de text, les
INSTRUCCIONS D ÚS DEL SERVIDOR D APLICACIONS
 INSTRUCCIONS D ÚS DEL SERVIDOR D APLICACIONS ESTABLIMENT DE LA CONNEXIÓ Per iniciar la connexió, cal obrir l arxiu Connexió a ServerApp que rebreu per correu electrònic: En obrir-se, pot aparèixer un missatge
INSTRUCCIONS D ÚS DEL SERVIDOR D APLICACIONS ESTABLIMENT DE LA CONNEXIÓ Per iniciar la connexió, cal obrir l arxiu Connexió a ServerApp que rebreu per correu electrònic: En obrir-se, pot aparèixer un missatge
Instruccions per a l ús del Portal d Informació Econòmica i de Serveis Locals
 Instruccions per a l ús del Portal d Informació Econòmica i de Serveis Locals Servei de Programació Barcelona, novembre de 2015 Cliqueu aquí per entrar a l accés restringit 2/15 Introduir en minúscules
Instruccions per a l ús del Portal d Informació Econòmica i de Serveis Locals Servei de Programació Barcelona, novembre de 2015 Cliqueu aquí per entrar a l accés restringit 2/15 Introduir en minúscules
UNITAT DONAR FORMAT A UN DOCUMENT
 UNITAT DONAR FORMAT A UN DOCUMENT 4 Tabulacions Una tabulació és la posició que s estableix per col locar i alinear el text dins d una pàgina. Les tabulacions permeten situar el contingut d un document
UNITAT DONAR FORMAT A UN DOCUMENT 4 Tabulacions Una tabulació és la posició que s estableix per col locar i alinear el text dins d una pàgina. Les tabulacions permeten situar el contingut d un document
UNITAT COMBINAR CORRESPONDÈNCIA
 UNITAT COMBINAR CORRESPONDÈNCIA 2 Camps de combinació La combinació de correspondència permet fusionar el contingut model d un document amb les dades d una base de dades. El procés de combinació genera
UNITAT COMBINAR CORRESPONDÈNCIA 2 Camps de combinació La combinació de correspondència permet fusionar el contingut model d un document amb les dades d una base de dades. El procés de combinació genera
CMAPTOOLS. INICI 1. Comencem fent clic a la icona: O anem al menú inici, programes i busquem:
 CMAPTOOLS INICI 1. Comencem fent clic a la icona: O anem al menú inici, programes i busquem: 2. Un cop a dins trobem dues pantalles: 3. Des d aquesta pantalla podem organitzar la feina. A l esquerra hi
CMAPTOOLS INICI 1. Comencem fent clic a la icona: O anem al menú inici, programes i busquem: 2. Un cop a dins trobem dues pantalles: 3. Des d aquesta pantalla podem organitzar la feina. A l esquerra hi
Creació d un bloc amb Blogger (I)
 Creació d un bloc amb Blogger (I) Una vegada tenim operatiu un compte de correu electrònic a GMail és molt senzill crear un compte amb Blogger! Accediu a l adreça http://www.blogger.com. Una vegada la
Creació d un bloc amb Blogger (I) Una vegada tenim operatiu un compte de correu electrònic a GMail és molt senzill crear un compte amb Blogger! Accediu a l adreça http://www.blogger.com. Una vegada la
UNITAT CREAR UNA BASE DE DADES AMB MS EXCEL
 UNITAT CREAR UNA BASE DE DADES AMB MS EXCEL 1 Crear una base de dades i ordenar Una base de dades és un conjunt d informació homogènia organitzada de forma sistemàtica. El contingut d una base de dades
UNITAT CREAR UNA BASE DE DADES AMB MS EXCEL 1 Crear una base de dades i ordenar Una base de dades és un conjunt d informació homogènia organitzada de forma sistemàtica. El contingut d una base de dades
Ordinador Continuem amb l ordinador i el ratolí però amb art!
 Ordinador 1.2... Continuem amb l ordinador i el ratolí però amb art! SENSE POR! Com vas poder veure a la primera sessió l ordinador no és tan difícil de fer anar... Només cal paciència i pràctica. Així
Ordinador 1.2... Continuem amb l ordinador i el ratolí però amb art! SENSE POR! Com vas poder veure a la primera sessió l ordinador no és tan difícil de fer anar... Només cal paciència i pràctica. Així
UNITAT OPCIONS ADDICIONALS DE MS POWERPOINT
 UNITAT OPCIONS ADDICIONALS DE MS POWERPOINT 1 Revisar i enviar El programa Ms PowerPoint 2010 disposa d una eina que permet enviar una presentació per ser revisada per altres persones i així validar-ne
UNITAT OPCIONS ADDICIONALS DE MS POWERPOINT 1 Revisar i enviar El programa Ms PowerPoint 2010 disposa d una eina que permet enviar una presentació per ser revisada per altres persones i així validar-ne
SABI: Sistema de Análisis de Balances Ibéricos
 Contingut: informació financera i comptable de més d un milió d empreses espanyoles. Conté informació d un període de 10 anys. Inclou un software d'anàlisi financera que permet fer informes, comparar grups
Contingut: informació financera i comptable de més d un milió d empreses espanyoles. Conté informació d un període de 10 anys. Inclou un software d'anàlisi financera que permet fer informes, comparar grups
MOODLE 2 Crear cursos
 MOODLE 2 Crear cursos Entrada a les AulesVirtuals Accés a l opció de crear un curs nou Format de cursos Formulari de creació d un curs Paràmetres generals Opcions per format... Accés de visitant Grups
MOODLE 2 Crear cursos Entrada a les AulesVirtuals Accés a l opció de crear un curs nou Format de cursos Formulari de creació d un curs Paràmetres generals Opcions per format... Accés de visitant Grups
UNITAT DONAR FORMAT A UN DOCUMENT
 UNITAT DONAR FORMAT A UN DOCUMENT 2 Format de paràgraf Per defecte, quan es crea un document a Ms Word el text apareix alineat a l esquerra, amb un interlineat senzill i sense cap tipus de sagnat o entrada
UNITAT DONAR FORMAT A UN DOCUMENT 2 Format de paràgraf Per defecte, quan es crea un document a Ms Word el text apareix alineat a l esquerra, amb un interlineat senzill i sense cap tipus de sagnat o entrada
UNITAT CREAR ÍNDEXS AUTOMÀTICS
 UNITAT CREAR ÍNDEXS AUTOMÀTICS 2 Marcadors i hipervincles En aquest apartat es treballen les opcions Marcadors i Hipervincles. Un marcador s utilitza per desplaçar-se a una posició determinada del document
UNITAT CREAR ÍNDEXS AUTOMÀTICS 2 Marcadors i hipervincles En aquest apartat es treballen les opcions Marcadors i Hipervincles. Un marcador s utilitza per desplaçar-se a una posició determinada del document
INTRUCCIONS PER A LA INSTAL LACIÓ I L ÚS DE L APLICACIÓ DE CORRECCIÓ DE L ESCALA GENCAT
 INTRUCCIONS PER A LA INSTAL LACIÓ I L ÚS DE L APLICACIÓ DE CORRECCIÓ DE L ESCALA GENCAT A. INSTAL LACIÓ DEL PROGRAMA. Cal descarregar l arxiu comprimit de l adreça web que s ha facilitat via correu electrònic.
INTRUCCIONS PER A LA INSTAL LACIÓ I L ÚS DE L APLICACIÓ DE CORRECCIÓ DE L ESCALA GENCAT A. INSTAL LACIÓ DEL PROGRAMA. Cal descarregar l arxiu comprimit de l adreça web que s ha facilitat via correu electrònic.
Índex. Manual de Word Noèlia Tuset Institut Jaume Huguet
 Índex 1 Manual de Word 2010 Noèlia Tuset Institut Jaume Huguet Índex PORTADA 3 PREESTABLERTA 3 WORDART 4 FONS DE PÀGINA 4 ESTILS 5 ÍNDEX 7 ÍNDEX DE CONTINGUTS 7 ÍNDEX D IL LUSTRACIONS 8 ÍNDEX ALFABÈTIC
Índex 1 Manual de Word 2010 Noèlia Tuset Institut Jaume Huguet Índex PORTADA 3 PREESTABLERTA 3 WORDART 4 FONS DE PÀGINA 4 ESTILS 5 ÍNDEX 7 ÍNDEX DE CONTINGUTS 7 ÍNDEX D IL LUSTRACIONS 8 ÍNDEX ALFABÈTIC
UNITAT ENUMERAR LES OPCIONS I CREAR LLISTES
 UNITAT ENUMERAR LES OPCIONS I CREAR LLISTES 3 Esquema numerat Un esquema numerat o llista multinivell s utilitza per crear una llista que contingui diferents nivells situats a diferents sagnats del text,
UNITAT ENUMERAR LES OPCIONS I CREAR LLISTES 3 Esquema numerat Un esquema numerat o llista multinivell s utilitza per crear una llista que contingui diferents nivells situats a diferents sagnats del text,
Per a inserir un índex automàtic, que Writer anomena Índex de continguts, al començament o al final d'un treball, els passos a seguir són:
 ÍNDEX DE CONTINGUTS Per a inserir un índex automàtic, que Writer anomena Índex de continguts, al començament o al final d'un treball, els passos a seguir són: 1. Segons anem escrivint el text, anem aplicant
ÍNDEX DE CONTINGUTS Per a inserir un índex automàtic, que Writer anomena Índex de continguts, al començament o al final d'un treball, els passos a seguir són: 1. Segons anem escrivint el text, anem aplicant
Entorn virtual d aprenentatge Moodle
 Entorn virtual d aprenentatge Moodle [Recursos i continguts] Campus Virtual de la UAB http://cv.uab.cat ÍNDEX 1. RECURSOS I CONTINGUTS... 1 1.1. Afegir i modificar recursos... 1 1.1.1. Etiqueta... 2 1.1.2.
Entorn virtual d aprenentatge Moodle [Recursos i continguts] Campus Virtual de la UAB http://cv.uab.cat ÍNDEX 1. RECURSOS I CONTINGUTS... 1 1.1. Afegir i modificar recursos... 1 1.1.1. Etiqueta... 2 1.1.2.
Major, Masquefa NIF: P B Tel Fax
 2 INTRODUCCIÓ Movie Maker és un software molt senzill per a poder crear d una manera ràpida i senzilla a partir d imatges, fotografies, gravacions de vídeo i d àudio, composicions audiovisuals. OBRIR EL
2 INTRODUCCIÓ Movie Maker és un software molt senzill per a poder crear d una manera ràpida i senzilla a partir d imatges, fotografies, gravacions de vídeo i d àudio, composicions audiovisuals. OBRIR EL
Treballar amb Google Drive. Campus Ciutadella Maig 2016
 Treballar amb Google Drive Campus Ciutadella Maig 2016 Índex: 1. Informació bàsica 2. Les unitats d organització 3. Crear un document 4. Compartir un document 5. Organitzar documents 6. Col laboració en
Treballar amb Google Drive Campus Ciutadella Maig 2016 Índex: 1. Informació bàsica 2. Les unitats d organització 3. Crear un document 4. Compartir un document 5. Organitzar documents 6. Col laboració en
GCompris (conjunt de jocs educatius)
 GCompris (conjunt de jocs educatius) GCompris forma part del programari educatiu que inclou la Linkat. És una col lecció d'aplicacions educatives per a nens i nenes d'educació infantil i cicle inicial
GCompris (conjunt de jocs educatius) GCompris forma part del programari educatiu que inclou la Linkat. És una col lecció d'aplicacions educatives per a nens i nenes d'educació infantil i cicle inicial
Una cel la és la intersecció entre una fila i una columna, i un conjunt de cel les (contigües o no) rep el nom de rang.
 Rangs En aquest tema veurem la manera de seleccionar cel les i/o rangs, ja que qualsevol procés que realitzem (introduir text, donar format, esborrar, etc.) implicarà una selecció d aquestes. Una cel la
Rangs En aquest tema veurem la manera de seleccionar cel les i/o rangs, ja que qualsevol procés que realitzem (introduir text, donar format, esborrar, etc.) implicarà una selecció d aquestes. Una cel la
JMatch. Exporta a HP6 Pàgina d arrossegar/deixar anar
 JMatch Aquesta patata ens permet crear exercicis d associació d elements, fer parelles. Obre JMatch com ja estàs acostumat o acostumada a fer i obtindràs aquesta pantalla, Com a les altres patates, podem
JMatch Aquesta patata ens permet crear exercicis d associació d elements, fer parelles. Obre JMatch com ja estàs acostumat o acostumada a fer i obtindràs aquesta pantalla, Com a les altres patates, podem
IMPORTANT: Per accedir a l aplicació s ha d instal lar el Flash Player v10.
 AJUDA A L APLICACIÓ MAPSOLS IMPORTANT: Per accedir a l aplicació s ha d instal lar el Flash Player v10. http://get.adobe.com/es/flashplayer/ 1 Activar capa de sòls Feu clic al check box Mapa sòls, del
AJUDA A L APLICACIÓ MAPSOLS IMPORTANT: Per accedir a l aplicació s ha d instal lar el Flash Player v10. http://get.adobe.com/es/flashplayer/ 1 Activar capa de sòls Feu clic al check box Mapa sòls, del
Ordinador 3... un cop d ull per dins!
 Ordinador 3... un cop d ull per dins! FES UN TASTET, SENSE POR! Ara que el ratolí, el teclat, etc. no tenen cap secret per tu, descobrirem l ordinador per dins i com funciona. 1. Ja tens l ordinador obert,
Ordinador 3... un cop d ull per dins! FES UN TASTET, SENSE POR! Ara que el ratolí, el teclat, etc. no tenen cap secret per tu, descobrirem l ordinador per dins i com funciona. 1. Ja tens l ordinador obert,
Ús de la signatura digital amb Microsoft Office Word 2003
 Ús de la signatura digital amb Microsoft Office Word 2003 Ref.: D1365 N- Signatura Word Versió: 2 Pàgina 1 de 10 Control documental Estat formal Elaborat per: Aprovat per: Agència Catalana de Certificació
Ús de la signatura digital amb Microsoft Office Word 2003 Ref.: D1365 N- Signatura Word Versió: 2 Pàgina 1 de 10 Control documental Estat formal Elaborat per: Aprovat per: Agència Catalana de Certificació
UNITAT LES REFERÈNCIES EN L ÚS DELS CÀLCULS
 UNITAT LES REFERÈNCIES EN L ÚS DELS CÀLCULS 2 Referències Una referència reconeix una cel la o un conjunt de cel les dins d un full de càlcul. Cada cel la està identificada per una lletra, que indica la
UNITAT LES REFERÈNCIES EN L ÚS DELS CÀLCULS 2 Referències Una referència reconeix una cel la o un conjunt de cel les dins d un full de càlcul. Cada cel la està identificada per una lletra, que indica la
La trobem al costat (o bé a sota) de la barra d adreces i s activa o es desactiva des del menú Ver/Barras de herramientas/vínculos.
 1. GESTIONAR ADRECES A INTERNET Internet ens proporciona grans possibilitats sobre la gestió i cerca d informació. Temes com la premsa diària, el correu, la pàgina de la nostra empresa o simplement el
1. GESTIONAR ADRECES A INTERNET Internet ens proporciona grans possibilitats sobre la gestió i cerca d informació. Temes com la premsa diària, el correu, la pàgina de la nostra empresa o simplement el
COM CREAR UN STORYBOARD AMB COMIC LIFE *
 COM CREAR UN STORYBOARD AMB COMIC LIFE * Una de les parts més importants de crear un relat digital és tenir clara l estructura i definir els recursos narratius (fotos, gràfics, etc.). Per això, després
COM CREAR UN STORYBOARD AMB COMIC LIFE * Una de les parts més importants de crear un relat digital és tenir clara l estructura i definir els recursos narratius (fotos, gràfics, etc.). Per això, després
hola Hola hola hola Barcelona Activa L agència de desenvolupament econòmic i local de l Ajuntament de Barcelona Gener 2017
 Hola hola hola hola hola Hola hola hola hola hola Hola hola hola Barcelona Activa L agència de desenvolupament econòmic i local de l Ajuntament de Barcelona Gener 2017 Hola hola hola hola hola Hola hola
Hola hola hola hola hola Hola hola hola hola hola Hola hola hola Barcelona Activa L agència de desenvolupament econòmic i local de l Ajuntament de Barcelona Gener 2017 Hola hola hola hola hola Hola hola
Editar UDF s el Logo! 0BA7: PROGRAMA PRINCIPAL UDF_PC-PL
 Editar UDF s el Logo! 0BA7: La nova versió LOGO!Soft Comfort V7.0 incorpora una nova opció de programació que ens permet personalitzar les funcions, desant com a blocs UDF individuals parts del programa
Editar UDF s el Logo! 0BA7: La nova versió LOGO!Soft Comfort V7.0 incorpora una nova opció de programació que ens permet personalitzar les funcions, desant com a blocs UDF individuals parts del programa
5.- Quan fem un clic sobre Nou treball accedim a la següent finestra que ens permet definir els diferents aspectes del nou treball: Nom : Nom del
 El Pou El Pou permet que els alumnes puguin realitzar un treball i lliurar-lo a través del Clickedu. 1. Entra al mòdul Matèries fent clic sobre la pestanya matèries. 2. A la pàgina inicial del mòdul veuràs
El Pou El Pou permet que els alumnes puguin realitzar un treball i lliurar-lo a través del Clickedu. 1. Entra al mòdul Matèries fent clic sobre la pestanya matèries. 2. A la pàgina inicial del mòdul veuràs
Nivell C4: Tractament de la informació escrita Mòdul 2: Opcions de format i impressió de documents
 1 Nivell C4: Tractament de la informació escrita Mòdul 2: Opcions de format i impressió de documents 1. OBJECTIUS 2. FORMAT BÀSIC DE PARÀGRAF 3.FORMAT BÀSIC DE PAGINA DE TEXT 4. IMPRESSIÓ DE DOCUMENTS
1 Nivell C4: Tractament de la informació escrita Mòdul 2: Opcions de format i impressió de documents 1. OBJECTIUS 2. FORMAT BÀSIC DE PARÀGRAF 3.FORMAT BÀSIC DE PAGINA DE TEXT 4. IMPRESSIÓ DE DOCUMENTS
CALC 2... Introduïm fórmules senzilles
 CALC 2... Introduïm fórmules senzilles SABIES QUÈ...? Com s introdueixen les fórmules? Referència a la cel la on s aplicarà la fórmula. Espai on s escriurà la fórmula. Evidentment, si hi ha una operació
CALC 2... Introduïm fórmules senzilles SABIES QUÈ...? Com s introdueixen les fórmules? Referència a la cel la on s aplicarà la fórmula. Espai on s escriurà la fórmula. Evidentment, si hi ha una operació
Una vegada el tenim ja al full d Excel, Seleccionarem el mapa i amb el boto dret del ratolí obrirem el menú de format d imatges.
 COM CREAR UN MAPA INTERACTIU AMB EXCEL 2003 En primer lloc es que tenim de fer es buscar un mapa ja creat amb extensió mapa.svg. Aquest mapa esta en format vectorial. L obrirem amb el programa gratuït
COM CREAR UN MAPA INTERACTIU AMB EXCEL 2003 En primer lloc es que tenim de fer es buscar un mapa ja creat amb extensió mapa.svg. Aquest mapa esta en format vectorial. L obrirem amb el programa gratuït
EINA PLANIFICACIÓ TORNS DE GUÀRDIES (PTG) Col legi Oficial de Farmacèutics de la Província de Tarragona
 EINA PLANIFICACIÓ TORNS DE GUÀRDIES (PTG) Col legi Oficial de Farmacèutics de la Província de Tarragona Entrem al navegador d Internet i accedim a la pàgina principal de la eina de gestió de guàrdies,
EINA PLANIFICACIÓ TORNS DE GUÀRDIES (PTG) Col legi Oficial de Farmacèutics de la Província de Tarragona Entrem al navegador d Internet i accedim a la pàgina principal de la eina de gestió de guàrdies,
Els arxius que crea Ms Excel reben el nom de LibroN, per aquest motiu cada vegada que creem un arxiu inicialment es diu Libro1, Libro2, Libro3,...
 Què és Excel? Ms Excel és una aplicació informàtica que ens proporciona una forma molt còmoda i eficaç de treballar amb dades. Entre altres possibilitats, permet realitzar anàlisis, càlculs matemàtics,
Què és Excel? Ms Excel és una aplicació informàtica que ens proporciona una forma molt còmoda i eficaç de treballar amb dades. Entre altres possibilitats, permet realitzar anàlisis, càlculs matemàtics,
Compatibilitats amb les Eines de la Plataforma CATALUNYA EMPRÈN
 Compatibilitats amb les Eines de la Plataforma CATALUNYA EMPRÈN Introducció Aquest document té per objectiu que el personal tècnic de la xarxa CATALUNYA EMPRÈN pugui dur a terme les comprovacions necessàries
Compatibilitats amb les Eines de la Plataforma CATALUNYA EMPRÈN Introducció Aquest document té per objectiu que el personal tècnic de la xarxa CATALUNYA EMPRÈN pugui dur a terme les comprovacions necessàries
1. Heu d'executar Gimp i obrir la imatge a la qual voleu aplicar l'efecte pop art.
 TALLER D INFORMÀTICA.- Efecte pop art amb Gimp. Exercici >>>>>>>. Segur que molts de vosaltres heu vist alguna vegada una imatge com la qual queda l'esquerra d'aquestes lletres. Es tracta d'un tipus d'art
TALLER D INFORMÀTICA.- Efecte pop art amb Gimp. Exercici >>>>>>>. Segur que molts de vosaltres heu vist alguna vegada una imatge com la qual queda l'esquerra d'aquestes lletres. Es tracta d'un tipus d'art
3. FUNCIONS DE RECERCA I REFERÈN- CIA
 1 RECERCA I REFERÈN- CIA Les funcions d aquest tipus permeten fer cerques en una taula de dades. Les funcions més representatives són les funcions CONSULTAV i CONSULTAH. Aquestes realitzen una cerca d
1 RECERCA I REFERÈN- CIA Les funcions d aquest tipus permeten fer cerques en una taula de dades. Les funcions més representatives són les funcions CONSULTAV i CONSULTAH. Aquestes realitzen una cerca d
PROGRAMA DE GESTIÓ PER LES ENTITATS. Guia per l usuari
 PROGRAMA DE GESTIÓ PER LES ENTITATS Guia per l usuari 1 GUIA PER A USUARI ENTITAT 1. Introducció dades de l Entitat Per tal d accedir a l aplicació de gestió per les entitats cal entrar al web www.cetarragones.cat
PROGRAMA DE GESTIÓ PER LES ENTITATS Guia per l usuari 1 GUIA PER A USUARI ENTITAT 1. Introducció dades de l Entitat Per tal d accedir a l aplicació de gestió per les entitats cal entrar al web www.cetarragones.cat
PRIMER CONTACTE AMB ATENEA
 PRIMER CONTACTE AMB ATENEA Aquest és un manual introductori a l entorn d Atenea per a professors que no tenen cap tipus d experiència amb la plataforma. Un cop iniciada la sessió dins de l Atenea, apareix
PRIMER CONTACTE AMB ATENEA Aquest és un manual introductori a l entorn d Atenea per a professors que no tenen cap tipus d experiència amb la plataforma. Un cop iniciada la sessió dins de l Atenea, apareix
Crear formularis amb Google Form. Campus Ciutadella 04/03/2016
 Crear formularis amb Google Form Campus Ciutadella 04/03/2016 Crear formularis amb Google Form Índex: 1. Informació bàsica 2. Afegir col laboradors 3. Disseny 4. Tipus de preguntes 5. Preguntes condicionals
Crear formularis amb Google Form Campus Ciutadella 04/03/2016 Crear formularis amb Google Form Índex: 1. Informació bàsica 2. Afegir col laboradors 3. Disseny 4. Tipus de preguntes 5. Preguntes condicionals
Inserir text: Per fer-ho correctament cal
 FREEHAND Primer obre un nou document, volem que tingui unes determinades mesures; per tant ves a PROPIEDADES i seleccionar DOCUMENTO. Allí pots canviar les mesures (on posa A4) fent el document personalitzat:
FREEHAND Primer obre un nou document, volem que tingui unes determinades mesures; per tant ves a PROPIEDADES i seleccionar DOCUMENTO. Allí pots canviar les mesures (on posa A4) fent el document personalitzat:
EXERCICI 6 PICASA PICASA.
 EXERCICI 6 PICASA Es tracta de crear i compartir 3 àlbums online utilitzant Picasa Web Álbums i les 3 carpetes de fotos que trobaràs comprimides al costat de l exercici i que, abans de començar, descarregaràs
EXERCICI 6 PICASA Es tracta de crear i compartir 3 àlbums online utilitzant Picasa Web Álbums i les 3 carpetes de fotos que trobaràs comprimides al costat de l exercici i que, abans de començar, descarregaràs
Fotografia i imatge digital FOTOGRAFIA I IMATGE DIGITAL.
 Fotografia i imatge digital FOTOGRAFIA I IMATGE DIGITAL. 1 Eines d edició. En aquesta barra d eines disposem de moltes possibilitats per modificar imatges o crear-les noves partint de zero. Veurem algunes
Fotografia i imatge digital FOTOGRAFIA I IMATGE DIGITAL. 1 Eines d edició. En aquesta barra d eines disposem de moltes possibilitats per modificar imatges o crear-les noves partint de zero. Veurem algunes
MANUAL D ÚS EDITOR DE PROJECTES D ESCOLES + SOSTENIBLES
 MANUAL D ÚS EDITOR DE PROJECTES D ESCOLES + SOSTENIBLES ÍNDEX 0. Conceptes bàsics... 1 1. Accés... 2 2. Inici... 3 3. El PROJECTE del curs... 5 a. El pdf de l esborrany del projecte... 9 b. El pdf del
MANUAL D ÚS EDITOR DE PROJECTES D ESCOLES + SOSTENIBLES ÍNDEX 0. Conceptes bàsics... 1 1. Accés... 2 2. Inici... 3 3. El PROJECTE del curs... 5 a. El pdf de l esborrany del projecte... 9 b. El pdf del
Centre d Ensenyament Online (CEO)
 Centre d Ensenyament Online (CEO) Desenvolupament de tècniques noves per l educació www.mhe.es 1 Centre d Ensenyament Online (CEO): 1. Què és un Centre d Ensenyament Online (CEO)? 2. Com està estructurat
Centre d Ensenyament Online (CEO) Desenvolupament de tècniques noves per l educació www.mhe.es 1 Centre d Ensenyament Online (CEO): 1. Què és un Centre d Ensenyament Online (CEO)? 2. Com està estructurat
Connexió mitjançant la VPN a la xarxa de la Universitat de València en Windows 10
 Connexió mitjançant la VPN a la xarxa de la Universitat de València en Windows 10 La configuració en Windows 10 hi és molt semblant a la de Windows 8, no obstant això explicaré amb detall com es fa en
Connexió mitjançant la VPN a la xarxa de la Universitat de València en Windows 10 La configuració en Windows 10 hi és molt semblant a la de Windows 8, no obstant això explicaré amb detall com es fa en
INTRODUCCIÓ AL FULL DE CÀLCUL-NIVELL II
 INTRODUCCIÓ AL FULL DE CÀLCUL-NIVELL II Índex 1. Copiar fórmules 2. Referències relatives i absolutes 3. La prioritat dels operadors aritmètics 4. Les funcions 5. Ordenar 6. Filtrar 7. Format condicional
INTRODUCCIÓ AL FULL DE CÀLCUL-NIVELL II Índex 1. Copiar fórmules 2. Referències relatives i absolutes 3. La prioritat dels operadors aritmètics 4. Les funcions 5. Ordenar 6. Filtrar 7. Format condicional
Manual per a consultar la nova aplicació del rendiment acadèmic dels Graus a l ETSAV
 Manual per a consultar la nova aplicació del rendiment acadèmic dels Graus a l ETSAV Versió: 1.0 Data: 19/01/2017 Elaborat: LlA-CC Gabinet Tècnic ETSAV INDEX Objectiu... 3 1. Rendiment global dels graus...
Manual per a consultar la nova aplicació del rendiment acadèmic dels Graus a l ETSAV Versió: 1.0 Data: 19/01/2017 Elaborat: LlA-CC Gabinet Tècnic ETSAV INDEX Objectiu... 3 1. Rendiment global dels graus...
SABI: Sistema de Análisis de Balances Ibéricos
 SABI: Sistema de Análisis de Balances Ibéricos Contingut: informació financera i comptable d aproximadament 1,3 milions empreses espanyoles. Conté un històric de comptes anuals de gairebé 20 anys, segons
SABI: Sistema de Análisis de Balances Ibéricos Contingut: informació financera i comptable d aproximadament 1,3 milions empreses espanyoles. Conté un històric de comptes anuals de gairebé 20 anys, segons
INSTAL LACIÓ D'UBUNTU PAS A PAS. Introducció. Instal lació i selecció de llengua
 INSTAL LACIÓ D'UBUNTU 10.10 PAS A PAS Introducció Ubuntu és una distribució GNU/Linux en la qual es basen altres altres distribucions, com ara Lliurex. Actualment és la distribució més recomanada per a
INSTAL LACIÓ D'UBUNTU 10.10 PAS A PAS Introducció Ubuntu és una distribució GNU/Linux en la qual es basen altres altres distribucions, com ara Lliurex. Actualment és la distribució més recomanada per a
PENJAR PRESENTACIONS A INTERNET SLIDESHARE
 PENJAR PRESENTACIONS A INTERNET SLIDESHARE Penjar presentacions a internet. (SLIDESHARE) Slideshare és un espai web on podem penjar-hi les nostres presentacions, per després posar-les al bloc o la nostra
PENJAR PRESENTACIONS A INTERNET SLIDESHARE Penjar presentacions a internet. (SLIDESHARE) Slideshare és un espai web on podem penjar-hi les nostres presentacions, per després posar-les al bloc o la nostra
TRACTAMENT IMATGE DIGITAL PROGRAMA
 TRACTAMENT IMATGE DIGITAL PROGRAMA Tractament imatge digital. 1. Inserir una imatge. Primer de tot heu de fer una foto. La podeu fer amb una càmera o bé escanejar-la. Aquestes imatges s han de guardar
TRACTAMENT IMATGE DIGITAL PROGRAMA Tractament imatge digital. 1. Inserir una imatge. Primer de tot heu de fer una foto. La podeu fer amb una càmera o bé escanejar-la. Aquestes imatges s han de guardar
Instal lació de l aplicació 2xRDP:
 Instal lació de l aplicació 2xRDP: Per poder accedir als programes de Suport al núvol tenim dos mitjans: Accés a través del programa 2xRDP: En primer lloc podem accedir-hi instal lant el programa 2x RDP,
Instal lació de l aplicació 2xRDP: Per poder accedir als programes de Suport al núvol tenim dos mitjans: Accés a través del programa 2xRDP: En primer lloc podem accedir-hi instal lant el programa 2x RDP,
Campus Virtual UB PAQUET SCORM
 Campus Virtual UB PAQUET SCORM Per a què serveix? Un paquet SCORM (sharable content object reference model) és un contingut empaquetat que segueix l estàndard SCORM d objectes d aprenentatge. Aquests paquets
Campus Virtual UB PAQUET SCORM Per a què serveix? Un paquet SCORM (sharable content object reference model) és un contingut empaquetat que segueix l estàndard SCORM d objectes d aprenentatge. Aquests paquets
PROGRAMARI LLIURE... Instal la-te l!
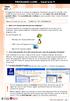 PROGRAMARI LLIURE... Instal la-te l! SABIES QUÈ...? El programari lliure és un conjunt de programes d ordinador que pot ser estudiat, usat i modificat sense restriccions. O sigui que tothom se l pot copiar
PROGRAMARI LLIURE... Instal la-te l! SABIES QUÈ...? El programari lliure és un conjunt de programes d ordinador que pot ser estudiat, usat i modificat sense restriccions. O sigui que tothom se l pot copiar
Bloc 3. Full de Càlcul
 Bloc 3 Full de Càlcul Exercici 1 Crea un document de full de càlcul com el de la figura següent. Quan hagis escrit totes les dades cal que facis que el programa calculi mitjançant fórmules el resultat
Bloc 3 Full de Càlcul Exercici 1 Crea un document de full de càlcul com el de la figura següent. Quan hagis escrit totes les dades cal que facis que el programa calculi mitjançant fórmules el resultat
Altres accions bàsiques
 6 PAS Gestions bàsiques Altres accions bàsiques Insertar text i/o imatges utilitzant d altres opcions de format Etiquetes Enllaç Moure de lloc elements de l aula El ratolí Enllaç Es pot moure qualsevol
6 PAS Gestions bàsiques Altres accions bàsiques Insertar text i/o imatges utilitzant d altres opcions de format Etiquetes Enllaç Moure de lloc elements de l aula El ratolí Enllaç Es pot moure qualsevol
Microsoft Lync 2010: Introducció al nou programari de missatgeria instantània i conferències
 Microsoft Lync 2010: Introducció al nou programari de missatgeria instantània i conferències ESADE està treballant en un projecte de millora de la comunicació intercampus i del correu electrònic de tota
Microsoft Lync 2010: Introducció al nou programari de missatgeria instantània i conferències ESADE està treballant en un projecte de millora de la comunicació intercampus i del correu electrònic de tota
Manual Webmail ICAB. Departament d Informàtica Manual Webmail ICAB
 Pàgina 1/16 COM ACCEDIR AL CORREU ICAB VIA WEB? 3 WEBICAB 4 UTILITZACIÓ DE L AGENDA D ADRECES 7 ENVIAR FITXERS GRANS (OPCIÓ COMPARTIR) 8 COM CANVIAR L ADREÇA DE.ES A.CAT 9 COM CANVIAR EL PASSWORD 11 COM
Pàgina 1/16 COM ACCEDIR AL CORREU ICAB VIA WEB? 3 WEBICAB 4 UTILITZACIÓ DE L AGENDA D ADRECES 7 ENVIAR FITXERS GRANS (OPCIÓ COMPARTIR) 8 COM CANVIAR L ADREÇA DE.ES A.CAT 9 COM CANVIAR EL PASSWORD 11 COM
Personalització de gràfics
 Personalització de gràfics En aquest tema veurem com modificar un gràfic creat. Quan creem un gràfic amb Ms Excel, per defecte adopta unes característiques predeterminades del programa, com són els colors
Personalització de gràfics En aquest tema veurem com modificar un gràfic creat. Quan creem un gràfic amb Ms Excel, per defecte adopta unes característiques predeterminades del programa, com són els colors
Document complementari sobre les diferents maneres de visualitzar les fotos esfèriques.
 Document complementari sobre les diferents maneres de visualitzar les fotos esfèriques. Una foto esfèrica o foto 360º és una imatge que recull un angle de visió de 360 graus i que es pot veure en una pantalla
Document complementari sobre les diferents maneres de visualitzar les fotos esfèriques. Una foto esfèrica o foto 360º és una imatge que recull un angle de visió de 360 graus i que es pot veure en una pantalla
UNITAT CREAR ÍNDEXS AUTOMÀTICS
 UNITAT CREAR ÍNDEXS AUTOMÀTICS Activitat Global. Pas a pas Descarregar el següent arxiu (wor10n2_u02_actglobal_fitxer.docx) i realitzar les següents activitats: 1. Assignar l estil Títol a El Palau Güell.
UNITAT CREAR ÍNDEXS AUTOMÀTICS Activitat Global. Pas a pas Descarregar el següent arxiu (wor10n2_u02_actglobal_fitxer.docx) i realitzar les següents activitats: 1. Assignar l estil Títol a El Palau Güell.
MUIB MAPA URBANÍSTIC DE LES ILLES BALEARS MANUAL D USUARI
 MUIB MAPA URBANÍSTIC DE LES ILLES BALEARS MANUAL D USUARI Parts del visor Eines de la barra superior Canvi de nivell de zoom Panells de continguts Desplegar mapa de situació Escala Coordenades del ratolí
MUIB MAPA URBANÍSTIC DE LES ILLES BALEARS MANUAL D USUARI Parts del visor Eines de la barra superior Canvi de nivell de zoom Panells de continguts Desplegar mapa de situació Escala Coordenades del ratolí
Instruccions per utilitzar les pantalles tàctils WACOM de les aules
 Instruccions per utilitzar les pantalles tàctils WACOM de les aules En algunes classes de la Facultat de Psicologia podem trobar unes pantalles tàctils de la marca Wacom. Aquestes pantalles permeten interactuar
Instruccions per utilitzar les pantalles tàctils WACOM de les aules En algunes classes de la Facultat de Psicologia podem trobar unes pantalles tàctils de la marca Wacom. Aquestes pantalles permeten interactuar
UNITAT RESOLUCIÓ D HIPÒTESIS
 UNITAT RESOLUCIÓ D HIPÒTESIS 2 Solver L opció Solver és una eina que permet plantejar problemes més complexos que el vist amb l eina Cerca l objectiu. Aquesta opció permet plantejar uns objectius i unes
UNITAT RESOLUCIÓ D HIPÒTESIS 2 Solver L opció Solver és una eina que permet plantejar problemes més complexos que el vist amb l eina Cerca l objectiu. Aquesta opció permet plantejar uns objectius i unes
1. Instal lació de la cua d impressió per Windows 7
 Les següents instruccions faciliten la instal lació de la cua d impressió per accedir a les noves impressores del servei de Reprografia ofert per Canon. Aquestes instruccions s han realitzat amb la informació
Les següents instruccions faciliten la instal lació de la cua d impressió per accedir a les noves impressores del servei de Reprografia ofert per Canon. Aquestes instruccions s han realitzat amb la informació
