Crear un plan en Project en cinco pasos sencillos
|
|
|
- Soledad Espinoza Ojeda
- hace 7 años
- Vistas:
Transcripción
1 Crear un plan en Project en cinco pasos sencillos Mostrar todo Se aplica a Microsoft Office Project Ha creado alguna vez un plan preliminar en Project (tal vez para obtener la aprobación del proyecto) y ha descubierto que es impracticable cuando ha empezado a realizar un seguimiento de su evolución? Con el punto de partida correcto, podrá estar seguro de que el plan creado al principio del proyecto será una herramienta de administración eficaz durante todo el proyecto. Utilice el proceso de cinco pasos descrito en este artículo para estar seguro de que no elige el camino equivocado. En este proceso se asume que ya ha definido la fecha de inicio del proyecto, ha aplicado el calendario base adecuado y ha definido el tipo de tarea predeterminado y otra configuración en el cuadro de diálogo Opciones (menú Herramientas). Si no es así, consulte los vínculos relacionados en la sección Vea también de esta página. A continuación, realice los cinco pasos siguientes: 1. Crear una lista de tareas y una estructura detallada del trabajo (EDT) 2. Aplicar o quitar las sangrías de las tareas para terminar de crear la EDT 3. Especificar la duración de las tareas y la estimación del trabajo 4. Crear dependencias entre tareas 5. Asignar recursos Puede realizar todas estas operaciones mediante la vista predeterminada de Project, el Diagrama de Gantt. La tabla Entradas, que es la tabla predeterminada del Diagrama de Gantt, también es perfecta para este proceso. En los pasos siguientes se le indicará cuándo debe insertar columnas adicionales.
2 Paso 1: Crear una lista de tareas y una estructura detallada del trabajo (EDT) El desconocimiento de la importancia de la estructura detallada del trabajo (EDT) es uno de los grandes errores que cometen las personas que diseñan planes. La EDT es la lista jerárquica de las fases, las tareas y los hitos del proyecto. Es el componente central de la programación del proyecto. La EDT es esencial porque establece el alcance del proyecto, y el alcance se traduce en tiempo y en presupuesto. Dedicar algún tiempo a diseñar la EDT significará después un ahorro de tiempo considerable, ya que evitará tener que repetir el trabajo y eludirá puntos de partida incorrectos. Para crear la EDT, empiece por descifrar los componentes principales (las tareas de resumen) del proyecto y, a continuación, establezca los componentes más pequeños (las tareas) dentro de cada componente principal. Descomponga cada uno de los componentes hasta tener un nivel de detalle suficiente capaz de sustentar el plan. Qué entendemos por un nivel de detalle suficiente? Considere los factores siguientes: Qué nivel de tarea desea controlar y sobre qué nivel de tarea desea informar del estado? Los integrantes del grupo deberán comunicarle el estado de las tareas y usted deberá informarles a ellos del estado. Si descompone el trabajo en tareas de un día y su proyecto dura varios meses, usted y su grupo dedicarán mucho tiempo a especificar y realizar un seguimiento del estado del proyecto. Qué nivel de detalle es necesario para estar al corriente de los posibles riesgos? Querrá descomponer las tareas de forma que pueda identificar los problemas con tiempo suficiente para poder abordarlos. Puede identificar eficazmente las dependencias entre las tareas? Si un aspecto del trabajo no puede empezar hasta que otro termine, deberá identificar cada elemento de trabajo como una tarea independiente para poder indicar esa dependencia. Para especificar tareas de resumen 1. En el menú Ver, haga clic en Diagrama de Gantt. 2. En el campo Nombre de tarea, escriba un nombre descriptivo para la primera fase principal del trabajo o entrega.
3 3. Asigne un nombre descriptivo a cada una de las fases principales del trabajo o entrega hasta que termine de especificar todas las tareas de resumen del proyecto. Para especificar tareas 1. Seleccione la primera fila bajo una tarea de resumen o subtarea. 2. En el menú Insertar, haga clic en Nueva tarea y, a continuación, escriba el nombre de la tarea en la fila insertada. 3. Seleccione la fila siguiente. 4. Repita los pasos 2 y 3 hasta que haya especificado todo el trabajo necesario para realizar la tarea de resumen. 5. Repita los pasos anteriores hasta que haya detallado todas las tareas de resumen y subtareas del proyecto. Cuando especifique nuevos nombres de tareas, Project les asignará una duración inicial de un día y las programará para que comiencen en la fecha de inicio del proyecto. Asegúrese de agregar también hitos (marcadores de puntos importantes del proyecto) al final de cada actividad principal para poder medir la evolución del proyecto y hacer evaluaciones comparativas. Es aconsejable asignar a los hitos un nombre que indique su finalización o que se ha llegado a un punto importante en el ciclo de vida del proyecto. Nota no especifique una tarea que represente al proyecto en su totalidad. Deje que Project lo haga por usted. En el menú Herramientas, haga clic en Opciones y, a continuación, en la ficha Vista. En Opciones del esquema, active la casilla de verificación Mostrar tarea de resumen de proyecto.
4 Paso 2: Aplicar o quitar las sangrías de las tareas para terminar de crear la EDT Una vez especificadas las tareas en el campo Nombre de tarea, ha llegado el momento de crear la jerarquía. Puede permanecer en el campo Nombre de tarea y utilizar los botones Aplicar sangría y Anular sangría de la barra de herramientas Formato para establecer los niveles de esquema correctos. El motivo de ello? Project distingue entre las fases principales del trabajo, llamadas tareas de resumen, y las fases de trabajo más pequeñas, llamadas subtareas, en función de la sangría. Las tareas de resumen contienen subtareas con sangría debajo de ellas. Las subtareas representan el trabajo real que realizará un recurso, y no contienen subtareas con sangría bajo ellas. Nota normalmente, cuando se habla de tareas en Project nos referimos a subtareas y cuando hablamos de fases o tareas de resumen nos referimos a tareas de resumen. Los nueve niveles de esquema permiten resumir los datos. Las tareas de resumen consolidan la información sobre las tareas situadas bajo ellas. Por ejemplo, Project calcula la duración de las tareas de resumen. La duración de una tarea de resumen representa el tiempo total que se tarda en realizar el trabajo de todas sus subtareas. La tarea de resumen del proyecto resume todo el proyecto. Para estructurar la lista de tareas 1. Haga clic en la tarea a la que desea aplicar sangría. 2. Para aplicar sangría a una tarea y convertirla en una subtarea en el esquema, seleccione la tarea y, a continuación, haga clic en Aplicar sangría. 3. Para quitar la sangría de una tarea y convertirla en una tarea de resumen en el esquema, seleccione la tarea y, a continuación, haga clic en Anular sangría. Puede resaltar varias tareas en una fila y aplicarles sangría a todas a la vez. Asegúrese de aplicar sangría a los hitos, ya que éstos pertenecen a la tarea de resumen. Para mostrar rápidamente los números de niveles de esquema correspondientes, en el menú Herramientas, haga clic en Opciones, en la ficha Vista y, después, active la casilla de verificación Mostrar número de esquema. A continuación, se incluye un ejemplo de un esquema completo, con los números de esquema mostrados.
5 Los números de esquema reflejan la jerarquía o la estructura esquemática del plan de Project. Notas Project puede mostrar el esquema como un diagrama de red, una vez establecida la estructura de dependencias descrita en el paso siguiente. También puede utilizar el Asistente para diagramas EDT de Visio para ver el esquema en un diagrama más tradicional o en forma de árbol. Para obtener más información sobre los diagramas de red y el Asistente para diagramas EDT de Visio, consulte los vínculos relacionados en la sección Vea también de esta página. Puede contraer o expandir fácilmente las tareas de resumen para ocultar o mostrar diferentes niveles de detalle. Haga clic en Expandir o Contraer junto a una tarea de resumen para mostrar u ocultar (respectivamente) sus subtareas. También puede mostrar rápidamente distintos niveles de esquema haciendo clic en Mostrar en la barra de herramientas Formato.
6 Paso 3: Especificar la duración de las tareas y la estimación del trabajo Puede especificar el tiempo que calcula que llevará realizar cada tarea indicando el trabajo o la duración. El trabajo es la cantidad de esfuerzo o las personas-horas necesarias para realizar una tarea. La duración es la cantidad de tiempo real que transcurrirá hasta que la tarea esté finalizada. Por tanto, si una tarea requiere 16 horas de trabajo y una persona realiza el trabajo, su duración es de dos días (asumiendo una jornada laboral de ocho horas). Si dos personas realizan el trabajo, su duración es de un día. Sin embargo, la cantidad de trabajo es la misma en ambos casos. Si utiliza un enfoque de estimación basada en trabajo, las asignaciones de recursos controlan la duración de cada tarea. Este enfoque de programación se denomina programación condicionada por el esfuerzo. Puede utilizar cualquier método, pero debe decidir si desea utilizar un método de programación basada en el trabajo o basada en la duración, y después ceñirse al método elegido. Especificar el trabajo o la duración es muy sencillo. El trabajo o la duración de la tarea se puede especificar directamente en el campo Trabajo o Duración en cualquier tabla o cuadro de diálogo que contenga esos campos. Es importante entender que el trabajo y la duración se miden en días laborables. Por ejemplo, de forma predeterminada, 1 día = 8 horas, 5 días = 1 semana, 20 días = 1 mes. Esto significa que si especifica 30 días en el campo Duración, este valor se calcula como seis semanas y no como un mes. Por tanto, realice las conversiones correctas cuando especifique valores. Nota puede especificar unidades de tiempo diferentes en función de cada tarea escribiendo simplemente la unidad de tiempo detrás del número. Por ejemplo, escriba 8min para los minutos, 8h para las horas, 8d para los días, 8s para las semanas y 8me para los meses. Si la duración o la estimación del trabajo de la mayoría de las tareas va a ser en días o en meses, puede cambiar la unidad de tiempo predeterminada. Para cambiar la unidad de tiempo predeterminada de la duración o el trabajo 1. En el menú Herramientas, haga clic en Opciones y, a continuación, en la ficha Programación. 2. En el cuadro Mostrar duración en, seleccione la unidad de tiempo que desee. 3. En el cuadro Mostrar trabajo en, seleccione la unidad de tiempo que desee.
7 4. Haga clic en Predeterminar para convertir la nueva configuración en predeterminada en los futuros proyectos. Cuando especifique el trabajo o la duración de un plan, es importante especificarlo en el nivel de subtarea, ya que las tareas de resumen son campos calculados. Project no permite que se especifiquen estos valores para una tarea de resumen. Para especificar la duración de las tareas 1. En el menú Ver, haga clic en Diagrama de Gantt. 2. En el campo Duración de la tarea que desea cambiar escriba la duración que desee. 3. Presione ENTRAR. 4. Repita los pasos anteriores para cada tarea. La duración de las tareas de resumen se expande para incluir la duración de la subtarea que comienza primero y la duración de la subtarea que termina la última. Cuando la duración de las tareas cambie, Project redibujará la barra de Gantt de la tarea para mostrar la duración en una escala de tiempo.
8 Notas Puede cambiar la duración de un tarea en muchas vistas, tablas y cuadros de diálogo diferentes de Project. Si cambia la duración en un lugar, cambiará en las demás ubicaciones automáticamente. Para marcar una tarea como un hito, escriba 0 en la columna Duración. Si sigue un enfoque de programación basada en trabajo, especifique la estimación del trabajo en la columna Trabajo. Tenga en cuenta que si elige este enfoque, la duración no se calculará hasta que realice el paso 5: asignar recursos. Para especificar el trabajo 1. Haga clic en el encabezado de columna Inicio de la parte de la tabla del diagrama de Gantt. 2. En Nombre de campo, haga clic en Columna. 3. En Nombre de campo, seleccione Trabajo y, después, haga clic en Aceptar. 4. Especifique la estimación del trabajo en la columna Trabajo para cada tarea, del mismo modo que especificó la duración. Puede especificar valores de duración o trabajo de las tareas o ambos valores. Tenga en cuenta que el valor de duración de una tarea de resumen indica la cantidad de tiempo total que tardarán en realizarse las subtareas, mientras que los valores de trabajo de la tarea de resumen indican el número total de horas que se dedicarán a trabajar en las subtareas.
9 Paso 4: Crear dependencias entre tareas Uno de los pasos más importantes de la programación es crear dependencias de tareas o vínculos. Este paso es el que marca la diferencia entre un plan que se pueda utilizar como herramienta de administración eficaz y uno que sólo se pueda utilizar como herramienta de presentación. Una dependencia se produce cuando el comienzo o la finalización de una tarea depende del comienzo o la finalización de otra. La mayoría de las tareas dependen de otras tareas. Una vez definidas las dependencias, es posible identificar fácilmente la ruta crítica y comprender los factores esenciales para la fecha de finalización del proyecto. Puede realizar también cambios fácilmente en una de las tareas y ver de inmediato el efecto expansivo que tendrá en el resto del plan. Ahí es donde Project demuestra su eficacia como herramienta para administrar proyectos. El desafío al que tienen que hacer frente los diseñadores de planes es asegurarse de que todas las tareas se encuentran en la cadena de dependencias. Una buena regla general es que cada tarea debe tener un predecesor a menos que esté controlada por la fecha de inicio del proyecto, y un sucesor a menos que se trate de la última tarea o hito del proyecto. Cuando vincule tareas, podrá especificar diferentes tipos de dependencias. La dependencia más común es Fin a comienzo (FC), que indica que la tarea predecesora debe terminar para que la tarea sucesora pueda comenzar. Hay muchas formas de definir dependencias en Project: Para especificar los Id. de las tareas predecesoras en el Formulario de tareas 1. En el menú Ventana, haga clic en Dividir. 2. Seleccione la tarea que depende de otra. 3. En el Formulario de tareas, bajo el cuadro Nombre de la predecesora, seleccione la tarea de la que depende esta tarea. 4. En Tipo, seleccione FC (Fin a comienzo), CC (Comienzo a comienzo), FF (Fin a fin) o CF (Comienzo a fin). 5. Haga clic en Aceptar.
10 6. Para ocultar el Formulario de tareas, en el menú Ventana, haga clic en Quitar división. Para utilizar el botón Vincular tareas 1. En el menú Ver, haga clic en Diagrama de Gantt. 2. En el campo Nombre de tarea, seleccione dos o más tareas que desee vincular en el orden en que desee vincularlas. Para seleccionar tareas que no están contiguas, presione CTRL y haga clic en las tareas que desea vincular. Para seleccionar tareas contiguas, presione MAYÚS y haga clic en la primera y en la última tarea que desea vincular. 3. Haga clic en Vincular tareas. Para especificar los Id. de tarea en la columna Predecesoras 1. Si no aparece la columna Predecesora, arrastre la barra de división situada entre el Diagrama de Gantt y la tabla de la derecha. 2. En el campo Predecesoras de la tarea sucesora, escriba el número de Id. de la tarea predecesora y la abreviatura de dependencia correspondiente: CC, FF, FC o CF. Si no especifica ningún tipo de dependencia, Project aplica una dependencia Fin a comienzo (FC). Cuando defina las dependencias, Project ajustará la programación, aunque aún no haya asignado recursos. Nota si dos tareas deben solaparse, o si son dependientes pero debe haber un intervalo entre ellas, utilice el campo Posponer. Para obtener más información sobre el tiempo de adelanto o el tiempo de posposición, consulte los vínculos relacionados en la sección Vea también de esta página.
11 Un modo de crear vínculos de tareas consiste en especificar los Id. de las tareas predecesoras en el Formulario de tareas. Otra forma es seleccionar dos tareas y, después, hacer clic en el botón Vincular tareas. Una forma más de vincular tareas consiste es especificar los Id. de tarea en el campo Predecesoras. A continuación, tal vez desee mostrar la ruta crítica, que identifica la ruta en la que no se puede producir ninguna posposición sin que la fecha de finalización resulte afectada. Para mostrar la ruta crítica En el menú Ver, haga clic en Gantt de seguimiento. Si desea resaltar aún más la ruta crítica, puede personalizar la vista. Para aplicar formato a los nombres de las tareas y a las barras de Gantt de las tareas situadas en la ruta crítica 1. En el menú Formato, haga clic en Asistente para diagramas de Gantt. 2. Haga clic en Siguiente, seleccione Ruta crítica y, a continuación, haga clic en Finalizar. 3. Haga clic en Dar formato y luego en Salir del Asistente. 4. En el menú Formato, haga clic en Estilos de texto. 5. En Cambiar, haga clic en Tareas críticas.
12 6. En Color, haga clic en Rojo y luego en Aceptar. Esta vista contiene un formato que muestra las tareas de la ruta crítica con nombres de tareas en rojo y barras de Gantt. Paso 5: Asignar recursos Los recursos que se asignan y el modo en que se realiza esta asignación depende de los requisitos de programación y seguimiento. Hay tres enfoques posibles: Utilizar Project para mostrar la responsabilidad de las tareas. Este enfoque es el más fácil de definir y mantener. Sin embargo, no proporciona una perspectiva real del estado del trabajo durante el transcurso del proyecto. Utilizar Project para realizar una previsión de los recursos necesarios. Este enfoque requiere un esfuerzo adicional para especificar y mantener asignaciones y requiere también que se asignen por adelantado los valores de trabajo y de unidad correctos en el proceso de planeación. Proporciona información más exacta al inicio, pero no ofrece información sobre el estado del trabajo durante el proyecto. Utilizar Project para realizar una previsión de los recursos necesarios y controlar qué trabajo realizan realmente los recursos en las tareas. Éste es el enfoque que más trabajo requiere, porque deben incluirse actualizaciones en las tareas, pero permite ver la evolución del trabajo de las tareas durante el transcurso del proyecto. Procure elegir el enfoque apropiado en las primeras etapas del ciclo de creación del plan para evitar tener que repetir el trabajo de diseño del plan. También es importante determinar los tipos de recursos que necesita asignar. Por ejemplo, puede asignar recursos con nombre, como Vicente Díaz, o recursos genéricos, como Programadores. Si se encuentra en la etapa inicial de diseño del plan del proyecto, tal vez desee utilizar recursos genéricos. Con el tiempo, querrá asignar recursos reales. Puede asignar también recursos materiales como equipos, software u otros tipos de costos (unidad) de material.
13 Cuando determine los tipos de recursos que necesita, puede agregarlos a la programación del proyecto. Para agregar recursos al proyecto mediante la Hoja de recursos 1. En el menú Ver, haga clic en Hoja de recursos. 2. Para cada recurso, especifique datos en cada campo. 3. Haga doble clic en el nombre de un recurso para modificar datos adicionales en el cuadro de diálogo Información del recurso, como disponibilidad, tasas de costo y períodos laborables. Después de agregar recursos al proyecto, puede empezar a asignar los recursos a las tareas. Para asignar recursos mediante el campo Nombre del recurso 1. En el menú Ver, haga clic en Diagrama de Gantt. 2. Si no aparece la columna Nombre del recurso, arrastre la barra de división situada entre el Diagrama de Gantt y la tabla de la derecha. 3. En el campo Nombres de los recursos, seleccione los recursos que desea asignar a la tarea. 4. Para asignar varios recursos a la tarea, escriba una coma y repita el paso 3. Para asignar recursos mediante el Formulario de tareas 1. En el menú Ventana, haga clic en Dividir. 2. Seleccione la tarea a la que desea asignar recursos. 3. En el Formulario de tareas, bajo Nombre del recurso, haga clic en el recurso que desea asignar. 4. Para agregar otro recurso a la tarea, repita el paso 3 en la fila siguiente de la columna Nombre del recurso. Para utilizar recursos mediante el cuadro de diálogo Asignar recursos 1. En el menú Ver, haga clic en Diagrama de Gantt. 2. En el menú Herramientas, haga clic en Asignar recursos.
14 3. Seleccione las tareas a las que desea asignar recursos. 4. En Recurso de en el cuadro de diálogo Asignar recursos, seleccione los recursos que desea asignar a las tareas seleccionadas. 5. Haga clic en Asignar. Un modo de asignar recursos a las tareas consiste en seleccionar nombres de recursos en el campo Nombre del recurso o en el Formulario de tareas. Otro modo de asignar recursos es mostrar el cuadro de diálogo Asignar recursos. Notas Puede seleccionar varios recursos y varias tareas al mismo tiempo presionando CTRL mientras hace clic para seleccionarlos. De esta forma, podrá crear varias asignaciones a la vez. Puede asignar muchos recursos a muchas tareas, muchos recursos a una tarea o un recurso a muchas tareas. Asigne los recursos a las subtareas, no a las tareas de resumen. Esto le permitirá crear y mantener un plan más eficaz y más fácil de administrar. Si el tipo de tarea es Unidades fijas y utiliza una programación condicionada por el esfuerzo, la duración de la tarea se reducirá conforme asigne más recursos. Si cambia el tipo de tarea a Duración fija, la duración permanecerá fija y el trabajo o las unidades cambiarán. Eso es todo! Ahora está preparado para presentar su plan y utilizarlo para controlar y administrar el proyecto.
Laboratorio Informática
 Laboratorio Informática Clase Project 2 Profesor: Ing. Maximiliano Sangalli Project 2007 1. Crear un archivo 2. Definir Calendario 1. Calendario Base 3. Agregar Tareas al proyecto Crear Proyecto Tipo Calendario
Laboratorio Informática Clase Project 2 Profesor: Ing. Maximiliano Sangalli Project 2007 1. Crear un archivo 2. Definir Calendario 1. Calendario Base 3. Agregar Tareas al proyecto Crear Proyecto Tipo Calendario
LECCIÓN 2. Configuración inicial y Programación de Actividades. a. El Proyecto.
 LECCIÓN 2. Configuración inicial y Programación de Actividades. a. El Proyecto. Como se configura un proyecto. Para iniciarse, lo más recomendable es utilizar el asistente que se encuentra disponible en
LECCIÓN 2. Configuración inicial y Programación de Actividades. a. El Proyecto. Como se configura un proyecto. Para iniciarse, lo más recomendable es utilizar el asistente que se encuentra disponible en
Microsoft Project 2013
 Microsoft Project 2013 SALOMÓN CCANCE Project 2013 Salomón Ccance www.ccance.net CCANCE WEBSITE UNIDAD 3: TAREAS 3.1. DEFINICIÓN DE TAREAS 3.1.1. INTRODUCCIÓN Un proyecto normal se compone de una serie
Microsoft Project 2013 SALOMÓN CCANCE Project 2013 Salomón Ccance www.ccance.net CCANCE WEBSITE UNIDAD 3: TAREAS 3.1. DEFINICIÓN DE TAREAS 3.1.1. INTRODUCCIÓN Un proyecto normal se compone de una serie
También ayudará a los estudiantes prepararse para el examen de Certificación Administrando proyectos con Microsoft Project.
 CURSO : ESPECIALISTA EN MS PROJECT 2016 PARA EL MANEJO DE PROYECTOS Duración : 24 Horas Este curso de 24 horas dirigido por un instructor está diseñado para individuos que están interesados en conocer
CURSO : ESPECIALISTA EN MS PROJECT 2016 PARA EL MANEJO DE PROYECTOS Duración : 24 Horas Este curso de 24 horas dirigido por un instructor está diseñado para individuos que están interesados en conocer
ESCALAS DE TIEMPO VISIO Manual de Referencia para usuarios. Salomón Ccance CCANCE WEBSITE
 ESCALAS DE TIEMPO VISIO 2007 Manual de Referencia para usuarios Salomón Ccance CCANCE WEBSITE ESCALAS DE TIEMPO Con las escalas de tiempo resulta fácil capturar y comunicar hitos de un proyecto. Una escala
ESCALAS DE TIEMPO VISIO 2007 Manual de Referencia para usuarios Salomón Ccance CCANCE WEBSITE ESCALAS DE TIEMPO Con las escalas de tiempo resulta fácil capturar y comunicar hitos de un proyecto. Una escala
Asignación de tiempos
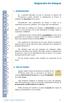 1. INTRODUCCIÓN L a principal dificultad con que se encuentra el director del proyecto cuando introduce la planificación en Project es establecer las duraciones de las tareas. Normalmente, estas estimaciones
1. INTRODUCCIÓN L a principal dificultad con que se encuentra el director del proyecto cuando introduce la planificación en Project es establecer las duraciones de las tareas. Normalmente, estas estimaciones
Manual del Usuario de Microsoft Access Informes - Página 1. Tema VI: Informes. VI.1. Creación de un Informe
 Manual del Usuario de Microsoft Access Informes - Página 1 Tema VI: Informes VI.1. Creación de un Informe Un informe es un conjunto de datos ordenados y consolidados según ciertos criterios y con cierto
Manual del Usuario de Microsoft Access Informes - Página 1 Tema VI: Informes VI.1. Creación de un Informe Un informe es un conjunto de datos ordenados y consolidados según ciertos criterios y con cierto
FORMATO DE CELDAS EXCEL Manual de Referencia para usuarios. Salomón Ccance CCANCE WEBSITE
 FORMATO DE CELDAS EXCEL 2007 Manual de Referencia para usuarios Salomón Ccance CCANCE WEBSITE FORMATO DE CELDAS Utilice el cuadro de diálogo Formato de celdas para aplicar formato al contenido de las celdas
FORMATO DE CELDAS EXCEL 2007 Manual de Referencia para usuarios Salomón Ccance CCANCE WEBSITE FORMATO DE CELDAS Utilice el cuadro de diálogo Formato de celdas para aplicar formato al contenido de las celdas
EXCEL I LECCIÓN N 14
 Importante Si va a buscar un valor (ya sea de texto o numérico) en lugar de una fórmula, asegúrese de hacer clic en Valores en el cuadro Buscar dentro de. Si en el cuadro Buscar dentro de está seleccionado
Importante Si va a buscar un valor (ya sea de texto o numérico) en lugar de una fórmula, asegúrese de hacer clic en Valores en el cuadro Buscar dentro de. Si en el cuadro Buscar dentro de está seleccionado
Unidad 3: Gestión de Proyectos Planner
 UNIVERSIDAD ESTATAL DE BOLÍVAR DEPARTAMENTO DE INFORMÁTICA Y COMUNICACIÓN Unidad 3: Gestión de Proyectos Planner Objetivos: Aplicar Planner en la Gestión, administración y seguimiento de proyecto. Actividades:
UNIVERSIDAD ESTATAL DE BOLÍVAR DEPARTAMENTO DE INFORMÁTICA Y COMUNICACIÓN Unidad 3: Gestión de Proyectos Planner Objetivos: Aplicar Planner en la Gestión, administración y seguimiento de proyecto. Actividades:
Tablas. Contenido TECNOLOGÍA WORD
 Contenido 1. Utilización de tablas rápidas... 2 1.1 Insertar una tabla mediante el uso de tablas rápidas... 2 1.2 Agregar una tabla a la galería de tablas rápidas... 2 2. Dibujar una tabla... 3 3. Convertir
Contenido 1. Utilización de tablas rápidas... 2 1.1 Insertar una tabla mediante el uso de tablas rápidas... 2 1.2 Agregar una tabla a la galería de tablas rápidas... 2 2. Dibujar una tabla... 3 3. Convertir
UNIDAD 2- LA CREACIÓN DE TABLAS EN ACCESS 2010
 2. CREACIÓN DE TABLAS Cuando se crea una base de datos, los datos se almacenan en tablas, que son listas de filas y columnas basadas en temas. Siempre debe empezar a diseñar una base de datos creando primero
2. CREACIÓN DE TABLAS Cuando se crea una base de datos, los datos se almacenan en tablas, que son listas de filas y columnas basadas en temas. Siempre debe empezar a diseñar una base de datos creando primero
UNIVERSIDAD DE INGENIERÍAS Y CIENCIAS DEL NORESTE CURSO INTENSIVO DE EXCEL
 UNIVERSIDAD DE INGENIERÍAS Y CIENCIAS DEL NORESTE CURSO INTENSIVO DE EXCEL Contenido Introducción... 5 Partes principales del programa... 5 Tipos de punteros... 7 Crear libros... 8 Abrir libros nuevos
UNIVERSIDAD DE INGENIERÍAS Y CIENCIAS DEL NORESTE CURSO INTENSIVO DE EXCEL Contenido Introducción... 5 Partes principales del programa... 5 Tipos de punteros... 7 Crear libros... 8 Abrir libros nuevos
Microsoft Project 2013
 Microsoft Project 2013 SALOMÓN CCANCE Project 2013 Salomón Ccance www.ccance.net CCANCE WEBSITE ANEXO 2. MANEJO DE VISTAS Y TABLAS. 2.1. ELEMENTOS DE VISUALIZACIÓN DE MICROSOFT OFFICE PROJECT PROFESSIONAL
Microsoft Project 2013 SALOMÓN CCANCE Project 2013 Salomón Ccance www.ccance.net CCANCE WEBSITE ANEXO 2. MANEJO DE VISTAS Y TABLAS. 2.1. ELEMENTOS DE VISUALIZACIÓN DE MICROSOFT OFFICE PROJECT PROFESSIONAL
BOLETINES, CALENDARIOS Y ETIQUETAS
 III Modulo BOLETINES, CALENDARIOS Y ETIQUETAS Crear el boletín Con Publisher es fácil diseñar y publicar boletines atractivos. Aunque con Publisher puede crear boletines (o cualquier otra publicación)
III Modulo BOLETINES, CALENDARIOS Y ETIQUETAS Crear el boletín Con Publisher es fácil diseñar y publicar boletines atractivos. Aunque con Publisher puede crear boletines (o cualquier otra publicación)
Capítulo 7. Figura 7.1. Ejemplo gráfico de programación en Microsoft Project (Impreso Página 165)
 Figura 7.1. Ejemplo gráfico de programación en Microsoft Project 2016 (Impreso Página 165) Figura 7.2. Inicio del programa Microsoft Project 2016 (impreso página 166) Figura 7.3. Hoja principal de inicio
Figura 7.1. Ejemplo gráfico de programación en Microsoft Project 2016 (Impreso Página 165) Figura 7.2. Inicio del programa Microsoft Project 2016 (impreso página 166) Figura 7.3. Hoja principal de inicio
Cambio de las opciones de impresión
 4.1 LECCIÓN 4 Cambio de las opciones de impresión Una vez completada esta lección, podrá: Agregar un encabezado y un pie de página a una hoja de cálculo. Cambiar los márgenes y centrar una hoja de cálculo.
4.1 LECCIÓN 4 Cambio de las opciones de impresión Una vez completada esta lección, podrá: Agregar un encabezado y un pie de página a una hoja de cálculo. Cambiar los márgenes y centrar una hoja de cálculo.
Project Luis Angulo Aguirre. N. de páginas: 456. Edición: 1. a Medida: 17.5 x Material incluido:
 Pág. N. 1 Project 2013 Familia: Editorial: Autor: Tecnología de la Información y Computación Macro Luis Angulo Aguirre ISBN: Físico Digital N. de páginas: 456 9786123041250 9786123043704 Edición: 1. a
Pág. N. 1 Project 2013 Familia: Editorial: Autor: Tecnología de la Información y Computación Macro Luis Angulo Aguirre ISBN: Físico Digital N. de páginas: 456 9786123041250 9786123043704 Edición: 1. a
Creación y modificación de tablas
 Creación y modificación de tablas Una tabla es un objeto que contiene datos dispuestos en filas y columnas. Es posible crear un objeto de tabla a partir de una tabla o estilo de tabla vacío. También se
Creación y modificación de tablas Una tabla es un objeto que contiene datos dispuestos en filas y columnas. Es posible crear un objeto de tabla a partir de una tabla o estilo de tabla vacío. También se
Índice general. Pág. N. 1
 Pág. N. 1 Índice general CAPÍTULO 1: NATURALEZA DE LOS PROYECTOS 1.1. PROYECTOS 1.1.1. Definición de proyecto 1.1.2. Características 1.1.3. Ejemplos de proyectos 1.1.4. Diagramas que ayudan a la gestión
Pág. N. 1 Índice general CAPÍTULO 1: NATURALEZA DE LOS PROYECTOS 1.1. PROYECTOS 1.1.1. Definición de proyecto 1.1.2. Características 1.1.3. Ejemplos de proyectos 1.1.4. Diagramas que ayudan a la gestión
Diseño de página y configurar un documento
 Contenido 1. Abrir un nuevo documento y empezar a escribir... 3 1.1 Abrir en blanco:... 3 1.2 Crear a partir de una plantilla... 3 1.3 Guardar y reutilizar plantillas... 3 2. Cambiar los márgenes de página...
Contenido 1. Abrir un nuevo documento y empezar a escribir... 3 1.1 Abrir en blanco:... 3 1.2 Crear a partir de una plantilla... 3 1.3 Guardar y reutilizar plantillas... 3 2. Cambiar los márgenes de página...
Manual de Project Autor: Luz Marina Palacio Quintero
 Manual de Project Autor: Luz Marina Palacio Quintero 1 Presentación del curso Desde las generalidades hasta las prácticas más habituales, pasando por todas las características del proyecto y de los recursos.
Manual de Project Autor: Luz Marina Palacio Quintero 1 Presentación del curso Desde las generalidades hasta las prácticas más habituales, pasando por todas las características del proyecto y de los recursos.
Gestión de Proyectos Software
 Gestión de Proyectos Software Parte 3. Trabajo con recursos Carlos Blanco Universidad de Cantabria Introducción Hasta Ahora... Ámbito del Proyecto Lista de Tareas Duraciones Dependencias de Tareas Gestión
Gestión de Proyectos Software Parte 3. Trabajo con recursos Carlos Blanco Universidad de Cantabria Introducción Hasta Ahora... Ámbito del Proyecto Lista de Tareas Duraciones Dependencias de Tareas Gestión
Microsoft Outlook. Outlook 2010 SALOMÓN CCANCE. Manual de Referencia para usuarios. Salomón Ccance CCANCE WEBSITE
 Microsoft Outlook SALOMÓN CCANCE Outlook 2010 Manual de Referencia para usuarios Salomón Ccance CCANCE WEBSITE UNIDAD 7: OPCIONES AVANZADAS Administración de correo electrónico no deseado Según el nivel
Microsoft Outlook SALOMÓN CCANCE Outlook 2010 Manual de Referencia para usuarios Salomón Ccance CCANCE WEBSITE UNIDAD 7: OPCIONES AVANZADAS Administración de correo electrónico no deseado Según el nivel
CASO PRÁCTICO Nº OBJETIVO 2. TEMAS A DESARROLLAR
 CASO PRÁCTICO Nº 04 1. OBJETIVO El desarrollo del Caso Práctico Nº 04, busca lograr los siguientes objetivos en el participante: - Trabajar con actividades. - Establecer Códigos de Actividad. - Trabajar
CASO PRÁCTICO Nº 04 1. OBJETIVO El desarrollo del Caso Práctico Nº 04, busca lograr los siguientes objetivos en el participante: - Trabajar con actividades. - Establecer Códigos de Actividad. - Trabajar
SUBTOTALES EXCEL Manual de Referencia para usuarios. Salomón Ccance CCANCE WEBSITE
 SUBTOTALES EXCEL 2010 Manual de Referencia para usuarios Salomón Ccance CCANCE WEBSITE SUBTOTALES Insertar subtotales en una lista de datos de una hoja de cálculo Puede calcular automáticamente subtotales
SUBTOTALES EXCEL 2010 Manual de Referencia para usuarios Salomón Ccance CCANCE WEBSITE SUBTOTALES Insertar subtotales en una lista de datos de una hoja de cálculo Puede calcular automáticamente subtotales
Figura 1: Cuadro de diálogo Insertar tabla
 3. TABLAS Una tabla está integrada por celdas o casillas, agrupadas por filas y columnas, en cada casilla se puede insertar texto, números o gráficos. Las tablas permiten organizar la información, de forma
3. TABLAS Una tabla está integrada por celdas o casillas, agrupadas por filas y columnas, en cada casilla se puede insertar texto, números o gráficos. Las tablas permiten organizar la información, de forma
DEFINICION DEL ENTORNO DE PANTALLA EN MICROSOFT PROJECT CONFIGURAR INTERFAZ DEL PROGRAMA:
 CONFIGURAR INTERFAZ DEL PROGRAMA: A- MENUES DESPLEGABLES - B- ELEGIR BARRAS DE HERRAMIENTAS Desplegable Ver Barras de herramientas Estandar Formato Pagina 1 DEFINICION DEL ENTORNO DE PANTALLA EN MICROSOFT
CONFIGURAR INTERFAZ DEL PROGRAMA: A- MENUES DESPLEGABLES - B- ELEGIR BARRAS DE HERRAMIENTAS Desplegable Ver Barras de herramientas Estandar Formato Pagina 1 DEFINICION DEL ENTORNO DE PANTALLA EN MICROSOFT
OPCIONES AVANZADAS OUTLOOK Manual de Referencia para usuarios. Salomón Ccance CCANCE WEBSITE
 OPCIONES AVANZADAS OUTLOOK 2007 Manual de Referencia para usuarios Salomón Ccance CCANCE WEBSITE OPCIONES AVANZADAS Administración de correo electrónico no deseado Según el nivel de protección que seleccione
OPCIONES AVANZADAS OUTLOOK 2007 Manual de Referencia para usuarios Salomón Ccance CCANCE WEBSITE OPCIONES AVANZADAS Administración de correo electrónico no deseado Según el nivel de protección que seleccione
3. Gestionar tablas MOS EXCEL CREAR TABLAS.
 3. Gestionar tablas 64 Las técnicas que se tratan en esta sección están relacionadas con la creación de tablas. En concreto, este conjunto de técnicas se asocian con los objetivos que aparecen a continuación:
3. Gestionar tablas 64 Las técnicas que se tratan en esta sección están relacionadas con la creación de tablas. En concreto, este conjunto de técnicas se asocian con los objetivos que aparecen a continuación:
Como usar un documento WORD
 Como usar un documento WORD Abrir un nuevo documento y empezar a escribir 1. Haga clic en la pestaña Archivo. 2. Haga clic en Nuevo. 3. Haga doble clic en Documento en blanco. Inicio de la página Crear
Como usar un documento WORD Abrir un nuevo documento y empezar a escribir 1. Haga clic en la pestaña Archivo. 2. Haga clic en Nuevo. 3. Haga doble clic en Documento en blanco. Inicio de la página Crear
Estilos y temas. Contenido TECNOLOGÍA WORD
 Contenido 1. Crear un estilo rápido... 2 2. Cambiar un estilo... 2 3. Aplicar un estilo... 3 4. Hacer que un conjunto de estilos rápidos sea el conjunto de estilos predeterminado... 3 4.1 Elegir un conjunto
Contenido 1. Crear un estilo rápido... 2 2. Cambiar un estilo... 2 3. Aplicar un estilo... 3 4. Hacer que un conjunto de estilos rápidos sea el conjunto de estilos predeterminado... 3 4.1 Elegir un conjunto
T A B L A DE C O N T E N I D O
 1 Capacitador: Samayra Niebles Velásquez www.insser.net T A B L A DE C O N T E N I D O Tabla dinamica... 2 Consideraciones para que una lista permita un informe de tabla dinamica... 2 Procedimiento...
1 Capacitador: Samayra Niebles Velásquez www.insser.net T A B L A DE C O N T E N I D O Tabla dinamica... 2 Consideraciones para que una lista permita un informe de tabla dinamica... 2 Procedimiento...
HIPERVINCULOS EN WORD
 HIPERVINCULOS EN WORD Contenido HIPERVINCULOS EN WORD... 1 Crear un hipervínculo personalizado a un documento, archivo o página web... 4 Crear un hipervínculo a un lugar específico de otro documento o
HIPERVINCULOS EN WORD Contenido HIPERVINCULOS EN WORD... 1 Crear un hipervínculo personalizado a un documento, archivo o página web... 4 Crear un hipervínculo a un lugar específico de otro documento o
Apunte de Gráficos Microsoft Office Excel Gráficos.
 Gráficos. Un gráfico es la representación gráfica de los datos de una hoja de cálculo y facilita su interpretación. La utilización de gráficos hace más sencilla e inmediata la interpretación de los datos.
Gráficos. Un gráfico es la representación gráfica de los datos de una hoja de cálculo y facilita su interpretación. La utilización de gráficos hace más sencilla e inmediata la interpretación de los datos.
Si ya tiene texto en un documento que sería mejor mostrar en una tabla, Word puede convertirlo en una tabla.
 Insertar una tabla Para insertar rápidamente una tabla básica, haga clic en Insertar > Tabla y mueva el cursor sobre la cuadrícula hasta que haya resaltado el número de columnas y filas que desee. Haga
Insertar una tabla Para insertar rápidamente una tabla básica, haga clic en Insertar > Tabla y mueva el cursor sobre la cuadrícula hasta que haya resaltado el número de columnas y filas que desee. Haga
CONTROLES... 2 ACTIVAR FICHA PROGRAMADOR... 2 INSERTAR CASILLA DE VERIFICACION... 2 INSERTAR BOTON DE OPCION... 4
 Contenido CONTROLES... 2 ACTIVAR FICHA PROGRAMADOR... 2 INSERTAR CASILLA DE VERIFICACION... 2 INSERTAR BOTON DE OPCION... 4 CONTROLES Microsoft Excel proporciona varios controles para las hojas de diálogo.
Contenido CONTROLES... 2 ACTIVAR FICHA PROGRAMADOR... 2 INSERTAR CASILLA DE VERIFICACION... 2 INSERTAR BOTON DE OPCION... 4 CONTROLES Microsoft Excel proporciona varios controles para las hojas de diálogo.
Actividad AP2-31. Actividad: AP2-31. Prof. J. Alberto Morales Torres
 Actividad AP2-31 Actividad: AP2-31 Prof. J. Alberto Morales Torres BORDES Y SOMBREADOS DE CELDAS Otro formato que permite mejorar notablemente el aspecto de las hojas de cálculo son los Bordes. Mediante
Actividad AP2-31 Actividad: AP2-31 Prof. J. Alberto Morales Torres BORDES Y SOMBREADOS DE CELDAS Otro formato que permite mejorar notablemente el aspecto de las hojas de cálculo son los Bordes. Mediante
Figura Tipos de formato condicional.
 2.3. ORDENAR Y AGRUPAR CELDAS Y RANGOS Modelar datos. Las hojas de cálculo suelen contener grandes cantidades de datos numéricos que pueden ser difíciles de interpretar. Excel incluye dos herramientas
2.3. ORDENAR Y AGRUPAR CELDAS Y RANGOS Modelar datos. Las hojas de cálculo suelen contener grandes cantidades de datos numéricos que pueden ser difíciles de interpretar. Excel incluye dos herramientas
Charla N 7: Impresión.
 1 Charla N 7: Impresión. Objetivos Generales: Impresión de áreas de información de los libros o las hojas respectivamente, presentación de trabajos previos a su impresión, e impresión de información seleccionada.
1 Charla N 7: Impresión. Objetivos Generales: Impresión de áreas de información de los libros o las hojas respectivamente, presentación de trabajos previos a su impresión, e impresión de información seleccionada.
Formato. Formato Diapositiva 1
 Formato Formato de celda Número Alineación Fuente Bordes Relleno Copiar formato Formato condicional Formato condicional, con escala de dos colores Formato condicional, con escala de dos colores avanzada
Formato Formato de celda Número Alineación Fuente Bordes Relleno Copiar formato Formato condicional Formato condicional, con escala de dos colores Formato condicional, con escala de dos colores avanzada
VISTAS. Vistas Diapositiva 1
 VISTAS Ver los datos Necesarios. Tipos de Vistas. Barra de Vistas. Calendario. Diagrama de Gantt. Diagrama de Red. Gantt de seguimiento. Uso de Tareas. Gráfico de Recursos. Hoja de Recursos. Uso de Recursos.
VISTAS Ver los datos Necesarios. Tipos de Vistas. Barra de Vistas. Calendario. Diagrama de Gantt. Diagrama de Red. Gantt de seguimiento. Uso de Tareas. Gráfico de Recursos. Hoja de Recursos. Uso de Recursos.
Migrar a Outlook 2010
 En esta guía Microsoft Microsoft Outlook 2010 es bastante diferente a Outlook 2003; por ello hemos creado esta guía, para ayudar a minimizar la curva de aprendizaje. Léala para conocer las partes principales
En esta guía Microsoft Microsoft Outlook 2010 es bastante diferente a Outlook 2003; por ello hemos creado esta guía, para ayudar a minimizar la curva de aprendizaje. Léala para conocer las partes principales
Iniciar una combinación de correspondencia
 COMBINACIÓN DE CORRESPONDENCIA El procedimiento siguiente describe cómo crear una carta modelo, asociarla a un origen de datos, darle formato y combinar los documentos. Iniciar una combinación de correspondencia
COMBINACIÓN DE CORRESPONDENCIA El procedimiento siguiente describe cómo crear una carta modelo, asociarla a un origen de datos, darle formato y combinar los documentos. Iniciar una combinación de correspondencia
Introducción a los formularios avanzados
 Introducción a los formularios avanzados 111 Introducción a los formularios avanzados Contenido Formularios en vista de diseño Vista de diseño Controles de un formulario Campos Calculados 112 Estructura
Introducción a los formularios avanzados 111 Introducción a los formularios avanzados Contenido Formularios en vista de diseño Vista de diseño Controles de un formulario Campos Calculados 112 Estructura
Crear gráficos en Excel Un gráfico es la representación gráfica de los datos de una hoja de cálculo y facilita su interpretación.
 CREACIÓN DE GRÁFICOS EN MICROSOFT OFFICE EXCEL Vamos a ver cómo crear gráficos a partir de unos datos introducidos en una hoja de cálculo. Así resultará más sencilla la interpretación de los datos. Terminología
CREACIÓN DE GRÁFICOS EN MICROSOFT OFFICE EXCEL Vamos a ver cómo crear gráficos a partir de unos datos introducidos en una hoja de cálculo. Así resultará más sencilla la interpretación de los datos. Terminología
Configuración de página e Impresión. Excel 2007
 Configuración de página e Impresión Excel 2007 Configuración de página - Impresión Establecer área de impresión Un paso previo a la configuración de la página y su posterior impresión es indicarle a Excel
Configuración de página e Impresión Excel 2007 Configuración de página - Impresión Establecer área de impresión Un paso previo a la configuración de la página y su posterior impresión es indicarle a Excel
Abrir y explorar plantillas de Word
 Abrir y explorar plantillas de Word Ejercicio 1: utilizar una plantilla para una carta de empresa El programa Word está abierto con un documento en blanco. Va a abrir una plantilla de carta disponible
Abrir y explorar plantillas de Word Ejercicio 1: utilizar una plantilla para una carta de empresa El programa Word está abierto con un documento en blanco. Va a abrir una plantilla de carta disponible
Encabezados Pie de página Numeración de página Saltos de página y secciones Referencias
 6 ESTRUCTURA DE UN DOCUMENTO EN WORD 0 Encabezados Pie de página Numeración de página Saltos de página y secciones Referencias GUÍA DIDÁCTICA Descripción En esta sesión Ud. aprenderá a complementar su
6 ESTRUCTURA DE UN DOCUMENTO EN WORD 0 Encabezados Pie de página Numeración de página Saltos de página y secciones Referencias GUÍA DIDÁCTICA Descripción En esta sesión Ud. aprenderá a complementar su
MICROSOFT PROJECT 2007
 MICROSOFT PROJECT 2007 CREAR UN ARCHIVO Inicie el programa En el Menú Inicio haga clic en la opción Nuevo En el cuadro de diálogo que aparece en la parte izquierda de la pantalla seleccione si va a generar
MICROSOFT PROJECT 2007 CREAR UN ARCHIVO Inicie el programa En el Menú Inicio haga clic en la opción Nuevo En el cuadro de diálogo que aparece en la parte izquierda de la pantalla seleccione si va a generar
2.2 CREAR TABLAS Y GRÁFICOS.
 2.2 CREAR TABLAS Y GRÁFICOS. INSERTAR UNA TABLA Y DARLE FORMATO La forma más habitual de comenzar a trabajar con tablas es a través de la ficha Insertar, tabla. A continuación Word le ofrece las siguientes
2.2 CREAR TABLAS Y GRÁFICOS. INSERTAR UNA TABLA Y DARLE FORMATO La forma más habitual de comenzar a trabajar con tablas es a través de la ficha Insertar, tabla. A continuación Word le ofrece las siguientes
Project Introducción. Project 2016: entorno. Definir la gestión de proyectos. Utilizar las técnicas de gestión de proyectos
 Introducción Definir la gestión de proyectos Utilizar las técnicas de gestión de proyectos Programar un proyecto Hacer una lista de las tareas y los hitos Examinar los vínculos entre las tareas Calcular
Introducción Definir la gestión de proyectos Utilizar las técnicas de gestión de proyectos Programar un proyecto Hacer una lista de las tareas y los hitos Examinar los vínculos entre las tareas Calcular
1. En primer lugar, seleccionamos la celda o caracteres a los que queremos aplicar el nuevo formato.
 tema 3: FORmatEaR HOJaS DE CÁLCULO 3.1 aplicar y modificar formatos de celda El formato es lo que determina el aspecto que tendrá el contenido y los valores mostrados en una hoja de cálculo. Cuando abrimos
tema 3: FORmatEaR HOJaS DE CÁLCULO 3.1 aplicar y modificar formatos de celda El formato es lo que determina el aspecto que tendrá el contenido y los valores mostrados en una hoja de cálculo. Cuando abrimos
Definir la gestión de proyectos 11. Utilizar las técnicas de gestión de proyectos 11. Programar un proyecto 12
 Introducción Definir la gestión de proyectos 11 Utilizar las técnicas de gestión de proyectos 11 Programar un proyecto 12 Hacer una lista de las tareas y los hitos 13 Examinar los vínculos entre las tareas
Introducción Definir la gestión de proyectos 11 Utilizar las técnicas de gestión de proyectos 11 Programar un proyecto 12 Hacer una lista de las tareas y los hitos 13 Examinar los vínculos entre las tareas
Introducir valores reales
 1. GUARDAR UNA LÍNEA DE BASE E l administrador del proyecto utiliza Project de dos formas distintas: Por una parte, introduce la planificación para obtener un programa o plan en el que se especifiquen
1. GUARDAR UNA LÍNEA DE BASE E l administrador del proyecto utiliza Project de dos formas distintas: Por una parte, introduce la planificación para obtener un programa o plan en el que se especifiquen
En Microsoft Office Word 2007 se puede insertar una tabla eligiendo un diseño entre varias tablas con formato previo
 Tablas de datos En Microsoft Office Word 2007 se puede insertar una tabla eligiendo un diseño entre varias tablas con formato previo (rellenas con datos de ejemplo) o seleccionando el número de filas y
Tablas de datos En Microsoft Office Word 2007 se puede insertar una tabla eligiendo un diseño entre varias tablas con formato previo (rellenas con datos de ejemplo) o seleccionando el número de filas y
Figura Ejemplo de viñetas y numeración.
 88 3.3. CREAR Y MODIFICAR LISTAS. CREAR LISTAS CON VIÑETAS Y NUMERADAS. Las listas son párrafos que empiezan con un carácter y que siguen un formato de sangría colgante que hace que los caracteres resalten
88 3.3. CREAR Y MODIFICAR LISTAS. CREAR LISTAS CON VIÑETAS Y NUMERADAS. Las listas son párrafos que empiezan con un carácter y que siguen un formato de sangría colgante que hace que los caracteres resalten
MS PROJECT Curso Básico de Microsoft Project Facilitador: Ricardo Fonseca
 Curso Básico de Microsoft Project 2010 Facilitador: Ricardo Fonseca INDICE INDICE... 1 1. CONCEPTOS BASICOS... 4 1.1 DESCRPCION DE LA GESTION DE PROYECTOS... 4 1.2 QUE ES UN PROYECTO... 4 1.3 DESARROLLO
Curso Básico de Microsoft Project 2010 Facilitador: Ricardo Fonseca INDICE INDICE... 1 1. CONCEPTOS BASICOS... 4 1.1 DESCRPCION DE LA GESTION DE PROYECTOS... 4 1.2 QUE ES UN PROYECTO... 4 1.3 DESARROLLO
Manual del Usuario de Microsoft Access Formularios - Página 1. Tema V: Formularios. V.1. Creación de un Formulario
 Manual del Usuario de Microsoft Access Formularios - Página 1 Tema V: Formularios V.1. Creación de un Formulario Un formulario es un diseño que permite introducir, cambiar y ver los registros de una base
Manual del Usuario de Microsoft Access Formularios - Página 1 Tema V: Formularios V.1. Creación de un Formulario Un formulario es un diseño que permite introducir, cambiar y ver los registros de una base
Impresión de presentaciones
 3.1 LECCIÓN 3 Impresión de presentaciones Una vez completada esta lección, podrá: Abrir una presentación existente. Agregar un encabezado y un pie de página. Obtener una vista preliminar de una presentación.
3.1 LECCIÓN 3 Impresión de presentaciones Una vez completada esta lección, podrá: Abrir una presentación existente. Agregar un encabezado y un pie de página. Obtener una vista preliminar de una presentación.
Computación Aplicada. Universidad de Las Américas. Aula virtual de Computación Aplicada. Módulo de Excel 2013 LIBRO 11
 Computación Aplicada Universidad de Las Américas Aula virtual de Computación Aplicada Módulo de Excel 2013 LIBRO 11 Contenido INFORME DE TABLA DINÁMICA... 3 CREAR UN INFORME DE TABLA DINÁMICA... 3 PERSONALIZAR
Computación Aplicada Universidad de Las Américas Aula virtual de Computación Aplicada Módulo de Excel 2013 LIBRO 11 Contenido INFORME DE TABLA DINÁMICA... 3 CREAR UN INFORME DE TABLA DINÁMICA... 3 PERSONALIZAR
Tablas dinámicas. Objetivo. Contenido
 Enseñar a quien no tiene curiosidad por aprender es como sembrar un campo sin ararlo. Richard Whately (1787-1863) Tablas dinámicas Objetivo Generar matrices de datos consolidadas, con la herramienta tabla
Enseñar a quien no tiene curiosidad por aprender es como sembrar un campo sin ararlo. Richard Whately (1787-1863) Tablas dinámicas Objetivo Generar matrices de datos consolidadas, con la herramienta tabla
Manual para el Dibujo de Flujograma mediante Microsoft Visio TECNOLOGÍAS DE LA ADMINISTRACIÓN PÚBLICA MATERIAL DE CÁTEDRA
 2016 Manual para el Dibujo de Flujograma mediante Microsoft Visio TECNOLOGÍAS DE LA ADMINISTRACIÓN PÚBLICA MATERIAL DE CÁTEDRA Microsoft Visio es un software de dibujo vectorial para Microsoft Windows,
2016 Manual para el Dibujo de Flujograma mediante Microsoft Visio TECNOLOGÍAS DE LA ADMINISTRACIÓN PÚBLICA MATERIAL DE CÁTEDRA Microsoft Visio es un software de dibujo vectorial para Microsoft Windows,
Índices. Contenido TECNOLOGÍA WORD
 Contenido 1. Crear un índice... 2 2. Entradas de índice... 2 3. Marcar entradas de índice y crear un índice... 2 3.1 Marcar las entradas de índice... 2 3.2 Crear el índice... 4 4. Modificar o aplicar formato
Contenido 1. Crear un índice... 2 2. Entradas de índice... 2 3. Marcar entradas de índice y crear un índice... 2 3.1 Marcar las entradas de índice... 2 3.2 Crear el índice... 4 4. Modificar o aplicar formato
Microsoft Project 2013 Curso Básico Programación con Recursos
 Microsoft Project 2013 Curso Básico Programación con Recursos Como ha podido verse hasta el momento, Microsoft Project 2013 permite de una forma sencilla la configuración de cronogramas de trabajo. Una
Microsoft Project 2013 Curso Básico Programación con Recursos Como ha podido verse hasta el momento, Microsoft Project 2013 permite de una forma sencilla la configuración de cronogramas de trabajo. Una
3.1 REVISAR, COMPARAR Y COMBINAR DOCUMEN- TOS.
 3.1 REVISAR, COMPARAR Y COMBINAR DOCUMEN- TOS. En la ficha Revisar hay cuatro grupos disponibles: Comentarios, Seguimiento, Cambios y Comparar. Estos comandos se utilizan cuando se trabaja en un documento
3.1 REVISAR, COMPARAR Y COMBINAR DOCUMEN- TOS. En la ficha Revisar hay cuatro grupos disponibles: Comentarios, Seguimiento, Cambios y Comparar. Estos comandos se utilizan cuando se trabaja en un documento
Formularios. Contenido TECNOLOGÍA WORD
 Contenido 1. Crear un formulario... 2 2. Agregar protección al formulario... 3 2.1 Proteger partes de un formulario:... 4 2.2 Proteger todos los controles de un formulario... 4 3. Controles de contenido...
Contenido 1. Crear un formulario... 2 2. Agregar protección al formulario... 3 2.1 Proteger partes de un formulario:... 4 2.2 Proteger todos los controles de un formulario... 4 3. Controles de contenido...
 Tablas Dinámicas Un informe de tabla dinámica es una forma interactiva de resumir rápidamente grandes volúmenes de datos. Utilice un informe de tabla dinámica para analizar datos numéricos en profundidad
Tablas Dinámicas Un informe de tabla dinámica es una forma interactiva de resumir rápidamente grandes volúmenes de datos. Utilice un informe de tabla dinámica para analizar datos numéricos en profundidad
Administración y Seguimiento al Control de Proyectos con Microsoft Project
 Administración y Seguimiento al Control de Proyectos con Microsoft Project 2010-2013 Este taller presencial de tres días proporciona a los participantes los conocimientos y habilidades de planear y administración
Administración y Seguimiento al Control de Proyectos con Microsoft Project 2010-2013 Este taller presencial de tres días proporciona a los participantes los conocimientos y habilidades de planear y administración
TALLER # 6 ACCESS FORMULARIOS
 TALLER # 6 ACCESS FORMULARIOS Los formularios sirven para definir la presentación de los registros, en esta presentación se pueden editar los registros de una tabla o consulta. Para crear un formulario
TALLER # 6 ACCESS FORMULARIOS Los formularios sirven para definir la presentación de los registros, en esta presentación se pueden editar los registros de una tabla o consulta. Para crear un formulario
Gestión de Proyectos Software
 Gestión de Proyectos Software Parte 6. Seguimiento y control de un proyecto Carlos Blanco Universidad de Cantabria Línea Base Definición de una Línea de Base Creada la Programación y resueltos los conflictos
Gestión de Proyectos Software Parte 6. Seguimiento y control de un proyecto Carlos Blanco Universidad de Cantabria Línea Base Definición de una Línea de Base Creada la Programación y resueltos los conflictos
TAREAS PROJECT Manual de Referencia para usuarios. Salomón Ccance CCANCE WEBSITE
 TAREAS PROJECT 2007 Manual de Referencia para usuarios Salomón Ccance CCANCE WEBSITE TAREAS Una vez ingresados los datos de base para nuestros proyectos ya podemos comenzar a ingresar las tareas o eventos.
TAREAS PROJECT 2007 Manual de Referencia para usuarios Salomón Ccance CCANCE WEBSITE TAREAS Una vez ingresados los datos de base para nuestros proyectos ya podemos comenzar a ingresar las tareas o eventos.
SIMAC. Clave: SIFT-06 Descripción: Producto terminado
 SIMAC Clave: SIFT-06 Descripción: Producto terminado Como primer objetivo principal en el sistema SIMAC es lograr el llenado de las hojas de costos (fichas técnicas) de nuestros productos terminados que
SIMAC Clave: SIFT-06 Descripción: Producto terminado Como primer objetivo principal en el sistema SIMAC es lograr el llenado de las hojas de costos (fichas técnicas) de nuestros productos terminados que
Ajuste de la programación
 1. REVISAR LA PROGRAMACIÓN T eniendo a mano el programa del proyecto, podemos decidir llevarlo a cabo o comprobar que la programación obtenida no cumple el ámbito que hemos definido para el proyecto. En
1. REVISAR LA PROGRAMACIÓN T eniendo a mano el programa del proyecto, podemos decidir llevarlo a cabo o comprobar que la programación obtenida no cumple el ámbito que hemos definido para el proyecto. En
2. Inserta la tabla. Para comenzar el proceso de creación de la tabla, tendrás que insertar una en tu hoja de cálculo.
 CREACIÓN DE TABLAS EN MICROSOFT OFFICE EXCEL 1. Selecciona un rango de celdas. Las celdas pueden contener datos, pueden estar vacías o ambos. Si no estás seguro, no tendrás todavía que seleccionar las
CREACIÓN DE TABLAS EN MICROSOFT OFFICE EXCEL 1. Selecciona un rango de celdas. Las celdas pueden contener datos, pueden estar vacías o ambos. Si no estás seguro, no tendrás todavía que seleccionar las
LABORATORIO Nº 9 TABLAS DINÁMICAS
 OBJETIVO Mejorar el nivel de comprensión y el manejo de las destrezas del estudiante para utilizar tablas dinámicas en Microsoft Excel. 1) DEFINICIÓN Las tablas dinámicas permiten resumir y analizar fácilmente
OBJETIVO Mejorar el nivel de comprensión y el manejo de las destrezas del estudiante para utilizar tablas dinámicas en Microsoft Excel. 1) DEFINICIÓN Las tablas dinámicas permiten resumir y analizar fácilmente
CONFIGURACIÓN Y DISEÑO DE PÁGINA
 CONFIGURAR PÁGINA CONFIGURACIÓN Y DISEÑO DE PÁGINA Antes de comenzar a imprimir es necesario establecer las opciones de impresión desde la ficha: Diseño de Página. A continuación se muestra el grupo de
CONFIGURAR PÁGINA CONFIGURACIÓN Y DISEÑO DE PÁGINA Antes de comenzar a imprimir es necesario establecer las opciones de impresión desde la ficha: Diseño de Página. A continuación se muestra el grupo de
Insertar una tabla. Al hacer clic en la tabla, aparecen las Herramientas de tabla.
 Insertar una tabla Para insertar rápidamente una tabla básica, haga clic en Insertar > Tabla y mueva el cursor sobre la cuadrícula hasta que haya resaltado el número de columnas y filas que desee. Haga
Insertar una tabla Para insertar rápidamente una tabla básica, haga clic en Insertar > Tabla y mueva el cursor sobre la cuadrícula hasta que haya resaltado el número de columnas y filas que desee. Haga
Organizar los conjuntos de datos extensos en forma de tabla dinámica facilita los análisis y la presentación de la información que contienen.
 3.3. Aplicar y gestionar tablas dinámicas 1 Organizar los conjuntos de datos extensos en forma de tabla dinámica facilita los análisis y la presentación de la información que contienen. Las tablas dinámicas
3.3. Aplicar y gestionar tablas dinámicas 1 Organizar los conjuntos de datos extensos en forma de tabla dinámica facilita los análisis y la presentación de la información que contienen. Las tablas dinámicas
1.2. DAR FORMATO A PRESENTACIONES UTILIZANDO EL PATRÓN DE DIAPOSITIVAS
 1.2. DAR FORMATO A PRESENTACIONES UTILIZANDO EL PATRÓN DE DIAPOSITIVAS Power Point utiliza dos tipos de elementos para controlar la apariencia de las diapositivas. Temas: Estos controlan colores, fuentes,
1.2. DAR FORMATO A PRESENTACIONES UTILIZANDO EL PATRÓN DE DIAPOSITIVAS Power Point utiliza dos tipos de elementos para controlar la apariencia de las diapositivas. Temas: Estos controlan colores, fuentes,
Aplicar formato a todas las celdas empleando una escala de dos colores
 FORMATO CONDICIONAL Utilice un formato condicional que le ayude a explorar y analizar datos visualmente, a detectar problemas importantes y a identificar modelos y tendencias. Aplicar formato a todas las
FORMATO CONDICIONAL Utilice un formato condicional que le ayude a explorar y analizar datos visualmente, a detectar problemas importantes y a identificar modelos y tendencias. Aplicar formato a todas las
Para establecer márgenes, orientación de página y otras opciones de configuración de página, se debe realizar el siguiente procedimiento:
 Impresión Establecer opciones de configuración de página Para establecer márgenes, orientación de página y otras opciones de configuración de página, se debe realizar el siguiente procedimiento: 1. Abrir
Impresión Establecer opciones de configuración de página Para establecer márgenes, orientación de página y otras opciones de configuración de página, se debe realizar el siguiente procedimiento: 1. Abrir
Tablas en vista hoja de datos
 Contenido 1. Comprender lo que son las columnas en hojas de datos... 2 2. Agregar una columna mediante la vista Hoja de datos... 3 3. Quitar una columna mediante la vista Hoja de datos... 3 4. Agregar
Contenido 1. Comprender lo que son las columnas en hojas de datos... 2 2. Agregar una columna mediante la vista Hoja de datos... 3 3. Quitar una columna mediante la vista Hoja de datos... 3 4. Agregar
Microsoft Project 2013
 Microsoft Project 2013 SALOMÓN CCANCE Project 2013 Salomón Ccance www.ccance.net CCANCE WEBSITE UNIDAD 5: ADMINISTRACIÓN DE RECURSOS 5.1. CREACIÓN DE RECURSOS Locales Para crear recursos en modo Local
Microsoft Project 2013 SALOMÓN CCANCE Project 2013 Salomón Ccance www.ccance.net CCANCE WEBSITE UNIDAD 5: ADMINISTRACIÓN DE RECURSOS 5.1. CREACIÓN DE RECURSOS Locales Para crear recursos en modo Local
L.A. y M.C.E. Emma Linda Diez Knoth
 L.A. y M.C.E. Emma Linda Diez Knoth 1 INTRODUCCION Toda investigación debe tener un cronograma con las actividades y fechas del estudio para tener una idea general del proceso de elaboración, en término
L.A. y M.C.E. Emma Linda Diez Knoth 1 INTRODUCCION Toda investigación debe tener un cronograma con las actividades y fechas del estudio para tener una idea general del proceso de elaboración, en término
Hipervínculos. Word Autor: Viviana M. Lloret Prof. de Matemática e Informática Blog: aulamatic.blogspot.com
 Hipervínculos Word 2003 Autor: Viviana M. Lloret Prof. de Matemática e Informática Blog: aulamatic.blogspot.com Microsoft Word Hipervínculos Un hipervínculo es un elemento de un documento electrónico que
Hipervínculos Word 2003 Autor: Viviana M. Lloret Prof. de Matemática e Informática Blog: aulamatic.blogspot.com Microsoft Word Hipervínculos Un hipervínculo es un elemento de un documento electrónico que
ANIMACIÓN DE ENTRADA Y SALIDA ANIMACIÓN DE ENTRADA Y SALIDA
 ANIMACIÓN DE ENTRADA Y SALIDA ANIMACIÓN DE ENTRADA Y SALIDA Puede animar sonidos, hipervínculos, texto, gráficos, diagramas y objetos para resaltar los puntos importantes, controlar el flujo de información
ANIMACIÓN DE ENTRADA Y SALIDA ANIMACIÓN DE ENTRADA Y SALIDA Puede animar sonidos, hipervínculos, texto, gráficos, diagramas y objetos para resaltar los puntos importantes, controlar el flujo de información
Guía de Microsoft Word Primeros pasos
 Primeros pasos Contenido INTRODUCCIÓN... 3 PANTALLA PRINCIPAL... 3 CREAR UN DOCUMENTO... 3 GUARDAR UN DOCUMENTO... 5 GUARDAR DOCUMENTOS COMO PDF Y OTROS FORMATOS... 6 IMPRIMIR UN DOCUMENTO... 6 DAR FORMATO
Primeros pasos Contenido INTRODUCCIÓN... 3 PANTALLA PRINCIPAL... 3 CREAR UN DOCUMENTO... 3 GUARDAR UN DOCUMENTO... 5 GUARDAR DOCUMENTOS COMO PDF Y OTROS FORMATOS... 6 IMPRIMIR UN DOCUMENTO... 6 DAR FORMATO
MICROSOFT PROJECT
 MICROSOFT PROJECT 2010-2013 Proyecto evaluado Descripción brev e La presente guía tiene como propósito orientar en el desarrollo de un proyecto propio, haciendo uso de las herramientas y métodos aplicados
MICROSOFT PROJECT 2010-2013 Proyecto evaluado Descripción brev e La presente guía tiene como propósito orientar en el desarrollo de un proyecto propio, haciendo uso de las herramientas y métodos aplicados
2.4.3 Herramientas para la planificación de proyectos (II)
 2.4.3 Herramientas para la planificación de proyectos (II) Breve guía de MS Project Ejemplo práctico Breve guía de MS Project Qué es y para qué sirve el MS Project? Microsoft Project es una herramienta
2.4.3 Herramientas para la planificación de proyectos (II) Breve guía de MS Project Ejemplo práctico Breve guía de MS Project Qué es y para qué sirve el MS Project? Microsoft Project es una herramienta
MINDJET MINDMANAGER 8.0
 MINDJET MINDMANAGER 8.0 INTRODUCCIÓN MindManager, Es un programa comercial de mapas mentales (mind map por sus descripción en inglés) desarrollado por Mindjet Corporation. Los mapas mentales creados en
MINDJET MINDMANAGER 8.0 INTRODUCCIÓN MindManager, Es un programa comercial de mapas mentales (mind map por sus descripción en inglés) desarrollado por Mindjet Corporation. Los mapas mentales creados en
Contenido Error! Marcador no definido. Error! Marcador no definido. Error! Marcador no definido. Error! Marcador no definido.
 1 Contenido POWER POINT... Error! Marcador no definido. ESQUEMA DE TRABAJO EN UNA PRESENTACION... Error! Marcador no definido. Asociar Procedimientos.... Error! Marcador no definido. Diseño... Error! Marcador
1 Contenido POWER POINT... Error! Marcador no definido. ESQUEMA DE TRABAJO EN UNA PRESENTACION... Error! Marcador no definido. Asociar Procedimientos.... Error! Marcador no definido. Diseño... Error! Marcador
CREACIÓN Y MANEJO DE TABLAS Instructivo N 1
 CREACIÓN Y MANEJO DE TABLAS Instructivo N 1 CREACIÓN DE TABLAS 1. QUÉ ES UNA TABLA? Para Excel una tabla es un conjunto de datos organizados en columnas y filas, donde las columnas representan los campos
CREACIÓN Y MANEJO DE TABLAS Instructivo N 1 CREACIÓN DE TABLAS 1. QUÉ ES UNA TABLA? Para Excel una tabla es un conjunto de datos organizados en columnas y filas, donde las columnas representan los campos
Crear formularios que los usuarios rellenan en Word
 Crear formularios que los usuarios rellenan en Word Se puede partir de una plantilla para agregar controles de contenido y texto con instrucciones en Microsoft Office Word 2007 y crear fácil y rápidamente
Crear formularios que los usuarios rellenan en Word Se puede partir de una plantilla para agregar controles de contenido y texto con instrucciones en Microsoft Office Word 2007 y crear fácil y rápidamente
Información general sobre las expresiones
 Información general sobre las expresiones Una expresión es la combinación de uno o más de los siguientes elementos: funciones integradas o definidas por el usuario, identificadores, operadores y constantes.
Información general sobre las expresiones Una expresión es la combinación de uno o más de los siguientes elementos: funciones integradas o definidas por el usuario, identificadores, operadores y constantes.
5.3 CREAR FORMULARIOS
 5.3 CREAR FORMULARIOS Los formularios están diseñados para obtener información específica, hay diferentes tipos de formularios, como por ejemplo, facturas, formularios de pedidos, de registro DISEÑAR UN
5.3 CREAR FORMULARIOS Los formularios están diseñados para obtener información específica, hay diferentes tipos de formularios, como por ejemplo, facturas, formularios de pedidos, de registro DISEÑAR UN
1.3 APLICAR UNA PLANTILLA A UN DOCUMENTO
 1.3 APLICAR UNA PLANTILLA A UN DOCUMENTO UTILIZAR UNA PLANTILLA DE DOCUMENTO Word incluye varias plantillas de ejemplo, las tienes disponibles en Archivo>Nuevo (ver figura 1.6). Figura 1.6 Plantillas disponibles
1.3 APLICAR UNA PLANTILLA A UN DOCUMENTO UTILIZAR UNA PLANTILLA DE DOCUMENTO Word incluye varias plantillas de ejemplo, las tienes disponibles en Archivo>Nuevo (ver figura 1.6). Figura 1.6 Plantillas disponibles
