Introducció. Inclou els següents mòduls:
|
|
|
- Luis Arroyo Jiménez
- hace 7 años
- Vistas:
Transcripción
1 1
2 2
3 INDEX PAG.5-Introducció PAG.6- Què és OpenOffice.org Writer? PAG.6-Editar textos amb OpenOffice.org Writer PAG.6-Format de pàginaformat de paragraph PAG.7-Format de paràgraf PAG.8-Format de caràcter PAG.9-Numeració i vinyetes PAG.9-Taules PAG.9-Galeria d'imatges PAG.10-Inserir objectes PAG.10-Crear un dibuix PAG.10-Cercar dins el text PAG.10-Correcció ortogràfica PAG.11-Desar, imprimir I enviar documents PAG.11-Altres opcions d'openoffice.org Writer 3
4 4
5 Introducció L'OpenOffice.org és un paquet ofimàtic lliure amb el qual podem crear documents dinàmics, analitzar dades, dissenyar agradables presentacions, produir dibuixos espectaculars i moltes altres coses. Disponible en català i moltes altres llengües per a Windows, Linux i Mac. És compatible amb molts formats ofimàtics, entre els quals els del Microsoft Office. Utilitzat en entorns domèstics, acadèmics i empresarials. Inclou els següents mòduls: Writer, el processador de textos. És una potent eina per a crear documents professionals, informes, butlletins de notícies i prospectes. Podeu integrar fàcilment imatges i esquemes en els documents i crear des de cartes de negocis fins a llibres sencers amb esquemes professionals, així com també crear i publicar continguts per a llocs web. Calc, el gestor de fulls de càlcul. És un complet gestor de fulls de càlcul amb una presentació agradable de les dades. Calcula, analitza i visualitza les vostres dades d'una forma ràpida i fàcil. Utilitza funcions avançades per a realitzar anàlisis de dades sofisticades i eines de construcció d'esquemes per a generar esquemes excepcionals en 2D i 3D. Impress, per a presentacions. És el camí més ràpid i potent per a crear presentacions multimèdia efectives. Les vostres presentacions ressaltaran d'allò més amb els efectes especials d'animació i les impactants eines de dibuix. Draw, el programa de dibuix. Podreu realitzar tota mena de gràfics, des de diagrames senzills fins a dibuixos en 3D i efectes especials. Base, un mòdul de base de dades capaç de crear aplicacions de bases de dades autocontingudes, portables i multiplataforma. Els fitxers autocontenidors de bases de dades portables són possibles gràcies a la utilització del motor de base de dades HSQLDB, implementat en Java, que permet que la compatibilitat i la funcionalitat de plataformes entre els usuaris de GNU/Linux, Mac OS X, Microsoft Windows i Sun Solaris sigui completa. Math, programa que ens permet treballar amb fórmules matemàtiques que podem inserir a la resta de programes del paquet (com el Writer o l'impress). Correcció de català. La versió de Windows de l'openoffice.org duu de sèrie un corrector ortogràfic de català disponible en tots els programes del paquet. 5
6 Què és OpenOffice.org Writer? El mòdul d'openoffice.org anomenat Writer serveix per a redactar textos, faxos, sobres, cartes o qualsevol tipus de text. També té la possibilitat d'incloure-hi gràfics, notes, marcs, taules, així com objectes de so, de vídeo, fórmules, diagrames, objectes OLE, etc. Igual que en la majoria d'editors de texts OpenOffice.org Writer permet escollir entre gran diversitat de fonts així com també la seva mida i format (negreta, cursiva, subratllada, superíndex,subíndex...). Té un corrector ortogràfic amb diferents idiomes, depenent de la versió i l'idioma del programa. Inclou una possibilitat molt útil per a guanyar agilitat a l'hora d'editar documents amb imatges, ja que permet activar o desactivar les il lustracions, i això fa que la mobilitat a través del document sigui més ràpida. Un altre petit detall que inclou és una opció que permet activar el cursor directe, cosa que fa que sempre es sàpiga a quina línia està el cursor. Editar textos amb OpenOffice.org Writer Per editar un text només cal obrir OpenOffice.org Writer i començar a escriure en el full que apareixerà en la pantalla. Un cop omplert el full el programa passarà automàticament al següent. Tot i això, si es desitja canviar de full, es pot fer en qualsevol part del document, només cal anar al menú Insereix i elegir l'opció Salt manual. Aleshores apareixerà una nova finestra en la qual es pot elegir crear un salt de línia (passarà a la línia següent), un salt de columna (en el cas de treballar en diferents columnes, passarà a la següent) o un salt de pàgina (passarà a la pàgina següent). En aquesta nova finestra també es pot elegir l'estil que tindrà la pàgina següent. N'hi ha sis de diferents: Índex: insereix un full vertical amb format d'índex. Pàgina dreta: insereix un full vertical. Pàgina esquerra: insereix un full horitzontal. Per defecte: insereix un full igual a l'actual. Primera pàgina: insereix un full sense encapçalament ni peus de pàgina. Sobre: insereix un full amb les mesures d'un sobre. Format de pàgina En el cas de voler canviar el format de la pàgina s'ha d'anar al menú Format a l'opció Pàgina o bé clicar amb el botó dret a qualsevol punt de la pàgina i triar l'opció Pàgina, aleshores apareixerà una nova finestra amb vàries pestanyes. La primera, anomenada Organitzador, serveix per escollir el format de la pàgina següent a la seleccionada. A continuació es troba l'anomenada Pàgina que permet canviar el format, l'amplada, l'alçada i l'orientació de la pàgina, així com també la font d'alimentació de la impressora, els marges de la pàgina i el seu disseny. La següent, anomenada Fons, determina el fons de la pàgina, que tant pot ser un color en concret com una imatge, al costat mostra la previsualització, tant del color com de la imatge elegida. A continuació hi ha la pestanya Capçalera que permet activar i configurar l'encapçalament, el qual pot tenir un fons diferent al de la resta de la pàgina. A la pestanya Peu de pàgina hi ha les mateixes opcions que a la anomenada Capçalera, amb la 6
7 diferència que aquesta el que permet activar i modificar és el peu de pàgina. La següent, anomenada Vores, serveix per definir el tipus de marc que apareixerà a la pàgina i també la seva ombra. A continuació es troba la pestanya Columnes que tal i com el seu nom indica, permet definir les columnes del document i configurar-les. Finalment hi ha la pestanya Nota al peu en la qual es pot elegir l'alçada de la nota al peu i de la línia de separació amb el text. Format de paràgraf A part de la configuració de la pàgina també es pot definir la del paràgraf. Només cal seleccionar el o els paràgrafs desitjats i anar al menú Format l'opció Paràgraf o amb el botó dret clicar a la selecció i elegir l'opció Paràgraf, a continuació apareixerà una nova finestra amb les següents pestanyes: La primera anomenada Sagnats i espaiats permet canviar la sagnia del text seleccionat, és a dir, l'espai tant dret com esquerre respecte als marges de la pàgina, també permet canviar l'espai superior i inferior de la selecció respecte la resta del text i definir l'espai entre línies, també anomenat interlineat, que pot ser senzill, de 1.5 línies, doble, proporcional, mínim, inicial o fix. En el proporcional es pot elegir el percentatge desitjat i en els tres últims (mínim, inicial i fix) es pot elegir la distància desitjada. La següent, Alineament, permet alinear la selecció a la dreta, a l'esquerra, al centre o justificar-la, és a dir que cada línia toqui als dos marges laterals, fent que el text es vegi uniforme (això també es pot dur a terme a partir de les icones situades al la barra de objectes). Dins de l'opció justificat es pot elegir la alineació de l'última línia, que pot ser a l'esquerra, a la dreta o centrada. Una altra cosa que es pot configurar és la alineació vertical del text, que pot ser automàtic, línia base, superior, mitjana o part inferior. A continuació hi ha la pestanya Flux del text en la qual es pot configurar la separació en síl labes al final de la línia i el canvi de línia. En la pestanya Numeració hi ha l'opció de numerar els paràgrafs, es pot triar l'estil de numeració, començar a numerar de nou a partir del paràgraf seleccionat, com també comptar-ne les línies. La següent, anomenada Pestanyes, conté totes les opcions de tabulació, des de poder definir la distància de cada tabulació com el caràcter utilitzar per a omplir el buit deixat pel tabulador. Seguidament hi ha la Caplletres en la qual és pot definir la configuració de les lletres capitals. En la última, Vores, hi ha la configuració dels marcs del paràgraf, permet elegir el tipus de marc, el seu 7
8 gruix i color, l'ombra i l'espai que hi ha fins al text. Finalment a la part superior es troba la pestanya Fons, la qual permet incloure una imatge o un color com a fons. Format del caràcter Cada caràcter pot tenir una configuració diferent, només cal seleccionar els caràcters desitjats, anar al menú Format i triar l'opció Caràcter, també es pot fer clicant amb el botó dret sobre la selecció i escollint l'opció Caràcter Seguidament apareixerà una nova finestra amb cinc pestanyes, les quals s'expliquen a continuació: La primera, Tipus de lletra, permet elegir qualsevol tipus de lletra dels inclosos dins de l'ordinador. També es pot escollir l'estil, la mida, el color de la lletra i l'idioma. A la part inferior de la finestra es mostra la vista prèvia de la configuració escollida. Tot aquest seguit d'accions també es poden dur a terme a partir de la barra d'objectes. A continuació es troba la pestanya Efectes de lletra. A un caràcter se li poden donar diferents efectes, es pot subratllar, barrar, ombrejar, fer que tots estiguin en majúscules o minúscules, fer que tinguin relleu o que parpellegin. Tot aquest seguit d'accions es troben en aquesta pestanya. La següent pestanya, anomenada Posició, permet determinar si el caràcter és un superíndex (que està situat a la part superior), o un subíndex (situat a la part inferior). També determina la seva posició (a 0º, 90º o 270º) respecte l'horitzontal, i l'espaiat entre caràcters (expandit o condensat). La pestanya Hiperenllaç, tal i com indica el seu nom, serveix per a incloure hiperenllaços en els text, només cal seleccionar el destí a l'apartat URL, i posar-li un nom. Es poden posar diferents estils als enllaços visitats, que als no visitats. Finalment hi ha la pestanya Fons, es pot elegir el color de fons del caràcter, també es pot fer a través de l'opció color de fons de la barra d'objectes. 8
9 Numeració i vinyetes Tal i com està indicat en l'apartat de Format de paràgraf on es parla de la numeració, els paràgrafs es poden numerar, però no ha de ser necessàriament un número el que hi hagi. Un cop inserit el número es pot modificar la seva icona prement amb el botó dret a sobre seu i seleccionant l'opció Numeració/vinyetes. Seguidament apareixerà una nova finestra on es pot elegir la vinyeta o la numeració desitjada. Taules Per a inserir una taula s'ha d'anar al menú Insereix a l'opció Taules. Si abans d'inserir-la es selecciona un text, el programa l'inserirà automàticament a la taula. En cas de que no hi hagi res seleccionat, s'obrirà una finestra on s'ha de posar el nom de la taula i la quantitat de files i columnes que tindrà, entre altres coses. Es pot elegir un autoformat de taula. Un cop creada la taula, apareixen noves opcions a la barra d'objectes (sempre que estigui la taula seleccionada). Les tres primeres permeten escollir si es vol que les modificacions efectuades a la taula afectin a les files i/o columnes veïnes, a tota la taula o a la mida de la taula. La quarta converteix les celes seleccionades en una de sola. La següent divideix les files o columnes en les particions escollides. La sisena obre un menú desplegable amb diverses opcions referents a la taula. La setena i la vuitena permeten afegir files i columnes respectivament i les dues següents eliminar-ne. Les tres últimes fan referència als marcs i al color de la taula. Galeria d'imatges A part de text, aquest programa també permet incloure imatges. Això es pot fer a través del menú Insereix, dins l'opció Gràfics es pot elegir si es volen introduir directament des de l'escànner o des de fitxer. OpenOffice.org Writer, per a fer més ràpida la incorporació d'imatges en un document, inclou 9
10 la galeria d'imatges. Per obrir-la cal anar al menú Eines a l'opció Galeria, o a la barra de funcions la icona en forma pintura. Aleshores apareixerà la galeria a la part superior de la pantalla. Per agregar noves imatges, s'ha d'anar a Tema nou i elegir la ubicació de la imatge, a continuació s'ha de seleccionar la imatge i clicar Afegeix. Per afegir-ne dins d'un tema creat anteriorment, s'ha de clicar a sobre amb el botó dret, elegir Propietats i seguir els passos anteriors. Inserir objectes A la barra d'eines principal (situada a l'esquerra de la pantalla) hi ha una opció que permet inserir sis tipus diferents d'objectes, un gràfic, una equació (obre una nova finestra amb opcions del programa OpenOffice.org Math), un frame, un objecte OLE, plug-ins i un applet. Per crear un gràfic, primerament s'ha de crear una taula (veure punt següent) amb les dades que es volen introduir en el gràfic, seguidament s'ha d'escollir l'opció Inserir gràfic. Apareixerà una nova finestra, a continuació s'han de seleccionar les dades a incloure en el gràfic, el tipus de gràfic, i finalment el títol del gràfic i dels eixos. Crear un dibuix Tot i ser un programa d'edició de texts, també permet fer un dibuix, només cal anar a la quarta opció del menú d'eines principal (situat a la part esquerra de la finestra) i escollir una de les tretze opcions disponibles. Aquestes opcions permeten seleccionar un dibuix, crear una línia, un rectangle, una el lipse, un polígon, un arc, un sector d'el lipse, un segment de cercle, text, text animat i llegendes. Cerca des del text Tant en el menú Edita com en la barra lateral hi ha l'opció Cerca i reemplaça que permet cercar qualsevol paraula dins el text i/o reemplaçar-la per una altra. Correcció ortogràfica OpenOffice.org Writer inclou un corrector ortogràfic, en la versió catalana inclou els diccionaris de català i d'anglès. Per definir l'idioma cal anar a l'opció Autocorrecció/autoformat... dins el menú Eines. A la pantalla que s'obrirà es pot elegir l'idioma del text, les excepcions, el tipus de cometes tipogràfiques, etc. Seleccionant l'opció Comprova l'ortografia inclosa en el menú Eines i en la barra lateral, s'obre la pantalla de correcció ortogràfica que permet incloure paraules dins dels diferents diccionaris, seleccionar l'idioma, i corregir les faltes comeses en el text. 10
11 Desar, imprimir i enviar documents Un cop finalitzat el document, es pot desar a través del menú Fitxer. Si anteriorment el document no ha estat guardat, l'opció Desa i l'opció Anomena i desa tenen les mateixes funcions. La seva diferència es nota si ja ha estat guardat anteriorment, aleshores l'opció Desa guarda el document actual a sobre de la versió salvada anteriorment, en canvi, la opció Anomena i desa permet canviar el nom o el format del document, d'aquesta manera la versió guardada anteriorment no sofreix cap tipus de canvi. És recomanable anar salvant el document a mesura que es va editant el document, per evitar possibles pèrdues d'informació. També es pot imprimir el document a través del menú Fitxer a l'opció Imprimeix. Un cop seleccionada s'obre una nova finestra a on es pot elegir la impressora des de la qual s'imprimirà el document, les còpies que se'n vol fer i les pàgines que es volen imprimir. Abans d'imprimir es pot fer una vista preliminar a l'opció Previsualitza del mateix menú. Una opció força semblant es troba en la barra d'objectes que permet veure el document sense poder-lo editar. Finalment, el document es pot enviar per correu electrònic a través de l'opció Envia document com a correu dins el menú Fitxer. En seleccionar aquesta opció s'obre l'administrador de correu electrònic instal lat per defecte a l'ordinador amb el document actual com a adjunt. Altres opcions d'openoffice.org Writer Aquest programa ofereix gran varietat d'opcions. Entre elles hi ha la de crear una base de dades, un formulari (a partir de l'opció formulari de la barra lateral), amagar les imatges per a que el procés de redacció del document sigui més ràpid, visualitzar el document en escales diferents (a través de l'opció Escala del menú Visualitza), triar els estils de pàgina, paràgraf, caràcter, marc o numeració 11
12 (prement F11, o a través del menú Format a l'opció Estils), desfer les accions efectuades o refer-les i crear macros. Aquestes son només les opcions més rellevants d'openoffice.org Writer. 12
13 13
14 ÍNDEX PAG.15-Què és OpenOffice.org Calc? PAG.15-Fer càlculs amb OpenOffice.org Calc PAG.15-Autopilot de fórmules PAG.16-Inserir objectes PAG.16-Inserir undibuix PAG.16-Canviar el tema PAG.17-Estils dels caràcters PAG.17-Cel les, files i columnes PAG.17-Altres opcions d'openoffice.org Calc 14
15 Què és OpenOffice.org Calc? OpenOffice.org és un programa de càlcul que inclou diverses opcions per al càlcul. També permet incloure-hi gràfics per a fer estadístiques, dibuixos, etc. Aquest programa també pot ser utilitzat per a crear formularis i bases de dades. Conté galeria d'imatges, navegador, estilista, editor d'hiperenllaços, corrector ortogràfic i cercador en el document. Fer càlculs amb OpenOffice.org Calc Hi ha un seguit de funcions elementals per a la utilització d'aquest programa. Per a introduir informació en una cel la es pot fer directament fent doble clic sobre ella o situant-s'hi a sobre i escrivint en la barra de fórmules, la qual incorpora un autopilot per a l'elaboració de fórmules. Per fer una fórmula manualment, només cal escriure a la barra de fórmules el signe igual (=) o seleccionar-lo a la mateixa barra, i escriure la fórmula. Degut a que una de les funcions més utilitzades és l'autosuma aquesta també es troba a la barra de fórmules. Per a utilitzar-la cal situar-se en la casella en la que es desitja que aparegui el resultat, prémer el botó autosuma i seguidament seleccionar les caselles a sumar, que es poden seleccionar arrossegant amb el ratolí o bé escrivint el nom de la cel la, que sempre és la lletra de la columna seguida del número de la fila. Per exemple, si una casella es troba a la columna E i a la fila 25 el seu nom serà E25. Autopilot de fórmules Aquest programa incorpora un autopilot per a fer més assequible la utilització de totes les operacions que pot dur a terme. Tal i com s'indica en l'apartat anterior, l'autopilot es troba en la barra de fórmules, però també s'hi pot accedir a través de la opció Funció del menú Insereix. A l'esquerra de la pantalla que apareix, es troben les diferents categories, i just a sota de les categories es troben totes les funcions disponibles per a la categoria seleccionada. En seleccionar una funció, el programa mostra una petita explicació del que fa. Un cop s'ha escollit la funció desitjada, s'ha de triar a quines cel les afectarà. Si les cel les desitjades estan situades a sota la finestra de l'autopilot, aquesta es pot fer més petita clicant a sobre del símbol situat al final de la barra on s'assenyalen les cel les. Si es vol incloure una fórmula a dins d'una altra, s'ha de seleccionar la fórmula principal (amb els botons enrere i següent), clicar el símbol situat davant de la barra on s'assenyalen les cel les i seleccionar l'altra funció. En l'altra pestanya, anomenada estructura, es mostra en forma de carpetes, l'organització de la fórmula. 15
16 Una altra forma de poder inserir fórmules és a partir del menú Insereix, l'opció Llista de funcions, aleshores apareixeran a la dreta de la pantalla totes les fórmules. Inserir objectes Es poden inserir tot un seguit d'objectes en el full de càlcul. A través de la primera icona de la barra lateral es poden inserir imatges i símbols. A l'hora d'inserir una imatge apareix una finestra en la qual s'ha d'indicar la imatge a inserir. A partir d'una altra opció de la barra lateral també es poden inserir gràfics, equacions (obre una nova finestra amb opcions del programa OpenOffice.org Math), frames, objectes OLE i applets. Un cop elegida l'opció Inserir gràfic apareixerà una nova finestra, a continuació s'han de seleccionar les dades a incloure en el gràfic, el tipus de gràfic, i finalment el títol del gràfic i dels eixos. Inserir un dibuix Tot i ser un programa especialitzat en fer càlculs, també permet fer un dibuix, només cal anar a la quarta opció del la barra lateral i escollir una de les tretze opcions disponibles. Aquestes opcions permeten seleccionar un dibuix, crear una línia, un rectangle, una el lipse, un polígon, un arc, un sector d'el lipse, un segment de cercle, text, text animat i llegendes. Canviar el tema Aquest programa permet canviar el tema de les cel les, a continuació es mostra l'exemple del tema Be en el qual e color del fons és blau i el de la selecció grana. Aquesta opció es troba a la barra lateral. 16
17 Estils dels caracters Els caràcters se'ls pot donar diferents estils, que poden ser de moneda, de percentatge o numèric, també es poden afegir o eliminar decimals, tot això es pot fer a partir de la barra d'objectes. Cel les, files I columns A través del menú Insereix es poden inserir files, columnes i cel les. Per a poder configurar els seu format, cal anar al menú Format, allà es pot configurar l'alçada de les files, l'amplada de les columnes i si es volen mostrar o ocultar. En la barra d'objectes es pot definir si es vol que el text de dins d'una cel la s'aliniï a dalt, a baix o quedi centrat. Altres opcions d'openoffice.org Calc Aquest programa pot introduir diversos fulls en un mateix document, canviar el color de les lletres, ordenar el contingut de les cel les alfabèticament (a través de la barra lateral) i agrupar 17
18 diverses cel les. 18
19 19
20 ÍNDEX PAG.21- Què és OpenOffice.org Impress? PAG.21- Creació de presentacions amb OpenOffice.org Impress 20
21 Què és OpenOffice.org Impress? OpenOffice.org Impress és el dissenyador de presentacions de la suite d'oficina OpenOffice.org. Equiparant OpenOffice.org amb Microsoft Office, es pot dir que Impress és l'equivalent a Microsoft PowerPoint, ja que la seva funció és la mateixa i les opcions que conté són bastant semblants a aquest segon programa. Creació de presentacions amb OpenOffice.org Impress Per començar, cal executar el mòdul Impress d'openoffice.org o bé crear una nova presentació des de qualsevol dels altres mòduls d'openoffice.org. 21
22 Seguidament s'obre un quadre de diàleg on es demanen algunes dades per la nova presentació: això és l'autopilot d'impress, una ajuda per a usuaris novells. Aquesta ajuda és opcional, es pot tancar el quadre de diàleg i configurar els paràmetres manualment. Entre d'altres coses, l'autopilot demana si es vol crear una presentació en blanc, o bé una plantilla o una presentació existent, la forma de presentació (diapositives, pantalla, paper, etcètera), o les transicions entre cada diapositiva. En aquest punt, el programa obre un altre quadre on es pot triar el format de la diapositiva, si s'hi volen incloure imatges, gràfics o altres elements. En seleccionar un d'aquests formats, Impress crea una diapositiva amb la distribució que es mostrava en el petit esquema. Tot i això, l'usuari té la possibilitat de tancar aquesta finestra i dissenyar ell mateix la diapositiva amb la distribució que desitgi. 22
23 En aquest moment ja es pot començar a introduir el contingut de la primera diapositiva. Mitjançant el menú Insereix es poden fer servir imatges, gràfics, sons, fórmules i tot tipus de continguts. Per inserir una nova diapositiva, cal prémer el botó Insereix diapositiva del menú flotant que hi ha a la finestra d'openoffice.org Impress. Aquest menú també permet canviar la distribució de la diapositiva, el seu disseny, o bé duplicar-la. A la part inferior de la finestra d'openoffice.org Impress hi ha diverses pestanyes, tantes com diapositives s'han creat, que permeten desplaçar-se d'una diapositiva a una altra, i també obrir el quadre de distribucions en fer-hi clic dues vegades. Al menú Presentació s'hi troben diverses opcions que permeten inserir animacions, associar interaccions a un determinat element de la diapositiva o bé modficar la transició d'una diapositiva a una altra. A partir d'aquí, només cal començar a introduir tots els elements que desitgi l'usuari, jugant amb les interaccions i les transicions. Un cop creada la presentació amb totes les diapositives que es requereixin, només cal prémer la tecla F9 per reproduir-la. 23
24 24
25 ÍNDEX PAG.26-Què és OpenOffice.org Draw? PAG.26-Crear un dibuix amb OpenOffice.org Draw PAG.26-Inserir objectes PAG.28- La barra d'objectes PAG29.-Formats de caràcter i paràgraf PAG.29-Altres opcions d'openoffice.org Draw 25
26 Què és OpenOffice.org Draw? Aquest és un programa de dibuix que permet dur a terme gran quantitat d'accions relacionades amb el disseny vectorial. Una d'elles és crear diferents capes, cosa que facilita la comparació entre les modificacions efectuades en un mateix dibuix, ja que també permet duplicar una capa. Hi ha una altra opció anomenada Previsualització que obre una petita pantalla per poder anar seguint l'evolució de dibuix, ja que, de vegades, a causa del zoom que se li pot posar, costa veure com està quedant el dibuix. Crear un dibuix amb OpenOffice.org Draw El primer a fer per a poder dibuixar és obrir un nou full en blanc a partir de l'opció Nou document de dibuix dins del menú Fitxer, també es pot dur a terme a partir de l'icona Nou situada a la barra d'eines superior (barra de funcions). A continuació ja es pot començar a dibuixar. Inserir objectes El programa ofereix gran varietat d'opcions disponibles a la barra lateral, les quals són: Inserir text. Dins d'aquesta opció n'hi ha tres més. La primera serveix per inserir text en qualsevol lloc del full. La segona, per a inserir text dins d'un objecte. I finalment, la tercera serveix per crear globus de text. Inserir rectangles. Els rectangles poden ser acolorits o buits, n'hi ha quatre de cada tipus. Un cop dibuixat el rectangle, es pot modificar la seva forma amb l'opció Editar punts en el menú Edita o amb l'icona Editar punts de la barra d'objectes. En clicar-la apareixerà un petit requadre més gran a la cantonada superior esquerra, si s'arrossega el quadre la forma del quadrat canviarà fins a convertir-se pràcticament en un cercle. Inserir el lipse. Igual que en els rectangles n'hi ha de plenes i de buides, però en aquest cas n'hi ha de més tipus, en són sis de plenes i vuit de buides. La primera opció, tant per les figures plenes com per les buides, és per dibuixar una el lipse; la segona per fer un cercle; la tercera, un sector d'una el lipse; la quarta, un sector circular; la cinquena, el sector d'una el lipse; la sisena un sector circular i finalment les dues últimes, només per a les buides, són per a crear arcs, tant d'el lipse com de cercle. Tant per a la gamma de rectangles com per a la d'el lipses hi ha una opció anomenada efectes situada al menú lateral, que permet modificar l'objecte. Pot dur a terme vuit funcions, girar l'objecte, invertir-lo, convertir-lo en un cos de rotació 3D, convertir-lo en corba, ja sigui amb perspectiva o inclinadament, distorsionar la imatge, fer-la transparent i modificar el degradat. Inserir objecte 3D. Es poden inserir diversos objectes tridimensionals: el cub, l'esfera, el cilindre, el con, la piràmide, el tor, la closca i la semiesfera. Un cop creat l'objecte 3D fent doble clic a sobre seu s'activa l'opció Efectes, que permet girar l'objecte, per a que la seva disposició sigui la desitjada. 26
27 Una altra opció referent als objectes 3D és el controlador 3D (que s'activa a través de la icona del menú lateral). La pantalla que s'obre permet elegir els efectes desitjats per a l'objecte inserit. Inserir corbes. Tal com en els rectangles i les el lipses, les corbes poden ser acolorides o buides. Hi ha quatre opcions de cada. La primera permet crear corbes, la segona polígons, la tercera polígons amb angles múltiples de 45º, i la quarta permet fer corbes a mà alçada. Les corbes acolorides no es poden deixar obertes, sempre s'han de tancar, en canvi les buides no és necessari tancar-les. Inserir línies. Hi ha deu tipus diferents de línies. La línia simple, un cop dibuixada, seleccionant l'opció Editar punts, apareixeran noves funcions a la barra d'objectes. La primera és la que permet accedir o sortir d'aquesta barra, la segona, serveix per a moure els punts, la tercera per a afegir-ne de nous, la quarta per suprimir el punt que està seleccionat en aquell moment, la cinquena per a tallar una corba, la sisena per convertir una recta en una corba, la setena per marcar que el punt seleccionat és el vèrtex, la vuitena suavitza la transició i la novena la fa simètrica. La penúltima serveix per tancar el Bézier, és a dir, tancar el curs de la línia actual. I finalment l'última serveix per a eliminar punts manualment. Els altres tipus de línies que es poden inserir són fletxes, que poden ser amb un cercle o amb un quadrat al final. També es poden inserir línies de cota, línies amb angles múltiples de 45º i finalment, línies amb sagetes als dos costats. Inserir connectors. Hi ha vint-i-vuit tipus diferents de connectors, tot i que bàsicament es divideixen en set grups, els que no tenen res a les puntes, els que tenen una fletxa al final, els que la tenen al principi, els que la tenen als dos costats, els que tenen un cercle al principi, els que el tenen al final i finalment els que el tenen als dos costats. Dins de cada un d'aquests grups hi ha quatre subgrups, els connectors normals, els lineals, els directes i els corbats. A part d'aquest seguit d'objectes també se'n poden inserir d'altres: un diagrama, una fórmula, un marc flotant, un objecte OLE, un applet, un full d'openoffice.org Calc, un fitxer, una imatge, una diapositiva, un connector de so i un vídeo Plug-in. Tots aquest es poden inserir a través de l'opció Insereix de la barra lateral. Un cop inserit qualsevol d'aquests objectes en el menú Modifica apareixen una sèrie d'opcions 27
28 relacionades amb l'objecte que permeten invertir-lo, convertir-lo en un altre objecte, canviar la seva posició respecte la resta d'objectes i agrupar diversos objectes. La barra d'objectes La barra d'objectes pot variar depenent de l'objecte seleccionat, tot i que normalment acostuma a tenir la mateixa aparença. La primera icona correspon a l'edició de punts (explicat en l'apartat anterior). La següent obre la pantalla d'opcions de la línia, on es pot configurar l'estil, el color i l'estil de les fletxes, entre d'altres A continuació hi ha una opció que permet determinar l'estil de la fletxa, es pot escollir entre dotze estils diferents, que suposen vint-i-quatre opcions, degut a que la fletxa pot estar a qualsevol dels dos extrems de la línia en cada estil. Les tres properes opcions estan relacionades amb la línia, la primera d'elles en el seu estil, la segona en el seu gruix I finalment la tercera en el seu color. Seguidament hi ha tres opcions relatives a l'àrea de l'objecte. La primera, representada amb un pot de pintura, obre una nova pantalla que permet configurar el color de l'àrea de la figura, la seva ombra i la transparència, entre d'altres coses. Les dues següents opcions de la barra d'objectes serveixen, la primera, per a triar el tipus 28
29 d'emplenament que tindrà la figura, i l'altra permet escollir el més adequat dins d'un escollit anteriorment. Finalment l'última opció activa o desactiva l'ombra. Formats de caràcter i paràgraf Tot i ser un programa de dibuix, com que pot incloure text, també té les opcions de configurar els caràcters i els paràgrafs. Per a poder-hi accedir només cal fer clic amb el botó dret a sobre del text, en el menú que apareix hi ha una gran varietat d'opcions, i entre elles es troben les opcions Caràcter i Paràgraf. La pantalla que apareix al prémer l'opció Caràcter permet modificar la font, la mida, l'estil, l'idioma, el color i la posició del text. I en la que apareix a través de l'opció Paràgraf es pot modificar l'alineament, els tabuladors i els marges del text. Altres opcions d'openoffice.org Draw El zoom es pot activar a partir de la barra lateral o de l'opció Escala del menú Vista. Per a poder seleccionar un color en especial que ja es troba en el dibuix hi ha l'opció Comptagotes en el menú Eines. En accionar-la sorgeix una nova finestra. Per a seleccionar el color només cal clicar a sobre del dibuix del comptagotes i escollir el color desitjat en el document. També inclou una galeria d'imatges. 29
30 30
31 ÍNDEX PAG.32-Què és OpenOffice.org Math PAG.32-Creació de fórmules amb OpenOffice.org Math 31
32 Què és OpenOffice.org Math? OpenOffice.org Math és un mòdul de la suite d'oficina OpenOffice.org que permet crear fórmules científiques de manera senzilla. Aquest manual pretén explicar el procés de disseny i d'importació de fórmules en altres documents d'openoffice.org. Creació de fórmules amb OpenOffice.org Math Per començar a dissenyar una fórmula cal executar el mòdul Math d'openoffice.org o bé obrir una nova fórmula des del menú Fitxer. 32
33 Seguidament s'obrirà la finestra d'openoffice.org Math, on hi ha un espai blanc i a la part inferior una petita finestra on s'introdueix el contingut de la fórmula. El mòdul Math és útil sobretot a l'hora d'inserir símbols propis d'una ciència, que molts cops no estan disponibles en la font utilitzada en un document, i també facilita el procés d'utilització de fórmules en documents (que s'introdueixen com si fossin imatges). 33
34 OpenOffice.org Math té nou paletes de símbols diferents, que es presenten a continuació: A més d'aquestes nou paletes, Math presenta l'opció d'inserir altres símbols pertanyents a la font amb la qual es treballa. Aquesta opció es troba a la barra lateral, és l'última icona, Símbols. Per escriure una fórmula amb OpenOffice.org Math, s'ha d'inserir el contingut desitjat a la finestra inferior. Per introduir un símbol de qualsevol de les paletes anteriors només cal fer clic en el que sigui necessari i substituir el text que Math introdueix per defecte, <?>, pel contingut que es desitgi. Tot seguit apareixerà la fórmula en la part superior de la finestra. Al menú Format es pot canviar la font utilitzada mitjançant l'opció Fonts, i també la mida del text, l'espaiat i l'alineació de la fórmula. Així, combinant els símbols de les paletes comentades anteriorment, es poden crear fórmules d'una manera senzilla i eficaç. 34
35 35
36 ÍNDEX PAG.37-Què és HTML Editor PAG.37-Crear una web amb HTML Editor PAG.39-Manual d'html PAG.39-Què és el llenguatge HTML? PAG.40- Distribució d'una pàgina web PAG.40-Tractament de les fonts PAG.41-Inserir enllaços PAG.41-Inserir àncores PAG.42-Imatges i colors PAG.43-Consells per a una web accessible 36
37 Què és HTML Editor? El mòdul HTML Editor pertany a la suite d'oficina OpenOffice.org i és un editor de pàgines web en mode WYSIWYG (what you see is what you get: el que veus és el que obtens) i també en mode d'introducció de codi HTML. HTML Editor no permet crear pàgines gaire complexes, però ofereix les eines bàsiques per fer una web presentable i senzilla. Aquest programa permet inserir text, imatges, marcs, taules, documents, símbols, encapçalaments i peus de pàgina, textos animats, formularis, objectes OLE, plugins, applets de java, scripts, fórmules, enllaços a altres pàgines i altres elements. HTML Editor treballa de la mateixa manera que el mòdul Writer d'openoffice.org, com si fos un processador de text, amb la diferència que també permet modificar el codi HTML de la pàgina. Aquest manual pretén explicar el procés de creació d'una pàgina web amb HTML Editor en els dos modes: codi HTML i WYSIWYG, per la qual cosa s'inclou també una petita introducció al llenguatge HTML per tal que l'usuari pugui començar a conèixer aquest llenguatge. Tanmateix, és recomanable l'ús d'altres programes més complets per a realitzar pàgines complexes, com per exemple Macromedia Dreamweaver, que proporciona eines més específiques i més fiabilitat i compatibilitat a l'hora de dissenyar la pàgina en mode WYSIWYG. Crear una web amb HTML Editor HTML Editor permet crear una web seguint dos mètodes molt diferents: introduïnt el codi HTML de la pàgina o bé creant-la tal i com es veurà al navegador web. Crear una web en mode WYSIWYG Per començar, cal iniciar el mòdul HTML Editor de la suite OpenOffice.org o bé crear un nou document HTML des de qualsevol dels altres mòduls d'openoffice.org. 37
38 Aleshores s'obre un document en blanc i ja es pot començar a introduir el contingut de la pàgina. Primerament caldrà definir el nom de la pàgina tal i com apareixerà a la barra de títol del navegador on es visualitzarà, i per fer això cal canviar a la vista Codi HTML mitjançant l'últim botó de la barra lateral dl'html Editor. El programa demanarà on es vol guardar el document que contindrà el codi HTML, i un cop desat mostrarà aquest arxiu. Per establir el fons i els colors de la pàgina també cal introduir alguns comandament en llenguatge HTML, de manera que es pot fer al mateix temps que el títol de la pàgina. El títol de la pàgina s'ha d'escriure entre les etiquetes <TITLE> i </TITLE> dins l'encapçalament de la pàgina web, etiquetat en codi HTML com a <HEAD>: Per canviar el fons de la pàgina cal escriure una etiqueta dins l'etiqueta <BODY> de la pàgina diferent segons si el fons és un color o bé una imatge. Si el fons és un color s'haurà de posar el codi RGB corresponent, i si és una imatge, la ruta de la seva ubicació. Per afegir una imatge a la pàgina cal prémer l'opció Imatge dins el menú Insereix i apareixerà una 38
39 finestra on s'haurà de triar la imatge o escriure-hi la ruta de la seva ubicació. HTML Editor permet afegir molts elements diferents, com scripts o applets de java, línies horitzontals, textos animats... Per inserir algun d'aquests elements cal dirigir-se al menú Insereix, on hi ha un llistat de tots els elements disponibles. A partir d'aquí, cal que l'usuari introdueixi tots els continguts que desitgi i apliqui un disseny a la pàgina fins aconseguir els seus propòsits inicials. HTML Editor no permet fer pàgines gaire complexes en el mode WYSIWYG, ni tampoc és el millor programa per dissenyar pàgines web, però per a uns fins senzills és una bona opció. HTML Editor és l'equivalent al programa Microsoft Frontpage del paquet d'oficina Microsoft Office. Crear una web en mode HTML Per a crear una pàgina web en mode HTML s'ha de modificar el codi font de la pàgina de la següent manera: un cop obert el nou document d'html Editor, s'ha de prémer l'últim botó de la barra d'eines lateral Text font HTML i guardar-lo a la ubicació desitjada. Un cop realitzat això, s'obrirà el document HTML i es podrà començar a modificar el codi. Tanmateix, per al disseny en mode HTML cal que l'usuari disposi d'unes nocions d'aquest llenguatge de programació. A continuació s'inclou un petit manual d'html. MANUAL D'HTML BÀSIC Què és el llenguatge HTML? HTML són les sigles d'hypertext Markup Language (llenguatge de marques d'hipertext). El codi HTML és text pla, és a dir, sense format, amb unes etiquetes o tags que serveixen per descriure al navegador les característiques de la pàgina web. Hi ha una institució encarregada de normalitzar l'html, el World Wide Web Consortium (W3C). Si s'usen estrictament les normes del W3C (HTML Strict) és possible que la web no sigui compatible amb alguns navegadors, i per això existeixen dues modalitats més del llenguatge HTML: HTML 39
40 Transitional, que incorpora alguns trets de la versió anterior de l'html, i l'html Frameset, és a dir, HTML amb marcs. Distribució d'una pàgina web El codi HTML es basa en la utilització d'etiquetes per indicar al navegador els paràmetres que conformen la pàgina web. Normalment, les etiquetes o tags van de dues en dues, una marca el principi: <etiqueta> i l'altra el final: </etiqueta>, però n'hi ha algunes que no necessiten ser dobles. També hi ha la possibilitat d'escriure les etiquetes amb lletres majúscules o minúscules de manera indiferent, tot i que pot ajudar a organitzar-se millor el fet d'escriure- les totes amb majúscules o bé totes amb minúscules. Qualsevol pàgina web ha de començar amb el tag <HTML> i acabar amb </HTML>. Entre aquestes dues etiquetes se situaran totes les altres. El tag <HEAD> indica el començament de l'encapçalament de la pàgina web, i </HEAD> n'indica el final. Dins l'encapçalament s'hi situaran diverses etiquetes que descriuran, per exemple, el títol de la pàgina web. Per indicar el títol de la pàgina tal i com es veurà a la barra de títol del navegador s'utilitzen les etiquetes <TITLE> I </TITLE> i entre aquestes dues, s'hi escriu el que es desitgi com a títol. Després de l'etiqueta </HEAD>, és a dir, al final de l'encapçalament, comença el cos de la pàgina web, on es posaran les imatges, textos, enllaços i tot el contingut de la pàgina. Per indicar el començament del cos s'escriu l'etiqueta <BODY> i per indicar-ne el final, </BODY>. D'aquesta manera, l'estructura de la pàgina seria la següent: En el llenguatge HTML els salts de línia no es fan prement la tecla Entrar, sinó inserint un tag: <P>. Aquest cop no caldrà un tag final. Dins l'etiqueta <P> en podem inserir d'altres que defineixen característiques del paràgraf, com ara <P ALIGN=mode> on mode és LEFT, CENTER o RIGHT, i alinia el paràgraf a l'esquerra, al centre o a la dreta, depenent del mode escollit. També existeix el tag <BR>, que serveix pel mateix que <P> amb la diferència que aquest últim deixa una línia en blanc entre paràgrafs i <BR> no ho fa. Per deixar més d'un espai entre paraules, cal utilitzar el codi entre les dues paraules que es vulguin separar tants cops com espais es requereixin. Tractament de les fonts Per canviar el format del text cal inserir-lo entre diferents etiquetes: <B> text </B> : el text apareixerà en negreta. 40
41 <I> text </I> : el text apareixerà en cursiva. <U> text </U> : el text apareixerà subratllat. <STRIKE> text </STRIKE> : el text apareixerà ratllat. <SUB> text </SUB> : el text es convertirà en un subíndex. <SUP> text </SUP> : el text es convertirà en un superíndex. <FONT SIZE=mida>text </FONT> : on mida és el tamany del text. NT COLOR=#RGB> text </FONT> : on RGB és el codi del color de la lletra 1. <FONT FACE= nom de la font > text </FONT> : canvia el tipus de font del paràgraf 2. <BODY COLOR=#RGB> : canvia el color de tot el text de la pàgina. <BODY LINK=#RGB> : estableix el color dels enllaços no visitats. <BODY VLINK=#RGB> : estableix el color dels enllaços visitats. <BODY ALINK=#RGB> estableix el color dels enllaços actius. <HR> : insereix una línia horitzontal. <HR SIZE=número> : on número és el gruix de la línia. <HR ALIGN=alineació>: on alineació pot ser LEFT, CENTER o RIGHT. <HR NOSHADE> : presenta la barra sense efecte 3D, només una línia plana. Inserir enllaços En una pàgina web es poden posar diferents tipus d'enllaços. A continuació es troben les etiquetes necessàries per als diferents tipus: <A HREF= ruta de la pàgina > text </A> : el text que es troba entre les dues etiquetes es convertirà en un enllaç a la pàgina indicada. <A HREF= mailto:direcció de correu electrònic > text </A> : el text que es troba entre les dues etiquetes es convertirà en un enllaç que obrirà el programa de correu electrònic predeterminat per enviar un missatge a l'adreça de correu indicada. Inserir àncores Les àncores són enllaços que condueixen a una altra secció de la mateixa pàgina web, i són molt útils quan la pàgina en qüestió és molt extensa. Si es col loquen àncores en els punts importants de la pàgina, l'usuari no haurà de buscar la informació que necessita, sinó que 41
42 clicant en un enllaç aquest el portarà al punt de la pàgina que li interessa. Les etiquetes necessàries per posar una àncora són les següents: <A HREF=nom de la secció> text </A> : aquesta etiqueta s'ha de situar en el punt de destinació de l'enllaç. <A HREF=#nom de la secció> text </A> : el text que hi hagi entre les dues etiquetes serà l'enllaç que conduirà a la secció on s'ha col locat l'etiqueta anterior, és a dir, l'àncora. 1 En la següent URL s'hi pot trobar una llista amb els colors més habituals i el seu codi RGB: 2 Si l'usuari que visita la pàgina web no disposa de les fonts utilitzades a la pàgina, el text apareixerà en la font per defecte del sistema, normalment la Times. Imatges i colors A continuació hi ha una llista amb diverses etiquetes referents al tractament d'imatges amb HTML. <BODY BGCOLOR=rgb> : canvia el color de fons de la pàgina (per defecte, el blanc) per l'indicat mitjançant el seu codi RGB. <BODY BACKGROUND= ruta de la imatge > : insereix la imatge la ruta de la qual s'ha indicat dins l'etiqueta com a fons per la pàgina. <IMG SRC= ruta de la imatge > : insereix a la pàgina la imatge indicada. <IMG HEIGHT=alçada WIDTH=amplada> : canvia la mida de la imatge original per la indicada en píxels. Aquests comandaments s'han d'escriure dins l'etiqueta de la imatge, després d'indicar la ruta. <IMG ALT= text > : el text escrit en aquesta etiqueta es presentarà en el cas que el navegador no suporti el format d'imatge que la persona encarregada de dissenyar la pàgina ha inserit. 42
43 Consells per una web accessible Destacar la informació més important. Fer la pàgina web compatible amb tants navegadors com sigui possible. Regla dels tres clicks: cap informació hauria de trobar-se a més de tres clicks de la pàgina d'inici. Enllaçar totes les pàgines amb la inicial. Facilitar la navegació mitjançant menús o botons. Evitar els textos parpallejants, ja que desconcentren a l'usuari. Escriure en minúscules: la velocitat de lectura d'un text escrit en lletres majúscules disminueix en un 30% respecte l'altra. Evitar inserir components sense utilitat que poden molestar a l'usuari (per exemple: fitxers midi que s'executen automàticament). Assegurar que els usuaris que visiten la web amb navegadors de text (per exemple el Lynx) puguin accedir a tots els continguts. Optimitzar els gràfics per a web. El programa Adobe Photoshop té una opció per realitzar aquesta tasca. Assegurar que el color o la imatge de fons permet llegir còmodament el text. Revisar que tots els enllaços funcionen correctament abans i després de publicar la pàgina. Facilitar el màxim la navegació per la pàgina, de manera que l'usuari s'hi senti còmode. 43
44 44
UNITAT TIPUS DE DIAPOSITIVES PER A DISPOSAR INFORMACIÓ
 UNITAT TIPUS DE DIAPOSITIVES PER A DISPOSAR INFORMACIÓ 5 Diapositiva amb taula Les diapositives d objectes permeten inserir una taula dins la presentació. S entén per taula una quadrícula que es compon
UNITAT TIPUS DE DIAPOSITIVES PER A DISPOSAR INFORMACIÓ 5 Diapositiva amb taula Les diapositives d objectes permeten inserir una taula dins la presentació. S entén per taula una quadrícula que es compon
UNITAT REVISAR EL DOCUMENT
 UNITAT REVISAR EL DOCUMENT 1 Seleccionar l idioma del document Ms Word proporciona diferents eines per a corregir l ortografia dels documents. El primer pas que s ha de realitzar per activar la correcció
UNITAT REVISAR EL DOCUMENT 1 Seleccionar l idioma del document Ms Word proporciona diferents eines per a corregir l ortografia dels documents. El primer pas que s ha de realitzar per activar la correcció
UNITAT ENUMERAR LES OPCIONS I CREAR LLISTES
 UNITAT ENUMERAR LES OPCIONS I CREAR LLISTES 3 Esquema numerat Un esquema numerat o llista multinivell s utilitza per crear una llista que contingui diferents nivells situats a diferents sagnats del text,
UNITAT ENUMERAR LES OPCIONS I CREAR LLISTES 3 Esquema numerat Un esquema numerat o llista multinivell s utilitza per crear una llista que contingui diferents nivells situats a diferents sagnats del text,
3. DIAPOSITIVA D ORGANIGRAMA I DIAGRAMA
 1 3. DIAPOSITIVA D ORGANIGRAMA I DIAGRAMA Ms PowerPoint permet inserir, dins la presentació, objectes organigrama i diagrames. Els primers, poden resultar molt útils si es necessita presentar gràficament
1 3. DIAPOSITIVA D ORGANIGRAMA I DIAGRAMA Ms PowerPoint permet inserir, dins la presentació, objectes organigrama i diagrames. Els primers, poden resultar molt útils si es necessita presentar gràficament
UNITAT DONAR FORMAT A UN DOCUMENT
 UNITAT DONAR FORMAT A UN DOCUMENT 3 Seccions Una secció és una marca definida per l usuari dins del document que permet emmagatzemar opcions de format de pàgina, encapçalaments i peus de pàgina,... diferents
UNITAT DONAR FORMAT A UN DOCUMENT 3 Seccions Una secció és una marca definida per l usuari dins del document que permet emmagatzemar opcions de format de pàgina, encapçalaments i peus de pàgina,... diferents
UNITAT DONAR FORMAT A UN DOCUMENT
 UNITAT DONAR FORMAT A UN DOCUMENT 1 Format de text Quan escrivim un document a Ms Word, aquest adopta les característiques que, per defecte, té predeterminades: el tipus de font, l alineació de text, les
UNITAT DONAR FORMAT A UN DOCUMENT 1 Format de text Quan escrivim un document a Ms Word, aquest adopta les característiques que, per defecte, té predeterminades: el tipus de font, l alineació de text, les
TAULES EN WORD 2003 I 2007
 TAULES EN WORD 2003 I 2007 Crear / inserir una taula: Una taula està formada de files (horitzontal) i columnes (verticals). Per inserir una taula en el nostre document hem d anar al menú Taula->Inserir-
TAULES EN WORD 2003 I 2007 Crear / inserir una taula: Una taula està formada de files (horitzontal) i columnes (verticals). Per inserir una taula en el nostre document hem d anar al menú Taula->Inserir-
Requisits per al bon funcionament de la tecnologia d accessibilitat integral per als navegadors Internet Explorer, Google Chrome i Mozilla Firefox
 Requisits per al bon funcionament de la tecnologia d accessibilitat integral per als navegadors Internet Explorer, Google Chrome i Mozilla Firefox Independentment del navegador web, hi ha certs aspectes
Requisits per al bon funcionament de la tecnologia d accessibilitat integral per als navegadors Internet Explorer, Google Chrome i Mozilla Firefox Independentment del navegador web, hi ha certs aspectes
UNITAT PLANTILLES I FORMULARIS
 UNITAT PLANTILLES I FORMULARIS 1 Plantilles Una plantilla és un patró d arxius que s utilitza per crear els documents de forma més ràpida i senzilla. Tot document creat amb Ms Word està basat en una plantilla.
UNITAT PLANTILLES I FORMULARIS 1 Plantilles Una plantilla és un patró d arxius que s utilitza per crear els documents de forma més ràpida i senzilla. Tot document creat amb Ms Word està basat en una plantilla.
Aquesta eina es treballa des de la banda de pestanyes Inserció, dins la barra d eines Il lustracions.
 UNITAT ART AMB WORD 4 SmartArt Els gràfics SmartArt són elements gràfics que permeten comunicar informació visualment de forma molt clara. Inclouen diferents tipus de diagrames de processos, organigrames,
UNITAT ART AMB WORD 4 SmartArt Els gràfics SmartArt són elements gràfics que permeten comunicar informació visualment de forma molt clara. Inclouen diferents tipus de diagrames de processos, organigrames,
Presentacions. multimèdia
 Presentacions multimèdia en l entorn Windows Microsoft PowerPoint Manel Teodoro Escoles Freta Pàgina d inici La pantalla de Microsoft PowerPoint Obrir una presentació. Per obrir una presentació podeu fer:
Presentacions multimèdia en l entorn Windows Microsoft PowerPoint Manel Teodoro Escoles Freta Pàgina d inici La pantalla de Microsoft PowerPoint Obrir una presentació. Per obrir una presentació podeu fer:
UNITAT UNIFICAR ESTILS
 UNITAT UNIFICAR ESTILS 2 Columnes Una altra de les opcions de format que ens ofereix Ms Word és poder canviar el nombre de columnes de tot el document o d una secció. Per defecte, quan creem un document
UNITAT UNIFICAR ESTILS 2 Columnes Una altra de les opcions de format que ens ofereix Ms Word és poder canviar el nombre de columnes de tot el document o d una secció. Per defecte, quan creem un document
UNITAT AUTOMATITZAR ACCIONS AMB MS EXCEL
 UNITAT AUTOMATITZAR ACCIONS AMB MS EXCEL 2 Personalització de l entorn Per treballar de manera més senzilla amb les macros, es poden personalitzar les eines que les executen. Per executar una macro, no
UNITAT AUTOMATITZAR ACCIONS AMB MS EXCEL 2 Personalització de l entorn Per treballar de manera més senzilla amb les macros, es poden personalitzar les eines que les executen. Per executar una macro, no
UNITAT DONAR FORMAT A UNA PRESENTACIÓ
 UNITAT DONAR FORMAT A UNA PRESENTACIÓ 4 Plantilles de disseny Una plantilla de disseny és un model de presentació que conté un conjunt d estils. Aquests estils defineixen tota l aparença de la presentació,
UNITAT DONAR FORMAT A UNA PRESENTACIÓ 4 Plantilles de disseny Una plantilla de disseny és un model de presentació que conté un conjunt d estils. Aquests estils defineixen tota l aparença de la presentació,
COMBINAR CORRESPONDÈNCIA AMB WORD 2000
 COMBINAR CORRESPONDÈNCIA AMB WORD 2000 PAS 1: La primera cosa que es necessita tan per fer sobres com per fer etiquetes és una llista amb totes les adreces de les quals es volen fer sobres o etiquetes.
COMBINAR CORRESPONDÈNCIA AMB WORD 2000 PAS 1: La primera cosa que es necessita tan per fer sobres com per fer etiquetes és una llista amb totes les adreces de les quals es volen fer sobres o etiquetes.
UNITAT TAULES DINÀMIQUES
 UNITAT TAULES DINÀMIQUES 3 Modificar propietats dels camps Un cop hem creat una taula dinàmica, Ms Excel ofereix la possibilitat de modificar les propietats dels camps: canviar-ne el nom, l orientació,
UNITAT TAULES DINÀMIQUES 3 Modificar propietats dels camps Un cop hem creat una taula dinàmica, Ms Excel ofereix la possibilitat de modificar les propietats dels camps: canviar-ne el nom, l orientació,
Taules de Contingut automàtiques
 Tutorial de Microsoft Word 2007-2013 Taules de Contingut automàtiques 1. Bones Pràctiques...1 1.1. Paràgraf...1 1.1.1. Tallar paraules...1 1.1.2. Guió i espai irrompibles...1 1.2. Pàgina nova...2 2. Els
Tutorial de Microsoft Word 2007-2013 Taules de Contingut automàtiques 1. Bones Pràctiques...1 1.1. Paràgraf...1 1.1.1. Tallar paraules...1 1.1.2. Guió i espai irrompibles...1 1.2. Pàgina nova...2 2. Els
UNITAT IMPRIMIR LLIBRES DE TREBALL
 UNITAT IMPRIMIR LLIBRES DE TREBALL 1 Configurar pàgina La impressió d un full de càlcul de Ms Excel és el pas final que s haurà d executar si es vol presentar, en suport paper, el treball realitzat. Un
UNITAT IMPRIMIR LLIBRES DE TREBALL 1 Configurar pàgina La impressió d un full de càlcul de Ms Excel és el pas final que s haurà d executar si es vol presentar, en suport paper, el treball realitzat. Un
UNITAT OPCIONS AVANÇADES EN L ÚS DE TAULES
 UNITAT OPCIONS AVANÇADES EN L ÚS DE TAULES 2 Format de taules Quan es crea una taula l aplicació per defecte utilitza una mida de cel les i un format estàndard. Una vegada creada tenim la possibilitat
UNITAT OPCIONS AVANÇADES EN L ÚS DE TAULES 2 Format de taules Quan es crea una taula l aplicació per defecte utilitza una mida de cel les i un format estàndard. Una vegada creada tenim la possibilitat
UNITAT OPCIONS ADDICIONALS DE MS POWERPOINT
 UNITAT OPCIONS ADDICIONALS DE MS POWERPOINT 1 Revisar i enviar El programa Ms PowerPoint 2010 disposa d una eina que permet enviar una presentació per ser revisada per altres persones i així validar-ne
UNITAT OPCIONS ADDICIONALS DE MS POWERPOINT 1 Revisar i enviar El programa Ms PowerPoint 2010 disposa d una eina que permet enviar una presentació per ser revisada per altres persones i així validar-ne
CALC 1... Introducció als fulls de càlcul
 CALC 1... Introducció als fulls de càlcul UNA MICA DE TEORIA QUÈ ÉS I PER QUÈ SERVEIX UN FULL DE CÀLCUL? Un full de càlcul, com el Calc, és un programa que permet: - Desar dades numèriques i textos. -
CALC 1... Introducció als fulls de càlcul UNA MICA DE TEORIA QUÈ ÉS I PER QUÈ SERVEIX UN FULL DE CÀLCUL? Un full de càlcul, com el Calc, és un programa que permet: - Desar dades numèriques i textos. -
UNITAT ORGANITZAR INFORMACIÓ AMB L ÚS DE TAULES
 UNITAT ORGANITZAR INFORMACIÓ AMB L ÚS DE TAULES 1 Crear taules Una taula és una quadrícula que es compon de files i columnes. La intersecció d aquestes formen les cel les, que són la part de la taula que
UNITAT ORGANITZAR INFORMACIÓ AMB L ÚS DE TAULES 1 Crear taules Una taula és una quadrícula que es compon de files i columnes. La intersecció d aquestes formen les cel les, que són la part de la taula que
UNITAT CREAR UNA BASE DE DADES AMB MS EXCEL
 UNITAT CREAR UNA BASE DE DADES AMB MS EXCEL 1 Crear una base de dades i ordenar Una base de dades és un conjunt d informació homogènia organitzada de forma sistemàtica. El contingut d una base de dades
UNITAT CREAR UNA BASE DE DADES AMB MS EXCEL 1 Crear una base de dades i ordenar Una base de dades és un conjunt d informació homogènia organitzada de forma sistemàtica. El contingut d una base de dades
An initiative of: Tutorial: Com crear un punt?
 Tutorial: Com crear un punt? L objecte Punt El Punt és un objecte que hi ha disponible al Mobile History Map, que ens permet posicionar al mapa qualsevol informació en el lloc que nosaltres vulguem destacar.
Tutorial: Com crear un punt? L objecte Punt El Punt és un objecte que hi ha disponible al Mobile History Map, que ens permet posicionar al mapa qualsevol informació en el lloc que nosaltres vulguem destacar.
UNITAT ENUMERAR LES OPCIONS I CREAR LLISTES
 UNITAT ENUMERAR LES OPCIONS I CREAR LLISTES 4 Estils de llista Els estils són conjunts d atributs de format que queden definits en un document. Resulten molt útils quan es volen determinar els formats
UNITAT ENUMERAR LES OPCIONS I CREAR LLISTES 4 Estils de llista Els estils són conjunts d atributs de format que queden definits en un document. Resulten molt útils quan es volen determinar els formats
I al desplegable podrem escollir entre la configuració del fons i l estil de la presentació
 Obrir l impress Haurem d anar a Inicia/Programes i dins el paquet OpenOffice Si volem una presentació buida i sense cap fons ni res especial, des d aquí podem clicar a crea Si volem predeterminat donarem
Obrir l impress Haurem d anar a Inicia/Programes i dins el paquet OpenOffice Si volem una presentació buida i sense cap fons ni res especial, des d aquí podem clicar a crea Si volem predeterminat donarem
UNITAT REPRESENTACIÓ GRÀFICA DE LES DADES
 UNITAT REPRESENTACIÓ GRÀFICA DE LES DADES 1 Gràfics de columnes A partir de la informació continguda en un rang de cel les podem crear un gràfic per visualitzar aquestes dades. Ms Excel proporciona diferents
UNITAT REPRESENTACIÓ GRÀFICA DE LES DADES 1 Gràfics de columnes A partir de la informació continguda en un rang de cel les podem crear un gràfic per visualitzar aquestes dades. Ms Excel proporciona diferents
Entorn virtual d aprenentatge Moodle
 Entorn virtual d aprenentatge Moodle [Recursos i continguts] Campus Virtual de la UAB http://cv.uab.cat ÍNDEX 1. RECURSOS I CONTINGUTS... 1 1.1. Afegir i modificar recursos... 1 1.1.1. Etiqueta... 2 1.1.2.
Entorn virtual d aprenentatge Moodle [Recursos i continguts] Campus Virtual de la UAB http://cv.uab.cat ÍNDEX 1. RECURSOS I CONTINGUTS... 1 1.1. Afegir i modificar recursos... 1 1.1.1. Etiqueta... 2 1.1.2.
UNITAT OPCIONS DE MILLORA PER VISUALITZAR ELS GRÀFICS
 UNITAT OPCIONS DE MILLORA PER VISUALITZAR ELS GRÀFICS Obrir el full de càlcul (ex10n2_u03_actglobal_fitxer.xlsx). Es mostra una taula de dades amb el nombre de visitants (hipotètics) als Parcs Naturals
UNITAT OPCIONS DE MILLORA PER VISUALITZAR ELS GRÀFICS Obrir el full de càlcul (ex10n2_u03_actglobal_fitxer.xlsx). Es mostra una taula de dades amb el nombre de visitants (hipotètics) als Parcs Naturals
UNITAT COMBINAR CORRESPONDÈNCIA
 UNITAT COMBINAR CORRESPONDÈNCIA 2 Camps de combinació La combinació de correspondència permet fusionar el contingut model d un document amb les dades d una base de dades. El procés de combinació genera
UNITAT COMBINAR CORRESPONDÈNCIA 2 Camps de combinació La combinació de correspondència permet fusionar el contingut model d un document amb les dades d una base de dades. El procés de combinació genera
UNITAT DONAR FORMAT A UN DOCUMENT
 UNITAT DONAR FORMAT A UN DOCUMENT 2 Format de paràgraf Per defecte, quan es crea un document a Ms Word el text apareix alineat a l esquerra, amb un interlineat senzill i sense cap tipus de sagnat o entrada
UNITAT DONAR FORMAT A UN DOCUMENT 2 Format de paràgraf Per defecte, quan es crea un document a Ms Word el text apareix alineat a l esquerra, amb un interlineat senzill i sense cap tipus de sagnat o entrada
SABI: Sistema de Análisis de Balances Ibéricos
 Contingut: informació financera i comptable de més d un milió d empreses espanyoles. Conté informació d un període de 10 anys. Inclou un software d'anàlisi financera que permet fer informes, comparar grups
Contingut: informació financera i comptable de més d un milió d empreses espanyoles. Conté informació d un període de 10 anys. Inclou un software d'anàlisi financera que permet fer informes, comparar grups
INSTRUCCIONS D ÚS DEL SERVIDOR D APLICACIONS
 INSTRUCCIONS D ÚS DEL SERVIDOR D APLICACIONS ESTABLIMENT DE LA CONNEXIÓ Per iniciar la connexió, cal obrir l arxiu Connexió a ServerApp que rebreu per correu electrònic: En obrir-se, pot aparèixer un missatge
INSTRUCCIONS D ÚS DEL SERVIDOR D APLICACIONS ESTABLIMENT DE LA CONNEXIÓ Per iniciar la connexió, cal obrir l arxiu Connexió a ServerApp que rebreu per correu electrònic: En obrir-se, pot aparèixer un missatge
UNITAT DONAR FORMAT A UN DOCUMENT
 UNITAT DONAR FORMAT A UN DOCUMENT 4 Tabulacions Una tabulació és la posició que s estableix per col locar i alinear el text dins d una pàgina. Les tabulacions permeten situar el contingut d un document
UNITAT DONAR FORMAT A UN DOCUMENT 4 Tabulacions Una tabulació és la posició que s estableix per col locar i alinear el text dins d una pàgina. Les tabulacions permeten situar el contingut d un document
Nivell C4: Tractament de la informació escrita Mòdul 2: Opcions de format i impressió de documents
 1 Nivell C4: Tractament de la informació escrita Mòdul 2: Opcions de format i impressió de documents 1. OBJECTIUS 2. FORMAT BÀSIC DE PARÀGRAF 3.FORMAT BÀSIC DE PAGINA DE TEXT 4. IMPRESSIÓ DE DOCUMENTS
1 Nivell C4: Tractament de la informació escrita Mòdul 2: Opcions de format i impressió de documents 1. OBJECTIUS 2. FORMAT BÀSIC DE PARÀGRAF 3.FORMAT BÀSIC DE PAGINA DE TEXT 4. IMPRESSIÓ DE DOCUMENTS
UNITAT CREAR ÍNDEXS AUTOMÀTICS
 UNITAT CREAR ÍNDEXS AUTOMÀTICS 3 Títols i taules d il lustracions Ms Word presenta una sèrie d opcions avançades que permeten donar un aspecte més professional al document de forma fàcil i efectiva. En
UNITAT CREAR ÍNDEXS AUTOMÀTICS 3 Títols i taules d il lustracions Ms Word presenta una sèrie d opcions avançades que permeten donar un aspecte més professional al document de forma fàcil i efectiva. En
UNITAT LES REFERÈNCIES EN L ÚS DELS CÀLCULS
 UNITAT LES REFERÈNCIES EN L ÚS DELS CÀLCULS 2 Referències Una referència reconeix una cel la o un conjunt de cel les dins d un full de càlcul. Cada cel la està identificada per una lletra, que indica la
UNITAT LES REFERÈNCIES EN L ÚS DELS CÀLCULS 2 Referències Una referència reconeix una cel la o un conjunt de cel les dins d un full de càlcul. Cada cel la està identificada per una lletra, que indica la
Per a inserir un índex automàtic, que Writer anomena Índex de continguts, al començament o al final d'un treball, els passos a seguir són:
 ÍNDEX DE CONTINGUTS Per a inserir un índex automàtic, que Writer anomena Índex de continguts, al començament o al final d'un treball, els passos a seguir són: 1. Segons anem escrivint el text, anem aplicant
ÍNDEX DE CONTINGUTS Per a inserir un índex automàtic, que Writer anomena Índex de continguts, al començament o al final d'un treball, els passos a seguir són: 1. Segons anem escrivint el text, anem aplicant
El viatge multimèdia: de la foto al clip multimèdia P08/93143/01581
 El viatge multimèdia: de la foto al clip multimèdia P08/93143/01581 FUOC P08/93143/01581 2 El viatge multimèdia: de la foto al clip multimèdia FUOC P08/93143/01581 El viatge multimèdia: de la foto al clip
El viatge multimèdia: de la foto al clip multimèdia P08/93143/01581 FUOC P08/93143/01581 2 El viatge multimèdia: de la foto al clip multimèdia FUOC P08/93143/01581 El viatge multimèdia: de la foto al clip
CONSULTA DE L ESTAT DE FACTURES
 CONSULTA DE L ESTAT DE FACTURES Versió 1 Març 2016 1. Consulta de les factures... 3 2.1. Identificació al sistema... 3 2.2. Tipus de consulta que es poden realitzar... 4 2.2.1. Consulta d una única factura....
CONSULTA DE L ESTAT DE FACTURES Versió 1 Març 2016 1. Consulta de les factures... 3 2.1. Identificació al sistema... 3 2.2. Tipus de consulta que es poden realitzar... 4 2.2.1. Consulta d una única factura....
Creació d un bloc amb Blogger (I)
 Creació d un bloc amb Blogger (I) Una vegada tenim operatiu un compte de correu electrònic a GMail és molt senzill crear un compte amb Blogger! Accediu a l adreça http://www.blogger.com. Una vegada la
Creació d un bloc amb Blogger (I) Una vegada tenim operatiu un compte de correu electrònic a GMail és molt senzill crear un compte amb Blogger! Accediu a l adreça http://www.blogger.com. Una vegada la
UNITAT CREAR ÍNDEXS AUTOMÀTICS
 UNITAT CREAR ÍNDEXS AUTOMÀTICS 2 Marcadors i hipervincles En aquest apartat es treballen les opcions Marcadors i Hipervincles. Un marcador s utilitza per desplaçar-se a una posició determinada del document
UNITAT CREAR ÍNDEXS AUTOMÀTICS 2 Marcadors i hipervincles En aquest apartat es treballen les opcions Marcadors i Hipervincles. Un marcador s utilitza per desplaçar-se a una posició determinada del document
Bloc 3. Full de Càlcul
 Bloc 3 Full de Càlcul Exercici 1 Crea un document de full de càlcul com el de la figura següent. Quan hagis escrit totes les dades cal que facis que el programa calculi mitjançant fórmules el resultat
Bloc 3 Full de Càlcul Exercici 1 Crea un document de full de càlcul com el de la figura següent. Quan hagis escrit totes les dades cal que facis que el programa calculi mitjançant fórmules el resultat
5.- Quan fem un clic sobre Nou treball accedim a la següent finestra que ens permet definir els diferents aspectes del nou treball: Nom : Nom del
 El Pou El Pou permet que els alumnes puguin realitzar un treball i lliurar-lo a través del Clickedu. 1. Entra al mòdul Matèries fent clic sobre la pestanya matèries. 2. A la pàgina inicial del mòdul veuràs
El Pou El Pou permet que els alumnes puguin realitzar un treball i lliurar-lo a través del Clickedu. 1. Entra al mòdul Matèries fent clic sobre la pestanya matèries. 2. A la pàgina inicial del mòdul veuràs
Representació de diferents escenaris.
 Representació de diferents escenaris. 1. Administrador d escenaris 2. Creació d escenaris Crear un Escenari Modificar un Escenari Eliminar un Escenari 3. Combinació d escenaris Combinar Escenaris en Diferents
Representació de diferents escenaris. 1. Administrador d escenaris 2. Creació d escenaris Crear un Escenari Modificar un Escenari Eliminar un Escenari 3. Combinació d escenaris Combinar Escenaris en Diferents
Manual del visor de llistes de reproducció del BIG v de setembre de 2013
 Manual del visor de llistes de reproducció del BIG v.3.0 16 de setembre de 2013 Índex de contingut Introducció... 3 Presentació del visor... 3 Com es pot inserir el visor en un web... 5 2 Introducció El
Manual del visor de llistes de reproducció del BIG v.3.0 16 de setembre de 2013 Índex de contingut Introducció... 3 Presentació del visor... 3 Com es pot inserir el visor en un web... 5 2 Introducció El
CALC 2... Introduïm fórmules senzilles
 CALC 2... Introduïm fórmules senzilles SABIES QUÈ...? Com s introdueixen les fórmules? Referència a la cel la on s aplicarà la fórmula. Espai on s escriurà la fórmula. Evidentment, si hi ha una operació
CALC 2... Introduïm fórmules senzilles SABIES QUÈ...? Com s introdueixen les fórmules? Referència a la cel la on s aplicarà la fórmula. Espai on s escriurà la fórmula. Evidentment, si hi ha una operació
CONFIGURACIÓ CORREU ELECTRÒNIC
 CONFIGURACIÓ CORREU ELECTRÒNIC Cal tenir en compte que depenent de l'eina (Thunderbird, Eudora, Netscape, Outlook, etc.) amb la qual es vol gestionar els comptes de correu, la configuració pot ser una
CONFIGURACIÓ CORREU ELECTRÒNIC Cal tenir en compte que depenent de l'eina (Thunderbird, Eudora, Netscape, Outlook, etc.) amb la qual es vol gestionar els comptes de correu, la configuració pot ser una
El llenguatge HTML (Descripció i etiquetes) L etiqueta <table> (Creació de taules) Exemple complet de codi HTML... 5
 Manual Basic HTML Gestió webs municipals Pàg. 1/7 Index El llenguatge HTML (Descripció i etiquetes)... 2 L etiqueta (Creació de taules)... 3-4 Exemple complet de codi HTML... 5 Explicació linia
Manual Basic HTML Gestió webs municipals Pàg. 1/7 Index El llenguatge HTML (Descripció i etiquetes)... 2 L etiqueta (Creació de taules)... 3-4 Exemple complet de codi HTML... 5 Explicació linia
Índex. Manual de Word Noèlia Tuset Institut Jaume Huguet
 Índex 1 Manual de Word 2010 Noèlia Tuset Institut Jaume Huguet Índex PORTADA 3 PREESTABLERTA 3 WORDART 4 FONS DE PÀGINA 4 ESTILS 5 ÍNDEX 7 ÍNDEX DE CONTINGUTS 7 ÍNDEX D IL LUSTRACIONS 8 ÍNDEX ALFABÈTIC
Índex 1 Manual de Word 2010 Noèlia Tuset Institut Jaume Huguet Índex PORTADA 3 PREESTABLERTA 3 WORDART 4 FONS DE PÀGINA 4 ESTILS 5 ÍNDEX 7 ÍNDEX DE CONTINGUTS 7 ÍNDEX D IL LUSTRACIONS 8 ÍNDEX ALFABÈTIC
Campus Virtual UB PAQUET SCORM
 Campus Virtual UB PAQUET SCORM Per a què serveix? Un paquet SCORM (sharable content object reference model) és un contingut empaquetat que segueix l estàndard SCORM d objectes d aprenentatge. Aquests paquets
Campus Virtual UB PAQUET SCORM Per a què serveix? Un paquet SCORM (sharable content object reference model) és un contingut empaquetat que segueix l estàndard SCORM d objectes d aprenentatge. Aquests paquets
Altres accions bàsiques
 6 PAS Gestions bàsiques Altres accions bàsiques Insertar text i/o imatges utilitzant d altres opcions de format Etiquetes Enllaç Moure de lloc elements de l aula El ratolí Enllaç Es pot moure qualsevol
6 PAS Gestions bàsiques Altres accions bàsiques Insertar text i/o imatges utilitzant d altres opcions de format Etiquetes Enllaç Moure de lloc elements de l aula El ratolí Enllaç Es pot moure qualsevol
COM CREAR UN STORYBOARD AMB COMIC LIFE *
 COM CREAR UN STORYBOARD AMB COMIC LIFE * Una de les parts més importants de crear un relat digital és tenir clara l estructura i definir els recursos narratius (fotos, gràfics, etc.). Per això, després
COM CREAR UN STORYBOARD AMB COMIC LIFE * Una de les parts més importants de crear un relat digital és tenir clara l estructura i definir els recursos narratius (fotos, gràfics, etc.). Per això, després
Í N D E X. Cèdules Inspeccions. N. versió: 1.0. Pàg. 1 / 9
 N. versió: 1.0. Pàg. 1 / 9 Í N D E X Inspeccions...2 1. Cerca...2 2. Pestanya Inspeccions...3 2.1.1 Botons de la pantalla...3 3. Procediment per a la creació de inspeccions...4 3.1 Creació d una inspecció...4
N. versió: 1.0. Pàg. 1 / 9 Í N D E X Inspeccions...2 1. Cerca...2 2. Pestanya Inspeccions...3 2.1.1 Botons de la pantalla...3 3. Procediment per a la creació de inspeccions...4 3.1 Creació d una inspecció...4
3. FUNCIONS DE RECERCA I REFERÈN- CIA
 1 RECERCA I REFERÈN- CIA Les funcions d aquest tipus permeten fer cerques en una taula de dades. Les funcions més representatives són les funcions CONSULTAV i CONSULTAH. Aquestes realitzen una cerca d
1 RECERCA I REFERÈN- CIA Les funcions d aquest tipus permeten fer cerques en una taula de dades. Les funcions més representatives són les funcions CONSULTAV i CONSULTAH. Aquestes realitzen una cerca d
Treballar amb Google Drive. Campus Ciutadella Maig 2016
 Treballar amb Google Drive Campus Ciutadella Maig 2016 Índex: 1. Informació bàsica 2. Les unitats d organització 3. Crear un document 4. Compartir un document 5. Organitzar documents 6. Col laboració en
Treballar amb Google Drive Campus Ciutadella Maig 2016 Índex: 1. Informació bàsica 2. Les unitats d organització 3. Crear un document 4. Compartir un document 5. Organitzar documents 6. Col laboració en
Una cel la és la intersecció entre una fila i una columna, i un conjunt de cel les (contigües o no) rep el nom de rang.
 Rangs En aquest tema veurem la manera de seleccionar cel les i/o rangs, ja que qualsevol procés que realitzem (introduir text, donar format, esborrar, etc.) implicarà una selecció d aquestes. Una cel la
Rangs En aquest tema veurem la manera de seleccionar cel les i/o rangs, ja que qualsevol procés que realitzem (introduir text, donar format, esborrar, etc.) implicarà una selecció d aquestes. Una cel la
Compatibilitats amb les Eines de la Plataforma CATALUNYA EMPRÈN
 Compatibilitats amb les Eines de la Plataforma CATALUNYA EMPRÈN Introducció Aquest document té per objectiu que el personal tècnic de la xarxa CATALUNYA EMPRÈN pugui dur a terme les comprovacions necessàries
Compatibilitats amb les Eines de la Plataforma CATALUNYA EMPRÈN Introducció Aquest document té per objectiu que el personal tècnic de la xarxa CATALUNYA EMPRÈN pugui dur a terme les comprovacions necessàries
Ordinador Continuem amb l ordinador i el ratolí però amb art!
 Ordinador 1.2... Continuem amb l ordinador i el ratolí però amb art! SENSE POR! Com vas poder veure a la primera sessió l ordinador no és tan difícil de fer anar... Només cal paciència i pràctica. Així
Ordinador 1.2... Continuem amb l ordinador i el ratolí però amb art! SENSE POR! Com vas poder veure a la primera sessió l ordinador no és tan difícil de fer anar... Només cal paciència i pràctica. Així
hola Hola hola hola Barcelona Activa L agència de desenvolupament econòmic i local de l Ajuntament de Barcelona Gener 2017
 Hola hola hola hola hola Hola hola hola hola hola Hola hola hola Barcelona Activa L agència de desenvolupament econòmic i local de l Ajuntament de Barcelona Gener 2017 Hola hola hola hola hola Hola hola
Hola hola hola hola hola Hola hola hola hola hola Hola hola hola Barcelona Activa L agència de desenvolupament econòmic i local de l Ajuntament de Barcelona Gener 2017 Hola hola hola hola hola Hola hola
UNITAT CREAR ÍNDEXS AUTOMÀTICS
 UNITAT CREAR ÍNDEXS AUTOMÀTICS Activitat Global. Pas a pas Descarregar el següent arxiu (wor10n2_u02_actglobal_fitxer.docx) i realitzar les següents activitats: 1. Assignar l estil Títol a El Palau Güell.
UNITAT CREAR ÍNDEXS AUTOMÀTICS Activitat Global. Pas a pas Descarregar el següent arxiu (wor10n2_u02_actglobal_fitxer.docx) i realitzar les següents activitats: 1. Assignar l estil Títol a El Palau Güell.
GCompris (conjunt de jocs educatius)
 GCompris (conjunt de jocs educatius) GCompris forma part del programari educatiu que inclou la Linkat. És una col lecció d'aplicacions educatives per a nens i nenes d'educació infantil i cicle inicial
GCompris (conjunt de jocs educatius) GCompris forma part del programari educatiu que inclou la Linkat. És una col lecció d'aplicacions educatives per a nens i nenes d'educació infantil i cicle inicial
MOODLE 2 Crear cursos
 MOODLE 2 Crear cursos Entrada a les AulesVirtuals Accés a l opció de crear un curs nou Format de cursos Formulari de creació d un curs Paràmetres generals Opcions per format... Accés de visitant Grups
MOODLE 2 Crear cursos Entrada a les AulesVirtuals Accés a l opció de crear un curs nou Format de cursos Formulari de creació d un curs Paràmetres generals Opcions per format... Accés de visitant Grups
Ordinador 3... un cop d ull per dins!
 Ordinador 3... un cop d ull per dins! FES UN TASTET, SENSE POR! Ara que el ratolí, el teclat, etc. no tenen cap secret per tu, descobrirem l ordinador per dins i com funciona. 1. Ja tens l ordinador obert,
Ordinador 3... un cop d ull per dins! FES UN TASTET, SENSE POR! Ara que el ratolí, el teclat, etc. no tenen cap secret per tu, descobrirem l ordinador per dins i com funciona. 1. Ja tens l ordinador obert,
UNITAT REVISAR EL DOCUMENT
 UNITAT REVISAR EL DOCUMENT Obrir el document (wor10n1_u03_actglobal_fitxer.docx) i fer els següents passos: 1. Crear una autocorrecció que a l escriure la paraula guell la canviï per Güell. 2. Crear una
UNITAT REVISAR EL DOCUMENT Obrir el document (wor10n1_u03_actglobal_fitxer.docx) i fer els següents passos: 1. Crear una autocorrecció que a l escriure la paraula guell la canviï per Güell. 2. Crear una
Manual d instal lació i ús Congelador virtual (VFreezer) PFC-Programació d aplicacions per a mòbils usant HTML5
 Congelador virtual (VFreezer) PFC-Programació d aplicacions per a mòbils usant HTML5. 2n Cicle Enginyeria Informàtica. PFC Maig 2014 Índex de continguts Instal lació 2 Instal lació com a aplicació web
Congelador virtual (VFreezer) PFC-Programació d aplicacions per a mòbils usant HTML5. 2n Cicle Enginyeria Informàtica. PFC Maig 2014 Índex de continguts Instal lació 2 Instal lació com a aplicació web
IMPORTANT: Per accedir a l aplicació s ha d instal lar el Flash Player v10.
 AJUDA A L APLICACIÓ MAPSOLS IMPORTANT: Per accedir a l aplicació s ha d instal lar el Flash Player v10. http://get.adobe.com/es/flashplayer/ 1 Activar capa de sòls Feu clic al check box Mapa sòls, del
AJUDA A L APLICACIÓ MAPSOLS IMPORTANT: Per accedir a l aplicació s ha d instal lar el Flash Player v10. http://get.adobe.com/es/flashplayer/ 1 Activar capa de sòls Feu clic al check box Mapa sòls, del
Via alternativa per al traspàs d artefactes al SIC
 A qui va dirigit Aquest howto va dirigit a: Tots aquells proveïdors d aplicacions que necessitin una via alternativa al SVN de SIC per poder continuar traspassant els artefactes d aplicacions als tècnics
A qui va dirigit Aquest howto va dirigit a: Tots aquells proveïdors d aplicacions que necessitin una via alternativa al SVN de SIC per poder continuar traspassant els artefactes d aplicacions als tècnics
UNITAT RESOLUCIÓ D HIPÒTESIS
 UNITAT RESOLUCIÓ D HIPÒTESIS 2 Solver L opció Solver és una eina que permet plantejar problemes més complexos que el vist amb l eina Cerca l objectiu. Aquesta opció permet plantejar uns objectius i unes
UNITAT RESOLUCIÓ D HIPÒTESIS 2 Solver L opció Solver és una eina que permet plantejar problemes més complexos que el vist amb l eina Cerca l objectiu. Aquesta opció permet plantejar uns objectius i unes
UNITAT AGILITZAR CÀLCULS AMB L ÚS DE PLANTILLES
 UNITAT AGILITZAR CÀLCULS AMB L ÚS DE PLANTILLES 1 Crear plantilles Una plantilla és un fitxer model que conté una sèrie d elements que serveixen de base per a la creació d altres documents similars. Per
UNITAT AGILITZAR CÀLCULS AMB L ÚS DE PLANTILLES 1 Crear plantilles Una plantilla és un fitxer model que conté una sèrie d elements que serveixen de base per a la creació d altres documents similars. Per
Geogebra és un programa de llicència lliure i multiplataforma per l aprenentatge i ensenyament de les matemàtiques a tots els nivells.
 Espiral de Fibonacci Geogebra 1. Introducció al programa Geogebra és un programa de llicència lliure i multiplataforma per l aprenentatge i ensenyament de les matemàtiques a tots els nivells. Teniu una
Espiral de Fibonacci Geogebra 1. Introducció al programa Geogebra és un programa de llicència lliure i multiplataforma per l aprenentatge i ensenyament de les matemàtiques a tots els nivells. Teniu una
Instruccions per a l ús del Portal d Informació Econòmica i de Serveis Locals
 Instruccions per a l ús del Portal d Informació Econòmica i de Serveis Locals Servei de Programació Barcelona, novembre de 2015 Cliqueu aquí per entrar a l accés restringit 2/15 Introduir en minúscules
Instruccions per a l ús del Portal d Informació Econòmica i de Serveis Locals Servei de Programació Barcelona, novembre de 2015 Cliqueu aquí per entrar a l accés restringit 2/15 Introduir en minúscules
Registre d interessos. Guia d utilització
 Registre d interessos Guia d utilització Autor Nicolás Sánchez Ruiz 31/05/2011 Registre d Interessos Continguts Registre d interessos. Descripció de l aplicatiu... 2 Instal lació i requeriments de programari...
Registre d interessos Guia d utilització Autor Nicolás Sánchez Ruiz 31/05/2011 Registre d Interessos Continguts Registre d interessos. Descripció de l aplicatiu... 2 Instal lació i requeriments de programari...
PowerPoint accessible. Com crear presentacions accessibles per a tot tipus d usuaris
 Com crear presentacions accessibles per a tot tipus d usuaris Usar els documents Un parell de trucs per a crear PowerPoints accessibles: Usar documents predefinits. Crear els nostres documents propis accessibles.
Com crear presentacions accessibles per a tot tipus d usuaris Usar els documents Un parell de trucs per a crear PowerPoints accessibles: Usar documents predefinits. Crear els nostres documents propis accessibles.
Passos per a fer les proves d'avaluació final virtuals
 Passos per a fer les proves d'avaluació final virtuals 1. Accés a l eina: El dia i hora (torn) que tinguis assignat al Full personal de proves finals d'avaluació per a cada assignatura, podràs accedir
Passos per a fer les proves d'avaluació final virtuals 1. Accés a l eina: El dia i hora (torn) que tinguis assignat al Full personal de proves finals d'avaluació per a cada assignatura, podràs accedir
CMAPTOOLS. INICI 1. Comencem fent clic a la icona: O anem al menú inici, programes i busquem:
 CMAPTOOLS INICI 1. Comencem fent clic a la icona: O anem al menú inici, programes i busquem: 2. Un cop a dins trobem dues pantalles: 3. Des d aquesta pantalla podem organitzar la feina. A l esquerra hi
CMAPTOOLS INICI 1. Comencem fent clic a la icona: O anem al menú inici, programes i busquem: 2. Un cop a dins trobem dues pantalles: 3. Des d aquesta pantalla podem organitzar la feina. A l esquerra hi
UNITAT AUTOMATITZAR ACCIONS
 UNITAT AUTOMATITZAR ACCIONS 1 Crear macros Una macro és un conjunt d accions que s utilitzen per automatitzar tasques dins dels documents de Ms Word. Quan es realitzen de forma repetitiva una sèrie d accions,
UNITAT AUTOMATITZAR ACCIONS 1 Crear macros Una macro és un conjunt d accions que s utilitzen per automatitzar tasques dins dels documents de Ms Word. Quan es realitzen de forma repetitiva una sèrie d accions,
Crear formularis amb Google Form. Campus Ciutadella 04/03/2016
 Crear formularis amb Google Form Campus Ciutadella 04/03/2016 Crear formularis amb Google Form Índex: 1. Informació bàsica 2. Afegir col laboradors 3. Disseny 4. Tipus de preguntes 5. Preguntes condicionals
Crear formularis amb Google Form Campus Ciutadella 04/03/2016 Crear formularis amb Google Form Índex: 1. Informació bàsica 2. Afegir col laboradors 3. Disseny 4. Tipus de preguntes 5. Preguntes condicionals
CREA LES TEVES ACTIVITATS
 CREA LES TEVES ACTIVITATS INFANTIL SECUNDÀRIA PRIMÀRIA BATXILLERAT 1. CREA LES TEVES ACTIVITATS EL MEU ESPAI Entra a Cruïlla Connecta amb les teves dades d accés. Des de la pantalla El meu espai entra
CREA LES TEVES ACTIVITATS INFANTIL SECUNDÀRIA PRIMÀRIA BATXILLERAT 1. CREA LES TEVES ACTIVITATS EL MEU ESPAI Entra a Cruïlla Connecta amb les teves dades d accés. Des de la pantalla El meu espai entra
INTRODUCCIÓ AL FULL DE CÀLCUL-NIVELL II
 INTRODUCCIÓ AL FULL DE CÀLCUL-NIVELL II Índex 1. Copiar fórmules 2. Referències relatives i absolutes 3. La prioritat dels operadors aritmètics 4. Les funcions 5. Ordenar 6. Filtrar 7. Format condicional
INTRODUCCIÓ AL FULL DE CÀLCUL-NIVELL II Índex 1. Copiar fórmules 2. Referències relatives i absolutes 3. La prioritat dels operadors aritmètics 4. Les funcions 5. Ordenar 6. Filtrar 7. Format condicional
Nova Comunitat de Padró Canvis destacats
 Nova Comunitat de Padró Canvis destacats 1. BLOC D USUARI Es troba a la part superior esquerra de la comunitat. El meu compte Missatges Es fa més petit i es situa a la part superior dreta de la comunitat.
Nova Comunitat de Padró Canvis destacats 1. BLOC D USUARI Es troba a la part superior esquerra de la comunitat. El meu compte Missatges Es fa més petit i es situa a la part superior dreta de la comunitat.
Ús de la signatura electrònica amb Mozilla Thunderbird 2.0. Servei de Recursos Informàtics i TIC
 Ús de la signatura electrònica amb Mozilla Thunderbird 2.0 Servei de Recursos Informàtics i TIC Versió 1.0 09/09/2008 Sumari OBJECTIUS DEL DOCUMENT 1 INSTAL LACIÓ DE LES CLAUS PÚBLIQUES EN EL THUNDERBIRD
Ús de la signatura electrònica amb Mozilla Thunderbird 2.0 Servei de Recursos Informàtics i TIC Versió 1.0 09/09/2008 Sumari OBJECTIUS DEL DOCUMENT 1 INSTAL LACIÓ DE LES CLAUS PÚBLIQUES EN EL THUNDERBIRD
Com participar en un fòrum
 Com participar en un fòrum Els fòrum són espais virtuals en el qual es pot realitzar un debat entre diferents persones d una comunitat virtual. És tracta d un debat asincronic, és a dir en el qual les
Com participar en un fòrum Els fòrum són espais virtuals en el qual es pot realitzar un debat entre diferents persones d una comunitat virtual. És tracta d un debat asincronic, és a dir en el qual les
Com importar notes al qualificador del campus
 Pàgina 1 de 6 Com importar notes al qualificador del campus Autor: Antonio Piedras Morente gener 2014 Aquest treball està protegit per una llicència Creative Commons (http://creativecommons.org) del tipus
Pàgina 1 de 6 Com importar notes al qualificador del campus Autor: Antonio Piedras Morente gener 2014 Aquest treball està protegit per una llicència Creative Commons (http://creativecommons.org) del tipus
EXERCICI 6 PICASA PICASA.
 EXERCICI 6 PICASA Es tracta de crear i compartir 3 àlbums online utilitzant Picasa Web Álbums i les 3 carpetes de fotos que trobaràs comprimides al costat de l exercici i que, abans de començar, descarregaràs
EXERCICI 6 PICASA Es tracta de crear i compartir 3 àlbums online utilitzant Picasa Web Álbums i les 3 carpetes de fotos que trobaràs comprimides al costat de l exercici i que, abans de començar, descarregaràs
GUIA D ÚS DE LA BORSA DE TREBALL AMB CV TOOLS
 GUIA D ÚS DE LA BORSA DE TREBALL AMB CV TOOLS BORSA DE TREBALL CV TOOLS Si ja ets col legiat/ada o precol legiat/ada del COPC, i vols donar-te d alta a la nova borsa de treball CV Tools, a continuació
GUIA D ÚS DE LA BORSA DE TREBALL AMB CV TOOLS BORSA DE TREBALL CV TOOLS Si ja ets col legiat/ada o precol legiat/ada del COPC, i vols donar-te d alta a la nova borsa de treball CV Tools, a continuació
El programa COREL DRAW, és un programa de disseny gràfic amb múltiples aplicacions, unes d elles correspon a fer un disseny vectoritzat.
 El programa COREL DRAW, és un programa de disseny gràfic amb múltiples aplicacions, unes d elles correspon a fer un disseny vectoritzat. El disseny vectoritzat és tracta de construir gràfics vectorials,
El programa COREL DRAW, és un programa de disseny gràfic amb múltiples aplicacions, unes d elles correspon a fer un disseny vectoritzat. El disseny vectoritzat és tracta de construir gràfics vectorials,
PRIMER CONTACTE AMB ATENEA
 PRIMER CONTACTE AMB ATENEA Aquest és un manual introductori a l entorn d Atenea per a professors que no tenen cap tipus d experiència amb la plataforma. Un cop iniciada la sessió dins de l Atenea, apareix
PRIMER CONTACTE AMB ATENEA Aquest és un manual introductori a l entorn d Atenea per a professors que no tenen cap tipus d experiència amb la plataforma. Un cop iniciada la sessió dins de l Atenea, apareix
JMatch. Exporta a HP6 Pàgina d arrossegar/deixar anar
 JMatch Aquesta patata ens permet crear exercicis d associació d elements, fer parelles. Obre JMatch com ja estàs acostumat o acostumada a fer i obtindràs aquesta pantalla, Com a les altres patates, podem
JMatch Aquesta patata ens permet crear exercicis d associació d elements, fer parelles. Obre JMatch com ja estàs acostumat o acostumada a fer i obtindràs aquesta pantalla, Com a les altres patates, podem
Guia per a l automatrícula SÈNIOR
 Guia per a l automatrícula SÈNIOR Curs 2016-2017 MATRÍCULA UPF SÈNIOR A continuació et detallem els passos que cal que segueixis per formalitzar la teva matrícula. 1r - Entrar a la web UPF Sènior http://www.upf.edu/upfsenior/
Guia per a l automatrícula SÈNIOR Curs 2016-2017 MATRÍCULA UPF SÈNIOR A continuació et detallem els passos que cal que segueixis per formalitzar la teva matrícula. 1r - Entrar a la web UPF Sènior http://www.upf.edu/upfsenior/
MANUAL D ÚS EDITOR DE PROJECTES D ESCOLES + SOSTENIBLES
 MANUAL D ÚS EDITOR DE PROJECTES D ESCOLES + SOSTENIBLES ÍNDEX 0. Conceptes bàsics... 1 1. Accés... 2 2. Inici... 3 3. El PROJECTE del curs... 5 a. El pdf de l esborrany del projecte... 9 b. El pdf del
MANUAL D ÚS EDITOR DE PROJECTES D ESCOLES + SOSTENIBLES ÍNDEX 0. Conceptes bàsics... 1 1. Accés... 2 2. Inici... 3 3. El PROJECTE del curs... 5 a. El pdf de l esborrany del projecte... 9 b. El pdf del
Editar UDF s el Logo! 0BA7: PROGRAMA PRINCIPAL UDF_PC-PL
 Editar UDF s el Logo! 0BA7: La nova versió LOGO!Soft Comfort V7.0 incorpora una nova opció de programació que ens permet personalitzar les funcions, desant com a blocs UDF individuals parts del programa
Editar UDF s el Logo! 0BA7: La nova versió LOGO!Soft Comfort V7.0 incorpora una nova opció de programació que ens permet personalitzar les funcions, desant com a blocs UDF individuals parts del programa
Manual d ús d OWNCLOUD
 Manual d ús d OWNCLOUD OwnCloud és una eina gratuïta, de codi obert utilitzada per a emmagatzemar dades en un núvol localitzat en la xarxa. Té la funcionalitat d'emmagatzemar, compartir i protegir les
Manual d ús d OWNCLOUD OwnCloud és una eina gratuïta, de codi obert utilitzada per a emmagatzemar dades en un núvol localitzat en la xarxa. Té la funcionalitat d'emmagatzemar, compartir i protegir les
Els arxius que crea Ms Excel reben el nom de LibroN, per aquest motiu cada vegada que creem un arxiu inicialment es diu Libro1, Libro2, Libro3,...
 Què és Excel? Ms Excel és una aplicació informàtica que ens proporciona una forma molt còmoda i eficaç de treballar amb dades. Entre altres possibilitats, permet realitzar anàlisis, càlculs matemàtics,
Què és Excel? Ms Excel és una aplicació informàtica que ens proporciona una forma molt còmoda i eficaç de treballar amb dades. Entre altres possibilitats, permet realitzar anàlisis, càlculs matemàtics,
La trobem al costat (o bé a sota) de la barra d adreces i s activa o es desactiva des del menú Ver/Barras de herramientas/vínculos.
 1. GESTIONAR ADRECES A INTERNET Internet ens proporciona grans possibilitats sobre la gestió i cerca d informació. Temes com la premsa diària, el correu, la pàgina de la nostra empresa o simplement el
1. GESTIONAR ADRECES A INTERNET Internet ens proporciona grans possibilitats sobre la gestió i cerca d informació. Temes com la premsa diària, el correu, la pàgina de la nostra empresa o simplement el
Glogster. Fem pòsters digitals amb Glogster, un generador de pòsters digitals. Glogster.com/edu
 Glogster El poder de la imatge Moltes vegades hem dit i repetit aquella dita de que val més una imatge que mil paraules. Segurament és certa i encara més a la societat actual amb la qual tot es basa en
Glogster El poder de la imatge Moltes vegades hem dit i repetit aquella dita de que val més una imatge que mil paraules. Segurament és certa i encara més a la societat actual amb la qual tot es basa en
Sumari. Identificador i contrasenya. Com accedir al Campus Virtual. Dins del Campus Virtual:
 Campus Virtual Sumari Identificador i contrasenya Com accedir al Campus Virtual Dins del Campus Virtual: La meva pàgina inicial Perfil Les meves assignatures Altres cursos Dins del curs Identificador i
Campus Virtual Sumari Identificador i contrasenya Com accedir al Campus Virtual Dins del Campus Virtual: La meva pàgina inicial Perfil Les meves assignatures Altres cursos Dins del curs Identificador i
INSTAL LACIÓ D'UBUNTU PAS A PAS. Introducció. Instal lació i selecció de llengua
 INSTAL LACIÓ D'UBUNTU 10.10 PAS A PAS Introducció Ubuntu és una distribució GNU/Linux en la qual es basen altres altres distribucions, com ara Lliurex. Actualment és la distribució més recomanada per a
INSTAL LACIÓ D'UBUNTU 10.10 PAS A PAS Introducció Ubuntu és una distribució GNU/Linux en la qual es basen altres altres distribucions, com ara Lliurex. Actualment és la distribució més recomanada per a
PROGRAMARI LLIURE... Instal la-te l!
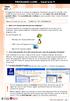 PROGRAMARI LLIURE... Instal la-te l! SABIES QUÈ...? El programari lliure és un conjunt de programes d ordinador que pot ser estudiat, usat i modificat sense restriccions. O sigui que tothom se l pot copiar
PROGRAMARI LLIURE... Instal la-te l! SABIES QUÈ...? El programari lliure és un conjunt de programes d ordinador que pot ser estudiat, usat i modificat sense restriccions. O sigui que tothom se l pot copiar
