Generador de Listados
|
|
|
- José Manuel Luna Tebar
- hace 7 años
- Vistas:
Transcripción
1 Generador de Listados El Generador de Listados de Géminis es una herramienta potente que permite al usuario final realizar de forma fácil sus propios listados. Al Generador se accede mediante el menú Listados/Etiq, apareciendo la siguiente pantalla. En la parte superior de la pantalla aparece una barra de iconos con la siguiente funcionalidad: Salir del Generador Crear un nuevo listado Abrir un Listado existente Salvar el listado que se está editando Borrar el listado que se encuentra en pantalla Visualizar el listado que se encuentra en pantalla
2 Ver los datos de un campo concreto En la zona de la izquierda aparece un listado con la relación de algunas tablas de la aplicación. Para seleccionar una tabla pulsaremos con el ratón encima de ella y a continuación pulsaremos el botó n que se encuentra a su derecha, pasando esta tabla al listado de Selección de tablas, pudiendo seleccionarse un máximo de dos tablas. Si queremos eliminar una de las tablas seleccionadas, la seleccionaremos con el ratón y pulsaremos sobre el botón. Al seleccionarse una tabla, en la lista de Relación de campos se muestran todos los campos pertenecientes a la tabla. En el caso de que hubiéramos seleccionado dos tablas y hubiese nombres de campo repetidos, entonces estos se diferenciarían en que tendrían el nombre de la tabla y el nombre del campo separados por un punto. En este caso, es necesario relacionar las dos tablas, para lo cual deberemos saber primeramente que campos son los que relacionan una a la otra. En el caso de no saberlo deberá contactar con el equipo de soporte técnico de Géminis para obtener la ayuda necesaria. En el ejemplo siguiente, se supone que hemos seleccionado las tablas ARTICULOS y ALMACEN1. Para relacionar las dos tablas deberemos hacerlo por los campos ARTICULOS.CODEART y ALMACEN1.CODEART. Para relacionarlas seleccionaremos un campo y pulsaremos en el botón que se encuentra encima de Campos 1ª Tabla. A continuación seleccionaremos el siguiente campo y pulsaremos en el botón que se encuentra encima de Campos 2ª Tabla.
3 Podemos entonces elegir los campos de cada tabla a incluir en el listado. Para ello seleccionaremos el campo en la lista de campos y pulsaremos sobre el botón que se encuentra a su derecha. De este modo iremos introduciendo los campos en la lista de campos seleccionados. Al seleccionar un campo dentro de este listado, se presentarán en la parte inferior de la pantalla todas las propiedades relacionadas con este campo a la hora de imprimir o hacer la selección de datos. Las propiedades de cada campo son las siguientes: Long. Campo: Asignaremos aquí un valor que indica la longitud del campo en el listado. Mostrar decimales: Si es un campo numérico y marcamos esta casilla presentará el valor con decimales incluido. En caso contrario redondeará al valor entero. Título Campo: El título que llevará este campo en su cabecera. Alineación: Definiremos si el valor del campo se alineará a la derecha, izquierda o centro de la columna de impresión. Desde/Hasta: Si marcamos esta casilla nos preguntará el rango de selección que deseamos realizar para esta columna. Valor Defec: Esta casilla solo se mostrará en el caso de que hayamos marcado la opción anterior. El valor que se introduzca aquí definirá el rango de selección y no se mostrará entonces la ventana de selección. Podemos aplicar varias reglas de selección: o PALABRA: El listado mostrará todos los registros cuya descripción sea este texto. o PALABRA*: Si introducimos un asterisco al final de la palabra se seleccionarán todos los registros que empiecen por PALABRA. o *PALABRA: Si introducimos un asterisco al principio de la palabra se seleccionarán todos los registros que finalicen en PALABRA.
4 o o PALABRA1*; PALABRA2*; : Si introducimos varias de las selecciones anteriores y al final de cada una de ellas escribimos un punto y coma, presentará la selección de ambos tipos de datos. >NUMERO, >=NUMERO, < NUMERO, <=NUMERO: Si introducimos los signos mayor a, mayor o igual a, menor a, y menor o igual a, seleccionaremos todos los registros que cumplan esa condición. Mostrar total: En caso de ser un campo numérico al marcar esta casilla se presentará el total de la suma de los valores de esa columna. Mostrar Acumulado: En caso de ser un campo numérico se presentará el valor del campo sumado al anterior. Oculto: El campo que tenga esta característica se tendrá en cuenta en el listado pero no se presentará en este. Mostrar sin signo: En caso de ser un campo numérico se presentará el valor absoluto de este. Fecha Saldo vivo: En caso de ser un campo de tipo fecha, nos preguntará la fecha de inicio de impresión del listado e imprimirá una línea con el acumulado de los valores hasta esta fecha y a continuación el resto de los valores. Mostrar en cabecera de grupo: En el caso de tener relleno el campo Agrupado Por, presentará el valor de este campo en la cabecera de cada grupo. A parte de las particularidades de cada campo hay opciones que son generales a todo el listado. Con las opciones de la imagen anterior determinaremos la fuente de impresión y el tamaño de esta. Además mediante la opción de Nºdecim., determinaremos el número de decimales que se imprimirán en los campos numéricos, siempre y cuando este activado en estos campos la opción Mostrar Decimales. Otras opciones son las que se muestran en la imagen de nuestra derecha. La casilla Nº de Grupos de Col indica el número serie de columnas que se va a imprimir en una misma hoja. Es decir, si preparamos un listado con dos únicos campos, al indicar en este campo el 4 imprimiría 4 veces estas dos columnas en la misma hoja. La casilla de Limitar Total Registros la utilizaremos para acotar el nº de registros que presentaremos en nuestra selección. Así si introducimos por ejemplo 50, solo imprimirá 50 registros. La casilla CAMPOS AGRUPADOS POR nos sirve para agrupar los registros en bloque según el campo que hayamos introducido en esta. En el caso de rellenar la casilla Long. Caract. Agrup., haremos la agrupación según el número que hayamos introducido aquí. Por ejemplo, si escribimos un 5, agrupará los datos por el valor del campo Agrupados por, pero
5 teniendo en cuenta que lo hará haciendo coincidir los 5 primeros caracteres del valor de este campo. Marcando la opción Mostrar Solo Totales, si tenemos los campos agrupados, mostrará solamente una línea con la suma de los totales para cada grupo. Con la lista de CAMPOS ORDENADOS POR ordenaremos el listado por cada uno de los campos que aquí hayamos introducido. Haciendo doble clic en el campo de ordenación cambiaremos el orden de Ascendente a Descendente y viceversa. Una vez que hemos definido el listado, es preciso darle un título y asignarle un grupo de pertenencia. Para ello en la parte superior de la pantalla tenemos los campos TITULO LISTADO y GRUPO. En el caso de dejar este último en blanco automáticamente se incluirá en un grupo denominado GENERAL. A continuación podemos salvar el listado o realizar una presentación preliminar. Para ver el listado pulsaremos el botón y tras aparecer las ventanas donde se nos pregunta los valores Desde/Hasta de los campos que hayamos previamente determinado, se nos mostrará una pantalla con el resultado de nuestro listado.
6 En la parte superior de esta pantalla de listados podemos ver una serie de botones cuya función es, de izquierda a derecha, imprimir directamente a la impresora por defecto, imprimir en una impresora a seleccionar, guardar en formato de fichero de texto, exportar a Excel y enviar por mail. Pulsando ESC saldremos de la pantalla de visualización. Una vez fuera del generador de listados y dentro de la aplicación, no hace falta abrir el generador de listados para imprimir un listado determinado. Así, si pulsamos la función CTRL+L o seleccionamos en el menú Listados/Etiq la opción Impresión de Listados nos aparecerá una ventana de selección donde podremos escoger el listado a imprimir. Hay que tener en cuenta que solo aparecerán los listados que tengamos asignados al usuario activo. Dentro de esta pantalla de selección aparecen los listados dentro de cada grupo al que pertenecen. Pulsando sobre la cruz de la izquierda del grupo se expandirán y mostrarán los listados pertenecientes a este. Siguiendo el listado de ejemplo anterior, dentro del grupo ARTICULOS INVENTARIO TIENDA 2, nos aparece el listado anteriormente creado.
7 En el caso de que tengamos la necesidad de corregir un listado, deberemos entrar en el generador de listados y tras pulsar el botón Abrir, nos aparecerá una ventana con todos los listados, debiendo seleccionar el que deseamos modificar. Por defecto, la aplicación se entrega con un gran número de listados, pero podremos agregar tantos como deseemos. Modificaciones posteriores a la versión inicial En el Generador de Listados se ha modificado la opción Desde/Hasta para los campos de texto seleccionados de modo que si ponemos la palabra "NULL" nos muestra todos aquellos datos que tengan este dato en blanco, así mismo si ponemos NOT NULL, nos seleccionará todos aquellos que no estén en blanco. Por ejemplo si queremos saber que artículos tenemos sin ninguna referencia de proveedor, tendríamos que hacer un listado como el siguiente:
8 Se ha incluido en los campos de tipo texto la opción de que al marcar desde/hasta se pueda poner la función "NOT <lo_que_sea><asterisco>" para poder seleccionar todo menos lo que pongamos así. Además podemos utilizar cadenas de caracteres de búsqueda, en el formato *Loquesea*;*Otracosa*;*OtraOpcion*. Esta opción nos buscaría todas las cadenas que contuvieran alguna de estas tres palabras. Asimismo si ponemos un valor tal como <>???? o <???? o >????, tiene en cuenta esta selección. Por ejemplo si queremos sacar todos los artículos que no tengan como proveedor por defecto el entonces tendríamos que hacer un listado como el que se muestra a continuación:
9 Si además incluimos los valores en formato <>?????;<>??????;<>??????? excluirá todos aquellos valores que presentemos en esta secuencia separada por puntos y comas. También se permite introducir valores numéricos por defecto en los campos calculados, ya tengan marcada o no, la opción de Mostrar Solo Totales.
10 Se ha creado un nuevo campo en el que podemos determinar si un campo numérico muestra los positivos u oculta esos valores. Esto es muy útil sobre todo en Contabilidad si tenemos un listado como el que mostramos a continuación:
11 Este listado generaría un documento en el que las dos última columnas se mostrarían de este modo:
Generador de Etiquetas
 Generador de Etiquetas Dentro del menú Listados/Etiq, se encuentran las utilidades para la generación de etiquetas. Hay dos modos de creación de etiquetas, según se desee generar una etiqueta sin acceder
Generador de Etiquetas Dentro del menú Listados/Etiq, se encuentran las utilidades para la generación de etiquetas. Hay dos modos de creación de etiquetas, según se desee generar una etiqueta sin acceder
VISUALIZACION DE CLASES DE COSTE (Tratamiento Colectivo)
 VISUALIZACION DE CLASES DE COSTE (Tratamiento Colectivo) El tratamiento colectivo de clases de coste nos permite el acceso a los maestros de varias clases de coste. Para ello seguimos el siguiente menú
VISUALIZACION DE CLASES DE COSTE (Tratamiento Colectivo) El tratamiento colectivo de clases de coste nos permite el acceso a los maestros de varias clases de coste. Para ello seguimos el siguiente menú
Centrar Barra formato Formato de celdas Alineación Horizontal Derecha
 LECCIÓN 3ª Alinear los Datos Podemos llegar a las instrucciones para cambiar la alineación por varios caminos. Por ejemplo con los mismos datos que escribimos anteriormente ahora: A)Los números los vamos
LECCIÓN 3ª Alinear los Datos Podemos llegar a las instrucciones para cambiar la alineación por varios caminos. Por ejemplo con los mismos datos que escribimos anteriormente ahora: A)Los números los vamos
MANUAL DE USO DE bpcrm
 1 Login 1.- Iniciar sesión dentro del programa. Hay que indicar el usuario, contraseña del usuario, base de datos (Empresa), y servidor. 2.-Pantalla general del Programa. En esta se pueden ver todas las
1 Login 1.- Iniciar sesión dentro del programa. Hay que indicar el usuario, contraseña del usuario, base de datos (Empresa), y servidor. 2.-Pantalla general del Programa. En esta se pueden ver todas las
Documentación avjarrienda
 INDICE Entrada a la aplicación...2 Opciones de Menú...3 Cerrar Pestañas...4 Ordenar datos...4 Filtrado...4 Opciones de Registro...5 1 Maestros...6 1.1 Arrendadores (Propietarios)...6 1.2 Arrendatarios
INDICE Entrada a la aplicación...2 Opciones de Menú...3 Cerrar Pestañas...4 Ordenar datos...4 Filtrado...4 Opciones de Registro...5 1 Maestros...6 1.1 Arrendadores (Propietarios)...6 1.2 Arrendatarios
PLANTILLAS. Facultativo
 PLANTILLAS. En muchas ocasiones los informes y hojas tendrán elementos comunes, existe la posibilidad de realizar plantilla, de forma que cuando un nuevo informe corresponda a alguna de esas plantillas
PLANTILLAS. En muchas ocasiones los informes y hojas tendrán elementos comunes, existe la posibilidad de realizar plantilla, de forma que cuando un nuevo informe corresponda a alguna de esas plantillas
VISUALIZACIÓN DE CENTROS DE COSTE (Tratamiento colectivo)
 VISUALIZACIÓN DE CENTROS DE COSTE (Tratamiento colectivo) Para visualizar el maestro de un CeCo seguimos el siguiente menú de usuario: Controlling / Datos maestros /Centros de coste / Tratamiento colectivo
VISUALIZACIÓN DE CENTROS DE COSTE (Tratamiento colectivo) Para visualizar el maestro de un CeCo seguimos el siguiente menú de usuario: Controlling / Datos maestros /Centros de coste / Tratamiento colectivo
Cartas comerciales Anexo manual Gran Hotel
 Los datos a los que hace referencia este documento tendrán efecto a partir de la versión 1.401. Objetivo de las Cartas Comerciales: Ya existe una opción en el programa (Editor de facturas), para poder
Los datos a los que hace referencia este documento tendrán efecto a partir de la versión 1.401. Objetivo de las Cartas Comerciales: Ya existe una opción en el programa (Editor de facturas), para poder
Préstamo y devolución de ejemplares
 Préstamo y devolución de ejemplares 1 de 2 Préstamo y devolución de ejemplares Actualización: Septiembre 2014 En este módulo se explica la gestión de los préstamos y las devoluciones realizadas por los
Préstamo y devolución de ejemplares 1 de 2 Préstamo y devolución de ejemplares Actualización: Septiembre 2014 En este módulo se explica la gestión de los préstamos y las devoluciones realizadas por los
Manual de funcionamiento general Listados
 Herramientas de cabecera Manual de funcionamiento general Listados Herramientas de fila Herramientas de columnas Herramientas de listado Filtro ágil Listados Funcionalidad La información en fly se encuentra
Herramientas de cabecera Manual de funcionamiento general Listados Herramientas de fila Herramientas de columnas Herramientas de listado Filtro ágil Listados Funcionalidad La información en fly se encuentra
Consejería de Justicia e Interior. Preguntas frecuentes Hermes Funcionarios
 Consejería de Justicia e Interior Preguntas frecuentes Hermes Funcionarios Índice 1. CÓMO ACCEDO A LA PANTALLA INICIAL DE LA NUEVA APLICACIÓN HERMES?... 3 2. CÓMO FICHO LA HORA DE ENTRADA Y LA HORA DE
Consejería de Justicia e Interior Preguntas frecuentes Hermes Funcionarios Índice 1. CÓMO ACCEDO A LA PANTALLA INICIAL DE LA NUEVA APLICACIÓN HERMES?... 3 2. CÓMO FICHO LA HORA DE ENTRADA Y LA HORA DE
09/12/2010 Módulo de Pedidos de clientes
 Botones de la Barra de Herramientas / Otros botones Nuevo registro Guardar información La pantalla se limpiará de datos de registros anteriores y se estará en disposición de comenzar a meter la información
Botones de la Barra de Herramientas / Otros botones Nuevo registro Guardar información La pantalla se limpiará de datos de registros anteriores y se estará en disposición de comenzar a meter la información
1. Envío masivo de documentos al registro de salida (#37175)
 En esta actualización se han realizado los siguientes cambios en la aplicación: 1. Envío masivo de documentos al registro de salida (#37175) 1 1.1 Envío masivo de documento al registro desde el mantenimiento
En esta actualización se han realizado los siguientes cambios en la aplicación: 1. Envío masivo de documentos al registro de salida (#37175) 1 1.1 Envío masivo de documento al registro desde el mantenimiento
Autor: Juan M Cabrera Gestión de usuarios
 La gestión de usuarios se realiza en abies a través de la opción de lectores. Un usuario es cualquier persona a la que la biblioteca ofrece cualquiera de sus servicios. Debemos tener en cuenta que la gestión
La gestión de usuarios se realiza en abies a través de la opción de lectores. Un usuario es cualquier persona a la que la biblioteca ofrece cualquiera de sus servicios. Debemos tener en cuenta que la gestión
APLICACIÓN ECOCIUDADANO MANUAL DE USUARIO
 En este manual se detalla la funcionalidad y modo de uso de la aplicación web EcoCiudadano, orientada a la visualización en tiempo real de información sobre la cartografía del municipio. Registro de Usuario
En este manual se detalla la funcionalidad y modo de uso de la aplicación web EcoCiudadano, orientada a la visualización en tiempo real de información sobre la cartografía del municipio. Registro de Usuario
09/12/2010 Módulo de Facturas de proveedores
 Botones de la Barra de Herramientas / Otros botones Nuevo registro Guardar información La pantalla se limpiará de datos de registros anteriores y se estará en disposición de comenzar a meter la información
Botones de la Barra de Herramientas / Otros botones Nuevo registro Guardar información La pantalla se limpiará de datos de registros anteriores y se estará en disposición de comenzar a meter la información
Internet Explorer Google Chrome Mozilla Firefox Safari Cumplimentar la solicitud" Declarante Presentar
 La presentación se realizará de forma electrónica por Internet, mediante certificado electrónico o DNIe, en caso de obligados tributarios personas físicas, alternativamente mediante el sistema Cl@ve. Si
La presentación se realizará de forma electrónica por Internet, mediante certificado electrónico o DNIe, en caso de obligados tributarios personas físicas, alternativamente mediante el sistema Cl@ve. Si
Ayuda. Módulo Manipulación Manual de Cargas (MMC Tarea Simple) CAFERG Aplicación informática para la evaluación de la carga física de trabajo.
 Ayuda Módulo Manipulación Manual de Cargas (MMC Tarea Simple) 1 Introducción La presente aplicación informática está destinada a técnicos de prevención que deban realizar un estudio ergonómico de puestos
Ayuda Módulo Manipulación Manual de Cargas (MMC Tarea Simple) 1 Introducción La presente aplicación informática está destinada a técnicos de prevención que deban realizar un estudio ergonómico de puestos
Desde el menú principal de ventas, mediante la pulsación de F12, accederemos a la pantalla de Cobros a Clientes siguiente.
 Cobro a Clientes Desde el menú principal de ventas, mediante la pulsación de F12, accederemos a la pantalla de Cobros a Clientes siguiente. En el campo del Nombre o del código, entraremos el cliente y
Cobro a Clientes Desde el menú principal de ventas, mediante la pulsación de F12, accederemos a la pantalla de Cobros a Clientes siguiente. En el campo del Nombre o del código, entraremos el cliente y
09/12/2010 Módulo de Pedidos a proveedores
 Botones de la Barra de Herramientas / Otros botones Nuevo registro Guardar información La pantalla se limpiará de datos de registros anteriores y se estará en disposición de comenzar a meter la información
Botones de la Barra de Herramientas / Otros botones Nuevo registro Guardar información La pantalla se limpiará de datos de registros anteriores y se estará en disposición de comenzar a meter la información
Implementada la función de Albaranes
 Implementada la función de Albaranes Se ha añadido al programa la posibilidad de crear y gestionar albaranes. Existen dos formas independientes de generar un albarán, todas ellas desde la pantalla Caja/Abrir
Implementada la función de Albaranes Se ha añadido al programa la posibilidad de crear y gestionar albaranes. Existen dos formas independientes de generar un albarán, todas ellas desde la pantalla Caja/Abrir
2. Inserta la tabla. Para comenzar el proceso de creación de la tabla, tendrás que insertar una en tu hoja de cálculo.
 CREACIÓN DE TABLAS EN MICROSOFT OFFICE EXCEL 1. Selecciona un rango de celdas. Las celdas pueden contener datos, pueden estar vacías o ambos. Si no estás seguro, no tendrás todavía que seleccionar las
CREACIÓN DE TABLAS EN MICROSOFT OFFICE EXCEL 1. Selecciona un rango de celdas. Las celdas pueden contener datos, pueden estar vacías o ambos. Si no estás seguro, no tendrás todavía que seleccionar las
09/12/2010 Módulo de Albaranes
 Botones de la Barra de Herramientas / Otros botones Nuevo registro Guardar información La pantalla se limpiará de datos de registros anteriores y se estará en disposición de comenzar a meter la información
Botones de la Barra de Herramientas / Otros botones Nuevo registro Guardar información La pantalla se limpiará de datos de registros anteriores y se estará en disposición de comenzar a meter la información
09/12/2010 Módulo de Proveedores
 Botones de la Barra de Herramientas / Otros botones Nuevo registro Guardar información La pantalla se limpiará de datos de registros anteriores y se estará en disposición de comenzar a meter la información
Botones de la Barra de Herramientas / Otros botones Nuevo registro Guardar información La pantalla se limpiará de datos de registros anteriores y se estará en disposición de comenzar a meter la información
Búsqueda por Pruebas
 43 Búsqueda por Pruebas SECCIÓN 8 CAPÍTULO 43 RECORDS BÚSQUEDA POR PRUEBAS Búsquedas de Records por Pruebas. Ejecutamos esta opción desde el menú de Records, opción Búsqueda por Pruebas. Nos mostrará
43 Búsqueda por Pruebas SECCIÓN 8 CAPÍTULO 43 RECORDS BÚSQUEDA POR PRUEBAS Búsquedas de Records por Pruebas. Ejecutamos esta opción desde el menú de Records, opción Búsqueda por Pruebas. Nos mostrará
Guía rápida funcionamiento general
 Introducción Pantalla de inicio Guía rápida funcionamiento general Listados Crear un registro Filtro Filtro ágil Orden de datos Consultas Herramientas de fila Gráficas Fichas Datos calculados Acceso a
Introducción Pantalla de inicio Guía rápida funcionamiento general Listados Crear un registro Filtro Filtro ágil Orden de datos Consultas Herramientas de fila Gráficas Fichas Datos calculados Acceso a
Professional v Manual de avisos por SMS
 Professional v1.8.1.11 Manual de avisos por SMS 1 Microsoft Access y Microsoft SQL Server son marcas registradas por Microsoft Corporation. Cualquier otro nombre de producto referenciado en esta guía es
Professional v1.8.1.11 Manual de avisos por SMS 1 Microsoft Access y Microsoft SQL Server son marcas registradas por Microsoft Corporation. Cualquier otro nombre de producto referenciado en esta guía es
Aplicación R.A.E.E. WEB Manual de usuario
 6. Consulta 6.1. Consulta de Productos en el mercado Esta opción es común para los SIG y las empresas. En ésta opción se podrán consultar las cantidades puestas en el mercado por las empresas con los siguientes
6. Consulta 6.1. Consulta de Productos en el mercado Esta opción es común para los SIG y las empresas. En ésta opción se podrán consultar las cantidades puestas en el mercado por las empresas con los siguientes
GUIA DE USUARIO HERRAMIENTA DE GESTION DE MENUS DE HOY
 GUIA DE USUARIO HERRAMIENTA DE GESTION DE MENUS DE HOY INDICE Introducción Acceso y Validación Definición de Menús Definición de Platos Asignación de Platos a Menús Definición de Carta Impresión y Publicación
GUIA DE USUARIO HERRAMIENTA DE GESTION DE MENUS DE HOY INDICE Introducción Acceso y Validación Definición de Menús Definición de Platos Asignación de Platos a Menús Definición de Carta Impresión y Publicación
GESTION EXPEDIENTES S. EXPEDIENTES/ Gestión Expedientes
 GESTION EXPEDIENTES S. EXPEDIENTES/ Gestión Expedientes Desde esta opción se pueden cargar, consultar y trabajar con los expedientes. Al seleccionar en el menú: S. Expedientes, Gestión Expedientes, aparecerá
GESTION EXPEDIENTES S. EXPEDIENTES/ Gestión Expedientes Desde esta opción se pueden cargar, consultar y trabajar con los expedientes. Al seleccionar en el menú: S. Expedientes, Gestión Expedientes, aparecerá
MANUAL CONFIGURACIÓN DEL PROGRAMA DEO PARA EMPEZAR A TRABAJAR PASO 4
 MANUAL CONFIGURACIÓN DEL PROGRAMA DEO PARA EMPEZAR A TRABAJAR PASO 4 Ventana principal La pantalla principal del programa tiene un menú de acceso rápido en el centro y sus menús desplegables superiores
MANUAL CONFIGURACIÓN DEL PROGRAMA DEO PARA EMPEZAR A TRABAJAR PASO 4 Ventana principal La pantalla principal del programa tiene un menú de acceso rápido en el centro y sus menús desplegables superiores
Manual Página Futura Biometría
 Manual Página Futura Biometría 1 Manual Página Futura Biometría Página de presentación Accediendo a la dirección www.futurakul.net desde cualquier equipo con navegador de Internet, se accede a la página
Manual Página Futura Biometría 1 Manual Página Futura Biometría Página de presentación Accediendo a la dirección www.futurakul.net desde cualquier equipo con navegador de Internet, se accede a la página
Enfermería.NET Manual de Usuario
 1 2013 Enfermería.NET Manual de Usuario Información del documento Nombre documento Enfermería.NET Fichero Autor 20130507 Manual Enfemeria.NET.docx Raquel del Pino Fecha creación 07 de mayo de 2013 Fecha
1 2013 Enfermería.NET Manual de Usuario Información del documento Nombre documento Enfermería.NET Fichero Autor 20130507 Manual Enfemeria.NET.docx Raquel del Pino Fecha creación 07 de mayo de 2013 Fecha
MANUAL DE USUARIO ECOCIUDADANOS WEB
 MANUAL DE USUARIO ECOCIUDADANOS WEB tecnomovilidad@movisat.com www.movisat.com +34 968 715 368 Contenido Registro de Usuario... 3 Pantalla principal... 4 1 Ver planificación... 5 2 Crear incidencia...
MANUAL DE USUARIO ECOCIUDADANOS WEB tecnomovilidad@movisat.com www.movisat.com +34 968 715 368 Contenido Registro de Usuario... 3 Pantalla principal... 4 1 Ver planificación... 5 2 Crear incidencia...
CONSEJERÍA DE AGRICULTURA
 CONSEJERÍA DE AGRICULTURA SECRETARÍA GENERAL TÉCNICA Servicio de Informática ACRO (Archivo Cronológico) Versión 1.0 Toledo, enero de 2013 ACRO Página 2 de 14 1. INTRODUCCIÓN.... 4 2. CONEXIÓN A LA APLICACIÓN....
CONSEJERÍA DE AGRICULTURA SECRETARÍA GENERAL TÉCNICA Servicio de Informática ACRO (Archivo Cronológico) Versión 1.0 Toledo, enero de 2013 ACRO Página 2 de 14 1. INTRODUCCIÓN.... 4 2. CONEXIÓN A LA APLICACIÓN....
PROYECTO FINAL DE CARRERA Manual de Usuario.
 TFC.NET PROYECTO FINAL DE CARRERA Manual de Usuario. HOTEL SPA Raúl Taravillo Puras Consultor: David Gañán Jiménez Mayo-Junio 2010. CONTENIDO 1. APLICACIÓN ADMINISTRACIÓN... 3 TIPOS DE SERVICIOS... 5 SERVICIOS...
TFC.NET PROYECTO FINAL DE CARRERA Manual de Usuario. HOTEL SPA Raúl Taravillo Puras Consultor: David Gañán Jiménez Mayo-Junio 2010. CONTENIDO 1. APLICACIÓN ADMINISTRACIÓN... 3 TIPOS DE SERVICIOS... 5 SERVICIOS...
Esta aplicación se ha probado con éxito en los navegadores Internet Explorer 6.0, 7.0, 8.0 y Mozilla Firefox.
 ReservaUAL Servicio de Reserva de Espacios Índice UAL, 08 de febrero de 2012 1. Requisitos del Sistema...1 2. Acceso a ResevaUAL....1 3. Opciones de menú Usuario...4 3.1. Solicitar... 4 3.1.1. Nueva Solicitud...
ReservaUAL Servicio de Reserva de Espacios Índice UAL, 08 de febrero de 2012 1. Requisitos del Sistema...1 2. Acceso a ResevaUAL....1 3. Opciones de menú Usuario...4 3.1. Solicitar... 4 3.1.1. Nueva Solicitud...
Calc I Primeros pasos: Entorno de trabajo, celdas y. rangos
 Calc I : Entorno de trabajo, celdas y rangos 1. Entorno de trabajo Entre la amplia variedad de software existente, las aplicaciones de ámbito general que más interesan a nivel del ámbito científico son
Calc I : Entorno de trabajo, celdas y rangos 1. Entorno de trabajo Entre la amplia variedad de software existente, las aplicaciones de ámbito general que más interesan a nivel del ámbito científico son
09/12/2010 Módulo de Facturas de clientes
 Botones de la Barra de Herramientas / Otros botones Nuevo registro Guardar información La pantalla se limpiará de datos de registros anteriores y se estará en disposición de comenzar a meter la información
Botones de la Barra de Herramientas / Otros botones Nuevo registro Guardar información La pantalla se limpiará de datos de registros anteriores y se estará en disposición de comenzar a meter la información
ACCEDA SEDE ELECTRÓNICA DE LA SECRETARÍA DE ESTADO DE ADMINISTRACIONES PÚBLICAS
 ACCEDA SEDE ELECTRÓNICA DE LA SECRETARÍA DE ESTADO DE ADMINISTRACIONES PÚBLICAS Manual Usuario Versión 2.0 Fecha de revisión 08/29/2012 Realizado por Equipo de Desarrollo PHP Acceda v2.0 / 1 ÍNDICE 1 ACCESO
ACCEDA SEDE ELECTRÓNICA DE LA SECRETARÍA DE ESTADO DE ADMINISTRACIONES PÚBLICAS Manual Usuario Versión 2.0 Fecha de revisión 08/29/2012 Realizado por Equipo de Desarrollo PHP Acceda v2.0 / 1 ÍNDICE 1 ACCESO
MICROSOFT EXCEL MICROSOFT EXCEL Manual de Referencia para usuarios. Salomón Ccance CCANCE WEBSITE
 MICROSOFT EXCEL MICROSOFT EXCEL 2013 Manual de Referencia para usuarios Salomón Ccance CCANCE WEBSITE LOS DATOS 5.1. Eliminar filas duplicadas Frecuentemente, cuando trabajamos con un gran volumen de información
MICROSOFT EXCEL MICROSOFT EXCEL 2013 Manual de Referencia para usuarios Salomón Ccance CCANCE WEBSITE LOS DATOS 5.1. Eliminar filas duplicadas Frecuentemente, cuando trabajamos con un gran volumen de información
Para acceder al Programa ÍCARO tendremos que entrar en
 Entrando en ICARO Para acceder al Programa ÍCARO tendremos que entrar en http://icaro.ual.es/index.asp?universidad=05 FIGURA 1 Tras pulsar en el botón de [ Entrar ], si no hemos instalado el certificado
Entrando en ICARO Para acceder al Programa ÍCARO tendremos que entrar en http://icaro.ual.es/index.asp?universidad=05 FIGURA 1 Tras pulsar en el botón de [ Entrar ], si no hemos instalado el certificado
Operaciones de Ingresos Ekon-Sical
 Operaciones de Ingresos Ekon-Sical Departamento de Informática 2 OPERACIONES DE INGRESOS EKON-SICAL En este manual vamos a ver como se realizan las operaciones de ingresos en el programa de Ekon-Sical.
Operaciones de Ingresos Ekon-Sical Departamento de Informática 2 OPERACIONES DE INGRESOS EKON-SICAL En este manual vamos a ver como se realizan las operaciones de ingresos en el programa de Ekon-Sical.
CONFECCIÓN DE PRESUPUESTOS
 CONFECCIÓN DE PRESUPUESTOS Como crear un presupuesto Para crear un presupuesto accederemos al menú Anuales / Presupuestos / Mantenimiento. Al acceder se nos abrirá la siguiente pantalla: Escogeremos la
CONFECCIÓN DE PRESUPUESTOS Como crear un presupuesto Para crear un presupuesto accederemos al menú Anuales / Presupuestos / Mantenimiento. Al acceder se nos abrirá la siguiente pantalla: Escogeremos la
LOS INFORMES. Para crear un informe podemos utilizar las opciones del grupo Informes, en la pestaña Crear:
 LOS INFORMES Introducción Los informes sirven para presentar los datos de una tabla o consulta, generalmente para imprimirlos. La diferencia básica con los formularios es que los datos que aparecen en
LOS INFORMES Introducción Los informes sirven para presentar los datos de una tabla o consulta, generalmente para imprimirlos. La diferencia básica con los formularios es que los datos que aparecen en
Unidad N 5. Los datos.
 Unidad N 5. Los datos. Ya hemos visto que Excel se utiliza principalmente para introducir datos, ya sean datos literales o fórmulas. En este tema, nos centraremos centrar en algunas de las operaciones
Unidad N 5. Los datos. Ya hemos visto que Excel se utiliza principalmente para introducir datos, ya sean datos literales o fórmulas. En este tema, nos centraremos centrar en algunas de las operaciones
Manual de usuario Mensajería Centro Virtual de Educación
 Manual de usuario Mensajería Centro Virtual de Educación ÍNDICE 1. CÓMO ENTRAR EN LA MENSAJERÍA... 3 2. DESCRIPCIÓN DEL MENÚ... 4 3. LEER UN MENSAJE... 6 4. CREAR, RESPONDER O REENVIAR UN MENSAJE... 7
Manual de usuario Mensajería Centro Virtual de Educación ÍNDICE 1. CÓMO ENTRAR EN LA MENSAJERÍA... 3 2. DESCRIPCIÓN DEL MENÚ... 4 3. LEER UN MENSAJE... 6 4. CREAR, RESPONDER O REENVIAR UN MENSAJE... 7
TALLER Nº 4 NOMBRE: CARLA HERNANDEZ NIVEL: CUARTO NIVEL
 NOMBRE: CARLA HERNANDEZ NIVEL: CUARTO NIVEL TALLER Nº 4 DIBUJAR TABLA.-Para dibujar la tabla sombreamos el área en la que marcaremos la tabla, es decir, toda la información que hemos escrito. Nos ubicamos
NOMBRE: CARLA HERNANDEZ NIVEL: CUARTO NIVEL TALLER Nº 4 DIBUJAR TABLA.-Para dibujar la tabla sombreamos el área en la que marcaremos la tabla, es decir, toda la información que hemos escrito. Nos ubicamos
5.1. Eliminar filas duplicadas
 - Borrar Hipervínculos: Si seleccionas ésta opción se borrará el enlace pero el formato que excel aplica (color azul y subrayado) se mantendrá. Para eliminar también el formato deberás pulsar el icono
- Borrar Hipervínculos: Si seleccionas ésta opción se borrará el enlace pero el formato que excel aplica (color azul y subrayado) se mantendrá. Para eliminar también el formato deberás pulsar el icono
Estación Clínica Manual de Usuario
 Estación Clínica Versión: v03.r15 Fecha: 10/04/2013 Queda prohibido cualquier tipo de explotación y, en particular, la reproducción, distribución, comunicación pública y/o transformación, total o parcial,
Estación Clínica Versión: v03.r15 Fecha: 10/04/2013 Queda prohibido cualquier tipo de explotación y, en particular, la reproducción, distribución, comunicación pública y/o transformación, total o parcial,
1. En primer lugar, seleccionamos la celda o caracteres a los que queremos aplicar el nuevo formato.
 tema 3: FORmatEaR HOJaS DE CÁLCULO 3.1 aplicar y modificar formatos de celda El formato es lo que determina el aspecto que tendrá el contenido y los valores mostrados en una hoja de cálculo. Cuando abrimos
tema 3: FORmatEaR HOJaS DE CÁLCULO 3.1 aplicar y modificar formatos de celda El formato es lo que determina el aspecto que tendrá el contenido y los valores mostrados en una hoja de cálculo. Cuando abrimos
PERIODO 3 SOFTWARE MANEJADOR DE BASE DE DATOS CONCEPTOS INTERMEDIOS DE MICROSOFT ACCESS
 PERIODO 3 SOFTWARE MANEJADOR DE BASE DE DATOS CONCEPTOS INTERMEDIOS DE MICROSOFT ACCESS CONTENIDOS PROPIEDADES DE LOS CAMPOS TAMAÑO DEL CAMPO FORMATO DEL CAMPO LUGARES DECIMALES MÁSCARA DE ENTRADA TÍTULO
PERIODO 3 SOFTWARE MANEJADOR DE BASE DE DATOS CONCEPTOS INTERMEDIOS DE MICROSOFT ACCESS CONTENIDOS PROPIEDADES DE LOS CAMPOS TAMAÑO DEL CAMPO FORMATO DEL CAMPO LUGARES DECIMALES MÁSCARA DE ENTRADA TÍTULO
Para los asientos creados directamente en Contabilidad dispone de un método que nos permite usar como plantilla cualquier asiento ya creado.
 Contabilidad 1.1 Introducción La contabilidad de Géminis es una herramienta eficaz, facilitando y disminuyendo tiempo y costo en los procesos contables para la pequeña y mediana empresa, permitiendo esta
Contabilidad 1.1 Introducción La contabilidad de Géminis es una herramienta eficaz, facilitando y disminuyendo tiempo y costo en los procesos contables para la pequeña y mediana empresa, permitiendo esta
[PROGYM] MANUAL USUARIO PROGYM EJEMPLO FICHA 2012
![[PROGYM] MANUAL USUARIO PROGYM EJEMPLO FICHA 2012 [PROGYM] MANUAL USUARIO PROGYM EJEMPLO FICHA 2012](/thumbs/66/55286526.jpg) MANUAL USUARIO PROGYM EJEMPLO FICHA 2012 [PROGYM] ProGym es la herramienta básica que le ayudará a realizar la gestión y control de los planes de entrenamiento, llevando un control exhaustivo del ritmo
MANUAL USUARIO PROGYM EJEMPLO FICHA 2012 [PROGYM] ProGym es la herramienta básica que le ayudará a realizar la gestión y control de los planes de entrenamiento, llevando un control exhaustivo del ritmo
09/12/2010 Módulo de Registro de elaboraciones
 Botones de la Barra de Herramientas / Otros botones Nuevo registro Guardar información La pantalla se limpiará de datos de registros anteriores y se estará en disposición de comenzar a meter la información
Botones de la Barra de Herramientas / Otros botones Nuevo registro Guardar información La pantalla se limpiará de datos de registros anteriores y se estará en disposición de comenzar a meter la información
Manual de ventas Presupuestos
 Funcionalidad y acceso Contenidos Ficha de presupuesto Crear/modificar presupuesto Manual de ventas Presupuestos Crear presupuesto desde productos y anexar Crear presupuesto desde ficha de empresa Imprimir
Funcionalidad y acceso Contenidos Ficha de presupuesto Crear/modificar presupuesto Manual de ventas Presupuestos Crear presupuesto desde productos y anexar Crear presupuesto desde ficha de empresa Imprimir
En este documento se van a definir los iconos propios del módulo de CO, además se explicará su funcionalidad.
 En este documento se van a definir los iconos propios del módulo de CO, además se explicará su funcionalidad. Dentro de las pantallas de Datos Maestros si presionamos este icono accedemos a la pantalla
En este documento se van a definir los iconos propios del módulo de CO, además se explicará su funcionalidad. Dentro de las pantallas de Datos Maestros si presionamos este icono accedemos a la pantalla
Pulsamos sobre la opción Inscripciones dentro de la zona Competición mostrándonos. Pantalla 1: Inscripciones.
 Inscripciones 7 SECCIÓN 3 CAPÍTULO 7 COMPETICIÓN INSCRIPCIONES Inscripciones. Pulsamos sobre la opción Inscripciones dentro de la zona Competición mostrándonos la siguiente pantalla: Pantalla 1: Inscripciones.
Inscripciones 7 SECCIÓN 3 CAPÍTULO 7 COMPETICIÓN INSCRIPCIONES Inscripciones. Pulsamos sobre la opción Inscripciones dentro de la zona Competición mostrándonos la siguiente pantalla: Pantalla 1: Inscripciones.
Una vez introducidos el identificador de usuario (NIF) y la contraseña, se mostrará la pantalla de Bienvenida con todas las opciones.
 Guía del módulo docente en ITACA 1 Guía del módulo docente en ITACA Primer acceso: Para poder acceder al módulo docente, es imprescindible estar dado de alta en el sistema: es decir tener un usuario y
Guía del módulo docente en ITACA 1 Guía del módulo docente en ITACA Primer acceso: Para poder acceder al módulo docente, es imprescindible estar dado de alta en el sistema: es decir tener un usuario y
Para añadir un presupuesto nuevo seleccionaremos en el apartado Presupuestos la opción en la parte superior Añadir.
 Pacientes - Presupuestos Aquí podremos crear los presupuestos que emitamos al paciente, llevando un control de los que emitimos y los que se van aceptando. Accederemos desde la pestaña superior Pacientes
Pacientes - Presupuestos Aquí podremos crear los presupuestos que emitamos al paciente, llevando un control de los que emitimos y los que se van aceptando. Accederemos desde la pestaña superior Pacientes
Introducción de datos en el. Plan de Organización. Docente de los Departamentos
 GUÍA DE MANEJO Introducción de datos en el Plan de Organización Docente de los Departamentos INCIDENCIAS: Unidad.planificacion.docente@uva.es 1 INDICE 1 INTRODUCCIÓN... 3 2 CONFIGURACIÓN... 3 3 ENTRADA
GUÍA DE MANEJO Introducción de datos en el Plan de Organización Docente de los Departamentos INCIDENCIAS: Unidad.planificacion.docente@uva.es 1 INDICE 1 INTRODUCCIÓN... 3 2 CONFIGURACIÓN... 3 3 ENTRADA
Cuando ya tengas escrito un documento, es necesario que le des forma indicando el tamaño del papel, orientación, márgenes, etc.
 Taller de Computación Básica Curso de Apoyo a la Modalidad Presencial Lección 3: Configurar página Indicaciones: 1. Conoce las opciones de configuración aplicables a un documento. 2. Configura de forma
Taller de Computación Básica Curso de Apoyo a la Modalidad Presencial Lección 3: Configurar página Indicaciones: 1. Conoce las opciones de configuración aplicables a un documento. 2. Configura de forma
CREACION DEL LIBRO REGISTRO DE OPERACIONES ECONOMICAS
 CREACION DEL LIBRO REGISTRO DE OPERACIONES ECONOMICAS INDICE 1.- CREACION DEL LIBRO POR PRIMERA VEZ... 2 1º PERSONA FISICA... 4 2º ENTIDADES EN REGIMEN DE ATRIBUCION DE RENTAS Y HERENCIAS PENDIENTES DEL
CREACION DEL LIBRO REGISTRO DE OPERACIONES ECONOMICAS INDICE 1.- CREACION DEL LIBRO POR PRIMERA VEZ... 2 1º PERSONA FISICA... 4 2º ENTIDADES EN REGIMEN DE ATRIBUCION DE RENTAS Y HERENCIAS PENDIENTES DEL
Manual de Usuario para. Sistema de Tickets de Soporte DOC
 Manual de Usuario para Sistema de Tickets de Soporte DOC Página 1 de 17 Tabla de contenido Introducción... 3 Conceptos básicos... 3 Asignar contraseña de usuario... 4 Entrada en el sistema... 5 Perfil
Manual de Usuario para Sistema de Tickets de Soporte DOC Página 1 de 17 Tabla de contenido Introducción... 3 Conceptos básicos... 3 Asignar contraseña de usuario... 4 Entrada en el sistema... 5 Perfil
Introducción Excel 2007
 Introducción Excel 2007 Microsoft Excel Introducción Básicamente, una hoja de cálculo es un programa que nos permite realizar cálculos aritméticos, estadísticos, financieros, etc., de manera automática,
Introducción Excel 2007 Microsoft Excel Introducción Básicamente, una hoja de cálculo es un programa que nos permite realizar cálculos aritméticos, estadísticos, financieros, etc., de manera automática,
PRUEBAS PARA LA OBTENCIÓN DE LOS TÍTULOS DE TÉCNICO Y TÉCNICO SUPERIOR
 NOTA PREVIA: Lo que sigue debe entenderse como una "guía de uso" para SICE. En caso de duda, debe prevalecer lo establecido por la normativa que regula este proceso y las instrucciones de la unidad competente
NOTA PREVIA: Lo que sigue debe entenderse como una "guía de uso" para SICE. En caso de duda, debe prevalecer lo establecido por la normativa que regula este proceso y las instrucciones de la unidad competente
TRATAMIENTO DE DATOS
 Sesión 3 Tratamiento de datos TRATAMIENTO DE DATOS Objetivo Crear y administrar Estilos. Crear y administrar encabezados y pies de página. Aprender a dividir nuestra hoja y a inmovilizar paneles. Contenido
Sesión 3 Tratamiento de datos TRATAMIENTO DE DATOS Objetivo Crear y administrar Estilos. Crear y administrar encabezados y pies de página. Aprender a dividir nuestra hoja y a inmovilizar paneles. Contenido
Se encuentra en la página del buscador de estudios del Programa de Estudios y Análisis del Ministerio de Ciencia e Innovación
 1. CÓMO ENTRAR? Se encuentra en la página del buscador de estudios del Programa de Estudios y Análisis del Ministerio de Ciencia e Innovación http://www.ea-web.es. Haga clic en el botón Entrar 2. BUSCAR
1. CÓMO ENTRAR? Se encuentra en la página del buscador de estudios del Programa de Estudios y Análisis del Ministerio de Ciencia e Innovación http://www.ea-web.es. Haga clic en el botón Entrar 2. BUSCAR
Facturación Electrónica
 MANUAL DE USUARIO Ayuntamiento de Zaragoza Manual de Usuario ÍNDICE 1. GENERALIDADES...3 2. SERVICIO DE ENVIAR FACTURAS...5 3. SERVICIO DE EMITIR Y ENVIAR FACTURAS...9 4. CONSULTAR BORRADORES...16 5. CONSULTAR
MANUAL DE USUARIO Ayuntamiento de Zaragoza Manual de Usuario ÍNDICE 1. GENERALIDADES...3 2. SERVICIO DE ENVIAR FACTURAS...5 3. SERVICIO DE EMITIR Y ENVIAR FACTURAS...9 4. CONSULTAR BORRADORES...16 5. CONSULTAR
Guía rápida de la gestión de documentos en GSIR 3.0
 Guía rápida de la gestión de documentos en GSIR 3.0 Proyecto: GSIR V3 GESI SL Última Revisión: 20/3/2006 REVISIONES Autor Rev. Detalle Fecha GESI SL 1 Primera versión del documento 22/03/06 Este documento
Guía rápida de la gestión de documentos en GSIR 3.0 Proyecto: GSIR V3 GESI SL Última Revisión: 20/3/2006 REVISIONES Autor Rev. Detalle Fecha GESI SL 1 Primera versión del documento 22/03/06 Este documento
Tablas de Tarifas WhitePaper Abril de 2016
 Tablas de Tarifas WhitePaper Abril de 2016 Ronda Guglielmo Marconi, 9 Parque Tecnológico 46980 Paterna, Valencia (Spain) T (+34) 96 338 99 66 ventas@preference.es www.preference.es Preference, S.L. NIF
Tablas de Tarifas WhitePaper Abril de 2016 Ronda Guglielmo Marconi, 9 Parque Tecnológico 46980 Paterna, Valencia (Spain) T (+34) 96 338 99 66 ventas@preference.es www.preference.es Preference, S.L. NIF
Práctica 6: Consultas
 Práctica 6: Consultas INTRODUCCIÓN Para la realización de las siguientes prácticas el alumno debe descargar el fichero EMPRESA.ZIP, que contiene la base de datos objeto de las prácticas. La base de datos
Práctica 6: Consultas INTRODUCCIÓN Para la realización de las siguientes prácticas el alumno debe descargar el fichero EMPRESA.ZIP, que contiene la base de datos objeto de las prácticas. La base de datos
O4 Empezando a Trabajar
 O4 Empezando a Trabajar Empezando a trabajar En este capítulo, explicaremos qué debemos hacer para empezar a trabajar, y crear un albarán de venta partiendo de cero. Lo primero que hay que hacer, es entrar
O4 Empezando a Trabajar Empezando a trabajar En este capítulo, explicaremos qué debemos hacer para empezar a trabajar, y crear un albarán de venta partiendo de cero. Lo primero que hay que hacer, es entrar
Manual Power Point Manejo de Hipervínculos
 Manual Power Point 2010 Manejo de Hipervínculos CONTENIDO Insertar hipervínculos Crear hipervínculo a un archivo o página web existente Crear hipervínculo a un lugar de este documento Crear un hipervínculo
Manual Power Point 2010 Manejo de Hipervínculos CONTENIDO Insertar hipervínculos Crear hipervínculo a un archivo o página web existente Crear hipervínculo a un lugar de este documento Crear un hipervínculo
PRESENTACIÓN DE ESCRITOS SEDE JUDICIAL ELECTRÓNICA
 PRESENTACIÓN DE ESCRITOS SEDE JUDICIAL ELECTRÓNICA ÍNDICE 1. En qué consiste esta Herramienta? 2. Cómo se accede a la aplicación? 3. Es obligatorio certificarse para acceder? 4. Pantalla Inicial de la
PRESENTACIÓN DE ESCRITOS SEDE JUDICIAL ELECTRÓNICA ÍNDICE 1. En qué consiste esta Herramienta? 2. Cómo se accede a la aplicación? 3. Es obligatorio certificarse para acceder? 4. Pantalla Inicial de la
Seleccionamos el programa Excel. Nos aparece la pantalla del programa
 LECCIÓN 1ª Poner en marcha el programa Para poner en marcha el programa lo abrimos. Existen varias formas, por ejemplo partiendo del botón "Inicio" de la esquina inferior izquierda. Pulsamos el botón "Inicio"
LECCIÓN 1ª Poner en marcha el programa Para poner en marcha el programa lo abrimos. Existen varias formas, por ejemplo partiendo del botón "Inicio" de la esquina inferior izquierda. Pulsamos el botón "Inicio"
Manual de Usuario. Funcionalidades Genéricas de las pantallas de SÒSTRAT
 de Funcionalidades Genéricas de las pantallas de SÒSTRAT Tabla de contenido 1. INTRODUCCIÓN... 2 2. FUNCIONALIDADES DEL SISTEMA... 3 Funcionalidades sobre "Trabajar Con"... 3 Funcionalidad de Nuevo Registro...
de Funcionalidades Genéricas de las pantallas de SÒSTRAT Tabla de contenido 1. INTRODUCCIÓN... 2 2. FUNCIONALIDADES DEL SISTEMA... 3 Funcionalidades sobre "Trabajar Con"... 3 Funcionalidad de Nuevo Registro...
Búsqueda por Pruebas
 36 Búsqueda por Pruebas SECCIÓN 6 CAPÍTULO 36 RESULTADOS BÚSQUEDA POR PRUEBAS Búsquedas de resultados por Pruebas. Ejecutamos esta opción desde el menú de Resultados, opción Búsqueda por Pruebas. Nos
36 Búsqueda por Pruebas SECCIÓN 6 CAPÍTULO 36 RESULTADOS BÚSQUEDA POR PRUEBAS Búsquedas de resultados por Pruebas. Ejecutamos esta opción desde el menú de Resultados, opción Búsqueda por Pruebas. Nos
CÓMO SE CONFIGURA UN ENCUESTA Y CÓMO LA ANALIZAMOS?
 CÓMO SE CONFIGURA UN ENCUESTA Y CÓMO LA ANALIZAMOS? El módulo de actividad Encuesta permite que la persona moderadora del grupo pueda crear una encuesta personalizada para obtener la opinión de los participantes
CÓMO SE CONFIGURA UN ENCUESTA Y CÓMO LA ANALIZAMOS? El módulo de actividad Encuesta permite que la persona moderadora del grupo pueda crear una encuesta personalizada para obtener la opinión de los participantes
MANUAL LOGÍSTICA CIRCUITO DE ANTICIPO DE CLIENTES
 MANUAL LOGÍSTICA CIRCUITO DE ANTICIPO DE CLIENTES 1 de 24 INDICE 1. Pedido de ventas... 3 2. Anticipo... 8 3. Facturación del anticipo... 12 4. Entrega y salida de pedido de ventas... 13 5. Facturación
MANUAL LOGÍSTICA CIRCUITO DE ANTICIPO DE CLIENTES 1 de 24 INDICE 1. Pedido de ventas... 3 2. Anticipo... 8 3. Facturación del anticipo... 12 4. Entrega y salida de pedido de ventas... 13 5. Facturación
Manual de ayuda de la herramienta de comunicación privada Correo Interno
 Manual de ayuda de la herramienta de comunicación privada Correo Interno Contenido Introducción... 3 Configuración del bloque... 3 Gestión del bloque... 4 Lista de contactos... 8 Creación y envío de nuevos
Manual de ayuda de la herramienta de comunicación privada Correo Interno Contenido Introducción... 3 Configuración del bloque... 3 Gestión del bloque... 4 Lista de contactos... 8 Creación y envío de nuevos
GESTION DE CAMPOS DE TRABAJO. REPESCA.
 GESTION DE CAMPOS DE TRABAJO. REPESCA. MANUAL DE USO La aplicación para la gestión de plazas en repesca pretende facilitar la tarea de asignación de plazas en periodo de repesca intentando agilizar el
GESTION DE CAMPOS DE TRABAJO. REPESCA. MANUAL DE USO La aplicación para la gestión de plazas en repesca pretende facilitar la tarea de asignación de plazas en periodo de repesca intentando agilizar el
CÓMO USAR EL MÓDULO DE CARTERA
 CÓMO USAR EL MÓDULO DE CARTERA ContaNet permite llevar un control actualizado de cobros y de pagos. Para activar el módulo de cartera se debe acceder al menú Herramientas Personalización Más o con las
CÓMO USAR EL MÓDULO DE CARTERA ContaNet permite llevar un control actualizado de cobros y de pagos. Para activar el módulo de cartera se debe acceder al menú Herramientas Personalización Más o con las
Guía para la cumplimentación y presentación de los Modelos Fiscales Anuales (180/190/347)
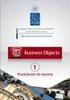 Guía para la cumplimentación y presentación de los Modelos Fiscales Anuales (180/190/347) (White Paper Revisión: 10/03/2008) Introducción... 3 Presentación de los Modelos Anuales vía Telemática (a través
Guía para la cumplimentación y presentación de los Modelos Fiscales Anuales (180/190/347) (White Paper Revisión: 10/03/2008) Introducción... 3 Presentación de los Modelos Anuales vía Telemática (a través
Configuración de página e Impresión. Excel 2007
 Configuración de página e Impresión Excel 2007 Configuración de página - Impresión Establecer área de impresión Un paso previo a la configuración de la página y su posterior impresión es indicarle a Excel
Configuración de página e Impresión Excel 2007 Configuración de página - Impresión Establecer área de impresión Un paso previo a la configuración de la página y su posterior impresión es indicarle a Excel
APLICATIVO DE CERTIFICADOS DE ORIGEN. Manual del Usuario V 1.0
 APLICATIVO DE CERTIFICADOS DE ORIGEN Manual del Usuario V 1.0 Noviembre 2004-1 - Manual de Usuario INDICE Opciones de la aplicación 1. LEGALIZACIONES 1.1. Pendientes... 2 1.2. Histórico... 6 1.3. Solicitar
APLICATIVO DE CERTIFICADOS DE ORIGEN Manual del Usuario V 1.0 Noviembre 2004-1 - Manual de Usuario INDICE Opciones de la aplicación 1. LEGALIZACIONES 1.1. Pendientes... 2 1.2. Histórico... 6 1.3. Solicitar
PRESENTACIÓN DE ESCRITOS EN LA SEDE JUDICIAL ELECTRÓNICA
 Sede Judicial Electrónica PRESENTACIÓN DE ESCRITOS EN LA SEDE JUDICIAL ELECTRÓNICA EN QUÉ CONSISTE ESTA HERRAMIENTA? La Sede Judicial Electrónica es la dirección electrónica de la Administración de Justicia
Sede Judicial Electrónica PRESENTACIÓN DE ESCRITOS EN LA SEDE JUDICIAL ELECTRÓNICA EN QUÉ CONSISTE ESTA HERRAMIENTA? La Sede Judicial Electrónica es la dirección electrónica de la Administración de Justicia
09/12/2010 Módulo de Recetas Base
 Botones de la Barra de Herramientas / Otros botones Nuevo registro Guardar información La pantalla se limpiará de datos de registros anteriores y se estará en disposición de comenzar a meter la información
Botones de la Barra de Herramientas / Otros botones Nuevo registro Guardar información La pantalla se limpiará de datos de registros anteriores y se estará en disposición de comenzar a meter la información
Unidad 5. Tablas. La celda que se encuentra en la fila 1 columna 2 tiene el siguiente contenido: 2º Celda
 Unidad 5. Tablas Una tabla está formada por celdas o casillas, agrupadas por filas y columnas, en cada casilla se puede insertar texto, números o gráficos. Lo principal antes de empezar a trabajar con
Unidad 5. Tablas Una tabla está formada por celdas o casillas, agrupadas por filas y columnas, en cada casilla se puede insertar texto, números o gráficos. Lo principal antes de empezar a trabajar con
Manual Página Futura Biometría
 Manual Página Futura Biometría 1 Manual Página Futura Biometría Página de presentación Accediendo a la dirección www.futurakul.net desde cualquier equipo con navegador de Internet, se accede a la página
Manual Página Futura Biometría 1 Manual Página Futura Biometría Página de presentación Accediendo a la dirección www.futurakul.net desde cualquier equipo con navegador de Internet, se accede a la página
MODULO 1 - EXCEL BÁSICO
 SELECCIÓN Selección de una celda Para seleccionar una única celda sólo tienes que hacer clic sobre la celda. Selección de un rango de celdas Continuas: Seleccione la primera celda y con clic sostenido
SELECCIÓN Selección de una celda Para seleccionar una única celda sólo tienes que hacer clic sobre la celda. Selección de un rango de celdas Continuas: Seleccione la primera celda y con clic sostenido
Definición de una base de datos. Un manejador de base de datos es un programa que permite administrar y organizar una serie de datos.
 Definición de una base de datos. Un manejador de base de datos es un programa que permite administrar y organizar una serie de datos. Utilidad de una base de datos Ahora bien, en las bases de datos electrónicas
Definición de una base de datos. Un manejador de base de datos es un programa que permite administrar y organizar una serie de datos. Utilidad de una base de datos Ahora bien, en las bases de datos electrónicas
PEQUEÑOS RUMIANTES. Gestión de vacunas por explotación
 PEQUEÑOS RUMIANTES Gestión de vacunas por explotación Este módulo de la aplicación, crea, gestiona y consulta, las vacunaciones de pequeño rumiante que han insertado las Adsg. Para iniciar la consulta
PEQUEÑOS RUMIANTES Gestión de vacunas por explotación Este módulo de la aplicación, crea, gestiona y consulta, las vacunaciones de pequeño rumiante que han insertado las Adsg. Para iniciar la consulta
LOS FORMULARIOS. Los formularios sirven para definir pantallas generalmente para editar los registros de una tabla o consulta.
 LOS FORMULARIOS Los formularios sirven para definir pantallas generalmente para editar los registros de una tabla o consulta. 1. Crear formularios: Para crear un formulario tenemos varias opciones. Podemos
LOS FORMULARIOS Los formularios sirven para definir pantallas generalmente para editar los registros de una tabla o consulta. 1. Crear formularios: Para crear un formulario tenemos varias opciones. Podemos
Manual Cita previa en e-siap
 Tabla de contenido Características principales del módulo... 2 Funcionalidades... 2 GESTION DE PACIENTES... 3 Paciente nuevo:... 5 Facultativos... 6 Otros NHC... 6 HISTÓRICO CITAS:... 7 ASIGNACIÓN DE CITA...
Tabla de contenido Características principales del módulo... 2 Funcionalidades... 2 GESTION DE PACIENTES... 3 Paciente nuevo:... 5 Facultativos... 6 Otros NHC... 6 HISTÓRICO CITAS:... 7 ASIGNACIÓN DE CITA...
Autor: DB Soft Fecha revisión: 07/08/2007 Versión: 1.0
 Autor: DB Soft Fecha revisión: 07/08/2007 Versión: 1.0 1 Contenido INTRODUCCIÓN...3 OBJETIVOS...3 MANUAL DE USUARIO...4 PÁGINA PRINCIPAL...4 CONTROL DE ACCESO...5 BÚSQUEDA DE ANÁLISIS...6 IMPRIMIR RESULTADOS...8
Autor: DB Soft Fecha revisión: 07/08/2007 Versión: 1.0 1 Contenido INTRODUCCIÓN...3 OBJETIVOS...3 MANUAL DE USUARIO...4 PÁGINA PRINCIPAL...4 CONTROL DE ACCESO...5 BÚSQUEDA DE ANÁLISIS...6 IMPRIMIR RESULTADOS...8
CONSULTA DE EXPEDIENTES M A N U A L E S
 CONSULTA DE EXPEDIENTES M A N U A L E S El presente documento es propiedad de Mapfre y es exclusivamente para uso interno o de cualquiera de las Entidades del Sistema Mapfre. Queda prohibida la reproducción
CONSULTA DE EXPEDIENTES M A N U A L E S El presente documento es propiedad de Mapfre y es exclusivamente para uso interno o de cualquiera de las Entidades del Sistema Mapfre. Queda prohibida la reproducción
Búsqueda por Licencias
 35 Búsqueda por Licencias SECCIÓN 6 CAPÍTULO 35 RESULTADOS BÚSQUEDA POR LICENCIAS Búsquedas por Licencias. Ejecutamos esta opción desde el menú de Resultados, opción Búsqueda por Licencias. Nos mostrará
35 Búsqueda por Licencias SECCIÓN 6 CAPÍTULO 35 RESULTADOS BÚSQUEDA POR LICENCIAS Búsquedas por Licencias. Ejecutamos esta opción desde el menú de Resultados, opción Búsqueda por Licencias. Nos mostrará
Riesgos 1 de 14. Para dar de alta un nuevo riesgo nos situaremos en la lista de riesgos, pudiendo realizar una de las siguientes acciones:
 Riesgos 1 de 14 Objetivos del módulo A través del módulo de riesgos de q-bo.org es posible llevar a cabo la gestión de riesgos de la Organización, según el esquema: identificación, análisis, evaluación,
Riesgos 1 de 14 Objetivos del módulo A través del módulo de riesgos de q-bo.org es posible llevar a cabo la gestión de riesgos de la Organización, según el esquema: identificación, análisis, evaluación,
Puedes añadir nuevos programas desde un disco o una unidad de CD-ROM, por ejemplo, un juego o el nuevo programa de contabilidad.
 tema 4: ELEmENtOS DE SOFtWaRE: PROGRamaS 4.1. agregar o quitar programas Una de las operaciones más frecuentes que realizarás con Windows será la de instalar programas de uso profesional o personal: juegos,
tema 4: ELEmENtOS DE SOFtWaRE: PROGRamaS 4.1. agregar o quitar programas Una de las operaciones más frecuentes que realizarás con Windows será la de instalar programas de uso profesional o personal: juegos,
