SISTEMA DE GESTIÓN (Usuario)
|
|
|
- Daniel Ponce del Río
- hace 7 años
- Vistas:
Transcripción
1 SISTEMA DE GESTIÓN (Usuario)
2 CONTENIDO PRESENTACIÓN INFORMACIÓN QUE PROCESA EL SISTEMA ESQUEMA GENERAL DE FUNCIONAMIENTO... 1 REQUERIMIENTOS PARA OPERAR EL SISTEMA INGRESO AL SISTEMA PANTALLA PRINCIPAL DEL SISTEMA MÓDULO SEGUIMIENTO MÓDULO REPORTES REPORTES GENERALES REPORTES DE PRODUCTIVIDAD REPORTE POR DOCUMENTOS ASIGNADOS REPORTE POR TURNOS INDIVIDUALIZADOS MÓDULO CONFIGURACIÓN SALIR DEL SISTEMA... 29
3 PRESENTACIÓN La Unidad de Servicios de Informática (UNICOM) ha diseñado el Sistema de Gestión (SG), cuyo objetivo primordial es facilitar el manejo y seguimiento de la documentación que llega a la Oficialía de Partes de cada Área, Dirección o Unidad del Instituto. El sistema de Gestión se conforma de cuatro subsistemas o módulos que son: Registro de Documentos, Seguimiento, Reportes y Configuración. El nivel de acceso al sistema está determinado por el rol que el Área haya definido para cada uno de los usuarios del Sistema, sin embargo, solo uno de los roles, el de Oficialía de Partes, tiene habilitada la opción Registro de Documentos. La presente guía estará enfocada al usuario que no tiene habilitado el módulo de registro y que realiza actividades propias del seguimiento o atención a los documentos. 1. INFORMACIÓN QUE PROCESA EL SISTEMA El Sistema de Gestión, como ya se mencionó, en la versión de usuario cuenta con tres módulos diseñados para realizar seguimiento de la documentación y generar reportes. Los aspectos que se han tomado en cuenta son: Seguimiento de la documentación a partir del número de folio y/o número de documento. Generación de reportes a partir del número de folio y/o número de documento. Configuración del acceso al sistema. 2. ESQUEMA GENERAL DE FUNCIONAMIENTO Por medio de los módulos que componen el sistema, las diferentes áreas podrán dar seguimiento a cada uno de los documentos que le sean asignados, hasta obtener una solución y dar respuesta a cada uno de ellos. REQUERIMIENTOS PARA OPERAR EL SISTEMA Navegador Internet Explorer 6.0 ó superior Acrobat Reader versión 5.0 ó superior 1
4 3. INGRESO AL SISTEMA Abra el navegador Internet Explorer y en el campo de dirección escriba la siguiente: después presione la tecla ENTER. Aparece la ventana: Alerta de seguridad debido a que la información del Sistema de Gestión se encuentra cifrada como medida de seguridad. Presione el botón Sí. Fig. 1 Ingreso al Sistema de Gestión de Documentos Posteriormente, aparece una pequeña ventana con más información de seguridad, donde deberá presionar el botón Sí para continuar: Fig. 1a 3.1. Pantalla Principal del Sistema Una vez que haya presionado el botón Sí de la ventana ilustrada en la figura 1a, se desplegará la pantalla principal del Sistema de Gestión, como se muestra en la Figura 2. 2
5 Observe que en la pantalla principal se encuentran listadas las áreas que operan actualmente el Sistema de Gestión, deberá elegir, con un clic, la que le corresponda: Fig. 2 Pantalla de Inicio Una vez que haya seleccionado su área, presione el botón para acceder al sistema. Aparecerá la ventana de claves de acceso, introduzca correctamente su clave de Usuario y Contraseña: Después de ingresar su Nombre de Usuario y Contraseña, presione Aceptar. Fig. 3 Claves de acceso NOTA: Las claves de acceso son las mismas que utiliza en su correo electrónico institucional. 3
6 Visualizará la pantalla que contiene el menú principal del sistema, el cual cuenta con las siguientes secciones: En esta sección se observan los tres módulos con los que cuenta, a nivel usuario, el Sistema de Gestión. En esta sección, se puede observar el nombre del usuario activo. Por medio de estas ligas se tiene acceso a INTERNET, INTRANET, CORREO y al sitio del CAU. Fig. 4 Pantalla Principal e inicial del sistema 4. MÓDULO SEGUIMIENTO Por medio de este módulo se asignarán los documentos, que previamente hayan sido registrados en el Sistema, a las áreas correspondientes para su atención y respuesta. De igual forma se dará seguimiento a las actividades para su solución, por medio de su registro en este módulo. Para ingresar al módulo Seguimiento presione la liga: de la pantalla principal del Sistema (Figura 4). A continuación se presentará una pantalla como la siguiente: Por medio de estos combos, usted podrá consultar los documentos registrados, ya sea por Origen, No. de Documento ó Folio, Tipo, Estatus, así como la selección de un criterio de ordenamiento. Fig. 5 Seleccione alguno de los filtros y presione el botón Consultar. 4
7 En las siguientes figuras se muestra el contenido de los combos y las definiciones de algunas de las opciones que ahí se presentan: Este combo le permitirá conocer el origen del documento, es decir, si proviene de un área interna o bien, de la Presidencia. En esta opción usted podrá consultar cualquier documento introduciendo el mismo número con el que fue registrado en el Sistema. Este combo cuenta con los tipos de documento que pueden ser registrados. Este combo contiene los tres diferentes estatus que puede tener un documento, que también coincide con la ubicación donde se encuentra. Al seleccionar alguna de estas opciones ordenará de forma ascendente o descendente. Fig. 6 Por ejemplo si en el combo Estatus, seleccionamos la opción Registrado, únicamente obtendremos los documentos que han sido registrados en el Sistema y no han tenido ningún otro movimiento. En este combo puede seleccionar un criterio para ordenar los documentos producto de la consulta. Fig. 7 5
8 Para nuestro ejemplo vamos a seleccionar la información para la búsqueda del documento, como se muestra en la siguiente figura: Seleccione el Origen del documento. Ingrese el No. de Docto o Folio. Seleccione el Tipo de documento. Seleccione Estatus Registrado Seleccione un criterio de Ordenamiento del documento De manera Ascendente (Asc) o bien Descendente (Desc). Fig. 8 Búsqueda de la información para el seguimiento de documentos Haga clic en Consultar. NOTA: Cabe mencionar que la opción que aparece en la fig.8 solo será visualizada por aquellos usuarios que así lo necesiten para su seguimiento. El resto de los usuarios podrán visualizar las demás opciones, así como los tres botones siguientes en la parte inferior de la pantalla: Puede emplear los criterios de búsqueda que desee para localizar un documento determinado, pero considere que entre más precisa sea la búsqueda podrá localizar más fácilmente el (los) documento(s). Incluso puede emplear el campo No. de docto. ó Folio de la sección superior derecha, ingresado el dato respectivo, por ejemplo: 6
9 Al hacer clic en el botón Consultar el sistema le mostrará la información del documento, misma que puede visualizar en la figura siguiente: Información de seguimiento del documento seleccionado. Fig. 9 Seguimiento del documento Al hacer clic en el icono, se presenta la siguiente pantalla, en la cual se despliega la información referente a los usuarios y/o áreas a quienes se les ha asignado y turnado un documento. Como se observa en la siguiente figura: En esta pantalla se encuentran diferentes iconos que permiten realizar algunas acciones para el seguimiento del documento. Usuarios a los que se ha asignado o turnado el documento. Fig. 10 Usuarios asignados o turnados 7
10 Al hacer clic en el icono Vista rápida del documento se presenta el documento en formato PDF. A continuación se muestra un ejemplo de esta pantalla: Fig. 11 Vista rápida del documento El icono Ver datos del documento muestra la información completa capturada al momento del registro: los Datos del Documento y los Datos de Recepción de éste. En la siguiente figura se presenta un ejemplo de lo que se observaría en esta pantalla: Fig. 12 Ver datos del Documento 8
11 El icono: Ver el histórico del documento presenta una lista con todas las actividades realizadas desde el registro del documento. Fig. 13 Ver histórico del documento El icono Ver archivo(s) que integran el documento/adjuntar muestra una pantalla en la que se listan los documentos que se han anexado al registro, incluyendo el documento principal, de igual manera da la posibilidad de adjuntar otro archivo. A continuación se muestra la pantalla: Haga clic en esta liga, para cerrar la ventana. Icono del archivo adjunto, para visualizarlo haga doble clic sobre éste. Puede adjuntar otro archivo por medio de esta liga Fig. 14 Archivos que integran el documento 9
12 Para turnar el documento haga clic en el botón. Vea la Fig. 10. El sistema le mostrará la siguiente pantalla, donde podrá turnar el documento definiendo las responsabilidades que le correspondan a cada área de atención: Observe que aquí aparecen los posibles responsables a quienes se puede turnar el documento 1. Haciendo clic en el recuadro correspondiente, asigne las actividades para cada responsable de acuerdo con el listado de las actividades. Listado de las Actividades disponibles. 2. Una vez seleccionadas las actividades que deberá realizar cada uno de los responsables del documento, presione el botón Generar Turno. Fig. 15 Crear Turno NOTA: El botón que aparece en la pantalla de SEGUIMIENTO, vea la figura 10, solo es observable por los usuarios que así lo requieren, como es el caso, por ejemplo, de los directores de área. Los demás usuarios que no tengan este botón podrán CREAR turnos como se detalla en la sección siguiente. Si quien genera el turno es el Director Ejecutivo o Director de Área, podrá marcar la opción de Requiere respuesta por escrito, y definir el número de días para realizar esta acción, la fecha calculada se mostrará a todas las personas que consulten el turno. Una vez realizado lo anterior haga clic en el botón ; el sistema desplegará la siguiente pantalla donde le informa que se ha creado un turno, observe la figura siguiente. 10
13 Fig. 16 Turno creado. Al turnar un documento, éste pasa de forma automática a la Bandeja de Salida, desapareciendo de la ventana de SEGUIMIENTO mostrada en la figura 9. No obstante podrá ser consultado con las opciones ya mencionadas. La ventana del módulo SEGUIMIENTO representa en sí la Bandeja de Entrada, donde podrán visualizarse todos los documentos que, dependiendo del perfil de usuario, requieren ser turnados o bien han sido turnados por el jefe inmediato superior. Para los usuarios que no puedan visualizar el botón de la fig. 9, podrán observar el botón de la Fig. 10, en donde el sistema mostrará los turnos creados al documento, como se muestra a continuación: Haga clic en este icono para visualizar los TURNOS creados al documento. Fig. 17 Turnos. Después de hacer clic en cualquiera de los iconos: se mostrarán las actividades asignadas a los responsables de dar atención al turno, como se ve en la siguiente figura. 11
14 Iconos que permiten ver el histórico del documento y obtener la versión para impresión respectivamente. Color representativo del estatus del documento: ROJO: No enterado AZUL: Enterado VERDE: Concluido También puede conocer el estatus colocando el puntero del ratón sobre la viñeta. Haga clic en el icono para regresar a la pantalla de crear turno. Haga clic en este icono para enviar el documento a la bandeja de salida. Fig. 18 Actividades turnadas a los responsables. A continuación se detalla cada acción de los iconos que se presentan en la pantalla de turnos creados al documento. El icono Ver el histórico del Turno presenta una lista con todas las actividades realizadas desde el registro del documento. Fig. 19 Historial de Atención al Turno. 12
15 El icono Versión para Impresión presenta la información de los responsables y las actividades asignadas para posteriormente imprimirlo. Fig. 20 Versión para impresión. Observe que en las Fig. 18 y 20, se observa una viñeta que notifica sobre el estatus de atención del documento, si ésta se encuentra en color rojo significa que la persona a la que se le turnó el documento aún no esta enterada, si se presenta en color azul indica que está enterada, en color gris significa que está rechazado, en naranja que está en espera y el estatus de color verde significa que las actividades de atención han terminado y el documento ha sido concluido. Un indicador del estatus aparecerá para cada una de las personas o áreas responsables. Cabe mencionar que si el documento fue turnado a la Secretaría Ejecutiva y desea conocer los turnos generados, seleccione el documento y presione el botón Turnos (fig.10), posteriormente el icono expandir para observar los turnos y en la parte inferior de la pantalla se observará un icono Generar turno personalizado, como se muestra a continuación: 13
16 Presione el icono Generar turno personalizado. Fig. 21 Turnos generados Al presionar el icono Generar turno personalizado, el sistema desplegará una ventana emergente para Redactar un turno personalizado, dicha ventana cuenta con una herramienta de revisión ortográfica para asegurar una redacción libre de faltas de ortografía, como se muestra en la siguiente figura: 14
17 1. Redacte su descripción de turno personalizado. 2. Oprima Revisar ortografía para corregir algún error. Fig. 22 Redacción del turno personalizado 3. Oprima el botón Registrar para ingresarlo al seguimiento. Al registrar la redacción del turno, el sistema desplegará la siguiente ventana, avisándole que se ingresado correctamente la descripción del turno, como se observa a continuación: Fig. 23 Notificación del ingreso ó actualización del turno personalizado Una vez integrada la descripción del turno, el sistema le indicará al usuario su actividad a través del icono Vista preliminar de turno personalizado como a continuación se muestra: 15
18 Haga clic en el icono Vista preliminar de turno especializado. Fig. 24 Visualización del registro del turno personalizado 16
19 Para visualizar la descripción realizada, sólo presione el icono Vista preliminar de turno personalizado como se muestra a continuación. Fig. 25 Vista preliminar del turno personalizado Al pulsar el botón Documentos de respuesta de la fig. 10, el sistema desplegará una ventana emergente para visualizar aquellos documentos que han sido adjuntados como oficios de respuesta al documento, como se muestra posteriormente: Fig. 26 Ver Documentos de Respuesta Al presionar el botón Ver Doctos. de Respuesta, el sistema le mostrará los datos de aquellos oficios que han sido adjuntados como respuesta al documento, como se presenta en la siguiente figura: Fig. 27 Oficios de respuesta adjuntos 17
20 Al hacer clic en el botón de la figura 10, el sistema mostrará la siguiente pantalla donde podrá hacer anotaciones sobre el documento. Cabe mencionar que las notas podrán ser vistas por todas los usuarios y/o áreas. 1. Ingrese una Nota 2. y haga clic en el botón Agregar Fig. 28 Notas Al hacer clic en el botón Agregar se presentará la siguiente pantalla informando que la nota ha sido registrada. Esta ventana se cierra automáticamente. Fig. 29 Nota registrada Para observar la Nota, solo haga clic en el icono de seguimiento de la figura10 y así podrá conocer el contenido de ella, como se muestra a continuación: Fig. 30 Detalle de notas 18
21 5. MÓDULO REPORTES En este módulo se pueden generar tres tipos de reportes: Reportes Generales, Reportes de Productividad Por Documentos Asignados Por Turnos Individualizados Para ingresar al módulo Reportes haga clic en la liga que se encuentra en la pantalla principal del sistema (Fig. 4), la pantalla que se muestra es la siguiente: Reportes que se pueden generar en el sistema. Fig. 31 Reportes 5.1 Reportes Generales En este tipo de reportes se tiene la posibilidad de seleccionar la información que se quiere presentar en él, una vez seleccionados los criterios de búsqueda. Al hacer clic en la liga correspondiente del tipo de reporte se presenta la pantalla de búsqueda, en donde se deben introducir los criterios para que el reporte pueda ser desplegado. 19
22 Seleccione los criterios para que el sistema pueda realizar la búsqueda del reporte que se va a desplegar. En esta sección puede seleccionar la información que desea que se presente en el reporte. Haga clic en el botón Consultar>>. Fig. 32 Selección de criterios Los campos para la selección de criterios de búsqueda son: Buscar en: Seleccione este filtro si la búsqueda será en Documentos de Entrada o bien en Documentos de Salida. Folio Oficialía: Ingrese el folio que oficialía de partes le asignó al documento. Folios: Capture el rango de búsqueda de los documentos a través del folio inicial y del folio final. No. Documento: En este campo introduzca el número que se le ha asignado al documento según su área. 20
23 Copia de Conocimiento: Presenta dos opciones para seleccionar: Sí o No. Presione Sí cuando el documento sea una copia de conocimiento (c.c.p) hacia el titular de la Dirección Ejecutiva o Unidad. Asunto: En este campo debe anotar una descripción del asunto al que se refiere el documento. Periodo: Ingrese el periodo de Registro Inicial y Final para consultar los Reportes. Puede seleccionar basándose en el periodo de registro o en el periodo de recepción. Tipo: Seleccione el Tipo de documento a consultar, puede ser Oficio, Circular, Atenta nota, Carta o Invitación. Estatus: Seleccione el Estatus del documento (Registrado, Asignado, En turno o Contestado). Área Remitente: Seleccione el remitente, puede ser Oficinas centrales, Órganos desconcentrados o remitente Externo. Seleccione las áreas y/o entidades según sea el caso. Remitente: Ingrese el Nombre del Remitente. Destinatario: Ingrese el Nombre del destinatario. Categoría: Seleccione del listado del combo la categoría que corresponda al tipo de documento. Ordenar por: Le permite ordenar los documentos por: Fecha de registro, Estatus, No. de documento, Tipo, Folio, Fecha del documento, Área remitente, Nombre remitente, Categoría, Personal que registra, Nombre del destinatario, Ubicación física del documento, Hora de registro, Fecha recepción, Asunto, Área destinataria, Hora recepción, Documento origen. 21
24 Al hacer clic en el botón Consultar se presenta una pantalla con el reporte del documento que se seleccionó, observe el ejemplo que se muestra en la figura siguiente: Se muestra el reporte general del documento, con los campos seleccionados previamente. Fig. 33 Reporte General Observe que en el reporte únicamente se muestran los campos con la información seleccionada en la Fig. 32. Para descargar el reporte en Excel haga clic en la liga Exportar a Excel o en el Icono. (Ver figura 33). Haga clic en la liga para Exportar a Excel o en el icono. Enseguida se presenta una ventana en donde debe seleccionar qué es lo que desea realizar con el archivo: abrirlo con la aplicación por defecto que en este caso es Excel o bien si desea guardarlo en disco: 1. Seleccione una de las dos opciones para descargar el archivo: abrirlo desde su ubicación actual en Excel, o bien guardarlo en disco. 2. Haga clic en el botón Aceptar. Fig. 33a Opciones para descargar el documento 22
25 NOTA: Es posible que la ventana visualizada al presionar la liga Exportar a Excel no sea la mostrada en la figura 33a, sino la que se ilustra a continuación: Fig. 33b Opciones para descargar el documento En cuyo caso tiene las mismas posibilidades, es decir, abrirlo con Excel o bien guardarlo en su disco duro. Al presionar el botón Aceptar, figura 33a, (habiendo seleccionado previamente la opción Abrir este archivo desde su ubicación actual), o el botón Abrir de la figura 33b, se presenta el reporte en Excel como se ilustra en la figura siguiente: Fig. 34 Reporte en Microsoft Excel Puede proceder a guardarlo en su disco duro como un archivo de Excel. 23
26 Si selecciona la opción Guardar en disco, se presenta una ventana en la que debe seleccionar la ubicación en la que va a guardar el archivo, como se muestra a continuación: 1. Seleccione la ubicación en donde desea guardar el archivo del reporte. 2. Si desea puede renombrar el archivo. 3. Haga clic en el botón Guardar. Fig. 35 Guardar en disco 5.2 Reportes de Productividad Estos reportes se encuentran divididos en: Por Documentos Asignados Por Turnos Individualizados. y Reporte Por Documentos Asignados En este tipo de reportes se muestra un listado con la información relacionada a los documentos que han sido asignados directamente a una determinada área. Permite realizar una consulta por todas las áreas, alguna en particular, por rango de fecha de asignación y por estatus del documento. Haga clic en la liga Por Documentos Asignados de la pantalla mostrada en la figura 31, observará la ventana siguiente: 1. Seleccione los criterios de búsqueda deseados. 2. Presione el botón Examinar Fig. 36a Reporte por Documentos Asignados 24
27 Enseguida se mostrarán en pantalla los resultados de la búsqueda, observe el ejemplo siguiente: Fig. 36b Resultados de la búsqueda Reporte Por Turnos Individualizados En este tipo de reportes se muestra la información que ha sido turnada, esto es, los documentos que han sido asignados a algún responsable. Haga clic en la liga Por Turnos Individualizados de la pantalla mostrada en la figura 31, observe el ejemplo siguiente: 1. Seleccione los criterios de consulta de los turnos que requiera o desee 2. Haga clic en el botón Examinar Fig. 37a Reporte por turnos individualizados 25
28 Observe el reporte que se obtiene como resultado de los criterios aplicados en el ejemplo de la figura anterior: Periodo de la creación de turno seleccionado del 4 al 5 de abril de Fig. 37b Resultado del Reporte por turnos individualizados 6. MÓDULO CONFIGURACIÓN La función del módulo configuración permite indicar qué persona o personas adquirirán los mismos privilegios que el usuario original, que en este caso es el usuario de Oficialía de partes, por un periodo de tiempo indicado. Al seleccionar la liga configuración de la pantalla principal del sistema o bien por medio de la barra de acceso a los cuatro módulos, se presenta la siguiente pantalla. 1. Nombre de los responsables activos. 2. Seleccione al (los) corresponsable (s) 3. Indique la fecha de inicio y fin del periodo en el cuál tendrá(n) funciones el usuario de Oficialía. 4. Haga clic en el botón Asignar. Fig. 38 Corresponsabilidad 26
29 Nota: Es necesario mencionar que la primera sección que corresponde a Categorías existentes y Movimientos al catálogo de la figura 31, sólo podrán ser visualizadas por los usuarios que así lo requieran para el seguimiento de sus documentos. Una vez que haya seleccionado al corresponsable y el periodo correspondiente de funciones, haga doble clic en el botón Asignar. Enseguida observará una pantalla notificando la asignación exitosa del corresponsable: Fig. 39 Asignación de corresponsable Si regresa al módulo de configuración puede observar que el corresponsable seleccionado aparece en la siguiente pantalla. Corresponsable seleccionado. Fig. 40 Corresponsable 27
30 Desde esta pantalla es posible desmarcar o borrar a un corresponsable. Para realizar esto seleccione el nombre del corresponsable que desea quitar y haga clic en la liga Desmarcar como se ilustra en la figura siguiente: Seleccione el corresponsable y haga clic en la liga Desmarcar. Fig. 41 Desmarcar corresponsable Enseguida el sistema mostrará un mensaje: Fig. 42 Corresponsable desmarcado 28
31 7. Salir del Sistema Para salir del sistema, solo haga clic sobre el icono de la barra de acceso a los diferentes módulos, esta barra se encuentra en cualquier pantalla del sistema: Fig. 43 Salir del sistema Visualizará la pantalla inicial de acceso al Sistema de Gestión: Fig. 44 Pantalla principal 29
SECRETARIA DE EDUCACIÓN SUBSECRETARIA DE PLANEACIÓN Y ADMINISTRACIÓN PROCEDIMIENTO: SISTEMA DE GESTIÓN, CONTROL DE PETICIONES CIUDADANAS
 Página 1 de 31 SECRETARIA DE EDUCACIÓN SUBSECRETARIA DE PLANEACIÓN Y ADMINISTRACIÓN PROCEDIMIENTO: SISTEMA DE GESTIÓN, CONTROL DE PETICIONES CIUDADANAS Página 2 de 31 Para acceder al sitio tendrá que seguir
Página 1 de 31 SECRETARIA DE EDUCACIÓN SUBSECRETARIA DE PLANEACIÓN Y ADMINISTRACIÓN PROCEDIMIENTO: SISTEMA DE GESTIÓN, CONTROL DE PETICIONES CIUDADANAS Página 2 de 31 Para acceder al sitio tendrá que seguir
P antalla 1 P antalla P rincipal.
 Cómo entrar al Sistema? Realice el procedimiento que se describe a continuación: P antalla 1 P antalla P rincipal. 2 1 1. Dar clic donde dice Inicio 2. Darle clic sobre el icono de Internet Explorer Nota:
Cómo entrar al Sistema? Realice el procedimiento que se describe a continuación: P antalla 1 P antalla P rincipal. 2 1 1. Dar clic donde dice Inicio 2. Darle clic sobre el icono de Internet Explorer Nota:
Ventanilla Única de Comercio Exterior Mexicano. Certificado Fitosanitario internacional para la exportación de vegetales, sus productos y subproductos
 México, D.F., abril de 2013. Asómate a ventanilla es única Ventanilla Única de Comercio Exterior Mexicano Certificado Fitosanitario internacional para la exportación de vegetales, sus productos y subproductos
México, D.F., abril de 2013. Asómate a ventanilla es única Ventanilla Única de Comercio Exterior Mexicano Certificado Fitosanitario internacional para la exportación de vegetales, sus productos y subproductos
INDICE INTRODUCCIÓN 1 PROCESO DE CONTROL DE GESTION 2 ACCESO AL SISTEMA 3 RECEPCIÓN DE DOCUMENTOS 4 TURNOS 7 MULTIPLES RESPONSABLES 12
 INDICE CONTENIDO PAG. INTRODUCCIÓN 1 PROCESO DE CONTROL DE GESTION 2 ACCESO AL SISTEMA 3 RECEPCIÓN DE DOCUMENTOS 4 TURNOS 7 MULTIPLES RESPONSABLES 12 ACUSE DE RECIBO 13 DEVOLUCION DE TURNO 14 SEGUIMIENTOS
INDICE CONTENIDO PAG. INTRODUCCIÓN 1 PROCESO DE CONTROL DE GESTION 2 ACCESO AL SISTEMA 3 RECEPCIÓN DE DOCUMENTOS 4 TURNOS 7 MULTIPLES RESPONSABLES 12 ACUSE DE RECIBO 13 DEVOLUCION DE TURNO 14 SEGUIMIENTOS
Manual de Usuario de la Aplicación Web Gestión de Convenio y Becas - RELEXT 2015 UNIVERSIDAD ESTATAL PENÍNSULA DE SANTA ELENA
 UNIVERSIDAD ESTATAL PENÍNSULA DE SANTA ELENA DIRECCIÓN DE TECNOLOGÍA DE LA INFORMACIÓN Y COMUNICACIONES APLICACIÓN WEB DE RELACIONES EXTERNAS MANUAL DE USUARIO USUARIO: ADMINISTRADOR DE SISTEMAS ACCESO
UNIVERSIDAD ESTATAL PENÍNSULA DE SANTA ELENA DIRECCIÓN DE TECNOLOGÍA DE LA INFORMACIÓN Y COMUNICACIONES APLICACIÓN WEB DE RELACIONES EXTERNAS MANUAL DE USUARIO USUARIO: ADMINISTRADOR DE SISTEMAS ACCESO
Guía rápida para el Uso de Evaluación Modular Q10 Académico, desde un Perfil Docente
 Guía rápida para el Uso de Evaluación Modular Q10 Académico, desde un Perfil Docente http://capeco.edu.pe Guía Rápida para el uso de Evaluación Modular Q10 Académico, desde un Perfil Docente RECOMENDACIONES
Guía rápida para el Uso de Evaluación Modular Q10 Académico, desde un Perfil Docente http://capeco.edu.pe Guía Rápida para el uso de Evaluación Modular Q10 Académico, desde un Perfil Docente RECOMENDACIONES
Convocatoria C Convocatoria 2016
 Convocatoria C003-2015-01 Convocatoria 2016 Manual de Usuario Responsable Legal de la Empresa Septiembre 2015 Índice INDICACIONES GENERALES... 3 ACCESO AL SISTEMA... 5 INFORMACIÓN DE LA EMPRESA... 9 REGISTRO
Convocatoria C003-2015-01 Convocatoria 2016 Manual de Usuario Responsable Legal de la Empresa Septiembre 2015 Índice INDICACIONES GENERALES... 3 ACCESO AL SISTEMA... 5 INFORMACIÓN DE LA EMPRESA... 9 REGISTRO
DIRECCIÓN GENERAL DE REGISTRO CIVIL, IDENTIFICACIÓN Y CEDULACIÓN. Sistema Nacional de Identificación Ciudadana. Manual de Usuario
 NOVIEMBRE 2014 VERSION 1.1 Contenido 1. INTRODUCCIÓN... 3 2. OBJETIVOS DEL SISTEMA... 3 3. REQUISITOS DEL SISTEMA... 3 4. GUÍA DE USO... 4 5. LECTURA DEL CÓDIGO QR... 18 6. CONSULTA DE NÚMERO ÚNICO DE
NOVIEMBRE 2014 VERSION 1.1 Contenido 1. INTRODUCCIÓN... 3 2. OBJETIVOS DEL SISTEMA... 3 3. REQUISITOS DEL SISTEMA... 3 4. GUÍA DE USO... 4 5. LECTURA DEL CÓDIGO QR... 18 6. CONSULTA DE NÚMERO ÚNICO DE
DIRECCIÓN GENERAL DE REGISTRO CIVIL, IDENTIFICACIÓN Y CEDULACIÓN. Sistema Nacional de Identificación Ciudadana. Manual de Usuario
 DIRECCIÓN GENERAL DE REGISTRO CIVIL, IDENTIFICACIÓN Y Sistema Nacional de Identificación Ciudadana Manual de Usuario ABRIL 2015 VERSION 1.2 Contenido CONTENIDO... 2 1. INTRODUCCIÓN... 3 2. OBJETIVOS DEL
DIRECCIÓN GENERAL DE REGISTRO CIVIL, IDENTIFICACIÓN Y Sistema Nacional de Identificación Ciudadana Manual de Usuario ABRIL 2015 VERSION 1.2 Contenido CONTENIDO... 2 1. INTRODUCCIÓN... 3 2. OBJETIVOS DEL
GUÍA DE USUARIO SOLICITUD DE CERTIFICACIÓN HISTÓRICA DE CALIFICACIONES
 CÓDIGO: VERSIÓN: FECHA: SA-P60-G06 1 Abril de 2013 GUÍA DE USUARIO SOLICITUD DE CERTIFICACIÓN HISTÓRICA DE CALIFICACIONES La Certificación Histórica de Calificaciones, que contiene todo el historial académico
CÓDIGO: VERSIÓN: FECHA: SA-P60-G06 1 Abril de 2013 GUÍA DE USUARIO SOLICITUD DE CERTIFICACIÓN HISTÓRICA DE CALIFICACIONES La Certificación Histórica de Calificaciones, que contiene todo el historial académico
Manual de Usuario Solicitar Permiso Sanitario Previo de Importación de Productos-Usuario Externo
 Manual de Usuario Solicitar Permiso Sanitario Previo de Importación de Productos-Usuario Externo Versión: 1.0.0 Fecha de Publicación: 05 de Febrero de 2013 Sumario Propósito El propósito del manual es
Manual de Usuario Solicitar Permiso Sanitario Previo de Importación de Productos-Usuario Externo Versión: 1.0.0 Fecha de Publicación: 05 de Febrero de 2013 Sumario Propósito El propósito del manual es
MANUAL DE USUARIO TRÁMITE DE ESTIMACIONES VÍA WEB SECRETARÍA DE OBRA PÚBLICA DEL ESTADO DE GUANAJUATO PÁGINA 1
 MANUAL DE USUARIO TRÁMITE DE ESTIMACIONES VÍA WEB SECRETARÍA DE OBRA PÚBLICA DEL ESTADO DE GUANAJUATO PÁGINA 1 Descripción del sistema Los contratistas vía web accederán al sistema en el cual podrán capturar
MANUAL DE USUARIO TRÁMITE DE ESTIMACIONES VÍA WEB SECRETARÍA DE OBRA PÚBLICA DEL ESTADO DE GUANAJUATO PÁGINA 1 Descripción del sistema Los contratistas vía web accederán al sistema en el cual podrán capturar
MANUAL DE USUARIO VU ASIGNAR ROL USUARIOS EXTERNO
 MANUAL DE USUARIO VU ASIGNAR ROL USUARIOS EXTERNO Sumario Propósito El propósito del manual es proporcionar información del sistema al Usuario externo, sobre cómo administrar un tercero, así como también
MANUAL DE USUARIO VU ASIGNAR ROL USUARIOS EXTERNO Sumario Propósito El propósito del manual es proporcionar información del sistema al Usuario externo, sobre cómo administrar un tercero, así como también
1. Usted deberá ingresar al portal para generar su registro y obtener su factura.
 CÓMO REGISTRARSE EN EL PORTAL 1. Usted deberá ingresar al portal para generar su registro y obtener su factura. 2. En la página inicial se mostrará la ubicación en el ticket de venta de los requisitos
CÓMO REGISTRARSE EN EL PORTAL 1. Usted deberá ingresar al portal para generar su registro y obtener su factura. 2. En la página inicial se mostrará la ubicación en el ticket de venta de los requisitos
REGISTRO DE NUEVO USUARIO AL SISTEMA
 REGISTRO DE NUEVO USUARIO AL SISTEMA Para que pueda ingresar una nueva solicitud al sistema INFOMEX, es necesario que se registre. Una vez registrado, mediante su nombre de usuario y contraseña, puede
REGISTRO DE NUEVO USUARIO AL SISTEMA Para que pueda ingresar una nueva solicitud al sistema INFOMEX, es necesario que se registre. Una vez registrado, mediante su nombre de usuario y contraseña, puede
1. Introducción... 2
 1. Introducción... 2 2. Descripción de Módulos de la Aplicación... 3 1. Ingreso a la aplicación Consultor Forestal... 3 2. Menú Archivo... 6 Nuevo... 6 Abrir Formulario... 7 Guardar... 10 Guardar como......
1. Introducción... 2 2. Descripción de Módulos de la Aplicación... 3 1. Ingreso a la aplicación Consultor Forestal... 3 2. Menú Archivo... 6 Nuevo... 6 Abrir Formulario... 7 Guardar... 10 Guardar como......
MANUAL DE USUARIO PEXIM SOLICITAR PERMISOS DE IMPORTACIÓN Y EXPORTACIÓN CAPTURISTA GUBERNAMENTAL
 MANUAL DE USUARIO PEXIM SOLICITAR PERMISOS DE IMPORTACIÓN Y EXPORTACIÓN CAPTURISTA GUBERNAMENTAL Versión: 1.0.0 Fecha de Publicación: 16 de julio de 2012 Propósito Sumario El propósito del manual es proporcionar
MANUAL DE USUARIO PEXIM SOLICITAR PERMISOS DE IMPORTACIÓN Y EXPORTACIÓN CAPTURISTA GUBERNAMENTAL Versión: 1.0.0 Fecha de Publicación: 16 de julio de 2012 Propósito Sumario El propósito del manual es proporcionar
Manual del trámite Permiso de exportación temporal o definitiva de monumentos o bienes muebles históricos
 México, D.F., a 15 de noviembre de 2012. Asómate a ventanilla es única Manual del trámite Permiso de exportación temporal o definitiva de monumentos o bienes muebles históricos Sumario Propósito El propósito
México, D.F., a 15 de noviembre de 2012. Asómate a ventanilla es única Manual del trámite Permiso de exportación temporal o definitiva de monumentos o bienes muebles históricos Sumario Propósito El propósito
30.- Generador de Consultas
 30.- Generador de Consultas Este módulo permite realizar consultas no estructuradas sobre la base de datos de WinPer. Para realizar las consultas debe seleccionar las tablas desde las cuales tomará la
30.- Generador de Consultas Este módulo permite realizar consultas no estructuradas sobre la base de datos de WinPer. Para realizar las consultas debe seleccionar las tablas desde las cuales tomará la
MANUAL DE USUARIO NOTAS PARCIALES MODULO CONFIGUARACION DE NOTAS -288
 MANUAL DE USUARIO NOTAS PARCIALES MODULO CONFIGUARACION DE NOTAS -288 Manual Notas Parciales Página 1 de 39 Tabla de contenido Cómo usar el manual de usuario 4 Inicio 5 Notas Parciales: 6 Profesores (Listados
MANUAL DE USUARIO NOTAS PARCIALES MODULO CONFIGUARACION DE NOTAS -288 Manual Notas Parciales Página 1 de 39 Tabla de contenido Cómo usar el manual de usuario 4 Inicio 5 Notas Parciales: 6 Profesores (Listados
INSTITUTO ELECTORAL DEL ESTADO DE MÉXICO SECRETARÍA EJECUTIVA UNIDAD DE INFORMÁTICA Y ESTADÍSTICA
 INSTITUTO ELECTORAL DEL ESTADO DE MÉXICO SECRETARÍA EJECUTIVA UNIDAD DE INFORMÁTICA Y ESTADÍSTICA Guía de uso del Correo Electrónico Institucional Outlook Web App. Noviembre de 2014 Correo Electrónico
INSTITUTO ELECTORAL DEL ESTADO DE MÉXICO SECRETARÍA EJECUTIVA UNIDAD DE INFORMÁTICA Y ESTADÍSTICA Guía de uso del Correo Electrónico Institucional Outlook Web App. Noviembre de 2014 Correo Electrónico
Manual de usuario Mensajería Centro Virtual de Educación
 Manual de usuario Mensajería Centro Virtual de Educación ÍNDICE 1. CÓMO ENTRAR EN LA MENSAJERÍA... 3 2. DESCRIPCIÓN DEL MENÚ... 4 3. LEER UN MENSAJE... 6 4. CREAR, RESPONDER O REENVIAR UN MENSAJE... 7
Manual de usuario Mensajería Centro Virtual de Educación ÍNDICE 1. CÓMO ENTRAR EN LA MENSAJERÍA... 3 2. DESCRIPCIÓN DEL MENÚ... 4 3. LEER UN MENSAJE... 6 4. CREAR, RESPONDER O REENVIAR UN MENSAJE... 7
Guía Gestión Pedagógica. Dirección de Planeación y Proyectos
 Guía Gestión Pedagógica Dirección de Planeación y Proyectos 1 Contenido Guía de usuario... 1 Pantalla principal Gestión Pedagógica... 3 Gestión Pedagógica... 4 Resultados y logros... 4 Prueba Enlace...
Guía Gestión Pedagógica Dirección de Planeación y Proyectos 1 Contenido Guía de usuario... 1 Pantalla principal Gestión Pedagógica... 3 Gestión Pedagógica... 4 Resultados y logros... 4 Prueba Enlace...
SIEWEB INTRANET (Sistema Integrado Escolar Web Intranet) Manual de Usuario VERSION 1.0 H&O SYSTEM S.A.C. Consultores en Sistemas de Información
 H&O SYSTEM S.A.C. Consultores en Sistemas de Información H & O S Y S T E M S. A. C. Calle Viña Tovar Nº 173 Urb. Los Jardines de Surco Santiago de Surco Central Telefónica: 719 7870 / 719 7873 / 798 8496
H&O SYSTEM S.A.C. Consultores en Sistemas de Información H & O S Y S T E M S. A. C. Calle Viña Tovar Nº 173 Urb. Los Jardines de Surco Santiago de Surco Central Telefónica: 719 7870 / 719 7873 / 798 8496
- 1 - MANUAL DE USUARIO - AFILIADOS CONTENIDO
 CONTENIDO INSCRIPCION DE SU ESTABLECIMIENTO... 2 MODIFICACIÓN DE CONTRASEÑA... 5 RECUPERACIÓN DE CONTRASEÑA... 6 HACER UNA SOLICITUD... 8 VISUALIZAR DATOS... 10 CONTACTO... 11 MODIFICAR UN CONTACTO...
CONTENIDO INSCRIPCION DE SU ESTABLECIMIENTO... 2 MODIFICACIÓN DE CONTRASEÑA... 5 RECUPERACIÓN DE CONTRASEÑA... 6 HACER UNA SOLICITUD... 8 VISUALIZAR DATOS... 10 CONTACTO... 11 MODIFICAR UN CONTACTO...
MANUAL DE SOLICITUD, AUTORIZACIÓN Y CANCELACIÓN DE ROLES EN RHNET
 MANUAL DE SOLICITUD, AUTORIZACIÓN Y CANCELACIÓN DE ROLES EN RHNET 1 de 15 Contenido 1.- DESCRIPCIÓN GENERAL... 3 REQUISITOS... 3 2.- DEL USUARIO, SOLICITUD DE ROLES... 3 A) SOLICITUD DE ROLES PARA LA OPERACIÓN
MANUAL DE SOLICITUD, AUTORIZACIÓN Y CANCELACIÓN DE ROLES EN RHNET 1 de 15 Contenido 1.- DESCRIPCIÓN GENERAL... 3 REQUISITOS... 3 2.- DEL USUARIO, SOLICITUD DE ROLES... 3 A) SOLICITUD DE ROLES PARA LA OPERACIÓN
Manual Equipo y Material Biome dico
 Manual Equipo y Material Biome dico Índice Roles de operación en plataforma Regístrelo... 4 Ciudadano... 4 Solicitante... 4 Tramitador Autorizado... 4 Inscripción... 6 Menú... 6 Formulario... 7 Datos del
Manual Equipo y Material Biome dico Índice Roles de operación en plataforma Regístrelo... 4 Ciudadano... 4 Solicitante... 4 Tramitador Autorizado... 4 Inscripción... 6 Menú... 6 Formulario... 7 Datos del
TRIBUNAL DE LO CONTENCIOSO ADMINISTRATIVO DEL ESTADO DE GUANAJUATO JUICIO EN LÍNEA. Manual para el usuario externo (con cuenta registrada) Versión 1.
 TRIBUNAL DE LO CONTENCIOSO ADMINISTRATIVO DEL ESTADO DE GUANAJUATO JUICIO EN LÍNEA Manual para el usuario externo (con cuenta registrada) Versión 1.1 07 de marzo de 2016 1 ÍNDICE 1. Presentar una demanda
TRIBUNAL DE LO CONTENCIOSO ADMINISTRATIVO DEL ESTADO DE GUANAJUATO JUICIO EN LÍNEA Manual para el usuario externo (con cuenta registrada) Versión 1.1 07 de marzo de 2016 1 ÍNDICE 1. Presentar una demanda
PROCEDIMIENTO PARA GENERAR LOS REQUERIMIENTOS DE SELLOS DIGITALES
 PROCEDIMIENTO PARA GENERAR LOS REQUERIMIENTOS DE SELLOS DIGITALES 1. Requerimiento de Sellos El Usuario que desee realizar una Solicitud de Sello Digital debe ingresar a la siguiente dirección Web y descargar
PROCEDIMIENTO PARA GENERAR LOS REQUERIMIENTOS DE SELLOS DIGITALES 1. Requerimiento de Sellos El Usuario que desee realizar una Solicitud de Sello Digital debe ingresar a la siguiente dirección Web y descargar
Lección 5: Cómo crear y compartir documentos a través de mi cuenta en a-prueba.com?
 Correo electrónico a-prueba.com Lección 5: Cómo crear y compartir documentos a través de mi cuenta en a-prueba.com? Cada cuenta de correo electrónico en A-PRUEBA.COM está integrada al avanzado conjunto
Correo electrónico a-prueba.com Lección 5: Cómo crear y compartir documentos a través de mi cuenta en a-prueba.com? Cada cuenta de correo electrónico en A-PRUEBA.COM está integrada al avanzado conjunto
Barra de Título: En esta barra se presenta el nombre del Sistema, el registro patronal y nombre de la empresa seleccionada.
 Página 1 de 5 Características El Sistema presenta una pantalla principal con los siguientes elementos: Barra de Título: En esta barra se presenta el nombre del Sistema, el registro patronal y nombre de
Página 1 de 5 Características El Sistema presenta una pantalla principal con los siguientes elementos: Barra de Título: En esta barra se presenta el nombre del Sistema, el registro patronal y nombre de
Convocatoria C Convocatoria 2017
 Convocatoria C003-2015-01 Convocatoria 2017 Manual de Usuario Responsable Legal de la Empresa Septiembre 2016 Índice Indicaciones generales... 1 Acceso al Sistema... 3 Paso 1. Datos generales de la empresa...
Convocatoria C003-2015-01 Convocatoria 2017 Manual de Usuario Responsable Legal de la Empresa Septiembre 2016 Índice Indicaciones generales... 1 Acceso al Sistema... 3 Paso 1. Datos generales de la empresa...
Solicitud de Requisitos para Certificado de Importación Zoosanitario
 MANUAL DE USUARIO México, D.F., a 16 de noviembre de 2012. Asómate a ventanilla es única Solicitud de Requisitos para Certificado de Importación Zoosanitario Sumario Propósito El propósito del manual es
MANUAL DE USUARIO México, D.F., a 16 de noviembre de 2012. Asómate a ventanilla es única Solicitud de Requisitos para Certificado de Importación Zoosanitario Sumario Propósito El propósito del manual es
Guía del Sistema. Solicitante. Instituto de Acceso a la Información Pública del Distrito Federal
 Guía del Sistema Solicitante Instituto de Acceso a la Información Pública del Distrito Federal Requerimientos Técnicos Para operar el Sistema INFOMEXDF, su equipo de cómputo debe contar al menos con: Hardware
Guía del Sistema Solicitante Instituto de Acceso a la Información Pública del Distrito Federal Requerimientos Técnicos Para operar el Sistema INFOMEXDF, su equipo de cómputo debe contar al menos con: Hardware
PREBASES DE LICITACIONES
 PREBASES DE LICITACIONES Dirección General de Comunicaciones e Informática 2007 1 INDICE 1.Objetivos Del Sistema...3 2.Introducción...4 3. Requisitos...5 4. Entrada Al Sistema...6 5 Administración...7
PREBASES DE LICITACIONES Dirección General de Comunicaciones e Informática 2007 1 INDICE 1.Objetivos Del Sistema...3 2.Introducción...4 3. Requisitos...5 4. Entrada Al Sistema...6 5 Administración...7
Coordinación de Sistemas y Tecnologías
 El sistema de Imagen y Diseño fue desarrollado para facilitar la petición de material al departamento de Coordinación de Imagen y Diseño, a los empleados que integran a DIF Sonora. El sistema cumple con
El sistema de Imagen y Diseño fue desarrollado para facilitar la petición de material al departamento de Coordinación de Imagen y Diseño, a los empleados que integran a DIF Sonora. El sistema cumple con
Cédula de estructura. Sistema Nominal de Información en Crónicas. Gerencia SIC
 Cédula de estructura Sistema Nominal de Información en Crónicas Contenido Introducción... 3 1. Ingreso... 3 2. Pantalla Principal... 3 3. Herramientas para la limpieza del SIC... 4 3.1 LimpiaSICv3.0...
Cédula de estructura Sistema Nominal de Información en Crónicas Contenido Introducción... 3 1. Ingreso... 3 2. Pantalla Principal... 3 3. Herramientas para la limpieza del SIC... 4 3.1 LimpiaSICv3.0...
Manual. Ingreso Demandas y Escritos Oficina Judicial Virtual
 Manual Ingreso Demandas y Escritos Oficina Judicial Virtual Versión 1 18.06.2016 Índice 1. Introducción... 3 2. Ingreso Oficina Judicial Virtual:... 4 3. Acceso con Clave única:... 4 4. Ingreso Demandas
Manual Ingreso Demandas y Escritos Oficina Judicial Virtual Versión 1 18.06.2016 Índice 1. Introducción... 3 2. Ingreso Oficina Judicial Virtual:... 4 3. Acceso con Clave única:... 4 4. Ingreso Demandas
Manual de Operación. Módulo de convenios del SIEM
 Módulo de convenios del SIEM Responsable: Carlos W. Andrés Cruz Vigencia desde 29/08/2011 V1.2 Página 1 de 25 Control de cambios Versión Fecha Secciones Asunto Autor Revisado 1.2 29/08/2011 Introducción
Módulo de convenios del SIEM Responsable: Carlos W. Andrés Cruz Vigencia desde 29/08/2011 V1.2 Página 1 de 25 Control de cambios Versión Fecha Secciones Asunto Autor Revisado 1.2 29/08/2011 Introducción
 Esta ayuda le apoyará durante el proceso de PRE-REGISTRO, para ello deberá tener instalado en su equipo el programa Adobe Reader 8.0 o superior. Si no cuenta con él, descárguelo aquí. Contenido... 1...
Esta ayuda le apoyará durante el proceso de PRE-REGISTRO, para ello deberá tener instalado en su equipo el programa Adobe Reader 8.0 o superior. Si no cuenta con él, descárguelo aquí. Contenido... 1...
Para ingresar al a esta opción del sistema establezca la siguiente ruta en el menú: ubicar / personal como lo muestra la siguiente imagen.
 MÓDULO DE REPORTES A).- UBICAR PERSONAL: Este módulo tiene como objetivo localizar tanto de la nómina Estatal como la Federal a un empleado o grupo de empleados y conocer todo registro histórico a lo largo
MÓDULO DE REPORTES A).- UBICAR PERSONAL: Este módulo tiene como objetivo localizar tanto de la nómina Estatal como la Federal a un empleado o grupo de empleados y conocer todo registro histórico a lo largo
Sistema de Información de Gestión de Consultas y Reclamos del SIAC Manual de Usuario Acceso al Sistema del Perfil Empresa (Pizarra Electrónica)
 Sistema de Información de Gestión de Consultas y Reclamos del SIAC Manual de Usuario Acceso al Sistema del Perfil Empresa (Pizarra Electrónica) [SIAC: Sistema Integral de Atención Ciudadana] Control de
Sistema de Información de Gestión de Consultas y Reclamos del SIAC Manual de Usuario Acceso al Sistema del Perfil Empresa (Pizarra Electrónica) [SIAC: Sistema Integral de Atención Ciudadana] Control de
Instructivo Servicios Académicos y Biblioteca
 Página 1 de 17 Instructivo Servicios Académicos y Biblioteca Fundación Universitaria de Castellanos Unidad de Tecnologías y Sistemas de Información Página 2 de 17 Contenido 1. Objetivo:... 3 2. Descripción
Página 1 de 17 Instructivo Servicios Académicos y Biblioteca Fundación Universitaria de Castellanos Unidad de Tecnologías y Sistemas de Información Página 2 de 17 Contenido 1. Objetivo:... 3 2. Descripción
MANUAL DE USUARIO. Sistema CLASS Profesores
 MANUAL DE USUARIO Sistema CLASS Profesores CLASS PROFESORES LOGIN DE ENTRADA Cuando el profesor ingresa al siguiente link www.classgestion.com\uca\uvirtual le aparece una pantalla (ver figura 1.0) en la
MANUAL DE USUARIO Sistema CLASS Profesores CLASS PROFESORES LOGIN DE ENTRADA Cuando el profesor ingresa al siguiente link www.classgestion.com\uca\uvirtual le aparece una pantalla (ver figura 1.0) en la
Instructivo de uso de los Esquema de Balances AxI
 Instructivo de uso de los Esquema de Balances AxI Ajuste por Inflación en Windows Diciembre 2010 Dirección: Urb. Los Palos Grandes, Av. Francisco de Miranda, Torre Mene Grande, Piso 3, Oficina 3-1 y 3-2.
Instructivo de uso de los Esquema de Balances AxI Ajuste por Inflación en Windows Diciembre 2010 Dirección: Urb. Los Palos Grandes, Av. Francisco de Miranda, Torre Mene Grande, Piso 3, Oficina 3-1 y 3-2.
MANUAL DE USUARIO IMMEX REGISTRO AMPLIACIÓN EMPRESAS SUBMANUFACTURERAS, CONTROLADAS O TERCIARIZADAS
 MANUAL DE USUARIO IMMEX REGISTRO AMPLIACIÓN EMPRESAS SUBMANUFACTURERAS, CONTROLADAS O TERCIARIZADAS Versión: 1.0.0 Fecha de Publicación: 09 de julio de 2012 Propósito Sumario El propósito del manual es
MANUAL DE USUARIO IMMEX REGISTRO AMPLIACIÓN EMPRESAS SUBMANUFACTURERAS, CONTROLADAS O TERCIARIZADAS Versión: 1.0.0 Fecha de Publicación: 09 de julio de 2012 Propósito Sumario El propósito del manual es
Manual de emisión de comprobante con configuración global Contenido
 1 2 Manual de emisión de comprobante con configuración global Contenido 1.- Ingreso a sistema... 3 2.- Registro de cliente... 4 3.- Registro de productos o servicios... 6 4.- Generación de comprobantes...
1 2 Manual de emisión de comprobante con configuración global Contenido 1.- Ingreso a sistema... 3 2.- Registro de cliente... 4 3.- Registro de productos o servicios... 6 4.- Generación de comprobantes...
SUS - Crear Ofertas desde Licitaciones Manual de Capacitación Gcia. de Abastecimiento
 LEDESMA S.A.A.I. SUS - Crear Ofertas desde Licitaciones Manual de Capacitación Gcia. de Abastecimiento 2016 2016-07-25 1 Contenido SUS - Crear Ofertas desde Licitaciones... 3 1. SRM - Bienvenidos... 3
LEDESMA S.A.A.I. SUS - Crear Ofertas desde Licitaciones Manual de Capacitación Gcia. de Abastecimiento 2016 2016-07-25 1 Contenido SUS - Crear Ofertas desde Licitaciones... 3 1. SRM - Bienvenidos... 3
Guía de uso del sistema de acceso al DiViSA
 Guía de uso del sistema de acceso al DiViSA Para acceder al sistema de aplicación y corrección del DiViSA debe registrarse como usuario en www.teacorrige.com. Para hacerlo solo debe seguir los pasos que
Guía de uso del sistema de acceso al DiViSA Para acceder al sistema de aplicación y corrección del DiViSA debe registrarse como usuario en www.teacorrige.com. Para hacerlo solo debe seguir los pasos que
TRIBUNAL DE LO CONTENCIOSO ADMINISTRATIVO DEL ESTADO DE GUANAJUATO JUICIO EN LÍNEA. Manual para el usuario externo (con cuenta registrada) Versión 1.
 TRIBUNAL DE LO CONTENCIOSO ADMINISTRATIVO DEL ESTADO DE GUANAJUATO JUICIO EN LÍNEA Manual para el usuario externo (con cuenta registrada) Versión 1.0 17 de noviembre de 2015 1 ÍNDICE 1. Presentar una demanda
TRIBUNAL DE LO CONTENCIOSO ADMINISTRATIVO DEL ESTADO DE GUANAJUATO JUICIO EN LÍNEA Manual para el usuario externo (con cuenta registrada) Versión 1.0 17 de noviembre de 2015 1 ÍNDICE 1. Presentar una demanda
Manual de usuario Servicio de Gestión de Control Escolar. para padres de familia y/o representantes
 Manual de usuario Servicio de Gestión de Control Escolar para padres de familia y/o representantes La comunicación entre los miembros de la comunidad educativa es uno de los objetivos fundamentales del
Manual de usuario Servicio de Gestión de Control Escolar para padres de familia y/o representantes La comunicación entre los miembros de la comunidad educativa es uno de los objetivos fundamentales del
MANUALES FIDE CUENTAS POR PAGAR
 CUENTAS POR PAGAR Pag. 1 de 36 MANUAL DE CUENTAS POR PAGAR PARA FIDE Para iniciar a trabajar en el Sistema Intelisis, requieres darle doble click al logo de Intelisis para poder accesar a la Base de Datos,
CUENTAS POR PAGAR Pag. 1 de 36 MANUAL DE CUENTAS POR PAGAR PARA FIDE Para iniciar a trabajar en el Sistema Intelisis, requieres darle doble click al logo de Intelisis para poder accesar a la Base de Datos,
Grandes Compras. Mayo 2013
 Grandes Compras Mayo 2013 INGRESO A MERCADO PUBLICO El usuario debe ingresar a www.mercadopublico.cl a través de la página principal, completando su nombre de usuario y contraseña. Una vez que el usuario
Grandes Compras Mayo 2013 INGRESO A MERCADO PUBLICO El usuario debe ingresar a www.mercadopublico.cl a través de la página principal, completando su nombre de usuario y contraseña. Una vez que el usuario
MANUAL DE USUARIO IMMEX REGISTRO PROGRAMA NUEVO CONTROLADORAS
 MANUAL DE USUARIO IMMEX REGISTRO PROGRAMA NUEVO CONTROLADORAS Versión: 1.0.0 Fecha de Publicación: 9 de julio de 2012 Propósito Sumario El propósito del manual es proporcionar información del sistema al
MANUAL DE USUARIO IMMEX REGISTRO PROGRAMA NUEVO CONTROLADORAS Versión: 1.0.0 Fecha de Publicación: 9 de julio de 2012 Propósito Sumario El propósito del manual es proporcionar información del sistema al
MANUAL PARA EL REGISTRO DEL PROGRAMAS DE CURSO Y PLANES DE CLASE PRESENCIAL SISTEMA - SISARP
 MANUAL PARA EL REGISTRO DEL PROGRAMAS DE CURSO Y PLANES DE CLASE PRESENCIAL SISTEMA - SISARP Liga/URL del sistema: http://cda.itson.edu.mx/sisarp Pantalla de Inicio de Sesión. Para ingresar al sistema
MANUAL PARA EL REGISTRO DEL PROGRAMAS DE CURSO Y PLANES DE CLASE PRESENCIAL SISTEMA - SISARP Liga/URL del sistema: http://cda.itson.edu.mx/sisarp Pantalla de Inicio de Sesión. Para ingresar al sistema
MANUAL DEL USUARIO. Página Web. https://www.sfacilminube.com
 MANUAL DEL USUARIO Página Web https://www.sfacilminube.com 1 Contenido Página principal..3 Administración de archivos.5 Crear carpetas...7 Subir archivos..7 Filtrar archivo..8 Navegar entre carpetas 8
MANUAL DEL USUARIO Página Web https://www.sfacilminube.com 1 Contenido Página principal..3 Administración de archivos.5 Crear carpetas...7 Subir archivos..7 Filtrar archivo..8 Navegar entre carpetas 8
Manual de usuario Portal de Clientes Coca Cola- FEMSA
 Manual de usuario Portal de Clientes Coca ColaFEMSA 1 CONTENIDO 1. Introducción... 3 2. Acceso al portal... 3 3. Ver y descargar documentos... 7 4. Cambio de correo y contraseña... 9 5. Cerrar sesión...
Manual de usuario Portal de Clientes Coca ColaFEMSA 1 CONTENIDO 1. Introducción... 3 2. Acceso al portal... 3 3. Ver y descargar documentos... 7 4. Cambio de correo y contraseña... 9 5. Cerrar sesión...
MANUAL DEL JEFE DE OGA PARA EL USO DEL SISTEMA DE REGISTRO DE DDJJ EN LÍNEA
 MANUAL DEL JEFE DE OGA PARA EL USO DEL SISTEMA DE REGISTRO DE DDJJ EN LÍNEA GERENCIA DE FISCALIZACIÓN DE DECLARACIONES JURADAS 1 ÍNDICE Menú principal... 6 1. Declarantes... Error! Marcador no definido.
MANUAL DEL JEFE DE OGA PARA EL USO DEL SISTEMA DE REGISTRO DE DDJJ EN LÍNEA GERENCIA DE FISCALIZACIÓN DE DECLARACIONES JURADAS 1 ÍNDICE Menú principal... 6 1. Declarantes... Error! Marcador no definido.
Manual del Sistema Único de Autodeterminación (SUA)
 Manual del Sistema Único de Autodeterminación (SUA) Índice Manual SUA 1. Descripción... 3 2. Alta de Pago... 5 3.... 7 3.1 Estado validado... 9 3.2 Estado creado... 11 3.3 Firma de lotes... 12 3.4 Estado
Manual del Sistema Único de Autodeterminación (SUA) Índice Manual SUA 1. Descripción... 3 2. Alta de Pago... 5 3.... 7 3.1 Estado validado... 9 3.2 Estado creado... 11 3.3 Firma de lotes... 12 3.4 Estado
Manual de usuario RVE 2.0. Módulo Inhabilitaciones
 Manual de usuario RVE 2.0 1 Introducción... 3 2 Ingreso al Sistema... 3 3 Página de Bienvenida al Sistema... 5 4 Funcionalidades de Inhabilitaciones... 6 5 Buscar Inhabilitaciones... 6 6 Ingreso de Inhabilitación...
Manual de usuario RVE 2.0 1 Introducción... 3 2 Ingreso al Sistema... 3 3 Página de Bienvenida al Sistema... 5 4 Funcionalidades de Inhabilitaciones... 6 5 Buscar Inhabilitaciones... 6 6 Ingreso de Inhabilitación...
TABLA DE CONTENIDO. Pág.
 MANUAL DE USUARIO TABLA DE CONTENIDO Pág. 1. INTRODUCCIÓN AL SISTEMA... 3 2. INGRESO AL SISTEMA... 3 3. CAMBIAR CONTRASEÑA... 4 4. COMO VOTAR... 5 4.1. SELECCIONAR CANDIDATOS... 5 4.2. VOTO EN BLANCO...
MANUAL DE USUARIO TABLA DE CONTENIDO Pág. 1. INTRODUCCIÓN AL SISTEMA... 3 2. INGRESO AL SISTEMA... 3 3. CAMBIAR CONTRASEÑA... 4 4. COMO VOTAR... 5 4.1. SELECCIONAR CANDIDATOS... 5 4.2. VOTO EN BLANCO...
MANUAL DE USUARIO MESA DE AYUDA ÁREA DEL USUARIO
 ÁREA DEL USUARIO Para ingresar, cargue en su navegador web la página principal de la aplicación (http://intranet/mesadeayuda/ ó http://201.245.183.252/mesadeayuda/) donde se presentan tres opciones que
ÁREA DEL USUARIO Para ingresar, cargue en su navegador web la página principal de la aplicación (http://intranet/mesadeayuda/ ó http://201.245.183.252/mesadeayuda/) donde se presentan tres opciones que
DIRECCIÓN DE ASISTENCIA A LA ADMINISTRACIÓN FINANCIERA MUNICIPAL
 1 DIRECCIÓN DE ASISTENCIA A LA ADMINISTRACIÓN FINANCIERA MUNICIPAL GUIA DE USUARIO (SOPORTEGL) 1 GUATEMALA, OCTUBRE DE 2016 2 CONTENIDO GUIA DE USUARIO SOPORTEGL... 3 Acceso:... 3 Registro de Incidencias:...
1 DIRECCIÓN DE ASISTENCIA A LA ADMINISTRACIÓN FINANCIERA MUNICIPAL GUIA DE USUARIO (SOPORTEGL) 1 GUATEMALA, OCTUBRE DE 2016 2 CONTENIDO GUIA DE USUARIO SOPORTEGL... 3 Acceso:... 3 Registro de Incidencias:...
Registro y presentación de ofertas
 Registro y presentación de ofertas Manual Proveedor www.b2bmarketplace.com.mx CONTENIDO COMPATIBILIDADES Y REQUISITOS... 3 REGISTRO... 3 CONSULTAR LA INFORMACIÓN DE UNA COTIZACIÓN... 6 CREAR UNA OFERTA...
Registro y presentación de ofertas Manual Proveedor www.b2bmarketplace.com.mx CONTENIDO COMPATIBILIDADES Y REQUISITOS... 3 REGISTRO... 3 CONSULTAR LA INFORMACIÓN DE UNA COTIZACIÓN... 6 CREAR UNA OFERTA...
SISTEMA DE INFORMACIÓN DE CARRERA MAGISTERIAL SICAM
 SISTEMA DE INFORMACIÓN DE CARRERA MAGISTERIAL SICAM PÁGINAS PARA MOSTRAR EL FUNCIONAMIENTO DEL SICAM Secretaria de Educación y Cultura: http://www.sec-coahuila.gob.mx PÁGINAS PARA MOSTRAR EL FUNCIONAMIENTO
SISTEMA DE INFORMACIÓN DE CARRERA MAGISTERIAL SICAM PÁGINAS PARA MOSTRAR EL FUNCIONAMIENTO DEL SICAM Secretaria de Educación y Cultura: http://www.sec-coahuila.gob.mx PÁGINAS PARA MOSTRAR EL FUNCIONAMIENTO
Tipo de Usuario: General
 SISTEMA DE INFORMACIÓN DEL REGISTRO FEDERAL DE LAS ORGANIZACIONES DE LA SOCIEDAD CIVIL (SIRFOSC) MANUAL DE USUARIO Tipo de Usuario: General 1 Contenido Introducción... 3 Requerimientos... 4 Características
SISTEMA DE INFORMACIÓN DEL REGISTRO FEDERAL DE LAS ORGANIZACIONES DE LA SOCIEDAD CIVIL (SIRFOSC) MANUAL DE USUARIO Tipo de Usuario: General 1 Contenido Introducción... 3 Requerimientos... 4 Características
MANUALES DE USO DE CENGAGE: Usuario lector
 MANUALES DE USO DE CENGAGE: Usuario lector Por: Susana C. Perea O. Julio 2013 Revisión: Dic 2013 1 Índice 1. USO DEL SISTEMA... 2 2. ACCESO A LA APLICACIÓN... 2 3. USO DEL SISTEMA... 2 3.1INICIO... 2 3.2
MANUALES DE USO DE CENGAGE: Usuario lector Por: Susana C. Perea O. Julio 2013 Revisión: Dic 2013 1 Índice 1. USO DEL SISTEMA... 2 2. ACCESO A LA APLICACIÓN... 2 3. USO DEL SISTEMA... 2 3.1INICIO... 2 3.2
BANCOLOMBIA SUCURSAL VIRTUAL EMPRESAS MANUAL DE USUARIO SERVICIO ALTERNO TRANSACCIONAL
 BANCOLOMBIA SUCURSAL VIRTUAL EMPRESAS MANUAL DE USUARIO SERVICIO ALTERNO TRANSACCIONAL Versión 1.0 Manual usuario Servicio Alterno Transaccional Fecha de Actualización 10/09/2012 Pág. 1 de 14 TABLA DE
BANCOLOMBIA SUCURSAL VIRTUAL EMPRESAS MANUAL DE USUARIO SERVICIO ALTERNO TRANSACCIONAL Versión 1.0 Manual usuario Servicio Alterno Transaccional Fecha de Actualización 10/09/2012 Pág. 1 de 14 TABLA DE
Manual de Usuarios: Sistema de Registro de Alfabetizados y Cursos del Plan Nacional de Alfabetización Tecnológica (PNAT)
 Ministerio del Poder Popular para Ciencia y Tecnología Fundación Infocentro Gerencia de Tecnología Plan Nacional de Alfabetización Tecnológica (PNAT) Manual de Usuarios: Sistema de Registro de Alfabetizados
Ministerio del Poder Popular para Ciencia y Tecnología Fundación Infocentro Gerencia de Tecnología Plan Nacional de Alfabetización Tecnológica (PNAT) Manual de Usuarios: Sistema de Registro de Alfabetizados
MANUAL DEL USUARIO WEB SISTEMA DE RASTREO Versión 3.0
 MANUAL DEL SISTEMA DE RASTREO Versión 3.0 Contenido Pág. Requisitos Para la visualización óptima del Sistema de Rastreo 2 Acceso al Sistema de Rastreo 2 Ubicación de Unidad(es) Asociada(s) 7 Reportes 13
MANUAL DEL SISTEMA DE RASTREO Versión 3.0 Contenido Pág. Requisitos Para la visualización óptima del Sistema de Rastreo 2 Acceso al Sistema de Rastreo 2 Ubicación de Unidad(es) Asociada(s) 7 Reportes 13
Instructivo Orden de Cobros y Pagos
 Instructivo Orden de Cobros y Pagos Contenido 1.- Carga de Órdenes (Archivo)... 3 2.- Aprobación de Órdenes... 6 3.- Debitar y Acreditar en Línea... 9 4.- Consulta Empresa...10 5.- Consulta Específica
Instructivo Orden de Cobros y Pagos Contenido 1.- Carga de Órdenes (Archivo)... 3 2.- Aprobación de Órdenes... 6 3.- Debitar y Acreditar en Línea... 9 4.- Consulta Empresa...10 5.- Consulta Específica
Módulo de Registro de Calificaciones de Riesgo
 AUTORIDAD DE SUPERVISIÓN DEL SISTEMA FINANCIERO ASFI Sistema de Registro de Mercado Integrado RMI Módulo de Registro de Calificaciones de Riesgo Manual de Usuario (Para Entidades del Mercado de Valores)
AUTORIDAD DE SUPERVISIÓN DEL SISTEMA FINANCIERO ASFI Sistema de Registro de Mercado Integrado RMI Módulo de Registro de Calificaciones de Riesgo Manual de Usuario (Para Entidades del Mercado de Valores)
SECRETARIA DE FINANZAS SUBSECRETARIA DE ADMINISTRACIÓN DIRECCIÓN GENERAL DE PERSONAL MANUAL OPERATIVO SEGUIMIENTO FUMP ELECTRÓNICO
 Página 1 de 13 SECRETARIA DE FINANZAS SUBSECRETARIA DE ADMINISTRACIÓN DIRECCIÓN GENERAL DE PERSONAL MANUAL OPERATIVO SEGUIMIENTO FUMP ELECTRÓNICO (FORMATO ÚNICO DE MOVIMIENTOS DE PERSONAL) Página 2 de
Página 1 de 13 SECRETARIA DE FINANZAS SUBSECRETARIA DE ADMINISTRACIÓN DIRECCIÓN GENERAL DE PERSONAL MANUAL OPERATIVO SEGUIMIENTO FUMP ELECTRÓNICO (FORMATO ÚNICO DE MOVIMIENTOS DE PERSONAL) Página 2 de
4. Directorio. 4.1 Institución. Introducción
 4. Directorio Introducción El módulo directorio comprende información relacionada con instituciones, colecciones, grupos y personas, organizada en forma de catálogos. Está compuesto por tres secciones
4. Directorio Introducción El módulo directorio comprende información relacionada con instituciones, colecciones, grupos y personas, organizada en forma de catálogos. Está compuesto por tres secciones
Manual de Usuario. Ventanilla Única de Comercio Exterior Mexicano Solicitud de revisión documental.
 México, D.F., a marzo de 2013. Asómate a ventanilla es única Manual de Usuario Ventanilla Única de Comercio Exterior Mexicano Solicitud de revisión documental. Captura de Certificado de Sanidad Acuícola
México, D.F., a marzo de 2013. Asómate a ventanilla es única Manual de Usuario Ventanilla Única de Comercio Exterior Mexicano Solicitud de revisión documental. Captura de Certificado de Sanidad Acuícola
PORTAL PAGO PRESTADORES WEB
 PORTAL PAGO PRESTADORES WEB MANUAL DE INGRESO SOLICITUD DE PAGO ISAPRE BANMÉDICA Nombre: Operaciones Versión documento 1.3 Versión del sistema 2.0.11 Contenido 1 CAMBIO CORREO ELECTRONICO... 4 A. Ingreso
PORTAL PAGO PRESTADORES WEB MANUAL DE INGRESO SOLICITUD DE PAGO ISAPRE BANMÉDICA Nombre: Operaciones Versión documento 1.3 Versión del sistema 2.0.11 Contenido 1 CAMBIO CORREO ELECTRONICO... 4 A. Ingreso
INTRUCTIVO PARA EL USO DEL MÓDULO DE VACACIONES
 INTRUCTIVO PARA EL USO DEL MÓDULO DE VACACIONES El módulo de vacaciones del Sistema Informático Integrado de Talento Humano es una herramienta que permitirá el registro, modificación, aprobación y autorización
INTRUCTIVO PARA EL USO DEL MÓDULO DE VACACIONES El módulo de vacaciones del Sistema Informático Integrado de Talento Humano es una herramienta que permitirá el registro, modificación, aprobación y autorización
Solicitud de Certificación Histórica de Calificaciones por Grado Académico Contenido
 Solicitud de Certificación Histórica de Calificaciones por Grado Académico Contenido Solicitud de Certificación Histórica de Calificaciones... 1 Solicitud de Certificación Histórica de Calificaciones...
Solicitud de Certificación Histórica de Calificaciones por Grado Académico Contenido Solicitud de Certificación Histórica de Calificaciones... 1 Solicitud de Certificación Histórica de Calificaciones...
MANUAL DE USUARIO DELEGACIONES PROGRAMA COMPRAS SOLIDARIAS
 REQUERIMIENTOS TÉCNICOS DEL NAVEGADOR Para Internet Explorer verificar que tenga activado la Vista de Compatibilidad, para esto realice lo siguiente: Vaya a la parte superior derecha de su pantalla, ubique
REQUERIMIENTOS TÉCNICOS DEL NAVEGADOR Para Internet Explorer verificar que tenga activado la Vista de Compatibilidad, para esto realice lo siguiente: Vaya a la parte superior derecha de su pantalla, ubique
MÓDULO DEL PLAN ANUAL DE CONTRATACIONES DEL SEACE PARA EL AÑO 2012 MANUAL DE USUARIO PARA EL MANEJO DEL MÓDULO DEL PLAN ANUAL DEL SEACE. Versión 4.0.
 MÓDULO DEL PLAN ANUAL DE CONTRATACIONES DEL SEACE PARA EL AÑO 2012 MANUAL DE USUARIO PARA EL MANEJO DEL MÓDULO DEL PLAN ANUAL DEL SEACE Versión 4.0.0 USUARIOS - FUNCIONARIOS DE ENTIDADES DEL ESTADO ÍNDICE
MÓDULO DEL PLAN ANUAL DE CONTRATACIONES DEL SEACE PARA EL AÑO 2012 MANUAL DE USUARIO PARA EL MANEJO DEL MÓDULO DEL PLAN ANUAL DEL SEACE Versión 4.0.0 USUARIOS - FUNCIONARIOS DE ENTIDADES DEL ESTADO ÍNDICE
09/12/2010 Módulo de Proveedores
 Botones de la Barra de Herramientas / Otros botones Nuevo registro Guardar información La pantalla se limpiará de datos de registros anteriores y se estará en disposición de comenzar a meter la información
Botones de la Barra de Herramientas / Otros botones Nuevo registro Guardar información La pantalla se limpiará de datos de registros anteriores y se estará en disposición de comenzar a meter la información
Contenido. Introducción Usando di Monitoring como un usuario normal Uso de di Monitoring como un operador de entrada de datos...
 1 Contenido Introducción... 3 Características principales... 3 Los niveles de usuario... 4 El aprendizaje de di Monitoring... 4 Usando di Monitoring como un usuario normal... 5 Acceso a di Monitoring...
1 Contenido Introducción... 3 Características principales... 3 Los niveles de usuario... 4 El aprendizaje de di Monitoring... 4 Usando di Monitoring como un usuario normal... 5 Acceso a di Monitoring...
Ingreso al Sistema STEP (Login o Validación de Usuario)
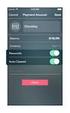 Ingreso al Sistema STEP (Login o Validación de Usuario) La pantalla que cumple con dicha funcionalidad se presenta de la siguiente manera: El usuario llenará el cuadro de texto que se encuentra en el lado
Ingreso al Sistema STEP (Login o Validación de Usuario) La pantalla que cumple con dicha funcionalidad se presenta de la siguiente manera: El usuario llenará el cuadro de texto que se encuentra en el lado
MANUAL PERITO/OPERADOR
 MANUAL PERITO/OPERADOR Innovación y Desarrollo en Aplicaciones de Software, S.A. de C.V. Página 1 La información contenida en este manual tiene como objetivo: Proporcionar al OPERADOR, el conocimiento
MANUAL PERITO/OPERADOR Innovación y Desarrollo en Aplicaciones de Software, S.A. de C.V. Página 1 La información contenida en este manual tiene como objetivo: Proporcionar al OPERADOR, el conocimiento
GUÍA PARA EL USO DE PANTALLAS Y REPORTES DEL MÓDULO DE NOMBRAMIENTOS POR LA COMISIONES DE SELECCIÓN (Nivel Regional)
 GUÍA PARA EL USO DE PANTALLAS Y REPORTES DEL MÓDULO DE NOMBRAMIENTOS POR LA COMISIONES DE SELECCIÓN (Nivel Regional) ÍNDICE FUNCIONAMIENTO DEL MÓDULO DE NOMBRAMIENTOS POR LAS COMISIONES REGIONALES DE SELECCIÓN-
GUÍA PARA EL USO DE PANTALLAS Y REPORTES DEL MÓDULO DE NOMBRAMIENTOS POR LA COMISIONES DE SELECCIÓN (Nivel Regional) ÍNDICE FUNCIONAMIENTO DEL MÓDULO DE NOMBRAMIENTOS POR LAS COMISIONES REGIONALES DE SELECCIÓN-
MiMet FFVV. Manual de Usuario Alta de Agentes y Promotores en Portal de Agentes
 Manual de Usuario Alta de Agentes y Promotores en Portal de Agentes 23/11/2009 Índice 1 Objetivo... 3 2 Alcance... 3 3 Proceso de registro... 4 3.1 Ingreso al portal... 4 3.2 Solicitar usuario... 5 3.3
Manual de Usuario Alta de Agentes y Promotores en Portal de Agentes 23/11/2009 Índice 1 Objetivo... 3 2 Alcance... 3 3 Proceso de registro... 4 3.1 Ingreso al portal... 4 3.2 Solicitar usuario... 5 3.3
Sistema Integral de Tesorería Módulo de Control Financiero Manual de Operación
 Aplicaciones y Servicios de Información EMPRESS S.C. Página 1 de 20 CONTENIDO Breve descripción del... 3 Menú Archivos... 4 Saldos Bancarios.-...4 Catálogo de Movimientos Bancarios.-...5 Administración
Aplicaciones y Servicios de Información EMPRESS S.C. Página 1 de 20 CONTENIDO Breve descripción del... 3 Menú Archivos... 4 Saldos Bancarios.-...4 Catálogo de Movimientos Bancarios.-...5 Administración
PADRÓN GENERAL DE IMPORTADORES Y SECTORES ESPECIFICOS (PGIySE)
 PADRÓN GENERAL DE IMPORTADORES Y SECTORES ESPECIFICOS (PGIySE) Manual de Usuario Agente Aduanal 1 1. Descripción... 3 2. Glosario... 3 3. Consideraciones Previas... 3 4. Acceso al Portal... 4 5. Evaluar
PADRÓN GENERAL DE IMPORTADORES Y SECTORES ESPECIFICOS (PGIySE) Manual de Usuario Agente Aduanal 1 1. Descripción... 3 2. Glosario... 3 3. Consideraciones Previas... 3 4. Acceso al Portal... 4 5. Evaluar
MedicUTN Manual de Usuario -------------------------------------------------------------------------------------------.
 SISTEMA DE GESTION DE HISTORIAS CLINICAS MANUAL DE USUARIO MedicUTN, es una aplicación Web, diseñada para dos tipos de usuario: Enfermería Consulta Externa Cuya diferencia consiste en las actividades que
SISTEMA DE GESTION DE HISTORIAS CLINICAS MANUAL DE USUARIO MedicUTN, es una aplicación Web, diseñada para dos tipos de usuario: Enfermería Consulta Externa Cuya diferencia consiste en las actividades que
 La presente ayuda está dirigida al RMR (Responsable de la Mesa de Registro), quien recibe y revisa la documentación que los aspirantes o sustentantes entregan durante el proceso de Registro, asimismo es
La presente ayuda está dirigida al RMR (Responsable de la Mesa de Registro), quien recibe y revisa la documentación que los aspirantes o sustentantes entregan durante el proceso de Registro, asimismo es
Registro de Precandidatos
 Guía de uso del Sistema Registro de Precandidatos Versión 1.0 Perfiles: Usuario de Partidos Políticos Proceso Electoral Federal 2011-2012 Índice Presentación...1 Módulos del Sistema...2 Ingreso al Sistema...3
Guía de uso del Sistema Registro de Precandidatos Versión 1.0 Perfiles: Usuario de Partidos Políticos Proceso Electoral Federal 2011-2012 Índice Presentación...1 Módulos del Sistema...2 Ingreso al Sistema...3
Manual de Usuario del Portal de Recepción de CFD/CFDI
 Manual de Usuario del Portal de Recepción de CFD/CFDI Noviembre 2012 Ekomercio Electrónico, S.A. de C.V. Información de régimen Versión 1.0.0 Nuestros Servicios 2 Contenido ACCESANDO AL PORTAL... 4 PASOS
Manual de Usuario del Portal de Recepción de CFD/CFDI Noviembre 2012 Ekomercio Electrónico, S.A. de C.V. Información de régimen Versión 1.0.0 Nuestros Servicios 2 Contenido ACCESANDO AL PORTAL... 4 PASOS
MANUAL DE USUARIO Registro de Mediadores Familiares: Mediador
 MANUAL DE USUARIO Registro de Mediadores Familiares: Mediador INDICE INDICE... 2 1. INTRODUCCION... 3 2. OBJETIVOS... 3 2.1. Objetivo General... 3 2.2. Objetivos Específicos... 3 3. INGRESO AL SISTEMA
MANUAL DE USUARIO Registro de Mediadores Familiares: Mediador INDICE INDICE... 2 1. INTRODUCCION... 3 2. OBJETIVOS... 3 2.1. Objetivo General... 3 2.2. Objetivos Específicos... 3 3. INGRESO AL SISTEMA
Contenido. Objetivo Estratégico Introducción Perfiles de Usuario Entorno de la aplicación Ingreso a la aplicación...
 2009 Instituto Politécnico Nacional Secretaría de Administración Dirección de Capital Humano GUÍA DEL USUARIO INSTITUTO POLITECNICO NACIONAL 26/01/2009 Contenido Objetivo Estratégico... 3 Introducción...
2009 Instituto Politécnico Nacional Secretaría de Administración Dirección de Capital Humano GUÍA DEL USUARIO INSTITUTO POLITECNICO NACIONAL 26/01/2009 Contenido Objetivo Estratégico... 3 Introducción...
Limpia los filtros de búsqueda para una nueva consulta. Exportar la información mostrada en listado a formato Excel.
 INDICE 1. Ingresar a la página web smartnet-personal 2. Ficha del trabajador/personal 3. Ficha del trabajador/empresa 4. Descuentos judiciales 5. Consulta boleta 6. Quinta Categoría 7. Proyección de quinta
INDICE 1. Ingresar a la página web smartnet-personal 2. Ficha del trabajador/personal 3. Ficha del trabajador/empresa 4. Descuentos judiciales 5. Consulta boleta 6. Quinta Categoría 7. Proyección de quinta
Guía de signatario de DocuSign para SAP
 Guía de signatario de DocuSign para SAP Contenido 1. Guía de signatario de DocuSign para SAP... 2 2. Recepción de una notificación por correo electrónico... 2 3. Firma del documento... 3 4. Otras opciones...
Guía de signatario de DocuSign para SAP Contenido 1. Guía de signatario de DocuSign para SAP... 2 2. Recepción de una notificación por correo electrónico... 2 3. Firma del documento... 3 4. Otras opciones...
SISTEMA DE REGISTRO DE TÍTULOS DE PROFESIONALES DE LA SALUD
 SISTEMA DE REGISTRO DE TÍTULOS DE PROFESIONALES DE LA SALUD MANUAL DEL USUARIO Elaborado por: 1/32 1. INTRODUCCIÓN Este manual tiene por objetivo fundamental servir de guía al usuario para la correcta
SISTEMA DE REGISTRO DE TÍTULOS DE PROFESIONALES DE LA SALUD MANUAL DEL USUARIO Elaborado por: 1/32 1. INTRODUCCIÓN Este manual tiene por objetivo fundamental servir de guía al usuario para la correcta
Guía para dar turnos a través del 0800
 Programa de Asistencia Previsional Provincial Guía para dar turnos a través del 0800 Este sistema le permitirá generar el turno de los beneficiarios que se comunican telefónicamente a través del 0800 9990280
Programa de Asistencia Previsional Provincial Guía para dar turnos a través del 0800 Este sistema le permitirá generar el turno de los beneficiarios que se comunican telefónicamente a través del 0800 9990280
MANUAL DEL DOCENTE Contenido
 MANUAL DEL DOCENTE Contenido 1. Usuario y Contraseña... 3 2. Desbloquear tu cuenta... 4 3. Pantalla principal... 5 4. Buzón... 5 5. Encuestas personalizadas... 6 6. Escolares (Revisar Kardex Académico
MANUAL DEL DOCENTE Contenido 1. Usuario y Contraseña... 3 2. Desbloquear tu cuenta... 4 3. Pantalla principal... 5 4. Buzón... 5 5. Encuestas personalizadas... 6 6. Escolares (Revisar Kardex Académico
Manual de operación del usuario
 Manual de operación del usuario Proceso: Cuentas por Pagar Subproceso: Análisis de información Nombre de la Actividad de la Transacción: Integración de saldos de proveedores 2 de 10 Objetivo Mostrar al
Manual de operación del usuario Proceso: Cuentas por Pagar Subproceso: Análisis de información Nombre de la Actividad de la Transacción: Integración de saldos de proveedores 2 de 10 Objetivo Mostrar al
