... Opciones Avanzadas. Autocorrección. anfora CAPÍTULO
|
|
|
- María Carmen Sevilla Giménez
- hace 7 años
- Vistas:
Transcripción
1 7 CAPÍTULO Autocorrección No es un corrector ortográfico sino un programa de sustitución de palabras. Esta función del programa corrige palabras mal escritas y abreviaturas, pero con unas condiciones previas. No se trata de una revisión ortográfica sino que primero se graban las palabras o abreviaturas que sabemos están mal, así como su rectificación, para que el programa las corrija automáticamente. Se realiza de la siguiente forma: Primero seleccionamos el comando Autocorrección... del menú Herramientas y trabajamos sobre la pestaña Autocorrección. Una vez escritas las dos palabras se presiona el botón de y se incorporará a la lista del cuadro inferior. Según la figura 1, cuando escribamos la palabra bateria sin acentuación el programa la reemplazará por la que hemos asignado como correcta, en este caso batería. Para editar un término de la lista lo seleccionaremos y, al aparecer en el cuadro de la parte superior, se puede modificar pulsando el botón o eliminar presionando el botón de. No hay que dejar de marcar el cuadro de la parte inferior de la ventana para que corrija automáticamente. La corrección se efectúa al presionar la barra espaciadora. Página VII.1
2 Dentro de las opciones, al presionar el botón tenemos algunas correcciones de escritura que permiten seleccionar las que más interesen en cada momento. Figura 1. Cuadro de opciones de autocorrección. Un ejemplo es la opción de escribir la primera letra mayúscula después de un punto, o la corrección de los espacios después de una oración. Las comillas también pueden ser modificadas. En el caso de escribir la primera letra mayúscula después de un punto automáticamente, tenemos la posibilidad de indicar que no lo haga en algunos casos, por ejemplo detrás de abreviaturas. Para ello pulsaremos el botón, y en el cuadro en blanco pondremos el caso en el cual no queremos que actúe el asistente. Página VII.2
3 Figura 2. Cuadro de excepciones de Autocorrección. Una vez elegidas las opciones que necesitamos se presiona el botón Aceptar. Autotexto Ortografía Es una función que WORD 2000 incorpora para agilizar la tarea de escribir texto común como puede ser el cierre de una carta, saludos... Al instalar el programa se definen una serie de estos autotextos, a los cuales podemos acceder desde el menú Insertar y el comando Autotexto. Para agregar algún autotexto nuevo lo haremos desde el botón del comando Autotexto en el menú Formato. En el cuadro Elementos de autotexto de la ventana que aparece introduciremos el texto y pulsaremos en Agregar. La revisión ortográfica está más indicada para ser realizada al final de la sesión o del documento, aunque no es obligatorio La revisión ortográfica de un documento se realizará al final del mismo. Se realiza en función del archivo de diccionario que tiene instalado el programa. Se puede realizar en cualquier momento y pueden ser añadidas revisiones posteriores. Aunque para volver a revisar la ortografía a un mismo documento tendremos que abrir el cuadro Página VII.3
4 Opciones... del menú Herramientas, y pulsar sobre el botón Volver a revisar documento de la pestaña Ortografía y gramática. Figura 3. Ventana de Ortografía. Para realizar una revisión es conveniente situar el Punto de Inserción al principio del documento y, del menú Herramientas, se elige la opción de Ortografía y gramática: El programa empieza a leer y revisar el documento desde el principio, independientemente de la situación del Punto de Inserción. Al comenzar y empezar a leer, en la parte superior del cuadro, se situarán las palabras que no vaya encontrando en su diccionario, deteniéndose para la posible corrección que necesitemos introducir. Cuando el programa lea y no encuentre en su diccionario una palabra, buscará las más parecidas en función de su forma escrita, sin atender a su significado. Estas palabras se situarán en el cuadro de Sugerencias. El usuario deberá seleccionar la palabra que crea conveniente del cuadro Sugerencia y elegir uno de los botones que a continuación explicamos: Se presiona para que no se detenga en esa palabra en esta ocasión. Página VII.4
5 Con esta opción el programa no se detendrá más en esta palabra en todo el documento. Agrega el error ortográfico a su lista de autocorrección, de modo que WORD 2000 corregirá el error automáticamente mientras escribe. Se cambia la palabra no encontrada por la seleccionada en el cuadro Sugerencias. Se cambia la palabra no encontrada por la seleccionada en el cuadro Sugerencias en todo el documento. Añade la palabra correcta al diccionario. El botón tiene la función de configurar la revisión de ortografía que vamos a realizar. Figura 4. Cuadro de opciones de Ortografía y gramática. Página VII.5
6 Impresión Si utiliza fuentes TrueType, WORD 2000 emplea la misma fuente para mostrar el texto en pantalla y para imprimir. Las fuentes de pantalla proporcionan una aproximación muy exacta a los caracteres impresos. Las fuentes TrueType se instalan automáticamente en el sistema al instalar Windows. Para situarnos en la ventana de impresión seleccionamos el comando Imprimir... del menú Archivo. La ventana que aparece se encuentra dividida en tres zonas principales Impresora, Intervalo de páginas y Copias. En el apartado Impresora aparece el nombre de la impresora por la cual va a salir el documento a imprimir, pudiendo cambiarla en el menú desplegable si tuviéramos varias impresoras, faxes... Si pulsamos en el botón tenemos la posibilidad de elegir el tamaño y tipo de papel, el modo de impresión, bien sea en modo normal, rápido o de presentación, etc... Página VII.6
7 En la zona Intervalo de páginas indicamos si queremos imprimir todo el documento, la página en la que tenemos el punto de inserción o bien algunas páginas separadas. El programa nos ofrece la posibilidad de imprimir varias veces el mismo documento de forma continuada, para ello indicaremos el número de copias. Cuando tengamos bien configurada la opción de imprimir pulsamos en el botón y el documento pasa a la cola de impresión y se dispone para ser impreso automáticamente. Página VII.7
8 Gráficos Disponemos de las siguientes opciones para crear gráficos: Imagen: El programa tiene instalados unos archivos con la extensión wmf. Corresponden a los archivos de imágenes y se pueden insertar en cualquier punto del documento. Figura 5. Lista de archivos de imágenes. Podemos utilizar también imágenes de disquetes. Para introducirlos, se abre el menú Insertar, nos situamos en imagen y seleccionamos la opción de Imágenes prediseñadas. Se abre la ventana de Galería de imágenes 3.0 de Microsoft. Se muestran cuatro pestañas diferentes, donde la primera nos muestra los archivos de imágenes.wmf. La ventana de esta pestaña está dividida en dos paneles; el de la izquierda se refiere a las categorías en las que están agrupadas las imágenes, y el panel de la derecha nos muestra los ejemplos de las diferentes imágenes. Estas carpetas podemos editarlas pulsando en el botón, donde escribimos el nombre y acto seguido pulsamos sobre e introducimos la carpeta del disco duro en la que se encuentran las nuevas imágenes. Página VII.8
9 Una vez seleccionada la imagen elegida presionamos el botón. Volvemos al documento y el gráfico aparece en la pantalla. Si nos situamos sobre uno de estos puntos aparece el cursor con forma de doble flecha para cambiar el tamaño del gráfico, si dejamos pulsado el botón izquierdo del ratón y lo arrastramos. El gráfico también tiene que estar seleccionado para poderlo eliminar. Para definir las características de la imagen disponemos de una barra de botones que aparece en la ventana al seleccionar una imagen. Esta barra se llama Barra Imagen. WordArt: Con esta herramienta trataremos los textos cuando se necesite presentarlos de una forma diferente a la tradicional. Para acceder a esta herramienta, dentro del menú de Insertar Imagen seleccionar WordArt, o desde la Barra de Dibujo pulsando en el botón. Página VII.9
10 Aparece la ventana de galería de WordArt, en la tenemos que elegir la forma del texto. Figura 6. Varios formatos para la presentación del texto. Una vez elegido pulsamos en y aparece la ventana de Modificar texto de WordArt, donde escribimos el texto, e indicamos el tipo de letra y tamaño. Aunque el tamaño es relativo, pues más tarde modificaremos el tamaño del texto como si de una imagen se tratase. Figura 7. Pantalla para escribir el texto de WordArt. Página VII.10
11 Cuando terminemos pulsamos en y aparece una nueva barra de botones llamada Barra WordArt. Desde esta barra podemos cambiar el modelo seleccionado anteriormente de la Galería de WordArt. Figura 8. Desde la barra WordArt modificamos tanto su forma, apariencia y presentación. Diagramas: Constituyen el grupo más interesante del menú de Gráficos. Son los gráficos que se utilizan en las presentaciones de datos a través de hojas de cálculo. Para utilizar estos gráficos elegimos el comando de Gráfico del apartado Imagen del menú Insertar: Nos aparece un cuadro en la ventana del documento simulando un diagrama, y una ventana en la que introducimos los datos para el gráfico. Figura 9. Apariencia del Documento una vez seleccionada la opción para gráficos. Página VII.11
12 Cuando estamos trabajando sobre el gráfico, las barras Estándar y Formato cambian sus botones, y aparecen unos nuevos con relación a la edición de gráficos. Barra Estándar Barra Formato Aparece la ventana de propiedades del gráfico. Sirve para editar los colores, tamaño y tipo de letra. Nos remite de nuevo a la hoja de datos donde anteriormente introducimos los datos. Traza la serie de datos del gráfico a partir de las filas o de las columnas, depende del botón que tengamos seleccionado. Con este botón activado aparece la hoja de datos con el gráfico. Nos muestra una lista de los diferentes tipos de gráficos que podemos utilizar. Figura 10. Al seleccionar un tipo, el gráfico cambia automáticamente., Página VII.12
13 Combinar correspondencia La fusión es un instrumento de WORD 2000 que nos permite combinar el texto de un documento con una base de datos. Distinguiremos dentro de la fusión dos conceptos: Campo: cada dato que introducimos en el archivo de datos. Registro: conjunto de campos en que se divide el archivo de datos. El documento de texto puede ser de varios tipos: cartas, etiquetas, sobres, etc. La base de datos puede crearse en el mismo momento o bien utilizar una ya archivada. Para preparar cualquier documento combinado, por ejemplo, una carta modelo, normalmente es necesario combinar dos documentos: un documento principal y una fuente de datos. El documento principal contiene el texto y otros elementos que deben ser idénticos en todas las versiones del documento combinado. La fuente de datos contiene la información que varía en cada destinatario de una carta modelo. En el documento principal se insertan instrucciones especiales, denominadas campos de combinación, que indican a WORD 2000 dónde debe imprimir la información variable procedente de la fuente de datos. Cuando combine la fuente de datos y el documento principal, WORD 2000 reemplazará los campos de combinación del documento principal por la información correspondiente de la fuente de datos. Para realizar una fusión elegiremos la opción Combinar correspondencia del menú Herramientas. El cuadro de diálogo principal es el siguiente: Este cuadro de diálogo tiene tres partes: Documento principal. En esta primera parte se creará el documento principal donde introduciremos los datos idénticos para todos los registros de la base de datos. Página VII.13
14 Figura 11. Esta ventana nos guiará paso a paso hasta terminar todo el proceso. Para crear el documento principal presionamos sobre y aparecen las opciones para elegir entre un documento de hoja normal o bien etiquetas o sobres. Nos pregunta si se va a utilizar el documento que tenemos debajo, es decir, activo, o bien vamos a crear uno nuevo. En caso de querer modificar el documento a combinar podemos hacerlo pulsando en el botón. Origen de datos. En este apartado tenemos que indicar la base de datos donde se encuentran los registros a combinar. Página VII.14
15 Pulsando en el botón podemos elegir entre abrir una base de datos ya existente o crear una nueva. Si seleccionamos la opción para crear la base de datos, el programa nos situará en la siguiente ventana: Donde eligiremos los campos que contendrá nuestra base de datos desde el cuadro Campos en el registro inicial:, o bien lo añadiremos desde el cuadro Nombre de campo: si no se encontrara el campo que necesitamos en el cuadro anterior. Una vez seleccionados todos los campos pulsaremos sobre y pasaremos a la ventana de Guardar como para darle nombre a la base de datos. Acto seguido tendremos que empezar a introducir los registros. WORD 2000 admite formato de base de datos externas como.mdb de Access. Combinar los datos con el documento Una vez elegida la opción deseada el programa nos remite al documento principal, donde aparece una nueva barra de herramientas llamada Barra Combinar correspondencia. Página VII.15
16 Con el botón podemos insertar los campos que necesitemos a la hora de confecionar nuestra plantilla de documento a combinar. Para esto sólo tendremos que pulsar sobre el botón y acto seguido sobre el nombre del campo deseado. Con el botón podemos ver una presentación rápida de los datos una vez combinados. Y con los botones situados a la derecha de este podemos movernos por todos los registros. Por último, una vez insertados todos los campos necesarios pulsaremos sobre lo que nos devolverá a la ventana principal de Combinar correspondencia, donde pulsaremos sobre el botón mostrándonos la siguiente pantalla: Figura 12. Ventana para seleccionar registros y crear consultas. Desde aquí podemos decir al programa que combine todos los registros o bien un intervalo, o incluso realizar una consulta pulsando en el botón ventana de Opciones de consulta. apareciendo la Página VII.16
17 Esta ventana es muy sencilla de utilizar, primero elegimos el campo en el cuadro combinado Campo, después elegimos un tipo de comparación para el texto que nos interesa, por ejemplo, si quisiéramos combinar sólo los registros que fueran de Sevilla lo pondríamos como muestra en la siguiente figura: Después de haber creado una consulta sólo nos queda pulsar sobre para terminar el proceso de combinación y tener un nuevo documento donde se encuentran todos los registros seleccionados. Índices Alfabéticos Al final de aquellos trabajos que tengan cierta amplitud, será de agradecer incluir un índice alfabético de los términos empleados y que nos interese que se puedan localizar rápidamente en el texto. Un índice alfabético suele aparecer al final de los libros indicando en qué página o páginas aparece un determinado término o se habla de un cierto tema, ordenados alfabéticamente y agrupadas las apariciones de cada entrada. Para ello tendremos que ir marcando todas las palabras o texto que queramos que aparezcan en nuestro índice. Para comenzar a marcar los elementos del índice pulsaremos sobre el comando Índices y tablas... del menú Insertar. Página VII.17
18 Figura 13. Ventana principal de índices y tablas. Acto seguido pulsaremos en el botón, apareciendo la siguiente ventana, en la que podemos indicar al programa que queremos que el texto aparezca en el índice en negrita o cursiva, o bien si se encuentra en algún subelemento. Figura 14. Cuadro de entrada de elementos de un índice. Cuando tengamos el elemento en el cuadro entrada pulsaremos sobre el botón Marcar. De esta forma ya hemos agregado un elemento al índice. Página VII.18
19 Si nos fijamos, la ventana Marcar entrada de índice no ha desaparecido, pero sin embargo, podemos seguir trabajando sobre el documento. Esto nos facilita poder añadir nuevos elementos al índice sin tener que realizar todos los pasos para llegar a dicha ventana. En el caso de que el elemento seleccionado quisiéramos indicar que se encuentra dentro de otro subelemento lo haríamos introduciendo el nombre del subelemento o subelementos en la casilla subentrada. Si fueran varios subelementos los separaríamos por ":". Una vez situados en esta ventana tenemos que elegir el formato que llevará el índice. Primero elegimos el tipo de formato, podemos seleccionar uno de los que aparecen predeterminados o bien elegir el estilo personal, el cual lo crearemos nosotros mismos. También tenemos que indicar como mostrar los elementos, Continuo (un elemento seguido de otro) o Con sangría (los elementos y subelementos están en columnas). Por últimos indicamos el número de columnas en las que queremos que se dispongan los datos y si queremos que aparezcan los números de página alineados a la derecha. Página VII.19
20 Todos los cambios que vayamos introduciendo los podemos observar desde el cuadro Vista previa. Cuando hayamos terminado de introducir todos los elementos para el índice tenemos que situar el Punto de inserción en el lugar que queremos que empiece dicho índice y acto seguido entramos en el cuadro de diálogo Índices y tablas, como ya indicamos anteriormente, y pulsamos en Aceptar. Para modificar o eliminar un elemento, primero seleccionaremos el modo de Ver u ocultar (explicado en el Capítulo V) para ver los códigos de los elementos. Para eliminar el texto como elemento hay que eliminar los códigos que desde el símbolo "{" hasta el otro símbolo "}". Para modificarlo simplemente escribiremos los códigos que queremos añadir. Los códigos son los siguientes: \b El texto aparece en el índice en negrita \s El texto aparece en el índice en cursiva ":" Para insertar subelementos se hará a continuación del texto del elemento que aparece en código y separado por el carácter ":". Tabla de Contenido Una tabla de contenido, también conocida como índice de materia, recoge el título de los distintos epígrafes de un documento, teniendo en cuenta su nivel, e indica las páginas donde comienza cada uno. Lo primero que debemos tener en cuenta es que los estilos de los títulos de nuestro documento están basados en algún estilo de título. Para esto sólo tenemos que revisar el Capítulo V de este manual Página VII.20
21 Una vez hecha esta revisión de los títulos se selecciona la opción Índices y tablas del menú Insertar. Aparece la siguiente ventana: Nos situamos en la segunda pestaña y elegimos el formato que queramos aplicar al índice, es decir, a la tabla de contenido. Figura 15. Ventana de Índices y tablas. Para crear una tabla de contenido nos situamos en la segunda pestaña. Por último pulsamos en aceptar terminar el proceso. para Página VII.21
22 Ejercicio 1. Abrir el archivo combinar correspondencia.doc del disco de ejercicios del manual. 2. Crearemos una base de datos con los siguientes campos: Nombre Apellidos Cód. Postal Ciudad Provincia 3. Introducir cinco registros, de los cuales sólo tres de ellos serán de la misma ciudad. 4. Insertar los campos de la base de datos donde creas conveniente en el texto del archivo combinar correspondencia.doc. 5. Ver como quedaría el texto, antes de combinarlo definitivamente, con la presentación rápida de los registros. 6. Combinar todos los registros. 7. Combinar sólo los registros que tenían en común el campo Ciudad. 8. Repasar ortográficamente los documentos de los ejercicios de este manual. 9. Insertar un título con el instrumento de WordArt en el ejercicio del Tema 6 para dar más colorido a la carta. 10. Construir un gráfico para la tabla del ejercicio del tema de tablas que archivamos con un nuevo nombre, no incluir las dos últimas columnas de datos. 11. Realizar una fusión con cinco campos como mínimo en un documento de carta. Archivar los cambios. Página VII.22
MICROSOFT EXCEL MICROSOFT EXCEL Manual de Referencia para usuarios. Salomón Ccance CCANCE WEBSITE
 MICROSOFT EXCEL MICROSOFT EXCEL 2013 Manual de Referencia para usuarios Salomón Ccance CCANCE WEBSITE CORRECCIÓN ORTOGRÁFICA 10.1. Configurar la Autocorrección Esta herramienta nos ayuda a corregir automáticamente
MICROSOFT EXCEL MICROSOFT EXCEL 2013 Manual de Referencia para usuarios Salomón Ccance CCANCE WEBSITE CORRECCIÓN ORTOGRÁFICA 10.1. Configurar la Autocorrección Esta herramienta nos ayuda a corregir automáticamente
ORTOGRAFÍA Y GRAMÁTICA
 ORTOGRAFÍA Y GRAMÁTICA Objetivos: En esta unidad se estudia cómo corregir los textos que escribimos tanto a nivel de ortografía como de gramática. Podemos hacer que Word lo revise a petición nuestra, pero
ORTOGRAFÍA Y GRAMÁTICA Objetivos: En esta unidad se estudia cómo corregir los textos que escribimos tanto a nivel de ortografía como de gramática. Podemos hacer que Word lo revise a petición nuestra, pero
Configurar la Autocorrección
 CORRECCIÓN ORTOGRÁFICA Vamos a ver la herramienta Autocorrección de Excel para que el programa nos corrija automáticamente ciertos errores que se suelen cometer a la hora de escribir texto en una hoja
CORRECCIÓN ORTOGRÁFICA Vamos a ver la herramienta Autocorrección de Excel para que el programa nos corrija automáticamente ciertos errores que se suelen cometer a la hora de escribir texto en una hoja
APUNTES DE WORD 6.- HERRAMIENTAS
 6.- HERRAMIENTAS 6-1.- Ortografía y gramática 6-2.- Idioma 6-3.- Macro.- 6-4.- Opciones de autocorrección. 6-5.- Personalizar. 6-5-1.- Editor de ecuaciones: 6-6.- Opciones. APUNTES DE WORD 1 6.- HERRAMIENTAS
6.- HERRAMIENTAS 6-1.- Ortografía y gramática 6-2.- Idioma 6-3.- Macro.- 6-4.- Opciones de autocorrección. 6-5.- Personalizar. 6-5-1.- Editor de ecuaciones: 6-6.- Opciones. APUNTES DE WORD 1 6.- HERRAMIENTAS
... Cómo empezar en WORD anfora CAPÍTULO 1. Introducción. Cómo entrar en WORD WORD 2000 Cómo empezar en WORD 2000
 CAPÍTULO 1......... Introducción Cómo empezar en WORD 2000 En este Capítulo, con el que se inicia el manual, intentaremos explicar qué es WORD 2000 y para qué sirve. WORD 2000 es un programa de procesador
CAPÍTULO 1......... Introducción Cómo empezar en WORD 2000 En este Capítulo, con el que se inicia el manual, intentaremos explicar qué es WORD 2000 y para qué sirve. WORD 2000 es un programa de procesador
CREACIÓN DE CARTAS, SOBRES Y ETIQUETAS PARA ENVÍO MASIVO DE CORRESPONDENCIA
 UNIDAD DIDÁCTICA CREACIÓN DE CARTAS, SOBRES Y ETIQUETAS PARA ENVÍO MASIVO DE CORRESPONDENCIA Los objetivos de este tema son: 1. Conocer cómo funciona el asistente de Word para crear correspondencia, creando
UNIDAD DIDÁCTICA CREACIÓN DE CARTAS, SOBRES Y ETIQUETAS PARA ENVÍO MASIVO DE CORRESPONDENCIA Los objetivos de este tema son: 1. Conocer cómo funciona el asistente de Word para crear correspondencia, creando
1. En primer lugar, abrimos la copia modificada del documento original.
 MÓDULO VII: TRABAJO COLABORATIVO 7.1. Comparar y combinar documentos La herramienta Comparar y combinar documentos nos permite comparar dos documentos (origen y destino) y ver las diferencias entre ellos
MÓDULO VII: TRABAJO COLABORATIVO 7.1. Comparar y combinar documentos La herramienta Comparar y combinar documentos nos permite comparar dos documentos (origen y destino) y ver las diferencias entre ellos
Variantes en Documentos de Venta WhitePaper Febrero de 2007
 Variantes en Documentos de Venta WhitePaper Febrero de 2007 Contenidos 1. Propósito 3 2. Creación de variantes 4 3. Definición de variantes 6 3.1. Variante de cambio de color 6 3.2. Variante de cambio
Variantes en Documentos de Venta WhitePaper Febrero de 2007 Contenidos 1. Propósito 3 2. Creación de variantes 4 3. Definición de variantes 6 3.1. Variante de cambio de color 6 3.2. Variante de cambio
Combinar correspondencia
 ESTÁNDAR DESEMPEÑO ESTÁNDAR DESEMPEÑO BÁSICO Interpreta la tecnología y sus manifestaciones (artefactos, procesos, productos, servicios y sistemas) como elaboración cultural, que ha evolucionado a través
ESTÁNDAR DESEMPEÑO ESTÁNDAR DESEMPEÑO BÁSICO Interpreta la tecnología y sus manifestaciones (artefactos, procesos, productos, servicios y sistemas) como elaboración cultural, que ha evolucionado a través
... Presentaciones CAPÍTULO. Empezar con una presentación en blanco. Presentaciones con POWER POINT 2000
 4 CAPÍTULO. Presentaciones........ Empezar con una presentación en blanco Podemos crear presentaciones con el Asistente para autocontenido y con las Plantillas. Pero si no queremos solicitar la ayuda de
4 CAPÍTULO. Presentaciones........ Empezar con una presentación en blanco Podemos crear presentaciones con el Asistente para autocontenido y con las Plantillas. Pero si no queremos solicitar la ayuda de
MICROSOFT WORD. Edición básica de documentos
 MICROSOFT WORD Edición básica de documentos Microsoft Word Microsoft Word es un procesador de textos que forma parte del paquete Microsoft Office Dispone de varias utilidades para redactar documentos de
MICROSOFT WORD Edición básica de documentos Microsoft Word Microsoft Word es un procesador de textos que forma parte del paquete Microsoft Office Dispone de varias utilidades para redactar documentos de
APLICACIONES MICROINFORMÁTICA Apuntes de WORD 2.007
 DOCUMENTOS 1.1. Crear un documento nuevo. 1.2. Cerrar un documento. 1.3. Abrir un documento con el que hemos trabajado últimamente. 1.4. Guardar un documento con otro nombre. SELECCIONAR 2.1. Marcar un
DOCUMENTOS 1.1. Crear un documento nuevo. 1.2. Cerrar un documento. 1.3. Abrir un documento con el que hemos trabajado últimamente. 1.4. Guardar un documento con otro nombre. SELECCIONAR 2.1. Marcar un
OPEN OFFICE: Unidad 3
 UNIDAD 3: BARRA DE HERRAMIENTAS Es la barra de símbolos que aparece vertical a la izquierda del monitor, si no se visualiza actívala en Ver Barra de símbolos Barra de herramientas. 3.1. Tablas Las tablas
UNIDAD 3: BARRA DE HERRAMIENTAS Es la barra de símbolos que aparece vertical a la izquierda del monitor, si no se visualiza actívala en Ver Barra de símbolos Barra de herramientas. 3.1. Tablas Las tablas
ACTIVIDADES BASE DE DATOS ACCESS 2007
 ACTIVIDADES BASE DE DATOS ACCESS 2007 En un primer momento vamos a practicar las opciones de Crear, abrir y cerrar una base de datos de Access 2007. Abrimos Access 2007 y haz clic sobre la opción Base
ACTIVIDADES BASE DE DATOS ACCESS 2007 En un primer momento vamos a practicar las opciones de Crear, abrir y cerrar una base de datos de Access 2007. Abrimos Access 2007 y haz clic sobre la opción Base
DAVID DIAZ VALDIVIA INFORMATICA APLICADA I
 DAVID DIAZ VALDIVIA 1978-1100-2100 2130-3 INFORMATICA APLICADA I 17 DE MAYO DEL 2013 1 1.-Una hoja de cálculo de Excel está formada por tres hojas diferentes 2.-El número de hojas de un libro puede variar
DAVID DIAZ VALDIVIA 1978-1100-2100 2130-3 INFORMATICA APLICADA I 17 DE MAYO DEL 2013 1 1.-Una hoja de cálculo de Excel está formada por tres hojas diferentes 2.-El número de hojas de un libro puede variar
PREGUNTAS DE AUTOEVALUACIÓN.
 UNIVERSIDAD METROPOLITANA LATIN CAMPUS GUÌA DE ESTUDIO Y EVALUACIÒN Informática Aplicada I - Excel TEXTO ELECTRÓNICO GRATUITO EDITADO POR UMLA EDUARDO TAGER RAME LICENCIATURA EN DERECHO MATRICULA 2013-1200-2100
UNIVERSIDAD METROPOLITANA LATIN CAMPUS GUÌA DE ESTUDIO Y EVALUACIÒN Informática Aplicada I - Excel TEXTO ELECTRÓNICO GRATUITO EDITADO POR UMLA EDUARDO TAGER RAME LICENCIATURA EN DERECHO MATRICULA 2013-1200-2100
TRATAMIENTO DE DATOS
 Sesión 3 Tratamiento de datos TRATAMIENTO DE DATOS Objetivo Crear y administrar Estilos. Crear y administrar encabezados y pies de página. Aprender a dividir nuestra hoja y a inmovilizar paneles. Contenido
Sesión 3 Tratamiento de datos TRATAMIENTO DE DATOS Objetivo Crear y administrar Estilos. Crear y administrar encabezados y pies de página. Aprender a dividir nuestra hoja y a inmovilizar paneles. Contenido
Puedes añadir nuevos programas desde un disco o una unidad de CD-ROM, por ejemplo, un juego o el nuevo programa de contabilidad.
 tema 4: ELEmENtOS DE SOFtWaRE: PROGRamaS 4.1. agregar o quitar programas Una de las operaciones más frecuentes que realizarás con Windows será la de instalar programas de uso profesional o personal: juegos,
tema 4: ELEmENtOS DE SOFtWaRE: PROGRamaS 4.1. agregar o quitar programas Una de las operaciones más frecuentes que realizarás con Windows será la de instalar programas de uso profesional o personal: juegos,
... Herramientas para trabajar en el texto. Deshacer. anfora CAPÍTULO
 5 CAPÍTULO. Herramientas para trabajar en el texto........ Deshacer Si aparece en gris significa que no se puede utilizar, ya que en ese momento no hay nada para deshacer. Esta herramienta se utiliza en
5 CAPÍTULO. Herramientas para trabajar en el texto........ Deshacer Si aparece en gris significa que no se puede utilizar, ya que en ese momento no hay nada para deshacer. Esta herramienta se utiliza en
Pantalla de Word. Códigos de acceso rápido. Corregir ortografía: Minimizar/Ampliar/Cerrar. Título. Menús. Estándar. Formato. Reglas. Cursor.
 Pantalla de Word Menús Título Minimizar/Ampliar/Cerrar Estándar Formato Reglas Cursor Scroll Barra de dibujo Barra de estado Códigos de acceso rápido Negrita: Subrayado: Cursiva: Abrir archivo: Guardar
Pantalla de Word Menús Título Minimizar/Ampliar/Cerrar Estándar Formato Reglas Cursor Scroll Barra de dibujo Barra de estado Códigos de acceso rápido Negrita: Subrayado: Cursiva: Abrir archivo: Guardar
Planilla de cálculo. Módulo III - OpenOffice.org Calc
 Planilla de cálculo Módulo III - OpenOffice.org Calc 1 OpenOffice.org Calc Índice de contenidos Repasamos y agregamos algunas funciones mencionadas en el módulo anterior Buscar y remplazar texto Ortografía
Planilla de cálculo Módulo III - OpenOffice.org Calc 1 OpenOffice.org Calc Índice de contenidos Repasamos y agregamos algunas funciones mencionadas en el módulo anterior Buscar y remplazar texto Ortografía
UTILIDADES DEL WORD 2007 Tema 3
 UTILIDADES DEL WORD 2007 Tema 3 Aula Municipal de Informática-El Puerto de Santa María Como sabemos Word nos permite modificar el aspecto de nuestros documentos de forma sencilla. Además de estas modificaciones
UTILIDADES DEL WORD 2007 Tema 3 Aula Municipal de Informática-El Puerto de Santa María Como sabemos Word nos permite modificar el aspecto de nuestros documentos de forma sencilla. Además de estas modificaciones
Unidad 2. Crear una Presentación (I)
 Unidad 2. Crear una Presentación (I) A continuación veremos cómo crear una Presentación. PowerPoint nos permite crear una presentación de formas distintas, bien a través del asistente que es muy útil cuando
Unidad 2. Crear una Presentación (I) A continuación veremos cómo crear una Presentación. PowerPoint nos permite crear una presentación de formas distintas, bien a través del asistente que es muy útil cuando
Combinación de correspondencia en Microsoft Office Word 2003
 Combinación de correspondencia en Microsoft Office Word 2003 Si necesitamos enviar una misma carta a diferentes destinatarios y direcciones, la herramienta combinación de correspondencia de Word nos es
Combinación de correspondencia en Microsoft Office Word 2003 Si necesitamos enviar una misma carta a diferentes destinatarios y direcciones, la herramienta combinación de correspondencia de Word nos es
UNIDAD 9 COMBINAR CORRESPONDENCIA
 UNIDAD 9 COMBINAR CORRESPONDENCIA COMPETIC 3 TEXTOS Qué es la combinación de correspondencia Mediante la opción Combinar correspondencia se pueden incluir en un documento, datos almacenados en otro sitio.
UNIDAD 9 COMBINAR CORRESPONDENCIA COMPETIC 3 TEXTOS Qué es la combinación de correspondencia Mediante la opción Combinar correspondencia se pueden incluir en un documento, datos almacenados en otro sitio.
Qué es Microsoft Word?... 2 Cómo ingresar a Microsoft Word?... 2 Cómo salir de Microsoft Word?... 4
 Contenido Conociendo Microsoft Office Word... 2 Qué es Microsoft Word?... 2 Cómo ingresar a Microsoft Word?... 2 Cómo salir de Microsoft Word?... 4 Trabajando con Microsoft Office Word... 5 Menú de Arranque
Contenido Conociendo Microsoft Office Word... 2 Qué es Microsoft Word?... 2 Cómo ingresar a Microsoft Word?... 2 Cómo salir de Microsoft Word?... 4 Trabajando con Microsoft Office Word... 5 Menú de Arranque
Elementos esenciales de Word
 Word 2013 Elementos esenciales de Word Área académica de Informática 2015 Elementos esenciales de Word Iniciar Microsoft Word 2013 Para entrar en Microsoft Word 2013 Haz clic en el botón Inicio para ir
Word 2013 Elementos esenciales de Word Área académica de Informática 2015 Elementos esenciales de Word Iniciar Microsoft Word 2013 Para entrar en Microsoft Word 2013 Haz clic en el botón Inicio para ir
... La Primera Sesión con WORD Abrir. anfora CAPÍTULO 2. WORD 2000 La Primera Sesión con WORD 2000
 CAPÍTULO 2. La Primera Sesión con WORD 2000........ Abrir Cómo comenzamos un documento? Esta pregunta tiene dos respuestas, según se trate de que: 1) El documento que empieza a escribir sea nuevo. Si este
CAPÍTULO 2. La Primera Sesión con WORD 2000........ Abrir Cómo comenzamos un documento? Esta pregunta tiene dos respuestas, según se trate de que: 1) El documento que empieza a escribir sea nuevo. Si este
... El formato de un texto. Tipo de letra. anfora CAPÍTULO 3
 CAPÍTULO 3. El formato de un texto......... Tipo de letra En este capítulo se incluyen los conceptos del menú Formato y se utiliza para darle la configuración deseada al documento que se quiere realizar.
CAPÍTULO 3. El formato de un texto......... Tipo de letra En este capítulo se incluyen los conceptos del menú Formato y se utiliza para darle la configuración deseada al documento que se quiere realizar.
1. Aplica formato a un documento y genera en forma automática el índice del mismo, con eficiencia y eficacia.
 Taller de Computación Básica Curso de Apoyo a la Modalidad Presencial Lección 4: Índices, Estilos y Tablas de Contenido Indicaciones: 1. Aplica formato a un documento y genera en forma automática el índice
Taller de Computación Básica Curso de Apoyo a la Modalidad Presencial Lección 4: Índices, Estilos y Tablas de Contenido Indicaciones: 1. Aplica formato a un documento y genera en forma automática el índice
Módulo 4 Uso básico de un editor de textos
 TIC indispensables para docentes Módulo 4 Uso básico de un editor de textos Anexo Trabajar con Microsoft Word 2007 TRABAJAR CON MICROSOFT WORD 2007 En la unidad principal del módulo hemos visto algunas
TIC indispensables para docentes Módulo 4 Uso básico de un editor de textos Anexo Trabajar con Microsoft Word 2007 TRABAJAR CON MICROSOFT WORD 2007 En la unidad principal del módulo hemos visto algunas
ESTRATEGIAS DE ENSEÑANZA Y EVALUACIÓN CODIGO: GAR071 V: Página 1 de 1
 CODIGO: GAR071 V: 00.05.13 Página 1 de 1 Área/Asignatura Tecnología e Informática Grado 9 Periodo 4 Consecutivo T.I.09-03 Docente Edgar Chamorro Actividad Crear formularios Crear formularios Para crear
CODIGO: GAR071 V: 00.05.13 Página 1 de 1 Área/Asignatura Tecnología e Informática Grado 9 Periodo 4 Consecutivo T.I.09-03 Docente Edgar Chamorro Actividad Crear formularios Crear formularios Para crear
MICROSOFT WORD. Algunas opciones avanzadas
 MICROSOFT WORD Algunas opciones avanzadas Insertar notas al pie Las notas al pie son notas aclaratorias sobre un texto, al final del mismo, o al final de una página Para añadirlas, nos colocamos en la
MICROSOFT WORD Algunas opciones avanzadas Insertar notas al pie Las notas al pie son notas aclaratorias sobre un texto, al final del mismo, o al final de una página Para añadirlas, nos colocamos en la
WORD 2013 AVANZADO. Marzo 2018
 WORD 2013 AVANZADO Marzo 2018 Índice 1. Estilos y Temas. 2. Tablas de contenido. 3. Saltos de página vs saltos de sección. 4. Combinar correspondencia. 5. Insertar Gráficos. 6. Insertar Ilustraciones.
WORD 2013 AVANZADO Marzo 2018 Índice 1. Estilos y Temas. 2. Tablas de contenido. 3. Saltos de página vs saltos de sección. 4. Combinar correspondencia. 5. Insertar Gráficos. 6. Insertar Ilustraciones.
Vamos a hacer un recorrido por las distintas fichas de la Cinta de opciones.
 Cinta de opciones. Inicia la aplicación Word 2010. Vamos a hacer un recorrido por las distintas fichas de la Cinta de opciones. Por defecto, la aplicación se abre mostrando el contenido de la ficha Inicio.
Cinta de opciones. Inicia la aplicación Word 2010. Vamos a hacer un recorrido por las distintas fichas de la Cinta de opciones. Por defecto, la aplicación se abre mostrando el contenido de la ficha Inicio.
Unidad 9. Trabajar con Textos (I)
 Unidad 9. Trabajar con Textos (I) En las diapositivas podemos insertar textos y aplicarles casi las mismas operaciones que con un procesador de texto, es decir, podemos modificar el tamaño de la letra,
Unidad 9. Trabajar con Textos (I) En las diapositivas podemos insertar textos y aplicarles casi las mismas operaciones que con un procesador de texto, es decir, podemos modificar el tamaño de la letra,
Guía de Microsoft Word Primeros pasos
 Primeros pasos Contenido INTRODUCCIÓN... 3 PANTALLA PRINCIPAL... 3 CREAR UN DOCUMENTO... 3 GUARDAR UN DOCUMENTO... 5 GUARDAR DOCUMENTOS COMO PDF Y OTROS FORMATOS... 6 IMPRIMIR UN DOCUMENTO... 6 DAR FORMATO
Primeros pasos Contenido INTRODUCCIÓN... 3 PANTALLA PRINCIPAL... 3 CREAR UN DOCUMENTO... 3 GUARDAR UN DOCUMENTO... 5 GUARDAR DOCUMENTOS COMO PDF Y OTROS FORMATOS... 6 IMPRIMIR UN DOCUMENTO... 6 DAR FORMATO
Operaciones auxiliares con TIC
 Operaciones auxiliares con TIC Contenidos Qué es Microsoft Office PowerPoint 2007? Abrir y cerrar Microsoft Office PowerPoint 2007 Operaciones básicas con Microsoft Office PowerPoint. Tipos de Vistas.
Operaciones auxiliares con TIC Contenidos Qué es Microsoft Office PowerPoint 2007? Abrir y cerrar Microsoft Office PowerPoint 2007 Operaciones básicas con Microsoft Office PowerPoint. Tipos de Vistas.
DIRECCIÓN GENERAL DE RECURSOS HUMANOS DIRECCIÓN DEL SERVICIO PROFESIONAL DE CARRERA SUBDIRECCIÓN DE CAPACITACIÓN Y CERTIFICACIÓN
 DIRECCIÓN GENERAL DE RECURSOS HUMANOS DIRECCIÓN DEL SERVICIO PROFESIONAL DE CARRERA SUBDIRECCIÓN DE CAPACITACIÓN Y CERTIFICACIÓN 1/17/2012 CONTENIDO UNIDAD 1 CREACIÓN DE UN DOCUMENTO Pág. Arrancar Word
DIRECCIÓN GENERAL DE RECURSOS HUMANOS DIRECCIÓN DEL SERVICIO PROFESIONAL DE CARRERA SUBDIRECCIÓN DE CAPACITACIÓN Y CERTIFICACIÓN 1/17/2012 CONTENIDO UNIDAD 1 CREACIÓN DE UN DOCUMENTO Pág. Arrancar Word
Writer (Procesador de textos). Una vez arrancado el programa nos aparecerá la ventana del procesador de textos Writer.
 1 EL PROCESADOR DE TEXTOS (I) OPENOFFICE.ORG WRITER - Writer es uno de los procesadores de textos que trae en el sistema operativo Guadalinex. Con él podemos crear de forma sencilla documentos con aspecto
1 EL PROCESADOR DE TEXTOS (I) OPENOFFICE.ORG WRITER - Writer es uno de los procesadores de textos que trae en el sistema operativo Guadalinex. Con él podemos crear de forma sencilla documentos con aspecto
ALMACENAMIENTO Y RECUPERACIÓN DE UN LIBRO
 UNIDAD DIDÁCTICA ALMACENAMIENTO Y RECUPERACIÓN DE UN LIBRO Los objetivos de este tema son: 1. Aprender a crear un nuevo libro de trabajo de Excel para empezar a trabajar. 2. Saber cómo guardar los cambios
UNIDAD DIDÁCTICA ALMACENAMIENTO Y RECUPERACIÓN DE UN LIBRO Los objetivos de este tema son: 1. Aprender a crear un nuevo libro de trabajo de Excel para empezar a trabajar. 2. Saber cómo guardar los cambios
Estilos y temas 1. CREAR UN ESTILO. amos a ver una serie de herramientas que te ayudarán a aplicar fácilmente formatos y diseños a tus documentos.
 1. CREAR UN ESTILO V amos a ver una serie de herramientas que te ayudarán a aplicar fácilmente formatos y diseños a tus documentos. Si de los formatos que vayas aplicando a los textos hay alguno que te
1. CREAR UN ESTILO V amos a ver una serie de herramientas que te ayudarán a aplicar fácilmente formatos y diseños a tus documentos. Si de los formatos que vayas aplicando a los textos hay alguno que te
Unidad 1. Introducción. Elementos de Excel
 Unidad 1. Introducción. Elementos de Excel Excel es un programa del tipo Hoja de Cálculo que permite realizar operaciones con números organizados en una cuadrícula. Es útil para realizar desde simples
Unidad 1. Introducción. Elementos de Excel Excel es un programa del tipo Hoja de Cálculo que permite realizar operaciones con números organizados en una cuadrícula. Es útil para realizar desde simples
Microsoft Word 2000 Laboratorio de Informática Facultad de Agronomía y Agroindustrias - Año 2006.
 Unidad 5 Efectos gráficos Insertar imágenes 52 Modificar imágenes 54 Formato de imagen 54 Dibujos y Autoformas 55 Microsoft Graph 55 Wordart 56 Unidad 6 57 Editor de ecuaciones 57 Secciones 58 Texto en
Unidad 5 Efectos gráficos Insertar imágenes 52 Modificar imágenes 54 Formato de imagen 54 Dibujos y Autoformas 55 Microsoft Graph 55 Wordart 56 Unidad 6 57 Editor de ecuaciones 57 Secciones 58 Texto en
ORTOGRAFÍA Y GRAMÁTICA
 Temáticas Diseño de páginas Ortografía Encabezado y Pie de Página Recursos http://www.aulaclic.com.es/word2007/secuencias/num_pagina.htm http://www.aulaclic.com.es/word2007/secuencias/autocorreccion.htm
Temáticas Diseño de páginas Ortografía Encabezado y Pie de Página Recursos http://www.aulaclic.com.es/word2007/secuencias/num_pagina.htm http://www.aulaclic.com.es/word2007/secuencias/autocorreccion.htm
Excel Fundamentos de Excel. Área académica de Informática
 Excel 2010 Fundamentos de Excel Área académica de Informática 2014 Fundamentos de Excel Orientación sobre el software Microsoft Excel es una herramienta ideal para organizar y analizar datos, ahora aprenderás
Excel 2010 Fundamentos de Excel Área académica de Informática 2014 Fundamentos de Excel Orientación sobre el software Microsoft Excel es una herramienta ideal para organizar y analizar datos, ahora aprenderás
Iniciar una combinación de correspondencia
 COMBINACIÓN DE CORRESPONDENCIA El procedimiento siguiente describe cómo crear una carta modelo, asociarla a un origen de datos, darle formato y combinar los documentos. Iniciar una combinación de correspondencia
COMBINACIÓN DE CORRESPONDENCIA El procedimiento siguiente describe cómo crear una carta modelo, asociarla a un origen de datos, darle formato y combinar los documentos. Iniciar una combinación de correspondencia
UNIDAD 6 TEMA 4: OFIMÁTICA AVANZADA. CLASE 05: Combinar correspondencia.
 UNIDAD 6 TEMA 4: OFIMÁTICA AVANZADA. CLASE 05: Combinar correspondencia. Mediante la opción Combinar correspondencia Word2007 nos permite incluir en un documento, datos almacenados en otro sitio. De esta
UNIDAD 6 TEMA 4: OFIMÁTICA AVANZADA. CLASE 05: Combinar correspondencia. Mediante la opción Combinar correspondencia Word2007 nos permite incluir en un documento, datos almacenados en otro sitio. De esta
Práctica: OpenOffice IV Aplicar estilos e insertar. un índice de contenidos
 Práctica: OpenOffice IV Aplicar estilos e insertar un índice de contenidos Cuando un documento de texto es muy extenso y contiene varios apartados es muy difícil crear un índice temático que nos muestre
Práctica: OpenOffice IV Aplicar estilos e insertar un índice de contenidos Cuando un documento de texto es muy extenso y contiene varios apartados es muy difícil crear un índice temático que nos muestre
1. Introducción Hoja de cálculos Iniciar Excel 2013
 1. Introducción 1.1. Hoja de cálculos Una hoja de cálculo es un tipo de documento, que permite manipular datos numéricos y alfanuméricos dispuestos en forma de tablas compuestas por celdas. Son organizadas
1. Introducción 1.1. Hoja de cálculos Una hoja de cálculo es un tipo de documento, que permite manipular datos numéricos y alfanuméricos dispuestos en forma de tablas compuestas por celdas. Son organizadas
OPENOFFICE IMPRESS. Creación básica de presentaciones digitales
 OPENOFFICE IMPRESS Creación básica de presentaciones digitales Qué es OpenOffice Impress? Es la herramienta que nos ofrece OpenOffice para realizar presentaciones Las presentaciones permiten comunicar
OPENOFFICE IMPRESS Creación básica de presentaciones digitales Qué es OpenOffice Impress? Es la herramienta que nos ofrece OpenOffice para realizar presentaciones Las presentaciones permiten comunicar
Hipervínculos. Word Autor: Viviana M. Lloret Prof. de Matemática e Informática Blog: aulamatic.blogspot.com
 Hipervínculos Word 2003 Autor: Viviana M. Lloret Prof. de Matemática e Informática Blog: aulamatic.blogspot.com Microsoft Word Hipervínculos Un hipervínculo es un elemento de un documento electrónico que
Hipervínculos Word 2003 Autor: Viviana M. Lloret Prof. de Matemática e Informática Blog: aulamatic.blogspot.com Microsoft Word Hipervínculos Un hipervínculo es un elemento de un documento electrónico que
PERIODO 3 HOJA DE CÁLCULO CONCEPTOS INTERMEDIOS OPERACIONES CON CELDAS, FILAS Y COLUMNAS EN EXCEL SELECCIONAR COPIAR MOVER BORRAR
 PERIODO 3 HOJA DE CÁLCULO CONCEPTOS INTERMEDIOS CONTENIDOS OPERACIONES CON LIBROS DE TRABAJO EN EXCEL GUARDAR UN LIBRO CERRAR UN LIBRO. CREAR UN NUEVO LIBRO. ABRIR UN LIBRO OPERACIONES CON CELDAS, FILAS
PERIODO 3 HOJA DE CÁLCULO CONCEPTOS INTERMEDIOS CONTENIDOS OPERACIONES CON LIBROS DE TRABAJO EN EXCEL GUARDAR UN LIBRO CERRAR UN LIBRO. CREAR UN NUEVO LIBRO. ABRIR UN LIBRO OPERACIONES CON CELDAS, FILAS
PRACTICAS DE POWERPOINT
 PRACTICAS DE POWERPOINT PowerPoint es un programa de presentaciones que nos servirá para realizar una exposición de contenidos que incluya texto, imágenes, gráficos y vídeo en forma de diapositivas que,
PRACTICAS DE POWERPOINT PowerPoint es un programa de presentaciones que nos servirá para realizar una exposición de contenidos que incluya texto, imágenes, gráficos y vídeo en forma de diapositivas que,
MICROSOFT EXCEL MICROSOFT EXCEL Manual de Referencia para usuarios. Salomón Ccance CCANCE WEBSITE
 MICROSOFT EXCEL MICROSOFT EXCEL 2013 Manual de Referencia para usuarios Salomón Ccance CCANCE WEBSITE IMPRESIÓN 11.1. Vista de Diseño de página En anteriores versiones existía la vista preliminar como
MICROSOFT EXCEL MICROSOFT EXCEL 2013 Manual de Referencia para usuarios Salomón Ccance CCANCE WEBSITE IMPRESIÓN 11.1. Vista de Diseño de página En anteriores versiones existía la vista preliminar como
Objetivo: El alumno aprenderá las diferentes formas para abrir el programa de Microsoft Word.
 PRÁCTICA # 1. Objetivo: El alumno aprenderá las diferentes formas para abrir el programa de Microsoft Word. Primer forma para abrir Word: 1. Clic en el botón INICIO de la barra de tareas 2. Se abrirá un
PRÁCTICA # 1. Objetivo: El alumno aprenderá las diferentes formas para abrir el programa de Microsoft Word. Primer forma para abrir Word: 1. Clic en el botón INICIO de la barra de tareas 2. Se abrirá un
TRABAJO CON DOCUMENTOS LARGOS
 UNIDAD DIDÁCTICA TRABAJO CON DOCUMENTOS LARGOS Los objetivos de este tema son: 1. Aprender a crear tablas de contenidos e índices de un documento. 2. Conocer cómo utilizar las referencias cruzadas en un
UNIDAD DIDÁCTICA TRABAJO CON DOCUMENTOS LARGOS Los objetivos de este tema son: 1. Aprender a crear tablas de contenidos e índices de un documento. 2. Conocer cómo utilizar las referencias cruzadas en un
Microsoft Word. Microsoft Word 2013 SALOMÓN CCANCE. Manual de Referencia para usuarios. Salomón Ccance CCANCE WEBSITE
 Microsoft Word SALOMÓN CCANCE Microsoft Word 2013 Manual de Referencia para usuarios Salomón Ccance CCANCE WEBSITE UNIDAD 4: GUARDAR Y ABRIR DOCUMENTOS 4.1 Guardar y Guardar como Para guardar un documento
Microsoft Word SALOMÓN CCANCE Microsoft Word 2013 Manual de Referencia para usuarios Salomón Ccance CCANCE WEBSITE UNIDAD 4: GUARDAR Y ABRIR DOCUMENTOS 4.1 Guardar y Guardar como Para guardar un documento
Configuración de página e Impresión. Excel 2007
 Configuración de página e Impresión Excel 2007 Configuración de página - Impresión Establecer área de impresión Un paso previo a la configuración de la página y su posterior impresión es indicarle a Excel
Configuración de página e Impresión Excel 2007 Configuración de página - Impresión Establecer área de impresión Un paso previo a la configuración de la página y su posterior impresión es indicarle a Excel
OpenOffice Calc Básico HOJAS de CALCULO
 HOJAS de CALCULO El curso OpenOffice Calc I creado por KZgunea se encuentra bajo licencia Creative Commons de Atribución-NoComercial- CompartirIgual_3.0_ (CC-BY-NC-SA_3.0) Índice del curso 1. Qué es OpenOffice
HOJAS de CALCULO El curso OpenOffice Calc I creado por KZgunea se encuentra bajo licencia Creative Commons de Atribución-NoComercial- CompartirIgual_3.0_ (CC-BY-NC-SA_3.0) Índice del curso 1. Qué es OpenOffice
[Año] Manejo del Entorno PowerPoint 2007
![[Año] Manejo del Entorno PowerPoint 2007 [Año] Manejo del Entorno PowerPoint 2007](/thumbs/71/64421113.jpg) [Año] Manejo del Entorno PowerPoint 2007 0 MANEJO DEL ENTORNO Las presentaciones multimedia son aquellas que se Contenido utilizan en el mundo empresarial y educativo para Microsoft Power transmitir ideas,
[Año] Manejo del Entorno PowerPoint 2007 0 MANEJO DEL ENTORNO Las presentaciones multimedia son aquellas que se Contenido utilizan en el mundo empresarial y educativo para Microsoft Power transmitir ideas,
UNIVERSIDAD AUTONOMA DE BAJA CALIFORNIA FACULTAD DE DERECHO TIJUANA MATERIA: TECNOLOGIAS DE LA INVESTIGACIÓN JURÍDICA
 UNIVERSIDAD AUTONOMA DE BAJA CALIFORNIA FACULTAD DE DERECHO TIJUANA MATERIA: TECNOLOGIAS DE LA INVESTIGACIÓN JURÍDICA Principios Básicos Posibilidades con Word. Elementos de Word. Menú Archivo. Nuevo documento..
UNIVERSIDAD AUTONOMA DE BAJA CALIFORNIA FACULTAD DE DERECHO TIJUANA MATERIA: TECNOLOGIAS DE LA INVESTIGACIÓN JURÍDICA Principios Básicos Posibilidades con Word. Elementos de Word. Menú Archivo. Nuevo documento..
DIPLOMADO EN LINEA FORMATO Y OPERACIONES EN EXCEL
 DIPLOMADO EN LINEA FORMATO Y OPERACIONES EN EXCEL Instructor: Lic. Gerardo González Narváez CENTRO DE CAPACITACION Y CALIDAD TLALNEPANTLA TOLTECAS 40 COL. SAN JAVIER 53 99 54 73 http://www.ccct.org.mx
DIPLOMADO EN LINEA FORMATO Y OPERACIONES EN EXCEL Instructor: Lic. Gerardo González Narváez CENTRO DE CAPACITACION Y CALIDAD TLALNEPANTLA TOLTECAS 40 COL. SAN JAVIER 53 99 54 73 http://www.ccct.org.mx
COMBINAR CORRESPONDENCIA
 COMBINAR CORRESPONDENCIA Microsoft Office Word nos provee una herramienta muy útil que nos permite incluir en un documento, datos que se encuentran almacenados en otro lugar. De esta forma logramos obtener
COMBINAR CORRESPONDENCIA Microsoft Office Word nos provee una herramienta muy útil que nos permite incluir en un documento, datos que se encuentran almacenados en otro lugar. De esta forma logramos obtener
Primeros pasos en Word capítulo 01
 Primeros pasos en Word 2007 capítulo 01 Primeros pasos en Word 2007 primeros pasos 1.1 Qué es Microsoft Word? Word es un editor de texto que se sitúa entre los más populares del mercado. Desde las primeras
Primeros pasos en Word 2007 capítulo 01 Primeros pasos en Word 2007 primeros pasos 1.1 Qué es Microsoft Word? Word es un editor de texto que se sitúa entre los más populares del mercado. Desde las primeras
Ortografía y gramática
 Contenido 1. Revisar automáticamente la ortografía y la gramática (líneas onduladas rojas, azules y verdes)... 2 1.1 Funcionamiento de la revisión ortográfica automática... 2 1.2 Activar o desactivar la
Contenido 1. Revisar automáticamente la ortografía y la gramática (líneas onduladas rojas, azules y verdes)... 2 1.1 Funcionamiento de la revisión ortográfica automática... 2 1.2 Activar o desactivar la
UNIDAD 4. MODIFICAR TABLAS DE DATOS
 UNIDAD 4. MODIFICAR TABLAS DE DATOS Aquí veremos las técnicas de edición de registros para modificar tanto la definición de una tabla como los datos introducidos en ella. Esta unidad está dedicada, principalmente,
UNIDAD 4. MODIFICAR TABLAS DE DATOS Aquí veremos las técnicas de edición de registros para modificar tanto la definición de una tabla como los datos introducidos en ella. Esta unidad está dedicada, principalmente,
OpenOffice Writer I. PROCESADOR de TEXTOS
 OpenOffice Writer I PROCESADOR de TEXTOS Índice del curso 1. Qué es OpenOffice writer... 3 Introducción... 3 Descripción del entorno de trabajo de OpenOffice Writer... 3 2. Primeros pasos... 4 Crear un
OpenOffice Writer I PROCESADOR de TEXTOS Índice del curso 1. Qué es OpenOffice writer... 3 Introducción... 3 Descripción del entorno de trabajo de OpenOffice Writer... 3 2. Primeros pasos... 4 Crear un
El Escritorio: es la primera pantalla que nos aparece una vez que se haya cargado el sistema operativo.
 El Escritorio: es la primera pantalla que nos aparece una vez que se haya cargado el sistema operativo. Esta pantalla podemos personalizarla dándole clic a inicio, luego a panel de control luego doble
El Escritorio: es la primera pantalla que nos aparece una vez que se haya cargado el sistema operativo. Esta pantalla podemos personalizarla dándole clic a inicio, luego a panel de control luego doble
Crear gráficos en Excel Un gráfico es la representación gráfica de los datos de una hoja de cálculo y facilita su interpretación.
 CREACIÓN DE GRÁFICOS EN MICROSOFT OFFICE EXCEL Vamos a ver cómo crear gráficos a partir de unos datos introducidos en una hoja de cálculo. Así resultará más sencilla la interpretación de los datos. Terminología
CREACIÓN DE GRÁFICOS EN MICROSOFT OFFICE EXCEL Vamos a ver cómo crear gráficos a partir de unos datos introducidos en una hoja de cálculo. Así resultará más sencilla la interpretación de los datos. Terminología
Trabajar con texto PowerPoint 2007
 Trabajar con texto PowerPoint 2007 TRABAJAR CON TEXTO Agregar texto a una diapositiva Para insertar texto en las diapositivas debemos hacer clic dentro del marcador de posición 1 de texto y escribimos
Trabajar con texto PowerPoint 2007 TRABAJAR CON TEXTO Agregar texto a una diapositiva Para insertar texto en las diapositivas debemos hacer clic dentro del marcador de posición 1 de texto y escribimos
Trabajando con Impress
 Trabajando con Impress Guía rápida Por Lourdes Luengo 2 Trabajando con Impress Impress es el programa de presentaciones incluido en el paquete OpenOffice. Al entrar en el programa se accede a un Autopiloto,
Trabajando con Impress Guía rápida Por Lourdes Luengo 2 Trabajando con Impress Impress es el programa de presentaciones incluido en el paquete OpenOffice. Al entrar en el programa se accede a un Autopiloto,
Diseño de página y configurar un documento
 Contenido 1. Abrir un nuevo documento y empezar a escribir... 3 1.1 Abrir en blanco:... 3 1.2 Crear a partir de una plantilla... 3 1.3 Guardar y reutilizar plantillas... 3 2. Cambiar los márgenes de página...
Contenido 1. Abrir un nuevo documento y empezar a escribir... 3 1.1 Abrir en blanco:... 3 1.2 Crear a partir de una plantilla... 3 1.3 Guardar y reutilizar plantillas... 3 2. Cambiar los márgenes de página...
Corrección de textos
 Corrección de textos Cuando hemos escrito un texto y lo hemos ya guardado, es muy probable que contenga errores ortográficos y/o gramaticales. Para corregir estos errores vamos a utilizar los menús Editar
Corrección de textos Cuando hemos escrito un texto y lo hemos ya guardado, es muy probable que contenga errores ortográficos y/o gramaticales. Para corregir estos errores vamos a utilizar los menús Editar
MICROSOFT POWER POINT NIVEL MEDIO DE POWER POINT CONOCIMIENTO INTRODUCCIÓN A POWER POINT ARRANCAR POWER POINT
 MICROSOFT POWER POINT NIVEL MEDIO DE POWER POINT CONOCIMIENTO INTRODUCCIÓN A POWER POINT ARRANCAR POWER POINT Se puede arrancar de varias formas, son las siguientes: 1) Desde el botón Inicio situado, normalmente,
MICROSOFT POWER POINT NIVEL MEDIO DE POWER POINT CONOCIMIENTO INTRODUCCIÓN A POWER POINT ARRANCAR POWER POINT Se puede arrancar de varias formas, son las siguientes: 1) Desde el botón Inicio situado, normalmente,
Práctica 6: Consultas
 Práctica 6: Consultas INTRODUCCIÓN Para la realización de las siguientes prácticas el alumno debe descargar el fichero EMPRESA.ZIP, que contiene la base de datos objeto de las prácticas. La base de datos
Práctica 6: Consultas INTRODUCCIÓN Para la realización de las siguientes prácticas el alumno debe descargar el fichero EMPRESA.ZIP, que contiene la base de datos objeto de las prácticas. La base de datos
Uso de las herramientas de edición y corrección
 1 Uso de las herramientas de edición y corrección Una vez completada esta lección, podrá: Comprobar la ortografía de un documento. Utilizar el menú contextual para ver palabras y frases. Comprobar si hay
1 Uso de las herramientas de edición y corrección Una vez completada esta lección, podrá: Comprobar la ortografía de un documento. Utilizar el menú contextual para ver palabras y frases. Comprobar si hay
OPENOFFICE CALC. Manejo básico de hojas de cálculo
 OPENOFFICE CALC Manejo básico de hojas de cálculo Qué es una hoja de cálculo? Podemos verla como una gran tabla para mostrar información y realizar operaciones con esa información Cada una de las casillas
OPENOFFICE CALC Manejo básico de hojas de cálculo Qué es una hoja de cálculo? Podemos verla como una gran tabla para mostrar información y realizar operaciones con esa información Cada una de las casillas
Centrar Barra formato Formato de celdas Alineación Horizontal Derecha
 LECCIÓN 3ª Alinear los Datos Podemos llegar a las instrucciones para cambiar la alineación por varios caminos. Por ejemplo con los mismos datos que escribimos anteriormente ahora: A)Los números los vamos
LECCIÓN 3ª Alinear los Datos Podemos llegar a las instrucciones para cambiar la alineación por varios caminos. Por ejemplo con los mismos datos que escribimos anteriormente ahora: A)Los números los vamos
B12. Informática I. Curso 2001/2002
 Departament d Enginyeria i Ciència dels Computadors Práctica 8: Formato de sección y Documento B12. Informática I. Curso 2001/2002 Profesores: Julio Pacheco Juanjo Murgui Raul Montoliu Mª Carmen Ortiz
Departament d Enginyeria i Ciència dels Computadors Práctica 8: Formato de sección y Documento B12. Informática I. Curso 2001/2002 Profesores: Julio Pacheco Juanjo Murgui Raul Montoliu Mª Carmen Ortiz
Microsoft Office XP Word XP (II)
 PRÁCTICA 8 PROCESADORES DE TEXTO Microsoft Office XP Word XP (II) 1. Ortografía y gramática. Entrar en Windows98 (ver práctica 1) y en Word (ver práctica 2). Idioma. Word XP ofrece la posibilidad de instalar
PRÁCTICA 8 PROCESADORES DE TEXTO Microsoft Office XP Word XP (II) 1. Ortografía y gramática. Entrar en Windows98 (ver práctica 1) y en Word (ver práctica 2). Idioma. Word XP ofrece la posibilidad de instalar
Podemos configurar Internet Explorer para que nos muestre la página inicial al que queramos abrir el
 INTERNET INTERNET NIVEL MEDIO DE INTERNET ESTABLECIENDO PÁGINA DE INICIO: Podemos configurar Internet Explorer para que nos muestre la página inicial al que queramos abrir el programa. Para ello debemosir
INTERNET INTERNET NIVEL MEDIO DE INTERNET ESTABLECIENDO PÁGINA DE INICIO: Podemos configurar Internet Explorer para que nos muestre la página inicial al que queramos abrir el programa. Para ello debemosir
CORRECCIÓN DE TEXTOS Y HERRAMIENTAS DE ORTOGRAFÍA Y GRAMÁTICA
 UNIDAD DIDÁCTICA CORRECCIÓN DE TEXTOS Y HERRAMIENTAS DE ORTOGRAFÍA Y GRAMÁTICA Los objetivos de este tema son: 1. Aprender a seleccionar las preferencias de idioma de Office. 2. Corregir los errores ortográficos
UNIDAD DIDÁCTICA CORRECCIÓN DE TEXTOS Y HERRAMIENTAS DE ORTOGRAFÍA Y GRAMÁTICA Los objetivos de este tema son: 1. Aprender a seleccionar las preferencias de idioma de Office. 2. Corregir los errores ortográficos
Guadalinex Básico Impress
 1 IMPRESS: Editor de Presentaciones Impress es un programa con el que podemos crear diapositivas, transparencias y presentaciones con una variada gama de efectos sin demasiadas complicaciones. Objetivos:
1 IMPRESS: Editor de Presentaciones Impress es un programa con el que podemos crear diapositivas, transparencias y presentaciones con una variada gama de efectos sin demasiadas complicaciones. Objetivos:
Definición de una base de datos. Un manejador de base de datos es un programa que permite administrar y organizar una serie de datos.
 Definición de una base de datos. Un manejador de base de datos es un programa que permite administrar y organizar una serie de datos. Utilidad de una base de datos Ahora bien, en las bases de datos electrónicas
Definición de una base de datos. Un manejador de base de datos es un programa que permite administrar y organizar una serie de datos. Utilidad de una base de datos Ahora bien, en las bases de datos electrónicas
En esta práctica vamos a realizar una base de datos sencilla pero completa mediante Microsoft Access.
 En esta práctica vamos a realizar una base de datos sencilla pero completa mediante Microsoft Access. Todas las bases tienen unos puntos comunes que debemos tener en cuenta, como son: entidades, tipos
En esta práctica vamos a realizar una base de datos sencilla pero completa mediante Microsoft Access. Todas las bases tienen unos puntos comunes que debemos tener en cuenta, como son: entidades, tipos
Tablas de Tarifas WhitePaper Abril de 2016
 Tablas de Tarifas WhitePaper Abril de 2016 Ronda Guglielmo Marconi, 9 Parque Tecnológico 46980 Paterna, Valencia (Spain) T (+34) 96 338 99 66 ventas@preference.es www.preference.es Preference, S.L. NIF
Tablas de Tarifas WhitePaper Abril de 2016 Ronda Guglielmo Marconi, 9 Parque Tecnológico 46980 Paterna, Valencia (Spain) T (+34) 96 338 99 66 ventas@preference.es www.preference.es Preference, S.L. NIF
Herramientas de la Opción Archivo
 Herramientas de la Opción Archivo 1. Guardar: Herramienta con la que se guarda un documento nuevo o para guardar los cambios realizados a un documento. a. Ir a la opción Archivo y selecionarlo haciendo
Herramientas de la Opción Archivo 1. Guardar: Herramienta con la que se guarda un documento nuevo o para guardar los cambios realizados a un documento. a. Ir a la opción Archivo y selecionarlo haciendo
Como el resto de aplicaciones de Office, PowerPoint puede arrancarse de distintas formas. Vamos a utilizar la siguiente:
 1. INTRODUCCIÓN PowerPoint es la herramienta que nos ofrece Microsoft Office para crear presentaciones. Las presentaciones son imprescindibles hoy en día ya que permiten comunicar información e ideas de
1. INTRODUCCIÓN PowerPoint es la herramienta que nos ofrece Microsoft Office para crear presentaciones. Las presentaciones son imprescindibles hoy en día ya que permiten comunicar información e ideas de
INFORMATICA GENERAL 2.
 1130-2. INFORMATICA GENERAL 2. ALUMNO. CARLOS SOLIS PEREZ. MATRICULA: 1685-1200-1100. CORREO ELECTRONICO: bombero104@yahoo.com FACULTAD DE ADMINISTRACION. FECHA DE EXAMEN: 30 DE MAYO DE 2013. AUTOEVALUACIÓN.
1130-2. INFORMATICA GENERAL 2. ALUMNO. CARLOS SOLIS PEREZ. MATRICULA: 1685-1200-1100. CORREO ELECTRONICO: bombero104@yahoo.com FACULTAD DE ADMINISTRACION. FECHA DE EXAMEN: 30 DE MAYO DE 2013. AUTOEVALUACIÓN.
1.1. Iniciar Excel 2010
 Excel es un programa del tipo Hoja de Cálculo que permite realizar operaciones con números organizados en una cuadrícula. Es útil para realizar desde simples sumas hasta cálculos de préstamos hipotecarios.
Excel es un programa del tipo Hoja de Cálculo que permite realizar operaciones con números organizados en una cuadrícula. Es útil para realizar desde simples sumas hasta cálculos de préstamos hipotecarios.
UNIDAD 3 - FORMULARIOS
 UNIDAD 3 - FORMULARIOS Los formularios sirven para definir pantallas generalmente para editar los registros de una tabla o consulta. En esta unidad veremos cómo crear un formulario, manejarlo para la edición
UNIDAD 3 - FORMULARIOS Los formularios sirven para definir pantallas generalmente para editar los registros de una tabla o consulta. En esta unidad veremos cómo crear un formulario, manejarlo para la edición
Capítulo 1: Introducción a Microsoft PowerPoint 2003
 Capítulo 1: Introducción a Microsoft PowerPoint 2003 1.1. Qué es powerpoint? 1.2. El entorno de powerpoint 1.3. Las diferentes vistas de powerpoint 1.4. Barras de herramientas 1.5. Ayuda 1 1.1. QUÉ ES
Capítulo 1: Introducción a Microsoft PowerPoint 2003 1.1. Qué es powerpoint? 1.2. El entorno de powerpoint 1.3. Las diferentes vistas de powerpoint 1.4. Barras de herramientas 1.5. Ayuda 1 1.1. QUÉ ES
2.7.- Insertar Tablas
 2.7.- Insertar Tablas Las tablas son una herramienta potente para presentar datos e imágenes en páginas HTML. Proporcionan a los diseñadores Web formas de añadir estructura vertical y horizontal a una
2.7.- Insertar Tablas Las tablas son una herramienta potente para presentar datos e imágenes en páginas HTML. Proporcionan a los diseñadores Web formas de añadir estructura vertical y horizontal a una
UNIVERSIDAD METROPOLITANA DE GUADALAJARA LATIN CAMPUS ALUMNA: MARIA ISABEL OJEDA HERNANDEZ GUIA DE ESTUDIO DE INFORMATICA APLICADA 1
 1 UNIVERSIDAD METROPOLITANA DE GUADALAJARA LATIN CAMPUS ALUMNA: MARIA ISABEL OJEDA HERNANDEZ GUIA DE ESTUDIO DE INFORMATICA APLICADA 1 ASIGANTURA: INFORMATICA APLICADA 1 NUMERO: 2130-3 MATRICULA: 1737-1621
1 UNIVERSIDAD METROPOLITANA DE GUADALAJARA LATIN CAMPUS ALUMNA: MARIA ISABEL OJEDA HERNANDEZ GUIA DE ESTUDIO DE INFORMATICA APLICADA 1 ASIGANTURA: INFORMATICA APLICADA 1 NUMERO: 2130-3 MATRICULA: 1737-1621
Dos de los elementos más importante de cualquier sistema operativo son los archivos y las carpetas.
 Archivos y carpetas Introducción Dos de los elementos más importante de cualquier sistema operativo son los archivos y las carpetas. Los archivos son el componente que permite almacenar prácticamente toda
Archivos y carpetas Introducción Dos de los elementos más importante de cualquier sistema operativo son los archivos y las carpetas. Los archivos son el componente que permite almacenar prácticamente toda
TABLAS DE CONTENIDOS E ÍNDICES
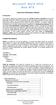 1 TABLAS DE CONTENIDOS E ÍNDICES Introducción Los índices y tablas de contenidos sirven para ayudar al lector a encontrar lo que está buscando. Word llama tabla de contenido a lo que conocemos simplemente
1 TABLAS DE CONTENIDOS E ÍNDICES Introducción Los índices y tablas de contenidos sirven para ayudar al lector a encontrar lo que está buscando. Word llama tabla de contenido a lo que conocemos simplemente
