UNIVERSIDAD TÉCNICA DEL NORTE MANUAL DE USUARIO
|
|
|
- Rosa Franco García
- hace 7 años
- Vistas:
Transcripción
1 UNIVERSIDAD TÉCNICA DEL NORTE FACULTAD DE INGENIERÍA EN CIENCIAS APLICADAS CARRERA DE INGENIERÍA EN SISTEMAS COMPUTACIONALES MANUAL DE USUARIO TEMA: DISEÑO Y DESARROLLO DEL PORTAL WEB ADAPTATIVO DE SANEC (SANTUARIOS ECUATORIANOS) EN LA DIÓCESIS DE IBARRA AUTOR: JOSÉ LUIS CARRANCO GONZÁLEZ DIRECTOR: MSC. EDGAR MAYA IBARRA ECUADOR 2016
2 TABLA DE CONTENIDOS INDICE DE FIGURAS... III Anexo 1. Manual de Usuario... 1 Introducción PORTAL PRINCIPAL Ingreso al Portal Funcionalidades para el Usuario Visitante Sobre los Santuarios Libro de Visitas Testimonios Eventos Galería Santuarios de la Diócesis de Ibarra Datos de Contacto Registrarte Cómo crear una cuenta gratuita para nuevos usuarios Funcionalidades para el Usuario Registrado Cómo escribir un testimonio en el libro de visitas Cómo realizar una descarga de archivos disponibles Funcionalidades para el Usuario Rector Información General: I
3 Galería Eventos Descargas Testimonios Funcionalidades para el Usuario Administrador SANEC Pestaña Información General Pestaña Menús Pestaña Categorías Pestaña Contenidos Pestaña Galería Pestaña Eventos Pestaña Descargas Pestaña Testimonios Diócesis Seguridad II
4 ÍNDICE DE FIGURAS Figura 1. URL de ingreso al Portal WEB... 2 Figura 2. Búsqueda del Portal WEB en Google Figura 3. Información general sobre los Santuarios Figura 4. Libro de visitas que muestra las entradas de visitantes registrados Figura 5. Testimonios publicados por visitantes registrados Figura 6. Calendario de actividades de los Santuarios registrados... 5 Figura 7. Galería de imágenes de la página principal Figura 8. Santuarios de la Diócesis de Ibarra Figura 9. Datos de contacto ubicado en la parte inferior del portal... 6 Figura 10. Opción de registro para el usuario visitante Figura 11. Formulario de registro para crear nueva cuenta... 7 Figura 12. Correo de comprobación para activar nueva cuenta Figura 13. Opción de inicio de sesión del menú principal Figura 14. Ventana de inicio de sesión Figura 15. Pantalla de inicio de usuario registrado Figura 16. Opciones de usuario registrado para actualizar Perfil y Cerrar Sesión Figura 17. Botones de Agregar Testimonio y Descargas de la página principal del usuario registrado Figura 18. Pantalla que muestra el Libro de Visitas del portal principal y la opción de envío de un nuevo testimonio Figura 19. Área de descargas gratuitas para el usuario registrado Figura 20. Pantalla de inicio de sesión del usuario Rector Figura 21. Pantalla de inicio de sesión para panel de control del usuario Rector III
5 Figura 22. Pestaña de información general del módulo administrador del usuario Rector Figura 23. Área inferior de la pestaña de información general del módulo administrador del usuario Rector Figura 24. Pestaña de administración de galería de imágenes del santuario Figura 25. Ventana que permite agregar una imagen a la galería Figura 26. Ejemplo de cómo publicar una imagen a la galería Figura 27. Menú secundario que permite subir una nueva foto a la carpeta de imágenes del portal Figura 28. Ventana del explorador de archivos de nuestro dispositivo que permite seleccionar la imagen que deseamos publicar Figura 29. Pestaña de administración de Eventos del Calendario de cada Santuario Figura 30. Ventana para agregar un evento nuevo al calendario de actividades de cada Santuario Figura 31. Área de descripción del evento que se desea publicar Figura 32. Pestaña de administración de descargas del usuario Rector Figura 33. Ventana que permite agregar nuevos archivos para descargas Figura 34. Archivo con permisos de descarga para diferentes tipos de usuario Figura 35. Ventana de gestión de testimonios del Santuario Figura 36. Link para entrada a módulo administrador Figura 37. Ventana de inicio de sesión de administrador Figura 38. Menú de inicio de la ventana principal de Administrador Figura 39. Parte superior de la pestaña de Información General Figura 40. Parte intermedia de la pestaña de Información General Figura 41. Parte inferior de la pestaña de Información General IV
6 Figura 42. Pestaña de administración del menú principal del portal Figura 43. Ejemplo de Agregar o Modificar una opción de menú principal Figura 44. Pestaña de administración del contenido del Portal Figura 45. Administración de contenidos Figura 46. Menú de administración de contenidos y Agregar contenido Figura 47. Editor para agregar contenido Figura 48. Ejemplo de agregar nuevo contenido Figura 49. Pestaña de administración de galería de imágenes del portal principal Figura 50. Ventana que permite agregar una imagen a la galería Figura 51. Ejemplo de cómo publicar una imagen a la galería Figura 52. Menú secundario que permite subir una nueva foto a la carpeta de imágenes del portal Figura 53. Ventana del explorador de archivos de nuestro dispositivo que permite seleccionar la imagen que deseamos publicar Figura 54. Pestaña de administración de Eventos del Calendario de SANEC Figura 55. Ventana para agregar un evento nuevo al calendario de actividades Figura 56. Área de descripción del evento que se desea publicar Figura 57. Pestaña de administración de descargas del usuario Administrador Figura 58. Ventana que permite agregar nuevos archivos para descargas Figura 59. Ventana que muestra un ejemplo de archivo con permisos de descarga para usuarios Registrados, Rector y Administrador Figura 60. Pantalla de gestión de testimonios Figura 61. Pantalla para la gestión y creación de Diócesis Figura 62. Ejemplo de Creación de nueva Diócesis Figura 63. Pantalla de Gestión de Santuarios V
7 Figura 64. Pantalla para crear un nuevo Santuario para el portal Figura 65. Opciones adicionales que posee únicamente el usuario Administrador del portal Figura 66. Pantalla de Administración de un Santuario Figura 67. Pestaña de administración del menú del sitio de un Santuario Figura 68. Ejemplo de Agregar o Modificar una opción de menú del sitio de un Santuario y los permisos de que usuarios tendrán acceso Figura 69. Pestaña de administración del contenido del Portal Figura 70. Pantalla de administración de contenidos de cada Santuario Figura 71. Opción de Agregar Contenido Figura 72. Editor para agregar nuevo contenido al Sitio del Santuario Figura 73. Ejemplo de agregar nuevo contenido al sitio del Santuario Figura 74. Pestaña de administración de galería de imágenes del Santuario Figura 75. Ventana que permite agregar una imagen a la galería Figura 76. Ejemplo de cómo publicar una imagen a la galería Figura 77. Menú secundario que permite subir una nueva foto a la carpeta de imágenes del portal Figura 78. Ventana del explorador de archivos de nuestro dispositivo que permite seleccionar la imagen que deseamos publicar Figura 79. Pestaña de Administración de Eventos del sitio del Santuario Figura 80. Área de gestión de descargas del Administrador de un Santuario Figura 81. Gestión de Testimonios de un Santuario Figura 82. Área de gestión y administración de usuarios Figura 83. Pantalla de edición de un usuario registrado Figura 84. Menú de Administrador para cerrar sesión VI
8 Anexo 1. Manual de Usuario Introducción El Portal WEB de Santuarios Ecuador está diseñado y desarrollado para que sea de fácil despliegue y se adapte a distintos tipos de navegadores de internet. Su estructura y diseño se basa en herramientas que permitan optimizar los recursos tanto de los dispositivos en que se despliegue como el tiempo de respuesta. Se enfoca a facilitar su usabilidad, ya que brinda opciones claras para el usuario y los mensajes informativos necesarios para una cómoda navegación en el sitio. Además por su diseño adaptativo garantiza una adecuada visualización del portal en los diversos dispositivos de navegación existentes. El Portal WEB también permite su escalabilidad en el tiempo, debido a que permite al administrador adicionar y/o actualizar información y nuevos sitios de santuarios, permitiendo de esta manera la evolución del portal y de ésta manera mantener el interés de los usuarios. La seguridad de la información, también ha sido un punto importante del portal, ya que utiliza una Base de Datos que permite una administración fácil y segura. Se manejan criterios de encriptación de contraseñas y de validación de datos que se almacenan; y con su estructura de manejo de datos permite una óptima respuesta a las solicitudes del usuario final. En la Diócesis de Ibarra existen 5 Santuarios, por lo que el portal cuenta con sitios independientes para cada Santuario, con su propia Galería, Libro de Visitas, Eventos, Descargas, en fin todas las funcionalidades que le permitan una independencia en su administración pero a la vez resulta transparente para el usuario debido a que podrá hacer uso de todas las opciones sin necesidad de volverse a registrar. 1
9 1. PORTAL PRINCIPAL 1.1. Ingreso al Portal Para visitar el portal solamente necesitamos un explorador web en cualquier tipo de dispositivo. Opción 1: En el área de dirección digitamos lo siguiente Figura 1. URL de ingreso al Portal WEB Opción 2: Realizar una búsqueda en Google como Santuarios Ecuador; la arquitectura con la que se desarrolló el portal hace que la indexación en buscadores sea óptima. Por esto aparecerá el portal entre las primeras opciones como resultado de la búsqueda. Figura 2. Búsqueda del Portal WEB en Google. 2
10 1.2. Funcionalidades para el Usuario Visitante Una vez ingresado al portal, éste nos presenta diversas funcionalidades para el usuario visitante. Entre ellas tenemos: Sobre los Santuarios Al seleccionar ésta opción del menú principal se despliega una página que nos muestra información general sobre qué es un santuario e información para saber identificar la diferencia entre una iglesia y un santuario. Figura 3. Información general sobre los Santuarios Libro de Visitas En ésta área el usuario podrá ver los comentarios y sugerencias publicados por los usuarios registrados. Tiene la finalidad de motivar al visitante a crear su propia cuenta de manera que pueda hacer uso de funcionalidades adicionales. 3
11 Figura 4. Libro de visitas que muestra las entradas de visitantes registrados Testimonios Ésta área del portal muestra testimonios y experiencias de favores recibidos fruto de la devoción a la advocación de un Santuario Ecuatoriano. Dichas publicaciones se toman del libro de visitas general y de los testimonios publicados en cada uno de los santuarios. Figura 5. Testimonios publicados por visitantes registrados Eventos El usuario visitante tiene acceso a un calendario general de eventos que le permitirá conocer las actividades programadas en los Santuarios de manera que pueda planear su 4
12 participación en ellos. El calendario permite una visualización general ya sea por mes, por semana o por un día seleccionado. Figura 6. Calendario de actividades de los Santuarios registrados Galería Al seleccionar la opción Galería de la página principal se muestra una galería de imágenes de SANEC como entidad. Cabe mencionar que cada Santuario posee una galería de imágenes totalmente independiente. Figura 7. Galería de imágenes de la página principal. 5
13 Santuarios de la Diócesis de Ibarra En ésta área del portal se muestran los Santuarios de la Diócesis de Ibarra, el cual permite tener un link hacia los sitios individuales de cada Santuario. Figura 8. Santuarios de la Diócesis de Ibarra Datos de Contacto En la parte inferior del portal se muestra datos de contacto con el WebMaster. Figura 9. Datos de contacto ubicado en la parte inferior del portal. 6
14 Registrarte El usuario visitante puede en cualquier momento crearse su propia cuenta de forma gratuita seleccionando la opción Registrarte ubicado en la parte inferior del slide principal. Figura 10. Opción de registro para el usuario visitante Cómo crear una cuenta gratuita para nuevos usuarios. Seleccione la opción Registrarte. Se abrirá el siguiente formulario: Figura 11. Formulario de registro para crear nueva cuenta. 7
15 Todos los campos son requeridos. Una vez que se ha llenado los campos seleccionar Enviar. El portal comprobará la información, creará la cuenta y enviará un correo de activación a la dirección que se haya registrado en el formulario. Figura 12. Correo de comprobación para activar nueva cuenta. Dicho correo nos muestra un link de activación. Solamente damos click en el vínculo que se muestra y listo. La cuenta estará lista para su uso Funcionalidades para el Usuario Registrado El usuario registrado brinda funciones adicionales que un usuario visitante. Una vez registrado se le permite la interacción con el portal; debido a que puede escribir en cualquier libro de visitas y publicar sus testimonios en cualquier santuario. Además tiene a su disposición un repositorio de descargas en donde puede encontrar documentos de interés, así como también fondos de pantalla que puede descargar de manera gratuita. Para esto el usuario registrado debe iniciar una sesión. En la pantalla principal del portal se encuentra la opción Iniciar Sesión en la parte superior derecha del menú principal. Figura 13. Opción de inicio de sesión del menú principal. 8
16 Al seleccionar inicio de sesión aparecerá la siguiente ventana: Figura 14. Ventana de inicio de sesión. En ésta ventana se ingresará el correo electrónico y contraseña con que se haya registrado el usuario. Además presenta una opción de registro por si es un usuario nuevo. Una vez ingresado los datos de usuario seleccionamos Iniciar Sesión en el botón verde ubicado en la parte inferior derecha de la ventana. Si la información registrada es correcta, aparece en la parte superior del portal el nombre del usuario y además aparecen dos opciones adicionales que permiten Agregar Testimonio y un botón para Descargas. 9
17 Figura 15. Pantalla de inicio de usuario registrado. El usuario registrado puede actualizar su información de perfil, haciendo click sobre su nombre de usuario; y también puede cerrar sesión en cualquier momento. Figura 16. Opciones de usuario registrado para actualizar Perfil y Cerrar Sesión Cómo escribir un testimonio en el libro de visitas. Una vez iniciado la sesión, el usuario registrado podrá leer y/o escribir un nuevo testimonio o experiencia en el libro de visitas. Para esto seleccionamos el botón Agregar Testimonio ubicado en la parte inferior del slide de la página principal. Figura 17. Botones de Agregar Testimonio y Descargas de la página principal del usuario registrado. 10
18 Aparecerá la siguiente pantalla: Figura 18. Pantalla que muestra el Libro de Visitas del portal principal y la opción de envío de un nuevo testimonio. Donde se muestran los últimos ingresos de otros usuarios al Libro de Visitas. Para agregar un testimonio en el campo de texto de la parte inferior se procede a escribirlo, y para publicarlo solo hacemos click en el botón Enviar de la parte inferior derecha Cómo realizar una descarga de archivos disponibles. El usuario registrado tiene a su disposición archivos para su descarga gratuita, para descargarlos solo basta seleccionar el botón Descargas del portal principal y nos aparecerá una pantalla como ésta: 11
19 Figura 19. Área de descargas gratuitas para el usuario registrado. En la cual se muestran los tipos de archivos disponibles para descarga, sean estos documentos de interés para el usuario y fondos de pantalla en alta calidad. Para descargarlos simplemente escogemos el link Descargar ubicado en la parte inferior de cada archivo Funcionalidades para el Usuario Rector El usuario Rector es un tipo especial de usuario, designado únicamente para los encargados de los santuarios. Este usuario además de todas las funcionalidades que tiene un usuario registrado y visitante, tiene acceso a un panel de administración de su santuario que le permite modificar y actualizar la información que administra, donde puede subir archivos para descarga, fotografías en su galería, Wall Papers, administrar su libro de visitas y diversas acciones para mantener actualizada la información que desea publicar en el portal. 12
20 Una vez que un usuario rector inicia una sesión, le aparecerá la siguiente pantalla: Figura 20. Pantalla de inicio de sesión del usuario Rector. En la parte superior derecha aparece el nombre del Rector del Santuario, y en la parte inferior las opciones de Agregar Testimonio y Descargas que funcionan de forma similar que el usuario registrado, con la diferencia que en Descargas aparecerán, además de los archivos disponibles para usuarios registrados, archivos que están disponibles únicamente para los Rectores de Santuarios. Además junto al botón Descargas aparecerá una opción Administrar Santuario. con el nombre del santuario del cual es administrador, que le permitirá administrar el contenido de su sitio. Al Seleccionar ésta opción el portal pedirá al rector, por seguridad, una nueva confirmación de sus datos de registro: 13
21 Figura 21. Pantalla de inicio de sesión para panel de control del usuario Rector. Al iniciar ésta sesión, el portal le llevará a un módulo de administración, el cual presentará las siguientes pestañas: Información General: En la cual el rector podrá actualizar y/o modificar los datos principales del Santuario, como descripción, nombre, provincia, dirección del mapa, imagen principal de portada, etc. Figura 22. Pestaña de información general del módulo administrador del usuario Rector. 14
22 Figura 23. Área inferior de la pestaña de información general del módulo administrador del usuario Rector. Cada vez que desee grabar los cambios en la información se deberá seleccionar el botón Actualizar ubicado en la parte inferior izquierda del módulo administrador Galería En ésta pestaña se pueden administrar las imágenes que se presentan en la galería del santuario, donde se puede agregar y/o eliminar imágenes. Figura 24. Pestaña de administración de galería de imágenes del santuario. 15
23 Cómo agregar una imagen a la galería. Para agregar una imagen a la galería se debe seleccionar el botón Agregar en la pestaña Galería y aparecerá la siguiente ventana: Figura 25. Ventana que permite agregar una imagen a la galería. En el campo Título, se escribirá un nombre con que se quiera visualizar la imagen. En el campo Descripción, se agregará una breve información sobre la imagen a insertar. En el área Imagen escogemos Seleccionar Archivo nos abrirá la carpeta de archivos gráficos de nuestro portal. Seleccionamos una imagen que deseamos publicar y damos doble click. La dirección de la imagen aparecerá en el campo imagen, y seleccionamos el botón Guardar. 16
24 Figura 26. Ejemplo de cómo publicar una imagen a la galería. Para subir una imagen a ésta carpeta de imágenes del portal hacemos click en Seleccionar Archivo, nos aparecerá la carpeta de imágenes del portal, en ésta ventana hacemos click en un espacio vacío en el área de imágenes. Se nos abrirá un menú secundario y escogemos Subir Archivo. Figura 27. Menú secundario que permite subir una nueva foto a la carpeta de imágenes del portal. Escogemos Seleccionar archivos para subir en la ventana que aparece. Nos aparecerá un explorador de archivos de nuestro computador. Buscamos y seleccionamos la imagen deseada y escogemos el botón Abrir. 17
25 Figura 28. Ventana del explorador de archivos de nuestro dispositivo que permite seleccionar la imagen que deseamos publicar. La imagen seleccionada se subirá al portal y estará disponible para ser publicada Eventos Esta pestaña permite administrar los eventos que se publican en el calendario de cada Santuario. Al seleccionar ésta opción aparecerá la siguiente pantalla: 18
26 Figura 29. Pestaña de administración de Eventos del Calendario de cada Santuario. Para agregar un nuevo evento a desarrollarse en el Santuario seleccionamos el botón Agregar Evento ubicado en la parte superior derecha de la pestaña y nos aparecerá la siguiente ventana: Figura 30. Ventana para agregar un evento nuevo al calendario de actividades de cada Santuario. 19
27 En el campo Nombre, definimos el título del evento que deseamos dar por ejm: Fiestas Patronales. En el área Desde y Hasta seleccionamos las fechas y hora de inicio y fin del evento. En la parte inferior de la ventana que se despliega existe un editor de texto donde se escribe la descripción del evento y si se desea se puede también utilizar imágenes. Para esto existen opciones de un editor de texto sencillo para mayor facilidad. Figura 31. Área de descripción del evento que se desea publicar. Y finalmente para publicar dicho evento seleccionamos el botón Actualizar en la parte inferior izquierda de la pestaña Descargas Ésta área permite al Rector publicar archivos y/o imágenes de interés, tanto para otros rectores de Santuarios como también para los visitantes, esto lo puede definir de una manera sencilla. Al seleccionar la pestaña Descargas aparece la siguiente pantalla: 20
28 Figura 32. Pestaña de administración de descargas del usuario Rector Cómo agregar un nuevo archivo disponible para Descargas En la pestaña Descargas seleccionamos el botón Agregar descarga ubicado en la parte superior derecha, y se nos abrirá la siguiente ventana: Figura 33. Ventana que permite agregar nuevos archivos para descargas. 21
29 En ésta ventana procedemos a poner un título al archivo que vamos a publicar y en el siguiente campo seleccionamos que tipo de archivo es. El portal maneja dos principales tipos de archivos: Fondos de Pantalla y Documentos. Escribimos una descripción del archivo a publicar y en el siguiente campo seleccionamos el archivo a publicar. Luego procedemos a dar los permisos para indicar que usuarios pueden tener acceso a éste archivo: Figura 34. Archivo con permisos de descarga para diferentes tipos de usuario. Se selecciona que usuarios pueden tener acceso a descargar el archivo y para publicarlo damos click en el botón Guardar ubicado en la parte inferior izquierda de la pestaña de descargas Testimonios Ésta pestaña permite administrar los testimonios y experiencias que los usuarios publiquen. Por motivos respeto a la forma de pensar de los visitantes no se puede modificar los comentarios, pero como administrador es posible eliminar ciertos comentarios que atenten a la integridad y objetivos del portal, o también por su antigüedad u otros criterios. Al seleccionar la pestaña Testimonios aparecerá una ventana como ésta: 22
30 Figura 35. Ventana de gestión de testimonios del Santuario. Donde se muestran los comentarios que han venido publicando los visitantes del portal. Cabe destacar que cada Santuario posee su propio apartado de Testimonios, al igual que el portal principal Funcionalidades para el Usuario Administrador El usuario Administrador, tiene el control total de las actividades y contenido del portal así como también del contenido de los sitios individuales de cada Santuario. Para el ingreso al módulo de administrador se deberá digitar lo siguiente en el área de dirección de un explorador web: Figura 36. Link para entrada a módulo administrador. 23
31 Este link nos dirigirá a la siguiente pantalla de inicio de sesión de Administrador: Figura 37. Ventana de inicio de sesión de administrador. En ésta pantalla se ingresará los datos de registro del administrador, su correo electrónico y contraseña. Si los datos son correctos el portal abrirá el siguiente módulo de administrador: Figura 38. Menú de inicio de la ventana principal de Administrador. 24
32 El cual nos presenta las siguientes opciones de Administrador: SANEC Esta opción nos permite administrar el contenido de la página de información de SANEC (Santuarios Ecuatorianos) como Organización y el contenido de la página inicial que abarca los demás contenidos del portal. Ésta pantalla nos permite agregar/modificar y/o eliminar el siguiente contenido: Pestaña Información General Ésta pestaña contiene la descripción general del portal, como el logotipo, imagen principal, ubicación, opciones de publicación etc. Figura 39. Parte superior de la pestaña de Información General. 25
33 Figura 40. Parte intermedia de la pestaña de Información General. Figura 41. Parte inferior de la pestaña de Información General. Si las modificaciones de la información se desean guardar se seleccionará el botón Actualizar ubicado en la parte inferior izquierda de la pestaña. 26
34 Pestaña Menús Nos permite agregar/modificar y/o eliminar una opción del menú principal de la página de inicio. Figura 42. Pestaña de administración del menú principal del portal. Ésta es una opción avanzada designada para el usuario Administrador, ya que debido a que al crear o modificar una opción de menú, el administrador debe conocer la URL a la que se dirigirá la opción que se desea administrar. La pestaña de administración del menú también permite definir si una opción de menú está activo o no, para qué usuario o usuarios está disponible, y su orden de ubicación. Figura 43. Ejemplo de Agregar o Modificar una opción de menú principal. 27
35 Pestaña Categorías Nos permite agregar/modificar y/o eliminar el tipo de contenido y los tipos de documentos para descargas que posee el portal. Figura 44. Pestaña de administración del contenido del Portal. De ésta manera se organiza de mejor manera la información que se quiera publicar y los documentos que se quieran poner a disposición para descargas Pestaña Contenidos Nos permite agregar/modificar y/o eliminar el contenido en sí de la página de SANEC (Santuarios Ecuatorianos) como organización pastoral. Ésta información está enlazada con una opción del menú principal, creado previamente. 28
36 Figura 45. Administración de contenidos. Para agregar un nuevo contenido, se debe hacer click en el botón Agregar contenido ubicado en la parte superior derecha de la pestaña. Figura 46. Menú de administración de contenidos y Agregar contenido. Y se nos desplegará la siguiente ventana: Figura 47. Editor para agregar contenido. 29
37 En la cual se llenarán los campos dependiendo de lo que se desee publicar. Primero definimos un título, el tipo de contenido, una breve introducción, y en el área de contenido, con la ayuda del editor disponible, se procede a redactar lo que se desea publicar. Si el administrador desea también podrá incluir imágenes. Y para finalizar seleccionará las opciones de publicación y al terminar seleccionamos el botón Guardar ubicado en la parte inferior izquierda de la ventana. Figura 48. Ejemplo de agregar nuevo contenido. 30
38 Pestaña Galería Ésta opción permite administrar las imágenes que se presentan en la galería de la página principal, donde se puede agregar y/o eliminar imágenes. Figura 49. Pestaña de administración de galería de imágenes del portal principal Cómo agregar una imagen a la galería. Para agregar una imagen a la galería se debe seleccionar el botón Agregar en la pestaña Galería y aparecerá la siguiente ventana: Figura 50. Ventana que permite agregar una imagen a la galería. 31
39 En el campo Título, se escribirá un nombre con que se quiera visualizar la imagen. En el campo Descripción, se agregará una breve información sobre la imagen a insertar. En el área Imagen escogemos Seleccionar Archivo nos abrirá la carpeta de archivos gráficos de nuestro portal. Seleccionamos una imagen que deseamos publicar y damos doble click. La dirección de la imagen aparecerá en el campo imagen, y seleccionamos el botón Guardar. Figura 51. Ejemplo de cómo publicar una imagen a la galería. Para subir una imagen a ésta carpeta de imágenes del portal hacemos click en Seleccionar Archivo, nos aparecerá la carpeta de imágenes del portal, en ésta ventana hacemos click en un espacio vacío en el área de imágenes. Se nos abrirá un menú secundario y escogemos Subir Archivo. Figura 52. Menú secundario que permite subir una nueva foto a la carpeta de imágenes del portal. 32
40 Escogemos Seleccionar archivos para subir en la ventana que aparece. Nos aparecerá un explorador de archivos de nuestro computador. Buscamos y seleccionamos la imagen deseada y escogemos el botón Abrir. Figura 53. Ventana del explorador de archivos de nuestro dispositivo que permite seleccionar la imagen que deseamos publicar. La imagen seleccionada se subirá al portal y estará disponible para ser publicada Pestaña Eventos Nos permite administrar los eventos que se publican en el calendario de SANEC como Organización Pastoral en portal principal. Al seleccionar ésta opción aparecerá la siguiente pantalla: 33
41 Figura 54. Pestaña de administración de Eventos del Calendario de SANEC. Para agregar un nuevo evento de interés a desarrollarse en algún Santuario que pertenezca a SANEC seleccionamos el botón Agregar Evento ubicado en la parte superior derecha de la pestaña y nos aparecerá la siguiente ventana: Figura 55. Ventana para agregar un evento nuevo al calendario de actividades. En el campo Nombre, definimos el título del evento que deseamos dar al evento. En el área Desde y Hasta seleccionamos las fechas y hora de inicio y fin del evento. 34
42 En la parte inferior de la ventana que se despliega existe un editor de texto donde se escribe la descripción del evento y si se desea se puede también utilizar imágenes. Para esto existen opciones de un editor de texto sencillo para mayor facilidad. Figura 56. Área de descripción del evento que se desea publicar. Y finalmente para publicar dicho evento seleccionamos el botón Actualizar en la parte inferior izquierda de la pestaña Pestaña Descargas Ésta área permite al Administrador publicar archivos y/o imágenes de interés, dando permisos para que se descargue según el tipo de usuario, esto lo puede definir de una manera sencilla. Al seleccionar la pestaña Descargas aparece la siguiente pantalla: Figura 57. Pestaña de administración de descargas del usuario Administrador. 35
43 Cómo agregar un nuevo archivo disponible para Descargas En la pestaña Descargas seleccionamos el botón Agregar descarga ubicado en la parte superior derecha, y se nos abrirá la siguiente ventana: Figura 58. Ventana que permite agregar nuevos archivos para descargas. En ésta ventana procedemos a poner un título al archivo que vamos a publicar y en el siguiente campo seleccionamos que tipo de archivo es. El portal maneja dos principales tipos de archivos: Fondos de Pantalla y Documentos, los cuales fueron definidos previamente en la pestaña Categorías. Escribimos una descripción del archivo a publicar y en el siguiente campo seleccionamos el archivo a publicar. Luego procedemos a dar los permisos para indicar que usuarios pueden tener acceso a éste archivo: 36
44 Figura 59. Ventana que muestra un ejemplo de archivo con permisos de descarga para usuarios Registrados, Rector y Administrador. Se selecciona que usuarios pueden tener acceso a descargar el archivo y para publicarlo damos click en el botón Guardar ubicado en la parte inferior izquierda de la pestaña de descargas Pestaña Testimonios Ésta pestaña permite administrar los testimonios y experiencias que los usuarios publiquen. Por motivos respeto a la forma de pensar de los visitantes no se puede modificar los comentarios, pero como administrador es posible eliminar ciertos comentarios que atenten a la integridad y objetivos del portal, o también por su antigüedad u otros criterios. Al seleccionar la pestaña Testimonios aparecerá la siguiente ventana: Figura 60. Pantalla de gestión de testimonios. 37
45 Donde se muestran los comentarios que han venido publicando los visitantes del portal. Cabe destacar que cada Santuario posee su propio apartado de Testimonios, al igual que el portal principal Diócesis Ésta opción del menú de Administrador nos permite gestionar las Diócesis a las que pertenecen los Santuarios y la gestión de Santuarios de cada Diócesis. Éste módulo fue desarrollado pensando en la escalabilidad futura del portal. Inicialmente se tendrá exclusivamente la Diócesis de Ibarra y los santuarios que pertenecen a ella, debido a que el proyecto está orientado a los Santuarios de la Diócesis de Ibarra, pero el sistema puede crecer con más Santuarios a nivel nacional Gestión de Diócesis. Nos permite crear/modificar o eliminar una Diócesis. Al seleccionar ésta opción el portal nos desplegará la siguiente pantalla. Figura 61. Pantalla para la gestión y creación de Diócesis. En la cual ya está registrada la Diócesis de Ibarra, pero permite también agregar nueva Diócesis. Para esto seleccionamos el botón Nuevo ubicada en la parte inferior izquierda de la pantalla, y nos aparecerá la siguiente ventana: 38
46 Figura 62. Ejemplo de Creación de nueva Diócesis. En ésta ventana se ingresará el nombre de la Diócesis, una breve descripción y una ubicación en el mapa. Para guardar la nueva Diócesis seleccionamos el botón Guardar. Esto nos permite tener una nueva Diócesis para enlazar, si se requiere, a los Santuarios que pertenecen a ella Gestión de Santuarios. Ésta opción permite administrar los sitios individuales de todos los sitios individuales que posee el portal. Todos tendrán las mismas opciones de administración. Al seleccionar Gestión de Santuarios nos aparecerá el listado de Santuarios que ya se encuentran en el portal. 39
47 Figura 63. Pantalla de Gestión de Santuarios Para crear un nuevo Santuario, seleccionamos el botón Nuevo ubicado en la parte inferior izquierda de la pantalla y aparecerá la siguiente pantalla: Figura 64. Pantalla para crear un nuevo Santuario para el portal. En ésta pantalla se debe llenar los campos requeridos como: Nombre del Santuario, la Diócesis a la que pertenece, una breve descripción, su dirección y si se desea su logo y 40
48 una imagen principal. Además permite ubicar el Santuario en un mapa interactivo. Para terminar seleccionamos la opción Guardar ubicado en la parte inferior izquierda de la página. Al crear un nuevo Santuario, éste aparecerá en el listado de Santuarios y estará listo para gestionar su contenido. Cabe destacar que el contenido de cada Santuario es independiente, tanto su información, como sus opciones adicionales que el portal brinda. Para editar el contenido seleccionamos el ícono de edición ubicado junto al nombre de cada santuario. Si se desea eliminar un Santuario, seleccionamos el ícono eliminar ubicado junto al botón editar Opciones de Edición de contenido de un Santuario Al seleccionar el ícono editar, el portal nos despliega una pantalla de edición del contenido del Santuario seleccionado. A diferencia del módulo de Administración de un usuario Rector, el Administrador tiene acceso a gestionar los menús de cada Santuario, las categorías de la información que contengan, y los contenidos de cada uno. Figura 65. Opciones adicionales que posee únicamente el usuario Administrador del portal Pestaña Información General Ésta pestaña contiene la descripción general del Santuario, como el logotipo, imagen principal, ubicación opciones de publicación etc. 41
49 Figura 66. Pantalla de Administración de un Santuario Pestaña Menús Nos permite agregar/modificar y/o eliminar una opción del menú del sitio de cada Santuario. Figura 67. Pestaña de administración del menú del sitio de un Santuario. 42
50 Ésta es una opción avanzada designada para el usuario Administrador, ya que debido a que al crear o modificar una opción de menú, el administrador debe conocer la URL a la que se dirigirá la opción que se desea administrar. La pestaña de administración del menú también permite definir si una opción de menú está activo o no, para qué usuario o usuarios está disponible, y su orden de ubicación. Figura 68. Ejemplo de Agregar o Modificar una opción de menú del sitio de un Santuario y los permisos de que usuarios tendrán acceso Pestaña Categorías Nos permite agregar/modificar y/o eliminar el tipo de contenido y los tipos de documentos para descargas que posee el portal. Esto nos permite organizar de mejor manera el contenido de cada sitio. 43
51 Figura 69. Pestaña de administración del contenido del Portal Pestaña Contenidos Nos permite agregar/modificar y/o eliminar el contenido en sí de la página de cada Santuario. Ésta información está enlazada con una opción del menú principal, creado previamente. Figura 70. Pantalla de administración de contenidos de cada Santuario. 44
52 Para agregar un nuevo contenido, se debe hacer click en el botón Agregar contenido ubicado en la parte superior derecha de la pestaña. Figura 71. Opción de Agregar Contenido. Y se nos desplegará la siguiente ventana: Figura 72. Editor para agregar nuevo contenido al Sitio del Santuario. En la cual se llenarán los campos dependiendo de lo que se desee publicar. Primero definimos un título, el tipo de contenido, una breve introducción, y en el área de contenido, con la ayuda del editor disponible, se procede a redactar lo que se desea publicar. Si el administrador desea también podrá incluir imágenes. Y para finalizar seleccionará las opciones de publicación y al terminar seleccionamos el botón Guardar ubicado en la parte inferior izquierda de la ventana. Figura 73. Ejemplo de agregar nuevo contenido al sitio del Santuario. 45
53 Pestaña Galería Ésta opción permite administrar las imágenes que se presentan en la galería de cada Santuario, donde se puede agregar y/o eliminar imágenes. Figura 74. Pestaña de administración de galería de imágenes del Santuario Cómo agregar una imagen a la galería. Para agregar una imagen a la galería se debe seleccionar el botón Agregar en la pestaña Galería y aparecerá la siguiente ventana: Figura 75. Ventana que permite agregar una imagen a la galería. 46
54 En el campo Título, se escribirá un nombre con que se quiera visualizar la imagen. En el campo Descripción, se agregará una breve información sobre la imagen a insertar. En el área Imagen escogemos Seleccionar Archivo nos abrirá la carpeta de archivos gráficos de nuestro portal. Seleccionamos una imagen que deseamos publicar y damos doble click. La dirección de la imagen aparecerá en el campo imagen, y seleccionamos el botón Guardar. Figura 76. Ejemplo de cómo publicar una imagen a la galería. Para subir una imagen a ésta carpeta de imágenes del portal hacemos click en Seleccionar Archivo, nos aparecerá la carpeta de imágenes del portal, en ésta ventana hacemos click en un espacio vacío en el área de imágenes. Se nos abrirá un menú secundario y escogemos Subir Archivo. Figura 77. Menú secundario que permite subir una nueva foto a la carpeta de imágenes del portal. 47
55 Escogemos Seleccionar archivos para subir en la ventana que aparece. Nos aparecerá un explorador de archivos de nuestro computador. Buscamos y seleccionamos la imagen deseada y escogemos el botón Abrir. Figura 78. Ventana del explorador de archivos de nuestro dispositivo que permite seleccionar la imagen que deseamos publicar. La imagen seleccionada se subirá al portal y estará disponible para ser publicada Pestaña Eventos Nos permite administrar los eventos que se publican en el calendario del Santuario. La administración de éste apartado tanto para la creación, modificación y eliminación de eventos será igual a las opciones de gestión de Eventos de la opción SANEC del menú de Administrador. 48
56 Figura 79. Pestaña de Administración de Eventos del sitio del Santuario Pestaña Descargas Ésta área permite al Administrador publicar archivos y/o imágenes de interés referentes al Santuario que está editando. La gestión de archivos para descargas es igual al apartado de Descargas del menú SANEC del Administrador. Figura 80. Área de gestión de descargas del Administrador de un Santuario. Se puede definir también que tipo de usuarios pueden tener acceso a descargar cada archivo al momento de agregarlo para estar disponible para descarga. 49
57 Pestaña Testimonios Ésta pestaña permite administrar los testimonios y experiencias que los usuarios publiquen en el sitio del Santuario que visiten. Por motivos respeto a la forma de pensar de los visitantes no se puede modificar los comentarios, pero como administrador es posible eliminar ciertos comentarios que atenten a la integridad y objetivos del portal, o también por su antigüedad u otros criterios. Cabe destacar que cada Santuario posee su propio apartado de Testimonios, al igual que el portal principal. Figura 81. Gestión de Testimonios de un Santuario Seguridad La opción de seguridad permite la gestión de usuarios. Al seleccionar Gestión de Usuarios el portar nos desplegará la siguiente pantalla: 50
58 Figura 82. Área de gestión y administración de usuarios. La pantalla muestra el listado de los usuarios que se registran a través del portal. Donde se puede ver: el tipo de usuario, y si su cuenta está activa o no. Presenta las opciones de editar usuario, eliminar y crear nuevos usuarios. Al editar un usuario, el Administrador puede actualizar la información y definir el tipo de usuario que sea (Registrado o Rector), capacidad definida únicamente para el Administrador. Además puede definir si un usuario está activo o si su cuenta aún no está activada correctamente. Figura 83. Pantalla de edición de un usuario registrado. 51
59 El Administrador es el único encargado de poder asignar que un usuario registrado sea definido como usuario Rector para garantizar la integridad del portal, debido a que un usuario Rector tiene permisos diferentes a un usuario Registrado y Visitante. Para cerrar la sesión del usuario Administrador seleccionamos la opción Administrador ubicado en la parte superior derecha de la pantalla y hacemos click en Salir. Figura 84. Menú de Administrador para cerrar sesión. De ésta manera se cierra correctamente la sesión del Administrador. 52
Manual de Usuario de la Aplicación Web Gestión de Convenio y Becas - RELEXT 2015 UNIVERSIDAD ESTATAL PENÍNSULA DE SANTA ELENA
 UNIVERSIDAD ESTATAL PENÍNSULA DE SANTA ELENA DIRECCIÓN DE TECNOLOGÍA DE LA INFORMACIÓN Y COMUNICACIONES APLICACIÓN WEB DE RELACIONES EXTERNAS MANUAL DE USUARIO USUARIO: ADMINISTRADOR DE SISTEMAS ACCESO
UNIVERSIDAD ESTATAL PENÍNSULA DE SANTA ELENA DIRECCIÓN DE TECNOLOGÍA DE LA INFORMACIÓN Y COMUNICACIONES APLICACIÓN WEB DE RELACIONES EXTERNAS MANUAL DE USUARIO USUARIO: ADMINISTRADOR DE SISTEMAS ACCESO
CMS: Manual de Wordpress
 CMS: Manual de Wordpress 1 / 18 CMS: Manual de Wordpress URL: https://wiki.aplika.me/x/lqavaw CMS: Manual de Wordpress 2 / 18 Indice 1 Notificación...........................................................................
CMS: Manual de Wordpress 1 / 18 CMS: Manual de Wordpress URL: https://wiki.aplika.me/x/lqavaw CMS: Manual de Wordpress 2 / 18 Indice 1 Notificación...........................................................................
SIEWEB INTRANET (Sistema Integrado Escolar Web Intranet) Manual de Usuario VERSION 1.0 H&O SYSTEM S.A.C. Consultores en Sistemas de Información
 H&O SYSTEM S.A.C. Consultores en Sistemas de Información H & O S Y S T E M S. A. C. Calle Viña Tovar Nº 173 Urb. Los Jardines de Surco Santiago de Surco Central Telefónica: 719 7870 / 719 7873 / 798 8496
H&O SYSTEM S.A.C. Consultores en Sistemas de Información H & O S Y S T E M S. A. C. Calle Viña Tovar Nº 173 Urb. Los Jardines de Surco Santiago de Surco Central Telefónica: 719 7870 / 719 7873 / 798 8496
Walnuters Manual de Flickr
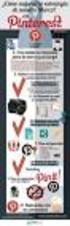 Manual de Flickr Hoy vemos 1. Introducción 2. Cómo crear una cuenta 3. Perfil 4. Imágenes 5. Álbumes 6. Grupos 7. Búsquedas Introducción Manual de Flickr Flickr Introducción Flickr es un espacio web para
Manual de Flickr Hoy vemos 1. Introducción 2. Cómo crear una cuenta 3. Perfil 4. Imágenes 5. Álbumes 6. Grupos 7. Búsquedas Introducción Manual de Flickr Flickr Introducción Flickr es un espacio web para
Transferencia documentos Actas - Extranet
 Transferencia documentos Actas - Extranet Manual de usuario 29 de octubre de 2012 Superintendencia de Bancos e Instituciones Financieras Contenido 1 Introducción.... 3 2 Cómo funciona Extranet... 3 2.1
Transferencia documentos Actas - Extranet Manual de usuario 29 de octubre de 2012 Superintendencia de Bancos e Instituciones Financieras Contenido 1 Introducción.... 3 2 Cómo funciona Extranet... 3 2.1
MANUAL DEL USUARIO. Página Web. https://www.sfacilminube.com
 MANUAL DEL USUARIO Página Web https://www.sfacilminube.com 1 Contenido Página principal..3 Administración de archivos.5 Crear carpetas...7 Subir archivos..7 Filtrar archivo..8 Navegar entre carpetas 8
MANUAL DEL USUARIO Página Web https://www.sfacilminube.com 1 Contenido Página principal..3 Administración de archivos.5 Crear carpetas...7 Subir archivos..7 Filtrar archivo..8 Navegar entre carpetas 8
MANUAL DE USUARIO - SE 3 PLANILLAS Y PROVEEDORES
 MANUAL DE USUARIO - SE 3 PLANILLAS Y PROVEEDORES 7 TABLA DE CONTENIDOS CÓMO INGRESAR A LA SUCURSAL ELECTRÓNICA?... 2 CÓMO AGREGAR REFERENCIAS?... 5 CÓMO EDITAR O ELIMINAR UNA REFERENCIA?... 7 CÓMO REALIZAR
MANUAL DE USUARIO - SE 3 PLANILLAS Y PROVEEDORES 7 TABLA DE CONTENIDOS CÓMO INGRESAR A LA SUCURSAL ELECTRÓNICA?... 2 CÓMO AGREGAR REFERENCIAS?... 5 CÓMO EDITAR O ELIMINAR UNA REFERENCIA?... 7 CÓMO REALIZAR
Manual. Ingreso Demandas y Escritos Oficina Judicial Virtual
 Manual Ingreso Demandas y Escritos Oficina Judicial Virtual Versión 1 18.06.2016 Índice 1. Introducción... 3 2. Ingreso Oficina Judicial Virtual:... 4 3. Acceso con Clave única:... 4 4. Ingreso Demandas
Manual Ingreso Demandas y Escritos Oficina Judicial Virtual Versión 1 18.06.2016 Índice 1. Introducción... 3 2. Ingreso Oficina Judicial Virtual:... 4 3. Acceso con Clave única:... 4 4. Ingreso Demandas
Manual de usuario Aula Virtual.
 Manual de usuario Aula Virtual Tabla de contenido Ingreso al Aula Virtual 3 Entorno del Aula Virtual Herramientas del Aula Virtual Estructura de cursos 6 10 21 Ingreso al Aula Virtual En el navegador de
Manual de usuario Aula Virtual Tabla de contenido Ingreso al Aula Virtual 3 Entorno del Aula Virtual Herramientas del Aula Virtual Estructura de cursos 6 10 21 Ingreso al Aula Virtual En el navegador de
Manual de Usuario para entrega de Informe de Actividades Académicas.
 Manual de Usuario para entrega de Informe de Actividades Académicas II http://www.enap.unam.mx/div_estudios/index.php Introducción En la actualidad, es necesario recurrir a las nuevas tecnologías con el
Manual de Usuario para entrega de Informe de Actividades Académicas II http://www.enap.unam.mx/div_estudios/index.php Introducción En la actualidad, es necesario recurrir a las nuevas tecnologías con el
GUÍA DE AYUDA PARA ADMINISTRAR EL SITIO WEB CATEDRAL DE CÓRDOBA
 GUÍA DE AYUDA PARA ADMINISTRAR EL SITIO WEB CATEDRAL DE CÓRDOBA 1. Cómo Ingresar al Panel de Administración? Ingrese en Internet y escriba en la barra de direcciones del navegador: www.catedraldecordoba.org.ar
GUÍA DE AYUDA PARA ADMINISTRAR EL SITIO WEB CATEDRAL DE CÓRDOBA 1. Cómo Ingresar al Panel de Administración? Ingrese en Internet y escriba en la barra de direcciones del navegador: www.catedraldecordoba.org.ar
Manual de Herramientas Digitales Para la Gestión del Conocimiento. Realizar una página web con WIX
 Manual de Herramientas Digitales Para la Gestión del Conocimiento. Realizar una página web con WIX Cómo realizar una página web: Trabajo con WIX: Creación de Cuenta, Selección de la plantilla, crear nuevas
Manual de Herramientas Digitales Para la Gestión del Conocimiento. Realizar una página web con WIX Cómo realizar una página web: Trabajo con WIX: Creación de Cuenta, Selección de la plantilla, crear nuevas
GUÍA PARA ADMINISTRACIÓN DE LA PÁGINA WEB DEL DEPARTAMENTO Y LA BITÁCORA DEL IES PARQUESOL
 GUÍA PARA ADMINISTRACIÓN DE LA PÁGINA WEB DEL DEPARTAMENTO Y LA BITÁCORA DEL IES PARQUESOL Entramos en el administrador de la plataforma con nuestro nombre de usuario y clave. http://iesparquesol.centros.educa.jcyl.es/administracion
GUÍA PARA ADMINISTRACIÓN DE LA PÁGINA WEB DEL DEPARTAMENTO Y LA BITÁCORA DEL IES PARQUESOL Entramos en el administrador de la plataforma con nuestro nombre de usuario y clave. http://iesparquesol.centros.educa.jcyl.es/administracion
Contraloría General de la República
 Contraloría General de la República GERENCIA DE ESTUDIOS Y GESTIÓN PÚBLICA Manual de usuario: INFOBRAS MANUAL PARA ENTIDADES MÓDULO DE CREACIÓN Y/O DESACTIVACIÓN DE USUARIOS INFOBRAS, A TRAVÉS DEL SISTEMA
Contraloría General de la República GERENCIA DE ESTUDIOS Y GESTIÓN PÚBLICA Manual de usuario: INFOBRAS MANUAL PARA ENTIDADES MÓDULO DE CREACIÓN Y/O DESACTIVACIÓN DE USUARIOS INFOBRAS, A TRAVÉS DEL SISTEMA
07/033/14 Manual Gestión de Contenidos. Manual Gestión de Contenidos
 CONTROL DE ASEGÚRESE VERSIONES DE QUE ESTE DOCUMENTO ESTÁ ACTUALIZADO. LAS COPIAS IMPRESAS O LOCALES PUEDEN ESTAR OBSOLETAS. EDICIÓN 1.0 Primera versión validada del documento. RESPONSABLES ELABORACIÓN
CONTROL DE ASEGÚRESE VERSIONES DE QUE ESTE DOCUMENTO ESTÁ ACTUALIZADO. LAS COPIAS IMPRESAS O LOCALES PUEDEN ESTAR OBSOLETAS. EDICIÓN 1.0 Primera versión validada del documento. RESPONSABLES ELABORACIÓN
SIEWEB INTRANET (Sistema Integrado Escolar Web Intranet) H&O SYSTEM S.A.C. Consultores en Sistemas de Información H & O S Y S T E M S. A. C.
 H&O SYSTEM S.A.C. Consultores en Sistemas de Información H & O S Y S T E M S. A. C. Calle Viña Tovar Nº 173 Urb. Los Jardines de Surco Santiago de Surco Central Telefónica: 719 7870 / 719 7873 / 798 8496
H&O SYSTEM S.A.C. Consultores en Sistemas de Información H & O S Y S T E M S. A. C. Calle Viña Tovar Nº 173 Urb. Los Jardines de Surco Santiago de Surco Central Telefónica: 719 7870 / 719 7873 / 798 8496
MANUAL DE USUARIO VU ASIGNAR ROL USUARIOS EXTERNO
 MANUAL DE USUARIO VU ASIGNAR ROL USUARIOS EXTERNO Sumario Propósito El propósito del manual es proporcionar información del sistema al Usuario externo, sobre cómo administrar un tercero, así como también
MANUAL DE USUARIO VU ASIGNAR ROL USUARIOS EXTERNO Sumario Propósito El propósito del manual es proporcionar información del sistema al Usuario externo, sobre cómo administrar un tercero, así como también
Transferencia documentos Hechos Esenciales - Extranet
 Transferencia documentos Hechos Esenciales - Extranet Manual de usuario 29 de octubre de 2012 Superintendencia de Bancos e Instituciones Financieras Contenido 1 Introducción... 3 1.1 Pre requisitos....3
Transferencia documentos Hechos Esenciales - Extranet Manual de usuario 29 de octubre de 2012 Superintendencia de Bancos e Instituciones Financieras Contenido 1 Introducción... 3 1.1 Pre requisitos....3
Pantalla de consultas
 Ingreso al Portal Puede acceder al portal desde la página Web www.red.com.gt en el icono que dice Centro de Atención Virtual RED. Luego se desplegará la página de inicio del portal en donde tendrá que
Ingreso al Portal Puede acceder al portal desde la página Web www.red.com.gt en el icono que dice Centro de Atención Virtual RED. Luego se desplegará la página de inicio del portal en donde tendrá que
MANUALES DE USO DE CENGAGE: Usuario lector
 MANUALES DE USO DE CENGAGE: Usuario lector Por: Susana C. Perea O. Julio 2013 Revisión: Dic 2013 1 Índice 1. USO DEL SISTEMA... 2 2. ACCESO A LA APLICACIÓN... 2 3. USO DEL SISTEMA... 2 3.1INICIO... 2 3.2
MANUALES DE USO DE CENGAGE: Usuario lector Por: Susana C. Perea O. Julio 2013 Revisión: Dic 2013 1 Índice 1. USO DEL SISTEMA... 2 2. ACCESO A LA APLICACIÓN... 2 3. USO DEL SISTEMA... 2 3.1INICIO... 2 3.2
Manual de usuario Servicio de Gestión de Control Escolar. para padres de familia y/o representantes
 Manual de usuario Servicio de Gestión de Control Escolar para padres de familia y/o representantes La comunicación entre los miembros de la comunidad educativa es uno de los objetivos fundamentales del
Manual de usuario Servicio de Gestión de Control Escolar para padres de familia y/o representantes La comunicación entre los miembros de la comunidad educativa es uno de los objetivos fundamentales del
ojovoz Una plataforma de código abierto para la creación de memorias comunitarias. Manual del usuario
 ojovoz Una plataforma de código abierto para la creación de memorias comunitarias. http://ojovoz.net Manual del usuario 1. CÓMO INSTALAR OJOVOZ. 1. ojovoz funciona en la mayoría de teléfonos con sistema
ojovoz Una plataforma de código abierto para la creación de memorias comunitarias. http://ojovoz.net Manual del usuario 1. CÓMO INSTALAR OJOVOZ. 1. ojovoz funciona en la mayoría de teléfonos con sistema
MANUAL DE USUARIO Registro de Mediadores Familiares: Mediador
 MANUAL DE USUARIO Registro de Mediadores Familiares: Mediador INDICE INDICE... 2 1. INTRODUCCION... 3 2. OBJETIVOS... 3 2.1. Objetivo General... 3 2.2. Objetivos Específicos... 3 3. INGRESO AL SISTEMA
MANUAL DE USUARIO Registro de Mediadores Familiares: Mediador INDICE INDICE... 2 1. INTRODUCCION... 3 2. OBJETIVOS... 3 2.1. Objetivo General... 3 2.2. Objetivos Específicos... 3 3. INGRESO AL SISTEMA
ROCA ACERO PORTAL ROCA ACERO MANUAL PROVEEDORES (PORTAL WEB VER 7.9.2)
 ROCA ACERO PORTAL ROCA ACERO MANUAL PROVEEDORES () Índice Recepción de Facturas... Página 2. Inicio de Sesión del Proveedor... Página 3. Estructura... Página 4. Datos Proveedor... Página 5. Ingresar Facturas...
ROCA ACERO PORTAL ROCA ACERO MANUAL PROVEEDORES () Índice Recepción de Facturas... Página 2. Inicio de Sesión del Proveedor... Página 3. Estructura... Página 4. Datos Proveedor... Página 5. Ingresar Facturas...
Manual de Usuarios: Sistema Generador de Sitios Web de Infocentros (e-infocentro)
 Ministerio del Poder Popular para Ciencia y Tecnología Fundación Infocentro Gerencia de Tecnología Sistema Generador de Web de Infocentros (e-infocentro) Manual de Usuarios: Sistema Generador de Sitios
Ministerio del Poder Popular para Ciencia y Tecnología Fundación Infocentro Gerencia de Tecnología Sistema Generador de Web de Infocentros (e-infocentro) Manual de Usuarios: Sistema Generador de Sitios
GOBERNACIÓN DEL TOLIMA
 MANUAL DE USUARIO CENTRO VIRTUAL DE NOTICIAS DE LA EDUCACION EN EL TOLIMA CVNET MANUAL DE USUARIO PARA EL USO DEL MODULO DEL CENTRO VIRTUAL DE NOTICIAS CVNET PARA RECTORES DE INSTITUCIONES EDUCATIVAS Se
MANUAL DE USUARIO CENTRO VIRTUAL DE NOTICIAS DE LA EDUCACION EN EL TOLIMA CVNET MANUAL DE USUARIO PARA EL USO DEL MODULO DEL CENTRO VIRTUAL DE NOTICIAS CVNET PARA RECTORES DE INSTITUCIONES EDUCATIVAS Se
SISTEMA DE ADMINISTRACIÓN Y GESTIÓN POR PROCESOS
 SISTEMA DE ADMINISTRACIÓN Y GESTIÓN POR DTIC-DEV-001 NOVIEMBRE 2013 Página 1 de 12 Noviembre 2013 2 DTIC-DEV-001 2 de 7 Contenido 1. INTRODUCCIÓN... 3 2. OBJETIVO... 3 3. ALCANCE... 3 4. FUNCIONES Y RESPONSABILIDADES...
SISTEMA DE ADMINISTRACIÓN Y GESTIÓN POR DTIC-DEV-001 NOVIEMBRE 2013 Página 1 de 12 Noviembre 2013 2 DTIC-DEV-001 2 de 7 Contenido 1. INTRODUCCIÓN... 3 2. OBJETIVO... 3 3. ALCANCE... 3 4. FUNCIONES Y RESPONSABILIDADES...
Revisión de Java: Figura 1
 Revisión de Java: 1.- Tener en la Computadora instalado Java Versión 7 Update 45, 51, 55, 60 ó Versión 8 Update 25,45,65,etc.; en caso de no tenerlo se puede descarga de la pagina: https://www.java.com/es/download/
Revisión de Java: 1.- Tener en la Computadora instalado Java Versión 7 Update 45, 51, 55, 60 ó Versión 8 Update 25,45,65,etc.; en caso de no tenerlo se puede descarga de la pagina: https://www.java.com/es/download/
Dentro de Rydent Administrador vamos a encontrar un menú que nos proporcionará las opciones que se muestran en la Figura A1.
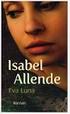 ADMINISTRADOR Figura A1 Dentro de Rydent Administrador vamos a encontrar un menú que nos proporcionará las opciones que se muestran en la Figura A1. INVENTARIO Figura A2 En la opción inventario encontraremos
ADMINISTRADOR Figura A1 Dentro de Rydent Administrador vamos a encontrar un menú que nos proporcionará las opciones que se muestran en la Figura A1. INVENTARIO Figura A2 En la opción inventario encontraremos
CREAR UN BLOG EN BLOGGER
 CREAR UN BLOG EN BLOGGER PRIMER PASO Lo primero que debes hacer es escribir en la barra de dirección del navegador la siguiente URL: http://www.blogger.com, te saldrá la siguiente ventana, donde se iniciará
CREAR UN BLOG EN BLOGGER PRIMER PASO Lo primero que debes hacer es escribir en la barra de dirección del navegador la siguiente URL: http://www.blogger.com, te saldrá la siguiente ventana, donde se iniciará
MANUAL DE USUARIO SINOE: Sistema de Notificaciones Electrónicas Octubre de 2016
 GERENCIA DE INFORMÁTICA MANUAL DE USUARIO SINOE: Sistema de Notificaciones Electrónicas Octubre de 2016 Desarrollado por la Sub-gerencia de Desarrollo de Sistemas de Información Poder Judicial INDICE 1.
GERENCIA DE INFORMÁTICA MANUAL DE USUARIO SINOE: Sistema de Notificaciones Electrónicas Octubre de 2016 Desarrollado por la Sub-gerencia de Desarrollo de Sistemas de Información Poder Judicial INDICE 1.
La Herramienta Redmine para la Administración de Proyectos
 La Herramienta Redmine para la Administración de Proyectos 13. Administración y utilización de la funcionalidad de seguimiento de peticiones en Redmine Mag. José Eduardo Rodríguez Esquivel jose.rodriguez@ecci.ucr.ac.cr
La Herramienta Redmine para la Administración de Proyectos 13. Administración y utilización de la funcionalidad de seguimiento de peticiones en Redmine Mag. José Eduardo Rodríguez Esquivel jose.rodriguez@ecci.ucr.ac.cr
Sistema de Gestión y almacenamiento de archivos en el Campus Virtual
 Sistema de Gestión y almacenamiento de archivos en el Campus Virtual Página 1 de 15 GESTIÓN DE ARCHIVOS Dentro del Campus Virtual vamos a tener distintas formas de seleccionar y gestionar los archivos.
Sistema de Gestión y almacenamiento de archivos en el Campus Virtual Página 1 de 15 GESTIÓN DE ARCHIVOS Dentro del Campus Virtual vamos a tener distintas formas de seleccionar y gestionar los archivos.
Vicerrectoría de Pregrado 1 Universidad de Talca
 Vicerrectoría de Pregrado 1 Universidad de Talca Plataforma Virtual Educandus (Moodle v. 2.2) Este Manual de uso ha sido realizado por Dra. Marcela Briones González, Administradora Plataforma virtual Educandus,
Vicerrectoría de Pregrado 1 Universidad de Talca Plataforma Virtual Educandus (Moodle v. 2.2) Este Manual de uso ha sido realizado por Dra. Marcela Briones González, Administradora Plataforma virtual Educandus,
Bienvenidos. Indice. Gracias por haber elegido GerApp como canal de comunicación entidad geriátrica-familia.
 Bienvenidos Gracias por haber elegido GerApp como canal de comunicación entidad geriátrica-familia. En este manual podrá conocer todas las funcionalidades de GerApp y familiarizarse con ella. Podrá disfrutar
Bienvenidos Gracias por haber elegido GerApp como canal de comunicación entidad geriátrica-familia. En este manual podrá conocer todas las funcionalidades de GerApp y familiarizarse con ella. Podrá disfrutar
Registro y presentación de ofertas
 Registro y presentación de ofertas Manual Proveedor www.b2bmarketplace.com.mx CONTENIDO COMPATIBILIDADES Y REQUISITOS... 3 REGISTRO... 3 CONSULTAR LA INFORMACIÓN DE UNA COTIZACIÓN... 6 CREAR UNA OFERTA...
Registro y presentación de ofertas Manual Proveedor www.b2bmarketplace.com.mx CONTENIDO COMPATIBILIDADES Y REQUISITOS... 3 REGISTRO... 3 CONSULTAR LA INFORMACIÓN DE UNA COTIZACIÓN... 6 CREAR UNA OFERTA...
1. Instalar el componente en el sitio por Extensiones gestor de extensiones.
 COMPONENTE ICAGENDA 1. Instalar el componente en el sitio por Extensiones gestor de extensiones. Ejemplo: 2. Seleccionar el archivo de la ubicación donde lo guarda y le da subir e instalar 3. Verifico
COMPONENTE ICAGENDA 1. Instalar el componente en el sitio por Extensiones gestor de extensiones. Ejemplo: 2. Seleccionar el archivo de la ubicación donde lo guarda y le da subir e instalar 3. Verifico
Manual de Usuario para Proponentes
 Manual de Usuario para Proponentes Sistema de Información para la Inscripción de Proponentes Puerto de Santa Marta Tabla de Contenido INTRODUCCIÓN... 2 CONVENCIONES DEL MANUAL... 3 1. ACCESO AL SISTEMA...
Manual de Usuario para Proponentes Sistema de Información para la Inscripción de Proponentes Puerto de Santa Marta Tabla de Contenido INTRODUCCIÓN... 2 CONVENCIONES DEL MANUAL... 3 1. ACCESO AL SISTEMA...
Manual Power Point Manejo de Hipervínculos
 Manual Power Point 2010 Manejo de Hipervínculos CONTENIDO Insertar hipervínculos Crear hipervínculo a un archivo o página web existente Crear hipervínculo a un lugar de este documento Crear un hipervínculo
Manual Power Point 2010 Manejo de Hipervínculos CONTENIDO Insertar hipervínculos Crear hipervínculo a un archivo o página web existente Crear hipervínculo a un lugar de este documento Crear un hipervínculo
SISTEMA DEL PROGRAMA INSTITUCIONAL
 Manual de Usuario Sesión Tutorado SIPIT SISTEMA DEL PROGRAMA INSTITUCIONAL DE TUTORÍAS www.tutorias.unach.mx Índice Ingreso al sistema... 2 Requisitos del sistema... 4 Inicio de sesión... 4 Módulo de perfil...
Manual de Usuario Sesión Tutorado SIPIT SISTEMA DEL PROGRAMA INSTITUCIONAL DE TUTORÍAS www.tutorias.unach.mx Índice Ingreso al sistema... 2 Requisitos del sistema... 4 Inicio de sesión... 4 Módulo de perfil...
FACULTAD DE INGENIERIA EN ELECTRICIDAD Y COMPUTACION SISTEMA NEMESIS MANEJADOR DE TRABAJOS COLABORATIVOS
 FACULTAD DE INGENIERIA EN ELECTRICIDAD Y COMPUTACION MANEJADOR DE TRABAJOS COLABORATIVOS MANUAL DE USUARIO Tabla de contenido 1. Acceso al Sistema... 3 2. Pantalla Inicio... 4 3. Proyectos... 5 a) Menú
FACULTAD DE INGENIERIA EN ELECTRICIDAD Y COMPUTACION MANEJADOR DE TRABAJOS COLABORATIVOS MANUAL DE USUARIO Tabla de contenido 1. Acceso al Sistema... 3 2. Pantalla Inicio... 4 3. Proyectos... 5 a) Menú
TUTORIAL FIRMADOR WEB Versión 2.0
 Hermes Administrador Procesos e Información HAPI TUTORIAL FIRMADOR WEB Versión 2.0 Identificación del documento Datos del Documento Nombre de archivo: tutorial firmador web.docx Fecha de creación: 14 enero
Hermes Administrador Procesos e Información HAPI TUTORIAL FIRMADOR WEB Versión 2.0 Identificación del documento Datos del Documento Nombre de archivo: tutorial firmador web.docx Fecha de creación: 14 enero
Guía rápida para el Uso de Evaluación Modular Q10 Académico, desde un Perfil Docente
 Guía rápida para el Uso de Evaluación Modular Q10 Académico, desde un Perfil Docente http://capeco.edu.pe Guía Rápida para el uso de Evaluación Modular Q10 Académico, desde un Perfil Docente RECOMENDACIONES
Guía rápida para el Uso de Evaluación Modular Q10 Académico, desde un Perfil Docente http://capeco.edu.pe Guía Rápida para el uso de Evaluación Modular Q10 Académico, desde un Perfil Docente RECOMENDACIONES
CONTASIS SAC. MANUAL DE USUARIO PAG. 0
 PAG. 0 USUARIOS Objetivo: registrar Los usuarios que van a tener acceso a la empresa de acuerdo a la tabla Usuarios, además permite agregar, modificar y eliminar. Esto con el fin de controlar los accesos
PAG. 0 USUARIOS Objetivo: registrar Los usuarios que van a tener acceso a la empresa de acuerdo a la tabla Usuarios, además permite agregar, modificar y eliminar. Esto con el fin de controlar los accesos
DIRECCIÓN REGIONAL DE EDUCACIÓN LIMA PROVINCIAS MANUAL MANEJO DEL PORTAL PERUEDUCA 2014
 DIRECCIÓN REGIONAL DE EDUCACIÓN LIMA PROVINCIAS MANUAL MANEJO DEL PORTAL PERUEDUCA 0 MANUAL - PERUEDUCA REGISTRO DOCENTE www.perueduca.com.pe Hacer clic a este enlace Se visualiza la ventana del portal
DIRECCIÓN REGIONAL DE EDUCACIÓN LIMA PROVINCIAS MANUAL MANEJO DEL PORTAL PERUEDUCA 0 MANUAL - PERUEDUCA REGISTRO DOCENTE www.perueduca.com.pe Hacer clic a este enlace Se visualiza la ventana del portal
Uso del Portal Mercado Público.
 Uso del Portal Mercado Público www.mercadopublico.cl OBJETIVOS Conocer el Sistema de Compras Públicas. Utilizar las distintas funcionalidades para realizar sus procesos de adquisición por Convenio Marco,
Uso del Portal Mercado Público www.mercadopublico.cl OBJETIVOS Conocer el Sistema de Compras Públicas. Utilizar las distintas funcionalidades para realizar sus procesos de adquisición por Convenio Marco,
MANUAL DE USUARIO NOTAS PARCIALES MODULO CONFIGUARACION DE NOTAS -288
 MANUAL DE USUARIO NOTAS PARCIALES MODULO CONFIGUARACION DE NOTAS -288 Manual Notas Parciales Página 1 de 39 Tabla de contenido Cómo usar el manual de usuario 4 Inicio 5 Notas Parciales: 6 Profesores (Listados
MANUAL DE USUARIO NOTAS PARCIALES MODULO CONFIGUARACION DE NOTAS -288 Manual Notas Parciales Página 1 de 39 Tabla de contenido Cómo usar el manual de usuario 4 Inicio 5 Notas Parciales: 6 Profesores (Listados
INNOVACIONES TECNOLÓGICAS UNOMAS.EC S.A. MANUAL DE USUARIO. Bodegas Móvil
 MANUAL DE USUARIO Bodegas Móvil FEBRERO 2016 1 Acerca de este manual En este manual encontrará información que le permitirá: Descargar el mapa del área de concesión. Gestionar usuarios y grupos de mantenimiento.
MANUAL DE USUARIO Bodegas Móvil FEBRERO 2016 1 Acerca de este manual En este manual encontrará información que le permitirá: Descargar el mapa del área de concesión. Gestionar usuarios y grupos de mantenimiento.
Guía de instalación del navegador Mozilla Firefox
 2012 Guía de instalación del navegador PRICE SHOES 27/11/2012 Tabla de contenido Qué es Firefox?... 3 Por qué debo usar Firefox?... 3 Dónde encuentro información en español acerca de Firefox?... 3 Cómo
2012 Guía de instalación del navegador PRICE SHOES 27/11/2012 Tabla de contenido Qué es Firefox?... 3 Por qué debo usar Firefox?... 3 Dónde encuentro información en español acerca de Firefox?... 3 Cómo
MANUAL PLATAFORMA VIRTUAL MOODLE PARA DOCENTES COLEGIO LA RPESENTACIÓN OCAÑA N. DE S.
 MANUAL PLATAFORMA VIRTUAL MOODLE PARA DOCENTES COLEGIO LA RPESENTACIÓN OCAÑA N. DE S. 1. INGRESO: Ingresar al portal www.colpreocana.edu.co 2. hacer clic en el link Colpre Aula Virtual o en la barra de
MANUAL PLATAFORMA VIRTUAL MOODLE PARA DOCENTES COLEGIO LA RPESENTACIÓN OCAÑA N. DE S. 1. INGRESO: Ingresar al portal www.colpreocana.edu.co 2. hacer clic en el link Colpre Aula Virtual o en la barra de
MANUAL DE USUARIO. Sistema CLASS Profesores
 MANUAL DE USUARIO Sistema CLASS Profesores CLASS PROFESORES LOGIN DE ENTRADA Cuando el profesor ingresa al siguiente link www.classgestion.com\uca\uvirtual le aparece una pantalla (ver figura 1.0) en la
MANUAL DE USUARIO Sistema CLASS Profesores CLASS PROFESORES LOGIN DE ENTRADA Cuando el profesor ingresa al siguiente link www.classgestion.com\uca\uvirtual le aparece una pantalla (ver figura 1.0) en la
Adquisición y Activación de Licencias
 Adquisición y Activación de Licencias Pasos a seguir para la Adquisición y Activación de Licencias 1. Procedimiento de Adquisición 1.1. Para adquirir las licencias en Venezuela, debes comunicarte con departamento
Adquisición y Activación de Licencias Pasos a seguir para la Adquisición y Activación de Licencias 1. Procedimiento de Adquisición 1.1. Para adquirir las licencias en Venezuela, debes comunicarte con departamento
Guía Gestión Pedagógica. Dirección de Planeación y Proyectos
 Guía Gestión Pedagógica Dirección de Planeación y Proyectos 1 Contenido Guía de usuario... 1 Pantalla principal Gestión Pedagógica... 3 Gestión Pedagógica... 4 Resultados y logros... 4 Prueba Enlace...
Guía Gestión Pedagógica Dirección de Planeación y Proyectos 1 Contenido Guía de usuario... 1 Pantalla principal Gestión Pedagógica... 3 Gestión Pedagógica... 4 Resultados y logros... 4 Prueba Enlace...
Tutorial para asociaciones de pacientes
 Tutorial para asociaciones de pacientes II. Acceder al sistema, Publicar páginas corporativas y Actualizar los datos del formulario 1 Introducción Este tutorial pretende ser una guía sencilla y rápida,
Tutorial para asociaciones de pacientes II. Acceder al sistema, Publicar páginas corporativas y Actualizar los datos del formulario 1 Introducción Este tutorial pretende ser una guía sencilla y rápida,
MANUAL USUARIO SIMROCA TÉ CNICO
 MANUAL USUARIO SIMROCA TÉ CNICO SISTEMA DE INFORMACION Y MONITOREO DE LA ROYA DEL CAFETO SIAFESON Elaborado por: Lorenia Hoyos Editor: Alejandro J. Lagunes Colaboradores: Bernardo Pérez, Iván Espinoza,
MANUAL USUARIO SIMROCA TÉ CNICO SISTEMA DE INFORMACION Y MONITOREO DE LA ROYA DEL CAFETO SIAFESON Elaborado por: Lorenia Hoyos Editor: Alejandro J. Lagunes Colaboradores: Bernardo Pérez, Iván Espinoza,
MANUAL PARA OBTENER SELLOS DIGITALES
 MANUAL PARA OBTENER SELLOS DIGITALES REQUISITOS PARA OBTENER EL SELLO DIGITAL: 1.-Tener los archivos de la Firma Electrónica Avanzada (FIEL) previamente obtenidos del SAT, estos archivos son un archivo
MANUAL PARA OBTENER SELLOS DIGITALES REQUISITOS PARA OBTENER EL SELLO DIGITAL: 1.-Tener los archivos de la Firma Electrónica Avanzada (FIEL) previamente obtenidos del SAT, estos archivos son un archivo
Paseo por SIGAD ÍNDICE. Introducción...2. Acceso a la aplicación...3
 ÍNDICE Introducción...2 Acceso a la aplicación...3 1 Área personal, grupo de clase y comunidades...4 1.1 Parte personal (pública y privada)...4 1.2 Grupos de clase...6 1.3 Comunidades...7 2 Funciones básicas
ÍNDICE Introducción...2 Acceso a la aplicación...3 1 Área personal, grupo de clase y comunidades...4 1.1 Parte personal (pública y privada)...4 1.2 Grupos de clase...6 1.3 Comunidades...7 2 Funciones básicas
CALIFICACIONES FINALES MANUAL PARA DOCENTES
 CALIFICACIONES FINALES MANUAL PARA DOCENTES Mayo / 2016 Índice Índice... 1 Introducción... 2 Objetivo... 2 Conceptos importantes... 2 Cómo funciona?... 3 Inscripción de cursos y prerrequisitos... 3 Manuales
CALIFICACIONES FINALES MANUAL PARA DOCENTES Mayo / 2016 Índice Índice... 1 Introducción... 2 Objetivo... 2 Conceptos importantes... 2 Cómo funciona?... 3 Inscripción de cursos y prerrequisitos... 3 Manuales
Departamento Red de Bibliotecas DEPARTAMENTO RED DE BIBLIOTECAS BANCO DE LA REPÚBLICA GUÍA DE CONSULTA DE LIBROS ELECTRÓNICOS
 DEPARTAMENTO RED DE BIBLIOTECAS BANCO DE LA REPÚBLICA GUÍA DE CONSULTA DE LIBROS ELECTRÓNICOS Diciembre de 2012 La Red de Bibliotecas del Banco de la República pone a disposición del público una serie
DEPARTAMENTO RED DE BIBLIOTECAS BANCO DE LA REPÚBLICA GUÍA DE CONSULTA DE LIBROS ELECTRÓNICOS Diciembre de 2012 La Red de Bibliotecas del Banco de la República pone a disposición del público una serie
Lección 5: Cómo crear y compartir documentos a través de mi cuenta en a-prueba.com?
 Correo electrónico a-prueba.com Lección 5: Cómo crear y compartir documentos a través de mi cuenta en a-prueba.com? Cada cuenta de correo electrónico en A-PRUEBA.COM está integrada al avanzado conjunto
Correo electrónico a-prueba.com Lección 5: Cómo crear y compartir documentos a través de mi cuenta en a-prueba.com? Cada cuenta de correo electrónico en A-PRUEBA.COM está integrada al avanzado conjunto
SISTEMA ELECTRÓNICO DE CONTRATACIONES MANUAL DE USUARIO FINAL MÓDULO DE PROVEEDORES Y CONTRATISTAS
 HOJA 1 DE 32 SISTEMA ELECTRÓNICO DE CONTRATACIONES MANUAL DE USUARIO FINAL MÓDULO DE PROVEEDORES Y CONTRATISTAS Versión 1.0 HOJA 2 DE 32 1. Contenido 1. Requerimientos... 4 1.1. Instalación de Navegador
HOJA 1 DE 32 SISTEMA ELECTRÓNICO DE CONTRATACIONES MANUAL DE USUARIO FINAL MÓDULO DE PROVEEDORES Y CONTRATISTAS Versión 1.0 HOJA 2 DE 32 1. Contenido 1. Requerimientos... 4 1.1. Instalación de Navegador
Sistema de Control Telefónico Fonocontrol. Manual de Instalación.
 Sistema de Control Telefónico Fonocontrol. Manual de Instalación. 1 Primera edición (Octubre 2006) Esta edición se aplica al Sistema de Control Telefónico - Fonocontrol, para ser utilizado en cualquier
Sistema de Control Telefónico Fonocontrol. Manual de Instalación. 1 Primera edición (Octubre 2006) Esta edición se aplica al Sistema de Control Telefónico - Fonocontrol, para ser utilizado en cualquier
Manual de Usuario Webmail Horde
 UNIVERSIDAD NACIONAL DE LA PLATA Manual de Usuario Webmail Horde 1 mesadeayuda@cespi.unlp.edu.ar Índice Acceso al Sistema Webmail 3 Leer los mensaje de correo electrónico 4 Borrar los mensajes de correo
UNIVERSIDAD NACIONAL DE LA PLATA Manual de Usuario Webmail Horde 1 mesadeayuda@cespi.unlp.edu.ar Índice Acceso al Sistema Webmail 3 Leer los mensaje de correo electrónico 4 Borrar los mensajes de correo
MANUAL DE USUARIO PEXIM SOLICITAR PERMISOS DE IMPORTACIÓN Y EXPORTACIÓN CAPTURISTA GUBERNAMENTAL
 MANUAL DE USUARIO PEXIM SOLICITAR PERMISOS DE IMPORTACIÓN Y EXPORTACIÓN CAPTURISTA GUBERNAMENTAL Versión: 1.0.0 Fecha de Publicación: 16 de julio de 2012 Propósito Sumario El propósito del manual es proporcionar
MANUAL DE USUARIO PEXIM SOLICITAR PERMISOS DE IMPORTACIÓN Y EXPORTACIÓN CAPTURISTA GUBERNAMENTAL Versión: 1.0.0 Fecha de Publicación: 16 de julio de 2012 Propósito Sumario El propósito del manual es proporcionar
SISTEMA DE REGISTRO DE TÍTULOS DE PROFESIONALES DE LA SALUD
 SISTEMA DE REGISTRO DE TÍTULOS DE PROFESIONALES DE LA SALUD MANUAL DEL USUARIO Elaborado por: 1/32 1. INTRODUCCIÓN Este manual tiene por objetivo fundamental servir de guía al usuario para la correcta
SISTEMA DE REGISTRO DE TÍTULOS DE PROFESIONALES DE LA SALUD MANUAL DEL USUARIO Elaborado por: 1/32 1. INTRODUCCIÓN Este manual tiene por objetivo fundamental servir de guía al usuario para la correcta
Carpeta Virtual UC: Preguntas Frecuentes
 Carpeta Virtual UC: Preguntas Frecuentes Versión : 1.0 Preparado por : Subdirección de Innovación Tecnológica Preparado para : Autor : Mauricio Alarcón Fecha creación : Última modificación : Revisado por
Carpeta Virtual UC: Preguntas Frecuentes Versión : 1.0 Preparado por : Subdirección de Innovación Tecnológica Preparado para : Autor : Mauricio Alarcón Fecha creación : Última modificación : Revisado por
Sistema de Captura de la Planeación de Secuencia Didáctica
 C O O R D I N A C I Ó N D E T E C N O L O G Í A S D E L A I N F O R M A C I Ó N Sistema de Captura de la Planeación de Secuencia Didáctica Manual de Usuario Mayo, 2016. Versión: 1.0 Índice Registro de
C O O R D I N A C I Ó N D E T E C N O L O G Í A S D E L A I N F O R M A C I Ó N Sistema de Captura de la Planeación de Secuencia Didáctica Manual de Usuario Mayo, 2016. Versión: 1.0 Índice Registro de
Página Principal Registro de Cuenta de Acceso Registro de Cuenta de Usuario Requisitos de Emisión... 7
 Índice Página Principal... 2 Registro de Cuenta de Acceso... 2 Registro de Cuenta de Usuario... 5 Requisitos de Emisión... 7 Datos Fiscales de Emisor... 8 Registro de Datos Fiscales de Receptor... 10 Emisión
Índice Página Principal... 2 Registro de Cuenta de Acceso... 2 Registro de Cuenta de Usuario... 5 Requisitos de Emisión... 7 Datos Fiscales de Emisor... 8 Registro de Datos Fiscales de Receptor... 10 Emisión
MANUAL PENSIÓN VOLUNTARIA PARA EL APORTANTE SOI - Pagos Complementarios Noviembre de 2015
 Con el firme propósito de seguir brindando a nuestros clientes el mejor servicio, SOI Pagos de Seguridad Social ha desarrollado el servicio Pagos Complementarios que le permitirá realizar aportes de créditos
Con el firme propósito de seguir brindando a nuestros clientes el mejor servicio, SOI Pagos de Seguridad Social ha desarrollado el servicio Pagos Complementarios que le permitirá realizar aportes de créditos
Pagos Complementarios SOI Pagos de Seguridad Social Pensión Voluntaria Bienvenido!
 Con el firme propósito de seguir brindando a nuestros clientes el mejor servicio, SOI Pagos de Seguridad Social ha desarrollado el servicio Pagos Complementarios que le permitirá realizar aportes de créditos
Con el firme propósito de seguir brindando a nuestros clientes el mejor servicio, SOI Pagos de Seguridad Social ha desarrollado el servicio Pagos Complementarios que le permitirá realizar aportes de créditos
Explicación del portal
 Explicación del portal General Ingreso Menu principal Foro Objetivo Disponer de una herramienta de fácil manejo que establezca un espacio de comunicación entre estudiantes y profesores a través de Internet,
Explicación del portal General Ingreso Menu principal Foro Objetivo Disponer de una herramienta de fácil manejo que establezca un espacio de comunicación entre estudiantes y profesores a través de Internet,
MANUAL DE USUARIO Formularios de Adquisición de Material Bibliográfico
 MANUAL DE USUARIO Formularios de Adquisición de Material Bibliográfico Contenido Formularios de Adquisición de Material Bibliográfico... 1 Manual de usuario... 3 Selección del material a solicitar... 3
MANUAL DE USUARIO Formularios de Adquisición de Material Bibliográfico Contenido Formularios de Adquisición de Material Bibliográfico... 1 Manual de usuario... 3 Selección del material a solicitar... 3
MANUAL DE USO DEL SISTEMA DE MEDICIÓN DE CARGAS DE TRABAJO
 MANUAL DE USO DEL SISTEMA DE MEDICIÓN DE CARGAS Noviembre de 2013 Coordinación General de Gestión Estratégica Página 2 de 8 CONTENIDO 1. Introducción... 3 2. Ingreso al Sistema... 3 3. Pantalla Principal...
MANUAL DE USO DEL SISTEMA DE MEDICIÓN DE CARGAS Noviembre de 2013 Coordinación General de Gestión Estratégica Página 2 de 8 CONTENIDO 1. Introducción... 3 2. Ingreso al Sistema... 3 3. Pantalla Principal...
Universidad Nacional Autónoma de México
 Universidad Nacional Autónoma de México Colegio de Ciencias y Humanidades Secretaría Académica Ingreso al sistema La página de ingreso es la siguiente: http://academica.cch.unam.mx o http://132.248.122.15
Universidad Nacional Autónoma de México Colegio de Ciencias y Humanidades Secretaría Académica Ingreso al sistema La página de ingreso es la siguiente: http://academica.cch.unam.mx o http://132.248.122.15
NuevaTel PCS de Bolivia S.A. VIVA 3G. Manual de usuario. Version 1.0
 NuevaTel PCS de Bolivia S.A. VIVA 3G Manual de usuario Version 1.0 Contenido 1. INTRODUCCIÓN...3 2. LO QUE NECESITAS...3 3. PRIMEROS PASOS...3 4. USO DE LA APLICACIÓN...4 4.1 REGISTRO...5 4.2 LOGIN (USUARIO
NuevaTel PCS de Bolivia S.A. VIVA 3G Manual de usuario Version 1.0 Contenido 1. INTRODUCCIÓN...3 2. LO QUE NECESITAS...3 3. PRIMEROS PASOS...3 4. USO DE LA APLICACIÓN...4 4.1 REGISTRO...5 4.2 LOGIN (USUARIO
Creación y Modificación de Blog
 Creación y Modificación de Blog El Blog: es un diario personal en línea. Son una forma eficaz de compartir conocimiento y materiales creados y recopilados por el grupo del curso. Puede publicar entradas
Creación y Modificación de Blog El Blog: es un diario personal en línea. Son una forma eficaz de compartir conocimiento y materiales creados y recopilados por el grupo del curso. Puede publicar entradas
Tutorial para la creación de un blog en Blogger
 1 Tutorial para la creación de un blog en Blogger 1. Entramos a la página : https://www.blogger.com/ y hacemos clic en la flecha roja: Crear tu blog ahora : 2. Luego escribimos: (a) la dirección de nuestro
1 Tutorial para la creación de un blog en Blogger 1. Entramos a la página : https://www.blogger.com/ y hacemos clic en la flecha roja: Crear tu blog ahora : 2. Luego escribimos: (a) la dirección de nuestro
Cómo generar un blog
 Cómo generar un blog Patricia Martínez Falcón Erika Yazmin Avila Bonifacio Coordinación h@bitat puma Para crear un blog mediante Blogger es necesario contar con una contraseña en Google, además de la dirección
Cómo generar un blog Patricia Martínez Falcón Erika Yazmin Avila Bonifacio Coordinación h@bitat puma Para crear un blog mediante Blogger es necesario contar con una contraseña en Google, además de la dirección
Manual de usuario para el servicio de almacenamiento en la nube del IFUNAM mixtli
 Contenido Manual de usuario para el servicio de almacenamiento en la nube del IFUNAM mixtli.. 2 Introducción... 2 Cómo utilizar owncloud en la interfaz web?... 2 Cómo instalar el cliente de OwnCloud en
Contenido Manual de usuario para el servicio de almacenamiento en la nube del IFUNAM mixtli.. 2 Introducción... 2 Cómo utilizar owncloud en la interfaz web?... 2 Cómo instalar el cliente de OwnCloud en
MANUAL DE USUARIO Plataforma de aulas virtuales Blackboard Vicerrectoría de Investigación Grupo de Gestión del Conocimiento
 MANUAL DE USUARIO Plataforma de aulas virtuales Blackboard Vicerrectoría de Investigación Grupo de Gestión del Conocimiento 1 de 20 1. Ingreso al Campus Qué necesita para ingresar? Para el ingreso es necesario
MANUAL DE USUARIO Plataforma de aulas virtuales Blackboard Vicerrectoría de Investigación Grupo de Gestión del Conocimiento 1 de 20 1. Ingreso al Campus Qué necesita para ingresar? Para el ingreso es necesario
SISTEMA INTEGRADO DE GESTIÓN ADMINISTRATIVA SIGA.NET
 SISTEMA INTEGRADO DE GESTIÓN ADMINISTRATIVA SIGA.NET MANUAL DE USUARIO CAJA CHICA CAJERAS 2011 1. CAPÍTULO I Funcionalidades del Módulo de Caja Chica 1.1 Ingreso al Sistema Ingrese al url http://srvsql/siganet
SISTEMA INTEGRADO DE GESTIÓN ADMINISTRATIVA SIGA.NET MANUAL DE USUARIO CAJA CHICA CAJERAS 2011 1. CAPÍTULO I Funcionalidades del Módulo de Caja Chica 1.1 Ingreso al Sistema Ingrese al url http://srvsql/siganet
MANUAL DE INCIDENCIAS. PORTALES MUNICIPALES 7.5
 Introducción El siguiente manual tiene como objetivo dar a conocer las herramientas del buzón ciudadano y la app de participación ciudadana desarrolladas para los dispositivos móviles. Estas aplicaciones
Introducción El siguiente manual tiene como objetivo dar a conocer las herramientas del buzón ciudadano y la app de participación ciudadana desarrolladas para los dispositivos móviles. Estas aplicaciones
MANUAL DE USUARIO PADRES DE FAMILIA TAREAS DIARIAS. WEBSOFT TAREAS DIARIAS
 MANUAL DE USUARIO PADRES DE FAMILIA TAREAS DIARIAS WEBSOFT TAREAS DIARIAS www.tareasdiarias.com/promedac Introducción Este documento pretende ser un manual de usuario para padres de familia sobre el uso
MANUAL DE USUARIO PADRES DE FAMILIA TAREAS DIARIAS WEBSOFT TAREAS DIARIAS www.tareasdiarias.com/promedac Introducción Este documento pretende ser un manual de usuario para padres de familia sobre el uso
MANUAL DE USUARIO PORTAL WEB - LIRQUEN ONLINE DEPÓSITO LIRQUEN
 MANUAL DE USUARIO PORTAL WEB - LIRQUEN ONLINE DEPÓSITO LIRQUEN Noviembre 2014 Versión 3.0 Recinto Muelle S/N Lirquén Teléfono 2406112 lirquen@puertolirquen.cl 1. ACCESO AL SISTEMA La forma de acceder al
MANUAL DE USUARIO PORTAL WEB - LIRQUEN ONLINE DEPÓSITO LIRQUEN Noviembre 2014 Versión 3.0 Recinto Muelle S/N Lirquén Teléfono 2406112 lirquen@puertolirquen.cl 1. ACCESO AL SISTEMA La forma de acceder al
BÓVEDA ELECTRÓNICA GUÍA RÁPIDA
 BÓVEDA ELECTRÓNICA GUÍA RÁPIDA INTRODUCCIÓN El Portal de Bóveda Electrónica es una página web a través de la cual podremos hacer el envío de las facturas (XML/PDF) a nuestro cliente DMGP. Para ingresar
BÓVEDA ELECTRÓNICA GUÍA RÁPIDA INTRODUCCIÓN El Portal de Bóveda Electrónica es una página web a través de la cual podremos hacer el envío de las facturas (XML/PDF) a nuestro cliente DMGP. Para ingresar
Página Web de Asignatura
 Página Web de Asignatura Guía para la creación y actualización de la página de asignatura http://www.paginaspersonales.unam.mx/ Mayo 2014 PÁGINAS DE ASIGNATURA Partiendo de que el académico ya cuenta con
Página Web de Asignatura Guía para la creación y actualización de la página de asignatura http://www.paginaspersonales.unam.mx/ Mayo 2014 PÁGINAS DE ASIGNATURA Partiendo de que el académico ya cuenta con
Los pasos a seguir para cumplimentar la solicitud son los siguientes: A continuación, se detallarán cada uno de estos apartados.
 Los pasos a seguir para cumplimentar la solicitud son los siguientes: 1. Comprobación de acceso. 2. Acceso al Sistema. 3. Panel de Solicitudes. 4. Formulario Web de Solicitud. 5. Contacto para incidencias
Los pasos a seguir para cumplimentar la solicitud son los siguientes: 1. Comprobación de acceso. 2. Acceso al Sistema. 3. Panel de Solicitudes. 4. Formulario Web de Solicitud. 5. Contacto para incidencias
Guía rápida para FAMILIAS
 Educamos 2.0 Guía rápida para FAMILIAS ÍNDICE 1. INTRODUCCIÓN... 3 2. CÓMO ACCEDER?... 3 3. LA PÁGINA PRINCIPAL... 4 3.1. Cabecera superior... 4 3.2. Menú lateral izquierdo... 5 3.3. Zona de trabajo...
Educamos 2.0 Guía rápida para FAMILIAS ÍNDICE 1. INTRODUCCIÓN... 3 2. CÓMO ACCEDER?... 3 3. LA PÁGINA PRINCIPAL... 4 3.1. Cabecera superior... 4 3.2. Menú lateral izquierdo... 5 3.3. Zona de trabajo...
MANUAL DE USUARIO RUV++
 MANUAL DE USUARIO RUV++ Administración de Usuarios Insurgentes Sur 1685, pisos 5 y 6, Colonia Guadalupe Inn, C. P. 01020, México, D. F Contenido 1. Introducción... 2 2. Objetivos... 2 3. Requerimientos...
MANUAL DE USUARIO RUV++ Administración de Usuarios Insurgentes Sur 1685, pisos 5 y 6, Colonia Guadalupe Inn, C. P. 01020, México, D. F Contenido 1. Introducción... 2 2. Objetivos... 2 3. Requerimientos...
1. Qué debe saber antes de realizar una solicitud? - Definiciones de GLPI. 2. Acceder al Sistema GLPI. 3. Cómo realizar una solicitud?. 4.
 1. Qué debe saber antes de realizar una solicitud? - Definiciones de GLPI. 2. Acceder al Sistema GLPI. 3. Cómo realizar una solicitud?. 4. Cómo consultar una solicitud?. 5. Ítems de una solicitud en GLPI.
1. Qué debe saber antes de realizar una solicitud? - Definiciones de GLPI. 2. Acceder al Sistema GLPI. 3. Cómo realizar una solicitud?. 4. Cómo consultar una solicitud?. 5. Ítems de una solicitud en GLPI.
Crear una videoconferencia
 Crear una videoconferencia Si usted es el administrador del grupo o el curso, puede crear una videoconferencia nueva, para lo cual debe estar instalada la aplicación BigBlueButton en la plataforma Schoology:
Crear una videoconferencia Si usted es el administrador del grupo o el curso, puede crear una videoconferencia nueva, para lo cual debe estar instalada la aplicación BigBlueButton en la plataforma Schoology:
GUÍA DE LA FAMILIA. 1. Inicio Cómo acceder Estructura de la página principal Cabecera Calendario...
 Nota: La presente guía incluye todas las posibilidades que ofrece la plataforma EDUCAMOS. El Colegio Highlands irá ampliando y dando uso a las distintas funciones a lo largo del presente curso escolar.
Nota: La presente guía incluye todas las posibilidades que ofrece la plataforma EDUCAMOS. El Colegio Highlands irá ampliando y dando uso a las distintas funciones a lo largo del presente curso escolar.
GUIA DE USUARIO REGISTRO CONTACTO CON TU ALCALDIA
 GUIA DE USUARIO REGISTRO CONTACTO CON TU ALCALDIA OBJETIVO: Describir los pasos a seguir para registrarse en el portal y tener acceso a Contacto con tu Alcaldía donde los usuarios, contribuyentes y público
GUIA DE USUARIO REGISTRO CONTACTO CON TU ALCALDIA OBJETIVO: Describir los pasos a seguir para registrarse en el portal y tener acceso a Contacto con tu Alcaldía donde los usuarios, contribuyentes y público
TALLER DE TECNOLOGÍAS PARA LA EDUCACIÓN: PerúEduca Manual Para el Ingreso de Datos al Programa SIAGIE V3
 TALLER DE TECNOLOGÍAS PARA LA EDUCACIÓN: PerúEduca Manual Para el Ingreso de Datos al Programa SIAGIE V3 MANUAL PARA EL INGRESO DE DATOS AL PROGRAMA SIAGIE V3 Ingresar a la página Web del Ministerio de
TALLER DE TECNOLOGÍAS PARA LA EDUCACIÓN: PerúEduca Manual Para el Ingreso de Datos al Programa SIAGIE V3 MANUAL PARA EL INGRESO DE DATOS AL PROGRAMA SIAGIE V3 Ingresar a la página Web del Ministerio de
MANUAL DE USUARIO TRÁMITE DE ESTIMACIONES VÍA WEB SECRETARÍA DE OBRA PÚBLICA DEL ESTADO DE GUANAJUATO PÁGINA 1
 MANUAL DE USUARIO TRÁMITE DE ESTIMACIONES VÍA WEB SECRETARÍA DE OBRA PÚBLICA DEL ESTADO DE GUANAJUATO PÁGINA 1 Descripción del sistema Los contratistas vía web accederán al sistema en el cual podrán capturar
MANUAL DE USUARIO TRÁMITE DE ESTIMACIONES VÍA WEB SECRETARÍA DE OBRA PÚBLICA DEL ESTADO DE GUANAJUATO PÁGINA 1 Descripción del sistema Los contratistas vía web accederán al sistema en el cual podrán capturar
Capacitación Regístrelo Alimentos. Capacitación Regístrelo Producto: Alimentos
 Capacitación Regístrelo Producto: Contenido Participantes del proceso... 4 Roles de operación en plataforma regístrelo... 4 Proceso de Registro... 6 Registro de Solicitante... 7 Registro como Tramitador
Capacitación Regístrelo Producto: Contenido Participantes del proceso... 4 Roles de operación en plataforma regístrelo... 4 Proceso de Registro... 6 Registro de Solicitante... 7 Registro como Tramitador
COLEGIO PABLO DE TARSO IED CONSTRUCCION DE PROYECTOS DE VIDA PRODUCTIVOS DREAMWEAVER UNO- PRÁCTICAS DOC RAUL MONROY PAMPLONA
 Metas de comprensión cuarto periodo Comprende sus responsabilidades a la hora de formular sus propuestas como soluciones a problemas reales que impliquen el uso de las tecnologías de información y la gestión
Metas de comprensión cuarto periodo Comprende sus responsabilidades a la hora de formular sus propuestas como soluciones a problemas reales que impliquen el uso de las tecnologías de información y la gestión
Manual de Usuario Perfil Proveedor
 Manual de Usuario Perfil Proveedor Contenido 1. INTRODUCCIÓN...3 2. REQUISITOS TÉCNICOS...4 3. AUTENTICACIÓN AL PORTAL FACTURAS NEGOCIABLES - USUARIO PROVEEDOR...5 4. CONSULTAS DE FACTURAS NEGOCIABLES...
Manual de Usuario Perfil Proveedor Contenido 1. INTRODUCCIÓN...3 2. REQUISITOS TÉCNICOS...4 3. AUTENTICACIÓN AL PORTAL FACTURAS NEGOCIABLES - USUARIO PROVEEDOR...5 4. CONSULTAS DE FACTURAS NEGOCIABLES...
Comunidad Escolar Web CM Panel de control / Comunidad Profesores
 Comunidad Escolar Web CM Panel de control / Comunidad Profesores 1.- Calendario profesores 2.- Avisos y noticias 3.- Tareas para alumnos 4.- Exámenes 5.- Foro de discusión 6.- Soporte 7.- Nube 5 6 7 8
Comunidad Escolar Web CM Panel de control / Comunidad Profesores 1.- Calendario profesores 2.- Avisos y noticias 3.- Tareas para alumnos 4.- Exámenes 5.- Foro de discusión 6.- Soporte 7.- Nube 5 6 7 8
UNIDAD 1. APLICACIÓN AGER MAPS DESCARGA REGISTRARSE APLICACIÓN MÓVIL DIBUJAR PARCELAS... 14
 ÍNDICE UNIDAD 1. APLICACIÓN AGER MAPS... 3 0. DESCARGA... 3 1. REGISTRARSE... 4 2. APLICACIÓN MÓVIL... 6 3. DIBUJAR PARCELAS... 14 UNIDAD 2. APLICACIÓN AGER MAPS EN LA WEB... 17 0. APLICACIÓN DE ESCRITORIO...
ÍNDICE UNIDAD 1. APLICACIÓN AGER MAPS... 3 0. DESCARGA... 3 1. REGISTRARSE... 4 2. APLICACIÓN MÓVIL... 6 3. DIBUJAR PARCELAS... 14 UNIDAD 2. APLICACIÓN AGER MAPS EN LA WEB... 17 0. APLICACIÓN DE ESCRITORIO...
