Impresión sin computadora. Lea esta guía antes de utilizar el producto.
|
|
|
- Juan Luis Poblete López
- hace 7 años
- Vistas:
Transcripción
1 Impresión sin computadora Lea esta guía antes de utilizar el producto.
2 Partes Luz de encendido Interruptor Fijar ajustes de impresión Retroceder al menú anterior Navegar las opciones Aumentar tamaño y recortar Reducir tamaño/mostrar 9 fotos Detener la impresión o cancelar los ajustes Indicador del lector de tarjetas de memoria Comenzar a imprimir Toma de CA Tapa del compartimiento de batería Soporte del papel Puerto EXT/IF (USB) para cámaras digitales o unidades externas Tapa del lector de tarjetas de memoria Bandeja de salida del papel Puerto USB para computadoras Palanca de bloqueo del cartucho Cartucho de tinta Tapa del compartimiento del cartucho
3 Contenido Bienvenido! Prepárese para imprimir Seleccione las fotos que desea imprimir Más opciones Guarde sus fotos a una computadora o a un dispositivo externo Imprima desde su computadora o una unidad externa Configure los ajustes predefinidos de la impresora Cómo reemplazar el cartucho de tinta y el papel Cómo transportar la impresora Cuidado de la impresora y resolución de problemas Avisos Índice
4 Bienvenido! La impresora PictureMate Deluxe Viewer Edition es su laboratorio de fotografía digital. Tan solo inserte la tarjeta de memoria de su cámara en el lector de tarjeta de la impresora y estará listo para imprimir fabulosas imágenes que durarán muchos años. Gracias a su ligereza y portabilidad, la impresora le brindará la comodidad de imprimir fotos en el lugar y el momento en que las tome. Además, las fotos impresas con la impresora PictureMate tendrán, por muchas generaciones, una apariencia tan reluciente como la que tienen ahora. Una rápida introducción a la fotografía digital Con cámaras de película fotográfica, el proceso era simple: sólo tenía que comprar un rollo de película, tomar las fotos y llevar el rollo a un laboratorio de revelado. Si quería hacer duplicados de sus fotos, podía llevar los negativos al laboratorio de revelado para procesar las copias. El proceso digital también es sencillo. Además, es cómodo y le da control total sobre el proceso. Siga las siguientes instrucciones. 1. Revise y elimine las fotos que no quiere Después de terminar de tomar fotos, revíselas en la pantalla de la cámara. Elimine las que no quiera imprimir oguardar. 2. Imprímalas Coloque la tarjeta de memoria de la cámara en el lector de la impresora, luego seleccione las fotos que desea e imprímalas. 2
5 3. Guárdelas Guarde sus archivos digitales (como si fuesen negativos) en un CD, llave de memoria USB o en su computadora. De esta forma podrá imprimirlos de nuevo cuando guste. 4. Libere espacio de la tarjeta de memoria Después de guardar sus imágenes, elimínelas de su tarjeta de memoria para así tener más espacio disponible para tomar más fotos. Características especiales El proceso de impresión es muy fácil gracias a las siguientes características especiales de la impresora: Menú de selección Desde el menú de selección de la impresora, podrá imprimir todas las fotos que desee o seleccionar únicamente las fotos que desee imprimir. (Ver la página 11). Corte DPOF Puede recortar sus fotos directamente desde la impresora sin utilizar una computadora. (Ver la página 21). Si su cámara es compatible con el protocolo DPOF (Formato de orden de impresión, por sus siglas en inglés), puede preseleccionar las fotos que quiere imprimir mientras la tarjeta de memoria esté en su cámara. Después, cuando inserte la tarjeta en la impresora, ésta sabrá cuáles fotos eligió; tan sólo pulse el botón OK, y luego Print. (Ver la página 19). Podrá añadir marcos con personajes de Disney a sus fotos y verlas en la pantalla de su impresora antes de imprimirlas. (Ver la página 17). Si tiene una cámara con la tecnología PictBridge - o USB DP (USB Direct Print)-, podrá conectarla a la impresora y controlar la impresión desde la cámara. (Ver la página 37). 3
6 Envíe sus fotos de manera inalámbrica a la impresora utilizando su agenda electrónica (PDA), teléfono celular o computadora habilitada con Bluetooth. Sólo necesita el adaptador de impresión opcional Epson Bluetooth Photo Print Adapter. (Ver la página 38). Si desea imprimir sus fotos al aire libre o en lugares donde no tenga acceso a un tomacorriente, puede adquirir la batería opcional PictureMate. (Ver la página 53). Nota: La impresora PictureMate es compatible con los estándares de mejora de archivos P.I.M. (PRINT Image Matching ) y Exif Print. Consulte el manual de su cámara para ver si estos estándares están disponibles. Formatos compatibles JPEG TIFF Sus fotos deben cumplir con los siguientes requerimientos para que las pueda imprimir con esta impresora (sin una computadora): sean archivos JPEG o Tiff sin comprimir tengan una resolución de entre a píxeles La impresora reconocerá e imprimirá las primeras 999 fotos contenidas en la tarjeta de memoria. Dónde obtener información Consulte las instrucciones del póster Guía de instalación para desembalar, configurar y utilizar su impresora PictureMate. 4
7 Este manual (Impresión sin computadora) le explica cómo imprimir fotos directamente desde la tarjeta de memoria de su cámara digital. También le indica cómo imprimir con otros dispositivos, reemplazar el cartucho de tinta y solucionar problemas de funcionamiento. Para usar la impresora con una computadora (tanto una Macintosh como una PC compatible con Windows ), vea el manual Instalación del software. En él se explica cómo instalar el software y cómo conectar la impresora a la computadora. El Manual de referencia incluido en el CD le proporcionará importante información e instrucciones sobre cómo utilizar la impresora. Cómo adquirir papel y tinta Consulte la página 47 para obtener información sobre cómo adquirir el paquete de impresión PictureMate Print Pack. Dónde adquirir accesorios opcionales para su impresora PictureMate Para obtener la batería opcional y otros accesorios, visite su distribuidor local Epson. Para América Latina, busque a un distribuidor local Epson, visite la página web o llame a la oficina más cercana (ver la página 67). Para información sobre la batería, consulte la página 53. 5
8 Prepárese para imprimir Antes de imprimir, tendrá que cargar papel e insertar la tarjeta de memoria que contiene sus fotos en la impresora. 2 Abra el soporte de papel y la bandeja de salida. Abra el soporte de papel. Cómo cargar papel en la impresora Siga los pasos descritos a continuación: Precaución: No cargue papel normal, ya que podría dañar la impresora. 1 Deslice la manija hacia la parte posterior de la impresora y luego hacia abajo. A continuación, levante la pantalla del visor fotográfico. Abra la bandeja de salida. Nota: Mantenga la manija hacia abajo cuando imprima para permitir que el papel avance. 6
9 3 Deslice cuidadosamente hacia arriba la parte superior del soporte de papel hasta que permanezca fijo. 5 Deslice la pestaña de la guía lateral contra el papel, pero evite que el papel se doble. Nota: Cuando necesite más papel, adquiera el paquete de impresión PictureMate Print Pack. Para mayor información, consulte la página Coloque el papel contra el borde derecho, con el lado brillante hacia arriba. Cómo insertar la tarjeta de memoria 1 Pulse el botón On para encender la impresora. 2 Abra la tapa del lector de tarjetas de memoria. Cargue el lado brillante hacia arriba. Botón de encendido Pestaña de la guía lateral 3 Introduzca la tarjeta de memoria en la ranura adecuada, tal y como se muestra en la página 8. Nota: Coloque el papel con el lado brillante hacia arriba para evitar que aparezcan manchas. Introduzca la tarjeta en la ranura (no ingresará por completo). Introduzca una sola tarjeta cada vez. 7
10 Una vez introducida la tarjeta, se encenderá el indicador de la tarjeta de memoria. 4 Cierre la tapa del lector de tarjetas. Indicador de la tarjeta de memoria Ranura superior: SmartMedia xd Picture Card xd Picture Card Tipo M Ranura central Sony Memory Stick SD (Secure Digital) Memory Stick Duo * minisd card ** Memory Stick PRO MMC (MultiMediaCard ) Memory Stick PRO Duo * MagicGate Memory Stick MagicGate Memory Stick Duo Ranura inferior: Microdrive CompactFlash (Tipo I + II) * Requiere el adaptador Memory Stick Duo. **Require el adaptador minisd. 8
11 Ahora está preparado para seleccionar sus fotos y comenzar el proceso de impresión (vea la página 13). Cómo retirar la tarjeta de memoria Antes de retirar la tarjeta de memoria, asegúrese de que el indicador de la tarjeta no esté parpadeando. Luego, tire de la tarjeta hasta que salga de la ranura. Precaución: No retire la tarjeta si el indicador está parpadeando o podría perder las fotos. Cómo ahorrar energía Si no está utilizando la impresora, la pantalla se oscurecerá después de 13 minutos de inactividad. Pulse cualquier botón para encenderla nuevamente. Cuando use la batería, la impresora se apagará automáticamente después de 15 minutos de inactividad. Pulse el botón On para encenderla nuevamente. 9
12 Seleccione las fotos que desea imprimir La pantalla del visor de la impresora le permite seleccionar fácilmente las fotos que desee imprimir. Al encender su impresora, aparecerá el menú de selección de fotos en la pantalla. La barra roja o naranja ubicada en la parte superior de la pantalla muestra la opción actualmente seleccionada. Tendrá a su disposición las siguientes opciones: Imprimir fotos individuales (ver la página 11) Imprimir todas las fotos (ver la página 13) Imprimir una serie de fotos (ver la página 14) Imprimir fotos por fecha (ver la página 15) Imprimir un índice de fotos (ver la página 16) Agregar divertidos marcos Disney a sus fotos (ver la página 17) Visualizar una presentación en diapositivas de sus fotos (ver la página 18) Si su cámara es compatible con el formato DPOF (Digital Print Order Format), podrá usarla para preseleccionar las fotos y el número de copias que desea imprimir. La impresora leerá automáticamente las fotos seleccionadas. Para mayor información, consulte la página 19. Pulsando el botón Menu, podrá seleccionar entre varios tipos de presentación, añadir la hora o la fecha, retocar fotos demasiado claras u oscuras y controlar 10
13 otros aspectos de la impresión. Podrá también usar los botones y para cortar sus fotos. Para mayor información, consulte la sección que empieza en la página 21. Aparecerá la primera foto guardada en su tarjeta de memoria: Imprimir fotos individuales Podrá ver fácilmente las fotos guardadas en su tarjeta de memoria y seleccionar las que desee imprimir. 1 En el menú de selección de fotografías, confirme que está seleccionado Imprimir algunas. 3 Pulse el botón o para ver las fotos que desea imprimir. Nota: Para ver nueve fotos al mismo tiempo, pulse el botón. A continuación, pulse el botón o para seleccionar las fotos deseadas. 2 Pulse el botón OK. 11
14 4 Cuando vea una foto que desee imprimir, pulse el botón o para seleccionar el número de copias. Puede pulsar el botón Menu para realizar ajustes a todas las fotos seleccionadas. Para mayor información, consulte la página Pulse el botón OK. Aparecerá la pantalla Confirmar selección: Verá una línea azul alrededor de la foto indicando el área de impresión. Si quiere ajustar esta área, pulse el botón. A continuación, pulse el botón o para desplazar la línea. Pulse el botón OK y, luego, pulse el botón OK de nuevo. Si desea ajustar el brillo, la saturación o la definición de la foto, pulse el botón Menu. Para mayor información, consulte la página Repita los pasos 3 y 4 cada vez que desee imprimir una foto. Puede pulsar el botón o para revisar las fotos seleccionadas. Si cambia de idea, pulse el botón Back. 7 Compruebe que haya suficiente papel en la impresora y pulse el botón Print de nuevo para comenzar el proceso de impresión. 12
15 Imprimir todas las fotos 3 Pulse el botón OK. Aparecerá la pantalla Confirmar selección: Podrá imprimir fácilmente todas las fotos guardadas en su tarjeta de memoria. 1 Pulse el botón o para seleccionar Imprimir todo, y, a continuación, pulse el botón OK. Podrá pulsar el botón o para revisar las fotos. Si cambia de idea, pulse el botón Back. 4 Compruebe que haya suficiente papel en la impresora y pulse el botón Print. 2 Si desea imprimir más de una copia de cada imagen, pulse el botón o para seleccionar el número deseado. Puede también pulsar el botón Menu para realizar los ajustes necesarios. Para mayor información, consulte la página 21. Nota: Si su tarjeta contiene más de 20 fotos, tendrá que volver a cargar papel durante la impresión. Cargue un máximo de 20 hojas en el alimentador de papel. Si aparece un mensaje de error de papel, cargue más papel y pulse el botón OK para continuar con el proceso de impresión. Si necesita cancelar la impresión, pulse el botón Cancel. 13
16 Imprimir una serie de fotos 2 Pulse el botón OK. Aparecerán imágenes en miniatura de sus fotos: Puede seleccionar una serie o secuencia de fotos consecutivas de la tarjeta de memoria de su cámara (por ejemplo, de la 7 a la 12). 1 En el menú de selección de fotos, pulse el botón o para seleccionar Imprimir intervalo. 3 Pulse el botón o para seleccionar la primera foto que desee imprimir y, a continuación, pulse el botón OK. El contorno de la foto pasa de naranja a azul. 4 Pulse el botón o para seleccionar la última foto que desea imprimir. La última foto seleccionada presentará un contorno naranja. 14
17 5 Asegúrese que las fotos que desea imprimir presenten un contorno de color y pulse el botón OK. Imprimir fotos por fecha Puede imprimir fotos tomadas en fechas específicas. Esta función le ayudará a encontrar las fotos que desea, en el caso de tener muchas fotos guardadas en su tarjeta de memoria. 1 En el menú de selección de fotos, pulse el botón o para seleccionar Imprimir por fecha. 6 Pulse el botón o para seleccionar el número de copias de cada foto que desea realizar. Nota: El número seleccionado se aplicará a todas las fotos del intervalo. Si desea realizar algún ajuste, pulse el botón Menu. Para mayor información, consulte la página Pulse el botón OK. Aparecerá la pantalla Confirmar selección. 8 Compruebe que haya suficiente papel en la impresora y pulse el botón Print para comenzar el proceso de impresión. 2 Pulse el botón OK. Aparecerá un listado de fechas: 15
18 Verá una imagen reducida de una de las fotos tomadas en cada día. 3 Pulse el botón o para seleccionar la fecha deseada y, a continuación, pulse el botón para seleccionar la fecha. Verá entonces una marca de selección en la caja de la fecha seleccionada. Si desea cancelar su selección, pulse el botón. Si desea realizar algún otro ajuste, pulse el botón Menu. Cualquier cambio realizado afectará a todas las fotos seleccionadas. Para mayor información, consulte la página Pulse el botón OK. Aparecerá la pantalla Confirmar selección. 8 Asegúrese de que haya suficiente papel en la impresora y pulse el botón Print para comenzar el proceso de impresión. 4 Después de seleccionar todas las fechas deseadas, pulse el botón OK. 5 Pulse el botón o para ver las fotos tomadas en las fechas que seleccionó. 6 Pulse el botón o para seleccionar el número de copias. Imprimir un índice de fotos Podrá imprimir un índice de todas las fotos guardadas en la tarjeta de memoria de su cámara. 1 En el menú de selección de fotos, pulse el botón o para seleccionar Hoja Indice. 16
19 2 Pulse el botón OK. Aparecerá una pantalla indicándole el número de hojas que se necesitan para la impresión. 3 Pulse en el botón Print para empezar a imprimir la hoja índice. Agregar divertidos marcos de Disney a sus fotos 2 Pulse el botón OK. Aparecerá la primera foto de su tarjeta de memoria. Nota: Todos los marcos están diseñados para fotos en formato horizontal. 3 Pulse el botón o para seleccionar la foto que desea imprimir en un marco. A continuación, pulse el botón OK. Aparecerá el primer marco Disney: La impresora incluye una selección de 15 marcos diferentes de personajes Disney y dos marcos clásicos para elegir. 1 En el menú de selección de fotos, pulse el botón o para seleccionar Añadir marco. 4 Pulse el botón o para seleccionar el marco que desea usar. Consejo: Para ver 6 marcos, pulse el botón. Luego pulse el botón o para seleccionar el marco que desee. 5 Pulse el botón OK. 17
20 Aparecerá entonces su foto en el marco seleccionado: 7 Pulse el botón OK. Aparecerá entonces la pantalla Confirmar selección. 8 Compruebe que haya suficiente papel en la impresora y pulse el botón Print para comenzar el proceso de impresión. Si desea seleccionar un marco diferente, pulse el botón Back y repita el paso 4. Si su foto es demasiado grande para el marco, puede cortarla y ajustar el área de imagen. Pulse el botón Back dos veces y, a continuación, pulse el botón y siga las instrucciones de la página Pulse el botón o para seleccionar el número de copias. Si desea retocar su foto o cambiarla a blanco y negro o sepia, pulse el botón Menu. Para mayor información, consulte la página 25 o 27. Visualizar una presentación de sus fotos Puede hacer que la impresora exhiba todas las fotos de su tarjeta una por una. 1 En el menú de selección de fotografía, pulse el botón o para seleccionar Present continua. 2 Pulse el botón OK. La presentación comenzará en un instante. 18
21 La impresora mostrará todas las fotos guardadas en la tarjeta de memoria y regresará al menú de selección de fotos. Si desea realizar una pausa en la presentación, pulse el botón OK en cualquier momento. Pulse el botón OK de nuevo para continuar. Si desea interrumpir la presentación, pulse el botón Back o Cancel. Imprimir fotos preseleccionadas con DPOF Si su cámara es compatible con el formato DPOF (Digital Print Order Format), podrá usarla para preseleccionar las fotos y el número de copias que desea imprimir. Consulte el manual de su cámara para seleccionar las fotos que desea imprimir con el protocolo DPOF y, a continuación, inserte su tarjeta de memoria en el lector de la impresora. La impresora leerá automáticamente las fotos preseleccionadas y mostrará el siguiente mensaje: Se han encontrado datos DPOF. Desea utilizar los datos DPOF para imprimir? 1 Pulse el botón OK. Aparecerá una pantalla de confirmación que le informará cuántas hojas de papel necesita. 2 Si desea cambiar algún ajuste, pulse el botón Menu. Los ajustes realizados se aplicarán a todas las fotos. Para mayor información, consulte la página Compruebe que haya suficiente papel en la impresora y, a continuación, pulse el botón Print para imprimir las fotos preseleccionadas. Guardar y exhibir sus fotos Las fotos impresas en papel fotográfico PictureMate duran muchos años. Siga estas sugerencias para asegurar que su apariencia resista el paso del tiempo. 19
22 Cómo almacenar sus fotos Para evitar que las fotos se rayen o se arruguen, no toque o frote el lado donde se imprimió la foto. Si apila las fotos, asegúrese que el lado imprimible de una foto no toque el lado imprimible de otra foto. Cómo exhibir sus fotos Permita que las fotos se sequen por 24 horas antes de enmarcarlas. Para que sus fotos duren el mayor tiempo posible, enmárquelas bajo vidrio o en álbumes fotográficos. Protéjalas de la luz solar directa para evitar que pierdan color. Qué hacer con el papel que no ha utilizado Coloque el papel que no haya utilizado en su paquete original. Manténgalo apartado de lugares con temperaturas extremas, alto grado de humedad y luz intensa. 20
23 Más opciones Si pulsa el botón Menu, podrá seleccionar entre varios tipos de presentación, añadir la hora o la fecha, retocar fotos demasiado claras u oscuras y controlar muchos otros aspectos de la impresión. Puede utilizar el botón para recortar sus fotos o acercar la imagen para verla mejor. Puede usar el botón para alejar la imagen. Nota: Los recursos descritos en esta sección no cambiarán o reemplazarán el archivo digital de la foto; simplemente personalizarán las impresiones que realizará en ese determinado momento. 1 Seleccione la foto que desea cortar o acercar. Compruebe que aparezca en la pantalla del visor fotográfico. 2 Pulse el botón. Aparecerá una línea naranja alrededor de la foto: Cómo recortar una foto Puede imprimir sólo parte de la foto, cortando el área que no desea imprimir. Esta función sólo estará disponible seleccionando fotos individuales (Imprimir algunas), impresión por fecha o impresión de fotografías con marcos. El área interior de la línea se imprimirá; el resto quedará fuera. Nota: Puede usar los botones de flecha para desplazar la línea de corte hacia arriba o hacia abajo hasta seleccionar el área exacta de la imagen que desea imprimir. 21
24 3 Defina el área que desea imprimir (o ver en la pantalla) de la siguiente manera: Pulse el botón para acercar la imagen y cortar una parte mayor de la foto. Pulse el botón para alejar y cortar una parte menor de la foto. Pulse el botón,,, o para desplazar la línea naranja a otra parte de la foto. Pulse el botón Menu para girar la línea de corte y seleccionar un área vertical. Para girar la línea otra vez, pulse Menu de nuevo. 4 Pulse el botón OK para ver de cerca el área seleccionada: 5 Si está preparado para imprimir, pulse el botón OK. Aparecerá entonces la foto con los ajustes de zoom seleccionados. Ajustes de Zoom 6 Pulse el botón o para seleccionar el número de copias que desea imprimir. 7 Realice cualquier otro ajuste que desee y pulse el botón OK. Aparecerá entonces la pantalla Confirmar selección. 22
25 8 Compruebe que haya suficiente papel en la impresora y pulse el botón Print para comenzar el proceso de impresión. 3 Pulse el botón o para seleccionar la composición que desea para sus fotos y, a continuación, pulse el botón OK. Cómo seleccionar la impresión Las fotos se imprimen de manera predeterminada en tamaño 4 6 (10,1 15,2 cm), sin márgenes. Si desea imprimir fotos con márgenes blancos o varias fotos pequeñas en una solo hoja, utilice el menú Composición. Nota: Si imprime sin márgenes, sus imágenes se expandirán automáticamente y se cortarán por los bordes. Esto puede causar que parte de la imagen quede fuera del área de impresión. Sin embargo, podrá controlar el área de expansión y corte; para mayor información, consulte la página Después de seleccionar las fotos y el número de copias que desea, pulse el botón Menu. 2 Pulse el botón o para seleccionar Composición y luego pulse el botón para abrir el menú. Tendrá seis opciones disponibles: Sin márgenes Con márgenes Cartera (dos por hoja, con márgenes) Hoja prueba Media página (2 por hoja sin márgenes) Foto ID (4 por hoja) Nota: Para obtener una impresión más rápida, seleccione Con márgenes. 23
26 Para imprimir dos o más fotos en una hoja, seleccione varias copias o varias fotos. Por ejemplo, si desea imprimir tres fotos de tamaño mini cartera de una imagen y cuatro de otra, deberá seleccionar tres copias de la foto A y cuatro de la B. Seleccione a continuación Foto ID como ajuste de presentación. Las fotos se imprimirán en dos hojas, tal y como mostramos a continuación: 4 Pulse el botón OK de nuevo. Aparecerá su foto (o una de las fotos) etiquetada con el ajuste seleccionado. Puede usar el botón o para modificar el número de copias que desea imprimir. 5 Pulse el botón OK. Aparecerá Confirmar selección, mostrando su presentación: Nota: Si está imprimiendo fotos en vertical, éstas pueden aparecer en otra posición en la pantalla Confirmar selección, pero se imprimirán correctamente. 6 Compruebe que haya suficiente papel en la impresora y pulse el botón Print para comenzar el proceso de impresión. 24
27 Cómo imprimir fotos en blanco y negro o sepia Puede imprimir sus fotos en blanco y negro o en tonos sepia, incluso si la imagen original está en color. La imagen propiamente dicha no se modificará. Nota: Las impresiones en sepia presentan un tono marrón, el cual les da una apariencia antigua. El efecto de color seleccionado se aplicará a todas las fotos. Cuando no desee más utilizar el efecto, deberá volver al menú Filtro y seleccionar un ajuste diferente. 4 Pulse el botón OK de nuevo para cerrar el menú. Verá entonces la foto con el efecto de color seleccionado: 1 Después de seleccionar las fotos y el número de copias que desea, pulse el botón Menu. 2 Pulse el botón o para seleccionar Filtro y, a continuación, pulse el botón para abrir el menú. Verá entonces su foto al lado del menú: 3 Pulse el botón o para seleccionar ByN o Sepia. A continuación, pulse el botón OK. Puede modificar el número de copias y pulsar el botón Menu para cambiar otros ajustes. 5 Pulse el botón OK. Aparecerá entonces la pantalla Confirmar selección. 6 Compruebe que haya suficiente papel en la impresora y pulse el botón Print para comenzar el proceso de impresión. 25
28 Cómo agregar la hora y la fecha Puede agregar la fecha y/o la hora en que tomó la foto en la esquina inferior derecha de la impresión. Nota: Es la cámara la que define la fecha y la hora, no la impresora. Si la información es incorrecta, ajuste la fecha o la hora en la cámara. 1 Después de seleccionar las fotos y el número de copias que desea, pulse el botón Menu. 2 Para imprimir la fecha, pulse el botón o para seleccionar Fecha. A continuación, pulse el botón para abrir el menú. 3 Pulse el botón o para seleccionar uno de los siguiente ajustes: mmm.dd.yyyy (sep ) dd.mmm.yyyy (01.sep.2005) yyyy.mm.dd ( ) 4 Pulse el botón OK. 5 Para imprimir la hora, pulse el botón para seleccionar Hora. A continuación pulse el botón para abrir el menú. 6 Pulse el botón o para seleccionar uno de los siguientes ajustes: Sist. 12 horas (03:00 para representar las 3 PM) Sist. 24 horas (15:00 para representar las 3 PM) 7 Pulse el botón OK. 8 Si no desea cambiar ningún otro ajuste, pulse el botón OK de nuevo. Aparecerá su foto y el número de copias. 26
29 9 Pulse el botón OK. Aparecerá la pantalla Confirmar selección mostrando los ajustes seleccionados: 10 Compruebe que haya suficiente papel en la impresora y pulse el botón Print para comenzar el proceso de impresión. Cómo retocar fotos La impresora le permite corregir el color y mejorar la calidad de imagen de sus fotos sin necesidad de usar una computadora. Existen dos tipos básicos de ajuste disponibles: Ajustes automáticos Si su cámara es compatible con PRINT Image Matching (P.I.M.) o Exif Print, el ajuste P.I.M. y ExifPrint de la impresora modificará automáticamente sus fotos para ofrecerle los mejores resultados. El ajuste PhotoEnhance mejorará el color de sus fotos, aumentando el contraste y la definición. Puede ser que así mejore imágenes que estén demasiado oscuras, demasiado claras o tomadas a contraluz. Ajustes manuales Si las fotos aparecen demasiado claras o demasiado oscuras, puede ajustar manualmente el brillo o controlar la saturación y la definición. Si lo desea, puede realizar ajustes manuales mientras P.I.M., ExifPrint o PhotoEnhance estén activados para poner a punto los ajustes automáticos. Si tiene archivos de baja resolución, puede utilizar el ajuste Imag. pequeña para reducir los defectos asociados con archivos JPEG. Nota: Estos ajustes sólo afectarán a las imágenes impresas. No modificarán los archivos de imagen originales. 27
30 Corrección automática de sus fotografías 1 Después de seleccionar las fotos y el número de copias que desea, pulse el botón Menu. 2 Pulse el botón o para seleccionar Correc. auto. A continuación, pulse el botón. Aparecerá el menú Correc. auto: 3 Pulse el botón o para seleccionar una de las siguientes opciones: P.I.M.: Esta información le ayuda a garantizar una reproducción precisa de la imagen en los archivos de imagen que incluyan datos P.I.M. Exif Print: Esta información le ayuda a garantizar una reproducción precisa de la imagen en los archivos de imagen que incluyan datos Exif Print. PhotoEnhance: Mejora el color de las fotos y aumenta el contraste y la definición. Puede ser que así mejore imágenes que estén demasiado oscuras, demasiado brillantes o tomadas a contraluz. Ninguno: Imprime fotos en su estado actual o ignora los datos P.I.M. o Exif Print. Seleccione este ajuste para obtener una impresión más rápida. Nota: El ajuste seleccionado se aplicará a todas las fotografías cuando utilice la opción de selección de foto. (Imprimir algunas, Imprimir todo y así sucesivamente). 4 Pulse el botón OK. Si no necesita modificar ningún otro ajuste, pulse el botón OK para salir del menú. 5 Pulse el botón OK. Aparecerá entonces la pantalla Confirmar selección. 6 Compruebe que haya suficiente papel cargado y pulse el botón Print para comenzar el proceso de impresión. 28
31 Mejora manual de sus fotografías Las correcciones manuales se aplican sólo a fotos concretas. Puede seleccionar ajustes diferentes para cada foto dentro de un mismo trabajo de impresión. 1 Después de seleccionar la foto y el número de copias que desea, pulse el botón Menu. 2 Pulse el botón o para seleccionar Arreglar foto. A continuación, pulse el botón. 3 Seleccione Brillo, Saturación o Definición y, a continuación, pulse el botón. Aparecerá la foto al lado del menú: 5 Cuando la foto sea de su agrado, pulse el botón OK. 6 Repita los pasos 3 a 5 para cambiar otros ajustes. Pulse el botón OK de nuevo para cerrar el menú. 7 Pulse el botón OK para cerrar las opciones del menú. Verá su foto con los ajustes que acaba de seleccionar. 8 Pulse el botón OK. Aparecerá entonces la pantalla 4 Pulse el botón o para aumentar o disminuir el ajuste. Podrá examinar ahora los cambios en su foto. 29
32 Confirmar selección: 3 Seleccione Activado para utilizar esta opción o Desactivado para apagarla. 9 Compruebe que haya suficiente papel en la impresora y pulse el botón Print para comenzar el proceso de impresión. Cómo arreglar imágenes de baja resolución Podrá remover los defectos digitales que se encuentran en los archivos JPEG o mejorar imágenes de baja resolución. 1 Después de seleccionar la foto y el número de copias que desee, pulse el botón Menu. 2 Pulse el botón o para seleccionar Imag. pequeña y luego pulse el botón para abrir el menú. 4 Pulse el botón OK para salir del menú. 5 Pulse el botón OK nuevamente para volver a la imagen. 6 Pulse el botón OK. Aparecerá entonces la pantalla Confirmar selección: 30
33 7 Compruebe que haya suficiente papel en la impresora y pulse el botón Print para comenzar el proceso de impresión. 31
34 Guarde sus fotos a una computadora o a un dispositivo externo Es posible copiar los archivos de su tarjeta de memoria a una computadora. Conecte la computadora directamente a la impresora utilizando un cable USB. Podrá también copiar sus fotos a una unidad externa que esté conectada a la impresora. Nota: Incluso si posee la batería opcional, tendrá que conectarla al adaptador CA cuando inicie el proceso de transferencia de sus archivos. Cómo copiar fotos a su computadora Puede conectar la impresora a su computadora para ver, copiar o imprimir archivos guardados en su tarjeta de memoria como si ésta fuese una unidad propia de su computadora. Es posible también copiar archivos guardados en su computadora a la tarjeta de memoria. Para mayor información, revise los manuales Instalación del software y Manual de referencia para copiar sus fotos. Cómo guardar sus fotos en una unidad externa Es posible conectar un dispositivo de almacenamiento externo USB directamente a su impresora y guardar sus fotos a través de las siguientes opciones: unidad CD-R/RW (solamente CD-R) Iomega Zip disk (100, 250, o 750MB) Llave de memoria portátil USB Nota: Epson no garantiza que la impresora es compatible con estas unidades. Para mayor información, consulte la página web (información disponible solamente en inglés) para obtener una lista de unidades compatibles. 1 Asegúrese que la impresora esté encendida, pero que no esté conectada a la computadora. 32
35 2 Introduzca la tarjeta de memoria en la impresora. Si se trata de una unidad de memoria USB, conéctela al puerto EXT/IF situado en la parte posterior de la impresora. 3 Si está utilizando una unidad CD-R/RW o Zip, conéctela a un tomacorriente si la unidad así lo requiere. 4 Conecte la unidad a la impresora: Unidades CD-R/RW o Zip: conecte el cable USB de la unidad al puerto EXT/IF situado en la parte posterior de la impresora. Introduzca un disco CD-R o disco Zip en la unidad externa. Nota: Si introduce un disco CD-R en blanco antes de insertar la tarjeta en la impresora, aparecerá un mensaje de error. Extraiga el disco para eliminar el mensaje de error, introduzca la tarjeta de memoria y entonces introduzca nuevamente el disco en la unidad. 5 Pulse el botón Menu. 6 Pulse el botón o para seleccionar Configurar y, a continuación, pulse el botón para abrir el menú. 33
36 7 Seleccione Copia de seguridad. Aparecerá el siguiente mensaje: Puede guardar fotos varias veces en el mismo disco o unidad hasta que no haya más espacio. Cada vez que guarde fotos en el mismo disco o unidad, éstas se guardarán en carpetas diferentes. El nombre de la primera carpeta será 001, el de la segunda 002 y así sucesivamente. Si guarda las fotos en un CD-R, la impresora le otorgará al disco el nombre Photo. 8 Pulse el botón OK para comenzar a guardar sus fotos. Nota: La impresora verifica y confirma si hay suficiente espacio para sus fotos. Si no lo hubiera, introduzca otro disco CD-R o Zip, libere espacio en el disco que desee utilizar, o conecte otra llave de memoria USB. Cuando sus fotos estén guardadas, aparecerá un mensaje indicando que la copia de seguridad está completa. Precaución: No retire la unidad o la tarjeta de memoria mientras las fotos se estén grabando o podría borrarlas de la tarjeta o unidad externa. Si necesita detener la copia, pulse el botón Cancel. 34
37 Imprima desde su computadora o una unidad externa La impresora puede imprimir fotos que estén guardadas en una computadora o en otros dispositivos como un disco duro externo, un dispositivo Bluetooth, o una cámara digital. Cómo imprimir utilizando una computadora Puede conectar su impresora directamente a la computadora a través de un cable USB para poder imprimir fotos que estén guardadas en su computadora. Para mayores detalles, revise los manuales Instalación del software y el Manual de referencia. Consejo: Cuando conecte la impresora a su computadora, inserte la tarjeta de memoria en la impresora. La computadora leerá la tarjeta de memoria como si ésta fuese un disco duro. Podrá guardar sus fotos directamente a su computadora desde la tarjeta de memoria. Para mayores detalles, consulte el Manual de referencia. Cómo imprimir desde una unidad externa La impresora puede imprimir fotos guardadas en las siguientes unidades: desde una unidad de almacenamiento, como unidades de CD, Zip, o una llave de memoria USB. desde una cámara compatible con PictBridge o USB DP (consulte la página 37). desde dispositivos Bluetooth (requiere un adaptador de impresión Bluetooth Photo Print; consulte la página 38). 35
38 Cómo imprimir desde una unidad externa 4 Conecte el cable USB de su CD o unidad Zip o inserte su memoria flash en el puerto EXT/IF ubicado en la parte posterior de su impresora. Si ha guardado sus fotos en una unidad de CD, disco Zip o una llave de memoria USB, podrá conectar la unidad a la parte posterior de su impresora e imprimir de la misma manera que lo haría desde una tarjeta de memoria. Puede también imprimir fotos desde un CD obtenido en un laboratorio fotográfico. (Las imágenes deben de estar en formato JPEG o Tiff sin comprimir. Algunos CDs podrían no funcionar). 1 Compruebe que su impresora esté encendida. 2 Asegúrese de que no haya ninguna tarjeta de memoria en el lector de tarjetas. El indicador de la tarjeta de memoria debe estar apagado. Nota: Si hay una tarjeta de memoria en el lector, la impresora leerá las fotos de la tarjeta y no de la unidad externa. 3 Si su impresora está conectada a una computadora, desconéctela o apague la computadora. 5 Si conectó una unidad de CD o Zip, introduzca un CD o disco Zip con fotos en la unidad externa. Si utilizó su impresora para guardar fotos en la misma unidad o una llave de memoria USB más de una vez, se crearán varias carpetas. 36
39 Aparecerá el siguiente mensaje: Pulse el botón o para seleccionar la carpeta donde estén guardadas sus fotos y pulse a continuación el botón OK. La carpeta que guardó recientemente tendrá el número mayor. La impresora contará las fotos en la unidad. 6 Puede usar cualquiera de las opciones disponibles para seleccionar e imprimir fotos desde su unidad. Cómo imprimir desde una cámara compatible con PictBridge Puede conectar su cámara digital compatible PictBridge o USB DP a la parte posterior de su impresora y usar la cámara para controlar la impresión. (Compruebe el manual de su cámara para ver si es compatible con el estándar PictBridge ousb DP). 1 Compruebe que su impresora esté encendida. 2 Asegúrese de que no haya alguna tarjeta de memoria en el lector de tarjetas. El indicador de la tarjeta de memoria debe estar apagado. Nota: Si hay una tarjeta de memoria en la ranura, la impresora leerá las fotos de la tarjeta y no de la cámara. 3 Pulse el botón Menu. 4 Pulse el botón o para seleccionar Configurar y pulse el botón para abrir el menú. 5 Pulse el botón o para seleccionar Ajustar imagen Direct Print y pulse el botón. 6 Pulse el botón de nuevo para abrir el menú Composición. 37
40 7 Pulse el botón o para seleccionar la presentación que desea utilizar y a continuación pulse el botón OK. Podrá escoger entre seis ajustes de composición y 17 marcos, incluidos los personajes de Disney. 8 Conecte el cable USB de su cámara y el puerto EXT/IF en la parte posterior de su impresora. 9 Utilice los controles de su cámara para seleccionar e imprimir fotos con su impresora. (Consulte el manual de su cámara). Cómo imprimir sin cables desde dispositivos Bluetooth Para enviar e imprimir fotos de manera inalámbrica con dispositivos Bluetooth, tales como cámaras de fotos digitales, cámaras de video digitales, PDAs, teléfonos celulares y computadoras, puede utilizar el adaptador de impresión Bluetooth Photo Print Adapter de Epson, disponible como accesorio opcional. El adaptador de impresión Epson Bluetooth Photo Print Adapter (número de catálogo C12C824142) está disponible en su distribuidor local. Comuníquese con la oficina Epson de su país para encontrar el distribuidor autorizado más cercano o visite la página web de Epson en Para mayor información, consulte la sección Dónde obtener ayuda en la página 67. Nota: A pesar de que la impresora cumple con las especificaciones de Bluetooth, no garantizamos que funcione con todos los dispositivos de la tecnología inalámbrica Bluetooth. Además, asegúrese que sus fotos cumplan los requerimientos listados en la página 4. 1 Asegúrese de que la impresora esté encendida, pero que no esté imprimiendo. 38
41 Precaución: No conecte el adaptador Bluetooth mientras su impresora está imprimiendo, ya que podría hacer que la impresora PictureMate no funcione correctamente. 2 Doble la parte superior del adaptador Bluetooth. 3 Conecte el adaptador al puerto EXT/IF situado en la parte posterior de la impresora. El indicador del adaptador se encenderá durante un segundo. Si el indicador no se enciende, desconecte el adaptador y conéctelo de nuevo. 4 Asegúrese de estar a un máximo de 9 m (30 pies) de la impresora, seleccione la foto que desea imprimir desde su dispositivo Bluetooth, teléfono celular, computadora o cualquier otro dispositivo y envíela a la impresora de la siguiente manera: En Windows: envíe fotos directamente a su impresora con el programa para compartir archivos de Bluetooth. Consulte la documentación proporcionada con el adaptador para obtener más información sobre cómo configurar el dispositivo Bluetooth para compartir y enviar archivos. En Mac OS X 10.2 o posterior: haga doble clic en la utilidad Bluetooth File Exchange situada en la carpeta Utilidades. Siga las instrucciones mostradas en la pantalla para seleccionar archivos de fotos, seleccionar la impresora y enviar fotos. Con teléfonos celulares y agendas electrónicas (PDA): consulte la documentación del producto para obtener instrucciones sobre cómo configurar el dispositivo Bluetooth para compartir y enviar archivos. La impresión comienza automáticamente. Nota: Para mayor información sobre las opciones Bluetooth de la impresora, consulte el Manual de referencia. 39
42 Cómo desconectar el adaptador de impresión Bluetooth Asegúrese de que la impresora no esté imprimiendo y retire el adaptador del puerto EXT/IF. Precaución: No retire el adaptador cuando la luz azul esté parpadeando o la impresora podría no funcionar correctamente. 40
43 Configure los ajustes predefinidos de la impresora Si lo desea, puede cambiar el funcionamiento de la impresora utilizando el menú Configuración. Podrá ajustar las siguientes preferencias: Seleccione cómo se mostrarán sus fotos y la información de las mismas (a la derecha). Ajuste la cantidad que desee añadir y recortar para la impresión sin márgenes. (vea la página 42). Determine si desea mantener la selección después de imprimir (vea la página 43). Ajuste la pantalla de visualización de fotografías (vea la página 44). Seleccione sus ajustes personales (vea la página 44). Restablezca los valores predeterminados de fábrica (vea la página 45). Cómo seleccionar sus preferencias de visualización Si selecciona Imprimir algunas y pulsa el botón OK, verá las fotos una por una, junto con la información sobre la presentación y el número de hojas necesarias para su impresión. Puede modificar este ajuste para ver las fotos sin ningún tipo de información o para ver nueve fotos al mismo tiempo. Puede elegir alguna de las tres preferencias de visualización siguientes: 1 foto (con información) 1 foto (sin información) 9 fotos 41
44 1 En el menú de selección de fotos pulse el botón Menu. 2 Pulse el botón o para seleccionar Configurar y, a continuación, pulse el botón para abrir el menú. 3 Pulse el botón o para seleccionar Mostrar ajuste y, a continuación, pulse el botón. Cómo realizar ajustes sin márgenes y corte Si imprime fotos sin márgenes, las imágenes se expandirán y cortarán de manera automática. Si desea personalizar el tamaño de corte, puede ajustar la cantidad de expansión y corte. 1 En el menú de selección de fotos, pulse el botón Menu. 2 Pulse el botón o para seleccionar Configurar y, a continuación, pulse el botón para abrir el menú. 3 Pulse el botón o para seleccionar Ajuste sin márgenes y, a continuación, pulse el botón. 4 Seleccione el ajuste que prefiera y pulse el botón OK. 5 Pulse el botón OK de nuevo para salir del menú. 42
45 4 Pulse el botón o para seleccionar MÍN. y reducir la expansión y el corte de la imagen. A continuación, pulse el botón OK. 5 Pulse el botón OK de nuevo para salir del menú. Si sus fotos presentan líneas blancas en los márgenes al imprimir con el ajuste MÍN. repita los pasos 1 a 3 y seleccione MEDIO o MÁX. 3 Pulse el botón o para seleccionar Después de imprimir y, a continuación pulse el botón. Cómo determinar si mantiene la selección después de imprimir Puede decidir mantener los ajustes de impresión y las fotos seleccionadas o volver a los valores predeterminados cuando termine de imprimir. 1 En el menú de selección de fotos pulse el botón Menu. 2 Pulse el botón o para seleccionar Configurar y, a continuación, pulse el botón para abrir el menú. 4 Pulse el botón o para seleccionar el ajuste deseado y, a continuación, pulse el botón OK. Preguntar cada vez: le permite guardar sus selecciones después de cada trabajo de impresión. Siempre: guarda sus selecciones cada vez que imprima. Nunca: regresa a sus ajustes personales preconfigurados después de imprimir. 5 Pulse el botón OK de nuevo para salir del menú. 43
46 Cómo ajustar la pantalla de visualización de fotografías Podrá modificar la pantalla si aparece demasiado clara o demasiado oscura. 1 En el menú de selección de fotos, pulse el botón Menu. 2 Pulse el botón o para seleccionar Configurar y, a continuación, pulse el botón para abrir el menú. 3 Pulse el botón o para seleccionar Contraste de la pantalla y, a continuación, pulse el botón. Aparecerá la opción Contraste de la pantalla: 4 Pulse el botón o para ajustar el contraste de la pantalla y pulse el botón OK. 5 Pulse el botón OK de nuevo para salir del menú. Cómo seleccionar sus ajustes personales Puede restablecer los ajustes de su impresora de acuerdo con sus preferencias. Los ajustes seleccionados se convertirán en predeterminados, pero podrá modificarlos para trabajos de impresión específicos. Podrá modificar, por ejemplo, los siguientes ajustes: Presentación Hora Filtro Pantalla superior Fecha 1 En el menú de selección de fotos pulse el botón Menu. 2 Pulse el botón o para seleccionar Configurar y, a continuación, pulse el botón para abrir el menú. 44
47 3 Pulse el botón o para seleccionar Asistente personal de configur. y, a continuación, pulse el botón. 4 Pulse el botón y, a continuación, seleccione el ajuste Composición que usa con más frecuencia. Luego, pulse el botón OK. 5 Pulse el botón OK de nuevo para desplazarse al ajuste Filtro. 6 Repita los pasos cuatro y cinco en todos los ajustes listados anteriormente. El ajuste Pantalla superior determina cuál es el modo de selección (o de impresión) resaltándolo en el menú de selección de foto la primera vez que encienda su impresora. Cómo restablecer los valores predeterminados de fábrica Siga los siguientes pasos para restablecer los valores predeterminados de fábrica de su impresora. 1 En el menú de selección de fotos, pulse el botón Menu. 2 Pulse el botón o para seleccionar Configurar y pulse el botón para abrir el menú. 3 Pulse el botón o para seleccionar Recuperar ajustes de fábrica y pulse el botón. Aparecerá el siguiente mensaje: 4 Pulse el botón OK para restablecer los ajustes originales o pulse el botón Back para regresar al menú sin restablecer los ajustes. 45
48 Después de restablecer los ajustes de fábrica, verá un mensaje que le preguntará si desea modificar sus ajustes personales. Para mayor información, consulte la página Pulse el botón o para seleccionar el idioma de su preferencia y luego pulse el botón OK. 5 Pulse el botón OK para salir del menú. Cómo cambiar el idioma Si lo desea, puede cambiar el idioma de la impresora a francés, italiano, alemán, español, portugués, holandés o ruso. 1 En el menú de selección de fotos, pulse el botón Menu. 2 Pulse el botón o para seleccionar Configurar y pulse el botón para abrir el menú. 3 Pulse el botón o para seleccionar Idioma y luego pulse el botón. 46
49 Cómo reemplazar el cartucho de tinta y el papel Su impresora le indicará cuando el cartucho tenga poca tinta o esté vacío. Si tiene poca tinta, es aconsejable adquirir un nuevo paquete de impresión PictureMate Print Pack, que incluye un cartucho de tinta PictureMate nuevo y papel fotográfico PictureMate Photo Paper. Esta sección le enseñará cómo cambiar el cartucho de tinta y dónde obtener el paquete de impresión PictureMate Print Pack. Cuando su impresora necesite un nuevo cartucho de tinta, aparecerá un mensaje en la pantalla del visor de la impresora. Consejo: Aunque aparezca algún mensaje durante la impresión, podrá reemplazar el cartucho de tinta y continuar con el mismo trabajo. Simplemente reemplace el cartucho sin apagar o desconectar su impresora. Nota: Utilice el cartucho de tinta hasta seis meses después de instalarlo y antes de la fecha de expiración impresa en el paquete. Para información acerca de cómo guardar sus fotos, consulte la página 19. Precaución: No intente rellenar el cartucho de tinta. Posibles derramamientos de tinta podrían dañar su impresora. Cómo adquirir un PictureMate Print Pack El paquete de impresión PictureMate Print Pack (número de catálogo T5570) posee todo lo que necesita en un sólo paquete: papel PictureMate Photo Paper y un cartucho de tinta PictureMate Photo Cartridge. Puede adquirir un paquete de impresión en cualquier punto de venta Epson o en distribuidores que vendan suministros para impresoras. Nota: Si se queda sin papel PictureMate Photo Paper y no aparece el mensaje Sustituya el cartucho, podrá todavía imprimir. Utilice el papel Epson Premium Photo Paper, sin márgenes, y de 4 6 pulgadas (10,1 15,4 centímetros), para obtener una óptima calidad de impresión resistente al agua, a las manchas y a la pérdida de color. Comuníquese con la oficina Epson de su país para encontrar el distribuidor autorizado más cercano o visite la página web de Epson en Para mayor información, consulte Dónde obtener ayuda en la página
50 Cómo retirar el cartucho de tinta usado Antes de seguir los siguientes pasos, asegúrese de tener un nuevo cartucho de tinta PictureMate Photo Cartridge. Una vez que inicie el proceso de reemplazo del cartucho, deberá completar todos los pasos en una sola sesión. Precaución: Antes de reemplazar el cartucho de tinta, consulte la sección Instrucciones de seguridad que se aplican al cartucho de tinta en la página Asegúrese que la impresora esté encendida, pero que no esté imprimiendo. 2 Cierre el soporte de papel. 3 Levante la manija. 4 Abra la tapa del cartucho ubicada en la parte posterior de su impresora. 5 Mueva la manija del cartucho a la posición Release (Desbloquear) deslizándola en la dirección mostrada en la figura. Esto liberará el cartucho. Precaución: No intente retirar el cartucho sin antes liberar la manija. 48
51 6 Tire con cuidado del cartucho y deséchelo de manera adecuada. (Consulte las condiciones de reciclado con las autoridades locales para deshacerse del cartucho de tinta de forma adecuada). Cómo insertar un cartucho de tinta nuevo 1 Agite el nuevo cartucho cuatro o cinco veces antes de retirarlo del embalaje. A continuación, retire el cartucho del embalaje. Advertencia: Mantenga el cartucho de tinta fuera del alcance de los niños y no ingiera la tinta. Si se mancha las manos con tinta, lávelas con cuidado con agua y jabón. Si le entra tinta en los ojos, lávelos cuidadosamente con agua. Si persisten los problemas de visión o incomodidad después del lavado, acuda a un médico inmediatamente. Precaución: No toque los componentes del circuito. Instale el cartucho inmediatamente después de sacarlo de su envoltorio. Si mantiene el cartucho fuera de su embalaje original durante un largo periodo antes de instalarlo, la calidad de impresión puede verse afectada. 2 Asegúrese de que la manija esté en la posición Release (Desbloquear). 49
52 3 Deslice el cartucho directamente en la ranura hasta el final y con la etiqueta hacia arriba. Empújelo de manera uniforme por sus dos extremos para asegurarse de que ingrese de manera recta. 4 Desplace la manija a la posición Lock (Bloqueado). Si no permanece fijo, significa que no ha sido colocado correctamente. Retírelo y vuelva a introducirlo en el compartimiento para que quede recto. (Consulte el paso 3). Nota: El cartucho no entrará hasta el final. Será necesario usar la manija del cartucho para mantenerlo en su sitio. Si el extremo de alguno de los lados queda fuera, retire el cartucho y reinsértelo para que quede recto. Precaución: Si el cartucho no está insertado correctamente, podría perder tinta. Correcto Incorrecto 50
53 5 Cierre la tapa del cartucho. Asegúrese de que esté bien cerrada. Si la tapa no se cierra completamente, significa que el cartucho no ha sido instalado correctamente. Retírelo e inténtelo de nuevo. 6 Baje la manija. 2 Pulse el botón o para seleccionar Mantenimiento y pulse el botón para abrir el menú. 3 Pulse el botón o para seleccionar Niveles de tinta y pulse el botón. Aparecerá entonces el nivel aproximado de tinta en la pantalla del visor fotográfico. Nota: Si el nivel de tinta ha bajado hasta la última barra, adquiera un nuevo paquete de impresión PictureMate Print Pack. Para mayor información, consulte la página 47. Cómo comprobar el nivel de tinta del cartucho Puede comprobar cuál es el nivel aproximado de tinta de su cartucho en la pantalla del visor fotográfico de su PictureMate o utilizando el software de su computadora. 1 Pulse el botón Menu. 51
54 Cómo transportar la impresora La impresora posee una manija que facilita su transporte en distancias cortas. Si posee la batería opcional, podrá utilizar la impresora en cualquier lugar, a pesar de no estar cerca de un tomacorriente. 4 Baje el soporte del papel y ciérrelo. A continuación, cierre la bandeja de salida y baje la pantalla. Cómo embalar su impresora Si desea transportar la impresora a grandes distancias, debería embalarla con cuidado para evitar que se dañe. Precaución: Mantenga su impresora alejada de los rayos del sol y no la deje en el coche o en lugares donde la temperatura ambiente sea demasiado caliente o demasiado fría. 1 Si su impresora está encendida, pulse el botón On para apagarla. 2 Espere hasta que el visor fotográfico se apague y desconecte el cable de alimentación de corriente. 3 Retire todo el papel y las fotos impresas. 5 Desconecte el cable de energía y los cables USB de la parte posterior de la impresora. 52
55 6 Embale su impresora junto con el cable de alimentación y el adaptador en la caja original de la impresora o en su bolsa de transporte opcional. 3 Abra la cubierta de la batería ubicada en la parte posterior de la impresora. Precaución: Asegúrese de que el cartucho de tinta esté instalado. No retire el cartucho de tinta antes de transportar la impresora. No coloque su impresora de lado o boca abajo porque podría perder tinta. Nota: Si su impresora no imprime como solía hacerlo después de transportarla, alinee el cabezal de impresión (consultar página 58). Consejo: Contacte a su representante de ventas Epson de su país o distribuidor local para obtener información sobre dónde comprar el maletín de transporte opcional. 4 Deslice la batería como se muestra en la figura hasta que quede trabada en su sitio: Cómo instalar la batería Adquiera la batería opcional con el distribuidor local Epson o visite la página web para mayor información. Consulte así mismo la página 67. Cómo instalar la batería 1 Asegúrese de que su impresora esté apagada. 2 Desconecte el adaptador CA de su impresora. 53
56 5 Asegúrese de que la batería ingrese completamente hasta que quede trabada, tal como se muestra en la figura: Cómo cargar la batería Después de instalar la batería, deberá cargarla conectando el adaptador de CA en la impresora. 6 Cierre la cubierta de la batería. El indicador de energía parpadea mientras la batería se carga (si su impresora está apagada). Necesitará unas dos horas para que la batería se cargue completamente en caso de que su impresora esté apagada. La carga demorará más tiempo si la impresora está encendida. El indicador de energía parpadea cuando la batería está completamente cargada (si la impresora está apagada). 54
57 Verá el siguiente icono de estado de la batería en la esquina superior derecha del visor fotográfico: 3 Mueva hacía abajo la lengüeta gris de la batería y tire de ella para extraerla. Cargando 1/3 Cargada Cargada Baja 2/3 Cargada Descargada Puede imprimir de 50 a 80 fotos con una batería completamente cargada. Nota: Cuando use la batería, la impresora se apagará automáticamente después de 15 minutos de inactividad, a menos que tenga una tarjeta de memoria insertada y esté conectada a su computadora. Pulse el botón On para volver a encenderla. 4 Cierre la cubierta de la batería. Cómo retirar la batería Si desea cambiar la batería o si ésta presenta algún problema, tendrá que retirarla. 1 Asegúrese de que la impresora esté apagada. 2 Abra la cubierta de la batería. 55
58 Cuidado de la impresora y resolución de problemas Si tiene problemas con su impresora o si desea mejorar la calidad de impresión, revise las siguientes instrucciones: Cómo limpiar el cabezal de impresión (a la derecha) Cómo alinear el cabezal de impresión (en la página 58) Mensajes de error y avisos (en la página 60) Problemas de impresión y operación (en la página 62) Problemas de calidad de impresión (en la página 64) Problemas de alimentación de papel (en la página 65) Problemas generales de impresión (en la página 66) Dónde obtener ayuda (en la página 67) Cómo limpiar el cabezal de impresión Si la calidad de impresión no es tan buena como solía ser, si las fotos aparecen demasiado claras o si faltan colores o hay líneas que cruzan la imagen, es posible que los inyectores del cabezal de la impresora estén obstruidos. Nota: Si el indicador de bajo nivel de tinta aparece en la esquina superior derecha de la pantalla, no podrá limpiar el cabezal de impresión hasta que reemplace el cartucho de la impresora. Siga los pasos siguientes para limpiar el cabezal de impresión: 1 Pulse el botón Menu. 2 Pulse el botón o para seleccionar Mantenimiento. 3 Pulse el botón para abrir el menú Mantenimiento. 56
59 4 Asegúrese de que Limpieza de cabezal esté seleccionado y pulse el botón. Aparecerá el siguiente mensaje: 5 Pulse el botón OK para comenzar a limpiar el cabezal de impresión. El proceso de limpieza dura unos 40 segundos. Su impresora emitirá algunos ruidos y usted verá el siguiente mensaje en pantalla: Cuando la limpieza esté completa, aparecerá un mensaje preguntándole si desea realizar un test de inyectores. 6 Para asegurarse de que los inyectores estén limpios, cargue una hoja de papel fotográfico y pulse OK. 7 Cuando vea el mensaje, pulse el botón Print para imprimir el test de inyectores. 8 Analice el test de inyectores que acaba de imprimir. OK Requiere ciclo de limpieza 9 Si la impresión parece ser de calidad, pulse el botón Back para regresar al menú Mantenimiento. Si aparecen huecos sin imprimir, pulse el botón OK para limpiar de nuevo el cabezal de impresión. Puede ser necesario que tenga que limpiar el cabezal de impresión dos o tres veces hasta que los inyectores estén limpios. 57
60 Puede también apagar su impresora y esperar hasta el día siguiente. Esto permitirá que la tinta seca se ablande y luego podrá proceder a limpiar el cabezal nuevamente. 3 Pulse el botón o para seleccionar Alineación de cabezal y pulse el botón. Aparecerá el siguiente mensaje: Nota: Puede también ejecutar un test de inyectores antes de limpiar el cabezal de impresión. Siga los pasos 2 y 3 en la página 56 y seleccione Test de inyectores. Cómo alinear el cabezal de impresión Si ha transportado la impresora y la calidad de impresión no es la misma que antes - por ejemplo, si la imagen aparece borrosa o presenta líneas oscuras o claras - podría tener que alinear el cabezal de impresión. Confirme que la impresora esté encendida, pero que no esté imprimiendo y que tenga varias hojas de papel PictureMate Photo Paper cargadas. 1 Pulse el botón Menu. 2 Pulse el botón o para seleccionar Mantenimiento y pulse el botón para abrir el menú Mantenimiento. 58
La caja de la impresora contiene los siguientes elementos. Retire toda la cinta adhesiva y el material de embalaje de la impresora.
 Guía de instalación Lea este guía antes de utilizar el producto. Configure la impresora e imprima sus fotos. No necesita conectarla a una computadora! Nota: para imprimir utilizando su computadora, consulte
Guía de instalación Lea este guía antes de utilizar el producto. Configure la impresora e imprima sus fotos. No necesita conectarla a una computadora! Nota: para imprimir utilizando su computadora, consulte
Guía de instalación. 1 Desembale la * * la impresora. impresora
 Guía de instalación PictureMate Dash TM (PM 260) Siga los pasos a continuación para configurar la impresora PictureMate Dash e imprimir sus fotos. No necesita conectarla a su computadora! Nota: para imprimir
Guía de instalación PictureMate Dash TM (PM 260) Siga los pasos a continuación para configurar la impresora PictureMate Dash e imprimir sus fotos. No necesita conectarla a su computadora! Nota: para imprimir
Guía de instalación 2
 Guía de instalación PM 00 Lea esta guía antes de utilizar el producto. Configure la impresora e imprima sus fotos. No necesita conectarla a su computadora! Nota: para imprimir utilizando su computadora,
Guía de instalación PM 00 Lea esta guía antes de utilizar el producto. Configure la impresora e imprima sus fotos. No necesita conectarla a su computadora! Nota: para imprimir utilizando su computadora,
Contenido. Bienvenido! Imprima con el Asistente PictureMate Seleccione las fotos que desea imprimir y la composición de página...
 Contenido Bienvenido!....................................................................... 2 Imprima con el Asistente PictureMate................................................. 5 Seleccione las fotos
Contenido Bienvenido!....................................................................... 2 Imprima con el Asistente PictureMate................................................. 5 Seleccione las fotos
Cómo imprimir fotos individuales con el Asistente PictureMate 38 Cómo acceder al Menú principal 40 Cómo seleccionar las fotos que desea imprimir 41
 Contenido Contenido 1 Manual del usuario de la impresora PictureMate 5 Partes de la impresora 6 Cargue papel en la impresora 7 Tipo de papel compatible 8 Cómo imprimir utilizando una computadora 9 Impresión
Contenido Contenido 1 Manual del usuario de la impresora PictureMate 5 Partes de la impresora 6 Cargue papel en la impresora 7 Tipo de papel compatible 8 Cómo imprimir utilizando una computadora 9 Impresión
Contenido. Bienvenido! Imprima con el Asistente PictureMate Seleccione las fotos que desea imprimir y la composición de página...
 Contenido Bienvenido!....................................................................... 2 Imprima con el Asistente PictureMate................................................. 5 Seleccione las fotos
Contenido Bienvenido!....................................................................... 2 Imprima con el Asistente PictureMate................................................. 5 Seleccione las fotos
Guía de instalación. 1 Desembale la impresora. Configure la impresora e imprima sus fotos. No necesita conectarla a su computadora!
 Guía de instalación Lea esta guía antes de utilizar el producto. Configure la impresora e imprima sus fotos. No necesita conectarla a su computadora! 4051812-00 XXX Nota: Para imprimir utilizando su computadora,
Guía de instalación Lea esta guía antes de utilizar el producto. Configure la impresora e imprima sus fotos. No necesita conectarla a su computadora! 4051812-00 XXX Nota: Para imprimir utilizando su computadora,
Manual de referencia de la impresora PictureMate
 Manual de referencia de la impresora PictureMate En este Manual de referencia encontrará instrucciones sobre cómo imprimir desde una computadora, cómo copiar fotos a y desde una computadora, cómo imprimir
Manual de referencia de la impresora PictureMate En este Manual de referencia encontrará instrucciones sobre cómo imprimir desde una computadora, cómo copiar fotos a y desde una computadora, cómo imprimir
Manual de referencia de la PictureMate Pal 3 Partes de la impresora 4 Cómo imprimir utilizando una computadora 6 Cómo cargar papel en la impresora 6
 Manual de referencia de la PictureMate Pal 3 Partes de la impresora 4 Cómo imprimir utilizando una computadora 6 Cómo cargar papel en la impresora 6 Papel compatible 9 Cómo imprimir con Windows 9 Cómo
Manual de referencia de la PictureMate Pal 3 Partes de la impresora 4 Cómo imprimir utilizando una computadora 6 Cómo cargar papel en la impresora 6 Papel compatible 9 Cómo imprimir con Windows 9 Cómo
Bienvenido! Una rápida introducción al proceso de fotografía digital. 1. Revise las fotos y elimine las que no quiera. 2.
 Manual del usuario Contenido Bienvenido!....................................................................... 3 Preparación para imprimir........................................................... 7
Manual del usuario Contenido Bienvenido!....................................................................... 3 Preparación para imprimir........................................................... 7
1 Philips Electronics
 1 Philips Electronics Contenido Philips 2006 2006.8 Primera versión V06.08.10 1. Bienvenido a Auto Run PC...- 3-2. Qué hay nuevo en Auto Run PC?...- 3-3. Primeros pasos...- 4-3.1. Requisitos del sistema...-
1 Philips Electronics Contenido Philips 2006 2006.8 Primera versión V06.08.10 1. Bienvenido a Auto Run PC...- 3-2. Qué hay nuevo en Auto Run PC?...- 3-3. Primeros pasos...- 4-3.1. Requisitos del sistema...-
Guía de instalación. Por favor, lea estas instrucciones antes de utilizar esta impresora.
 EPSON Stylus Pro 3880 Guía de instalación Por favor, lea estas instrucciones antes de utilizar esta impresora. Desembale la impresora 1 Verifique que tiene todos estos estos elementos: Impresora Cable
EPSON Stylus Pro 3880 Guía de instalación Por favor, lea estas instrucciones antes de utilizar esta impresora. Desembale la impresora 1 Verifique que tiene todos estos estos elementos: Impresora Cable
IDPF-700 MANUAL DEL USUARIO
 IDPF-700 MANUAL DEL USUARIO Características del producto: Resolución del display: 480x234 Píxeles Dispositivos multimedia aceptados: SD/ MMC y unidades USB flash Formato de imágenes: JPEG Efectos de imagen:
IDPF-700 MANUAL DEL USUARIO Características del producto: Resolución del display: 480x234 Píxeles Dispositivos multimedia aceptados: SD/ MMC y unidades USB flash Formato de imágenes: JPEG Efectos de imagen:
DEL USUARIO DE WINDOWS VISTA. Instalación del software de impresión... 2 Installazione del software per la stampa in rete... 5
 GUÍA RÁPIDA DEL USUARIO DE WINDOWS VISTA CONTENIDOS Capítulo 1: REQUISITOS DEL SISTEMA... 1 Capítulo 2: INSTALACIó N DEL SOFTWARE DE IMPRESIó N EN WINDOWS... 2 Instalación del software de impresión...
GUÍA RÁPIDA DEL USUARIO DE WINDOWS VISTA CONTENIDOS Capítulo 1: REQUISITOS DEL SISTEMA... 1 Capítulo 2: INSTALACIó N DEL SOFTWARE DE IMPRESIó N EN WINDOWS... 2 Instalación del software de impresión...
Manual de usuario ÖWN FUN + 1. Contenido de la caja. 2. Diseño del dispositivo
 Manual de usuario ÖWN FUN + 1. Contenido de la caja -Dispositivo -Manual -Cable USB -Batería de iones de litio -Adaptador AC 2. Diseño del dispositivo Botón Menú Púlselo para acceder a las opciones del
Manual de usuario ÖWN FUN + 1. Contenido de la caja -Dispositivo -Manual -Cable USB -Batería de iones de litio -Adaptador AC 2. Diseño del dispositivo Botón Menú Púlselo para acceder a las opciones del
Guía de instalación rápida NS-DSC10A/NS-DSC10B
 Guía de instalación rápida NS-DSC10A/NS-DSC10B Felicitaciones por su compra de un producto de alta calidad de Insignia. Su cámara digital Insignia está diseñada para proveer un rendimiento confiable y
Guía de instalación rápida NS-DSC10A/NS-DSC10B Felicitaciones por su compra de un producto de alta calidad de Insignia. Su cámara digital Insignia está diseñada para proveer un rendimiento confiable y
Guía de instalación rápida NS-DSC7B09/NS-DSC7P09/NS-DSC7S09
 Guía de instalación rápida NS-DSC7B09/NS-DSC7P09/NS-DSC7S09 Felicitaciones por su compra de un producto de alta calidad de Insignia. Su cámara digital Insignia está diseñada para proveer un rendimiento
Guía de instalación rápida NS-DSC7B09/NS-DSC7P09/NS-DSC7S09 Felicitaciones por su compra de un producto de alta calidad de Insignia. Su cámara digital Insignia está diseñada para proveer un rendimiento
Guía de impresión personal Para saber cómo imprimir imágenes conectando su cámara a una impresora Canon
 Para saber cómo imprimir imágenes conectando su cámara a una impresora Canon PPG 2 CDP-S078-010 CANON INC. 2010 1 Impresora Canon Compact Photo Printer serie SELPHY Moderna! Sencilla! Eficiente! Impresora
Para saber cómo imprimir imágenes conectando su cámara a una impresora Canon PPG 2 CDP-S078-010 CANON INC. 2010 1 Impresora Canon Compact Photo Printer serie SELPHY Moderna! Sencilla! Eficiente! Impresora
NF-800. Marco de Fotos Digital. Pantalla LED
 NF-800 MANUAL DE OPERACION 8 Marco de Fotos Digital Pantalla LED Precauciones Precauciones y mantenimiento Para uso en interiores exclusivamente. Para prevenir riesgos de fuego o choque eléctrico, no
NF-800 MANUAL DE OPERACION 8 Marco de Fotos Digital Pantalla LED Precauciones Precauciones y mantenimiento Para uso en interiores exclusivamente. Para prevenir riesgos de fuego o choque eléctrico, no
IRISPen Air 7. Guía rápida del usuario. (ios)
 IRISPen Air 7 Guía rápida del usuario (ios) Esta Guía rápida del usuario le ayudará a empezar a utilizar el IRISPen TM Air 7. Le recomendamos que la lea antes de utilizar el escáner y el software. Toda
IRISPen Air 7 Guía rápida del usuario (ios) Esta Guía rápida del usuario le ayudará a empezar a utilizar el IRISPen TM Air 7. Le recomendamos que la lea antes de utilizar el escáner y el software. Toda
NF-503 MANUAL DE OPERACION 7 Marco de Fotos Digital Pantalla LED
 NF-503 MANUAL DE OPERACION 7 Marco de Fotos Digital Pantalla LED Precauciones Precauciones y mantenimiento Para uso en interiores exclusivamente. Para prevenir riesgos de fuego o choque eléctrico, no
NF-503 MANUAL DE OPERACION 7 Marco de Fotos Digital Pantalla LED Precauciones Precauciones y mantenimiento Para uso en interiores exclusivamente. Para prevenir riesgos de fuego o choque eléctrico, no
1. Partes de la videocámara
 Manual de uso 1. Partes de la videocámara 1: Interruptor del zoom 2: Botón de captura / grabación de voz 3: Botón de encendido 4: LED indicador de funcionamiento 5: Modo grabación vídeo 6: LED indicador
Manual de uso 1. Partes de la videocámara 1: Interruptor del zoom 2: Botón de captura / grabación de voz 3: Botón de encendido 4: LED indicador de funcionamiento 5: Modo grabación vídeo 6: LED indicador
REQUERIMIENTOS TÉCNICOS
 2011 REQUERIMIENTOS TÉCNICOS Dirección de Tecnologías de la Información UNIVERSIDAD SEÑOR DE SIPÁN Orientaciones sobre Elluminate Esta sesión de orientación se encuentra dividida por temas: 1. Cómo probar
2011 REQUERIMIENTOS TÉCNICOS Dirección de Tecnologías de la Información UNIVERSIDAD SEÑOR DE SIPÁN Orientaciones sobre Elluminate Esta sesión de orientación se encuentra dividida por temas: 1. Cómo probar
Parámetros de la impresora
 Parámetros de la impresora Este tema incluye: Acceso a la página de arranque en la página 1-14 Acceso al Ahorro de energía en la página 1-15 Sistema de seguridad de archivos en la página 1-16 Selección
Parámetros de la impresora Este tema incluye: Acceso a la página de arranque en la página 1-14 Acceso al Ahorro de energía en la página 1-15 Sistema de seguridad de archivos en la página 1-16 Selección
HP Color LaserJet serie CM3530 MFP Tareas de impresión
 Utilizar las funciones del controlador para Windows Abrir el controlador de la impresora En el menú Archivo del programa de software, haga clic en Imprimir. Seleccione la impresora y haga clic en Propiedades
Utilizar las funciones del controlador para Windows Abrir el controlador de la impresora En el menú Archivo del programa de software, haga clic en Imprimir. Seleccione la impresora y haga clic en Propiedades
Videocámara Deportiva VC51HD
 Videocámara Deportiva VC51HD MANUAL DE USUARIO Videocámara Deportiva VC51HD MANUAL DE USUARIO Por favor, asegúrese de leer cuidadosamente las instrucciones antes del uso y de guardarlas apropiadamente.
Videocámara Deportiva VC51HD MANUAL DE USUARIO Videocámara Deportiva VC51HD MANUAL DE USUARIO Por favor, asegúrese de leer cuidadosamente las instrucciones antes del uso y de guardarlas apropiadamente.
Parámetros de la impresora
 Parámetros de la impresora Este tema incluye: Acceso a la página de arranque en la página 1-14 Acceso al Ahorro de energía en la página 1-15 Acceso al modo Intelligent Ready (Preparación inteligente) en
Parámetros de la impresora Este tema incluye: Acceso a la página de arranque en la página 1-14 Acceso al Ahorro de energía en la página 1-15 Acceso al modo Intelligent Ready (Preparación inteligente) en
COMIENCE AQUÍ. Inalámbrico USB Convencional. Desea conectar la impresora a una red inalámbrica? Consulte Configuración y conexión inalámbricas.
 COMIENCE AQUÍ Si responde afirmativamente a alguna de estas preguntas, consulte la sección indicada para obtener instrucciones sobre la configuración y las conexiones. Desea conectar la impresora a una
COMIENCE AQUÍ Si responde afirmativamente a alguna de estas preguntas, consulte la sección indicada para obtener instrucciones sobre la configuración y las conexiones. Desea conectar la impresora a una
Smartphone TM50QZ MANUAL DE USUARIO
 Smartphone TM50QZ MANUAL DE USUARIO Smartphone TM50QZ MANUAL DE USUARIO Por favor, asegúrese de leer cuidadosamente las instrucciones antes del uso y de guardarlas apropiadamente. 12 8 1 7 9 2 7 6 3 4
Smartphone TM50QZ MANUAL DE USUARIO Smartphone TM50QZ MANUAL DE USUARIO Por favor, asegúrese de leer cuidadosamente las instrucciones antes del uso y de guardarlas apropiadamente. 12 8 1 7 9 2 7 6 3 4
Tarjetas de medios externas
 Tarjetas de medios externas Número de referencia del documento: 396848-161 Marzo de 2006 Esta guía explica cómo utilizar las tarjetas de medios externas. Contenido 1 Tarjetas para la ranura de medios digitales
Tarjetas de medios externas Número de referencia del documento: 396848-161 Marzo de 2006 Esta guía explica cómo utilizar las tarjetas de medios externas. Contenido 1 Tarjetas para la ranura de medios digitales
Esta videocámara HD (alta definición) está equipada con una. tecnología muy avanzada. StreetVision SV1 es una videocámara
 Información general Esta videocámara HD (alta definición) está equipada con una tecnología muy avanzada. StreetVision SV1 es una videocámara con alta definición, también funciona como una cámara de vigilancia
Información general Esta videocámara HD (alta definición) está equipada con una tecnología muy avanzada. StreetVision SV1 es una videocámara con alta definición, también funciona como una cámara de vigilancia
Guía de referencia rápida
 Pro L25000U Guía de referencia rápida Esta Guía de referencia rápida contiene breves instrucciones sobre cómo conectar su proyector y cómo usar funciones comunes del proyector. Para obtener más información,
Pro L25000U Guía de referencia rápida Esta Guía de referencia rápida contiene breves instrucciones sobre cómo conectar su proyector y cómo usar funciones comunes del proyector. Para obtener más información,
Firmware de la Cámara DiMAGE X1, Versión 1.10
 www.konicaminolta.com www.konicaminoltasupport.com Firmware de la Cámara DiMAGE X1, Versión 1.10 Esta sección explica cómo instalar la versión 1.10 del firmware de la DiMAGE X1. (Firmware es el software
www.konicaminolta.com www.konicaminoltasupport.com Firmware de la Cámara DiMAGE X1, Versión 1.10 Esta sección explica cómo instalar la versión 1.10 del firmware de la DiMAGE X1. (Firmware es el software
D4600 Duplex Photo Printer
 KODAK D4000 Duplex Photo Printer D4600 Duplex Photo Printer Guía del controlador de impresora Enero de 2015 TM/MC/MR con licencia de Eastman Kodak Company: Kodak Kodak Alaris Inc. 2400 Mount Read Blvd.,
KODAK D4000 Duplex Photo Printer D4600 Duplex Photo Printer Guía del controlador de impresora Enero de 2015 TM/MC/MR con licencia de Eastman Kodak Company: Kodak Kodak Alaris Inc. 2400 Mount Read Blvd.,
Guía de instalación rápida NS-DSC1112/NS-DSC1112P/NS-DSC1112-CN
 Guía de instalación rápida NS-DSC1112/NS-DSC1112P/NS-DSC1112-CN Felicitaciones por comprar un producto de alta calidad de Insignia. Su cámara digital Insignia está diseñada para proveer un rendimiento
Guía de instalación rápida NS-DSC1112/NS-DSC1112P/NS-DSC1112-CN Felicitaciones por comprar un producto de alta calidad de Insignia. Su cámara digital Insignia está diseñada para proveer un rendimiento
Preguntas frecuentes N729
 Preguntas frecuentes N729 1.- La cámara no enciende 2.- La cámara se apaga durante su uso 3.- La cámara no se apaga 4.- El zoom no funciona 5.- La cámara no enfoca 6.- La fotografía sale oscura aunque
Preguntas frecuentes N729 1.- La cámara no enciende 2.- La cámara se apaga durante su uso 3.- La cámara no se apaga 4.- El zoom no funciona 5.- La cámara no enfoca 6.- La fotografía sale oscura aunque
2 Conecte la fuente de video
 PowerLite 6110i Guía de instalación 2 Conecte la fuente de video Seleccione una ubicación El proyector ofrece 4 modos de proyección. Seleccione el que más se ajuste a sus necesidades. Si instala el proyector
PowerLite 6110i Guía de instalación 2 Conecte la fuente de video Seleccione una ubicación El proyector ofrece 4 modos de proyección. Seleccione el que más se ajuste a sus necesidades. Si instala el proyector
PERCHERO CON CÁMARA OCULTA DVR CON DETECCION DE MOVIMIENTO. Manual de usuario. 1 ofertasmultimedia.es
 PERCHERO CON CÁMARA OCULTA DVR CON DETECCION DE MOVIMIENTO Manual de usuario 1 ofertasmultimedia.es 1. Características producto En primer lugar, gracias por usar este producto. Por favor, lee atentamente
PERCHERO CON CÁMARA OCULTA DVR CON DETECCION DE MOVIMIENTO Manual de usuario 1 ofertasmultimedia.es 1. Características producto En primer lugar, gracias por usar este producto. Por favor, lee atentamente
Actualización del firmware de las cámaras SLR digitales (almacenamiento masivo) Windows
 Actualización del firmware de las cámaras SLR digitales (almacenamiento masivo) Windows Gracias por elegir un producto Nikon. Esta guía describe cómo realizar la actualización de este firmware. Si no está
Actualización del firmware de las cámaras SLR digitales (almacenamiento masivo) Windows Gracias por elegir un producto Nikon. Esta guía describe cómo realizar la actualización de este firmware. Si no está
Flash Cámara principal
 1 SU AVVIO 785/7 85S Puerto para auriculares Subir/bajar volumen Receptor Puerto USB Cámara frontal Cam Encender/Apagar Pantalla Menú Inicio Volver Flash Cámara principal 2 PREPAR ACIÓ N DE SU TELÉFONO
1 SU AVVIO 785/7 85S Puerto para auriculares Subir/bajar volumen Receptor Puerto USB Cámara frontal Cam Encender/Apagar Pantalla Menú Inicio Volver Flash Cámara principal 2 PREPAR ACIÓ N DE SU TELÉFONO
Guía de usuario de CardioChek Link
 Guía de usuario de CardioChek Link Guía de usuario de CardioChek Link Este programa de software es compatible con los sistemas operativos Microsoft Windows 7, Windows 8.X, Vista A. Uso previsto CardioChek
Guía de usuario de CardioChek Link Guía de usuario de CardioChek Link Este programa de software es compatible con los sistemas operativos Microsoft Windows 7, Windows 8.X, Vista A. Uso previsto CardioChek
HP LASERJET ENTERPRISE M4555 MFP SERIES. Guía de instalación del software
 HP LASERJET ENTERPRISE M4555 MFP SERIES Guía de instalación del software HP LaserJet Enterprise M4555 MFP Series Guía de instalación del software Copyright y licencia 2011 Copyright Hewlett-Packard Development
HP LASERJET ENTERPRISE M4555 MFP SERIES Guía de instalación del software HP LaserJet Enterprise M4555 MFP Series Guía de instalación del software Copyright y licencia 2011 Copyright Hewlett-Packard Development
PQI Air Cam. Manual de usuario- Cámara PQI Air
 P1 Manual de usuario- Cámara PQI Air Botón SHUTTER/SELECT Insertar la tarjeta SD Necesita una tarjeta SD para capturar fotos y vídeos. La videocámara soporta tarjetas SDHC de hasta 32GB. 1. Abra la tapa
P1 Manual de usuario- Cámara PQI Air Botón SHUTTER/SELECT Insertar la tarjeta SD Necesita una tarjeta SD para capturar fotos y vídeos. La videocámara soporta tarjetas SDHC de hasta 32GB. 1. Abra la tapa
Guía de referencia rápida de los modelos 5210/5310n
 Guía de referencia rápida de los modelos 5210/5310n 1 PRECAUCIÓN: antes de instalar y utilizar la impresora Dell, consulte las instrucciones de seguridad en el Manual del propietario. 5 2 3 4 6 7 8 1 Unidad
Guía de referencia rápida de los modelos 5210/5310n 1 PRECAUCIÓN: antes de instalar y utilizar la impresora Dell, consulte las instrucciones de seguridad en el Manual del propietario. 5 2 3 4 6 7 8 1 Unidad
Seleccione la composición de página 43 Confirme los ajustes e imprima 44 Más opciones de impresión 45 Cómo ajustar los parámetros de impresión 51
 Contenido Contenido 1 Manual del usuario de la impresora PictureMate 5 Partes de la impresora 6 Cargue papel en la impresora 7 Tipo de papel compatible 8 Imprima utilizando una computadora 9 Impresión
Contenido Contenido 1 Manual del usuario de la impresora PictureMate 5 Partes de la impresora 6 Cargue papel en la impresora 7 Tipo de papel compatible 8 Imprima utilizando una computadora 9 Impresión
Digital Video. Guía del usuario
 Digital Video Guía del usuario Es 2 Índice Primeros pasos Para familiarizarse con su Digital Video... 3 Utilizar el panel... 4 Alimentación... 5 Modos... 6 Botón de selección de modo... 7 Modo Película
Digital Video Guía del usuario Es 2 Índice Primeros pasos Para familiarizarse con su Digital Video... 3 Utilizar el panel... 4 Alimentación... 5 Modos... 6 Botón de selección de modo... 7 Modo Película
1. Guía de Actualización de la Tarjeta SD
 1. Guía de Actualización de la Tarjeta SD 1)Paso 1: Respaldar sus datos Antes de actualizar, realice una copia de seguridad de sus datos personales con el servicio de Google o cualquier herramienta de
1. Guía de Actualización de la Tarjeta SD 1)Paso 1: Respaldar sus datos Antes de actualizar, realice una copia de seguridad de sus datos personales con el servicio de Google o cualquier herramienta de
COLOR LASERJET ENTERPRISE SERIES CM4540 MFP. Guía de instalación del software
 COLOR LASERJET ENTERPRISE SERIES CM4540 MFP Guía de instalación del software HP Color LaserJet Enterprise series CM4540 MFP Guía de instalación del software Copyright y licencia 2010 Copyright Hewlett-Packard
COLOR LASERJET ENTERPRISE SERIES CM4540 MFP Guía de instalación del software HP Color LaserJet Enterprise series CM4540 MFP Guía de instalación del software Copyright y licencia 2010 Copyright Hewlett-Packard
ICARUS Sense e-reader. Manual básico de usuario
 ICARUS Sense e-reader Manual básico de usuario Índice 1.Dispositivo interfaz & botones de control _ 2.Carga de la batería _ 3.Página de inicio _ 4.Biblioteca 5.Lectura de libros electrónicos _ 6. Visualización
ICARUS Sense e-reader Manual básico de usuario Índice 1.Dispositivo interfaz & botones de control _ 2.Carga de la batería _ 3.Página de inicio _ 4.Biblioteca 5.Lectura de libros electrónicos _ 6. Visualización
Actualización de los datos de objetivo de control de distorsión
 Actualización de los datos de objetivo de control de distorsión Gracias por elegir un producto Nikon. En esta guía se describe la forma de actualizar los datos de objetivo de control de distorsión. Si
Actualización de los datos de objetivo de control de distorsión Gracias por elegir un producto Nikon. En esta guía se describe la forma de actualizar los datos de objetivo de control de distorsión. Si
Manual de Referencia Rápida
 24-Pin Dot Matrix Printer Manual de Referencia Rápida Contenido Cargar papel continuo en el tractor posterior..............................2 Cargar papel continuo en el tractor frontal..4 Retirar el documento
24-Pin Dot Matrix Printer Manual de Referencia Rápida Contenido Cargar papel continuo en el tractor posterior..............................2 Cargar papel continuo en el tractor frontal..4 Retirar el documento
1 CAJA NEGRA R300 DUAL CAM
 1 CAJA NEGRA R300 DUAL CAM Funciones principales: 1. Incluye dos cámaras que puede utilizar para tomar imágenes de la parte delantera y trasera al mismo tiempo. 2. Incluye un módulo GPS que le permite
1 CAJA NEGRA R300 DUAL CAM Funciones principales: 1. Incluye dos cámaras que puede utilizar para tomar imágenes de la parte delantera y trasera al mismo tiempo. 2. Incluye un módulo GPS que le permite
EN1005. Manual de usuario. Perdón por los cambios de los parámetros de nuestro productos sin previo aviso.
 EN1005 Manual de usuario Perdón por los cambios de los parámetros de nuestro productos sin previo aviso. 1. Sobre EN1005 Manual de usuario 1.1 Visión General (Frontal) Cámara Mic (Trasera) 1 2 3 4 5 6
EN1005 Manual de usuario Perdón por los cambios de los parámetros de nuestro productos sin previo aviso. 1. Sobre EN1005 Manual de usuario 1.1 Visión General (Frontal) Cámara Mic (Trasera) 1 2 3 4 5 6
Suplemento para Windows 2000
 Suplemento para Windows 2000 Copyright 2000 SEIKO EPSON CORPORATION, Nagano, Japón Editado en España por EPSON IBÉRICA, S.A., Barcelona 1ª Edición (Febrero 2000) Traducido por www.caballeria.com Contenido
Suplemento para Windows 2000 Copyright 2000 SEIKO EPSON CORPORATION, Nagano, Japón Editado en España por EPSON IBÉRICA, S.A., Barcelona 1ª Edición (Febrero 2000) Traducido por www.caballeria.com Contenido
Instrucciones Software CMS
 Instrucciones Software CMS CMS (Software de Windows) Vista previa: Ver hasta 64 cámaras al mismo tiempo Reproducción: Le permite buscar grabaciones anteriores Registro: Compruebe qué eventos han ocurrido
Instrucciones Software CMS CMS (Software de Windows) Vista previa: Ver hasta 64 cámaras al mismo tiempo Reproducción: Le permite buscar grabaciones anteriores Registro: Compruebe qué eventos han ocurrido
CONTENIDO DEL PAQUETE PARTES DEL ESCÁNER
 CONTENIDO DEL PAQUETE Unidad ImageBox Escáner Guía de instal ación rápida impresa Cable USB 2.0 DVD-ROM del software Elementos 5.0 del conductor y de Adobe Photoshop del escaner del CyberviewCS incluidos
CONTENIDO DEL PAQUETE Unidad ImageBox Escáner Guía de instal ación rápida impresa Cable USB 2.0 DVD-ROM del software Elementos 5.0 del conductor y de Adobe Photoshop del escaner del CyberviewCS incluidos
3. Conecte un extremo del cable USB que acompaña al producto en el disco duro extraíble
 Guía rápida de funcionamiento 1. Encienda el PC. 2. Conecte el cable de red al enchufe y a la unidad. 3. Conecte un extremo del cable USB que acompaña al producto en el disco duro extraíble y el otro extremo
Guía rápida de funcionamiento 1. Encienda el PC. 2. Conecte el cable de red al enchufe y a la unidad. 3. Conecte un extremo del cable USB que acompaña al producto en el disco duro extraíble y el otro extremo
Tarjetas multimedia externas Guía del usuario
 Tarjetas multimedia externas Guía del usuario Copyright 2010 Hewlett-Packard Development Company, L.P. Java es una marca comercial de Sun Microsystems, Inc. en EE. UU. El logotipo SD es una marca comercial
Tarjetas multimedia externas Guía del usuario Copyright 2010 Hewlett-Packard Development Company, L.P. Java es una marca comercial de Sun Microsystems, Inc. en EE. UU. El logotipo SD es una marca comercial
Cómo copiar un documento, una foto o un diseño en un CD/DVD
 Cómo copiar un documento, una foto o un diseño en un CD/DVD Puede copiar documentos o fotografías a color o en blanco y negro con la impresora Epson Stylus Photo RX610 Series utilizando una variedad de
Cómo copiar un documento, una foto o un diseño en un CD/DVD Puede copiar documentos o fotografías a color o en blanco y negro con la impresora Epson Stylus Photo RX610 Series utilizando una variedad de
Manual de instalación de hardware
 Desembalaje Quite todos los materiales de protección. Las ilustraciones de este manual son para un modelo similar. A pesar de que pueden ser diferentes a las del modelo que usted utilice, el método de
Desembalaje Quite todos los materiales de protección. Las ilustraciones de este manual son para un modelo similar. A pesar de que pueden ser diferentes a las del modelo que usted utilice, el método de
ABCDE ABCDE ABCDE. Guía de calidad de impresión. Identificación de problemas de calidad de impresión. Irregularidades de impresión
 Página 1 de 8 Guía de calidad de impresión Puede solucionar muchos problemas de calidad de impresión si sustituye un suministro o un elemento de mantenimiento que se haya agotado. Consulte en el panel
Página 1 de 8 Guía de calidad de impresión Puede solucionar muchos problemas de calidad de impresión si sustituye un suministro o un elemento de mantenimiento que se haya agotado. Consulte en el panel
Impresión de imágenes fijas con una impresora PictBridge
 Impresión de imágenes fijas con una impresora PictBridge Usted podrá imprimir fácilmente imágenes tomadas con su cámara sin usar un ordenador utilizando una impresora compatible con PictBridge. Utilizando
Impresión de imágenes fijas con una impresora PictBridge Usted podrá imprimir fácilmente imágenes tomadas con su cámara sin usar un ordenador utilizando una impresora compatible con PictBridge. Utilizando
Navegación con GPS MANUAL DE USUARIO
 Navegación con GPS MANUAL DE USUARIO GRACIAS POR COMPRAR NUESTRO PRODUCTO La función principal de nuestro GPS es la navegación, se proporciona además, reproducción de video y audio, visualización de imágenes,
Navegación con GPS MANUAL DE USUARIO GRACIAS POR COMPRAR NUESTRO PRODUCTO La función principal de nuestro GPS es la navegación, se proporciona además, reproducción de video y audio, visualización de imágenes,
DETECTOR DE HUMO FALSO CON CÁMARA OCULTA HD 1280x720 DVR CON DETECCION DE MOVIMIENTO Y LEDs INFRARROJOS
 DETECTOR DE HUMO FALSO CON CÁMARA OCULTA HD 1280x720 DVR CON DETECCION DE MOVIMIENTO Y LEDs INFRARROJOS Manual de usuario 1. Características producto En primer lugar, gracias por usar este producto. Por
DETECTOR DE HUMO FALSO CON CÁMARA OCULTA HD 1280x720 DVR CON DETECCION DE MOVIMIENTO Y LEDs INFRARROJOS Manual de usuario 1. Características producto En primer lugar, gracias por usar este producto. Por
Información importante
 Información importante Comience aquí Éstas son las operaciones que podrá realizar con esta guía: Cargar y configurar la computadora de mano. Instalar el software Palm Desktop y otro software importante.
Información importante Comience aquí Éstas son las operaciones que podrá realizar con esta guía: Cargar y configurar la computadora de mano. Instalar el software Palm Desktop y otro software importante.
BREVE INTRODUCCIÓN PARA EL USO DE LA TABLETA ELECTRONICA.
 TF Reinicio Toma de energia HDMI USB Microfono Entrada de audifonos BREVE INTRODUCCIÓN PARA EL USO DE LA TABLETA ELECTRONICA. Diagrama complete de la tableta electronica. Panel Frontal: Cámara frontal
TF Reinicio Toma de energia HDMI USB Microfono Entrada de audifonos BREVE INTRODUCCIÓN PARA EL USO DE LA TABLETA ELECTRONICA. Diagrama complete de la tableta electronica. Panel Frontal: Cámara frontal
Manual de Instalación
 3 Impresora de inyección de tinta en color Imprimir la primera página Colocar el soporte del papel Comprobar la impresora 6 7 1 2 Conectar la impresora a una toma de pared 5 Instalar los cartuchos de tinta
3 Impresora de inyección de tinta en color Imprimir la primera página Colocar el soporte del papel Comprobar la impresora 6 7 1 2 Conectar la impresora a una toma de pared 5 Instalar los cartuchos de tinta
Impresora matricial de 9 agujas
 Impresora matricial de 9 agujas Consulte primero en el Manual del Usuario las instrucciones completas, y consulte este manual siempre que desee una información rápida acerca de los temas mostrados en la
Impresora matricial de 9 agujas Consulte primero en el Manual del Usuario las instrucciones completas, y consulte este manual siempre que desee una información rápida acerca de los temas mostrados en la
Actualización del firmware de los controladores remotos inalámbricos WR-1/WR-R10
 Actualización del firmware de los controladores remotos inalámbricos WR-1/WR-R10 Gracias por adquirir un producto Nikon. Esta guía describe cómo actualizar el firmware de los controladores remotos inalámbricos
Actualización del firmware de los controladores remotos inalámbricos WR-1/WR-R10 Gracias por adquirir un producto Nikon. Esta guía describe cómo actualizar el firmware de los controladores remotos inalámbricos
LOGGER DE TEMPERATURA AMBIENTAL H Manual del usuario
 Fecha edición 10/2013 N Versión 01 LOGGER DE TEMPERATURA AMBIENTAL H4036306 Manual del usuario INSTRUCCIONES DE FUNCIONAMIENTO DE REGISTRADOR DE TEMPERATURA MINI H4036306 I. VISIÓN GENERAL DEL PRODUCTO:
Fecha edición 10/2013 N Versión 01 LOGGER DE TEMPERATURA AMBIENTAL H4036306 Manual del usuario INSTRUCCIONES DE FUNCIONAMIENTO DE REGISTRADOR DE TEMPERATURA MINI H4036306 I. VISIÓN GENERAL DEL PRODUCTO:
Wanscam. Manual usuario APP movil E-VIEW7. Descargar aplicación
 Wanscam Manual usuario APP movil E-VIEW7 Descargar aplicación Descargue e instale la Wanscam APP antes de configurar la cámara IP. Busque en Google Play Store y App Store E-view7 Funcionalidad de configuración
Wanscam Manual usuario APP movil E-VIEW7 Descargar aplicación Descargue e instale la Wanscam APP antes de configurar la cámara IP. Busque en Google Play Store y App Store E-view7 Funcionalidad de configuración
USB DISK VIDEO HD (Mini U8) Manual de usuario. 1 ofertasmultimedia.es
 USB DISK VIDEO HD (Mini U8) Manual de usuario 1 ofertasmultimedia.es PENDRIVE ESPÍA CON DETECCIÓN DE MOVIMIENTO USB con Cámara oculta. Vídeo, audio y foto. Sensor de movimiento. Ranura TF hasta 32GB. 1.
USB DISK VIDEO HD (Mini U8) Manual de usuario 1 ofertasmultimedia.es PENDRIVE ESPÍA CON DETECCIÓN DE MOVIMIENTO USB con Cámara oculta. Vídeo, audio y foto. Sensor de movimiento. Ranura TF hasta 32GB. 1.
Instalación del controlador de impresoras Custom PostScript o PCL en Windows
 Instalación del controlador de impresoras Custom PostScript o PCL en Windows Este archivo Léame contiene las instrucciones sobre la instalación del controlador de impresoras Custom PostScript o PCL en
Instalación del controlador de impresoras Custom PostScript o PCL en Windows Este archivo Léame contiene las instrucciones sobre la instalación del controlador de impresoras Custom PostScript o PCL en
Sustitución del fusor
 La impresora supervisa la vida del fusor. Cuando el fusor se agota, la impresora muestra 80 Fusor agotado. Este mensaje indica que se tiene que sustituir el fusor. Para obtener la mejor calidad de impresión,
La impresora supervisa la vida del fusor. Cuando el fusor se agota, la impresora muestra 80 Fusor agotado. Este mensaje indica que se tiene que sustituir el fusor. Para obtener la mejor calidad de impresión,
Gracias por adquirir nuestro Grabador de Viaje R300
 Gracias por adquirir nuestro Grabador de Viaje R300 Este modelo incluye tres funciones principales: (1) Incluye dos lentes que puede utilizar para tomar imágenes de la parte delantera y trasera al mismo
Gracias por adquirir nuestro Grabador de Viaje R300 Este modelo incluye tres funciones principales: (1) Incluye dos lentes que puede utilizar para tomar imágenes de la parte delantera y trasera al mismo
Guía de información. CD Software y documentación. Páginas de ayuda. Sitio Web de Lexmark. Hoja de configuración. Otros idiomas
 Guía de información Página 1 de 1 Guía de información Hay muchas publicaciones disponibles para ayudarle a conocer la impresora multifunción y sus funciones. Esta página le ayudará a buscar las publicaciones
Guía de información Página 1 de 1 Guía de información Hay muchas publicaciones disponibles para ayudarle a conocer la impresora multifunción y sus funciones. Esta página le ayudará a buscar las publicaciones
Guía de referencia rápida
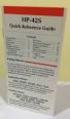 Guía de referencia rápida Instrucciones para hacer fotocopias, imprimir y escanear Mantenimiento de la impresora multifuncional Solución de problemas Garantía limitada Contenido Introducción...........................................
Guía de referencia rápida Instrucciones para hacer fotocopias, imprimir y escanear Mantenimiento de la impresora multifuncional Solución de problemas Garantía limitada Contenido Introducción...........................................
Bolígrafo Espía Detección de Movimiento Larga Duración Full HD
 Manual de uso Bolígrafo Espía Detección de Movimiento Larga Duración Full HD Ref. 520413 INTRODUCCIÓN En primer lugar, gracias por usar este producto. Por favor, lee atentamente este manual antes de usar
Manual de uso Bolígrafo Espía Detección de Movimiento Larga Duración Full HD Ref. 520413 INTRODUCCIÓN En primer lugar, gracias por usar este producto. Por favor, lee atentamente este manual antes de usar
DF-831 Marco de Foto Digital de 8 Pulgadas Manual del Usuario
 DF-831 Marco de Foto Digital de 8 Pulgadas Manual del Usuario Para información y ayuda, www.lenco.eu 1. Cómo empezar: Verificar el aspecto: Sensor para control remoto 2. Comprender el interfaz y los botones
DF-831 Marco de Foto Digital de 8 Pulgadas Manual del Usuario Para información y ayuda, www.lenco.eu 1. Cómo empezar: Verificar el aspecto: Sensor para control remoto 2. Comprender el interfaz y los botones
INSTRUCTIVO DE USO. Por favor, lea este instructivo de uso antes de utilizar el dispositivo. Cámara frontal Botón de encendido
 Por favor, lea este instructivo de uso antes de utilizar el dispositivo. INSTRUCTIVO DE USO Cámara frontal Botón de encendido 7" Botón de Subir/Bajar volumen 8063 1 CJB1F8002AGA 1 Cargue completamente
Por favor, lea este instructivo de uso antes de utilizar el dispositivo. INSTRUCTIVO DE USO Cámara frontal Botón de encendido 7" Botón de Subir/Bajar volumen 8063 1 CJB1F8002AGA 1 Cargue completamente
Cómo iniciar una sesión empleando su código de Usuario
 Cómo iniciar una sesión empleando su código de Usuario R4 Level 1 En la pantalla táctil del dispositivo de impresión, toque el campo Nombre de Usuario y posteriormente pulse en el campo Contraseña 4 Una
Cómo iniciar una sesión empleando su código de Usuario R4 Level 1 En la pantalla táctil del dispositivo de impresión, toque el campo Nombre de Usuario y posteriormente pulse en el campo Contraseña 4 Una
VC50HD. Manual de usuario. Por favor, asegúrese de leer cuidadosamente las instrucciones antes del uso y de guardarlas apropiadamente.
 VC50HD Manual de usuario Por favor, asegúrese de leer cuidadosamente las instrucciones antes del uso y de guardarlas apropiadamente. 1. Importante Por favor, lea atentamente el manual, y manténgalo en
VC50HD Manual de usuario Por favor, asegúrese de leer cuidadosamente las instrucciones antes del uso y de guardarlas apropiadamente. 1. Importante Por favor, lea atentamente el manual, y manténgalo en
Fundamentos de Excel
 Fundamentos de Excel Excel es una potente aplicación de hoja de cálculo y análisis de datos. Pero para usarla del modo más eficaz, es necesario comprender primero los aspectos básicos. Este tutorial presenta
Fundamentos de Excel Excel es una potente aplicación de hoja de cálculo y análisis de datos. Pero para usarla del modo más eficaz, es necesario comprender primero los aspectos básicos. Este tutorial presenta
Inicio 5 Cómo cambiar el idioma 7 Cómo copiar documentos o fotografías 9 Cómo copiar documentos 9 Cómo copiar fotografías 10 Cómo imprimir borradores
 Inicio 5 Cómo cambiar el idioma 7 Cómo copiar documentos o fotografías 9 Cómo copiar documentos 9 Cómo copiar fotografías 10 Cómo imprimir borradores de los documentos 11 Cómo cargar papel 13 Cómo cargar
Inicio 5 Cómo cambiar el idioma 7 Cómo copiar documentos o fotografías 9 Cómo copiar documentos 9 Cómo copiar fotografías 10 Cómo imprimir borradores de los documentos 11 Cómo cargar papel 13 Cómo cargar
Manual de Funcionamiento Sonido, Video e Imágenes
 Manual de Funcionamiento Sonido, Video e Imágenes Ciudad de México, Junio 2017 Contenido 1. Problemas de sonido 1.1 No puedo oír ningún sonido del equipo 1.2 Asegúrese de que el sonido no está silenciado
Manual de Funcionamiento Sonido, Video e Imágenes Ciudad de México, Junio 2017 Contenido 1. Problemas de sonido 1.1 No puedo oír ningún sonido del equipo 1.2 Asegúrese de que el sonido no está silenciado
Tablet PC Modelo NEO TV
 Tablet PC Modelo NEO TV Lea cuidadosamente el manual de uso antes de conectar o poner en marcha el equipo. www.master- g.com Índice Índice 2 Un Vistazo a la Unidad 3 Comenzando: Desbloqueando la pantalla
Tablet PC Modelo NEO TV Lea cuidadosamente el manual de uso antes de conectar o poner en marcha el equipo. www.master- g.com Índice Índice 2 Un Vistazo a la Unidad 3 Comenzando: Desbloqueando la pantalla
Guía de calidad de impresión
 Página 1 de 7 Guía de calidad de impresión Puede solucionar muchos problemas de calidad de impresión si sustituye un suministro o un elemento de mantenimiento que se haya agotado. Consulte en el panel
Página 1 de 7 Guía de calidad de impresión Puede solucionar muchos problemas de calidad de impresión si sustituye un suministro o un elemento de mantenimiento que se haya agotado. Consulte en el panel
OPCIONES AVANZADAS OUTLOOK Manual de Referencia para usuarios. Salomón Ccance CCANCE WEBSITE
 OPCIONES AVANZADAS OUTLOOK 2007 Manual de Referencia para usuarios Salomón Ccance CCANCE WEBSITE OPCIONES AVANZADAS Administración de correo electrónico no deseado Según el nivel de protección que seleccione
OPCIONES AVANZADAS OUTLOOK 2007 Manual de Referencia para usuarios Salomón Ccance CCANCE WEBSITE OPCIONES AVANZADAS Administración de correo electrónico no deseado Según el nivel de protección que seleccione
Manual de Instrucciones para el uso con un ordenador
 Tablero electrónico Portátil de Escritura Manual de Instrucciones para el uso con un ordenador Nota: es necesario el uso de un ordenador personal con sistema operativo Microsoft Windows y un puerto de
Tablero electrónico Portátil de Escritura Manual de Instrucciones para el uso con un ordenador Nota: es necesario el uso de un ordenador personal con sistema operativo Microsoft Windows y un puerto de
Tarjetas de Medios Externas
 Tarjetas de Medios Externas Número de Parte del Documento: 393506-161 Octubre de 2005 Esta guía explica cómo utilizar las tarjetas de medios externas. Contenido 1 Tarjetas de medios digitales Inserción
Tarjetas de Medios Externas Número de Parte del Documento: 393506-161 Octubre de 2005 Esta guía explica cómo utilizar las tarjetas de medios externas. Contenido 1 Tarjetas de medios digitales Inserción
DRU-100C Cámara de vídeo digital USB. Manual de usuario. Rev.01 (Agosto, 2000) M Impreso en Taiwan
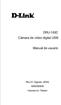 DRU-100C Cámara de vídeo digital USB Manual de usuario Rev.01 (Agosto, 2000) M20000806 Impreso en Taiwan Índice INTRODUCTION...1 HARDWARE INSTALLATION...2 INSTALLING THE CAMERA... 2 DRIVER INSTALLATION...3
DRU-100C Cámara de vídeo digital USB Manual de usuario Rev.01 (Agosto, 2000) M20000806 Impreso en Taiwan Índice INTRODUCTION...1 HARDWARE INSTALLATION...2 INSTALLING THE CAMERA... 2 DRIVER INSTALLATION...3
R4C443Setup Guide Rev. C
 4012068-00 C01 Revisar el contenido de la caja soporte del papel CD-ROM con el software de la impresora y el Manual de referencia cartucho de tinta (contiene cartuchos de tinta negra y de color). Uso diario
4012068-00 C01 Revisar el contenido de la caja soporte del papel CD-ROM con el software de la impresora y el Manual de referencia cartucho de tinta (contiene cartuchos de tinta negra y de color). Uso diario
Giving it All! CF65-SLIM. Manual de Usuario
 Giving it All! CF65-SLIM Manual de Usuario IDENTIFICAR LAS PARTES DEL PRODUCTO... 2 INSTRUCCIONES DE SEGURIDAD... 3 LIMPIAR LA PANTALLA LCD... 3 LIMPIAR EL MARCO FOTOGRÁFICO DIGITAL... 3 CONTENIDO DE LA
Giving it All! CF65-SLIM Manual de Usuario IDENTIFICAR LAS PARTES DEL PRODUCTO... 2 INSTRUCCIONES DE SEGURIDAD... 3 LIMPIAR LA PANTALLA LCD... 3 LIMPIAR EL MARCO FOTOGRÁFICO DIGITAL... 3 CONTENIDO DE LA
2 Conecte la fuente de video
 PowerLite 822+/83+ Guía de instalación 2 Conecte la fuente de video Conecte el proyector a una computadora o a una fuente de video utilizando cualquiera de los conectores disponibles que se muestran abajo.
PowerLite 822+/83+ Guía de instalación 2 Conecte la fuente de video Conecte el proyector a una computadora o a una fuente de video utilizando cualquiera de los conectores disponibles que se muestran abajo.
Guía de impresión y escaneado con dispositivos móviles para Brother iprint&scan (ios)
 Guía de impresión y escaneado con dispositivos móviles para Brother iprint&scan (ios) Antes de utilizar su equipo Brother Definiciones de las notas A lo largo de esta Guía del usuario se utilizan los símbolos
Guía de impresión y escaneado con dispositivos móviles para Brother iprint&scan (ios) Antes de utilizar su equipo Brother Definiciones de las notas A lo largo de esta Guía del usuario se utilizan los símbolos
Guía de referencia rápida
 PowerLite Pro Z8000WUNL/Z8050WNL Guía de referencia rápida Por favor lea esta guía antes de utilizar el proyector. Esta Guía de referencia rápida contiene breves instrucciones sobre cómo conectar su proyector
PowerLite Pro Z8000WUNL/Z8050WNL Guía de referencia rápida Por favor lea esta guía antes de utilizar el proyector. Esta Guía de referencia rápida contiene breves instrucciones sobre cómo conectar su proyector
Guía de configuración rápida
 FAX-2820 FAX-2920 Antes de utilizar el equipo, deberá configurar el hardware. Lea esta Guía de configuración rápida para consultar el correcto procedimiento de configuración. Guía de configuración rápida
FAX-2820 FAX-2920 Antes de utilizar el equipo, deberá configurar el hardware. Lea esta Guía de configuración rápida para consultar el correcto procedimiento de configuración. Guía de configuración rápida
Kit de emulación P5C Manual de usuario
 Kit de emulación P5C Manual de usuario NPD1634-00 Ninguna parte de esta publicación podrá ser reproducida, almacenada en un sistema de recuperación ni transmitida en forma alguna ni por ningún medio electrónico,
Kit de emulación P5C Manual de usuario NPD1634-00 Ninguna parte de esta publicación podrá ser reproducida, almacenada en un sistema de recuperación ni transmitida en forma alguna ni por ningún medio electrónico,
Guía de instalación rápida NS-DV111080F / NS-DV111080F-CN
 Guía de instalación rápida NS-DV111080F / NS-DV111080F-CN Felicitaciones por comprar un producto de alta calidad de Insignia. Su NS-DV111080F / NS-DV111080F-CN está diseñada para brindar un rendimiento
Guía de instalación rápida NS-DV111080F / NS-DV111080F-CN Felicitaciones por comprar un producto de alta calidad de Insignia. Su NS-DV111080F / NS-DV111080F-CN está diseñada para brindar un rendimiento
Cambio de las opciones de impresión
 4.1 LECCIÓN 4 Cambio de las opciones de impresión Una vez completada esta lección, podrá: Agregar un encabezado y un pie de página a una hoja de cálculo. Cambiar los márgenes y centrar una hoja de cálculo.
4.1 LECCIÓN 4 Cambio de las opciones de impresión Una vez completada esta lección, podrá: Agregar un encabezado y un pie de página a una hoja de cálculo. Cambiar los márgenes y centrar una hoja de cálculo.
