CCNA Routing and Switching: Introducción a las redes Manual de Packet Tracer para el instructor
|
|
|
- María Nieves de la Cruz Rivero
- hace 7 años
- Vistas:
Transcripción
1 CCNA Routing and Switching: Introducción a las redes Manual de Packet Tracer para el instructor Este documento es de exclusiva propiedad de Cisco Systems, Inc. Se otorga permiso para imprimir y copiar este documento para distribución no comercial y uso exclusivo de los instructores del curso Introduction to Networks de CCNA Routing and Switching, como parte de un programa oficial de Cisco Networking Academy.
2 Packet Tracer: Ayuda y consejos de navegación (versión para el instructor) Nota para el instructor: El color de fuente rojo o las partes resaltadas en gris indican texto que aparece en la copia del instructor solamente. Todos los clientes tienen total conectividad a los servidores. Por cuestiones de diversidad de tramas, el entorno no es completamente realista. Por ejemplo: Se utilizan la sobrecarga de PAT y NAT en la red de sucursal, pero la red central 10.X.X.X se comparte de forma pública. Hay un servidor DNS separado en la red 172 debido a que las PC no son capaces de utilizar la dirección pública del servidor de archivos. A diferencia de BIND, el servidor DNS simulado es básico y no reenvía las solicitudes que no conoce a un servidor raíz. Por lo tanto, se duplican los registros A. EIGRP se ejecuta en la nube, a diferencia de BGP. El switch de sucursal proporciona DHCP, simplemente porque puede hacerlo,lo que hace que ese lado de la simulación sea diferente al del lado de la red central. La nube incluye dos servidores. Uno utiliza la dirección IP correcta (netacad.com),mientras que el otro utiliza la dirección IP correcta del DNS de Google. Las contraseñas del router son cisco y class, pero existen un banner motd y un banner login que brindan fácilmente las contraseñas a los curiosos. Los switches S1 y S2 tienen el protocolo de árbol de expansión PVST habilitado. Cada uno tiene un puerto de bloqueo diferente, por lo que todas las conexiones están verdes Cisco y/o sus filiales. Todos los derechos reservados. Este documento es información pública de Cisco. Página 1 de 4
3 Packet Tracer: Ayuda y consejos de navegación Topología Objetivos Descripción general del programa Packet Tracer Aspectos básicos Packet Tracer es un programa de software flexible y divertido para llevar a casa que lo ayudará con sus estudios de Cisco Certified Network Associate (CCNA). Packet Tracer le permite experimentar con comportamientos de red, armar modelos de red y preguntarse qué pasaría si...?. En esta actividad, explorará una red relativamente compleja que pone de relieve algunas de las características de Packet Tracer. Al hacerlo, aprenderá cómo acceder a la función de Ayuda y a los tutoriales. También aprenderá cómo alternar entre diversos modos y espacios de trabajo. Es posible que deba ajustar el tamaño de la ventana de Packet Tracer para ver la red completa. De ser necesario, puede utilizar las herramientas Acercar y Alejar para ajustar el tamaño de la ventana de Packet Tracer. Nota: No es importante que comprenda todo lo que vea y haga en esta actividad. Siéntase libre de explorar la red por usted mismo. Si desea hacerlo de manera más sistemática, siga estos pasos. Responda las preguntas lo mejor que pueda Cisco y/o sus filiales. Todos los derechos reservados. Este documento es información pública de Cisco. Página 2 de 4
4 Packet Tracer: Ayuda y consejos de navegación Paso 1: Acceder a las páginas de ayuda, a vídeos de tutoriales y a los recursos en línea de Packet Tracer a. Acceda a las páginas de ayuda de Packet Tracer de dos maneras: o o Haga clic en el ícono de signo de interrogación que está en la esquina superior derecha de la barra de herramientas del menú. Haga clic en el menú Ayuda y, a continuación, seleccione Contenido. b. Acceda a los vídeos de tutoriales de Packet Tracer haciendo clic en Ayuda > Tutoriales. Estos vídeos son una demostración visual de la información que se encuentra en las páginas de Ayuda y diversos aspectos del programa de software Packet Tracer. Antes de continuar con esta actividad, debe familiarizarse con la interfaz y el modo de simulación de Packet Tracer. 1) Vea el vídeo Interface Overview (Descripción general de la interfaz) en la sección Introducción de Tutoriales. 2) Vea el vídeo Simulation Environment (Entorno de simulación) en la sección Modos de tiempo real y de simulación de Tutoriales. c. Busque el tutorial Configuring Devices Using the Desktop Tab (Configuración de dispositivos mediante la ficha Escritorio). Mire la primera parte para responder la siguiente pregunta: Qué información se puede configurar en la ventana Configuración IP? Puede elegir DHCP o Estático y configurar la dirección IP, la máscara de subred, el gateway predeterminado y el servidor DNS. Paso 2: Alterne entre los modos de tiempo real y de simulación. a. Busque la palabra Tiempo real en la esquina inferior derecha de la interfaz de Packet Tracer. En el modo de tiempo real, la red siempre funciona como una red real, ya sea que trabaje en la red o no. La configuración se realiza en tiempo real, y la red responde prácticamente en tiempo real. b. Haga clic en la ficha que está justo detrás de la ficha Tiempo real para cambiar al modo Simulación. En el modo de simulación, puede ver la red en funcionamiento a menor velocidad, lo que le permite observar las rutas por las que viajan los datos e inspeccionar los paquetes de datos en detalle. c. En el panel de simulación, haga clic en Captura/reproducción automática. Ahora debería ver los paquetes de datos, que se representan con sobres de diversos colores, que viajan entre los dispositivos. d. Haga clic en Captura/reproducción automática nuevamente para pausar la simulación. e. Haga clic en Capturar/avanzar para avanzar en la simulación. Haga clic en este botón algunas veces más para ver el efecto. f. En la topología de la red a la izquierda, haga clic en cualquiera de los sobres en un dispositivo intermediario e investigue qué hay dentro. En el curso de sus estudios de CCNA, aprenderá el significado la mayor parte del contenido de estos sobres. Por el momento, intente responder las siguientes preguntas: o o o En la ficha Modelo OSI, cuántas capas de entrada y capas de salida tienen información? Las respuestas varían según la capa del dispositivo. En las fichas Detalles de la PDU entrante y Detalles de la PDU saliente, cuáles son los encabezados de las secciones principales? Las respuestas varían, pero algunas respuestas probables son Ethernet 802.3, LLC, STP BPDU, etcétera. Alterne entre las fichas Detalles de la PDU entrante y Detalles de la PDU saliente. Observa cambios en la información? Si es así, qué es lo que cambia? Las respuestas varían, pero las direcciones de origen o destino de la capa de enlace de datos cambian. También pueden cambiar otros datos, según el paquete que haya abierto el estudiante Cisco y/o sus filiales. Todos los derechos reservados. Este documento es información pública de Cisco. Página 3 de 4
5 Packet Tracer: Ayuda y consejos de navegación g. Haga clic en el botón de alternancia arriba de Simulación en la esquina inferior derecha para volver al modo Tiempo real. Paso 3: Alterne entre las vistas Lógico y Físico. a. Busque la palabra Lógico en la esquina inferior derecha de la interfaz de Packet Tracer. Actualmente se encuentra en el espacio de trabajo Lógico, donde pasará la mayor parte del tiempo de creación, configuración, investigación y solución de problemas de redes. Nota: Si bien puede agregar un mapa geográfico como imagen de fondo para el espacio de trabajo Lógico, generalmente no tiene ninguna relación con la ubicación física real de los dispositivos. b. Haga clic en la ficha que está debajo Lógico para pasar al espacio de trabajo Físico. El propósito del espacio de trabajo Físico es darle una dimensión física a la topología lógica de la red. Le da una idea de la escala y la ubicación (cómo se vería la red en un entorno real). c. Durante sus estudios en CCNA, utilizará este espacio de trabajo de manera ocasional. Por el momento, solo debe saber que ese espacio está allí, disponible para que lo utilice. Para obtener más información sobre el espacio de trabajo Físico, consulte los archivos de ayuda y los vídeos de tutoriales. d. Haga clic en el botón de alternancia ubicado debajo de Físico en la esquina superior derecha para volver al espacio de trabajo Lógico. Desafío Ahora que tuvo la oportunidad de explorar la red representada en esta actividad de Packet Tracer, es posible que haya adquirido algunas habilidades que quiera poner en prácticao tal vez desee tener la oportunidad de analizar esta red en mayor detalle. Puede reconocer que la mayor parte de lo que ve y experimenta en Packet Tracer supera su nivel de habilidad en este momento. Sin embargo, os siguientes son algunos desafíos que tal vez quiera probar. No se preocupe si no puede completarlos todos. Muy pronto se convertirá en un usuario y diseñador de redes experto en Packet Tracer. Agregue un dispositivo final a la topología y conéctelo a una de las LAN con una conexión de medios. Qué otra cosa necesita este dispositivo para enviar datos a otros usuarios finales? Puede proporcionar la información? Hay alguna manera de verificar que conectó correctamente el dispositivo? Agregue un nuevo dispositivo intermediario a una de las redes y conéctelo a uno de las LAN o WAN con una conexión de medios. Qué otra cosa necesita este dispositivo para funcionar como intermediario de otros dispositivos en la red? Abra una nueva instancia de Packet Tracer. Cree una nueva red con, al menos, dos redes LAN conectadas mediante una WAN. Conecte todos los dispositivos. Investigue la actividad de Packet Tracer original para ver qué más necesita hacer para que la nueva red esté en condiciones de funcionamiento. Registre sus comentarios y guarde el archivo de Packet Tracer. Tal vez desee volver a acceder a la red cuando domine algunas habilidades más. Tabla de calificación sugerida Ubicación de la consulta Posibles puntos Puntos obtenidos Paso 1c 4 Paso 2f 6 Puntuación total Cisco y/o sus filiales. Todos los derechos reservados. Este documento es información pública de Cisco. Página 4 de 4
6 Packet Tracer: Representación de redes (versión para el instructor, Packet Tracer opcional) Nota para el instructor: El color de fuente rojo o las partes resaltadas en gris indican texto que aparece en la copia del instructor solamente. Las actividades opcionales están elaboradas para mejorar la compresión o proporcionar práctica adicional. Todos los clientes tienen total conectividad a los servidores. Por cuestiones de diversidad de tramas, el entorno no es completamente realista. Por ejemplo: Se utilizan la sobrecarga de PAT y NAT en la red de sucursal, pero la red central 10.X.X.X se comparte de forma pública. Hay un servidor DNS separado en la red 172 debido a que las PC no son capaces de utilizar la dirección pública del servidor de archivos. A diferencia de BIND, el servidor DNS simulado es básico y no reenvía las solicitudes que no conoce a un servidor raíz. Por lo tanto, se duplican los registros A. EIGRP se ejecuta en la nube, a diferencia de BGP. El switch de sucursal proporciona DHCP, simplemente porque puede hacerlo,lo que hace que ese lado de la simulación sea diferente al del lado de la red central. La nube incluye dos servidores. Uno utiliza la dirección IP correcta (netacad.com),mientras que el otro utiliza la dirección IP correcta del DNS de Google. Las contraseñas del router son cisco y class, pero existen un banner motd y un banner login que brindan fácilmente las contraseñas a los curiosos. Los switches S1 y S2 tienen el protocolo de árbol de expansión PVST habilitado. Cada uno tiene un puerto de bloqueo diferente, por lo que todas las conexiones están verdes Cisco y/o sus filiales. Todos los derechos reservados. Este documento es información pública de Cisco. Página 1 de 4
7 Packet Tracer: Representación de la red Topología Objetivos El modelo de red en esta actividad incluye muchas de las tecnologías que llegará a dominar en sus estudios en CCNAy representa una versión simplificada de la forma en que podría verse una red de pequeña o mediana empresa. Siéntase libre de explorar la red por usted mismo. Cuando esté listo, siga estos pasos y responda las preguntas. Nota: No es importante que comprenda todo lo que vea y haga en esta actividad. Siéntase libre de explorar la red por usted mismo. Si desea hacerlo de manera más sistemática, siga estos pasos. Responda las preguntas lo mejor que pueda. Paso 1: Identifique los componentes comunes de una red según se los representa en Packet Tracer. a. La barra de herramientas de íconos en la esquina inferior izquierda tiene diferentes categorías de componentes de red. Debería ver las categorías que corresponden a los dispositivos intermediarios, los terminales y los medios. La categoría Conexiones (su ícono es un rayo) representa los medios de red que admite Packet Tracer. También hay una categoría llamada Terminales y dos categorías específicas de Packet Tracer: Dispositivos personalizados y Conexión multiusuario Cisco y/o sus filiales. Todos los derechos reservados. Este documento es información pública de Cisco. Página 2 de 4
8 Packet Tracer: Representación de la red b. Enumere las categorías de los dispositivos intermediarios. Routers, switches, hubs, dispositivos inalámbricos y emulación de WAN. c. Sin ingresar en la nube de Internet o de intranet, cuántos íconos de la topología representan dispositivos de terminales (solo una conexión conduce a ellos)? 15 d. Sin contar las dos nubes, cuántos íconos de la topología representan dispositivos intermediarios (varias conexiones conducen a ellos)? 11 e. Cuántos terminales no son PC de escritorio? 8 f. Cuántos tipos diferentes de conexiones de medios se utilizan en esta topología de red? 4 Paso 2: Explique la finalidad de los dispositivos. a. En Packet Tracer, solo el dispositivo Server-PT puede funcionar como servidor. Las PC de escritorio o portátiles no pueden funcionar como servidores. Según lo que estudió hasta ahora, explique el modelo cliente-servidor. En las redes modernas, un host pueden actuar como un cliente, un servidor o ambos. El software instalado en el host determina qué función tiene en la red. Los servidores son hosts con software instalado que les permiten proporcionar información y servicios, por ejemplo correo electrónico o páginas web, a otros hosts de la red. Los clientes son hosts que tienen instalado un software que les permite solicitar información al servidor y mostrar la información obtenida. Un cliente también se puede configurar como servidor simplemente al instalar software de servidor. b. Enumere, al menos, dos funciones de los dispositivos intermediarios. Regenerar y retransmitir señales de datos; mantener información sobre qué rutas existen a través de la red y de la internetwork; notificar a otros dispositivos los errores y las fallas de comunicación; direccionar datos por rutas alternativas cuando existen fallas en un enlace; clasificar y direccionar mensajes según las prioridades de QoS (calidad de servicio); permitir o denegar el flujo de datos en base a configuraciones de seguridad. c. Enumere, al menos, dos criterios para elegir un tipo de medio de red. La distancia en la que el medio puede transportar una señal exitosamente. El ambiente en el que se instalará el medio. La cantidad de datos y la velocidad a la que se deben transmitir. El costo del medio y de la instalación. Paso 3: Compare las redes LAN y WAN. a. Explique la diferencia entre una LAN y una WAN,y dé ejemplos de cada una. Las redes LAN proporcionan acceso a los usuarios finales en una pequeña área geográfica. Una oficina en el hogar o un campus son ejemplos de redes LAN. Las redes WAN proporcionan acceso a los usuarios en un área geográfica extensa a través de grandes distancias, que pueden ir de pocos a miles de kilómetros. Una red de área metropolitana e Internet son ejemplos de redes WAN. La intranet de una empresa también puede conectar varios sitios remotos mediante una WAN. b. Cuántas WAN ve en la red de Packet Tracer? Hay dos: la WAN de Internet y la de intranet. c. Cuántas LAN ve? Hay tres, que se identifican fácilmente porque cada una tiene un límite y una etiqueta. d. En esta red de Packet Tracer, Internet está simplificada en gran medida y no representa ni la estructura ni la forma de Internet propiamente dicha. Describa Internet brevemente. Internet se utiliza sobre todo cuando necesitamos comunicarnos con un recurso en otra red. Internet es una malla global de redes interconectadas (internetworks). e. Cuáles son algunas de las formas más comunes que utiliza un usuario doméstico para conectarse a Internet? Cable, DSL, dial-up, datos móviles y satélite. f. Cuáles son algunos de los métodos más comunes que utilizan las empresas para conectarse a Internet en su área? Línea arrendada dedicada, Metro-E, DSL, cable, satélite Cisco y/o sus filiales. Todos los derechos reservados. Este documento es información pública de Cisco. Página 3 de 4
9 Packet Tracer: Representación de la red Desafío Ahora que tuvo la oportunidad de explorar la red representada en esta actividad de Packet Tracer, es posible que haya adquirido algunas habilidades que quiera poner en prácticao tal vez desee tener la oportunidad de analizar esta red en mayor detalle. Teniendo en cuenta que la mayor parte de lo que ve y experimenta en Packet Tracer supera su nivel de habilidad en este momento, los siguientes son algunos desafíos que tal vez quiera probar. No se preocupe si no puede completarlos todos. Muy pronto se convertirá en un usuario y diseñador de redes experto en Packet Tracer. Agregue un dispositivo final a la topología y conéctelo a una de las LAN con una conexión de medios. Qué otra cosa necesita este dispositivo para enviar datos a otros usuarios finales? Puede proporcionar la información? Hay alguna manera de verificar que conectó correctamente el dispositivo? Agregue un nuevo dispositivo intermediario a una de las redes y conéctelo a uno de las LAN o WAN con una conexión de medios. Qué otra cosa necesita este dispositivo para funcionar como intermediario de otros dispositivos en la red? Abra una nueva instancia de Packet Tracer. Cree una nueva red con, al menos, dos redes LAN conectadas mediante una WAN. Conecte todos los dispositivos. Investigue la actividad de Packet Tracer original para ver qué más necesita hacer para que la nueva red esté en condiciones de funcionamiento. Registre sus comentarios y guarde el archivo de Packet Tracer. Tal vez desee volver a acceder a la red cuando domine algunas habilidades más. Tabla de calificación sugerida Ubicación de la consulta Posibles puntos Puntos obtenidos Paso 1b 5 Paso 1c 5 Paso 1d 5 Paso 1e 5 Paso 1f 5 Paso 2a 5 Paso 2b 5 Paso 2c 5 Paso 3a 5 Paso 3b 5 Paso 3c 5 Paso 3d 5 Paso 3e 5 Paso 3f 5 Puntuación total Cisco y/o sus filiales. Todos los derechos reservados. Este documento es información pública de Cisco. Página 4 de 4
10 Packet Tracer: Navegación de IOS (versión para el instructor, Packet Tracer opcional) Nota para el instructor: El color de fuente rojo o las partes resaltadas en gris indican texto que aparece en la copia del instructor solamente. Las actividades opcionales están elaboradas para mejorar la compresión o proporcionar práctica adicional. Topología Objetivos Parte 1: Establecimiento de conexiones básicas, acceso a la CLI y exploración de ayuda Parte 2: Exploración de los modos EXEC Parte 3: Configuración del reloj Aspectos básicos En esta actividad, practicará las habilidades necesarias para navegar dentro de Cisco IOS, como los distintos modos de acceso de usuario, diversos modos de configuración y comandos comunes que utiliza habitualmente. También practicará el acceso a la ayuda contextual mediante la configuración del comando clock. Parte 1: Establecimiento de conexiones básicas, acceso a la CLI y exploración de ayuda En la parte 1 de esta actividad, conectará una PC a un switch mediante una conexión de consola e investigará diferentes modos de comando y características de ayuda. Paso 1: Conecte la PC1 a S1 mediante un cable de consola. a. Haga clic en el ícono Conexiones, similar a un rayo, en la esquina inferior izquierda de la ventana de Packet Tracer. b. Haga clic en el cable de consola celeste para seleccionarlo. El puntero del mouse cambia a lo que parece ser un conector con un cable que cuelga de él. c. Haga clic en PC1. Aparece una ventana que muestra una opción para una conexión RS-232. d. Arrastre el otro extremo de la conexión de consola al switch S1 y haga clic en el switch para acceder a la lista de conexiones. e. Seleccione el puerto de consola para completar la conexión Cisco y/o sus filiales. Todos los derechos reservados. Este documento es información pública de Cisco. Página 1 de 5
11 Packet Tracer: Navegación de IOS Paso 2: Establezca una sesión de terminal con el S1. a. Haga clic en PC1 y luego en la ficha Escritorio. b. Haga clic en el ícono de la aplicación Terminal. Verifique que los parámetros predeterminados de la configuración de puertos sean correctos. Cuál es el parámetro de bits por segundo? 9600 c. Haga clic en Aceptar. d. La pantalla que aparece puede mostrar varios mensajes. En alguna parte de la pantalla tiene que haber un mensaje que diga Press RETURN to get started! (Presione REGRESAR para comenzar). Pulse INTRO. Cuál es la petición de entrada que aparece en la pantalla? S1> Paso 3: Examine la ayuda de IOS. a. El IOS puede proporcionar ayuda para los comandos según el nivel al que se accede. La petición de entrada que se muestra actualmente se denomina Modo EXEC del usuario y el dispositivo está esperando un comando. La forma más básica de solicitar ayuda es escribir un signo de interrogación (?) en la petición de entrada para mostrar una lista de comandos. S1>? Qué comando comienza con la letra C? connect b. En la petición de entrada, escriba t, seguido de un signo de interrogación (?). S1> t? Qué comandos se muestran? telnet terminal traceroute c. En la petición de entrada, escriba te, seguido de un signo de interrogación (?). S1> te? Qué comandos se muestran? telnet terminal Este tipo de ayuda se conoce como Ayuda contextual. Proporciona más información a medida que se expanden los comandos. Parte 2: Exploración de los modos EXEC En la parte 2 de esta actividad, debe cambiar al modo EXEC privilegiado y emitir comandos adicionales. Paso 1: Ingrese al modo EXEC privilegiado. a. En la petición de entrada, escriba el signo de interrogación (?). S1>? Qué información de la que se muestra describe el comando enable? Active los comandos privilegiados. b. Escriba en y presione la tecla Tabulación. S1> en<tab> Qué se muestra después de presionar la tecla Tabulación? enable Esto se denomina completar un comando o completar la tabulación. Cuando se escribe parte de un comando, la tecla Tabulación se puede utilizar para completar el comando parcial. Si los caracteres que se escriben son suficientes para formar un comando único, como en el caso del comando enable, se muestra la parte restante Cisco y/o sus filiales. Todos los derechos reservados. Este documento es información pública de Cisco. Página 2 de 5
12 Packet Tracer: Navegación de IOS Qué ocurriría si escribiera te<tab> en la petición de entrada? Habría más de un comando que comienza con las letras te, dado que te no proporciona suficientes caracteres para formar un comando único. Los caracteres continuarán apareciendo, y se le solicitará al usuario que introduzca más caracteres para formar el comando único. c. Introduzca el comando enable y presione INTRO. Cómo cambia la petición de entrada? Cambia de S1> a S1#, que indica el modo EXEC privilegiado. d. Cuando se le solicite, escriba el signo de interrogación (?). S1#? Antes había un comando que comenzaba con la letra C en el modo EXEC del usuario. Cuántos comandos se muestran ahora que está activo el modo EXEC privilegiado? (Ayuda: puede escribir c? para que aparezcan solo los comandos que comienzan con la letra C ) 5: clear, clock, configure, connect y copy Paso 2: Ingrese en el modo de configuración global. a. Cuando se encuentra en el modo EXEC privilegiado, uno de los comandos que comienza con la letra C es configure. Escribe el comando completo o una parte suficiente como para que sea único. Presione la tecla <Tabulación> para emitir el comando y presione la tecla INTRO. S1# configure Cuál es el mensaje que se muestra? Configuring from terminal, memory, or network [terminal]? (Configurando desde terminal, memoria o red [terminal]?) b. Presione Intro para aceptar el parámetro predeterminado que se encuentra entre corchetes [terminal]. Cómo cambia la petición de entrada? S1(config)# c. Esto se denomina modo de configuración global. Este modo se analizará en más detalle en las próximas actividades y prácticas de laboratorio. Por el momento, escriba end, exit o Ctrl-Z para volver al modo EXEC privilegiado. S1(config)# exit S1# Parte 3: Configuración del reloj Paso 1: Utilice el comando clock. a. Utilice el comando clock para explorar en más detalle la ayuda y la sintaxis de comandos. Escriba showclock en la petición de entrada de EXEC privilegiado. S1# show clock Qué información aparece en pantalla? Cuál es el año que se muestra? UTC Mon Mar (UTC lun 1 de marzo de 1993), precedido por las horas, los minutos y segundos desde que el dispositivo se inició. El año es b. Utilice la ayuda contextual y el comando clock para establecer la hora del switch en la hora actual. Introduzca el comando clock y presione la tecla Intro. S1# clock<enter> Qué información aparece en pantalla? % Incomplete command 2015 Cisco y/o sus filiales. Todos los derechos reservados. Este documento es información pública de Cisco. Página 3 de 5
13 Packet Tracer: Navegación de IOS c. El mensaje % Incomplete command se regresa a IOS. Esto significa que el comando clock necesita más parámetros. Cuando se necesita más información, se puede proporcionar ayuda escribiendo un espacio después del comando y el signo de interrogación (?). S1# clock? Qué información aparece en pantalla? set Configura la hora y la fecha d. Configure el reloj con el comando clock set. Proceda por el comando un paso a la vez. S1# clock set? Qué información se solicita? hh:mm:ss Hora actual Qué información se habría mostrado si solo se hubiera ingresado el comando clock set y no se hubiera solicitado ayuda con el signo de interrogación? % Incomplete command e. En función de la información solicitada por la emisión del comando clock set?, introduzca las 3:00 p.m. como hora utilizando el formato de 24 horas, esto será 15:00:00. Revise si se necesitan otros parámetros. S1# clock set 15:00:00? El resultado devuelve la solicitud de más información: <1-31> Day of the month MONTH Month of the year f. Intente establecer la fecha en 01/31/2035 con el formato solicitado. Es posible que para completar el proceso deba solicitar más ayuda mediante la ayuda contextual. Cuando termine, emita el comando show clock para mostrar la configuración del reloj. El resultado del comando debe mostrar lo siguiente: S1# show clock *15:0:4.869 UTC Tue Jan g. Si no pudo lograrlo, pruebe con el siguiente comando para obtener el resultado anterior: S1# clock set 15:00:00 31 Jan 2035 Paso 2: Explore los mensajes adicionales del comando. a. El IOS proporciona diversos resultados para los comandos incorrectos o incompletos. Continúe utilizando el comando clock para explorar los mensajes adicionales con los que se puede encontrar mientras aprende a utilizar el IOS. b. Emita el siguiente comando y registre los mensajes: S1# cl Qué información se devolvió? % Ambiguous command: "cl" S1# clock Qué información se devolvió? % Incomplete command. S1# clock set 25:00:00 Qué información se devolvió? S1#clock set 25:00:00 ^ % Invalid input detected at '^' marker. S1# clock set 15:00:00 32 Qué información se devolvió? S1#clock set 15:00: Cisco y/o sus filiales. Todos los derechos reservados. Este documento es información pública de Cisco. Página 4 de 5
14 Packet Tracer: Navegación de IOS ^ % Invalid input detected at '^' marker. Tabla de calificación sugerida Sección de la actividad Ubicación de la consulta Posibles puntos Puntos obtenidos Parte 1: Establecimiento de conexiones básicas, acceso a la CLI y exploración de ayuda Parte 2: Exploración de los modos EXEC Parte 3: Configuración del reloj Paso 2b 5 Paso 2d 5 Paso 3a 5 Paso 3b 5 Paso 3c 5 Total de la parte 1 25 Paso 1a 5 Paso 1b 5 Paso 1c 5 Paso 1d 5 Paso 2a 5 Paso 2b 5 Total de la parte 2 30 Paso 1a 5 Paso 1b 5 Paso 1c 5 Paso 1d 5 Paso 2b 5 Total de la parte 3 25 Puntuación de Packet Tracer 20 Puntuación total Cisco y/o sus filiales. Todos los derechos reservados. Este documento es información pública de Cisco. Página 5 de 5
15 Packet Tracer: Configuración de los parámetros iniciales del switch (versión para el instructor, Packet Tracer opcional) Nota para el instructor: El color de fuente rojo o las partes resaltadas en gris indican texto que aparece en la copia del instructor solamente. Las actividades opcionales están elaboradas para mejorar la compresión o proporcionar práctica adicional. Topología Objetivos Parte 1: Verificar la configuración predeterminada del switch Parte 2: Establecer una configuración básica del switch Parte 3: Configurar un aviso de MOTD Parte 4: Guardar los archivos de configuración en la NVRAM Parte 5: Configurar el S2 Aspectos básicos En esta actividad, se efectuarán las configuraciones básicas del switch. Protegerá el acceso a la interfaz de línea de comandos (CLI) y a los puertos de la consola mediante contraseñas cifradas y contraseñas de texto no cifrado. También aprenderá cómo configurar mensajes para los usuarios que inician sesión en el switch. Estos avisos también se utilizan para advertir a usuarios no autorizados que el acceso está prohibido. Parte 1: Verificar la configuración predeterminada del switch Paso 1: Ingrese al modo EXEC privilegiado. Puede acceder a todos los comandos del switch en el modo EXEC privilegiado. Sin embargo, debido a que muchos de los comandos privilegiados configuran parámetros operativos, el acceso privilegiado se debe proteger con una contraseña para evitar el uso no autorizado. El conjunto de comandos EXEC privilegiados incluye aquellos comandos del modo EXEC del usuario, así como también el comando configure a través del cual se obtiene acceso a los modos de comando restantes. a. Haga clic en S1 y luego en la ficha CLI. Pulse Intro. b. Ingrese al modo EXEC privilegiado introduciendo el comando enable: Switch> enable Switch# Observe que el indicador cambia en la configuración para reflejar el modo EXEC privilegiado Cisco y/o sus filiales. Todos los derechos reservados. Este documento es información pública de Cisco. Página 1 de 6
16 Packet Tracer: Configuración de los parámetros iniciales del switch Paso 2: Examine la configuración actual del switch. a. Ingrese el comando show running-config. Switch# show running-config b. Responda las siguientes preguntas: 1) Cuántas interfaces FastEthernet tiene el switch? 24 2) Cuántas interfaces Gigabit Ethernet tiene el switch? 2 3) Cuál es el rango de valores que se muestra para las líneas vty? ) Qué comando muestra el contenido actual de la memoria de acceso aleatorio no volátil (NVRAM)? show startup-configuration 5) Por qué el switch responde con startup-config is not present? Muestra ese mensaje porque el archivo de configuración del switch no se guardó en la NVRAM. Actualmente solo se encuentra en la RAM. Parte 2: Crear una configuración básica del switch Paso 1: Asigne un nombre a un switch. Para configurar los parámetros de un switch, quizá deba pasar por diversos modos de configuración. Observe cómo cambia la petición de entrada mientras navega por el switch. Switch# configure terminal Switch(config)# hostname S1 S1(config)# exit S1# Paso 2: Proporcione acceso seguro a la línea de consola. Para proporcionar un acceso seguro a la línea de la consola, acceda al modo config-line y establezca la contraseña de consola en letmein. S1# configure terminal Enter configuration commands, one per line. End with CNTL/Z. S1(config)# line console 0 S1(config-line)# password letmein S1(config-line)# login S1(config-line)# exit S1(config)# exit %SYS-5-CONFIG_I: Configured from console by console S1# Por qué se requiere el comando login? Para que el proceso de control de contraseñas funcione, se necesitan los comandos login y password. Paso 3: Verifique que el acceso a la consola sea seguro. Salga del modo privilegiado para verificar que la contraseña del puerto de consola esté vigente. S1# exit Switch con0 is now available Press RETURN to get started Cisco y/o sus filiales. Todos los derechos reservados. Este documento es información pública de Cisco. Página 2 de 6
17 Packet Tracer: Configuración de los parámetros iniciales del switch User Access Verification Password: S1> Nota: Si el switch no le pidió una contraseña, entonces no se configuró el parámetro login en el paso 2. Paso 4: Proporcione un acceso seguro al modo privilegiado. Establezca la contraseña de enable en c1$c0. Esta contraseña protege el acceso al modo privilegiado. Nota: El 0 en c1$c0 es el número 0, no la letra O en mayúscula. Esta contraseña no se calificará como correcta hasta después de haberla cifrado en el paso 8. S1> enable S1# configure terminal S1(config)# enable password c1$c0 S1(config)# exit %SYS-5-CONFIG_I: Configured from console by console S1# Paso 5: Verifique que el acceso al modo privilegiado sea seguro. a. Introduzca el comando exit nuevamente para cerrar la sesión del switch. b. Presione <Intro>; a continuación, se le pedirá que introduzca una contraseña: User Access Verification Password: c. La primera contraseña es la contraseña de consola que configuró para line con 0. Introduzca esta contraseña para volver al modo EXEC del usuario. d. Introduzca el comando para acceder al modo privilegiado. e. Introduzca la segunda contraseña que configuró para proteger el modo EXEC privilegiado. f. Para verificar la configuración, examine el contenido del archivo de configuración en ejecución: S1# show running-config Observe que las contraseñas de consola y de enable son de texto no cifrado. Esto podría presentar un riesgo para la seguridad si alguien está viendo lo que hace. Paso 6: Configure una contraseña encriptada para proporcionar un acceso seguro al modo privilegiado. La contraseña de enable se debe reemplazar por una nueva contraseña secreta encriptada mediante el comando enable secret. Configure la contraseña de enable secret como itsasecret. S1# config t S1(config)# enable secret itsasecret S1(config)# exit S1# Nota: La contraseña de enable secret sobrescribe la contraseña de enable. Si ambas están configuradas en el switch, debe introducir la contraseña de enable secret para ingresar al modo EXEC privilegiado Cisco y/o sus filiales. Todos los derechos reservados. Este documento es información pública de Cisco. Página 3 de 6
18 Packet Tracer: Configuración de los parámetros iniciales del switch Paso 7: Verifique si la contraseña de enable secret se agregó al archivo de configuración. a. Introduzca el comando show running-config nuevamente para verificar si la nueva contraseña de enable secret está configurada. Nota: Puede abreviar el comando show running-config como S1# show run b. Qué se muestra como contraseña de enable secret? $1$mERr$ILwq/b7kc.7X/ejA4Aosn0 c. Por qué la contraseña de enable secret se ve diferente de lo que se configuró? El comando enable secret se muestra encriptado, mientras que la contraseña de enable aparece en texto no cifrado. Paso 8: Encripte las contraseñas de consola y de enable. Como pudo observar en el paso 7, la contraseña de enable secret estaba cifrada, pero las contraseñas de enable y de consola aún estaban en texto no cifrado. Ahora encriptaremos estas contraseñas de texto no cifrado con el comando service password-encryption. S1# config t S1(config)# service password-encryption S1(config)# exit Si configura más contraseñas en el switch, se mostrarán como texto no cifrado o en forma cifrada en el archivo de configuración? Explique. El comando service password-encryption encriptará todas las contraseñas actuales y futuras. Parte 3: Configurar un aviso de MOTD Paso 1: Configure un aviso de mensaje del día (MOTD). El conjunto de comandos de Cisco IOS incluye una característica que permite configurar los mensajes que cualquier persona puede ver cuando inicia sesión en el switch. Estos mensajes se denominan mensajes del día o avisos de MOTD. Coloque el texto del mensaje en citas o utilizando un delimitador diferente a cualquier carácter que aparece en la cadena de MOTD. S1# config t S1(config)# banner motd "This is a secure system. Authorized Access Only!" S1(config)# exit %SYS-5-CONFIG_I: Configured from console by console S1# 1) Cuándo se muestra este aviso? El mensaje se muestra cuando alguien accede al switch a través del puerto de consola. 2) Por qué todos los switches deben tener un aviso de MOTD? Cada switch debe tener un aviso para advertir a los usuarios no autorizados que el acceso está prohibido, pero también se puede utilizar para enviar mensajes al personal y a los técnicos de red (por ejemplo, sobre cierres inminentes del sistema o a quién contactar para obtener acceso) Cisco y/o sus filiales. Todos los derechos reservados. Este documento es información pública de Cisco. Página 4 de 6
19 Packet Tracer: Configuración de los parámetros iniciales del switch Parte 4: Guardar los archivos de configuración en la NVRAM Paso 1: Verifique que la configuración sea precisa mediante el comando show run. Paso 2: Guarde el archivo de configuración. Usted ha completado la configuración básica del switch. Ahora haga una copia de seguridad del archivo de configuración en ejecución a NVRAM para garantizar que los cambios que se han realizado no se pierdan si el sistema se reinicia o se apaga. S1# copy running-config startup-config Destination filename [startup-config]? [Enter] Building configuration... [OK] Cuál es la versión abreviada más corta del comando copy running-config startup-config? cop r s Paso 3: Examine el archivo de configuración de inicio. Qué comando muestra el contenido de la NVRAM? show startup-config Todos los cambios realizados están grabados en el archivo? Sí, es igual a la configuración en ejecución. Parte 5: Configurar S2 Completó la configuración del S1. Ahora configurará el S2. Si no recuerda los comandos, consulte las partes 1 a 4 para obtener ayuda. Configure el S2 con los siguientes parámetros: a. Nombre del dispositivo: S2 b. Proteja el acceso a la consola con la contraseña letmein. c. Configure c1$c0 como la contraseña de enable y itsasecret como la contraseña de enable secret. d. Configure el siguiente mensaje para aquellas personas que inician sesión en el switch: Authorized access only. Unauthorized access is prohibited and violators will be prosecuted to the full extent of the law. e. Cifre todas las contraseñas de texto no cifrado. f. Asegúrese de que la configuración sea correcta. g. Guarde el archivo de configuración para evitar perderlo si el switch se apaga. Switch> enable Switch# config t Enter configuration commands, one per line. End with CNTL/Z. Switch(config)# hostname S2 S2(config)# line console 0 S2(config-line)# password letmein S2(config-line)# login S2(config-line)# enable password c1$c0 S2(config)# enable secret itsasecret S2(config)# banner motd $any text here$ S2(config)# service password-encryption 2015 Cisco y/o sus filiales. Todos los derechos reservados. Este documento es información pública de Cisco. Página 5 de 6
20 Packet Tracer: Configuración de los parámetros iniciales del switch S2(config)# do copy running-config startup-config Tabla de calificación sugerida Sección de la actividad Ubicación de la consulta Posibles puntos Puntos obtenidos Parte 1: Verificar la configuración predeterminada del switch Parte 2: Establecer una configuración básica del switch Parte 3: Configurar un aviso de MOTD Parte 4: Guardar los archivos de configuración en la NVRAM Paso 2b, p1 2 Paso 2b, p2 2 Paso 2b, p3 2 Paso 2b, p4 2 Paso 2b, p5 2 Total de la parte 1 10 Paso 2 2 Paso 7b 2 Paso 7c 2 Paso 8 2 Total de la parte 2 8 Paso 1, p1 2 Paso 1, p2 2 Total de la parte 3 4 Paso 2 2 Paso 3, p1 2 Paso 3, p2 2 Total de la parte 4 6 Puntuación de Packet Tracer 72 Puntuación total Cisco y/o sus filiales. Todos los derechos reservados. Este documento es información pública de Cisco. Página 6 de 6
21 Packet Tracer: Implementación de conectividad básica (versión para el instructor) Nota para el instructor: El color de fuente rojo o las partes resaltadas en gris indican texto que aparece en la copia del instructor solamente. Topología Tabla de direccionamiento Dispositivo Interfaz Dirección IP Máscara de subred S1 VLAN S2 VLAN PC1 NIC PC2 NIC Objetivos Parte 1: Realizar una configuración básica en S1 y S2 Paso 2: Configurar las PC Parte 3: Configurar la interfaz de administración de switches Aspectos básicos En esta actividad, primero se efectuarán las configuraciones básicas del switch. A continuación, implementará conectividad básica mediante la configuración de la asignación de direcciones IP en switches y PC. Cuando haya finalizado la configuración de la asignación de direcciones IP, utilizará diversos comandos show para verificar las configuraciones y utilizará el comando ping para verificar la conectividad básica entre los dispositivos. Parte 1: Realizar una configuración básica en el S1 y el S2 Complete los siguientes pasos en el S1 y el S2. Paso 1: Configure un nombre de host en el S1. a. Haga clic en S1 y luego en la ficha CLI. b. Introduzca el comando correcto para configurar el nombre de host S Cisco y/o sus filiales. Todos los derechos reservados. Este documento es información pública de Cisco. Página 1 de 4
22 Packet Tracer: Implementación de conectividad básica Paso 2: Configure las contraseñas de consola y del modo EXEC privilegiado. a. Use cisco como la contraseña de la consola. b. Use clase como la contraseña del modo EXEC privilegiado. Paso 3: Verifique la configuración de contraseñas para el S1. Cómo puede verificar que ambas contraseñas se hayan configurado correctamente? Una vez que salga del modo EXEC del usuario, el switch le solicitará una contraseña para acceder a la interfaz de consola y le solicitará una contraseña por segunda vez para acceder al modo EXEC privilegiado. También puede usar el comando show run para ver las contraseñas. Paso 4: Configure un aviso de MOTD. Utilice un texto de aviso adecuado para advertir contra el acceso no autorizado. El siguiente texto es un ejemplo: Acceso autorizado únicamente. Los infractores se procesarán en la medida en que lo permita la ley. Paso 5: Guarde el archivo de configuración en la NVRAM. Qué comando emite para realizar este paso? S1(config)# exit (or end) S1# copy run start Paso 6: Repita los pasos 1 a 5 para el S2. Parte 2: Configurar las PC Configure la PC1 y la PC2 con direcciones IP. Step 1: Configure ambas PC con direcciones IP. a. Haga clic en PC1 y luego en la ficha Escritorio. b. Haga clic en Configuración de IP. En la tabla de direccionamiento anterior, puede ver que la dirección IP para la PC1 es y la máscara de subred es Introduzca esta información para la PC1 en la ventana Configuración de IP. c. Repita los pasos 1a y 1b para la PC2. Paso 2: Pruebe la conectividad a los switches. a. Haga clic en PC1. Cierre la ventana Configuración de IP si todavía está abierta. En la ficha Escritorio, haga clic en Símbolo del sistema. b. Escriba el comando ping y la dirección IP para el S1 y presione Intro. Packet Tracer PC Command Line 1.0 PC> ping Tuvo éxito? Explique. El ping no debería realizarse correctamente, porque los switches no están configurados con una dirección IP Cisco y/o sus filiales. Todos los derechos reservados. Este documento es información pública de Cisco. Página 2 de 4
23 Packet Tracer: Implementación de conectividad básica Parte 3: Configurar la interfaz de administración de switches Configure el S1 y el S2 con una dirección IP. Step 1: Configure el S1 con una dirección IP. Los switches pueden usarse como dispositivos plug-and-play. Esto significa que no necesitan configurarse para que funcionen. Los switches reenvían información desde un puerto hacia otro sobre la base de direcciones de control de acceso al medio (MAC). Si este es el caso, por qué lo configuraríamos con una dirección IP? Para conectarse de forma remota a un switch, es necesario asignarle una dirección IP. El switch está configurado de manera predeterminada para que la administración de este se realice a través de VLAN 1. Use los siguientes comandos para configurar el S1 con una dirección IP. S1# configure terminal Enter configuration commands, one per line. End with CNTL/Z. S1(config)# interface vlan 1 S1(config-if)# ip address S1(config-if)# no shutdown %LINEPROTO-5-UPDOWN: Line protocol on Interface Vlan1, changed state to up S1(config-if)# S1(config-if)# exit S1# Por qué debe introducir el comando no shutdown? El comando no shutdown habilita administrativamente el estado activo de la interfaz. Paso 1: Configure el S2 con una dirección IP. Use la información de la tabla de direccionamiento para configurar el S2 con una dirección IP. Paso 2: Verifique la configuración de direcciones IP en el S1 y el S2. Use el comando show ip interface brief para ver la dirección IP y el estado de todos los puertos y las interfaces del switch. También puede utilizar el comando show running-config. Paso 3: Guarde la configuración para el S1 y el S2 en la NVRAM. Qué comando se utiliza para guardar en la NVRAM el archivo de configuración que se encuentra en la RAM? copy running-config startup-config Paso 4: Verifique la conectividad de la red. Puede verificarse la conectividad de la red mediante el comando ping. Es muy importante que haya conectividad en toda la red. Se deben tomar medidas correctivas si se produce una falla. Desde la PC1 y la PC2, haga ping al S1 y S2. a. Haga clic en PC1 y luego en la ficha Escritorio. b. Haga clic en Símbolo del sistema. c. Haga ping a la dirección IP de la PC2. d. Haga ping a la dirección IP del S1. e. Haga ping a la dirección IP del S Cisco y/o sus filiales. Todos los derechos reservados. Este documento es información pública de Cisco. Página 3 de 4
24 Packet Tracer: Implementación de conectividad básica Nota: También puede usar el comando ping en la CLI del switch y en la PC2. Todos los ping deben tener éxito. Si el resultado del primer ping es 80 %, inténtelo otra vez. Ahora debería ser 100 %. Más adelante, aprenderá por qué es posible que un ping falle la primera vez. Si no puede hacer ping a ninguno de los dispositivos, vuelva a revisar la configuración para detectar errores. Tabla de calificación sugerida Sección de la actividad Ubicación de la consulta Posibles puntos Puntos obtenidos Parte 1: Realizar una configuración básica en S1 y S2 Paso 3 2 Paso 5 2 Paso 2: Configurar las PC Paso 2b 2 Parte 3: Configurar la interfaz de administración de switches Paso 1, p1 2 Paso 1, p2 2 Paso 4 2 Preguntas 12 Puntuación de Packet Tracer 88 Puntuación total Cisco y/o sus filiales. Todos los derechos reservados. Este documento es información pública de Cisco. Página 4 de 4
25 Packet Tracer: Reto de habilidades de integración (versión para el instructor) Nota para el instructor: El color de fuente rojo o las partes resaltadas en gris indican texto que aparece en la copia del instructor solamente. Tabla de direccionamiento Dispositivo Interfaz Dirección IP Máscara de subred Objetivos [[S1Name]] VLAN 1 [[S1Add]] [[S2Name]] VLAN 1 [[S2Add]] [[PC1Name]] NIC [[PC1Add]] [[PC2Name]] NIC [[PC2Add]] Configurar los nombres de host y las direcciones IP en dos switches con sistema operativo Internetwork (IOS) de Cisco mediante la interfaz de línea de comandos (CLI). Utilizar comandos de Cisco IOS para especificar o limitar el acceso a las configuraciones de dispositivos. Utilizar comandos de IOS para guardar la configuración en ejecución. Configurar dos dispositivos host con direcciones IP. Verificar la conectividad entre dos terminales PC. Situación Como técnico de LAN contratado recientemente, el administrador de red le solicitó que demuestre su habilidad para configurar una LAN pequeña. Sus tareas incluyen la configuración de parámetros iniciales en dos switches mediante Cisco IOS y la configuración de parámetros de dirección IP en dispositivos host para proporcionar conectividad completa. Debe utilizar dos switches y dos hosts/pc en una red conectada por cable y con alimentación. Requisitos Utilice una conexión de consola para acceder a cada switch. Nombre los switches [[S1Name]] y [[S2Name]]. Utilice la contraseña [[LinePW]] para todas las líneas. Utilice la contraseña secreta [[SecretPW]]. Cifre todas las contraseñas de texto no cifrado. Incluya la palabra advertencia en el aviso del mensaje del día (MOTD). Configure el direccionamiento para todos los dispositivos de acuerdo con la tabla de direccionamiento. Guarde las configuraciones. Compruebe la conectividad entre todos los dispositivos Cisco y/o sus filiales. Todos los derechos reservados. Este documento es información pública de Cisco. Página 1 de 3
26 Packet Tracer: Reto de habilidades de integración Nota: Haga clic en Verificar resultados para ver su progreso. Haga clic en Restablecer actividad para generar un nuevo conjunto de requisitos. Si hace clic en esto antes de completar la actividad, se perderán todas las configuraciones. Índice de isomorfos: [[indexnames]][[indexpws]][[indexadds]][[indextopos]] Notas para el instructor La siguiente información se encuentra solo en la versión para el instructor. En esta actividad, se utilizan variables que se generan de forma aleatoria cada vez que la actividad se abre o se hace clic en el botón Restablecer actividad. Aunque en las tablas que se incluyen debajo se muestran nombres de dispositivos asignados a esquemas de direcciones específicos, los nombres y las direcciones no están vinculados. Por ejemplo, un estudiante podría obtener los nombres de los dispositivos presentados en la situación 1 con el direccionamiento que se muestra en la situación 2. Además, el estudiante recibirá una de tres versiones de topología. Situación 1 Dispositivo Interfaz Dirección Máscara de subred Clase-A VLAN Clase-B VLAN Estudiante-1 NIC Estudiante-2 NIC Situación 2 Dispositivo Interfaz Dirección Máscara de subred Sala-145 VLAN Sala-146 VLAN Administrador NIC Recepción NIC Situación 3 Dispositivo Interfaz Dirección Máscara de subred ASw-1 VLAN ASw-2 VLAN Usuario-01 NIC Usuario-02 NIC Cisco y/o sus filiales. Todos los derechos reservados. Este documento es información pública de Cisco. Página 2 de 3
27 Packet Tracer: Reto de habilidades de integración Isomorfos de la topología 2015 Cisco y/o sus filiales. Todos los derechos reservados. Este documento es información pública de Cisco. Página 3 de 3
28 Packet Tracer: Investigación de los modelos TCP/IP y OSI en acción (versión para el instructor, Packet Tracer opcional) Nota para el instructor: El color de fuente rojo o las partes resaltadas en gris indican texto que aparece en la copia del instructor solamente. Las actividades opcionales están elaboradas para mejorar la compresión o proporcionar práctica adicional. Topología Objetivos Parte 1: Examinar el tráfico web HTTP Parte 2: Mostrar elementos de la suite de protocolos TCP/IP Aspectos básicos Esta actividad de simulación tiene como objetivo proporcionar una base para comprender la suite de protocolos TCP/IP y la relación con el modelo OSI. El modo de simulación le permite ver el contenido de los datos que se envían a través de la red en cada capa. A medida que los datos se desplazan por la red, se dividen en partes más pequeñas y se identifican de modo que las piezas se puedan volver a unir cuando lleguen al destino. A cada pieza se le asigna un nombre específico (unidad de datos del protocolo [PDU]) y se la asocia a una capa específica de los modelos TCP/IP y OSI. El modo de simulación de Packet Tracer le permite ver cada una de las capas y la PDU asociada. Los siguientes pasos guían al usuario a través del proceso de solicitud de una página web desde un servidor web mediante la aplicación de navegador web disponible en una PC cliente. Aunque gran parte de la información mostrada se analizará en mayor detalle más adelante, esta es una oportunidad de explorar la funcionalidad de Packet Tracer y de ver el proceso de encapsulamiento. Parte 1: Examinar el tráfico web HTTP En la parte 1 de esta actividad, utilizará el modo de simulación de Packet Tracer (PT) para generar tráfico web y examinar HTTP. Paso 1: Cambie del modo de tiempo real al modo de simulación. En la esquina inferior derecha de la interfaz de Packet Tracer, hay fichas que permiten alternar entre el modo Tiempo real y Simulación. El Packet Tracer siempre comienza en modo en tiempo real, donde los protocolos de red operan con temporizaciones realistas. Sin embargo, una función eficaz de Packet Tracer permite al usuario detener el tiempo conmutando al modo de simulación. En el modo de simulación, los paquetes se muestran como sobres animados, el tiempo es desencadenado por eventos y el usuario puede revisar los eventos de red. a. Haga clic en el ícono del modo de Simulación para cambiar del modo de Tiempo real al modo de Simulación Cisco y/o sus filiales. Todos los derechos reservados. Este documento es información pública de Cisco. Página 1 de 5
29 Packet Tracer: Investigación de los modelos TCP/IP y OSI en acción b. Seleccione HTTP en Filtros de lista de eventos. 1) Es posible que HTTP ya sea el único evento visible. Haga clic en Editar filtros para mostrar los eventos visibles disponibles. Alterne la casilla de verificación Mostrar todo/ninguno y observe cómo las casillas de verificación se desactivan y se activan, o viceversa, según el estado actual. 2) Haga clic en la casilla de verificación Mostrar todo/ninguno hasta que se desactiven todas las casillas y luego seleccione HTTP. Haga clic en cualquier lugar fuera del cuadro Editar filtros para ocultarlo. Los eventos visibles ahora deben mostrar solo HTTP. Paso 2: Genere tráfico web (HTTP). Actualmente, el panel de simulación está vacío. En la parte superior de Lista de eventos dentro del panel de simulación, se indican seis columnas. A medida que se genera y se revisa el tráfico, aparecen los eventos en la lista. La columna Información se utiliza para inspeccionar los contenidos de un evento determinado. Nota: el servidor web y el cliente web se muestran en el panel de la izquierda. Se puede ajustar el tamaño de los paneles manteniendo el mouse junto a la barra de desplazamiento y arrastrando a la izquierda o a la derecha cuando aparece la flecha de dos puntas. a. Haga clic en Cliente web en el panel del extremo izquierdo. b. Haga clic en la ficha Escritorio y luego en el ícono Navegador web para abrirlo. c. En el campo de dirección URL, introduzca y haga clic en Ir. Debido a que el tiempo en el modo de simulación se desencadena por eventos, debe usar el botón Capturar/avanzar para mostrar los eventos de red. d. Haga clic en Capturar/Avanzar cuatro veces. Debería haber cuatro eventos en la Lista de eventos. Observe la página del navegador web del cliente web. Cambió algo? El servidor web devolvió la página web. Paso 3: Explore el contenido del paquete HTTP. a. Haga clic en el primer cuadro coloreado debajo de la columna Lista de eventos > Información. Quizá sea necesario expandir el panel de simulación o usar la barra de desplazamiento que se encuentra directamente debajo de la lista de eventos. Se muestra la ventana Información de PDU en dispositivo: cliente web. En esta ventana, solo hay dos fichas, (Modelo OSI y Detalles de PDU saliente), debido a que este es el inicio de la transmisión. A medida que se analizan más eventos, se muestran tres fichas, ya que se agrega la ficha Detalles de PDU entrante. Cuando un evento es el último evento de la transmisión de tráfico, solo se muestran las fichas Modelo OSI y Detalles de PDU entrante. b. Asegúrese de que esté seleccionada la ficha Modelo OSI. En la columna Capas de salida, asegúrese de que el cuadro Capa 7 esté resaltado. Cuál es el texto que se muestra junto a la etiqueta Capa 7? HTTP Qué información se indica en los pasos numerados directamente debajo de los cuadros Capas de entrada y Capas de salida? 1. The HTTP client sends a HTTP request to the server. ( El cliente HTTP envía una solicitud de HTTP al servidor ). c. Haga clic en Capa siguiente. La capa 4 debe estar resaltada. Cuál es el valor de Puerto de dest.? 80 d. Haga clic en Capa siguiente. La capa 3 debe estar resaltada. Cuál es valor de IP de dest.? e. Haga clic en Capa siguiente. Qué información se muestra en esta capa? El encabezado Ethernet II de capa 2 y las direcciones MAC entrantes y salientes Cisco y/o sus filiales. Todos los derechos reservados. Este documento es información pública de Cisco. Página 2 de 5
30 Packet Tracer: Investigación de los modelos TCP/IP y OSI en acción f. Haga clic en la ficha de Detalles de la PDU saliente. La información que se indica debajo de Detalles de PDU refleja las capas dentro del modelo TCP/IP. Nota: La información que se indica en la sección Ethernet II proporciona información aún más detallada que la que se indica en capa 2 en la ficha Modelo OSI. Los Detalles de la PDU saliente proporcionan información más descriptiva y detallada. Los valores de MAC DE DEST. y de MAC DE ORIGEN en la sección Ethernet II de Detalles de PDU aparecen en la ficha Modelo OSI, en capa 2, pero no se los identifica como tales. Cuál es la información frecuente que se indica en la sección IP de Detalles de PDU comparada con la información que se indica en la ficha Modelo OSI? Con qué capa se relaciona? IP DE ORIG. e IP DE DEST. en la capa 3. Cuál es la información frecuente que se indica en la sección TCP de Detalles de PDU comparada con la información que se indica en la ficha Modelo OSI? Con qué capa se relaciona? PUERTO DE ORIG. y PUERTO DE DEST. en la capa 4. Cuál es el host que se indica en la sección HTTP de Detalles de PDU? Con qué capa se relacionaría esta información en la ficha Modelo OSI? capa 7 g. Haga clic en el siguiente cuadro coloreado debajo de la columna Lista de eventos > Información. Solo la capa 1 está activa (sin atenuar). El dispositivo mueve la trama desde el búfer y la coloca en la red. h. Avance al siguiente cuadro Información de HTTP dentro de la lista de eventos y haga clic en el cuadro coloreado. Esta ventana contiene las columnas Capas de entrada y Capas de salida. Observe la dirección de la flecha que está directamente debajo de la columna Capas de entrada; esta apunta hacia arriba, lo que indica la dirección en la que se transfiere la información. Desplácese por estas capas y tome nota de los elementos vistos anteriormente. En la parte superior de la columna, la flecha apunta hacia la derecha. Esto indica que el servidor ahora envía la información de regreso al cliente. Compare la información que se muestra en la columna Capas de entrada con la de la columna Capas de salida: cuáles son las diferencias principales? Se intercambiaron los puertos de origen y destino, las direcciones IP de origen y destino y las direcciones MAC. i. Haga clic en la ficha de detalles de la PDU saliente. Desplácese hasta la sección HTTP. Cuál es la primera línea del mensaje HTTP que se muestra? HTTP/ OK: esto significa que la solicitud se realizó correctamente y que se entregó la página desde el servidor. j. Haga clic en el último cuadro coloreado de la columna Información. Cuántas fichas se muestran con este evento y por qué? Solo dos, una para el Modelo OSI y una para Detalles de la PDU entrante, ya que este es el dispositivo receptor. Parte 2: Mostrar elementos de la suite de protocolos TCP/IP En la parte 2 de esta actividad, utilizará el modo de simulación de Packet Tracer para ver y examinar algunos de los otros protocolos que componen la suite TCP/IP. Paso 1: Ver eventos adicionales a. Cierre todas las ventanas de información de PDU abiertas. b. En la sección Filtros de lista de eventos > Eventos visibles, haga clic en Mostrar todo. Qué tipos de eventos adicionales se muestran? Según si se produjo alguna comunicación antes de iniciar la simulación original, ahora debería haber entradas para ARP, DNS, TCP y HTTP. Es posible que no se puedan mostrar las entradas de ARP, según lo que haya hecho el estudiante antes de pasar al modo de simulación. Si la actividad se inició desde cero, entonces se muestran todas esas Cisco y/o sus filiales. Todos los derechos reservados. Este documento es información pública de Cisco. Página 3 de 5
31 Packet Tracer: Investigación de los modelos TCP/IP y OSI en acción Estas entradas adicionales cumplen diversas funciones dentro de la suite TCP/IP. Si el protocolo de resolución de direcciones (ARP) está incluido, busca direcciones MAC. El protocolo DNS es responsable de convertir un nombre (por ejemplo, a una dirección IP. Los eventos de TCP adicionales son responsables de la conexión, del acuerdo de los parámetros de comunicación y de la desconexión de las sesiones de comunicación entre los dispositivos. Estos protocolos se mencionaron anteriormente y se analizarán en más detalle a medida que avance el curso. Actualmente, hay más de 35 protocolos (tipos de evento) posibles para capturar en Packet Tracer. c. Haga clic en el primer evento de DNS en la columna Información. Examine las fichas Modelo OSI y Detalles de PDU, y observe el proceso de encapsulamiento. Al observar la ficha Modelo OSI con el cuadro capa 7 resaltado, se incluye una descripción de lo que ocurre, inmediatamente debajo de las Capas de entrada y las Capas de salida: ( 1. The DNS client sends a DNS query to the DNS server. [ El cliente DNS envía una consulta DNS al servidor DNS ]). Esta información es muy útil para ayudarlo a comprender qué ocurre durante el proceso de comunicación. d. Haga clic en la ficha de Detalles de la PDU saliente. Qué información se indica en NOMBRE: en la sección CONSULTA DNS? e. Haga clic en el último cuadro coloreado Información de DNS en la lista de eventos. Qué dispositivo se muestra? El cliente web. Cuál es el valor que se indica junto a DIRECCIÓN: en la sección RESPUESTA DE DNS de Detalles de la PDU entrante? , la dirección del servidor web. f. Busque el primer evento de HTTP en la lista y haga clic en el cuadro coloreado del evento de TCP que le sigue inmediatamente a este evento. Resalte capa 4 en la ficha Modelo OSI. En la lista numerada que está directamente debajo de Capas de entrada y Capas de salida, cuál es la información que se muestra en los elementos 4 y 5? 4. La conexión TCP se realizó correctamente. 5. El dispositivo establece el estado de la conexión en ESTABLECIDA. El protocolo TCP administra la conexión y la desconexión del canal de comunicaciones, además de tener otras responsabilidades. Este evento específico muestra que SE ESTABLECIÓ el canal de comunicaciones. g. Haga clic en el último evento de TCP. Resalte capa 4 en la ficha Modelo OSI. Examine los pasos que se indican directamente a continuación de Capas de entrada y Capas de salida. Cuál es el propósito de este evento, según la información proporcionada en el último elemento de la lista (debe ser el elemento 4)? CERRAR la conexión. Desafío En esta simulación, se proporcionó un ejemplo de una sesión web entre un cliente y un servidor en una red de área local (LAN). El cliente realiza solicitudes de servicios específicos que se ejecutan en el servidor. Se debe configurar el servidor para que escuche puertos específicos y detecte una solicitud de cliente. (Sugerencia: observe la capa 4 en la ficha Modelo OSI para obtener información del puerto). Sobre la base de la información que se analizó durante la captura de Packet Tracer, qué número de puerto escucha el servidor web para detectar la solicitud web? La primera PDU HTTP que solicita el cliente web muestra el puerto 80 en el puerto DESTINO de la capa 4. Qué puerto escucha el servidor web para detectar una solicitud de DNS? La primera PDU DNS que solicita el cliente web muestra que el puerto de destino de la capa 4 es el puerto Cisco y/o sus filiales. Todos los derechos reservados. Este documento es información pública de Cisco. Página 4 de 5
32 Packet Tracer: Investigación de los modelos TCP/IP y OSI en acción Tabla de calificación sugerida Sección de la actividad Ubicación de la consulta Posibles puntos Puntos obtenidos Parte 1: Examinar el tráfico web HTTP Parte 2: Mostrar elementos de la suite de protocolos TCP/IP Paso 2d 5 Paso 3b-1 5 Paso 3b-2 5 Paso 3c 5 Paso 3d 5 Paso 3e 5 Paso 3f-1 5 Paso 3f-2 5 Paso 3f-3 5 Paso 3h 5 Paso 3i 5 Paso 3j 5 Total de la parte 1 60 Paso 1b 5 Paso 1d 5 Paso 1e-1 5 Paso 1e-2 5 Paso 1f 5 Paso 1g 5 Total de la parte 2 30 Desafío Total de la parte 3 10 Puntuación total Cisco y/o sus filiales. Todos los derechos reservados. Este documento es información pública de Cisco. Página 5 de 5
33 Packet Tracer: Conexión de una LAN por cable y una LAN inalámbrica (versión para el instructor) Nota para el instructor: El color de fuente rojo o las partes resaltadas en gris indican texto que aparece en la copia del instructor solamente. Topología 2015 Cisco y/o sus filiales. Todos los derechos reservados. Este documento es información pública de Cisco. Página 1 de 5
34 Packet Tracer: Conexión de una LAN por cable y una LAN inalámbrica Tabla de direccionamiento Objetivos Nube Dispositivo Interfaz Dirección IP Conectar a Cable módem Router0 Router1 Router inalámbrico Eth6 N/D F0/0 Coax7 N/D Puerto 0 Puerto 0 N/D Coax7 Puerto1 N/D Internet Consola N/D RS232 F0/ /24 Eth6 F0/ /24 F0 Ser0/0/ /24 Ser0/0 Ser0/ /24 Ser0/0/0 F1/ /24 F0/1 Internet /24 Puerto 1 Eth F0 PC familiar F Eth1 Switch F0/ F1/0 Netacad.pka F F0/1 Configuración del terminal Parte 1: Conectarse a la nube Parte 2: Conectar el Router0 Parte 3: Conectar los dispositivos restantes Parte 4: Verificar las conexiones Parte 5: Examinar la topología física Aspectos básicos RS232 N/D Consola Al trabajar en Packet Tracer (un entorno de laboratorio o un contexto empresarial), debe saber cómo seleccionar el cable adecuado y cómo conectar correctamente los dispositivos. En esta actividad se analizarán configuraciones de dispositivos en el Packet Tracer, se seleccionarán los cables adecuados según la configuración y se conectarán los dispositivos. Esta actividad también explorará la vista física de la red en el Packet Tracer Cisco y/o sus filiales. Todos los derechos reservados. Este documento es información pública de Cisco. Página 2 de 5
35 Packet Tracer: Conexión de una LAN por cable y una LAN inalámbrica Parte 1: Conectarse a la nube Paso 1: Conectar la nube al Router0 a. En la esquina inferior izquierda, haga clic en el ícono de rayo anaranjado para abrir las conexiones disponibles. b. Elija el cable adecuado para conectar la interfaz Fa0/0 del Router0 a la interfaz Eth6 de la nube. La nube es un tipo de switch, de modo que debe usar una conexión por cable de cobre de conexión directa. Si conectó el cable correcto, las luces de enlace del cable cambian a color verde. Paso 2: Conectar la nube al cable módem Elija el cable adecuado para conectar la interfaz Coax7 de la nube al Puerto0 del módem. Si conectó el cable correcto, las luces de enlace del cable cambian a color verde. Parte 2: Conectar el Router0 Paso 1: Conectar el Router0 al Router1 Elija el cable adecuado para conectar la interfaz Ser0/0/0 del Router0 a la interfaz Ser0/0 del Router1. Use uno de los cables seriales disponibles. Si conectó el cable correcto, las luces de enlace del cable cambian a color verde. Paso 2: Conectar el Router0 a netacad.pka Elija el cable adecuado para conectar la interfaz F0/1 del Router0 a la interfaz F0 de netacad.pka. Los routers y las PC tradicionalmente utilizan los mismos cables para transmitir (1 y 2) y recibir (3 y 6). El cable adecuado que se debe elegir consta de cables cruzados. Si bien muchas NIC ahora pueden detectar automáticamente qué par se utiliza para transmitir y recibir, el Router0 y netacad.pka no tienen NIC con detección automática. Si conectó el cable correcto, las luces de enlace del cable cambian a color verde. Paso 3: Conectar el Router0 al terminal de configuración Elija el cable adecuado para conectar la consola del Router0 al terminal de configuración RS232. Este cable no proporciona acceso a la red al terminal de configuración, pero le permite configurar el Router0 a través de su terminal. Si conectó el cable correcto, las luces de enlace del cable cambian a color negro. Parte 3: Conectar los dispositivos restantes Paso 1: Conectar el Router1 al switch Elija el cable adecuado para conectar la interfaz F1/0 del Router1 a la interfaz F0/1 del switch. Si conectó el cable correcto, las luces de enlace del cable cambian a color verde. Deje que transcurran unos segundos para que la luz cambie de color ámbar a verde. Paso 2: Conectar el cable módem al router inalámbrico Elija el cable adecuado para conectar el Puerto1 del módem al puerto de Internet del router inalámbrico. Si conectó el cable correcto, las luces de enlace del cable cambian a color verde Cisco y/o sus filiales. Todos los derechos reservados. Este documento es información pública de Cisco. Página 3 de 5
36 Packet Tracer: Conexión de una LAN por cable y una LAN inalámbrica Paso 3: Conectar el router inalámbrico a la PC familiar Elija el cable adecuado para conectar la interfaz Ethernet 1 del router inalámbrico a la PC familiar. Si conectó el cable correcto, las luces de enlace del cable cambian a color verde. Parte 4: Verificar las conexiones Paso 1: Probar la conexión de la PC familiar a netacad.pka a. Abra el símbolo del sistema de la PC familiar y haga ping a netacad.pka. b. Abra el explorador web e introduzca dirección web Paso 2: Hacer ping al switch desde la PC doméstica Abra el símbolo del sistema de la PC doméstica y haga ping a la dirección IP del switch para verificar la conexión. Paso 3: Abrir el Router0 desde el terminal de configuración a. Abra el terminal del terminal de configuración y acepte la configuración predeterminada. b. Presione Intro para ver el símbolo del sistema de Router0. c. Escriba show ip interface brief para ver el estado de las interfaces. Parte 5: Examinar la topología física Paso 1: Examinar la nube a. Haga clic en la ficha Espacio de trabajo físico o presione Shift + P y Shift + L para alternar entre los espacios de trabajo lógicos y físicos. b. Haga clic en el ícono Ciudad de residencia. c. Haga clic en el ícono Nube. Cuántos cables están conectados al switch en el rack azul? 2 d. Haga clic en Regresar para volver a la pantalla de Ciudad de residencia. Paso 2: Examinar la red principal a. Haga clic en el ícono Red principal. Presione el puntero del mouse en los distintos cables. Qué se encuentra sobre la mesa a la derecha del rack azul? Configuración del terminal b. Haga clic en Regresar para volver a la pantalla de Ciudad de residencia. Paso 3: Examinar la red secundaria a. Haga clic en el ícono Red secundaria. Presione el puntero del mouse en los distintos cables. Por qué hay dos cables anaranjados conectados a cada dispositivo? Los cables de fibra vienen en pares, uno para transmitir y otro para recibir. b. Haga clic en Regresar para volver a la pantalla de Ciudad de residencia. Paso 4: Examinar la red doméstica a. Por qué hay una malla ovalada que cubre la red doméstica? Representa el alcance de la red inalámbrica Cisco y/o sus filiales. Todos los derechos reservados. Este documento es información pública de Cisco. Página 4 de 5
37 Packet Tracer: Conexión de una LAN por cable y una LAN inalámbrica b. Haga clic en el ícono Red doméstica. Por qué no hay ningún rack para contener el equipo? Por lo general, las redes domésticas no incluyen racks. c. Haga clic en la ficha Espacio de trabajo lógico para volver a la topología lógica. Tabla de calificación sugerida Sección de la actividad Ubicación de la consulta Posibles puntos Puntos obtenidos Parte 5: Examinar la topología física Paso 1c 4 Paso 2a 4 Paso 3a 4 Paso 4a 4 Paso 4b 4 Total de la parte 5 20 Puntuación de Packet Tracer 80 Puntuación total Cisco y/o sus filiales. Todos los derechos reservados. Este documento es información pública de Cisco. Página 5 de 5
38 Packet Tracer: Identificación de direcciones MAC y direcciones IP (versión para el instructor; Packet Tracer opcional) Nota para el instructor: El color de fuente rojo o las partes resaltadas en gris indican texto que aparece en la copia del instructor solamente. Las actividades optativas están diseñadas para mejorar la comprensión o proporcionar más práctica. Topología Objetivos Parte 1: Reunir información de la PDU Parte 2: Preguntas de reflexión Aspectos básicos Esta actividad está optimizada para la visualización de PDU. Los dispositivos ya están configurados. Reunirá información de PDU en el modo de simulación y responderá una serie de preguntas sobre los datos que obtenga. Parte 1: Reunir información de la PDU Nota: revise las preguntas de reflexión de la parte 2 antes de continuar con la parte 1. Le darán una idea del tipo de información que debe reunir. Paso 1: Reunir información de la PDU mientras un paquete se transfiere de a a. Haga clic en y abra el símbolo del sistema. b. Introduzca el comando ping c. Cambie al modo de simulación y repita el comando ping Aparece una PDU junto a Cisco y/o sus filiales. Todos los derechos reservados. Este documento es información pública de Cisco. Página 1 de 3
39 Packet Tracer: Identificación de direcciones MAC y direcciones IP d. Haga clic en la PDU y observe la siguiente información en la ficha Outbound PDU Layer (Capa de PDU saliente): Dirección MAC de destino: 00D0:BA8E:741A Dirección MAC de origen: 000C:85CC:1DA7 Dirección IP de origen: Dirección IP de destino: En el dispositivo: PC e. Haga clic en Capture/Forward (Capturar/Adelantar) para mover la PDU al siguiente dispositivo. Reúna la misma información del paso 1d. Repita este proceso hasta que la PDU llegue al destino. Registre la información que reunió de la PDU en una hoja de cálculo con un formato como el de la tabla que se muestra a continuación: Formato de hoja de cálculo de ejemplo Prueba En dispositivo MAC de destino MAC de origen IPv4 de origen IPv4 de destino Ping de a D0:BA8E:741A 000C:85CC:1DA Hub Switch1 00D0:BA8E:741A 000C:85CC:1DA Router 0060:4706:572B 00D0:588C: Switch0 0060:4706:572B 00D0:588C: Punto de acceso :4706:572B 00D0:588C: Paso 2: Reunir información adicional de la PDU de otros ping. Repita el proceso del paso 1 y reúna información para las siguientes pruebas: Ping de a Ping de a Ping de a Ping de a Ping de a Parte 2: Preguntas de reflexión Responda las siguientes preguntas relacionadas con los datos capturados: 1. Se utilizaron diferentes tipos de cables para conectar los dispositivos? Sí, de cobre y de fibra 2. Los cables cambiaron el manejo de la PDU de alguna forma? No 3. El hub perdió la información que se le entregó? No 4. Qué hace el hub con las direcciones MAC y las direcciones IP? Nada 2016 Cisco y/o sus filiales. Todos los derechos reservados. Este documento es información pública de Cisco. Página 2 de 3
40 Packet Tracer: Identificación de direcciones MAC y direcciones IP 5. El punto de acceso inalámbrico hizo algo con la información que se le entregó? Sí La volvió a empaquetar según el estándar inalámbrico Se perdió alguna dirección MAC o IP durante la transferencia inalámbrica? No 7. Cuál fue la capa OSI más alta que utilizaron el hub y el punto de acceso? Capa 1 8. El hub o el punto de acceso reprodujeron en algún momento una PDU rechazada con una X de color rojo? Sí 9. Al examinar la ficha PDU Details (Detalles de PDU), qué dirección MAC aparecía primero, la de origen o la de destino? Destino 10. Por qué las direcciones MAC aparecen en este orden? Si el destino aparece primero en la lista, un switch puede comenzar a reenviar una trama a una dirección MAC conocida más rápidamente. 11. Había un patrón para el direccionamiento MAC en la simulación? No 12. Los switches reprodujeron en algún momento una PDU rechazada con una X de color rojo? No 13. Cada vez que se enviaba la PDU entre las redes 10 y 172, había un punto donde las direcciones MAC cambiaban repentinamente. Dónde ocurrió eso? Ocurrió en el router. 14. Qué dispositivo utiliza las direcciones MAC que comienzan con 00D0? El router 15. A qué dispositivos pertenecen las otras direcciones MAC? Al emisor y al receptor 16. Las direcciones IPv4 de envío y recepción cambian en alguna de las PDU? No 17. Si sigue la respuesta a un ping, a veces denominada pong, las direcciones IPv4 de envío y de recepción cambian? Sí 18. Cuál es el patrón para el direccionamiento IPv4 en esta simulación? Cada puerto de router requiere un conjunto de direcciones que no se superpongan. 19. Por qué es necesario asignar diferentes redes IP a los diferentes puertos de un router? La función de un router es interconectar diferentes redes IP. 20. Si esta simulación se configurara con IPv6 en lugar de IPv4, cuál sería la diferencia? Las direcciones IPv4 se reemplazarían con direcciones IPv6, pero todo lo demás sería igual. Tabla de calificación sugerida Hay 20 preguntas que valen 5 puntos cada una para obtener una posible puntuación de Cisco y/o sus filiales. Todos los derechos reservados. Este documento es información pública de Cisco. Página 3 de 3
41 Packet Tracer: Revisión de la tabla ARP (versión para el instructor) Nota para el instructor: El color de fuente rojo o las partes resaltadas en gris indican texto que aparece en la copia del instructor solamente. Topología Tabla de direccionamiento Dispositivo Interfaz Dirección MAC Interfaz del switch Router0 Gg0/ G0/1 S0/0/0 N/D N/D Router1 G0/0 00E0.F7B G0/1 S0/0/0 N/D N/D Inalámbrica F84.4AB6 F0/ Inalámbrica B F0/ F0 000C.85CC.1DA7 F0/ F F0/ G D75 F0/3 Objetivos Parte 1: Examinar una solicitud de ARP Parte 2: Examinar una tabla de direcciones MAC del switch Parte 3: Examinar el proceso ARP en comunicaciones remotas 2015 Cisco y/o sus filiales. Todos los derechos reservados. Este documento es información pública de Cisco. Página 1 de 4
42 Packet Tracer: Revisión de la tabla ARP Aspectos básicos Esta actividad está optimizada para la visualización de PDU. Los dispositivos ya están configurados. Reunirá información de PDU en el modo de simulación y responderá una serie de preguntas sobre los datos que obtenga. Parte 1: Examinar una solicitud de ARP Paso 1: Generar solicitudes de ARP haciendo ping a en a. Haga clic en y abra el símbolo del sistema. b. Introduzca el comando arp -d para borrar la tabla ARP. c. Ingrese al modo Simulation (Simulación) e introduzca el comando ping Se generan dos PDU. El comando ping no puede completar el paquete ICMP sin conocer la dirección MAC del destino. Por lo tanto, la PC envía una trama de difusión de ARP para encontrar la dirección MAC del destino. d. Haga clic en Capture/Forward (Capturar/Adelantar) una vez. La PDU ARP mueve el Switch1, mientras que la PDU ICMP desaparece y espera la respuesta de ARP. Abra la PDU y registre la dirección MAC de destino. Esta dirección se indica en la tabla anterior? No e. Haga clic en Capture/Forward (Capturar/Adelantar) para mover la PDU al siguiente dispositivo. Cuántas copias de la PDU realizó el Switch1? Tres f. Cuál es la dirección IP del dispositivo que aceptó la PDU? g. Abra la PDU y examine la capa 2. Qué sucedió con las direcciones MAC de origen y destino? El origen se transformó en el destino; FFFF.FFFF.FFFF se convirtió en la dirección MAC de h. Haga clic en Capture/Forward (Capturar/Adelantar) hasta que la PDU regrese a Cuántas copias de la PDU realizó el switch durante la respuesta de ARP? Una Paso 2: Examinar la tabla ARP. a. Observe que vuelve a aparecer el paquete ICMP. Abra la PDU y examine las direcciones MAC. Las direcciones MAC de origen y destino coinciden con sus direcciones IP? Sí b. Vuelva a cambiar al modo Realtime (Tiempo real); el ping se completa. c. Haga clic en e introduzca el comando arp -a. A qué dirección IP corresponde la entrada de la dirección MAC? a. En general, cuándo emite una terminal una solicitud de ARP? Cuando no conoce la dirección MAC del receptor. Parte 2: Examinar una tabla de direcciones MAC del switch Paso 1: Generar tráfico adicional para completar la tabla de direcciones MAC del switch. a. En , introduzca el comando ping b. Haga clic en y abra el símbolo del sistema. c. Introduzca el comando ping Cuántas respuestas se enviaron y se recibieron? Se enviaron cuatro y se recibieron cuatro. Paso 2: Examinar la tabla de direcciones MAC en los switches. a. Haga clic en Switch1 y, a continuación, en la ficha CLI. Introduzca el comando show mac-addresstable. Las entradas corresponden a las de la tabla de arriba? Sí 2015 Cisco y/o sus filiales. Todos los derechos reservados. Este documento es información pública de Cisco. Página 2 de 4
43 Packet Tracer: Revisión de la tabla ARP b. Haga clic en Switch0 y, a continuación, en la ficha CLI. Introduzca el comando show mac-addresstable. Las entradas corresponden a las de la tabla de arriba? Sí c. Por qué hay dos direcciones MAC asociadas a un puerto? Porque ambos dispositivos se conectan a un puerto a través del punto de acceso. Parte 3: Examinar el proceso ARP en comunicaciones remotas Paso 1: Generar tráfico para producir tráfico ARP. a. Haga clic en y abra el símbolo del sistema. b. Introduzca el comando ping c. Escriba arp -a. Cuál es la dirección IP de la nueva entrada de la tabla ARP? d. Escriba arp -d para borrar la tabla ARP y cambiar al modo Simulation (Simulación). e. Repita el ping a Cuántas PDU aparecen? Dos f. Haga clic en Capture/Forward (Capturar/Adelantar). Haga clic en la PDU que ahora se encuentra en el Switch1. Cuál es la dirección IP de destino objetivo de la solicitud de ARP? g. La dirección IP de destino no es Por qué? La dirección de gateway de la interfaz del router se almacena en la configuración IPv4 de los hosts. Si el host receptor no se encuentra en la misma red, el origen utiliza el proceso ARP para determinar una dirección MAC para la interfaz del router que sirve de gateway. Paso 2: Examinar la tabla ARP en el Router1. a. Cambie al modo Realtime. Haga clic en Router1 y, a continuación, en la ficha CLI. b. Ingrese al modo EXEC privilegiado y, a continuación, introduzca el comando show mac-address-table. Cuántas direcciones MAC figuran en la tabla? Por qué? Ninguna. Este comando significa algo totalmente distinto del comando show mac address-table de un switch. c. Introduzca el comando show arp. Existe una entrada para ? Sí d. Qué sucede con el primer ping en una situación en la que el router responde a la solicitud de ARP? Excede el tiempo de espera Cisco y/o sus filiales. Todos los derechos reservados. Este documento es información pública de Cisco. Página 3 de 4
44 Packet Tracer: Revisión de la tabla ARP Tabla de calificación sugerida Sección de la actividad Ubicación de la pregunta Puntos posibles Puntos obtenidos Parte 1: Examinar una solicitud de ARP Parte 2: Examinar una tabla de direcciones MAC del switch Parte 3: Examinar el proceso ARP en comunicaciones remotas Paso 1 10 Paso 2 15 Total de la parte 1 25 Paso 1 5 Paso 2 20 Total de la parte 2 25 Paso 1 25 Paso 2 25 Total de la parte 3 50 Puntuación total Cisco y/o sus filiales. Todos los derechos reservados. Este documento es información pública de Cisco. Página 4 de 4
45 Packet Tracer: Exploración de dispositivos de interconexión de redes (versión para el instructor; Packet Tracer opcional) Nota para el instructor: El color de fuente rojo o las partes resaltadas en gris indican texto que aparece en la copia del instructor solamente. Las actividades optativas están diseñadas para mejorar la comprensión o proporcionar más práctica. Topología Objetivos Parte 1: Identificar las características físicas de los dispositivos de interconexión de redes Parte 2: Seleccionar los módulos correctos para la conectividad Parte 3: Conectar los dispositivos Aspectos básicos En esta actividad, explorará las diversas opciones disponibles en los dispositivos de interconexión de redes. También deberá determinar las opciones que proporcionan la conectividad necesaria cuando deba conectar varios dispositivos. Por último, agregará los módulos correctos y conectará los dispositivos. Nota: la calificación de esta actividad es una combinación de la puntuación automatizada de Packet Tracer y las respuestas a las preguntas que se formularon en las instrucciones. Consulte la Tabla de calificación sugerida tabla de calificación sugerida que se encuentra al final de esta actividad y consulte al instructor para determinar su puntuación final Cisco y/o sus filiales. Todos los derechos reservados. Este documento es información pública de Cisco. Página 1 de 4
46 Packet Tracer: Exploración de dispositivos de interconexión de redes Parte 1: Identificar las características físicas de los dispositivos de interconexión de redes Paso 1: Identificar los puertos de administración de un router Cisco. a. Haga clic en el router East. La ficha Physical (Capa física) debería estar activa. b. Acerque el elemento y expanda la ventana para ver todo el router. c. Qué puertos de administración están disponibles? Los puertos auxiliar y de consola Paso 2: Identificar las interfaces de las redes LAN y WAN de un router Cisco. a. Qué interfaces de las redes LAN y WAN están disponibles en el router East y cuántas hay? Hay dos interfaces WAN y dos interfaces Gigabit Ethernet. b. Haga clic en la ficha CLI e introduzca los siguientes comandos: East> show ip interface brief El resultado verifica la cantidad correcta de interfaces y su designación. La interfaz vlan1 es una interfaz virtual que solo existe en software. Cuántas interfaces físicas se indican? Cuatro c. Introduzca los siguientes comandos: East> show interface gigabitethernet 0/0 Cuál es el ancho de banda predeterminado de esta interfaz? Kbit East> show interface serial 0/0/0 Cuál es el ancho de banda predeterminado de esta interfaz? 1544 Kbit Nota: los procesos de routing usan el ancho de banda en las interfaces seriales para determinar la mejor ruta hacia un destino. Esto no indica el ancho de banda real de la interfaz. El ancho de banda real se negocia con un proveedor de servicios. Paso 3: Identificar las ranuras de expansión del módulo en los switches. a. Cuántas ranuras de expansión están disponibles para agregar más módulos al router East? Una b. Haga clic en Switch2 o Switch3. Cuántas ranuras de expansión están disponibles? Cada uno tiene cinco ranuras disponibles. Parte 2: Seleccionar los módulos correctos para la conectividad Paso 1: Determinar qué módulos proporcionan la conectividad requerida. a. Haga clic en East y, a continuación, haga clic en la ficha Physical (Capa física). En el lado izquierdo, debajo de la etiqueta Modules (Módulos), se ven las opciones disponibles para expandir las funcionalidades del router. Haga clic en cada módulo. En la parte inferior, se muestra una imagen y una descripción. Familiarícese con estas opciones. 1) Debe conectar las PC 1, 2 y 3 al router East, pero no cuenta con los fondos necesarios para adquirir un nuevo switch. Qué módulo puede usar para conectar las tres PC al router East? El módulo HWIC-4ESW 2) Cuántos hosts puede conectar al router mediante este módulo? Cuatro b. Haga clic en Switch2. Qué módulo puede insertar para proporcionar una conexión óptica Gigabit al Switch3? PT-SWITCH-NM-1FGE 2016 Cisco y/o sus filiales. Todos los derechos reservados. Este documento es información pública de Cisco. Página 2 de 4
47 Packet Tracer: Exploración de dispositivos de interconexión de redes Paso 2: Agregar los módulos correctos y encender los dispositivos. a. Haga clic en East e intente insertar el módulo adecuado del paso 1a. b. Debe aparecer el mensaje Cannot add a module when the power is on (No se puede agregar un módulo cuando el dispositivo está encendido). Las interfaces para este modelo de router no son intercambiables con el sistema activo. Debe apagar el dispositivo. Haga clic en el interruptor de alimentación que se encuentra a la derecha del logo de Cisco para apagar el router East. Inserte el módulo adecuado del paso 1a. Cuando haya terminado, haga clic en el interruptor de alimentación para encender el router East. Nota: si inserta el módulo incorrecto y necesita quitarlo, arrastre el módulo hasta su imagen en la esquina inferior derecha y suelte el botón del mouse. c. Siga el mismo procedimiento para insertar los módulos correctos del paso 1b en la ranura vacía más alejada a la derecha en el Switch2 y en el Switch3. d. Use el comando show ip interface brief para identificar la ranura en la que se colocó el módulo. En qué ranura se insertó? GigabitEthernet5/1 e. Haga clic en el router West. La ficha Physical (Capa física) debería estar activa. Instale el módulo adecuado que agregará una interfaz serial a la ranura para tarjetas de interfaz WAN de alta velocidad mejoradas (EHWIC 0) ubicada a la derecha. Puede cubrir las ranuras sin utilizar para evitar que ingrese polvo al router (opcional). f. Use el comando adecuado para verificar que las nuevas interfaces seriales estén instaladas. Parte 3: Conectar los dispositivos Es posible que esta sea la primera actividad que realiza en la que se le solicita conectar dispositivos. Si bien es posible que no conozca el propósito de los distintos tipos de cables, use la tabla que se encuentra a continuación y siga estas pautas para conectar correctamente todos los dispositivos: a. Seleccione el tipo de cable adecuado. b. Haga clic en el primer dispositivo y seleccione la interfaz especificada. c. Haga clic en el segundo dispositivo y seleccione la interfaz especificada. d. Si conectó correctamente los dos dispositivos, verá que su puntuación aumenta. Ejemplo: para conectar el router East al Switch1, seleccione el tipo de cable de cobre directo. Haga clic en East y elija GigabitEthernet0/0. Luego, haga clic en Switch1 y elija GigabitEthernet0/1. Su puntuación ahora debe ser de 4/52. Nota: para esta actividad, las luces de enlace no están habilitadas. Los dispositivos no tienen asignada ninguna dirección IP, de modo que no puede probar la conectividad. Dispositivo Interfaz Tipo de cable Dispositivo Interfaz East GigabitEthernet0/0 Cable de cobre directo Switch1 GigabitEthernet0/1 East GigabitEthernet0/1 Cable de cobre directo Switch4 GigabitEthernet0/1 East FastEthernet0/1/0 Cable de cobre directo PC1 FastEthernet0 East FastEthernet0/1/1 Cable de cobre directo PC2 FastEthernet0 East FastEthernet0/1/2 Cable de cobre directo PC3 FastEthernet0 Switch1 FastEthernet0/1 Cable de cobre directo PC4 FastEthernet0 Switch1 FastEthernet0/2 Cable de cobre directo PC5 FastEthernet Cisco y/o sus filiales. Todos los derechos reservados. Este documento es información pública de Cisco. Página 3 de 4
48 Packet Tracer: Exploración de dispositivos de interconexión de redes Switch1 FastEthernet0/3 Cable de cobre directo PC6 FastEthernet0 Switch4 GigabitEthernet0/2 Cable de cobre cruzado Switch3 GigabitEthernet3/1 Switch3 GigabitEthernet5/1 Fibra Switch2 GigabitEthernet5/1 Switch2 FastEthernet0/1 Cable de cobre directo PC7 FastEthernet0 Switch2 FastEthernet1/1 Cable de cobre directo PC8 FastEthernet0 Switch2 FastEthernet2/1 Cable de cobre directo PC9 FastEthernet0 East Serial0/0/0 DCE serial (conectar primero a East) West Serial0/0/0 Tabla de calificación sugerida Sección de la actividad Ubicación de la pregunta Puntos posibles Puntos obtenidos Parte 1: Identificar las características físicas de los dispositivos de interconexión de redes Parte 2: Seleccionar los módulos correctos para la conectividad Paso 1c 4 Paso 2a 4 Paso 2b 4 Paso 2c, pregunta 1 4 Paso 2c, pregunta 2 4 Paso 3a 4 Paso 3b 4 Total de la parte 1 28 Paso 1a, pregunta 1 5 Paso 1a, pregunta 2 5 Paso 1b 5 Paso 2d 5 Total de la parte 2 20 Puntuación de Packet Tracer 52 Puntuación total Cisco y/o sus filiales. Todos los derechos reservados. Este documento es información pública de Cisco. Página 4 de 4
49 Packet Tracer: Configuración inicial del router (versión para el instructor) Nota para el instructor: El color de fuente rojo o las partes resaltadas en gris indican texto que aparece en la copia del instructor solamente. Topología Objetivos Parte 1: Verificar la configuración predeterminada del router Parte 2: Configurar y verificar la configuración inicial del router Parte 3: Guardar el archivo de configuración en ejecución Aspectos básicos En esta actividad, configurará los parámetros básicos del router. Proporcionará un acceso seguro a la CLI y al puerto de consola mediante contraseñas cifradas y contraseñas de texto no cifrado. También configurará los mensajes para los usuarios que inicien sesión en el router. Estos avisos también advierten a los usuarios no autorizados que el acceso está prohibido. Por último, verificará y guardará la configuración en ejecución. Parte 1: Verificar la configuración predeterminada del router Paso 1: Establecer una conexión de consola al R1. a. Elija un cable de consola de las conexiones disponibles. b. Haga clic en PCA y seleccione RS 232. c. Haga clic en R1 y seleccione Console (Consola). d. Haga clic en PCA > ficha Desktop (Escritorio) > Terminal. e. Haga clic en OK (Aceptar) y presione Entrar. Ahora puede configurar el R1. Paso 2: Ingresar al modo privilegiado y examinar la configuración actual. Puede acceder a todos los comandos del router en el modo EXEC privilegiado. Sin embargo, debido a que muchos de los comandos privilegiados configuran parámetros operativos, el acceso privilegiado se debe proteger con contraseña para evitar el uso no autorizado. a. Ingrese al modo EXEC privilegiado introduciendo el comando enable. Router> enable Router# Observe que la petición de entrada cambia en la configuración para reflejar el modo EXEC privilegiado. b. Introduzca el comando show running-config: Router# show running-config 2016 Cisco y/o sus filiales. Todos los derechos reservados. Este documento es información pública de Cisco. Página 1 de 4
50 Packet Tracer: Configuración inicial del router c. Responda las siguientes preguntas: Cuál es el nombre de host del router? Router Cuántas interfaces Fast Ethernet tiene el router? Cuatro Cuántas interfaces Gigabit Ethernet tiene el router? Dos Cuántas interfaces seriales tiene el router? Dos Cuál es el rango de valores que se muestra para las líneas vty? 0-4 d. Muestre el contenido actual de la NVRAM. Router# show startup-config startup-config is not present Por qué el router responde con el mensaje startup-config is not present? Este mensaje se muestra porque el archivo de configuración no se guardó en la NVRAM. Actualmente se encuentra solo en la RAM. Parte 2: Configurar y verificar la configuración inicial del router Para configurar los parámetros de un router, quizá deba pasar por diversos modos de configuración. Observe cómo cambia la petición de entrada mientras navega por el router. Paso 1: Configurar los parámetros iniciales del R1. Nota: si tiene dificultad para recordar los comandos, consulte el contenido de este tema. Los comandos son los mismos que configuró en un switch. a. Establezca R1 como nombre de host. b. Utilice las siguientes contraseñas: 1) Consola: letmein 2) EXEC privilegiado, sin cifrar: cisco 3) EXEC privilegiado, cifrado: itsasecret c. Cifre todas las contraseñas de texto no cifrado. d. Texto del mensaje del día: Unauthorized access is strictly prohibited (El acceso no autorizado queda terminantemente prohibido). Nota: la actividad se configura con una expresión normal para que solo se detecte la palabra access en el comando banner motd del estudiante. Paso 2: Verificar los parámetros iniciales del R1. a. Para verificar los parámetros iniciales, observe la configuración del R1. Qué comando utiliza? show running-config b. Salga de la sesión de consola actual hasta que vea el siguiente mensaje: R1 con0 is now available Press RETURN to get started. c. Presione Entrar; debería ver el siguiente mensaje: Unauthorized access is strictly prohibited Cisco y/o sus filiales. Todos los derechos reservados. Este documento es información pública de Cisco. Página 2 de 4
51 Packet Tracer: Configuración inicial del router User Access Verification Password: Por qué todos los routers deben tener un mensaje del día (MOTD)? Cada router debe tener un aviso para advertir a los usuarios no autorizados que el acceso está prohibido, pero también se puede utilizar para enviar mensajes al personal y a los técnicos de red (por ejemplo, sobre cierres inminentes del sistema o a quién contactar para obtener acceso). Si no se le pide una contraseña, qué comando de la línea de consola se olvidó de configurar? R1(config-line)# login d. Introduzca las contraseñas necesarias para regresar al modo EXEC privilegiado. Por qué la contraseña de enable secret permitiría el acceso al modo EXEC privilegiado y la contraseña de enable dejaría de ser válida? La contraseña de enable secret sobrescribe la contraseña de enable. Si ambas están configuradas en el router, debe introducir la contraseña de enable secret para ingresar al modo EXEC privilegiado. Si configura más contraseñas en el router, se muestran como texto no cifrado o en forma cifrada en el archivo de configuración? Explique. El comando service password-encryption cifra todas las contraseñas actuales y futuras. Parte 3: Guardar el archivo de configuración en ejecución Paso 1: Guardar el archivo de configuración en la NVRAM. a. Configuró los parámetros iniciales del R1. Ahora haga una copia de respaldo del archivo de configuración en ejecución en la NVRAM para garantizar que no se pierdan los cambios realizados si el sistema se reinicia o se apaga. Qué comando introdujo para guardar la configuración en la NVRAM? copy running-config startup-config Cuál es la versión más corta e inequívoca de este comando? copy r s Qué comando muestra el contenido de la NVRAM? show startup-configuration or show start b. Verifique que todos los parámetros configurados estén registrados. Si no fuera así, analice el resultado y determine qué comandos no se introdujeron o se introdujeron incorrectamente. También puede hacer clic en Check Results (Verificar resultados) en la ventana de instrucción. Paso 2: Puntos extra opcional: guarde el archivo de configuración de inicio en la memoria flash. Aunque aprenderá más sobre la administración del almacenamiento flash de un router en los siguientes capítulos, le puede interesar saber ahora que puede guardar el archivo de configuración de inicio en la memoria flash como procedimiento de respaldo adicional. De manera predeterminada, el router seguirá cargando la configuración de inicio desde la NVRAM, pero si esta se daña, puede restablecer la configuración de inicio copiándola de la memoria flash. Complete los siguientes pasos para guardar la configuración de inicio en la memoria flash. a. Examine el contenido de la memoria flash mediante el comando show flash: R1# show flash Cuántos archivos hay almacenados actualmente en la memoria flash? Tres Cuál de estos archivos cree que es la imagen de IOS? c1900-universalk9-mz.spa m4.bin 2016 Cisco y/o sus filiales. Todos los derechos reservados. Este documento es información pública de Cisco. Página 3 de 4
52 Packet Tracer: Configuración inicial del router Por qué cree que este archivo es la imagen de IOS? Las respuestas pueden variar, pero hay dos pistas: la longitud del archivo en comparación con otros y la extensión.bin al final del nombre de archivo. b. Utilice los siguientes comandos para guardar el archivo de configuración de inicio en la memoria flash: R1# copy startup-config flash Destination filename [startup-config] El router le pide que guarde el archivo en la memoria flash con el nombre entre corchetes. Si la respuesta es afirmativa, presione Entrar; de lo contrario, escriba un nombre adecuado y presione la tecla Entrar. c. Utilice el comando show flash para verificar que el archivo de configuración de inicio esté guardado en la memoria flash. Tabla de calificación sugerida Sección de la actividad Ubicación de la pregunta Puntos posibles Puntos obtenidos Parte 1: Verificar la configuración predeterminada del router Parte 2: Configurar y verificar la configuración inicial del router Parte 3: Guardar el archivo de configuración en ejecución Paso 2c 10 Paso 2d 2 Total de la parte 1 12 Paso 2a 2 Paso 2c 5 Paso 2d 6 Total de la parte 2 13 Paso 1a 5 Paso 2a (con puntos extra) 5 Total de la parte 3 10 Puntuación de Packet Tracer 80 Puntuación total (con puntos extra) Cisco y/o sus filiales. Todos los derechos reservados. Este documento es información pública de Cisco. Página 4 de 4
53 Packet Tracer: Conexión de un router a una LAN (versión para el instructor) Nota para el instructor: El color de fuente rojo o las partes resaltadas en gris indican texto que aparece en la copia del instructor solamente. Topología Tabla de direccionamiento Dispositivo Interfaz Dirección IP Máscara de subred Gateway predeterminado G0/ N/D R1 G0/ N/D S0/0/0 (DCE) N/D G0/ N/D R2 G0/ N/D S0/0/ N/D PC1 NIC PC2 NIC PC3 NIC PC4 NIC Objetivos Parte 1: Mostrar la información del router Parte 2: Configurar las interfaces del router Parte 3: Verificar la configuración 2015 Cisco y/o sus filiales. Todos los derechos reservados. Este documento es información pública de Cisco. Página 1 de 5
54 Packet Tracer: Conexión de un router a una LAN Aspectos básicos En esta actividad, utilizará diversos comandos show para visualizar el estado actual del router. A continuación, utilizará la Tabla de direccionamiento para configurar las interfaces Ethernet del router. Por último, utilizará comandos para verificar y probar las configuraciones. Nota: los routers de esta actividad están parcialmente configurados. Algunas de las configuraciones no se incluyen en este curso, pero se proporcionan para ayudarlo a utilizar los comandos de verificación. Nota: las interfaces seriales ya están configuradas y activas. Además, el routing se configuró mediante EIGRP. Esto se hace para que esta actividad (1) sea coherente con los ejemplos que se muestran en el capítulo y (2) esté lista para proporcionar resultados completos de los comandos show cuando el estudiante configure y active las interfaces Ethernet. Parte 1: Mostrar la información del router Paso 1: Mostrar la información de la interfaz en el R1. Nota: haga clic en un dispositivo y, a continuación, en la ficha CLI para acceder directamente a la línea de comandos. La contraseña de consola es cisco. La contraseña de EXEC privilegiado es class. a. Qué comando muestra las estadísticas para todas las interfaces configuradas en el router? show interfaces b. Qué comando muestra solo la información de la interfaz serial 0/0/0? show interface serial 0/0/0 c. Introduzca el comando para visualizar las estadísticas de la interfaz serial 0/0/0 en el R1 y responda las siguientes preguntas: 1) Cuál es la dirección IP configurada en el R1? /30 2) Cuál es el ancho de banda en la interfaz serial 0/0/0? 1544 kbits d. Introduzca el comando para visualizar las estadísticas de la interfaz GigabitEthernet 0/0 y responda las siguientes preguntas: 1) Cuál es la dirección IP en el R1? No hay una dirección IP configurada en la interfaz GigabitEthernet 0/0. 2) Cuál es la dirección MAC de la interfaz GigabitEthernet 0/0? 000d.bd6c.7d01 3) Cuál es el ancho de banda en la interfaz GigabitEthernet 0/0? kbits Paso 2: Mostrar una lista de resumen de las interfaces en el R1. a. Qué comando muestra un breve resumen de las interfaces, los estados y las direcciones IP actualmente asignadas a ellas? show ip interface brief b. Introduzca el comando en cada router y responda las siguientes preguntas: 1) Cuántas interfaces seriales hay en el R1 y el R2? Cada router tiene dos interfaces seriales. 2) Cuántas interfaces Ethernet hay en el R1 y el R2? El R1 tiene seis interfaces Ethernet y el R2 tiene dos interfaces Ethernet. 3) Las interfaces Ethernet en el R1 son todas iguales? Si no es así, explique las diferencias. No lo son. Hay dos interfaces Gigabit Ethernet y cuatro interfaces Fast Ethernet. Las interfaces Gigabit Ethernet admiten velocidades de hasta bits y las interfaces Fast Ethernet admiten velocidades de hasta bits. Paso 3: Mostrar la tabla de routing en el R1. a. Qué comando muestra el contenido de la tabla de routing? show ip route 2015 Cisco y/o sus filiales. Todos los derechos reservados. Este documento es información pública de Cisco. Página 2 de 5
55 Packet Tracer: Conexión de un router a una LAN b. Introduzca el comando en el R1 y responda las siguientes preguntas: 1) Cuántas rutas conectadas hay (que utilizan el código C)? Una 2) Qué ruta se indica? /30 3) Cómo administra el router un paquete destinado a una red que no se incluye en la tabla de routing? Un router solo envía paquetes a redes indicadas en la tabla de routing. Si una red no aparece en la lista, el paquete se descarta. Parte 2: Configurar interfaces de routers Paso 1: Configurar la interfaz GigabitEthernet 0/0 en el R1. a. Introduzca los siguientes comandos para direccionar y activar la interfaz GigabitEthernet 0/0 en el R1: R1(config)# interface gigabitethernet 0/0 R1(config-if)# ip address R1(config-if)# no shutdown %LINK-5-CHANGED: Interface GigabitEthernet0/0, changed state to up %LINEPROTO-5-UPDOWN: Line protocol on Interface GigabitEthernet0/0, changed state to up b. Es aconsejable configurar una descripción en cada interfaz para ayudar a registrar la información de la red. Configure una descripción de la interfaz que indique a qué dispositivo está conectada. R1(config-if)# description LAN connection to S1 c. Ahora, el R1 debería poder hacer ping a la PC1. R1(config-if)# end %SYS-5-CONFIG_I: Configured from console by console R1# ping Type escape sequence to abort. Sending 5, 100-byte ICMP Echos to , timeout is 2 seconds:.!!!! Success rate is 80 percent (4/5), round-trip min/avg/max = 0/2/8 ms Paso 2: Configurar las interfaces Gigabit Ethernet restantes en el R1 y el R2. a. Utilice la información en la Tabla de direccionamiento para finalizar la configuración de interfaz del R1 y el R2. Para cada interfaz, realice lo siguiente: 1) Introduzca la dirección IP y active la interfaz. 2) Configure una descripción apropiada. b. Verifique las configuraciones de las interfaces. Paso 3: Realizar una copia de respaldo de las configuraciones en la NVRAM. Guarde los archivos de configuración de ambos routers en la NVRAM. Qué comando utilizó? copy run start 2015 Cisco y/o sus filiales. Todos los derechos reservados. Este documento es información pública de Cisco. Página 3 de 5
56 Packet Tracer: Conexión de un router a una LAN Parte 3: Verificar la configuración Paso 1: Utilizar los comandos de verificación para revisar la configuración de la interfaz. a. Utilice el comando show ip interface brief en el R1 y el R2 para verificar rápidamente que las interfaces estén activas y configuradas con la dirección IP correcta. Cuántas interfaces en el R1 y el R2 están configuradas con direcciones IP y tienen el estado up" y "up? Tres en cada router. Qué parte de la configuración de la interfaz NO se muestra en el resultado del comando? La máscara de subred Qué comandos puede utilizar para verificar esta parte de la configuración? show run, show interfaces, show ip protocols b. Utilice el comando show ip route en el R1 y el R2 para ver las tablas de routing actuales y responda las siguientes preguntas: 1) Cuántas rutas conectadas (que utilizan el código C) ve en cada router? Tres 2) Cuántas rutas EIGRP (que utilizan el código D) ve en cada router? Dos 3) Si el router conoce todas las rutas en la red, la cantidad de rutas conectadas y de rutas detectadas dinámicamente (EIGRP) debe ser igual a la cantidad total de redes LAN y WAN. Cuántas redes LAN y WAN hay en la topología? Cinco 4) Esta cantidad coincide con la cantidad de rutas C y D que se muestran en la tabla de routing? Sí Nota: si su respuesta es no, falta una configuración necesaria. Revise los pasos de la parte 2. Paso 2: Probar la conectividad completa en la red. Ahora debería poder hacer ping de cualquier PC a cualquier otra PC en la red. También debería poder hacer ping a las interfaces activas en los routers. Por ejemplo, las siguientes pruebas deberían realizarse correctamente: De la línea de comandos en la PC1, haga ping a la PC4. De la línea de comandos en el R2, haga ping a la PC2. Nota: para simplificar esta actividad, los switches no están configurados, por lo que no podrá hacer ping a ellos Cisco y/o sus filiales. Todos los derechos reservados. Este documento es información pública de Cisco. Página 4 de 5
57 Packet Tracer: Conexión de un router a una LAN Tabla de calificación sugerida Sección de la actividad Ubicación de la pregunta Puntos posibles Puntos obtenidos Parte 1: Mostrar la información del router Parte 2: Configurar las interfaces del router Parte 3: Verificar la configuración Paso 1a 2 Paso 1b 2 Paso 1c 4 Paso 1d 6 Paso 2a 2 Paso 2b 6 Paso 3a 2 Paso 3b 6 Total de la parte 1 30 Paso 3 2 Total de la parte 2 2 Paso 1a 6 Paso 1b 8 Total de la parte 3 14 Puntuación de Packet Tracer 54 Puntuación total (con puntos extra) Cisco y/o sus filiales. Todos los derechos reservados. Este documento es información pública de Cisco. Página 5 de 5
58 Packet Tracer: Solución de problemas del gateway predeterminado (versión para el instructor) Nota para el instructor: El color de fuente rojo o las partes resaltadas en gris indican texto que aparece en la copia del instructor solamente. Topología Tabla de direccionamiento Dispositivo Interfaz Dirección IP Máscara de subred Gateway predeterminado R1 G0/ N/D G0/ N/D S1 VLAN S2 VLAN PC1 NIC PC2 NIC PC3 NIC PC4 NIC Objetivos Parte 1: Verificar el registro de la red y descartar problemas Parte 2: Implementar, verificar y registrar las soluciones 2015 Cisco y/o sus filiales. Todos los derechos reservados. Este documento es información pública de Cisco. Página 1 de 4
59 Packet Tracer: Solución de problemas del gateway predeterminado Aspectos básicos Para que un dispositivo se comunique en varias redes, debe estar configurado con una dirección IP, una máscara de subred y un gateway predeterminado. El gateway predeterminado se usa cuando el host desea enviar un paquete a un dispositivo de otra red. En general, la dirección de gateway predeterminado es la dirección de la interfaz de router conectada a la red local a la que se conecta el host. En esta actividad, terminará de registrar la red. Luego, verificará el registro de la red mediante la prueba de la conectividad completa y la solución de problemas. Los métodos de solución de problemas que usted usará constan de los siguientes pasos: 1) Verificar el registro de la red y usar pruebas para aislar problemas. 2) Determinar una solución apropiada para un problema determinado. 3) Implementar la solución. 4) Realizar pruebas para verificar que se haya solucionado el problema. 5) Registrar la solución. A lo largo de sus estudios de CCNA, encontrará distintas descripciones del método de solución de problemas, así como distintas formas de probar y registrar problemas y soluciones. Esto es intencional. No existe un estándar o una plantilla establecida para la solución de problemas. Cada organización desarrolla procesos y estándares de registro exclusivos (incluso si ese proceso consiste en no tener ninguno). No obstante, todas las metodologías de solución de problemas eficaces generalmente incluyen los pasos anteriores. Nota: si usted es experto en la configuración de gateway predeterminado, es posible que esta actividad parezca más compleja de lo debido. Lo más probable es que pueda descubrir y solucionar todos los problemas de conectividad más rápido que si siguiera estos procedimientos. No obstante, a medida que avance con sus estudios, las redes y los problemas que encuentre serán cada vez más complejos. En tales situaciones, la única forma eficaz de descartar y solucionar problemas es aplicar un enfoque metódico como el que se usa en esta actividad. Parte 1: Verificar el registro de la red y descartar problemas En la parte 1 de esta actividad, completará el registro y realizará pruebas de conectividad para detectar problemas. Además, determinará la solución adecuada y la implementará en la parte 2. Paso 1: Verificar el registro de la red y descartar cualquier problema. a. Para que pueda probar una red con eficacia, debe contar con el registro completo. Observe que falta determinada información en la tabla de direccionamiento. Complete la tabla de direccionamiento con la información de gateway predeterminado que falta para los switches y las PC. b. Pruebe la conectividad a los dispositivos en la misma red. Al descartar y corregir cualquier problema de acceso local, puede probar mejor la conectividad remota, con la seguridad de que la conectividad local funciona. Un plan de verificación puede ser tan simple como una lista de pruebas de conectividad. Use las siguientes pruebas para verificar la conectividad local y descartar cualquier problema de acceso. El primer problema ya se registró, pero debe implementar y verificar la solución durante la parte Cisco y/o sus filiales. Todos los derechos reservados. Este documento es información pública de Cisco. Página 2 de 4
60 Packet Tracer: Solución de problemas del gateway predeterminado Registro de prueba y verificación Prueba Se realizó correctamente? Problemas Solución Verificado PC1 a PC2 No Dirección IP en la PC1 Cambiar la dirección IP de la PC1 PC1 a S1 PC1 a R1 Nota: esta tabla es un ejemplo; debe crear su propio documento. Puede usar lápiz y papel para dibujar una tabla, o puede utilizar un editor de texto o una hoja de cálculo. Consulte al instructor si necesita más orientación. c. Pruebe la conectividad a los dispositivos remotos (p. ej., de la PC1 a la PC4) y registre cualquier problema. Esto se conoce frecuentemente como "conectividad completa". Esto significa que la política de red permite que todos los todos los dispositivos en una red tengan conectividad plena. Nota: es posible que aún no se pueda realizar la prueba de conectividad remota, dado que primero debe solucionar los problemas de conectividad local. Una vez que solucione dichos problemas, vuelva a este paso y pruebe la conectividad entre redes. Paso 2: Determinar cuál es la solución adecuada para el problema a. Con sus conocimientos sobre la forma en que operan las redes y sus aptitudes para configurar dispositivos, busque la causa del problema. Por ejemplo, el S1 no es la causa del problema de conectividad entre la PC1 y la PC2. Las luces de enlace son de color verde, y ninguna configuración en el S1 provocaría que no pase el tráfico entre la PC1 y la PC2. Por lo tanto, el problema debe de estar en la PC1, en la PC2 o en ambas. b. Verifique el direccionamiento del dispositivo para asegurarse de que coincida con el registro de la red. Por ejemplo, la dirección IP para la PC1 es incorrecta, como se verificó con el comando ipconfig. c. Sugiera una solución con la que usted crea que se solucionará el problema y regístrela. Por ejemplo, cambiar la dirección IP de la PC1 para que coincida con el registro. Nota: por lo general, hay más de una solución. Sin embargo, una práctica recomendada de solución de problemas es implementar de a una solución por vez. Implementar más de una solución podría presentar problemas adicionales en una situación más compleja. Parte 2: Implementar, verificar y registrar las soluciones En la parte 2 de esta actividad, implementará las soluciones que identificó en la parte 1. Luego, verificará si la solución funcionó. Es posible que deba volver a la parte 1 para terminar de descartar todos los problemas. Paso 1: Implementar soluciones para abordar los problemas de conectividad. Consulte el registro en la parte 1. Elija el primer problema e implemente la solución que sugirió. Por ejemplo, corrija la dirección IP en la PC Cisco y/o sus filiales. Todos los derechos reservados. Este documento es información pública de Cisco. Página 3 de 4
61 Packet Tracer: Solución de problemas del gateway predeterminado Paso 2: Verificar si ahora el problema está resuelto. a. Verifique si la solución que propuso solucionó el problema realizando la prueba que usó para identificarlo. Por ejemplo, la PC1 puede ahora hacer ping a la PC2? b. Si el problema se solucionó, indíquelo en el registro. Por ejemplo, en la tabla anterior, con colocar una simple marca de verificación en la columna Verificado sería suficiente. Paso 3: Verificar si se resolvieron todos los problemas. a. Si todavía tiene un problema pendiente con una solución que aún no se implementó, vuelva al paso 1 de la parte 2. b. Si se solucionaron todos los problemas actuales, también solucionó todos los problemas de conectividad remota (por ejemplo, que la PC1 pueda hacer ping a la PC4)? Si la respuesta es negativa, vuelva al paso 1c de la parte 1 para probar la conectividad remota. Problemas La PC1 no puede hacer ping a la PC2, porque la PC1 tiene una dirección IP que no pertenece a la red a la que está conectada. Los dispositivos no pueden hacer ping al S2, y el S2 no puede hacer ping a ningún dispositivo porque le falta una dirección IP. Los dispositivos remotos no pueden hacer ping a la PC4, porque la PC4 tiene configurado un gateway predeterminado incorrecto. Los dispositivos remotos no pueden hacer ping al S1, porque le falta la configuración de gateway predeterminado. Tabla de calificación sugerida Tarea Puntos posibles Completar el registro de la red 20 Registrar los problemas y las soluciones Puntuación de Packet Tracer (problemas resueltos) Puntuación total 100 Puntos obtenidos 2015 Cisco y/o sus filiales. Todos los derechos reservados. Este documento es información pública de Cisco. Página 4 de 4
62 Packet Tracer: Desafío de integración de habilidades (versión para el instructor) Nota para el instructor: El color de fuente rojo o las partes resaltadas en gris indican texto que aparece en la copia del instructor solamente. Topología Recibirá una de tres topologías posibles. Tabla de direccionamiento Dispositivo Interfaz Dirección IP Máscara de subred Gateway predeterminado Objetivos [[R1Name]] G0/0 [[R1G0Add]] N/D G0/1 [[R1G1Add]] N/D [[S1Name]] VLAN 1 [[S1Add]] [[R1G0Add]] [[S2Name]] VLAN 1 [[S2Add]] [[R1G1Add]] [[PC1Name]] NIC [[PC1Add]] [[R1G0Add]] [[PC2Name]] NIC [[PC2Add]] [[R1G0Add]] [[PC3Name]] NIC [[PC3Add]] [[R1G1Add]] [[PC4Name]] NIC [[PC4Add]] [[R1G1Add]] Terminar el registro de la red. Realizar configuraciones básicas de dispositivo en un router y un switch. Verificar la conectividad y solucionar cualquier problema. Situación La administradora de red está muy conforme con su desempeño en el trabajo como técnico de LAN. Ahora, a ella le gustaría que demuestre su capacidad para configurar un router que conecta dos redes LAN. Las tareas incluyen la configuración de parámetros básicos de un router y un switch con Cisco IOS. Luego, probará la conectividad completa para verificar la configuración realizada por usted, así como la configuración de los dispositivos existentes. Nota: después de completar esta actividad, puede elegir hacer clic en el botón Reset Activity (Restablecer actividad) para generar un nuevo conjunto de requisitos. Entre los aspectos variables se incluyen los nombres de dispositivo, los esquemas de asignación de direcciones IP y la topología. Requisitos Proporcione la información que falta en la tabla de direccionamiento. Asigne el nombre [[R1Name]] al router y [[S2Name]] al segundo switch. No podrá acceder a [[S1Name]]. Utilice cisco como contraseña de EXEC del usuario para todas las líneas Cisco y/o sus filiales. Todos los derechos reservados. Este documento es información pública de Cisco. Página 1 de 2
63 Packet Tracer: Desafío de integración de habilidades Utilice class como contraseña de EXEC privilegiado. Cifre todas las contraseñas de texto no cifrado. Configure un aviso apropiado. Configure el direccionamiento para todos los dispositivos de acuerdo con la tabla de direccionamiento. Registre las interfaces con descripciones, incluida la interfaz VLAN 1 de [[S2Name]]. Guarde las configuraciones. Verifique la conectividad entre todos los dispositivos. Todos los dispositivos deben poder hacerse ping entre sí. Solucione cualquier problema y regístrelo. Implemente las soluciones necesarias para habilitar y verificar la conectividad completa. Nota: haga clic en el botón Check Results (Verificar resultados) para ver su progreso. Haga clic en el botón Reset Activity (Restablecer actividad) para generar un nuevo conjunto de requisitos. ID: [[indexnames]][[indexadds]][[indextopos]] Esta actividad está configurada con un error que el estudiante debe corregir para obtener la mayor puntuación. La dirección IP en [[PC4Name]] está en la subred incorrecta y no coincide con la dirección IP en la tabla de direccionamiento. Las respuestas correctas dependen de la situación que recibió el estudiante. La contraseña para acceder al asistente de la actividad es PT_ccna Cisco y/o sus filiales. Todos los derechos reservados. Este documento es información pública de Cisco. Página 2 de 2
64 Packet Tracer: Investigación del tráfico de unidifusión, difusión y multidifusión (versión para el instructor; Packet Tracer opcional) Nota para el instructor: El color de fuente rojo o las partes resaltadas en gris indican texto que aparece en la copia del instructor solamente. Las actividades optativas están diseñadas para mejorar la comprensión o proporcionar más práctica. Topología Objetivos Parte 1: Generar tráfico de unidifusión Parte 2: Generar tráfico de difusión Parte 3: Investigar el tráfico de multidifusión Aspectos básicos/situación En esta actividad, se examina el comportamiento de unidifusión, difusión y multidifusión. La mayoría del tráfico de una red es de unidifusión. Cuando una PC envía una solicitud de eco ICMP a un router remoto, la dirección de origen en el encabezado del paquete IP es la dirección IP de la PC emisora. La dirección de destino en el encabezado del paquete IP es la dirección IP de la interfaz del router remoto. El paquete se envía solamente al destino deseado. Mediante el comando ping o la característica Add Complex PDU (Agregar PDU compleja) de Packet Tracer, puede hacer ping directamente a las direcciones de difusión para ver el tráfico de difusión. Para el tráfico de multidifusión, debe ver el tráfico EIGRP. Los routers Cisco utilizan EIGRP para intercambiar información de routing entre routers. Los routers que utilizan EIGRP envían paquetes a la dirección de multidifusión , que representa el grupo de routers EIGRP. Si bien otros dispositivos reciben estos paquetes, todos los dispositivos (excepto los routers EIGRP) los descartan en la capa 3, sin requerir otro procesamiento. Parte 1: Generar tráfico de unidifusión Paso 1: Utilizar ping para generar tráfico. a. Haga clic en PC1 y en la ficha Desktop (Escritorio) > Command Prompt (Símbolo del sistema). b. Introduzca el comando ping El ping debe ser correcto Cisco y/o sus filiales. Todos los derechos reservados. Este documento es información pública de Cisco. Página 1 de 4
65 Packet Tracer: Investigación del tráfico de unidifusión, difusión y multidifusión Paso 2: Ingresar al modo de simulación. a. Haga clic en la ficha Simulation (Simulación) para ingresar al modo de simulación. b. Haga clic en Edit filters (Editar filtros) y verifique que solo estén seleccionados los sucesos ICMP y EIGRP. c. Haga clic en PC1 e introduzca el comando ping Paso 3: Examinar el tráfico de unidifusión. La PDU de la PC1 es una solicitud de eco ICMP dirigida a la interfaz serial en el Router3. a. Haga clic en Capture/Forward (Capturar/Adelantar) repetidamente y observe cómo se envía la solicitud de eco al Router3 y cómo la respuesta regresa a la PC1. Deténgase cuando la primera respuesta de eco llegue a la PC1. Por qué dispositivos pasó el paquete con la transmisión de unidifusión? Desde la PC1 hasta el switch 1, el router 1 y el router 3, y de regreso. b. En la sección de la lista de eventos del panel de simulación, la última columna contiene una casilla de color que le da acceso a la información detallada de un evento. Haga clic en el cuadro de color de la última columna para ver el primer evento. Se abre la ventana de información de la PDU. Qué capa inicia esta transmisión y por qué? La capa 3, ya que trabaja específicamente con IP e ICMP. c. Examine la información de capa 3 para todos los eventos. Observe que las direcciones IP de origen y de destino son direcciones de unidifusión que hacen referencia a la PC1 y a la interfaz serial del Router3. Cuáles fueron los dos cambios que experimentó la capa 3 cuando el paquete llegó al Router3? Las direcciones IP de origen y de destino se invierten y, ahora, el tipo de mensaje ICMP es 0. d. Haga clic en Reset Simulation (Restablecer simulación). Parte 2: Generar tráfico de difusión Paso 1: Agregar una PDU compleja. a. Haga clic en Add Complex PDU (Agregar una PDU compleja). Este ícono es un sobre abierto y se encuentra en la barra de herramientas derecha. b. Pase el mouse sobre la topología; el puntero se transforma a un sobre con un signo más (+). c. Haga clic en PC1 para que funcione como el origen de este mensaje de texto; se abre la ventana de diálogo Create Complex PDU (Generar una PDU compleja). Introduzca los siguientes valores: Destination IP Address (Dirección IP de destino): (dirección de difusión) Sequence Number (Número de secuencia): 1 One Shot Time (Tiempo de intento único): 0 En los parámetros de PDU, el valor predeterminado para Select Application (Seleccionar aplicación) es PING. Mencione, al menos, tres otras aplicaciones que estén disponibles para utilizar. DNS, FINGER, FTP, HTTP, HTTPS, IMAP, NETBIOS, PING, POP3, SFTP, SMTP, SNMP, SSH, TELNET, TFTP y OTHER d. Haga clic en Create PDU (Crear PDU). Este paquete de difusión ahora aparece en Simulation Panel Event List (Lista de eventos del panel de simulación) El paquete también aparece en la ventana de la lista de PDU. Es la primera PDU de la Situación Cisco y/o sus filiales. Todos los derechos reservados. Este documento es información pública de Cisco. Página 2 de 4
66 Packet Tracer: Investigación del tráfico de unidifusión, difusión y multidifusión e. Haga clic en Capture/Forward (Capturar/Adelantar) dos veces. Este paquete se envía al switch y, luego, se transmite por difusión a la PC2, a la PC3 y al Router1. Examine la información de capa 3 para todos los eventos. Observe que la dirección IP de destino es , que es una dirección IP de difusión que configuró cuando creó la PDU compleja. Al analizar el modelo de información OSI, qué cambios notó en la información de capa 3 en la columna de capas eliminadas del Router1, de la PC2 y de la PC3? La PDU se transforma en una transmisión de unidifusión que le responde a la PC1. f. Haga clic en Capture/Forward (Capturar/Adelantar) nuevamente. En algún momento la PDU de difusión envía información al Router2 o al Router3? Por qué? No. La difusión limitada debe permanecer dentro de la red local, a menos que se establezca que el router debe realizar reenvíos. g. Una vez que termine de examinar el comportamiento de difusión, elimine el paquete de prueba con la opción Delete (Eliminar) que está debajo de Scenario 0 (Situación 0). Parte 3: Investigar el tráfico de multidifusión Paso 1: Examinar el tráfico que generan los protocolos de routing. a. Haga clic en Capture/Forward (Capturar/Adelantar). Los paquetes EIGRP se encuentran en el Router1 a la espera de ser transmitidos por multidifusión por cada interfaz. b. Examine el contenido de estos paquetes abriendo la ventana de información de la PDU y haga clic en Capture/Forward (Capturar/Adelantar) nuevamente. Los paquetes se envían a los otros dos routers y al switch. Los routers aceptan y procesan los paquetes porque son parte del grupo de multidifusión. El switch reenvía los paquetes a las PC. c. Haga clic en Capture/Forward (Capturar/Adelantar) hasta que vea que el paquete EIGRP llega a las PC. Qué hacen los hosts con los paquetes? Los hosts rechazan y descartan los paquetes. Examine la información de las capas 3 y 4 para todos los sucesos EIGRP. Cuál es la dirección de destino de los paquetes? , la dirección IP de multidifusión para el protocolo de routing EIGRP. d. Haga clic en uno de los paquetes enviados a una de las PC. Qué les sucede a esos paquetes? Los paquetes se descartan, y no se realiza ningún proceso adicional. Según el tráfico generado por los tres tipos de paquetes IP, cuáles son las principales diferencias en la distribución? El paquete de unidifusión se mueve a través de la red de un dispositivo específico, la difusión se envía a todos los dispositivos de la red de área local, y la multidifusión se envía a todos los dispositivos, pero solo la procesan los que son parte del grupo de multidifusión Cisco y/o sus filiales. Todos los derechos reservados. Este documento es información pública de Cisco. Página 3 de 4
67 Packet Tracer: Investigación del tráfico de unidifusión, difusión y multidifusión Tabla de calificación sugerida Sección de la actividad Ubicación de la pregunta Puntos posibles Puntos obtenidos Parte 1: Tráfico de unidifusión Paso 3a 10 Paso 3b 10 Paso 3c 10 Total de la parte 1 30 Paso 1c 10 Parte 2: Tráfico de difusión Paso 1e 10 Paso 1f 10 Total de la parte 2 30 Paso 1c, p1 10 Parte 3: Tráfico de multidifusión Paso 1c, p2 10 Paso 1d, p1 10 Paso 1d, p2 10 Total de la parte 3 40 Puntuación total Cisco y/o sus filiales. Todos los derechos reservados. Este documento es información pública de Cisco. Página 4 de 4
68 Packet Tracer: Configuración de direccionamiento IPv6 (versión para el instructor) Nota para el instructor: El color de fuente rojo o las partes resaltadas en gris indican texto que aparece en la copia del instructor solamente. Topología Tabla de direccionamiento Dispositivo Interfaz Dirección/Prefijo IPv6 Gateway predeterminado G0/0 2001:DB8:1:1::1/64 N/D R1 G0/1 2001:DB8:1:2::1/64 N/D S0/0/0 2001:DB8:1:A001::2/64 N/D Link-local FE80::1 N/D Ventas NIC 2001:DB8:1:1::2/64 FE80::1 Facturación NIC 2001:DB8:1:1::3/64 FE80::1 Contabilidad NIC 2001:DB8:1:1::4/64 FE80::1 Diseño NIC 2001:DB8:1:2::2/64 FE80::1 Ingeniería NIC 2001:DB8:1:2::3/64 FE80::1 CAD NIC 2001:DB8:1:2::4/64 FE80:: Cisco y/o sus filiales. Todos los derechos reservados. Este documento es información pública de Cisco. Página 1 de 4
69 Packet Tracer: Configuración de direccionamiento IPv6 Objetivos Parte 1: Configurar el direccionamiento IPv6 en el router Parte 2: Configurar el direccionamiento IPv6 en los servidores Parte 3: Configurar el direccionamiento IPv6 en los clientes Parte 4: Probar y verificar la conectividad de red Aspectos básicos En esta actividad, practicará la configuración de direcciones IPv6 en un router, en servidores y en clientes. También verificará la implementación del direccionamiento IPv6. Parte 1: Configurar el direccionamiento IPv6 en el router Paso 1: Habilitar el router para reenviar paquetes IPv6. a. Introduzca el comando de configuración global ipv6 unicast-routing. Este comando debe estar configurado para habilitar el router para que reenvíe paquetes IPv6. Este comando se analizará en otro semestre. R1(config)# ipv6 unicast-routing Paso 2: Configurar el direccionamiento IPv6 en GigabitEthernet 0/0. a. Haga clic en R1 y, a continuación, en la ficha CLI. Presione Entrar. b. Ingresar al modo EXEC privilegiado c. Introduzca los comandos necesarios para la transición al modo de configuración de interfaz para GigabitEthernet 0/0. d. Configure la dirección IPv6 con el siguiente comando: R1(config-if)# ipv6 address 2001:DB8:1:1::1/64 e. Configure la dirección IPv6 link-local con el siguiente comando: R1(config-if)# ipv6 address FE80::1 link-local f. Active la interfaz. Paso 3: Configurar el direccionamiento IPv6 en GigabitEthernet 1/0. a. Introduzca los comandos necesarios para la transición al modo de configuración de interfaz para GigabitEthernet 0/1. b. Consulte la tabla de direccionamiento para obtener la dirección IPv6 correcta. c. Configure la dirección IPv6 y la dirección link-local, y active la interfaz. Paso 4: Configurar el direccionamiento IPv6 en Serial 0/0/0. a. Introduzca los comandos necesarios para la transición al modo de configuración de interfaz para Serial 0/0/0. b. Consulte la tabla de direccionamiento para obtener la dirección IPv6 correcta. c. Configure la dirección IPv6, el link-local y active la interfaz Cisco y/o sus filiales. Todos los derechos reservados. Este documento es información pública de Cisco. Página 2 de 4
70 Packet Tracer: Configuración de direccionamiento IPv6 Parte 2: Configurar el direccionamiento IPv6 en los servidores Paso 1: Configurar el direccionamiento IPv6 en el servidor de contabilidad. a. Haga clic en Accounting (Contabilidad) y, a continuación, en la ficha Desktop (Escritorio) > IP Configuration (Configuración de IP). b. Establezca 2001:DB8:1:1::4 con el prefijo /64 como la dirección IPv6. c. Establezca la dirección link-local FE80::1 como el gateway IPv6. Paso 2: Configurar el direccionamiento IPv6 en el servidor CAD. Repita los pasos 1a a 1c para el servidor CAD. Consulte la tabla de direccionamiento para obtener la dirección IPv6. Parte 3: Configurar el direccionamiento IPv6 en los clientes Paso 1: Configurar el direccionamiento IPv6 en los clientes de ventas y facturación. a. Haga clic en Billing (Facturación) y, a continuación, seleccione la ficha Desktop (Escritorio) > IP Configuration (Configuración de IP). b. Establezca 2001:DB8:1:1::3 con el prefijo /64 como la dirección IPv6. c. Establezca la dirección link-local FE80::1 como el gateway IPv6. d. Repita los pasos 1a a 1c para Sales (Ventas). Consulte la tabla de direccionamiento para obtener la dirección IPv6. Paso 2: Configurar el direccionamiento IPv6 en los clientes de ingeniería y diseño. a. Haga clic en Engineering (Ingeniería) y, a continuación, seleccione la ficha Desktop (Escritorio) > IP Configuration (Configuración de IP). b. Establezca 2001:DB8:1:2::3 con el prefijo /64 como la dirección IPv6. c. Establezca la dirección link-local FE80::1 como el gateway IPv6. d. Repita los pasos 1a a 1c para Design (Diseño). Consulte la tabla de direccionamiento para obtener la dirección IPv6. Parte 4: Probar y verificar la conectividad de red Paso 1: Abrir las páginas web del servidor desde los clientes. a. Haga clic en Sales (Ventas) y, a continuación, en la ficha Desktop (Escritorio). Si es necesario, cierre la ventana IP Configuration (Configuración de IP). b. Haga clic en Web Browser (Navegador web). Introduzca 2001:DB8:1:1::4 en el cuadro de dirección URL y haga clic en Go (Ir). Debería aparecer el sitio web de Accounting (Contabilidad). c. Introduzca 2001:DB8:1:2::4 en el cuadro de URL y haga clic en Go (Ir). Debería aparecer el sitio web de CAD. d. Repita los pasos 1a a 1d para el resto de los clientes Cisco y/o sus filiales. Todos los derechos reservados. Este documento es información pública de Cisco. Página 3 de 4
71 Packet Tracer: Configuración de direccionamiento IPv6 Paso 2: Hacer ping al ISP. a. Abra una ventana de configuración de cualquier equipo cliente haciendo clic en el ícono. b. Haga clic en la ficha Desktop (Escritorio) > Command Prompt (Símbolo del sistema). c. Pruebe la conectividad al ISP con el siguiente comando: PC> ping 2001:DB8:1:A001::1 d. Repita el comando ping con otros clientes hasta que se haya verificado la plena conectividad Cisco y/o sus filiales. Todos los derechos reservados. Este documento es información pública de Cisco. Página 4 de 4
72 Packet Tracer: Identificación del direccionamiento IPv4 e IPv6 (versión para el instructor; Packet Tracer opcional) Nota para el instructor: El color de fuente rojo o las partes resaltadas en gris indican texto que aparece en la copia del instructor solamente. Las actividades optativas están diseñadas para mejorar la comprensión o proporcionar más práctica. Topología 2016 Cisco y/o sus filiales. Todos los derechos reservados. Este documento es información pública de Cisco. Página 1 de 4
73 Packet Tracer: Identificación del direccionamiento IPv4 e IPv6 Tabla de direccionamiento Dispositivo Interfaz Dirección IPv4 Máscara de subred Dirección/Prefijo IPv6 Gateway predeterminado R1 R2 R3 PC1 PC2 G0/ N/D 2001:DB8:1:1::1/64 N/D S0/0/ N/D 2001:DB8:1:2::2/64 N/D Link-local FE80::1 N/D S0/0/ N/D 2001:DB8:1:2::1/64 N/D S0/0/ N/D 2001:DB8:1:3::1/64 N/D Link-local FE80::2 N/D G0/ N/D 2001:DB8:1:4::1/64 N/D S0/0/ N/D 2001:DB8:1:3::2/64 N/D Link-local FE80::3 N/D NIC :DB8:1:1::A/64 FE80::1 NIC :DB8:1:4::A/64 FE80::3 Objetivos Parte 1: Completar la documentación de la tabla de direccionamiento Parte 2: Probar la conectividad mediante el comando ping Parte 3: Descubrir la ruta mediante su rastreo Aspectos básicos La técnica dual-stack permite que IPv4 e IPv6 coexistan en la misma red. En esta actividad, investigará la implementación de una técnica dual-stack, incluidos la documentación de la configuración de IPv4 e IPv6 para terminales, la prueba de conectividad para IPv4 e IPv6 mediante el comando ping y el rastreo de la ruta de terminal a terminal para IPv4 e IPv Cisco y/o sus filiales. Todos los derechos reservados. Este documento es información pública de Cisco. Página 2 de 4
74 Packet Tracer: Identificación del direccionamiento IPv4 e IPv6 Parte 1: Completar la documentación de la tabla de direccionamiento Paso 1: Usar el comando ipconfig para verificar el direccionamiento IPv4. a. Haga clic en PC1 y en la ficha Desktop (Escritorio) > Command Prompt (Símbolo del sistema). b. Introduzca el comando ipconfig /all para obtener la información de IPv4. Complete la tabla de direccionamiento con la dirección IPv4, la máscara de subred y el gateway predeterminado. c. Haga clic en PC2 y en la ficha Desktop (Escritorio) > Command Prompt (Símbolo del sistema). d. Introduzca el comando ipconfig /all para obtener la información de IPv4. Complete la tabla de direccionamiento con la dirección IPv4, la máscara de subred y el gateway predeterminado. Paso 2: Usar el comando ipv6config para verificar el direccionamiento IPv6. a. En la PC1, introduzca el comando ipv6config /all para obtener la información de IPv6. Complete la tabla de direccionamiento con la dirección IPv6, el prefijo de subred y el gateway predeterminado. b. En la PC2, introduzca el comando ipv6config /all para obtener la información de IPv6. Complete la tabla de direccionamiento con la dirección IPv6, el prefijo de subred y el gateway predeterminado. Parte 2: Probar la conectividad mediante el comando ping Paso 1: Usar el comando ping para verificar la conectividad IPv4. a. En la PC1, haga ping a la dirección IPv4 de la PC2. El resultado fue correcto? Sí b. En la PC2, haga ping a la dirección IPv4 de la PC1. El resultado fue correcto? Sí Paso 2: Usar el comando ping para verificar la conectividad IPv6. a. En la PC1, haga ping a la dirección IPv6 de la PC2. El resultado fue correcto? Sí b. En la PC2, haga ping a la dirección IPv6 de la PC1. El resultado fue correcto? Sí Parte 3: Descubrir la ruta mediante su rastreo Paso 1: Usar el comando tracert para descubrir la ruta IPv4. a. En la PC1, rastree la ruta a la PC2. PC> tracert Qué direcciones se encontraron en el camino? , , , A qué interfaces se asocian las cuatro direcciones? G0/0 del R1, S0/0/0 en el R2, S0/0/01 en el R3, NIC de la PC2 b. En la PC2, rastree la ruta a la PC1. Qué direcciones se encontraron en el camino? , , , A qué interfaces se asocian las cuatro direcciones? G0/0 del R3, S0/0/1 del R2, S0/0/1 del R1, NIC de la PC1 Paso 2: Usar el comando tracert para detectar la ruta IPv6. a. En la PC1, rastree la ruta a la dirección IPv6 de la PC2. PC> tracert 2001:DB8:1:4::A 2016 Cisco y/o sus filiales. Todos los derechos reservados. Este documento es información pública de Cisco. Página 3 de 4
75 Packet Tracer: Identificación del direccionamiento IPv4 e IPv6 Qué direcciones se encontraron en el camino? 2001:DB8:1:1::1, 2001:DB8:1:2::1, 2001:DB8:1:3::2, 2001:DB8:1:4::A A qué interfaces se asocian las cuatro direcciones? G0/0 del R1, S0/0/0 del R2, S0/0/1 del R3, NIC de la PC2 b. En la PC2, rastree la ruta a la dirección IPv6 de la PC1. Qué direcciones se encontraron en el camino? 2001:DB8:1:4::1, 2001:DB8:1:3::1, 2001:DB8:1:2::2, 2001:DB8:1:1::A A qué interfaces se asocian las cuatro direcciones? Ga0/0 del R3, S0/0/1 del R2, S0/0/1 del R1, NIC de la PC1 Tabla de calificación sugerida Sección de la actividad Ubicación de la pregunta Puntos posibles Puntos obtenidos Parte 1: Completar la documentación de la tabla de direccionamiento Parte 2: Probar la conectividad mediante el comando ping Parte 3: Descubrir la ruta mediante su rastreo Paso 1b 10 Paso 1d 10 Paso 2a 10 Paso 2b 10 Total de la parte 1 40 Paso 1a 7 Paso 1b 7 Paso 2a 7 Paso 2b 7 Total de la parte 2 28 Paso 1a 8 Paso 1b 8 Paso 2a 8 Paso 2b 8 Total de la parte 3 32 Puntuación total Cisco y/o sus filiales. Todos los derechos reservados. Este documento es información pública de Cisco. Página 4 de 4
76 Packet Tracer: Ping y rastreo para probar rutas (versión para el instructor; Packet Tracer opcional) Nota para el instructor: El color de fuente rojo o las partes resaltadas en gris indican texto que aparece en la copia del instructor solamente. Las actividades optativas están diseñadas para mejorar la comprensión o proporcionar más práctica. Topología 2016 Cisco y/o sus filiales. Todos los derechos reservados. Este documento es información pública de Cisco. Página 1 de 5
77 Packet Tracer: Ping y rastreo para probar rutas Tabla de direccionamiento Dispositivo Interfaz Dirección IPv4 Máscara de subred Dirección/Prefijo IPv6 Gateway predeterminado Objetivos R1 R2 R3 G0/0 2001:DB8:1:1::1/64 N/D G0/ N/D S0/0/ N/D 2001:DB8:1:2::2/64 N/D Link-local FE80::1 N/D S0/0/0 S0/0/ N/D 2001:DB8:1:2::1/64 N/D N/D 2001:DB8:1:3::1/64 N/D Link-local FE80::2 N/D G0/0 2001:DB8:1:4::1/64 N/D G0/ N/D S0/0/ N/D 2001:DB8:1:3::2/64 N/D Link-local FE80::3 N/D PC1 NIC PC2 NIC 2001:DB8:1:1::2/64 FE80::1 PC3 NIC PC4 NIC 2001:DB8:1:4::2/64 FE80::1 Parte 1: Probar y restaurar la conectividad IPv4 Parte 2: Probar y restaurar la conectividad IPv6 Situación En esta actividad, hay problemas de conectividad. Además de reunir y registrar información acerca de la red, localizará los problemas e implementará soluciones razonables para restaurar la conectividad. Nota: La contraseña de EXEC del usuario es cisco. La contraseña de EXEC privilegiado es class Cisco y/o sus filiales. Todos los derechos reservados. Este documento es información pública de Cisco. Página 2 de 5
78 Packet Tracer: Ping y rastreo para probar rutas Parte 1: Probar y restaurar la conectividad IPv4 Paso 1: Utilizar los comandos ipconfig y ping para verificar la conectividad. a. Haga clic en PC1 y en la ficha Desktop (Escritorio) > Command Prompt (Símbolo del sistema). b. Introduzca el comando ipconfig /all para obtener la información de IPv4. Complete la tabla de direccionamiento con la dirección IPv4, la máscara de subred y el gateway predeterminado. c. Haga clic en PC3 y en la ficha Desktop (Escritorio) > Command Prompt (Símbolo del sistema). d. Introduzca el comando ipconfig /all para obtener la información de IPv4. Complete la tabla de direccionamiento con la dirección IPv4, la máscara de subred y el gateway predeterminado. e. Pruebe la conectividad entre la PC1 y la PC3. El ping debe fallar. Paso 2: Localizar el origen de la falla de conectividad. a. En la PC1, introduzca el comando necesario para rastrear la ruta a la PC3. Cuál es la última dirección IPv4 a la que se llegó correctamente? b. El rastreo finaliza después de 30 intentos. Presione Ctrl+C para detener el rastreo antes de los 30 intentos. c. En la PC3, introduzca el comando necesario para rastrear la ruta a la PC1. Cuál es la última dirección IPv4 a la que se llegó correctamente? d. Presione Ctrl+C para detener el rastreo. e. Haga clic en R1 y, a continuación, en la ficha CLI. Presione Entrar e inicie sesión en el router. f. Introduzca el comando show ip interface brief para obtener una lista de las interfaces y su estado. Hay dos direcciones IPv4 en el router. Una se debe haber registrado en el paso 2a. Cuál es la otra? g. Introduzca el comando show ip route para obtener una lista de las redes a las que está conectado el router. Observe que hay dos redes conectadas a la interfaz serial0/0/1. Cuáles son? /32, /30 h. Repita los pasos 2e a 2g con el R3 y escriba las respuestas aquí , /30, /32 Observe cómo cambia la interfaz serial para el R3. i. Ejecute más pruebas si eso permite visualizar el problema. Está disponible el modo de simulación. Paso 3: Proponer una solución para resolver el problema. a. Compare sus respuestas del paso 2 con la documentación que tiene disponible para la red. Cuál es el error? La interfaz serial 0/0/0 del R2 está configurada con una dirección IP incorrecta. b. Qué solución propondría para corregir el problema? Configurar la dirección IP correcta en la interfaz serial 0/0/0 del R2 ( ). Paso 4: Implementar el plan. Implemente la solución que propuso en el paso 3b. Paso 5: Verificar que la conectividad esté restaurada. a. En la PC1, pruebe la conectividad a la PC3. b. En la PC3, pruebe la conectividad a la PC1. Se solucionó el problema? Sí 2016 Cisco y/o sus filiales. Todos los derechos reservados. Este documento es información pública de Cisco. Página 3 de 5
79 Packet Tracer: Ping y rastreo para probar rutas Paso 6: Registrar la solución. Parte 2: Probar y restaurar la conectividad IPv6 Paso 1: Utilizar los comandos ipv6config y ping para verificar la conectividad. a. Haga clic en PC2 y en la ficha Desktop (Escritorio) > Command Prompt (Símbolo del sistema). b. Introduzca el comando ipv6config /all para obtener la información de IPv6. Complete la tabla de direccionamiento con la dirección IPv6, el prefijo de subred y el gateway predeterminado. c. Haga clic en PC4 y en la ficha Desktop (Escritorio) > Command Prompt (Símbolo del sistema). d. Introduzca el comando ipv6config /all para obtener la información de IPv6. Complete la tabla de direccionamiento con la dirección IPv6, el prefijo de subred y el gateway predeterminado. e. Pruebe la conectividad entre la PC2 y la PC4. El ping debe fallar. Paso 2: Localizar el origen de la falla de conectividad. a. En la PC2, introduzca el comando necesario para rastrear la ruta a la PC4. Cuál es la última dirección IPv6 a la que se llegó correctamente? 2001:DB8:1:3::2 b. El rastreo finaliza después de 30 intentos. Presione Ctrl+C para detener el rastreo antes de los 30 intentos. c. En la PC4, introduzca el comando necesario para rastrear la ruta a la PC2. Cuál es la última dirección IPv6 a la que se llegó correctamente? No se llegó a ninguna dirección IPv6. d. Presione Ctrl+C para detener el rastreo. e. Haga clic en R3 y, a continuación, en la ficha CLI. Presione Entrar e inicie sesión en el router. f. Introduzca el comando show ipv6 interface brief para obtener una lista de las interfaces y su estado. Hay dos direcciones IPv6 en el router. Una debe coincidir con la dirección de gateway registrada en el paso 1d. Hay alguna discrepancia? Sí g. Ejecute más pruebas si eso permite visualizar el problema. Está disponible el modo de simulación. Paso 3: Proponer una solución para resolver el problema. a. Compare sus respuestas del paso 2 con la documentación que tiene disponible para la red. Cuál es el error? La PC4 está utilizando una configuración del gateway predeterminado errónea. b. Qué solución propondría para corregir el problema? Configure la PC4 con la dirección del gateway predeterminado correcta: FE80::3. Paso 4: Implementar el plan. Implemente la solución que propuso en el paso 3b. Paso 5: Verificar que la conectividad esté restaurada. a. En la PC2, pruebe la conectividad a la PC4. b. En la PC4, pruebe la conectividad a la PC2. Se solucionó el problema? Sí 2016 Cisco y/o sus filiales. Todos los derechos reservados. Este documento es información pública de Cisco. Página 4 de 5
80 Packet Tracer: Ping y rastreo para probar rutas Paso 6: Registrar la solución. Tabla de calificación sugerida Sección de la actividad Ubicación de la pregunta Puntos posibles Puntos obtenidos Parte 1: Probar y restaurar la conectividad entre la PC1 y la PC3 Paso 1b 5 Paso 1d 5 Paso 2a 5 Paso 2c 5 Paso 2f 5 Paso 2g 5 Paso 2h 5 Paso 3a 5 Paso 3b 5 Total de la parte 1 45 Parte 2: Probar y restaurar la conectividad entre la PC2 y la PC4 Paso 1b 5 Paso 1d 5 Paso 2a 5 Paso 2c 5 Paso 2f 5 Paso 3a 5 Paso 3b 5 Total de la parte 2 35 Puntuación de Packet Tracer 20 Puntuación total Cisco y/o sus filiales. Todos los derechos reservados. Este documento es información pública de Cisco. Página 5 de 5
81 Packet Tracer: Solución de problemas de direccionamiento IPv4 e IPv6 (versión para el instructor) Nota para el instructor: El color de fuente rojo o las partes resaltadas en gris indican texto que aparece en la copia del instructor solamente. Topología 2015 Cisco y/o sus filiales. Todos los derechos reservados. Este documento es información pública de Cisco. Página 1 de 5
82 Packet Tracer: Solución de problemas de direccionamiento IPv4 e IPv6 Tabla de direccionamiento Dispositivo Interfaz Dirección IPv4 Máscara de subred Dirección/Prefijo IPv6 Gateway predeterminado R1 Servidor dual-stack Servidor DNS G0/ N/D G0/ N/D 2001:DB8:1:1::1/64 N/D G0/2 2001:DB8:1:2::1/64 N/D S0/0/ N/D 2001:DB8:1:A001::2/64 N/D Link-local FE80::1 N/D NIC NIC :DB8:CAFE:1::10/64 FE80::A :DB8:CAFE:1::10/64 FE80::A PC1 NIC PC2 Objetivos NIC :DB8:1:1::2/64 FE80::1 PC3 NIC 2001:DB8:1:2::2/64 FE80::1 Parte 1: Solucionar el primer problema Parte 2: Solucionar el segundo problema Parte 3: Solucionar el tercer problema Situación Usted es un técnico de red que trabaja para una empresa que decidió migrar de IPv4 a IPv6. Mientras tanto, debe admitir ambos protocolos (dual-stack). Tres compañeros de trabajo llamaron al soporte técnico para resolver algunos problemas, pero no recibieron suficiente asistencia. El soporte técnico le elevó el problema a usted, un técnico de soporte de nivel 2. Su tarea es localizar el origen de los problemas e implementar las soluciones adecuadas Cisco y/o sus filiales. Todos los derechos reservados. Este documento es información pública de Cisco. Página 2 de 5
83 Packet Tracer: Solución de problemas de direccionamiento IPv4 e IPv6 Parte 1: Solucionar el primer problema Un cliente que utiliza la PC1 se queja de que no puede acceder a la página web de dualstackserver.pka. Paso 1: Verificar un caso de soporte técnico detallado. El equipo de soporte técnico reunió por teléfono la siguiente información del cliente. Verifique que sea correcta. Identificador de cliente: PC1 Caso de soporte técnico Problema: no puede acceder a la página web de dualstackserver.pka. Información detallada del problema Prueba: Según el comando ipconfig, la computadora tiene una dirección IP? Prueba: La computadora puede comunicarse con su gateway mediante un ping? Prueba: La computadora puede comunicarse con el servidor mediante tracert? Prueba: La computadora puede comunicarse con el servidor mediante nslookup? Sí Sí Sí No Solución: eleve el problema al equipo de soporte técnico de nivel 2. Paso 2: Considerar las posibles causas del problema. a. Observe las pruebas que se realizaron. Si es posible, hable con otros técnicos de red (compañeros de clase) sobre las posibles situaciones que ocasionarían este problema. b. Ejecute más pruebas si eso permite visualizar el problema. Está disponible el modo de simulación. Paso 3: Proponer una solución para resolver el problema. Haga una lista de las cosas que se podrían modificar para resolver este problema. Comience por la solución que sea más probable que funcione. Paso 4: Implementar el plan. Pruebe la solución más factible de la lista. Si ya la probó, pruebe la siguiente solución. Paso 5: Verificar que la solución haya resuelto el problema. a. Repita las pruebas del caso de soporte técnico. Se resolvió el problema? b. Si el problema persiste, revierta el cambio si no está seguro de que sea correcto y vuelva al paso 4. Paso 6: Registrar la solución. Registre la solución del problema. Si alguna vez se vuelve a encontrar con este problema, estas notas serán muy valiosas. La dirección IPv4 de DNS de la PC1 es incorrecta Cisco y/o sus filiales. Todos los derechos reservados. Este documento es información pública de Cisco. Página 3 de 5
84 Packet Tracer: Solución de problemas de direccionamiento IPv4 e IPv6 Parte 2: Solucionar el segundo problema Un cliente que utiliza la PC2 se queja de que no puede acceder a los archivos de DualStackServer.pka en 2001:DB8:CAFE:1::10. Paso 1: Verificar un caso de soporte técnico detallado. El equipo de soporte técnico reunió por teléfono la siguiente información del cliente. Verifique que sea correcta. Identificador de cliente: PC2 Caso de soporte técnico Problema: no puede acceder al servicio FTP de 2001:DB8:CAFE:1:10. Información detallada del problema Prueba: Según el comando ipv6config, la computadora tiene una dirección IPv6? Prueba: La computadora puede comunicarse con su gateway mediante un ping? Prueba: La computadora puede comunicarse con el servidor mediante tracert? Sí Sí No Solución: eleve el problema al equipo de soporte técnico de nivel 2. Paso 2: Realizar los pasos 2 a 5 de la parte 1 para abordar este problema. Paso 3: Registrar la solución. Registre la solución del problema. Si alguna vez se vuelve a encontrar con este problema, estas notas serán muy valiosas. La dirección IPv6 del gateway de dualstackserver.pka no es correcta. Parte 3: Solucionar el tercer problema Un cliente que utiliza la PC3 se queja de que no puede comunicarse con la PC2. Paso 1: Verificar un caso de soporte técnico detallado. El equipo de soporte técnico reunió por teléfono la siguiente información del usuario. Verifique que sea correcta Cisco y/o sus filiales. Todos los derechos reservados. Este documento es información pública de Cisco. Página 4 de 5
85 Packet Tracer: Solución de problemas de direccionamiento IPv4 e IPv6 Caso de soporte técnico Identificador de cliente: PC3 Problema: no puede comunicarse con la PC2. Información detallada del problema Prueba: Según el comando ipconfig, la computadora tiene una dirección IP? Prueba: Según el comando ipv6config, la computadora tiene una dirección IPv6? Prueba: La computadora puede comunicarse con su gateway IPv4 mediante un ping? Prueba: La computadora puede comunicarse con su gateway IPv6 mediante un ping? Prueba: La computadora puede comunicarse con el cliente IPv4 mediante tracert? Prueba: La computadora puede comunicarse con el cliente IPv6 mediante tracert? Sí Sí No Sí No Sí Solución: eleve el problema al equipo de soporte técnico de nivel 2. Paso 2: Realizar los pasos 2 a 5 de la parte 1 para abordar este problema. Paso 3: Registrar la solución. Registre la solución del problema. Si alguna vez se vuelve a encontrar con este problema, estas notas serán muy valiosas. La dirección IPv4 del gateway de la PC2 no es correcta Cisco y/o sus filiales. Todos los derechos reservados. Este documento es información pública de Cisco. Página 5 de 5
86 Packet Tracer: Desafío de integración de habilidades (versión para el instructor) Nota para el instructor: El color de fuente rojo o las partes resaltadas en gris indican texto que aparece en la copia del instructor solamente. Topología 2015 Cisco y/o sus filiales. Todos los derechos reservados. Este documento es información pública de Cisco. Página 1 de 2
87 Packet Tracer: Desafío de integración de habilidades Tabla de direccionamiento Dispositivo Interfaz Dirección IPv4 Máscara de subred Dirección/Prefijo IPv6 Gateway predeterminado R1 Situación G0/0 G0/ N/D 2001:DB8:CAFE:1::1/64 N/D N/D 2001:DB8:CAFE:2::1/64 N/D Link-local FE80::1 N/D S1 VLAN S2 VLAN ManagerA Accounting.pka ManagerB Website.pka NIC NIC NIC NIC :DB8:CAFE:1::3/64 FE80:: :DB8:CAFE:1::2/64 FE80:: :DB8:CAFE:2::3/64 FE80:: :DB8:CAFE:2::2/64 FE80::1 Su empresa fue contratada para configurar una red pequeña para el propietario de un restaurante. Hay dos restaurantes cercanos entre sí que comparten una conexión. El equipo y el cableado están instalados, y el administrador de redes diseñó el plan de implementación. Su trabajo consiste en implementar el resto del esquema de direccionamiento de acuerdo con la tabla de direccionamiento abreviada y verificar la conectividad. Requisitos Completar el registro de la tabla de direccionamiento. Configurar el direccionamiento IPv4 e IPv6 en el R1. Configurar el direccionamiento IPv4 en el S1. El S2 ya está configurado. Configurar el direccionamiento IPv4 e IPv6 en ManagerA. El resto de los clientes ya están configurados. Verificar la conectividad. Todos los clientes deben poder hacerse ping entre sí y acceder a los sitios web en Accounting.pka y Website.pka. Tabla de calificación sugerida La actividad Packet Tracer vale 80 puntos. Completar la tabla de direccionamiento vale 20 puntos Cisco y/o sus filiales. Todos los derechos reservados. Este documento es información pública de Cisco. Página 2 de 2
88 Packet Tracer: Situación 1 de división en subredes (versión para el instructor) Nota para el instructor: El color de fuente rojo o las partes resaltadas en gris indican texto que aparece en la copia del instructor solamente. Las actividades optativas están diseñadas para mejorar la comprensión o proporcionar más práctica. Topología 2015 Cisco y/o sus filiales. Todos los derechos reservados. Este documento es información pública de Cisco. Página 1 de 5
89 Packet Tracer: Situación 1 de división en subredes Tabla de direccionamiento Dispositivo Interfaz Dirección IP Máscara de subred Gateway predeterminado R1 R2 Objetivos G0/ N/D G0/ N/D S0/0/ N/D G0/ N/D G0/ N/D S0/0/ N/D S1 VLAN S2 VLAN S3 VLAN S4 VLAN PC1 NIC PC2 NIC PC3 NIC PC4 NIC Parte 1: Diseñar un esquema de asignación de direcciones IP Parte 2: Asignar direcciones IP a los dispositivos de red y verificar la conectividad Situación En esta actividad, se le asigna la dirección de red /24 para que cree una subred y proporcione la asignación de direcciones IP para la red que se muestra en la topología. Cada LAN de la red necesita espacio suficiente como para alojar, como mínimo, 25 direcciones para terminales, el switch y el router. La conexión entre el R1 y el R2 requiere una dirección IP para cada extremo del enlace. Parte 1: Diseñar un esquema de asignación de direcciones IP Paso 1: Divida en subredes la red /24 en la cantidad adecuada de subredes. a. Según la topología, cuántas subredes se necesitan? Cinco b. Cuántos bits se deben tomar prestados para admitir la cantidad de subredes en la tabla de topología? Tres c. Cuántas subredes se crean? Ocho d. Cuántas direcciones de host utilizables se crean por subred? 30 Nota: si respondió que se necesitaban menos de los 25 hosts requeridos, tomó prestados demasiados bits Cisco y/o sus filiales. Todos los derechos reservados. Este documento es información pública de Cisco. Página 2 de 5
90 Packet Tracer: Situación 1 de división en subredes e. Calcule el valor binario para las primeras cinco subredes. Ya se muestra la primera subred. Net 0: Net 1: Net 1: Net 2: Net 2: Net 3: Net 3: Net 4: Net 4: f. Calcule el valor binario y el valor decimal de la nueva máscara de subred g. Complete la tabla de subredes, e indique el valor decimal de todas las subredes disponibles, la primera y la última dirección de host utilizables, y la dirección de difusión. Repita hasta que se incluyan todas las direcciones. Nota: es posible que no utilice todas las filas. Tabla de subredes Número de subred Dirección de subred Primera dirección de host utilizable Última dirección de host utilizable Dirección de difusión Cisco y/o sus filiales. Todos los derechos reservados. Este documento es información pública de Cisco. Página 3 de 5
91 Packet Tracer: Situación 1 de división en subredes Paso 2: Asigne las subredes a la red que se muestra en la topología. a. Asigne la subred 0 a la LAN conectada a la interfaz GigabitEthernet 0/0 del R1: /27 b. Asigne la subred 1 a la LAN conectada a la interfaz GigabitEthernet 0/1 del R1: /27 c. Asigne la subred 2 a la LAN conectada a la interfaz GigabitEthernet 0/0 del R2: /27 d. Asigne la subred 3 a la LAN conectada a la interfaz GigabitEthernet 0/1 del R2: /27 e. Asigne la subred 4 al enlace WAN entre el R1 y el R2: /27 Paso 3: Registre el esquema de direccionamiento. Complete la tabla de subredes según las siguientes pautas: a. Asigne las primeras direcciones IP utilizables al R1 para los dos enlaces LAN y el enlace WAN. b. Asigne las primeras direcciones IP utilizables al R2 para los enlaces LAN. Asigne la última dirección IP utilizable al enlace WAN. c. Asigne las segundas direcciones IP utilizables a los switches. d. Asigne las últimas direcciones IP utilizables a los hosts. Parte 2: Asignar direcciones IP a los dispositivos de red y verificar la conectividad La mayor parte de la asignación de direcciones IP ya está configurada en esta red. Implemente los siguientes pasos para completar la configuración del direccionamiento. Paso 1: Configurar la asignación de direcciones IP en las interfaces de la red LAN del R1. Paso 2: Configurar la asignación de direcciones IP en el S3, incluido el gateway predeterminado. Paso 3: Configurar la asignación de direcciones IP en la PC4, incluido el gateway predeterminado. Paso 4: Verificar la conectividad. Solamente puede verificar la conectividad desde el R1, el S3 y la PC4. Sin embargo, debería poder hacer ping a cada dirección IP incluida en la tabla de direccionamiento. Tabla de calificación sugerida Nota: la mayoría de los puntos se asignan al diseño y al registro del esquema de direccionamiento. La implementación de las direcciones en Packet Tracer es de mínima consideración Cisco y/o sus filiales. Todos los derechos reservados. Este documento es información pública de Cisco. Página 4 de 5
92 Packet Tracer: Situación 1 de división en subredes Sección de la actividad Ubicación de la pregunta Puntos posibles Puntos obtenidos Parte 1: Diseñar un esquema de asignación de direcciones IP Paso 1a 1 Paso 1b 1 Paso 1c 1 Paso 1d 1 Paso 1e 4 Paso 1f 2 Completar la tabla de subredes Paso 1g 10 Asignar subredes Paso 2 10 Registrar el direccionamiento Paso 3 40 Total de la parte 1 70 Puntuación de Packet Tracer 30 Puntuación total Cisco y/o sus filiales. Todos los derechos reservados. Este documento es información pública de Cisco. Página 5 de 5
93 Packet Tracer: Diseño e implementación de un esquema de direccionamiento VLSM (versión para el instructor) Nota para el instructor: El color de fuente rojo o las partes resaltadas en gris indican texto que aparece en la copia del instructor solamente. Topología Recibirá una de tres topologías posibles. Tabla de direccionamiento Dispositivo Interfaz Dirección IP Máscara de subred Gateway predeterminado [[R1Name]] [[R2Name]] G0/0 [[R1G0Add]] [[R1G0Sub]] N/D G0/1 [[R1G1Add]] [[R1G1Sub]] N/D S0/0/0 [[R1S0Add]] [[R1S0Sub]] N/D G0/0 [[R2G0Add]] [[R2G0Sub]] N/D G0/1 [[R2G1Add]] [[R2G1Sub]] N/D S0/0/0 [[R2S0Add]] [[R2S0Sub]] N/D [[S1Name]] VLAN 1 [[S1Add]] [[S1Sub]] [[R1G0Add]] [[S2Name]] VLAN 1 [[S2Add]] [[S2Sub]] [[R1G1Add]] [[S3Name]] VLAN 1 [[S3Add]] [[S3Sub]] [[R2G0Add]] [[S4Name]] VLAN 1 [[S4Add]] [[S4Sub]] [[R2G1Add]] [[PC1Name]] NIC [[PC1Add]] [[PC1Sub]] [[R1G0Add]] [[PC2Name]] NIC [[PC2Add]] [[PC2Sub]] [[R1G1Add]] [[PC3Name]] NIC [[PC3Add]] [[PC3Sub]] [[R2G0Add]] [[PC4Name]] NIC [[PC4Add]] [[PC4Sub]] [[R2G1Add]] Objetivos Parte 1: Examinar los requisitos de la red Parte 2: Diseñar el esquema de direccionamiento VLSM Parte 3: Asignar direcciones IP a los dispositivos y verificar la conectividad Aspectos básicos En esta actividad, se le proporciona una dirección de red /24 que debe utilizar para diseñar un esquema de direccionamiento VLSM. A partir de un conjunto de requisitos, asignará las subredes y el direccionamiento, configurará los dispositivos y verificará la conectividad Cisco y/o sus filiales. Todos los derechos reservados. Este documento es información pública de Cisco. Página 1 de 9
94 Packet Tracer: Diseño e implementación de un esquema de direccionamiento VLSM Parte 1: Examinar los requisitos de la red Paso 1: Determinar la cantidad de subredes necesarias. Dividirá la dirección de red [[DisplayNet]] en subredes. La red tiene los siguientes requisitos: La LAN de [[S1Name]] requerirá direcciones IP de host [[HostReg1]]. La LAN de [[S2Name]] requerirá direcciones IP de host [[HostReg2]]. La LAN de [[S3Name]] requerirá direcciones IP de host [[HostReg3]]. La LAN de [[S4Name]] requerirá direcciones IP de host [[HostReg4]]. Cuántas subredes se necesitan en la topología de la red? Cinco Paso 2: Determinar la información de la máscara de subred para cada subred. a. Qué máscara de subred admitirá la cantidad de direcciones IP requerida para [[S1Name]]? Cuántas direcciones de host utilizables admitirá esta subred? b. Qué máscara de subred admitirá la cantidad de direcciones IP requerida para [[S2Name]]? Cuántas direcciones de host utilizables admitirá esta subred? c. Qué máscara de subred admitirá la cantidad de direcciones IP requerida para [[S3Name]]? Cuántas direcciones de host utilizables admitirá esta subred? d. Qué máscara de subred admitirá la cantidad de direcciones IP requerida para [[S4Name]]? Cuántas direcciones de host utilizables admitirá esta subred? e. Qué máscara de subred admitirá la cantidad de direcciones IP requerida para la conexión entre [[R1Name]] y [[R2Name]]? Parte 2: Diseñar el esquema de direccionamiento VLSM Paso 1: Dividir la red [[DisplayNet]] según la cantidad de hosts por subred. a. Utilice la primera subred para admitir la LAN más grande. b. Utilice la segunda subred para admitir la segunda LAN más grande. c. Utilice la tercera subred para admitir la tercera LAN más grande. d. Utilice la cuarta subred para admitir la cuarta LAN más grande. e. Utilice la quinta subred para admitir la conexión entre [[R1Name]] y [[R2Name]]. Paso 2: Registrar las subredes VLSM. Complete la tabla de subredes con las descripciones de las subredes (p. ej., LAN de [[S1Name]]), la cantidad de hosts necesarios, la dirección de red para la subred, la primera dirección de host utilizable y la dirección de difusión. Repita hasta que se incluyan todas las direcciones. Tabla de subredes Nota: las respuestas correctas para esta tabla varían según la situación generada. Para obtener más información, consulte las notas para el instructor que figuran al final de estas instrucciones. El formato que se utiliza aquí sigue el que el estudiante utilizó en la actividad Diseño e implementación de un esquema de direccionamiento VLSM Cisco y/o sus filiales. Todos los derechos reservados. Este documento es información pública de Cisco. Página 2 de 9
95 Packet Tracer: Diseño e implementación de un esquema de direccionamiento VLSM Descripción de la subred Cantidad de hosts necesarios Dirección de red/cidr Primera dirección de host utilizable Dirección de difusión Paso 3: Registre el esquema de direccionamiento. a. Asigne las primeras direcciones IP utilizables a [[R1Name]] para los dos enlaces LAN y el enlace WAN. b. Asigne las primeras direcciones IP utilizables a [[R2Name]] para los dos enlaces LAN. Asigne la última dirección IP utilizable al enlace WAN. c. Asigne las segundas direcciones IP utilizables a los switches. d. Asigne las últimas direcciones IP utilizables a los hosts. Parte 3: Asignar direcciones IP a los dispositivos y verificar la conectividad La mayor parte de la asignación de direcciones IP ya está configurada en esta red. Implemente los siguientes pasos para completar la configuración del direccionamiento. Paso 1: Configurar la asignación de direcciones IP en las interfaces de la red LAN de [[R1Name]]. Paso 2: Configurar la asignación de direcciones IP en [[S3Name]], incluido el gateway predeterminado. Paso 3: Configurar la asignación de direcciones IP en [[PC4Name]], incluido el gateway predeterminado. Paso 4: Verificar la conectividad. Solamente puede verificar la conectividad desde [[R1Name]], [[S3Name]] y [[PC4Name]]. Sin embargo, debería poder hacer ping a cada dirección IP incluida en la tabla de direccionamiento. Tabla de calificación sugerida Nota: la mayoría de los puntos se asignan al diseño y al registro del esquema de direccionamiento. La implementación de las direcciones en Packet Tracer es de mínima consideración Cisco y/o sus filiales. Todos los derechos reservados. Este documento es información pública de Cisco. Página 3 de 9
96 Packet Tracer: Diseño e implementación de un esquema de direccionamiento VLSM Sección de la actividad Ubicación de la pregunta Puntos posibles Puntos obtenidos Parte 1: Examinar los requisitos de la red Paso 1 1 Paso 2 4 Total de la parte 1 5 Parte 2: Diseñar el esquema de direccionamiento VLSM Completar la tabla de subredes 25 Registrar el direccionamiento 40 Total de la parte 2 65 Puntuación de Packet Tracer 30 Puntuación total 100 ID:[[indexAdds]][[indexNames]][[indexTopos]] Notas para el instructor: Las siguientes tablas de direccionamiento representan las tres posibles situaciones de direccionamiento que el estudiante puede obtener. Observe que la columna Dispositivo es independiente del esquema de direccionamiento. Por ejemplo, un estudiante podría recibir los nombres de los dispositivos de la situación 1 y el esquema de direccionamiento de la situación 3. Además, las tres topologías posibles también son independientes de los nombres de los dispositivos y del esquema de direccionamiento (en la actividad, haga clic en Reset [Restablecer] para ver las diferentes topologías). Por lo tanto, en esta actividad, se utilizan tres variables independientes con tres posibles valores cada una, que generan un total de 27 combinaciones posibles (3 nombres de dispositivos x 3 esquemas de direccionamiento x 3 topologías = 27 isomorfos). Situación 1: Dirección de red /24 Tabla de subredes Descripción de la subred Cantidad de hosts necesarios Dirección de red/cidr Primera dirección de host utilizable Última dirección de host utilizable Dirección de difusión LAN del Host-D / LAN del Host-B / LAN del Host-A / LAN del Host-C / Enlace WAN / Cisco y/o sus filiales. Todos los derechos reservados. Este documento es información pública de Cisco. Página 4 de 9
97 Packet Tracer: Diseño e implementación de un esquema de direccionamiento VLSM Dispositivo Interfaz Dirección Máscara de subred Gateway predeterminado G0/ N/D Edificio1 G0/ N/D S0/0/ N/D G0/ N/D G0/ N/D Edificio2 S0/0/ N/D ASW1 VLAN ASW2 VLAN ASW3 VLAN ASW4 VLAN Host-A NIC Host-B NIC Host-C NIC Host-D NIC Edificio 1 en conf t int g0/0 ip add no shut int g0/1 ip add no shut ASW3 en conf t int vlan 1 ip add no shut ip def Cisco y/o sus filiales. Todos los derechos reservados. Este documento es información pública de Cisco. Página 5 de 9
98 Packet Tracer: Diseño e implementación de un esquema de direccionamiento VLSM Situación 2: Dirección de red /24 Tabla de subredes Descripción de la subred Cantidad de hosts necesarios Dirección de red/cidr Primera dirección de host utilizable Última dirección de host utilizable Dirección de difusión LAN de la PC-A / LAN de la PC-B / LAN de la PC-C / LAN de la PC-D / Enlace WAN / Dispositivo Interfaz Dirección Máscara de subred Gateway predeterminado G0/ N/D Branch1 G0/ N/D S0/0/ N/D G0/ N/D G0/ N/D Branch2 S0/0/ N/D Habitación-114 VLAN Habitación-279 VLAN Habitación-312 VLAN Habitación-407 VLAN PC-A NIC PC-B NIC PC-C NIC PC-D NIC Cisco y/o sus filiales. Todos los derechos reservados. Este documento es información pública de Cisco. Página 6 de 9
99 Packet Tracer: Diseño e implementación de un esquema de direccionamiento VLSM Branch1 en conf t int g0/0 ip add no shut int g0/1 ip add no shut Habitación-312 en conf t int vlan 1 ip add no shut ip def Cisco y/o sus filiales. Todos los derechos reservados. Este documento es información pública de Cisco. Página 7 de 9
100 Packet Tracer: Diseño e implementación de un esquema de direccionamiento VLSM Situación 3: Dirección de red /24 Tabla de subredes Descripción de la subred Cantidad de hosts necesarios Dirección de red/cidr Primera dirección de host utilizable Última dirección de host utilizable Dirección de difusión LAN del Usuario / LAN del Usuario / LAN del Usuario-2 LAN del Usuario / / Enlace WAN / Dispositivo Interfaz Dirección Máscara de subred Gateway predeterminado G0/ N/D Remote-Site1 Remote-Site2 G0/ N/D S0/0/ N/D G0/ N/D G0/ N/D S0/0/ N/D Sw1 VLAN Sw2 VLAN Sw3 VLAN Sw4 VLAN User-1 NIC User-2 NIC User-3 NIC User-4 NIC Remote-Site1 en conf t 2015 Cisco y/o sus filiales. Todos los derechos reservados. Este documento es información pública de Cisco. Página 8 de 9
101 Packet Tracer: Diseño e implementación de un esquema de direccionamiento VLSM Sw-3 int g0/0 ip add no shut int g0/1 ip add no shut en conf t int vlan 1 ip add no shut ip def Cisco y/o sus filiales. Todos los derechos reservados. Este documento es información pública de Cisco. Página 9 de 9
102 Packet Tracer: Implementación de un esquema de direccionamiento IPv6 dividido en subredes (versión para el instructor; Packet Tracer opcional) Nota para el instructor: El color de fuente rojo o las partes resaltadas en gris indican texto que aparece en la copia del instructor solamente. Las actividades optativas están diseñadas para mejorar la comprensión o proporcionar más práctica. Topología Tabla de direccionamiento Dispositivo Interfaz Dirección IPv6 Link- Local G0/0 2001:DB8:ACAD:00C8::1/64 FE80::1 R1 G0/1 2001:DB8:ACAD:00C9::1/64 FE80::1 S0/0/0 2001:DB8:ACAD:00CC::1/64 FE80::1 G0/0 2001:DB8:ACAD:00CA::1/64 FE80::2 R2 G0/1 2001:DB8:ACAD:00CB::1/64 FE80::2 S0/0/0 2001:DB8:ACAD:00CC::2/64 FE80::2 PC1 NIC Configuración automática PC2 NIC Configuración automática PC3 NIC Configuración automática PC4 NIC Configuración automática 2016 Cisco y/o sus filiales. Todos los derechos reservados. Este documento es información pública de Cisco. Página 1 de 3
103 Packet Tracer: Implementación de un esquema de direccionamiento IPv6 dividido en subredes Objetivos Parte 1: Determinar las subredes y el esquema de direccionamiento IPv6 Parte 2: Configurar el direccionamiento IPv6 en los routers y las PC, y verificar la conectividad Situación El administrador de redes desea que asigne cinco subredes IPv6 /64 a la red que se muestra en la topología. Su tarea consiste en determinar las subredes IPv6, asignar direcciones IPv6 a los routers y configurar las PC para que reciban automáticamente el direccionamiento IPv6. El último paso es verificar la conectividad entre los hosts IPv6. Parte 1: Determinar las subredes y el esquema de direccionamiento IPv6 Paso 1: Determinar la cantidad de subredes necesarias. Comience con la subred IPv6 2001:DB8:ACAD:00C8::/64 y asígnela a la LAN del R1 conectada a GigabitEthernet 0/0, como se muestra en la tabla de subredes. Para el resto de las subredes IPv6, incremente la dirección de la subred 2001:DB8:ACAD:00C8::/64 de a 1 y complete la tabla de subredes con las direcciones de la subred IPv6. Tabla de subredes Descripción de la subred LAN G0/0 del R1 LAN G0/1 del R1 LAN G0/0 del R2 LAN G0/1 del R2 Enlace WAN Dirección de subred 2001:DB8:ACAD:00C8::0/ :DB8:ACAD:00C9::0/ :DB8:ACAD:00CA::0/ :DB8:ACAD:00CB::0/ :DB8:ACAD:00CC::0/64 Paso 2: Asignar direcciones IPv6 a los routers. a. Asigne las primeras direcciones IPv6 al R1 para los dos enlaces LAN y el enlace WAN. b. Asigne las primeras direcciones IPv6 al R2 para las dos LAN. Asigne la segunda dirección IPv6 para el enlace WAN. c. Registre el esquema de direccionamiento IPv6 en la tabla de direccionamiento. Parte 2: Configurar el direccionamiento IPv6 en los routers y las PC, y verificar la conectividad Paso 1: Configurar el direccionamiento IPv6 en los routers. Nota: esta red ya está configurada con algunos comandos de IPv6 que se abordan en un curso posterior. En este punto de sus estudios, solo necesita saber cómo configurar la dirección IPv6 en una interfaz Cisco y/o sus filiales. Todos los derechos reservados. Este documento es información pública de Cisco. Página 2 de 3
104 Packet Tracer: Implementación de un esquema de direccionamiento IPv6 dividido en subredes Configure el R1 y el R2 con las direcciones IPv6 que especificó en la tabla de direccionamiento y active las interfaces. Router(config-if)# ipv6 address ipv6-address/prefix Router(config-if)# ipv6 address ipv6-link-local link-local Paso 2: Configurar las PC para que reciban el direccionamiento IPv6 automáticamente. Configure las cuatro PC para que tengan configuración automática. Luego, cada una debe recibir automáticamente las direcciones IPv6 completas de los routers. Paso 3: Verificar la conectividad entre las PC. Cada PC debe poder hacer ping a las otras PC y a los routers. Tabla de calificación sugerida Sección de la actividad Ubicación de la pregunta Puntos posibles Puntos obtenidos Parte 1: Determinar las subredes y el esquema de direccionamiento IPv6 Tabla de subredes Tabla de direccionamiento Total de la parte 1 60 Puntuación de Packet Tracer 40 Puntuación total Cisco y/o sus filiales. Todos los derechos reservados. Este documento es información pública de Cisco. Página 3 de 3
105 Packet Tracer: Desafío de integración de habilidades (versión para el instructor) Nota para el instructor: El color de fuente rojo o las partes resaltadas en gris indican texto que aparece en la copia del instructor solamente. Topología Tabla de direccionamiento Dispositivo Interfaz Dirección IPv4 Máscara de subred Dirección/Prefijo IPv6 Gateway predeterminado G0/ N/D Branch-A G0/ N/D G0/ N/D G0/0 2001:DB8:FADE:00FF::1/64 N/D Branch-B G0/1 2001:DB8:FADE:0100::1/64 N/D G0/2 2001:DB8:FFFF:FFFF::2/64 N/D PC-A1 NIC PC-A2 NIC PC-B1 NIC 2001:DB8:FADE:00FF::10/64 FE80::B PC-B2 NIC 2001:DB8:FADE:0100::10/64 FE80::B 2015 Cisco y/o sus filiales. Todos los derechos reservados. Este documento es información pública de Cisco. Página 1 de 2
106 Packet Tracer: Desafío de integración de habilidades Situación Como técnico de redes familiarizado con implementaciones de direccionamiento IPv4 e IPv6, ya está preparado para tomar una infraestructura de red existente y aplicar sus conocimientos y habilidades para finalizar la configuración. En esta actividad, el administrador de redes ya configuró algunos comandos en los routers. No borre ni modifique esas configuraciones. Su tarea consiste en completar el esquema de direccionamiento IPv4 e IPv6, implementar dicha asignación y verificar la conectividad. Requisitos Configure los parámetros iniciales en Branch-A y Branch-B, incluidos el nombre del host, el aviso, las líneas y las contraseñas. Utilice cisco como contraseña de EXEC del usuario y class como contraseña de EXEC privilegiado. Cifre todas las contraseñas. LAN A1 utiliza la subred /23. Asigne la siguiente subred disponible a LAN A2 para admitir un máximo de 250 hosts. LAN B1 utiliza la subred 2001:DB8:FADE:00FF::/64. Asigne la siguiente subred disponible a LAN B2. Termine de registrar el esquema de direccionamiento en la tabla de direccionamiento con las siguientes pautas: - Asigne la primera dirección IP para las LAN A1, LAN A2, LAN B1 y LAN B2 a la interfaz del router. - Para las redes IPv4, asigne la última dirección IPv4 a las PC. - Para las redes IPv6, asigne la 16. a dirección IPv6 a las PC. Configure el direccionamiento de los routers según los registros. Incluya una descripción adecuada para cada interfaz del router. Branch-B utiliza FE80::B como dirección link-local. Configure el direccionamiento de las PC según los registros. Las direcciones del servidor DNS para IPv4 e IPv6 se muestran en la topología. Verifique la conectividad entre las PC IPv4 y entre las PC IPv6. Verifique que las PC IPv4 puedan acceder a la página web en central.pka. Verifique que las PC IPv6 puedan acceder a la página web en centralv6.pka. Tabla de calificación sugerida Sección de la actividad Puntos posibles Puntos obtenidos Registro de la tabla de direccionamiento 25 Puntuación de Packet Tracer 75 Puntuación total Cisco y/o sus filiales. Todos los derechos reservados. Este documento es información pública de Cisco. Página 2 de 2
107 Simulación Packet Tracer: Comunicaciones de TCP y UDP (versión para el instructor: Packet Tracer opcional) Nota para el instructor: El color de fuente rojo o las partes resaltadas en gris indican texto que aparece en la copia del instructor solamente. Las actividades opcionales están elaboradas para mejorar la compresión o proporcionar práctica adicional. Topología Objetivos Parte 1: Generar tráfico de red en el modo de simulación Parte 2: Examinar la funcionalidad de los protocolos TCP y UDP Aspectos básicos Esta actividad de simulación tiene como objetivo proporcionar una base para comprender los protocolos TCP y UDP en detalle. El modo de simulación ofrece la capacidad de ver la funcionalidad de los diferentes protocolos. A medida que los datos se desplazan por la red, se dividen en partes más pequeñas y se identifican de modo que las piezas puedan volverse a unir. A cada pieza se le asigna un nombre específico (unidad de datos del protocolo [PDU]) y se la asocia a una capa específica. El modo de simulación de Packet Tracer permite al usuario ver cada uno de los protocolos y la PDU asociada. Los pasos que se detallan a continuación guían al usuario a lo largo del proceso de solicitar servicios utilizando varias aplicaciones disponibles en un equipo de cliente. Esta actividad ofrece una oportunidad para explorar la funcionalidad de los protocolos TCP y UDP, la multiplexión y la función de los números de puerto para determinar qué aplicación local solicitó los datos o está enviando los datos. Parte 1: Generar tráfico de red en modo de simulación Paso 1: Generar tráfico para completar las tablas del protocolo de resolución de direcciones (ARP) Realice las siguientes tareas para reducir la cantidad de tráfico de red que se visualiza en la simulación Cisco y/o sus filiales. Todos los derechos reservados. Este documento es información pública de Cisco. Página 1 de 7
108 Simulación Packet Tracer: Comunicaciones de TCP y UDP a. Haga clic en MultiServer (Multiservidor) y haga clic en la ficha Desktop > Command Prompt (Escritorio > Símbolo del sistema). b. Introduzca el comando ping Esto tomará unos segundos, ya que todos los dispositivos de la red responden a MultiServer. c. Cierre la ventana MultiServer. Paso 2: Generar tráfico web (HTTP). a. Cambie a modo de simulación. b. Haga clic en HTTP Client (Cliente HTTP) y haga clic en la ficha Desktop > Web Browser (Escritorio > Navegador web). c. En el campo URL, introduzca y haga clic en Go (Ir). Los sobres (PDU) aparecerán en la ventana de simulación. d. Minimice, pero no cierre, la ventana de configuración de HTTP Client. Paso 3: Generar tráfico FTP. a. Haga clic en FTP Client (Cliente FTP) y haga clic en la ficha Desktop > Command Prompt (Escritorio > Símbolo del sistema). b. Introduzca el comando ftp Las PDU aparecerán en la ventana de simulación. c. Minimice, pero no cierre, la ventana de configuración de FTP Client. Paso 4: Generar tráfico DNS. a. Haga clic en DNS Client (Cliente DNS) y haga clic en la ficha Desktop > Command Prompt (Escritorio > Símbolo del sistema). b. Introduzca el comando nslookup multiserver.pt.ptu. Aparecerá una PDU en la ventana de simulación. c. Minimice, pero no cierre, la ventana de configuración de DNS Client. Paso 5: Generar tráfico de correo electrónico. a. Haga clic en Client (Cliente de correo electrónico) y, a continuación, haga clic en la ficha Desktop y seleccione la herramienta E Mail (Correo electrónico). b. Haga clic en Compose (Redactar) y escriba la siguiente información: 1) To (Para): user@multiserver.pt.ptu. 2) Subject (Asunto): Personalice la línea de asunto. 3) Body (Cuerpo del correo electrónico): Personalice el correo electrónico. c. Haga clic en Send (Enviar). d. Minimice, pero no cierre, la ventana de configuración de Client. Paso 6: Verificar que se haya generado tráfico y que esté preparado para la simulación. Cada equipo cliente debe tener PDU enumeradas en el panel de simulación Cisco y/o sus filiales. Todos los derechos reservados. Este documento es información pública de Cisco. Página 2 de 7
109 Simulación Packet Tracer: Comunicaciones de TCP y UDP Parte 2: Examinar la funcionalidad de los protocolos TCP y UDP Paso 1: Examinar la multiplexión a medida que el tráfico cruza la red. Ahora utilizará el botón Capture/Forward (Capturar/Avanzar) y el botón Back (Atrás) en el panel de simulación. a. Haga clic una vez en Capture/Forward. Todas las PDU se transfieren al switch. b. Haga clic nuevamente en Capture/Forward. Algunas de las PDU desaparecen. Qué cree que les sucedió? Están almacenadas en el switch. c. Haga clic en Capture/Forward seis veces. Todos los clientes deben haber recibido una respuesta. Observe que solo una PDU puede cruzar un cable en cada dirección en un momento determinado. Cómo se llama esto? Multiplexión. d. Aparecen una serie de PDU en la lista de eventos del panel superior derecho de la ventana de simulación. Por qué hay tantos colores diferentes? Representan diferentes protocolos. e. Haga clic en Back ocho veces. Se debería reiniciar la simulación. Nota: No haga clic en Reset Simulation (Restablecer simulación) en ningún momento durante esta actividad; si lo hace, deberá repetir los pasos de la Parte 1. Paso 2: Examinar el tráfico HTTP cuando los clientes se comunican con el servidor. a. Filtre el tráfico que se muestra actualmente para que solo se muestren las PDU de HTTP y TCP. Filtre el tráfico que se muestra actualmente: 1) Haga clic en Edit Filters (Editar filtros) y cambie el estado de la casilla de verificación Show All/None (Mostrar todos/ninguno). 2) Seleccione HTTP y TCP. Haga clic en cualquier lugar fuera del cuadro Edit Filters para ocultarlo. En Visible Events (Eventos visibles) ahora solo se deberían mostrar las PDU de HTTP y TCP. b. Haga clic en Capture/Forward. Coloque el cursor sobre cada PDU hasta encontrar una que se origine desde HTTP Client. Haga clic en el sobre de PDU para abrirlo. c. Haga clic en la ficha Inbound PDU Details (Detalles de PDU entrante) y desplácese hasta la última sección. Cómo se rotula la sección? TCP Se consideran confiables estas comunicaciones? Sí. d. Registre los valores de SRC PORT (PUERTO DE ORIGEN), DEST PORT (PUERTO DE DESTINO), SEQUENCE NUM (NÚMERO DE SECUENCIA) y ACK NUM (NÚMERO DE RECONOCIMIENTO). Qué está escrito en el campo que se encuentra a la izquierda del campo WINDOW (Ventana)? 1025 (puede ser diferente), 80, 0, 0 SYN e. Cierre la PDU y haga clic en Capture/Forward hasta que una PDU vuelva a HTTP Client con una marca de verificación. f. Cierre el sobre de PDU y seleccione Inbound PDU Details. En qué cambiaron los números de puerto y de secuencia? 2015 Cisco y/o sus filiales. Todos los derechos reservados. Este documento es información pública de Cisco. Página 3 de 7
110 Simulación Packet Tracer: Comunicaciones de TCP y UDP 80, 1025, 0, 1. SYN+ACK. Los puertos de origen y destino están invertidos, y el número de reconocimiento es 1. SYN cambió por SYN+ACK. g. Hay una segunda PDU de un color diferente, que HTTP Client preparó para enviar a MultiServer. Este es el comienzo de la comunicación HTTP. Haga clic en este segundo sobre de PDU y seleccione Outbound PDU Details (Detalles de PDU saliente). h. Qué información aparece ahora en la sección TCP? En qué se diferencian los números de puerto y de secuencia con respecto a las dos PDU anteriores? 1025, 80, 1, 1. PSH+ACK: los puertos de origen y destino están invertidos, y tanto el número de secuencia como el de reconocimiento son 1. i. Haga clic en Back hasta que se restablezca la simulación. Paso 3: Examinar el tráfico FTP cuando los clientes se comunican con el servidor. a. En el panel de simulación, modifique las opciones de Edit Filters para que solo se muestren FTP y TCP. b. Haga clic en Capture/Forward. Coloque el cursor sobre cada PDU hasta encontrar una que se origine desde FTP Client. Haga clic en el sobre de PDU para abrirlo. c. Haga clic en la ficha Inbound PDU Details (Detalles de PDU entrante) y desplácese hasta la última sección. Cómo se rotula la sección? TCP Se consideran confiables estas comunicaciones? Sí. d. Registre los valores de SRC PORT (PUERTO DE ORIGEN), DEST PORT (PUERTO DE DESTINO), SEQUENCE NUM (NÚMERO DE SECUENCIA) y ACK NUM (NÚMERO DE RECONOCIMIENTO). Qué está escrito en el campo que se encuentra a la izquierda del campo WINDOW (Ventana)? 1025, 21, 0, 0. SYN e. Cierre la PDU y haga clic en Capture/Forward hasta que una PDU vuelva a FTP Client con una marca de verificación. f. Cierre el sobre de PDU y seleccione Inbound PDU Details. En qué cambiaron los números de puerto y de secuencia? 21, 1025, 0, 1. SYN+ACK. Los puertos de origen y destino están invertidos, y el número de reconocimiento es 1. g. Haga clic en la ficha Outbound PDU Details. En qué se diferencian los números de puerto y de secuencia con respecto a los dos resultados anteriores? 1025, 21, 1, 1. ACK. Los puertos de origen y destino están invertidos, y tanto el número de secuencia como el de reconocimiento son 1. h. Cierre la PDU y haga clic en Capture/Forward hasta que una segunda PDU vuelva a FTP Client. La PDU es de un color diferente. i. Abra la PDU y seleccione Inbound PDU Details. Desplácese hasta después de la sección TCP. Cuál es el mensaje del servidor? Puede decir Username ok, need password (Nombre de usuario correcto, se requiere contraseña) o Welcome to PT Ftp server (Bienvenido al servidor Ftp de PT). j. Haga clic en Back hasta que se restablezca la simulación Cisco y/o sus filiales. Todos los derechos reservados. Este documento es información pública de Cisco. Página 4 de 7
111 Simulación Packet Tracer: Comunicaciones de TCP y UDP Paso 4: Examinar el tráfico DNS cuando los clientes se comunican con el servidor. a. En el panel de simulación, modifique las opciones de Edit Filters para que solo se muestren DNS y UDP. b. Haga clic en el sobre de PDU para abrirlo. c. Haga clic en la ficha Inbound PDU Details (Detalles de PDU entrante) y desplácese hasta la última sección. Cómo se rotula la sección? UDP Se consideran confiables estas comunicaciones? No d. Registre los valores de SRC PORT (PUERTO DE ORIGEN) y DEST PORT (PUERTO DE DESTINO). Por qué no hay números de secuencia ni de reconocimiento? 1025, 53. Porque UDP no necesita establecer una conexión confiable. e. Cierre la PDU y haga clic en Capture/Forward hasta que una PDU vuelva a DNS Client con una marca de verificación. f. Cierre el sobre de PDU y seleccione Inbound PDU Details. En qué cambiaron los números de puerto y de secuencia? 53, Los puertos de origen y destino están invertidos. g. Cómo se llama la última sección de la PDU? DNS ANSWER (Respuesta DNS). h. Haga clic en Back hasta que se restablezca la simulación. Paso 5: Examinar el tráfico de correo electrónico cuando los clientes se comunican con el servidor. a. En el panel de simulación, modifique las opciones de Edit Filters para que solo se muestren POP3, SMTP y TCP. b. Haga clic en Capture/Forward. Coloque el cursor sobre cada PDU hasta encontrar una que se origine desde Client. Haga clic en el sobre de PDU para abrirlo. c. Haga clic en la ficha Inbound PDU Details (Detalles de PDU entrante) y desplácese hasta la última sección. Qué protocolo de la capa de transporte utiliza el tráfico de correo electrónico? TCP Se consideran confiables estas comunicaciones? Sí. d. Registre los valores de SRC PORT (PUERTO DE ORIGEN), DEST PORT (PUERTO DE DESTINO), SEQUENCE NUM (NÚMERO DE SECUENCIA) y ACK NUM (NÚMERO DE RECONOCIMIENTO). Qué está escrito en el campo que se encuentra a la izquierda del campo WINDOW (Ventana)? 1025, 25, 0, 0. SYN e. Cierre la PDU y haga clic en Capture/Forward hasta que una PDU vuelva a Client con una marca de verificación. f. Cierre el sobre de PDU y seleccione Inbound PDU Details. En qué cambiaron los números de puerto y de secuencia? 25, 1025, 0, 1. SYN+ACK. Los puertos de origen y destino están invertidos, y el número de reconocimiento es Cisco y/o sus filiales. Todos los derechos reservados. Este documento es información pública de Cisco. Página 5 de 7
112 Simulación Packet Tracer: Comunicaciones de TCP y UDP g. Haga clic en la ficha Outbound PDU Details. En qué se diferencian los números de puerto y de secuencia con respecto a los dos resultados anteriores? 1025, 25, 1, 1. ACK. Los puertos de origen y destino están invertidos, y tanto el número de secuencia como el de reconocimiento son 1. ACK h. Hay una segunda PDU de un color diferente, que HTTP Client preparó para enviar a MultiServer. Este es el comienzo de la comunicación de correo electrónico. Haga clic en este segundo sobre de PDU y seleccione Outbound PDU Details (Detalles de PDU saliente). i. En qué se diferencian los números de puerto y de secuencia con respecto a las dos PDU anteriores? 1025, 25, 1, 1. PSH+ACK. Los puertos de origen y destino están invertidos, y tanto el número de secuencia como el de reconocimiento son 1. j. Qué protocolo de correo electrónico se relaciona con el puerto TCP 25? Qué protocolo se relaciona con el puerto TCP 110? SMTP. POP3. k. Haga clic en Back hasta que se restablezca la simulación. Paso 6: Examinar el uso de números de puerto del servidor. a. Para ver las sesiones TCP activas, siga estos pasos en una secuencia rápida: 1) Cambie nuevamente al modo Realtime (Tiempo real). 2) Haga clic en MultiServer (Multiservidor) y haga clic en la ficha Desktop > Command Prompt (Escritorio > Símbolo del sistema). b. Introduzca el comando netstat. Qué protocolos se indican en la columna izquierda? TCP Qué números de puerto utiliza el servidor? Las respuestas varían, pero los estudiantes pueden ver los tres: 21, 25, 80. Deberían ver el puerto 21. c. En qué estados están las sesiones? La respuesta varía. Entre los posibles estados se incluyen CLOSED (Cerrada), ESTABLISHED (Establecida), LAST_ACK (Último reconocimiento). d. Repita el comando netstat varias veces hasta que vea solo una sesión con el estado ESTABLISHED. Para qué servicio aún está abierta la conexión? FTP Por qué no se cierra esta sesión como las otras tres? (Sugerencia: revise los clientes minimizados). El servidor está esperando una contraseña del cliente Cisco y/o sus filiales. Todos los derechos reservados. Este documento es información pública de Cisco. Página 6 de 7
113 Simulación Packet Tracer: Comunicaciones de TCP y UDP Tabla de puntuación sugerida Sección de la actividad Ubicación de la pregunta Puntos posibles Puntos obtenidos Parte 2: Examinar la funcionalidad de los protocolos TCP y UDP Paso 1 15 Paso 2 15 Paso 3 15 Paso 4 15 Paso 5 15 Paso 6 25 Puntuación total Cisco y/o sus filiales. Todos los derechos reservados. Este documento es información pública de Cisco. Página 7 de 7
114 Packet Tracer: Web y correo electrónico (versión para el instructor, Packet Tracer opcional) Nota para el instructor: El color de fuente rojo o las partes resaltadas en gris indican texto que aparece en la copia del instructor solamente. Las actividades opcionales están elaboradas para mejorar la compresión o proporcionar práctica adicional. Topología Objetivos Parte 1: Configurar y verificar los servicios web Parte 2: Configurar y verificar los servicios de correo electrónico Aspectos básicos En esta actividad, configurará los servicios web y de correo electrónico mediante el servidor simulado de Packet Tracer. Luego, configurará clientes para que accedan a los servicios web y de correo electrónico Cisco y/o sus filiales. Todos los derechos reservados. Este documento es información pública de Cisco. Página 1 de 4
115 Packet Tracer: Web y correo electrónico Nota: Packet Tracer sólo simula el proceso para configurar estos servicios. Cada paquete de software web y de correo electrónico tiene sus propias instrucciones exclusivas de configuración e instalación. Parte 1: Configurar y verificar los servicios Web Paso 1: Configurar servicios Web en CentralServer y BranchServer a. Haga clic en CentralServer y haga clic en la ficha Services (Servicios) > HTTP. b. Haga clic en On (Activar) para habilitar HTTP y HTTP seguro (HTTPS). c. Opcional. Personalice el código HTML. d. Repita desde el paso 1a hasta el paso 1c en BranchServer. Paso 2: Verificar los servidores Web mediante el acceso a las páginas Web Existen muchos dispositivos de terminales en esta red, pero para este paso, use PC3. a. Haga clic en PC3 y, luego, en la ficha Desktop (Escritorio) > Web Browser (Navegador web). b. En el cuadro de URL, introduzca como dirección IP y haga clic en Go (Ir). Aparece el sitio web de CentralServer. c. En el cuadro de URL, introduzca como dirección IP y haga clic en Go (Ir). Aparece el sitio web de BranchServer. d. En el cuadro de dirección URL, introduzca centralserver.pt.pka y haga clic en Go (Ir). Aparece el sitio web de CentralServer. e. En el cuadro de dirección URL, introduzca branchserver.pt.pka y haga clic en Go (Ir). Aparece el sitio web de BranchServer. f. Qué protocolo traduce los nombres centralserver.pt.pka y branchserver.pt.pka a direcciones IP? Servicio de nombres de dominios (DNS, Domain Name Service) Parte 2: Configurar y verificar los servicios de correo electrónico en los servidores Paso 1: Configurar CentralServer para enviar (SMTP) y recibir (POP3) correo electrónico a. Haga clic en CentralServer, seleccione la ficha Services y haga clic en el botón (Correo electrónico). b. Haga clic en On para habilitar SMTP y POP3. c. Establezca el nombre de dominio centralserver.pt.pka y haga clic en Set (Establecer). d. Cree un usuario denominado usuario-de-central con la contraseña cisco. Haga clic en + para agregar el usuario. Paso 2: Configurar BranchServer para enviar (SMTP) y recibir (POP3) correo electrónico a. Haga clic en BranchServer y en la ficha Services > (Correo electrónico). b. Haga clic en On para habilitar SMTP y POP3. c. Establezca el nombre de dominio branchserver.pt.pka y haga clic en Set Cisco y/o sus filiales. Todos los derechos reservados. Este documento es información pública de Cisco. Página 2 de 4
116 Packet Tracer: Web y correo electrónico d. Cree un usuario denominado usuario-de-sucursal con la contraseña cisco. Haga clic en + para agregar el usuario. Paso 3: Configurar la PC3 para que use el servicio de correo electrónico de CentralServer a. Haga clic en PC3 y luego en la ficha Desktop > E Mail. b. Introduzca los siguientes valores en los campos correspondientes: 1) Your Name (Su nombre): Usuario de central 2) Address (Dirección de correo electrónico): usuario-de-central@centralserver.pt.pka 3) Incoming Mail Server (Servidor de correo entrante): ) Outgoing Mail Server (Servidor de correo saliente): ) User Name (Nombre de usuario): usuario-de-central 6) Password (Contraseña): cisco c. Haga clic en Guardar. Aparece la ventana del navegador de correo. d. Haga clic en Receive (Recibir). Si se configuró todo correctamente en el cliente y el servidor, la ventana del navegador de correo mostrará el mensaje de confirmación Receive Mail Success (La función Recibir correo se configuró correctamente). Paso 4: Configurar Sales para que use el servicio de correo electrónico de BranchServer a. Haga clic en Sales (Ventas) y luego en la ficha Desktop (Escritorio) > E Mail (Correo electrónico). b. Introduzca los siguientes valores en los campos correspondientes: 1) Your Name (Su nombre): Usuario de sucursal 2) Address (Dirección de correo electrónico): usuario-de-sucursal@branchserver.pt.pka 3) Incoming Mail Server (Servidor de correo entrante): ) Outgoing Mail Server (Servidor de correo saliente): ) User Name (Nombre de usuario): usuario de una sucursal 6) Password (Contraseña): cisco c. Haga clic en Guardar. Aparece la ventana del navegador de correo. d. Haga clic en Receive (Recibir). Si se configuró todo correctamente en el cliente y el servidor, la ventana del navegador de correo mostrará el mensaje de confirmación Receive Mail Success (La función Recibir correo se configuró correctamente). e. Esta actividad debe completarse en un 100 %. No cierre la ventana de configuración de Sales ni la del navegador de correo. Paso 5: Envíe un correo electrónico desde el cliente Sales y el cliente PC3. a. En la ventana del navegador de correo de Sales, haga clic en Compose (Redactar). b. Introduzca los siguientes valores en los campos correspondientes: 1) To (Para): usuario-de-central@centralserver.pt.pka 2) Subject (Asunto): Personalice el asunto. 3) body (Cuerpo del correo electrónico): Personalice el correo electrónico. c. Haga clic en Enviar Cisco y/o sus filiales. Todos los derechos reservados. Este documento es información pública de Cisco. Página 3 de 4
117 Packet Tracer: Web y correo electrónico d. Verifique que la PC3 haya recibido el correo electrónico. Haga clic en PC3. Si la ventana del navegador de correo está cerrada, haga clic en E Mail. e. Haga clic en Receive (Recibir). Aparece un correo electrónico proveniente de Sales. Haga doble clic en el correo electrónico. f. Haga clic en Reply (Responder), personalice una respuesta y haga clic en Send. g. Verifique que Sales haya recibido la respuesta Cisco y/o sus filiales. Todos los derechos reservados. Este documento es información pública de Cisco. Página 4 de 4
118 Packet Tracer: Servidores de DHCP y servidores DNS (versión para el instructor, Packet Tracer opcional) Nota para el instructor: El color de fuente rojo o las partes resaltadas en gris indican texto que aparece en la copia del instructor solamente. Las actividades opcionales están elaboradas para mejorar la compresión o proporcionar práctica adicional. Topología Objetivos Parte 1: Configurar el direccionamiento IPv4 estático Parte 2: Configurar y verificar los registros DNS Aspectos básicos En esta actividad, configurará y verificará el direccionamiento IP estático y el direccionamiento DHCP. A continuación, configurará un servidor DNS para que asigne direcciones IP a los nombres de sitios web Cisco y/o sus filiales. Todos los derechos reservados. Este documento es información pública de Cisco. Página 1 de 3
119 Packet Tracer: Servidores de DHCP y servidores DNS Nota: Packet Tracer sólo simula el proceso para configurar estos servicios. Cada paquete de software DHCP y DNS tiene sus propias instrucciones exclusivas de configuración e instalación. Parte 1: Configurar el direccionamiento IPv4 estático Paso 1: Configurar la impresora de inyección de tinta con direccionamiento IPv4 estático Los equipos de oficinas en el hogar necesitan conocer la dirección IPv4 de una impresora para enviarle información. Por lo tanto, la impresora debe utilizar una dirección IPv4 estática (invariable). a. Haga clic en Inkjet (Impresora de inyección de tinta) y, a continuación, haga clic en la ficha Config, en la que se muestran los parámetros de Global Settings (Configuración global). b. Asigne de manera estática la dirección de gateway y la dirección de servidor DNS c. Haga clic en FastEthernet0 y asigne de manera estática la dirección IP y la dirección de máscara de subred d. Cierre la ventana Inkjet. Paso 2: Configurar WRS para que proporcione servicios de DHCP a. Haga clic en WRS y, a continuación, haga clic en la ficha GUI y maximice la ventana. b. Se muestra la ventana Basic Setup (Configuración básica) de manera predeterminada. Configure los siguientes parámetros en la sección Network Setup (Configuración de red): 1) Cambie la Dirección IP a ) Establezca la máscara de subred en ) Habilite el servidor de DHCP. 4) Establezca la dirección DNS estática 1 en ) Desplácese hasta la parte inferior y haga clic en Save (Guardar). c. Cierre la ventana WRS. Paso 3: Solicitar direccionamiento DHCP para la computadora portátil doméstica Esta actividad se centra en la oficina en el hogar. Los clientes que configurará con DHCP son Home Laptop (PC portátil doméstica) y Tableta. a. Haga clic en Home Laptop y luego en la ficha Desktop (Escritorio) > IP Configuration (Configuración de IP). b. Haga clic en DHCP y espere hasta que la solicitud de DHCP sea aceptada. c. Ahora, Home Laptop debe tener una configuración IP completa. De lo contrario, vuelva al paso 2 y verifique las configuraciones en WRS. d. Cierre la ventana IP Configuration y, a continuación, cierre la ventana Home Laptop. Paso 4: Solicitar direccionamiento DHCP para la tableta PC a. Haga clic en Tableta y luego en la ficha Desktop (Escritorio) > IP Configuration (Configuración de IP). b. Haga clic en DHCP y espere hasta que la solicitud de DHCP sea aceptada. c. Ahora, Tableta debe tener una configuración IP completa. De lo contrario, vuelva al paso 2 y verifique las configuraciones en WRS Cisco y/o sus filiales. Todos los derechos reservados. Este documento es información pública de Cisco. Página 2 de 3
120 Packet Tracer: Servidores de DHCP y servidores DNS Paso 5: Probar el acceso a sitios Web a. Cierre la ventana IP Configuration y, a continuación, haga clic en Web Browser (Navegador web). b. En el cuadro de URL, escriba (para el sitio web de CentralServer) o (para el de BranchServer) y haga clic en Go (Ir). Deben aparecer ambos sitios web. c. Vuelva a abrir el navegador web. Para comprobar los nombres de esos mismos sitios web, introduzca centralserver.pt.pka y branchserver.pt.pka. Haga clic en Fast Forward Time (Adelantar el tiempo) en la barra amarilla que se encuentra debajo de la topología, a fin de acelerar el proceso. Parte 2: Configurar los registros en el servidor DNS Paso 1: Configurar famous.dns.pka con registros para CentralServer y BranchServer. En general, los registros DNS se realizan ante empresas, pero en esta actividad, usted controla el servidor famous.dns.pka en Internet. a. Haga clic en la nube de Internet. Se muestra una nueva red. b. Haga clic en famous.dns.pka y luego en la ficha Services (Servicios) > DNS. c. Agregue los siguientes registros del recurso: Nombre del registro de recurso Dirección d. Cierre la ventana famous.dns.pka. centralserver.pt.pka branchserver.pt.pka e. Haga clic en Back (Atrás) para salir de la nube de Internet. Paso 2: Verificar la capacidad de los equipos cliente para usar DNS Ahora que configuró los registros DNS, Home Laptop y Tableta deben ser capaces de acceder a los sitios web mediante los nombres en lugar de las direcciones IP. Primero, compruebe que el cliente DNS funcione correctamente y, a continuación, verifique el acceso al sitio web. a. Haga clic en Home Laptop o Tableta. b. Si el navegador web está abierto, ciérrelo y seleccione Command Prompt (Símbolo del sistema). Verifique el direccionamiento IPv4 ingresando el comando ipconfig /all. Debería ver la dirección IP del servidor DNS. c. Haga ping al servidor DNS en para verificar la conectividad. Nota: es posible que los primeros dos o tres pings fallen, ya que Packet Tracer simula los distintos procesos que deben ocurrir para que la conectividad a un recurso remoto sea correcta. Para comprobar la funcionalidad del servidor DNS, introduzca los comandos nslookup centralserver.pt.pka y nslookup branchserver.pt.pka. Debe obtener una resolución de nombre que muestre la dirección IP de cada uno. d. Cierre la ventana del símbolo del sistema y haga clic en Web Browser (navegador web). Verifique que Home Laptop o Tableta puedan acceder a las páginas web de CentralServer y BranchServer Cisco y/o sus filiales. Todos los derechos reservados. Este documento es información pública de Cisco. Página 3 de 3
121 Packet Tracer: servidores FTP (Versión del instructor: Packet Tracer opcional) Nota del instructor: los elementos destacados rojo o gris indican texto que aparece solo en la copia del instructor. Las actividades opcionales están pensadas para mejorar la comprensión o brindar más ejercicios prácticos. Topología Objetivos Parte 1: configurar servicios FTP en servidores Parte 2: subir un archivo al servidor FTP Parte 3: descargar un archivo desde el servidor FTP Aspectos básicos En esta actividad, deberá configurar los servicios FTP. Luego, utilizará los servicios FTP para transferir archivos entre clientes y el servidor Cisco y/o sus filiales. Todos los derechos reservados. Este documento es información pública de Cisco. Página 1 de 3
122 Packet Tracer: servidores FTP (FTP Servers) Nota: Packet Tracer solo simula el proceso para configurar estos servicios. Cada paquete de software de cliente y servidor FTP tiene una instalación e instrucciones de configuración exclusivas. La primera vez que intente conectarse a una dirección web, Packet Tracer tardará varios segundos para simular el proceso de resolución de nombres DNS. Parte 1: Configurar servicios FTP en servidores Paso 1: Configure servicios FTP en CentralServer (Servidor central). a. Haga clic en CentralServer > Services (Servicios) > FTP. b. Haga clic en On (Encender) para habilitar el servicio FTP. c. En User Setup (Configuración del usuario), cree las siguientes cuentas de usuarios. Haga clic en Add (Agregar) para agregar la cuenta: Usuario Contraseña Permisos anonymous anonymous limitado a Read (Lectura) y List (Lista) administrador cisco permiso total d. Haga clic en la cuenta de usuario predeterminada cisco y haga clic en Remove (Eliminar) para borrarla. Cierre la ventana de configuración de CentralServer. Paso 2: Configure el servicio FTP en BranchServer (Servidor de sucursal). Repita el paso 1 en BranchServer. Parte 2: Subir un archivo al servidor FTP Paso 1: Transfiera el archivo README.txt de la computadora portátil doméstica CentralServer. Como administrador de red, debe poner un aviso en los servidores FTP. El documento se creó en la computadora portátil doméstica y se debe subir a los servidores FTP. a. Haga clic en Home Laptop (Computadora portátil doméstica) y luego en la ficha Desktop (Escritorio) > Text Editor (Editor de texto). b. Abra el archivo README.txt y revíselo. Cierre Text Editor cuando haya terminado. Nota: no modifique el archivo porque esto afecta la puntuación. c. En la pestaña Desktop, abra la ventana Command Prompt (Símbolo del sistema) y haga lo siguiente: 1) Escriba ftp centralserver.pt.pka. Espere varios segundos mientras se conecta el cliente. Nota: dado que Packet Tracer es una simulación, el protocolo FTP puede tardar hasta 30 segundos en conectarse la primera vez. 2) El servidor solicita un nombre de usuario y una contraseña. Use las credenciales de la cuenta administrator (administrador). 3) El pedido cambia a ftp>. Enumere los contenidos del directorio escribiendo dir. Aparece el directorio de archivos en CentralServer. 4) Transfiera el archivo README.txt: en la petición ftp>, escriba put README.txt. El archivo README.txt se transfiere de la computadora portátil doméstica a CentralServer Cisco y/o sus filiales. Todos los derechos reservados. Este documento es información pública de Cisco. Página 2 de 3
123 Packet Tracer: servidores FTP (FTP Servers) 5) Verifique la transferencia del archivo escribiendo dir. El archivo README.txt ahora aparece en el directorio de archivos. 6) Cierre el cliente FTP escribiendo quit. La petición se revierte a PC>. Paso 2: Transfiera el archivo README.txt de la computadora portátil doméstica a BranchServer. a. Repita el paso 1c para transferir el archivo README.txt a branchserver.pt.pka. b. Cierre la ventana Command Prompt y Home Laptop respectivamente. Parte 3: Descargar un archivo desde el servidor FTP Paso 1: Transfiera el archivo README.txt de CentralServer a PC2. a. Haga clic en PC2 y luego en la ficha Desktop > Command Prompt. 1) Escriba ftp centralserver.pt.pka. 2) El servidor solicita un nombre de usuario y una contraseña. Use las credenciales de la cuenta anonymous (anónimo) 3) El pedido cambia a ftp>. Enumere los contenidos del directorio escribiendo dir. El archivo README.txt aparece al principio de la lista del directorio. 4) Descargue el archivo README.txt: en la petición ftp>, escriba get README.txt. El archivo README.txt se transfiere a PC2. 5) Verifique que la cuenta anonymous no tenga permiso para crear archivos para CentralServer escribiendo put samplefile.txt. Aparece el siguiente mensaje de error: Writing file samplefile.txt to centralserver.pt.pka: File transfer in progress... %Error ftp://centralserver.pt.pka/samplefile.txt (No such file or directory Or Permission denied) 550-Requested action not taken. permission denied). 6) Cierre el cliente FTP escribiendo quit. La petición se revierte a PC>. 7) Verifique la transferencia del archivo a PC2 escribiendo dir. El archivo README.txt aparece en el directorio. 8) Cierre la ventana de línea de comandos. b. En la ficha Desktop, abra Text Editor y luego el archivo README.txt para verificar la integridad del archivo. c. Cierre Text Editor y luego la ventana de configuración de PC2. Paso 2: Transfiera el archivo README.txt de BranchServer al teléfono inteligente. Repita el paso 1 para Teléfono inteligente, pero descargue el archivo README.txt desde branchserver.pt.pka Cisco y/o sus filiales. Todos los derechos reservados. Este documento es información pública de Cisco. Página 3 de 3
124 Packet Tracer: Exploración de una red (versión para el instructor, Packet Tracer opcional) Nota para el instructor: El color de fuente rojo o las partes resaltadas en gris indican texto que aparece en la copia del instructor solamente. Las actividades opcionales están elaboradas para mejorar la compresión o proporcionar práctica adicional. Las actividades opcionales están elaboradas para mejorar la compresión o proporcionar práctica adicional. Dado que PT no reenvía las solicitudes de DNS, se crearon las mismas entradas en cada servidor DNS para que el tráfico DNS pueda seguir siendo local cuando es importante hacerlo. Para abordar el uso de direccionamiento privado RFC 1918, se utiliza NAT en la oficina en el hogar y en la sucursal, a fin de evitar cualquier concepto erróneo. Topología 2015 Cisco y/o sus filiales. Todos los derechos reservados. Este documento es información pública de Cisco. Página 1 de 6
125 Packet Tracer: Exploración de una red Objetivos Parte 1: Examinar el tráfico entre redes en la sucursal Parte 2: Examinar el tráfico entre redes a la central Parte 3: Examinar el tráfico de Internet desde la sucursal Aspectos básicos El objetivo de esta actividad de simulación es ayudarlo a comprender el flujo de tráfico y el contenido de los paquetes de datos a medida que atraviesan una red compleja. Se examinarán las comunicaciones en tres ubicaciones diferentes que simularán redes en el hogar y empresariales típicas. Dedique unos minutos a estudiar la topología que se muestra. La ubicación Central tiene tres routers y varias redes que posiblemente representen distintos edificios dentro de un campus. La ubicación Branch (Sucursal) tiene solo un router con una conexión a Internet y una conexión dedicada de red de área amplia (WAN) a la ubicación Central. Home Office (Oficina en el hogar) utiliza una conexión de banda ancha con cable módem para proporcionar acceso a Internet y a los recursos corporativos a través de Internet. Los dispositivos de cada ubicación usan una combinación de direccionamiento estático y dinámico. Los dispositivos se configuran con gateways predeterminados y con información del Sistema de nombres de dominio (DNS), según corresponda. Parte 1: Examinar el tráfico entre redes en la sucursal En la parte 1 de esta actividad, utilizará el modo de simulación para generar tráfico web y examinar el protocolo HTTP junto con otros protocolos necesarios para las comunicaciones. Paso 1: Cambiar del modo de tiempo real al modo de simulación a. Haga clic en el ícono del modo Simulation (Simulación) para cambiar del modo en Realtime (Tiempo real) al modo Simulation. b. Verifique que ARP, DNS, HTTP y TCP estén seleccionados en Event List Filters (Filtros de lista de eventos). c. Mueva completamente hacia la derecha la barra deslizante que se encuentra debajo de los botones Play Controls (Controles de reproducción) (Back, Auto Capture/Play, Capture/Forward [Retroceder, Captura/Reproducción automática, Capturar/avanzar]). Paso 2: Generar tráfico usando un navegador web. Actualmente, el panel de simulación está vacío. En la lista de eventos en la parte superior del panel de simulación, hay seis columnas en el encabezado. A medida que se genera y revisa el tráfico, los eventos aparecen en la lista. La columna Info (Información) se utiliza para examinar el contenido de un evento determinado. Nota: la topología se muestra en el panel de la izquierda del panel de simulación. Utilice las barras de desplazamiento para incorporar la ubicación Branch al panel, si fuera necesario. Se puede ajustar el tamaño de los paneles manteniendo el cursor junto a la barra de desplazamiento y arrastrando a la izquierda o a la derecha. a. Haga clic en Sales PC (PC de ventas) en el panel del extremo izquierdo. b. Haga clic en la ficha Desktop (Escritorio) y, luego, en el ícono Web Browser (Navegador web) para abrirlo. c. En el campo de URL, introduzca y haga clic en Go (Ir). Observe la lista de eventos en el panel de simulación. Cuál es el primer tipo de evento que se indica? La solicitud del DNS de la dirección IP de branchserver.pt.pta Cisco y/o sus filiales. Todos los derechos reservados. Este documento es información pública de Cisco. Página 2 de 6
126 Packet Tracer: Exploración de una red d. Haga clic en el cuadro de información de DNS. En Out Layers (Capas de salida), aparece DNS para la capa 7. La capa 4 utiliza UDP para comunicarse con el servidor DNS en el puerto 53 (Dst Port: [Pto. de destino:]). Se indica tanto la dirección IP de origen como la de destino. Qué información falta para comunicarse con el servidor DNS? La información de capa 2, específicamente la dirección MAC de destino. e. Haga clic en Auto Capture/Play. En aproximadamente 30 a 40 segundos, aparece una ventana en la que se indica la finalización de la simulación actual. (También puede aparecer una ventana que indique que el búfer está lleno). Haga clic en el botón View Previous Events (Ver eventos anteriores). Vuelva a desplazarse hasta la parte superior de la lista y observe la cantidad de eventos de ARP. Observe la columna Device (Dispositivo) en la Lista de eventos, cuántos de los dispositivos en la ubicación Branch atraviesa la solicitud de ARP? Todos los dispositivos recibieron una solicitud de ARP. f. Desplácese por los eventos en la lista hasta la serie de eventos de DNS. Seleccione el evento de DNS para el que se indica BranchServer en "At Device" ("En el dispositivo"). Haga clic en el cuadro de la columna Info. Qué se puede determinar seleccionando la capa 7 en OSI Model (Modelo OSI)? (Consulte los resultados que se muestran directamente debajo de In Layers [Capas de entrada]). El servidor DNS recibe una consulta del DNS. La consulta del nombre se resuelve de forma local. g. Haga clic en la ficha Outbound PDU Details (Detalles de PDU saliente). Desplácese hasta la parte inferior de la ventana y ubique la sección DNS Answer (Respuesta de DNS). Cuál es la dirección que se muestra? , la dirección de Branchserver. h. Los siguientes son eventos de TCP que permiten que se establezca un canal de comunicaciones. Seleccione el último evento de TCP en el dispositivo Sales justo antes del evento del protocolo HTTP. Haga clic en el cuadro coloreado Info para ver la información de PDU. Resalte Layer 4 (Capa 4) en la columna In Layers. Observe el elemento 6 en la lista que se encuentra directamente debajo de la columna In Layers: cuál es el estado de la conexión? Establecido i. Los eventos siguientes son eventos del protocolo HTTP. Seleccione cualquiera de los eventos del protocolo HTTP en un dispositivo intermediario (teléfono IP o switch). Cuántas capas están activas en uno de estos dispositivos? Por qué? Dos capas, porque son dispositivos de capa 2. j. Seleccione el último evento del protocolo HTTP en Sales PC. Seleccione la capa superior en la ficha OSI Model. Cuál es el resultado que se indica debajo de la columna In Layers? El cliente HTTP recibe una respuesta de HTTP del servidor. Muestra la página en el navegador web. Parte 2: Examinar el tráfico entre redes hacia la central En la parte 2 de esta actividad, utilizará el modo de simulación de Packet Tracer (PT) para ver y examinar cómo se administra el tráfico que sale de la red local. Paso 1: Configurar la captura de tráfico hacia el servidor web de la central a. Cierre todas las ventanas de información de PDU abiertas. b. Haga clic en la opción Reset Simulation (Restablecer simulación), que se encuentra cerca del centro del panel de simulación. c. Escriba en el navegador web de Sales PC Cisco y/o sus filiales. Todos los derechos reservados. Este documento es información pública de Cisco. Página 3 de 6
127 Packet Tracer: Exploración de una red d. Haga clic en Auto Capture/Play (Captura/reproducción automática). En aproximadamente 75 segundos, aparece una ventana en la que se indica la finalización de la simulación actual. Haga clic en View Previous Events. Vuelva a desplazarse hasta la parte superior de la lista; observe que la primera serie de eventos es DNS y que no hay entradas de ARP antes de comunicarse con BranchServer. Según lo aprendido hasta ahora, a qué se debe esto? Sales PC ya conoce la dirección MAC del servidor DNS. e. Haga clic en el último evento de DNS en la columna Info. Seleccione Layer 7 (Capa 7) en la ficha OSI Model. Al observar la información proporcionada, qué se puede determinar sobre los resultados de DNS? El servidor DNS pudo resolver el nombre de dominio para centralserver.pt.pta. f. Haga clic en la ficha Inbound PDU Details (Detalles de PDU entrante). Desplácese hasta la sección DNS ANSWER (RESPUESTA DE DNS). Cuál es la dirección que se indica para centralserver.pt.pta? g. Los eventos siguientes son eventos del protocolo ARP. Haga clic en el cuadro coloreado Info del último evento del protocolo ARP. Haga clic en la ficha Inbound PDU Details y observe la dirección MAC. Según la información de la sección de ARP, qué dispositivo brinda la respuesta del protocolo ARP? El router R4, el dispositivo de gateway. h. Los siguientes son eventos de TCP, que nuevamente se preparan para establecer un canal de comunicaciones. Busque el primer evento del protocolo HTTP en la lista de eventos. Haga clic en el cuadro coloreado del evento del protocolo HTTP. Resalte capa 2 en la ficha Modelo OSI. Qué se puede determinarse sobre la dirección MAC de destino? Es la dirección MAC del router R4. i. Haga clic en el evento del protocolo HTTP en R4. Observe que la capa 2 contiene un encabezado de Ethernet II. Haga clic en el evento del protocolo HTTP en el dispositivo Intranet. Cuál es la capa 2 que se indica en este dispositivo? Retransmisión de tramas RETRANSMISIÓN DE TRAMAS. Observe que solo hay dos capas activas, en oposición a lo que sucede cuando se atraviesa el router. Esta es una conexión WAN, y se analizará en otro curso. Parte 3: Examinar el tráfico de Internet desde la sucursal En la parte 3 de esta actividad, borrará los eventos y comenzará una nueva solicitud web que usará Internet. Paso 1: Configurar la captura de tráfico hacia un servidor web de Internet a. Cierre todas las ventanas de información de PDU abiertas. b. Haga clic en la opción Reset Simulation (Restablecer simulación), que se encuentra cerca del centro del panel de simulación. Escriba en el navegador web de Sales PC. c. Haga clic en Auto Capture/Play (Captura/reproducción automática). En aproximadamente 75 segundos, aparece una ventana en la que se indica la finalización de la simulación actual. Haga clic en View Previous Events. Vuelva a desplazarse hasta la parte superior de la lista; observe que la primera serie de eventos es DNS. Qué advierte sobre la cantidad de eventos de DNS? Hay muchos más eventos de DNS. Dado que la entrada de DNS no es local, se reenvía hacia un servidor en Internet. d. Observe algunos de los dispositivos a través de los que se transfieren los eventos de DNS en el camino hacia un servidor DNS. Dónde se encuentran estos dispositivos? En la nube de Internet. Se debe mostrar a los estudiantes que esos dispositivos se pueden ver haciendo clic en la nube y luego en el enlace Back (Atrás) para regresar Cisco y/o sus filiales. Todos los derechos reservados. Este documento es información pública de Cisco. Página 4 de 6
128 Packet Tracer: Exploración de una red e. Haga clic en el último evento de DNS. Haga clic en la ficha Inbound PDU Details y desplácese hasta la última sección DNS Answer (Respuesta DNS). Cuál es la dirección que se indica para f. Cuando los routers mueven el evento de HTTP P a través de la red, hay tres capas activas en In Layers y Out Layers en la ficha OSI Model. Según esa información, cuántos routers se atraviesan? Hay 3 routers (ISP-Tier3a, ISP-Tier3b y R4); sin embargo, hay 4 eventos de HTTP que los atraviesan. g. Haga clic en el evento del protocolo TCP anterior al último evento de HTTP. Según la información que se muestra, cuál es el propósito de este evento? Cerrar la conexión por TCP a h. Se indican varios eventos más del protocolo TCP. Ubique el evento del protocolo TCP donde se indique IP Phone (Teléfono IP) para Last Device (Último dispositivo) y Sales para Device At (En dispositivo). Haga clic en el cuadro coloreado Info y seleccione Layer 4 en la ficha OSI Model. Según la información del resultado, cómo se configuró el estado de la conexión? Cierre 2015 Cisco y/o sus filiales. Todos los derechos reservados. Este documento es información pública de Cisco. Página 5 de 6
129 Packet Tracer: Exploración de una red Tabla de puntuación sugerida Sección de la actividad Ubicación de la consulta Puntos posibles Puntos obtenidos Parte 1: Examinar el tráfico entre redes en la sucursal Parte 2: Examinar el tráfico entre redes a la central Parte 3: Examinar el tráfico de Internet desde la sucursal Paso 2c 5 Paso 2d 5 Paso 2e 5 Paso 2f 5 Paso 2g 5 Paso 2h 5 Paso 2i 5 Paso 2j 5 Total de la parte 1 40 Paso 1c 5 Paso 1d 5 Paso 1e 5 Paso 1f 5 Paso 1g 5 Paso 1h 5 Total de la parte 2 30 Paso 1c 5 Paso 1d 5 Paso 1e 5 Paso 1f 5 Paso 1g 5 Paso 1h 5 Total de la parte 3 30 Puntuación total Cisco y/o sus filiales. Todos los derechos reservados. Este documento es información pública de Cisco. Página 6 de 6
130 Packet Tracer multiusuario: Tutorial (versión para el instructor: Packet Tracer opcional) Nota para el instructor: El color de fuente rojo o las partes resaltadas en gris indican texto que aparece en la copia del instructor solamente. Las actividades opcionales están elaboradas para mejorar la compresión o proporcionar práctica adicional. Topología Tabla de direccionamiento El administrador IP Address (Dirección IP) Subnet Mask (Máscara de subred) Servidor DNS PC Objetivos Parte 1: Establecer una conexión multiusuario local con otra instancia de Packet Tracer Parte 2: Verificar la conectividad a través de una conexión multiusuario local 2015 Cisco y/o sus afiliados. Todos los derechos reservados. Este documento es información pública de Cisco. Página 1 de 4
131 Packet Tracer multiusuario: Tutorial Aspectos básicos La función multiusuario de Packet Tracer permite varias conexiones punto a punto entre diversas instancias de Packet Tracer. Esta primera actividad de la función multiusuario de Packet Tracer (PTMU, Packet Tracer Multiuser) es un tutorial rápido que muestra los pasos para establecer y verificar una conexión multiusuario a otra instancia de Packet Tracer dentro de la misma LAN. Idealmente, esta actividad está pensada para dos estudiantes. Sin embargo, también se puede realizar como actividad individual abriendo los dos archivos independientes para crear dos instancias distintas de Packet Tracer en su equipo local. Parte 1: Establecer una conexión multiusuario local con otra instancia de Packet Tracer Paso 1: Seleccionar un compañero y determinar el rol para cada estudiante. a. Busque un compañero de clase con el que trabajará para completar esta actividad. Sus equipos deben estar conectados a la misma LAN. b. Determinen quién desempeñará la función del lado servidor y quién la función del lado cliente en esta actividad. - El jugador del lado servidor abre el archivo Packet Tracer Multiuser - Tutorial - Server Side.pka. - El jugador del lado cliente abre el archivo Packet Tracer Multiuser - Tutorial - Client Side.pka. Nota: Los jugadores que hacen la actividad en forma individual pueden abrir los dos archivos y completar los pasos en ambos lados. Paso 2: Jugador del lado servidor: configurar el lado servidor del enlace PTMU El jugador del lado cliente debe contar con la dirección IP, el número de puerto y la contraseña utilizados por el jugador del lado servidor para poder crear una conexión con el jugador del lado servidor. a. Siga estos pasos para configurar Packet Tracer de manera de que esté preparado para recibir una conexión entrante: 1) Haga clic en el menú Extensions (Extensiones), después en Multiuser (Multiusuario) y, finalmente, en Listen (Escuchar). 2) Tiene dos Local Listening Addresses (Direcciones de escucha locales). Si se indican más de dos direcciones, utilice solo las primeras dos. La primera es la dirección IP real del equipo local del jugador del lado servidor. Es la dirección IP que utiliza su PC para enviar y recibir datos. La otra dirección IP ( ) solamente se puede utilizar para comunicaciones dentro del entorno de su propia PC. 3) El número de puerto se indica junto a las direcciones IP y en el campo Port Number (Número de puerto). Si esta es la primera instancia de Packet Tracer que abrió en la PC, el número de puerto será Sin embargo, si hay varias instancias abiertas, el número aumenta de a uno por cada instancia (38001, 38002, etcétera). El número de puerto es necesario para que el jugador del lado cliente configure la conexión multiusuario. 4) La contraseña está establecida en cisco de manera predeterminada. Puede cambiarla, pero no es necesario hacerlo para esta actividad. 5) Comuníquele al jugador del lado cliente su dirección IP, número de puerto y contraseña. El jugador del lado cliente necesitará estos tres datos para conectarse a su instancia de Packet Tracer en el paso 3. 6) En la sección Existing Remote Networks (Redes remotas existentes), debe hacer clic en el botón de opción Always Accept (Aceptar siempre) o Prompt (Preguntar) para que el jugador del lado cliente se conecte correctamente Cisco y/o sus afiliados. Todos los derechos reservados. Este documento es información pública de Cisco. Página 2 de 4
132 Packet Tracer multiusuario: Tutorial 7) En la sección New Remote Networks (Nuevas redes remotas), confirme que el botón de opción Always Deny (Denegar siempre) esté habilitado. Esto evitará que el jugador del lado cliente cree un nuevo enlace no especificado en esta actividad. 8) Haga clic en Aceptar. b. Haga clic en el ícono Multiuser Connection (Conexión multiusuario, representado con una nube con tres líneas). Luego haga clic en el ícono Remote Network (Red remota) y agregue una red remota a la topología. c. Haga clic en el nombre Peer0 y cámbielo a PTMU Link (distingue entre mayúsculas y minúsculas). d. Haga clic en la nube PTMU Link y compruebe que Connection Type (Tipo de conexión) sea Incoming (Entrante) y que la casilla de verificación Use Global Multiuser Password (Utilizar contraseña de multiusuario global) esté habilitada. e. Haga clic en el ícono Connections (Conexiones) y elija la conexión negro sólido Copper Straight- Through (cable de cobre de conexión directa). f. Haga clic en el S1 y elija la conexión GigabitEthernet0/1. A continuación, haga clic en PTMU Link > Create New Link (Crear nuevo enlace). Paso 3: Jugador del lado cliente: configurar el lado cliente del enlace PTMU a. Registre la siguiente información que le suministró el jugador del lado servidor: Dirección IP: Número de puerto: Contraseña (cisco, de manera predeterminada) b. El jugador del lado cliente debe agregar una red remota a la topología mediante las siguientes instrucciones: haga clic en el ícono Multiuser Connection (representado por una nube con tres líneas). Luego haga clic en el ícono Remote Network (Red remota) y agregue una red remota a la topología. c. Haga clic en la nube de Peer0 y cambie el tipo de conexión por Outgoing (Saliente). 1) En el campo Peer Address (Dirección del punto), introduzca la dirección IP del lado servidor que registró en el paso 3a. 2) En el campo Peer Port Number (Número de puerto del punto), introduzca el número de puerto del lado servidor que registró en el paso 3a. 3) En el campo Peer Network Name (Nombre de red del punto), introduzca PTMU Link (Enlace PTMU). Este campo distingue entre mayúsculas y minúsculas. 4) En el campo Password (Contraseña), introduzca cisco o la contraseña que haya configurado el jugador del lado servidor. 5) Haga clic en Connect (Conectar). d. La nube de Peer0 ahora debería ser amarilla, lo que indica que las dos instancias de Packet Tracer están conectadas. e. Haga clic en el ícono Connections (Conexiones) y elija la conexión negro sólido Copper Straight- Through (cable de cobre de conexión directa). f. Haga clic en el S2 y elija la conexión GigabitEthernet0/1. A continuación, haga clic en Peer0 > Link 0 (S1 GigabitEthernet 0/1). Tanto la nube Peer0 del jugador del lado cliente como la nube PTMU Link del jugador del lado servidor ahora deben ser azules. Después de un período breve, la luz de enlace entre el switch y la nube pasa de color ámbar a verde. El enlace de multiusuario está establecido y listo para probar Cisco y/o sus afiliados. Todos los derechos reservados. Este documento es información pública de Cisco. Página 3 de 4
133 Packet Tracer multiusuario: Tutorial Parte 2: Verificar la conectividad a través de una conexión multiusuario local Paso 1: Configurar el direccionamiento IP. a. El jugador del lado servidor configura el servidor con la dirección IP , la máscara de subred y la dirección del servidor DNS b. El jugador del lado cliente configura la PC con la dirección IP , la máscara de subred y la dirección del servidor DNS Paso 2: Verificar la conectividad y acceder a una página Web desde el lado servidor a. El jugador del lado servidor ahora debe poder hacer ping a la PC en la instancia de Packet Tracer del jugador del lado cliente. b. El jugador del lado cliente ahora debe poder hacer ping al servidor de c. El jugador del lado cliente también debe poder abrir el navegador web y acceder a la página web en Qué se muestra en la página web? Felicitaciones! Verificó correctamente una conexión multiusuario de Packet Tracer Cisco y/o sus afiliados. Todos los derechos reservados. Este documento es información pública de Cisco. Página 4 de 4
134 Packet Tracer multiusuario: implementar servicios (Versión del instructor: Packet Tracer opcional) Nota del instructor: los elementos destacados rojo o gris indican texto que aparece solo en la copia del instructor. Las actividades opcionales están pensadas para mejorar la comprensión o brindar más ejercicios prácticos. Topología Tabla de direccionamiento El administrador IP Address (Dirección IP) Subnet Mask (Máscara de subred) Jugador del lado servidor WRS S NetAdmin DHCP asignado DHCP asignado Jugador del lado cliente S PC1 DHCP asignado DHCP asignado PC2 DHCP asignado DHCP asignado 2015 Cisco y/o sus afiliados. Todos los derechos reservados. Este documento es información pública de Cisco. Página 1 de 4
135 Packet Tracer multiusuario: implementar servicios (Implement Services) Objetivos Parte 1: establecer una conexión multiusuario local con otra instancia de Packet Tracer Parte 2: el jugador del lado servidor implementa y verifica los servicios. Parte 3: el jugador del lado cliente configura y verifica el acceso a los servicios. Aspectos básicos Nota: para completar esta actividad, es obligatorio haber completado las actividades previas de este capítulo, incluso Packet Tracer multiusuario: guía de aprendizaje. En esta actividad multiusuario, dos estudiantes (jugadores) trabajarán juntos para implementar y verificar servicios, incluidos DHCP, HTTP, correo electrónico, DNS y FTP. El jugador del lado servidor implementará y verificará los servicios en un servidor. El jugador del lado cliente configurará dos clientes y verificará el acceso a los servicios. Parte 1: Establecer una conexión multiusuario local con otra instancia de Packet Tracer Paso 1: Elija a un compañero y determine el papel de cada estudiante. a. Busque a un compañero de clase con el que trabajará para completar esta actividad. Sus computadoras deben estar conectadas a la misma LAN. b. Determinen quién desempeñará la función del lado servidor y quién la función del lado cliente en esta actividad. - El jugador del lado servidor abre el archivo Packet Tracer Multiuser - Implement Services - Server Side.pka. - El jugador del lado cliente abre el archivo Packet Tracer Multiuser - Implement Services - Client Side.pka. Nota: los jugadores que hacen la actividad en forma individual pueden abrir los dos archivos y completar los pasos en ambos lados. Paso 2: Configure los switches con los ajustes iniciales. Cada jugador deberá configurar su respectivo switch con lo siguiente: a. Nombre de host, usando el nombre en las tablas de direccionamiento. (S1 para el switch del jugador del lado servidor y S2 para el del lado cliente). Cambie el nombre de visualización de cada switch para que coincida con el nuevo nombre de host usando la ficha Config (Configuración). b. Un banner con un mensaje del día apropiado. c. Modo EXEC privilegiado y contraseñas de línea. d. Corregir direccionamiento IP, según la Tabla de direccionamiento. e. La puntuación debe ser 8/33 para el jugador del lado cliente y 8/44 para el del lado servidor. Paso 3: El jugador del lado servidor configura el enlace PTMU y comunica el direccionamiento. a. Complete los pasos necesarios para verificar que PTMU Link esté preparado para recibir una conexión entrante. b. Comunique los datos de configuración necesarios al jugador del lado cliente Cisco y/o sus afiliados. Todos los derechos reservados. Este documento es información pública de Cisco. Página 2 de 4
136 Packet Tracer multiusuario: implementar servicios (Implement Services) Paso 4: El jugador del lado cliente configura la conexión multiusuario saliente. a. El jugador del lado cliente registra los siguientes datos que le proporcionó el jugador del lado servidor: Dirección IP: Número de puerto: Contraseña (cisco, de manera predeterminada) b. Configure Peer0 para conectarse al PTMU Link del jugador del lado servidor. c. Conecte S2 GigabitEthernet0/1 a Link0 en Peer0. Paso 5: Verifique la conectividad a través de la conexión multiusuario local. a. El jugador del lado servidor debería poder hacer ping a S2 en la instancia de Packet Tracer del jugador del lado cliente. b. El jugador del lado cliente debería poder hacer ping a S1 en la instancia de Packet Tracer del jugador del lado servidor. c. La puntuación debe ser 11/33 para el jugador del lado cliente y 9/44 para el del lado servidor. Parte 2: El jugador del lado servidor implementa y verifica los servicios. Paso 1: Configure WRS como el servidor DHCP. WRS brinda servicios DHCP. Configure los ajustes del servidor DHCP con lo siguiente: a. La dirección IP inicial es b. La cantidad máxima de usuarios es 100. c. Static DNS 1 (DNS 1 estático) es d. Verifique que NetAdmin (Administrador de red) haya recibido la dirección IP a través del protocolo DHCP. e. Desde NetAdmin, acceda a la página web de información de la cuenta del usuario en Usará esta información para configurar las cuentas de usuarios en el paso 2. f. La puntuación debe ser 17/44 para el jugador del lado servidor. Paso 2: Configura los servicios en El servidor brinda el resto de los servicios y debe configurarse con lo siguiente: a. Habilite el servicio DNS y cree un registro de DNS que asocie la dirección IP para el servidor con el nombre b. Habilite los servicios de correo electrónico y cree cuentas de usuario utilizando la lista de usuarios de la parte 2, paso 1e. El nombre de dominio es ptmu.test. c. Habilite el servicio FTP y cree cuentas de usuario utilizando la lista de usuarios de la parte 2, paso 1e. Permita a cada usuario escribir, leer y enumerar. d. La puntuación debe ser 38/44 para el jugador del lado servidor Cisco y/o sus afiliados. Todos los derechos reservados. Este documento es información pública de Cisco. Página 3 de 4
137 Packet Tracer multiusuario: implementar servicios (Implement Services) Paso 3: Verifique que todos los servicios se implementen de acuerdo con los requisitos. Desde NetAdmin, haga lo siguiente: a. Configure el cliente de correo electrónico para la cuenta de usuario de NetAdmin. (Pista: use para el servidor de correo entrante y saliente). b. Envíe un correo electrónico al usuario de PC1. c. Siba el archivo secret.txt al servidor FTP. No modifique al archivo. Nota: la puntuación para el jugador del lado servidor será 43/44 hasta que el jugador del lado cliente haya descargado y modificado satisfactoriamente el archivo secret.txt y lo haya subido al servidor FTP Parte 3: El jugador del lado cliente configura y verifica el acceso a los servicios. Paso 1: Configure y verifique el direccionamiento de la PC. a. Configure PC1 y PC2 para que obtengan el direccionamiento de manera automática. b. PC1 y PC2 deberían poder acceder a la página web usando la dirección IP y el nombre de dominio c. La puntuación para el jugador del lado cliente debe ser 21/33. Paso 2: Configure y verifique las cuentas de correo electrónico de las PC. a. Configure las cuentas de correo electrónico de acuerdo con los requisitos que se encuentran en b. Verifique que PC1 haya recibido y respondido un correo electrónico de NetAdmin. c. Envíe un correo electrónico de PC1 a PC2. Nota: la puntuación no se modificará. d. Verifique que PC2 haya recibido un correo electrónico de PC1. e. La puntuación para el jugador del lado cliente debe ser 31/33. Paso 3: Suba y descargue un archivo desde el servidor FTP. a. Desde PC2, acceda al servidor FTP y descargue el archivo secret.txt. b. Abra el archivo secret.txt, cambie solo la palabra secreta por apple y suba el archivo. c. La puntuación para el jugador del lado servidor debe ser 44/44 y la del jugador del lado cliente, 33/ Cisco y/o sus afiliados. Todos los derechos reservados. Este documento es información pública de Cisco. Página 4 de 4
138 Packet Tracer: Configuración de contraseñas seguras y SSH (versión para el instructor) Nota para el instructor: El color de fuente rojo o las partes resaltadas en gris indican texto que aparece en la copia del instructor solamente. Topología Tabla de direccionamiento El administrador Interfaces IP Address (Dirección IP) Subnet Mask (Máscara de subred) Gateway predeterminado [[R1Name]] G0/0 [[R1Add]] N/A [[PC1Name]] NIC [[PC1Add]] [[R1Add]] Situación El administrador de red le solicitó que prepare [[R1Name]] para la implementación. Antes de que pueda conectarse a la red, se deben habilitar las medidas de seguridad. Requisitos Configure el direccionamiento IP en [[R1Name]] según la tabla de direccionamiento. Acceda al [[R1Name]] mediante el puerto de consola desde el terminal en PC-A. Configure el direccionamiento IP en [[R1Name]] y habilite la interfaz. Configure el nombre del host como [[R1Name]]. Cifre todas las contraseñas de texto. [[R1Name]](config)# service password-encryption Establezca la contraseña secreta segura que desee. Establezca el nombre de dominio en [[R1Name]] (distinguir mayúsculas de minúsculas para la puntuación de PT). [[R1Name]](config)# ip domain-name [[R1Name]].com Cree un usuario de su elección con una contraseña segura. [[R1Name]](config)# username any_user password any_password 2015 Cisco y/o sus filiales. Todos los derechos reservados. Este documento es información pública de Cisco. Página 1 de 2
139 Packet Tracer: Configuración de contraseñas seguras y SSH Genere claves RSA de 1024 bits. Nota: en Packet Tracer, introduzca el comando crypto key generate rsa y presione la tecla Intro para continuar. [[R1Name]](config)# crypto key generate rsa The name for the keys will be: [[R1Name]].[[R1Name]].com Choose the size of the key modulus in the range of 360 to 2048 for your General Purpose Keys. Choosing a key modulus greater than 512 may take a few minutes. How many bits in the modulus [512]: 1024 % Generating 1024 bit RSA keys, keys will be non-exportable...[ok] Bloquee durante tres minutos a cualquier persona que no pueda iniciar sesión después de cuatro intentos en un período de dos minutos. [[R1Name]](config)# login block-for 180 attempts 4 within 120 Configure las líneas VTY para el acceso por SSH y solicite los perfiles de usuarios locales para la autenticación. [[R1Name]](config)# line vty 0 4 [[R1Name]](config-line)# transport input ssh [[R1Name]](config-line)# login local Guardar la configuración en la NVRAM. Esté preparado para demostrar al instructor que estableció el acceso por SSH de [[PC1Name]] a [[R1Name]]. ID de Isomorph: [[indexnames]][[indexadds]] 2015 Cisco y/o sus filiales. Todos los derechos reservados. Este documento es información pública de Cisco. Página 2 de 2
140 Packet Tracer: Realización de copias de respaldo de archivos de configuración (versión para el instructor: Packet Tracer opcional) Nota para el instructor: El color de fuente rojo o las partes resaltadas en gris indican texto que aparece en la copia del instructor solamente. Las actividades opcionales están elaboradas para mejorar la compresión o proporcionar práctica adicional. Topología Objetivos Parte 1: Establecer la conectividad al servidor TFTP Parte 2: Transferir la configuración del servidor TFTP Parte 3: Realizar copias de respaldo de la configuración y de IOS en el servidor TFTP Aspectos básicos/situación Esta actividad está diseñada para mostrar cómo restaurar una configuración a partir de una copia de respaldo y, luego, realizar una nueva copia de respaldo. Debido a una falla del equipo, se colocó un router nuevo. Afortunadamente, los archivos de configuración de respaldo se guardaron en un servidor de protocolo trivial de transferencia de archivos (TFTP). Debe restaurar los archivos del servidor TFTP para que el router vuelva a estar en línea con el menor tiempo de inactividad posible. Parte 1: Establecer la conectividad al servidor TFTP Nota: Dado que este es un router nuevo, la configuración inicial se realizará mediante una conexión de la consola al router. a. Use el terminal en PCA para acceder a la línea de comandos de RTA. b. Configure y active la interfaz Gigabit Ethernet 0/0. La dirección IP debe coincidir con el gateway predeterminado para el servidor TFTP. c. Pruebe la conectividad al servidor TFTP. Solucione los problemas, si hubiera. Parte 2: Transferir la configuración del servidor TFTP a. Introduzca el siguiente comando desde el modo EXEC privilegiado: Router# copy tftp running-config Address or name of remote host []? Source filename []? RTA-confg Destination filename [running-config]? <cr> 2015 Cisco y/o sus filiales. Todos los derechos reservados. Este documento es información pública de Cisco. Página 1 de 2
141 Packet Tracer: Realización de copias de respaldo de archivos de configuración El router debería mostrar lo siguiente: Accessing tftp:// /rta-confg... Loading RTA-confg from :! [OK bytes] 785 bytes copied in 0 secs RTA# %SYS-5-CONFIG_I: Configured from console by console RTA# b. Emita el comando para mostrar la configuración actual. Qué cambios se realizaron? La configuración que estaba almacenada en el servidor TFTP se cargó en el router. c. Emita el comando show correspondiente para mostrar el estado de la interfaz. Todas las interfaces están activas? No, G0/1 está inactiva en términos administrativos. Todas las interfaces del router están apagadas de forma predeterminada. d. Corrija cualquier problema relacionado con las interfaces y pruebe la conectividad. Parte 3: Realizar copias de respaldo de la configuración y de IOS en el servidor TFTP a. Cambie el nombre del host de RTA a RTA-1. b. Guarde la configuración en la NVRAM. c. Copie la configuración al servidor TFTP usando el comando copy: RTA-1# copy running-config tftp Address or name of remote host []? Destination filename [RTA-1-confg]? <cr> d. Emita el comando para mostrar los archivos ubicados en la memoria flash. e. Copie el IOS que está en la memoria flash al servidor TFTP con el siguiente comando: RTA-1# copy flash tftp Source filename []? c1900-universalk9-mz.spa m4.bin Address or name of remote host []? Destination filename [c1900-universalk9-mz.spa m4.bin]? <cr> f. Haga clic en Services (Servicios) en el servidor TFTP. Debajo de Services, seleccione TFTP para verificar que los archivos se hayan transferido al servidor TFTP Cisco y/o sus filiales. Todos los derechos reservados. Este documento es información pública de Cisco. Página 2 de 2
142 Packet Tracer: Prueba de la conectividad con traceroute (versión para el instructor) Nota para el instructor: El color de fuente rojo o las partes resaltadas en gris indican texto que aparece en la copia del instructor solamente. Topología Objetivos Parte 1: Probar la conectividad de extremo a extremo con el comando tracert Parte 2: Comparar con el comando traceroute en un router Aspectos básicos Esta actividad está diseñada para ayudarlo a llevar a cabo la resolución de problemas de conectividad de red utilizando comandos para rastrear la ruta de origen a destino. Deberá examinar el resultado de tracert (el comando de Windows) y traceroute (el comando de IOS) a medida que los paquetes que atraviesan la red y determinar la causa del problema de red. Una vez que se corrija el problema, utilice los comandos tracert y traceroute para verificar la finalización. Parte 1: Probar la conectividad de extremo a extremo con el comando tracert Paso 1: Enviar un ping de un extremo de la red al otro. Haga clic en PC1 y abra el símbolo del sistema. Haga ping a PC3 en Qué mensaje se muestra como resultado del ping? Destination host unreachable (Host de destino inaccesible) Paso 2: Rastrear la ruta desde PC1 para determinar en qué parte del recorrido falla la conectividad. a. Desde el símbolo del sistema de PC1, introduzca el comando tracert b. Cuando reciba el mensaje Request timed out (Tiempo de espera agotado), presione Ctrl+C. Cuál fue la primera dirección IP indicada en el resultado del comando tracert? , la dirección del gateway de la PC 2015 Cisco y/o sus filiales. Todos los derechos reservados. Este documento es información pública de Cisco. Página 1 de 3
143 Packet Tracer: Prueba de la conectividad con traceroute c. Observe los resultados del comando tracert. Cuál es la última dirección que se alcanzó con el comando tracert? Paso 3: Corregir el problema de red a. Compare la última dirección que se alcanzó con el comando tracert con las direcciones de red indicadas en la topología. El dispositivo más alejado del host con una dirección en el rango de la red que se encontró es el punto de falla. Qué dispositivos tienen direcciones configuradas para la red donde ocurrió la falla? RouterB y RouterC b. Haga clic en RouterC y luego en la ficha CLI. Cuál es el estado de las interfaces? Parece que están activas. c. Compare las direcciones IP en las interfaces con las direcciones de red en la topología. Hay algo que parezca fuera de lo normal? La interfaz serial 0/0/0 tiene una dirección IP incorrecta según la topología. d. Haga los cambios necesarios para restaurar la conectividad, pero no modifique las subredes. Cuál es la solución? Cambiar la dirección IP de S0/0/0 a /30. Paso 4: Verificar que la conectividad de extremo a extremo esté establecida. a. Desde el símbolo del sistema de PC1, introduzca el comando tracert b. Observe el resultado del comando tracert. El comando funcionó correctamente? Sí Parte 2: Comparar con el comando traceroute en un router a. Haga clic en RouterA y luego en la ficha CLI. b. Introduzca el comando traceroute El comando se completó correctamente? Sí c. Compare el resultado del comando traceroute del router con el comando tracert de la PC. Cuál es la diferencia más notable de la lista de direcciones que se devolvió? El router tiene una dirección IP menos porque usará el RouterB como el siguiente dispositivo en la ruta Cisco y/o sus filiales. Todos los derechos reservados. Este documento es información pública de Cisco. Página 2 de 3
144 Packet Tracer: Prueba de la conectividad con traceroute Tabla de puntuación sugerida Sección de la actividad Ubicación de la pregunta Puntos posibles Puntos obtenidos Parte 1: Probar la conectividad de extremo a extremo con el comando tracert Paso 1 10 Paso 2b 10 Paso 2c 10 Paso 3a 10 Paso 3c 10 Paso 3d 10 Paso 3e 10 Paso 4b 10 Total de la parte 1 80 Parte 2: Comparar con el comando traceroute en un router a 10 b 10 Total de la parte 2 20 Puntuación total Cisco y/o sus filiales. Todos los derechos reservados. Este documento es información pública de Cisco. Página 3 de 3
145 Packet Tracer: uso de los comandos show (Versión del instructor) Nota del instructor: los elementos destacados rojo o gris indican texto que aparece solo en la copia del instructor. Objetivos Parte 1: analizar el resultado del comando show Parte 2: preguntas de reflexión Aspectos básicos Esta actividad está diseñada para reforzar el uso de los comandos show del router. No deberá configurar, sino examinar el resultado de varios comandos show. Parte 1: Analizar el resultado del comando show Paso 1: Conéctese con ISPRouter. a. Haga clic en ISP PC y luego en la ficha Desktop (Escritorio) y en Terminal. b. Ingrese al modo EXEC privilegiado. c. Use los siguientes comandos show para responder las preguntas de reflexión en la parte 2: show arp show flash: show ip route show interfaces show ip interface brief show protocols show users show version Parte 2: Preguntas de reflexión 1. Qué comandos brindan la dirección IP, el prefijo de red y la interfaz? show ip route, show protocols (antes de IOS 15, el comando show ip route no mostraba la dirección IP de las interfaces). 2. Qué comandos brindan la dirección IP y la asignación de interfaz, pero no el prefijo de red? show ip interface brief 3. Qué comandos muestran el estado de las interfaces? show interfaces, show ip interface brief 4. Qué comandos brindan información sobre el IOS cargado en el router? show version 5. Qué comandos brindan información sobre las direcciones de las interfaces del router? show arp, show interfaces 6. Qué comandos brindan información sobre la cantidad de memoria flash disponible? show version, show flash 7. Qué comandos brindan información sobre las líneas que se están usando para configuración o control de dispositivo? show users 8. Qué comandos brindan estadísticas sobre el tráfico de las interfaces del router? show interfaces 9. Qué comandos brindan información sobre las rutas disponibles para el tráfico de red? show ip route 2015 Cisco y/o sus filiales. Todos los derechos reservados. Este documento es información pública de Cisco. Página 1 de 2
146 Packet Tracer: Uso de los comandos show (Using Show Commands) 10. Qué interfaces están actualmente activas en el router? GigabitEthernet 0/0, Serial 0/0/1 Tabla de puntuación recomendada Cada pregunta vale 10 puntos para obtener una puntuación total de Cisco y/o sus filiales. Todos los derechos reservados. Este documento es información pública de Cisco. Página 2 de 2
147 Packet Tracer: desafío de integración de habilidades (versión para el instructor) Nota para el instructor: El color de fuente rojo o las partes resaltadas en gris indican texto que aparece en la copia del instructor solamente. Topología 2015 Cisco y/o sus filiales. Todos los derechos reservados. Este documento es información pública de Cisco. Página 1 de 6
148 Packet Tracer: Reto de habilidades de integración Tabla de direccionamiento El administrador Interfaces Dirección IPv4 Dirección/Prefijo IPv6 Subnet Mask (Máscara de subred) IPv6 Link-local Gateway predeterminado R1 G0/0 G0/1 G0/2 S0/0/ N/D 2001:DB8:ACAD::1/64 FE80::1 N/D N/D 2001:DB8:ACAD:1::1/64 FE80::1 N/D N/D 2001:DB8:ACAD:2::1/64 FE80::1 N/D N/D 2001:DB8:2::1/64 FE80::1 N/D N/D S0/0/0 Central 2001:DB8:1::1/64 FE80::2 N/D N/D S0/0/1 2001:DB8:2::2/64 FE80::2 N/D S1 VLAN S2 VLAN S3 VLAN Personal NIC :DB8:ACAD::2/64 FE80::2 FE80::1 Ventas NIC :DB8:ACAD:1::2/64 FE80::2 FE80::1 TI NIC :DB8:ACAD:2::2/64 FE80::2 FE80::1 Web NIC :DB8:CAFE::3/64 FE80::2 FE80::1 Situación / Aspectos básicos La central del router, los clústeres ISP y el servidor web están completamente configurados. Le han encargado que cree un nuevo esquema de direccionamiento IPv4 que alojará 4 subredes con la red /24. El departamento de TI requiere 25 hosts. El departamento de Ventas requiere 50 hosts. La subred para el resto del personal requiere 100 hosts. En el futuro se agregará una subred para usuarios temporales, que alojará 25 hosts. Asimismo, le encargaron que completara las configuraciones de seguridad y las configuraciones de la interfaz en R1. Además, configurará la interfaz SVI y la configuración de seguridad básica en los switches S1, S2 y S Cisco y/o sus filiales. Todos los derechos reservados. Este documento es información pública de Cisco. Página 2 de 6
149 Packet Tracer: Reto de habilidades de integración Requisitos Asignación de direcciones IPv4 Cree subredes que cumplan con los requisitos de host usando /24. ο ο ο ο Personal: 100 hosts Ventas: 50 hosts TI: 25 hosts Futura red para usuario temporales: 25 hosts Documente las direcciones IPv4 asignadas en la tabla de direccionamiento. Registre la subred para la red para usuarios temporales: /27 Configuraciones de PC Configure los parámetros de la dirección IPv4 asignada, la máscara de subred y el gateway predeterminado en las PC de Personal, Ventas y TI con su esquema de direccionamiento. Asigne una unidifusión IPv4 y enlace direcciones locales y el gateway predeterminado en las PC de Personal, Ventas y TI según la tabla de direccionamiento. Configuraciones de R1 Configure el nombre del dispositivo, según la tabla de direccionamiento. Desactive la búsqueda del DNS. Asigne Ciscoenpa55 como la contraseña cifrada del modo EXEC privilegiado. Asigne Ciscoenpa55 como la contraseña de consola y habilite el inicio de sesión. Establezca el requisito de que todas las contraseñas tengan como mínimo 10 caracteres. Cifre todas las contraseñas no cifradas. Cree un aviso que advierta a todo aquel que acceda al dispositivo que el acceso no autorizado está prohibido. Asegúrese de incluir la palabra Warning (Advertencia) en el aviso. Configure todas las interfaces Gigabit Ethernet. ο Configure las direcciones IPv4, según su esquema de direccionamiento. ο Configure las direcciones IPv6, según la tabla de direccionamiento. Configure SSH en el R1: ο Establezca CCNA-lab.com como nombre de dominio. ο Genere una clave RSA de 1024 bits. ο Configure las líneas VTY para el acceso por SSH. ο Use los perfiles de usuarios locales para la autenticación. ο Cree un usuario Admin1 con un nivel de privilegio de 15 y use la contraseña cifrada para Admin1pa55. Configure la consola y las líneas VTY para cerrar la sesión después de cinco minutos de inactividad. Bloquee durante tres minutos a cualquier persona que no pueda iniciar sesión después de cuatro intentos en un período de dos minutos Cisco y/o sus filiales. Todos los derechos reservados. Este documento es información pública de Cisco. Página 3 de 6
150 Packet Tracer: Reto de habilidades de integración Configuraciones de los switches Configure el nombre del dispositivo, según la tabla de direccionamiento. Configure la interfaz SVI con la dirección IPv4 y la máscara de subred, según su esquema de direccionamiento. Configure el gateway predeterminado. Desactive la búsqueda del DNS. Asigne Ciscoenpa55 como la contraseña cifrada del modo EXEC privilegiado. Asigne Ciscoenpa55 como la contraseña de consola y habilite el inicio de sesión. Configure la consola y las líneas VTY para cerrar la sesión después de cinco minutos de inactividad. Cifre todas las contraseñas no cifradas. Verificar la conectividad Use el navegador web de las PC de Personal, Ventas y TI para navegar al sitio Use el navegador web de las PC de Personal, Ventas y TI para navegar al sitio Todas las computadoras deben poder hacer ping en todos los dispositivos. Scripts en ejecución Configuración de R1 hostname R1 service password-encryption security passwords min-length 10 login block-for 180 attempts 4 within 120 enable secret Ciscoenpa55 username Admin1 secret Admin1pa55 no ip domain-lookup ip domain-name CCNA-lab.com interface GigabitEthernet0/0 ip address ipv6 address FE80::1 link-local ipv6 address 2001:DB8:ACAD::1/64 no shutdown interface GigabitEthernet0/1 ip address ipv6 address FE80::1 link-local ipv6 address 2001:DB8:ACAD:1::1/64 no shutdown interface GigabitEthernet0/2 ip address ipv6 address FE80::1 link-local ipv6 address 2001:DB8:ACAD:2::1/64 no shutdown banner motd ^CWarning: Unauthorized Access Prohibited!^C line con 0 exec-timeout Cisco y/o sus filiales. Todos los derechos reservados. Este documento es información pública de Cisco. Página 4 de 6
151 Packet Tracer: Reto de habilidades de integración password Ciscoconpa55 login line vty 0 4 exec-timeout 5 0 login local transport input ssh end Configuración de S1 hostname S1 service password-encryption enable secret Ciscoenpa55 no ip domain-lookup interface Vlan1 ip address no shutdown ip default-gateway line con 0 password Ciscoconpa55 login exec-timeout 5 0 line vty 0 4 exec-timeout 5 0 login line vty 5 15 exec-timeout 5 0 login end Configuración de S2 hostname S2 service password-encryption enable secret Ciscoenpa55 no ip domain-lookup interface Vlan1 ip address no shutdown ip default-gateway line con 0 password Ciscoconpa55 login exec-timeout 5 0 line vty 0 4 exec-timeout 5 0 login line vty 5 15 exec-timeout 5 0 login 2015 Cisco y/o sus filiales. Todos los derechos reservados. Este documento es información pública de Cisco. Página 5 de 6
152 Packet Tracer: Reto de habilidades de integración end Configuración de S3 hostname S3 service password-encryption enable secret Ciscoenpa55 no ip domain-lookup interface Vlan1 ip address no shutdown ip default-gateway line con 0 password Ciscoconpa55 login exec-timeout 5 0 line vty 0 4 exec-timeout 5 0 login line vty 5 15 exec-timeout 5 0 login end 2015 Cisco y/o sus filiales. Todos los derechos reservados. Este documento es información pública de Cisco. Página 6 de 6
153 Packet Tracer: desafío de resolución de problemas (Versión del instructor) Nota del instructor: los elementos destacados rojo o gris indican texto que aparece solo en la copia del instructor. Topología 2015 Cisco y/o sus filiales. Todos los derechos reservados. Este documento es información pública de Cisco. Página 1 de 3
154 Packet Tracer: desafío de resolución de problemas (Troubleshooting Challenge) Tabla de direccionamiento El administrador Interfaces Dirección IPv4 Dirección IPv6/prefijo Subnet Mask (Máscara de subred) Enlace IPv6 local Gateway predeterminado R1 Principal G0/0 G0/1 G0/2 S0/0/1 S0/0/0 S0/0/ N/D 2001:DB8:CAFE::1/64 FE80::1 N/D N/D 2001:DB8:CAFE:1::1/64 FE80::1 N/D N/D 2001:DB8:CAFE:2::1/64 FE80::1 N/D N/D 2001:DB8:2::1/64 FE80::1 N/D N/D 2001:DB8:1::1/64 FE80::2 N/D N/D 2001:DB8:2::2/64 FE80::2 N/D S1 VLAN S2 VLAN S3 VLAN TI Marketing R&D Web NIC NIC NIC NIC Aspectos básicos/situación :DB8:CAFE::2/64 FE80::2 FE80:: :DB8:CAFE:1::2/64 FE80::2 FE80:: :DB8:CAFE:2::2/64 FE80::2 FE80:: :DB8:ACAD::3/64 FE80::2 FE80::1 Luego de una actualización de la red, se configuraron mal algunos dispositivos. Le pidieron que corrigiera las configuraciones y verificara que todas las PC puedan acceder a los sitios web, a R1 y a los switches, y que otras PC puedan acceder a R1 usando el protocolo SSH. El router R1 y todos los switches se configuraron previamente con lo siguiente: o o Contraseña de habilitación: Ciscoenpa55 Contraseña de la consola: Ciscoconpa Cisco y/o sus filiales. Todos los derechos reservados. Este documento es información pública de Cisco. Página 2 de 3
155 Packet Tracer: desafío de resolución de problemas (Troubleshooting Challenge) o Nombre de usuario y contraseña del administrador: Admin1/Admin1pa55 Cantidad necesaria de hosts por subred: ο ο ο Requisitos TI: 50 hosts Marketing: 50 hosts R&D: 100 hosts Las PC de TI, Marketing y R&D pueden ingresar en y Las PC de TI, Marketing y R&D pueden conectarse a R1 mediante el protocolo SSH con el nombre de usuario Admin1 y la contraseña cifrada Admin1pa55. Todas las PC deberían poder hacer ping a R1, S1, S2, S3 y a otras PC. Guion Configuración de R1 interface GigabitEthernet0/1 ip address username Admin1 secret Admin1pa55 line vty 0 4 transport input ssh Configuración de S1 No Change Configuración de S2 interface Vlan1 ip address Configuración de S3 No Change Configuración de PC de TI Incorrect IPv4 address Incorrect default gateway Configuración de PC de Marketing No Change Configuración de PC de R&D Incorrect IPv6 address 2015 Cisco y/o sus filiales. Todos los derechos reservados. Este documento es información pública de Cisco. Página 3 de 3
156 Packet Tracer: Configuración de un router integrado (versión para el instructor) Nota para el instructor: El color de fuente rojo o las partes resaltadas en gris indican texto que aparece en la copia del instructor solamente. Topología Objetivos Parte 1: Conectarse al router integrado Parte 2: Habilitar la conectividad inalámbrica Parte 3: Configurar y verificar el acceso al cliente inalámbrico Aspectos básicos En esta actividad, configurará un router integrado que permita el acceso remoto a los clientes inalámbricos así como conectividad con seguridad WPA. Parte 1: Conectarse a un router integrado Paso 1: Establecer y verificar la conectividad al router integrado. a. Conecte el cable adecuado del Host-A al puerto Ethernet 1 en el router integrado (IR). b. Espere a que la luz de enlace se vuelva de color verde. Abra el el símbolo del sistema para el Host-A. Utilice el comando ipconfig para verificar la información de direccionamiento IP del Host recibido. c. Introduzca el comando ping para verificar que el Host-A pueda acceder al gateway predeterminado. Paso 2: Acceda a la interfaz gráfica de usuario (GUI) de RI mediante un navegador web. a. Abra el navegador web del Host-A para acceder a la GUI del router integrado para configurarlo. Ingrese la dirección del gateway predeterminado de Host-A en el campo de la URL. b. Introduzca admin como nombre de usuario y contraseña predeterminados para acceder al router IR Cisco y/o sus filiales. Todos los derechos reservados. Este documento es información pública de Cisco. Página 1 de 4
157 Packet Tracer: Configuración de un router integrado Parte 2: Habilitar conectividad inalámbrica Paso 1: Configure el router IR para que tenga conectividad a Internet. En esta situación no hay conectividad a Internet, pero de todas formas configurará los parámetros para la interfaz con conexión a Internet. Para Internet Connection Type (Tipo de conexión a Internet), elija Static IP (IP estática) en la lista desplegable. A continuación, introduzca la siguiente información de IP estática: Dirección IP de Internet: Máscara de subred: Gateway predeterminado: DNS 1: Paso 2: Configure los parámetros de red internos. Desplácese hasta la sección Network Setup (Configuración de red) y configure la siguiente información: Dirección IP de Internet: Máscara de subred: Dirección IP de inicio: introduzca 5 para el último octeto. Cantidad máxima de usuarios: 25 Nota: el rango de direcciones IP del pool de DHCP solo refleja los cambios una vez que hace clic en Save Settings (Guardar configuración). Paso 3: Guardar la configuración y volver a conectarse al router integrado. a. Desplácese hasta la parte inferior de la página y haga clic en Save Settings. Si pasa de una ficha a otra sin guardar la configuración, esta se perderá. b. Perdió su conexión cuando hizo clic en Save Settings porque cambió la dirección IP del router. c. Vuelva al símbolo del sistema del Host-A. Introduzca el comando ipconfig /renew para renovar la dirección IP. d. Utilice el navegador web del Host-A para volver a conectarse al router integrado. Deberá utilizar la nueva dirección de gateway predeterminado. Verifique la configuración de Internet Connection (Conexión a Internet) en la ficha Status (Estado). La configuración debe coincidir con los valores que configuró en el paso 1 de la parte 2. Si no coinciden, repita los pasos 1 y 2 de la parte 2. Paso 4: Configurar la conectividad inalámbrica de los dispositivos inalámbricos a. Haga clic en la ficha Wireless (Conexión inalámbrica) e investigue las opciones de la lista desplegable de Network Mode (Modo de red). En qué caso elegiría la opción Disable (Deshabilitar)? Cuando no hay dispositivos inalámbricos. En qué caso elegiría la opción Mixed (Combinada)? Cuando hay dispositivos inalámbricos que constan de B, G o N. b. Configure el modo de red en Wireless-N Only (Solo Wireless-N). c. Cambie el SSID a MyHomeNetwork (MiRedDoméstica). d. Cuando un cliente inalámbrico busca redes inalámbricas en el área, este detecta cualquier transmisión del SSID. Las transmisiones del SSID están habilitadas de manera predeterminada Cisco y/o sus filiales. Todos los derechos reservados. Este documento es información pública de Cisco. Página 2 de 4
158 Packet Tracer: Configuración de un router integrado Si no se transmite el SSID de un punto de acceso, cómo se conectan los dispositivos a este? El cliente debe estar configurado con el nombre, el cual debe estar bien escrito para que se lleve a cabo la conexión. e. Para obtener el mejor rendimiento de una red que utiliza Wireless-N, configure la banda de radio en Wide-40MHz (40 MHz de ancho). f. Haga clic en Save Settings (Guardar configuración) y luego en Continue (Continuar). Paso 5: Configure la seguridad inalámbrica de modo que los clientes deban autenticarse para poder conectarse a la red inalámbrica. a. Haga clic en la opción Wireless Security (Seguridad inalámbrica) en la ficha Wireless (Conexión inalámbrica). b. Configure el Security Mode (Modo de seguridad) en WPA2 Personal. Cuál es la diferencia entre la opción Personal y la opción Enterprise (Empresa)? La opción Enterprise utiliza un servidor Radius para autenticar a los usuarios, mientras que el modo Personal utiliza el router inalámbrico para autenticar usuarios. c. Deje el modo de cifrado en AES y establezca la frase de contraseña itsasecret. d. Haga clic en Save Settings (Guardar configuración) y luego en Continue (Continuar). Paso 6: Cambie la contraseña predeterminada para acceder a la configuración del router integrado. a. Siempre debe cambiar la contraseña predeterminada. Haga clic en la ficha Administration (Administración) y cambie la contraseña de Router Access (Acceso al router) por letmein. b. Haga clic en Save Settings. Introduzca el nombre de usuario admin y la nueva contraseña. Parte 3: Configurar y verificar el acceso al cliente inalámbrico Paso 1: Configurar la computadora portátil para acceder a la red inalámbrica a. Haga clic en Laptop (PC portátil) y después en Desktop > PC Wireless (Escritorio > PC inalámbrica). La ventana que se abre es la GUI del router integrado del cliente. b. Haga clic en la ficha Connect (Conectar) y después en Refresh (Actualizar), si es necesario. Debería ver la red MyHomeNetwork indicada en Wireless Network Name (Nombre de red inalámbrica). c. Haga clic en MyHomeNetwork y después en Connect (Conectar). d. Ahora debería ver la red MyHomeNetwork. Haga clic en esta y después en Connect. e. La Pre-shared Key (Clave previamente compartida) es la contraseña que configuró en el paso 5c de la parte 2. Introduzca la contraseña y haga clic en Connect. f. Cierre la GUI del router integrado y haga clic en Command Prompt (Símbolo del sistema). Introduzca el comando ipconfig para verificar si Laptop recibió el direccionamiento IP. Paso 2: Verificar la conectividad entre la computadora portátil y el Host-A a. Haga ping desde el router integrado a la PC portátil. b. Haga ping desde el Host-A a la PC portátil Cisco y/o sus filiales. Todos los derechos reservados. Este documento es información pública de Cisco. Página 3 de 4
159 Packet Tracer: Configuración de un router integrado Tabla de puntuación sugerida Sección de la actividad Ubicación de la consulta Puntos posibles Puntos obtenidos Parte 2: Habilitar la conectividad inalámbrica Paso 4 4 Paso 5 1 Total de la parte 2 5 Puntuación de Packet Tracer 95 Puntuación total Cisco y/o sus filiales. Todos los derechos reservados. Este documento es información pública de Cisco. Página 4 de 4
160 Packet Tracer: Situación de división en subredes 2 (versión para el instructor) Nota para el instructor: El color de fuente rojo o las partes resaltadas en gris indican texto que aparece en la copia del instructor solamente. Topología 2015 Cisco y/o sus filiales. Todos los derechos reservados. Este documento es información pública de Cisco. Página 1 de 6
Packet Tracer: Navegación de IOS
 Topología Objetivos Parte 1: Conexiones básicas, acceso a la CLI y exploración de ayuda Parte 2: Exploración de los modos EXEC Parte 3: Configuración del comando clock Información básica En esta actividad,
Topología Objetivos Parte 1: Conexiones básicas, acceso a la CLI y exploración de ayuda Parte 2: Exploración de los modos EXEC Parte 3: Configuración del comando clock Información básica En esta actividad,
Packet Tracer: Configuración de los parámetros iniciales del switch (versión para el instructor)
 Packet Tracer: Configuración de los parámetros iniciales del switch (versión para el instructor) Nota para el instructor: el color de fuente rojo o las partes resaltadas en gris indican texto que aparece
Packet Tracer: Configuración de los parámetros iniciales del switch (versión para el instructor) Nota para el instructor: el color de fuente rojo o las partes resaltadas en gris indican texto que aparece
Packet Tracer: Configuración de los parámetros iniciales del switch
 Topología Objetivos Parte 1: Verificar la configuración predeterminada del switch Parte 2: Establecer una configuración básica del switch Parte 3: Configurar un título de MOTD Parte 4: Guardar los archivos
Topología Objetivos Parte 1: Verificar la configuración predeterminada del switch Parte 2: Establecer una configuración básica del switch Parte 3: Configurar un título de MOTD Parte 4: Guardar los archivos
Práctica de laboratorio: Uso de la CLI para recopilar información sobre dispositivos de red
 Práctica de laboratorio: Uso de la CLI para recopilar información sobre dispositivos de red Topología Tabla de direccionamiento El administrador Interfaces IP Address (Dirección IP) Subnet Mask (Máscara
Práctica de laboratorio: Uso de la CLI para recopilar información sobre dispositivos de red Topología Tabla de direccionamiento El administrador Interfaces IP Address (Dirección IP) Subnet Mask (Máscara
Práctica de laboratorio: Configuración de direcciones IPv6 en dispositivos de red
 Práctica de laboratorio: Configuración de direcciones IPv6 en dispositivos de red Topología Tabla de direccionamiento Dispositivo Interfaz Dirección IPv6 Longitud de prefijo Gateway predeterminado R1 G0/0
Práctica de laboratorio: Configuración de direcciones IPv6 en dispositivos de red Topología Tabla de direccionamiento Dispositivo Interfaz Dirección IPv6 Longitud de prefijo Gateway predeterminado R1 G0/0
Práctica de laboratorio: Configuración de direcciones IPv6 en dispositivos de red
 Práctica de laboratorio: Configuración de direcciones IPv6 en dispositivos de red Topología Tabla de direccionamiento Dispositivo Interfaz Dirección IPv6 Longitud de prefijo Gateway predeterminado R1 G0/0
Práctica de laboratorio: Configuración de direcciones IPv6 en dispositivos de red Topología Tabla de direccionamiento Dispositivo Interfaz Dirección IPv6 Longitud de prefijo Gateway predeterminado R1 G0/0
Práctica de laboratorio: Diseño e implementación de un esquema de direccionamiento IPv4 dividido en subredes
 Práctica de laboratorio: Diseño e implementación de un esquema de direccionamiento IPv4 dividido en subredes Topología Tabla de direccionamiento Dispositivo Interfaz Dirección IP Máscara de subred Gateway
Práctica de laboratorio: Diseño e implementación de un esquema de direccionamiento IPv4 dividido en subredes Topología Tabla de direccionamiento Dispositivo Interfaz Dirección IP Máscara de subred Gateway
Práctica de laboratorio: resolución de problemas de DHCPv6
 Topología Tabla de direccionamiento Di spo si tivo Interfaz Dirección IPv6 Longitud de prefijo Gateway predeterminado R1 G0/1 2001:DB8:ACAD:A::1 64 No aplicable S1 VLAN 1 Asignada mediante SLAAC 64 Asignada
Topología Tabla de direccionamiento Di spo si tivo Interfaz Dirección IPv6 Longitud de prefijo Gateway predeterminado R1 G0/1 2001:DB8:ACAD:A::1 64 No aplicable S1 VLAN 1 Asignada mediante SLAAC 64 Asignada
Práctica de laboratorio Conexión y configuración de hosts
 Práctica de laboratorio 3.6.4 Conexión y configuración de hosts Objetivos Conectar una PC a un router mediante un cable directo Configurar la PC con una dirección IP adecuada Configurar la PC con un nombre
Práctica de laboratorio 3.6.4 Conexión y configuración de hosts Objetivos Conectar una PC a un router mediante un cable directo Configurar la PC con una dirección IP adecuada Configurar la PC con un nombre
Laboratorio Redes 1. ITESM Configuración de Router
 Objetivos Laboratorio Redes 1. ITESM Configuración de Router Parte 1: Armar una Topología y aprender a utilizar algunas opciones de Packet Tracer. Parte 2: Configuración básica de Router y Configuración
Objetivos Laboratorio Redes 1. ITESM Configuración de Router Parte 1: Armar una Topología y aprender a utilizar algunas opciones de Packet Tracer. Parte 2: Configuración básica de Router y Configuración
Práctica de laboratorio: configuración de routing entre VLAN por interfaz
 Práctica de laboratorio: configuración de routing entre VLAN por interfaz Topología Tabla de direccionamiento Dispositivo Interfaz Dirección IP Máscara de subred Gateway predeterminado R1 G0/0 192.168.20.1
Práctica de laboratorio: configuración de routing entre VLAN por interfaz Topología Tabla de direccionamiento Dispositivo Interfaz Dirección IP Máscara de subred Gateway predeterminado R1 G0/0 192.168.20.1
Práctica de laboratorio 3.1.4: Aplicación de la seguridad básica del switch
 Práctica de laboratorio 3.1.4: Aplicación de la seguridad básica del switch Designación del dispositivo Dirección IP Máscara de subred Gateway predeterminado PC 1 192.168.1.3 255.255.255.0 192.168.1.1
Práctica de laboratorio 3.1.4: Aplicación de la seguridad básica del switch Designación del dispositivo Dirección IP Máscara de subred Gateway predeterminado PC 1 192.168.1.3 255.255.255.0 192.168.1.1
Práctica de laboratorio: Armado de una red conmutada con enlaces redundantes
 Práctica de laboratorio: Armado de una red conmutada con enlaces redundantes Topología Tabla de asignación de direcciones Objetivos Dispositivo Interfaz Dirección IP Máscara de subred S1 VLAN 1 192.168.1.1
Práctica de laboratorio: Armado de una red conmutada con enlaces redundantes Topología Tabla de asignación de direcciones Objetivos Dispositivo Interfaz Dirección IP Máscara de subred S1 VLAN 1 192.168.1.1
Práctica de laboratorio 2.8.2: Desafío de configuración de ruta estática /26
 FRANCISCO BELDA DIAZ Cisco Networking Academy 9 I Mind Wide Open' Práctica de laboratorio 2.8.2: Desafío de configuración de ruta estática Diagrama de topología 192.168.2.64/26 192.168.2.128/26 192.168.2.192/26
FRANCISCO BELDA DIAZ Cisco Networking Academy 9 I Mind Wide Open' Práctica de laboratorio 2.8.2: Desafío de configuración de ruta estática Diagrama de topología 192.168.2.64/26 192.168.2.128/26 192.168.2.192/26
Práctica de laboratorio: resolución de problemas de configuración de VLAN
 Práctica de laboratorio: resolución de problemas de configuración de VLAN Topología Tabla de direccionamiento Dispositivo Interfaz Dirección IP Máscara de subred Gateway predeterminado S1 VLAN 1 192.168.1.2
Práctica de laboratorio: resolución de problemas de configuración de VLAN Topología Tabla de direccionamiento Dispositivo Interfaz Dirección IP Máscara de subred Gateway predeterminado S1 VLAN 1 192.168.1.2
Práctica de laboratorio: Administración de los archivos de configuración del router con software de emulación de terminal
 Práctica de laboratorio: Administración de los archivos de configuración del router con software de Topología Tabla de direccionamiento Dispositivo Interfaz Dirección IP Máscara de subred Gateway predeterminado
Práctica de laboratorio: Administración de los archivos de configuración del router con software de Topología Tabla de direccionamiento Dispositivo Interfaz Dirección IP Máscara de subred Gateway predeterminado
Packet Tracer: uso de traceroute para detectar la red
 Topología Situación La empresa para la que trabaja adquirió una nueva sucursal. Usted solicitó un mapa de la topología de la nueva ubicación, pero parece que no existe. Sin embargo, tiene información de
Topología Situación La empresa para la que trabaja adquirió una nueva sucursal. Usted solicitó un mapa de la topología de la nueva ubicación, pero parece que no existe. Sin embargo, tiene información de
Packet Tracer: Desafío de integración de habilidades sobre EIGRP
 Packet Tracer: Desafío de integración de habilidades sobre EIGRP Nota: esta actividad y la actividad Packet Tracer: Desafío de integración de habilidades sobre OSPF similar son recursos para que pueda
Packet Tracer: Desafío de integración de habilidades sobre EIGRP Nota: esta actividad y la actividad Packet Tracer: Desafío de integración de habilidades sobre OSPF similar son recursos para que pueda
Packet Tracer: Representación de la red
 Packet Tracer: Representación de la red Topología Objetivos Parte 1: Descripción general del programa Packet Tracer Parte 2: Exploración de LAN, WAN e Internet Información básica Packet Tracer es un programa
Packet Tracer: Representación de la red Topología Objetivos Parte 1: Descripción general del programa Packet Tracer Parte 2: Exploración de LAN, WAN e Internet Información básica Packet Tracer es un programa
Práctica de laboratorio: resolución de problemas de configuración NAT
 Práctica de laboratorio: resolución de problemas de configuración NAT Topología Tabla de direccionamiento Objetivos Dispositivo Interfaz Dirección IP Máscara de subred Gateway predeterminado Gateway G0/1
Práctica de laboratorio: resolución de problemas de configuración NAT Topología Tabla de direccionamiento Objetivos Dispositivo Interfaz Dirección IP Máscara de subred Gateway predeterminado Gateway G0/1
Práctica de laboratorio: Diseño e implementación de un esquema de direccionamiento VLSM
 Práctica de laboratorio: Diseño e implementación de un esquema de direccionamiento VLSM Topología Objetivos Parte 1: Examinar los requisitos de la red Parte 2: Diseñar el esquema de direccionamiento VLSM
Práctica de laboratorio: Diseño e implementación de un esquema de direccionamiento VLSM Topología Objetivos Parte 1: Examinar los requisitos de la red Parte 2: Diseñar el esquema de direccionamiento VLSM
5.6.1: Desafío de integración de habilidades: Enrutamiento de paquetes IP
 5.6.1: Desafío de integración de habilidades: Enrutamiento de paquetes IP Diagrama de topología Cisco IMetworking Academy 43 I Mind WideOpen Tabla de direccionamiento Dispositivo Interfaz Dirección IP
5.6.1: Desafío de integración de habilidades: Enrutamiento de paquetes IP Diagrama de topología Cisco IMetworking Academy 43 I Mind WideOpen Tabla de direccionamiento Dispositivo Interfaz Dirección IP
Práctica de laboratorio Establecer y verificar una conexión Telnet
 Práctica de laboratorio 4.2.2 Establecer y verificar una conexión Telnet Objetivo Establecer una conexión Telnet con un router remoto. Verificar que la capa de aplicación entre el origen y el destino funcione
Práctica de laboratorio 4.2.2 Establecer y verificar una conexión Telnet Objetivo Establecer una conexión Telnet con un router remoto. Verificar que la capa de aplicación entre el origen y el destino funcione
Práctica de laboratorio: Configuración de una NIC para usar DHCP en Windows
 Práctica de laboratorio: Configuración de una NIC para usar DHCP en Windows Introducción En esta práctica de laboratorio, configurará una NIC Ethernet para utilizar DHCP a fin de obtener una dirección
Práctica de laboratorio: Configuración de una NIC para usar DHCP en Windows Introducción En esta práctica de laboratorio, configurará una NIC Ethernet para utilizar DHCP a fin de obtener una dirección
Práctica de laboratorio 3.2.3: Creación de una red conmutada con enlaces redundantes
 Práctica de laboratorio 3.2.3: Creación de una red conmutada con enlaces redundantes Designación del switch Nombre del switch Contraseña secreta de enable Contraseñas de enable, de consola y de vty VLAN
Práctica de laboratorio 3.2.3: Creación de una red conmutada con enlaces redundantes Designación del switch Nombre del switch Contraseña secreta de enable Contraseñas de enable, de consola y de vty VLAN
Práctica de laboratorio: Diseño e implementación de un esquema de direccionamiento VLSM
 Práctica de laboratorio: Diseño e implementación de un esquema de direccionamiento VLSM Topología Objetivos Parte 1: Examinar los requisitos de la red Parte 2: Diseñar el esquema de direcciones VLSM Parte
Práctica de laboratorio: Diseño e implementación de un esquema de direccionamiento VLSM Topología Objetivos Parte 1: Examinar los requisitos de la red Parte 2: Diseñar el esquema de direcciones VLSM Parte
CONFIGURACIÓN BÁSICA DEL ROUTER
 CONFIGURACIÓN BÁSICA DEL ROUTER La primera petición de entrada aparece en el modo usuario. El modo usuario deja ver el estado del router, pero no permite modificar su configuración. Según su utilización
CONFIGURACIÓN BÁSICA DEL ROUTER La primera petición de entrada aparece en el modo usuario. El modo usuario deja ver el estado del router, pero no permite modificar su configuración. Según su utilización
Práctica de laboratorio : Diseño y aplicación de un esquema de direccionamiento IP
 Introducción al enrutamiento y la conmutación en la empresa Práctica de laboratorio 4.2.3.2: Diseño y aplicación de un esquema de direccionamiento IP Nombre del dispositivo Contraseña secreta de enable
Introducción al enrutamiento y la conmutación en la empresa Práctica de laboratorio 4.2.3.2: Diseño y aplicación de un esquema de direccionamiento IP Nombre del dispositivo Contraseña secreta de enable
Práctica de laboratorio: Conexión a un router por primera vez
 Introducción En esta práctica de laboratorio, hará una configuración básica de un router inalámbrico. Equipo recomendado Una computadora con Windows instalado Una NIC Ethernet instalada Router inalámbrico
Introducción En esta práctica de laboratorio, hará una configuración básica de un router inalámbrico. Equipo recomendado Una computadora con Windows instalado Una NIC Ethernet instalada Router inalámbrico
Práctica de laboratorio: Diseño e implementación de un esquema de direccionamiento VLSM
 Práctica de laboratorio: Diseño e implementación de un esquema de direccionamiento VLSM Topología Objetivos Parte 1: Examinar los requisitos de la red Parte 2: Diseñar el esquema de direcciones VLSM Parte
Práctica de laboratorio: Diseño e implementación de un esquema de direccionamiento VLSM Topología Objetivos Parte 1: Examinar los requisitos de la red Parte 2: Diseñar el esquema de direcciones VLSM Parte
Actividad 2.3.8: Configuración de la administración básica del switch
 Actividad 2.3.8: Configuración de la administración básica del switch NOTA PARA EL USUARIO: Aunque puede completar esta actividad sin instrucciones impresas, está disponible una versión en PDF en el lado
Actividad 2.3.8: Configuración de la administración básica del switch NOTA PARA EL USUARIO: Aunque puede completar esta actividad sin instrucciones impresas, está disponible una versión en PDF en el lado
COMANDOS BÁSICOS CISCO I. Arranque del router
 Arranque del router COMANDOS BÁSICOS Se ingresa al modo usuario. Router> Para pasar al modo privilegiado: Router>enable Para pasar al modo de configuración global configure terminal Router(config)# Para
Arranque del router COMANDOS BÁSICOS Se ingresa al modo usuario. Router> Para pasar al modo privilegiado: Router>enable Para pasar al modo de configuración global configure terminal Router(config)# Para
Práctica de laboratorio Administración de archivos de configuración mediante TFTP
 Práctica de laboratorio 5.2.3 Administración de archivos de configuración mediante TFTP Objetivo Hacer una copia de respaldo de un archivo de configuración del router. Recargar el archivo de configuración
Práctica de laboratorio 5.2.3 Administración de archivos de configuración mediante TFTP Objetivo Hacer una copia de respaldo de un archivo de configuración del router. Recargar el archivo de configuración
Práctica de laboratorio: configuración de routing entre VLAN basado en enlaces troncales 802.1Q
 LABORATORIO 5 PRINCIPIO DE ENRUTAMIENTO (MOD2 - CISCO) JHEIDER QUINTERO HERNANDEZ C.E 3966664 CELSO JAVIER RODRIGUEZ PIZZA TUTOR Universidad Nacional Abierta y a Distancia (UNAD) ESCUELA DE CIENCIAS BASICAS,
LABORATORIO 5 PRINCIPIO DE ENRUTAMIENTO (MOD2 - CISCO) JHEIDER QUINTERO HERNANDEZ C.E 3966664 CELSO JAVIER RODRIGUEZ PIZZA TUTOR Universidad Nacional Abierta y a Distancia (UNAD) ESCUELA DE CIENCIAS BASICAS,
Práctica de laboratorio: Configuración de una dirección de administración del switch
 Práctica de laboratorio: Configuración de una dirección de administración del switch Topología Tabla de direccionamiento Dispositivo Interfaz Dirección IP Máscara de subred Gateway predeterminado Objetivos
Práctica de laboratorio: Configuración de una dirección de administración del switch Topología Tabla de direccionamiento Dispositivo Interfaz Dirección IP Máscara de subred Gateway predeterminado Objetivos
: Cómo realizar una configuración inicial del switch
 5.5.3.4: Cómo realizar una configuración inicial del switch Diagrama de topología Objetivos Realizar la configuración inicial de un switch Cisco Catalyst 2960. Información básica / Preparación En esta
5.5.3.4: Cómo realizar una configuración inicial del switch Diagrama de topología Objetivos Realizar la configuración inicial de un switch Cisco Catalyst 2960. Información básica / Preparación En esta
Práctica de laboratorio Operaciones avanzadas de Telnet
 Práctica de laboratorio 4.2.4 Operaciones avanzadas de Telnet Objetivo Utilizar el comando telnet para acceder a otros routers de forma remota. Verificar que la capa de aplicación entre el origen y el
Práctica de laboratorio 4.2.4 Operaciones avanzadas de Telnet Objetivo Utilizar el comando telnet para acceder a otros routers de forma remota. Verificar que la capa de aplicación entre el origen y el
Resumen de la práctica de laboratorio Integración
 CCNA Discovery Trabajar en una pequeña o mediana empresa o ISP Resumen de la práctica de laboratorio 9.0.1 Integración Objetivo(s) Crear un plan de direccionamiento IP para una red pequeña. Implementar
CCNA Discovery Trabajar en una pequeña o mediana empresa o ISP Resumen de la práctica de laboratorio 9.0.1 Integración Objetivo(s) Crear un plan de direccionamiento IP para una red pequeña. Implementar
Actividad de Packet Tracer 2.3.8: Configuración de la administración básica del switch
 Actividad de Packet Tracer 2.3.8: Configuración de la administración básica del switch Diagrama de topología Tabla de direccionamiento Dispositivo Interfaz Dirección IP Máscara de subred S1 VLAN99 172.17.99.11
Actividad de Packet Tracer 2.3.8: Configuración de la administración básica del switch Diagrama de topología Tabla de direccionamiento Dispositivo Interfaz Dirección IP Máscara de subred S1 VLAN99 172.17.99.11
Práctica de laboratorio Creación de una red peer-to-peer
 Práctica de laboratorio 3.1.5 Creación de una red peer-to-peer Objetivos Diseñar y crear una red peer-to-peer simple mediante un cable cruzado suministrado por el instructor. Verificar la conectividad
Práctica de laboratorio 3.1.5 Creación de una red peer-to-peer Objetivos Diseñar y crear una red peer-to-peer simple mediante un cable cruzado suministrado por el instructor. Verificar la conectividad
FRANCISCO BELDA. Cisco Networking Academy I Mind Wide Open' Actividad PT 1.2.4: Generar una topología jerárquica. Diagrama de topología
 FRANCISCO BELDA Cisco Networking Academy I Mind Wide Open' Actividad PT 1.2.4: Generar una topología jerárquica Diagrama de topología al final del documento la resolución del ejercicio, con la captura
FRANCISCO BELDA Cisco Networking Academy I Mind Wide Open' Actividad PT 1.2.4: Generar una topología jerárquica Diagrama de topología al final del documento la resolución del ejercicio, con la captura
Actividad PT : Configuración de enrutamiento tradicional entre VLAN
 FRANCISCO BELDA DIAZ Actividad PT 6.2.2.4: Configuración de enrutamiento tradicional entre VLAN Diagrama de topología Cisco Networking Academy I Mind Wide Open' Tabla de direccionamiento Dispositivo Interfaz
FRANCISCO BELDA DIAZ Actividad PT 6.2.2.4: Configuración de enrutamiento tradicional entre VLAN Diagrama de topología Cisco Networking Academy I Mind Wide Open' Tabla de direccionamiento Dispositivo Interfaz
Práctica de laboratorio Uso de Show IP Route para examinar las tablas de enrutamiento
 Práctica de laboratorio 9.1.1 Uso de Show IP Route para examinar las tablas de enrutamiento Objetivo Configurar un esquema de direccionamiento IP con redes clase B. Configurar RIP e IGRP en los routers.
Práctica de laboratorio 9.1.1 Uso de Show IP Route para examinar las tablas de enrutamiento Objetivo Configurar un esquema de direccionamiento IP con redes clase B. Configurar RIP e IGRP en los routers.
Práctica de laboratorio Gateway de último recurso
 Práctica de laboratorio 9.1.2 Gateway de último recurso Objetivo Configurar el enrutamiento RIP y agregar rutas por defecto (gateways) a los routers. Eliminar RIP y las rutas por defecto. Configurar el
Práctica de laboratorio 9.1.2 Gateway de último recurso Objetivo Configurar el enrutamiento RIP y agregar rutas por defecto (gateways) a los routers. Eliminar RIP y las rutas por defecto. Configurar el
Actividad PT 2.3.8: Configuración de la administración básica del switch
 Actividad PT 2.3.8: Configuración de la administración básica del switch Diagrama de topología Tabla de direccionamiento Dispositivo Interfaz Dirección IP Máscara de subred S1 VLAN99 172.17.99.11 255.255.255.0
Actividad PT 2.3.8: Configuración de la administración básica del switch Diagrama de topología Tabla de direccionamiento Dispositivo Interfaz Dirección IP Máscara de subred S1 VLAN99 172.17.99.11 255.255.255.0
Packet Tracer: Situación de división en subredes 2 Topología
 Topología 2014 Cisco y/o sus filiales. Todos los derechos reservados. Este documento es información pública de Cisco. Página 1 de 5 Tabla de direccionamiento Dispositivo Interfaz Dirección IP Máscara de
Topología 2014 Cisco y/o sus filiales. Todos los derechos reservados. Este documento es información pública de Cisco. Página 1 de 5 Tabla de direccionamiento Dispositivo Interfaz Dirección IP Máscara de
FRANCISCO BELDA Cisco Networking Academy 8 Mind Wide Operf
 4.7.1: Actividad de desafío de integración de aptitudes del Packet Tracer Diagrama de topología FRANCISCO BELDA Cisco Networking Academy 8 Mind Wide Operf 10.1.240.0/20 10.1.224.0/20 10.0.1.12/30 10.1.208.0/20
4.7.1: Actividad de desafío de integración de aptitudes del Packet Tracer Diagrama de topología FRANCISCO BELDA Cisco Networking Academy 8 Mind Wide Operf 10.1.240.0/20 10.1.224.0/20 10.0.1.12/30 10.1.208.0/20
Práctica de laboratorio: Resolución de problemas de EtherChannel
 Práctica de laboratorio: Resolución de problemas de EtherChannel Topología Tabla de asignación de direcciones Dispositivo Interfaz Dirección IP Máscara de subred S1 VLAN 99 192.168.1.11 255.255.255.0 S2
Práctica de laboratorio: Resolución de problemas de EtherChannel Topología Tabla de asignación de direcciones Dispositivo Interfaz Dirección IP Máscara de subred S1 VLAN 99 192.168.1.11 255.255.255.0 S2
9.9.1: Desafío de integración de capacidades: Ethernet conmutada
 9.9.1: Desafío de integración de capacidades: Ethernet conmutada Diagrama de topología FRANCISCO BELDA DIAZ Cisco Networking Academy I Mind WideOpen Tabla de direccionamiento Dispositivo Interfaz Dirección
9.9.1: Desafío de integración de capacidades: Ethernet conmutada Diagrama de topología FRANCISCO BELDA DIAZ Cisco Networking Academy I Mind WideOpen Tabla de direccionamiento Dispositivo Interfaz Dirección
Práctica de laboratorio: Configuración de un router inalámbrico en Windows 7
 IT Essentials 5.0 6.8.3.8 Práctica de laboratorio: Configuración de un router inalámbrico en Windows 7 Introducción Imprima y complete esta práctica de laboratorio. En esta práctica de laboratorio, establecerá
IT Essentials 5.0 6.8.3.8 Práctica de laboratorio: Configuración de un router inalámbrico en Windows 7 Introducción Imprima y complete esta práctica de laboratorio. En esta práctica de laboratorio, establecerá
Packet Tracer: Exploración de dispositivos de internetworking
 Packet Tracer: Exploración de dispositivos de internetworking Topología Objetivos Parte 1: Identificar las características físicas de los dispositivos de internetworking Parte 2: Seleccionar los módulos
Packet Tracer: Exploración de dispositivos de internetworking Topología Objetivos Parte 1: Identificar las características físicas de los dispositivos de internetworking Parte 2: Seleccionar los módulos
PRÁCTICA 1: INTRODUCCIÓN AL ROUTER
 PRÁCTICA 1: INTRODUCCIÓN AL ROUTER Objetivos: - Saber qué es un router - Poder conectarse a un router a través de su puerto de consola, y ver los diferentes modos de acceso al router. - Encender un router
PRÁCTICA 1: INTRODUCCIÓN AL ROUTER Objetivos: - Saber qué es un router - Poder conectarse a un router a través de su puerto de consola, y ver los diferentes modos de acceso al router. - Encender un router
Práctica de laboratorio 2.3.6 Propagación de las rutas por defecto en un dominio OSPF
 Práctica de laboratorio 2.3.6 Propagación de las rutas por defecto en un dominio OSPF Objetivo Configurar un esquema de direccionamiento IP para un área OSPF. Configurar y verificar el enrutamiento Primero
Práctica de laboratorio 2.3.6 Propagación de las rutas por defecto en un dominio OSPF Objetivo Configurar un esquema de direccionamiento IP para un área OSPF. Configurar y verificar el enrutamiento Primero
Práctica de laboratorio Configuración de NAT dinámica con SDM
 Práctica de laboratorio 5.2.5 Configuración de NAT dinámica con SDM Objetivo: Configurar la Traducción de direcciones de red (NAT) con la Traducción de la dirección del puerto (PAT) en un router ISR Cisco
Práctica de laboratorio 5.2.5 Configuración de NAT dinámica con SDM Objetivo: Configurar la Traducción de direcciones de red (NAT) con la Traducción de la dirección del puerto (PAT) en un router ISR Cisco
Práctica de laboratorio: Uso de la CLI para recopilar información sobre dispositivos de red
 Práctica de laboratorio: Uso de la CLI para recopilar información sobre dispositivos de red Topología Tabla de asignación de direcciones Dispositivo Interfaz Dirección IP Máscara de subred Gateway predeterminado
Práctica de laboratorio: Uso de la CLI para recopilar información sobre dispositivos de red Topología Tabla de asignación de direcciones Dispositivo Interfaz Dirección IP Máscara de subred Gateway predeterminado
Laboratorio práctico 4.5.5: Cómo hacer un diagrama de los flujos de tráfico de Extranet
 CCNA Discovery CCNA Discovery Laboratorio práctico 4.5.5: Cómo hacer un diagrama de los flujos de tráfico de Extranet Objetivo Designación del dispositivo Servidor Discovery R1 R2 R3 Nombre del dispositivo
CCNA Discovery CCNA Discovery Laboratorio práctico 4.5.5: Cómo hacer un diagrama de los flujos de tráfico de Extranet Objetivo Designación del dispositivo Servidor Discovery R1 R2 R3 Nombre del dispositivo
Laboratorio 2.6.1: Orientación de topología y creación de una red pequeña
 Laboratorio 2.6.1: Orientación de topología y creación de una red pequeña Diagrama de topología Red punto a punto Redes conmutadas Objetivos de aprendizaje Al completar esta práctica de laboratorio, usted
Laboratorio 2.6.1: Orientación de topología y creación de una red pequeña Diagrama de topología Red punto a punto Redes conmutadas Objetivos de aprendizaje Al completar esta práctica de laboratorio, usted
Práctica de laboratorio Configuración del encapsulamiento PPP
 Práctica de laboratorio 3.3.2 Configuración del encapsulamiento PPP Objetivo Configurar las interfaces seriales en dos routers con el protocolo PPP. Verificar la conectividad del enlace. Información básica
Práctica de laboratorio 3.3.2 Configuración del encapsulamiento PPP Objetivo Configurar las interfaces seriales en dos routers con el protocolo PPP. Verificar la conectividad del enlace. Información básica
Switching y routing CCNA: Introducción a redes Manual de Packet Tracer para el instructor
 Switching y routing CCNA: Introducción a redes Manual de Packet Tracer para el instructor Este documento es propiedad exclusiva de Cisco Systems, Inc. Se otorga permiso a los instructores del curso CCNA
Switching y routing CCNA: Introducción a redes Manual de Packet Tracer para el instructor Este documento es propiedad exclusiva de Cisco Systems, Inc. Se otorga permiso a los instructores del curso CCNA
Práctica de laboratorio 1.1.4b Configuración de PAT
 Práctica de laboratorio 1.1.4b Configuración de PAT Objetivo Configurar un router para usar la traducción de direcciones de puerto (PAT) para convertir las direcciones IP internas, normalmente direcciones
Práctica de laboratorio 1.1.4b Configuración de PAT Objetivo Configurar un router para usar la traducción de direcciones de puerto (PAT) para convertir las direcciones IP internas, normalmente direcciones
Contraseñas de puertos Telnet, de consola y auxiliar en el ejemplo de configuración de routers de Cisco
 Contraseñas de puertos Telnet, de consola y auxiliar en el ejemplo de configuración de routers de Cisco Contenidos Introducción Requisitos previos Requisitos Componentes utilizados Convenciones Antecedentes
Contraseñas de puertos Telnet, de consola y auxiliar en el ejemplo de configuración de routers de Cisco Contenidos Introducción Requisitos previos Requisitos Componentes utilizados Convenciones Antecedentes
Práctica de laboratorio 4.2.5b Pruebas de conectividad Traceroute
 Práctica de laboratorio 4.2.5b Pruebas de conectividad Traceroute Objetivo Usar el comando traceroute de Cisco IOS desde el router origen al router destino. Usar el comando tracert de MS-DOS desde la estación
Práctica de laboratorio 4.2.5b Pruebas de conectividad Traceroute Objetivo Usar el comando traceroute de Cisco IOS desde el router origen al router destino. Usar el comando tracert de MS-DOS desde la estación
FRANCISCO ANTONIO BELDA DIAZ
 FRANCISCO ANTONIO BELDA DIAZ Cisco Networking Academy 43 Mind Wide Open 6.8.1: Desafío de integración de habilidades: Planificación de subredes y configuración de direcciones IP Diagrama de topología Tabla
FRANCISCO ANTONIO BELDA DIAZ Cisco Networking Academy 43 Mind Wide Open 6.8.1: Desafío de integración de habilidades: Planificación de subredes y configuración de direcciones IP Diagrama de topología Tabla
7.2.2 Plan de prueba de diseño de la LAN. Construcción de la red (configuración) Fecha de la prueba
 7.2.2 Plan de prueba de diseño de la LAN Construcción de la red (configuración) Fecha de la prueba Fecha de inicio Fecha de finalización Tabla de contenidos Asistentes al curso... 3 Introducción... 4 Equipo...
7.2.2 Plan de prueba de diseño de la LAN Construcción de la red (configuración) Fecha de la prueba Fecha de inicio Fecha de finalización Tabla de contenidos Asistentes al curso... 3 Introducción... 4 Equipo...
Práctica de laboratorio Enrutamiento por defecto con los protocolos RIP e IGRP
 Práctica de laboratorio 7.3.6 Enrutamiento por defecto con los protocolos RIP e IGRP Objetivo Configurar una ruta por defecto y utilizar RIP para propagar la información por defecto a otros routers. Migrar
Práctica de laboratorio 7.3.6 Enrutamiento por defecto con los protocolos RIP e IGRP Objetivo Configurar una ruta por defecto y utilizar RIP para propagar la información por defecto a otros routers. Migrar
Práctica de laboratorio: configuración de un conjunto de NAT con sobrecarga y PAT
 Práctica de laboratorio: configuración de un conjunto de NAT con sobrecarga y PAT Topología Tabla de direccionamiento Dispositivo Interfaz Dirección IP Máscara de subred Gateway predeterminado Objetivos
Práctica de laboratorio: configuración de un conjunto de NAT con sobrecarga y PAT Topología Tabla de direccionamiento Dispositivo Interfaz Dirección IP Máscara de subred Gateway predeterminado Objetivos
Práctica de laboratorio: Configuración de una NIC para utilizar DHCP en Windows Vista
 IT Essentials 5.0 6.3.2.8 Práctica de laboratorio: Configuración de una NIC para utilizar DHCP en Windows Vista Introducción Imprima y complete esta práctica de laboratorio. En esta práctica de laboratorio,
IT Essentials 5.0 6.3.2.8 Práctica de laboratorio: Configuración de una NIC para utilizar DHCP en Windows Vista Introducción Imprima y complete esta práctica de laboratorio. En esta práctica de laboratorio,
FRANCISCO BELDA DIAZ Cisco Networking Academy' I Mind Wide Operf
 FRANCISCO BELDA DIAZ Cisco Networking Academy' I Mind Wide Operf AL FINAL DEL DOCUMENTO, EL DESARROLLO DEL EJERCICIO 1.6.1: Actividad de desafío de integración de aptitudes del Packet Tracer Diagrama de
FRANCISCO BELDA DIAZ Cisco Networking Academy' I Mind Wide Operf AL FINAL DEL DOCUMENTO, EL DESARROLLO DEL EJERCICIO 1.6.1: Actividad de desafío de integración de aptitudes del Packet Tracer Diagrama de
Práctica de laboratorio 1.3.1: Revisión de los conceptos de Exploration 1
 Práctica de laboratorio 1.3.1: Revisión de los conceptos de Exploration 1 Diagrama de topología Objetivos de aprendizaje Al completar esta práctica de laboratorio podrá: Crear una topología lógica con
Práctica de laboratorio 1.3.1: Revisión de los conceptos de Exploration 1 Diagrama de topología Objetivos de aprendizaje Al completar esta práctica de laboratorio podrá: Crear una topología lógica con
Packet Tracer: Configuración de GRE por IPsec (optativo)
 Topología Tabla de direccionamiento Dispositivo Interfaz Dirección IP Máscara de subred Gateway predeterminado G0/0 10.0.0.1 255.0.0.0 N/A R1 S0/0/0 209.165.118.2 255.255.255.252 N/A Tunnel 0 192.168.0.1
Topología Tabla de direccionamiento Dispositivo Interfaz Dirección IP Máscara de subred Gateway predeterminado G0/0 10.0.0.1 255.0.0.0 N/A R1 S0/0/0 209.165.118.2 255.255.255.252 N/A Tunnel 0 192.168.0.1
Práctica de laboratorio Uso del comando boot system. Objetivo. Información básica / Preparación
 Práctica de laboratorio 5.1.3 Uso del comando boot system Objetivo Mostrar información acerca de la imagen activa del software Cisco IOS. Determinar desde dónde se arranca el IOS. Verificar la cantidad
Práctica de laboratorio 5.1.3 Uso del comando boot system Objetivo Mostrar información acerca de la imagen activa del software Cisco IOS. Determinar desde dónde se arranca el IOS. Verificar la cantidad
Práctica de laboratorio Configuración de las descripciones de interfaz
 Práctica de laboratorio 3.2.3 Configuración de las descripciones de interfaz Objetivo Elegir una descripción para una interfaz y utilizar el modo de configuración de interfaz para introducir esta descripción.
Práctica de laboratorio 3.2.3 Configuración de las descripciones de interfaz Objetivo Elegir una descripción para una interfaz y utilizar el modo de configuración de interfaz para introducir esta descripción.
FUNDACIÓN TECNOLÓGICA DE COSTA RICA Instituto Tecnológico de Costa Rica. Configuración básica de un enrutador inalámbrico
 FUNDACIÓN TECNOLÓGICA DE COSTA RICA Instituto Tecnológico de Costa Rica Curso: Redes Inalámbricas Medio: Práctica #1 Instructor: Ing. Eduardo Interiano. Configuración básica de un enrutador inalámbrico
FUNDACIÓN TECNOLÓGICA DE COSTA RICA Instituto Tecnológico de Costa Rica Curso: Redes Inalámbricas Medio: Práctica #1 Instructor: Ing. Eduardo Interiano. Configuración básica de un enrutador inalámbrico
Práctica de laboratorio: configuración y verificación de restricciones de VTY
 Práctica de laboratorio: configuración y verificación de restricciones de VTY Topología Tabla de direccionamiento Dispositivo Interfaz Dirección IP Máscara de subred Gateway predeterminado Objetivos R1
Práctica de laboratorio: configuración y verificación de restricciones de VTY Topología Tabla de direccionamiento Dispositivo Interfaz Dirección IP Máscara de subred Gateway predeterminado Objetivos R1
Problemas asociados a DHCP. Seguridad
 Tema 2 SRI Vicente Sánchez Patón I.E.S Gregorio Prieto Pueden surgir problemas de DHCP por una variedad de motivos, por ejemplo, defectos de software en sistemas operativos, controladores NIC o agentes
Tema 2 SRI Vicente Sánchez Patón I.E.S Gregorio Prieto Pueden surgir problemas de DHCP por una variedad de motivos, por ejemplo, defectos de software en sistemas operativos, controladores NIC o agentes
Práctica de laboratorio Configuración de Frame Relay
 Práctica de laboratorio 5.2.1 Configuración de Frame Relay Objetivo Configurar un router para establecer una conexión a un switch/nube Frame Relay local. Información básica / Preparación Se utiliza un
Práctica de laboratorio 5.2.1 Configuración de Frame Relay Objetivo Configurar un router para establecer una conexión a un switch/nube Frame Relay local. Información básica / Preparación Se utiliza un
Actividad de PT 5.2.8: Configuración de las ACL estándar Diagrama de topología
 Actividad de PT 5.2.8: Configuración de las ACL estándar Diagrama de topología Todo el contenido es Copyright 1992 2007 de Cisco Systems, Inc. Página 1 de 6 Tabla de direccionamiento Dispositivo Interfaz
Actividad de PT 5.2.8: Configuración de las ACL estándar Diagrama de topología Todo el contenido es Copyright 1992 2007 de Cisco Systems, Inc. Página 1 de 6 Tabla de direccionamiento Dispositivo Interfaz
Este documento es de propiedad exclusiva de Cisco Systems, Inc. Está permitido imprimir y copiar este documento para distribución no comercial y para
 Este documento es de propiedad exclusiva de Cisco Systems, Inc. Está permitido imprimir y copiar este documento para distribución no comercial y para el exclusivo uso de los instructores del curso CCNA
Este documento es de propiedad exclusiva de Cisco Systems, Inc. Está permitido imprimir y copiar este documento para distribución no comercial y para el exclusivo uso de los instructores del curso CCNA
Packet Tracer Creando una nueva topología
 Packet Tracer Creando una nueva topología Qué es Packet Tracer? Packet Tracer (Rastreados de paquetes) es un simulador de protocolos desarrollado por Dennis Frezzo y su equipo para Cisco Systems. Packet
Packet Tracer Creando una nueva topología Qué es Packet Tracer? Packet Tracer (Rastreados de paquetes) es un simulador de protocolos desarrollado por Dennis Frezzo y su equipo para Cisco Systems. Packet
Práctica de laboratorio 1.1.4c Configuración de direcciones estáticas NAT
 Práctica de laboratorio 1.1.4c Configuración de direcciones estáticas NAT Objetivo Configurar un router para que ejecute la traducción de direcciones de red (NAT) para convertir las direcciones IP internas,
Práctica de laboratorio 1.1.4c Configuración de direcciones estáticas NAT Objetivo Configurar un router para que ejecute la traducción de direcciones de red (NAT) para convertir las direcciones IP internas,
Capitulo 11 - CCNA Exploration: Aspectos básicos de networking (Versión 4.0)
 Capitulo 11 - CCNA Exploration: Aspectos básicos de networking (Versión 4.0) 1 Qué combinación de teclas se utilizaría en la petición de entrada de CLI para interrumpir un ping o un proceso traceroute?
Capitulo 11 - CCNA Exploration: Aspectos básicos de networking (Versión 4.0) 1 Qué combinación de teclas se utilizaría en la petición de entrada de CLI para interrumpir un ping o un proceso traceroute?
2.0 Práctica 1.- CONFIGURACION DE RUTAS ESTATICAS
 UNIVERSIDAD NACIONAL AUTONOMA DE MÉXICO FACULTAD DE ESTUDIOS SUPERIORES ARAGÓN INGENIERÍA EN COMPUTACIÓN OPTAVO SEMESTRE ASIGNATURA: Laboratorio Redes de Computadoras II ÁREA DE CONOCIMIENTO: Redes Profesor:
UNIVERSIDAD NACIONAL AUTONOMA DE MÉXICO FACULTAD DE ESTUDIOS SUPERIORES ARAGÓN INGENIERÍA EN COMPUTACIÓN OPTAVO SEMESTRE ASIGNATURA: Laboratorio Redes de Computadoras II ÁREA DE CONOCIMIENTO: Redes Profesor:
Guía de Inicio Rápido
 Wireless Outdoor Access Point / Client Bridge Guía de Inicio Rápido Punto de acceso inalámbrico y Cliente Bridge El EOC2611P es Punto de Acceso inalámbrico/cliente Bridge exterior de largo alcance que
Wireless Outdoor Access Point / Client Bridge Guía de Inicio Rápido Punto de acceso inalámbrico y Cliente Bridge El EOC2611P es Punto de Acceso inalámbrico/cliente Bridge exterior de largo alcance que
Los routers son dispositivos que se encargan de transferir paquetes de una red a la siguiente.
 Los routers son dispositivos que se encargan de transferir paquetes de una red a la siguiente. Los routers aprenden sobre redes remotas ya sea de manera dinámica, utilizando protocolos de enrutamiento,
Los routers son dispositivos que se encargan de transferir paquetes de una red a la siguiente. Los routers aprenden sobre redes remotas ya sea de manera dinámica, utilizando protocolos de enrutamiento,
3 Cuál es el protocolo de capa OSI del que depende IP para determinar si se han perdido paquetes y para solicitar la retransmisión?
 1 Cuando se implementan protocolos sin conexión en las capas inferiores del Modelo OSI, qué se utiliza para acusar recibo de los datos recibidos y solicitar la retransmisión de los datos faltantes? acuses
1 Cuando se implementan protocolos sin conexión en las capas inferiores del Modelo OSI, qué se utiliza para acusar recibo de los datos recibidos y solicitar la retransmisión de los datos faltantes? acuses
Eliminar la configuración de inicio y recargar un router al estado por defecto.
 UNIVERSIDAD TECNICA FEDERICO SANTA MARIA - SEDE VIÑA DEL MAR EXP. 1 / PÁG. 1 CARRERA DE TELECOMUNICACIONES Y REDES ASIGNATURA: Redes Computacionales II EXPERIENCIA N : 1 TITULO: Configuración básica del
UNIVERSIDAD TECNICA FEDERICO SANTA MARIA - SEDE VIÑA DEL MAR EXP. 1 / PÁG. 1 CARRERA DE TELECOMUNICACIONES Y REDES ASIGNATURA: Redes Computacionales II EXPERIENCIA N : 1 TITULO: Configuración básica del
Actividad de Packet Tracer 2.4.7: Configuración de la seguridad del switch
 Actividad de Packet Tracer 2.4.7: Configuración de la seguridad del switch Diagrama de topología Tabla de direccionamiento Dispositivo Interfaz Dirección IP Máscara de subred S1 VLAN99 172.17.99.11 255.255.255.0
Actividad de Packet Tracer 2.4.7: Configuración de la seguridad del switch Diagrama de topología Tabla de direccionamiento Dispositivo Interfaz Dirección IP Máscara de subred S1 VLAN99 172.17.99.11 255.255.255.0
Configuración y verificación de su red
 Configuración y verificación de su red Aspectos básicos de networking: Capítulo 11 1 Objetivos Definir la función del sistema operativo Internetwork (IOS). Utilizar los comandos CLI de Cisco para llevar
Configuración y verificación de su red Aspectos básicos de networking: Capítulo 11 1 Objetivos Definir la función del sistema operativo Internetwork (IOS). Utilizar los comandos CLI de Cisco para llevar
PRÁCTICA N 2 3. RECUPERACIÓN DE PASSWORD EN SWITCHES CISCO 1. TEMA: ADMINISTRACIÓN Y MANTENIMIENTO DE DISPOSITIVOS
 PRÁCTICA N 2 1. TEMA: ADMINISTRACIÓN Y MANTENIMIENTO DE DISPOSITIVOS 2. OBJETIVO: Realizar el proceso de recuperación de passwords para switches y routers Cisco. Configurar syslog y enviar notificaciones
PRÁCTICA N 2 1. TEMA: ADMINISTRACIÓN Y MANTENIMIENTO DE DISPOSITIVOS 2. OBJETIVO: Realizar el proceso de recuperación de passwords para switches y routers Cisco. Configurar syslog y enviar notificaciones
Comunicación a través de la red
 Comunicación a través de la red Aspectos básicos de networking: Capítulo 2 1 Objetivos Describir la estructura de una red, incluidos los dispositivos y los medios necesarios para obtener comunicaciones
Comunicación a través de la red Aspectos básicos de networking: Capítulo 2 1 Objetivos Describir la estructura de una red, incluidos los dispositivos y los medios necesarios para obtener comunicaciones
Práctica de laboratorio 1.2.8 Configuración de DHCP Relay
 Práctica de laboratorio 1.2.8 Configuración de DHCP Relay Objetivo Se configurará un router para el Protocolo de Configuración Dinámica del Host (DHCP) Se agregará la capacidad para que las estaciones
Práctica de laboratorio 1.2.8 Configuración de DHCP Relay Objetivo Se configurará un router para el Protocolo de Configuración Dinámica del Host (DHCP) Se agregará la capacidad para que las estaciones
CCNA S&R 1: Introducción a redes T E M A S 1 A 4 1 º A S I R C U R S O
 CCNA S&R 1: Introducción a redes 1 T E M A S 1 A 4 1 º A S I R C U R S O 2 0 1 6-17 Tema 1: ideas principales Introducción al uso de redes y su evolución: Educación, ocio, negocios, juego.. Redes de distintos
CCNA S&R 1: Introducción a redes 1 T E M A S 1 A 4 1 º A S I R C U R S O 2 0 1 6-17 Tema 1: ideas principales Introducción al uso de redes y su evolución: Educación, ocio, negocios, juego.. Redes de distintos
Máscara de subred S1 VLAN PC1 NIC PC2 NIC
 Actividad 2.4.7: Configurar la seguridad del switch FRANCISCO BELDA DIAZ NOTA PARA EL USUARIO: Aunque puede completar esta actividad sin instrucciones impresas, está disponible una versión en PDF en el
Actividad 2.4.7: Configurar la seguridad del switch FRANCISCO BELDA DIAZ NOTA PARA EL USUARIO: Aunque puede completar esta actividad sin instrucciones impresas, está disponible una versión en PDF en el
UNIVERSIDAD DON BOSCO FACULTAD DE ESTUDIOS TECNOLÓGICOS COORDINACION DE COMPUTACION
 UNIVERSIDAD DON BOSCO FACULTAD DE ESTUDIOS TECNOLÓGICOS COORDINACION DE COMPUTACION Practica 11: Implementación de IPv6 CICLO 1/2016 Lugar de Ejecución: Laboratorio de Redes Tiempo Estimado: 2 horas y
UNIVERSIDAD DON BOSCO FACULTAD DE ESTUDIOS TECNOLÓGICOS COORDINACION DE COMPUTACION Practica 11: Implementación de IPv6 CICLO 1/2016 Lugar de Ejecución: Laboratorio de Redes Tiempo Estimado: 2 horas y
Equipamiento ADSL» Inalámbrico. Adaptador USB PAUTAS PARA LA VERIFICACION TCP/IP
 Equipamiento ADSL» Inalámbrico Adaptador USB PAUTAS PARA LA VERIFICACION TCP/IP PAUTAS PARA LA VERIFICACIÓN TCP/IP Este documento describe cómo preparar su PC para su conexión a una red inalámbrica después
Equipamiento ADSL» Inalámbrico Adaptador USB PAUTAS PARA LA VERIFICACION TCP/IP PAUTAS PARA LA VERIFICACIÓN TCP/IP Este documento describe cómo preparar su PC para su conexión a una red inalámbrica después
- ENetwork Chapter 11 - CCNA Exploration: Network Fundamentals (Versión 4.0)
 1 of 7 - ENetwork Chapter 11 - CCNA Exploration: Network Fundamentals (Versión 4.0) 1 Inmediatamente luego de que un router completa su secuencia de inicio, el administrador de red desea verificar la configuración
1 of 7 - ENetwork Chapter 11 - CCNA Exploration: Network Fundamentals (Versión 4.0) 1 Inmediatamente luego de que un router completa su secuencia de inicio, el administrador de red desea verificar la configuración
Nota de Autentificación de aplicaciones de Web
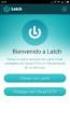 Nota de Autentificación de aplicaciones de Web Qué es la autentificación de Web? Autentificación Web es una capa de tres características de seguridad que hace que el router no permita que el tráfico IP
Nota de Autentificación de aplicaciones de Web Qué es la autentificación de Web? Autentificación Web es una capa de tres características de seguridad que hace que el router no permita que el tráfico IP
Práctica de laboratorio Administración de imágenes IOS mediante TFTP
 Práctica de laboratorio 5.2.5 Administración de imágenes IOS mediante TFTP Objetivo Realizar una copia del IOS de un router desde la flash a un servidor TFTP. Volver a cargar la copia de respaldo de la
Práctica de laboratorio 5.2.5 Administración de imágenes IOS mediante TFTP Objetivo Realizar una copia del IOS de un router desde la flash a un servidor TFTP. Volver a cargar la copia de respaldo de la
TECNOLOGÍA DE REDES. Temario (Segunda Parte) 18/04/2008. Unidad 3. Introducción a los Routers (Segunda Parte)
 TECNOLOGÍA DE REDES Profesor: Héctor Abarca A. Unidad 3. Introducción a los Routers (Segunda Parte) Profesor: Héctor Abarca A. Historial de s del router Diagnóstico de fallas de los errores de línea de
TECNOLOGÍA DE REDES Profesor: Héctor Abarca A. Unidad 3. Introducción a los Routers (Segunda Parte) Profesor: Héctor Abarca A. Historial de s del router Diagnóstico de fallas de los errores de línea de
7.2.5 Validación del plan de prueba del esquema de direccionamiento IP. Construcción de red (Configuración) Fecha de prueba
 7.2.5 Validación del plan de prueba del esquema de direccionamiento IP Construcción de red (Configuración) Fecha de prueba Fecha de inicio Fecha de terminación Tabla de contenidos 0HASISTENTES 1HINTRODUCCIÓN
7.2.5 Validación del plan de prueba del esquema de direccionamiento IP Construcción de red (Configuración) Fecha de prueba Fecha de inicio Fecha de terminación Tabla de contenidos 0HASISTENTES 1HINTRODUCCIÓN
