Open Office - Writer
|
|
|
- Luis Martín Nieto
- hace 7 años
- Vistas:
Transcripción
1 Open Office - Writer
2 INDEX OpenOffice - Writer... 3 Que és Writer?... 3 Executar Writer... 3 Parts de la finestra de Writer... 4 Escriure un text... 5 Guardar el nostre document... 5 Tancar el document... 7 Obrir un document... 7 Creació d un document nou... 8 Moure s pel document... 8 Seleccionar un text... 8 Desfer i Refer... 9 Treballar amb blocs de text Eliminar un bloc Copiar un bloc Tallar un bloc Enganxar un text Format de Font Format de paràgraf Tabuladors Configuració de pàgina Capçaleres i peus de pàgina Columnes periodístiques Les imatges Internet explorer Una mica d història Parts del navegador Extensions de domini Primer nivell: Segon nivell: son les d extensió de països: Tercer nivell: Estan compostes per les de primer i segon nivell, exemple:
3 OPENOFFICE - WRITER Que és Writer? Writer es un processador de text (aplicació informàtica que permet escriure textos de tot tipus, des de cartes fins a llibres, així com la modificació del text, afegir imatges, i demés objectes, etc.) integrat en el paquet d ofimàtica Open Office. Executar Writer Per executar Writer, farem clic al menú Inicio de la barra de tasques de Windows, anirem a Programas o Todos los programas si treballem amb Windows XP, carpeta open office, per finalment escollir OpenOffice.org Writer
4 Parts de la finestra de Writer Les Regles: S utilitza per controlar els marges, sagnats, tabuladors, amplada de columnes de les taules, etc. L àrea del document: Es on es troba el text que editem. Les barres de desplaçament: Ens permeten desplaçar-nos de forma còmoda i ràpidament pel document. La Línia d estat: Ens proporciona informació sobre el document, l estat de les tecles especials (bloqueig de majúscules, inserir, etc), de l ortografia i la gramàtica del document, la pàgina on ens trobem, el número de pàgines, etc
5 Els botons de canvi de vista: Ens permetran veure el document de diferents formes. Escriure un text Quan executem el Writer, ja apareix a la pantalla un àrea en blanc per començar a treballar. A mida que anirem escrivint els caràcters aniran apareixen d esquerra a dreta a partir del punt d inserció del text (Línia vertical intermitent). Quan el text arriba al marge esquerra de la pàgina, la pròpia aplicació s encarregarà de passar-lo a la línia de sota, no necessitarem prémer la tecla Intro. Només la farem servir quan ens disposem a crear un nou paràgraf o a escriure més avall a la pàgina, però mai per saltar de línia en el mateix paràgraf. Al omplir una pàgina tampoc haurem de fer res per escriure a la pàgina següent, doncs el propi Writer s encarregarà de crear una pàgina nova per continuar escrivint. Per Inserir un text entre dos caràcters, haurem de situar el punt d inserció al mig d aquests dos i simplement començar a escriure. Guardar el nostre document Per guardar un document escollirem l opció Guardar del menú Fitxer (Archivo) o el botó desar (Guardar) de la barra d eines estàndard, d aquesta manera i sempre i quan el document no s hagués guardat mai, apareixerà el següent quadre de diàleg: - 5 -
6 Posarem el nom que li volem donar al nostre arxiu en l apartat Nombre:, i escollirem on volem guardar-ho, a continuació farem clic en el botó Guardar. IMPORTANT: Per posar el nom a un arxiu no podrem utilitzar els següents caràcters: < > / \ " *? Aquests passos només s hauran de fer la primera vegada que es guarda un document, a partir d aquí cada vegada que fem desar, guardarem el document sense que pregunti res
7 En cas que el nostre document el volguéssim guardar amb un altre nom o bé a una altre ubicació escolliríem l opció Anomena i desa (Guardar como), també del menú Fitxer (Archivo), d aquesta forma aconseguirem que sempre aparegui el quadre de diàleg que es troba sobre aquestes línies. Tancar el document Quan haguem acabat de treballar podrem tancar el document, per fer-ho podríem anar al menú Fitxer (Archivo) i escollir l opció Tancar (Cerrar) o bé tancar-ho des de la barra amb el botó. Si s havia modificat el document, Writer ens demanarà si volem o no guardar-ho amb el següent quadre de missatge. Sí contestem que Desa, guardarà el document (recordar que si no té nom, ens apareixerà el quadre de Anomena i desa (Guardar como). Si contestem que Descarta, tancarà el document i perdrem els canvis realitzats i si pel contrari premem cancel la, anul larem l ordre de tancar el document. Obrir un document Per obrir un document que tinguem guardat, realitzarem els següents passos: 1. Seleccionarem Fitxer Obre o bé el botó Obre de la barra d eines 2. Sortirà el quadre de diàleg obrir, que té la mateixa forma que el de Anomena i desa (Guardar como), vist amb anterioritat. 3. En aquest quadre podrem escollir la carpeta on està guardat el nostre arxiu i a continuació fer doble clic sobre l arxiu que volem obrir o bé fer clic sobre ell i desprès prémer el botó Obre
8 Creació d un document nou Un document nou, es un document en blanc, llest per començar a treballar. Podrem crear un document en blanc utilitzant l opció Nou (Nuevo) del menú Fitxer (Archivo) o bé el botó de la barra d eines estàndard. Moure s pel document Podrem desplaçar-nos pel nostre document de diferents formes: Amb el ratolí: Utilitzant les barres de desplaçament de la finestra Amb el teclat: Utilitzant totes les tecles o combinació de tecles de desplaçament: Un caràcter a la dreta Un caràcter a l esquerra Una línia cap a dalt Una línia cap a baix Inicio Al principi de la línia on es trobem Fin Final de la línia on estem ubicats Ctrl+Inicio Al principi del document RePàg Pantalla amunt AvPàg Pantalla avall Ctrl+ Una paraula cap a la dreta Ctrl+ Una paraula cap a l esquerra Ctrl+ Un paràgraf cap a dalt Ctrl+ Un paràgraf cap a baix Ctrl+Fin Al final del document Seleccionar un text Moltes de les operacions que realitzarem amb Writer, necessitaran que estigui seleccionat un fragment del document. Per exemple per esborrar una part del document, per canviar el format, per realitzar operacions de còpia, etc. Al igual que per desplaçar-nos pel document, podrem seleccionar un text amb el teclat i amb el ratolí
9 Amb el ratolí: També amb el ratolí a sobre d una paraula i fent doble clic, seleccionarem només la paraula sobre la que fem aquest doble clic. Triple clic en el mateix lloc, seleccionarem una frase sencera. Si fem 4 clics seguit, aconseguirem seleccionar tot el paràgraf sencer. Si cliquem i arrosseguem quan el cursor del ratolí tingui aquesta forma seleccionarem tot el text pel que passem. Amb el teclat: Mays + Un caràcter a la dreta Mays + Un caràcter a l esquerra Mays + Una línia cap a dalt Mays + Una línia cap a baix Ctrl + Mays + Una paraula cap a l esquerra Ctrl + Mays + Una paraula cap a la dreta Ctrl + Mays + Selecciona des d on ens trobem fins al principi de paràgraf Ctrl + Mays + Selecciona des d on ens trobem fins al final de paràgraf Mays + Inicio Des d on ens trobem fins al principi de la línia Mays + Fin Des d on ens trobem fins al final de la línia Ctrl + Mays +Inicio Des d on ens trobem fins al principi del document Ctrl+ Mays + Fin Des d on ens trobem fins al final del document Ctrl + A Tot el document sense Desfer i Refer En Writer i els demés programes d Open Office ens permeten desfer les últimes operacions realitzades de forma automàtica. Per fer això podrem utilitzar l opció desfer que es troba a la barra d eines estàndard amb aquesta forma Si una vegada hem desfet, volem tornar a deixar-ho com estava, podrem tornar a refer, utilitzant l eina de la - 9 -
10 mateixa barra. Aquestes dues opcions també les podrem trobar en el menú Edición o ho podrem fer amb la combinació de tecles Ctrl + z (desfer) o Ctrl + y (refer). Treballar amb blocs de text Un bloc es una selecció de text, ja sigui una lletra, espai, paraula o qualsevol altre selecció. Una bloc de text, el podrem eliminar, copiar, tallar o enganxar. Eliminar un bloc Per esborrar un bloc de text, primer l haurem de seleccionar i desprès prémer la tecla supr. Copiar un bloc Copiar un bloc de text ens permetrà duplicar aquest text. Primer el seleccionarem i desprès farem clic en el botó copiar de la barra d eines, també ho podrem fer amb l opció copiar del menú Edita (Edición) o bé amb la combinació de tecles Ctrl + c. Amb aquesta operació aconseguirem que el text es guardi al portapapers de Open Office per posteriorment enganxar-ho (pegar) en un altre lloc del document o a un altre document. Tallar un bloc Aquesta opció ens permetrà moure de lloc el text seleccionat. Al igual que hem comentat amb l opció copiar, primer haurem de seleccionar el text i una vegada fet, farem clic en el botó Retalla (Cortar) de la barra d eines, també podrem fer aquesta operació amb l opció Retalla del menú Edita o bé amb la combinació de tecles Ctrl + x. Amb aquesta operació farem que el text es guardi al portapapers de windows (desapareix del document) per posteriorment enganxar-ho a un altre lloc
11 Enganxar un text Una vegada hem realitzat els passos de retallar o copiar, procedirem a enganxar el nostre text, al lloc on vulguem. Per fer això primer ens col locarem en el punt del document on necessitem col locar el text i a continuació farem clic en el botó Enganxa de la barra d eines. També podrem fer-ho amb l opció Enganxa del menú Edita o bé amb la combinació de tecles Ctrl + v. Format de Font Podríem donar format a un text de dos formes diferents, abans o després d escriure l. Si ho fem abans tot el text que escrivim des d aquell moment sortirà amb el format que nosaltres li posem fins que no el tornem a canviar. El format de font, es el que permet canviar el tipus de lletra, estil, subratllat, color, així com altres aspectes del text. Aquest format el podrem aplicar (en les seves opcions més utilitzades) des de la barra d eines de format: Aquesta barra, a més de utilitzar-se per poder canviar els aspectes de la lletra, també ens servirà per saber en tot moment quin tipus de lletra i mida estem utilitzant així com si la lletra està en negreta, cursiva o subratllada, en la part del document on ens trobem col locats. Si necessitem d altres opcions que no hi siguin a la barra, haurem d anar al menú Format i escollir l opció Caràcter, el que farà que es mostri el quadre de diàleg següent:
12 Des d aquest quadre podrem, al igual que des de la barra, canviar el tipus de lletra, la mida, el color, l estil de la font, així com posar un subratllat, però a més podrem canviar l estil de subratllat, el seu color, i col locar diferents efectes de text. Exemples de tipus de font: Arial 14 punts Arial 18 punts Batang 14 punts Monotype corsiva 14 punts Monotype corsiva 20 pts Georgia 20 pts
13 ALGERIAN 26 PUNTS Impact 20 punts A la pestanya efectes de lletra trobarem opcions d efectes d text: Exemples d alguns estils de subratllat: Text subratllat senzill Text subratllat només paraules Text subratllat doble Text subratllat puntejat Text subratllat gruix Text subratllat ratlla Text subratllat punt i ratlla Text subratllat amb ona Text subratllat doble ona Exemples dels diferents efectes de text:
14 Ratllat Ombra VERSALETES Ratllat doble MAJÚSCULES Esttampatt en rrel lleu Grravatt En el quadre de Caràcter en la seva pestanya Posició, trobarem les següents opcions: Exemples de posició Superíndex Superíndex Subíndex Subíndex Podrem reduir l escala del text seleccionat, des de l opció que porta el seu nom, utilitzant tants per cents
15 L opció Espaiat ens servirà per augmentar o reduir l espai entre lletres. Ho farem desplegant la fletxa que es troba al costat de espacio i escollint l opció Ampliat o condensat, i a més podrem canviar la quantitat de punts que volem posar entre lletra i lletra. Exemples: e s p a i a t a m p l i a t a 4 p u n t s / espaiat condensat a 1,5 punts Format de paràgraf Un paràgraf està format per un o més caràcters. Al final sempre porta un intro (enter). El document sempre està format per un o més paràgrafs. Al igual que en el cas del format de font podríem donar format de paràgraf de dos formes diferents, abans o després d escriure l. Si ho fem abans tot el text que escrivim des d aquell moment sortirà amb el format de paràgraf que nosaltres li posem fins que no el tornem a canviar. El format de paràgraf ens permet canviar les alineacions, els sagnats del document, l interlineat, l espai entre paràgrafs, etc. Aquest format el podrem aplicar (en les seves opcions més utilitzades) des de la barra d eines de format: Alineacions: Esquerra Col loca tots el caràcters del començament de línia enganxats al marge esquerra, metre que els caràcters de final de línia no queden enganxats al marge dret. Centrada Col loca tots els caràcters de la línia centrats entre el marge esquerra i el dret
16 Els sagnats d un paràgraf son aquell espai que podem deixar des del marge esquerra o dret d un document i el text que nosaltres tenim al mateix. Dreta Col loca tots el caràcters del final de línia enganxats al marge dret, metre que els caràcters de principi de línia no queden enganxats al marge esquerra. Justificada Col loca tots els caràcters del principi i del final de línia enganxats al marge esquerra i dret respectivament. Existeixen 4 tipus de sagnats que podem fer en un paràgraf (Aquestes opcions les podem trobar dins el quadre de diàleg de format de paràgraf, que s explica a continuació. Esquerra Espai entre el marge esquerra i el text. Dreta Espai entre el marge dret i el text. Primera línia Espai que podem deixar entre el marge esquerra i el text però només a la primera línia del paràgraf. Francesa Seria el contrari que l anterior. Manté la primera línia enganxada al marge esquerra i la resta de línies del document es desplaçaria. Es farà utilitzant un sagnat de primera línia en negatiu. Si necessitem d altres opcions que no hi siguin a la barra, haurem d anar al menú Format i escollir l opció Paràgaf (Párrafo), el que farà que es mostri el quadre de diàleg següent:
17 En la pestanya Sagnats i espaiat, podrem col locar els sagnats esquerra, dreta i la Primera línia (o francesa en negatiu) Els sagnats també els podrem col locar utilitzant les marques de sagnies de la regla de Writer, sent aquests símbols, els següents: Espaiat sobre el paràgraf permet fer un espai més gran abans del paràgraf que tenim seleccionat
18 Espaiat sota el paràgraf Serà el mateix que l anterior però desprès del paràgraf. Aquests dos eviten tenir que fer varis intros per diferenciar els diferents apartats del document. Interlineat Seria l espai entre les línies d un paràgraf. En la pestanya Alineació, podrem escollir entre els 4 tipus d alineació de que disposem: Esquerra, centrada, dreta i justificada. A la pestanya Flux del text (Flujo del texto) trobarem les següents opcions:
19 Mantén les línies juntes Writer conservaria sempre que pogués tot el paràgraf junt a la mateixa pàgina. Mantén els paràgrafs junts Conserva sempre el paràgraf al que li hem activat l opció amb el paràgraf que té immediatament a continuació (serviria per exemple per conservar el títol amb el seu paràgraf). Control de línies vídues i òrfenes Evita que Writer deixi una línia sola d un paràgraf al principi o al final de la full, mantenint al menys dos línies del mateix paràgraf juntes
20 Tabuladors Son posicions en cm. que s utilitzen per col locar i alinear text en un lloc determinat de la pàgina. Com per exemple la següent llista: Vendes del Trimestre Gener Febrer Març Pep Joan Anna Antoni Per realitzar això s utilitzen marques de tabulació o tabuladors. Existeixen 4 tipus de tabuladors: Esquerra, Centrat, Dret i Decimal Per fer-ho haurem d anar al menú Format - Paràgraf i escollir la pestanya Tabuladors, on trobarem les següents opcions:
21 Des d aquest podrem indicar el número de la posició del tabulador i el tipus que necessitem. Exemple de tabuladors: Tabulador esquerra Tabulador Centrat Tabulador dret Tabulador decimal , , , , , , , ,545 El tabulador de barra serà per fer separacions entre el diferents tabuladors, aquest es pot apreciar a la llista anterior entre el tabulador centrat i el dret
22 Configuració de pàgina El document complert també té el seu format. L opció la tenim al menú Format amb Pàgina i aniríem a la pestanya Pàgina. Des d aquest quadre, podrem canviar el marges, l orientació de la pàgina i d altres opcions que es refereixen a tot el document. Capçaleres i peus de pàgina Es una eina que proporciona Writer que permet que tot el que posem a la capçalera o peu de pàgina sortirà a totes les pàgines del document. L opció de capçaleres i peus, la trobarem al menú Insereix amb l opció Capçalera (Encabezado) i Peu (Pie). Quan agafem una d aquestes opcions en el document es
23 crearà una zona nova on podrem escriure el que volem que es repeteixi a totes les pàgines: Columnes periodístiques Aquest tipus de columnes serien les que normalment podríem trobar a un periòdic, per poder fer que un text aparegui de la forma següent: Per definir columnes s utilitza l opció columnes del menú Formato. Al seleccionar-ho apareixerà un quadre de diàleg des del que podrem indicar-li quantes columnes necessitem, si volem una línia cadascuna de les columnes per separat o entre columnes o bé indicar-li l amplada de l espai que existiria entre elles. Al realitzar l opció comentada anteriorment (Formato Columnas) apareixerà el següent quadre de diàleg:
24 NOTA: Si a les columnes que indiquem necessitem col loca ls-hi diferents amplades haurem de desactivar l opció Amplada automàtica de la part inferior del quadre. Les imatges Les imatges, es guarden en l ordinador en arxius, aquestes han pogut ser fetes per una càmera digital, estretes d Internet, escanejades, o simplement creades amb algun tipus d aplicació per crear imatges. Per col locar-la en el nostre document haurem de situar-nos en el punt on volem inserir l imatge i després haurem d anar al menú Insereix (Insertar), i escollir l opció Imatge Des d un fitxer (Imagen Desde un archivo). Quan agafem aquesta opció ens permetrà escollir amb un quadre de diàleg (semblant al d obrir o desar) la imatge que necessitem. Una imatge la podrem canviar de mida, utilitzant els seus nodes (quadradets al voltant de la imatge) o bé canviar-la de posició, agafant-la del mig de la imatge i arrossegant a la nova posició. També a través de la barra d imatge que apareix quan tenim aquesta seleccionada, podrem fer diferents canvis a la mateixa. Si una vegada seleccionada la imatge, no aparegués la barra podríem anar a buscar-la a través del menú Visualitza Barra d eines Imatge (Ver Barra de herramientas Imagen). La barra d imatge:
25 Anirem al quadre de les propietats de la imatge. Podrem aplicar efectes de filtre a la nostre imatge. Amb el botó control d imatge podrem canviar la gamma de colors de la mateixa. Existeixen 4 tipus d opcions: Automàtic Escala de grisos Blanc i negre Filigrana Podrem manipular els contrastos, brillantors i colors de la imatge, al prémer aquesta opció apareixerà una altra petita barra que ens permetrà modificar aquests paràmetres. Permet manipular la transparència de la imatge. Inverteix de forma horitzontal o vertical com si d un mirall es tractés. A part d aquesta barra, també apareixerà una altra barra a la part superior quan tinguem seleccionada una imatge, aquesta barra substituirà a la barra d eines de format
26 Des d aquesta barra podrem canviar la posició de la imatge en vers el text, l alineació de la imatge, la posició respecte a la pàgina, les vores, la posició en relació a d altres objectes, etc
27 INTERNET EXPLORER Segur que ja saps que aquesta xarxa ha experimentat en els darrers temps un creixement sorprenent. En pocs anys, ha passat de ser un tema molt poc conegut, a esdevenir un fenomen social accessible per a qualsevol des de la seva pròpia llar. Aquesta "explosió" d'internet ha generat i seguirà fent-ho un ampli ventall de possibilitats i opcions per a qui navega a la xarxa. A aquestes diferents possibilitats se les anomena serveis d'internet. Ara per ara, els serveis més populars són: WWW o pàgines web: Aquestes famoses pàgines, no són més que documents on poden acollir text, hipertext i elements multimèdia o correu electrònic: Enviament i recepció de missatges entre ordinadors. News o fòrums de discussió: Lloc virtual per a l'intercanvi d'informació i opinions sobre un tema. FTP o descàrrega de fitxers: És una forma de poder copiar al nostre ordinador fitxers o programes, que estan en un altre ordinador. IRC o xat: Mantenir una conversa amb internautes, normalment a través de text. Una mica d història Internet és una xarxa pública i global de computadors interconnectats mitjançant el protocol d'internet (Internet Protocol) i que transmeten les dades mitjançant commutació de paquets. Internet és la unió de milions de subxarxes domèstiques, acadèmiques, comercials i governamentals, és per això que a vegades se l'anomena "la xarxa de xarxes". Qualsevol conjunt de xarxes interconnectades serà una internet, però d'internet en majúscules només n'hi ha una. Sobre aquesta xarxa hi corren un conjunt de serveis als quals tothom pot accedir des de qualsevol part del món, mitjançant un dispositiu electrònic com per exemple un ordinador o un telèfon mòbil
28 La prehistòria d'internet es basa en la xarxa de caràcter militar creada pel departament de defensa dels Estats Units. El 29 d'octubre de 1969 arrencava a la UCLA el primer node d'aquesta xarxa, anomenada ARPANET Tècnicament el naixement d'internet, es produí l'1 de gener de 1983, amb la primera xarxa de llarg abast WAN basada en tecnologia TCP/IP, posada en marxa per la National Science Foundation (NSF) dels EUA. Al 1995, aquesta xarxa fou oberta als interessos comercials. Durant la dècada del 1990, la xarxa guanyà densitat. L'agost de 1991 el CERN publicà el projecte World Wide Web, i dos anys després Tim Berners-Lee inicià la creació de l'html i HTTP. Al 1993 el Centre nacional per aplicacions de supercomputació a la Universitat d'illionis desenvolupà el primer navegador web el Mosaic versió 1.0. Internet com a mitjà de comunicació es va començar a generalitzar en els països desenvolupats a mitjans dels anys 90. En gran part, Internet l'han anat fent els "internautes", tot creant serveis majoritàriament gratuïts. De tota manera, des de finals dels anys 90, els serveis de pagament i el comerç electrònic hi tenen una presència cada vegada més gran. Parts del navegador Botó Enrere: feu clic aquí per tornar a la pàgina anterior. Botó Endavant: feu clic aquí per anar a la pàgina següent d'una sèrie de pàgines que ja ha visitat. Botó Actualització: feu clic per actualitzar la pàgina actual si no apareix la informació última o la que esperava. Això és útil si veu informació antiga en una pàgina que s'actualitza periòdicament, o si els gràfics no apareixen correctament. Botó Inici: feu clic aquí per anar a la seva pàgina d'inici (la primera que veu quan obre el navegador)
29 Botó Favorits: feu clic aquí per obrir la barra de Preferits, on pot emmagatzemar vincles (accessos directes) als llocs web o documents que visita amb més freqüència. Barra d'adreces: escrigui aquí les adreces de les pàgines web (URL), o rutes d'accés a documents en el seu PC. Barra d'estat: observeu la part esquerra de la barra per veure el procés de càrrega de la pàgina Web. La part dreta indica en quina zona de seguretat està la pàgina actual i mostra una icona de cadenat si està en un lloc segur
30 - 30 -
31 Extensions de domini Una extensió de domini, es com una espècie de matrícula amb la que podem identificar el tipus de pàgina que es o d on prové. Existeixen extensions de domini de primer nivell, segon nivell i tercer nivell: Primer nivell: com Pàgines comercials net significa xarxa (qualsevol tipus de pàgina podria portar aquest domini) org organitzacions sense ànim de lucre gov Organitzacions governamentals edu Educació info Pàgina d informació biz També pàgines comercials Segon nivell: son les d extensió de països: es Espanya cat Catalunya it Itàlia us Estats units etc... Tercer nivell: Estan compostes per les de primer i segon nivell, exemple: com.es comercial d espanya com.it comercial itàlia etc
Microsoft Office Word 2010
 Microsoft Office Word 2010 www.professionalscat.net Aquesta obra estan subjectes llevat que s'indiqui el contrari a una llicència de Reconeixement NoComercial Compartir igual (BY NC SA) v.3.0 Espanya de
Microsoft Office Word 2010 www.professionalscat.net Aquesta obra estan subjectes llevat que s'indiqui el contrari a una llicència de Reconeixement NoComercial Compartir igual (BY NC SA) v.3.0 Espanya de
Aquesta eina es treballa des de la banda de pestanyes Inserció, dins la barra d eines Il lustracions.
 UNITAT ART AMB WORD 4 SmartArt Els gràfics SmartArt són elements gràfics que permeten comunicar informació visualment de forma molt clara. Inclouen diferents tipus de diagrames de processos, organigrames,
UNITAT ART AMB WORD 4 SmartArt Els gràfics SmartArt són elements gràfics que permeten comunicar informació visualment de forma molt clara. Inclouen diferents tipus de diagrames de processos, organigrames,
UNITAT DONAR FORMAT A UN DOCUMENT
 UNITAT DONAR FORMAT A UN DOCUMENT 3 Seccions Una secció és una marca definida per l usuari dins del document que permet emmagatzemar opcions de format de pàgina, encapçalaments i peus de pàgina,... diferents
UNITAT DONAR FORMAT A UN DOCUMENT 3 Seccions Una secció és una marca definida per l usuari dins del document que permet emmagatzemar opcions de format de pàgina, encapçalaments i peus de pàgina,... diferents
I al desplegable podrem escollir entre la configuració del fons i l estil de la presentació
 Obrir l impress Haurem d anar a Inicia/Programes i dins el paquet OpenOffice Si volem una presentació buida i sense cap fons ni res especial, des d aquí podem clicar a crea Si volem predeterminat donarem
Obrir l impress Haurem d anar a Inicia/Programes i dins el paquet OpenOffice Si volem una presentació buida i sense cap fons ni res especial, des d aquí podem clicar a crea Si volem predeterminat donarem
UNITAT DONAR FORMAT A UN DOCUMENT
 UNITAT DONAR FORMAT A UN DOCUMENT 2 Format de paràgraf Per defecte, quan es crea un document a Ms Word el text apareix alineat a l esquerra, amb un interlineat senzill i sense cap tipus de sagnat o entrada
UNITAT DONAR FORMAT A UN DOCUMENT 2 Format de paràgraf Per defecte, quan es crea un document a Ms Word el text apareix alineat a l esquerra, amb un interlineat senzill i sense cap tipus de sagnat o entrada
La trobem al costat (o bé a sota) de la barra d adreces i s activa o es desactiva des del menú Ver/Barras de herramientas/vínculos.
 1. GESTIONAR ADRECES A INTERNET Internet ens proporciona grans possibilitats sobre la gestió i cerca d informació. Temes com la premsa diària, el correu, la pàgina de la nostra empresa o simplement el
1. GESTIONAR ADRECES A INTERNET Internet ens proporciona grans possibilitats sobre la gestió i cerca d informació. Temes com la premsa diària, el correu, la pàgina de la nostra empresa o simplement el
Presentacions. multimèdia
 Presentacions multimèdia en l entorn Windows Microsoft PowerPoint Manel Teodoro Escoles Freta Pàgina d inici La pantalla de Microsoft PowerPoint Obrir una presentació. Per obrir una presentació podeu fer:
Presentacions multimèdia en l entorn Windows Microsoft PowerPoint Manel Teodoro Escoles Freta Pàgina d inici La pantalla de Microsoft PowerPoint Obrir una presentació. Per obrir una presentació podeu fer:
Els arxius que crea Ms Excel reben el nom de LibroN, per aquest motiu cada vegada que creem un arxiu inicialment es diu Libro1, Libro2, Libro3,...
 Què és Excel? Ms Excel és una aplicació informàtica que ens proporciona una forma molt còmoda i eficaç de treballar amb dades. Entre altres possibilitats, permet realitzar anàlisis, càlculs matemàtics,
Què és Excel? Ms Excel és una aplicació informàtica que ens proporciona una forma molt còmoda i eficaç de treballar amb dades. Entre altres possibilitats, permet realitzar anàlisis, càlculs matemàtics,
CMAPTOOLS. INICI 1. Comencem fent clic a la icona: O anem al menú inici, programes i busquem:
 CMAPTOOLS INICI 1. Comencem fent clic a la icona: O anem al menú inici, programes i busquem: 2. Un cop a dins trobem dues pantalles: 3. Des d aquesta pantalla podem organitzar la feina. A l esquerra hi
CMAPTOOLS INICI 1. Comencem fent clic a la icona: O anem al menú inici, programes i busquem: 2. Un cop a dins trobem dues pantalles: 3. Des d aquesta pantalla podem organitzar la feina. A l esquerra hi
COM CREAR UN STORYBOARD AMB COMIC LIFE *
 COM CREAR UN STORYBOARD AMB COMIC LIFE * Una de les parts més importants de crear un relat digital és tenir clara l estructura i definir els recursos narratius (fotos, gràfics, etc.). Per això, després
COM CREAR UN STORYBOARD AMB COMIC LIFE * Una de les parts més importants de crear un relat digital és tenir clara l estructura i definir els recursos narratius (fotos, gràfics, etc.). Per això, després
Manual Webmail ICAB. Departament d Informàtica Manual Webmail ICAB
 Pàgina 1/16 COM ACCEDIR AL CORREU ICAB VIA WEB? 3 WEBICAB 4 UTILITZACIÓ DE L AGENDA D ADRECES 7 ENVIAR FITXERS GRANS (OPCIÓ COMPARTIR) 8 COM CANVIAR L ADREÇA DE.ES A.CAT 9 COM CANVIAR EL PASSWORD 11 COM
Pàgina 1/16 COM ACCEDIR AL CORREU ICAB VIA WEB? 3 WEBICAB 4 UTILITZACIÓ DE L AGENDA D ADRECES 7 ENVIAR FITXERS GRANS (OPCIÓ COMPARTIR) 8 COM CANVIAR L ADREÇA DE.ES A.CAT 9 COM CANVIAR EL PASSWORD 11 COM
Nivell C4: Tractament de la informació escrita Mòdul 2: Opcions de format i impressió de documents
 1 Nivell C4: Tractament de la informació escrita Mòdul 2: Opcions de format i impressió de documents 1. OBJECTIUS 2. FORMAT BÀSIC DE PARÀGRAF 3.FORMAT BÀSIC DE PAGINA DE TEXT 4. IMPRESSIÓ DE DOCUMENTS
1 Nivell C4: Tractament de la informació escrita Mòdul 2: Opcions de format i impressió de documents 1. OBJECTIUS 2. FORMAT BÀSIC DE PARÀGRAF 3.FORMAT BÀSIC DE PAGINA DE TEXT 4. IMPRESSIÓ DE DOCUMENTS
CALC 1... Introducció als fulls de càlcul
 CALC 1... Introducció als fulls de càlcul UNA MICA DE TEORIA QUÈ ÉS I PER QUÈ SERVEIX UN FULL DE CÀLCUL? Un full de càlcul, com el Calc, és un programa que permet: - Desar dades numèriques i textos. -
CALC 1... Introducció als fulls de càlcul UNA MICA DE TEORIA QUÈ ÉS I PER QUÈ SERVEIX UN FULL DE CÀLCUL? Un full de càlcul, com el Calc, és un programa que permet: - Desar dades numèriques i textos. -
CONSULTA DE L ESTAT DE FACTURES
 CONSULTA DE L ESTAT DE FACTURES Versió 1 Març 2016 1. Consulta de les factures... 3 2.1. Identificació al sistema... 3 2.2. Tipus de consulta que es poden realitzar... 4 2.2.1. Consulta d una única factura....
CONSULTA DE L ESTAT DE FACTURES Versió 1 Març 2016 1. Consulta de les factures... 3 2.1. Identificació al sistema... 3 2.2. Tipus de consulta que es poden realitzar... 4 2.2.1. Consulta d una única factura....
Connexió mitjançant la VPN a la xarxa de la Universitat de València en Windows 10
 Connexió mitjançant la VPN a la xarxa de la Universitat de València en Windows 10 La configuració en Windows 10 hi és molt semblant a la de Windows 8, no obstant això explicaré amb detall com es fa en
Connexió mitjançant la VPN a la xarxa de la Universitat de València en Windows 10 La configuració en Windows 10 hi és molt semblant a la de Windows 8, no obstant això explicaré amb detall com es fa en
3. DIAPOSITIVA D ORGANIGRAMA I DIAGRAMA
 1 3. DIAPOSITIVA D ORGANIGRAMA I DIAGRAMA Ms PowerPoint permet inserir, dins la presentació, objectes organigrama i diagrames. Els primers, poden resultar molt útils si es necessita presentar gràficament
1 3. DIAPOSITIVA D ORGANIGRAMA I DIAGRAMA Ms PowerPoint permet inserir, dins la presentació, objectes organigrama i diagrames. Els primers, poden resultar molt útils si es necessita presentar gràficament
Bloc 3. Full de Càlcul
 Bloc 3 Full de Càlcul Exercici 1 Crea un document de full de càlcul com el de la figura següent. Quan hagis escrit totes les dades cal que facis que el programa calculi mitjançant fórmules el resultat
Bloc 3 Full de Càlcul Exercici 1 Crea un document de full de càlcul com el de la figura següent. Quan hagis escrit totes les dades cal que facis que el programa calculi mitjançant fórmules el resultat
Fem un correu electrónic!! ( )
 Fem un correu electrónic!! (E-mail) El correu electrònic es un dels serveis de Internet més antic i al mateix temps es un dels més populars i estesos perquè s utilitza en els àmbits d'oci i treball. Es
Fem un correu electrónic!! (E-mail) El correu electrònic es un dels serveis de Internet més antic i al mateix temps es un dels més populars i estesos perquè s utilitza en els àmbits d'oci i treball. Es
El perfil es pot editar: 1. des de la llista de participants 2. fent clic sobre el nostre nom, situat a la part superior dreta de la pantalla
 MOODLE 1.9 PERFIL PERFIL Moodle ofereix la possibilitat que els estudiants i professors puguin conèixer quines són les persones que estan donades d alta a l assignatura. Permet accedir a la informació
MOODLE 1.9 PERFIL PERFIL Moodle ofereix la possibilitat que els estudiants i professors puguin conèixer quines són les persones que estan donades d alta a l assignatura. Permet accedir a la informació
Creació d un bloc amb Blogger (I)
 Creació d un bloc amb Blogger (I) Una vegada tenim operatiu un compte de correu electrònic a GMail és molt senzill crear un compte amb Blogger! Accediu a l adreça http://www.blogger.com. Una vegada la
Creació d un bloc amb Blogger (I) Una vegada tenim operatiu un compte de correu electrònic a GMail és molt senzill crear un compte amb Blogger! Accediu a l adreça http://www.blogger.com. Una vegada la
5.- Quan fem un clic sobre Nou treball accedim a la següent finestra que ens permet definir els diferents aspectes del nou treball: Nom : Nom del
 El Pou El Pou permet que els alumnes puguin realitzar un treball i lliurar-lo a través del Clickedu. 1. Entra al mòdul Matèries fent clic sobre la pestanya matèries. 2. A la pàgina inicial del mòdul veuràs
El Pou El Pou permet que els alumnes puguin realitzar un treball i lliurar-lo a través del Clickedu. 1. Entra al mòdul Matèries fent clic sobre la pestanya matèries. 2. A la pàgina inicial del mòdul veuràs
INFORMACIÓ GENERAL PROCEDIMENT
 INFORMACIÓ GENERAL PROJECTE: Manuals d ús de signatura electrònica Versió: 1.0 TÍTOL: Signatura electrònica amb MS Word 2003 i MS Windows XP Codi Referència: Data Publicació: RESUM: 21/01/2009 PROCEDIMENT
INFORMACIÓ GENERAL PROJECTE: Manuals d ús de signatura electrònica Versió: 1.0 TÍTOL: Signatura electrònica amb MS Word 2003 i MS Windows XP Codi Referència: Data Publicació: RESUM: 21/01/2009 PROCEDIMENT
Procediment d instal lació de la signatura al navegador
 Procediment d instal lació de la signatura al navegador Tal i com indicara el contracte que ens han lliurat al CAATEEB a la part final, accedirem a la pagina www.idcat.cat/descarrega. Recomanem que aquests
Procediment d instal lació de la signatura al navegador Tal i com indicara el contracte que ens han lliurat al CAATEEB a la part final, accedirem a la pagina www.idcat.cat/descarrega. Recomanem que aquests
EXERCICI 6 PICASA PICASA.
 EXERCICI 6 PICASA Es tracta de crear i compartir 3 àlbums online utilitzant Picasa Web Álbums i les 3 carpetes de fotos que trobaràs comprimides al costat de l exercici i que, abans de començar, descarregaràs
EXERCICI 6 PICASA Es tracta de crear i compartir 3 àlbums online utilitzant Picasa Web Álbums i les 3 carpetes de fotos que trobaràs comprimides al costat de l exercici i que, abans de començar, descarregaràs
MINIGUIA RALC: REGISTRE D UN NOU ALUMNE (Només per a ensenyaments no sostinguts amb fons públics)
 MINIGUIA RALC: REGISTRE D UN NOU ALUMNE (Només per a ensenyaments no sostinguts amb fons públics) Índex Registre d un nou alumne Introducció de les dades prèvies Introducció de les dades del Registre:
MINIGUIA RALC: REGISTRE D UN NOU ALUMNE (Només per a ensenyaments no sostinguts amb fons públics) Índex Registre d un nou alumne Introducció de les dades prèvies Introducció de les dades del Registre:
Com participar en un fòrum
 Com participar en un fòrum Els fòrum són espais virtuals en el qual es pot realitzar un debat entre diferents persones d una comunitat virtual. És tracta d un debat asincronic, és a dir en el qual les
Com participar en un fòrum Els fòrum són espais virtuals en el qual es pot realitzar un debat entre diferents persones d una comunitat virtual. És tracta d un debat asincronic, és a dir en el qual les
7-ZIP, programa per a la generació d arxius comprimits
 7-ZIP, programa per a la generació d arxius comprimits Mini - guia per a la instal lació i configuració del programa 7-Zip i l ús de les seves funcions més bàsiques (comprimir i descomprimir o extreure).
7-ZIP, programa per a la generació d arxius comprimits Mini - guia per a la instal lació i configuració del programa 7-Zip i l ús de les seves funcions més bàsiques (comprimir i descomprimir o extreure).
CREAR-SE UN COMPTE GMAIL
 CREAR-SE UN COMPTE GMAIL Google ofereix moltes possibilitats, per tal de poder-les tenir, cal obrir-nos una compte de correu. Anem a la plana http://www.gmail.com Per fer-ho farem clic aquí Pàg 1 Omplireu
CREAR-SE UN COMPTE GMAIL Google ofereix moltes possibilitats, per tal de poder-les tenir, cal obrir-nos una compte de correu. Anem a la plana http://www.gmail.com Per fer-ho farem clic aquí Pàg 1 Omplireu
El viatge multimèdia: de la foto al clip multimèdia P08/93143/01581
 El viatge multimèdia: de la foto al clip multimèdia P08/93143/01581 FUOC P08/93143/01581 2 El viatge multimèdia: de la foto al clip multimèdia FUOC P08/93143/01581 El viatge multimèdia: de la foto al clip
El viatge multimèdia: de la foto al clip multimèdia P08/93143/01581 FUOC P08/93143/01581 2 El viatge multimèdia: de la foto al clip multimèdia FUOC P08/93143/01581 El viatge multimèdia: de la foto al clip
Iniciació al Word. C/ Del Centre d Empreses, LES PRESES (Girona) Telèfon: Fax
 C/ Del Centre d Empreses, 1-7 17178 LES PRESES (Girona) Telèfon: 972 693435 Fax. 972694720 formacio@consorcilespreses.org CONTINGUT 1. INTRODUCCIÓ... 2 2. L ENTORN DE TREBALL DE WORD... 2 2.1 Entrar i
C/ Del Centre d Empreses, 1-7 17178 LES PRESES (Girona) Telèfon: 972 693435 Fax. 972694720 formacio@consorcilespreses.org CONTINGUT 1. INTRODUCCIÓ... 2 2. L ENTORN DE TREBALL DE WORD... 2 2.1 Entrar i
MANUAL D ÚS EDITOR DE PROJECTES D ESCOLES + SOSTENIBLES
 MANUAL D ÚS EDITOR DE PROJECTES D ESCOLES + SOSTENIBLES ÍNDEX 0. Conceptes bàsics... 1 1. Accés... 2 2. Inici... 3 3. El PROJECTE del curs... 5 a. El pdf de l esborrany del projecte... 9 b. El pdf del
MANUAL D ÚS EDITOR DE PROJECTES D ESCOLES + SOSTENIBLES ÍNDEX 0. Conceptes bàsics... 1 1. Accés... 2 2. Inici... 3 3. El PROJECTE del curs... 5 a. El pdf de l esborrany del projecte... 9 b. El pdf del
Instal lació de l aplicació 2xRDP:
 Instal lació de l aplicació 2xRDP: Per poder accedir als programes de Suport al núvol tenim dos mitjans: Accés a través del programa 2xRDP: En primer lloc podem accedir-hi instal lant el programa 2x RDP,
Instal lació de l aplicació 2xRDP: Per poder accedir als programes de Suport al núvol tenim dos mitjans: Accés a través del programa 2xRDP: En primer lloc podem accedir-hi instal lant el programa 2x RDP,
SERVEI IMPRESSIÓ - KONICA MINOLTA - CISE
 NOTA:Enllaç de només lectura: SERVEI IMPRESSIÓ - KONICA MINOLTA - CISE Linkat edu 12.04/14.04 https://docs.google.com/a/xtec.cat/document/d/1tyvzrd1k43kpgvrlgx5xa7l4z5kvwnbqvpl g1s_uve8/edit?usp=sharing
NOTA:Enllaç de només lectura: SERVEI IMPRESSIÓ - KONICA MINOLTA - CISE Linkat edu 12.04/14.04 https://docs.google.com/a/xtec.cat/document/d/1tyvzrd1k43kpgvrlgx5xa7l4z5kvwnbqvpl g1s_uve8/edit?usp=sharing
PROGRAMARI LLIURE... Instal la-te l!
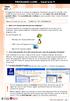 PROGRAMARI LLIURE... Instal la-te l! SABIES QUÈ...? El programari lliure és un conjunt de programes d ordinador que pot ser estudiat, usat i modificat sense restriccions. O sigui que tothom se l pot copiar
PROGRAMARI LLIURE... Instal la-te l! SABIES QUÈ...? El programari lliure és un conjunt de programes d ordinador que pot ser estudiat, usat i modificat sense restriccions. O sigui que tothom se l pot copiar
INSERCIÓ DE VÍDEOS A UNA PRESSENTACIÓ POWER POINT
 INSERCIÓ DE VÍDEOS A UNA PRESSENTACIÓ POWER POINT Molt sovint, necessitem incorporar continguts multimèdia a les nostres presentacions, la qual cosa esdevé una funcionalitat molt atractiva i molt útil
INSERCIÓ DE VÍDEOS A UNA PRESSENTACIÓ POWER POINT Molt sovint, necessitem incorporar continguts multimèdia a les nostres presentacions, la qual cosa esdevé una funcionalitat molt atractiva i molt útil
UNITAT DONAR FORMAT A UNA PRESENTACIÓ
 UNITAT DONAR FORMAT A UNA PRESENTACIÓ 4 Plantilles de disseny Una plantilla de disseny és un model de presentació que conté un conjunt d estils. Aquests estils defineixen tota l aparença de la presentació,
UNITAT DONAR FORMAT A UNA PRESENTACIÓ 4 Plantilles de disseny Una plantilla de disseny és un model de presentació que conté un conjunt d estils. Aquests estils defineixen tota l aparença de la presentació,
Fotografia i imatge digital FOTOGRAFIA I IMATGE DIGITAL.
 Fotografia i imatge digital FOTOGRAFIA I IMATGE DIGITAL. 1 Eines d edició. En aquesta barra d eines disposem de moltes possibilitats per modificar imatges o crear-les noves partint de zero. Veurem algunes
Fotografia i imatge digital FOTOGRAFIA I IMATGE DIGITAL. 1 Eines d edició. En aquesta barra d eines disposem de moltes possibilitats per modificar imatges o crear-les noves partint de zero. Veurem algunes
Microsoft Lync 2010: Introducció al nou programari de missatgeria instantània i conferències
 Microsoft Lync 2010: Introducció al nou programari de missatgeria instantània i conferències ESADE està treballant en un projecte de millora de la comunicació intercampus i del correu electrònic de tota
Microsoft Lync 2010: Introducció al nou programari de missatgeria instantània i conferències ESADE està treballant en un projecte de millora de la comunicació intercampus i del correu electrònic de tota
Guia de formació SIGA per a col legiats. Registrar consultes del Servei d Orientació Jurídica (SOJ)
 Guia de formació SIGA per a col legiats Registrar consultes del Servei d Orientació Jurídica (SOJ) Pàg. 2 Índex SIGA PER A COL LEGIATS... 3 ENTRAR A SIGA... 3 ENTRAR LES DADES D UNA NOVA CONSULTA SOJ...
Guia de formació SIGA per a col legiats Registrar consultes del Servei d Orientació Jurídica (SOJ) Pàg. 2 Índex SIGA PER A COL LEGIATS... 3 ENTRAR A SIGA... 3 ENTRAR LES DADES D UNA NOVA CONSULTA SOJ...
Cinema en curs Instruccions per comprimir vídeos ÍNDEX
 Instruccions per comprimir vídeos ÍNDEX 1. Comprimir l arxiu.avi (creat al Premiere) a un H264 (per penjar a internet)... 2 2. Convertir un arxiu de CÀMERA a un arxiu.avi (per treballar amb el Premiere)...
Instruccions per comprimir vídeos ÍNDEX 1. Comprimir l arxiu.avi (creat al Premiere) a un H264 (per penjar a internet)... 2 2. Convertir un arxiu de CÀMERA a un arxiu.avi (per treballar amb el Premiere)...
WINDOWS MAIL. Abans de començar, assegures de que coneix la seua direcció de correu electrònic junt a la següent informació.
 WINDOWS MAIL Windows Mail és un client de correu electrònic i grups de noticies incloses exclusivament en el sistema operatiu Windows Vista. És el successor de Outlook Express. 1. Conceptes preliminars
WINDOWS MAIL Windows Mail és un client de correu electrònic i grups de noticies incloses exclusivament en el sistema operatiu Windows Vista. És el successor de Outlook Express. 1. Conceptes preliminars
BLOCS BLOGGER. Document de treball del camp d aprenentatge de l alt Berguedà. MARÇ 2009
 BLOCS BLOGGER Document de treball del camp d aprenentatge de l alt Berguedà. MARÇ 2009 CREAR I DISSENYAR UN BLOC. (BLOGGER) 1. CREAR UN BLOC: 1.1 Entrar a la pàgina web del blogger (https://www.blogger.com/start).
BLOCS BLOGGER Document de treball del camp d aprenentatge de l alt Berguedà. MARÇ 2009 CREAR I DISSENYAR UN BLOC. (BLOGGER) 1. CREAR UN BLOC: 1.1 Entrar a la pàgina web del blogger (https://www.blogger.com/start).
Treballar amb Google Drive. Campus Ciutadella Maig 2016
 Treballar amb Google Drive Campus Ciutadella Maig 2016 Índex: 1. Informació bàsica 2. Les unitats d organització 3. Crear un document 4. Compartir un document 5. Organitzar documents 6. Col laboració en
Treballar amb Google Drive Campus Ciutadella Maig 2016 Índex: 1. Informació bàsica 2. Les unitats d organització 3. Crear un document 4. Compartir un document 5. Organitzar documents 6. Col laboració en
Crear formularis amb Google Form. Campus Ciutadella 04/03/2016
 Crear formularis amb Google Form Campus Ciutadella 04/03/2016 Crear formularis amb Google Form Índex: 1. Informació bàsica 2. Afegir col laboradors 3. Disseny 4. Tipus de preguntes 5. Preguntes condicionals
Crear formularis amb Google Form Campus Ciutadella 04/03/2016 Crear formularis amb Google Form Índex: 1. Informació bàsica 2. Afegir col laboradors 3. Disseny 4. Tipus de preguntes 5. Preguntes condicionals
GCompris (conjunt de jocs educatius)
 GCompris (conjunt de jocs educatius) GCompris forma part del programari educatiu que inclou la Linkat. És una col lecció d'aplicacions educatives per a nens i nenes d'educació infantil i cicle inicial
GCompris (conjunt de jocs educatius) GCompris forma part del programari educatiu que inclou la Linkat. És una col lecció d'aplicacions educatives per a nens i nenes d'educació infantil i cicle inicial
GUIA AUTOMATRÍCULA
 GUIA AUTOMATRÍCULA 2014-2015 Coses a tenir en compte abans de començar el procés de matrícula: En aquest aplicatiu el temps d inactivitat és molt curt (uns 15 minuts) per tant si el teniu obert sense fer
GUIA AUTOMATRÍCULA 2014-2015 Coses a tenir en compte abans de començar el procés de matrícula: En aquest aplicatiu el temps d inactivitat és molt curt (uns 15 minuts) per tant si el teniu obert sense fer
MAIL. Mail és un client de correu electrònic inclòs exclusivament en el sistema operatiu Mac OS X.
 MAIL Mail és un client de correu electrònic inclòs exclusivament en el sistema operatiu Mac OS X. 1. Conceptes preliminars Abans de començar, assegures de que coneix la seua direcció de correu electrònic
MAIL Mail és un client de correu electrònic inclòs exclusivament en el sistema operatiu Mac OS X. 1. Conceptes preliminars Abans de començar, assegures de que coneix la seua direcció de correu electrònic
Administrar comptes d'usuari en Windows 7
 Administrar comptes d'usuari en Windows 7 És convenient crear un compte d'usuari per a cada persona que utilitza un mateix ordinador. Bàsicament existeixen dos tipus de comptes d'usuaris: usuaris normals
Administrar comptes d'usuari en Windows 7 És convenient crear un compte d'usuari per a cada persona que utilitza un mateix ordinador. Bàsicament existeixen dos tipus de comptes d'usuaris: usuaris normals
Tema 2. Els aparells de comandament elèctrics.
 2 ELS APARELLS DE COMANDAMENT Els aparells de comandament són elements presents en qualsevol circuit o instal lació i que serveixen per governar-los. En aparença, alguns aparells de comandament poden semblar
2 ELS APARELLS DE COMANDAMENT Els aparells de comandament són elements presents en qualsevol circuit o instal lació i que serveixen per governar-los. En aparença, alguns aparells de comandament poden semblar
FES EL TEU CORREU ELECTRÒNIC MÉS SEGUR
 FES EL TEU CORREU ELECTRÒNIC MÉS SEGUR Andorra Telecom recomana utilitzar l encriptació SSL per fer el seu correu electrònic més segur. L encriptació SSL permet que tant el vostre nom d usuari, mot clau,
FES EL TEU CORREU ELECTRÒNIC MÉS SEGUR Andorra Telecom recomana utilitzar l encriptació SSL per fer el seu correu electrònic més segur. L encriptació SSL permet que tant el vostre nom d usuari, mot clau,
Edició de vídeo Movie Maker
 Using Movie Maker to Create Audio-visual materials Edició de vídeo Movie Maker Created by Pere Aguadé Novembre de 2009 Què és? L aplicació Windows Movie Maker és una eina per crear, modificar i compartir
Using Movie Maker to Create Audio-visual materials Edició de vídeo Movie Maker Created by Pere Aguadé Novembre de 2009 Què és? L aplicació Windows Movie Maker és una eina per crear, modificar i compartir
Publicar un document a Wordpress: Scribd SlideShare. Seminari de Coordinació de Biblioteques escolars. Servei Educatiu Baix Llobregat-6
 Publicar un document a Wordpress: Scribd SlideShare Seminari de Coordinació de Biblioteques escolars. Servei Educatiu Baix Llobregat-6 Dues de les aplicacions del web 2.0 que us poden ser útils per a tirar
Publicar un document a Wordpress: Scribd SlideShare Seminari de Coordinació de Biblioteques escolars. Servei Educatiu Baix Llobregat-6 Dues de les aplicacions del web 2.0 que us poden ser útils per a tirar
PICASA: ÀLBUMS DIGITALS
 PICASA: ÀLBUMS DIGITALS SABIES QUÈ...?! Segurament alguna vegada has pensat fer petits retocs fotogràfics, fer un collage o una presentació amb les teves fotografies i música. Amb aquest programa, el Picasa,
PICASA: ÀLBUMS DIGITALS SABIES QUÈ...?! Segurament alguna vegada has pensat fer petits retocs fotogràfics, fer un collage o una presentació amb les teves fotografies i música. Amb aquest programa, el Picasa,
INSTAL LACIÓ D'UBUNTU PAS A PAS. Introducció. Instal lació i selecció de llengua
 INSTAL LACIÓ D'UBUNTU 10.10 PAS A PAS Introducció Ubuntu és una distribució GNU/Linux en la qual es basen altres altres distribucions, com ara Lliurex. Actualment és la distribució més recomanada per a
INSTAL LACIÓ D'UBUNTU 10.10 PAS A PAS Introducció Ubuntu és una distribució GNU/Linux en la qual es basen altres altres distribucions, com ara Lliurex. Actualment és la distribució més recomanada per a
Comprovació i Instal lació de la màquina virtual de Java per a el correcte funcionament de l applet de signatura
 Comprovació i Instal lació de la màquina virtual de Java per a el correcte funcionament de l applet de signatura Índex 1. Introducció... 3 2. Comprovació... 3 Cas 1: Instal lació correcta... 3 Cas 2: Instal
Comprovació i Instal lació de la màquina virtual de Java per a el correcte funcionament de l applet de signatura Índex 1. Introducció... 3 2. Comprovació... 3 Cas 1: Instal lació correcta... 3 Cas 2: Instal
Els Navegadors. Internet Explorer Mozilla Firefox. Gemma Chalé VilaVirtual.Net
 Els Navegadors Internet Explorer Mozilla Firefox Gemma Chalé VilaVirtual.Net 1 QUÈ SÓN ELS NAVEGADORS? El navegador és el programa informàtic que ens permet moure ns per Internet (navegar) i accedir al
Els Navegadors Internet Explorer Mozilla Firefox Gemma Chalé VilaVirtual.Net 1 QUÈ SÓN ELS NAVEGADORS? El navegador és el programa informàtic que ens permet moure ns per Internet (navegar) i accedir al
MICROSOFT OFFICE OUTLOOK 2003
 MICROSOFT OFFICE OUTLOOK 2003 Outlook és el programa de comunicació i administració de informació personal del sistema Microsoft Office. Ofereix un lloc unificat per a administrar el correu electrònic,
MICROSOFT OFFICE OUTLOOK 2003 Outlook és el programa de comunicació i administració de informació personal del sistema Microsoft Office. Ofereix un lloc unificat per a administrar el correu electrònic,
Í N D E X. Cèdules Alta de sol licitud. N. versió: 1.0. Pàg. 1 / 6
 N. versió: 1.0. Pàg. 1 / 6 Í N D E X 1. FUNCIONALITAT...2 1.1 Alta de sol licitud...2 1.1.1 Introducció dades...2 1.1.2 Resultat del procés...4 N. versió: 1.0. Pàg. 2 / 6 1. FUNCIONALITAT 1.1 Alta de sol
N. versió: 1.0. Pàg. 1 / 6 Í N D E X 1. FUNCIONALITAT...2 1.1 Alta de sol licitud...2 1.1.1 Introducció dades...2 1.1.2 Resultat del procés...4 N. versió: 1.0. Pàg. 2 / 6 1. FUNCIONALITAT 1.1 Alta de sol
DIAGRAMA DE FASES D UNA SUBSTANCIA PURA
 DIAGRAMA DE FASES D UNA SUBSTANCIA PURA Que es una fase? De forma simple, una fase es pot considerar una manera d anomenar els estats: sòlid, líquid i gas. Per exemple, gel flotant a l aigua, fase sòlida
DIAGRAMA DE FASES D UNA SUBSTANCIA PURA Que es una fase? De forma simple, una fase es pot considerar una manera d anomenar els estats: sòlid, líquid i gas. Per exemple, gel flotant a l aigua, fase sòlida
Servei de Gestió de Serveis Informàtics Secció de Sistemes en Explotació Webmailaj Correu Municipal Configuració nou compte de correu
 Webmailaj Correu Municipal Configuració nou compte de correu Pàgina 1 de 11 ÍNDEX CONFIGURACIÓ D UN NOU COMPTE DE CORREU...3 1 CONFIGURACIÓ GENERAL...3 2 CONFIGURACIÓ NOM COMPTE I ADREÇA DE RESPOSTA...8
Webmailaj Correu Municipal Configuració nou compte de correu Pàgina 1 de 11 ÍNDEX CONFIGURACIÓ D UN NOU COMPTE DE CORREU...3 1 CONFIGURACIÓ GENERAL...3 2 CONFIGURACIÓ NOM COMPTE I ADREÇA DE RESPOSTA...8
POWER POINT Entreu al programa. La forma més senzilla d'executar el programa Power Point és activar la icona
 POWER POINT 2003 Entrar al programa Microsoft Power Point 1. Entreu al programa. La forma més senzilla d'executar el programa Power Point és activar la icona Seguint la ruta específica de cada ordinador
POWER POINT 2003 Entrar al programa Microsoft Power Point 1. Entreu al programa. La forma més senzilla d'executar el programa Power Point és activar la icona Seguint la ruta específica de cada ordinador
CONFIGURACIÓ CORREU ELECTRÒNIC
 CONFIGURACIÓ CORREU ELECTRÒNIC Cal tenir en compte que depenent de l'eina (Thunderbird, Eudora, Netscape, Outlook, etc.) amb la qual es vol gestionar els comptes de correu, la configuració pot ser una
CONFIGURACIÓ CORREU ELECTRÒNIC Cal tenir en compte que depenent de l'eina (Thunderbird, Eudora, Netscape, Outlook, etc.) amb la qual es vol gestionar els comptes de correu, la configuració pot ser una
Còpia i creació de DVD amb el HDD PHILIPS (DVDR3300H)
 Còpia i creació de DVD amb el HDD PHILIPS (DVDR3300H) Funcions... 1 Connexions:... 2 Configuració de la copiadora... 2 Com engegar... 3 Com enregistrar un fragment... 3 Com aturar l enregistrament... 4
Còpia i creació de DVD amb el HDD PHILIPS (DVDR3300H) Funcions... 1 Connexions:... 2 Configuració de la copiadora... 2 Com engegar... 3 Com enregistrar un fragment... 3 Com aturar l enregistrament... 4
3. FUNCIONS DE RECERCA I REFERÈN- CIA
 1 RECERCA I REFERÈN- CIA Les funcions d aquest tipus permeten fer cerques en una taula de dades. Les funcions més representatives són les funcions CONSULTAV i CONSULTAH. Aquestes realitzen una cerca d
1 RECERCA I REFERÈN- CIA Les funcions d aquest tipus permeten fer cerques en una taula de dades. Les funcions més representatives són les funcions CONSULTAV i CONSULTAH. Aquestes realitzen una cerca d
MICROSOFT OUTLOOK 2016 PER A WINDOWS
 MICROSOFT OUTLOOK 2016 PER A WINDOWS és el popular client de correu electrònic que a més permet coordinar agendes i mantenir-se actualitzat amb els seus contactes. Requereix Windows 7 o posterior i no
MICROSOFT OUTLOOK 2016 PER A WINDOWS és el popular client de correu electrònic que a més permet coordinar agendes i mantenir-se actualitzat amb els seus contactes. Requereix Windows 7 o posterior i no
Gestió dels certificats digitals Advantis EasyPKI Suite versió Servei de Recursos Informàtics i TIC
 Gestió dels certificats digitals Advantis EasyPKI Suite versió 3.2.1 Servei de Recursos Informàtics i TIC Versió 1.0 18/08/2008 Sumari Objectius del document... 1 Què son els codis PIN i PUK... 1 Execució
Gestió dels certificats digitals Advantis EasyPKI Suite versió 3.2.1 Servei de Recursos Informàtics i TIC Versió 1.0 18/08/2008 Sumari Objectius del document... 1 Què son els codis PIN i PUK... 1 Execució
PENJAR FOTOS A INTERNET PICASA
 PENJAR FOTOS A INTERNET PICASA Penjar fotos a internet. (picasa) 1. INSTAL.LAR EL PROGRAMA PICASA Per descarregar el programa picasa heu d anar a: http://picasa.google.com/intl/ca/ Clicar on diu Baixa
PENJAR FOTOS A INTERNET PICASA Penjar fotos a internet. (picasa) 1. INSTAL.LAR EL PROGRAMA PICASA Per descarregar el programa picasa heu d anar a: http://picasa.google.com/intl/ca/ Clicar on diu Baixa
Manual per passar de vídeo analògic ( VHS) a un format digital ( DVD, AVI, MPEG )
 Manual per passar de vídeo analògic ( VHS) a un format digital ( DVD, AVI, MPEG ) Amb el material del que disposem hi ha 3 opcions: A) PASSAR DE FORMAT ANALÒGIC A DIGITAL DIRECTAMENT. Utilitzant el COMBO
Manual per passar de vídeo analògic ( VHS) a un format digital ( DVD, AVI, MPEG ) Amb el material del que disposem hi ha 3 opcions: A) PASSAR DE FORMAT ANALÒGIC A DIGITAL DIRECTAMENT. Utilitzant el COMBO
Guia per a la validació de l autenticitat dels documents PDF
 Guia per a la validació de l autenticitat dels documents PDF.............................................................. 1. Enregistrament dels certificats de Catcert 2. Configuració dels certificats
Guia per a la validació de l autenticitat dels documents PDF.............................................................. 1. Enregistrament dels certificats de Catcert 2. Configuració dels certificats
CONVERTIR FORMAT ANALÒGIC en DIGITAL
 CONVERTIR FORMAT ANALÒGIC en DIGITAL Disposem de 3 opcions de conversió MÉTODE 1: Convertir una cinta VHS en un disc DVD L aparell DVD-RECORDER/VCR permet capturar un vídeo VHS i gravar-lo directament
CONVERTIR FORMAT ANALÒGIC en DIGITAL Disposem de 3 opcions de conversió MÉTODE 1: Convertir una cinta VHS en un disc DVD L aparell DVD-RECORDER/VCR permet capturar un vídeo VHS i gravar-lo directament
Utilitzem l ordre Copiar quan volem ubicar les dades en un altre rang o cel la mantenint-los també en el rang o cel la original.
 Edició de Dades En aquesta Unitat Didàctica veurem la manera de copiar, retallar i enganxar dades en el mateix full de càlcul, en un altre full del mateix llibre, en un altre llibre i en una altra aplicació.
Edició de Dades En aquesta Unitat Didàctica veurem la manera de copiar, retallar i enganxar dades en el mateix full de càlcul, en un altre full del mateix llibre, en un altre llibre i en una altra aplicació.
Unitat 2 EQUACIONS DE PRIMER GRAU. Matemàtiques, Ciència i Tecnologia 5. TRANSFORMACIONS D EXPRESSIONS ALGEBRAIQUES UNITAT 2 EQUACIONS DE PRIMER GRAU
 Unitat 2 EQUACIONS DE PRIMER GRAU 37 38 Matemàtiques, Ciència i Tecnologia 5. TRANSFORMACIONS D EXPRESSIONS ALGEBRAIQUES UNITAT 2 QUÈ TREBALLARÀS? què treballaràs? En acabar la unitat has de ser capaç
Unitat 2 EQUACIONS DE PRIMER GRAU 37 38 Matemàtiques, Ciència i Tecnologia 5. TRANSFORMACIONS D EXPRESSIONS ALGEBRAIQUES UNITAT 2 QUÈ TREBALLARÀS? què treballaràs? En acabar la unitat has de ser capaç
CREA LES TEVES ACTIVITATS
 CREA LES TEVES ACTIVITATS INFANTIL SECUNDÀRIA PRIMÀRIA BATXILLERAT 1. CREA LES TEVES ACTIVITATS EL MEU ESPAI Entra a Cruïlla Connecta amb les teves dades d accés. Des de la pantalla El meu espai entra
CREA LES TEVES ACTIVITATS INFANTIL SECUNDÀRIA PRIMÀRIA BATXILLERAT 1. CREA LES TEVES ACTIVITATS EL MEU ESPAI Entra a Cruïlla Connecta amb les teves dades d accés. Des de la pantalla El meu espai entra
Guia per a la construcció de webs de la Generalitat amb estil gencat responsiu
 Guia per a la construcció de webs de la Generalitat amb estil gencat responsiu 4. Distribuïdores Versió beta Barcelona, agost de 2015 DISTRIBUÏDORES 1. QUÈ SÓN... 3 2. COM ES MOSTREN... 4 3. ELEMENTS...
Guia per a la construcció de webs de la Generalitat amb estil gencat responsiu 4. Distribuïdores Versió beta Barcelona, agost de 2015 DISTRIBUÏDORES 1. QUÈ SÓN... 3 2. COM ES MOSTREN... 4 3. ELEMENTS...
El programa NVDA és un lector de pantalla i permet realitzar la lectura de lletres, paraules, frases i textos.
 NVDA: INSTAL LACIÓ, El programa NVDA és un lector de pantalla i permet realitzar la lectura de lletres, paraules, frases i textos. PROCÉS D EXECUCIÓ DEL PROGRAMA PORTABLE NVDA.EXE Passos a realitzar per
NVDA: INSTAL LACIÓ, El programa NVDA és un lector de pantalla i permet realitzar la lectura de lletres, paraules, frases i textos. PROCÉS D EXECUCIÓ DEL PROGRAMA PORTABLE NVDA.EXE Passos a realitzar per
La xarxa. Una xarxa d ordinadors no és res més que una colla d ordinadors connectats entre si per tal que puguin intercanviar dades.
 La xarxa 1. L'estructura de la xarxa 2. L accés als recursos compartits 3. El procés d arrancada 4. Els permisos 5. Els usuaris 1. L estructura de la xarxa Una xarxa d ordinadors no és res més que una
La xarxa 1. L'estructura de la xarxa 2. L accés als recursos compartits 3. El procés d arrancada 4. Els permisos 5. Els usuaris 1. L estructura de la xarxa Una xarxa d ordinadors no és res més que una
2. CAMPS CALCULATS 2.1. CONTROLS CALCULATS
 1 2. CAMPS CALCULATS Els controls que es mostren en un formulari provenen, normalment, de dades de la taula o de la consulta origen de dades. Tot i això, cal saber que Ms Access permet incorporar el que
1 2. CAMPS CALCULATS Els controls que es mostren en un formulari provenen, normalment, de dades de la taula o de la consulta origen de dades. Tot i això, cal saber que Ms Access permet incorporar el que
SABI: Sistema de Análisis de Balances Ibéricos
 SABI: Sistema de Análisis de Balances Ibéricos Contingut: informació financera i comptable d aproximadament 1,3 milions empreses espanyoles. Conté un històric de comptes anuals de gairebé 20 anys, segons
SABI: Sistema de Análisis de Balances Ibéricos Contingut: informació financera i comptable d aproximadament 1,3 milions empreses espanyoles. Conté un històric de comptes anuals de gairebé 20 anys, segons
Rol Nom de la variable Clau Cuiner APP_CHEF_KEY 0001 Cambrer APP_WAITER_KEY 0002 Encarregat APP_BOSS_KEY 0003
 MANUAL D USUARI REQUISITS Dispositiu mòbil amb una Càmera i connexió al servidor i: o Windows Phone 8 o superior (experimental). o Android Versió 5.0 o superior amb el WebView actualitzat (estable). Tenir
MANUAL D USUARI REQUISITS Dispositiu mòbil amb una Càmera i connexió al servidor i: o Windows Phone 8 o superior (experimental). o Android Versió 5.0 o superior amb el WebView actualitzat (estable). Tenir
Alfabetització digital TraCtamenT de TEXT
 Alfabetització digital TraCtamenT de TET TRACTAMENT DE TET - 1 Tractament de text ICONES VEURE TAMBÉ ex. VEURE EEMPLE CONTINGUT COMPLEMENTARI PER SABER-NE MÉS ACTITUD DIGITAL ACTIVITAT SOLUCIÓ Tractament
Alfabetització digital TraCtamenT de TET TRACTAMENT DE TET - 1 Tractament de text ICONES VEURE TAMBÉ ex. VEURE EEMPLE CONTINGUT COMPLEMENTARI PER SABER-NE MÉS ACTITUD DIGITAL ACTIVITAT SOLUCIÓ Tractament
MANUAL DE FUNCIONAMENT DEL WI-FI CASTELLAR (WINDOWS VISTA)
 MANUAL DE FUNCIONAMENT DEL WI-FI CASTELLAR (WINDOWS VISTA) L objectiu del present manual és explicar-nos com configurar la xarxa del nostre ordinador en Windows Vista per connectar-nos a la Wi-Fi Castellar.
MANUAL DE FUNCIONAMENT DEL WI-FI CASTELLAR (WINDOWS VISTA) L objectiu del present manual és explicar-nos com configurar la xarxa del nostre ordinador en Windows Vista per connectar-nos a la Wi-Fi Castellar.
MANUAL DE FUNCIONAMENT DEL WI-FI CASTELLAR (WINDOWS 7)
 MANUAL DE FUNCIONAMENT DEL WI-FI CASTELLAR (WINDOWS 7) L objectiu del present manual és explicar-nos com configurar la xarxa del nostre ordinador en Windows 7 per connectar-nos a la Wi-Fi Castellar. Primer
MANUAL DE FUNCIONAMENT DEL WI-FI CASTELLAR (WINDOWS 7) L objectiu del present manual és explicar-nos com configurar la xarxa del nostre ordinador en Windows 7 per connectar-nos a la Wi-Fi Castellar. Primer
MANUAL: OBRIR PORTS I DMZ
 MANUAL: OBRIR PORTS I DMZ 1 INTRODUCCIÓ Els clients d'iguana Comunicacions que disposin de IP pública i vulguin obrir ports específics cap a IPs de la xarxa interna o bé una DMZ ho podran fer directament
MANUAL: OBRIR PORTS I DMZ 1 INTRODUCCIÓ Els clients d'iguana Comunicacions que disposin de IP pública i vulguin obrir ports específics cap a IPs de la xarxa interna o bé una DMZ ho podran fer directament
Instal lació Carestream, RIS i Forticlient
 Instal lació Carestream, RIS i Forticlient Install_cisco_ris_carestream.docx Autor: Roberto Martín Mora 15/11/2016 Revisat per: - pendent - Aprovat per: Lluis Adell Tobia - pendent - Per tal de connectar-se
Instal lació Carestream, RIS i Forticlient Install_cisco_ris_carestream.docx Autor: Roberto Martín Mora 15/11/2016 Revisat per: - pendent - Aprovat per: Lluis Adell Tobia - pendent - Per tal de connectar-se
GUIA ACCÉS WEBMAIL 1
 W-89/01/2011 GUIA ACCÉS WEBMAIL 1 correu.corporatiu@pedagogs.cat 1 Elaborat per: InsertNet Innova SL Plaça Adolf Ventas, 5 B 43870 Amposta Tel/Fax 977 70 21 13 (desembre 2011) ACCÉS CORREU CORREU@PEDAGOGS.CAT
W-89/01/2011 GUIA ACCÉS WEBMAIL 1 correu.corporatiu@pedagogs.cat 1 Elaborat per: InsertNet Innova SL Plaça Adolf Ventas, 5 B 43870 Amposta Tel/Fax 977 70 21 13 (desembre 2011) ACCÉS CORREU CORREU@PEDAGOGS.CAT
MICROSOFT OUTLOOK 2007
 MICROSOFT OUTLOOK 2007 Outlook és el programa de comunicació i administració d'informació personal del sistema Microsoft Office. Ofereix un lloc unificat per a administrar el correu electrònic, calendaris,
MICROSOFT OUTLOOK 2007 Outlook és el programa de comunicació i administració d'informació personal del sistema Microsoft Office. Ofereix un lloc unificat per a administrar el correu electrònic, calendaris,
NOU PROGRAMARI WEB PER A LA PETICIÓ DE NÚMEROS DE DIPÒSIT LEGAL.
 NOU PROGRAMARI WEB PER A LA PETICIÓ DE NÚMEROS DE DIPÒSIT LEGAL. GUIA PER ALS SOL LICITANTS. Última actualització 16/05/2011 Contingut Adreça d accés a l aplicació... 2 Pantalla d accés... 2 Assignació
NOU PROGRAMARI WEB PER A LA PETICIÓ DE NÚMEROS DE DIPÒSIT LEGAL. GUIA PER ALS SOL LICITANTS. Última actualització 16/05/2011 Contingut Adreça d accés a l aplicació... 2 Pantalla d accés... 2 Assignació
COM FER PRESENTACIONS UTILITZANT EL PROGRAMA MICROSOFT POWERPOINT. Febrer 2004
 COM FER PRESENTACIONS UTILITZANT EL PROGRAMA MICROSOFT POWERPOINT Febrer 2004 1 1.- TREBALL BÀSIC / OPCIONS DE VISUALITZACIÓ Es repassaran els conceptes bàsic del treball en qualsevol aplicació Windows
COM FER PRESENTACIONS UTILITZANT EL PROGRAMA MICROSOFT POWERPOINT Febrer 2004 1 1.- TREBALL BÀSIC / OPCIONS DE VISUALITZACIÓ Es repassaran els conceptes bàsic del treball en qualsevol aplicació Windows
MOZILLA THUNDERBIRD V.3.1
 MOZILLA THUNDERBIRD V.3.1 Mozilla Thunderbird o Thunderbird és un client de correu electrònic de la Fundació Mozilla. 1. Conceptes preliminars Abans de començar, assegures de que coneix la seua direcció
MOZILLA THUNDERBIRD V.3.1 Mozilla Thunderbird o Thunderbird és un client de correu electrònic de la Fundació Mozilla. 1. Conceptes preliminars Abans de començar, assegures de que coneix la seua direcció
TELECENTRES DE TARRAGONA
 TELECENTRES DE TARRAGONA APRÈN A CREAR EL TEU PROPI BLOG Manual elaborat pel personal de Telecentres de la ciutat de Tarragona (Ajuntament de Tarragona 2010-2011) INTRODUCCIÓ Un blog podem dir que és una
TELECENTRES DE TARRAGONA APRÈN A CREAR EL TEU PROPI BLOG Manual elaborat pel personal de Telecentres de la ciutat de Tarragona (Ajuntament de Tarragona 2010-2011) INTRODUCCIÓ Un blog podem dir que és una
hola Hola hola hola Barcelona Activa L agència de desenvolupament econòmic i local de l Ajuntament de Barcelona Gener 2017
 Hola hola hola hola hola Hola hola hola hola hola Hola hola hola Barcelona Activa L agència de desenvolupament econòmic i local de l Ajuntament de Barcelona Gener 2017 Hola hola hola hola hola Hola hola
Hola hola hola hola hola Hola hola hola hola hola Hola hola hola Barcelona Activa L agència de desenvolupament econòmic i local de l Ajuntament de Barcelona Gener 2017 Hola hola hola hola hola Hola hola
FEM UN BLOC AMB WORD PRESS
 FEM UN BLOC AMB WORD PRESS Donar-nos d alta 1- Entrem a la pàgina del Wordpress http://ca.wordpress.com/ Si ja estem registrats, posem nom d usuari i contrasenya, i entra Si no ho estem, cliquem registra
FEM UN BLOC AMB WORD PRESS Donar-nos d alta 1- Entrem a la pàgina del Wordpress http://ca.wordpress.com/ Si ja estem registrats, posem nom d usuari i contrasenya, i entra Si no ho estem, cliquem registra
Orientacions per a l ús. Jordi Dolcet. Aplicació elaborada pel:
 Orientacions per a l ús Jordi Dolcet Aplicació elaborada pel: 1. Requeriments bàsics a) Aquesta aplicació funciona amb Access 2000. b) Tenir activada la biblioteca del centre en l entorn epèrgam c) L aplicació
Orientacions per a l ús Jordi Dolcet Aplicació elaborada pel: 1. Requeriments bàsics a) Aquesta aplicació funciona amb Access 2000. b) Tenir activada la biblioteca del centre en l entorn epèrgam c) L aplicació
Una plantilla és un fitxer model que conté una sèrie d elements que serveixen de base per a la creació d altres documents similars.
 Ús de plantilles Una plantilla és un fitxer model que conté una sèrie d elements que serveixen de base per a la creació d altres documents similars. Per exemple, molts dels elements que apareixen en un
Ús de plantilles Una plantilla és un fitxer model que conté una sèrie d elements que serveixen de base per a la creació d altres documents similars. Per exemple, molts dels elements que apareixen en un
COM CREAR UNA ENQUESTA AMB GOOGLE DRIVE
 COM CREAR UNA ENQUESTA AMB GOOGLE DRIVE 1. Crear-te un compte de Gmail. En el cas que ja el tinguis, pots anar directament al pas 8. 2. Per crear-te un compte, has d anar a www.gmail.com i clicar Creeu
COM CREAR UNA ENQUESTA AMB GOOGLE DRIVE 1. Crear-te un compte de Gmail. En el cas que ja el tinguis, pots anar directament al pas 8. 2. Per crear-te un compte, has d anar a www.gmail.com i clicar Creeu
Usos del certificat digital en Windows Mobile 6.+
 Usos del certificat digital en Windows Mobile 6.+ Ref.: D1365 N- Versió: 1.1 Pàgina 1 de 11 Control documental Estat formal Elaborat per: Aprovat per: Formació CATCert CATCert Data de creació 09/03/2011
Usos del certificat digital en Windows Mobile 6.+ Ref.: D1365 N- Versió: 1.1 Pàgina 1 de 11 Control documental Estat formal Elaborat per: Aprovat per: Formació CATCert CATCert Data de creació 09/03/2011
Justificació de bestretes a proveïdors i despeses a justificar
 Justificació de bestretes a proveïdors i despeses a justificar A continuació es detalla el procediment que cal seguir per tal de justificar aquelles bestretes o avançaments a proveïdors que la Unitat de
Justificació de bestretes a proveïdors i despeses a justificar A continuació es detalla el procediment que cal seguir per tal de justificar aquelles bestretes o avançaments a proveïdors que la Unitat de
Manual d OpenVPN per a Mac OSX
 NOTA: Versió compatible amb Apple Mac OS X 10.4, 10.5, 10.6, 10.7 i 10.8. El Centre de Tecnologies de la Informació ha millorat el servei d accés remot (VPN) afegint un nou mètode de connexió basat en
NOTA: Versió compatible amb Apple Mac OS X 10.4, 10.5, 10.6, 10.7 i 10.8. El Centre de Tecnologies de la Informació ha millorat el servei d accés remot (VPN) afegint un nou mètode de connexió basat en
Centre d Ensenyament Online (CEO)
 Centre d Ensenyament Online (CEO) Desenvolupament de tècniques noves per l educació www.mhe.es 1 Centre d Ensenyament Online (CEO): 1. Què és un Centre d Ensenyament Online (CEO)? 2. Com està estructurat
Centre d Ensenyament Online (CEO) Desenvolupament de tècniques noves per l educació www.mhe.es 1 Centre d Ensenyament Online (CEO): 1. Què és un Centre d Ensenyament Online (CEO)? 2. Com està estructurat
