Envío de mensajes instantáneos y a grupos de noticias
|
|
|
- Trinidad Godoy Segura
- hace 7 años
- Vistas:
Transcripción
1 7.1 LECCIÓN 7 Envío de mensajes instantáneos y a grupos de noticias Una vez completada esta lección, podrá: Enviar y recibir mensajes de grupos de noticias. Crear y enviar mensajes instantáneos. Microsoft Outlook ofrece algunas alternativas a la comunicación por correo electrónico. Con los mensajes instantáneos puede conectarse con un cliente que también esté utilizando mensajería instantánea para hacer una pregunta sencilla y obtener la respuesta inmediatamente. Por otra parte, los grupos de noticias le permiten comunicarse con una audiencia mayor. Por ejemplo, a la hora de adquirir un nuevo programa de gráficos, puede publicar un mensaje en un grupo de noticias de gente interesada en los gráficos para pedir consejos y recomendaciones. No necesitará ningún archivo de prácticas para realizar los ejercicios de esta lección. Envío y recepción de mensajes de grupos de noticias Un grupo de noticias es un conjunto de mensajes relacionados con un tema concreto que son enviados por particulares a un servidor de noticias. Los grupos de noticias suelen centrarse en un tema determinado, como un equipo deportivo, una afición o un tipo de software. Cualquiera que tenga acceso al grupo puede publicar mensajes en él y leer todos los mensajes publicados. Algunos grupos de noticias tienen un moderador que supervisa su uso, pero la mayoría de los grupos de noticias no disponen de moderador. Un grupo de noticias puede ser privado, como el grupo de noticias interno de una compañía, pero hay grupos abiertos al público para prácticamente cualquier tema. Puede tener acceso a los grupos de noticias mediante un servidor de noticias que se mantiene en la red de su organización o en el proveedor de servicios Internet (ISP). Se utiliza un programa lector de noticias para descargar, leer y responder a los mensajes de noticias. Estos programas suelen permitirle responder a la persona que publicó originalmente un mensaje en el grupo, publicar su respuesta a todo el grupo de noticias o reenviar el mensaje a otra persona. De manera predeterminada, Microsoft Outlook configura automáticamente el Lector de noticias de Microsoft Outlook. Tanto si utiliza el Lector de noticias de Outlook como si ya tiene instalado otro lector de noticias diferente, puede iniciarlo desde Outlook si selecciona Ir a en el menú Ver y hace clic en Noticias.
2 7.2 Utilización de Internet y del World Wide Web Después de haber iniciado el lector de noticias, puede descargar una lista de los grupos de noticias disponibles en su servidor de noticias y suscribirse a los grupos que le interesen. Una vez suscrito a un grupo de noticias, puede leer y publicar mensajes en dicho grupo. En este ejercicio se supone que utiliza el Lector de noticias de Outlook. En este ejercicio se suscribirá a un grupo de noticias, verá un grupo de noticias y sus mensajes, y enviará mensajes al grupo. No necesita ningún archivo de prácticas para este ejercicio. 1 Si no está abierto ya, inicie Outlook y maximice su ventana. 2 En el menú Ver, seleccione Ir a y haga clic en Noticias. Outlook iniciará el Lector de noticias de Outlook. 3 Si se le pregunta si desea convertir Outlook Express en el cliente de correo predeterminado, haga clic en No. 4 Si el Asistente para la conexión a Internet le pide que configure el correo de Internet, haga clic en el botón Cancelar y, cuando se le pregunte si desea salir del asistente, haga clic en Sí. 5 Si se le pregunta si desea importar los mensajes y la libreta de direcciones de Outlook, seleccione la opción No importar ahora, haga clic en el botón Siguiente y, después, haga clic en el botón Finalizar. Aparecerá el Lector de noticias de Microsoft Outlook.
3 Lección 7 Envío de mensajes instantáneos y a grupos de noticias En el menú Herramientas, haga clic en Cuentas. Aparecerá el cuadro de diálogo Cuentas de Internet. 7 Haga clic en el botón Agregar y, a continuación, haga clic en Noticias. Se iniciará el Asistente para la conexión a Internet.
4 7.4 Utilización de Internet y del World Wide Web Cuando publique mensajes en un grupo de noticias, la línea De de los mensajes mostrará el nombre que haya especificado en el cuadro Nombre para mostrar en el Asistente para la conexión a Internet. 8 En el cuadro Nombre para mostrar, escriba el nombre que desea que aparezca en sus mensajes (normalmente será su nombre completo) y haga clic en el botón Siguiente. Aparecerá la página siguiente del Asistente para la conexión a Internet. 9 En el cuadro Dirección de correo electrónico, escriba su dirección de correo electrónico y haga clic en el botón Siguiente. Aparecerá la página siguiente del Asistente para la conexión a Internet. 10 En el cuadro Servidor de noticias (NNTP), escriba news.microsoft.com y haga clic en el botón Siguiente. Aparecerá la última página del Asistente para la conexión a Internet. Sugerencia Microsoft mantiene este servidor de noticias (news.microsoft.com) para ofrecer acceso a los grupos de noticias relacionados con productos de Microsoft. Su administrador de red o su ISP pueden proporcionarle los nombres de los servidores de noticias que brindan acceso a otros grupos de noticias públicos. 11 Haga clic en el botón Finalizar. Se cerrará el Asistente para la conexión a Internet. Se guardará su cuenta de noticias. 12 En el cuadro de diálogo Cuentas de Internet, haga clic en la ficha Noticias. Aparecerá la ficha Noticias con su cuenta de noticias. 13 Haga clic en el botón Cerrar. Se cerrará el cuadro de diálogo Cuentas de Internet.
5 Lección 7 Envío de mensajes instantáneos y a grupos de noticias Cuando se le pregunte si desea descargar grupos de noticias, haga clic en Sí. La descarga de los grupos de noticias puede tardar unos minutos. Cuando el proceso se haya completado, aparecerá el cuadro de diálogo Suscribirse a grupos de noticias. 15 En la lista Grupo de noticias, haga clic en microsoft.a.test y, después, haga clic en el botón Suscribir. Se ha suscrito al grupo de noticias de prueba. Una vez suscrito, el grupo de noticias aparecerá en la lista Carpetas para facilitarle el acceso. La lista Carpetas aparecerá en la parte izquierda de la ventana del Lector de noticias de Outlook. 16 Haga clic en la ficha Suscrito. El grupo de noticias microsoft.a.test aparecerá en la lista Grupo de noticias.
6 7.6 Utilización de Internet y del World Wide Web 17 Haga clic en Aceptar. La cuenta de noticias y el grupo de noticias se agregarán a la lista Carpetas del Lector de noticias de Outlook. 18 En la lista Carpetas, haga clic en microsoft.a.test. Se mostrará el contenido del grupo de noticias microsoft.a.test. Sugerencia Como constantemente se publican nuevos mensajes en el grupo de noticias, verá un conjunto de mensajes diferente del mostrado aquí. Los caracteres extraños de las columnas Subject o From indican que el mensaje se ha publicado en un idioma que utiliza un alfabeto distinto del inglés. 19 Haga doble clic en el primer mensaje. Se abrirá el mensaje. Anote el asunto del mensaje para que pueda buscarlo más adelante. 20 Haga clic en el botón Responder al grupo. La respuesta se dirigirá al grupo de noticias, microsoft.a.test.
7 Lección 7 Envío de mensajes instantáneos y a grupos de noticias En el cuerpo del mensaje, escriba Éste es un mensaje de prueba. 22 Si fuera a enviar el mensaje, haría clic en el botón Enviar. En su lugar, haga clic en el botón Cerrar para cerrar el mensaje sin enviarlo. Si se le pregunta si desea guardar los cambios, haga clic en No. Sugerencia Muchos remitentes de correo electrónico no deseado utilizan programas informáticos para recopilar direcciones de correo de los mensajes publicados en grupos de noticias. Si no desea recibir correo electrónico no deseado, es conveniente modificar ligeramente su dirección de remite para que no sea válida. Por ejemplo, Carmen Torres podría modificar su dirección de correo electrónico, carment@mundojardin.msn.com, por algo parecido a carment@nojunk.mundojardin.msn.com. El correo electrónico enviado a esa dirección se devolverá al remitente como que no se ha podido entregar. Puede incluir información en la parte inferior de los mensajes publicados en el grupo de noticias donde informe a aquellos que desea que le envíen mensajes de que deben eliminar la palabra adicional de su dirección de correo. De esta forma, las personas que realmente deseen enviarle mensajes válidos pueden hacerlo, mientras que no podrán hacerlo quienes utilizan programas informáticos para recopilar direcciones y enviar mensajes no deseados. 23 Haga doble clic en el siguiente mensaje. Se abrirá el mensaje.
8 7.8 Utilización de Internet y del World Wide Web 24 Haga clic en el botón Responder. La respuesta se dirigirá a la persona que publicó el mensaje en el grupo de noticias. 25 Si aparece un mensaje que le advierte de que un programa está intentando tener acceso a su libreta de direcciones de Outlook, haga clic en No para impedir que lo haga. Se trata de una de las funciones de seguridad de Outlook, que está diseñada para impedir que virus malintencionados envíen copias de sí mismos a los contactos de su libreta de direcciones. Cuando haga clic en No en este mensaje, impedirá que Outlook envíe automáticamente la respuesta, por lo que tendrá que escribir usted mismo la dirección de correo electrónico de la persona deseada. Normalmente puede encontrar la dirección en el texto del mensaje, a continuación del nombre de la persona. 26 Haga clic en el botón Cerrar y, si se le pregunta si desea guardar los cambios, haga clic en No. Se descartará la respuesta. 27 Para cerrar la ventana de mensaje abierta, haga clic en su botón Cerrar. Se cerrará el mensaje. 28 En el menú Herramientas, haga clic en Sincronizar grupo de noticias. Aparecerá el cuadro de diálogo Sincronizar grupo de noticias.
9 Lección 7 Envío de mensajes instantáneos y a grupos de noticias Active la casilla de verificación Obtener los elementos siguientes, asegúrese de que esté seleccionada la opción Sólo nuevos mensajes y haga clic en Aceptar. Se descargarán todos los mensajes nuevos. 30 Busque un mensaje que tenga un signo más (+) a la izquierda y haga clic en el signo más. Las respuestas al mensaje original aparecerán asociadas al mensaje original. 31 En el menú Archivo, haga clic en Salir. Se cerrará el Lector de noticias de Outlook. Creación y envío de mensajes instantáneos Puede comunicarse con sus contactos en tiempo real mediante mensajes instantáneos. La mensajería instantánea es una charla en línea privada. Después de establecer una conexión con otra persona que está en línea y que está utilizando mensajería instantánea, los mensajes que envíe a esa persona aparecerán en su pantalla instantáneamente. Del mismo modo, usted verá las respuestas de esa persona instantáneamente en su pantalla. La mensajería instantánea es especialmente útil para conversaciones breves y puede ser mucho más inmediata que el correo electrónico. De manera predeterminada, Outlook acepta mensajería instantánea mediante Microsoft MSN Messenger Service o el servicio Mensajería instantánea de Microsoft Exchange. Cuando se inicia Outlook, se inicia una sesión automáticamente en el servicio que tenga instalado.
10 7.10 Utilización de Internet y del World Wide Web Sugerencia Si desea utilizar MSN Messenger, puede descargarlo si hace clic en Opciones en el menú Herramientas, hace clic en la ficha Otros y, en el área Mensajería instantánea, hace clic en el botón Opciones. Irá a la página Web de descarga de MSN Messenger. Antes de poder utilizar la mensajería instantánea, debe obtener las direcciones de mensajería instantánea de las personas con las que desee comunicarse de este modo y agregar dichas direcciones a los formularios de Contactos de Outlook de esas personas. Después, esas personas tendrán que indicar a sus programas de mensajería instantánea que acepten los mensajes procedentes de su dirección. Una vez realizado este trabajo de configuración, cuando inicie sesión en su servicio de mensajería instantánea podrá ver si un contacto está en línea o no. El estado de conexión de un contacto aparece en la barra de información del formulario de Contacto y en todas las direcciones de correo electrónico asociadas al contacto. Puede elegir cómo aparecerá su estado ante los demás. Por ejemplo, si va a estar fuera de su mesa, puede poner su estado como Vuelvo enseguida de forma que todos los contactos que estén en línea puedan ver que usted no está disponible temporalmente. Importante Para este ejercicio necesitará la ayuda de un compañero o un amigo que esté utilizando MSN Messenger o el servicio Mensajería instantánea de Exchange. Ya debe haber agregado a esa persona a sus contactos de MSN Messenger y esa persona debe hacer aceptado su petición para agregarle. Si necesita ayuda con cualquiera de estas tareas, vea la Ayuda en pantalla de MSN Messenger. En este ejercicio creará y enviará mensajes instantáneos. No necesita ningún archivo de prácticas para este ejercicio. 1 En la barra de Outlook, haga clic en el icono Contactos. Aparecerá el contenido de la carpeta Contactos. 2 Si ya tiene una entrada de contacto para la persona que va a ayudarle con este ejercicio, haga doble clic en dicha entrada. Si no tiene ninguna entrada de contacto para esa persona, haga clic en el botón Nuevo contacto. Se abrirá el formulario Contacto. 3 Si va a crear un nuevo contacto, en el cuadro Nombre completo, escriba el nombre de la persona.
11 Lección 7 Envío de mensajes instantáneos y a grupos de noticias Haga clic en el cuadro Dirección de Instant Messenger y escriba la dirección de correo electrónico que la persona utiliza para mensajería instantánea. Tenga en cuenta que esta dirección no tiene por qué ser la misma que la empleada para el correo electrónico. Necesitará esta información de la persona con la que desea ponerse en contacto mediante mensajería instantánea. 5 Haga clic en el botón Guardar y cerrar. Se guardará la información de contacto. 6 Haga doble clic en el contacto. Se abrirá el formulario Contacto. Si el contacto está en línea, en la barra de información aparecerá su estado, como se muestra en la siguiente ilustración.
12 7.12 Utilización de Internet y del World Wide Web 7 Haga clic en la barra de información. Aparecerá la ventana Mensaje instantáneo. 8 En el cuadro de mensaje, escriba Hola y haga clic en el botón Enviar. Se enviará el mensaje. Aparecerá en una ventana Mensaje instantáneo en la pantalla de su contacto. La barra de estado indica cuándo el contacto está escribiendo un mensaje. Espere la respuesta y, cuando la reciba, pruebe a enviar unos cuantos mensajes más. 9 Cuando haya terminado, haga clic en el botón Cerrar. 10 Si no va a proseguir con la siguiente lección, en el menú Archivo, haga clic en Salir para salir de Outlook.
13 Lección 7 Envío de mensajes instantáneos y a grupos de noticias 7.13 Resumen de la lección En esta lección ha visto cómo utilizar Outlook para enviar y recibir mensajes de grupos de noticias. También ha aprendido cómo crear y enviar mensajes instantáneos. Si va a proseguir con la siguiente lección: Haga clic en el botón Cerrar situado en la esquina superior derecha de la pantalla de Internet Explorer para cerrar el explorador. Si no va a proseguir con otras lecciones: Haga clic en el botón Cerrar situado en la esquina superior derecha de la pantalla de Internet Explorer para cerrar el explorador. Ejercicio corto 1 Describa los pasos que debe seguir para suscribirse a un grupo de noticias en Internet. 2 Qué software necesita para tener acceso a un grupo de noticias? 3 Qué información y qué software necesita para enviar un mensaje instantáneo? 4 Qué debe saber cuando establece una conversación de mensajería instantánea con alguien? Resumen de conceptos Ejercicio 1: haga clic en el menú Inicio y, después, haga clic en el icono de Internet Explorer para iniciar el explorador. Escriba microsoft.com/windows/ie/support/newsgroups/ (en inglés) en la barra de direcciones y presione Entrar. En la página principal de grupo de noticias de Internet Explorer puede unirse a un grupo de noticias para formular preguntas y aprender más acerca de cómo utilizar Internet Explorer. Dedique un tiempo a explorar los recursos de estos grupos de noticias. Ejercicio 2: si es necesario, haga clic en el menú Inicio y haga clic en el icono de Internet Explorer para iniciar el explorador. Escriba google.es en la barra de direcciones y presione Entrar. En la página principal del motor de búsqueda Google, haga clic en Grupos para obtener una lista de los grupos de noticias Usenet por categoría. Dedique un tiempo a explorar los vínculos a los grupos de noticias Usenet de este sitio.
Búsqueda y administración de información
 2.1 LECCIÓN 2 Búsqueda y administración de información En esta lección aprenderá a: Buscar información en el Web. Crear una lista Favoritos. Utilizar y modificar la carpeta Historial. Suponga que es el
2.1 LECCIÓN 2 Búsqueda y administración de información En esta lección aprenderá a: Buscar información en el Web. Crear una lista Favoritos. Utilizar y modificar la carpeta Historial. Suponga que es el
INSTITUTO ELECTORAL DEL ESTADO DE MÉXICO SECRETARÍA EJECUTIVA UNIDAD DE INFORMÁTICA Y ESTADÍSTICA
 INSTITUTO ELECTORAL DEL ESTADO DE MÉXICO SECRETARÍA EJECUTIVA UNIDAD DE INFORMÁTICA Y ESTADÍSTICA Guía de uso del Correo Electrónico Institucional Outlook Web App. Noviembre de 2014 Correo Electrónico
INSTITUTO ELECTORAL DEL ESTADO DE MÉXICO SECRETARÍA EJECUTIVA UNIDAD DE INFORMÁTICA Y ESTADÍSTICA Guía de uso del Correo Electrónico Institucional Outlook Web App. Noviembre de 2014 Correo Electrónico
índice MÓDULO 1: Internet Explorer 6.0 Parte 1ª Herramientas de Comunicación: Internet Explorer 6.0 TEMA 1. La Red TEMA 2.
 MÓDULO 1: Internet Explorer 6.0 Parte 1ª TEMA 1. La Red Definición de Internet Historia de Internet La Red Militar y la Incorporación Universitaria La Popularización de Internet Características de Internet
MÓDULO 1: Internet Explorer 6.0 Parte 1ª TEMA 1. La Red Definición de Internet Historia de Internet La Red Militar y la Incorporación Universitaria La Popularización de Internet Características de Internet
Word y el Web LECCIÓN 10. Una vez completada esta lección, podrá:
 10.1 LECCIÓN 10 Word y el Web Una vez completada esta lección, podrá: Enviar un documento como datos adjuntos de un mensaje de correo electrónico. Ver un documento en Vista previa de la página Web. Guardar
10.1 LECCIÓN 10 Word y el Web Una vez completada esta lección, podrá: Enviar un documento como datos adjuntos de un mensaje de correo electrónico. Ver un documento en Vista previa de la página Web. Guardar
Guía del Usuario. Una Guía Visual para profesionales de la Madera en Solo 6 pasos!
 Guía del Usuario Una Guía Visual para profesionales de la Madera en Solo 6 pasos! Usando el mercado B2B líder Introducción 1 Paso 1, Cómo empezar Ingreso a Fordaq 2 Comprensión de los menús 2 Paso 2, Rellenando
Guía del Usuario Una Guía Visual para profesionales de la Madera en Solo 6 pasos! Usando el mercado B2B líder Introducción 1 Paso 1, Cómo empezar Ingreso a Fordaq 2 Comprensión de los menús 2 Paso 2, Rellenando
Configuración en Microsoft Office Outlook 2010
 Configuración en Microsoft Office Outlook 2010 Se requiere en primera instancia contar con el software Outlook 2010 previamente instalado y contar con las licencias de uso necesarias, contar también con
Configuración en Microsoft Office Outlook 2010 Se requiere en primera instancia contar con el software Outlook 2010 previamente instalado y contar con las licencias de uso necesarias, contar también con
Guía básica padres de familia. Correo electrónico en Educamos. Version 1.1 (1 de marzo 2017)
 Guía básica padres de familia Correo electrónico en Educamos Version 1.1 (1 de marzo 2017) 1 CONTENIDO CONTENIDO... 2 1. INTRODUCCIÓN... 3 2. CÓMO ENVIAR UN MENSAJE?... 3 2.1. Enviar un mensaje con el
Guía básica padres de familia Correo electrónico en Educamos Version 1.1 (1 de marzo 2017) 1 CONTENIDO CONTENIDO... 2 1. INTRODUCCIÓN... 3 2. CÓMO ENVIAR UN MENSAJE?... 3 2.1. Enviar un mensaje con el
Guía Uso Contactos de Correo Institucional Para Alumnos del CECYTE Guanajuato
 Guía Uso Contactos de Correo Institucional Para Alumnos del CECYTE Al acceder al Portal del correo institucional del CECYTE presionar el botón de Contactos. Contactos es donde se almacenan los contactos
Guía Uso Contactos de Correo Institucional Para Alumnos del CECYTE Al acceder al Portal del correo institucional del CECYTE presionar el botón de Contactos. Contactos es donde se almacenan los contactos
MICROSOFT OUTLOOK 2010
 CONFIGURACIÓN DE UNA CUENTA DE E MAIL EN EL CLIENTE DE CORREO MICROSOFT OUTLOOK 2010 Para poder enviar y recibir mensajes de correo electrónico con Microsoft Outlook 2010, debe agregar y configurar una
CONFIGURACIÓN DE UNA CUENTA DE E MAIL EN EL CLIENTE DE CORREO MICROSOFT OUTLOOK 2010 Para poder enviar y recibir mensajes de correo electrónico con Microsoft Outlook 2010, debe agregar y configurar una
Introducción a la Informática e Internet
 Introducción a la Informática e Internet 1 Trabajar con Windows XP 1.1 Iniciar Windows XP 1.2 Salir de Windows XP 1.3 Cerrar sesión 1.4 Práctica Aprender a manejar el ratón 1.5 Práctica Salir e iniciar
Introducción a la Informática e Internet 1 Trabajar con Windows XP 1.1 Iniciar Windows XP 1.2 Salir de Windows XP 1.3 Cerrar sesión 1.4 Práctica Aprender a manejar el ratón 1.5 Práctica Salir e iniciar
Creación de presentaciones
 1.1 LECCIÓN 1 Creación de presentaciones Una vez completada esta lección, podrá: Iniciar Microsoft PowerPoint. Explorar la ventana de PowerPoint. Elegir un método para iniciar una presentación. Crear una
1.1 LECCIÓN 1 Creación de presentaciones Una vez completada esta lección, podrá: Iniciar Microsoft PowerPoint. Explorar la ventana de PowerPoint. Elegir un método para iniciar una presentación. Crear una
Contenido. Página1 GRUPOS DE OFFICE 365 U N I V E R S I D A D D E A L C A L Á, P A T R I M O N I O D E L A H U M A N I D A D
 Contenido QUÉ ES UN GRUPO EN OFFICE 365?... 2 PARA QUÉ SIRVEN LOS GRUPOS?... 2 CLASES DE GRUPOS... 3 BUSCAR GRUPOS... 4 LEER CONVERSACIONES DE UN GRUPO... 6 VER, AGREGAR O QUITAR MIEMBROS DE UN GRUPO...
Contenido QUÉ ES UN GRUPO EN OFFICE 365?... 2 PARA QUÉ SIRVEN LOS GRUPOS?... 2 CLASES DE GRUPOS... 3 BUSCAR GRUPOS... 4 LEER CONVERSACIONES DE UN GRUPO... 6 VER, AGREGAR O QUITAR MIEMBROS DE UN GRUPO...
MENSAJERÍA INSTANTÁNEA (MI) MANUAL DE USUARIO MENSAJERÍA INSTANTÁNEA (MI) MANUAL DE USUARIO
 MANUAL DE USUARIO MENSAJERÍA INSTANTÁNEA (MI) MANUAL DE USUARIO DE MENSAJERÍA INSTANTÁNEA (MI) Envío de Mensajería Instantánea (MI) desde la web Ingresa a la dirección web miportal.utpl.edu.ec y digita
MANUAL DE USUARIO MENSAJERÍA INSTANTÁNEA (MI) MANUAL DE USUARIO DE MENSAJERÍA INSTANTÁNEA (MI) Envío de Mensajería Instantánea (MI) desde la web Ingresa a la dirección web miportal.utpl.edu.ec y digita
Ayuda para el usuario de Forcepoint Secure Messaging
 Ayuda para el usuario de Forcepoint Secure Messaging Bienvenido a Forcepoint Secure Messaging, una herramienta que proporciona un portal seguro para la transmisión y la visualización de datos personales
Ayuda para el usuario de Forcepoint Secure Messaging Bienvenido a Forcepoint Secure Messaging, una herramienta que proporciona un portal seguro para la transmisión y la visualización de datos personales
Guía de Inicio Rápido Windows Respaldo en Línea
 Guía de Inicio Rápido Windows Respaldo en Línea Claro Ecuador Todos los derechos reservados Esta guía no puede ser reproducida, ni distribuida en su totalidad ni en parte, en cualquier forma o por cualquier
Guía de Inicio Rápido Windows Respaldo en Línea Claro Ecuador Todos los derechos reservados Esta guía no puede ser reproducida, ni distribuida en su totalidad ni en parte, en cualquier forma o por cualquier
V Que es? Acceder a Trabajando en Información adicional. Que es?
 Que es? es el servicio de correo en web de Google. Combina las mejores funciones del correo electrónico tradicional con la tecnología de búsqueda de Google, de esta manera encontrará mensajes fácilmente.
Que es? es el servicio de correo en web de Google. Combina las mejores funciones del correo electrónico tradicional con la tecnología de búsqueda de Google, de esta manera encontrará mensajes fácilmente.
Impresión de presentaciones
 3.1 LECCIÓN 3 Impresión de presentaciones Una vez completada esta lección, podrá: Abrir una presentación existente. Agregar un encabezado y un pie de página. Obtener una vista preliminar de una presentación.
3.1 LECCIÓN 3 Impresión de presentaciones Una vez completada esta lección, podrá: Abrir una presentación existente. Agregar un encabezado y un pie de página. Obtener una vista preliminar de una presentación.
Migrar a Outlook 2010
 En esta guía Microsoft Microsoft Outlook 2010 es bastante diferente a Outlook 2003; por ello hemos creado esta guía, para ayudar a minimizar la curva de aprendizaje. Léala para conocer las partes principales
En esta guía Microsoft Microsoft Outlook 2010 es bastante diferente a Outlook 2003; por ello hemos creado esta guía, para ayudar a minimizar la curva de aprendizaje. Léala para conocer las partes principales
Instructivo para el Alumno Plataforma Educativa Procadis Virtual
 Instructivo para el Alumno Plataforma Educativa Procadis Virtual Bienvenido! Desde la Plataforma de Educación a Distancia de Procadis Virtual le proponemos un ámbito donde pueda interactuar con otras personas
Instructivo para el Alumno Plataforma Educativa Procadis Virtual Bienvenido! Desde la Plataforma de Educación a Distancia de Procadis Virtual le proponemos un ámbito donde pueda interactuar con otras personas
Introducción al correo electrónico
 Introducción al correo electrónico Hola, mi nombre es Kate y estoy aquí para ayudarle a empezar con el correo electrónico. Seguiremos a Amy, que está creando una cuenta de Gmail. Empecemos hablando acerca
Introducción al correo electrónico Hola, mi nombre es Kate y estoy aquí para ayudarle a empezar con el correo electrónico. Seguiremos a Amy, que está creando una cuenta de Gmail. Empecemos hablando acerca
Es la página Web que nos facilita la cuenta de correo y que gestiona el envío y la recepción de nuestros mensajes.
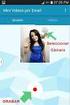 HERRAMIENTAS DEL CORREO ELECTRÓNICO (Tutoriales) 1. Qué es un proveedor de correo electrónico? Es la página Web que nos facilita la cuenta de correo y que gestiona el envío y la recepción de nuestros mensajes.
HERRAMIENTAS DEL CORREO ELECTRÓNICO (Tutoriales) 1. Qué es un proveedor de correo electrónico? Es la página Web que nos facilita la cuenta de correo y que gestiona el envío y la recepción de nuestros mensajes.
Usando Recupera Tu Vida! con Outlook 2007 Guía de Configuración del Usuario
 Usando Recupera Tu Vida! con Outlook 2007 Guía de Configuración del Usuario INTRODUCCIÓN Uno de los grandes beneficios de la metodología presentada en nuestro exitoso libro Máxima Productividad, y el seminario
Usando Recupera Tu Vida! con Outlook 2007 Guía de Configuración del Usuario INTRODUCCIÓN Uno de los grandes beneficios de la metodología presentada en nuestro exitoso libro Máxima Productividad, y el seminario
I. Exportación de Respaldo de Outlook 2007/ 2010.
 I. Exportación de Respaldo de Outlook 2007/ 2010. II. Importar Respaldo a Outlook 2007/ 2010. III. Exportación de Respaldo de Outlook 2013. IV. Importar Respaldo a Outlook 2007/ 2013. Exportación de Respaldo
I. Exportación de Respaldo de Outlook 2007/ 2010. II. Importar Respaldo a Outlook 2007/ 2010. III. Exportación de Respaldo de Outlook 2013. IV. Importar Respaldo a Outlook 2007/ 2013. Exportación de Respaldo
Herramienta de seguimiento Revise. Cambie. Controle. : Guía para voluntarios
 Herramienta de seguimiento Revise. Cambie. Controle. : Guía para voluntarios Índice Herramienta de seguimiento Revise. Cambie. Controle. : Guía para voluntarios... 1 Herramienta de seguimiento RCC de diseño
Herramienta de seguimiento Revise. Cambie. Controle. : Guía para voluntarios Índice Herramienta de seguimiento Revise. Cambie. Controle. : Guía para voluntarios... 1 Herramienta de seguimiento RCC de diseño
Curso Introducción a la informática e Internet
 OBJETIVOS DEL CURSO Con la realización de este curso conseguirá conocer los aspectos fundamentales que le permitirán utilizar un ordenador para su trabajo o su vida particular. Trabajar con el sistema
OBJETIVOS DEL CURSO Con la realización de este curso conseguirá conocer los aspectos fundamentales que le permitirán utilizar un ordenador para su trabajo o su vida particular. Trabajar con el sistema
Tabla de contenido. Microsoft Outlook El correo electrónico
 Microsoft Outlook 2010 Entorno Qué es Microsoft Outlook?... 10 Iniciar/salir de Outlook 2010...10 El panel de navegación...13 La barra Tareas pendientes...19 El panel de lectura...22 Usar y administrar
Microsoft Outlook 2010 Entorno Qué es Microsoft Outlook?... 10 Iniciar/salir de Outlook 2010...10 El panel de navegación...13 La barra Tareas pendientes...19 El panel de lectura...22 Usar y administrar
Configuración de Correo en Microsoft Outlook 2003
 Configuración de Correo en Microsoft Outlook 2003 Para configurar tu cuenta de Telmex Mail, cuentas con dos opciones: 1.- Configuración por medio de Microsoft Office Outlook Connector 2.- Configuración
Configuración de Correo en Microsoft Outlook 2003 Para configurar tu cuenta de Telmex Mail, cuentas con dos opciones: 1.- Configuración por medio de Microsoft Office Outlook Connector 2.- Configuración
Mensajería de escritorio CallPilot para Microsoft Outlook
 Mensajería de escritorio CallPilot para Microsoft Outlook La Mensajería de escritorio CallPilot puede utilizarse con Outlook 2003 y Outlook 2007. Mensajes de CallPilot Una vez que CallPilot se encuentra
Mensajería de escritorio CallPilot para Microsoft Outlook La Mensajería de escritorio CallPilot puede utilizarse con Outlook 2003 y Outlook 2007. Mensajes de CallPilot Una vez que CallPilot se encuentra
Manual de Instrucciones para el uso con un ordenador
 Tablero electrónico Portátil de Escritura Manual de Instrucciones para el uso con un ordenador Nota: es necesario el uso de un ordenador personal con sistema operativo Microsoft Windows y un puerto de
Tablero electrónico Portátil de Escritura Manual de Instrucciones para el uso con un ordenador Nota: es necesario el uso de un ordenador personal con sistema operativo Microsoft Windows y un puerto de
Manual de Usuarios: Sistema Generador de Sitios Web de Infocentros (e-infocentro)
 Ministerio del Poder Popular para Ciencia y Tecnología Fundación Infocentro Gerencia de Tecnología Sistema Generador de Web de Infocentros (e-infocentro) Manual de Usuarios: Sistema Generador de Sitios
Ministerio del Poder Popular para Ciencia y Tecnología Fundación Infocentro Gerencia de Tecnología Sistema Generador de Web de Infocentros (e-infocentro) Manual de Usuarios: Sistema Generador de Sitios
MICROSOFT OUTLOOK 2016 PARA WINDOWS
 MICROSOFT OUTLOOK 2016 PARA WINDOWS es el popular cliente de correo electrónico que además permite coordinar agendas y mantenerse actualizado con sus contactos. Requiere Windows 7 o posterior y no es compatible
MICROSOFT OUTLOOK 2016 PARA WINDOWS es el popular cliente de correo electrónico que además permite coordinar agendas y mantenerse actualizado con sus contactos. Requiere Windows 7 o posterior y no es compatible
Guía de Instalación de fastpos
 Guía de Instalación de fastpos Copyright Este documento esta sujeto a derechos de autor 2016. Usted puede conservar una copia de este documento, imprimirlo y utilizarlo como guía en la instalación del
Guía de Instalación de fastpos Copyright Este documento esta sujeto a derechos de autor 2016. Usted puede conservar una copia de este documento, imprimirlo y utilizarlo como guía en la instalación del
 Esta ayuda le apoyará durante el proceso de PRE-REGISTRO, para ello deberá tener instalado en su equipo el programa Adobe Reader 8.0 o superior. Si no cuenta con él, descárguelo aquí. Contenido... 1...
Esta ayuda le apoyará durante el proceso de PRE-REGISTRO, para ello deberá tener instalado en su equipo el programa Adobe Reader 8.0 o superior. Si no cuenta con él, descárguelo aquí. Contenido... 1...
Instrucciones para configurar el correo electrónico con Outlook Express
 Instrucciones para configurar el correo electrónico con Outlook Express Última revisión: /07/009 Si usted ya tiene una cuenta de correo configurada en su ordenador Para los usuarios que ya tienen una cuenta
Instrucciones para configurar el correo electrónico con Outlook Express Última revisión: /07/009 Si usted ya tiene una cuenta de correo configurada en su ordenador Para los usuarios que ya tienen una cuenta
Guía del usuario de material multimedia SUD (ios)
 Guía del usuario de material multimedia SUD (ios) Introducción La aplicación Multimedia SUD se ha diseñado con el fin de ayudarle a organizar presentaciones con diferentes tipos de materiales multimedia
Guía del usuario de material multimedia SUD (ios) Introducción La aplicación Multimedia SUD se ha diseñado con el fin de ayudarle a organizar presentaciones con diferentes tipos de materiales multimedia
THUNDERBIRD GABRIELA BETANCUR MONTOYA JOHN ALEXANDER OSORIO HENAO. Documentación de la capacitación sobre Mozilla Thunderbird.
 THUNDERBIRD GABRIELA BETANCUR MONTOYA JOHN ALEXANDER OSORIO HENAO Documentación de la capacitación sobre Mozilla Thunderbird. POLITÉCNICO COLOMBIANO JAIME ISAZA CADAVID FACULTAD DE INGENIERÍAS TÉCNICO
THUNDERBIRD GABRIELA BETANCUR MONTOYA JOHN ALEXANDER OSORIO HENAO Documentación de la capacitación sobre Mozilla Thunderbird. POLITÉCNICO COLOMBIANO JAIME ISAZA CADAVID FACULTAD DE INGENIERÍAS TÉCNICO
COMO CONFIGURAR OUTLOOK CON EL DOMINIO
 COMO CONFIGURAR OUTLOOK CON EL DOMINIO Microsoft Outlook Express (PC) En el menú Herramientas, selecciona Cuentas. Seleccione la ficha Correo. Haga doble clic en la cuenta de correo (por ejemplo, mail.example.com)
COMO CONFIGURAR OUTLOOK CON EL DOMINIO Microsoft Outlook Express (PC) En el menú Herramientas, selecciona Cuentas. Seleccione la ficha Correo. Haga doble clic en la cuenta de correo (por ejemplo, mail.example.com)
Cómo utilizar Skype? INDICE
 Manual de Cómo utilizar el Programa SKYPE para realizar la cita con el TRIBUNAL ELECTORAL para la confirmación de su identidad e inclusión en el Padrón Preliminar para los Votos de Panameño residente en
Manual de Cómo utilizar el Programa SKYPE para realizar la cita con el TRIBUNAL ELECTORAL para la confirmación de su identidad e inclusión en el Padrón Preliminar para los Votos de Panameño residente en
2. Confirmaciones de lectura.- Elegir cómo responder a solicitudes de confirmación de lectura
 TUTORIAL 2. MICROSOFT EXCHANGE CORREO ELECTRONICO LOS PRIMEROS PASOS. A medida que trabaje con el programa, es posible que también aparezcan algunas ventanas que le ofrezcan autoarchivar mensajes o realizar
TUTORIAL 2. MICROSOFT EXCHANGE CORREO ELECTRONICO LOS PRIMEROS PASOS. A medida que trabaje con el programa, es posible que también aparezcan algunas ventanas que le ofrezcan autoarchivar mensajes o realizar
Compartir archivos y carpetas de. OneDrive
 Compartir archivos y carpetas de OneDrive Compartir archivos y carpetas de OneDrive Puede usar OneDrive para compartir fotos, documentos de Microsoft Office, otros archivos y carpetas enteras con otros
Compartir archivos y carpetas de OneDrive Compartir archivos y carpetas de OneDrive Puede usar OneDrive para compartir fotos, documentos de Microsoft Office, otros archivos y carpetas enteras con otros
Manual para Usuario de Certificados Digitales Firmaprofesional: Uso de Certificados con Microsoft Outlook Versión 1.0
 Manual para Usuario de Certificados Digitales Firmaprofesional: Uso de Certificados con Microsoft Outlook Versión 1.0 Índice 1 INTRODUCCIÓN... 3 2 CONFIGURACIÓN CERTIFICADO EN OUTLOOK... 4 3 FIRMA DE UN
Manual para Usuario de Certificados Digitales Firmaprofesional: Uso de Certificados con Microsoft Outlook Versión 1.0 Índice 1 INTRODUCCIÓN... 3 2 CONFIGURACIÓN CERTIFICADO EN OUTLOOK... 4 3 FIRMA DE UN
Maristas Provincia Compostela rev.2
 Manual para la descarga e instalación de Microsoft Office Maristas Provincia Compostela rev.2 Provincia Compostela Control de revisiones del documento Versión Fecha Cambios Autor 1 17/10/2016 Versión inicial
Manual para la descarga e instalación de Microsoft Office Maristas Provincia Compostela rev.2 Provincia Compostela Control de revisiones del documento Versión Fecha Cambios Autor 1 17/10/2016 Versión inicial
Cómo utilizar Conference Manager para Microsoft Outlook
 Cómo utilizar Conference Manager para Microsoft Outlook Mayo de 2012 Contenido Capítulo 1: Cómo utilizar Conference Manager para Microsoft Outlook... 5 Introducción a Conference Manager para Microsoft
Cómo utilizar Conference Manager para Microsoft Outlook Mayo de 2012 Contenido Capítulo 1: Cómo utilizar Conference Manager para Microsoft Outlook... 5 Introducción a Conference Manager para Microsoft
Configuración del correo electrónico Outlook 2010 Manual de usuario Octubre 2014
 Configuración del correo electrónico Outlook 2010 Manual de usuario Octubre 2014 UNAM DGIRE Subdirección de Cómputo / Depto. Administración y Seguridad en Cómputo 1) Haga clic en el menú Archivo opción
Configuración del correo electrónico Outlook 2010 Manual de usuario Octubre 2014 UNAM DGIRE Subdirección de Cómputo / Depto. Administración y Seguridad en Cómputo 1) Haga clic en el menú Archivo opción
Iniciar una combinación de correspondencia
 COMBINACIÓN DE CORRESPONDENCIA El procedimiento siguiente describe cómo crear una carta modelo, asociarla a un origen de datos, darle formato y combinar los documentos. Iniciar una combinación de correspondencia
COMBINACIÓN DE CORRESPONDENCIA El procedimiento siguiente describe cómo crear una carta modelo, asociarla a un origen de datos, darle formato y combinar los documentos. Iniciar una combinación de correspondencia
SIEWEB INTRANET (Sistema Integrado Escolar Web Intranet) Manual de Usuario VERSION 1.0 H&O SYSTEM S.A.C. Consultores en Sistemas de Información
 H&O SYSTEM S.A.C. Consultores en Sistemas de Información H & O S Y S T E M S. A. C. Calle Viña Tovar Nº 173 Urb. Los Jardines de Surco Santiago de Surco Central Telefónica: 719 7870 / 719 7873 / 798 8496
H&O SYSTEM S.A.C. Consultores en Sistemas de Información H & O S Y S T E M S. A. C. Calle Viña Tovar Nº 173 Urb. Los Jardines de Surco Santiago de Surco Central Telefónica: 719 7870 / 719 7873 / 798 8496
Curso de formación de Microsoft Office Access 2007
 Curso de formación de Microsoft Office Access 2007 Contenido del curso Introducción: rápido, fácil, sencillo Lección 1: Un nuevo comienzo Lección 2: Perfecto, volvamos al trabajo Lección 3: Guardar sus
Curso de formación de Microsoft Office Access 2007 Contenido del curso Introducción: rápido, fácil, sencillo Lección 1: Un nuevo comienzo Lección 2: Perfecto, volvamos al trabajo Lección 3: Guardar sus
Gracias por su pedido! Este documento contiene las instrucciones que le ayudaran durante el proceso de instalación de eblaster.
 Gracias por su pedido! Este documento contiene las instrucciones que le ayudaran durante el proceso de instalación de eblaster. Pasos para Instalar Eblaster 1. Imprima estas instrucciones y guárdelas en
Gracias por su pedido! Este documento contiene las instrucciones que le ayudaran durante el proceso de instalación de eblaster. Pasos para Instalar Eblaster 1. Imprima estas instrucciones y guárdelas en
Configuración de Office 365 en un iphone o ipad
 Configuración de Office 365 en un iphone o ipad Guía de inicio rápido Consultar el correo Configure su iphone o ipad para enviar y recibir correos electrónicos desde su cuenta de Office 365. Consultar
Configuración de Office 365 en un iphone o ipad Guía de inicio rápido Consultar el correo Configure su iphone o ipad para enviar y recibir correos electrónicos desde su cuenta de Office 365. Consultar
I. Cómo Agregar una Primera Cuenta en Outlook. II. Cómo Agregar Otra Cuenta en Outlook III. Cómo Eliminar Cuenta en Outlook.
 I. Cómo Agregar una Primera Cuenta en Outlook. II. Cómo Agregar Otra Cuenta en Outlook III. Cómo Eliminar Cuenta en Outlook. Agregar Primera cuenta de correo electrónico en Outlook Esta configuración requiere
I. Cómo Agregar una Primera Cuenta en Outlook. II. Cómo Agregar Otra Cuenta en Outlook III. Cómo Eliminar Cuenta en Outlook. Agregar Primera cuenta de correo electrónico en Outlook Esta configuración requiere
Ministerio de Economía, Industria y Comercio (MEIC) -Trámites Costa Rica- Manual de usuario: Administrador Institucional. Cliente
 Manual de usuario: Administrador Institucional Sistema de Simplificación de Trámites y Mejora Regulatoria Cliente Ministerio de Economía, Industria y Comercio (MEIC) -Trámites Costa Rica- Versión: 1.0
Manual de usuario: Administrador Institucional Sistema de Simplificación de Trámites y Mejora Regulatoria Cliente Ministerio de Economía, Industria y Comercio (MEIC) -Trámites Costa Rica- Versión: 1.0
Magellan Content Manager 2.0
 Magellan Content Manager 2.0 Instalación del software Content Manager de Magellan. 1. Descargue el Magellan Content Manager desde www.magellangps.com. 2. Haga doble clic en el archivo CM_Setup que ha sido
Magellan Content Manager 2.0 Instalación del software Content Manager de Magellan. 1. Descargue el Magellan Content Manager desde www.magellangps.com. 2. Haga doble clic en el archivo CM_Setup que ha sido
Tabla de Contenidos. Módulo: Mensajería instantánea para trabajo tutorial y colaborativo. Mensajería instantánea para trabajo tutorial y colaborativo
 Mensajería instantánea para trabajo tutorial y colaborativo Tabla de Contenidos I. Abrir la aplicación Windows Live Messenger 2 II. Obtención de una cuenta Windows live ID 3 III. Inicio de sesión 6 IV.
Mensajería instantánea para trabajo tutorial y colaborativo Tabla de Contenidos I. Abrir la aplicación Windows Live Messenger 2 II. Obtención de una cuenta Windows live ID 3 III. Inicio de sesión 6 IV.
Instalación de UPS WorldShip en una estación de trabajo autónoma o de administración
 INSTRUCCIONES PREVIAS A LA INSTALACIÓN: Nota: UPS WorldShip TM no se puede instalar en un servidor. Desactive temporalmente cualquier software antivirus que pueda tener instalado. Para una instalación
INSTRUCCIONES PREVIAS A LA INSTALACIÓN: Nota: UPS WorldShip TM no se puede instalar en un servidor. Desactive temporalmente cualquier software antivirus que pueda tener instalado. Para una instalación
MANUALES DE USO DE CENGAGE: Usuario lector
 MANUALES DE USO DE CENGAGE: Usuario lector Por: Susana C. Perea O. Julio 2013 Revisión: Dic 2013 1 Índice 1. USO DEL SISTEMA... 2 2. ACCESO A LA APLICACIÓN... 2 3. USO DEL SISTEMA... 2 3.1INICIO... 2 3.2
MANUALES DE USO DE CENGAGE: Usuario lector Por: Susana C. Perea O. Julio 2013 Revisión: Dic 2013 1 Índice 1. USO DEL SISTEMA... 2 2. ACCESO A LA APLICACIÓN... 2 3. USO DEL SISTEMA... 2 3.1INICIO... 2 3.2
Cambio de las opciones de impresión
 4.1 LECCIÓN 4 Cambio de las opciones de impresión Una vez completada esta lección, podrá: Agregar un encabezado y un pie de página a una hoja de cálculo. Cambiar los márgenes y centrar una hoja de cálculo.
4.1 LECCIÓN 4 Cambio de las opciones de impresión Una vez completada esta lección, podrá: Agregar un encabezado y un pie de página a una hoja de cálculo. Cambiar los márgenes y centrar una hoja de cálculo.
 Esta ayuda le apoyará durante el proceso de PRE-REGISTRO, para ello deberá tener instalado en su equipo el programa Adobe Reader 8.0 o superior. Si no cuenta con él, descárguelo aquí. Contenido... 1...
Esta ayuda le apoyará durante el proceso de PRE-REGISTRO, para ello deberá tener instalado en su equipo el programa Adobe Reader 8.0 o superior. Si no cuenta con él, descárguelo aquí. Contenido... 1...
MANUAL DE CONFIGURACION DE CLIENTE DE CORREO ELECTRONICO EN OFFICE
 2015 MANUAL DE CONFIGURACION DE CLIENTE DE CORREO ELECTRONICO EN OFFICE USANDO MICROSOFT OUTLOOK MERTEC Algunos contenidos están protegidos por los derechos de autor. Hola! En este manual encontrará los
2015 MANUAL DE CONFIGURACION DE CLIENTE DE CORREO ELECTRONICO EN OFFICE USANDO MICROSOFT OUTLOOK MERTEC Algunos contenidos están protegidos por los derechos de autor. Hola! En este manual encontrará los
Manual del Usuario. Servicio de Correo Electrónico Oficial. Versión 02
 Manual del Usuario Servicio de Correo Electrónico Oficial Versión 02 Contenido 1. Servicio de Correo Electrónico Oficial: Webmail...3 2. Ingreso...3 3. Barra de Secciones...4 4. Sección Correos...4 Barra
Manual del Usuario Servicio de Correo Electrónico Oficial Versión 02 Contenido 1. Servicio de Correo Electrónico Oficial: Webmail...3 2. Ingreso...3 3. Barra de Secciones...4 4. Sección Correos...4 Barra
Symantec Enterprise Vault
 Symantec Enterprise Vault Guía para usuarios de Microsoft Outlook 2010 9.0 Presentación de Symantec Enterprise Vault En este capítulo se incluyen los temas siguientes: Acerca de Enterprise Vault Cómo selecciona
Symantec Enterprise Vault Guía para usuarios de Microsoft Outlook 2010 9.0 Presentación de Symantec Enterprise Vault En este capítulo se incluyen los temas siguientes: Acerca de Enterprise Vault Cómo selecciona
Samsung Universal Print Driver Manual del usuario
 Samsung Universal Print Driver Manual del usuario imagine las posibilidades Copyright 2009 Samsung Electronics Co., Ltd. Todos los derechos reservados. Este Manual del administrador se proporciona únicamente
Samsung Universal Print Driver Manual del usuario imagine las posibilidades Copyright 2009 Samsung Electronics Co., Ltd. Todos los derechos reservados. Este Manual del administrador se proporciona únicamente
Funciones adicionales de Skype
 Funciones adicionales de Skype Está listo para explorar las funciones adicionales de Skype con Lola? Puede aprender cómo enviar un mensaje instantáneo, compartir un archivo e incluso compartir su pantalla
Funciones adicionales de Skype Está listo para explorar las funciones adicionales de Skype con Lola? Puede aprender cómo enviar un mensaje instantáneo, compartir un archivo e incluso compartir su pantalla
Gestión de bases de datos de mysql desde Dreamweaver
 Gestión de bases de datos de mysql desde Dreamweaver Para realizar este tutorial debes tener instalado Adobe Dreamweaver CS6 y Wampserver 2.2. Contenido. Instalar el servidor de prueba Crear la base de
Gestión de bases de datos de mysql desde Dreamweaver Para realizar este tutorial debes tener instalado Adobe Dreamweaver CS6 y Wampserver 2.2. Contenido. Instalar el servidor de prueba Crear la base de
Mensajería Instantánea Con Windows Messenger
 Mensajería instantánea para trabajo tutorial y colaborativo Mensajería Instantánea Con Windows Messenger El ejercicio consiste en configurar la aplicación de mensajería instantánea MSN Messenger, para
Mensajería instantánea para trabajo tutorial y colaborativo Mensajería Instantánea Con Windows Messenger El ejercicio consiste en configurar la aplicación de mensajería instantánea MSN Messenger, para
INSTRUCCIONES DE USO DE SISTEMA DE BANCA EN LINEA (NETBANK)
 INSTRUCCIONES DE USO DE SISTEMA DE BANCA EN LINEA (NETBANK) ACCESO CON CÓDIGO DE ACCESO A INTERNET (IAC) 1. Introduzca su número de cliente en el campo Identificación de usuario. (Su número de cliente
INSTRUCCIONES DE USO DE SISTEMA DE BANCA EN LINEA (NETBANK) ACCESO CON CÓDIGO DE ACCESO A INTERNET (IAC) 1. Introduzca su número de cliente en el campo Identificación de usuario. (Su número de cliente
6. CONFIGURACIÓN DEL CLIENTE OUTLOOK 2013 PARA MANEJO DE CUENTAS DE CORREO ELECTRÓNICO OFFICE 365
 6. CONFIGURACIÓN DEL CLIENTE OUTLOOK 2013 PARA MANEJO DE CUENTAS DE CORREO ELECTRÓNICO OFFICE 365 6.1. Ingreso al programa Outlook 2013 Para acceder al programa de manejo de Correo Electrónico Outlook
6. CONFIGURACIÓN DEL CLIENTE OUTLOOK 2013 PARA MANEJO DE CUENTAS DE CORREO ELECTRÓNICO OFFICE 365 6.1. Ingreso al programa Outlook 2013 Para acceder al programa de manejo de Correo Electrónico Outlook
VALO Nuevo portal de proveedores
 VALO Nuevo portal de proveedores Bienvenido a la reunión de lanzamiento! 3 Introducción Historia de VALO Plataforma global Ventajas del sistema 4 Iniciar sesión en el Portal de proveedores URL: Para acceder
VALO Nuevo portal de proveedores Bienvenido a la reunión de lanzamiento! 3 Introducción Historia de VALO Plataforma global Ventajas del sistema 4 Iniciar sesión en el Portal de proveedores URL: Para acceder
COMO UTILIZAR GMAIL MÓDULO 3. EL CORREO ELECTRÓNICO EN GMAIL. QUÉ ES GMAIL?
 MÓDULO 3. EL CORREO ELECTRÓNICO EN GMAIL. QUÉ ES GMAIL? Gmail es un servicio gratuito de correo web basado en búsquedas que incluye más de 2.600 megabytes (2,6 gigabytes) de espacio de almacenamiento.
MÓDULO 3. EL CORREO ELECTRÓNICO EN GMAIL. QUÉ ES GMAIL? Gmail es un servicio gratuito de correo web basado en búsquedas que incluye más de 2.600 megabytes (2,6 gigabytes) de espacio de almacenamiento.
Administración de la producción. Sesión 7: Asistente personal de información y cliente de correo electrónico (Microsoft Outlook)
 Administración de la producción Sesión 7: Asistente personal de información y cliente de correo electrónico (Microsoft Outlook) Contextualización Microsoft Outlook es un programa asistente personal de
Administración de la producción Sesión 7: Asistente personal de información y cliente de correo electrónico (Microsoft Outlook) Contextualización Microsoft Outlook es un programa asistente personal de
Sistema Automatizado de Servicio Social (S.A.S.S.) Guía de usuario para el uso del Portal S.A.S.S.
 Sistema Automatizado de Servicio Social (S.A.S.S.) Guía de usuario para el uso del Portal S.A.S.S. TABLA DE CONTENIDO 1 OBJETIVO 1 2 CARACTERÍSTICAS DE REQUERIMIENTO DEL EQUIPO... 1 3 DESCRIPCIÓN DEL PORTAL
Sistema Automatizado de Servicio Social (S.A.S.S.) Guía de usuario para el uso del Portal S.A.S.S. TABLA DE CONTENIDO 1 OBJETIVO 1 2 CARACTERÍSTICAS DE REQUERIMIENTO DEL EQUIPO... 1 3 DESCRIPCIÓN DEL PORTAL
Manual del usuario Alumnos
 Manual del usuario Alumnos CONTENIDO I. TRABAJANDO CON LA PLATAFORMA Pantalla de inicio Perfil del usuario Editar perfil Cambiar contraseña Mensajes Enviar Mensajes Responder mensajes Publicaciones Publicar
Manual del usuario Alumnos CONTENIDO I. TRABAJANDO CON LA PLATAFORMA Pantalla de inicio Perfil del usuario Editar perfil Cambiar contraseña Mensajes Enviar Mensajes Responder mensajes Publicaciones Publicar
Abrir y explorar plantillas de Word
 Abrir y explorar plantillas de Word Ejercicio 1: utilizar una plantilla para una carta de empresa El programa Word está abierto con un documento en blanco. Va a abrir una plantilla de carta disponible
Abrir y explorar plantillas de Word Ejercicio 1: utilizar una plantilla para una carta de empresa El programa Word está abierto con un documento en blanco. Va a abrir una plantilla de carta disponible
2.7 Vínculos rápidos. 2.8 Añadir contactos. 2.9 Enviar un mensaje Personalizar nuestros mensajes Transferir archivos. 2.
 1 Correo electrónico 1.1 Qué es el correo electrónico 1.2 Ventajas 1.3 Protocolos de transporte smtp, pop 1.4 Las direcciones de correo electrónico 1.5 Outlook Express 1.6 Configuración de una cuenta de
1 Correo electrónico 1.1 Qué es el correo electrónico 1.2 Ventajas 1.3 Protocolos de transporte smtp, pop 1.4 Las direcciones de correo electrónico 1.5 Outlook Express 1.6 Configuración de una cuenta de
Outlook. Descarga del contenido para móvil
 Outlook Descarga del contenido para móvil Outlook, es un servicio de comunicación asincrónica en el cual podremos comunicarnos con cualquier persona que posea una cuenta de correo electrónico. Correo electrónico
Outlook Descarga del contenido para móvil Outlook, es un servicio de comunicación asincrónica en el cual podremos comunicarnos con cualquier persona que posea una cuenta de correo electrónico. Correo electrónico
REQUISITOS DEL SISTEMA: Qué necesitamos?
 BigBlueButton es un programa de código abierto 1 que permite desarrollar conferencias web, pensado principalmente para su implementación en ámbitos educativos. Esta aplicación se encuentra instalada en
BigBlueButton es un programa de código abierto 1 que permite desarrollar conferencias web, pensado principalmente para su implementación en ámbitos educativos. Esta aplicación se encuentra instalada en
Cliente Microsoft Outlook Versión 5.2 de Avaya Modular Messaging
 Cliente Microsoft Outlook Versión 5.2 de Avaya Modular Messaging Importante: Sólo utilice las instrucciones de esta guía si su almacén de mensajes es Avaya Message Storage Server (MSS) o Microsoft Exchange
Cliente Microsoft Outlook Versión 5.2 de Avaya Modular Messaging Importante: Sólo utilice las instrucciones de esta guía si su almacén de mensajes es Avaya Message Storage Server (MSS) o Microsoft Exchange
. El entorno Enviar un mensaje de correo electrónico 10
 MICROSOFT OUTLOOK. El entorno 1 A- Abrir/salir de Outlook 206 1 B- El panel de carpetas 2 C- Utilizar la barra de navegación 3 D- La barra de tareas pendientes 4 E- El panel de lectura 6 F- El panel de
MICROSOFT OUTLOOK. El entorno 1 A- Abrir/salir de Outlook 206 1 B- El panel de carpetas 2 C- Utilizar la barra de navegación 3 D- La barra de tareas pendientes 4 E- El panel de lectura 6 F- El panel de
Gestión de Acer edatasecurity
 1 Gestión de Acer edatasecurity Mediante la aplicación de las más avanzada tecnología criptográfica, la Gestión de Acer edatasecurity ofrece a los usuarios de PC una mayor seguridad y encriptado de sus
1 Gestión de Acer edatasecurity Mediante la aplicación de las más avanzada tecnología criptográfica, la Gestión de Acer edatasecurity ofrece a los usuarios de PC una mayor seguridad y encriptado de sus
ASN071 - Introducción a la Informática e Internet
 ASN071 - Introducción a la Informática e Internet Acción formativa Curso: Introducción a la Informática e Internet Modalidad formativa: teleformación. Duración: 28h Objetivos Con la realización de este
ASN071 - Introducción a la Informática e Internet Acción formativa Curso: Introducción a la Informática e Internet Modalidad formativa: teleformación. Duración: 28h Objetivos Con la realización de este
Universidad de La Frontera Vicerrectoría de Administración y Finanzas Dirección de Informática
 INSTRUCTIVO DE INSTALACIÓN DE CLIENTE Y PASOS PARA ACCESO A VPN DE LA UNIVERSIDAD DE LA FRONTERA Si Usted está leyendo este documento significa que: 1. Ha ingresado a la página www.ufro.cl/vpn_ufro 2.
INSTRUCTIVO DE INSTALACIÓN DE CLIENTE Y PASOS PARA ACCESO A VPN DE LA UNIVERSIDAD DE LA FRONTERA Si Usted está leyendo este documento significa que: 1. Ha ingresado a la página www.ufro.cl/vpn_ufro 2.
bla bla Messenger Guía del usuario
 bla bla Messenger Guía del usuario Messenger Messenger: Guía del usuario fecha de publicación Miércoles, 23. Marzo 2016 Version 1.4.0 Copyright 2016-2016 OX Software GmbH., La propiedad intelectual de
bla bla Messenger Guía del usuario Messenger Messenger: Guía del usuario fecha de publicación Miércoles, 23. Marzo 2016 Version 1.4.0 Copyright 2016-2016 OX Software GmbH., La propiedad intelectual de
COLEGIO LIBRE DE ESTUDIOS UNIVERSITARIOS
 COLEGIO LIBRE DE ESTUDIOS UNIVERSITARIOS ESPACIO 365 Elaborado por: Revisado: Aprobado por: 1 INDICE I. Actividades básicas 1.1 INGRESAR A LA PLATAFORMA DE ESPACIO 365... 4 1.2 CREACIÓN DE UN GRUPO...
COLEGIO LIBRE DE ESTUDIOS UNIVERSITARIOS ESPACIO 365 Elaborado por: Revisado: Aprobado por: 1 INDICE I. Actividades básicas 1.1 INGRESAR A LA PLATAFORMA DE ESPACIO 365... 4 1.2 CREACIÓN DE UN GRUPO...
I. Verificación de la Versión de Outlook instalado
 Contenido I. Verificación de la Versión de Outlook instalado... 2 II. Agregar una cuenta de correo de UNICAUCA a outlook 2007... 2 III. Verificar las carpetas suscritas en outlook... 11 IV. Sincronización
Contenido I. Verificación de la Versión de Outlook instalado... 2 II. Agregar una cuenta de correo de UNICAUCA a outlook 2007... 2 III. Verificar las carpetas suscritas en outlook... 11 IV. Sincronización
Introducción a Correo - 1-
 Cómo acceder al Correo Web (Outlook) con la cuenta del Portal? 1. Acceder al Portal de Educación (www. educa.jcyl.es) y autenticarse con sus credenciales de usuario. 2. Una vez hecho lo anterior, hacer
Cómo acceder al Correo Web (Outlook) con la cuenta del Portal? 1. Acceder al Portal de Educación (www. educa.jcyl.es) y autenticarse con sus credenciales de usuario. 2. Una vez hecho lo anterior, hacer
Para la configuración del Certificado Digital en Outlook 2002 deberá seguir los siguientes pasos:
 Para la configuración del Certificado Digital en Outlook 2002 deberá seguir los siguientes pasos: Una vez abierto el Outlook, en la barra de menú seleccionar Herramientas - > Opciones. Se abrirá la pantalla
Para la configuración del Certificado Digital en Outlook 2002 deberá seguir los siguientes pasos: Una vez abierto el Outlook, en la barra de menú seleccionar Herramientas - > Opciones. Se abrirá la pantalla
Address Book Conversion Utility Guía del usuario
 Address Book Conversion Utility Guía del usuario Organización del manual Cap. 1 Cap. 2 Cap. 3 Cap. 4 Antes de empezar Instalación de Address Book Conversion Utility Creación de archivos de agenda de direcciones
Address Book Conversion Utility Guía del usuario Organización del manual Cap. 1 Cap. 2 Cap. 3 Cap. 4 Antes de empezar Instalación de Address Book Conversion Utility Creación de archivos de agenda de direcciones
Lección 1: Conceptos básicos de PowerPoint Sección: Conocimientos Generales & Certificación
 PASO A PASO 01- Primer Mini Proyecto TEMA Iniciar PowerPoint (Windows 8) Iniciar PowerPoint (Windows 7) Cinta de opciones Minibarra de herramientas Barra de herramientas de acceso rápido s Sugerencias
PASO A PASO 01- Primer Mini Proyecto TEMA Iniciar PowerPoint (Windows 8) Iniciar PowerPoint (Windows 7) Cinta de opciones Minibarra de herramientas Barra de herramientas de acceso rápido s Sugerencias
CycloAgent v2 Manual del usuario
 CycloAgent v2 Manual del usuario Tabla de contenido Introducción...2 Desinstalar la herramienta de escritorio actual de MioShare...2 Instalar CycloAgent...4 Iniciar sesión...8 Registrar el dispositivo...8
CycloAgent v2 Manual del usuario Tabla de contenido Introducción...2 Desinstalar la herramienta de escritorio actual de MioShare...2 Instalar CycloAgent...4 Iniciar sesión...8 Registrar el dispositivo...8
Vicerrectoría de Pregrado 1 Universidad de Talca
 Vicerrectoría de Pregrado 1 Universidad de Talca Plataforma Virtual Educandus (Moodle v. 2.2) Este Manual de uso ha sido realizado por Dra. Marcela Briones González, Administradora Plataforma virtual Educandus,
Vicerrectoría de Pregrado 1 Universidad de Talca Plataforma Virtual Educandus (Moodle v. 2.2) Este Manual de uso ha sido realizado por Dra. Marcela Briones González, Administradora Plataforma virtual Educandus,
MANUAL DE USUARIO DEL SISTEMA DE FIRMA Y SELLOS ELECTRÓNICOS (FISE) v1.0 DIRECCIÓN DE TECNOLOGÍAS DE LA INFORMACIÓN Y COMUNICACIONES
 DIRECCIÓN DE TECNOLOGÍAS DE LA INFORMACIÓN Y COMUNICACIONES MANUAL DE USUARIO DEL SISTEMA DE FIRMA Y SELLOS ELECTRÓNICOS (FISE) V1.0 IMPORTAR EL CERTIFICADO RAÍZ EN EL EQUIPO CLIENTE AGOSTO, 2015 DIRECCIÓN
DIRECCIÓN DE TECNOLOGÍAS DE LA INFORMACIÓN Y COMUNICACIONES MANUAL DE USUARIO DEL SISTEMA DE FIRMA Y SELLOS ELECTRÓNICOS (FISE) V1.0 IMPORTAR EL CERTIFICADO RAÍZ EN EL EQUIPO CLIENTE AGOSTO, 2015 DIRECCIÓN
1. Utilice un explorador web para iniciar sesión en Ajustes de Unified Communication System.
 Guía de inicio Lea esta guía atentamente antes de utilizar el producto y téngala a mano para futuras consultas. SEGÚN PERMITAN LAS LEYES APLICABLES: EL PROVEEDOR NO ASUME RESPONSABILIDAD ALGUNA POR EL
Guía de inicio Lea esta guía atentamente antes de utilizar el producto y téngala a mano para futuras consultas. SEGÚN PERMITAN LAS LEYES APLICABLES: EL PROVEEDOR NO ASUME RESPONSABILIDAD ALGUNA POR EL
Outlook 2007, navegación y herramientas para internet
 Outlook 2007, navegación y herramientas para internet Curso para aprender a utilizar el programa organizador personal Microsoft Outlook 2007, que permite manejar la información personal y profesional que
Outlook 2007, navegación y herramientas para internet Curso para aprender a utilizar el programa organizador personal Microsoft Outlook 2007, que permite manejar la información personal y profesional que
Guía del usuario de material multimedia SUD (Android)
 Guía del usuario de material multimedia SUD (Android) Introducción La aplicación Multimedia SUD se ha diseñado con el fin de ayudarle a organizar presentaciones con diferentes tipos de materiales multimedia
Guía del usuario de material multimedia SUD (Android) Introducción La aplicación Multimedia SUD se ha diseñado con el fin de ayudarle a organizar presentaciones con diferentes tipos de materiales multimedia
CÓMO USAR SKYPE. Por Griselda Pacheco
 CÓMO USAR SKYPE Por Griselda Pacheco QUÉ ES SKYPE Y PARA QUÉ SIRVE? Skype es una herramienta de comunicación tal como lo es el MSN o Yahoo Chat. Tiene las funciones de chat, llamada y videollamada. De
CÓMO USAR SKYPE Por Griselda Pacheco QUÉ ES SKYPE Y PARA QUÉ SIRVE? Skype es una herramienta de comunicación tal como lo es el MSN o Yahoo Chat. Tiene las funciones de chat, llamada y videollamada. De
Microsoft Windows Seven. Windows Seven. Elementos de la pantalla principal Iconos del escritorio o Equipo o Papelera de Reciclaje Barra de tareas
 Microsoft Windows Seven 3 Windows Seven Elementos de la pantalla principal Iconos del escritorio o Equipo o Papelera de Reciclaje Barra de tareas Elementos de la pantalla principal El escritorio es el
Microsoft Windows Seven 3 Windows Seven Elementos de la pantalla principal Iconos del escritorio o Equipo o Papelera de Reciclaje Barra de tareas Elementos de la pantalla principal El escritorio es el
Manual de Usuario SINTER. Manual de Usuario Coordinador Administrativo
 Manual de Usuario Coordinador Administrativo CONTENIDO 1. INTRODUCCIÓN... 1 Objetivo:... 1 2. INICIO DE SESIÓN... 2 2.1 OLVIDÓ SU CONTRASEÑA... 4 3. Mi Cuenta... 5 4. Dar de Alta un usuario... 6 5. Búsqueda
Manual de Usuario Coordinador Administrativo CONTENIDO 1. INTRODUCCIÓN... 1 Objetivo:... 1 2. INICIO DE SESIÓN... 2 2.1 OLVIDÓ SU CONTRASEÑA... 4 3. Mi Cuenta... 5 4. Dar de Alta un usuario... 6 5. Búsqueda
UNIVERSIDAD DE PANAMÁ
 UNIVERSIDAD DE PANAMÁ DIRECCIÓN DE INFORMATICA MANUAL DE USO DEL CORREO INSTITUCIONAL Versión 1.0 Fecha: 22 de Enero de 2013 Ciudad de Panamá, Panamá Paso 1: En su explorador escriba la dirección http://upmail.up.ac.pa
UNIVERSIDAD DE PANAMÁ DIRECCIÓN DE INFORMATICA MANUAL DE USO DEL CORREO INSTITUCIONAL Versión 1.0 Fecha: 22 de Enero de 2013 Ciudad de Panamá, Panamá Paso 1: En su explorador escriba la dirección http://upmail.up.ac.pa
En la barra de tareas (es una barra azul, y el muñeco esta en la parte inferior derecha) hay un icono de un muñeco verde.
 COMO ENTRAR A MSN. En la barra de tareas (es una barra azul, y el muñeco esta en la parte inferior derecha) hay un icono de un muñeco verde. Le das doble clic y te aparece una ventana que te aparece todos
COMO ENTRAR A MSN. En la barra de tareas (es una barra azul, y el muñeco esta en la parte inferior derecha) hay un icono de un muñeco verde. Le das doble clic y te aparece una ventana que te aparece todos
USER MANUAL VISUALIZADOR FINGERTEC TCMS V2
 Introducción El Visualizador FingerTec TCMS V2 es una aplicación vía Web que le permite al usuario ver los registros de asistencia independientes en línea sin tener que solicitar autorización del administrador.
Introducción El Visualizador FingerTec TCMS V2 es una aplicación vía Web que le permite al usuario ver los registros de asistencia independientes en línea sin tener que solicitar autorización del administrador.
CONFIGURACIÓN DEL NAVEGADOR EXPLORER PARA EL ACCESO AL DELPHOS PORTAL
 CONFIGURACIÓN DEL NAVEGADOR EXPLORER PARA EL ACCESO AL DELPHOS PORTAL Para acceder al software en línea se debe configurar el navegador Internet Explorer, de la siguiente manera: 1. Navegador Internet
CONFIGURACIÓN DEL NAVEGADOR EXPLORER PARA EL ACCESO AL DELPHOS PORTAL Para acceder al software en línea se debe configurar el navegador Internet Explorer, de la siguiente manera: 1. Navegador Internet
