Sistema de Administración de Congresos (SAC) Manual de Usuario
|
|
|
- Juan José Giménez Montoya
- hace 7 años
- Vistas:
Transcripción
1 Sistema de Administración de Congresos (SAC) Manual de Usuario
2 INDICE 1-INTRODUCCION 2-DERECHOS Y PERFILES 2.1-ASIGNAR/DESASIGNAR PERFILES Y DERECHOS 3-USUARIOS DEL SISTEMA 4-CREACION DE UN CONGRESO 5-ARTICULOS 5.1-ENVIO DE UN ARTÍCULO 5.2-REGISTRO DE UN ARTÍCULO 5.3-ELIMINAR UN ARTICULO 6-EVALUADORES 6.1-AGREGAR EVALUADORES 6.2-ASIGNAR EVALUADORES A UN ARTICULO 7-EVALUACIONES 7.1-EVALUAR UN ARTICULO 7.2-EVALUACIONES DE ARTICULOS 8-CONTACTOS 8.1-REGISTRAR UN CONTACTO 8.2-EDITAR DATOS DE UN CONTACTO 8.3-MODIFICAR DATOS- CLAVE DE CONTACTO 9-INSCRIPCIONES 10-MAILS DEL SISTEMA 11-ADMINISTRACION 11.1-ADMINISTRAR ACTIVIDADES 11.2-ADMINISTRAR AREAS 11.3-ADMINISTRAR FORMAS DE PAGO 11.4-ADMINISTRAR TIPOS DE BECA 11.5-ADMINISTRAR TIPOS DE INSCRIPCION 11.6-ADMINISTRAR UNIVERSIDADES 12-CONSULTAS 12.1-CONSULTAR ARTICULOS 12.2-CONSULTAR ARTICULOS POR EVALUADOR 12.3-CONSULTAR ARTICULOS RECIBIDOS 12.4-CONSULTAR ARTÍCULOS Y AUTORES 12.5-CONSULTAR AUTORES Y EVALUADORES POR ARTÍCULO 12.6-CONSULTAR DATOS DE EVALUADORES 12.7-LISTA DE ARTÍCULOS ACEPTADOS 12.8-LISTA DE INSCRIPTOS AL CONGRESO 12.9-INSCRIPTOS SIN CONFIRMAR PAGO (DEPÓSITO O WESTERN) PREPARACIÓN CD 2
3 1-INTRODUCCION Este es un manual diseñado para la utilización del Sistema de Administración de Congresos (SAC). En él se encontrarán todas las pautas necesarias que se deben llevar a cabo para la creación de un nuevo evento, como así también su administración y utilización. El Sistema de Administración de Congresos es un sistema que se utiliza para la administración de los artículos recibidos en un congreso y para la posterior evaluación de los mismos. En general, un congreso se organiza en Actividades. Cada una de estas actividades, a su vez, se organiza en Áreas dentro de las cuales se agrupan cada uno de los artículos que son enviados al evento. Volver al Índice 3
4 2-DERECHOS Y PERFILES El sistema se organiza en Derechos. Cada derecho representa una actividad que puede ser realizada dentro del sistema. Cada usuario que desea utilizar el sistema posee uno o varios perfiles. El sistema deberá contar con al menos los siguientes perfiles para su correcto funcionamiento: Organizador- Administrador Con este perfil se tiene acceso a la organización y administración general del evento. Esto incluye a todo lo referido a Actividades, Áreas, Inscripciones, Artículos y Contactos. Además este perfil permite la consulta de todos los listados que el sistema utiliza. Organizador Con este perfil se tendrá acceso principalmente a la consulta de todos los listados que se manejarán dentro de un evento. Coordinador de Área Los coordinadores de Áreas son los encargados de administrar cada una de las áreas de un determinado evento. Para ello, tienen derechos para agregar evaluadores, asignar evaluadores a los artículos, realizar consultas y administrar contactos en general (registrar, modificar, etc.) Evaluador Los evaluadores tendrán el derecho que les permita evaluar los artículos que les sean asignados por los coordinadores de área. Dentro del sistema los diferentes Perfiles aparecerán en el menú izquierdo de la pantalla bajo la sección Menú Principal. Bajo cada Perfil aparece una lista de los Derechos que han sido asignados a cada uno de ellos. Estos derechos aparecen como links desde donde podemos acceder a cada una de las funcionalidades del sistema. 4
5 2.1-ASIGNAR/DESASIGNAR PERFILES Y DERECHOS Sólo una vez que se haya creado un congreso podremos realizar la asignación de perfiles y derechos. Para asignar derechos a perfiles o asignar perfiles a derechos accedemos, desde el menú izquierdo, al link Configurar Perfiles. Desde allí podemos ingresar a los links Asignar Derechos a Perfiles o Asignar Perfiles a Contactos según corresponda nuestra necesidad. Si vamos a asignar derechos, lo primero que haremos es elegir el perfil con el cual vamos a trabajar desde la lista desplegable que se nos presenta. 5
6 Una vez elegido el perfil, aparecen dos listados con los derechos que ya se encuentran asignados y los que no. Para asignar o desasignar seleccionamos en el check box correspondiente y cliqueamos sobre los botones Agregar o Eliminar según corresponda. Para asignar un perfil a un contacto, primero debemos buscar el contacto con el cual vamos a trabajar. Si el contacto no se encuentra registrado en el sistema, debemos registrarlo. Una vez que seleccionamos el contacto, aparecen, al igual que con los derechos, dos listados. Uno, con los perfiles ya asociados al contacto, y otra, con los que aun no han sido asignados. Para asignar o desasignar seleccionamos en el check box correspondiente y cliqueamos sobre los botones Agregar o Eliminar según corresponda. Volver al Índice 6
7 3-USUARIOS DEL SISTEMA Para ingresar al sistema, cualquiera sea el perfil que se posea dentro de un evento determinado, es necesario contar con un usuario y una clave. El administrador del sistema será, en principio, el encargado de registrar los contactos que participarán del congreso lo que generará el envío del usuario y clave a cada uno de los participantes. Todo usuario una vez logeado dentro del sistema, podrá modificar sus datos o cambiar su clave de ingreso, si así lo deseara. Volver al Índice 7
8 4-CREACION DE UN CONGRESO Para poder Crear un nuevo congreso, se debe ser usuario registrado del sistema. Una vez que ingresamos al sistema, con nuestro usuario y clave, accedemos a una página en la que sobre el menú izquierdo se muestra el link Gestión de Congresos. Al cliquear sobre ese link comenzaremos con la creación de un nuevo congreso. La primera pantalla que aparece nos muestra una lista de eventos que se encuentran en el sistema. Para crear uno nuevo, cliqueamos sobre el link Crear Congreso Accediendo a ese link, nos encontramos con un formulario en el cual debemos completar todos los campos obligatorios que son: Nombre del congreso, Dirección de Mail, Mail de artículos y Descripción. La dirección de mail y de artículo puede ser la misma. El resto de los campos son: una descripción en inglés, el nombre de la hoja de estilos que se usará para el evento en particular, un campo tipo check box en el que se indica si el evento esta actualmente sucediendo, y tres fechas que indican el comienzo y finalización de la recepción de artículos, la inscripción al congreso y la evaluación de artículos. Una vez finalizada la carga, presionamos sobre el botón Continuar o podremos cancelar si fuera necesario a través del botón del mismo nombre. Si nuestra elección es continuar, accedemos a una nueva página en la cual se deben cargar las diferentes actividades que posee el evento que estamos creando. 8
9 Cada vez que creamos, ingresamos el nombre de una nueva actividad, y debemos presionar sobre el botón Aceptar para que ésta sea creada. Una vez que la actividad ha sido creada aparecerá en una lista debajo del cuadro de creación de nuevas actividades. Desde esta nueva lista, tenemos la posibilidad de eliminar alguna actividad, para lo que debemos hacer clic sobre la palabra Eliminar, o modificar el nombre de las mismas en cuyo caso hacemos clic sobre el Nombre. Una vez finalizado el ingreso de Actividades, cliqueamos sobre el botón Continuar. En la siguiente pantalla lo que debemos cargar son las Áreas que pertenecen a cada Actividad. Para ello ingresamos el nombre del Área, elegimos la actividad a la que pertenece, e ingresamos un código, el cual servirá para identificar al Área dentro del sistema. La vista de las nuevas Áreas creadas es similar a la de Actividades. 9
10 El siguiente paso es el de crear los Perfiles que se agregarán dentro del sistema. Para ello, a cada nuevo perfil le asignaremos un nombre y una Actividad a la que estará asociado. Si queremos que el nuevo perfil no este asociado a ninguna actividad en particular, debemos asignarle la actividad No Específica. Esto sirve para cuando necesitamos algún perfil que pueda acceder a todas las actividades de un congreso. Por último, ingresaremos una descripción para el nuevo perfil. Una vez que creamos un nuevo perfil, es necesaria la asignación de derechos para ese perfil. Para ello accedemos al link Asignar derechos que aparece junto al nombre del nuevo perfil en la nueva entrada a la lista de perfiles. Una vez elegido el perfil, aparece una lista de derechos que pueden ser asignados a este nuevo perfil. Para asignar un derecho seleccionamos en el check correspondiente y cliqueamos sobre los botones Agregar. 10
11 Si quisiéramos quitar algún permiso de los otorgados, debemos seleccionar el derecho y luego cliquear sobre el botón Eliminar Para volver a la pantalla de perfiles lo hacemos desde el link Volver. Si lo que quisiéramos es eliminar alguno de los perfiles creados, lo podremos hacer a través del link Eliminar que aparece junto a cada perfil en la lista. Por defecto, el sistema cuenta con un Perfil llamado Organizador Prueba el cual tiene asociado todos los derechos que se encuentran en el sistema. Cuando terminamos con la carga de perfiles y asignación de derechos cliqueamos sobre el botón Continuar. El siguiente paso es la asignación de Perfiles a contactos. Para asignar un perfil a un contacto, primero debemos buscar el contacto con el cual vamos a trabajar. Con sólo poner una parte del apellido o del nombre se nos mostrará una lista con los posibles contactos. Una vez que seleccionamos el contacto, aparecen dos listados. Uno será de los perfiles asociados al contacto, y otro, con los que no han sido asociados. Para asignar o desasignar perfiles seleccionamos en el check correspondiente y cliqueamos sobre los botones Agregar o Eliminar según corresponda. Para volver a la pantalla de asignar perfiles a contactos lo hacemos desde el link Volver. Una vez que finalizamos con la carga de Perfiles a contactos, cliqueamos sobre el botón Continuar. Es importante tener en cuenta que no es necesario realizar la asignación de todos los perfiles a contactos en este momento, puesto que esto es algo que se podrá hacer desde dentro del mismo sistema una vez que el congreso este creado. El derecho que nos permitirá realizar esta asignación es el que lleva el nombre Configurar Perfiles 11
12 El último paso en nuestra creación de un congreso es el que nos permite la asignación de los criterios de evaluación que se utilizarán en los formularios de evaluación de artículos. Los criterios se encuentran divididos en valores de calidad, valores de Contribución y Valores de Recomendación. Cliqueando sobre cada uno de los links que llevan estos mismos nombres podremos agregar los valores que sean necesarios. Podremos tener una idea de los mismos si cliqueamos sobre los links Ejemplo que aparecen junto a cada link de modificación de valores. Cuando terminamos con la carga de los criterios habremos finalizado con la carga de un nuevo evento. Para ello, cliqueamos sobre el botón Finalizar 5-ARTICULOS Volver al Índice 12
13 5.1-ENVIO DE UN ARTÍCULO Cuando se desea enviar un artículo a un evento, esta acción puede ser realizada desde fuera del sistema o desde dentro del mismo, puesto que el envío de un artículo es uno de los derechos. Si el envío se realiza desde fuera del sistema, no es necesario ser un contacto registrado para poder enviar. Si el envío se realiza desde dentro del sistema, se debe acceder desde el menú izquierdo, al link Enviar Artículo Cualquiera sea la forma de inicio para el envío, se debe elegir una Actividad a la cual pertenece el artículo y en la cual quedara asociado a lo largo de todo el evento. (Es posible modificarla con posterioridad si fuera necesario) Si el artículo fuese enviado desde fuera del sistema, se requiere del ingreso de un nombre y de una dirección de correo. Estos últimos datos se utilizarán en caso que haya ocurrido algún inconveniente en el envío y sea necesario contactarse. Importante: Cuando el artículo es enviado debe ser registrado. Esto significa que debe ser asignado un nombre, una actividad y un área para el mismo, antes que este sea reconocido como válido. Este procesamiento sólo puede ser realizado por el perfil que tenga los derechos asignados para realizarlo. 13
14 5.2-REGISTRO DE UN ARTÍCULO Una vez que un artículo es enviado, debe ser registrado para empezar a trabajar con el mismo. Los puntos que integran el proceso son: Asignar Titulo y Autores a un Artículo. Para ello debemos acceder, desde el menú izquierdo, al link Agregar Título y Autores a un Artículo. Esto nos dará un listado con todos los artículos que participan del evento. El nuevo artículo que ha sido ingresado aparecerá con el titulo No asignado. Haciendo clic sobre este link, se accederá a una pantalla, la cual nos permitirá cargar los datos correspondientes a este nuevo artículo. Los datos a cargar son: el nombre del artículo y los autores del mismo. Para agregar un autor se debe hacer clic sobre el link Agregar Autor. Si el autor no se encuentra registrado en el sistema, se deberá registrarlo, puesto que todo Autor debe ser un contacto registrado. Una vez que se agregue un autor, se podrá modificar los datos del mismo o eliminarlo de la lista de autores del artículo en cuestión. Esto se hará desde los links que se encuentran a la derecha del nombre de cada autor, y que llevan esos mismos nombres (Modificar- Eliminar). Una vez finalizada la carga de autores, se debe hacer un clic en el botón OK. Esto provocará el envío de un mail a cada uno de los autores, notificándolos de que su artículo ha sido recibido e informándoles la fecha de evaluación del mismo. 14
15 Asignar una Actividad a un Artículo Los artículos pertenecen a la actividad que fue seleccionada en el momento del envió del mismo, pero existe la posibilidad de asignar un nueva actividad para el mismo. Para ello, debemos acceder desde el menú izquierdo al link Asignar una actividad a un Artículo. Debemos elegir, de la lista de artículos que aparece, el artículo al cual queremos cambiarle su actividad y cliquear sobre su nombre. Desde el menú desplegable se podrá seleccionar una Actividad. Una vez seleccionada la nueva Actividad, cliqueamos en el botón Aceptar. Asignar Área a un Artículo Una vez finalizada la carga del título y los autores de un artículo se debe realizar la asignación de un área. Para ello, accedemos desde el menú izquierdo al link Asignar un Área a un Artículo. Debemos elegir, de la lista de artículos que aparece, el artículo al cual queremos agregarle un área y cliquear sobre su nombre. Desde el menú desplegable se podrá seleccionar un Área. Se debe tener en cuenta que las áreas que aparezcan en este menú, serán sólo las que corresponden a la actividad a la cual el artículo fue asociado. Una vez seleccionada el área, cliqueamos en el botón Aceptar. Una vez cubiertos todos estos pasos, el artículo se encuentra preparado para ser asignado a un Evaluador, el cual realizará la evaluación del mismo y sentará los datos en un formulario de evaluación. 15
16 5.3-ELIMINAR UN ARTICULO Para eliminar un artículo, debemos ingresar desde el menú izquierdo al link Eliminar Artículos. Cuando accedemos, encontraremos un listado con todos los artículos que fueron enviados al evento, y los cuales fueron procesados. Para eliminar un articulo cliqueamos sobre el link Eliminar que aparece sobre el extremo derecho de las filas de la lista donde aparece el artículo. Antes de realizar la eliminación definitiva, accedemos a una página en la que podremos ver todos los datos relacionados con el artículo. Una vez que estamos en esta pantalla, si efectivamente queremos realizar la eliminación debemos cliquear sobre el botón Eliminar Volver al Índice 16
17 6-EVALUADORES 6.1-AGREGAR EVALUADORES Para que un usuario del sistema pueda evaluar un artículo, el mismo debe estar primeramente registrado en el sistema (ver REGISTRAR CONTACTO). Una vez cubierto este paso podrá ser registrado como Evaluador. Para registrar a un evaluador debemos acceder, desde el menú izquierdo, al link Agregar Evaluadores Desde allí accediendo al link Agregar evaluador debemos realizar la búsqueda de un contacto (o agregarlo si fuese necesario). Una vez que el contacto ha sido seleccionado, debemos elegir las Áreas que esa persona evaluará. También es posible desasignar algún área si fuese necesario. Tanto para asignar como para desasignar áreas debemos seleccionar los diferentes check box y cliquear sobre los botones Agregar o Eliminar según corresponda. 6.2-ASIGNAR EVALUADORES A UN ARTICULO Para asignar o desasignar un evaluador a un artículo, debemos acceder desde el menú izquierdo al link Asignar/Desasignar Evaluadores A Artículo Accedemos a un listado de todos los artículos organizados por Áreas. Si cliqueamos sobre el link Datos, accederemos a los datos de cada artículo; si lo hacemos sobre el link Bajar podremos ver el artículo en sí. Para asignar o desasignar un evaluador cliqueamos sobre el link Asignar/Desasignar Evaluadores en el extremo derecho del artículo con el que queremos trabajar. En esta nueva pantalla aparecerán todos los evaluadores organizados por Áreas. Primero, aparecen los evaluadores del área a la que pertenece el artículo seleccionado, y luego, los evaluadores de resto de las áreas. Para asignar un evaluador, debemos seleccionar el check box que aparece en el extremo derecho de la lista de evaluadores, de cada uno de los evaluadores que asignaremos. Una vez seleccionados, cliqueamos en el botón Agregar. Para desasignar un evaluador, el proceso es el mismo, sólo que ahora presionaremos "Eliminar" Cada vez que asignamos o desasignamos un evaluador a un artículo, provocará la modificación de la ultima columna del listado inicial. En esta última columna, se muestra la cantidad de evaluadores asignados que posee cada artículo. La asignación y desasignación a un artículo provocan el envió de un mail al contacto registrado que fue seleccionado como tal. En este mail se indica el artículo que deberá evaluar junto a alguna otra información referida a fechas relevantes para el evento en cuestión. Volver al Índice 17
18 7-EVALUACIONES 7.1-EVALUAR UN ARTICULO Para evaluar un artículo debemos ingresar al link Evaluar Artículo desde el menú izquierdo. Lo que veremos al ingresar es un listado con los artículos a ser evaluados. Si cliqueamos sobre el número de artículo o el nombre del artículo accederemos a los datos del mismo. Para descargar el artículo podemos cliquear en el link Download. Para realizar la evaluación debemos ingresar, a través del link Evaluar, al Formulario de Evaluación de Artículos. En este formulario volcaremos todos los resultados de la evaluación. Una evaluación cuenta con la asignación de ciertos criterios y la realización de un comentario para el autor. Cuando la evaluación ha sido terminada se debe cliquear sobre el botón OK. Esto provocará el envío de un mail a cada uno de los autores, informándoles de la aceptación o el rechazo del artículo que ha sido evaluado. 18
19 7.2-EVALUACIONES DE ARTICULOS Tanto los coordinadores de áreas, como los organizadores podrán acceder al estado de las evaluaciones de los artículos. Esto se hará a través del link Evaluaciones de Artículos que aparece sobre el menú izquierdo de la pantalla. Cuando accedemos se mostrarán dos listados. Un listado correspondiente a los Artículos Sin Determinar Aceptación o Rechazo, y otro, a los Artículos Determinados. Estos últimos son los que ya poseen un estado asignado. Volver al Índice 19
20 8-CONTACTOS 8.1-REGISTRAR UN CONTACTO Para registrar un contacto a un evento, vamos a hacerlo desde el link Registrar Contacto que se encuentra en el menú derecho. Lo primero que realizaremos es una búsqueda para asegurarnos de que el contacto que queremos registrar, ya fue ingresado a la base de datos de contactos. Con solo poner una parte del apellido o del nombre se nos mostrara una lista con los posibles contactos. Si dentro de esa lista aparece la persona a la que queremos registrar, debemos seleccionarla y cliquear sobre el botón Aceptar. Esto provocará que se le envíe a la persona seleccionada, previa confirmación, un mail con el usuario y clave de ingreso. 20
21 Si la persona buscada no se encuentra en la lista, podremos agregarla a la base de datos por medio del link que aparece bajo la lista. Cliqueando sobre ese link accederemos a una pantalla con un formulario, en el cual se deben cargar todos los datos personales del nuevo contacto. Una vez terminada la etapa de agregar a un contacto, se volverá a la pantalla anterior y ahora veremos en la lista al contacto que acabamos de ingresar. A partir de aquí, continuamos el proceso como se explica líneas arriba. 8.2-EDITAR DATOS DE UN CONTACTO Para editar los datos de un contacto en particular, ingresaremos al link Editar datos contacto que se encuentra en el menú izquierdo Lo primero que debemos hacer es buscar al contacto al cual queremos modificarle los datos. Para ello, ingresamos su nombre y/o apellido completa o parcialmente. Esto nos devolverá un listado del cual podremos elegir al contacto buscado. Una vez que lo seleccionamos y cliqueamos sobre el botón Aceptar, accederemos a una pantalla en la que se nos muestran los datos del contacto. Para acceder a la modificación de los mismos, debemos cliquear sobre el link Modificar datos Personales. 8.3-MODIFICAR DATOS- CLAVE DE CONTACTO Todo usuario una vez logeado dentro del sistema, podrá modificar sus datos personales o modificar su clave de ingreso al mismo. Para ello, debe ingresar dentro del menú izquierdo, al link Datos Personales. En la siguiente pantalla, podrá ver sus datos actuales y tendrá la posibilidad de realizar las modificaciones accediendo a los links Datos Personales o Clave de Acceso. Volver al Índice 21
22 9-INSCRIPCIONES Para acceder a la inscripción de una persona debemos acceder al link Inscripciones al Congreso desde el menú izquierdo de la pantalla. Lo primero que realizaremos es una búsqueda para asegurarnos de que el contacto que queremos inscribir, ya fue ingresado a la base de datos de contactos. Con solo poner una parte del apellido o del nombre se nos mostrara una lista con los posibles contactos. Si dentro de esa lista aparece la persona a la que queremos registrar, debemos seleccionarla y cliquear sobre el botón Aceptar. Esto nos mostrará una pantalla con los datos de inscripción del contacto y para confirmar la inscripción sólo debemos cliquear sobre el botón OK Si la persona buscada no se encuentra en la lista inicial, podremos agregarla a la base de datos por medio del link que aparece bajo la lista. Cliqueando sobre ese link, accederemos a una pantalla con un formulario en el cual se deben cargar todos los datos personales del nuevo contacto. Una vez terminada la etapa de agregar a un contacto, se volverá a la pantalla anterior y ahora veremos en la lista al contacto que acabamos de ingresar. A partir de aquí, continuamos el proceso como se explica líneas arriba. Volver al Índice 22
23 10-MAILS DEL SISTEMA El sistema envía diferentes s según la etapa del evento en el que nos encontremos. Para ver los textos de los mail que se envían podemos acceder, desde el menú izquierdo al link Consultar textos de Mails. Los s que el sistema envía son: A los autores como confirmación de la recepción del trabajo, cuando se le asigna un área. Aviso de alta de artículo, que se envía a la cuenta de artículos del evento. A un evaluador, cuando se le asigna un artículo. A un evaluador, cuando se le desasigna un artículo. A un contacto con su usuario y clave de acceso al sistema, cuando se lo "registra" en el mismo. A los autores, confirmándole la aceptación del articulo enviado A los autores, informándole el rechazo del artículo enviado. Volver al Índice 23
24 11-ADMINISTRACION 11.1-ADMINISTRAR ACTIVIDADES Cuando cliqueamos sobre el link Administrar Actividades en el menú derecho, accedemos al listado actual de las actividades. Si queremos agregar una Actividad, cliqueamos sobre el link Agregar Actividad, y con esto accedemos a una nueva pantalla, la cual nos solicita el ingreso de los datos de la misma. Si lo que queremos es eliminar una Actividad, debemos cliquear sobre el link Eliminar que aparece al lado de cada Actividad existente. 24
25 11.2-ADMINISTRAR AREAS Cuando cliqueamos sobre el link Administrar Áreas en el menú derecho, accedemos al listado actual de las Áreas. Si queremos agregar un Área, cliqueamos sobre el link Agregar Área, y con esto accedemos a una nueva pantalla, la cual nos solicita el ingreso de los datos de la misma. Si lo que queremos es eliminar un Área, debemos cliquear sobre el link Eliminar que aparece al lado de cada área existente ADMINISTRAR FORMAS DE PAGO Cuando cliqueamos sobre el link Administrar Formas de Pago en el menú derecho, accedemos al listado actual de las Formas de Pago. Si queremos agregar una nueva Forma de Pago, cliqueamos sobre el link Agregar Forma de Pago, y con esto accedemos a una nueva pantalla, la cual nos solicita el ingreso de los datos de la misma. Si lo que queremos es eliminar una Forma de Pago, debemos cliquear sobre el link Eliminar que aparece al lado de cada Forma de Pago existente ADMINISTRAR TIPOS DE BECA Cuando cliqueamos sobre el link Administrar Tipos de Beca en el menú derecho, accedemos al listado actual de los Tipos de Beca. Si queremos agregar un nuevo Tipo de Beca, cliqueamos sobre el link Agregar Tipo de Beca, y con esto accedemos a una nueva pantalla, la cual nos solicita el ingreso de los datos de la misma. Si lo que queremos es eliminar un Tipo de Beca, debemos cliquear sobre el link Eliminar que aparece al lado de cada Tipo de Beca existente ADMINISTRAR TIPOS DE INSCRIPCION Cuando cliqueamos sobre el link Administrar Tipos de Inscripción en el menú derecho, accedemos al listado actual de los Tipo de Inscripción. Si queremos agregar un nuevo Tipo de Inscripción, cliqueamos sobre el link Agregar Tipo de Inscripción, y con esto accedemos a una nueva pantalla, la cual nos solicita el ingreso de los datos de la misma. Si lo que queremos es eliminar un Tipo de Inscripción, debemos cliquear sobre el link Eliminar que aparece al lado de cada Tipo de Inscripción existente. 25
26 11.6-ADMINISTRAR UNIVERSIDADES Cuando cliqueamos sobre el link Editar Universidades en el menú derecho, accedemos al listado actual de las Universidades. Si queremos agregar una nueva Universidad, cliqueamos el link Agregar Universidad, y con esto accedemos a una nueva pantalla, la cual nos solicita el ingreso de los datos de la misma. Si lo que queremos es eliminar una Universidad, debemos cliquear sobre el link Eliminar, que aparece al lado de cada Universidad existente. Volver al Índice 26
27 12-CONSULTAS El sistema cuenta con la posibilidad de realizar diferentes consultas según diferentes criterios. Todas las consultas mostrarán los datos en forma de lista, y se podrá acceder a alguna particularidad de los mismos, cliqueando sobre las palabras que aparezcan en forma de link. Para acceder a las consultas se debe cliquear, sobre el menú izquierdo, en los links correspondientes que aparecen con los siguientes nombres CONSULTAR ARTICULOS Muestra un listado con todos los artículos que participan del evento. Si se cliquea sobre el nombre o el número de artículo se podrá acceder a los datos del mismo. Si se cliquea sobre el link Download podremos acceder al articulo en sí. Además, contamos con la información del área a la cual pertenece el artículo CONSULTAR ARTICULOS POR EVALUADOR En este listado podremos ver todos los artículos que están asociados a cada uno de los evaluadores. De los artículos podremos ver: el código, el nombre y el estado del mismo (Aceptado/Rechazado u otro si fuera necesario) 12.3-CONSULTAR ARTICULOS RECIBIDOS Muestra un listado con todos los artículos que fueron recibidos. Si se cliquea sobre el nombre o el número de artículo se podrá acceder a los datos del mismo. Si se cliquea sobre el link Download podremos acceder al articulo en sí. Además contamos con la información del área a la cual pertenece el artículo. 27
28 12.4-CONSULTAR ARTÍCULOS Y AUTORES Muestra un listado con los códigos y títulos de artículos, junto a sus autores. De los autores además, se muestra la universidad a la cual pertenecen CONSULTAR AUTORES Y EVALUADORES POR ARTÍCULO Muestra un listado con los códigos, títulos y áreas de los artículos, junto a sus autores. De los autores además, se muestra la universidad a la que pertenecen, y los evaluadores del mismo junto al estado que le asignaron al artículo. En la última columna se puede ver el estado final del artículo CONSULTAR DATOS DE EVALUADORES Muestra un listado con los datos de los evaluadores del evento que son: el numero de identificación del contacto, el Apellido y nombre, el país de origen, la universidad a la que pertenecen, el usuario que poseen dentro del sistema y el mail LISTA DE ARTÍCULOS ACEPTADOS Muestra solo los artículos que fueron aceptados dentro del evento. Se muestra el código de artículo, el título del mismo y la actividad a la que pertenecen LISTA DE INSCRIPTOS AL CONGRESO Muestra todos los inscriptos al congreso junto a la forma de inscripción que realizaron y el monto que abonaron, si fuera el caso. La última columna del listado nos permite eliminar un inscripto, en el caso que fuera necesario. La eliminación se efectúa al hacer clic sobre el link Eliminar INSCRIPTOS SIN CONFIRMAR PAGO (DEPÓSITO O WESTERN) Muestra un listado de todos los inscriptos al evento que aun no han confirmado su pago PREPARACIÓN CD Es un listado diseñado exclusivamente para facilitar la preparación del CD del evento. En este listado aparecen los artículos que fuero aceptados. De ellos se muestra el código que los identifica, el nombre, un link para la descarga del artículo, el área a la que pertenecen y los autores de los que aparece, además, la universidad a la que pertenecen y las direcciones de correo de los mismos. Volver al Índice 28
Manual de Usuario para publicación de llamados Uruguay Concursa
 Fecha: 04/10/2013 Pág. 1 de 20 Manual de Usuario para publicación de llamados Uruguay Concursa Versión 4.0 Proyecto Uruguay Concursa Oficina Nacional de Servicio Civil Fecha: 04/10/2013 Pág. 2 de 20 1.
Fecha: 04/10/2013 Pág. 1 de 20 Manual de Usuario para publicación de llamados Uruguay Concursa Versión 4.0 Proyecto Uruguay Concursa Oficina Nacional de Servicio Civil Fecha: 04/10/2013 Pág. 2 de 20 1.
Tutorial para el rol de Evaluado y Evaluador
 Tutorial para el rol de Evaluado y Evaluador 1 Entrar a SEDE Para poder ingresar al sistema es necesario tener una cuenta de Usuario y Contraseña, esto le permitirá el acceso y realizar las acciones con
Tutorial para el rol de Evaluado y Evaluador 1 Entrar a SEDE Para poder ingresar al sistema es necesario tener una cuenta de Usuario y Contraseña, esto le permitirá el acceso y realizar las acciones con
TUTORIAL SISTEMA BDUAR
 TUTORIAL SISTEMA BDUAR Tutorial documentado de utilización del sistema BDUAR. El presente documento posee los pasos a seguir para utilizar el sistema, de acuerdo a los permisos que su usuario posea Usuario:
TUTORIAL SISTEMA BDUAR Tutorial documentado de utilización del sistema BDUAR. El presente documento posee los pasos a seguir para utilizar el sistema, de acuerdo a los permisos que su usuario posea Usuario:
INSTRUCTIVO DE CARGA DE PROYECTOS ARFITEC
 INSTRUCTIVO DE CARGA DE PROYECTOS ARFITEC Recomendamos seguir las siguientes instrucciones a fin de facilitar la presentación de los proyectos en Argentina en el marco de la 5ª Convocatoria del Programa
INSTRUCTIVO DE CARGA DE PROYECTOS ARFITEC Recomendamos seguir las siguientes instrucciones a fin de facilitar la presentación de los proyectos en Argentina en el marco de la 5ª Convocatoria del Programa
Manual de usuario CRM 2011
 Manual de usuario CRM 2011 Introducción a la herramienta Aplicativo que permite disponer en cualquier momento de toda la información sobre cualquier cliente (Empresas, Contactos, Egresados), tanto para
Manual de usuario CRM 2011 Introducción a la herramienta Aplicativo que permite disponer en cualquier momento de toda la información sobre cualquier cliente (Empresas, Contactos, Egresados), tanto para
Ministerio de Economía, Industria y Comercio (MEIC) -Trámites Costa Rica- Manual de usuario: Administrador Institucional. Cliente
 Manual de usuario: Administrador Institucional Sistema de Simplificación de Trámites y Mejora Regulatoria Cliente Ministerio de Economía, Industria y Comercio (MEIC) -Trámites Costa Rica- Versión: 1.0
Manual de usuario: Administrador Institucional Sistema de Simplificación de Trámites y Mejora Regulatoria Cliente Ministerio de Economía, Industria y Comercio (MEIC) -Trámites Costa Rica- Versión: 1.0
Sistema de Contrataciones Administrativas Electrónicas (SISCAE) GUÍA DE USUARIO RÉGIMEN DE PROHIBICIONES
 REPÚBLICA DE NICARAGUA MINISTERIO DE HACIENDA Y CREDITO PÚBLICO DIRECCION GENERAL DE CONTRATACIONES DEL ESTADO Sistema de Contrataciones Administrativas Electrónicas (SISCAE) GUÍA DE USUARIO RÉGIMEN DE
REPÚBLICA DE NICARAGUA MINISTERIO DE HACIENDA Y CREDITO PÚBLICO DIRECCION GENERAL DE CONTRATACIONES DEL ESTADO Sistema de Contrataciones Administrativas Electrónicas (SISCAE) GUÍA DE USUARIO RÉGIMEN DE
Ministerio de Educación. Base de datos en la Enseñanza. Open Office. Módulo 3: Asistente para formularios
 Ministerio de Educación Base de datos en la Enseñanza. Open Office Módulo 3: Asistente para formularios Instituto de Tecnologías Educativas 2011 Asistente para crear formularios Una de las principales
Ministerio de Educación Base de datos en la Enseñanza. Open Office Módulo 3: Asistente para formularios Instituto de Tecnologías Educativas 2011 Asistente para crear formularios Una de las principales
Pantalla de consultas
 Ingreso al Portal Puede acceder al portal desde la página Web www.red.com.gt en el icono que dice Centro de Atención Virtual RED. Luego se desplegará la página de inicio del portal en donde tendrá que
Ingreso al Portal Puede acceder al portal desde la página Web www.red.com.gt en el icono que dice Centro de Atención Virtual RED. Luego se desplegará la página de inicio del portal en donde tendrá que
Es un trámite online al que se accede con clave fiscal de AFIP, por lo tanto tendrá 2 instancias:
 PADRÓN WEB CONTRIBUYENTES LOCALES GUÍA PASO A PASO Es un trámite online al que se accede con clave fiscal de AFIP, por lo tanto tendrá 2 instancias: 1) Alta del Servicio API-Santa Fe: Padrón Web Contribuyentes
PADRÓN WEB CONTRIBUYENTES LOCALES GUÍA PASO A PASO Es un trámite online al que se accede con clave fiscal de AFIP, por lo tanto tendrá 2 instancias: 1) Alta del Servicio API-Santa Fe: Padrón Web Contribuyentes
MANUAL DE CAPACITACIÓN PARA ESTUDIANTE PLATAFORMA VIRTUAL
 MANUAL DE CAPACITACIÓN PARA ESTUDIANTE PLATAFORMA VIRTUAL REGIÓN 4 Elaborado por: Mario Fdo. Bucheli P Cargo: Administrador de Plataforma Virtual Firma: Revisó y Aprobó: Ricardo Ardila Rojas Cargo: Director
MANUAL DE CAPACITACIÓN PARA ESTUDIANTE PLATAFORMA VIRTUAL REGIÓN 4 Elaborado por: Mario Fdo. Bucheli P Cargo: Administrador de Plataforma Virtual Firma: Revisó y Aprobó: Ricardo Ardila Rojas Cargo: Director
Contenido. Página 2 de 10
 RÚBRICA Contenido INTRODUCCIÓN... 3 CONFIGURACIÓN Y GESTIÓN DE UNA RÚBRICA... 3 Definir un nuevo formulario de calificación desde cero, para crear un nuevo formulario desde cero... 4 Crear un nuevo formulario
RÚBRICA Contenido INTRODUCCIÓN... 3 CONFIGURACIÓN Y GESTIÓN DE UNA RÚBRICA... 3 Definir un nuevo formulario de calificación desde cero, para crear un nuevo formulario desde cero... 4 Crear un nuevo formulario
Instructivo Carga de Proyectos
 Instructivo Carga de Proyectos El presente instructivo señala paso por paso la metodología de carga de datos para la presentación de proyectos en el marco de la Segunda Convocatoria del Programa MAGA.
Instructivo Carga de Proyectos El presente instructivo señala paso por paso la metodología de carga de datos para la presentación de proyectos en el marco de la Segunda Convocatoria del Programa MAGA.
Guía ChileCompra Express
 Guía ChileCompra Express 1. Tienda ChileCompra Express Observaremos las siguientes secciones 2 y 5 en la página de inicio. 1 En la página principal usted encontrará: 1 Acceso directo para ver el contenido
Guía ChileCompra Express 1. Tienda ChileCompra Express Observaremos las siguientes secciones 2 y 5 en la página de inicio. 1 En la página principal usted encontrará: 1 Acceso directo para ver el contenido
Instructivo Asignación de Usuarios
 Versión 4.0 Instructivo ONSC Contenido CONTENIDO... 2 OBJETIVO... 3 FUNCIONALIDADES... 3 1.1. CREACIÓN DE USUARIO POR UN ADMINISTRADOR... 3 2. MODIFICACIÓN DE DATOS DE USUARIO POR UN ADMINISTRADOR... 10
Versión 4.0 Instructivo ONSC Contenido CONTENIDO... 2 OBJETIVO... 3 FUNCIONALIDADES... 3 1.1. CREACIÓN DE USUARIO POR UN ADMINISTRADOR... 3 2. MODIFICACIÓN DE DATOS DE USUARIO POR UN ADMINISTRADOR... 10
APLICACIÓN WEB PARA LA RECOLECCIÓN DE INFORMACIÓN PARA LA INVESTIGACIÓN DE MERCADOS EN LA EMPRESA DATAPLUS COLOMBIA S.A.S.
 APLICACIÓN WEB PARA LA RECOLECCIÓN DE INFORMACIÓN PARA LA INVESTIGACIÓN DE MERCADOS EN LA EMPRESA DATAPLUS COLOMBIA S.A.S. MANUEL ALEJANDRO JIMÉNEZ MATEUS HAROLD JHOVANY LÓPEZ MEDINA ANEXO I TUTOR ING.
APLICACIÓN WEB PARA LA RECOLECCIÓN DE INFORMACIÓN PARA LA INVESTIGACIÓN DE MERCADOS EN LA EMPRESA DATAPLUS COLOMBIA S.A.S. MANUEL ALEJANDRO JIMÉNEZ MATEUS HAROLD JHOVANY LÓPEZ MEDINA ANEXO I TUTOR ING.
MANUAL DE CAPACITACIÓN PARA ESTUDIANTE PLATAFORMA VIRTUAL
 MANUAL DE CAPACITACIÓN PARA ESTUDIANTE REGIÓN 4 Elaborado por: Mario Fdo. Bucheli P Cargo: Administrador de Plataforma Virtual Firma: Revisó y Aprobó: Ricardo Ardila Rojas Cargo: Director Proyecto Región
MANUAL DE CAPACITACIÓN PARA ESTUDIANTE REGIÓN 4 Elaborado por: Mario Fdo. Bucheli P Cargo: Administrador de Plataforma Virtual Firma: Revisó y Aprobó: Ricardo Ardila Rojas Cargo: Director Proyecto Región
Manual de usuario de aplicación web Mister Chef.
 Manual de usuario de aplicación web Mister Chef. Introducción. Este manual pretende ser una guía en el uso del aplicativo Mister Chef. En su contenido podremos observar los aspectos más esenciales para
Manual de usuario de aplicación web Mister Chef. Introducción. Este manual pretende ser una guía en el uso del aplicativo Mister Chef. En su contenido podremos observar los aspectos más esenciales para
Teléfono:
 ÍNDICE MANUAL PROGRAMACIÓN ACADÉMICA I. CONFIGURACIÓN DE NOTAS POR ASIGNATURAS... 4 II. CREAR TIPO DE RECURSO... 6 III. TIPOS DE ELECTIVOS... 8 IV. CREAR MALLA OBLIGATORIOS... 10 V. CREAR MALLA ELECTIVOS...
ÍNDICE MANUAL PROGRAMACIÓN ACADÉMICA I. CONFIGURACIÓN DE NOTAS POR ASIGNATURAS... 4 II. CREAR TIPO DE RECURSO... 6 III. TIPOS DE ELECTIVOS... 8 IV. CREAR MALLA OBLIGATORIOS... 10 V. CREAR MALLA ELECTIVOS...
MANUAL DE USUARIO COORDINADORES
 MANUAL DE USUARIO COORDINADORES Índice ÍNDICE...1 RESUMEN...1 BUSCADOR DE COORDINADORES...1 Criterios...2 Resultados de la búsqueda...2 NUEVO COORDINADOR...4 ASIGNAR UN COORDINADOR A UN CURSO...5 Resumen
MANUAL DE USUARIO COORDINADORES Índice ÍNDICE...1 RESUMEN...1 BUSCADOR DE COORDINADORES...1 Criterios...2 Resultados de la búsqueda...2 NUEVO COORDINADOR...4 ASIGNAR UN COORDINADOR A UN CURSO...5 Resumen
OneNote Class Notebook Creator
 OneNote Class Notebook Creator OneNote Class Notebook Creator (Creador de Bloc de notas de clase de OneNote) es una aplicación de Office 365, en donde los docentes pueden crear un espacio de colaboración
OneNote Class Notebook Creator OneNote Class Notebook Creator (Creador de Bloc de notas de clase de OneNote) es una aplicación de Office 365, en donde los docentes pueden crear un espacio de colaboración
1 - Objetivos de Venta por Vendedor y Grupo de Objetivos
 I MÓDULO OBJETIVOS El objetivo de este manual es el de guiar al usuario a realizar la generación de los objetivos de la fuerza de ventas de la distribuidora. Para ello sólo nos vamos a detener en aquellos
I MÓDULO OBJETIVOS El objetivo de este manual es el de guiar al usuario a realizar la generación de los objetivos de la fuerza de ventas de la distribuidora. Para ello sólo nos vamos a detener en aquellos
Contraloría General de la República
 Contraloría General de la República GERENCIA DE ESTUDIOS Y GESTIÓN PÚBLICA Manual de usuario: INFOBRAS MANUAL PARA ENTIDADES MÓDULO DE CREACIÓN Y/O DESACTIVACIÓN DE USUARIOS INFOBRAS, A TRAVÉS DEL SISTEMA
Contraloría General de la República GERENCIA DE ESTUDIOS Y GESTIÓN PÚBLICA Manual de usuario: INFOBRAS MANUAL PARA ENTIDADES MÓDULO DE CREACIÓN Y/O DESACTIVACIÓN DE USUARIOS INFOBRAS, A TRAVÉS DEL SISTEMA
Manual de emisión de comprobante con configuración global Contenido
 1 2 Manual de emisión de comprobante con configuración global Contenido 1.- Ingreso a sistema... 3 2.- Registro de cliente... 4 3.- Registro de productos o servicios... 6 4.- Generación de comprobantes...
1 2 Manual de emisión de comprobante con configuración global Contenido 1.- Ingreso a sistema... 3 2.- Registro de cliente... 4 3.- Registro de productos o servicios... 6 4.- Generación de comprobantes...
MANUAL DE USUARIO Registro de Mediadores Familiares: Mediador
 MANUAL DE USUARIO Registro de Mediadores Familiares: Mediador INDICE INDICE... 2 1. INTRODUCCION... 3 2. OBJETIVOS... 3 2.1. Objetivo General... 3 2.2. Objetivos Específicos... 3 3. INGRESO AL SISTEMA
MANUAL DE USUARIO Registro de Mediadores Familiares: Mediador INDICE INDICE... 2 1. INTRODUCCION... 3 2. OBJETIVOS... 3 2.1. Objetivo General... 3 2.2. Objetivos Específicos... 3 3. INGRESO AL SISTEMA
MANUAL USO MODULO INVENTARIO
 MANUAL USO MODULO INVENTARIO Bienvenidos al sistema de inventario, este manual muestra los pasos para ingresar la información en el software de inventario. Contenido MANUAL USO MODULO INVENTARIO... 1 Acceso
MANUAL USO MODULO INVENTARIO Bienvenidos al sistema de inventario, este manual muestra los pasos para ingresar la información en el software de inventario. Contenido MANUAL USO MODULO INVENTARIO... 1 Acceso
Instituto Argentino de Capacitación Profesional y Tecnológica para el Comercio. Manual de la aplicación web para la emisión de boletas de pagos.
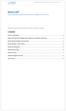 INACAP Instituto Argentino de Capacitación Profesional y Tecnológica para el Comercio Manual de la aplicación web para la emisión de boletas de pagos. Contenido Acceso a la Aplicación... 2 Ingreso al Sistema
INACAP Instituto Argentino de Capacitación Profesional y Tecnológica para el Comercio Manual de la aplicación web para la emisión de boletas de pagos. Contenido Acceso a la Aplicación... 2 Ingreso al Sistema
APLICACIÓN: CUADROS HORARIOS (DAE)
 APLICACIÓN: CUADROS HORARIOS (DAE) Índice Pág. REQUISITOS PREVIOS... 3 PROCESOS DE APERTURA... 3 PLANTILLAS... 5 AULAS... 7 GRUPOS... 8 PROFESORES... 13 RETRIBUCIÓN DE CARGOS... 18 PROCESOS DE VALIDACIÓN...
APLICACIÓN: CUADROS HORARIOS (DAE) Índice Pág. REQUISITOS PREVIOS... 3 PROCESOS DE APERTURA... 3 PLANTILLAS... 5 AULAS... 7 GRUPOS... 8 PROFESORES... 13 RETRIBUCIÓN DE CARGOS... 18 PROCESOS DE VALIDACIÓN...
Instructivo para el uso del sistema e-guías:
 Instructivo para el uso del sistema e-guías: La creación de guías electrónicas podrá realizarse mediante una aplicación web, web service, o por servicio de mensaje corto (SMS). A efectos de realizar las
Instructivo para el uso del sistema e-guías: La creación de guías electrónicas podrá realizarse mediante una aplicación web, web service, o por servicio de mensaje corto (SMS). A efectos de realizar las
MANUAL PARTES DE CAZA. Gestión de Partes vía Web
 MANUAL PARTES DE CAZA Gestión de Partes vía Web 01 de Septiembre de 2009 2 1.- Acceso a la aplicación web...3 2.- Gestión de Partes: Caza Mayor y Caza Menor...4 2.1- Buscar Parte....4 Búsqueda por Responsable...5
MANUAL PARTES DE CAZA Gestión de Partes vía Web 01 de Septiembre de 2009 2 1.- Acceso a la aplicación web...3 2.- Gestión de Partes: Caza Mayor y Caza Menor...4 2.1- Buscar Parte....4 Búsqueda por Responsable...5
INSTRUCTIVO DE USO PORTAL DE VENTAS
 INSTRUCTIVO DE USO PORTAL DE VENTAS Página 1.-Inicio.. 3 2.- Sección Ventas. 4 2.1.- Crear Pedidos... 5 2.2.- Procesar Pedidos... 6 2.3.- Detalles del Pedido.... 8 2.4.- Editar Ítems del Pedido. 9 2.5.-
INSTRUCTIVO DE USO PORTAL DE VENTAS Página 1.-Inicio.. 3 2.- Sección Ventas. 4 2.1.- Crear Pedidos... 5 2.2.- Procesar Pedidos... 6 2.3.- Detalles del Pedido.... 8 2.4.- Editar Ítems del Pedido. 9 2.5.-
Manual Operacional AGENDA - SIDRA
 Manual Operacional AGENDA - SIDRA Versión Borrador (sujeto a modificaciones). Agosto 09 Tabla de contenido Módulo Agenda... 2 Introducción... 2 Funcionalidades de Pestañas:... 2 Perfiles de Usuarios que
Manual Operacional AGENDA - SIDRA Versión Borrador (sujeto a modificaciones). Agosto 09 Tabla de contenido Módulo Agenda... 2 Introducción... 2 Funcionalidades de Pestañas:... 2 Perfiles de Usuarios que
Información Pública 1
 Información Pública 1 Manual de emisión de comprobante con configuración global Contenido 1. Ingreso al Sistema... 3 2. Registro de clientes... 5 3. Registro de productos o servicios.... 7 4. Generación
Información Pública 1 Manual de emisión de comprobante con configuración global Contenido 1. Ingreso al Sistema... 3 2. Registro de clientes... 5 3. Registro de productos o servicios.... 7 4. Generación
INNOVACIONES TECNOLÓGICAS UNOMAS.EC S.A.
 MANUAL DE USUARIO LOM LIQUIDACIÓN DE OBRAS MÓVILES DICIEMBRE 2015 1 Acerca de este manual En este manual encontrará información que le permitirá: Asignar Órdenes de Trabajo a los Instaladores. Descargar
MANUAL DE USUARIO LOM LIQUIDACIÓN DE OBRAS MÓVILES DICIEMBRE 2015 1 Acerca de este manual En este manual encontrará información que le permitirá: Asignar Órdenes de Trabajo a los Instaladores. Descargar
FCS03-3. Manual de Usuario ED. 3. MANUAL DE USUARIO
 MANUAL DE USUARIO 1 ÍNDICE 1 INTRODUCCIÓN... 3 2 ENTRADA AL SISTEMA... 3 2.1 Acceso a la aplicación... 3 2.2 Usuario Autenticado... 4 2.3 Cuenta... 4 2.4 Contraseña... 5 2.5 Página de inicio... 6 3 ALUMNOS...
MANUAL DE USUARIO 1 ÍNDICE 1 INTRODUCCIÓN... 3 2 ENTRADA AL SISTEMA... 3 2.1 Acceso a la aplicación... 3 2.2 Usuario Autenticado... 4 2.3 Cuenta... 4 2.4 Contraseña... 5 2.5 Página de inicio... 6 3 ALUMNOS...
INSTRUCTIVO PARA PRE-ACREDITACIÓN ONLINE
 INSTRUCTIVO PARA PRE-ACREDITACIÓN ONLINE La pre-acreditación on-line es obligatoria y le permitirá registrarse al evento, ayudándonos a tener un registro digital de los participantes del congreso. El sistema
INSTRUCTIVO PARA PRE-ACREDITACIÓN ONLINE La pre-acreditación on-line es obligatoria y le permitirá registrarse al evento, ayudándonos a tener un registro digital de los participantes del congreso. El sistema
SISTEMA DE GESTIÓN DE INFORMACIÓN DOCENTE - KYRON MÓDULO DE HOJAS DE VIDA
 SISTEMA DE GESTIÓN DE INFORMACIÓN DOCENTE - KYRON MÓDULO DE HOJAS DE VIDA VERSIÓN 1.0 MANUAL DE USUARIO OFICINA ASESORA DE SISTEMAS UNIVERSIDAD DISTRITAL FRANCISCO JOSÉ DE CALDAS MAYO DE 2017 Introducción
SISTEMA DE GESTIÓN DE INFORMACIÓN DOCENTE - KYRON MÓDULO DE HOJAS DE VIDA VERSIÓN 1.0 MANUAL DE USUARIO OFICINA ASESORA DE SISTEMAS UNIVERSIDAD DISTRITAL FRANCISCO JOSÉ DE CALDAS MAYO DE 2017 Introducción
1. Cómo cambiar la forma de pago
 Caja 1.Cómo cambiar la forma de pago 2.Hacer una devolución de una venta directa o encargo 3.Consulta de ventas o pagos pendientes 4.Cifra de ventas 5.Crear la factura de compra y asociarla a un paciente
Caja 1.Cómo cambiar la forma de pago 2.Hacer una devolución de una venta directa o encargo 3.Consulta de ventas o pagos pendientes 4.Cifra de ventas 5.Crear la factura de compra y asociarla a un paciente
INSTRUCTIVO DE APLICATIVO UCNC MOVIL. Versión Dirigido a: Administradores del Aplicativo: UCNC Móvil
 INSTRUCTIVO DE APLICATIVO UCNC MOVIL Versión 1.0.0 Dirigido a: Administradores del Aplicativo: UCNC Móvil Página 2 de 25 Contenido GUÍA OPERATIVA... 3 Acceso al aplicativo web... 3 Creación y Consulta
INSTRUCTIVO DE APLICATIVO UCNC MOVIL Versión 1.0.0 Dirigido a: Administradores del Aplicativo: UCNC Móvil Página 2 de 25 Contenido GUÍA OPERATIVA... 3 Acceso al aplicativo web... 3 Creación y Consulta
FORO VOCACIONAL DEL SOVIO
 FORO VOCACIONAL DEL SOVIO Manual de Usuario Versión 1.3 Ministerio de Trabajo y Promoción del Empleo Página 1 Tabla de Contenidos I. OBJETIVO... 3 II. ASPECTOS GENERALES... 3 III. ESPECIFICACIONES TÉCNICAS...
FORO VOCACIONAL DEL SOVIO Manual de Usuario Versión 1.3 Ministerio de Trabajo y Promoción del Empleo Página 1 Tabla de Contenidos I. OBJETIVO... 3 II. ASPECTOS GENERALES... 3 III. ESPECIFICACIONES TÉCNICAS...
Cómo configurar el Libro de calificaciones en Moodle?
 Cómo configurar el Libro de calificaciones en Moodle? Las calificaciones son las puntuaciones asignadas a los estudiantes de un curso por cada una de las actividades evaluativas que lleven a cabo. Estas
Cómo configurar el Libro de calificaciones en Moodle? Las calificaciones son las puntuaciones asignadas a los estudiantes de un curso por cada una de las actividades evaluativas que lleven a cabo. Estas
SOLICITUD DE MERCANCIA
 SOLICITUD DE MERCANCIA La solicitud de mercancía son los documentos que se van a crear para realizar el descargue o el ingreso de una mercancía del inventario por motivos como: Hurto, obsequio para un
SOLICITUD DE MERCANCIA La solicitud de mercancía son los documentos que se van a crear para realizar el descargue o el ingreso de una mercancía del inventario por motivos como: Hurto, obsequio para un
Gestor de Usuarios. Administración Delegada para el Archivo Electrónico de Apoderamientos Judiciales
 Gestor de Usuarios Administración Delegada para el Archivo Electrónico de Apoderamientos Judiciales Índice 1. QUÉ ES GESTOR DE USUARIOS?... 3 2. IDENTIFICANDO MI PERFIL... 3 3. DESCUBRIENDO GESTOR DE USUARIOS...
Gestor de Usuarios Administración Delegada para el Archivo Electrónico de Apoderamientos Judiciales Índice 1. QUÉ ES GESTOR DE USUARIOS?... 3 2. IDENTIFICANDO MI PERFIL... 3 3. DESCUBRIENDO GESTOR DE USUARIOS...
Cuando hacemos uso de los grupos, se tendrán los permisos asignados al grupo, en todas las carpetas y documentos del sitio.
 En Sharepoint se puede controlar quién y cómo podrá acceder a las carpetas y documentos. Deberá ser la persona encargada de la administración del sitio quien lo gestione a través de los Grupos, aunque
En Sharepoint se puede controlar quién y cómo podrá acceder a las carpetas y documentos. Deberá ser la persona encargada de la administración del sitio quien lo gestione a través de los Grupos, aunque
Gestión Delegada de Usuarios
 Gestión Delegada de Usuarios Bienvenido! Gracias a la aplicación Gestor de Usuarios (https://gdu.justicia.es) puede realizar una gestión de los recursos humanos de su órgano (comisaría). La aplicación
Gestión Delegada de Usuarios Bienvenido! Gracias a la aplicación Gestor de Usuarios (https://gdu.justicia.es) puede realizar una gestión de los recursos humanos de su órgano (comisaría). La aplicación
SISTEMA DE SEGUIMIENTO DE ACTIVIDADES DE CONSEJOS ESTUDIANTILES PROMOTORES DE VALORES Y DERECHOS HUMANOS.
 SISTEMA DE SEGUIMIENTO DE ACTIVIDADES DE CONSEJOS ESTUDIANTILES PROMOTORES DE VALORES Y DERECHOS HUMANOS. El ingreso a la aplicación es a través del sitio web del Instituto Electoral del Estado de México
SISTEMA DE SEGUIMIENTO DE ACTIVIDADES DE CONSEJOS ESTUDIANTILES PROMOTORES DE VALORES Y DERECHOS HUMANOS. El ingreso a la aplicación es a través del sitio web del Instituto Electoral del Estado de México
Centro Internacional de Mejoramiento de Maíz y Trigo
 Registro de Usuarios Técnico Página 1 de 31 Contenido Centro Internacional de 1. Introducción... 3 2. Ver Correo Electrónico de Bienvenida... 4 3. Modificar Datos Adicionales y Activación de Cuenta...
Registro de Usuarios Técnico Página 1 de 31 Contenido Centro Internacional de 1. Introducción... 3 2. Ver Correo Electrónico de Bienvenida... 4 3. Modificar Datos Adicionales y Activación de Cuenta...
Manual de Uso para el Alumno
 Manual de Uso para el Alumno Tabla de Contenido Cómo ingresar a la Plataforma.2 Tarea..4 Comunicación con participantes del curso..7 Foro.9 Chat.....11 Cuestionario...13 Examen.. 14 1 Cómo ingresar a la
Manual de Uso para el Alumno Tabla de Contenido Cómo ingresar a la Plataforma.2 Tarea..4 Comunicación con participantes del curso..7 Foro.9 Chat.....11 Cuestionario...13 Examen.. 14 1 Cómo ingresar a la
Instructivo Administrador de planes de estudio
 Instructivo Administrador de planes de estudio Versión 1.0 01 de marzo de 2013 1 2013 NAPSIS S.A. Todos los derechos reservados Prohibida su reproducción total o parcial, por cualquier medio, sin previa
Instructivo Administrador de planes de estudio Versión 1.0 01 de marzo de 2013 1 2013 NAPSIS S.A. Todos los derechos reservados Prohibida su reproducción total o parcial, por cualquier medio, sin previa
Haciendo clic en esta opción se despliega el siguiente submenú de operaciones.
 - Menú Inicial de operaciones Disponibles antes de iniciar la sesión con el usuario: Iniciar Sesión: haciendo clic en esta opción puede ingresar al sistema. Deberá ingresar en el campo Identificación su
- Menú Inicial de operaciones Disponibles antes de iniciar la sesión con el usuario: Iniciar Sesión: haciendo clic en esta opción puede ingresar al sistema. Deberá ingresar en el campo Identificación su
Sistema de Presentación y Gestión de Proyectos Instructivo para la carga de Proyectos.
 Sistema de Presentación y Gestión de Proyectos Instructivo para la carga de Proyectos. El sistema está diseñado para ejecutarse en Internet Explorer. Si utiliza otro navegador podrán presentarse inconvenientes.
Sistema de Presentación y Gestión de Proyectos Instructivo para la carga de Proyectos. El sistema está diseñado para ejecutarse en Internet Explorer. Si utiliza otro navegador podrán presentarse inconvenientes.
Instructivo Solicitar Cotizaciones en Línea Cotizador Online.
 Instructivo Solicitar Cotizaciones en Línea Cotizador Online www.graf.cl Contenido 1. Registro... 3 2. Completar datos de la cuenta (opcional)... 5 3. Cerrar sesión... 6 4. Solicitar una cotización...
Instructivo Solicitar Cotizaciones en Línea Cotizador Online www.graf.cl Contenido 1. Registro... 3 2. Completar datos de la cuenta (opcional)... 5 3. Cerrar sesión... 6 4. Solicitar una cotización...
 Contenido 1 Registro de Usuario... 2 2 Ingreso al Sistema... 5 3 Registrar tarjeta... 9 4 Tarjetas... 12 4.1 Detalles... 14 4.2 Transacciones... 15 4.3 Boletos... 18 5 Cambiar Contraseña... 20 1 De 21
Contenido 1 Registro de Usuario... 2 2 Ingreso al Sistema... 5 3 Registrar tarjeta... 9 4 Tarjetas... 12 4.1 Detalles... 14 4.2 Transacciones... 15 4.3 Boletos... 18 5 Cambiar Contraseña... 20 1 De 21
PODER JUDICIAL DE LA NACION ARGENTINA
 1 MANUAL DE NOTIFICACIONES ELECTRONICAS PODER JUDICIAL DE LA NACION ARGENTINA Índice: 2 Concepto de Notificaciones Electrónicas ---------------------------------------------------3 Sistema de Gestión Judicial
1 MANUAL DE NOTIFICACIONES ELECTRONICAS PODER JUDICIAL DE LA NACION ARGENTINA Índice: 2 Concepto de Notificaciones Electrónicas ---------------------------------------------------3 Sistema de Gestión Judicial
Instructivo para boletas de depósito con código de barras vía web
 Instructivo para boletas de depósito con código de barras vía web Al ingresar al link de boletas de depósito dentro de la página web de Stihmpra se accede a una pantalla similar a la siguiente: Cuando
Instructivo para boletas de depósito con código de barras vía web Al ingresar al link de boletas de depósito dentro de la página web de Stihmpra se accede a una pantalla similar a la siguiente: Cuando
MANUAL DEL USUARIO. Página Web. https://www.sfacilminube.com
 MANUAL DEL USUARIO Página Web https://www.sfacilminube.com 1 Contenido Página principal..3 Administración de archivos.5 Crear carpetas...7 Subir archivos..7 Filtrar archivo..8 Navegar entre carpetas 8
MANUAL DEL USUARIO Página Web https://www.sfacilminube.com 1 Contenido Página principal..3 Administración de archivos.5 Crear carpetas...7 Subir archivos..7 Filtrar archivo..8 Navegar entre carpetas 8
INNOVACIONES TECNOLÓGICAS UNOMAS.EC S.A. MANUAL DE USUARIO. Bodegas Móvil
 MANUAL DE USUARIO Bodegas Móvil FEBRERO 2016 1 Acerca de este manual En este manual encontrará información que le permitirá: Descargar el mapa del área de concesión. Gestionar usuarios y grupos de mantenimiento.
MANUAL DE USUARIO Bodegas Móvil FEBRERO 2016 1 Acerca de este manual En este manual encontrará información que le permitirá: Descargar el mapa del área de concesión. Gestionar usuarios y grupos de mantenimiento.
INDICE 1. ACCESO AL SISTEMA DE ADMINISTRACIÓN PÁGINA DE INICIO DEL ADMINISTRADOR CONTENIDO GENERAL DE LA BARRA DE MENÚ...
 SISTEMA DE ADMINISTRACION WEB MANUAL AUTOINSTRUCTIVO INDICE 1. ACCESO AL SISTEMA DE ADMINISTRACIÓN...2 2. PÁGINA DE INICIO DEL ADMINISTRADOR...2 3. CONTENIDO GENERAL DE LA BARRA DE MENÚ...3 4. USUARIOS
SISTEMA DE ADMINISTRACION WEB MANUAL AUTOINSTRUCTIVO INDICE 1. ACCESO AL SISTEMA DE ADMINISTRACIÓN...2 2. PÁGINA DE INICIO DEL ADMINISTRADOR...2 3. CONTENIDO GENERAL DE LA BARRA DE MENÚ...3 4. USUARIOS
MANUAL DE USUARIO. Consulta en Línea Digicel
 MANUAL DE USUARIO Consulta en Línea Digicel Contenido 1 INTRODUCCION... 4 2 INICIO... 5 2.1 Enlace de regreso al inicio del sistema.... 5 2.2 Inscripción al sistema.... 5 2.3 Inicio de sesión.... 5 2.4
MANUAL DE USUARIO Consulta en Línea Digicel Contenido 1 INTRODUCCION... 4 2 INICIO... 5 2.1 Enlace de regreso al inicio del sistema.... 5 2.2 Inscripción al sistema.... 5 2.3 Inicio de sesión.... 5 2.4
MANUAL DE USUARIO PORTAL WEB - LIRQUEN ONLINE DEPÓSITO LIRQUEN
 MANUAL DE USUARIO PORTAL WEB - LIRQUEN ONLINE DEPÓSITO LIRQUEN Noviembre 2014 Versión 3.0 Recinto Muelle S/N Lirquén Teléfono 2406112 lirquen@puertolirquen.cl 1. ACCESO AL SISTEMA La forma de acceder al
MANUAL DE USUARIO PORTAL WEB - LIRQUEN ONLINE DEPÓSITO LIRQUEN Noviembre 2014 Versión 3.0 Recinto Muelle S/N Lirquén Teléfono 2406112 lirquen@puertolirquen.cl 1. ACCESO AL SISTEMA La forma de acceder al
Instructivo para boletas de depósito con código de barras vía web
 Instructivo para boletas de depósito con código de barras vía web Al ingresar al link de boletas de depósito dentro de la página web de Stihmpra se accede a una pantalla similar a la siguiente: Cuando
Instructivo para boletas de depósito con código de barras vía web Al ingresar al link de boletas de depósito dentro de la página web de Stihmpra se accede a una pantalla similar a la siguiente: Cuando
Proceso de Consulta y Selección de Libros De Secundaria Vía Web
 - 2018 Hoja 1 de 17 Proceso de Consulta y Selección de Libros De Secundaria Vía Web -2018 Página 1 - 2018 Hoja 2 de 17 Índice 1 Perfil del Maestro... 3 1.1 Consulta de Libro... 3 1.2 Registro del Maestro...
- 2018 Hoja 1 de 17 Proceso de Consulta y Selección de Libros De Secundaria Vía Web -2018 Página 1 - 2018 Hoja 2 de 17 Índice 1 Perfil del Maestro... 3 1.1 Consulta de Libro... 3 1.2 Registro del Maestro...
SUS - Confirmación y HES de Servicios Manual de Capacitación Gcia. de Abastecimiento
 LEDESMA S.A.A.I. SUS - Confirmación y HES de Servicios Manual de Capacitación Gcia. de Abastecimiento 2016 2016-07-25 1 Contenido SUS - Confirmación y HES de Servicios... 3 1. SUS - Bienvenidos... 3 2.
LEDESMA S.A.A.I. SUS - Confirmación y HES de Servicios Manual de Capacitación Gcia. de Abastecimiento 2016 2016-07-25 1 Contenido SUS - Confirmación y HES de Servicios... 3 1. SUS - Bienvenidos... 3 2.
Sistema de Reserva de Vehículos
 Versión 1.1 Contenido Sección 1 - Usuario Estandar...3 Acceso al Servidor de Aplicaciones...3 Ver la Agenda de Reservas...4 Acceso de Usuarios...4 Realizar una Reserva...6 Editar una Reserva...7 Borrar
Versión 1.1 Contenido Sección 1 - Usuario Estandar...3 Acceso al Servidor de Aplicaciones...3 Ver la Agenda de Reservas...4 Acceso de Usuarios...4 Realizar una Reserva...6 Editar una Reserva...7 Borrar
Contenido CONVOCATORIA JÓVENES INVESTIGADORES
 MANUAL CONVOCATORIA JÓVENES INVESTIGADORES UdeA 2016 Contenido CONVOCATORIA JÓVENES INVESTIGADORES 2016... 3 1. CARACTERÍSTICAS DEL MANUAL... 3 2. REQUISITOS... 3 3. USUARIOS QUE INTERVIENEN... 3 4. PROCESO
MANUAL CONVOCATORIA JÓVENES INVESTIGADORES UdeA 2016 Contenido CONVOCATORIA JÓVENES INVESTIGADORES 2016... 3 1. CARACTERÍSTICAS DEL MANUAL... 3 2. REQUISITOS... 3 3. USUARIOS QUE INTERVIENEN... 3 4. PROCESO
Manual de Usuario: GESTIÓN DE GUÍAS DOCENTES
 Manual de Usuario: GESTIÓN DE GUÍAS DOCENTES DEFINICIÓN DE OFERTA ACADÉMICA [DOA] 1.- Acceso a la aplicación.. Pág. 2 2.- Perfiles de acceso 2.1 Responsable de centro. Pág. 3 2.2 Coordinador Pág. 4 2.3
Manual de Usuario: GESTIÓN DE GUÍAS DOCENTES DEFINICIÓN DE OFERTA ACADÉMICA [DOA] 1.- Acceso a la aplicación.. Pág. 2 2.- Perfiles de acceso 2.1 Responsable de centro. Pág. 3 2.2 Coordinador Pág. 4 2.3
UNA GUÍA PASO A PASO SOBRE CÓMO PUBLICAR EN OJS
 DESCRIPCIÓN BREVE En esta guía podrá conocer los fundamentos de la plataforma OJS y los pasos necesarios para publicar un número de revista sin seguir todo el proceso editorial. UNA GUÍA Servicio de Publicaciones
DESCRIPCIÓN BREVE En esta guía podrá conocer los fundamentos de la plataforma OJS y los pasos necesarios para publicar un número de revista sin seguir todo el proceso editorial. UNA GUÍA Servicio de Publicaciones
GUIA PARA EL USUARIO REGISTRO NACIONAL DE SANCIONES DE DESTITUCION Y DESPIDO RNSDD
 1. INTRODUCCIÓN GUIA PARA EL USUARIO REGISTRO NACIONAL DE SANCIONES DE DESTITUCION Y DESPIDO RNSDD El presente manual tiene por finalidad instruir a los usuarios del Sistema Informático del Registro Nacional
1. INTRODUCCIÓN GUIA PARA EL USUARIO REGISTRO NACIONAL DE SANCIONES DE DESTITUCION Y DESPIDO RNSDD El presente manual tiene por finalidad instruir a los usuarios del Sistema Informático del Registro Nacional
Manual de usuario SISTEMA LOGISTICO, MODULO DE ADUANA
 GERENCIA DE TECNOLOGÍA DE LA INFORMACIÓN Y LA TELECOMUNICACIONES SISTEMA LOGISTICO, MODULO DE CONTROL ADUANAL Manual de usuario SISTEMA LOGISTICO, MODULO DE ADUANA GERENCIA DE TECNOLOGÍA DE LA INFORMACIÓN
GERENCIA DE TECNOLOGÍA DE LA INFORMACIÓN Y LA TELECOMUNICACIONES SISTEMA LOGISTICO, MODULO DE CONTROL ADUANAL Manual de usuario SISTEMA LOGISTICO, MODULO DE ADUANA GERENCIA DE TECNOLOGÍA DE LA INFORMACIÓN
MANUAL DE USUARIO NOTAS PARCIALES MODULO CONFIGUARACION DE NOTAS -288
 MANUAL DE USUARIO NOTAS PARCIALES MODULO CONFIGUARACION DE NOTAS -288 Manual Notas Parciales Página 1 de 39 Tabla de contenido Cómo usar el manual de usuario 4 Inicio 5 Notas Parciales: 6 Profesores (Listados
MANUAL DE USUARIO NOTAS PARCIALES MODULO CONFIGUARACION DE NOTAS -288 Manual Notas Parciales Página 1 de 39 Tabla de contenido Cómo usar el manual de usuario 4 Inicio 5 Notas Parciales: 6 Profesores (Listados
Obtener la información del Sistema del Mineduc:
 COLPLEX CARGA EN MASA 2016 MANUAL DE USUARIO En el presente manual vamos a explicar cómo preparar el Sistema de Registros Educativos del Mineduc para poder recibir la carga en masa que vamos a importar
COLPLEX CARGA EN MASA 2016 MANUAL DE USUARIO En el presente manual vamos a explicar cómo preparar el Sistema de Registros Educativos del Mineduc para poder recibir la carga en masa que vamos a importar
Manual de Usuario de la Aplicación Web Gestión de Convenio y Becas - RELEXT 2015 UNIVERSIDAD ESTATAL PENÍNSULA DE SANTA ELENA
 UNIVERSIDAD ESTATAL PENÍNSULA DE SANTA ELENA DIRECCIÓN DE TECNOLOGÍA DE LA INFORMACIÓN Y COMUNICACIONES APLICACIÓN WEB DE RELACIONES EXTERNAS MANUAL DE USUARIO USUARIO: ADMINISTRADOR DE SISTEMAS ACCESO
UNIVERSIDAD ESTATAL PENÍNSULA DE SANTA ELENA DIRECCIÓN DE TECNOLOGÍA DE LA INFORMACIÓN Y COMUNICACIONES APLICACIÓN WEB DE RELACIONES EXTERNAS MANUAL DE USUARIO USUARIO: ADMINISTRADOR DE SISTEMAS ACCESO
Guía del Contribuyente Actualización de RUC por internet
 Guía para contribuyentes Actualización de RUC Personas Naturales nacionales, extranjeras residentes, no residentes en el país y Sociedades (Públicas y Privadas) por Internet Guía del Contribuyente Actualización
Guía para contribuyentes Actualización de RUC Personas Naturales nacionales, extranjeras residentes, no residentes en el país y Sociedades (Públicas y Privadas) por Internet Guía del Contribuyente Actualización
PASOS PARA REALIZAR UN PEDIDO
 PASOS PARA REALIZAR UN PEDIDO Una vez hemos ingresado con nuestros datos de cliente, pinchamos en el boton IR. Ahora debemos seleccionar uno de los tres métodos que hay para realizar el pedido. A continuación
PASOS PARA REALIZAR UN PEDIDO Una vez hemos ingresado con nuestros datos de cliente, pinchamos en el boton IR. Ahora debemos seleccionar uno de los tres métodos que hay para realizar el pedido. A continuación
Manual de Usuario del Sistema de Declaración de Emisiones de Fuentes Fijas Versión en desarrollo
 1 Manual de Usuario del Sistema de Declaración de Emisiones de Fuentes Fijas Versión en desarrollo Abril - 2013 1 2 TABLA DE CONTENIDO Manual de Usuario del Sistema de Declaración de Emisiones de Fuentes
1 Manual de Usuario del Sistema de Declaración de Emisiones de Fuentes Fijas Versión en desarrollo Abril - 2013 1 2 TABLA DE CONTENIDO Manual de Usuario del Sistema de Declaración de Emisiones de Fuentes
MANUAL DE ADMINISTRADOR DE RECEPCION DE CFDI PORTAL DE PROVEEDORES.
 MANUAL DE ADMINISTRADOR DE RECEPCION DE CFDI PORTAL DE PROVEEDORES. 1. DAR DE ALTA NUEVO USUARIO Para poder dar de alta un nuevo usuario el Administrador de la pagina solo podra tener acceso para agregar
MANUAL DE ADMINISTRADOR DE RECEPCION DE CFDI PORTAL DE PROVEEDORES. 1. DAR DE ALTA NUEVO USUARIO Para poder dar de alta un nuevo usuario el Administrador de la pagina solo podra tener acceso para agregar
MANUAL DE USO DEL SISTEMA
 MANUAL DE USO DEL SISTEMA Contenido 1. GESTION DE USUARIOS...3 2. GESTIÓN DE EMPRESAS...6 2 1. GESTION DE USUARIOS 1.1 Crear usuario Ingrese a la aplicación de Empresa en el Día (empresas.gub.uy) y haga
MANUAL DE USO DEL SISTEMA Contenido 1. GESTION DE USUARIOS...3 2. GESTIÓN DE EMPRESAS...6 2 1. GESTION DE USUARIOS 1.1 Crear usuario Ingrese a la aplicación de Empresa en el Día (empresas.gub.uy) y haga
a3asesor doc Gestor Documental Guía Gestor de Campañas
 a3asesor doc Gestor Documental Guía Gestor de Campañas Sumario Gestor de campañas... 2 Acceso al Gestor de Campañas desde las Aplicaciones Wolters Kluwer A3 Software... 3 Permisos de acceso... 4 Configuración...
a3asesor doc Gestor Documental Guía Gestor de Campañas Sumario Gestor de campañas... 2 Acceso al Gestor de Campañas desde las Aplicaciones Wolters Kluwer A3 Software... 3 Permisos de acceso... 4 Configuración...
Lanca Organización de actividades caninas
 Lanca Organización de actividades caninas Manual de usuario Propietario de perros INDICE 1 INTRODUCCIÓN... 3 2 ACCESO A LA APLICACIÓN... 3 2.1 Crear nueva cuenta... 3 2.2 No recuerdas tu contraseña?...
Lanca Organización de actividades caninas Manual de usuario Propietario de perros INDICE 1 INTRODUCCIÓN... 3 2 ACCESO A LA APLICACIÓN... 3 2.1 Crear nueva cuenta... 3 2.2 No recuerdas tu contraseña?...
Señor estudiante este taller debe realizarlo en su casa y presentarlo en una memoria USB o CD, para abrirlo en Excel 2003 Gracias.
 Gráficos en Excel Los gráficos son muy importantes porque nos ayudan a interpretar de manera mas fácil la información ya que representan de manera gráfica los datos que seleccionamos en nuestra tabla.
Gráficos en Excel Los gráficos son muy importantes porque nos ayudan a interpretar de manera mas fácil la información ya que representan de manera gráfica los datos que seleccionamos en nuestra tabla.
1. Envío masivo de documentos al registro de salida (#37175)
 En esta actualización se han realizado los siguientes cambios en la aplicación: 1. Envío masivo de documentos al registro de salida (#37175) 1 1.1 Envío masivo de documento al registro desde el mantenimiento
En esta actualización se han realizado los siguientes cambios en la aplicación: 1. Envío masivo de documentos al registro de salida (#37175) 1 1.1 Envío masivo de documento al registro desde el mantenimiento
MACROPROCESO DESARROLLO DE LA COMUNIDAD EDUCATIVA PROCESO VINCULACION Y
 MACROPROCESO DESARROLLO DE LA COMUNIDAD EDUCATIVA PROCESO VINCULACION Y ADMINISTRACIÓN DE LA INFORMACIÓN DEL EGRESADO MANUAL DE USUARIO REVISADO POR Ingeniero de Proyectos APROBADO POR Secretaria de relación
MACROPROCESO DESARROLLO DE LA COMUNIDAD EDUCATIVA PROCESO VINCULACION Y ADMINISTRACIÓN DE LA INFORMACIÓN DEL EGRESADO MANUAL DE USUARIO REVISADO POR Ingeniero de Proyectos APROBADO POR Secretaria de relación
Generador de Etiquetas
 Generador de Etiquetas Dentro del menú Listados/Etiq, se encuentran las utilidades para la generación de etiquetas. Hay dos modos de creación de etiquetas, según se desee generar una etiqueta sin acceder
Generador de Etiquetas Dentro del menú Listados/Etiq, se encuentran las utilidades para la generación de etiquetas. Hay dos modos de creación de etiquetas, según se desee generar una etiqueta sin acceder
Sistema de Aplicación de Exámenes. Administración del Sistema de Viáticos Locales. Universidad de Costa Rica
 Sistema de Aplicación de Exámenes Administración del Sistema de Viáticos Locales Universidad de Costa Rica TABLA DE CONTENIDOS Ingreso al Sistema... 4 Sección CATALOGOS... 5 Parámetros por tipo de examenes...
Sistema de Aplicación de Exámenes Administración del Sistema de Viáticos Locales Universidad de Costa Rica TABLA DE CONTENIDOS Ingreso al Sistema... 4 Sección CATALOGOS... 5 Parámetros por tipo de examenes...
Tabla de Contenido. 1. Cómo subir el programa del curso? Cómo agrego apuntes o material de clase? Creación de Asignaciones...
 Tabla de Contenido 1. Cómo subir el programa del curso?...1 2. Cómo agrego apuntes o material de clase?...5 3. Creación de Asignaciones...9 4. Administración de los tipos de asignación...15 5. Evaluar
Tabla de Contenido 1. Cómo subir el programa del curso?...1 2. Cómo agrego apuntes o material de clase?...5 3. Creación de Asignaciones...9 4. Administración de los tipos de asignación...15 5. Evaluar
MANUAL DE USUARIO VU ASIGNAR ROL USUARIOS EXTERNO
 MANUAL DE USUARIO VU ASIGNAR ROL USUARIOS EXTERNO Sumario Propósito El propósito del manual es proporcionar información del sistema al Usuario externo, sobre cómo administrar un tercero, así como también
MANUAL DE USUARIO VU ASIGNAR ROL USUARIOS EXTERNO Sumario Propósito El propósito del manual es proporcionar información del sistema al Usuario externo, sobre cómo administrar un tercero, así como también
Sistema de Regalos Institucionales.
 Contenido Introducción... 2 Estructura / Menú de navegación... 3 Inicio... 4 Eventos... 4 Campo de correo electrónico... 4 Asignar Evento... 5 Asignar Regalo... 6 Políticas... 6 Regalos... 7 Reportes...
Contenido Introducción... 2 Estructura / Menú de navegación... 3 Inicio... 4 Eventos... 4 Campo de correo electrónico... 4 Asignar Evento... 5 Asignar Regalo... 6 Políticas... 6 Regalos... 7 Reportes...
MANUAL DE USUARIO PARA EL MÓDULO DE PRE-SOLICITUDES DE CATÁLOGO SICOP
 MANUAL DE USUARIO PARA EL MÓDULO DE PRE-SOLICITUDES DE CATÁLOGO SICOP MINISTERIO DE OBRAS PÚBLICAS Y TRANSPORTES El propósito primordial de este documento es darle una guía al usuario sobre cada una de
MANUAL DE USUARIO PARA EL MÓDULO DE PRE-SOLICITUDES DE CATÁLOGO SICOP MINISTERIO DE OBRAS PÚBLICAS Y TRANSPORTES El propósito primordial de este documento es darle una guía al usuario sobre cada una de
Manual de usuario Cuadernos web Norma 34.14
 Manual de usuario Cuadernos web Norma 34.4 Índice I. Gestión de datos... 3. Gestión de ordenantes... 3 a. Alta de un ordenante... 3 b. Modificación de un ordenante... 4 c. Baja de un ordenante... 5. Gestión
Manual de usuario Cuadernos web Norma 34.4 Índice I. Gestión de datos... 3. Gestión de ordenantes... 3 a. Alta de un ordenante... 3 b. Modificación de un ordenante... 4 c. Baja de un ordenante... 5. Gestión
ABM Personas Proveedores-Clientes. AMB Personas
 AMB Personas Los datos que contiene la tabla de personas son de aquellas que tienen vínculo con la Universidad, ya sean personas físicas o jurídicas. Se consideran internas a aquellas personas que pertenecen
AMB Personas Los datos que contiene la tabla de personas son de aquellas que tienen vínculo con la Universidad, ya sean personas físicas o jurídicas. Se consideran internas a aquellas personas que pertenecen
Manual de Usuario Solicitudes de Certificados Pago en Línea Departamento de Cooperativas Subsecretaría de Economía y Empresas de Menor Tamaño
 Manual de Usuario Solicitudes de Certificados Pago en Línea Departamento de Cooperativas Subsecretaría de Economía y Empresas de Menor Tamaño Subsecretaría de Economía y Empresas de Menor Tamaño Contenido
Manual de Usuario Solicitudes de Certificados Pago en Línea Departamento de Cooperativas Subsecretaría de Economía y Empresas de Menor Tamaño Subsecretaría de Economía y Empresas de Menor Tamaño Contenido
SIU Guaraní - Instructivo Perfil Docente
 Objetivo SIU Guaraní - Instructivo Perfil Docente El objetivo de este instructivo es presentar en forma sencilla las particularidades de la aplicación web SIU Guaraní para la Gestión de Alumnos, con el
Objetivo SIU Guaraní - Instructivo Perfil Docente El objetivo de este instructivo es presentar en forma sencilla las particularidades de la aplicación web SIU Guaraní para la Gestión de Alumnos, con el
Manual de usuario RVE 2.0. Módulo Inhabilitaciones
 Manual de usuario RVE 2.0 1 Introducción... 3 2 Ingreso al Sistema... 3 3 Página de Bienvenida al Sistema... 5 4 Funcionalidades de Inhabilitaciones... 6 5 Buscar Inhabilitaciones... 6 6 Ingreso de Inhabilitación...
Manual de usuario RVE 2.0 1 Introducción... 3 2 Ingreso al Sistema... 3 3 Página de Bienvenida al Sistema... 5 4 Funcionalidades de Inhabilitaciones... 6 5 Buscar Inhabilitaciones... 6 6 Ingreso de Inhabilitación...
! Introducción. ! Contenidos
 Guía Rápida Office 365 - E-mail Institucional Introducción Ésta es una guía rápida creada con la intención de ayudarlos a iniciarse en la utilización del correo institucional con la mayor eficacia posible.
Guía Rápida Office 365 - E-mail Institucional Introducción Ésta es una guía rápida creada con la intención de ayudarlos a iniciarse en la utilización del correo institucional con la mayor eficacia posible.
Instructivo para boletas de depósito con código de barras vía web
 Instructivo para boletas de depósito con código de barras vía web Al ingresar al link de boletas de depósito dentro de la página web de Uoetsylra se accede a una pantalla similar a la siguiente: Si la
Instructivo para boletas de depósito con código de barras vía web Al ingresar al link de boletas de depósito dentro de la página web de Uoetsylra se accede a una pantalla similar a la siguiente: Si la
MANUAL DE USUARIO MÓDULO DE SOLICITUD DE USUARIOS
 Contraloría General de la República GERENCIA DE ESTUDIOS Y GESTIÓN PÚBLICA Manual de usuario: INFOBRAS Entidades Versión: 1.0 MANUAL DE USUARIO MÓDULO DE SOLICITUD DE USUARIOS MAYO 2015 INDICE GENERAL
Contraloría General de la República GERENCIA DE ESTUDIOS Y GESTIÓN PÚBLICA Manual de usuario: INFOBRAS Entidades Versión: 1.0 MANUAL DE USUARIO MÓDULO DE SOLICITUD DE USUARIOS MAYO 2015 INDICE GENERAL
Apunte de Gráficos Microsoft Office Excel Gráficos.
 Gráficos. Un gráfico es la representación gráfica de los datos de una hoja de cálculo y facilita su interpretación. La utilización de gráficos hace más sencilla e inmediata la interpretación de los datos.
Gráficos. Un gráfico es la representación gráfica de los datos de una hoja de cálculo y facilita su interpretación. La utilización de gráficos hace más sencilla e inmediata la interpretación de los datos.
Contenido Introducción Cómo ingresar al portal Buenos Aires Compras?... 4
 Contenido Contenido... 2 Introducción... 3 Cómo ingresar al portal Buenos Aires Compras?... 4 Requerimientos Técnicos para trabajar en el portal Buenos Aires Compras... 4 Inscripción de proveedores...
Contenido Contenido... 2 Introducción... 3 Cómo ingresar al portal Buenos Aires Compras?... 4 Requerimientos Técnicos para trabajar en el portal Buenos Aires Compras... 4 Inscripción de proveedores...
SIDRA Servicio de Salud Coquimbo
 SIDRA Servicio de Salud Coquimbo Manual Operacional de Farmacia Versión Borrador (sujeto a modificaciones) Agosto 09 1. INDICE Introducción Pág. 2 Módulo Farmacia Pág. 2 Funcionalidades Disponibles.. Pág.
SIDRA Servicio de Salud Coquimbo Manual Operacional de Farmacia Versión Borrador (sujeto a modificaciones) Agosto 09 1. INDICE Introducción Pág. 2 Módulo Farmacia Pág. 2 Funcionalidades Disponibles.. Pág.
MANUAL DEL JEFE DE OGA PARA EL USO DEL SISTEMA DE REGISTRO DE DDJJ EN LÍNEA
 MANUAL DEL JEFE DE OGA PARA EL USO DEL SISTEMA DE REGISTRO DE DDJJ EN LÍNEA GERENCIA DE FISCALIZACIÓN DE DECLARACIONES JURADAS 1 ÍNDICE Menú principal... 6 1. Declarantes... Error! Marcador no definido.
MANUAL DEL JEFE DE OGA PARA EL USO DEL SISTEMA DE REGISTRO DE DDJJ EN LÍNEA GERENCIA DE FISCALIZACIÓN DE DECLARACIONES JURADAS 1 ÍNDICE Menú principal... 6 1. Declarantes... Error! Marcador no definido.
