Sumar números rápidamente
|
|
|
- Lorenzo Barbero Bustos
- hace 7 años
- Vistas:
Transcripción
1 Sumar números rápidamente Excel proporciona varias maneras rápidas de sumar números. Por ejemplo, si no necesita mostrar el total en la hoja, puede obtener un total rápido en la barra de estado para todas las celdas que seleccione. Si necesita capturar el total, puede escribir una fórmula simple en una celda o crear automáticamente el total de una lista completa de números con un clic. Obtener un total rápido 1. Seleccione las celdas D2 a D En la barra de estado busque el valor situado junto a Suma=. El total es 854,12. Si no ve la barra de estado, en el menú Ver, haga Barra de estado. Sumas dos o más números en una celda 1. Haga cualquier celda en blanco. 2. Escriba = y, a continuación, presione RETORNO. El resultado es 52. Sumar una lista de números de una fila o columna 1. Seleccione la celda D14, que es la primera celda en blanco situada al final de la columna Cantidad. Si la celda no está en blanco, en el menú Edición, elija Borrar y, a continuación, haga Todo. 2. Haga Autosuma y, a continuación, presione RETORNO. El resultado es 854,12. Sugerencias Para mostrar un número como valor de moneda, seleccione la celda y, a continuación, en el menú Ver, haga Paleta de formato. En Número, en el menú desplegable Formato, haga Moneda. Si está trabajando con datos cuyos números están en una fila, seleccione la primera celda en blanco al final de la fila y, a continuación, haga Autosuma. Restar dos o más números en una celda 1. Haga cualquier celda en blanco. 2. Escriba = y, a continuación, presione RETORNO. El resultado es 32. Restar una lista de números de un total Suponga que tiene 1000 en su cuenta corriente y necesita deducir el conjunto de transacciones mostrado en los datos de muestra de ese total.
2 1. Seleccione la celda D14, que es la primera celda en blanco situada al final de la columna Cantidad. Si la celda no está en blanco, en el menú Edición, elija Borrar y, a continuación, haga Todo. 2. Haga Autosuma y, a continuación, presione RETORNO. El resultado es 854, Seleccione la celda D15, escriba =1000-D14 y, a continuación, presione RETORNO. Excel deduce la lista de transacciones del saldo de cuenta de 1000 y muestra el resultado, que es 145,88 Multiplicar dos o más números en una celda 1. Haga cualquier celda en blanco. 2. Escriba =50*10*5 y, a continuación, presione RETORNO. El resultado es Multiplicar una lista de números Multiplicar cada número de una lista por otro número 1. Seleccione la celda C2, que es la primera celda en blanco situada debajo de 8,80% (la tasa del impuesto de ventas). Si la celda no está en blanco, en el menú Edición, elija Borrar y, a continuación, haga Todo. 2. En el menú Ver, haga Generador de fórmulas. 3. En la lista Generador de fórmulas, haga doble PRODUCTO. 4. En Argumentos, haga el cuadro situado junto a Número1 y, a continuación, en la hoja seleccione la celda B2 (3,95 ). 5. En Argumentos, haga el cuadro situado junto a Número2 y, a continuación, en la hoja seleccione la celda C1 (8,80%). 6. Presione la tecla RETORNO. El resultado es 0,3476 (0,35 ). Sugerencia Para mostrar un número como valor de moneda, seleccione la celda y, a continuación, en el menú Ver, haga Paleta de formato. En Número, en el menú desplegable Formato, haga Moneda. Copiar el cálculo en la lista Puede copiar rápidamente la fórmula en las demás celdas de la columna. Excel ajusta las referencias de celda automáticamente con el fin de incluir los valores correctos para cada fila. 1. Asegúrese de que la celda C2 contiene la fórmula =PRODUCTO(B2,C1). El resultado es 0,3476 (0,35 ). 2. Haga doble la celda de resultado (C2). 3. En la barra de fórmulas, haga C1 en la fórmula, presione +T para cambiar la referencia de celda por una referencia absoluta ($C$1) y, a continuación, presione RETORNO.
3 Las referencias de celda absolutas no cambian al copiar la fórmula en las demás celdas en la lista. 4. Seleccione la celda C2. 5. Haga doble el asa de relleno para copiar la fórmula en las filas restantes. La fórmula se copia en todas las celdas de la columna y se muestra el impuesto de ventas para cada elemento. Dividir números 1. Seleccione la celda. 2. Escriba un signo igual, escriba los números que desea dividir separados por una barra diagonal (por ejemplo, =10/5) y, a continuación, presione RETORNO. Nota Para dividir dos números que está en celdas independientes, use referencias de celda (por ejemplo, =A2/A3) en lugar de números. Mostrar todo Excel proporciona varias de maneras de calcular porcentajes. Por ejemplo, puede usar Excel para calcular el impuesto de ventas de las compras, el porcentaje de respuestas correctas de una prueba o el porcentaje de cambio entre dos valores. Use los datos de muestra proporcionados y los procedimientos siguientes para aprender a calcular porcentajes. Calcular el porcentaje si se conoce el total y la cantidad Suponga que respondió correctamente 42 de 50 preguntas en una prueba. Cuál es el porcentaje de respuestas correctas? 1. Haga cualquier celda en blanco. 2. Escriba =42/50 y, a continuación, presione RETORNO. El resultado es 0, Seleccione la celda que contiene el resultado obtenido en el paso 2 y, a continuación, en el menú Ver, haga Paleta de formato. 4. En Número, en el menú desplegable Formato, haga Porcentaje. El resultado es 84,00%, que es el porcentaje de respuestas correctas de la prueba. Nota Para cambiar el número de posiciones decimales que aparecen en el resultado, en Paleta de formato, en Número, haga Aumentar decimales o Disminuir decimales.
4 Calcular el tota si se conoce la cantidad y el porcentaje Suponga que el precio de la venta de una camiseta es de 15, que tiene un descuento 25% con respecto al precio original. Cuál es el precio original? En este ejemplo, desea un número cuyo 75% es Haga cualquier celda en blanco. 2. Escriba =15/0,75 y, a continuación, presione RETORNO. El resultado es Seleccione la celda que contiene el resultado obtenido en el paso 2 y, a continuación, en el menú Ver, haga Paleta de formato. 4. En Número, en el menú desplegable Formato, haga Moneda. El resultado es 20,00, que es el precio original de la camisa. Nota Para cambiar el número de posiciones decimales que aparecen en el resultado, en Paleta de formato, en Número, haga Aumentar decimales o Disminuir decimales. Calcular la cantidad si se conoce el total y el porcentaje Suponga que desea comprar un equipo por 800 y debe pagar un 8,9% adicional de impuesto de ventas. Cuánto tendrá que pagar de impuesto de ventas? En este ejemplo, buscará el 8,9% de Haga cualquier celda en blanco. 2. Escriba =800/0,089 y, a continuación, presione RETORNO. El resultado es 71,2. 3. Seleccione la celda que contiene el resultado obtenido en el paso 2 y, a continuación, en el menú Ver, haga Paleta de formato. 4. En Número, en el menú desplegable Formato, haga Moneda. El resultado es 71,20, que es la cantidad del impuesto de ventas del equipo. Nota Para cambiar el número de posiciones decimales que aparecen en el resultado, en Paleta de formato, en Número, haga Aumentar decimales o Disminuir decimales. Calcular la diferencia entre dos números como un porcentaje Suponga que gana en noviembre y $ en diciembre. Cuál es el porcentaje de cambio en sus ingresos entre estos dos meses? Si gana en enero, cuál es el porcentaje de cambio en sus ingresos entre diciembre y enero? Puede calcular la diferencia si resta los ingresos nuevos de los originales y, a continuación, divide el resultado entre los ingresos originales. Calcular un porcentaje de aumento
5 1. Haga cualquier celda en blanco. 2. Escriba =( )/2342 y, a continuación, presione RETORNO. El resultado es 0, Seleccione la celda que contiene el resultado obtenido en el paso 2 y, a continuación, en el menú Ver, haga Paleta de formato. 4. En Número, en el menú desplegable Formato, haga Porcentaje. El resultado es 6,75%, que es el porcentaje de aumento en los ingresos. Nota Para cambiar el número de posiciones decimales que aparecen en el resultado, en Paleta de formato, en Número, haga Aumentar decimales o Disminuir decimales. Calcular un porcentaje de disminución 1. Haga cualquier celda en blanco. 2. Escriba =( )/2500 y, a continuación, presione RETORNO. El resultado es -0, Seleccione la celda que contiene el resultado obtenido en el paso 2 y, a continuación, en el menú Ver, haga Paleta de formato. 4. En Número, en el menú desplegable Formato, haga Porcentaje. El resultado es -3,00%, que es el porcentaje de disminución en los ingresos. Nota Para cambiar el número de posiciones decimales que aparecen en el resultado, en Paleta de formato, en Número, haga Aumentar decimales o Disminuir decimales. Aumentar o disminuir un número en un porcentaje Suponga que gasta un promedio de 113 en comida cada semana y que desea aumentar sus gastos semanales en comida un 25%. Cuánto puede gastar? O, si desea disminuir la asignación semanal en comida semanal de 113 en un 25%, cuál es la nueva asignación semanal? Aumentar un número en un porcentaje 1. Haga cualquier celda en blanco. 2. Escriba =113*(1+0,25) y, a continuación, presione RETORNO. El resultado es 141, Seleccione la celda que contiene el resultado obtenido en el paso 2 y, a continuación, en el menú Ver, haga Paleta de formato. 4. En Número, en el menú desplegable Formato, haga Moneda. El resultado es 141,25, que es un aumento del 25% en gasto semanal en comida. Nota Para cambiar el número de posiciones decimales que aparecen en el resultado, en Paleta de formato, en Número, haga Aumentar decimales o Disminuir decimales.
6 Disminuir un número en un porcentaje 1. Haga cualquier celda en blanco. 2. Escriba =113*(1-0,25) y, a continuación, presione RETORNO. El resultado es 84, Seleccione la celda que contiene el resultado obtenido en el paso 2 y, a continuación, en el menú Ver, haga Paleta de formato. 4. En Número, en el menú desplegable Formato, haga Moneda. El resultado es 84,75, que es una reducción del 25% en gasto semanal en comida. Nota Para cambiar el número de posiciones decimales que aparecen en el resultado, en Paleta de formato, en Número, haga Aumentar decimales o Disminuir decimales. Combine nombres y apellidos utilizando el formato de nombre completo 1. Seleccione la celda C2, que es la primera celda en blanco en la columna Nombre completo. 2. Escriba =A2&" "&B2 y, a continuación, presione RETORNO. El resultado es Nuria González. 3. Haga doble el asa de relleno para copiar la fórmula en las filas restantes. Excel ajusta automáticamente las referencias de celda para incluir los valores correctos en cada fila. Nota Si desea quitar las celdas originales después de combinar sus contenidos, puede reemplazar las fórmulas subyacentes por sus resultados. Para obtener más información, vea Reemplazar una fórmula por su resultado. Combine nombre utilizando el formato apellidos, nombre 1. Seleccione la celda D2, que es la primera celda en blanco en la columna Apellidos, Nombre. 2. Escriba =B2&", "&A2 y, a continuación, presione RETORNO. El resultado es González, Nuria. 3. Haga doble el asa de relleno para copiar la fórmula en las filas restantes. Excel ajusta automáticamente las referencias de celda para incluir los valores correctos en cada fila. Nota Si desea quitar las celdas originales después de combinar sus contenidos, puede reemplazar las fórmulas subyacentes por sus resultados. Para obtener más información, vea Reemplazar una fórmula por su
7 resultado. Escribir una serie de números, fechas u otros elementos Realice uno de estos procedimientos: Escribir rápidamente elementos de columna repetidos en una celda 1. En la columna, escriba los primeros caracteres de la entrada. Si los caracteres que escribe coinciden con una entrada existente de esa columna, Excel presenta un menú con una lista de entradas ya usadas en la columna. 2. Presione la tecla FLECHA ABAJO para seleccionar la entrada correspondiente y, a continuación, presione RETORNO. Notas Excel completa automáticamente sólo las entradas que contienen texto o una combinación de texto y números. No se completan las entradas que sólo contienen números, fechas u horas. Las entradas que se repiten en una fila no están incluidas en la lista de entradas coincidentes. Si no desea las entradas que escriba se coincidan automáticamente con otras entradas, puede desactivar esta opción. En el menú Excel, haga Preferencias. En Fórmulas y listas, haga Autocompletar y, a continuación, desactive la casilla Activar Autocompletar para valores de celda. Escribir rápidamente elementos de columna repetidos en varias celdas a la vez 1. Seleccione las celdas que contienen los datos que desee repetir en celdas adyacentes. 2. Arrastre el asa de relleno sobre las celdas que desee rellenar. Nota Al seleccionar un intervalo de celdas que desea repetir en celdas adyacentes, puede arrastrar el asa de relleno hacia abajo una sola columna o una sola fila, pero no podrá hacerlo varias columnas o varias filas hacia abajo. 3. Haga Opciones de autorrelleno y, a continuación, siga uno de estos procedimientos: 4. Para 5. Haga lo siguiente
8 Notas 6. Copiar el contenido completo de la celda, incluido el formato 7. Haga Copiar celdas. 8. Copiar sólo el formato de celda 9. Haga Rellenar formatos sólo. 10. Copiar el contenido de la celda, pero no el formato 11. Haga Rellenar sin formato. Para escribir rápidamente la misma información en varias celdas a la vez, seleccione todas las celdas, escriba la información que desee y, a continuación, presione CONTROL+RETORNO. Este método funciona en cualquier selección de celdas. Si no desea que el botón inteligente Opciones de autorrelleno se muestre al arrastrar el asa de relleno, puede desactivarlo. En el menú Excel, haga Preferencias. En Creación, haga Editar y, a continuación, desactive la casilla Mostrar botones inteligentes de opciones de inserción. Escribir rápidamente una serie de números o combinaciones de texto y número Excel puede continuar una serie de números, combinaciones de texto y número o fórmulas según un modelo que establezca. Por ejemplo, puede escribir Elemento1 en una celda y, a continuación, rellenar las celdas situadas debajo o a la derecha con Elemento2, Elemento3, Elemento4, etc. 1. Seleccione la celda que contiene el número o la combinación de texto y número inicial. 2. Arrastre el asa de relleno sobre las celdas que desee rellenar. Nota Al seleccionar un intervalo de celdas que desea repetir en celdas adyacentes, puede arrastrar el asa de relleno hacia abajo una sola columna o una sola fila, pero no podrá hacerlo varias columnas o varias filas hacia abajo. 3. Haga Opciones de autorrelleno y, a continuación, siga uno de estos procedimientos: 4. Para 6. Copiar el contenido completo de la celda, incluidas las fórmulas y el formato 5. Haga lo siguiente 7. Haga Copiar celdas.
9 8. Copiar sólo el formato de celda 9. Haga Rellenar formatos sólo. 10. Copiar el contenido de la celda, incluidas las fórmulas pero no el formato 11. Haga Rellenar sin formato. Nota Puede cambiar la trama de relleno si selecciona dos o más celdas iniciales antes de arrastrar el asa de relleno. Por ejemplo, si desea rellenar las celdas con una serie de números, como 2, 4, 6, 8..., escriba 2 y 4 en las dos celdas iniciales y, a continuación, arrastre el asa de relleno. Escribir rápidamente una serie de fechas, horas, días de la semana, meses o años Puede llenar rápidamente las celdas con una serie de fechas, horas, días de la semana, meses o años. Por ejemplo, puede escribir lunes en una celda y, a continuación, rellenar las celdas situadas debajo o a la derecha con martes, miércoles, jueves, etc. 1. Seleccione la celda que contiene la fecha, hora, día de la semana, mes o año inicial. 2. Arrastre el asa de relleno sobre las celdas que desee rellenar. Nota Al seleccionar un intervalo de celdas que desea repetir en celdas adyacentes, puede arrastrar el asa de relleno hacia abajo una sola columna o una sola fila, pero no podrá hacerlo varias columnas o varias filas hacia abajo. 3. Haga Opciones de autorrelleno y, a continuación, siga uno de estos procedimientos: 4. Para 6. Copiar el contenido completo de la celda, incluidas las fórmulas y el formato, sin repetir la serie 5. Haga lo siguie nte 7. Haga Copia r celdas.
10 8. Rellenar las celdas según la información inicial de la primera celda 9. Haga Rellen ar serie. 10. Copiar sólo el formato de celda 11. Haga Rellen ar forma tos sólo. 12. Copiar el contenido de la celda, incluidas las fórmulas pero no el formato 14. Usar la fecha inicial de la primera celda para rellenar las celdas con las fechas posteriores 16. Usar el nombre de día de semana inicial de la primera celda para rellenar las celdas con los días de la semana posteriores (omitir sábado y domingo) 18. Usar el nombre de mes inicial de la primera celda para rellenar las celdas con los meses posteriores del año 13. Haga Rellen ar sin forma to. 15. Haga Rellen ar días. 17. Haga Rellen ar días de la sema na. 19. Haga Rellen ar meses. 20. Usar la fecha inicial de la primera celda para llenar las celdas con la fecha en incrementos anuales posteriores 21. Haga Rellen ar años. Nota Puede cambiar la trama de relleno si selecciona dos o más celdas iniciales antes de arrastrar el asa de relleno. Por ejemplo, si desea rellenar
11 las celdas con una serie que vaya cada dos días, como lunes, miércoles, viernes, etc., escriba lunes y miércoles en las dos celdas iniciales y, a continuación, arrastre el asa de relleno. Insertar una viñeta, un símbolo o un carácter especial 1. Haga doble la celda y, a continuación, coloque el cursor donde desea que aparezca la viñeta u otro símbolo. 2. En el menú Ver, haga Paleta de objetos. 3. Haga Símbolos. 4. Haga la viñeta o símbolo que desee insertar. Sugerencias Si la viñeta o el símbolo está en su propia celda, puede arrastrar el cuadro de llenado de la celda para repetir el símbolo en celdas adyacentes. Las distintas fuentes proporcionan símbolos diferentes. Si el símbolo que desea no está disponible en la fuente que usa, dé formato a la celda para usar una fuente de símbolos como Wingdings. Ordenar una lista de datos Excel ordena los datos con el siguiente criterio de ordenación ascendente: (espacio)! " # $ % & ( ) *,. / : [ \ ] ^ _ ` { } ~ + < = > A B C D E F G H I J K L M N O P Q R S T U V W X Y Z FALSO VERDADERO (errores de hoja) (celdas en blanco). También puede ordenar los datos por día de la semana, mes o una lista personalizada que especifique. Importante Algunas listas pueden contener números en las celdas que tengan aplicado formato de celda Texto. Estos números están alineados a la izquierda en lugar de a la derecha. Por ejemplo, si los números con formato de texto están clasificados en orden ascendente, el número 11 aparece antes que el número 5 porque en primer lugar se comparan los primeros caracteres de las celdas que tienen el formato de celda Texto aplicado y el 1 está antes que el 5 al clasificar en orden ascendente. Realice uno de estos procedimientos: Ordenar una lista por una columna 1. Haga una celda de la columna que desee ordenar. Los datos de las columnas adyacentes se ordenarán según la columna por la que clasifique. 2. Realice uno de estos procedimientos:
12 3. Para ordenar 5. En orden ascendente, donde los valores mínimos estén en la parte superior de la columna 4. Haga lo siguient e 6. Haga Sort Low 7. En orden descendente, donde los valores máximos estén en la parte superior de la columna 8. Haga Sort High Ordenar una lista por dos o tres columnas 1. Seleccione todos los datos que desea ordenar. 2. En el menú Datos, haga Ordenar. 3. En el menú Ordenar por, seleccione la columna que desee ordenar primero y, a continuación, seleccione el criterio de ordenación que desee usar. Si las columnas de la lista contienen encabezados de columnas, en La lista será, haga Fila de encabezado y, a continuación, seleccione el encabezado de columna para la columna que desea ordenar primero. 4. En los menús Luego por, seleccione las columnas segunda y tercera por las que desee ordenar y, a continuación, seleccione los criterios de ordenación que desee usar. Ordenar una lista por filas 1. Seleccione todos los datos que desea ordenar. 2. En el menú Datos, haga Ordenar y, a continuación, en Opciones. 3. En Orientación, haga Ordenar de izquierda a derecha y, a continuación, haga Aceptar. 4. En el menú Ordenar por, seleccione la fila que desee ordenar primero y, a continuación, seleccione el criterio de ordenación que desee usar. 5. En los menús Luego por, seleccione las filas segunda y tercera por las que desee ordenar y, a continuación, seleccione los criterios de ordenación que desee usar. Ordenar una lista por día de la semana o mes 1. Seleccione todos los datos que desea ordenar. 2. En el menú Datos, haga Ordenar y, a continuación, en Opciones. 3. En el menú emergente Primer criterio de ordenación, seleccione el criterio de ordenación que desee usar y, a continuación, haga Aceptar.
13 4. En el menú Ordenar por, seleccione la columna que desee ordenar y, a continuación, seleccione el criterio de ordenación que desee usar. Si las columnas de la lista contienen encabezados de columnas, en La lista será, haga Fila de encabezado y, a continuación, seleccione el encabezado de columna para la columna que desea ordenar primero. Notas El criterio de ordenación personalizado sólo se aplica a la columna especificada en el cuadro Ordenar por. Para ordenar varias columnas por día de la semana o mes, ordene cada columna. Por ejemplo, para ordenar por la columna A y, a continuación, por la columna B, primero ordene la lista por la columna B y, a continuación, por la columna A. Puede crear un criterio de ordenación único si crea una lista personalizada. Para crear una lista personalizada, en el menú Excel, haga Preferencias y, a continuación, en Listas personalizadas. Filtrar una lista de datos El filtrado proporciona una manera rápida y fácil de buscar y trabajar con un subconjunto de datos en un intervalo. El autofiltro permite filtrar listas para mostrar sólo los datos que cumplen los criterios especificados. Realice uno de estos procedimientos: Filtrar por el conjunto superior o inferior de valores o porcentajes 1. Haga una celda en el intervalo que desea filtrar. 2. En el menú Datos, elija Filtro y, a continuación, haga Autofiltro. 3. Haga la flecha situada junto al encabezado de columna que contiene el contenido que desea filtrar y, a continuación, haga (Las 10 más...). 4. Realice uno de estos procedimientos: 5. Para filtrar por 6. Haga lo siguiente 7. Números superiores por valor 9. Números inferiores por valor 8. En los menús emergentes, haga Superiores y Elementos. 10. En los menús emergentes, haga Inferiores y Elementos.
14 11. Números superiores por porcentaje 12. En los menús emergentes, haga Superiores y Porcentaje. 13. Números inferiores por porcentaje 14. En los menús emergentes, haga Inferiores y Porcentaje. 15. En el cuadro situado en el centro, escriba el número que desea usar. Nota Debe escribir un número entero entre 1 y 500. Notas Puede aplicar filtros a un único intervalo de una hoja cada vez. Al aplicar un filtro a una columna, los únicos filtros disponibles para otras columnas son los valores visibles en el intervalo actualmente filtrado. Al hacer la flecha situada junto al encabezado de columna, solamente aparecen las primeras 100 entradas únicas de una lista. Filtrar por un número mayor o menor que otro número 1. Haga una celda en el intervalo que desea filtrar. 2. En el menú Datos, elija Filtro y, a continuación, haga Autofiltro. 3. Haga la flecha situada junto al encabezado de columna que contiene el contenido que desea filtrar y, a continuación, haga (Personalizar...). 4. Realice uno de estos procedimientos: 5. Para filtrar por 6. Haga lo siguiente 7. Numera mayores o menores que otro número 8. En el primer menú emergente, haga es mayor que o es menor que. 9. Números iguales a otro número o distintos de él 10. En el primer menú emergente, haga es igual a o no es igual a. 11. En el cuadro situado junto al menú emergente, escriba el número que desea usar. Notas Puede aplicar filtros a un único intervalo de una hoja cada vez. Al aplicar un filtro a una columna, los únicos filtros disponibles para otras columnas son los valores visibles en el intervalo actualmente filtrado. Al hacer la flecha situada junto al encabezado de columna, solamente aparecen las primeras 100 entradas únicas de una lista. Filtrar celdas vacías y no vacías 1. Haga una celda en el intervalo que desea filtrar.
15 2. En el menú Datos, elija Filtro y, a continuación, haga Autofiltro. 3. Haga la flecha situada junto al encabezado de columna que contiene el contenido que desea filtrar y, a continuación, realice una de las siguientes acciones: 4. Para filtrar por 5. Haga lo siguiente 6. Celdas vacías 7. Haga (Vacías). 8. Celdas que contienen datos 9. Haga (No vacías). 10. Nota Estas opciones sólo están disponibles si la columna que desea filtrar contiene una celda en blanco. Notas Puede aplicar filtros a un único intervalo de una hoja cada vez. Al aplicar un filtro a una columna, los únicos filtros disponibles para otras columnas son los valores visibles en el intervalo actualmente filtrado. Al hacer la flecha situada junto al encabezado de columna, solamente aparecen las primeras 100 entradas únicas de una lista. Filtrar por un texto específico 1. Haga una celda en el intervalo que desea filtrar. 2. En el menú Datos, elija Filtro y, a continuación, haga Autofiltro. 3. Haga la flecha situada junto al encabezado de columna que contiene el contenido que desea filtrar y, a continuación, haga (Personalizar...). 4. Realice uno de estos procedimientos: 5. Para filtrar el intervalo por 6. Haga lo siguiente 7. Filas que contienen texto específico 8. En el primer menú emergente, haga contiene o es igual a. 9. Filas que no contienen texto específico 10. En el primer menú emergente, haga no contiene o no es igual a. 11. En el cuadro situado junto al menú emergente, escriba el texto que desee utilizar. Filtrar por el principio o final de una línea de texto 1. Haga una celda en el intervalo que desea filtrar.
16 2. En el menú Datos, elija Filtro y, a continuación, haga Autofiltro. 3. Haga la flecha situada junto al encabezado de columna que contiene el contenido que desea filtrar y, a continuación, haga (Personalizar...). 4. Realice uno de estos procedimientos: 5. Para filtrar por 6. Haga lo siguiente 7. El principio de una línea de texto 9. El final de una línea de texto 11. Celdas que contienen texto pero no comienzan por letras 8. En el primer menú emergente, haga comienza por. 10. En el primer menú emergente, haga termina con. 12. En el primer menú emergente, haga no comienza por. 13. Celdas que contienen texto pero no terminan con letras 14. En el primer menú emergente, haga no termina con. 15. En el cuadro situado junto al menú emergente, escriba el texto que desee utilizar. Quitar o volver a aplicar un filtro Realice cualquiera de estos procedimientos: Para Haga lo siguiente Quitar un filtro aplicado a una columna de un intervalo o lista Quitar filtros aplicados a todas las columnas de un intervalo o lista Haga la flecha situada junto al encabezado de columna que contiene el contenido que desea filtrar y, a continuación, haga (Todas). En el menú Datos, seleccione Filtrar y, a continuación, haga Mostrar todo.
17 Quitar o volver a aplicar las flechas de filtro de un intervalo o lista En el menú Datos, elija Filtro y, a continuación, haga Autofiltro.
2. Inserta la tabla. Para comenzar el proceso de creación de la tabla, tendrás que insertar una en tu hoja de cálculo.
 CREACIÓN DE TABLAS EN MICROSOFT OFFICE EXCEL 1. Selecciona un rango de celdas. Las celdas pueden contener datos, pueden estar vacías o ambos. Si no estás seguro, no tendrás todavía que seleccionar las
CREACIÓN DE TABLAS EN MICROSOFT OFFICE EXCEL 1. Selecciona un rango de celdas. Las celdas pueden contener datos, pueden estar vacías o ambos. Si no estás seguro, no tendrás todavía que seleccionar las
Ordenar y filtrar listas
 Ordenar y filtrar listas Excel es un excelente experto en números, pero también es ideal para crear y administrar listas. En una lista puede ordenar de todo, desde direcciones de correo electrónico hasta
Ordenar y filtrar listas Excel es un excelente experto en números, pero también es ideal para crear y administrar listas. En una lista puede ordenar de todo, desde direcciones de correo electrónico hasta
Manejo de Datos. Manejo de Datos Diapositiva 1
 Manejo de Datos Ordenar de forma ascendente y descendente Ordenar por uno o varios campos Ordenar utilizando un criterio personalizado Filtrar por uno o más criterios Autocalcular Subtotales sobre datos
Manejo de Datos Ordenar de forma ascendente y descendente Ordenar por uno o varios campos Ordenar utilizando un criterio personalizado Filtrar por uno o más criterios Autocalcular Subtotales sobre datos
1. Nueva rejilla de datos
 1. Nueva rejilla de datos Se ha cambiado la rejilla de presentación de datos en algunos apartados de la aplicación. Con este nuevo componente podrá: Ordenar los datos por una o varias columnas y buscar
1. Nueva rejilla de datos Se ha cambiado la rejilla de presentación de datos en algunos apartados de la aplicación. Con este nuevo componente podrá: Ordenar los datos por una o varias columnas y buscar
Figura 17 Barra de iconos
 2. MANEJO DE HERRAMIENTAS AVANZADAS 2.1.Ordenamiento Especifica los criterios de clasificación para visualizar los datos. Para acceder a este comando de un clic en el Símbolo Ordenar en las barras de base
2. MANEJO DE HERRAMIENTAS AVANZADAS 2.1.Ordenamiento Especifica los criterios de clasificación para visualizar los datos. Para acceder a este comando de un clic en el Símbolo Ordenar en las barras de base
SUBTOTALES EXCEL Manual de Referencia para usuarios. Salomón Ccance CCANCE WEBSITE
 SUBTOTALES EXCEL 2010 Manual de Referencia para usuarios Salomón Ccance CCANCE WEBSITE SUBTOTALES Insertar subtotales en una lista de datos de una hoja de cálculo Puede calcular automáticamente subtotales
SUBTOTALES EXCEL 2010 Manual de Referencia para usuarios Salomón Ccance CCANCE WEBSITE SUBTOTALES Insertar subtotales en una lista de datos de una hoja de cálculo Puede calcular automáticamente subtotales
3.2. MANEJO DEL ENTORNO
 3.2. MANEJO DEL ENTORNO 3.2.1 Hoja de cálculo. Un libro nuevo de Microsoft Excel de manera predeterminada presenta tres hojas de cálculo. Si lo desea, puede modificar lo anterior aplicando el siguiente
3.2. MANEJO DEL ENTORNO 3.2.1 Hoja de cálculo. Un libro nuevo de Microsoft Excel de manera predeterminada presenta tres hojas de cálculo. Si lo desea, puede modificar lo anterior aplicando el siguiente
Tablas. Contenido TECNOLOGÍA WORD
 Contenido 1. Utilización de tablas rápidas... 2 1.1 Insertar una tabla mediante el uso de tablas rápidas... 2 1.2 Agregar una tabla a la galería de tablas rápidas... 2 2. Dibujar una tabla... 3 3. Convertir
Contenido 1. Utilización de tablas rápidas... 2 1.1 Insertar una tabla mediante el uso de tablas rápidas... 2 1.2 Agregar una tabla a la galería de tablas rápidas... 2 2. Dibujar una tabla... 3 3. Convertir
LABORATORIO Nº 8 FILTROS EN EXCEL
 OBJETIVO Mejorar el nivel de comprensión y el manejo de las destrezas del estudiante para utilizar filtros en Microsoft Excel. 1) FILTRAR INFORMACIÓN Para agregar un filtro a una tabla se debe seleccionar
OBJETIVO Mejorar el nivel de comprensión y el manejo de las destrezas del estudiante para utilizar filtros en Microsoft Excel. 1) FILTRAR INFORMACIÓN Para agregar un filtro a una tabla se debe seleccionar
Seminario 1. Excel Básico
 Seminario 1. Excel Básico Contenidos 1. Qué es Microsoft Excel? 2. Identificar celdas 3. La barra de herramientas de acceso rápido y la cinta de opciones 4. Abrir y guardar libros de trabajo 5. La ayuda
Seminario 1. Excel Básico Contenidos 1. Qué es Microsoft Excel? 2. Identificar celdas 3. La barra de herramientas de acceso rápido y la cinta de opciones 4. Abrir y guardar libros de trabajo 5. La ayuda
Fundamentos de Excel
 Fundamentos de Excel Excel es una potente aplicación de hoja de cálculo y análisis de datos. Pero para usarla del modo más eficaz, es necesario comprender primero los aspectos básicos. Este tutorial presenta
Fundamentos de Excel Excel es una potente aplicación de hoja de cálculo y análisis de datos. Pero para usarla del modo más eficaz, es necesario comprender primero los aspectos básicos. Este tutorial presenta
EXCEL 2010 CUADERNILLO N 2
 SELECCIÓN DE CELDAS, FILAS Y COLUMNAS E INTERPRETACIÓN DE LOS DATOS Antes de introducir cualquier información en la hoja de cálculo, deberá seleccionarse la celda que se desea usar. Cuando se selecciona
SELECCIÓN DE CELDAS, FILAS Y COLUMNAS E INTERPRETACIÓN DE LOS DATOS Antes de introducir cualquier información en la hoja de cálculo, deberá seleccionarse la celda que se desea usar. Cuando se selecciona
OPENOFFICE CALC. Manejo básico de hojas de cálculo
 OPENOFFICE CALC Manejo básico de hojas de cálculo Qué es una hoja de cálculo? Podemos verla como una gran tabla para mostrar información y realizar operaciones con esa información Cada una de las casillas
OPENOFFICE CALC Manejo básico de hojas de cálculo Qué es una hoja de cálculo? Podemos verla como una gran tabla para mostrar información y realizar operaciones con esa información Cada una de las casillas
Especificaciones y límites
 Qué es Excel? Excel, es una hoja de cálculo que permite trabajar con tablas de datos, gráficos, bases de datos, macros, y otras aplicaciones avanzadas. Ayudando en el cálculo de ejercicios aritméticos
Qué es Excel? Excel, es una hoja de cálculo que permite trabajar con tablas de datos, gráficos, bases de datos, macros, y otras aplicaciones avanzadas. Ayudando en el cálculo de ejercicios aritméticos
Microsoft Excel. Manejo de Software para Microcomputadoras
 Microsoft Excel Manejo de Software para Microcomputadoras Como comenzó todo? Lotus 1-2-3... La competencia principal iba a ser Lotus 1-2-3, el cual creció hasta convertirse en líder del mercado. No obstante,
Microsoft Excel Manejo de Software para Microcomputadoras Como comenzó todo? Lotus 1-2-3... La competencia principal iba a ser Lotus 1-2-3, el cual creció hasta convertirse en líder del mercado. No obstante,
CORPORACIÓN UNIFICADA NACIONAL DE EDUCACIÓN SUPERIOR FACULTAD DE INGENIERIAS LINEA INFORMÁTICA GUIA TABLAS DINÁMICAS
 TABLAS DINÁMICAS Es una herramienta de presentación de datos. Una Tabla Dinámica combina lo mejor de la consolidación y de los subtotales y va más allá de esas dos herramientas para proporcionar una mayor
TABLAS DINÁMICAS Es una herramienta de presentación de datos. Una Tabla Dinámica combina lo mejor de la consolidación y de los subtotales y va más allá de esas dos herramientas para proporcionar una mayor
Módulo de Microsoft Excel 2010 CUADERNO DE PRÁCTICAS
 CUADERNO DE PRÁCTICAS Práctica: Horario de actividades. 1. Explica a los alumnos las generalidades del programa y los siguientes conceptos: a. filas, columnas, celadas, hojas y libro. b. Explica que todos
CUADERNO DE PRÁCTICAS Práctica: Horario de actividades. 1. Explica a los alumnos las generalidades del programa y los siguientes conceptos: a. filas, columnas, celadas, hojas y libro. b. Explica que todos
PASOS PARA CREAR UNA TABLA DINÁMICA UTILIZANDO EL ASISTENTE
 TABLAS DINÁMICAS Es una herramienta de presentación de datos. Una Tabla Dinámica combina lo mejor de la consolidación y de los subtotales y va más allá de esas dos herramientas para proporcionar una mayor
TABLAS DINÁMICAS Es una herramienta de presentación de datos. Una Tabla Dinámica combina lo mejor de la consolidación y de los subtotales y va más allá de esas dos herramientas para proporcionar una mayor
UNIVERSIDAD DE INGENIERÍAS Y CIENCIAS DEL NORESTE CURSO INTENSIVO DE EXCEL
 UNIVERSIDAD DE INGENIERÍAS Y CIENCIAS DEL NORESTE CURSO INTENSIVO DE EXCEL Contenido Introducción... 5 Partes principales del programa... 5 Tipos de punteros... 7 Crear libros... 8 Abrir libros nuevos
UNIVERSIDAD DE INGENIERÍAS Y CIENCIAS DEL NORESTE CURSO INTENSIVO DE EXCEL Contenido Introducción... 5 Partes principales del programa... 5 Tipos de punteros... 7 Crear libros... 8 Abrir libros nuevos
En esta lección vamos a seguir viendo más características que
 1. FILTRAR DATOS En esta lección vamos a seguir viendo más características que tiene Excel para ayudarnos a trabajar con listas de datos. Recuerda que utilizamos las listas para almacenar datos de una
1. FILTRAR DATOS En esta lección vamos a seguir viendo más características que tiene Excel para ayudarnos a trabajar con listas de datos. Recuerda que utilizamos las listas para almacenar datos de una
3.4 FORMATO DE HOJA DE CÁLCULO
 .4 FORMATO DE HOJA DE CÁLCULO.4. El cuadro de diálogo Formato de celdas Use las opciones del cuadro de diálogo Formato de celdas para cambiar el formato de los números y el texto en las celdas seleccionadas
.4 FORMATO DE HOJA DE CÁLCULO.4. El cuadro de diálogo Formato de celdas Use las opciones del cuadro de diálogo Formato de celdas para cambiar el formato de los números y el texto en las celdas seleccionadas
15 DE JUNIO DE 2015 TUTORIAL DE WORD 2013 TABLAS
 15 DE JUNIO DE 2015 TUTORIAL DE WORD 2013 TABLAS PROF. JHON NELSON MADUEÑO GONZALES UNIVERSIDAD CATÓLICA DE SANTA MARÍA MOQUEGUA-PERÚ 2015 Contenido Haz clic en el apartado que desees ver. Para retornar
15 DE JUNIO DE 2015 TUTORIAL DE WORD 2013 TABLAS PROF. JHON NELSON MADUEÑO GONZALES UNIVERSIDAD CATÓLICA DE SANTA MARÍA MOQUEGUA-PERÚ 2015 Contenido Haz clic en el apartado que desees ver. Para retornar
Capítulo 4. Tablas. Continuar
 Capítulo 4 Tablas Continuar Tablas Una tabla es un conjunto de información estructurada de forma rectangular. Usualmente contiene encabezados que definen el tipo de información que se va a ingresar en
Capítulo 4 Tablas Continuar Tablas Una tabla es un conjunto de información estructurada de forma rectangular. Usualmente contiene encabezados que definen el tipo de información que se va a ingresar en
EXCEL I LECCIÓN N 14
 Importante Si va a buscar un valor (ya sea de texto o numérico) en lugar de una fórmula, asegúrese de hacer clic en Valores en el cuadro Buscar dentro de. Si en el cuadro Buscar dentro de está seleccionado
Importante Si va a buscar un valor (ya sea de texto o numérico) en lugar de una fórmula, asegúrese de hacer clic en Valores en el cuadro Buscar dentro de. Si en el cuadro Buscar dentro de está seleccionado
MICROSOFT EXCEL. Es una aplicación para manejar hojas de cálculo. Una hoja de cálculo es una especie de tabla cuyas casillas o celdas pueden contener:
 MICROSOFT EXCEL TEMA: CONCEPTOS BASICOS DE UNA HOJA DE CÁLCULO Es una aplicación para manejar hojas de cálculo. Una hoja de cálculo es una especie de tabla cuyas casillas o celdas pueden contener: Texto
MICROSOFT EXCEL TEMA: CONCEPTOS BASICOS DE UNA HOJA DE CÁLCULO Es una aplicación para manejar hojas de cálculo. Una hoja de cálculo es una especie de tabla cuyas casillas o celdas pueden contener: Texto
Profesor(a): Ing. Miriam Cerón Brito
 Área Académica: Informática Tema: Hoja electrónica Profesor(a): Ing. Miriam Cerón Brito Periodo: Enero Junio 2014 Abstract: This presentation show the spreadsheet's characteristics and show the principals
Área Académica: Informática Tema: Hoja electrónica Profesor(a): Ing. Miriam Cerón Brito Periodo: Enero Junio 2014 Abstract: This presentation show the spreadsheet's characteristics and show the principals
INSTITUCIÓN EDUCATIVA LICEO DEPARTAMENTAL ÁREA DE TECNOLOGÍA E INFORMÁTICA
 INSTITUCIÓN EDUCATIVA LICEO DEPARTAMENTAL ÁREA DE TECNOLOGÍA E INFORMÁTICA GUÍA DE INFORMÁTICA (Operaciones matemáticas) Profesor: Germán Rodríguez López Año lectivo 2006-2007 1 OPERACIONES MATEMÁTICAS
INSTITUCIÓN EDUCATIVA LICEO DEPARTAMENTAL ÁREA DE TECNOLOGÍA E INFORMÁTICA GUÍA DE INFORMÁTICA (Operaciones matemáticas) Profesor: Germán Rodríguez López Año lectivo 2006-2007 1 OPERACIONES MATEMÁTICAS
Ficha Datos. Grupo Ordenar y filtrar
 Ficha Datos Grupo Ordenar y filtrar Orden de A a Z Permite ordenar la lista actual por valores de menor a mayor (numérica o alfabéticamente), usando la columna que contiene la celda activa. Orden de Z
Ficha Datos Grupo Ordenar y filtrar Orden de A a Z Permite ordenar la lista actual por valores de menor a mayor (numérica o alfabéticamente), usando la columna que contiene la celda activa. Orden de Z
CREACIÓN Y MANEJO DE TABLAS Instructivo N 1
 CREACIÓN Y MANEJO DE TABLAS Instructivo N 1 CREACIÓN DE TABLAS 1. QUÉ ES UNA TABLA? Para Excel una tabla es un conjunto de datos organizados en columnas y filas, donde las columnas representan los campos
CREACIÓN Y MANEJO DE TABLAS Instructivo N 1 CREACIÓN DE TABLAS 1. QUÉ ES UNA TABLA? Para Excel una tabla es un conjunto de datos organizados en columnas y filas, donde las columnas representan los campos
Se puede asignar formato a las entradas de las celdas a fin de que los datos queden alineados u
 MICROSOFT EXCEL NIVEL MEDIO DE EXCEL MAS ACERCA DE EXCEL ALINEACION DE CONTENIDOS Y CELDAS Se puede asignar formato a las entradas de las celdas a fin de que los datos queden alineados u orientados de
MICROSOFT EXCEL NIVEL MEDIO DE EXCEL MAS ACERCA DE EXCEL ALINEACION DE CONTENIDOS Y CELDAS Se puede asignar formato a las entradas de las celdas a fin de que los datos queden alineados u orientados de
Excel 2007 Avanzado Revisión 1
 1. Doble clic en botón office. Cierra 2. Combinaciones de teclas: a. Minimizar CTRL+F9 b. Ocultar y mostrar CTRL+MAYÚS+( Muestra las filas ocultas de la selección. CTRL+MAYÚS+) Muestra las columnas ocultas
1. Doble clic en botón office. Cierra 2. Combinaciones de teclas: a. Minimizar CTRL+F9 b. Ocultar y mostrar CTRL+MAYÚS+( Muestra las filas ocultas de la selección. CTRL+MAYÚS+) Muestra las columnas ocultas
Pantalla de Word. Códigos de acceso rápido. Corregir ortografía: Minimizar/Ampliar/Cerrar. Título. Menús. Estándar. Formato. Reglas. Cursor.
 Pantalla de Word Menús Título Minimizar/Ampliar/Cerrar Estándar Formato Reglas Cursor Scroll Barra de dibujo Barra de estado Códigos de acceso rápido Negrita: Subrayado: Cursiva: Abrir archivo: Guardar
Pantalla de Word Menús Título Minimizar/Ampliar/Cerrar Estándar Formato Reglas Cursor Scroll Barra de dibujo Barra de estado Códigos de acceso rápido Negrita: Subrayado: Cursiva: Abrir archivo: Guardar
LABORATORIO Nº 9 TABLAS DINÁMICAS
 OBJETIVO Mejorar el nivel de comprensión y el manejo de las destrezas del estudiante para utilizar tablas dinámicas en Microsoft Excel. 1) DEFINICIÓN Las tablas dinámicas permiten resumir y analizar fácilmente
OBJETIVO Mejorar el nivel de comprensión y el manejo de las destrezas del estudiante para utilizar tablas dinámicas en Microsoft Excel. 1) DEFINICIÓN Las tablas dinámicas permiten resumir y analizar fácilmente
FORMULAS Y FUNCIONES
 FORMULAS Y FUNCIONES 1. INTRODUCCIÓN Para realizar cálculos dentro de una hoja, el usuario puede hacer uso de las fórmulas creándolas él mismo en función de sus propias necesidades, sólo tiene que conocer
FORMULAS Y FUNCIONES 1. INTRODUCCIÓN Para realizar cálculos dentro de una hoja, el usuario puede hacer uso de las fórmulas creándolas él mismo en función de sus propias necesidades, sólo tiene que conocer
OPERACIONES CON DATOS
 LECCION 7 OPERACIONES CON DATOS SERIES Rellenar es un comando que se utiliza para ingresar datos en base al contenido de celdas adyacentes. Este comando tiene varias opciones: Repetir un dato en celdas
LECCION 7 OPERACIONES CON DATOS SERIES Rellenar es un comando que se utiliza para ingresar datos en base al contenido de celdas adyacentes. Este comando tiene varias opciones: Repetir un dato en celdas
1.- Cuál de las siguiente afirmaciones sobre base de dato relacional es cierta:
 .- Cuál de las siguiente afirmaciones sobre base de dato relacional es cierta: A) Define una serie de relaciones entre las distintas bases de datos que componen una tabla B) Al acceder a un registro de
.- Cuál de las siguiente afirmaciones sobre base de dato relacional es cierta: A) Define una serie de relaciones entre las distintas bases de datos que componen una tabla B) Al acceder a un registro de
En Microsoft Office Word 2007 se puede insertar una tabla eligiendo un diseño entre varias tablas con formato previo
 Tablas de datos En Microsoft Office Word 2007 se puede insertar una tabla eligiendo un diseño entre varias tablas con formato previo (rellenas con datos de ejemplo) o seleccionando el número de filas y
Tablas de datos En Microsoft Office Word 2007 se puede insertar una tabla eligiendo un diseño entre varias tablas con formato previo (rellenas con datos de ejemplo) o seleccionando el número de filas y
3.2. MODIFICAR TABLAS. APLICAR FORMATO A LAS TABLAS.
 79 3.2. MODIFICAR TABLAS. APLICAR FORMATO A LAS TABLAS. Si necesitas diseñar y decorar tablas de forma rápida y profesional, Word tiene la opción de aplicar estilos de tabla predefinidos. Estos estilos
79 3.2. MODIFICAR TABLAS. APLICAR FORMATO A LAS TABLAS. Si necesitas diseñar y decorar tablas de forma rápida y profesional, Word tiene la opción de aplicar estilos de tabla predefinidos. Estos estilos
En esta lección vamos a ver más utilidades y opciones sobre la
 1. PEGADO ESPECIAL En esta lección vamos a ver más utilidades y opciones sobre la edición de hojas de cálculo de Excel que te pueden ayudar en tu trabajo. Ya sabes cómo cortar o copiar y pegar datos de
1. PEGADO ESPECIAL En esta lección vamos a ver más utilidades y opciones sobre la edición de hojas de cálculo de Excel que te pueden ayudar en tu trabajo. Ya sabes cómo cortar o copiar y pegar datos de
Importación de Datos
 Datos en Excel I Importación de Datos En muchas ocasiones tenemos la necesidad de trabajar en Excel con datos procedentes de otras aplicaciones. Tenemos dos alternativas: - Introducir de nuevo los datos
Datos en Excel I Importación de Datos En muchas ocasiones tenemos la necesidad de trabajar en Excel con datos procedentes de otras aplicaciones. Tenemos dos alternativas: - Introducir de nuevo los datos
Actualización de una libreta de cómputos en Microsoft Excel Parte I
 Universidad Interamericana de Puerto Rico Recinto de Fajardo GEIC 1010: Manejo de la Información y Uso de la Computadora Prof. Madeline Ortiz Rodríguez 1 Actualización de una libreta de cómputos en Microsoft
Universidad Interamericana de Puerto Rico Recinto de Fajardo GEIC 1010: Manejo de la Información y Uso de la Computadora Prof. Madeline Ortiz Rodríguez 1 Actualización de una libreta de cómputos en Microsoft
Clase 1 y 2. Ejercicio Excel 1: Seleccionar y Autocalcular
 EJERCICIOS EXTRA Clase 1 y 2 Se necesita utilizar lo que se ha aprendido y quizás aprender un poco más. Completar todas las partes de los siguientes ejercicios. No se olvide de guardarlo cuando haya completado
EJERCICIOS EXTRA Clase 1 y 2 Se necesita utilizar lo que se ha aprendido y quizás aprender un poco más. Completar todas las partes de los siguientes ejercicios. No se olvide de guardarlo cuando haya completado
Manejo de Filas, Columnas, Celdas y Rangos
 Manejo de Filas, Columnas, Celdas y Rangos Selección de filas Selección de columnas Selección de celdas y rangos Ingresar, editar y eliminar datos Tipos de datos Agregar nombres a celdas y rangos Insertar
Manejo de Filas, Columnas, Celdas y Rangos Selección de filas Selección de columnas Selección de celdas y rangos Ingresar, editar y eliminar datos Tipos de datos Agregar nombres a celdas y rangos Insertar
xvsvxcv Manual Microsoft Excel Básico
 xvsvxcv Manual Microsoft Excel Básico CAPITULO 4 INDECCION 2 FORMULAS Y FUNCIONES Introducción Comúnmente ocurren cambios en la información que manejamos, y tenemos que agregar o eliminar celdas, columnas
xvsvxcv Manual Microsoft Excel Básico CAPITULO 4 INDECCION 2 FORMULAS Y FUNCIONES Introducción Comúnmente ocurren cambios en la información que manejamos, y tenemos que agregar o eliminar celdas, columnas
OPERACIONES CON RANGOS
 UNIDAD DIDÁCTICA OPERACIONES CON RANGOS Los objetivos de este tema son: 1. Aprender a rellenar los rangos de celdas de forma rápida, trabajando con las opciones de autorrelleno que nos ofrece. 2. Ver la
UNIDAD DIDÁCTICA OPERACIONES CON RANGOS Los objetivos de este tema son: 1. Aprender a rellenar los rangos de celdas de forma rápida, trabajando con las opciones de autorrelleno que nos ofrece. 2. Ver la
Los libros de trabajo son el elemento principal en Excel; estos pueden contener hojas de cálculo, gráficos, hojas de diálogo y formularios.
 Clase: Conceptos Básicos en Excel. Objetivo: Crear fórmalas sencillas con Excel utilizando la herramienta de auto suma. Duración de la actividad: 30 minutos. Antes de comenzar a trabajar con esta guía
Clase: Conceptos Básicos en Excel. Objetivo: Crear fórmalas sencillas con Excel utilizando la herramienta de auto suma. Duración de la actividad: 30 minutos. Antes de comenzar a trabajar con esta guía
MANUAL Y ACTIVIDADES. Edublogg.wordpress.com. Caeiro Fábregas - Pérez
 MANUAL Y ACTIVIDADES Caeiro Fábregas - Pérez INDICE Conocer la ventana de trabajo de Excel 3 Actividad 1 4 Cambiar ancho de columnas 5 Combinar celdas 5 Color de relleno 6 Bordes 6 Alinear el texto 7 Utilizar
MANUAL Y ACTIVIDADES Caeiro Fábregas - Pérez INDICE Conocer la ventana de trabajo de Excel 3 Actividad 1 4 Cambiar ancho de columnas 5 Combinar celdas 5 Color de relleno 6 Bordes 6 Alinear el texto 7 Utilizar
QUANTUM COMPUTACION CURSO DE PLANILLA ELECTRONICA MICROSOFT EXCEL 2013
 00088 CURSO QDE PLANILLA ELECTRONICAMICROSOFT EXCEL 2007 CAPÍTULO 1: INTRODUCCIÓN PLANILLAS ELECTRÓNICAS Qué es Excel? Orígenes de las Hojas de Cálculo Propiedades de las Planillas Electrónicas CAPÍTULO
00088 CURSO QDE PLANILLA ELECTRONICAMICROSOFT EXCEL 2007 CAPÍTULO 1: INTRODUCCIÓN PLANILLAS ELECTRÓNICAS Qué es Excel? Orígenes de las Hojas de Cálculo Propiedades de las Planillas Electrónicas CAPÍTULO
3. APLICAR FORMATO A CELDAS Y HOJAS DE CÁLCULO
 3. APLICAR FORMATO A CELDAS Y HOJAS DE CÁLCULO Las habilidades que se evalúan en este capítulo guardan relación con la forma de modificar el aspecto de las hojas de cálculo y de los datos que contienen.
3. APLICAR FORMATO A CELDAS Y HOJAS DE CÁLCULO Las habilidades que se evalúan en este capítulo guardan relación con la forma de modificar el aspecto de las hojas de cálculo y de los datos que contienen.
Computación Aplicada. Universidad de Las Américas. Aula virtual de Computación Aplicada. Módulo de Excel 2013 LIBRO 4
 Computación Aplicada Universidad de Las Américas Aula virtual de Computación Aplicada Módulo de Excel 2013 LIBRO 4 Contenido FORMATO CONDICIONAL... 3 FORMATOS CONDICIONALES... 3 VARIANTES DE LOS FORMATOS
Computación Aplicada Universidad de Las Américas Aula virtual de Computación Aplicada Módulo de Excel 2013 LIBRO 4 Contenido FORMATO CONDICIONAL... 3 FORMATOS CONDICIONALES... 3 VARIANTES DE LOS FORMATOS
Manual del Usuario de Microsoft Access Formularios - Página 1. Tema V: Formularios. V.1. Creación de un Formulario
 Manual del Usuario de Microsoft Access Formularios - Página 1 Tema V: Formularios V.1. Creación de un Formulario Un formulario es un diseño que permite introducir, cambiar y ver los registros de una base
Manual del Usuario de Microsoft Access Formularios - Página 1 Tema V: Formularios V.1. Creación de un Formulario Un formulario es un diseño que permite introducir, cambiar y ver los registros de una base
Fila: Es un conjunto de varias celdas dispuestas en sentido horizontal.
 Que Es Excel? Excel es un programa que permite la manipulación de libros y hojas de calculo. En Excel, un libro es el archivo en que se trabaja y donde se almacenan los datos. Como cada libro puede contener
Que Es Excel? Excel es un programa que permite la manipulación de libros y hojas de calculo. En Excel, un libro es el archivo en que se trabaja y donde se almacenan los datos. Como cada libro puede contener
CONFIGURACIÓN Y DISEÑO DE PÁGINA
 CONFIGURAR PÁGINA CONFIGURACIÓN Y DISEÑO DE PÁGINA Antes de comenzar a imprimir es necesario establecer las opciones de impresión desde la ficha: Diseño de Página. A continuación se muestra el grupo de
CONFIGURAR PÁGINA CONFIGURACIÓN Y DISEÑO DE PÁGINA Antes de comenzar a imprimir es necesario establecer las opciones de impresión desde la ficha: Diseño de Página. A continuación se muestra el grupo de
Charla N 7: Impresión.
 1 Charla N 7: Impresión. Objetivos Generales: Impresión de áreas de información de los libros o las hojas respectivamente, presentación de trabajos previos a su impresión, e impresión de información seleccionada.
1 Charla N 7: Impresión. Objetivos Generales: Impresión de áreas de información de los libros o las hojas respectivamente, presentación de trabajos previos a su impresión, e impresión de información seleccionada.
Computación Aplicada. Universidad de Las Américas. Aula virtual de Computación Aplicada. Módulo de Excel 2013 LIBRO 11
 Computación Aplicada Universidad de Las Américas Aula virtual de Computación Aplicada Módulo de Excel 2013 LIBRO 11 Contenido INFORME DE TABLA DINÁMICA... 3 CREAR UN INFORME DE TABLA DINÁMICA... 3 PERSONALIZAR
Computación Aplicada Universidad de Las Américas Aula virtual de Computación Aplicada Módulo de Excel 2013 LIBRO 11 Contenido INFORME DE TABLA DINÁMICA... 3 CREAR UN INFORME DE TABLA DINÁMICA... 3 PERSONALIZAR
Fundamentos de Word. Identificar los elementos de la interfaz de usuario que puede usar para realizar las tareas básicas.
 Fundamentos de Word Word es una potente aplicación de procesamiento de texto y diseño. Pero para usarla del modo más eficaz, es necesario comprender primero los aspectos básicos. Este tutorial presenta
Fundamentos de Word Word es una potente aplicación de procesamiento de texto y diseño. Pero para usarla del modo más eficaz, es necesario comprender primero los aspectos básicos. Este tutorial presenta
CUADERNO DE EJERCICIOS Y PRACTICAS EXCEL AVANZANDO
 CUADERNO DE EJERCICIOS Y PRACTICAS EXCEL AVANZANDO CUADERNO DE EJERCICIOS Y PRACTICAS EXCEL AVANZADO Página 1 PRACTICA 21 Funcion BuscarV Por otro lado, tenemos a un empleado al que se le hara un descuento
CUADERNO DE EJERCICIOS Y PRACTICAS EXCEL AVANZANDO CUADERNO DE EJERCICIOS Y PRACTICAS EXCEL AVANZADO Página 1 PRACTICA 21 Funcion BuscarV Por otro lado, tenemos a un empleado al que se le hara un descuento
 VIRTUAL Comunidad de Aprendizaje Introducción al manejo de las hojas de cálculo: Microsoft Excel 2007 www.senavirtual.edu.co : Semana de Formacion No 3 Caso Ejemplo: Realizar un informe de ventas Tiempo
VIRTUAL Comunidad de Aprendizaje Introducción al manejo de las hojas de cálculo: Microsoft Excel 2007 www.senavirtual.edu.co : Semana de Formacion No 3 Caso Ejemplo: Realizar un informe de ventas Tiempo
Diseño de página y configurar un documento
 Contenido 1. Abrir un nuevo documento y empezar a escribir... 3 1.1 Abrir en blanco:... 3 1.2 Crear a partir de una plantilla... 3 1.3 Guardar y reutilizar plantillas... 3 2. Cambiar los márgenes de página...
Contenido 1. Abrir un nuevo documento y empezar a escribir... 3 1.1 Abrir en blanco:... 3 1.2 Crear a partir de una plantilla... 3 1.3 Guardar y reutilizar plantillas... 3 2. Cambiar los márgenes de página...
UNIDAD 2- LA CREACIÓN DE TABLAS EN ACCESS 2010
 2. CREACIÓN DE TABLAS Cuando se crea una base de datos, los datos se almacenan en tablas, que son listas de filas y columnas basadas en temas. Siempre debe empezar a diseñar una base de datos creando primero
2. CREACIÓN DE TABLAS Cuando se crea una base de datos, los datos se almacenan en tablas, que son listas de filas y columnas basadas en temas. Siempre debe empezar a diseñar una base de datos creando primero
GUIA DE APRENDIZAJE No.01 Actividades Ejercicio No.1 Ingrese a Microsoft Excel y guarde el archivo con el nombre de EVIDENCIA 1.
 GUIA DE APRENDIZAJE No.01 Actividades Ejercicio No.1 Ingrese a Microsoft Excel y guarde el archivo con el nombre de EVIDENCIA 1. - Cuando usted abre una hoja de cálculo electrónica encuentra Filas (Vienen
GUIA DE APRENDIZAJE No.01 Actividades Ejercicio No.1 Ingrese a Microsoft Excel y guarde el archivo con el nombre de EVIDENCIA 1. - Cuando usted abre una hoja de cálculo electrónica encuentra Filas (Vienen
PROCESADORES DE TEXTO. MICROSOFT WORD.
 PROCESADORES DE TEXTO. MICROSOFT WORD. VENTANA DE MICROSOFT WORD Nombre documento Barra Títulos Barra menús Herramientas estándar Herramientas formato Reglas Área Edición Iconos Vista Barras desplazamiento
PROCESADORES DE TEXTO. MICROSOFT WORD. VENTANA DE MICROSOFT WORD Nombre documento Barra Títulos Barra menús Herramientas estándar Herramientas formato Reglas Área Edición Iconos Vista Barras desplazamiento
EJERCICIO 26 DE EXCEL
 EJERCICIO 26 DE EXCEL TABLAS EN EXCEL Tablas En las versiones anteriores de Excel esta característica se conocía como Listas, ahora en esta nueva versión se denomina Tablas. Las tablas facilitan la administración
EJERCICIO 26 DE EXCEL TABLAS EN EXCEL Tablas En las versiones anteriores de Excel esta característica se conocía como Listas, ahora en esta nueva versión se denomina Tablas. Las tablas facilitan la administración
PRÁCTICAS DE OPENOFFICE CALC Práctica 1:
 PRÁCTICAS DE OPENOFFICE CALC Práctica 1: Objetivo: Conocer las operaciones básicas: suma, resta, multiplicación, división, raíz, potencia. 1. En un nuevo libro de Calc, coloca en la columna A y B las cantidades
PRÁCTICAS DE OPENOFFICE CALC Práctica 1: Objetivo: Conocer las operaciones básicas: suma, resta, multiplicación, división, raíz, potencia. 1. En un nuevo libro de Calc, coloca en la columna A y B las cantidades
INTRODUCCIÓN DE DATOS EN LA HOJA DE CÁLCULO
 UNIDAD DIDÁCTICA INTRODUCCIÓN DE DATOS EN LA HOJA DE CÁLCULO Los objetivos de este tema son: 1. Aprender a introducir datos en la hoja de cálculo. 2. Diferenciar los tipos de datos con los que se puede
UNIDAD DIDÁCTICA INTRODUCCIÓN DE DATOS EN LA HOJA DE CÁLCULO Los objetivos de este tema son: 1. Aprender a introducir datos en la hoja de cálculo. 2. Diferenciar los tipos de datos con los que se puede
OPERACIONES DE EDICIÓN. SERIES.
 OPERACIONES DE EDICIÓN. SERIES. Objetivo. Practicar el uso de las operaciones básicas de copiar, pegar, insertar, filas y columnas. Aprender y entender la utilidad de la creación de Series. Ejercicio paso
OPERACIONES DE EDICIÓN. SERIES. Objetivo. Practicar el uso de las operaciones básicas de copiar, pegar, insertar, filas y columnas. Aprender y entender la utilidad de la creación de Series. Ejercicio paso
Crear gráficos en Excel Un gráfico es la representación gráfica de los datos de una hoja de cálculo y facilita su interpretación.
 CREACIÓN DE GRÁFICOS EN MICROSOFT OFFICE EXCEL Vamos a ver cómo crear gráficos a partir de unos datos introducidos en una hoja de cálculo. Así resultará más sencilla la interpretación de los datos. Terminología
CREACIÓN DE GRÁFICOS EN MICROSOFT OFFICE EXCEL Vamos a ver cómo crear gráficos a partir de unos datos introducidos en una hoja de cálculo. Así resultará más sencilla la interpretación de los datos. Terminología
PRÁCTICAS DE OPENOFFICE CALC
 ÍNDICE: PRÁCTICAS DE OPENOFFICE CALC Práctica 1 Práctica 2 Práctica 3 Práctica 4 Práctica 5 Práctica 6 Práctica 7 Práctica 8 Práctica 9 Conocer las operaciones básicas: suma, resta, multiplicación, división,
ÍNDICE: PRÁCTICAS DE OPENOFFICE CALC Práctica 1 Práctica 2 Práctica 3 Práctica 4 Práctica 5 Práctica 6 Práctica 7 Práctica 8 Práctica 9 Conocer las operaciones básicas: suma, resta, multiplicación, división,
=A1+A2+A3+A4+A5+A6+A7+A8+B1+B2+B3+B4+B5+B6+B7+B8+C1+C2+C 3+C4+C5+C6+C7+C8
 Formulas y funciones Introducir Fórmulas y Funciones Una función es una fórmula predefinida por Excel(o por el usuario) que opera con uno o más valores y devuelve un resultado que aparecerá directamente
Formulas y funciones Introducir Fórmulas y Funciones Una función es una fórmula predefinida por Excel(o por el usuario) que opera con uno o más valores y devuelve un resultado que aparecerá directamente
Nos muestra el contenido de la celda activa, es decir, la casilla donde estamos situados.
 La barra de fórmulas Nos muestra el contenido de la celda activa, es decir, la casilla donde estamos situados. La barra de etiquetas Permite movernos por las distintas hojas del libro de trabajo. Las barras
La barra de fórmulas Nos muestra el contenido de la celda activa, es decir, la casilla donde estamos situados. La barra de etiquetas Permite movernos por las distintas hojas del libro de trabajo. Las barras
Unidad 2: Navegación básica y Edición
 Unidad 2: Navegación básica y Edición 2.0 Introducción Unidad 1: El Cuadro de control de Excel describía varios componentes de la interfaz de Excel. Esta unidad nos muestra los usos más básicos de esta
Unidad 2: Navegación básica y Edición 2.0 Introducción Unidad 1: El Cuadro de control de Excel describía varios componentes de la interfaz de Excel. Esta unidad nos muestra los usos más básicos de esta
Unidad 8: Edición. 8.0 Introducción. 8.1 Copiar. Básico
 Unidad 8: Edición 8.0 Introducción Gran parte de la edición en Excel es similar a editar en otras aplicaciones de Microsoft Office. Así que si usted sabe cómo copiar y pegar texto en Word, sabrá cómo hacerlo
Unidad 8: Edición 8.0 Introducción Gran parte de la edición en Excel es similar a editar en otras aplicaciones de Microsoft Office. Así que si usted sabe cómo copiar y pegar texto en Word, sabrá cómo hacerlo
PACK WORD EXCEL 2010
 PACK WORD 2010 + EXCEL 2010 WORD 2010 ÍNDICE 1 Introducción a Microsoft Word 1.1 Qué es Word 1.2 Entrar y salir de Microsoft Word 1.3 Entorno de trabajo 1.4 Práctica - Introducción a Microsoft Word 1.5
PACK WORD 2010 + EXCEL 2010 WORD 2010 ÍNDICE 1 Introducción a Microsoft Word 1.1 Qué es Word 1.2 Entrar y salir de Microsoft Word 1.3 Entorno de trabajo 1.4 Práctica - Introducción a Microsoft Word 1.5
PASOS PARA LA VALIDACION DE DATOS
 Muchas veces tenemos que manejar grandes volumenes de información y el Excel tiene las opciones para hacerlo de manera rápida y eficiente, algunas de ellas son: Validar datos, Filtros y Ordenar datos.
Muchas veces tenemos que manejar grandes volumenes de información y el Excel tiene las opciones para hacerlo de manera rápida y eficiente, algunas de ellas son: Validar datos, Filtros y Ordenar datos.
5.1. Eliminar filas duplicadas
 - Borrar Hipervínculos: Si seleccionas ésta opción se borrará el enlace pero el formato que excel aplica (color azul y subrayado) se mantendrá. Para eliminar también el formato deberás pulsar el icono
- Borrar Hipervínculos: Si seleccionas ésta opción se borrará el enlace pero el formato que excel aplica (color azul y subrayado) se mantendrá. Para eliminar también el formato deberás pulsar el icono
PERIODO 3 HOJA DE CÁLCULO CONCEPTOS INTERMEDIOS OPERACIONES CON CELDAS, FILAS Y COLUMNAS EN EXCEL SELECCIONAR COPIAR MOVER BORRAR
 PERIODO 3 HOJA DE CÁLCULO CONCEPTOS INTERMEDIOS CONTENIDOS OPERACIONES CON LIBROS DE TRABAJO EN EXCEL GUARDAR UN LIBRO CERRAR UN LIBRO. CREAR UN NUEVO LIBRO. ABRIR UN LIBRO OPERACIONES CON CELDAS, FILAS
PERIODO 3 HOJA DE CÁLCULO CONCEPTOS INTERMEDIOS CONTENIDOS OPERACIONES CON LIBROS DE TRABAJO EN EXCEL GUARDAR UN LIBRO CERRAR UN LIBRO. CREAR UN NUEVO LIBRO. ABRIR UN LIBRO OPERACIONES CON CELDAS, FILAS
1 Introducción a Excel Configuración de la ventana de la aplicación 3 Mecanismos de importación y exportación de ficheros
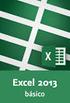 1 Introducción a Excel 2013 1.1 Información general 1.2 Tratar y editar hojas de cálculo 1.3 Trabajar con las hojas de cálculo 1.4 Introducción de datos 1.5 Referencias a celdas 1.6 Imprimir hojas de cálculo
1 Introducción a Excel 2013 1.1 Información general 1.2 Tratar y editar hojas de cálculo 1.3 Trabajar con las hojas de cálculo 1.4 Introducción de datos 1.5 Referencias a celdas 1.6 Imprimir hojas de cálculo
INSTITUCIÓN EDUCATIVA JOSÉ EUSEBIO CARO ÁREA DE TECNOLOGÍA E INFORMÁTICA 2016 DOCENTE JESÚS EDUARDO MADROÑERO RUALES GRADO OCTAVO TEMA
 INSTITUCIÓN EDUCATIVA JOSÉ EUSEBIO CARO ÁREA DE TECNOLOGÍA E INFORMÁTICA 2016 DOCENTE JESÚS EDUARDO MADROÑERO RUALES GRADO OCTAVO TEMA MICROSOFT EXCEL FECHA 15 / 02 / 2016 Luego de la realización de esta
INSTITUCIÓN EDUCATIVA JOSÉ EUSEBIO CARO ÁREA DE TECNOLOGÍA E INFORMÁTICA 2016 DOCENTE JESÚS EDUARDO MADROÑERO RUALES GRADO OCTAVO TEMA MICROSOFT EXCEL FECHA 15 / 02 / 2016 Luego de la realización de esta
Vemos, pues, que esta forma de organizar los datos es mucho más potente que utilizando las tabulaciones u otros métodos.
 Tablas Las tablas permiten organizar la información en filas y columnas, de forma que se pueden realizar operaciones y tratamientos sobre las filas y columnas. Por ejemplo, obtener el valor medio de los
Tablas Las tablas permiten organizar la información en filas y columnas, de forma que se pueden realizar operaciones y tratamientos sobre las filas y columnas. Por ejemplo, obtener el valor medio de los
Formato de celdas. Excel 2007
 Formato de celdas Excel 2007 Formato de Celdas Para modificar el formato de las celdas, seleccionamos la celda o el rango a formatear y luego recurrimos a la pestaña Inicio, grupos Fuente, Alineación y
Formato de celdas Excel 2007 Formato de Celdas Para modificar el formato de las celdas, seleccionamos la celda o el rango a formatear y luego recurrimos a la pestaña Inicio, grupos Fuente, Alineación y
CESDE ESCUELA DE INFORMÁTICA TALLER DE CONOCIMIENTO HOJA DE CALCULO EXCEL - MOMENTO 1
 1. Al cambiar el nombre a una hoja el máximo de caracteres permitidos es: a. 255 b. 31 c. 8 d. Cualquiera 2. Se define como un rango al conjunto de celdas seleccionadas. Un rango de Celdas válido en Excel
1. Al cambiar el nombre a una hoja el máximo de caracteres permitidos es: a. 255 b. 31 c. 8 d. Cualquiera 2. Se define como un rango al conjunto de celdas seleccionadas. Un rango de Celdas válido en Excel
Como usar un documento WORD
 Como usar un documento WORD Abrir un nuevo documento y empezar a escribir 1. Haga clic en la pestaña Archivo. 2. Haga clic en Nuevo. 3. Haga doble clic en Documento en blanco. Inicio de la página Crear
Como usar un documento WORD Abrir un nuevo documento y empezar a escribir 1. Haga clic en la pestaña Archivo. 2. Haga clic en Nuevo. 3. Haga doble clic en Documento en blanco. Inicio de la página Crear
Categoría Área de conocimiento Ref. Unidad de Trabajo
 Módulo Hojas de cálculo A continuación se describe el programa de estudio correspondiente al módulo Hojas de cálculo, el cual constituye la base para el examen teórico y práctico de este módulo. Objetivos
Módulo Hojas de cálculo A continuación se describe el programa de estudio correspondiente al módulo Hojas de cálculo, el cual constituye la base para el examen teórico y práctico de este módulo. Objetivos
UNIVERSIDAD DE PAMPLONA PROCESAMIENTO DE DATOS NUMERICOS CON OPENOFFICE.ORG CALC ó LIBREOFFICE CALC TALLER # 8
 UNIVERSIDAD DE PAMPLONA PROCESAMIENTO DE DATOS NUMERICOS CON OPENOFFICE.ORG CALC ó LIBREOFFICE CALC TALLER # 8 PROCESAMIENTO DE DATOS NUMERICOS CON OPENOFFICE.ORG CALC O LIBREOFFICE CALC Qué es OpenOffice
UNIVERSIDAD DE PAMPLONA PROCESAMIENTO DE DATOS NUMERICOS CON OPENOFFICE.ORG CALC ó LIBREOFFICE CALC TALLER # 8 PROCESAMIENTO DE DATOS NUMERICOS CON OPENOFFICE.ORG CALC O LIBREOFFICE CALC Qué es OpenOffice
Operación de Microsoft Excel
 Formato de datos y celdas Dar formato significa, en términos generales, fijar los parámetros que definirán el aspecto y la presentación de los datos contenidos en las hojas de trabajo. Excel ofrece muchas
Formato de datos y celdas Dar formato significa, en términos generales, fijar los parámetros que definirán el aspecto y la presentación de los datos contenidos en las hojas de trabajo. Excel ofrece muchas
Herramientas para Gestión de Listas
 Objetivo Excel 2010 El trabajador-alumno ejemplificará la gestión de listas con el uso de herramientas de ordenamiento, autofiltros y filtros avanzados. Introducción A diario en nuestra área de trabajo
Objetivo Excel 2010 El trabajador-alumno ejemplificará la gestión de listas con el uso de herramientas de ordenamiento, autofiltros y filtros avanzados. Introducción A diario en nuestra área de trabajo
EXCEL XP AVANZADO Área de trabajo Consolidar
 EXCEL XP AVANZADO 1- Qué Opciones admite una autoforma? Agregar texto, girar o voltear, ajustar y ordenar 2- Una plantilla tiene la extensión:.xlt 3- En una plantilla Las celdas no deben de contener información
EXCEL XP AVANZADO 1- Qué Opciones admite una autoforma? Agregar texto, girar o voltear, ajustar y ordenar 2- Una plantilla tiene la extensión:.xlt 3- En una plantilla Las celdas no deben de contener información
Al realizar este curso, el alumno adquirirá las siguientes habilidades y conocimientos:
 EXCEL 2007 OBJETIVOS Al realizar este curso, el alumno adquirirá las siguientes habilidades y conocimientos: Conceptos básicos sobre hojas de cálculo. Aspecto e interfaz de Microsoft Excel. Gestión de
EXCEL 2007 OBJETIVOS Al realizar este curso, el alumno adquirirá las siguientes habilidades y conocimientos: Conceptos básicos sobre hojas de cálculo. Aspecto e interfaz de Microsoft Excel. Gestión de
TEMARIO CURSO EXCEL 2010
 TEMARIO CURSO EXCEL 2010 LECCIÓN 1 Introducción 1. Qué es una hoja de cálculo? 2. Excel 3. Entrar y salir de Excel 4. Práctica 5. Cuestionario LECCIÓN 2 El entorno de trabajo 1. Interfaz del programa 2.
TEMARIO CURSO EXCEL 2010 LECCIÓN 1 Introducción 1. Qué es una hoja de cálculo? 2. Excel 3. Entrar y salir de Excel 4. Práctica 5. Cuestionario LECCIÓN 2 El entorno de trabajo 1. Interfaz del programa 2.
Lola Maicas 1 PORTADA 2 BARRA DE HERRAMIENTAS
 1 PORTADA 2 BARRA DE HERRAMIENTAS TABLAS 3 TABLAS 4 TABLAS 2ª PARTE 5 FORMA DE SELECCIONAR 6 COMBINAR CELDAS 7 CONVERTIR TEXTO EN TABLA 8 PROPIEDADES DE TABLA 9 SUMAS 10 RESTAS 11 MULTIPLICAR Y DIVIDIR
1 PORTADA 2 BARRA DE HERRAMIENTAS TABLAS 3 TABLAS 4 TABLAS 2ª PARTE 5 FORMA DE SELECCIONAR 6 COMBINAR CELDAS 7 CONVERTIR TEXTO EN TABLA 8 PROPIEDADES DE TABLA 9 SUMAS 10 RESTAS 11 MULTIPLICAR Y DIVIDIR
Herramientas de Excel
 Herramientas de Excel capítulo 14 Herramientas de Excel formato herramientas (hoja de cálculo) excel En Excel encontrará multitud de herramientas que le facilitarán el trabajo a realizar. En esta unidad
Herramientas de Excel capítulo 14 Herramientas de Excel formato herramientas (hoja de cálculo) excel En Excel encontrará multitud de herramientas que le facilitarán el trabajo a realizar. En esta unidad
LIBRO BASICO DE MICROSOFT EXCEL ) Usted puede crear la URL (una carpeta para guardar el libro).
 LIBRO BASICO DE MICROSOFT EXCEL 2010. OBJETIVO GENERAL Manejar los distintos Menús y las herramientas de la Cinta de Opciones, operaciones básicas y administración de datos en Excel para la gestión administrativa
LIBRO BASICO DE MICROSOFT EXCEL 2010. OBJETIVO GENERAL Manejar los distintos Menús y las herramientas de la Cinta de Opciones, operaciones básicas y administración de datos en Excel para la gestión administrativa
Temario Word 2007 medio
 Temario Word 2007 medio 1 Edición avanzada 1 Opciones de pegado y portapapeles T 3 Buscar, Reemplazar, Ir a V 4 Simulación S 6 Botón Seleccionar V 8 Cuestionario C 9 Ejercicio P 2 Opciones de revisión
Temario Word 2007 medio 1 Edición avanzada 1 Opciones de pegado y portapapeles T 3 Buscar, Reemplazar, Ir a V 4 Simulación S 6 Botón Seleccionar V 8 Cuestionario C 9 Ejercicio P 2 Opciones de revisión
Contenido. Introducción Usando di Monitoring como un usuario normal Uso de di Monitoring como un operador de entrada de datos...
 1 Contenido Introducción... 3 Características principales... 3 Los niveles de usuario... 4 El aprendizaje de di Monitoring... 4 Usando di Monitoring como un usuario normal... 5 Acceso a di Monitoring...
1 Contenido Introducción... 3 Características principales... 3 Los niveles de usuario... 4 El aprendizaje de di Monitoring... 4 Usando di Monitoring como un usuario normal... 5 Acceso a di Monitoring...
33.- BARRA DENTRO DE EXCEL QUE DESPLIEGA LA REFERENCIA DE CELDA Y LOS CONTENIDOS DE LAS CELDAS ACTIVAS
 1.- QUE ES UNA HOJA DE CÁLCULO 2.- SON ELEMENTOS DE LA BARRA DE MENUS DE EXCEL 3.- SON ALGUNOS ELEMENTOS DE LA BARRA DE HERRAMIENTAS FORMATO EN EXCEL 4.- MENU QUE TIENE EL COMANDO INSERTAR UN GAFICO 5.-
1.- QUE ES UNA HOJA DE CÁLCULO 2.- SON ELEMENTOS DE LA BARRA DE MENUS DE EXCEL 3.- SON ALGUNOS ELEMENTOS DE LA BARRA DE HERRAMIENTAS FORMATO EN EXCEL 4.- MENU QUE TIENE EL COMANDO INSERTAR UN GAFICO 5.-
Crear una tabla dinámica
 Introducción En este manual de referencia se explican los procedimientos para crear, administrar y personalizar tablas dinámicas y gráficos dinámicos. Los ejemplos ilustrativos de este material están basados
Introducción En este manual de referencia se explican los procedimientos para crear, administrar y personalizar tablas dinámicas y gráficos dinámicos. Los ejemplos ilustrativos de este material están basados
Gráficos. Lo primero que se necesita para crear un gráfico son los datos, así que escribe lo siguiente en una hoja vacía de Excel:
 Gráficos Una de las características de cualquier Hoja de Cálculo (incluida Excel, por supuesto) es la capacidad de generar gráficos de datos. En Excel es particularmente sencillo crear un gráfico y, además,
Gráficos Una de las características de cualquier Hoja de Cálculo (incluida Excel, por supuesto) es la capacidad de generar gráficos de datos. En Excel es particularmente sencillo crear un gráfico y, además,
CAPÍTULO 5. MANIPULANDO CELDAS
 CAPÍTULO 5. MANIPULANDO CELDAS Vamos a ver los diferentes métodos de selección de celdas para poder modificar el aspecto de éstas, así como diferenciar entre cada uno de los métodos y saber elegir el más
CAPÍTULO 5. MANIPULANDO CELDAS Vamos a ver los diferentes métodos de selección de celdas para poder modificar el aspecto de éstas, así como diferenciar entre cada uno de los métodos y saber elegir el más
3.3. OPENOFFICE.CALC PARA QUÉ SIRVE LA APLICACIÓN CALC? CÓMO INGRESAR A CALC? PASO 1 PASO 2 PASO 3
 3.3. OPENOFFICE.CALC 3.3.1. PARA QUÉ SIRVE LA APLICACIÓN CALC? Open Office Calc es una hoja electrónica de cálculo de uso general que se utiliza para organizar, calcular, analizar y graficar datos. Es
3.3. OPENOFFICE.CALC 3.3.1. PARA QUÉ SIRVE LA APLICACIÓN CALC? Open Office Calc es una hoja electrónica de cálculo de uso general que se utiliza para organizar, calcular, analizar y graficar datos. Es
2).- Nombre de función. Para obtener una lista de funciones disponibles, haga clic en una celda y presione MAYÚSC+F3.
 FUNCIONES DE EXCEL Adiestramiento Computacional Página 1 Funciones Las funciones son fórmulas predefinidas que ejecutan cálculos utilizando valores específicos, denominados argumentos, en un orden determinado
FUNCIONES DE EXCEL Adiestramiento Computacional Página 1 Funciones Las funciones son fórmulas predefinidas que ejecutan cálculos utilizando valores específicos, denominados argumentos, en un orden determinado
