QUÉ ES EL FORMATO DE CELDAS
|
|
|
- Joaquín Revuelta Arroyo
- hace 7 años
- Vistas:
Transcripción
1 1. QUÉ ES EL FORMATO DE CELDAS C uando creamos una hoja de cálculo, además de introducir los datos, tenemos que intentar que el aspecto que tengan estos datos sea agradable y resulten fáciles de leer y entender. Para esto, podemos cambiar el formato de las celdas. En este caso, el formato hace referencia al tipo y color de la letra, al color de fondo de la celda, a la alineación, si el texto está en negrita, cursiva o subrayado, etc. Cada una de las celdas de una hoja puede tener un formato diferente. Además, también podremos cambiar el formato de cada uno de los caracteres que haya en una celda, lo que proporciona gran potencia de edición. El formato afecta al aspecto visual con el que se ven las celdas y los datos que contienen, y el formato de una celda es independiente de su contenido. Esto significa que puedes cambiar, copiar o eliminar el formato de una celda, pero lo que contiene esa celda no cambiará. Ten en cuenta también que puedes aplicar el formato de una celda antes o después de introducir los datos en ella. Ahora que ya tenemos una idea de lo que es el formato en las celdas de Excel, cómo lo podemos establecer? Para aplicar formatos a las celdas, primero tienes que seleccionarlas y después utilizar las opciones de los grupos de comandos Fuente, Alineación y Número de la Cinta de opciones. Desde el grupo de comandos Fuente establecerás el formato del texto: fuente o tipo de letra, tamaño de la letra, si la letra estará en negrita o cursiva, el color de la fuente, los bordes. Desde las opciones del grupo de comandos Alineación puedes indicar la alineación del texto en la celda, mientras que Número asigna formato a los números y datos, por ejemplo, número de decimales, porcentajes, formatos de moneda, etc. En la Cinta de opciones están los comandos más comunes. Además, también tienes otras opciones en el cuadro de diálogo Formato de celdas, que puedes mostrar desde el Iniciador de cuadro de diálogo de estos grupos de comandos. Copyright Computer Aided Elearning, S.A. 1
2 En cada una de las fichas de este cuadro puedes establecer unas características del formato: el formato del número, la alineación, la fuente de texto, los bordes de las celdas, etc. Las distintas fichas de este cuadro de diálogo se utilizan para: Número: tiene varias opciones para asignar formato a los valores de una celda. Es especialmente útil en formatos numéricos y de fecha y hora. Alineación: en esta ficha puedes indicar la posición del contenido de la celda con respecto a sus bordes. Fuente: hay una serie de campos y listas donde puedes seleccionar el tipo de letra, el tamaño, el estilo, etc. Bordes: puedes especificar el aspecto que tendrán los bordes de la celda, el grosor, color, etc. Relleno: esta ficha tiene opciones para indicar el aspecto interior de la celda, si tiene color de fondo, trama... Proteger: hay algunas opciones relacionadas con la visualización y la protección de la celda o celdas seleccionadas. También puedes acceder al cuadro del formato de celdas con el menú contextual de una celda (es decir, el menú que aparece al pulsar el botón derecho del ratón sobre una celda) y con la opción Formato de celdas del menú del botón (que está en el grupo de comandos Celdas). 2
3 2. ANCHURA Y ALTURA DE CELDAS A l crear un libro nuevo y escribir datos en él, las columnas y las filas tienen un tamaño estándar, que es el tamaño que establece Excel por defecto. Puedes cambiar el ancho y alto de las celdas mediante el ratón o a través de cuadros de diálogo, para que queden como a ti más te guste. La opción Ancho predeterminado permite indicar el ancho que tendrán las columnas por defecto. Si pones un valor en esta opción, se pondrá el ancho de todas las columnas a ese valor, menos las columnas a las que les hayas indicado algún ancho en concreto, que seguirán con ese ancho que hubieras puesto. En la sección Tamaño de celda del menú del botón dispones de varias opciones relativas a lo que estamos viendo. Las opciones Alto de fila y Ancho de columna muestran cuadros de diálogo para establecer estos tamaños. Por otro lado, las opciones de Autoajustar ajustan el alto de las filas o el ancho de las columnas al contenido de las celdas, es decir, al texto o datos que hay en ellas. La opción Alto de fila muestra un cuadro de diálogo en el que puedes introducir un número del 0 al 409, que indicará el alto de la fila en puntos. Con Ancho de columna aparece un cuadro parecido al anterior, pero ahora tendrías que indicar el ancho de la columna, entre 0 y 255. Este número indicará el ancho de la columna en caracteres, utilizando la fuente de caracteres estándar. Si estableces el ancho de una columna o el alto de una fila al valor 0, entonces lo que realmente estás haciendo es ocultar esa columna o esa fila. Si en una celda aparece #######, deberás cambiar el ancho de la columna, porque esto indica que no cabe el valor con la anchura de la celda. Si quieres ajustar la anchura de una columna respecto a la celda que tiene el dato más largo de toda esa columna, selecciona primero la columna y luego accede a la opción Autoajustar ancho de columna. Copyright Computer Aided Elearning, S.A. 3
4 Esto también lo puedes hacer con el ratón: deberás hacer doble clic en la línea que divide los nombres de las columnas. En el caso de las filas funciona de la misma manera: para ajustar el alto de una fila a los datos de las celdas de esa fila, haz doble clic en la línea que separa esa fila de la siguiente. Para seleccionar varias filas o columnas, pulsa y arrastra sobre el título de las filas o columnas que quieras seleccionar con el ratón. También puedes pulsar en el título de la primera fila o columna y, a continuación, pulsar la tecla y hacer clic en la última fila o columna que quieras seleccionar; también puedes utilizar para seleccionar varias filas o columnas no seguidas. Para ajustar el ancho de una columna con el ratón y ponerlo como quieras, pulsa sobre la línea de división de los nombres de la columna que quieras cambiar y arrastra hasta la anchura deseada. Para modificar el alto de una fila, haz lo mismo, pulsando y arrastrando sobre la línea que divide los nombres de las filas. Para cambiar el ancho de varias columnas o el alto de varias filas a la vez, selecciónalas antes de acceder a la opción de menú adecuada o de arrastrar la línea divisoria. Una sugerencia: si quieres cambiar el ancho de todas las columnas de la hoja o el alto de todas las filas, de forma que se ajusten al dato más grande, entonces selecciona toda la hoja haciendo clic en el botón donde se cruzan las filas y columnas y haz doble clic en cualquiera de las líneas de división de columnas o de filas. El efecto se aplicará a toda la hoja. 3. ALINEACIÓN DE DATOS C omo ya sabes, los datos introducidos en una hoja de cálculo cogen en principio el formato General, alineando los datos de texto a la izquierda y los números a la derecha, mientras que los valores lógicos y de error se centran en la celda. Las operaciones básicas de alineación están disponibles a través de unos botones del grupo de comandos Alineación en la Cinta de opciones. 4
5 Alineación horizontal: alinear a la izquierda, centrar y alinear a la derecha. Alineación vertical: alinear en la parte superior, en el medio o en la parte inferior de la celda. Otra posibilidad es combinar y centrar el contenido de una celda en varias celdas. Para esto, tienes que seleccionar en el extremo izquierdo de la selección la celda cuyo contenido quieres centrar y arrastrar por un conjunto de celdas que estén seguidas. Una vez has seleccionado el conjunto de celdas en el que se centrarán los datos, pulsa en el botón Combinar y centrar. Si pulsas en la flecha del botón Combinar y centrar se abrirá un menú en el que tienes otras posibilidades: Combinar horizontalmente combina las celdas sin centrar el contenido resultante. Combinar celdas también combina las celdas, sin estar limitado a celdas en la misma fila o columna. Separar celdas separa unas celdas que hayas combinado antes, volviendo a tener las celdas independientes. Para combinar celdas o separar celdas combinadas, también puedes utilizar la casilla Combinar celdas de la ficha Alineación del cuadro de diálogo Formato de celdas. Ten en cuenta que, aunque puedas ver los datos centrados en una serie de columnas, el texto permanece en la celda del extremo izquierdo de la selección. Además, si alguna de las celdas que combinas tiene datos, entonces estos datos se perderán al hacer la combinación: solo se mantendrán los de la primera celda. Si más tarde quieres volver a separar las celdas combinadas, la forma más sencilla de hacerlo es pulsar otra vez en este mismo botón Combinar y centrar (que estará activo al situarte en una celda combinada). Copyright Computer Aided Elearning, S.A. 5
6 Los comandos de alineación actúan sobre la celda o celdas que estén seleccionadas. La alineación horizontal sitúa los datos en relación al ancho de la celda, mientras que la alineación vertical indica la posición vertical, sobre el alto de la celda. La opción Reducir hasta ajustar hace que se vea más pequeño el contenido de la celda, para que se vean todos los datos que hay en la celda en ese ancho de columna (no cambia el tamaño de la letra, sino que hace que se vea más pequeño lo que hay en la celda, si es necesario). Además, si luego cambias el ancho de la celda, también se reajusta la visualización del contenido de la celda. En la ficha Alineación del cuadro de diálogo Formato de celda tienes todas las opciones para la alineación del texto que tiene Excel. En las listas Horizontal y Vertical están las opciones para alinear los datos. La opción Justificar de la lista Horizontal alinea un texto que tenga varias líneas a la izquierda y a la derecha. De manera similar, la opción Justificar de la lista Vertical lo alinea a la vez en la parte superior e inferior, distribuyendo el resto del texto entre la celda. 6
7 También puedes introducir un retorno de carro manual, es decir, exactamente en la posición que quieras, pulsando la combinación de teclas +. Si marcas la casilla Ajustar texto, al escribir en una celda, el texto se pone en varias líneas, en función del ancho de la columna. Esta opción también está disponible en la Cinta de opciones, desde el botón Ajustar texto. También podemos hacer que el texto de las celdas aparezca con un determinado giro o ángulo, a través de la sección Orientación de esta ficha. Por ejemplo, observa en la siguiente imagen cómo he girado los nombres de las columnas (los textos de la fila 2): Desde el menú del botón Orientación del grupo de comandos Alineación también disponemos de opciones de giro, aunque desde el cuadro de diálogo puedes indicar exactamente el ángulo de giro. Otra característica que puedes utilizar es la posibilidad de sangrar el texto de las celdas. Mediante el botón Aumentar sangría podrás aumentar la sangría, mientras que con Disminuir sangría la disminuirás. Puedes aplicar un formato diferente a cada palabra o incluso a cada carácter del texto que esté en una celda. 4. FUENTES DE TEXTO P ara cambiar la apariencia de los datos en las celdas, podemos elegir el tipo de letra y el aspecto que debe tener, así como su tamaño y otras opciones. Para asignar un cierto formato de fuente (es decir, un tipo de letra y sus características), lo primero que hay que hacer es seleccionar la celda o conjunto de celdas, el carácter, caracteres, palabra o palabras sobre las que hay que aplicar el formato. Copyright Computer Aided Elearning, S.A. 7
8 Existen los siguientes controles: Para elegir el tipo de fuente, su tamaño o el estilo de los caracteres disponemos de unos botones y listas en el grupo de comandos Fuente de la ficha Inicio de la Cinta de opciones. Fuente Tamaño de fuente : selecciona el tipo de letra. : indica el tamaño de la letra. Aumentar tamaño de fuente, Disminuir tamaño de fuente : cambia el tamaño de la letra, haciéndola más grande o más pequeña. Negrita, Cursiva, Subrayado : aplica estos estilos al texto. Para establecer el tamaño de la letra podemos seleccionar el valor adecuado en la lista Tamaño de fuente o escribir directamente el valor en el cuadro de texto. El botón Color de fuente permite elegir el color del texto. Si pulsas el botón se aplicará el color que esté seleccionado en ese momento, mientras que, si pulsas en la flecha del botón, se abrirá una paleta para que elijas el color. En la ficha Fuente del cuadro de diálogo Formato de celdas se encuentran todas las opciones disponibles para el formato de la fuente de texto. Puedes editar una celda de varias formas: puedes hacer doble clic en ella, puedes seleccionar la celda y pulsar la tecla o puedes hacer clic en la barra de fórmulas. Además de poder seleccionar la fuente, tamaño, estilo y color, en la lista Subrayado tienes varios tipos de subrayado. En la sección Efectos puedes activar o desactivar la aplicación de varios efectos al texto. Al seleccionar una fuente o cambiar alguna otra característica, en el cuadro Vista previa puedes ver una muestra del aspecto de los caracteres de acuerdo con lo que hayas elegido. Para aplicar un formato distinto a cada uno de los caracteres de una celda, primero deberás editar la celda y seleccionar los caracteres a los que quieras aplicar el formato. 8
9 5. BORDES Y RELLENOS P ara dar un mejor aspecto a una hoja de cálculo, también podemos asignar un color a una celda o a un grupo de celdas, resaltar sus bordes o eliminar las líneas de división para mejorar la presentación de las tablas en la hoja. Para cambiar el color de fondo o relleno de las celdas puedes utilizar el botón Color de relleno. Igual que con el Color de fuente, puedes pulsar directamente el botón del color de relleno para aplicar el color que se muestra o pulsar su flecha para seleccionarlo desde la paleta de colores. Otra posibilidad de asignar un color de relleno a las celdas es a través del cuadro de diálogo Formato de celdas, desde su ficha Relleno. En la sección Color de fondo tienes una paleta de colores para elegir el relleno de la celda, de igual manera que desde el botón Color de relleno. Copyright Computer Aided Elearning, S.A. 9
10 Si pulsas el botón Efectos de relleno podrás seleccionar un relleno degradado para el fondo de la celda, que es una variación entre dos colores, es decir, un relleno que va pasando de un color a otro. En la lista Estilo de trama puedes elegir el tipo de trama o malla que tendrá el fondo de la celda. Tras elegir una trama, también puedes seleccionar su color desde la lista Color de trama. En el cuadro Muestra puedes ver cómo quedará el fondo de la celda con lo que vayas eligiendo en esta ficha. El estilo y color de trama es independiente del color de relleno de la celda: puedes seleccionar solo un color de relleno, solo una trama o las dos cosas, y cada una con un color distinto. Si pulsas el botón Sin color se quitarán el color y la trama del fondo de la celda. Para quitar el relleno de una celda (color y trama) también puedes seleccionar la opción Sin relleno del menú del botón Color de relleno. Para mostrar una tabla en una hoja de cálculo, es importante distinguir unos datos de otros. Para esto, lo que podemos hacer es resaltar los bordes de las celdas a través de la paleta de Bordes. Desde la lista de este botón puedes seleccionar alguna de las opciones de bordes disponibles o dibujar tú mismo el borde que quieras. Con las opciones de la sección Dibujar bordes podrás dibujar los bordes directamente en la hoja de cálculo. 10
11 Primero tendrás que elegir el estilo de la línea y el color de la línea de los bordes que vayas a dibujar, desde los submenús Estilo de línea y Color de línea, respectivamente. Entonces, si seleccionas Dibujar borde, podrás indicar los bordes que quieres poner, haciendo clic en los sitios donde irán los bordes. También puedes pulsar en una celda y arrastrar hasta otra, para dibujar un borde que rodee las celdas que has seleccionado. La opción Dibujar cuadrícula de borde funciona igual que la anterior; lo único que cambia es que, si pulsas en una celda y arrastras hasta otra, se dibuja el borde en todas las celdas. Para borrar bordes, elige la opción Borrar borde y pulsa en el borde que quieras quitar o pulsa y arrastra entre varias celdas para quitar los bordes de todas ellas. En la ficha Bordes del cuadro de diálogo Formato de celdas dispones de algunas opciones más para establecer los bordes de las celdas, además de las que hay en el menú del botón Bordes. Copyright Computer Aided Elearning, S.A. 11
12 Desde esta ficha puedes aplicar un borde preestablecido o indicar qué lados del borde de la celda quieres que aparezcan, además de aplicar el estilo de línea que más te guste y su color. Para quitar las líneas de división de la cuadrícula también puedes desactivar la opción correspondiente en el menú del botón Para indicar un borde, tras seleccionar el estilo y color, puedes pulsar en los botones que hay en la sección Borde o hacer clic directamente en la vista previa de los bordes de la sección Preestablecidos. Otra opción consiste en conseguir que no se vean las líneas de división de la hoja de cálculo. Para esto, desactiva la casilla Ver de la sección Líneas de la cuadrícula del grupo de comandos Opciones de la hoja, en la ficha Diseño de página de la Cinta de opciones., que está en la ficha Vista de la Cinta de opciones. También podemos incluir un fondo en la hoja, para mejorar su aspecto. En este caso suele quedar bien una imagen en colores suaves, que no sea demasiado llamativa o estridente. Para esto, pulsa el botón, que está en el grupo de comandos Configurar página (en la ficha Diseño de página de la Cinta de opciones). Puedes utilizar varios formatos de imagen: bmp, gif, jpg, etc. La imagen seleccionada se repetirá para rellenar toda la hoja. Ten en cuenta también que los fondos de hoja no se imprimen. Si después quieres quitar el fondo de la hoja, lo único que tienes que hacer es utilizar el comando, que aparece en lugar del botón cuando la hoja tiene una imagen de fondo. 12
CURSO DE EXCEL FORMATO DE CELDAS
 CURSO DE EXCEL 2013-2016 FORMATO DE CELDAS UNIVERSIDAD DE ANTIOQUIA HERRAMIENTAS INFORMÁTICAS MYRIAM LUCIA ECHAVARRÍA Excel nos permite no solo realizar cuentas sino que también nos permite darle una buena
CURSO DE EXCEL 2013-2016 FORMATO DE CELDAS UNIVERSIDAD DE ANTIOQUIA HERRAMIENTAS INFORMÁTICAS MYRIAM LUCIA ECHAVARRÍA Excel nos permite no solo realizar cuentas sino que también nos permite darle una buena
1. En primer lugar, seleccionamos la celda o caracteres a los que queremos aplicar el nuevo formato.
 tema 3: FORmatEaR HOJaS DE CÁLCULO 3.1 aplicar y modificar formatos de celda El formato es lo que determina el aspecto que tendrá el contenido y los valores mostrados en una hoja de cálculo. Cuando abrimos
tema 3: FORmatEaR HOJaS DE CÁLCULO 3.1 aplicar y modificar formatos de celda El formato es lo que determina el aspecto que tendrá el contenido y los valores mostrados en una hoja de cálculo. Cuando abrimos
Operación de Microsoft Excel
 Formato de datos y celdas Dar formato significa, en términos generales, fijar los parámetros que definirán el aspecto y la presentación de los datos contenidos en las hojas de trabajo. Excel ofrece muchas
Formato de datos y celdas Dar formato significa, en términos generales, fijar los parámetros que definirán el aspecto y la presentación de los datos contenidos en las hojas de trabajo. Excel ofrece muchas
MOS EXCEL APLICAR FORMATO A CELDAS Y RANGOS. Aplicar formato a la estructura de las celdas.
 2.2. APLICAR FORMATO A CELDAS Y RANGOS. Aplicar formato a la estructura de las celdas. El formato de las celdas puede aplicarse a una celda, una fila, una columna o a toda la hoja de cálculo. Sin embargo,
2.2. APLICAR FORMATO A CELDAS Y RANGOS. Aplicar formato a la estructura de las celdas. El formato de las celdas puede aplicarse a una celda, una fila, una columna o a toda la hoja de cálculo. Sin embargo,
EXCEL I UNIDAD 1 EMPEZANDO A TRABAJAR CON EXCEL (SEMANA 1)
 EXCEL I UNIDAD 1 EMPEZANDO A TRABAJAR CON EXCEL (SEMANA 1) 1.1.- Conceptos de Excel EXCEL: es una aplicación para crear hojas de cálculo que está divida en filas y columnas, al cruce de estas se le denomina
EXCEL I UNIDAD 1 EMPEZANDO A TRABAJAR CON EXCEL (SEMANA 1) 1.1.- Conceptos de Excel EXCEL: es una aplicación para crear hojas de cálculo que está divida en filas y columnas, al cruce de estas se le denomina
CURSO DE EXCEL FORMATO DE CELDAS
 CURSO DE EXCEL 2013-2016 FORMATO DE CELDAS UNIVERSIDAD DE ANTIOQUIA HERRAMIENTAS INFORMÁTICAS MYRIAM LUCIA ECHAVARRÍA CONTENIDO Fuente Utilizando los cuadros de diálogo Utilizando los cuadros de diálogo
CURSO DE EXCEL 2013-2016 FORMATO DE CELDAS UNIVERSIDAD DE ANTIOQUIA HERRAMIENTAS INFORMÁTICAS MYRIAM LUCIA ECHAVARRÍA CONTENIDO Fuente Utilizando los cuadros de diálogo Utilizando los cuadros de diálogo
Dar formato a la hoja de cálculo
 Dar formato a la hoja de cálculo Dar formato a la Hoja de Cálculo Podemos modificar el aspecto de la información de las celdas seleccionadas, para esto utilizaremos las opciones de la ficha Inicio de la
Dar formato a la hoja de cálculo Dar formato a la Hoja de Cálculo Podemos modificar el aspecto de la información de las celdas seleccionadas, para esto utilizaremos las opciones de la ficha Inicio de la
Más sobre la edición de hojas
 1. PEGADO ESPECIAL E n esta lección vamos a ver más utilidades y opciones sobre la edición de hojas de cálculo de Excel que te pueden ayudar en tu trabajo. Ya sabes cómo cortar o copiar y pegar datos de
1. PEGADO ESPECIAL E n esta lección vamos a ver más utilidades y opciones sobre la edición de hojas de cálculo de Excel que te pueden ayudar en tu trabajo. Ya sabes cómo cortar o copiar y pegar datos de
3.4 FORMATO DE HOJA DE CÁLCULO
 .4 FORMATO DE HOJA DE CÁLCULO.4. El cuadro de diálogo Formato de celdas Use las opciones del cuadro de diálogo Formato de celdas para cambiar el formato de los números y el texto en las celdas seleccionadas
.4 FORMATO DE HOJA DE CÁLCULO.4. El cuadro de diálogo Formato de celdas Use las opciones del cuadro de diálogo Formato de celdas para cambiar el formato de los números y el texto en las celdas seleccionadas
En esta lección vamos a ver más utilidades y opciones sobre la
 1. PEGADO ESPECIAL En esta lección vamos a ver más utilidades y opciones sobre la edición de hojas de cálculo de Excel que te pueden ayudar en tu trabajo. Ya sabes cómo cortar o copiar y pegar datos de
1. PEGADO ESPECIAL En esta lección vamos a ver más utilidades y opciones sobre la edición de hojas de cálculo de Excel que te pueden ayudar en tu trabajo. Ya sabes cómo cortar o copiar y pegar datos de
2.2 FORMATO A HOJAS DE CÁLCULO. Seleccione la celda o el rango de celdas a las que desea agregar un borde.
 2.2 FORMATO A HOJAS DE CÁLCULO Aplicar bordes a la celda Seleccione la celda o el rango de celdas a las que desea agregar un borde. Sugerencia Para seleccionar rápidamente la hoja de cálculo completa,
2.2 FORMATO A HOJAS DE CÁLCULO Aplicar bordes a la celda Seleccione la celda o el rango de celdas a las que desea agregar un borde. Sugerencia Para seleccionar rápidamente la hoja de cálculo completa,
Organizar e imprimir hojas
 1. VENTANAS E xcel te permite tener varias ventanas en el escritorio. Y para qué te puede servir esto? Con esto podrás ver a la vez dos o más libros de trabajo, partes distintas de una hoja e incluso hojas
1. VENTANAS E xcel te permite tener varias ventanas en el escritorio. Y para qué te puede servir esto? Con esto podrás ver a la vez dos o más libros de trabajo, partes distintas de una hoja e incluso hojas
FORMATEAR UNA HOJA DE CÁLCULO
 FORMATEAR UNA HOJA DE CÁLCULO 1. INTRODUCCIÓN Calc dispone de opciones para cambiar el estilo de hoja, pudiendo configurar los márgenes, el tamaño, la orientación del papel y en general el diseño de la
FORMATEAR UNA HOJA DE CÁLCULO 1. INTRODUCCIÓN Calc dispone de opciones para cambiar el estilo de hoja, pudiendo configurar los márgenes, el tamaño, la orientación del papel y en general el diseño de la
Si ya tiene texto en un documento que sería mejor mostrar en una tabla, Word puede convertirlo en una tabla.
 Insertar una tabla Para insertar rápidamente una tabla básica, haga clic en Insertar > Tabla y mueva el cursor sobre la cuadrícula hasta que haya resaltado el número de columnas y filas que desee. Haga
Insertar una tabla Para insertar rápidamente una tabla básica, haga clic en Insertar > Tabla y mueva el cursor sobre la cuadrícula hasta que haya resaltado el número de columnas y filas que desee. Haga
Formato. Formato Diapositiva 1
 Formato Formato de celda Número Alineación Fuente Bordes Relleno Copiar formato Formato condicional Formato condicional, con escala de dos colores Formato condicional, con escala de dos colores avanzada
Formato Formato de celda Número Alineación Fuente Bordes Relleno Copiar formato Formato condicional Formato condicional, con escala de dos colores Formato condicional, con escala de dos colores avanzada
Después de haber creado la nueva hoja de cálculo, veremos qué debes hacer para ponerle el nombre y cómo eliminarla.
 Eyber Augusto Gaviria Montoya Para insertar, eliminar, y cambiar el nombre de las hojas en Excel 2010, debes realizar procedimientos muy sencillos. A continuación te mostraremos lo que debes hacer. CÓMO
Eyber Augusto Gaviria Montoya Para insertar, eliminar, y cambiar el nombre de las hojas en Excel 2010, debes realizar procedimientos muy sencillos. A continuación te mostraremos lo que debes hacer. CÓMO
FORMATO; RELLENO DE SERIES
 EXCEL EJERCICIO 1 FORMATO; RELLENO DE SERIES Aunque la principal utilidad del Excel (y de cualquier programa de hoja de cálculo) es la realización de cálculos más o menos complejos, en los 2 primeros ejercicios
EXCEL EJERCICIO 1 FORMATO; RELLENO DE SERIES Aunque la principal utilidad del Excel (y de cualquier programa de hoja de cálculo) es la realización de cálculos más o menos complejos, en los 2 primeros ejercicios
Excel te permite tener varias ventanas en el escritorio. Y para
 1. VENTANAS Excel te permite tener varias ventanas en el escritorio. Y para qué te puede servir esto? Con esto podrás ver a la vez dos o más libros de trabajo, partes distintas de una hoja e incluso hojas
1. VENTANAS Excel te permite tener varias ventanas en el escritorio. Y para qué te puede servir esto? Con esto podrás ver a la vez dos o más libros de trabajo, partes distintas de una hoja e incluso hojas
En esta lección vamos a ver algunos aspectos avanzados sobre el
 1. FORMATOS DE NÚMERO En esta lección vamos a ver algunos aspectos avanzados sobre el formato de las celdas. Ya sabes que el formato de las celdas se refiere al tipo y color de la letra, al color de fondo,
1. FORMATOS DE NÚMERO En esta lección vamos a ver algunos aspectos avanzados sobre el formato de las celdas. Ya sabes que el formato de las celdas se refiere al tipo y color de la letra, al color de fondo,
FORMATO DE CELDAS EXCEL Manual de Referencia para usuarios. Salomón Ccance CCANCE WEBSITE
 FORMATO DE CELDAS EXCEL 2007 Manual de Referencia para usuarios Salomón Ccance CCANCE WEBSITE FORMATO DE CELDAS Utilice el cuadro de diálogo Formato de celdas para aplicar formato al contenido de las celdas
FORMATO DE CELDAS EXCEL 2007 Manual de Referencia para usuarios Salomón Ccance CCANCE WEBSITE FORMATO DE CELDAS Utilice el cuadro de diálogo Formato de celdas para aplicar formato al contenido de las celdas
Creación y modificación de tablas
 Creación y modificación de tablas Una tabla es un objeto que contiene datos dispuestos en filas y columnas. Es posible crear un objeto de tabla a partir de una tabla o estilo de tabla vacío. También se
Creación y modificación de tablas Una tabla es un objeto que contiene datos dispuestos en filas y columnas. Es posible crear un objeto de tabla a partir de una tabla o estilo de tabla vacío. También se
EXCEL 2010 CUADERNILLO N 2
 SELECCIÓN DE CELDAS, FILAS Y COLUMNAS E INTERPRETACIÓN DE LOS DATOS Antes de introducir cualquier información en la hoja de cálculo, deberá seleccionarse la celda que se desea usar. Cuando se selecciona
SELECCIÓN DE CELDAS, FILAS Y COLUMNAS E INTERPRETACIÓN DE LOS DATOS Antes de introducir cualquier información en la hoja de cálculo, deberá seleccionarse la celda que se desea usar. Cuando se selecciona
FORMATO; RELLENO DE SERIES
 EXCEL EJERCICIO 1 FORMATO; RELLENO DE SERIES Aunque la principal utilidad del Excel (y de cualquier programa de hoja de cálculo) es la realización de cálculos más o menos complejos, en los 2 primeros ejercicios
EXCEL EJERCICIO 1 FORMATO; RELLENO DE SERIES Aunque la principal utilidad del Excel (y de cualquier programa de hoja de cálculo) es la realización de cálculos más o menos complejos, en los 2 primeros ejercicios
UNIDAD 6 FUENTE. Utilizando los cuadros de diálogo: En la pestaña Inicio haz clic en la flecha que se encuentra al pie de la sección Fuente.
 UNIDAD 6 FORMATO DE CELDAS Excel 2007 nos permite no solo realizar cuentas sino que también nos permite darle una buena presentación a nuestra hoja de cálculo resaltando la información más interesante,
UNIDAD 6 FORMATO DE CELDAS Excel 2007 nos permite no solo realizar cuentas sino que también nos permite darle una buena presentación a nuestra hoja de cálculo resaltando la información más interesante,
Microsoft Excel para la optimización del trabajo en la empresa
 Microsoft Excel para la optimización del trabajo en la empresa Contenido Contenido...2 Establecer formatos a la hoja de cálculo...3 Formato condicional... 10 Modificar ancho de columnas... 12 Modificar
Microsoft Excel para la optimización del trabajo en la empresa Contenido Contenido...2 Establecer formatos a la hoja de cálculo...3 Formato condicional... 10 Modificar ancho de columnas... 12 Modificar
Se puede asignar formato a las entradas de las celdas a fin de que los datos queden alineados u
 MICROSOFT EXCEL NIVEL MEDIO DE EXCEL MAS ACERCA DE EXCEL ALINEACION DE CONTENIDOS Y CELDAS Se puede asignar formato a las entradas de las celdas a fin de que los datos queden alineados u orientados de
MICROSOFT EXCEL NIVEL MEDIO DE EXCEL MAS ACERCA DE EXCEL ALINEACION DE CONTENIDOS Y CELDAS Se puede asignar formato a las entradas de las celdas a fin de que los datos queden alineados u orientados de
COMO CAMBIAR FORMATOS DE LAS CELDAS
 COMO CAMBIAR FORMATOS DE LAS CELDAS Tenemos que seleccionar las celdas sobre las que queremos aplicar el formato. Anteriormente vimos como seleccionar celdas. Por ejemplo hemos introducido los datos de
COMO CAMBIAR FORMATOS DE LAS CELDAS Tenemos que seleccionar las celdas sobre las que queremos aplicar el formato. Anteriormente vimos como seleccionar celdas. Por ejemplo hemos introducido los datos de
GUÍA DE APRENDIZAJE No. Tablas TABLAS
 Profesor: Ameyder Manzano Gómez Estudiante: Fecha: GUÍA DE APRENDIZAJE No. Tablas Las tablas permiten organizar la información en filas y columnas, de forma que se pueden realizar operaciones y tratamientos
Profesor: Ameyder Manzano Gómez Estudiante: Fecha: GUÍA DE APRENDIZAJE No. Tablas Las tablas permiten organizar la información en filas y columnas, de forma que se pueden realizar operaciones y tratamientos
3. APLICAR FORMATO A CELDAS Y HOJAS DE CÁLCULO
 3. APLICAR FORMATO A CELDAS Y HOJAS DE CÁLCULO Las habilidades que se evalúan en este capítulo guardan relación con la forma de modificar el aspecto de las hojas de cálculo y de los datos que contienen.
3. APLICAR FORMATO A CELDAS Y HOJAS DE CÁLCULO Las habilidades que se evalúan en este capítulo guardan relación con la forma de modificar el aspecto de las hojas de cálculo y de los datos que contienen.
Vemos, pues, que esta forma de organizar los datos es mucho más potente que utilizando las tabulaciones u otros métodos.
 Unidad 8. Tablas (I) Las tablas permiten organizar la información en filas y columnas, de forma que se pueden realizar operaciones y tratamientos sobre las filas y columnas. Por ejemplo, obtener el valor
Unidad 8. Tablas (I) Las tablas permiten organizar la información en filas y columnas, de forma que se pueden realizar operaciones y tratamientos sobre las filas y columnas. Por ejemplo, obtener el valor
7. Formato de celdas Fuente
 7. Formato de celdas Excel nos permite no solo realizar cuentas sino que también nos permite darle una buena presentación a nuestra hoja de cálculo resaltando la información que más interesante, de esta
7. Formato de celdas Excel nos permite no solo realizar cuentas sino que también nos permite darle una buena presentación a nuestra hoja de cálculo resaltando la información que más interesante, de esta
MICROSOFT EXCEL MICROSOFT EXCEL Manual de Referencia para usuarios. Salomón Ccance CCANCE WEBSITE
 MICROSOFT EXCEL MICROSOFT EXCEL 2013 Manual de Referencia para usuarios Salomón Ccance CCANCE WEBSITE IMPRESIÓN 11.1. Vista de Diseño de página En anteriores versiones existía la vista preliminar como
MICROSOFT EXCEL MICROSOFT EXCEL 2013 Manual de Referencia para usuarios Salomón Ccance CCANCE WEBSITE IMPRESIÓN 11.1. Vista de Diseño de página En anteriores versiones existía la vista preliminar como
Actividad AP2-31. Actividad: AP2-31. Prof. J. Alberto Morales Torres
 Actividad AP2-31 Actividad: AP2-31 Prof. J. Alberto Morales Torres BORDES Y SOMBREADOS DE CELDAS Otro formato que permite mejorar notablemente el aspecto de las hojas de cálculo son los Bordes. Mediante
Actividad AP2-31 Actividad: AP2-31 Prof. J. Alberto Morales Torres BORDES Y SOMBREADOS DE CELDAS Otro formato que permite mejorar notablemente el aspecto de las hojas de cálculo son los Bordes. Mediante
Señala con el ratón una celda en cualquier modelo. Observa la barra de Formatos:
 Guía rápida de Excel Formatos y rangos Índice Formatos de celda Formatos numéricos Comando deshacer Estilos Operaciones con rangos Alto y ancho de celda Formatos de celda Formatos de fuente y alineación
Guía rápida de Excel Formatos y rangos Índice Formatos de celda Formatos numéricos Comando deshacer Estilos Operaciones con rangos Alto y ancho de celda Formatos de celda Formatos de fuente y alineación
Crear gráficos 1. INTRODUCCIÓN
 1. INTRODUCCIÓN E n Excel podemos incluir dibujos e imágenes en las hojas de cálculo, para mejorar su presentación y su diseño. Además, también tenemos la posibilidad de incluir elementos gráficos en las
1. INTRODUCCIÓN E n Excel podemos incluir dibujos e imágenes en las hojas de cálculo, para mejorar su presentación y su diseño. Además, también tenemos la posibilidad de incluir elementos gráficos en las
Entorno de Excel - Contexto de Trabajo y navegación
 MICROSOFT EXCEL QUË ES? Excel es el más popular de los programas de planillas de cálculo que maneja libros y hojas de calculo y se estima que esta presente en casi todas las PC del mundo. Con Excel se
MICROSOFT EXCEL QUË ES? Excel es el más popular de los programas de planillas de cálculo que maneja libros y hojas de calculo y se estima que esta presente en casi todas las PC del mundo. Con Excel se
WRITER: PROCESADOR DE TEXTOS DE LIBREOFFICE
 WRITER: PROCESADOR DE TEXTOS DE LIBREOFFICE 1. ZOOM DE VISUALIZACIÓN Esquina inferior derecha Al hacer doble clic sobre el % solemos elegir Ajustar a anchura (se ven los márgenes) u Óptimo (aprovechamos
WRITER: PROCESADOR DE TEXTOS DE LIBREOFFICE 1. ZOOM DE VISUALIZACIÓN Esquina inferior derecha Al hacer doble clic sobre el % solemos elegir Ajustar a anchura (se ven los márgenes) u Óptimo (aprovechamos
Unidad 9. Trabajar con Textos (I)
 Unidad 9. Trabajar con Textos (I) En las diapositivas podemos insertar textos y aplicarles casi las mismas operaciones que con un procesador de texto, es decir, podemos modificar el tamaño de la letra,
Unidad 9. Trabajar con Textos (I) En las diapositivas podemos insertar textos y aplicarles casi las mismas operaciones que con un procesador de texto, es decir, podemos modificar el tamaño de la letra,
Vemos, pues, que esta forma de organizar los datos es mucho más potente que utilizando las tabulaciones u otros métodos.
 Tablas Las tablas permiten organizar la información en filas y columnas, de forma que se pueden realizar operaciones y tratamientos sobre las filas y columnas. Por ejemplo, obtener el valor medio de los
Tablas Las tablas permiten organizar la información en filas y columnas, de forma que se pueden realizar operaciones y tratamientos sobre las filas y columnas. Por ejemplo, obtener el valor medio de los
Elaboración de Documentos en Procesadores de Textos
 Las tablas permiten organizar la información en filas y columnas, de forma que se pueden realizar operaciones y tratamientos sobre las filas y columnas. Por ejemplo, obtener el valor medio de los datos
Las tablas permiten organizar la información en filas y columnas, de forma que se pueden realizar operaciones y tratamientos sobre las filas y columnas. Por ejemplo, obtener el valor medio de los datos
GUÍA MODULO VIRTUALIZACION
 GUÍA MODULO LINEAS Y SOMBRAS EN EXCEL VIRTUALIZACION FORMACION POR PROYECTOS SOCIEDAD SALESIANA CENTRO DE CAPACITACIÓN Y DE PROMOCIÓN POPULAR JUAN BOSCO OBRERO NIT: 860.008.010-0 Ciudad Bolívar La Estrella
GUÍA MODULO LINEAS Y SOMBRAS EN EXCEL VIRTUALIZACION FORMACION POR PROYECTOS SOCIEDAD SALESIANA CENTRO DE CAPACITACIÓN Y DE PROMOCIÓN POPULAR JUAN BOSCO OBRERO NIT: 860.008.010-0 Ciudad Bolívar La Estrella
Unidad N 8. Cambios de estructura.
 Unidad N 8. Cambios de estructura. Vamos a utilizar los métodos disponibles en Excel 2016 para modificar el aspecto de las filas, columnas, el aspecto general de una hoja de cálculo y obtener así un aspecto
Unidad N 8. Cambios de estructura. Vamos a utilizar los métodos disponibles en Excel 2016 para modificar el aspecto de las filas, columnas, el aspecto general de una hoja de cálculo y obtener así un aspecto
CURSO DE EXCEL CAMBIOS DE ESTRUCTURA
 CURSO DE EXCEL 2013-2016 CAMBIOS DE ESTRUCTURA UNIVERSIDAD DE ANTIOQUIA HERRAMIENTAS INFORMÁTICAS MYRIAM LUCIA ECHAVARRÍA Vamos a utilizar los métodos disponibles en Excel 2016 para modificar el aspecto
CURSO DE EXCEL 2013-2016 CAMBIOS DE ESTRUCTURA UNIVERSIDAD DE ANTIOQUIA HERRAMIENTAS INFORMÁTICAS MYRIAM LUCIA ECHAVARRÍA Vamos a utilizar los métodos disponibles en Excel 2016 para modificar el aspecto
CAPÍTULO 7. CAMBIOS DE ESTRUCTURA
 CAPÍTULO 7. CAMBIOS DE ESTRUCTURA Vamos a utilizar los métodos disponibles en Excel 2007 para modificar el aspecto de las filas, columnas, el aspecto general de una hoja de cálculo y obtener así un aspecto
CAPÍTULO 7. CAMBIOS DE ESTRUCTURA Vamos a utilizar los métodos disponibles en Excel 2007 para modificar el aspecto de las filas, columnas, el aspecto general de una hoja de cálculo y obtener así un aspecto
MICROSOFT EXCEL MICROSOFT EXCEL Manual de Referencia para usuarios. Salomón Ccance CCANCE WEBSITE
 MICROSOFT EXCEL MICROSOFT EXCEL 2013 Manual de Referencia para usuarios Salomón Ccance CCANCE WEBSITE CAMBIOS DE ESTRUCTURA 8.1. Novedades de Excel 2013 Excel 2013 ajusta automáticamente la altura de una
MICROSOFT EXCEL MICROSOFT EXCEL 2013 Manual de Referencia para usuarios Salomón Ccance CCANCE WEBSITE CAMBIOS DE ESTRUCTURA 8.1. Novedades de Excel 2013 Excel 2013 ajusta automáticamente la altura de una
2 D E O P E N O F F I C E. O R G W R I T E R ÍNDICE DE CONTENIDO
 6 TABLAS Una tabla permitirá la organización de texto, números, imágenes y de casi cualquier objeto que se pueda crear con el procesador de textos mediante filas y columnas. En este tema se verá la definición
6 TABLAS Una tabla permitirá la organización de texto, números, imágenes y de casi cualquier objeto que se pueda crear con el procesador de textos mediante filas y columnas. En este tema se verá la definición
En ocasiones, nos puede interesar guardar una página web para
 1. ALMACENAR LAS PÁGINAS En ocasiones, nos puede interesar guardar una página web para poder visualizarla posteriormente, incluso sin disponer de una conexión a Internet. Para ello, utiliza el comando
1. ALMACENAR LAS PÁGINAS En ocasiones, nos puede interesar guardar una página web para poder visualizarla posteriormente, incluso sin disponer de una conexión a Internet. Para ello, utiliza el comando
2.7.- Insertar Tablas
 2.7.- Insertar Tablas Las tablas son una herramienta potente para presentar datos e imágenes en páginas HTML. Proporcionan a los diseñadores Web formas de añadir estructura vertical y horizontal a una
2.7.- Insertar Tablas Las tablas son una herramienta potente para presentar datos e imágenes en páginas HTML. Proporcionan a los diseñadores Web formas de añadir estructura vertical y horizontal a una
Contenido... 2 Concepto de gráfico... 3 Creación de gráficos... 4 Etiquetas de datos... 14
 Contenido Contenido... 2 Concepto de gráfico... 3 Creación de gráficos... 4 Etiquetas de datos... 14 Dar formato a la hoja de cálculo > 2 Diseño y procesamiento de encuestas para la evaluación de actividades,
Contenido Contenido... 2 Concepto de gráfico... 3 Creación de gráficos... 4 Etiquetas de datos... 14 Dar formato a la hoja de cálculo > 2 Diseño y procesamiento de encuestas para la evaluación de actividades,
Unidad 11. Trabajar con Gráficos (I)
 Unidad 11. Trabajar con Gráficos (I) Los gráficos se utilizan muy a menudo en las presentaciones por su facilidad de esquematizar gran cantidad de información. PowerPoint incluye muchos tipos de gráficos
Unidad 11. Trabajar con Gráficos (I) Los gráficos se utilizan muy a menudo en las presentaciones por su facilidad de esquematizar gran cantidad de información. PowerPoint incluye muchos tipos de gráficos
Impresión. Vista de Diseño de página
 Impresión Vamos a ver las diferentes técnicas relacionadas con la impresión de datos, como puede ser el diseño y la configuración de las páginas a imprimir y la operación de imprimir los datos. Vista de
Impresión Vamos a ver las diferentes técnicas relacionadas con la impresión de datos, como puede ser el diseño y la configuración de las páginas a imprimir y la operación de imprimir los datos. Vista de
Seleccionar Copiar. Modificar objeto. Mover
 Clic sobre el mismo; verás que el recuadro mostrará un recuadro de puntos, indicando que el objeto está seleccionado. Para quitar la selección, haz clic en cualquier parte fuera del recuadro. Seleccionar
Clic sobre el mismo; verás que el recuadro mostrará un recuadro de puntos, indicando que el objeto está seleccionado. Para quitar la selección, haz clic en cualquier parte fuera del recuadro. Seleccionar
Formato de celdas. Excel 2007
 Formato de celdas Excel 2007 Formato de Celdas Para modificar el formato de las celdas, seleccionamos la celda o el rango a formatear y luego recurrimos a la pestaña Inicio, grupos Fuente, Alineación y
Formato de celdas Excel 2007 Formato de Celdas Para modificar el formato de las celdas, seleccionamos la celda o el rango a formatear y luego recurrimos a la pestaña Inicio, grupos Fuente, Alineación y
Tablas. Contenido TECNOLOGÍA WORD
 Contenido 1. Utilización de tablas rápidas... 2 1.1 Insertar una tabla mediante el uso de tablas rápidas... 2 1.2 Agregar una tabla a la galería de tablas rápidas... 2 2. Dibujar una tabla... 3 3. Convertir
Contenido 1. Utilización de tablas rápidas... 2 1.1 Insertar una tabla mediante el uso de tablas rápidas... 2 1.2 Agregar una tabla a la galería de tablas rápidas... 2 2. Dibujar una tabla... 3 3. Convertir
OPENOFFICE CALC. Manejo básico de hojas de cálculo
 OPENOFFICE CALC Manejo básico de hojas de cálculo Qué es una hoja de cálculo? Podemos verla como una gran tabla para mostrar información y realizar operaciones con esa información Cada una de las casillas
OPENOFFICE CALC Manejo básico de hojas de cálculo Qué es una hoja de cálculo? Podemos verla como una gran tabla para mostrar información y realizar operaciones con esa información Cada una de las casillas
Guía de Microsoft Word Primeros pasos
 Primeros pasos Contenido INTRODUCCIÓN... 3 PANTALLA PRINCIPAL... 3 CREAR UN DOCUMENTO... 3 GUARDAR UN DOCUMENTO... 5 GUARDAR DOCUMENTOS COMO PDF Y OTROS FORMATOS... 6 IMPRIMIR UN DOCUMENTO... 6 DAR FORMATO
Primeros pasos Contenido INTRODUCCIÓN... 3 PANTALLA PRINCIPAL... 3 CREAR UN DOCUMENTO... 3 GUARDAR UN DOCUMENTO... 5 GUARDAR DOCUMENTOS COMO PDF Y OTROS FORMATOS... 6 IMPRIMIR UN DOCUMENTO... 6 DAR FORMATO
EJERCICIO 18 DE WORD. ACTIVIDAD: crea las tablas que se muestran a continuación, siguiendo los procedimientos
 CREACIÓN Y MODIFICACIÓN DE TABLAS Las tablas sirven para organizar la información de una forma clara, ordenándola en filas y columnas. ACTIVIDAD: crea las tablas que se muestran a continuación, siguiendo
CREACIÓN Y MODIFICACIÓN DE TABLAS Las tablas sirven para organizar la información de una forma clara, ordenándola en filas y columnas. ACTIVIDAD: crea las tablas que se muestran a continuación, siguiendo
En la pestaña Inicio haz clic en la flecha que se encuentra al pie de la sección Fuente.
 Excel nos permite no solo realizar cuentas sino que también nos permite darle una buena presentación a nuestra hoja de cálculo resaltando la información más interesante, de esta forma con un solo vistazo
Excel nos permite no solo realizar cuentas sino que también nos permite darle una buena presentación a nuestra hoja de cálculo resaltando la información más interesante, de esta forma con un solo vistazo
Informes 1. INTRODUCCIÓN
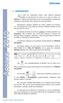 1. INTRODUCCIÓN A sí como los formularios tienen como objetivo principal facilitar la introducción de datos en la base de datos, los informes se utilizan para presentar de una forma agradable y profesional
1. INTRODUCCIÓN A sí como los formularios tienen como objetivo principal facilitar la introducción de datos en la base de datos, los informes se utilizan para presentar de una forma agradable y profesional
APUNTE INTRODUCTORIO TEORICO DE MICROSOFT OFFICE: EXCEL
 APUNTE INTRODUCTORIO TEORICO DE MICROSOFT OFFICE: EXCEL INTRODUCCIÓN Las hojas de cálculo son programas informáticos capaces de trabajar con números de forma sencilla e intuitiva. Sus principales aplicaciones
APUNTE INTRODUCTORIO TEORICO DE MICROSOFT OFFICE: EXCEL INTRODUCCIÓN Las hojas de cálculo son programas informáticos capaces de trabajar con números de forma sencilla e intuitiva. Sus principales aplicaciones
Si deseamos modificar la altura de alguna fila, podemos utilizar dos métodos:
 Unidad 8. Cambios de estrutura (I) Vamos a utilizar los métodos disponibles en Excel 2013 para modificar el aspecto de las filas, columnas, el aspecto general de una hoja de cálculo y obtener así un aspecto
Unidad 8. Cambios de estrutura (I) Vamos a utilizar los métodos disponibles en Excel 2013 para modificar el aspecto de las filas, columnas, el aspecto general de una hoja de cálculo y obtener así un aspecto
UNIDAD 7 ALTO DE FILA El primer método consiste en utilizar el menú. Para ello, seguiremos los siguientes pasos:
 UNIDAD 7 CAMBIOS DE ESTRUCTURA Vamos a utilizar los métodos disponibles en Excel 2007 para modificar el aspecto de las filas, columnas, el aspecto general de una hoja de cálculo y obtener así un aspecto
UNIDAD 7 CAMBIOS DE ESTRUCTURA Vamos a utilizar los métodos disponibles en Excel 2007 para modificar el aspecto de las filas, columnas, el aspecto general de una hoja de cálculo y obtener así un aspecto
MICROSOFT WORD. Más opciones de edición de documentos
 MICROSOFT WORD Más opciones de edición de documentos Listas de viñetas Son listas no numeradas de elementos. En Word 2003 están en el menú Formato > Numeración y viñetas En Word 2010 están en la ficha
MICROSOFT WORD Más opciones de edición de documentos Listas de viñetas Son listas no numeradas de elementos. En Word 2003 están en el menú Formato > Numeración y viñetas En Word 2010 están en la ficha
Operación de Microsoft Word
 Apariencia de las páginas de un documento Diseño de página Al iniciar el trabajo en un nuevo documento de Word, están definidos un conjunto de valores que determinan el formato (diseño) de las páginas
Apariencia de las páginas de un documento Diseño de página Al iniciar el trabajo en un nuevo documento de Word, están definidos un conjunto de valores que determinan el formato (diseño) de las páginas
Ejercicio paso a paso: Para aplicar formato de celdas (alineación)
 FORMATOS EN EXCEL A través de este ejercicio podrás poner en practica una de las utilidades de Excel diferente a la de realizar cálculos: darle formato a las celdas, se utiliza para darle buena presentación
FORMATOS EN EXCEL A través de este ejercicio podrás poner en practica una de las utilidades de Excel diferente a la de realizar cálculos: darle formato a las celdas, se utiliza para darle buena presentación
Formatos y configuración de página
 Formatos y configuración de página Formato de Celdas Ficha Número Determina la apariencia de los datos en las celdas seleccionadas de tal manera que representen lo que son (fecha, hora, porcentaje, moneda,
Formatos y configuración de página Formato de Celdas Ficha Número Determina la apariencia de los datos en las celdas seleccionadas de tal manera que representen lo que son (fecha, hora, porcentaje, moneda,
CALC: HOJA DE CÁLCULO DE LIBREOFFICE
 CALC: HOJA DE CÁLCULO DE LIBREOFFICE 1. ABRIR LA HOJA DE CÁLCULO DE LIBREOFFICE Botón Lubuntu > Oficina > LibreOffice Calc. En la pantalla aparece una cuadrícula de celdas. Cada celda tiene su referencia
CALC: HOJA DE CÁLCULO DE LIBREOFFICE 1. ABRIR LA HOJA DE CÁLCULO DE LIBREOFFICE Botón Lubuntu > Oficina > LibreOffice Calc. En la pantalla aparece una cuadrícula de celdas. Cada celda tiene su referencia
Formatos en un documento
 Formatos en un documento capítulo 05 Formatos en un documento formatos (documento) 5.1 Fuente, tamaño y estilo de fuente Una de las características más interesantes de un procesador de textos es la posibilidad
Formatos en un documento capítulo 05 Formatos en un documento formatos (documento) 5.1 Fuente, tamaño y estilo de fuente Una de las características más interesantes de un procesador de textos es la posibilidad
TECNOLOGÍA E INFORMÁTICA
 TECNOLOGÍA E INFORMÁTICA GRADO: SÉPTIMO 01 02 TEMA: INSERTAR O CREAR TABLAS INDICADOR DE DESEMPEÑO: Utiliza la opción de crear tablas en Microsoft Word para agregar, editar y presentar la información tabulada.
TECNOLOGÍA E INFORMÁTICA GRADO: SÉPTIMO 01 02 TEMA: INSERTAR O CREAR TABLAS INDICADOR DE DESEMPEÑO: Utiliza la opción de crear tablas en Microsoft Word para agregar, editar y presentar la información tabulada.
3.2. MODIFICAR TABLAS. APLICAR FORMATO A LAS TABLAS.
 79 3.2. MODIFICAR TABLAS. APLICAR FORMATO A LAS TABLAS. Si necesitas diseñar y decorar tablas de forma rápida y profesional, Word tiene la opción de aplicar estilos de tabla predefinidos. Estos estilos
79 3.2. MODIFICAR TABLAS. APLICAR FORMATO A LAS TABLAS. Si necesitas diseñar y decorar tablas de forma rápida y profesional, Word tiene la opción de aplicar estilos de tabla predefinidos. Estos estilos
Ya sabemos que en Excel podemos incluir dibujos e imágenes
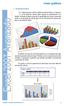 1. INTRODUCCIÓN Ya sabemos que en Excel podemos incluir dibujos e imágenes en las hojas de cálculo, para mejorar su presentación y su diseño. Además, también tenemos la posibilidad de incluir elementos
1. INTRODUCCIÓN Ya sabemos que en Excel podemos incluir dibujos e imágenes en las hojas de cálculo, para mejorar su presentación y su diseño. Además, también tenemos la posibilidad de incluir elementos
3.2. INSERTAR Y DAR FORMATO A TABLAS.
 3.2. INSERTAR Y DAR FORMATO A TABLAS. Crear e importar tablas. Cuando quieras presentar gran cantidad de datos en un formato organizado y de fácil lectura, a menudo una tabla será tu mejor opción. Podrás
3.2. INSERTAR Y DAR FORMATO A TABLAS. Crear e importar tablas. Cuando quieras presentar gran cantidad de datos en un formato organizado y de fácil lectura, a menudo una tabla será tu mejor opción. Podrás
3. CREAR TABLAS Y LISTAS
 73 3. CREAR TABLAS Y LISTAS Las técnicas que se tratan en esta sección están relacionadas con la creación y modificación de tablas y listas. En concreto, este conjunto de técnicas se asocian con los objetivos
73 3. CREAR TABLAS Y LISTAS Las técnicas que se tratan en esta sección están relacionadas con la creación y modificación de tablas y listas. En concreto, este conjunto de técnicas se asocian con los objetivos
Categoría Área de conocimiento Ref. Unidad de Trabajo
 Módulo Hojas de cálculo A continuación se describe el programa de estudio correspondiente al módulo Hojas de cálculo, el cual constituye la base para el examen teórico y práctico de este módulo. Objetivos
Módulo Hojas de cálculo A continuación se describe el programa de estudio correspondiente al módulo Hojas de cálculo, el cual constituye la base para el examen teórico y práctico de este módulo. Objetivos
CREACIÓN DE TABLAS COMO MEDIO PARA MOSTRAR EL CONTENIDO DE LA INFORMACIÓN
 UNIDAD DIDÁCTICA CREACIÓN DE TABLAS COMO MEDIO PARA MOSTRAR EL CONTENIDO DE LA INFORMACIÓN Los objetivos de este tema son: 1. Aprender a insertar y crear tablas en un documento. 2. Conocer cómo editar
UNIDAD DIDÁCTICA CREACIÓN DE TABLAS COMO MEDIO PARA MOSTRAR EL CONTENIDO DE LA INFORMACIÓN Los objetivos de este tema son: 1. Aprender a insertar y crear tablas en un documento. 2. Conocer cómo editar
Impresión. Vista de Diseño de página
 Impresión Vamos a ver las diferentes técnicas relacionadas con la impresión de datos, como puede ser el diseño y la configuración de las páginas a imprimir y la operación de imprimir los datos Vista de
Impresión Vamos a ver las diferentes técnicas relacionadas con la impresión de datos, como puede ser el diseño y la configuración de las páginas a imprimir y la operación de imprimir los datos Vista de
Curso Hojas de Cálculo. Nivel II (Office 2010)
 . Referencia rápida. En esta unidad hemos aprendido a crear un nuevo libro y a insertar información en él. También hemos comenzado a darle formato y hemos visto cómo debemos guardarlo para poder utilizarlo
. Referencia rápida. En esta unidad hemos aprendido a crear un nuevo libro y a insertar información en él. También hemos comenzado a darle formato y hemos visto cómo debemos guardarlo para poder utilizarlo
APUNTE TABLAS MICROSOFT WORD 2003
 TABLAS Las tablas nos permiten organizar la información en filas y columnas. En cada intersección de fila y columna tenemos una celda. En Word tenemos varias formas de crear una tabla: Desde el icono Insertar
TABLAS Las tablas nos permiten organizar la información en filas y columnas. En cada intersección de fila y columna tenemos una celda. En Word tenemos varias formas de crear una tabla: Desde el icono Insertar
2. Inserta la tabla. Para comenzar el proceso de creación de la tabla, tendrás que insertar una en tu hoja de cálculo.
 CREACIÓN DE TABLAS EN MICROSOFT OFFICE EXCEL 1. Selecciona un rango de celdas. Las celdas pueden contener datos, pueden estar vacías o ambos. Si no estás seguro, no tendrás todavía que seleccionar las
CREACIÓN DE TABLAS EN MICROSOFT OFFICE EXCEL 1. Selecciona un rango de celdas. Las celdas pueden contener datos, pueden estar vacías o ambos. Si no estás seguro, no tendrás todavía que seleccionar las
Apunte de Tablas. Tablas.
 Tablas. Las tablas permiten organizar la información en filas y columnas, de forma que se pueden realizar operaciones y tratamientos sobre las filas y columnas. Por ejemplo, obtener el valor medio de los
Tablas. Las tablas permiten organizar la información en filas y columnas, de forma que se pueden realizar operaciones y tratamientos sobre las filas y columnas. Por ejemplo, obtener el valor medio de los
Charla N 7: Impresión.
 1 Charla N 7: Impresión. Objetivos Generales: Impresión de áreas de información de los libros o las hojas respectivamente, presentación de trabajos previos a su impresión, e impresión de información seleccionada.
1 Charla N 7: Impresión. Objetivos Generales: Impresión de áreas de información de los libros o las hojas respectivamente, presentación de trabajos previos a su impresión, e impresión de información seleccionada.
Para mejorar el aspecto de tus hojas existen características
 1. TRABAJAR CON TEMAS Para mejorar el aspecto de tus hojas existen características avanzadas de Excel, que permiten una modificación del formato de una manera más profesional. Ya sabemos cómo establecer
1. TRABAJAR CON TEMAS Para mejorar el aspecto de tus hojas existen características avanzadas de Excel, que permiten una modificación del formato de una manera más profesional. Ya sabemos cómo establecer
Temas y formato condicional
 1. TRABAJAR CON TEMAS P ara mejorar el aspecto de tus hojas existen características avanzadas de Excel, que permiten una modificación del formato de una forma más profesional. Ya sabemos cómo establecer
1. TRABAJAR CON TEMAS P ara mejorar el aspecto de tus hojas existen características avanzadas de Excel, que permiten una modificación del formato de una forma más profesional. Ya sabemos cómo establecer
3.3. INSERTAR Y DAR FORMATO A GRÁFICOS.
 3.3. INSERTAR Y DAR FORMATO A GRÁFICOS. Crear e importar gráficos. Puedes añadir fácilmente un gráfico una diapositiva para ayudar a identificar tendencias que pueden no ser obvias al observar las cifras.
3.3. INSERTAR Y DAR FORMATO A GRÁFICOS. Crear e importar gráficos. Puedes añadir fácilmente un gráfico una diapositiva para ayudar a identificar tendencias que pueden no ser obvias al observar las cifras.
MODULO 1 - EXCEL BÁSICO
 SELECCIÓN Selección de una celda Para seleccionar una única celda sólo tienes que hacer clic sobre la celda. Selección de un rango de celdas Continuas: Seleccione la primera celda y con clic sostenido
SELECCIÓN Selección de una celda Para seleccionar una única celda sólo tienes que hacer clic sobre la celda. Selección de un rango de celdas Continuas: Seleccione la primera celda y con clic sostenido
Página 1
 www.pildorasinformaticas.com Página 1 www.pildorasinformaticas.com Página 2 Capítulo 1. Capítulo 1: Introducción a Excel 2013... 9 1.1. CONCEPTO DE HOJA DE CÁLCULO... 9 1.2. NOVEDADES EN EXCEL 2013...
www.pildorasinformaticas.com Página 1 www.pildorasinformaticas.com Página 2 Capítulo 1. Capítulo 1: Introducción a Excel 2013... 9 1.1. CONCEPTO DE HOJA DE CÁLCULO... 9 1.2. NOVEDADES EN EXCEL 2013...
MICROSOFT EXCEL MICROSOFT EXCEL Manual de Referencia para usuarios. Salomón Ccance CCANCE WEBSITE
 MICROSOFT EXCEL MICROSOFT EXCEL 2013 Manual de Referencia para usuarios Salomón Ccance CCANCE WEBSITE FORMATO DE CELDAS 7.1. Fuente Excel nos permite cambiar la apariencia de los datos de una hoja de cálculo
MICROSOFT EXCEL MICROSOFT EXCEL 2013 Manual de Referencia para usuarios Salomón Ccance CCANCE WEBSITE FORMATO DE CELDAS 7.1. Fuente Excel nos permite cambiar la apariencia de los datos de una hoja de cálculo
Después de introducir los datos que queramos en una hoja de
 1. EDITAR CELDAS Después de introducir los datos que queramos en una hoja de cálculo, también podemos modificar la información que hay en las celdas, cambiando lo que contienen. Editar una celda significa
1. EDITAR CELDAS Después de introducir los datos que queramos en una hoja de cálculo, también podemos modificar la información que hay en las celdas, cambiando lo que contienen. Editar una celda significa
PRACTICA 03 DE WORD - TABLAS
 CREACIÓN Y MODIFICACIÓN DE TABLAS Las tablas sirven para organizar la información de una forma clara, ordenándola en filas y columnas. ACTIVIDAD: crea las tablas que se muestran a continuación, siguiendo
CREACIÓN Y MODIFICACIÓN DE TABLAS Las tablas sirven para organizar la información de una forma clara, ordenándola en filas y columnas. ACTIVIDAD: crea las tablas que se muestran a continuación, siguiendo
CALC: HOJA DE CÁLCULO DE LIBREOFFICE
 CALC: HOJA DE CÁLCULO DE LIBREOFFICE 1. ABRIR LA HOJA DE CÁLCULO DE OPENOFFICE Desde inicio rápido de LibreOffice > Hoja de cálculo o ir a menú Aplicaciones > Oficina > LibreOffice Calc. En la pantalla
CALC: HOJA DE CÁLCULO DE LIBREOFFICE 1. ABRIR LA HOJA DE CÁLCULO DE OPENOFFICE Desde inicio rápido de LibreOffice > Hoja de cálculo o ir a menú Aplicaciones > Oficina > LibreOffice Calc. En la pantalla
Trabajando con formatos
 Trabajando con formatos Trataremos los siguientes temas: Formatos numéricos Formatos de celdas y bloques Estilos y autoformatos Formato condicional Veremos las distintas opciones de FORMATO, que servirán
Trabajando con formatos Trataremos los siguientes temas: Formatos numéricos Formatos de celdas y bloques Estilos y autoformatos Formato condicional Veremos las distintas opciones de FORMATO, que servirán
Vamos a seguir viendo otras opciones relativas a la introducción
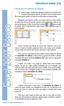 1. RELLENAR UN GRUPO DE CELDAS Vamos a seguir viendo otras opciones relativas a la introducción de datos en las hojas de cálculo. En esta lección te enseñaré cómo Excel nos puede ayudar a la hora de escribir
1. RELLENAR UN GRUPO DE CELDAS Vamos a seguir viendo otras opciones relativas a la introducción de datos en las hojas de cálculo. En esta lección te enseñaré cómo Excel nos puede ayudar a la hora de escribir
PROCESADORES DE TEXTO. MICROSOFT WORD.
 PROCESADORES DE TEXTO. MICROSOFT WORD. VENTANA DE MICROSOFT WORD Nombre documento Barra Títulos Barra menús Herramientas estándar Herramientas formato Reglas Área Edición Iconos Vista Barras desplazamiento
PROCESADORES DE TEXTO. MICROSOFT WORD. VENTANA DE MICROSOFT WORD Nombre documento Barra Títulos Barra menús Herramientas estándar Herramientas formato Reglas Área Edición Iconos Vista Barras desplazamiento
La manera más sencilla de agregar texto a una diapositiva es escribirlo directamente en cualquier marcador de posición definido para tal fin.
 Trabajar con texto Agregar texto a las diapositivas La manera más sencilla de agregar texto a una diapositiva es escribirlo directamente en cualquier marcador de posición definido para tal fin. Marcador
Trabajar con texto Agregar texto a las diapositivas La manera más sencilla de agregar texto a una diapositiva es escribirlo directamente en cualquier marcador de posición definido para tal fin. Marcador
Presentaciones con Diapositivas
 Presentaciones Presentación = Secuencia de diapositivas Diapositiva = Combinación de textos e ilustraciones Presentaciones con Diapositivas PowerPoint Carlos Cervigón 1 Presentaciones Características de
Presentaciones Presentación = Secuencia de diapositivas Diapositiva = Combinación de textos e ilustraciones Presentaciones con Diapositivas PowerPoint Carlos Cervigón 1 Presentaciones Características de
TRATAMIENTO DE DATOS
 Sesión 3 Tratamiento de datos TRATAMIENTO DE DATOS Objetivo Crear y administrar Estilos. Crear y administrar encabezados y pies de página. Aprender a dividir nuestra hoja y a inmovilizar paneles. Contenido
Sesión 3 Tratamiento de datos TRATAMIENTO DE DATOS Objetivo Crear y administrar Estilos. Crear y administrar encabezados y pies de página. Aprender a dividir nuestra hoja y a inmovilizar paneles. Contenido
Manejo de la hoja de cálculo Calc. 1. Cómo abrir y guardar un archivo de Calc?
 Manejo de la hoja de cálculo Calc 1. Cómo abrir y guardar un archivo de Calc? 1. ABRIR UN ARCHIVO NUEVO DE CALC 1.1. Podemos pulsar Aplicaciones Oficina Open Office Calc. Al abrir el programa, se nos abre
Manejo de la hoja de cálculo Calc 1. Cómo abrir y guardar un archivo de Calc? 1. ABRIR UN ARCHIVO NUEVO DE CALC 1.1. Podemos pulsar Aplicaciones Oficina Open Office Calc. Al abrir el programa, se nos abre
Una tabla dinámica permite presentar desde distintos puntos
 1. CREAR TABLAS DINÁMICAS Una tabla dinámica permite presentar desde distintos puntos de vista una misma información, usando para ello funciones de resumen, como la suma o el promedio. Una tabla dinámica
1. CREAR TABLAS DINÁMICAS Una tabla dinámica permite presentar desde distintos puntos de vista una misma información, usando para ello funciones de resumen, como la suma o el promedio. Una tabla dinámica
