Network Setup Troubleshooting Guide de dépannage réseau Solución de problemas de configuración de red Guia para Solução de Problemas de Rede
|
|
|
- Francisco Javier Lagos Rivas
- hace 8 años
- Vistas:
Transcripción
1 FRANÇAIS ESPAÑOL PORT DO BRASIL ENGLISH Network Setup Troubleshooting Guide de dépannage réseau Solución de problemas de configuración de red Guia para Solução de Problemas de Rede
2 Network Setup Troubleshooting This manual mainly describes problems you may encounter when setting up a network, and the possible causes and solutions. Find a description related to your problem and follow the solution. If you cannot find a description for your problem or if you encounter a problem after setup, refer to the onscreen manual: Basic Guide/Advanced Guide. Screens are based on Windows 7 Home Premium. Other Troubleshooting Tips Forgotten or Do Not Know the Access Point Name/Network Name (SSID), Security Protocol (encryption standard), and Network Key The Machine is Not Detected after the Network Environment is Changed P.8 P.8 P.8 ENGLISH Names of functions, etc. may differ from this manual depending on your access point or application software. Reference Information P.8 Problems during Software Installation P. Configuring Wireless LAN Settings Manually P.8 Restoring the Machine's Default LAN Settings to Perform Setup Again P.0 The Target Access Point is Not Displayed (Detected) on the Detected Access Points List Screen An access point could not be detected. is Displayed P. Check Access Point to Be Used Screen is Displayed Check Settings Screen is Displayed Set Printer IP Address Screen is Displayed P.4 The Machine is Not Displayed (Detected) on the Detected Printers List Screen P.5 P. P.3 P.3 Connection Checklist P. The following symbols are used in this manual. Instructions as notes for operation or additional explanations. WPS WCN Additional Computers Setup Set Up New Printer Screen is Displayed P.6 Description for Windows users. Description for Macintosh users. Problems during Network Setup P.7 WPS "E > > 0" is Displayed P.7 "E > > 3" is Displayed P.7 "E > > 4" is Displayed P.7
3 Problems during Software Installation The Target Access Point is Not Displayed (Detected) on the Detected Access Points List Screen Check If the target access point is not displayed on the Detected Access Points List screen, check the following points. "WPA/WPA Enterprise" is not supported on the machine. Change the security protocol (encryption standard) for the access point, then configure settings again. For details on how to change the security protocol (encryption standard) for the access point, refer to the manual supplied with the access point or contact its manufacturer. For the procedure to configure settings of the machine, refer to "6 Set Up a Wireless Connection" in the printed manual: Getting Started. Check Make sure that you follow "Connection Checklist" on page, then click Refresh (A) to search for the access point again. Check Turn off the access point, turn it back on, then click Refresh (A) to search for the access point again. A Glossary SSID An identifier to identify the specific access point. Also called an access point name or a network name. SSID broadcast An access point's periodic transmission of a signal revealing its SSID. Stealth mode A function to prevent the SSID of the access point from appearing on other wireless devices. Check 3 Is SSID broadcast (connection via "ANY" SSID, etc.) disabled or is the stealth mode enabled on the access point? For details on how to check the settings of the access point, refer to the manual supplied with the access point or contact its manufacturer. Enable SSID broadcast (connection via "ANY" SSID, etc.) or disable the stealth mode, then click Refresh (A) to search for the access point again. For details on how to change the settings of the access point, refer to the manual supplied with the access point or contact its manufacturer. To establish a connection without changing the access point settings, refer to and onward in "Configuring Wireless LAN Settings Manually" on page 8. An access point could not be detected. is Displayed Check The message appears when no access point can be detected. Click OK to display the Detected Access Points List screen, then try to detect the access point again by referring to "The Target Access Point is Not Displayed (Detected) on the Detected Access Points List Screen" on page. Check 4 Is "WPA/WPA Enterprise" set as a security protocol (encryption standard) on the access point?
4 Check Access Point to Be Used Screen is Displayed Action The message appears when multiple access points with the same name are found. When you have only one access point The access point selected in the Detected Access Points List screen will be used. Make sure that the target access point is selected correctly by following the procedure below, then proceed with the setup. 3 Click Cancel or Back (A). Detected Access Points List screen returns. Select the access point name/network name (SSID) that matches the MAC address of the target access point, then click Connect. The Check Access Point to Be Used screen is displayed. For details on how to check the MAC address of the access point, refer to the manual supplied with the access point or contact its manufacturer. Select Use one access point (B), then click OK or Continue (C). When using multiple access points (roaming) To use roaming, select Use multiple access points (D), then click OK or Continue (C). B D C A Check Settings Screen is Displayed Check The screen appears when an IP address was not obtained automatically due to incorrect network key or inactive DHCP function. It may also appear when using the MAC address filtering feature or the firewall function. Check If the network key is incorrect, enter the network key A B again and click Connect (A). For details on how to check the network key of the access point, refer to the manual supplied with the access point or contact its manufacturer. Check Make sure that the DHCP function of the access point is active. For details on how to check the settings of the access point, refer to the manual supplied with the access point or contact its manufacturer. If the DHCP function is inactive, enable the DHCP function of the access point or specify the IP address of the machine, then click Connect (A). For details on how to change the settings of the access point, refer to the manual supplied with the access point or contact its manufacturer. To specify the IP address of the machine, click Set IP Address (B), then follow the procedure in Check 4 of "Set Printer IP Address Screen is Displayed" on page 4. ENGLISH Glossary MAC address A unique number assigned to each network device. SSID An identifier to identify the specific access point. Also called an access point name or a network name. Check 3 Is the MAC address filtering enabled on the access point? For details on how to check the settings of the access point, refer to the manual supplied with the access point or contact its manufacturer. Roaming A function to provide seamless communication when multiple access points with the same SSID are in use by automatically connecting to another nearby access point upon interruption of signals from the current one.
5 Set the access point to accept the MAC address of the machine. For details on how to change the settings of the access point, refer to the manual supplied with the access point or contact its manufacturer. To check the MAC address of the machine, print the Network Configuration Page, then check MAC Address. To print the Network Configuration Page, press the Maintenance button times to display the screen shown to the right, then press the Black button or the Color button. Check 4 Is the firewall function of your security software active? A message may appear on the computer monitor warning that Canon software is attempting to access the network. If the warning message appears, set the security software to always allow access. Set Printer IP Address Screen is Displayed Check Check Make sure that you follow "Connection Checklist" on page, then click Connect (A). Check Turn off the access point, turn it back on, then click Connect (A). A Check 3 When obtaining an IP address automatically, make sure that the DHCP function of the access point is active. For details on how to check the settings of the access point, refer to the manual supplied with the access point or contact its manufacturer. B C D Glossary Network Key A password required to set to prevent unauthorized access to communication. DHCP function A function to automatically assign required information (IP address, etc.) to computers, printers or other devices connected to the network. IP address A numerical identification assigned to each computer or network device connected to a network. MAC address A unique number assigned to each network device. MAC address filtering A function to block access from unauthorized wireless devices by saving the MAC addresses of specific wireless devices (computers, printers, etc.) to the access point beforehand. Enable the DHCP function of the access point, select Get IP address automatically (B), then click Connect (A). For details on how to change the settings of the access point, refer to the manual supplied with the access point or contact its manufacturer. Check 4 If the problem is not solved even after following Check to 3, follow the procedure below to specify the IP address. 3 Select Use next IP address (C). Enter the value you want to specify for each of IP Address, Subnet Mask, and Default Gateway or Router (D). Click Connect (A). Firewall A system to use computers connected to the Internet and corporate networks safely. It protects computers and corporate networks against unauthorized access, or restricts unauthorized access to corporate networks and the Internet.
6 Glossary IP address A numerical identification assigned to each computer or network device connected to a network. DHCP function A function to automatically assign required information (IP address, etc.) to computers, printers or other devices connected to the network. Subnet mask A number used to distinguish the network and host portions of an IP address. Set the access point to accept the IP address of the machine. For details on how to change the settings of the access point, refer to the manual supplied with the access point or contact its manufacturer. To check the IP address of the machine, print the Network Configuration Page, then check IP Address. To print the Network Configuration Page, press the Maintenance button times to display the screen shown to the right, then press the Black button or the Color button. ENGLISH Default gateway A device required to connect to external networks. The Machine is Not Displayed (Detected) on the Detected Printers List Screen Check Check Make sure that you follow Check,, 3, 4 and 6 of "Connection Checklist" on page, then click Redetect. Check Is the machine connected to a network? To check if the machine is connected to a network, print the Network Configuration Page, then make sure that Link Status is set to Active. To print the Network Configuration Page, press the Maintenance button times to display the screen shown to the right, then press the Black button or the Color button. If the machine is not connected to a network, perform setup again by following the procedures from "6 Set Up a Wireless Connection" in the printed manual: Getting Started. Check 3 Is the IP filtering feature enabled on the access point? For details on how to check the settings of the access point, refer to the manual supplied with the access point or contact its manufacturer. Check 4 When obtaining an IP address automatically, make sure that the DHCP function of the access point is active. For details on how to check the settings of the access point, refer to the manual supplied with the access point or contact its manufacturer. Enable the DHCP function of the access point, then click Redetect. For details on how to change the settings of the access point, refer to the manual supplied with the access point or contact its manufacturer. Check 5 Is the privacy separator feature enabled on the access point? For details on how to check the settings of the access point, refer to the manual supplied with the access point or contact its manufacturer. Disable the privacy separator feature. For details on how to change the settings of the access point, refer to the manual supplied with the access point or contact its manufacturer.
7 Glossary IP address A numerical identification assigned to each computer or network device connected to a network. IP address filtering A function to allow or block traffic from network devices with specified IP addresses. DHCP function A function to automatically assign required information (IP address, etc.) to computers, printers or other devices connected to the network. Privacy separator feature A function to prevent communication between multiple wireless devices (such as computers and printers) connected to an access point. WPS Set Up New Printer Screen is Displayed Check The screen appears when the machine cannot be detected during setup using WPS or WCN, or when setting up on an additional computer. Check Make sure that you follow Check,, 3, 4 and 6 of "Connection Checklist" on page, then click Redetect. Proceed with the setup. Check WCN Additional Computers Setup Refer to the troubleshooting tip below only when configuring wireless settings by using WPS or WCN, or when setting up on an additional computer. Is the machine connected to a network? To check if the machine is connected to a network, print the Network Configuration Page, then make sure that Link Status is set to Active. To print the Network Configuration Page, press the Maintenance button times to display the screen shown to the right, then press the Black button or the Color button. If the machine is not connected to a network, perform setup again by following the procedures from "6 Set Up a Wireless Connection" in the printed manual: Getting Started. Check 3 Is the IP filtering feature enabled on the access point? For details on how to check the settings of the access point, refer to the manual supplied with the access point or contact its manufacturer. Set the access point to accept the IP address of the machine. For details on how to change the settings of the access point, refer to the manual supplied with the access point or contact its manufacturer. To check the IP address of the machine, print the Network Configuration Page, then check IP Address. To print the Network Configuration Page, press the Maintenance button times to display the screen shown to the right, then press the Black button or the Color button. Check 4 When obtaining an IP address automatically, make sure that the DHCP function of the access point is active. For details on how to check the settings of the access point, refer to the manual supplied with the access point or contact its manufacturer. Enable the DHCP function of the access point, then click Redetect. For details on how to change the settings of the access point, refer to the manual supplied with the access point or contact its manufacturer. Check 5 Is the privacy separator feature enabled on the access point? For details on how to check the settings of the access point, refer to the manual supplied with the access point or contact its manufacturer. Disable the privacy separator feature. For details on how to change the settings of the access point, refer to the manual supplied with the access point or contact its manufacturer.
8 Glossary IP address A numerical identification assigned to each computer or network device connected to a network. IP address filtering A function to allow or block traffic from network devices with specified IP addresses. DHCP function A function to automatically assign required information (IP address, etc.) to computers, printers or other devices connected to the network. Privacy separator feature A function to prevent communication between multiple wireless devices (such as computers and printers) connected to an access point. Problems during Network Setup WPS "E > > 0" is Displayed Action The error appears when attempting to configure LAN settings of the machine from the Operation Panel while they are being configured in another way. Configure the settings after completing the settings. ENGLISH "E > > 3" is Displayed Action The message appears when multiple access points are detected. Wait for a while, then configure the settings again. "E > > 4" is Displayed Check The message appears when an error occurs. Check the access point settings, then configure WPS settings again. For details on how to check the settings of the access point, refer to the manual supplied with the access point or contact its manufacturer. For the procedure to configure WPS settings of the machine, refer to "Wireless Setup Using WPS (Wi-Fi Protected Setup)" in the printed manual: Getting Started. When using an access point that does not support WPS, configure the settings by referring to "6 Set Up a Wireless Connection" in the printed manual: Getting Started.
9 Other Troubleshooting Tips Reference Information Forgotten or Do Not Know the Access Point Name/Network Name (SSID), Security Protocol (encryption standard), and Network Key Check Check the access point settings. For details on how to check the settings of the access point, refer to the manual supplied with the access point or contact its manufacturer. Configuring Wireless LAN Settings Manually Action Enter the access point name/network name (SSID) and security setting (WEP, WPA, etc.) directly. Follow the procedure below. Perform to in "Software Installation ()" in the printed manual: Getting Started. The Machine is Not Detected after the Network Environment is Changed Check Wait until the IP address is assigned to the computer. You may need to restart your computer. Search for the machine again after confirming a valid IP address is assigned to the computer. Glossary IP address A numerical identification assigned to each computer or network device connected to a network. 3 If the Detected Access Points List screen is displayed, go to. When the Confirm Connection Access Point screen appears, click No (A). The Detected Access Points List screen is displayed. Click Manual Setup (B). The Manual Setup screen is displayed. A 4 5 Enter the access point name/network name (SSID) in SSID (C). Select the security protocol for the access point in Encryption Method (D), then click Configuration (E). B C D Go to either of the following steps according to the selected Encryption Method (security protocol). Disable Go to on page 9. E WEP WPA/WPA Go to on page 9. Go to on page 9.
10 ENGLISH 6-A WEP G I F H J WPA/WPA Disable 6-B WPA/WPA L M Disable K Enter the network key in WEP Key (F). Enter upper and lower case letters of the alphabet correctly when the network key is 5 or 3 characters. Letters are case sensitive. Letters are not case sensitive if the network key is 0 or 6 characters (digits). Select Key Length (G). When WEP 40 bit is selected in AirPort Utility (AirPort Admin Utility), select 64 bit. When WEP (Transitional Security Network) is selected in AirPort Utility, select 8 bit. Select Key Format (H). Select ASCII when the network key is 5 or 3 characters. Select Hex when it is 0 or 6 characters (digits). Select Key ID (I). When using AirPort, select in the screen. Selecting other key numbers will disable the connection between the machine and AirPort. Select Authentication (J), then click OK (K). Go to. 7 N Enter the network key in Passphrase (L). Enter upper and lower case letters of the alphabet correctly when the network key is between 8 and 63 characters. Letters are case sensitive. Letters are not case sensitive if the network key is 64 characters. Select Dynamic Encryption Type (M), then click OK (N). When WEP (Transitional Security Network) is selected in AirPort Utility, select AES(Secure Encryption). When the access point is set to operate in IEEE80.g and IEEE80.n with TKIP, communication is established using IEEE80.g. When the access point is set to operate only in IEEE80.n with TKIP, a connection cannot be established. Change the encryption type to something other than TKIP or change the standard to something other than IEEE80.n, then configure wireless LAN settings again. Go to. The Manual Setup screen returns. Click Connect. After that, follow the on-screen instructions to proceed with settings.
11 Restoring the Machine's Default LAN Settings to Perform Setup Again Action Follow the procedure below to restore LAN settings of the machine to the default state. Press the Maintenance button 4 times. The screen shown to the right appears. Press the Black button or the Color button. The LAN setting of the machine is now restored to the default state. Perform setup again by following the procedures from "6 Set Up a Wireless Connection" in the printed manual: Getting Started. <Default State> Wireless LAN SSID Data encryption TCP/IP settings Inactive BJNPSETUP Inactive Obtain an IP address automatically 0
12 Connection Checklist Check Before connecting the machine, are the computer and network device (router, access point, etc.) configured and can the computer connect to the network? Check 4 Is the access point operating in IEEE80.b, IEEE80.g, or IEEE80.n (.4 GHz)? For details on how to check the operating mode of the access point, refer to the manual supplied with the access point or contact its manufacturer. ENGLISH Configure the computer and network device. For the procedures, refer to the manuals supplied with the computer and network device, or contact their manufacturers. Check Are the machine and network device (router, access point, etc.) turned on? Set the access point to operate in IEEE80.b, IEEE80.g, or IEEE80.n (.4 GHz). For details on how to change the operating mode of the access point, refer to the manual supplied with the access point or contact its manufacturer. Turn on each device. If the machine is already turned on, turn it off, then turn it back on. Check 3 Are the access point and machine installed in an open space where wireless communications are possible? Also, is there a microwave oven, refrigerator, etc. nearby? Install them in an open space with as few obstacles as possible. Leave some space between the installation location and a microwave oven, refrigerator, etc. so that its radio waves will not affect those from the access point. Check 5 Is the wireless LAN setup cable connected properly? The wireless LAN setup cable is required for network settings when configuring wireless settings without using the WPS or WCN function. Connect the wireless LAN setup cable properly. For the connection procedure, refer to "Software Installation ()" in the printed manual: Getting Started. Check 6 Is the firewall function of your security software active? A message may appear on the computer monitor warning that Canon software is attempting to access the network. If the warning message appears, set the security software to always allow access. Glossary Firewall A system to use computers connected to the Internet and corporate networks safely. It protects computers and corporate networks against unauthorized access, or restricts unauthorized access to corporate networks and the Internet.
13 Guide de dépannage réseau Ce manuel décrit principalement les problèmes que vous pouvez rencontrer lors de la configuration du réseau, les causes possibles ainsi que les solutions. Recherchez la description correspondant à votre problème et suivez les instructions pour le résoudre. Si vous ne trouvez pas de description correspondant à votre problème ou si vous rencontrez un problème après l installation, reportez-vous au manuel en ligne : Guide d utilisation de base/guide d utilisation avancée. Les écrans sont basés sur Windows 7 Édition Familiale Premium. Autres conseils de dépannage J ai oublié ou je ne connais ni le nom du point d accès ou le nom du réseau (SSID), ni le protocole de sécurité (norme de cryptage), ni la clé réseau La machine n est pas détectée après la modification de l environnement réseau P.8 P.8 P.8 FRANÇAIS Le nom des fonctions, etc. peut être différent des noms trouvés dans ce manuel en fonction du point d accès ou de l application. Informations de référence P.8 Problèmes rencontrés lors de l installation du logiciel Le point d accès cible n est pas affiché (détecté) sur l écran Liste des points d accès détectés (Detected Access Points List) Aucun point d accès n a été détecté. (An access point could not be detected.) s affiche L écran Vérifier les points d accès à utiliser (Check Access Point to Be Used) s affiche L écran Vérifier paramètres (Check Settings) s affiche L écran Configuration de l adresse IP de l imprimante (Set Printer IP Address) s affiche La machine n est pas affichée (détectée) sur l écran Liste des imprimantes détectées (Detected Printers List) P. P. P. P.3 P.3 P.4 P.5 Configuration manuelle des paramètres de réseau sans fil P.8 Restauration des paramètres réseau par défaut de l imprimante pour effectuer une nouvelle configuration Liste de contrôle de la connexion P. Les symboles suivants sont utilisés dans le manuel. Instructions sous forme de remarques sur le fonctionnement ou contenant des explications complémentaires. Description destinée aux utilisateurs Windows. Description destinée aux utilisateurs Macintosh. P.0 WPS WCN Configuration d ordinateurs supplémentaires L écran Configurer une nouvelle imprimante (Set Up New Printer) s affiche P.6 Problèmes rencontrés lors de la configuration du réseau P.7 WPS «E > > 0» est affiché P.7 «E > > 3» est affiché P.7 «E > > 4» est affiché P.7
14 Problèmes rencontrés lors de l installation du logiciel Le point d accès cible n est pas affiché (détecté) sur l écran Liste des points d accès détectés (Detected Access Points List) Vérification Si le point d accès cible n est pas affiché sur l écran Liste des points d accès détectés (Detected Access Points List), vérifiez les points suivants. Vérification Suivez les vérifications de la «Liste de contrôle de la connexion» à la page, puis cliquez sur Actualiser (Refresh) (A) pour rechercher à nouveau le point d accès. Vérification Désactivez le point d accès, réactivez-le, puis cliquez sur Actualiser (Refresh) (A) pour rechercher à nouveau le point d accès. Vérification 3 La diffusion SSID (connexion via «AU MOINS UN» SSID, etc.) est-elle désactivée ou le mode furtif est-il activé sur le point d accès? Pour plus de détails sur la vérification des paramètres du point d accès, reportez-vous au manuel fourni avec le point d accès ou contactez le fabricant. Activez la diffusion SSID (connexion via «AU MOINS UN» SSID, etc.) ou désactivez le mode furtif, puis cliquez sur Actualiser (Refresh) (A) pour rechercher à nouveau le point d accès. Pour plus de détails sur la modification des paramètres du point d accès, reportez-vous au manuel fourni avec le point d accès ou contactez le fabricant. Pour établir une connexion sans modifier les paramètres du point d accès, reportezvous à l étape et aux étapes suivantes dans la section «Configuration manuelle des paramètres de réseau sans fil» à la page 8. A Les technologies «WPA/WPA Entreprise» ne sont pas prises en charge sur l imprimante. Modifiez le protocole de sécurité (norme de cryptage) du point d accès, puis définissez à nouveau les paramètres. Pour plus de détails sur la modification du protocole de sécurité (norme de cryptage) du point d accès, reportez-vous au manuel fourni avec le point d accès ou contactez le fabricant. Pour connaître la procédure permettant de configurer les paramètres de la machine, reportezvous à la section «6 Configuration d une connexion sans fil» dans le manuel imprimé Démarrage. Glossaire SSID Identificateur d un point d accès spécifique. Aussi appelé nom de point d accès ou nom réseau. Diffusion SSID Transmission périodique par un point d accès d un signal indiquant son SSID. Mode furtif Fonction empêchant le SSID du point d accès de s afficher sur d autres périphériques sans fil. Aucun point d accès n a été détecté. (An access point could not be detected.) s affiche Vérification Ce message apparaît lorsque aucun point d accès n est détecté. Cliquez sur OK pour afficher l écran Liste des points d accès détectés (Detected Access Points List), puis essayez à nouveau de détecter le point d accès à l aide de la section «Le point d accès cible n est pas affiché (détecté) sur l écran Liste des points d accès détectés (Detected Access Points List)» à la page. Vérification 4 Les technologies «WPA/WPA Entreprise» sont-elles définies en tant que protocole de sécurité (norme de cryptage) sur le point d accès?
15 L écran Vérifier les points d accès à utiliser (Check Access Point to Be Used) s affiche Action Ce message apparaît lorsque plusieurs points d accès portent le même nom. Vous disposez d un seul point d accès Le point d accès sélectionné dans l écran Liste des points d accès détectés (Detected Access Points List) sera utilisé. Assurez-vous que le point d accès est correctement sélectionné grâce à la procédure ci-dessous, puis passez à la configuration. 3 Vous utilisez plusieurs points d accès (itinérance) Pour utiliser l itinérance, sélectionnez Utiliser plusieurs points d accès (D), puis cliquez sur OK ou Continuer (Continue) (C). Glossaire Cliquez sur Annuler (Cancel) ou Précédent (Back) (A). L écran Liste des points d accès détectés (Detected Access Points List) s affiche à nouveau. Sélectionnez le nom du point d accès ou du réseau (SSID) correspondant à l adresse MAC du point d accès cible, puis cliquez sur Connecter (Connect). L écran Vérifier les points d accès à utiliser (Check Access Point to Be Used) s affiche. Pour plus de détails sur la vérification de l adresse MAC du point d accès, reportez-vous au manuel fourni avec le point d accès ou contactez le fabricant. Sélectionnez Utiliser un point d accès (Use one access point) (B), puis cliquez sur OK ou Continuer (Continue) (C). Adresse MAC Numéro unique affecté à chaque périphérique réseau. SSID Identificateur d un point d accès spécifique. Aussi appelé nom de point d accès ou nom réseau. B D C A L écran Vérifier paramètres (Check Settings) s affiche Vérification L écran s affiche lorsqu une adresse IP n est pas obtenue automatiquement en raison d une clé réseau incorrecte ou d une fonction DHCP inactive. Il peut aussi s afficher lorsque vous utilisez la fonction de filtrage des adresses MAC ou la fonction pare-feu. Vérification Si la clé réseau est incorrecte, entrez-la à nouveau et A B cliquez sur Connecter (Connect) (A). Pour plus de détails sur la vérification de la clé réseau du point d accès, reportez-vous au manuel fourni avec le point d accès ou contactez le fabricant. Vérification Vérifiez que la fonction DHCP du point d accès est active. Pour plus de détails sur la vérification des paramètres du point d accès, reportez-vous au manuel fourni avec le point d accès ou contactez le fabricant. Si la fonction DHCP est inactive, activez cette fonction pour le point d accès ou spécifiez l adresse IP de la machine, puis cliquez sur Connecter (Connect) (A). Pour plus de détails sur la modification des paramètres du point d accès, reportez-vous au manuel fourni avec le point d accès ou contactez le fabricant. Pour spécifier l adresse IP de la machine, cliquez sur Définir une adresse IP (Set IP Address) (B), puis suivez la procédure de la Vérification 4 dans la section «L écran Configuration de l adresse IP de l imprimante (Set Printer IP Address) s affiche» à la page 4. Vérification 3 Le filtrage des adresses MAC est-il activé sur le point d accès? Pour plus de détails sur la vérification des paramètres du point d accès, reportez-vous au manuel fourni avec le point d accès ou contactez le fabricant. FRANÇAIS Itinérance Fonction permettant une communication transparente lors de l utilisation de plusieurs points d accès avec le même SSID en effectuant automatiquement une connexion à un autre point d accès environnant lors de l interruption des signaux sur le point actuel.
16 Configurez le point d accès de façon qu il accepte l adresse MAC de l imprimante. Pour plus de détails sur la modification des paramètres du point d accès, reportez-vous au manuel fourni avec le point d accès ou contactez le fabricant. Pour vérifier l adresse MAC de la machine, imprimez la Page de configuration réseau (Network Configuration Page), puis vérifiez l Adresse MAC (MAC Address). Pour imprimer la Page de configuration réseau (Network Configuration Page), appuyez fois sur le bouton Entretien (Maintenance) pour afficher l écran illustré à droite ci-contre, puis appuyez sur le bouton Noir (Black) ou le bouton Couleur (Color). Vérification 4 La fonction de pare-feu du logiciel de sécurité est-elle activée? Un message peut apparaître à l écran pour vous avertir que le logiciel Canon essaie d accéder au réseau. Si ce message d avertissement s affiche, configurez le logiciel de sécurité de manière à ce que cet accès soit toujours autorisé. Glossaire Clé réseau Mot de passe requis pour empêcher tout accès non autorisé aux communications. Fonction DHCP Fonction permettant d attribuer automatiquement les informations nécessaires (adresse IP, etc.) aux ordinateurs, imprimantes ou autres périphériques connectés au réseau. Adresse IP Identification numérique attribuée à chaque ordinateur ou périphérique réseau connecté à un réseau. Adresse MAC Numéro unique affecté à chaque périphérique réseau. Filtrage des adresses MAC Fonction permettant de bloquer l accès des périphériques sans fil non autorisés en enregistrant au préalable les adresses MAC de certains périphériques sans fil (ordinateurs, imprimantes, etc.) dans le point d accès. Pare-feu Système permettant d utiliser en toute sécurité des ordinateurs connectés à Internet et à des réseaux internes. Il protège les ordinateurs et les réseaux internes contre tout accès non autorisé, ou restreint l accès non autorisé aux réseaux internes et à Internet. L écran Configuration de l adresse IP de l imprimante (Set Printer IP Address) s affiche Vérification Vérification Suivez la «Liste de contrôle de la connexion» à la page, puis cliquez sur Connecter (Connect) (A). Vérification Désactivez le point d accès, réactivez-le, puis cliquez sur Connecter (Connect) (A). A Vérification 3 Lorsque vous obtenez une adresse IP automatiquement, veillez à activer la fonction DHCP du point d accès. Pour plus de détails sur la vérification des paramètres du point d accès, reportez-vous au manuel fourni avec le point d accès ou contactez le fabricant. Activez la fonction DHCP du point d accès, sélectionnez Obtenir l adresse IP automatiquement (Get IP address automatically) (B), puis cliquez sur Connecter (Connect) (A). Pour plus de détails sur la modification des paramètres du point d accès, reportez-vous au manuel fourni avec le point d accès ou contactez le fabricant. Vérification 4 Si le problème persiste après les vérifications à 3, suivez la procédure ci-dessous pour spécifier l adresse IP. 3 Sélectionnez Utiliser l adresse IP suivante (Use next IP address) (C). Entrez la valeur à spécifier pour chaque Adresse IP (IP Address), Sous-réseau (Subnet Mask) et Passerelle par défaut (Default Gateway) ou Routeur (Router) (D). Cliquez sur Connecter (Connect) (A). B C D
17 Glossaire Adresse IP Identification numérique attribuée à chaque ordinateur ou périphérique réseau connecté à un réseau. Fonction DHCP Fonction permettant d attribuer automatiquement les informations nécessaires (adresse IP, etc.) aux ordinateurs, imprimantes ou autres périphériques connectés au réseau. Sous-réseau Numéro utilisé pour différencier les parties réseau et hôte d une adresse IP. Passerelle par défaut Périphérique requis pour les connexions aux réseaux externes. La machine n est pas affichée (détectée) sur l écran Liste des imprimantes détectées (Detected Printers List) Vérification Vérification Assurez-vous de suivre les vérifications,, 3, 4 et 6 de la «Liste de contrôle de la connexion» à la page, puis cliquez sur Redétecter (Redetect). Vérification L imprimante est-elle connectée à un réseau? Pour vérifier si la machine est connectée à un réseau, imprimez la Page de configuration réseau (Network Configuration Page), puis vérifiez si État du lien (Link Status) est défini sur Actif (Active). Pour imprimer la Page de configuration réseau (Network Configuration Page), appuyez fois sur le bouton Entretien (Maintenance) pour afficher l écran illustré à droite ci-contre, puis appuyez sur le bouton Noir (Black) ou le bouton Couleur (Color). Si la machine n est pas connectée à un réseau, procédez à une nouvelle configuration en suivant les procédures décrites dans la section «6 Configuration d une connexion sans fil» dans le manuel imprimé Démarrage. Configurez le point d accès de façon qu il accepte l adresse IP de l imprimante. Pour plus de détails sur la modification des paramètres du point d accès, reportez-vous au manuel fourni avec le point d accès ou contactez le fabricant. Pour vérifier l adresse IP de la machine, imprimez la Page de configuration réseau (Network Configuration Page), puis vérifiez l Adresse IP (IP Address). Pour imprimer la Page de configuration réseau (Network Configuration Page), appuyez fois sur le bouton Entretien (Maintenance) pour afficher l écran illustré à droite ci-contre, puis appuyez sur le bouton Noir (Black) ou le bouton Couleur (Color). Vérification 4 Lorsque vous obtenez une adresse IP automatiquement, veillez à activer la fonction DHCP du point d accès. Pour plus de détails sur la vérification des paramètres du point d accès, reportez-vous au manuel fourni avec le point d accès ou contactez le fabricant. Activez la fonction DHCP du point d accès, puis cliquez sur Redétecter (Redetect). Pour plus de détails sur la modification des paramètres du point d accès, reportez-vous au manuel fourni avec le point d accès ou contactez le fabricant. Vérification 5 La fonction de séparateur de confidentialité est-elle activée sur le point d accès? Pour plus de détails sur la vérification des paramètres du point d accès, reportez-vous au manuel fourni avec le point d accès ou contactez le fabricant. Désactivez la fonction de séparateur de confidentialité. Pour plus de détails sur la modification des paramètres du point d accès, reportez-vous au manuel fourni avec le point d accès ou contactez le fabricant. FRANÇAIS Vérification 3 La fonction de filtrage IP est-elle activée sur le point d accès? Pour plus de détails sur la vérification des paramètres du point d accès, reportez-vous au manuel fourni avec le point d accès ou contactez le fabricant.
18 Glossaire Adresse IP Identification numérique attribuée à chaque ordinateur ou périphérique réseau connecté à un réseau. Filtrage des adresses IP Fonction permettant de bloquer ou d autoriser le trafic réseau à partir des périphériques réseau possédant les adresses IP définies. Fonction DHCP Fonction permettant d attribuer automatiquement les informations nécessaires (adresse IP, etc.) aux ordinateurs, imprimantes ou autres périphériques connectés au réseau. Fonction de séparateur de confidentialité Fonction permettant d empêcher les communications entre plusieurs périphériques sans fil (tels que les ordinateurs et les imprimantes) connectés à un point d accès sans fil. WPS WCN L écran Configurer une nouvelle imprimante (Set Up New Printer) s affiche Vérification L écran s affiche lorsque la machine n est pas détectée lors de la configuration à l aide de WPS ou WCN, ou lors de la configuration d un ordinateur supplémentaire. Vérification Assurez-vous de suivre les vérifications,, 3, 4 et 6 de la «Liste de contrôle de la connexion» à la page, puis cliquez sur Redétecter (Redetect). Passez à la configuration. Vérification Configuration d ordinateurs supplémentaires Reportez-vous au conseil de dépannage ci-dessous uniquement pour la configuration de paramètres sans fil à l aide de WPS ou WCN, ou pour la configuration d un ordinateur supplémentaire. L imprimante est-elle connectée à un réseau? Pour vérifier si la machine est connectée à un réseau, imprimez la Page de configuration réseau (Network Configuration Page), puis vérifiez si État du lien (Link Status) est défini sur Actif (Active). Pour imprimer la Page de configuration réseau (Network Configuration Page), appuyez fois sur le bouton Entretien (Maintenance) pour afficher l écran illustré à droite ci-contre, puis appuyez sur le bouton Noir (Black) ou le bouton Couleur (Color). Si la machine n est pas connectée à un réseau, procédez à une nouvelle configuration en suivant les procédures décrites dans la section «6 Configuration d une connexion sans fil» dans le manuel imprimé Démarrage. Vérification 3 La fonction de filtrage IP est-elle activée sur le point d accès? Pour plus de détails sur la vérification des paramètres du point d accès, reportez-vous au manuel fourni avec le point d accès ou contactez le fabricant. Configurez le point d accès de façon qu il accepte l adresse IP de l imprimante. Pour plus de détails sur la modification des paramètres du point d accès, reportez-vous au manuel fourni avec le point d accès ou contactez le fabricant. Pour vérifier l adresse IP de la machine, imprimez la Page de configuration réseau (Network Configuration Page), puis vérifiez l Adresse IP (IP Address). Pour imprimer la Page de configuration réseau (Network Configuration Page), appuyez fois sur le bouton Entretien (Maintenance) pour afficher l écran illustré à droite ci-contre, puis appuyez sur le bouton Noir (Black) ou le bouton Couleur (Color). Vérification 4 Lorsque vous obtenez une adresse IP automatiquement, veillez à activer la fonction DHCP du point d accès. Pour plus de détails sur la vérification des paramètres du point d accès, reportez-vous au manuel fourni avec le point d accès ou contactez le fabricant. Activez la fonction DHCP du point d accès, puis cliquez sur Redétecter (Redetect). Pour plus de détails sur la modification des paramètres du point d accès, reportez-vous au manuel fourni avec le point d accès ou contactez le fabricant. Vérification 5 La fonction de séparateur de confidentialité est-elle activée sur le point d accès? Pour plus de détails sur la vérification des paramètres du point d accès, reportez-vous au manuel fourni avec le point d accès ou contactez le fabricant. Désactivez la fonction de séparateur de confidentialité. Pour plus de détails sur la modification des paramètres du point d accès, reportez-vous au manuel fourni avec le point d accès ou contactez le fabricant.
19 Problèmes rencontrés lors de la configuration du réseau Glossaire Adresse IP Identification numérique attribuée à chaque ordinateur ou périphérique réseau connecté à un réseau. Filtrage des adresses IP Fonction permettant de bloquer ou d autoriser le trafic réseau à partir des périphériques réseau possédant les adresses IP définies. Fonction DHCP Fonction permettant d attribuer automatiquement les informations nécessaires (adresse IP, etc.) aux ordinateurs, imprimantes ou autres périphériques connectés au réseau. Fonction de séparateur de confidentialité Fonction permettant d empêcher les communications entre plusieurs périphériques sans fil (tels que les ordinateurs et les imprimantes) connectés à un point d accès sans fil. WPS «E > > 0» est affiché Action L erreur apparaît lorsque vous essayez de configurer les paramètres réseau de la machine à partir du Panneau de contrôle alors qu ils sont en cours de configuration d une autre manière. Configurez les paramètres une fois qu ils sont prêts. FRANÇAIS «E > > 3» est affiché Action Ce message apparaît lorsque plusieurs points d accès portent le même nom. Patientez un instant, puis définissez à nouveau les paramètres. «E > > 4» est affiché Vérification Ce message apparaît lorsqu une erreur se produit. Vérifiez les paramètres du point d accès, puis définissez à nouveau les Paramètres WPS. Pour plus de détails sur la vérification des paramètres du point d accès, reportez-vous au manuel fourni avec le point d accès ou contactez le fabricant. Pour connaître la procédure de configuration des paramètres WPS de la machine, reportezvous à la section «Configuration sans fil à l aide de WPS (Wi-Fi Protected Setup)» du manuel imprimé Démarrage. Lors de l utilisation d un point d accès qui ne prend pas en charge WPS, configurez les paramètres en vous reportant à la section «6 Configuration d une connexion sans fil» du manuel imprimé Démarrage.
20 Autres conseils de dépannage Informations de référence J ai oublié ou je ne connais ni le nom du point d accès ou le nom du réseau (SSID), ni le protocole de sécurité (norme de cryptage), ni la clé réseau Vérification Vérifiez les paramètres du point d accès. Pour plus de détails sur la vérification des paramètres du point d accès, reportez-vous au manuel fourni avec le point d accès ou contactez le fabricant. La machine n est pas détectée après la modification de l environnement réseau Vérification Patientez jusqu à ce que l adresse IP soit attribuée à l ordinateur. Vous devrez peut-être redémarrer votre ordinateur. Recherchez à nouveau le périphérique après avoir vérifié qu une adresse IP valide est attribuée à l ordinateur. Glossaire Adresse IP Identification numérique attribuée à chaque ordinateur ou périphérique réseau connecté à un réseau. Configuration manuelle des paramètres de réseau sans fil Action Entrez le nom du point d accès ou du réseau (SSID) et le paramètre de sécurité (WEP, WPA, etc.) directement. Suivez la procédure ci-dessous. 3 Effectuez les étapes à de la section «Installation du logiciel ()» du manuel imprimé Démarrage. Si l écran Liste des points d accès détectés (Detected Access Points List) s affiche, passez à l étape. Lorsque l écran Confirmer la connexion au point d accès (Confirm Connection Access Point) s affiche, cliquez sur Non (No) (A). L écran Liste des points d accès détectés (Detected Access Points List) s affiche. Cliquez sur Configuration manuelle (Manual Setup) (B). L écran Configuration manuelle (Manual Setup) s affiche. A 4 Entrez le nom du point d accès ou du réseau (SSID) dans SSID (C). B 5 Sélectionnez le protocole de sécurité du point d accès dans Méthode de cryptage C D (Encryption Method) (D), puis cliquez sur Configuration (E). Passez à l une des étapes suivantes en fonction de la Méthode de cryptage (Encryption Method) (protocole de sécurité) sélectionnée. Désactiver Passez à l étape à la page 9. E WEP WPA/WPA Passez à l étape à la page 9. Passez à l étape à la page 9.
21 6-A WEP G I F H J WPA/WPA Désactiver 6-B WPA/WPA L M Désactiver FRANÇAIS K Entrez la clé réseau dans Clé WEP (WEP Key) (F). Entrez les lettres majuscules et minuscules correctement lorsque la clé réseau comprend 5 ou 3 caractères. La casse doit être respectée. Lorsque la clé réseau comprend 0 ou 6 caractères (chiffres), il n est pas obligatoire de respecter la casse. Sélectionnez Longueur de clé (Key Length) (G). Lorsque l option WEP 40 bits (WEP 40 bit) est sélectionnée dans l utilitaire AirPort (utilitaire AirPort Admin), sélectionnez 64 bits (64 bit). Lorsque l option WEP (réseau de séc. transitionnel) (WEP (Transitional Security Network)) est sélectionnée dans l utilitaire AirPort, sélectionnez 8 bits (8 bit). Sélectionnez Format de clé (Key Format) (H). Sélectionnez ASCII lorsque la clé réseau est composée de 5 ou 3 caractères. Sélectionnez Hexa (Hex) lorsqu elle se compose de 0 ou 6 caractères (chiffres). Sélectionnez ID de clé (Key ID) (I). Lors de l utilisation de AirPort, sélectionnez sur l écran. La sélection d autres nombres désactive la connexion entre la machine et AirPort. Sélectionnez Authentification (Authentication) (J), puis cliquez sur OK (K). Passez à l étape. 7 N Entrez la clé réseau dans Phrase de passe (Passphrase) (L). Entrez les lettres majuscules et minuscules correctement lorsque la clé réseau comprend entre 8 et 63 caractères. La casse doit être respectée. Lorsque la clé réseau comprend 64 caractères, il n est pas obligatoire de respecter la casse. Sélectionnez Type de cryptage dynamique (Dynamic Encryption Type) (M), puis cliquez sur OK (N). Lorsque l option WEP (réseau de séc. transitionnel) (WEP (Transitional Security Network)) est sélectionnée dans l utilitaire AirPort, sélectionnez AES (cryptage sécurisé) (AES(Secure Encryption)). Lorsque le point d accès est configuré de façon à utiliser IEEE80.g et IEEE80.n avec TKIP, la communication est établie au moyen de IEEE80.g. Lorsque le point d accès est configuré de façon à utiliser uniquement IEEE80.n avec TKIP, il n est pas possible d établir une connexion. Modifiez le type de cryptage en choisissant une option différente de TKIP ou changez la norme en optant pour un protocole différent de IEEE80.n, puis configurez de nouveau les paramètres réseau sans fil. Passez à l étape. L écran Configuration manuelle (Manual Setup) s affiche à nouveau. Cliquez sur Connecter (Connect). Ensuite, suivez les instructions affichées à l écran pour poursuivre la configuration.
22 Restauration des paramètres réseau par défaut de l imprimante pour effectuer une nouvelle configuration Action Suivez la procédure ci-dessous pour restaurer les paramètres réseau par défaut de l imprimante. Appuyez 4 fois sur le bouton Entretien (Maintenance). L écran présenté ci-contre s affiche. Appuyez sur le bouton Noir (Black) ou Couleur (Color). Les paramètres réseau par défaut de l imprimante sont maintenant restaurés. Procédez à une nouvelle configuration en suivant les procédures de la section «6 Configuration d une connexion sans fil» du manuel imprimé Démarrage. <État par défaut> Réseau sans fil SSID Cryptage des données Paramètres TCP/IP Désactivé BJNPSETUP Désactivé Obtenir une adresse IP automatiquement 0
23 Liste de contrôle de la connexion Vérification Avant la connexion de l imprimante, l ordinateur et le périphérique réseau (routeur, point d accès, etc.) sont-ils configurés et l ordinateur peut-il se connecter au réseau? Configurez l ordinateur et le périphérique réseau. Pour connaître les procédures à suivre, reportez-vous aux manuels fournis avec l ordinateur et le périphérique ou contactez le fabricant. Vérification L imprimante et le périphérique réseau (routeur, point d accès, etc.) sont-ils sous tension? Mettez les deux appareils sous tension. Si l imprimante est déjà sous tension, éteignez-la, puis rallumez-la. Vérification 3 Le point d accès et l imprimante sont-ils installés dans un espace ouvert où les communications sans fil sont possibles? Un four à micro-ondes, un réfrigérateur ou tout autre appareil similaire est-il installé à proximité? Vérification 4 Le point d accès utilise-t-il le protocole IEEE80.b, IEEE80.g ou IEEE80.n (,4 GHz)? Pour plus de détails sur la vérification du mode de fonctionnement du point d accès, reportezvous au manuel fourni avec le point d accès ou contactez le fabricant. Configurez le point d accès de façon qu il utilise le protocole IEEE80.b, IEEE80.g ou IEEE80.n (,4 GHz). Pour plus de détails sur la modification du mode de fonctionnement du point d accès, reportezvous au manuel fourni avec le point d accès ou contactez le fabricant. Vérification 5 Le câble de configuration du réseau sans fil est-il correctement connecté? Le câble de configuration du réseau sans fil est requis pour les paramètres réseau lors de la configuration des paramètres sans fil sans utiliser la fonction WPS ou WCN. Connectez correctement le câble de configuration du réseau sans fil. Pour connaître la procédure de connexion, reportez-vous à la section «Installation du logiciel ()» du manuel imprimé Démarrage. FRANÇAIS Installez le point d accès et l imprimante dans un espace ouvert contenant le moins d obstacles possible. Laissez un espace entre l emplacement de l installation et un four à micro-ondes, un réfrigérateur ou tout autre appareil similaire afin que ses ondes radio n affectent pas celles du point d accès. Vérification 6 La fonction de pare-feu du logiciel de sécurité est-elle activée? Un message peut apparaître à l écran pour vous avertir que le logiciel Canon essaie d accéder au réseau. Si ce message d avertissement s affiche, configurez le logiciel de sécurité de manière à ce que cet accès soit toujours autorisé. Glossaire Pare-feu Système permettant d utiliser en toute sécurité des ordinateurs connectés à Internet et à des réseaux internes. Il protège les ordinateurs et les réseaux internes contre tout accès non autorisé, ou restreint l accès non autorisé aux réseaux internes et à Internet.
Network Setup Troubleshooting Solución de problemas de configuración de red
 ESPAÑOL ENGLISH Network Setup Troubleshooting Solución de problemas de configuración de red Network Setup Troubleshooting This manual mainly describes problems you may encounter when setting up a network,
ESPAÑOL ENGLISH Network Setup Troubleshooting Solución de problemas de configuración de red Network Setup Troubleshooting This manual mainly describes problems you may encounter when setting up a network,
Network Setup Troubleshooting Solución de problemas de configuración de red
 ESPAÑOL ENGLISH Network Setup Troubleshooting Solución de problemas de configuración de red Network Setup Troubleshooting This manual mainly describes problems you may encounter when setting up a network,
ESPAÑOL ENGLISH Network Setup Troubleshooting Solución de problemas de configuración de red Network Setup Troubleshooting This manual mainly describes problems you may encounter when setting up a network,
Network Setup Troubleshooting Guide de dépannage réseau Solución de problemas de configuración de red Guia para Solução de Problemas de Rede
 FRNÇIS ESPÑOL PORT DO BRSIL ENGLISH Network Setup Troubleshooting Guide de dépannage réseau Solución de problemas de configuración de red Guia para Solução de Problemas de Rede Network Setup Troubleshooting
FRNÇIS ESPÑOL PORT DO BRSIL ENGLISH Network Setup Troubleshooting Guide de dépannage réseau Solución de problemas de configuración de red Guia para Solução de Problemas de Rede Network Setup Troubleshooting
Network Setup Troubleshooting Solución de problemas de configuración de red
 ESPÑOL ENGLISH Network Setup Troubleshooting Solución de problemas de configuración de red Network Setup Troubleshooting This manual describes problems that may be encountered when setting up a network
ESPÑOL ENGLISH Network Setup Troubleshooting Solución de problemas de configuración de red Network Setup Troubleshooting This manual describes problems that may be encountered when setting up a network
Network Setup Troubleshooting Solución de problemas de configuración de red
 ESPAÑOL ENGLISH Network Setup Troubleshooting Solución de problemas de configuración de red Network Setup Troubleshooting This manual describes problems that may be encountered when setting up a network
ESPAÑOL ENGLISH Network Setup Troubleshooting Solución de problemas de configuración de red Network Setup Troubleshooting This manual describes problems that may be encountered when setting up a network
Network Setup Troubleshooting Solución de problemas de configuración de red
 ESPAÑOL ENGLISH Network Setup Troubleshooting Solución de problemas de configuración de red Network Setup Troubleshooting This manual mainly describes problems you may encounter when setting up a network,
ESPAÑOL ENGLISH Network Setup Troubleshooting Solución de problemas de configuración de red Network Setup Troubleshooting This manual mainly describes problems you may encounter when setting up a network,
300 BPS WiFI N 2.0 USB ADAPter. User's guide. Manuel d'utilisation Guia del usario
 300 BPS WiFI N 2.0 USB ADAPter User's guide Manuel d'utilisation Guia del usario WIRELESS N USB ADAPTER MODEL # WUB-1900R Quick Install Guide 2. INSTALLATION: This section provides instructions on how
300 BPS WiFI N 2.0 USB ADAPter User's guide Manuel d'utilisation Guia del usario WIRELESS N USB ADAPTER MODEL # WUB-1900R Quick Install Guide 2. INSTALLATION: This section provides instructions on how
Network Setup Troubleshooting Solución de problemas de configuración de red
 ESPAÑOL ENGLISH Network Setup Troubleshooting Solución de problemas de configuración de red Network Setup Troubleshooting This manual mainly describes problems you may encounter when setting up a network,
ESPAÑOL ENGLISH Network Setup Troubleshooting Solución de problemas de configuración de red Network Setup Troubleshooting This manual mainly describes problems you may encounter when setting up a network,
Network Setup Troubleshooting Solución de problemas de configuración de red
 ESPÑOL ENGLISH Network Setup Troubleshooting Solución de problemas de configuración de red Network Setup Troubleshooting This manual mainly describes problems you may encounter when setting up a network,
ESPÑOL ENGLISH Network Setup Troubleshooting Solución de problemas de configuración de red Network Setup Troubleshooting This manual mainly describes problems you may encounter when setting up a network,
EP-2906 Manual de instalación
 EP-2906 Manual de instalación Con el botón situado a la izquierda se configura en el modo de cliente y de la derecha es el modo de Punto de acceso AP (nota: El USB es sólo para la función de fuente de
EP-2906 Manual de instalación Con el botón situado a la izquierda se configura en el modo de cliente y de la derecha es el modo de Punto de acceso AP (nota: El USB es sólo para la función de fuente de
150Mbps Micro Wireless N USB Adapter
 150Mbps Micro Wireless N USB Adapter TEW-648UBM ŸGuía de instalación rápida (1) ŸTroubleshooting (5) 1.11 1. Antes de iniciar Contenidos del paquete ŸTEW-648UBM ŸCD-ROM (herramienta y guía del usuario)
150Mbps Micro Wireless N USB Adapter TEW-648UBM ŸGuía de instalación rápida (1) ŸTroubleshooting (5) 1.11 1. Antes de iniciar Contenidos del paquete ŸTEW-648UBM ŸCD-ROM (herramienta y guía del usuario)
Guía de instalación rápida TEG-160WS TEG-240WS
 Guía de instalación rápida TEG-160WS TEG-240WS C2 Table of Contents Español 1 1. Antes de iniciar 1 2. Instalación del Hardware 2 3. Herramienta de gestión Web 3 Troubleshooting 6 Version 02.02.2010 1.
Guía de instalación rápida TEG-160WS TEG-240WS C2 Table of Contents Español 1 1. Antes de iniciar 1 2. Instalación del Hardware 2 3. Herramienta de gestión Web 3 Troubleshooting 6 Version 02.02.2010 1.
 Instalación rápida Antes de proceder con la instalación, es importante que sepa: Una instalación completa incluye "Drivers" y "Programa", ambos elementos se pueden instalar fácilmente desde el CD del software.
Instalación rápida Antes de proceder con la instalación, es importante que sepa: Una instalación completa incluye "Drivers" y "Programa", ambos elementos se pueden instalar fácilmente desde el CD del software.
Guía de instalación rápida TV-IP512WN 1.31
 Guía de instalación rápida TV-IP512WN 1.31 Table of Contents Español 1 1. Antes de iniciar 1 2. Inslatación y configuración del Hardware 2 Troubleshooting 8 Version 02.08.2010 1. Antes de iniciar Contenidos
Guía de instalación rápida TV-IP512WN 1.31 Table of Contents Español 1 1. Antes de iniciar 1 2. Inslatación y configuración del Hardware 2 Troubleshooting 8 Version 02.08.2010 1. Antes de iniciar Contenidos
Guía de instalación rápida TE100-P1U
 Guía de instalación rápida TE100-P1U V2 Table of Contents Español 1 1. Antes de iniciar 1 2. Cómo se instala 2 3. Configuración del servidor de impresora 3 4. Añadir la impresora a su PC 5 Troubleshooting
Guía de instalación rápida TE100-P1U V2 Table of Contents Español 1 1. Antes de iniciar 1 2. Cómo se instala 2 3. Configuración del servidor de impresora 3 4. Añadir la impresora a su PC 5 Troubleshooting
microsoft.com/hardware/support
 2015 Microsoft microsoft.com/hardware/support X20-43694-01 Back Cover Front Cover K65 Set up Note: You can wirelessly connect Wi-Fi CERTIFIED Miracast enabled devices to a TV or monitor (available HDMI
2015 Microsoft microsoft.com/hardware/support X20-43694-01 Back Cover Front Cover K65 Set up Note: You can wirelessly connect Wi-Fi CERTIFIED Miracast enabled devices to a TV or monitor (available HDMI
PUB. DIM-1012-000. Transfer Utility. Installation Guide. Guide d Installation. Guía de instalación
 PUB. DIM-1012-000 Transfer Utility Installation Guide Guide d Installation Guía de instalación Jp En Fr Es Jp 02 Windows users only: The supplied software offers a convenient way to save your movies to
PUB. DIM-1012-000 Transfer Utility Installation Guide Guide d Installation Guía de instalación Jp En Fr Es Jp 02 Windows users only: The supplied software offers a convenient way to save your movies to
24-Port 10/100Mbps Web Smart PoE Switch with 4 Gigabit Ports and 2 Mini-GBIC Slots TPE-224WS
 24-Port 10/100Mbps Web Smart PoE Switch with 4 Gigabit Ports and 2 Mini-GBIC Slots TPE-224WS ŸGuía de instalación rápida (1) ŸTroubleshooting (3) 1.12 1. Antes de iniciar Contenidos del Paquete ŸTPE-224WS
24-Port 10/100Mbps Web Smart PoE Switch with 4 Gigabit Ports and 2 Mini-GBIC Slots TPE-224WS ŸGuía de instalación rápida (1) ŸTroubleshooting (3) 1.12 1. Antes de iniciar Contenidos del Paquete ŸTPE-224WS
Wireless G Notebook Card Carte G sans fil pour ordinateur de bureau Tarjeta Wireless G para computadora de escritorio
 Wireless G Notebook Card Carte G sans fil pour ordinateur de bureau Tarjeta Wireless G para computadora de escritorio www.ativasupport.com Ativa Tech Support US: 1-866-91-ATIVA (1-866-912-8482) 2006 Ativa.
Wireless G Notebook Card Carte G sans fil pour ordinateur de bureau Tarjeta Wireless G para computadora de escritorio www.ativasupport.com Ativa Tech Support US: 1-866-91-ATIVA (1-866-912-8482) 2006 Ativa.
Guía de instalación rápida TE100-P21 3.01
 Guía de instalación rápida TE100-P21 3.01 Table of Contents Español 1 1. Antes de iniciar 1 2. Cómo se instala 2 3. Configuración del servidor de impresora 3 4. Agregue la impresora a su computadora 5
Guía de instalación rápida TE100-P21 3.01 Table of Contents Español 1 1. Antes de iniciar 1 2. Cómo se instala 2 3. Configuración del servidor de impresora 3 4. Agregue la impresora a su computadora 5
Guía de instalación rápida TEW-639GR 2.01
 Guía de instalación rápida TEW-639GR 2.01 Table of Contents Español 1 1. Antes de iniciar 2. Instalación del Hardware 1 2 3. Configuración del enrutador inalámbrico 3 Troubleshooting 5 Version 03.04.2010
Guía de instalación rápida TEW-639GR 2.01 Table of Contents Español 1 1. Antes de iniciar 2. Instalación del Hardware 1 2 3. Configuración del enrutador inalámbrico 3 Troubleshooting 5 Version 03.04.2010
Guía de instalación rápida TEW-638APB 3.01
 Guía de instalación rápida TEW-638APB 3.01 Table of Contents Español 1 1. Antes de iniciar 1 2. Instalación del Hardware 2 Troubleshooting 8 Version 04.20.2011 1. Antes de iniciar Contenidos del paquete
Guía de instalación rápida TEW-638APB 3.01 Table of Contents Español 1 1. Antes de iniciar 1 2. Instalación del Hardware 2 Troubleshooting 8 Version 04.20.2011 1. Antes de iniciar Contenidos del paquete
Guía de instalación rápida TEW-691GR 1.01
 Guía de instalación rápida TEW-691GR 1.01 Table of Contents Español 1 1. Antes de iniciar 1 2. Instalación del Hardware 2 3. Configuración del enrutador inalámbrico 3 Troubleshooting 5 Version 05.11.2010
Guía de instalación rápida TEW-691GR 1.01 Table of Contents Español 1 1. Antes de iniciar 1 2. Instalación del Hardware 2 3. Configuración del enrutador inalámbrico 3 Troubleshooting 5 Version 05.11.2010
Guía de instalación rápida TPL-303E TPL-303E2K 1.01
 Guía de instalación rápida TPL-303E TPL-303E2K 1.01 Table of Contents Español 1 1. Antes de iniciar 1 2. Cómo se instala 2 Troubleshooting 6 Version 02.19.2010 1. Antes de iniciar Contenidos del paquete
Guía de instalación rápida TPL-303E TPL-303E2K 1.01 Table of Contents Español 1 1. Antes de iniciar 1 2. Cómo se instala 2 Troubleshooting 6 Version 02.19.2010 1. Antes de iniciar Contenidos del paquete
JEEP PATRIOT Fog Lamp Kit
 JEEP PATRIOT Fog Lamp Kit 1of11 2of11 3of11 4of11 5of11 2007MY Jeep Patriot 6of11 2007MY Jeep Patriot 7of11 2008MY Jeep Patriot Vehicle VIN must be updated with the sales code of the added accessory in
JEEP PATRIOT Fog Lamp Kit 1of11 2of11 3of11 4of11 5of11 2007MY Jeep Patriot 6of11 2007MY Jeep Patriot 7of11 2008MY Jeep Patriot Vehicle VIN must be updated with the sales code of the added accessory in
app ADSL2V1 COMMUNICATIONS LINE www.printyourideas.com
 app ADSL2V1 COMMUNICATIONS LINE www.printyourideas.com 1. CONECTAR EL ROUTER Antes de conectar el dispositivo asegúrese de que el servicio de banda ancha (ADSL), suministrado por su proveedor ISP, se encuentra
app ADSL2V1 COMMUNICATIONS LINE www.printyourideas.com 1. CONECTAR EL ROUTER Antes de conectar el dispositivo asegúrese de que el servicio de banda ancha (ADSL), suministrado por su proveedor ISP, se encuentra
Quick Installation Guide Internet Setup
 CBR-970 Wireless-N Broadband Router www.cnet.com.tw Established in California, U.S.A. since 1987 Quick Installation Guide Internet Setup What s included in the box CBR-970 Wireless N Broadband Router Quick
CBR-970 Wireless-N Broadband Router www.cnet.com.tw Established in California, U.S.A. since 1987 Quick Installation Guide Internet Setup What s included in the box CBR-970 Wireless N Broadband Router Quick
Agustiniano Ciudad Salitre School Computer Science Support Guide - 2015 Second grade First term
 Agustiniano Ciudad Salitre School Computer Science Support Guide - 2015 Second grade First term UNIDAD TEMATICA: INTERFAZ DE WINDOWS LOGRO: Reconoce la interfaz de Windows para ubicar y acceder a los programas,
Agustiniano Ciudad Salitre School Computer Science Support Guide - 2015 Second grade First term UNIDAD TEMATICA: INTERFAZ DE WINDOWS LOGRO: Reconoce la interfaz de Windows para ubicar y acceder a los programas,
Network Setup Troubleshooting Solución de problemas de configuración de red
 ESPAÑOL ENGLISH Network Setup Troubleshooting Solución de problemas de configuración de red Network Setup Troubleshooting This manual describes troubleshooting tips for problems you may encounter when
ESPAÑOL ENGLISH Network Setup Troubleshooting Solución de problemas de configuración de red Network Setup Troubleshooting This manual describes troubleshooting tips for problems you may encounter when
apprp01v3 300 Mbps Wireless WiFi-N Extender VERSION 1.0
 apprp01v3 300 Mbps Wireless WiFi-N Extender VERSION 1.0 Español 01 English 09 Française 17 Capítulo 1. Introducción y descripción del producto Gracias por elegir el WiFi-N Extender 300Mbps apprp01v3 de
apprp01v3 300 Mbps Wireless WiFi-N Extender VERSION 1.0 Español 01 English 09 Française 17 Capítulo 1. Introducción y descripción del producto Gracias por elegir el WiFi-N Extender 300Mbps apprp01v3 de
Guía de instalación rápida TEW-623PI 3.02
 Guía de instalación rápida TEW-623PI 3.02 Table of Contents Español 1 1. Antes de iniciar 2. Cómo se instala 1 2 3. Cómo usar el adaptador inalámbrico 4 Troubleshooting 5 Version 02.05.2010 1. Antes de
Guía de instalación rápida TEW-623PI 3.02 Table of Contents Español 1 1. Antes de iniciar 2. Cómo se instala 1 2 3. Cómo usar el adaptador inalámbrico 4 Troubleshooting 5 Version 02.05.2010 1. Antes de
www.microsoft.com/hardware
 www.microsoft.com/hardware english - EN ESPAÑOL (LATINOAMERICANO) - XX PORTUGUÊS (BRASIL) - XC FRANÇAIS CANADIEN - XD 1 2 www.microsoft.com/hardware/productguide 3 www.microsoft.com/hardware/downloads
www.microsoft.com/hardware english - EN ESPAÑOL (LATINOAMERICANO) - XX PORTUGUÊS (BRASIL) - XC FRANÇAIS CANADIEN - XD 1 2 www.microsoft.com/hardware/productguide 3 www.microsoft.com/hardware/downloads
TEW-610APB. TRENDnet. Quick Installation Guide. Version 8.19.2005. TRENDware, USA What's Next in Networking
 TEW-610APB Quick Installation Guide Version 8.19.2005 TRENDnet TRENDware, USA What's Next in Networking Copyright 200 5. All Rights Reserved. TRENDware International, Inc. Table of Contents Español...
TEW-610APB Quick Installation Guide Version 8.19.2005 TRENDnet TRENDware, USA What's Next in Networking Copyright 200 5. All Rights Reserved. TRENDware International, Inc. Table of Contents Español...
Quick Installation Guide TEW-638APB H/W: V1.0R
 Quick Installation Guide TEW-638APB H/W: V1.0R Table Table of Contents of Contents... 1. Antes de iniciar... 2. Instalación del Hardware... 1 1 2 Troubleshooting... 8 Version 09.10.2008 1. Antes de iniciar
Quick Installation Guide TEW-638APB H/W: V1.0R Table Table of Contents of Contents... 1. Antes de iniciar... 2. Instalación del Hardware... 1 1 2 Troubleshooting... 8 Version 09.10.2008 1. Antes de iniciar
Quick Installation Guide TEG-160WS TEG-240WS H/W: C1
 Quick Installation Guide TEG-160WS TEG-240WS H/W: C1 Table Table of Contents of Contents Español... 1. Antes de iniciar... 2. Instalación del Hardware... 3. Herramienta de gestión Web... Troubleshooting...
Quick Installation Guide TEG-160WS TEG-240WS H/W: C1 Table Table of Contents of Contents Español... 1. Antes de iniciar... 2. Instalación del Hardware... 3. Herramienta de gestión Web... Troubleshooting...
Guía de instalación rápida TV-IP512P 1.31
 Guía de instalación rápida TV-IP512P 1.31 Table of Contents Español 1 1. Antes de iniciar 1 2. Inslatación y configuración del Hardware 2 3. Instalación Power over Ethernet (PoE) 7 Troubleshooting 9 Version
Guía de instalación rápida TV-IP512P 1.31 Table of Contents Español 1 1. Antes de iniciar 1 2. Inslatación y configuración del Hardware 2 3. Instalación Power over Ethernet (PoE) 7 Troubleshooting 9 Version
WIFI CONNECTION TROUBLESHOOTING
 WIFI CONNECTION TROUBLESHOOTING If the doorbell is unable to connect to your WiFi network using the Wireless Connection method in the setup, choose the Network Info QR Code option and follow the on-screen
WIFI CONNECTION TROUBLESHOOTING If the doorbell is unable to connect to your WiFi network using the Wireless Connection method in the setup, choose the Network Info QR Code option and follow the on-screen
Important Update! USB Connection for Windows 98 Users. English
 Important Update! English USB Connection for Windows 98 Users If you are connecting more than one device at the same time, you may encounter problems installing the HP DeskJet 990C Series printer. Follow
Important Update! English USB Connection for Windows 98 Users If you are connecting more than one device at the same time, you may encounter problems installing the HP DeskJet 990C Series printer. Follow
Start. Démarrer. Iniciar.
 Zune CABLE Pack câble de synchronisation Zune cable de sincronizacíon Zune Start. Démarrer. Iniciar. To sync and charge, connect the sync cable to your Zune and your PC. Just need to charge? Connect your
Zune CABLE Pack câble de synchronisation Zune cable de sincronizacíon Zune Start. Démarrer. Iniciar. To sync and charge, connect the sync cable to your Zune and your PC. Just need to charge? Connect your
Download and install Sengled Element Home app on your mobile device. Connect your IOS or Android device to your 2.4GHz Wi-Fi network.
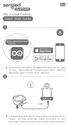 EN LED + Smart Control Quick Start Guide Sengled Element Home Download and install Sengled Element Home app on your mobile device. Connect your IOS or Android device to your 2.4GHz Wi-Fi network. Connect
EN LED + Smart Control Quick Start Guide Sengled Element Home Download and install Sengled Element Home app on your mobile device. Connect your IOS or Android device to your 2.4GHz Wi-Fi network. Connect
English - EN Español (Latinoamérica) - XX Português (Brasil) - XC Français (Canada) - XD.
 English - EN Español (Latinoamérica) - XX Português (Brasil) - XC Français (Canada) - XD www.microsoft.com/hardware 1 Insert the two AAA alkaline batteries and turn on the mouse. To connect the mouse to
English - EN Español (Latinoamérica) - XX Português (Brasil) - XC Français (Canada) - XD www.microsoft.com/hardware 1 Insert the two AAA alkaline batteries and turn on the mouse. To connect the mouse to
PORTABLE KEYBOARD CASE FPO
 PORTABLE KEYBOARD CASE FPO Delivering the best typing experience. Enjoy! Pour une frappe optimale. Profitez-en! Brindándole la mejor experiencia al teclear Disfrute! Product Overview Vue d ensemble du
PORTABLE KEYBOARD CASE FPO Delivering the best typing experience. Enjoy! Pour une frappe optimale. Profitez-en! Brindándole la mejor experiencia al teclear Disfrute! Product Overview Vue d ensemble du
GHz 2,4 802.11g. Wireless-G. Notebook Adapter. User Guide WIRELESS. WPC54G or WPC54GS (EU/LA) Model No.
 GHz 2,4 802.11g WIRELESS Wireless-G Notebook Adapter User Guide Model No. WPC54G or WPC54GS (EU/LA) Wireless-G Notebook Adapter or Wirless-G Notebook Adapter with SpeedBooster Copyright and Trademarks
GHz 2,4 802.11g WIRELESS Wireless-G Notebook Adapter User Guide Model No. WPC54G or WPC54GS (EU/LA) Wireless-G Notebook Adapter or Wirless-G Notebook Adapter with SpeedBooster Copyright and Trademarks
OSCILLATION 512 (LM 3R)
 Application Note The following application note allows to locate the LM series devices (LM3E, LM3R, LM4 and LM5) within network and check its connection information: Name, MAC, dynamic IP address and static
Application Note The following application note allows to locate the LM series devices (LM3E, LM3R, LM4 and LM5) within network and check its connection information: Name, MAC, dynamic IP address and static
Video Server. Quick Installation Guide. English, Español
 Video Server Quick Installation Guide English, Español 2 Video Server NOTES Quick Installation Guide 3 Video Server Quick Installation Guide To get your Video Server up and running on an Ethernet network,
Video Server Quick Installation Guide English, Español 2 Video Server NOTES Quick Installation Guide 3 Video Server Quick Installation Guide To get your Video Server up and running on an Ethernet network,
Using a Printer on the TV
 Using a Printer on the TV Printer Settings Menu System Device Manager Printer Settings You can search for and add printers within the same sub network. By adding a printer, you can use the Print function
Using a Printer on the TV Printer Settings Menu System Device Manager Printer Settings You can search for and add printers within the same sub network. By adding a printer, you can use the Print function
Guía de instalación rápida TFM-561U
 Guía de instalación rápida TFM-561U V1 Table of Contents Español 1 1. Antes de iniciar 1 2. Cómo se instala 2 Troubleshooting 5 Version 08.25.2010 1. Antes de iniciar Contenidos del paquete TFM-561U CD-ROM
Guía de instalación rápida TFM-561U V1 Table of Contents Español 1 1. Antes de iniciar 1 2. Cómo se instala 2 Troubleshooting 5 Version 08.25.2010 1. Antes de iniciar Contenidos del paquete TFM-561U CD-ROM
Table of Contents. Español... 1. Antes de iniciar... 2. Cómo conectar... 3. Cómo utilizar el conmutador... Troubleshooting... Version 10.13.
 Quick Installation Guide TE100-S800i TE100-S810Fi Table of Contents Español... 1. Antes de iniciar... 2. Cómo conectar... 3. Cómo utilizar el conmutador... Troubleshooting... 1 1 2 3 5 Version 10.13.05
Quick Installation Guide TE100-S800i TE100-S810Fi Table of Contents Español... 1. Antes de iniciar... 2. Cómo conectar... 3. Cómo utilizar el conmutador... Troubleshooting... 1 1 2 3 5 Version 10.13.05
HP Officejet/HP Officejet Pro
 HP Officejet/HP Officejet Pro Wireless Getting Started Guide Guide de mise en route sans fil Guía de inicio del sistema inalámbrico Guia de Introdução a Dispositivos Sem Fio Copyright Information 2008
HP Officejet/HP Officejet Pro Wireless Getting Started Guide Guide de mise en route sans fil Guía de inicio del sistema inalámbrico Guia de Introdução a Dispositivos Sem Fio Copyright Information 2008
MX-PB12 PRINTER EXPANSION KIT KIT IMPRIMANTE KIT DE EXPANSIÓN PARA IMPRESORA KIT DE EXPANSÃO PARA IMPRESSORA
 MX-PB12 PRINTER EXPANSION KIT SOFTWARE SETUP GUIDE (for network printer) ENGLISH KIT IMPRIMANTE GUIDE D'INSTALLATION DU LOGICIEL (pour imprimante réseau) KIT DE EXPANSIÓN PARA IMPRESORA GUÍA DE INSTALACIÓN
MX-PB12 PRINTER EXPANSION KIT SOFTWARE SETUP GUIDE (for network printer) ENGLISH KIT IMPRIMANTE GUIDE D'INSTALLATION DU LOGICIEL (pour imprimante réseau) KIT DE EXPANSIÓN PARA IMPRESORA GUÍA DE INSTALACIÓN
Guía de configuración de la red NPD4759-00 ES
 Guía de configuración de la red NPD4759-00 ES Comprobación de su red Confirme la configuración de la red de su ordenador, y después elija lo que desee hacer a continuación. Siga las instrucciones para
Guía de configuración de la red NPD4759-00 ES Comprobación de su red Confirme la configuración de la red de su ordenador, y después elija lo que desee hacer a continuación. Siga las instrucciones para
Guía de instalación rápida TDM-C500 TDM-C504 1.01
 Guía de instalación rápida TDM-C500 TDM-C504 1.01 Table of Contents Español 1 1. Antes de iniciar 1 2. Instalación del Hardware 3 3. Configuración del Módem 4 Troubleshooting 7 Version 10.22.2010 1. Antes
Guía de instalación rápida TDM-C500 TDM-C504 1.01 Table of Contents Español 1 1. Antes de iniciar 1 2. Instalación del Hardware 3 3. Configuración del Módem 4 Troubleshooting 7 Version 10.22.2010 1. Antes
Quick Installation Guide TEW-624UB H/W:B1.1R
 Quick Installation Guide TEW-624UB H/W:B1.1R Table of of Contents Contents Español... 1. Antes de iniciar... 2. Cómo se instala... 3. Configuración inalámbrica... Troubleshooting... 1 1 2 3 5 Version 02.29.2008
Quick Installation Guide TEW-624UB H/W:B1.1R Table of of Contents Contents Español... 1. Antes de iniciar... 2. Cómo se instala... 3. Configuración inalámbrica... Troubleshooting... 1 1 2 3 5 Version 02.29.2008
WARNING AVERTISSEMENT ADVERTENCIA. Selecting Disney characters Sélection des personnages Disney Seleccionando caracteres Disney
 WARNING AVERTISSEMENT ADVERTENCIA The embroidery patterns which are pre-programmed into this sewing machine are for personal, private use only. Any commercial or business use is strictly forbidden by copyright
WARNING AVERTISSEMENT ADVERTENCIA The embroidery patterns which are pre-programmed into this sewing machine are for personal, private use only. Any commercial or business use is strictly forbidden by copyright
Quick Installation Guide TEW-430APB
 Quick Installation Guide TEW-430APB Table of of Contents Contents Español... 1. Antes de iniciar... 2. Instalación del Hardware... 3. Configuración del Punto de Acceso... 1 1 2 3 Troubleshooting... 6 Version
Quick Installation Guide TEW-430APB Table of of Contents Contents Español... 1. Antes de iniciar... 2. Instalación del Hardware... 3. Configuración del Punto de Acceso... 1 1 2 3 Troubleshooting... 6 Version
AR-P27 PRINTER EXPANSION KIT KIT DE EXPANSIÓN PARA IMSRESORA KIT D'IMPRESSION MONOPOSTE KIT DE EXPANSÃO PARA IMPRESSORA
 AR-P7 PRINTER EXPANSION KIT SOFTWARE SETUP GUIDE (for network printer) ENGLISH KIT DE EXPANSIÓN PARA IMSRESORA GUÍA DE INSTALACIÓN DE SOFTWARE (para la impresora de red) KIT D'IMPRESSION MONOPOSTE GUIDE
AR-P7 PRINTER EXPANSION KIT SOFTWARE SETUP GUIDE (for network printer) ENGLISH KIT DE EXPANSIÓN PARA IMSRESORA GUÍA DE INSTALACIÓN DE SOFTWARE (para la impresora de red) KIT D'IMPRESSION MONOPOSTE GUIDE
apprp01v4 300Mbps Wireless WiFi-N Extender Version 1.0
 apprp01v4 300Mbps Wireless WiFi-N Extender Version 1.0 Español 01 English 09 Française 17 Capítulo 1. Introducción y descripción del producto Gracias por elegir el WiFi-N Extender 300Mbps apprp01v4 de
apprp01v4 300Mbps Wireless WiFi-N Extender Version 1.0 Español 01 English 09 Française 17 Capítulo 1. Introducción y descripción del producto Gracias por elegir el WiFi-N Extender 300Mbps apprp01v4 de
Quick Installation Guide Internet Setup
 www.cnet.com.tw Established in California, U.S.A. since 1987 CBR-971 Wireless-N 3.5G Broadband Router Quick Installation Guide Internet Setup What s included in the box CBR-971 Wireless N 3.5G Broadband
www.cnet.com.tw Established in California, U.S.A. since 1987 CBR-971 Wireless-N 3.5G Broadband Router Quick Installation Guide Internet Setup What s included in the box CBR-971 Wireless N 3.5G Broadband
Quick Installation Guide. To connect a DSR switch. Plug in the keyboard, monitor and mouse for your local connection.
 Quick Installation Guide DSR 1024 Switch The Power of Being There The following instructions will help you to connect your DSR switch. To connect a DSR switch Should you require further assistance, please
Quick Installation Guide DSR 1024 Switch The Power of Being There The following instructions will help you to connect your DSR switch. To connect a DSR switch Should you require further assistance, please
Bluetooth Keyboard And Stand Combo For ipad
 Model: 50915 Bluetooth Keyboard And Stand Combo For ipad User s Manual Please read this User Manual carefully before you start to use the keyboard. 1. Package contents: 78 keys Bluetooth keyboard 1 pcs
Model: 50915 Bluetooth Keyboard And Stand Combo For ipad User s Manual Please read this User Manual carefully before you start to use the keyboard. 1. Package contents: 78 keys Bluetooth keyboard 1 pcs
Creating your Single Sign-On Account for the PowerSchool Parent Portal
 Creating your Single Sign-On Account for the PowerSchool Parent Portal Welcome to the Parent Single Sign-On. What does that mean? Parent Single Sign-On offers a number of benefits, including access to
Creating your Single Sign-On Account for the PowerSchool Parent Portal Welcome to the Parent Single Sign-On. What does that mean? Parent Single Sign-On offers a number of benefits, including access to
english - EN português do Brasil - XC français - FR español - ES
 english - EN português do Brasil - XC français - FR español - ES www.microsoft.com/hardware 1 1 Insert two AAA alkaline batteries. Slide the power switch to the on position. To connect the keyboard to
english - EN português do Brasil - XC français - FR español - ES www.microsoft.com/hardware 1 1 Insert two AAA alkaline batteries. Slide the power switch to the on position. To connect the keyboard to
CESVA USB DRIVER. M_CUD_v0001_20130226_ESP_ENG
 CESVA USB DRIVER M_CUD_v0001_20130226_ESP_ENG CESVA USB DRIVER ESPAÑOL CONTENIDO 1. Instalación del CESVA USB Driver... 2 2. Conocer el puerto COM asignado para la comunicación con el PC... 2 2.1. Windows
CESVA USB DRIVER M_CUD_v0001_20130226_ESP_ENG CESVA USB DRIVER ESPAÑOL CONTENIDO 1. Instalación del CESVA USB Driver... 2 2. Conocer el puerto COM asignado para la comunicación con el PC... 2 2.1. Windows
2.4GHz Wireless BlueTrace Mouse w/nano Receiver
 2.4GHz Wireless BlueTrace Mouse w/nano Receiver USER'S GUIDE Ver.:1.00 Model CCS51301 CAUTION: To use this product properly, please read the user's guide before installing. Functional Introduction 1. Left
2.4GHz Wireless BlueTrace Mouse w/nano Receiver USER'S GUIDE Ver.:1.00 Model CCS51301 CAUTION: To use this product properly, please read the user's guide before installing. Functional Introduction 1. Left
Quick Start Guide USB 3.0 Multi-Card Reader / Writer
 Quick Start Guide USB 3.0 Multi-Card Reader / Writer Guide de démarrage rapide Lecteur de cartes multiples USB 3.0 Guía de configuración rápide USB 3.0 Varias Tarjetas lector / Escritor GFR309 PART NO.
Quick Start Guide USB 3.0 Multi-Card Reader / Writer Guide de démarrage rapide Lecteur de cartes multiples USB 3.0 Guía de configuración rápide USB 3.0 Varias Tarjetas lector / Escritor GFR309 PART NO.
Quick Installation Guide TEW-623PI
 Quick Installation Guide TEW-623PI Table of of Contents Contents... 1 1. Antes de iniciar... 1 2. Cómo se instala... 2 3. Cómo usar el adaptador inalámbrico... 5 Troubleshooting... 6 Version 07.21.2006
Quick Installation Guide TEW-623PI Table of of Contents Contents... 1 1. Antes de iniciar... 1 2. Cómo se instala... 2 3. Cómo usar el adaptador inalámbrico... 5 Troubleshooting... 6 Version 07.21.2006
Quick Start Guide AIR-AP54GH. 54Mbps High Power Wireless Access Point
 Quick Start Guide AIR-AP54GH 54Mbps High Power Wireless Access Point April, 2013 Note Please use only wired network connections to configure the AP. Turn off all your network devices, including your computer(s),
Quick Start Guide AIR-AP54GH 54Mbps High Power Wireless Access Point April, 2013 Note Please use only wired network connections to configure the AP. Turn off all your network devices, including your computer(s),
Quick Installation Guide TPE-224WS
 Quick Installation Guide TPE-224WS Table of of Contents Contents... 1. Antes de iniciar... 2. Instalación del Hardware... 3. Herramienta de gestión Web... Troubleshooting... 1 1 2 3 6 Version 03.13.2006
Quick Installation Guide TPE-224WS Table of of Contents Contents... 1. Antes de iniciar... 2. Instalación del Hardware... 3. Herramienta de gestión Web... Troubleshooting... 1 1 2 3 6 Version 03.13.2006
Cómo comprar en la tienda en línea de UDP y cómo inscribirse a los módulos UDP
 Cómo comprar en la tienda en línea de UDP y cómo inscribirse a los módulos UDP Sistema de registro y pago Este sistema está dividido en dos etapas diferentes*. Por favor, haga clic en la liga de la etapa
Cómo comprar en la tienda en línea de UDP y cómo inscribirse a los módulos UDP Sistema de registro y pago Este sistema está dividido en dos etapas diferentes*. Por favor, haga clic en la liga de la etapa
PIXMA MG7100. series. Guía de configuración
 PIXMA MG7100 series Guía de configuración CANON INC. 2013 Guía de configuración En esta guía se proporciona información para configurar una conexión de red para la impresora. Conexión de red Conexión inalámbrica
PIXMA MG7100 series Guía de configuración CANON INC. 2013 Guía de configuración En esta guía se proporciona información para configurar una conexión de red para la impresora. Conexión de red Conexión inalámbrica
Quick Installation Guide TEG-424WS H/W: V1
 Quick Installation Guide TEG-424WS H/W: V1 Table of of Contents Contents Español... 1. Antes de iniciar... 2. Instalación del Hardware... 3. Herramienta de gestión para conmutador Web Smart... Troubleshooting...
Quick Installation Guide TEG-424WS H/W: V1 Table of of Contents Contents Español... 1. Antes de iniciar... 2. Instalación del Hardware... 3. Herramienta de gestión para conmutador Web Smart... Troubleshooting...
MANUAL EASYCHAIR. A) Ingresar su nombre de usuario y password, si ya tiene una cuenta registrada Ó
 MANUAL EASYCHAIR La URL para enviar su propuesta a la convocatoria es: https://easychair.org/conferences/?conf=genconciencia2015 Donde aparece la siguiente pantalla: Se encuentran dos opciones: A) Ingresar
MANUAL EASYCHAIR La URL para enviar su propuesta a la convocatoria es: https://easychair.org/conferences/?conf=genconciencia2015 Donde aparece la siguiente pantalla: Se encuentran dos opciones: A) Ingresar
Quick Installation Guide. TEG-224WSplus
 Quick Installation Guide TEG-224WSplus Table of of Contents Contents... 1. Antes de iniciar... 2. Instalación del Hardware... 3. Herramienta de gestión Web... Troubleshooting... 1 1 2 3 6 Version 04.28.2006
Quick Installation Guide TEG-224WSplus Table of of Contents Contents... 1. Antes de iniciar... 2. Instalación del Hardware... 3. Herramienta de gestión Web... Troubleshooting... 1 1 2 3 6 Version 04.28.2006
Quick Installation Guide TEW-631BRP
 Quick Installation Guide TEW-631BRP Table of of Contents Contents... 1. Antes de iniciar... 2. I nstalación del enrutador... 3. Añadir el enturador a una red 192.168.1.x existente... Troubleshooting...
Quick Installation Guide TEW-631BRP Table of of Contents Contents... 1. Antes de iniciar... 2. I nstalación del enrutador... 3. Añadir el enturador a una red 192.168.1.x existente... Troubleshooting...
Quick Installation Guide TBW-103UB
 Quick Installation Guide TBW-103UB Table of Contents... 1. Antes de iniciar... 2. Cómo se instala... 3. Cómo usar el adaptador inalámbrico... 4. Cómo usar el adaptador Bluetooth... 1 1 2 7 8 Troubleshooting...
Quick Installation Guide TBW-103UB Table of Contents... 1. Antes de iniciar... 2. Cómo se instala... 3. Cómo usar el adaptador inalámbrico... 4. Cómo usar el adaptador Bluetooth... 1 1 2 7 8 Troubleshooting...
Using a Printer from the TV
 Using a Printer from the TV Printer Settings Menu System Device Manager Printer Settings You can search for and add printers that are on the same sub network as the TV. By adding a printer, you can use
Using a Printer from the TV Printer Settings Menu System Device Manager Printer Settings You can search for and add printers that are on the same sub network as the TV. By adding a printer, you can use
Quick Installation Guide TEW-450APB
 Quick Installation Guide TEW-450APB Table of of Contents Contents Español... 1. Antes de iniciar... 2. Instalación del Hardware... 3. Configuración del Punto de Acceso... 1 1 2 3 Troubleshooting... 6 Version
Quick Installation Guide TEW-450APB Table of of Contents Contents Español... 1. Antes de iniciar... 2. Instalación del Hardware... 3. Configuración del Punto de Acceso... 1 1 2 3 Troubleshooting... 6 Version
Adaptor Maintenance Screen Documentation
 Adaptor Maintenance Screen Documentation This document describes how to access the maintenance screen of the BL-PA300A PLC Adaptor and perform the following maintenance. Update the adaptor s firmware (see
Adaptor Maintenance Screen Documentation This document describes how to access the maintenance screen of the BL-PA300A PLC Adaptor and perform the following maintenance. Update the adaptor s firmware (see
USER MANUAL LOGAN CAM VIEW FOR PC LOGAN CAM VIEW PARA PC English / Español
 USER MANUAL LOGAN CAM VIEW FOR PC LOGAN CAM VIEW PARA PC English / Español ENGLISH SECTION PC Installation 1. Download the application Logan Cam View for PC through the following link: https://support.logan-cam.com/hc/enus/articles/115000940287-logan-cam-view
USER MANUAL LOGAN CAM VIEW FOR PC LOGAN CAM VIEW PARA PC English / Español ENGLISH SECTION PC Installation 1. Download the application Logan Cam View for PC through the following link: https://support.logan-cam.com/hc/enus/articles/115000940287-logan-cam-view
WIRELESS GATEWAY Quick Start Guide. How to Set Up Your Home Network
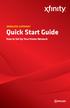 WIRELESS GATEWAY Quick Start Guide How to Set Up Your Home Network Wireless Gateway Quick Start Guide About Your Wireless Gateway The XFINITY Wireless Gateway is your all-in-one device that connects your
WIRELESS GATEWAY Quick Start Guide How to Set Up Your Home Network Wireless Gateway Quick Start Guide About Your Wireless Gateway The XFINITY Wireless Gateway is your all-in-one device that connects your
Getting Started Read Me First Guía de inicio Léame en primer lugar
 ENGLISH ESPAÑOL Canon Inkjet Photo All-In-One Equipo multifunción fotográfico Canon Inkjet series Getting Started Read Me First Guía de inicio Léame en primer lugar Make sure to read this manual before
ENGLISH ESPAÑOL Canon Inkjet Photo All-In-One Equipo multifunción fotográfico Canon Inkjet series Getting Started Read Me First Guía de inicio Léame en primer lugar Make sure to read this manual before
WebForms con LeadTools
 WebForms con LeadTools 21.01.2007 Danysoft Con la aparición de la version 15 de LEADTOOLS, LEAD ha incluido un control.net para la gestión de formularios en la Web. A continuación le incluimos unas instrucciones
WebForms con LeadTools 21.01.2007 Danysoft Con la aparición de la version 15 de LEADTOOLS, LEAD ha incluido un control.net para la gestión de formularios en la Web. A continuación le incluimos unas instrucciones
Quick Installation Guide TV-IP212/TV-IP212W TV-IP312/TV-IP312W H/W: A1.0R
 Quick Installation Guide TV-IP212/TV-IP212W TV-IP312/TV-IP312W H/W: A1.0R Table Table of Contents of Contents... 1. Antes de iniciar... 2. Instalación del Hardware... 3. Configuración del servidor de cámara
Quick Installation Guide TV-IP212/TV-IP212W TV-IP312/TV-IP312W H/W: A1.0R Table Table of Contents of Contents... 1. Antes de iniciar... 2. Instalación del Hardware... 3. Configuración del servidor de cámara
TLC 3 Student Mobile Device Configuration Specifications
 TLC 3 Student Mobile Device Configuration Specifications All students are REQUIRED to configure and maintain their mobile devices as outlined in this document. Non-compliance is a violation of District
TLC 3 Student Mobile Device Configuration Specifications All students are REQUIRED to configure and maintain their mobile devices as outlined in this document. Non-compliance is a violation of District
Quick Installation Guide TV-IP110 TV-IP110W H/W: A1.0R
 Quick Installation Guide TV-IP110 TV-IP110W H/W: A1.0R Table Table of Contents of Contents... 1. Antes de iniciar... 2. Instalación del Hardware... 3. Configuración de la cámara Internet... Troubleshooting...
Quick Installation Guide TV-IP110 TV-IP110W H/W: A1.0R Table Table of Contents of Contents... 1. Antes de iniciar... 2. Instalación del Hardware... 3. Configuración de la cámara Internet... Troubleshooting...
Manual de Arduino Wifly Shield
 Manual de Arduino Wifly Shield Material necesario: Arduino UNO. Wifly shield Software requerido en la PC: Arduino IDE v.1.0.1 Librería Wifly Alpha2 Preparando el hardware: Como se puede ver 4 LEDs parpadean
Manual de Arduino Wifly Shield Material necesario: Arduino UNO. Wifly shield Software requerido en la PC: Arduino IDE v.1.0.1 Librería Wifly Alpha2 Preparando el hardware: Como se puede ver 4 LEDs parpadean
Quick Installation Guide TV-IP400 TV-IP400W
 Quick Installation Guide TV-IP400 TV-IP400W Table of of Contents Contents Español... 1. Antes de iniciar... 2. Instalación del Hardware... 3. Configuración de la cámara Internet... Troubleshooting... 1
Quick Installation Guide TV-IP400 TV-IP400W Table of of Contents Contents Español... 1. Antes de iniciar... 2. Instalación del Hardware... 3. Configuración de la cámara Internet... Troubleshooting... 1
Wi-Fi HD Camera Quick Setup Guide
 Wi-Fi HD Camera Quick Setup Guide What s Included First Alert HD IP Camera Unit Power Cord Ethernet Cable Camera Software CD Removable Antenna Mounting Bracket and Hardware Quick Setup Guide Initial Camera
Wi-Fi HD Camera Quick Setup Guide What s Included First Alert HD IP Camera Unit Power Cord Ethernet Cable Camera Software CD Removable Antenna Mounting Bracket and Hardware Quick Setup Guide Initial Camera
Quick Installation Guide TV-IP301 TV-IP301W
 Quick Installation Guide TV-IP301 TV-IP301W Table of of Contents Contents Español... 1. Antes de iniciar... 2. Instalación del Hardware... 3. Configuración de la cámara Internet... Troubleshooting... 1
Quick Installation Guide TV-IP301 TV-IP301W Table of of Contents Contents Español... 1. Antes de iniciar... 2. Instalación del Hardware... 3. Configuración de la cámara Internet... Troubleshooting... 1
Welcome to Smart Start Network/ Bienvenidos a Smart Start Network
 Welcome to Smart Start Network/ Bienvenidos a Smart Start Network Go to the College homepage at http://www.epcc.edu. When you click in the box that says Quick Login a menu will drop down. Click on Smart
Welcome to Smart Start Network/ Bienvenidos a Smart Start Network Go to the College homepage at http://www.epcc.edu. When you click in the box that says Quick Login a menu will drop down. Click on Smart
Quick Installation Guide TW100-BRV304
 Quick Installation Guide TW100-BRV304 Table Table of Contents of Contents Español... 1 1. Antes de iniciar... 1 2. Instalación del Hardware... 2 3. Configuración del enrutador... 3 Troubleshooting... 5
Quick Installation Guide TW100-BRV304 Table Table of Contents of Contents Español... 1 1. Antes de iniciar... 1 2. Instalación del Hardware... 2 3. Configuración del enrutador... 3 Troubleshooting... 5
Wireless Access Point Router with 4-Port Switch
 Instant Wireless Series Wireless Access Point Router with 4-Port Switch Use this Guide to install: BEFW11S4 ver. 2 Fast Start Guide EC DECLARATION OF CONFORMITY (EUROPE) Linksys Group declares that the
Instant Wireless Series Wireless Access Point Router with 4-Port Switch Use this Guide to install: BEFW11S4 ver. 2 Fast Start Guide EC DECLARATION OF CONFORMITY (EUROPE) Linksys Group declares that the
Save Money 2-up Single Doorhanger Set OH payday advance edition, 4 different doorhangers, Spanish
 Save Money 2-up Single Doorhanger Set OH payday advance edition, 4 different doorhangers, Spanish PACKAGE CONTENTS How to Customize 4-color doorhanger, Editable PDF (50% OFF first loan) 1-color (black)
Save Money 2-up Single Doorhanger Set OH payday advance edition, 4 different doorhangers, Spanish PACKAGE CONTENTS How to Customize 4-color doorhanger, Editable PDF (50% OFF first loan) 1-color (black)
Roomba 900. Quick Start Guide Guide de Démarrage Rapide Guía de Inicio Rápido
 Roomba 900 Quick Start Guide Guide de Démarrage Rapide Guía de Inicio Rápido To get started, you will need the robot, Home Base, line cord and your smart device. For a full list of box contents refer
Roomba 900 Quick Start Guide Guide de Démarrage Rapide Guía de Inicio Rápido To get started, you will need the robot, Home Base, line cord and your smart device. For a full list of box contents refer
Quick Installation Guide TEW-639GR H/W: V1.0R
 Quick Installation Guide TEW-639GR H/W: V1.0R Table of of Contents Contents Español... 1. Antes de iniciar... 2. Instalación del Hardware... 3. Configuración del enrutador inalámbrico... Troubleshooting...
Quick Installation Guide TEW-639GR H/W: V1.0R Table of of Contents Contents Español... 1. Antes de iniciar... 2. Instalación del Hardware... 3. Configuración del enrutador inalámbrico... Troubleshooting...
Guía de instalación rápida TEG-PCITXR TEG-PCITXRL 3.02
 Guía de instalación rápida TEG-PCITXR TEG-PCITXRL 3.02 Table of Contents Español 1 1. Antes de iniciar 1 2. Cómo se instala 2 Troubleshooting 5 Version 03.18.2010 1. Antes de iniciar ENGLISH Contenidos
Guía de instalación rápida TEG-PCITXR TEG-PCITXRL 3.02 Table of Contents Español 1 1. Antes de iniciar 1 2. Cómo se instala 2 Troubleshooting 5 Version 03.18.2010 1. Antes de iniciar ENGLISH Contenidos
Wireless Access Point Router with 4-Port Switch
 Instant Wireless Series Wireless Access Point Router with 4-Port Switch Use this Guide to install: BEFW11S4 Fast Start Guide EC DECLARATION OF CONFORMITY (EUROPE) Linksys Group declares that the Instant
Instant Wireless Series Wireless Access Point Router with 4-Port Switch Use this Guide to install: BEFW11S4 Fast Start Guide EC DECLARATION OF CONFORMITY (EUROPE) Linksys Group declares that the Instant
DODGE RAM 2009 Onward FOG LAMP KIT
 DODGE RAM 2009 Onward FOG LAMP KIT A C D B E 2x F 2x G 2x H 2x I 4x J 4x K 6x L 6x M 10x O P N 10mm 12mm 13mm 8mm 10mm 12mm 1 of 12 G 2x F O E 12mm 2x 12mm A I 8mm J H Side View 1 I J Block Out Plate 2
DODGE RAM 2009 Onward FOG LAMP KIT A C D B E 2x F 2x G 2x H 2x I 4x J 4x K 6x L 6x M 10x O P N 10mm 12mm 13mm 8mm 10mm 12mm 1 of 12 G 2x F O E 12mm 2x 12mm A I 8mm J H Side View 1 I J Block Out Plate 2
Quick Installation Guide TE100-P11 TEW-P11G H/W: V1
 Quick Installation Guide TE100-P11 TEW-P11G H/W: V1 Table Table of Contents of Contents... 1. Antes de iniciar... 2. Cómo se instala... 3. Configuración del servidor de impresora... Troubleshooting...
Quick Installation Guide TE100-P11 TEW-P11G H/W: V1 Table Table of Contents of Contents... 1. Antes de iniciar... 2. Cómo se instala... 3. Configuración del servidor de impresora... Troubleshooting...
VCM II inalámbrico Manual del usuario
 VCM II inalámbrico Manual del usuario Publicación: 20 de marzo de 2012 CONTENIDO Introducción... 3 Descargue e instale el software de IDS... 3 Prepare la COMPUTADORA para un VCM II inalámbrico... 3 Configurar
VCM II inalámbrico Manual del usuario Publicación: 20 de marzo de 2012 CONTENIDO Introducción... 3 Descargue e instale el software de IDS... 3 Prepare la COMPUTADORA para un VCM II inalámbrico... 3 Configurar
